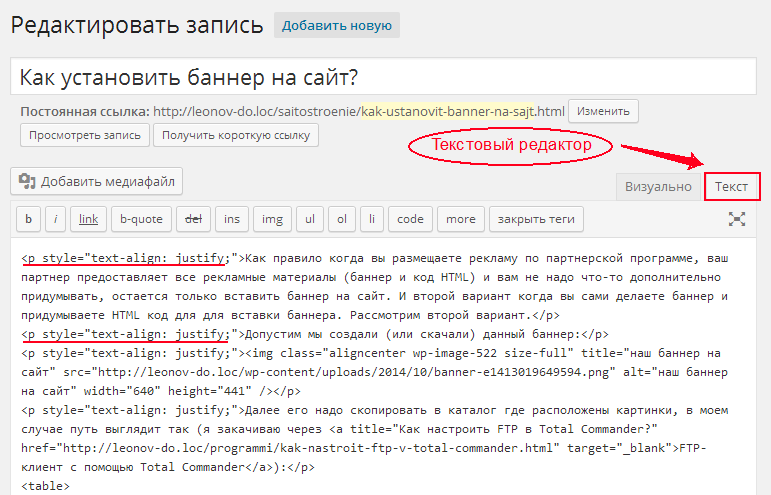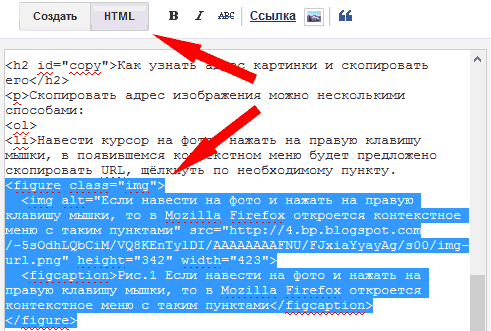Ссылки в HTML
Здравствуйте уважаемые начинающие веб-мастера.
В этой статье мы познакомимся с важнейшими элементами HTML — ссылками, и узнаем, как и для чего создаётся гиперссылка, якорная ссылка, ссылка на изображениях, и на обратную связь.
Ссылка – это инструмент, при помощи которого можно переходить с одной веб страницы, на другую, а так же перемещаться по странице, посредством одного клика мыши, причём это может быть абсолютно любая страница, доступная в интернете.
А так как основной задачей интернета является предоставление и поиск информации, то ссылка — это главный инструмент, как веб-мастера, так и пользователя. Так давайте научимся его создавать.
Для создания ссылки, применяется тег <a></a>, как видим парный, и являющийся встроенным элементом , а это значит, что его можно размещать в любой части текста, на картинке или метке.
Короче везде где есть строка, внутрь неё можно вставить ссылку.
С тегом <a>, всегда применяется атрибут href.
Затем идёт анкор — текст ссылки, который отобразиться на экране, и этот текст, должен сообщать пользователю о том, куда эта ссылка ведёт.
Гиперссылка
Гиперссылка — это ссылка ведущая на отдельную страницу.
Давайте напишем ссылку на этот сайт.
<a href="https://starper55plys.ru" >Старпер55плюс</a>
Теперь добавим пару необходимых атрибутов.
Во-первых — target=»_blank», который подскажет браузеру открыть данную страницу в отдельном окне.
Во вторых — атрибут title=»О создании сайта», при помощи которого браузер, при наведении курсора мыши на ссылку, выведет окошечко с текстом «О создании сайта».
Теперь полностью, и вставим эту ссылку в текст.
Создаём ссылку на сайт <a href="https://starper55plys.ru" target=”_blank” title=”О создании сайта”>Старпер55плюс</a> Надеюсь получится неплохо.
Результат:
Создаём ссылку на сайт Старпер55плюс.
Мы написали код гиперссылки. Как видим, ссылка по умолчанию выделилась синим цветом. Все браузеры, увидев код ссылки, автоматически всегда выделяют её синим цветом, который потом можно менять, внося изменения в файл style.
Попробуйте по ней щёлкнуть и проверить, откроется ли главная страница этого сайта в отдельном окне.
Якорная ссылка
Якорные ссылки применяются обычно в случаях, когда нужно перевести посетителя на определённую часть какой либо страницы.
А также, если на одной странице размещена очень длинная статья, и возникает необходимость быстро перейти от одной части статьи к другой.
Сначала посмотрим вариант, для быстрой прокрутки страницы вверх.
Для этого в первом заголовке расположим идентификатор id со значением nev (якорь). Слово в значении может быть любым.
<h2>Название статьи</h2>
Теперь опустимся в самый низ, и в конце кода страницы, напишем код и текст самой ссылки.
<p><a href="#nev">Вверх</a></p>
Можно сделать несколько якорных ссылок, на разные места страницы.
Для этого в других ссылках нужно вместо значения nev, написать, допустим, test и в якоре, и в коде ссылки.
Теперь посмотрим, как делается якорная ссылка на другую страницу.
В этом случае, на требуемой странице, в нужном абзаце, размещается якорь, а в коде ссылки, в значении атрибута href, перед идентификатором nev, вставляется адрес этой страницы, который можно взять в адресной строке браузера.
Например вот так:
<a href=”https://starper55plys.ru/#nev”>Текст ссылки</a>
Теперь на странице сайта появиться ссылка, пройдя по которой, Вы окажитесь в месте отмеченном якорем.
Ссылка на изображениях
Вы ведь, наверное, много раз встречались с такой ситуацией, когда щёлкнув по картинке, Вам открывалась, какая либо, веб-страница. Давайте разберём, как это делается.
Для этого необходимо код картинки заключить в код ссылки.
<a href="https://starper55plys.ru">
<img src="https://starper55plys.
title="Название" alt="Описание"
height="100" hspace="20" vspace="20" target="_blank"></a>
Давайте ещё раз повторим, какие теги и атрибуты мы тут использовали.
<a>— тег ссылок (он единственный, все ссылки везде заключены в тег «а»).
href — атрибут, всегда и обязательно применяемый в теге «а». В его значении указан адрес ресурса.
<img> — одиночный тег изображений.
src — обязательный атрибут тега изображений, указывает адрес изображения.
target=»_blank» — атрибут, предписывающий открывать ссылку в отдельном окне.
title=» описание» — атрибут предписывающий вывести окошко с описанием ресурса, куда ведёт ссылка, при наведении курсора на изображение.
width=»400″ — атрибут, указывающий ширину изображения
height=»400″ — атрибут, указывающий высоту изображения
alt=» Koala» — атрибут, выводящий на экран название картинки, если сама картинка, по каким либо причинам, не появилась
align=»left» — атрибут, указывающий, с какой стороны от текста (относительно текста), будет расположена картинка.
hspace=»50″ — атрибут, задающий горизонтальный отступ от текста
vspace=»50″ — атрибут, задающий вертикальный отступ от текста
Ссылка на обратную связь
Ссылка на обратную связь – это обычно ссылка на Email автора сайта. Удобство этой ссылки в том, что посетителю не придётся идти в свою почту, набирать там Ваш адрес, что занимает какое-то время.
Ему достаточно будет щёлкнуть по ссылке, и откроется страничка с полем для писем и вашим адресом, в вашем почтовом сервисе (не все же пользуются только почтой mail.ru).
Возможно Вам по каким-то причинам захочется, чтобы письма приходили к Вам по почте Windows Live, или какому другому сервису.
В общем, пригодится или нет, но ссылку эту желательно знать. Давайте посмотрим, как пишется её код
<a href=”mailto:адрес почты”>Обратная связь</a>
Пока по ссылкам всё. Желаю творческих успехов.
Перемена
А ведь в 19-м веке словосочетание «получить ссылку» имело совсем другое значение
Урок в школе:
— Моня, допустим у тебя шесть яблок, половину ты отдал Абраму. Сколько яблок у тебя осталось?
Сколько яблок у тебя осталось?
— Пять с половиной.
Картинки < < < В раздел > > > Таблицы
Вставка картинки ссылки в WordPress (+ ссылка в подписи и виджете)
Данная заметка будет полезна больше для начинающих пользователей. Не смотря на то, что задача это весьма простая, меня пару раз спрашивали о том как правильно сделать картинку ссылку в WordPress. Теперь буду давать линк на этот пост, где постараюсь все детально рассмотреть. Кстати, разные, вопросы, касающиеся изображений в системе вордпресс, можете найти в одноименном разделе. А если вы ищете плагин эффектного увеличения картинки при клике — попробуйте Easy Fancybox.1. Заходите в редактор для написания/редактирования поста или страницы.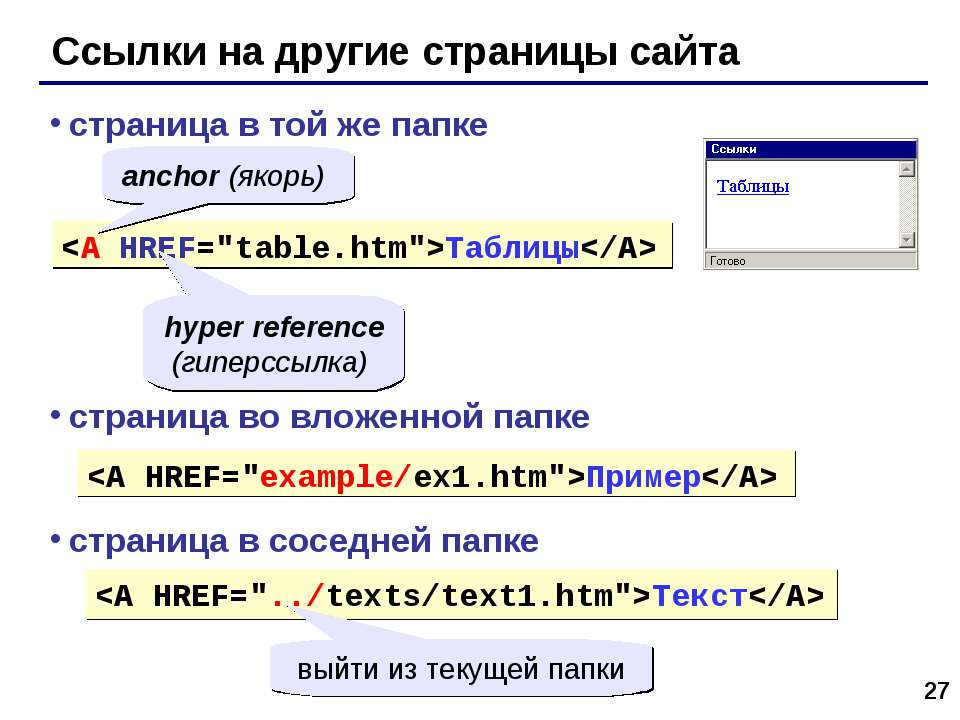
2. В открывшемся окне появятся картинки из медиабиблиотеки. Выбираете закладку «Загрузить файлы», где можно будет перетащить / загрузить изображения с персонального компьютера.
Далее просто нажимаете кнопку «Вставить в запись». Статья про ошибку HTTP при загрузке фото в WordPress поможет решить проблему, если вдруг она у вас возникла.
3. Выбираете данное изображение, кликнув по нему, а затем нажимаете иконку добавления ссылки в панели текстового редактора.
4. После этого появится всплывающее окно, где указываете нужный вам линк. Можно поставить галочку «Открывать в новой вкладке», если хотите.
Кликаем «Добавить ссылку». Сохраняете запись и проверяете работу данного элемента на сайте.
Вот небольшое видео, если описание алгоритма выше вам показалось не совсем понятным. После этого, думаю, вопросов не останется.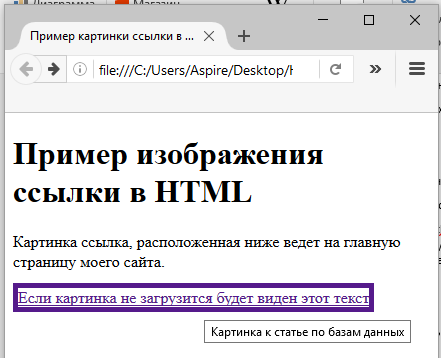 Запись без звука, но ее можно развернуть на весь экран.
Запись без звука, но ее можно развернуть на весь экран.
Кстати, недавно заметил, что вставить картинку ссылку в WordPress можно и через сочетание клавиш Ctrl + V. Для этого копируете линк из адресной строки или любого другого места, а затем, после клика по нужному изображению, нажимаете «Ctrl + V» — ссылка будет добавлена. Такой себе экспресс метод.
Полезное:
- Если у вас будет много графики в посте, не помешает так называемая ленивая загрузка изображений, когда они появляются во время прокрутки.
- В некоторых нишах пригодится скрипт, позволяющий выводить на странице вид картинки до и после — с помощью модулей это не сложно реализовать.
Ссылка в подписи к картинке
Также недавно меня спрашивали по поводу плагина, который бы добавлял ссылку в подпись картинки в WordPress. В принципе, действия для этой задачи аналогичны — используйте кнопку вставки ссылки в текстовом редакторе, как в предыдущем варианте.
Подпись к изображению можете задать в момент его вставки в запись либо же после, кликнув по иконке карандаша (для редактирования).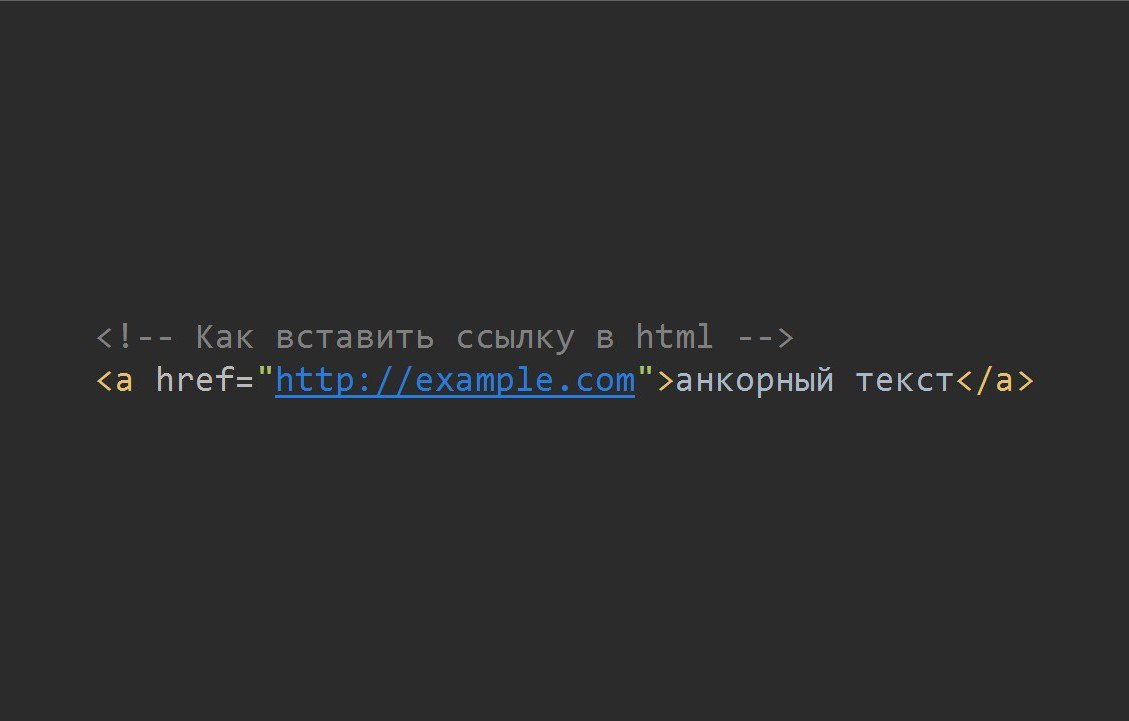
В открывшемся окне в поле «Подпись» можно добавлять HTML код ссылки:
<a href="http://site.com/">Картинка номер 1</a> |
<a href=»http://site.com/»>Картинка номер 1</a>
Вставка картинок ссылок в виджете
Если заходите добавить картинку ссылку в вордпресс сайдбар, то для этого придется использовать HTML код. В принципе, думаю, без проблем можно найти и скачать специальный виджет для этих целей (по умолчанию он в системе отсутствует), но с другой стороны, устанавливать модуль ради такой простой задачи смысла нет.
Алгоритм следующий:
- Заходим в раздел «Внешний вид» — «Виджеты».
- Добавляем новый элемент типа «Текст» в соответствующее поле виджетов.
- Вставляем в поле виджета следующий HTML код:
<a href="http://wordpressinside.ru/"> <img src="http://ваш_сайт.com/путь_к_картинке/picture.jpg" /> </a> |
<a href=»http://wordpressinside. ru/»>
<img src=»http://ваш_сайт.com/путь_к_картинке/picture.jpg» />
</a>
ru/»>
<img src=»http://ваш_сайт.com/путь_к_картинке/picture.jpg» />
</a>
Здесь:
- А — добавляет ссылку, которую указываете в параметре href;
- IMG — вставляет картинку, путь к которой задается в src;
- Сохраняем элемент.
Можно использовать код посложнее:
<a href="http://wordpressinside.ru/" target="_blank"> <img src="http://ваш_сайт.com/путь_к_картинке/picture.jpg " alt="Описание картинки" /> </a> |
<a href=»http://wordpressinside.ru/» target=»_blank»> <img src=»http://ваш_сайт.com/путь_к_картинке/picture.jpg » alt=»Описание картинки» /> </a>
Здесь используются дополнительные параметры:
- target=»_blank»- указывает открытие линка в новом окне;
- alt=»Картинка» — альтернативный текст для картинок полезен в оптимизации;
- width и height — ширина и высота изображения соответственно.

Надеюсь, данный пост про вставку WordPress ссылки на изображение был вам полезен. Если остались еще какие-то вопросы, пишите их в комментариях.
Понравился пост? Подпишись на обновления блога по RSS, Email или twitter!Как сверстать email рассылку с картинками: проблемы и решения
Изображения способны не только максимально точно и наглядно передавать информацию. Правильно подобранная фотография или картинка может вызвать нужные эмоции, передать знания, побудить к действию и даже привести пользователя к покупке. Благодаря этому изображения, как формат контента, прочно закрепились в интернет-маркетинге. А в email-маркетинге всё чаще предпочтение отдается красиво сверстанным брендовым шаблонам email сообщений.
Какие же есть способы размещения картинок в письме, какие при этом могут возникать трудности и как их решить? Об этом далее в статье.
Зачем создавать HTML письмо с картинками?
Как вы думаете, какая рекламная рассылка сработает эффективнее: простое текстовое сообщение или HTML шаблон с красочными завлекающими изображениями?
Определенно – вторая.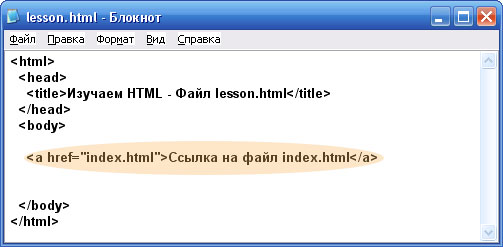 И вот почему:
И вот почему:
Поэтому сегодня более 70% массовых почтовых рекламных кампаний оформляются в брендовый красивый шаблон в HTML формате. Именно использование HTML дает возможность вставить изображение в письмо (а также видео, gif файл и другие виды визуального контента).
Картинки не отображаются в письме:
решение проблемы
Бывают случаи, когда приходит на почту электронное письмо в формате HTML, а изображения в нем не отображаются вовсе или отображаются неправильно. При таком раскладе, нет никакого смысла в использовании HTML, оплате дополнительной пропускной способности и работы проектировщиков, если ваши получатели не будут видеть то, что они, как предполагается, должны видеть.
Чтобы картинки в письме не сыграли с вами злую шутку, важно изучить поведение активных подписчиков по отношению к вашей рассылке.
Вы должны знать, какие почтовые клиенты они используют и какой тип изображений они чаще выбирают (кликают).
Проанализировав эти данные и собрав дополнительную информацию, вы поймете:
- на какие почтовые клиенты ориентироваться при создании картинок;
- какой должен быть оптимальный размер изображений для них;
- как они обрабатывают ALT-текст;
- и по какому принципу работает функция «не показывать картинки».
Как вставить картинку в письмо
Существует два способа добавить изображения к сообщению в HTML формате:
- Указать ссылку на картинку.
- Прикрепить картинку к письму.
Ссылка на изображение. Загрузка с сервера
Ссылка на изображение в ваших электронных письмах работает аналогично тому, как изображения появляются на любом сайте. Вы должны добавить строку к вашему HTML коду, которая определяет источник изображения для отображения.
Пример:
<img src=»http://www.yoursite.com/images/picture.jpg»>,
где значение «src» означает источник картинки.
Обратите внимание, что в примере указана абсолютная ссылка, и такой она должна быть. Относительная ссылка просто не сработает и изображение не загрузится с сервера.
Плюсы:
- Наличие картинки никак не влияет на размер письма.
- Вставить ссылку на картинку – это быстро и просто.
- Можно изменить картинку на сервере и она изменится в письме.
- Ваша картинка уже имеет определенный размер (ширину, высоту), которая не изменится почтовыми сервисами.
Минусы:
- Некоторые почтовые клиенты, например, Outlook, могут блокировать изображения, вызываемые ссылками.
- Если ваш сайт не работает или перезагружается в момент прочтения письма, картинка не отобразится.
- Если просмотр будет осуществляться без подключения к интернету, изображение не загрузится. Это случается,
когда получатель подключен к интернету через модемную связь и использует программу почтового клиента.

Как прикрепить изображение к письму
Прикрепить картинку к письму = вставить изображение непосредственно в электронное письмо.
Это означает, что к вашему электронному письму прикреплен файл с этим изображением, и размер электронного письма резко увеличится (на это необходимо обращать внимание, когда вы платите за пропускную способность).
В HTML коде письма это будет выражено строкой: <img src=»picture.jpg»>.
Плюсы:
- Изображение никуда не исчезнет из письма, что бы не происходило с вашим сайтом.
- Отображается всеми почтовыми программами.
- Вам не нужно вечно хранить все картинки на сервере.
Минусы:
- Вес письма значительно увеличится.
- Некоторые почтовые сервисы могут по умолчанию скрывать картинки, требуя от пользователя нажать «Показать картинки».
Размер картинки для email рассылки
Идеальный вариант, чтобы картинка, которая подгружается или внедряется в письмо, уже имела нужный размер. Тогда, в случае, если картинка не отобразится, её место займет пустой белый прямоугольник такого же формата – а значит верстка
текста и письма в целом не пострадает.
Тогда, в случае, если картинка не отобразится, её место займет пустой белый прямоугольник такого же формата – а значит верстка
текста и письма в целом не пострадает.
Пример:
В противном случае, размеры картинки соблюдены не будут, что может негативно отразиться на общей верстке email сообщения:
При использовании HTML атрибута «src» вы можете прописать вручную ширину и высоту изображения. Для этого используют параметры width (ширина) и height (высота).
Пример кода:
<img src=»http://www.yoursite.com/images/picture.jpg» width=»250″ alt=»Логотип»>
Примечание: при изменении размера картинки важно соблюдать пропорции. Чтобы не путаться в математических расчетах, можно добавить только один параметр – width (ширину). А нужную высоту почтовый сервис подберет автоматически при загрузке картинки.
Некоторые почтовые сервисы игнорируют прописанные вами вручную параметры картинки.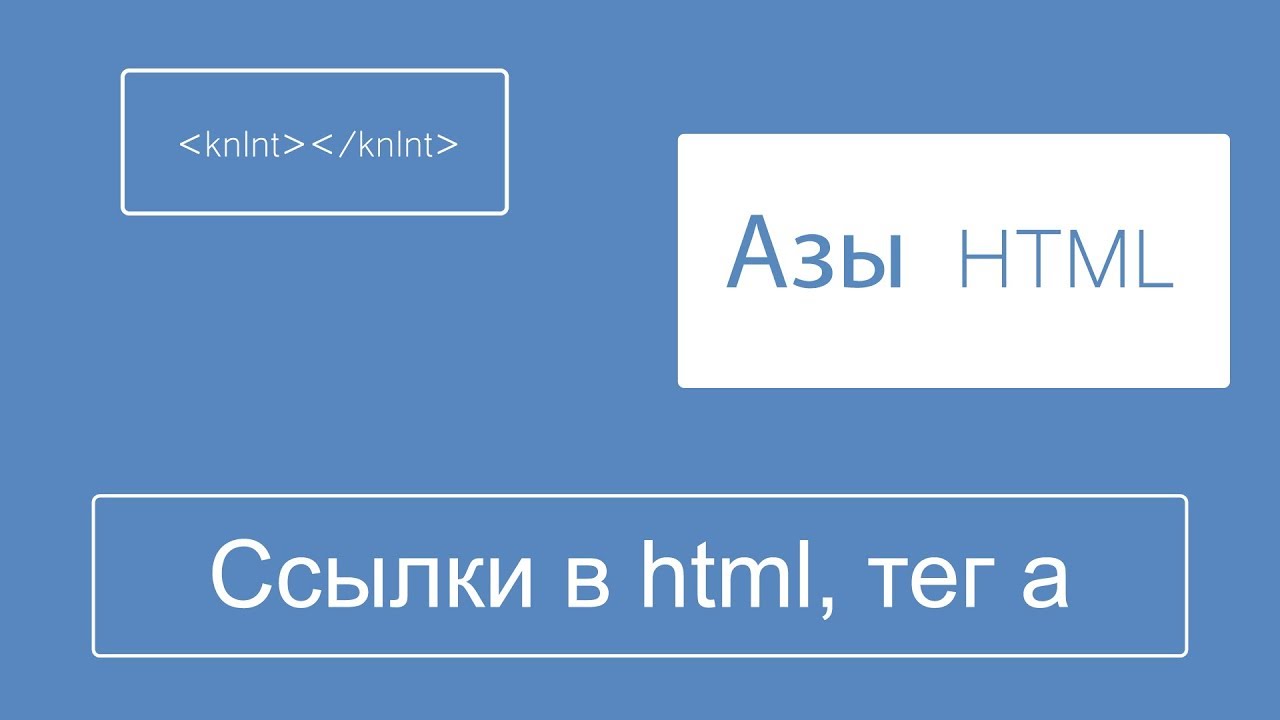 Поэтому мы всё же советуем изначально
подготовить изображение в нужных размерах, а потом добавлять его в письмо.
Поэтому мы всё же советуем изначально
подготовить изображение в нужных размерах, а потом добавлять его в письмо.
Вы, наверняка, обратили внимание на параметр alt=»Логотип» из примера выше.
Как правильно заполнять alt и title для картинок
ALT- текст – это фактически информация для пользователя о том, что должно быть на картинке, которую он по какой-то причине не видит.
Пример:
Насколько развернуто описывать картинку в alt-тексте, вы решаете сами. Просто посмотрите на готовое письмо, представьте, что в нём не отобразилась ни одна картинка и подумайте, поймет ли читатель, о чем речь.
Советы email-маркетологов на эту тему просты и логичны:
- Не писать на изображениях важную информацию, без которой будет непонятен смысл рассылки.
- Не отправлять всё письмо единой картинкой.
- Не использовать больших фоновых изображений: у одной части получателей такой фон просто не будет виден, у другой —
будет повторяться по ширине и высоте письма.

Вставить картинку в HTML письмо с помощью
ePochta Mailer
Если вы не знаете HTML и не планируете его изучать, рекомендуем воспользоваться специальным программным обеспечением, подобно ePochta Mailer. Такая программа для рассылок позволяет легко и быстро добавлять изображения в письмо, без «копания» в коде.
3 шага добавления картинки
В процессе создания шаблона в ePochta Mailer вы подошли к этапу, когда нужно добавить изображение.
- Выбираете на панели программы меню «Вставить».
- Внутри этого меню выбираете опцию «Рисунок».
- В диалоговом окне, которое появится, с помощью кнопки «Обзор» загружаете изображение с компьютера в программу. Строку «Текст для замены» заполняете alt-текстом.
Работа с кодом: картинка средствами HTML
Если вы планируете загружать в письмо изображения со своего сайта, переходите на специальную вкладку “HTML код” в окне программы и добавляйте код по примеру
<img src=»http://www.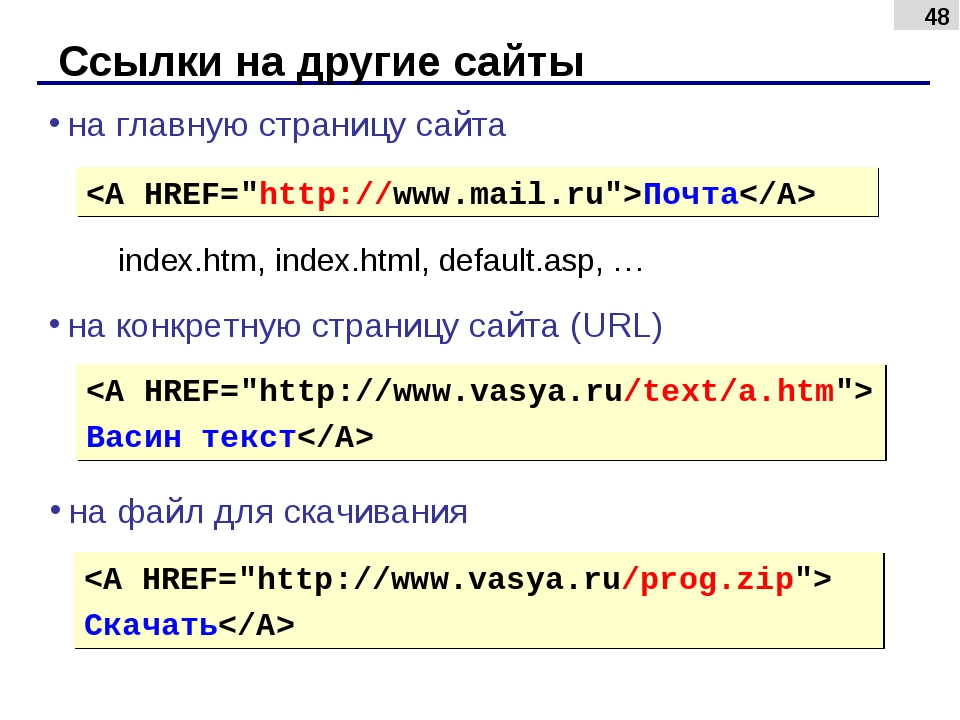 yoursite.com/images/picture.jpg»>,
yoursite.com/images/picture.jpg»>,
где src=»http://www.yoursite.com/images/picture.jpg» – источник картинки, абсолютная ссылка на изображение на вашем сайте.
И напоследок…
Установите все популярное программное обеспечение переписки по электронной почте на вашем компьютере — Outlook, The Bat!, Eudora, и т.д.
Перед отправкой рассылки, отправьте письмо на свои почтовые аккаунты. Удостоверьтесь, что при использовании различных почтовых клиентов, различных бесплатных почтовых учетных записей, различных web-браузеров и типов Интернет-подключений, ваше изображение правильно отображается.
<<Вернутся назад, в раздел «Полезные статьи»
Как задать картинку для сайта при публикации в соцсетях или мессенджерах.
Вывод картинки, текста и описания для сайта, осуществляется благодаря разметке Open Graph. Она как раз и создана для того, чтобы вы видели картинку, название и краткое описание для ссылки, вместо обычного УРЛ. Ведь так же красивее, понятнее и намного эффективнее. Но от куда берется эта разметка Open Graph, если вы ее не добавляли на сайт?
Ведь так же красивее, понятнее и намного эффективнее. Но от куда берется эта разметка Open Graph, если вы ее не добавляли на сайт?
Если вы используете какую-то систему для управления сайтом, в народе «Движок», то скорее всего вы устанавливаете плагины, модули, дополнения и тд. У каждого движка свои названия этих дополнительных опций. Суть в том, что некоторые из них, что рассчитаны на работу в СЕО области и там или автоматически определяются параметры для вывода Open Graph или же вы прописываете, даже не задумываясь для чего. Например, у WordPress, в этом вопросе самый популярный плагин — SEO by Yoast. Так же, часто все формируется автоматически, даже если нет ни плагинов ни разметки. Соцсети и мессенджеры просто берут первую попавшуюся картинку с сайта, тайтл и какой-то текст или описание страницы. Хорошо, если картинку угадает или хотя бы лого поставит, но иногда так бывает, что ставит что попало. Например, иконку какую-то или вообще фон сайта.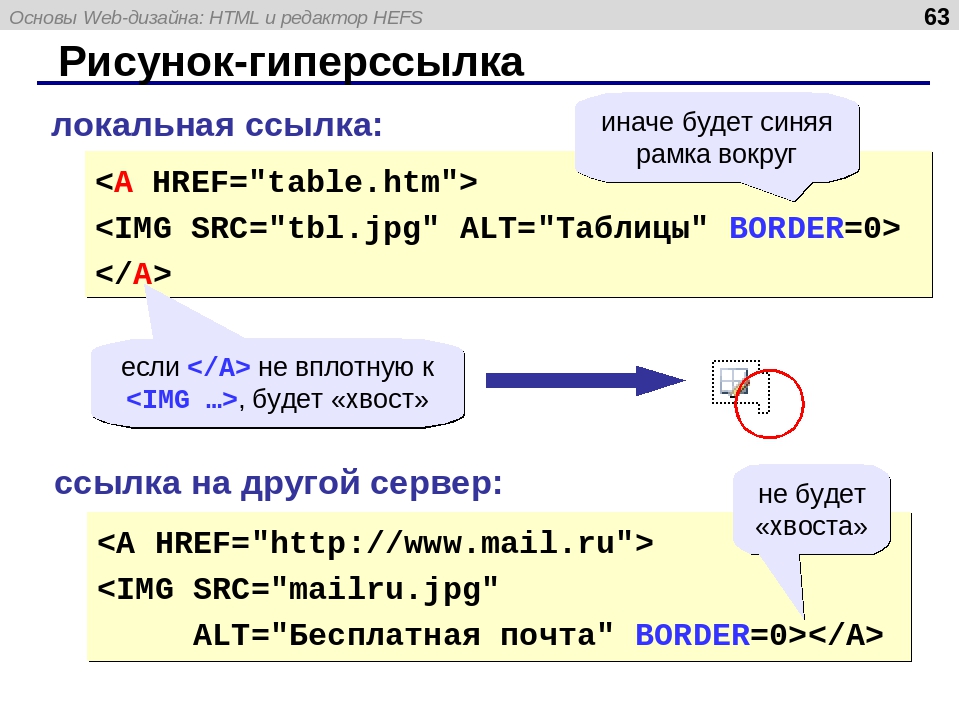 Согласитесь, это не всегда может понравится.
Согласитесь, это не всегда может понравится.
Чтобы все отображалось корректно, советую на своих системах установить соответствующие плагины, с помощью которых будет произведена настройка разметки Open Graph. Если у вас самописный сайт или лендинг, то можете установить стандартные настройки для главной страницы. Чтобы это сделать, можете добавить некоторые теги в шапку страницы.
<meta property="og:title" content=""> <meta property="og:site_name" content=""> <meta property="og:url" content=""> <meta property="og:description" content=""> <meta property="og:image" content="">
Далее нужно каждому МЕТА-тегу заполнить параметр content=»», чтобы правильно это сделать, распишу подробнее, за что отвечает каждый:
- og:title — Заглавие страницы, он же тайтл. Можете скопировать из тега <title>…</title>.
- og:site_name — Название сайта.

- og:url — Ссылка страницы, где вы добавляете этот код. Если это лендинг и у него одна страница, то это просто ссылка на главную сайта. если сайт самописный и у него много страниц, то вам придется для каждой указать свой тег, со своей ссылкой.
- og:description — Описание страницы. Можете скопировать из тега description для страницы, на которую добавляете теги.
- og:image — Ссылка на картинку, что характеризует страницу. Если это тот же лендинг, то можете указать ссылку на лого сайта, или нарисовать конкретную картинку для этих целей. На сайте, этой картонкой выступает изображение для статей и тд.
Готовый вариант может быть примерно таким:
<meta property="og:title" content="Как задать картинку для сайта при публикации в соцсетях или мессенджерах. "> <meta property="og:site_name" content="Дизайн и разработка сайтов"> <meta property="og:url" content="https://gnatkovsky.com.ua/kak-zadat-kartinku-dlya-sajta-pri-publikacii-v-socsetyax-ili-messendzherax.html"> <meta property="og:description" content="Сегодня речь пойдет о том, как сделать, чтобы при публикации ссылки на сайт в соцсетях, там выводилась нужная картинка, текст и описание."> <meta property="og:image" content="https://gnatkovsky.com.ua/wp-content/uploads/2017/08/01092017001.jpg">
Как видите ничего сложного нет. Теперь вы знаете как и откуда берется картинка ссылки в соц сетях. Все же я бы больше рекомендовал этот метод для лендингов. Там всего одна страница и задать ей разметку Open Graph не сложно, к тому же необходимо, если вы планируете продвигать ее в соц сетях.
Недавно была написана новая статья об Open Graph с инструкцией для WordPress — Как подключить Open Graph к WordPress
На этом все, спасибо за внимание. 🙂
Ссылки. Гиперссылки в html. Учебник html
Глава 5
Думаю, Вам уже понятно о чём пойдет речь в этой главе. . и Вы знаете, что из себя представляет ссылка, если нет, то нажмите сюда..
Существует несколько видов ссылок, а так же «механизмов» перехода по ним. В этой главе постараюсь подробно рассказать о том как прописать ссылки, а так же посвятить в тонкости дела по работе с ними.
. и Вы знаете, что из себя представляет ссылка, если нет, то нажмите сюда..
Существует несколько видов ссылок, а так же «механизмов» перехода по ним. В этой главе постараюсь подробно рассказать о том как прописать ссылки, а так же посвятить в тонкости дела по работе с ними.
Лирическое отступление:
Как-то в армии подходит ко мне начальник штаба и отдаёт приказ, цитирую:
Принеси мне вот тот документ, правда я не знаю где он и какой!! Что стоишь? Бегом давай!! Опаздываю я!!!
Так вот, к чему я это, чтобы браузер, как я тогда, не впал в ступор, ему необходимо знать: точное название документа, путь к документу, и место куда его принести, точнее где его открыть.
На данный момент с помощью блокнота мы создали только один HTML документ у меня он с именем index.html (зачем выбрал такое странное название index.html и зачем оно нужно смотрите в полезных советах) у Вас не знаю с каким, Вы сами имя придумывали, но думаю, Вы его помните и знаете где он лежит, если конечно Вы не мой начальник штаба :). . В этом документе мы попробуем создать ссылку на другой документ, которого у нас еще нет.. Так что прежде чем на него ссылаться, его нужно создать, благо Вы это уже умеете.
. В этом документе мы попробуем создать ссылку на другой документ, которого у нас еще нет.. Так что прежде чем на него ссылаться, его нужно создать, благо Вы это уже умеете.
- Открываем блокнот.
- Пишем код на html языке. к примеру страничку с рядом фотографий.
- Сохраняем его как html страничку в ту же рабочею папку, где уже есть созданный нами первый документ. Давайте, что б не путаться назовем его primer.html, да и первый тоже пожалуй переименуйте в index.html
Теперь я знаю, что у Вас два html документа index.html и primer.html и что теперь у Вас есть минимальный набор для дальнейшего обучения.
Знакомимся тег <a> (от anchor- якорь), в него можно заключить текст или рисунок, которые станут ссылкой на те или иные документы. Атрибут тега <a> href задаёт имя и путь к документу на который указывает ссылка.
Всё вместе пишется так:
<a href=»primer.html»>Здесь мои фотки!!</a>Как Вы наверное поняли primer. html это имя нашего второго html документа, а надпись «Здесь мои фотки!!» это кусочек текста из файла index.html.
html это имя нашего второго html документа, а надпись «Здесь мои фотки!!» это кусочек текста из файла index.html.
По аналогии с рисунками тег <img> путь ссылки к открываемому документу прописывается теми же способами:
<a href=» stranica/primer.html»>Здесь мои фотки!!</a> — Такая запись подразумевает, что в директории, где расположен наш первый html документ есть папка stranica в которой расположен файл primer.html<a href=»../primer.html»>Здесь мои фотки!!</a> — А это значит, что файл primer.html размещен на уровень выше от документа
<a href=»http://www.site.ru/primer.html»>Здесь мои фотки!!</a> — документ расположен на сайте www.site.ru..
Ну что давайте попробуем? Ниже приведен пример сразу двух документов в которых прописаны ссылки указывающие друг на друга.
Пример:
Файл index.html:<html>
<head>
<title>Делаем ссылкой кусочек текста</title>
</head>
<body>
<div align=»center»>
<br><br><br><b>Скажи мне, милый ребёнок: в каком ухе у меня жужжит?</b>
<br><br><br>
В <a href=»primer. html»>правом</a> или <a href=»primer.html»>левом</a>?
html»>правом</a> или <a href=»primer.html»>левом</a>?
</div>
</body>
</html>
Файл primer.html:
<html>
<head>
<title>Перешли по ссылке сюда</title>
</head>
<body>
<br><br><br><br>
<div align=»center»><font size=»+2″>А вот и не угадал! У меня жужжит в обоих ухах.</font></div>
<br><br><br>
<div align=»center»><a href=» index.html»>Ну я так не играю…</a></div>
</body>
</html>
Из примера видно, что ссылки выделяются цветом, по умолчанию синеньким — ссылка, а красненьким — уже посещенная ссылка, эти цвета можно изменить с помощью уже хорошо известного нам открывающего тега < body > и его атрибутов.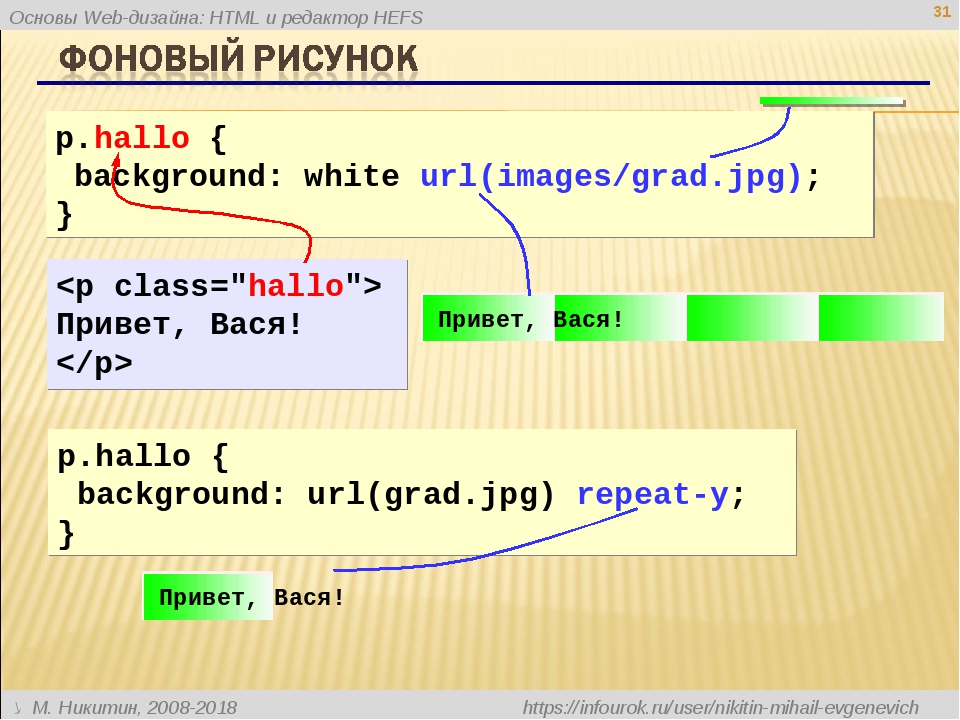
alink — цвет нажатой, активной ссылки.
vlink — цвет посещенной ссылки.
Пишется так:
<body link=»#008000″ alink=»#ff0000″ vlink=»#ffff00″>Продолжая говорить о цвете текстовой ссылки стоит упомянуть, что при необходимости можно принудительно выделять цветом как всю ссылку, так и отдельные её части (фразы слова буквы) знакомым тегом <font> </font> и его атрибутом color. Впрочем, это касается не только цвета так же отдельно можно задать размер, стиль и шрифт текста. Но помните, что манипуляции с цветом нужно проводить внутри тега <a>вот здесь</a> а не за бортом, иначе цвет ссылки будет либо по умолчанию, либо так как прописано в теге <body>
Пример:
Файл index.html:<html>
<head>
<title>Радуга</title>
</head>
<body link=»#008000″ alink=»#ff0000″ vlink=»#ffff00″>
<center>
<h4>Посмотрите на фразу которая поможет Вам запомнить места цветов в радуге</h4>
<br>
<a href=»primer2.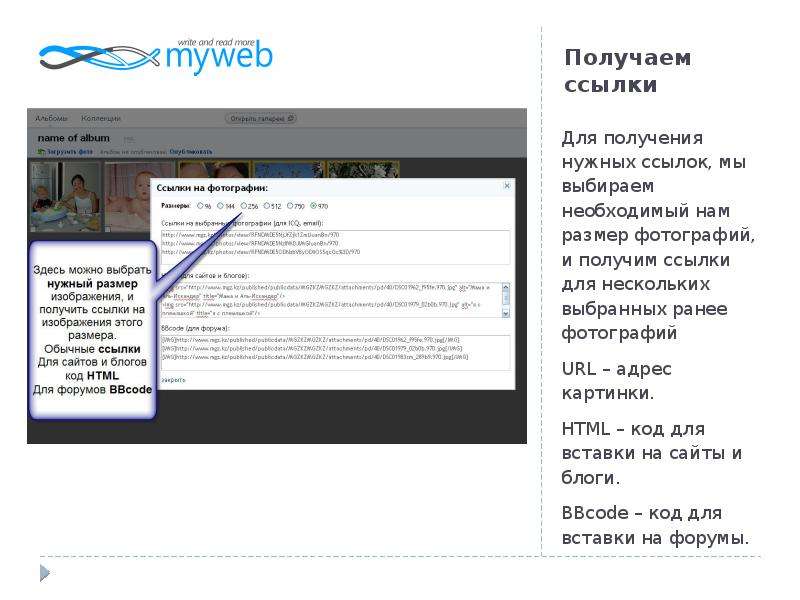 html»>
html»>
<font size=»+1″ color=#ff0000>Р</font>
<font size=»+2″ color=#ff8c40>А</font>
<font size=»+3″ color=#ffff00>Д</font>
<font size=»+3″ color=#008000>У</font>
<font size=»+2″ color=#0000ff>Г</font>
<font size=»+1″ color=#800080>А</font>
</a>
</center>
</body>
</html>
Файл primer.html:
<html>
<head>
<title>Радуга</title>
</head>
<body link=»#008000″ alink=»#ff0000″ vlink=»#ffff00″>
<center>
<font size=»+3″>
<font color=#ff0000>Каждый</font>
<font color=#ff8c40>охотник</font>
<font color=#ffff00>желает</font>
<font color=#008000>знать</font>
<font color=#40caff>где</font>
<font color=#0000ff>сидит</font>
<font color=#800080>фазан</font>
</font>
<br><br><br>
<a href=»index. html»>вернуться на главную</a>
html»>вернуться на главную</a>
</center>
</body>
</html>
Такие вот дела…
Ссылкой может являться не только текст, но и рисунок.. Здесь принцип такой же как и в текстовой ссылке, просто вместо текста мы заключаем рисунок который хотим сделать ссылкой.
Вот так:
<a href=»primer3.html»><img src=»knopa.gif»></a>Перед тем как привести очередной пример расскажу про то, как при переходе по ссылке открыть документ в новом окне браузера, до этого если Вы обратили внимание он у нас открывался в текущем, что не всегда удобно. Решает эту проблему атрибут target (цель) и его значение _blank.
Пишется так:
<a href=»primer3.html» target=»_blank»>открыть в новом окне</a>Пример:
Файл index.html:<html>
<head>
<title>кнопка</title>
</head>
<body>
<center>
<h2> Не в коем случае не нажимайте на эту кнопку!!!</h2>
<br>
<a href=»primer3.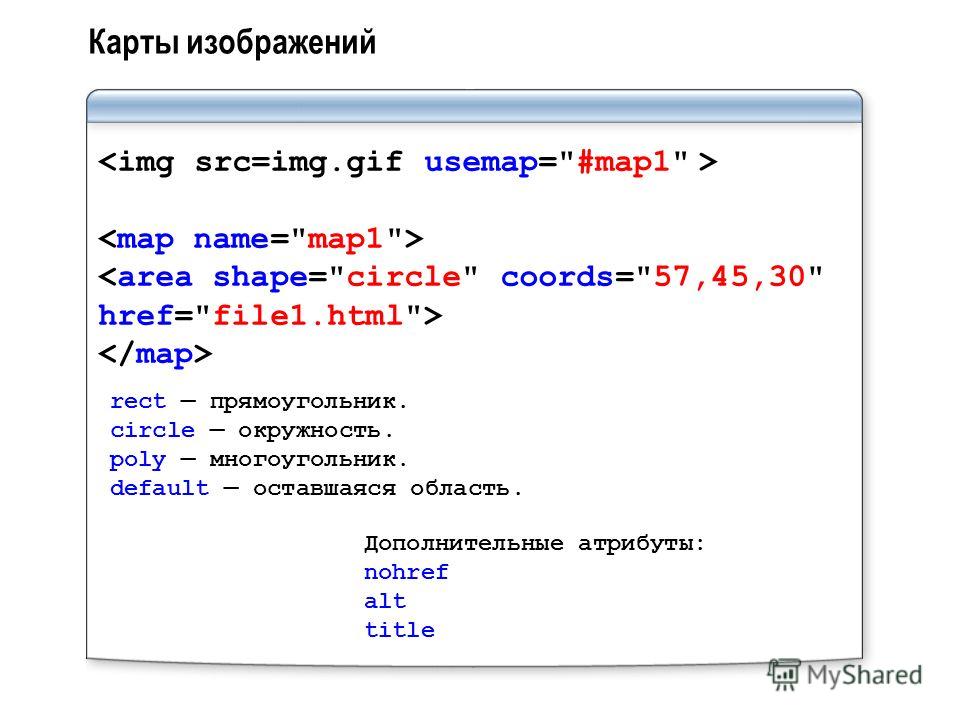 html» title=»Не нажимать!!!» target=»_blank»><img src=»graphics/knopa.gif» border=»0″ alt=»Не нажимать!!!» ></a>
html» title=»Не нажимать!!!» target=»_blank»><img src=»graphics/knopa.gif» border=»0″ alt=»Не нажимать!!!» ></a>
</center>
</body>
</html>
Файл primer.html:
<html>
<head>
<title>итог..</title>
</head>
<body>
<div align=»center»><font size=»+3″>Ракеты ушли… Америки больше нет…</font></div>
</body>
</html>
Я надеюсь, Вы не додумались нажать большую красную кнопку? Ох уж этот русский менталитет.. 🙂
Что ещё можно почерпнуть из этого примера?
Во-первых. Мы применили уже знакомые атрибуты описания title=»Не нажимать!!!» для тега <a> и одновременно alt=»Не нажимать!!!» для тега <img> если Вы помните, эти атрибуты позволяют сделать нам всплывающие подсказки. Но зачем я их продублировал? Один для ссылки, а другой для рисунка, если сам по себе рисунок является ссылкой?.. долгая история, когда ни будь напишу статью: «Спецификации HTML, браузеры и головная боль..» — а сейчас скажу лишь то, что разные браузеры не всегда воспринимают те или иные теги и их атрибуты. А описание для ссылки картинки нам просто таки необходимо! Помните, я рассказывал, что есть люди, умышленно отключающие загрузку рисунков?- это для них.
Но зачем я их продублировал? Один для ссылки, а другой для рисунка, если сам по себе рисунок является ссылкой?.. долгая история, когда ни будь напишу статью: «Спецификации HTML, браузеры и головная боль..» — а сейчас скажу лишь то, что разные браузеры не всегда воспринимают те или иные теги и их атрибуты. А описание для ссылки картинки нам просто таки необходимо! Помните, я рассказывал, что есть люди, умышленно отключающие загрузку рисунков?- это для них.
Во-вторых. В примере использован атрибут тега <img> border=»0″ — рамка рисунка. 0 — это значит выключить рамку, так как она портит весь вид страницы в данном примере, но бывают случаи когда рамки рисунка вполне актуальны и так сказать вписываются в страницу. Здесь нужно помнить, что когда рисунок является ссылкой, его рамка окрашивается в цвета ссылки: link — цвет ссылки, alink — цвет нажатой, активной ссылки, vlink — цвет посещенной ссылки тега <body>.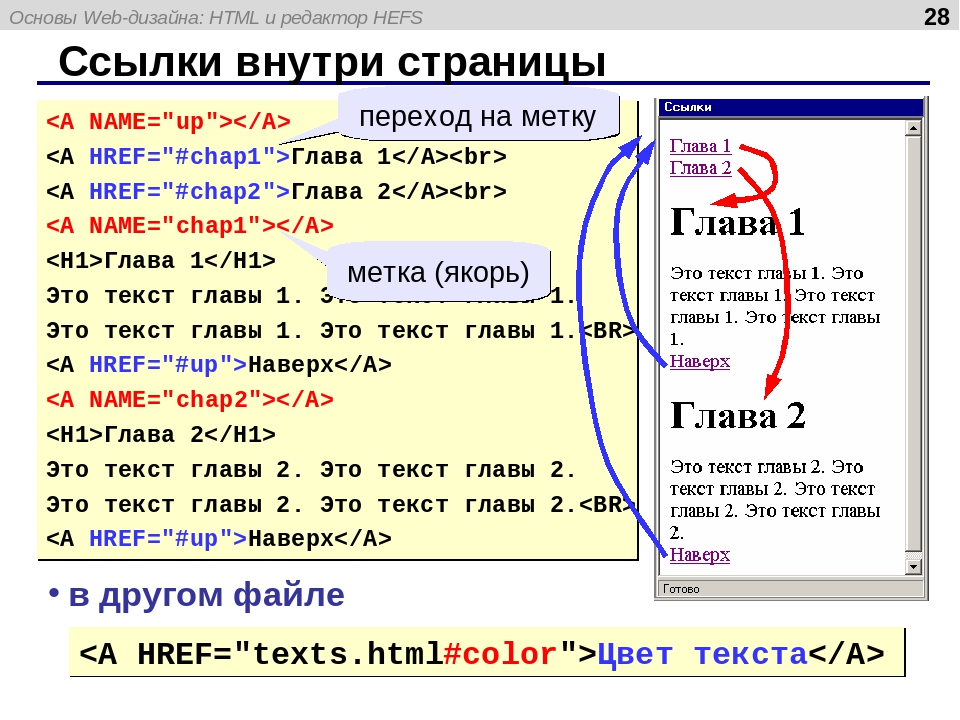
Я тут Вас чуть-чуть с толку сбил, вроде бы договаривались вместе писать полноценный сайт, а я тут какие то мелкие примерчики выкладываю.. Не волнуйтесь! В конце главы покажу готовый сайт про Карлсона целиком. А сейчас думаю так будет удобнее Вам читать, и мне писать.. : Да и подразумеваю что Вы уже самостоятельно можете вставлять теги в нужные места.
Напишите мне письмо.. — строчка из того примера..
Для того что бы сделать текст или рисунок ссылкой на e-mail — почтовый ящик его нужно заключить в тег <a>, но не простой, а с использованием mailto
Пишем так:
<a href=»mailto:[email protected]»> Напишите мне письмо.. </a>Эта непривычная запись будет говорить что, кликнув по тексту ссылке «Напишите мне письмо..» посетитель сайта попадет в свою почтовую программу, которая выдаст ему бланк для отправки письма, где в строчке Кому: уже будет указан нужный нам почтовый ящик karlson@kruha. ru
ru
Пример:
<html><head>
<title>e-mail</title>
</head>
<body>
<center><h3>
<a href=»mailto:[email protected]»> Напишите мне письмо.. </a>
</h3></center>
</body>
</html>
Помимо этого в почтовом бланке можно заранее прописать следующие вещи:
?subject= — Тема пиcьма&Body= — Текст сообщения
&cc= [email protected],[email protected] — Копии письма
&bcc= [email protected],[email protected] — Скрытые копии письма
Адреса ящиков для копий и скрытых копий письма пишутся через запятую.
Пример:
<html><head>
<title>e-mail</title>
</head>
<body>
<center><h3>
<a href=»mailto:karlson@kruha.
 ru?subject=А у вас молоко убежало.. &Body=Текст письма &[email protected] &[email protected]»>Напишите мне письмо.. </a>
ru?subject=А у вас молоко убежало.. &Body=Текст письма &[email protected] &[email protected]»>Напишите мне письмо.. </a></h3></center>
</body>
</html>
Закладки или якоря — это особый вид ссылок. Данные ссылки, как правило, не ведут к какому либо документу, а предназначены для навигации внутри страницы.
Предположим на странице в удобном месте находится некое содержание или меню.. по принципу:
Глава1Глава2
Глава3
А далее идет большой текст с этими главами, так вот чтобы посетитель страницы нажав на одну из этих глав «перенёсся» в нужное место текста нам нужно сделать две вещи:
Присвоить индивидуальное имя каждой главе. Ищем, значит, в большом-большом тексте нужные главы и делаем их адресами ссылок закладок, присваиваем им имена.
Вот так:
<а name=»glava1″>Глава1 </а><а name=»glava2″>Глава2 </а>
<а name=»glava3″>Глава3 </а>
Имя можно присвоить любое необязательно glava1
А теперь собственно прописываем на них ссылки в нашем меню, содержании.
Вот так:
<a href=»#glava1″> Глава1</a><a href=»#glava2″> Глава3</a>
<a href=»#glava3″> Глава3</a>
Замете перед каждым именем ставим знак решётки #.
Ладно, думаю, на примере будет понятнее:
<html><head>
<title>Закладки</title>
</head>
<body>
<h3>А. С. ПУШКИН</h3>
<a href=»#skazka1″>Сказка о попе и работнике его Балде</a><br>
<a href=»#skazka2″>Сказка о рыбаке и рыбке</a><br>
<a href=»#skazka3″>Сказка о царе Cалтане</a>
<h4><a name=»skazka1″>Сказка о попе и работнике его Балде</a></h4>
<pre>
Жил-был поп,
Толоконный лоб.
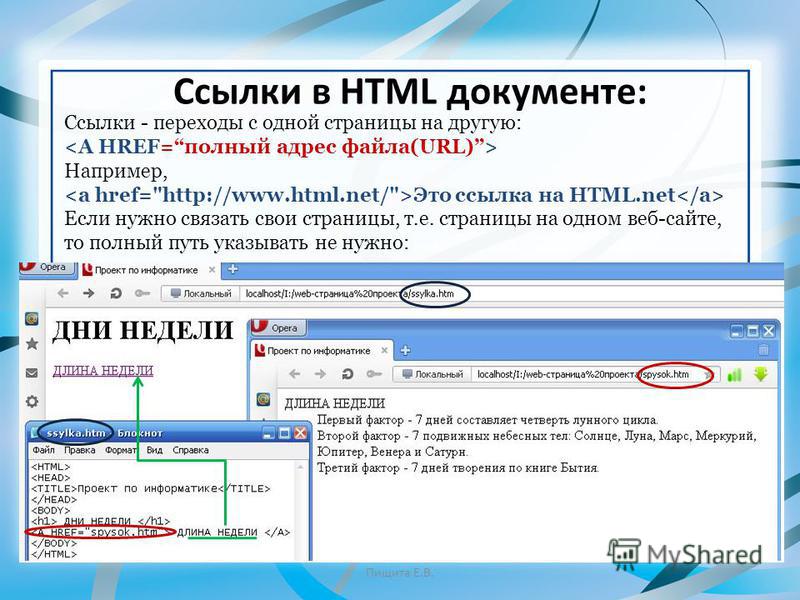
… … …
</pre>
<h4><a name=»skazka2″>Сказка о рыбаке и рыбке</a></h4>
<pre>
Жил старик со своею старухой
У самого синего моря.
… … …
</pre>
<h4><a name=»skazka3″>Сказка о царе Cалтане</a></h4>
<pre>
Три девицы под окном
Пряли поздно вечерком.
… … …
</pre>
</body>
</html>
Хотя, как я уже говорил, закладки используют для навигации внутри страницы, на них всё же можно ссылаться с других страниц или сайтов
<a href=»primer.html#glava1″> идем к главе1 с другой страницы сайта</a><a href=»http://www.site.ru/ primer.html#glava2″> разместив такую ссылку на любом другом сайте мы согласно указанному пути сначала попадаем на наш сайт www.
 site.ru надём там документ primer.html и сразу начинам читать главу2</a>
site.ru надём там документ primer.html и сразу начинам читать главу2</a>Ну а теперь, как и обещал, выкладываю «большой» пример он тоже состоит из двух отдельных страниц:
Файл index.html:<html>
<head>
<title>Мой первый сайт </title>
</head>
<body text=»#484800″ bgcolor=»#ffffff» background=»graphics/fon.jpg»>
<center>
<table cellpadding=»5″ cellspacing=»2″ border=»1″>
<tr>
<td colspan=»3″ bgcolor=»#b2ff80″>
<center><img src=»graphics/privet.jpg» alt=»Привет мир!!!»></center>
</td>
</tr>
<tr>
<td bgcolor=»#ffa0cf»>
<center><b><a href=» index.html»>Обо мне!!!</a></b></center>
</td>
<td bgcolor=»#c0e4ff»>
<center><b><a href=» myfoto. html»>Здесь мои фотки!!</a></b></center>
html»>Здесь мои фотки!!</a></b></center>
</td>
<td bgcolor=»#c0e4ff»>
<center><b><a href=»mailto:[email protected]»>Напишите мне письмо..</a></b></center>
</td>
</tr>
<tr>
<td colspan=»3″ valign=»top» bgcolor=»#b2ff80″>
<img src=»graphics/foto.jpg» align=»left» hspace=»10″ alt=»Это моя фотка!!!»>
<p align=»justify»> Разрешите представиться Карлсон! … … …</p>
</td>
</tr>
</table>
</center>
</body>
</html>
Файл myfoto.html:
<html>
<head>
<title>Мой первый сайт </title>
</head>
<body text=»#484800″ bgcolor=»#ffffff» background=»graphics/fon.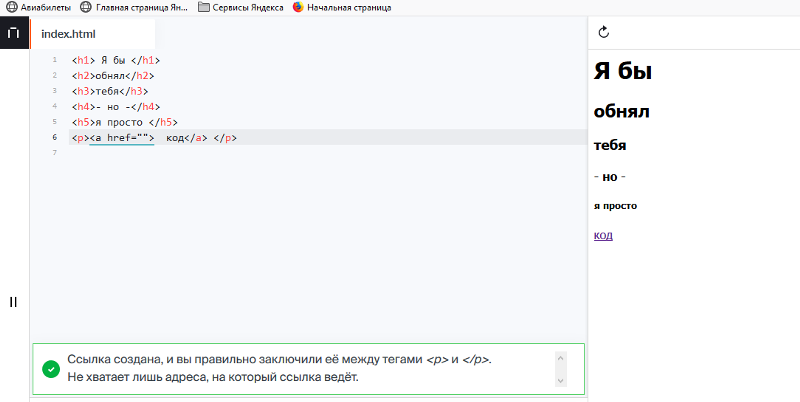 jpg»>
jpg»>
<center>
<table cellpadding=»5″ cellspacing=»2″ border=»1″>
<tr>
<td colspan=»3″ bgcolor=»#b2ff80″>
<center><img src=»graphics/privet.jpg» alt=»Привет мир!!!»></center>
</td>
</tr>
<tr>
<td bgcolor=»#c0e4ff»>
<center><b><a href=» index.html»>Обо мне!!!</a></b></center>
</td>
<td bgcolor=»#ffa0cf»>
<center><b><a href=» myfoto.html»>Здесь мои фотки!!</a></b></center>
</td>
<td bgcolor=»#c0e4ff»>
<center><b><a href=»mailto:[email protected]»>Напишите мне письмо..</a></b></center>
</td>
</tr>
<tr>
<td colspan=»3″ valign=»top» bgcolor=»#b2ff80″>
<img src=»graphics/foto1. jpg» align=»middle» vspace=»10″ hspace=»10″ alt=»Это моя фотка!!!»>
jpg» align=»middle» vspace=»10″ hspace=»10″ alt=»Это моя фотка!!!»>
это я <br>
<img src=»graphics/foto2.jpg» align=»middle» vspace=»10″ hspace=»10″ alt=»Это моя фотка!!!»>
и это я <br>
<img src=»graphics/foto3.jpg» align=»middle» vspace=»10″ hspace=»10″ alt=»Это моя фотка!!!»>
снова я
</td>
</tr>
</table>
</center>
</body>
</html>
Фух.. ну вроде всё.. Думаю, на этом примере с Карлсоном мы распрощаемся, разросся он через чур.. да и как сайт с точки зрения построения имеет законченный вид…
Он улетел — но обещал вернуться!.. 🙂
Вполне нормальный сайт-визитка получился.. конечно, дизайн не вдохновляет, но зато теперь у Вас будет стимул сделать лучше!! Теперь этот сайт можно выложить в свет, как это сделать читайте в статье «Публикация сайта»
Ну а мы пойдем дальше, впереди нас ждет еще много интересных всяких разных штук.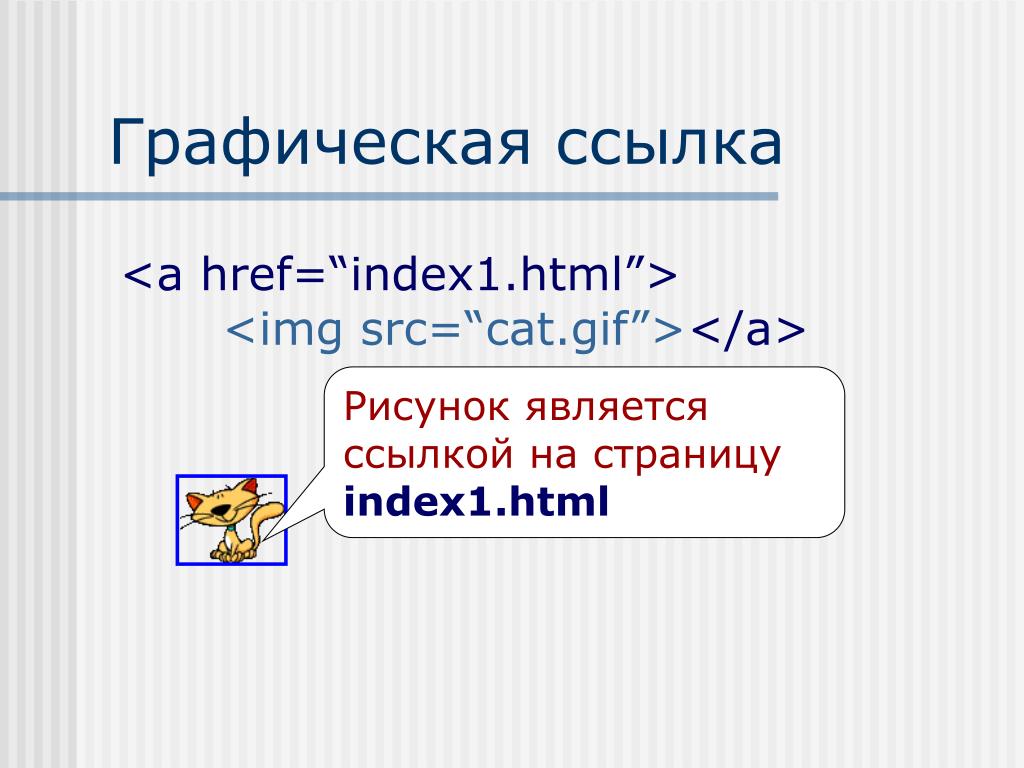
Одна из Ваших страничек на сайте обязательно должна называться index.html. Именно файл с таким названием на Вашем сайте будет искать программа робот, когда человек введет имя Вашего сайта. Так как страница index.html будет открываться первой, делайте её главной. Остальные страницы можете называть, как угодно… больше никаких нюансов с именами нет.
Про регистр.. Прописывая путь и имена документов помните, что, к примеру: Page.html, page.html и PAGE.html это имена разных документов! Это же касается имен закладок и рисунков. Всегда учитывайте регистр при написании кода, есть большая вероятность, что такие имена не будут распознаны тем или иным браузером. Возьмите за правило все писать и обзывать маленькими латинскими буквами, тогда риск человеческого фактора и капризов программ сведется к нулю.
Правило трех кликов..
Старайтесь формировать «дерево ссылок» таким образом, чтобы посетитель сайта мог из любой его страницы попасть в любое место сайта за минимальное число переходов по ссылкам.
 Больше трёх переходов к нужному месту на сайте это уже не есть хорошо.. Бесконечные загрузки ненужных человеку страниц могут привести к нервному расстройству и преждевременному закрытию сайта. Берегите время деньги и нервы людей.
Больше трёх переходов к нужному месту на сайте это уже не есть хорошо.. Бесконечные загрузки ненужных человеку страниц могут привести к нервному расстройству и преждевременному закрытию сайта. Берегите время деньги и нервы людей.
Как сделать картинку ссылкой Вконтакте
Обновлено — 3 февраля 2020 в 13:33
Многие пользователи интересуются, как сделать картинку ссылкой Вконтакте. Зачем это нужно? Хотя бы для того, чтобы рекламировать свой ресурс (внешний сайт) или сообщество.
Выглядит это так: в группе опубликована запись, в которой прикреплена картинка, при нажатии на которую пользователь попадает на другую страницу.
Некоторые таким образом пытаются раскрутить группу Вконтакте.
Как сделать картинку ссылкой Вконтакте
Данный способ работает в записях и в комментариях (в личных сообщениях, почему-то не срабатывает):
1. Переходим на сервис bitly.com, где вставляем ссылку на внешний сайт/внутреннюю страницу Вконтакте и копируем сокращённую ссылку:
Переходим на сервис bitly.com, где вставляем ссылку на внешний сайт/внутреннюю страницу Вконтакте и копируем сокращённую ссылку:
2. Создаём запись на странице/в группе и вставляем в неё сокращённую ссылку.
3. Нажимаем на иконку фотоаппарата «Выбрать свою иллюстрацию».
4. Загружаем изображение размером больше, чем 537×240:
5. Выбираем область, которая будет использована в качестве иллюстрации ссылки и сохраняем изменения:
6. Вносим свои коррективы в запись и отправляем её:
Теперь, если кто-то кликнет по картинке, то его перенесёт на указанную страницу:
Вот такой интересный секрет Вконтакте, о существовании которого Вы могли не знать.
Так как в личном сообщении так сделать не получится, Вы можете опубликовать такую запись у себя на стене, а затем поделиться ею с другом:
Кстати, не забывайте, что можно сделать ссылку Вконтакте текстом или смайликом на сообщество или личную страницу (или ссылку на внешний сайт).
Как сделать ссылку в HTML
Гиперссылка — основной элемент гипертекста, отличительная черта HTML-документов, связывающая веб-страницы и другие файлы между собой. У многих людей слово «Ссылка» небезосновательно ассоциируется со словом «Интернет».
Простые ссылки
Чтобы создать ссылку, нужно указать, какой элемент веб-страницы ею будет являться и по какому адресу она будет вести.
В языке HTML для создания ссылок используется тег <a> и его атрибуты.
Пойдём от простого к сложному и для начала научимся добавлять в HTML-документ элементарные ссылки. Нам понадобятся следующие элементы языка:
<a> — тег создания ссылки. Внутри него содержится отображающийся на экране текст, на который пользователь должен будет нажать, чтобы перейти по заданному адресу.
href — атрибут тега <a>, значением которого и будет адрес ссылки. Ссылаетесь ли вы на сайт, веб-страницу или файл — не важно, отличаться будет только значение этого атрибута.
Теперь рассмотрим строку HTML-кода:
<a href="http://seostop.ru">Ссылка</a>
Вся строка создаёт ссылку, ведущую на главную страницу нашего сайта и называющуюся «Ссылка». В действии код будет выглядеть так:
Ссылка
Теперь рассмотрим каждый элемент строки.
<a> — это тег, отвечающий за создание ссылки.
</a> — закрывающий тег.
Между символами > и < расположен текст Ссылка. Его будет видеть открывший страницу пользователь, на него он будет щёлкать, чтобы перейти по заданному в ней адресу.
href=”http://seostop.ru” — атрибут и значение, благодаря которым обозреватель понимает, куда следует перейти.
Абсолютные и относительные ссылки
Абсолютная ссылка — это ссылка, адрес которой указывается полностью, включая протокол и URL домена. Ссылка из примера выше как раз была абсолютной.
Относительная ссылка — это ссылка, адрес в которой указывается относительно текущей веб-страницы.
Суть и назначение относительных ссылок, а также их отличие от абсолютных, можно объяснить простым примером. Вы спрашиваете на улице: «Где находится библиотека» и вам отвечают: «За углом слева». Это относительная ссылка. А если вам отвечают: «Россия, Москва, ул. Ленина, 5» — это уже ссылка абсолютная. Она не так коротка, как относительная, но зато очень точна. Если вы перейдёте на другую улицу, относительная ссылка «За углом слева» потеряет актуальность. Абсолютный же адрес останется актуальным. В Сети — то же самое.
Относительные ссылки можно использовать внутри сайта. Например, у вас на сервере (адрес сайта test1.ru) в одной и той же папке (пусть она будет называться pages) лежат две страницы: page1.html и page2.html. Со страницы page1.html вы хотите сослаться на документ page2.html.
Абсолютная ссылка будет выглядеть так:
<a href="http://test1.ru/pages/page2.html">Текст ссылки</a>
Относительная будет такой:
<a href="page2.html">Текст ссылки</a>
Папка верхнего уровня обозначается как (..). Например, если со страницы page1.html вам надо сослаться на файл home.html, который лежит в корне сайта, ссылка будет выглядеть так:
<a href="../home.html"<Текст ссылки</a>
Внутренние ссылки
Если внешние ссылки ведут с одной страницы на другую, то внутренние обеспечивают быстрый переход к разным частям текущего документа. Их удобно использовать на страницах с большим количеством контента. Особенно часто с помощью внутренних ссылок создают оглавления.
Чтобы на разделы страницы ссылаться, их надо как-то идентифицировать. Для этой цели используется якорь — специальное имя раздела, которое нужно будет задать в качестве значения атрибуту href, чтобы на раздел сослаться. Идентификатор должен быть уникальным (то есть на одной странице не должно быть двух одинаковых якорей) и состоять из букв латинского алфавита.
Имя якоря указывается в атрибуте id любого HTML-тега.
Например, внизу HTML-документа вы хотите разместить ссылку «Вверх», которая будет вести к его началу — заголовку «Начало страницы». Для этого вам нужно поставить в начале страницы якорь, а внизу страницы — ссылку на него.
Пусть якорь будет называться begin. Тогда в тег, к содержимому которого будет вести ссылка, нужно добавить атрибут id со значением begin.
<h2 id=”begin”>Начало страницы</h2>
Якорь установлен, и теперь остаётся только добавить ведущую на него ссылку. В нашем случае она будет выглядеть так:
<a href=”#begin”>Наверх</a>
Обратите внимание: перед названием якоря стоит решётка — это отличительная черта внутренних ссылок.
Графические ссылки
С появлением HTML 5 тег <a> превратился в контейнер, способный вмещать в себя блочные элементы, так что ссылкой теперь может быть не только текст или картинка, но даже таблица, список или целая страница.
Создаётся ссылка-картинка, как и любая другая ссылка: значением атрибута href задаётся адрес ссылки, а между тегами <a></a> вставляется любое содержимое, в рассматриваемом случае — изображение.
Например, если вы хотите сделать ссылкой на сайт mail.ru картинку с именем image.jpg, которая лежит в папке рядом с вашей веб-страницей, то нужный код будет таким (о вставке картинок на страницу читайте в другой статье):
<a href=”http://mail.ru”> <img src=”image.jpg” alt=”Картинка-ссылка”> </a>
Ссылки на e-mail и Skype
Для удобства посетителей сайта на странице можно не просто указывать свои контактные данные, но и делать их активными, чтобы при щелчке на адрес e-mail у пользователя сразу открывался почтовый клиент, а при щелчке на логин Skype программа сразу же запрашивала разрешение на звонок.
Чтобы вставить ссылку на e-mail, перед адресом электронной почты в значении атрибута href стоит написать mailto:. Например:
Например:
<a href=mailto:[email protected]>Пишите на почту!</a>
Для создания ссылки на логин Skype перед именем пользователя следует добавить skype:. Например:
<a href=”skype:mylogin”>Позвонить мне в Skype</a>
Полезные ссылки:
HTML Код ссылки на изображение
Выше приведен пример связанного изображения.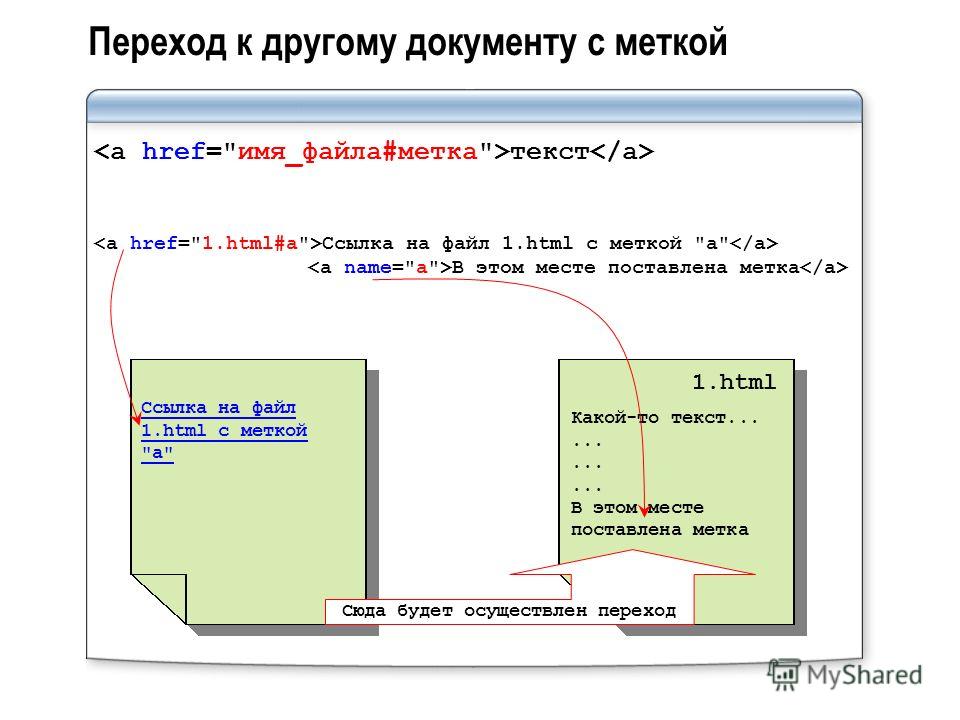 Вы можете скопировать и вставить этот код в свои собственные HTML-документы — просто измените значения атрибутов
Вы можете скопировать и вставить этот код в свои собственные HTML-документы — просто измените значения атрибутов src , alt и href на свои собственные.
В этом примере используются элементы HTML и
для создания связанного изображения. Для получения дополнительной информации о ссылках посетите страницу HTML-ссылок в руководстве по HTML.
Код ссылки на изображение: без границы
Некоторые браузеры могут добавлять рамку к изображению.Вы можете этого захотеть, а можете и не захотеть. Чтобы удалить границу, используйте свойство CSS border и установите для него значение none .
byron-bay.com/ «target =» _ blank «> 
До HTML5 можно было использовать атрибут border (например, border = "0" , чтобы удалить любую границу).Этот атрибут не поддерживается в HTML5.
Код ссылки на изображение: эскизы
Вы можете добавить ссылку на увеличенную версию изображения. Когда вы это делаете, меньшее изображение обычно называют «эскизом» или «эскизом».
При использовании эскизов лучше всего изменять размер изображения с помощью редактора изображений (а не просто изменять его размер в HTML).Это означает, что у вас должно быть два изображения: одно полноразмерное изображение и одно (меньшее) изображение-эскиз.
Карты изображений
Карты изображений позволяют создавать множество «интерактивных» областей на одном изображении. Наведите курсор на изображение ниже, чтобы понять, что я имею в виду. При наведении курсора вы заметите, что курсор превращается в руку при наведении курсора на каждую ссылку. На изображении ниже есть 3 разные ссылки. Посмотри, сможешь ли ты их найти!
Чтобы создать карту изображений, узнайте, как создавать карты изображений.
шаблоны
Вы можете использовать следующие шаблоны в качестве основы для кодов ссылок на изображения HTML. Просто заполните пустые поля или удалите ненужные атрибуты.
Шаблон кода ссылки
Чтобы связать изображение, просто вложите его в тег гиперссылки. Вот тег гиперссылки, включающий все возможные атрибуты.
Описание всех атрибутов см. В .
Вот тег изображения со всеми возможными атрибутами.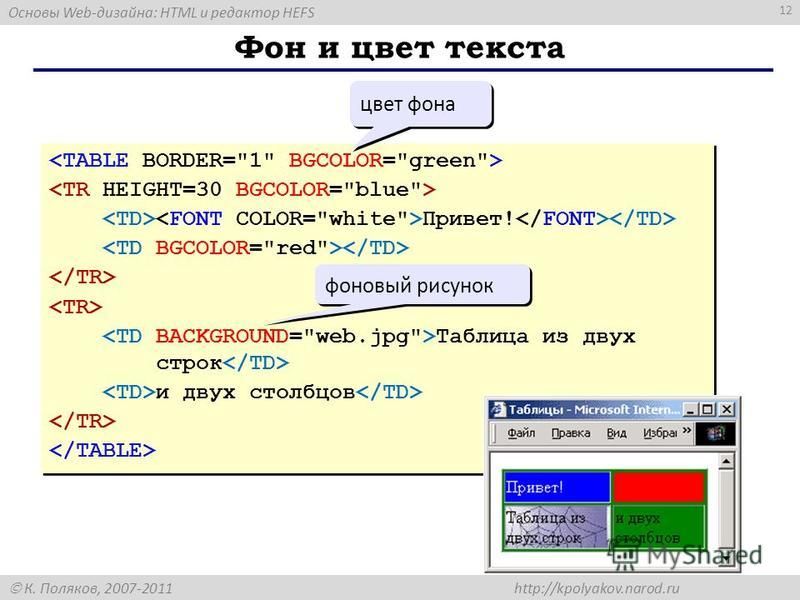
Описание всех атрибутов см. В .
Как использовать изображения — Веб-сайт How To
Прежде чем использовать изображения каким-либо образом — на вашем веб-сайте или где-либо еще — убедитесь, что они легальны и подготовлены должным образом.
Законно ли использовать ваше изображение?
Многие люди считают, что любое изображение в Интернете можно использовать бесплатно. Не так. Изображения защищены авторским правом. Не используйте их без разрешения.
Законное использование изображений (от простого к сложному):
Для получения дополнительных юридических сведений об изображениях прочтите эту статью.
Некоторые столкнулись с судебным иском, потому что то, что они считали бесплатным для использования, на самом деле не было таким.
Что нужно сделать перед использованием изображения в Интернете
Для повышения скорости сайта и поисковой оптимизации (SEO) выполните следующие действия перед загрузкой изображения на свой сайт:
- Переименуйте его. не загружайте на свой сайт изображение с названием IMG_0042 или аналогичным. Используйте ключевые слова в именах изображений. Вы можете переименовать свои изображения, щелкнув правой кнопкой мыши их существующее имя файла в Windows. На Mac выберите изображение, которое хотите переименовать.
- Измените его размер. Уменьшите их до ширины в пикселях основного раздела содержимого вашего веб-сайта. Если вы не уверены, подойдет ширина 1200 пикселей. Я использую Skitch на своем Mac. Paint — это бесплатная программа для Windows. PicResize — это онлайн-инструмент.
- Сжать.
 Сжатие отличается от изменения размера. При изменении размера изменяется высота и ширина изображения, которое вы видите. Сжатие сжимает компоненты файла, которых вы не видите. Я сжимаю свои изображения с помощью Squoosh (выбираю MozJPEG или BrowserPNG). Это бесплатный онлайн-инструмент. Как пользоваться Squoosh.
Сжатие отличается от изменения размера. При изменении размера изменяется высота и ширина изображения, которое вы видите. Сжатие сжимает компоненты файла, которых вы не видите. Я сжимаю свои изображения с помощью Squoosh (выбираю MozJPEG или BrowserPNG). Это бесплатный онлайн-инструмент. Как пользоваться Squoosh.
FAQ
Как сделать изображение интерактивным?
Сначала следуйте инструкциям выше, чтобы выбрать изображение и оптимизировать его.
Загрузите его в Интернет. Если у вас есть сайт WordPress, перейдите в Личный кабинет> Медиа> Добавить новый.(Если у вас нет веб-сайта, используйте Google Диск.)
Получите URL-адрес изображения. Это уникальный веб-адрес вашего изображения. В WordPress перейдите в Медиа> Библиотека. Нажмите на свое изображение. Скопируйте текст в поле URL-адрес файла. (Найдите его на Google Диске.) Вставьте этот URL куда-нибудь, чтобы получить его через минуту.
Получите URL целевой страницы. Это страница, на которую вы хотите, чтобы кто-то переходил, когда нажимал на ваше изображение. Это пункт назначения. Выделите и скопируйте веб-адрес в адресную строку браузера.Вставьте его рядом с URL-адресом изображения.
Это пункт назначения. Выделите и скопируйте веб-адрес в адресную строку браузера.Вставьте его рядом с URL-адресом изображения.
Создайте HTML. Это самый простой фрагмент HTML, который вы будете использовать:
![]()
Не снимайте кавычки. Замените LandingPageURL и ImageURL на свои. Это будет выглядеть примерно так:

Скопируйте и вставьте HTML в нужное место.
Должен ли я делать это для каждого изображения на моем сайте WordPress?
Нет. Просто добавьте блок изображения к любому сообщению или странице. Следуйте инструкциям, чтобы загрузить подготовленное изображение. Щелкните по нему, чтобы изменить настройки. Чтобы сделать его интерактивным, выберите его, затем щелкните значок ссылки. Добавьте целевой URL.
Могу ли я использовать HTML для создания интерактивного изображения в социальных сетях?
Нет. Обычно платформы социальных сетей не принимают HTML.На каждой платформе есть свои правила для изображений. Например, в Instagram нельзя сделать изображение интерактивным.
Как я могу добавить текст к изображениям или создать другую графику с изображениями?
Если вы хотите добавить текст к изображению или создать другие типы графики, самым простым (бесплатным) инструментом является Canva. Нужна помощь? Как создать графику в Canva.
Как работает акция Depositphotos?
- Купите один или несколько кодов в зависимости от того, сколько фотографий вы хотите.
- Войдите в свою учетную запись AppSumo, чтобы активировать код.Перейдите в Мои продукты (верхний угол).
- Перейдите в меню «Выбрать» рядом с кодом, который нужно погасить. Выберите инструкции по погашению.
- Щелкните Копировать в буфер обмена> Активировать сейчас.
 Вы перейдете на сайт Depositphotos. Если у вас нет аккаунта Depositphotos, зарегистрируйтесь. Если вы это сделаете, войдите в систему.
Вы перейдете на сайт Depositphotos. Если у вас нет аккаунта Depositphotos, зарегистрируйтесь. Если вы это сделаете, войдите в систему. - Вставьте свой код в поле внизу и нажмите «Применить». Если вы приобрели более одного кода, повторите.
Как использовать в HTML »
Всегда URL
Атрибут src идентифицирует изображение по URL.Изображение, определенное URL-адресом, извлекается браузером и вставляется в документ при загрузке страницы.
В атрибуте src можно использовать три различных типа URL-адресов:
Абсолютные URL-адреса
Это самый простой и единственный способ сделать ссылку на внешнее изображение . (изображение, размещенное на другом сайте).

Примечание о горячей ссылке
Включение изображения с другого веб-сайта, подобного этому, иногда называется «горячей ссылкой». Не все изображения с внешними URL-адресами являются «горячими ссылками» — только если вы ссылаетесь на изображение, которое уже есть на другом сайте, так что вам не нужно загружать его самостоятельно.
Не все изображения с внешними URL-адресами являются «горячими ссылками» — только если вы ссылаетесь на изображение, которое уже есть на другом сайте, так что вам не нужно загружать его самостоятельно.
Hotlinking иногда просто отлично. Например, в приведенном выше примере мы сделали ссылку на изображение из Wikimedia Commons. Это изображение, являющееся общественным достоянием, размещенное у медиа-провайдера. Без проблем.Однако при определенных обстоятельствах это может стать проблемой.
Прежде всего, если рассматриваемое изображение защищено авторскими правами, и у вас нет разрешения на его использование, вы можете нарушить законы об авторских правах, разместив горячие ссылки. Поскольку вы на самом деле не размещаете изображение на своем сайте, здесь есть небольшая серая зона, но это, по крайней мере, потенциально проблема.
В связи с этим, даже если это не является незаконным, может быть аморальным или неэтичным, если вы знаете, что владелец изображения не хочет, чтобы вы добавляли ссылки на его фотографии. Хотя вы не совсем «крадете» изображение, вы используете их пропускную способность и создаете недоброжелательность.
Хотя вы не совсем «крадете» изображение, вы используете их пропускную способность и создаете недоброжелательность.
Наконец, если вы не контролируете изображение с горячей ссылкой, оно может измениться. Иногда это происходит просто потому, что сайты падают или меняют порядок. Однако иногда возмущенный владелец сайта намеренно меняет изображение в ответ на хотлинкинг.
Горячая ссылка на службу хостинга изображений — это нормально, и также разумно использовать горячую ссылку на изображение в обычном разговоре на форуме или в комментариях в блоге.Но если изображение является неотъемлемой частью вашего контента (даже если контент является ссылкой на исходный источник изображения), вам действительно следует сохранить изображение на своем собственном сервере.
Совет: Если вы хотите запретить другим пользователям использовать горячие ссылки на свои изображения, вы можете сделать это с помощью .htaccess
Относительные URL-адреса
Относительный URL-адрес не включает имя домена и относится к любой текущей странице , или текущий домен. Если вы начинаете URL-адрес без косой черты (
Если вы начинаете URL-адрес без косой черты (/), он будет относиться к текущей странице.Если вы начинаете с косой чертой, это будет относиться к домену.
Практически всегда лучше использовать исходные URL-адреса, относящиеся к домену, а не к странице. Они не сломаются при перемещении или копировании содержимого страницы.
Кроме того, при создании ссылок на изображения на вашем собственном сайте почти всегда лучше использовать относительные URL-адреса, а не абсолютные URL-адреса. Таким образом, URL-адреса не будут повреждены при смене домена (что произойдет автоматически, если вы используете сервер разработки или промежуточный сервер в дополнение к производственному).

URI данных
Можно закодировать содержимое в строку URI. Затем вы используете строку, как если бы это был URL-адрес, а затем браузер просто интерпретирует ее, как если бы это был файл.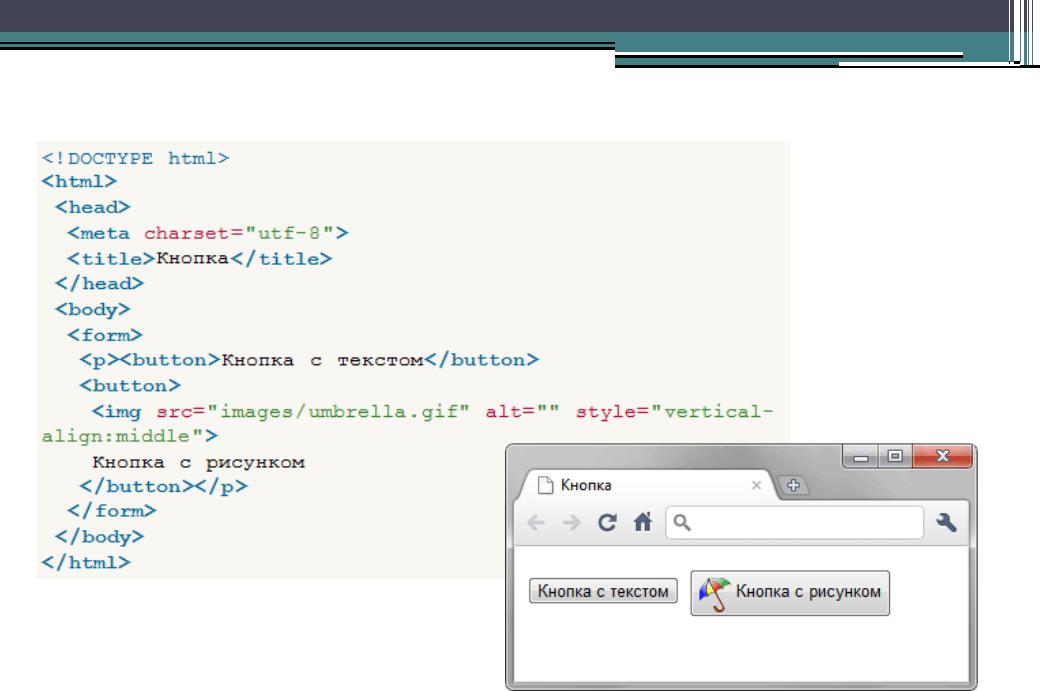 Это странно и своего рода аккуратный:
Это странно и своего рода аккуратный:

You need a special encoding program to turn images or other files into Data URIs. Тот, что был выше, был создан с помощью этого инструмента.
Тот, что был выше, был создан с помощью этого инструмента.
URI данных обычно не лучшее решение. Большинство значимых изображений будут создавать безумно длинные строки (просто посмотрите пример выше), и на самом деле они загружаются не так быстро, как внешние файлы. Они сокращают количество HTTP-запросов к серверу, о которых вы можете (а можете и не заботиться). Они также могут быть полезны в ситуациях, когда внешние изображения могут не загружаться, например, в электронных письмах или в автономных документах для чтения в автономном режиме.
Типы файлов изображений
Каждый браузер поддерживает несколько отличающийся набор типов файлов изображений.Раньше это было серьезной проблемой для дизайнеров (Internet Explorer не мог правильно отображать файлы PNG до v8, а SVG не поддерживался до v9), но большинство этих проблем утихли, поскольку все основные браузеры в основном догнали каждый Другой. Большинство обычных форматов изображений (JPEG, GIF, PNG, BMP, TIFF, SVG) будут работать в большинстве ситуаций большую часть времени.
Однако это не означает, что тип файла изображения не имеет значения. Однако важно то, что это за изображение?
Тип используемого файла изображения должен зависеть от его содержимого.Если вы используете «неправильный» формат файла изображения, вы получите изображения, которые либо выглядят не очень хорошо, либо слишком велики и расходуют трафик. Вот краткая информация о наиболее важных форматах файлов изображений:
- JPEG (JPG)
- Изображения сжимаются и теряют данные. Лучше всего для фотографии. Штриховые рисунки, текст и изображения в стиле логотипа будут выглядеть нечеткими.
- PNG
- Изображения сжимаются, но сжатие осуществляется без потерь , что означает, что вся информация об исходной иллюстрации сохраняется.Обычно это лучший вариант для логотипов, значков, штрихового рисунка и текста. PNG поддерживает прозрачность (которая теперь поддерживается в текущих версиях всех браузеров), поэтому это важный формат файла для большинства работ по веб-дизайну.

- GIF
- Подобен PNG, но с менее сложным алгоритмом сжатия и без прозрачности. Единственная веская причина использовать GIF — это анимированные изображения.
- SVG
- Масштабируемая векторная графика. В этом формате фактически сохраняются инструкции по созданию изображения, а не само изображение (то есть формы, линии и заливки вместо пикселей).Это делает его бесконечно масштабируемым. Идеально подходит для простых логотипов и значков.
99% ваших потребностей в изображениях можно удовлетворить с помощью PNG и JPEG, и ваши дизайны будут выглядеть лучше, если вы не будете смешивать их.
src и srcset Новым в HTML5 является атрибут изображения с именем srcset . Этот атрибут используется для определения списка исходных файлов изображений вместе с информацией о размерах, чтобы браузер мог выбрать наиболее подходящий вариант.
Если установлен атрибут srcset , файлы src будут использоваться как «резервный» или «стандартный» образ. Если изображение
Если изображение srcset не загружается или если браузер не поддерживает srcset , вместо него будет выбран файл srcset . Поэтому очень важно, чтобы всегда включал атрибут src в ваши изображения.
src из « HTML5 также создал новый элемент изображения с именем [] (#). Элемент используется для указания нескольких различных дизайнов изображений (не только размеров). Каждый отдельный дизайн изображения определяется в отдельном «дочернем элементе».
Элемент «также имеет атрибут src ».
->
asp.net — Как сделать раздел изображения кликабельной ссылкой
Если вы не хотите делать кнопку отдельным изображением, вы можете использовать тег . Это делается с помощью html, подобного этому:

Примечание 1. Атрибут coords = "" должен быть отформатирован следующим образом: coords = "x1, y1, x2, y2" где:
x1 = координата X слева вверху
y1 = верхняя левая координата Y
x2 = нижняя правая координата X
y2 = нижняя правая координата Y
Примечание 2: Атрибут usemap = "# mapname" должен включать # .
РЕДАКТИРОВАТЬ:
Я просмотрел ваш код и добавил в теги и , где они должны быть. Я также закомментировал некоторые части, которые либо перекрывали изображение, либо казались бесполезными.
-
 ->
->
->
Примечания:
- Координаты
= "48,341,294,275"относятся к вашему скриншоту, который вы разместили. -
src = "./ test.png"— это расположение и имя снимка экрана, который вы разместили на моем компьютере. -
href = "http://www.example.com/"— это пример ссылки.
h3: Объединение смежных изображений и текстовых ссылок для одного и того же ресурса
Цель этого метода — предоставить как текстовые, так и графические представления ссылок, не делая веб-страницу более запутанной или сложной для пользователей клавиатуры или пользователей вспомогательных технологий.Поскольку разные пользователи находят текст и значки более удобными, предоставление и того, и другого может улучшить доступность ссылки.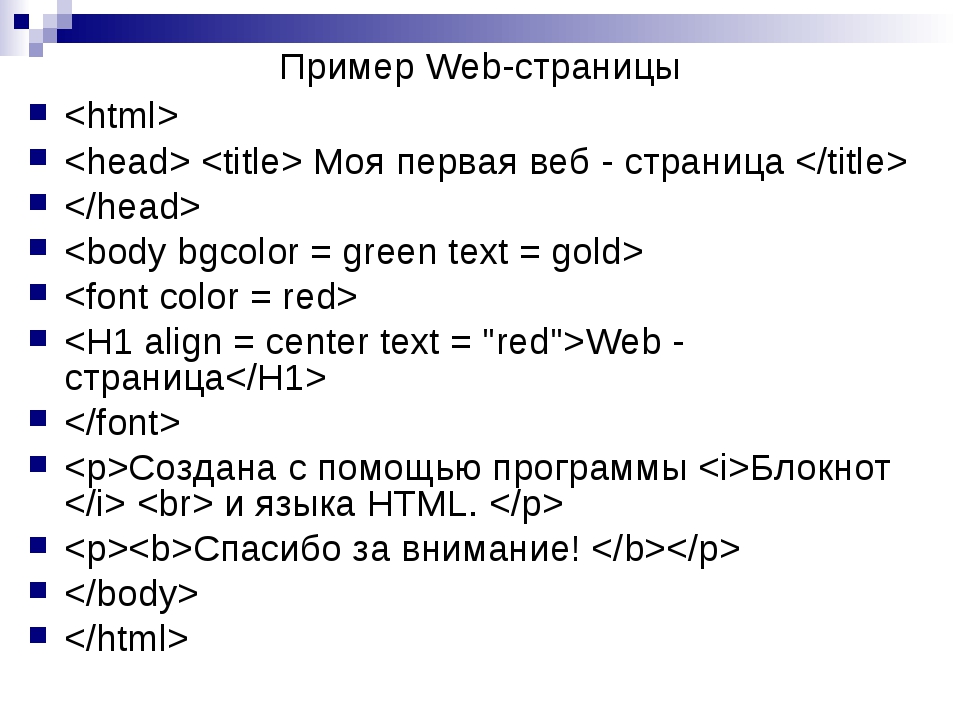
Многие ссылки имеют как текстовое, так и графическое представление рядом друг с другом, но отображаются в отдельных элементах и . Визуально они выглядят как одна ссылка, но многие пользователи воспринимают их как смежные идентичные ссылки. Пользователю клавиатуры утомительно переходить по избыточным ссылкам. Для пользователей вспомогательных технологий может сбивать с толку встреча с последовательными идентичными ссылками.Если альтернативный текст для значка является дубликатом текста ссылки, он повторяется, поскольку программы чтения с экрана читают описание дважды.
Если автор пропустил альтернативный текст из изображения ссылки, он не сможет выполнить критерий успеха 1.1.1, потому что текстовая альтернатива не будет служить той же цели, что и графическая ссылка.
Этот метод предоставляет такие ссылки, объединяя текст и изображение в один элемент a и предоставляя нулевой альтернативный текст на изображении, чтобы исключить дублирование текста.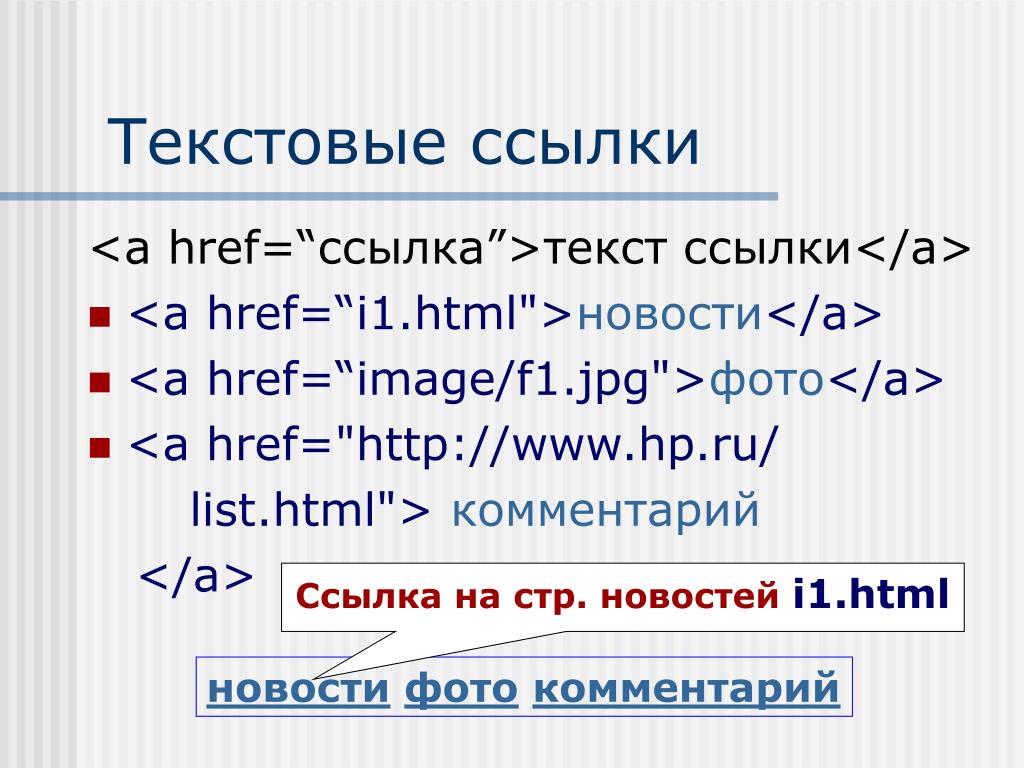 Таким образом, предоставляются оба представления ссылки, но пользователи клавиатуры обнаруживают только одну ссылку, а вспомогательные технологии, которые предоставляют пользователям списки ссылок для веб-страницы, не включают повторяющиеся ссылки.
Таким образом, предоставляются оба представления ссылки, но пользователи клавиатуры обнаруживают только одну ссылку, а вспомогательные технологии, которые предоставляют пользователям списки ссылок для веб-страницы, не включают повторяющиеся ссылки.
Иногда текст и ссылка на значок отображаются в отдельных смежных ячейках таблицы для облегчить верстку страницы. Хотя WCAG 2 не запрещает использование макетов таблиц, Макеты на основе CSS рекомендуются для сохранения определенного семантического значения Элементы таблицы HTML и соответствовать практике кодирования разделения представления из содержания.Если используется CSS, этот метод можно применить для объединения ссылок.
Ресурсы предназначены только для информационных целей, без какой-либо поддержки.
Процедура
Для каждого a , применяющего этот метод:
Убедитесь, что каждый элемент
img, содержащийся в элементеa, имеет нулевое значение, установленное для его атрибутаalt.
Убедитесь, что элемент
aсодержит элементimg, который имеет либо нулевое значение атрибутаalt, либо значение, дополняющее текст ссылки и описывающее изображение
Ожидаемые результаты
Если это Достаточная техника для критерия успеха, неудача этой процедуры тестирования не обязательно означает, что критерий успеха не был удовлетворен каким-либо другим способом, только то, что этот метод не был успешно реализован и не может быть использован для утверждения соответствия.
Множество способов связать фигуры и изображения с помощью HTML и CSS
Различные дизайны веб-сайтов часто требуют формы вместо квадрата или прямоугольника, чтобы реагировать на событие щелчка. Возможно, на вашем сайте есть какой-то наклонный или изогнутый баннер, где область щелчка будет слишком большой, как прямой прямоугольник. Или у вас есть большой логотип уникальной формы, и вы хотите, чтобы только эта уникальная форма была интерактивной.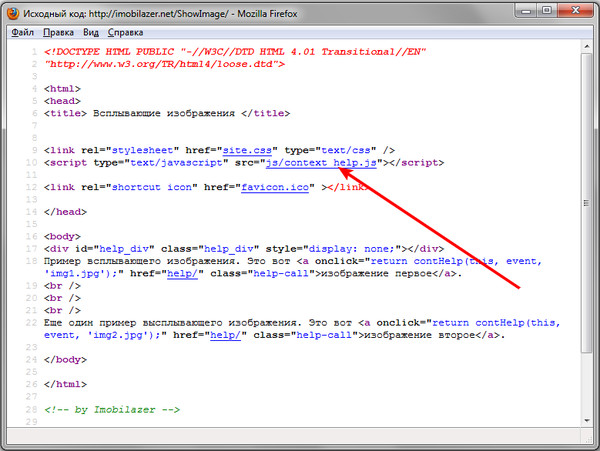 Или у вас есть интерактивное изображение, которое по-разному реагирует на нажатие на разные его области.
Или у вас есть интерактивное изображение, которое по-разному реагирует на нажатие на разные его области.
Вы можете окружить эти ресурсы тегом без стиля , чтобы получить интерактивный прямоугольник примерно подходящего размера. Однако вы также можете управлять формой этой области с помощью различных методов, убедившись, что цель для вашей области щелчка точно соответствует тому, что видно на экране.
SVG-формы
Если целью клика является изображение или его часть, и у вас есть возможность выбрать SVG в качестве его формата, у вас уже есть большой контроль над тем, как этот элемент будет вести себя на вашей странице.Самый простой способ сделать часть SVG интерактивной — это добавить в разметку элемент гиперссылки SVG. Это так же просто, как обернуть цель тегом , как и вложенный элемент html. Тег может окружать простую форму или более сложные пути. Он может окружать группу элементов SVG или только один.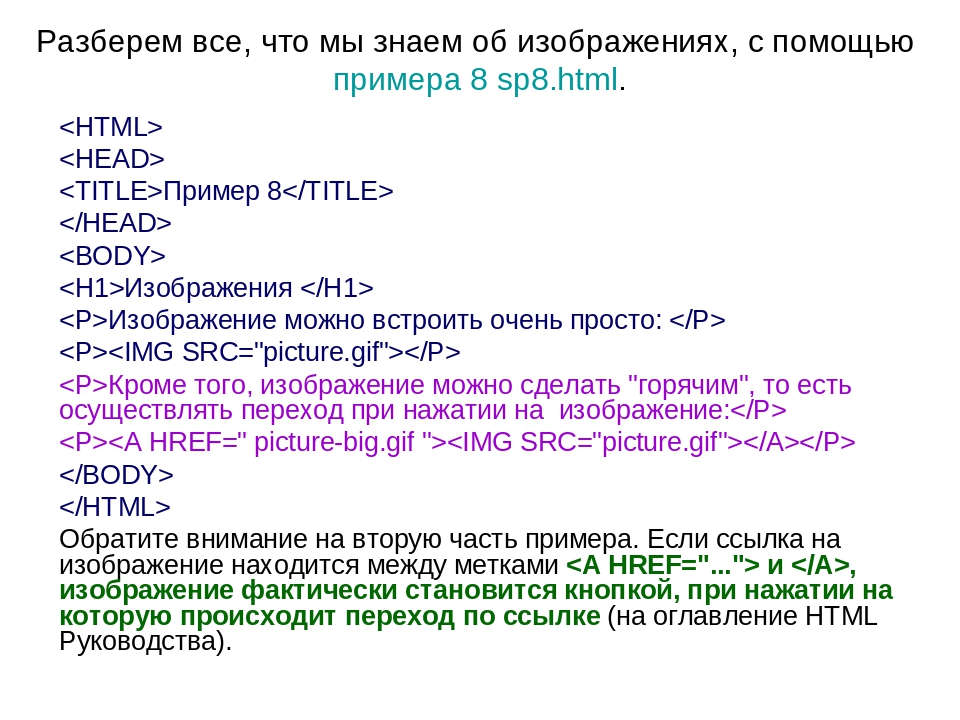 В этом примере ссылка для яблочка охватывает один круговой элемент, но более сложная форма стрелки состоит из двух многоугольников и элемента пути.
В этом примере ссылка для яблочка охватывает один круговой элемент, но более сложная форма стрелки состоит из двух многоугольников и элемента пути.
См. Pen
target svg от Бейли Джонса (@bailey_jones)
на CodePen.
Обратите внимание, что в этой демонстрации я использовал устаревшее свойство xlink: href , чтобы убедиться, что ссылка будет работать в Safari. Только href работал бы в Internet Explorer, Chrome и Firefox.
Единственная уловка здесь — убедиться, что тег находится внутри разметки SVG и что этот тег оборачивает фигуру, на которую нужно нажимать. Окно просмотра для этого SVG по-прежнему представляет собой прямоугольник, поэтому обертывание всего элемента SVG не будет иметь такого же эффекта.
Карты изображений
Допустим, вы не можете управлять разметкой SVG или вместо этого вам нужно добавить интерактивную область к растровому изображению. Можно применить интерактивную цель к части тега
Можно применить интерактивную цель к части тега с помощью карты изображений.
Карты изображений определяются отдельно от источника изображения. Карта будет накладываться на весь элемент изображения, но вы можете определить интерактивную область. В отличие от элемента гиперссылки в примере SVG, координаты на карте изображения не имеют ничего общего с определением исходного изображения.Карты изображений существуют со времен HTML 3, а это означает, что они имеют отличную поддержку браузером. Однако их нельзя стилизовать только с помощью CSS для предоставления интерактивных подсказок, как мы могли это сделать с SVG при наведении — курсор является единственным визуальным индикатором того, что можно щелкнуть целевую область изображения. Однако есть варианты стилизации областей с помощью JavaScript.
W3 Schools имеет отличный пример карты изображения, использующей изображение солнечной системы, где солнце и планеты связаны с изображениями этих целей крупным планом — везде на изображении невозможно щелкнуть мышью.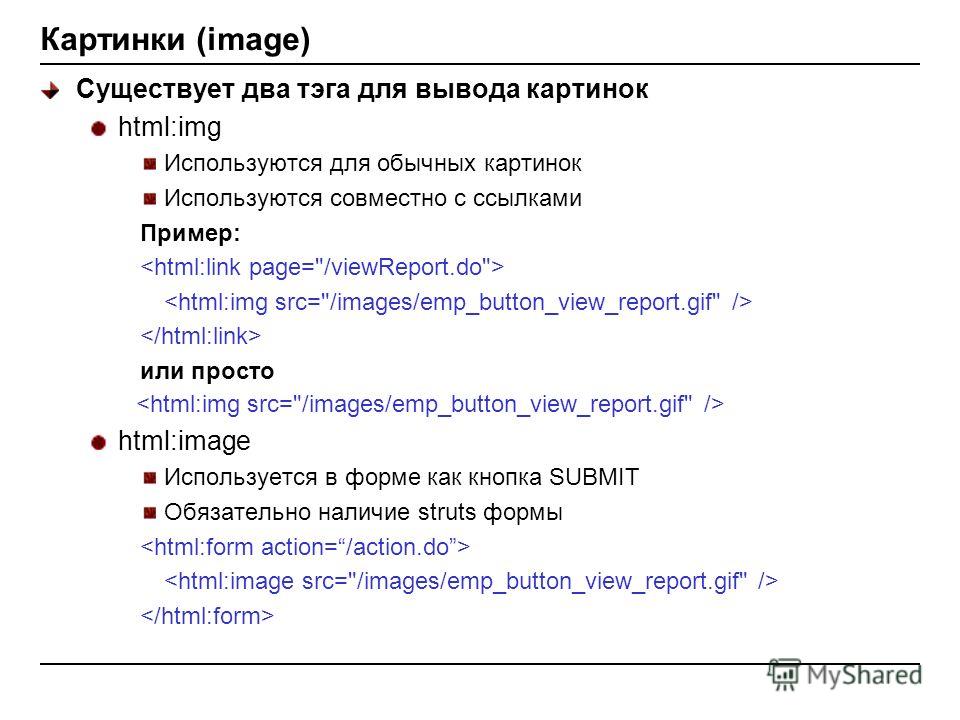 Это потому, что координаты областей, определенных на их карте изображения, совпадают с местоположением Солнца и планет на базовом изображении.
Это потому, что координаты областей, определенных на их карте изображения, совпадают с местоположением Солнца и планет на базовом изображении.
Вот еще один пример от Дерека Фогге, который использует карты для создания более интересных целей для кликов. Он действительно использует jQuery для стилизации областей при нажатии, но обратите внимание на то, как карта накладывается на изображение, а координаты используются для создания целей.
См. Демонстрацию адаптивной карты изображений Pen
от Дерека Фогге (@PositionRelativ)
на CodePen.
Карты изображений можно применять и к более сложным формам. Фактически, давайте вернемся к той же целевой форме из примера SVG, но вместо этого будем использовать растровое изображение. Мы по-прежнему хотим связать стрелку и яблочко, но на этот раз у нас нет SVG-элементов, которые могли бы нам помочь.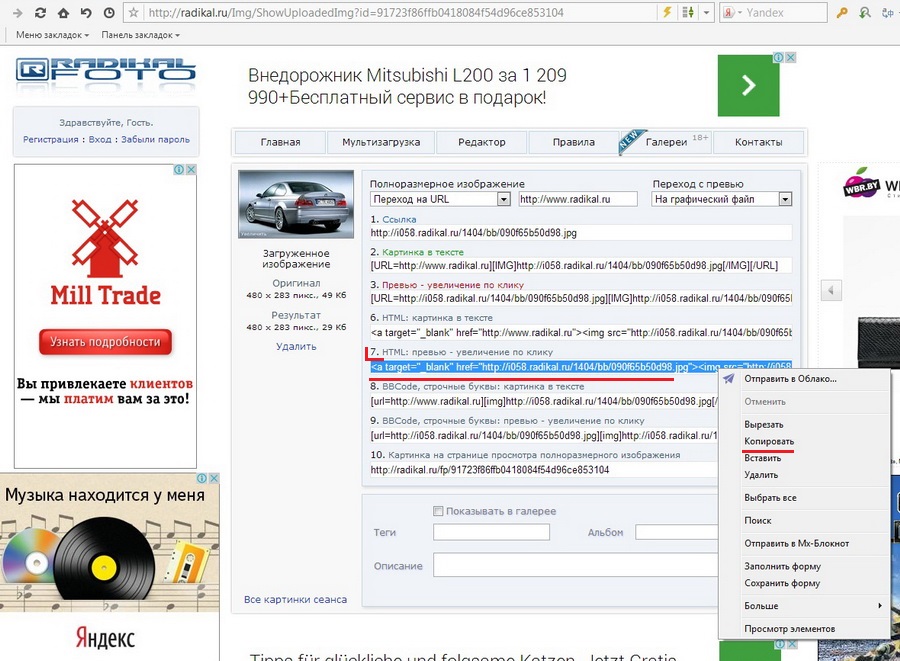 Для «яблочка» мы знаем координаты X и Y и его радиус на нижележащем изображении, поэтому довольно легко определить круг для области. Форма стрелки более сложная. Я использовал https://www.image-map.net, чтобы нарисовать форму и создать область для карты изображения — она состоит из одного многоугольника и одного круга с закругленным краем вверху.
Для «яблочка» мы знаем координаты X и Y и его радиус на нижележащем изображении, поэтому довольно легко определить круг для области. Форма стрелки более сложная. Я использовал https://www.image-map.net, чтобы нарисовать форму и создать область для карты изображения — она состоит из одного многоугольника и одного круга с закругленным краем вверху.
См. Карту целевого изображения Pen
от Бейли Джонса (@bailey_jones)
на CodePen.
Клип-путь
Что делать, если вы хотите использовать CSS для определения формы настраиваемой области щелчка, не прибегая к JavaScript для стилизации? Свойство CSS clip-path обеспечивает значительную гибкость для определения и стилизации целевых областей в любом элементе HTML.
Здесь у нас есть область щелчка в форме пятиконечной звезды. Звезда технически представляет собой многоугольник, поэтому мы могли бы использовать базовое изображение в форме звезды и карту изображения с соответствующими координатами, как мы делали в предыдущем примере карты изображения.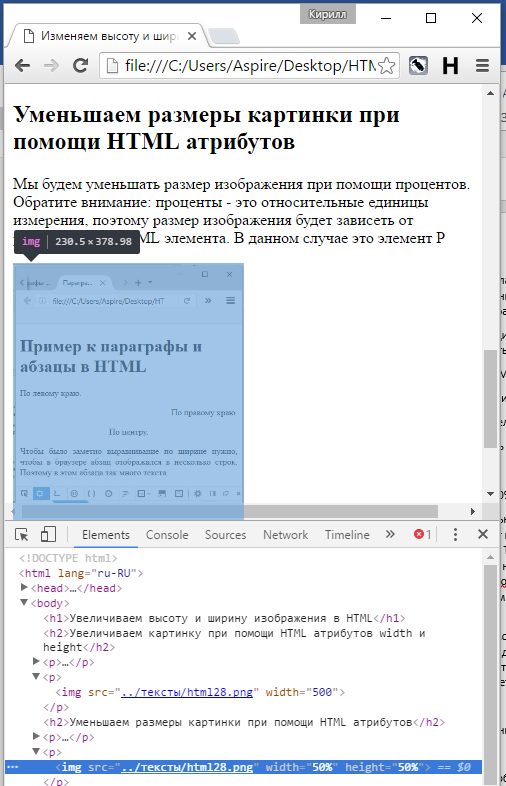 Однако давайте используем
Однако давайте используем clip-path . В следующем примере показан один и тот же clip-path , примененный как к изображению JPG, так и к абсолютно позиционированному элементу гиперссылки.
См. Pen
Clip-path Бэйли Джонс (@bailey_jones)
на CodePen.
Поддержка браузером clip-path стала намного лучше, но все еще может быть несовместимой для некоторых значений. Обязательно проверьте поддержку и префиксы поставщиков, прежде чем полагаться на них.
Мы также можем комбинировать и сочетать различные подходы в зависимости от того, что лучше всего соответствует форме конкретной цели щелчка.Здесь я объединил «близкую» форму с помощью вырезки Беннета Фрили с элементом гиперссылки SVG, чтобы создать начало интерактивной игры в крестики-нолики. SVG здесь полезен, чтобы убедиться, что «дыра» в середине буквы «O» не активируется. Однако для «X», который представляет собой многоугольник, один
Однако для «X», который представляет собой многоугольник, один clip-path может стилизовать его.
См. Pen
tic tac toe от Бейли Джонса (@bailey_jones)
на CodePen.
Опять же, остерегайтесь поддержки браузером, особенно при смешивании и сопоставлении техник.Приведенная выше демонстрация будет поддерживаться не везде.
CSS-формы без прозрачных границ
Свойство clip-path позволило нам применить предопределенную форму к выбранному нами элементу HTML, включая элементы гиперссылки. Существует множество других вариантов создания элементов HTML и CSS, которые не являются квадратами и прямоугольниками — вы можете увидеть некоторые из них в разделе «Формы CSS». Однако не все методы влияют на форму области щелчка, как вы могли ожидать. Большинство примеров в Shapes of CSS основаны на прозрачных границах, которые DOM будет распознавать как часть вашей цели клика, даже если ваши пользователи не видят их. Другие уловки, такие как позиционирование, преобразование и псевдоэлементы, такие как
Другие уловки, такие как позиционирование, преобразование и псевдоэлементы, такие как :: before и :: after , сохранят вашу стилизованную гиперссылку в соответствии с ее видимой формой.
Вот форма сердца в CSS, для которой не используются прозрачные границы. Вы можете видеть, что форма красного сердца — единственная интерактивная область элемента.
Смотрите Pen
Clickable heart by Bailey Jones (@bailey_jones)
на CodePen.
Вот еще один пример создания треугольной формы CSS с использованием прозрачных границ.Вы можете видеть, как область щелчка оказывается вне реальной формы. Наведите указатель мыши на элемент, и вы сможете увидеть истинный размер области щелчка.
См. Интерактивный треугольник Pen
Интерактивный треугольник Pen
от Бейли Джонса (@bailey_jones)
на CodePen.
Надеюсь, это даст вам хорошее базовое представление о многих способах создания интерактивных областей на изображениях и фигурах, полагаясь только на HTML и CSS. Вы можете обнаружить, что необходимо использовать JavaScript, чтобы получить более продвинутые интерактивные возможности.Однако объединенные возможности HTML, CSS и SVG предоставляют широкие возможности для управления точной формой цели для клика.
Как добавить ссылку на изображение в Gmail
Вот полезный трюк Gmail, , чтобы украсить вашу электронную почту: с использованием изображений в качестве ссылок. Таким образом, получатели могут напрямую щелкнуть изображение, независимо от того, есть ли на нем слова или нет.
Например, вы составляете электронное письмо и хотите, чтобы использовал это изображение купона как гиперссылку. :
Наш интерактивный купон по электронной почте.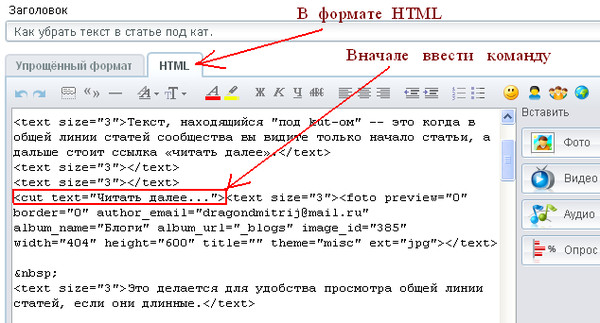
Ниже я продемонстрирую два метода: простой для непрофессионала и подход программиста.
Простой способ добавить гиперссылку на изображение
Вот как можно легко превратить изображение в ссылку:
1. Поместите изображение в письмо Gmail, как обычно.
2. Затем выберите изображение. Вы можете сделать это, щелкнув и удерживая справа от него, а затем перетаскивая курсор влево, пока изображение не станет синим. Если изображение синее, это означает, что оно было выбрано. Не просто нажимайте на изображение, чтобы выбрать его. Это не сработает. Вы должны провести по нему мышью, чтобы выбрать его.
Перетащите курсор влево, чтобы выделить изображение. 3. Щелкните значок ссылки в нижней части окна создания. Под изображением появится небольшое окно, в котором можно изменить или удалить ссылку. Нажмите «изменить».
Нажмите «изменить».
4. Введите веб-адрес, на который будет ссылаться изображение.
Ввод веб-адреса.5. Затем нажмите кнопку ОК.
Необходимо подтвердить, что вы связали изображение с тем, на что вы собирались. Это важно, потому что создать новую ссылку проще, чем связать изображение, потому что иногда изображение выглядит так, как будто оно выбрано, в то время как это не так. Чтобы убедиться, что вы правильно связали изображение, просто нажмите на изображение, и появится URL с опцией «изменить». Вы должны увидеть веб-адрес, на который должна быть ссылка на изображение, которое отображается под изображением после слов «Перейти к ссылке». Если это неверно, просто повторите описанные выше шаги, убедившись, что на этот раз вы определенно выбрали изображение.
Проверка правильности ссылки, щелкнув изображение.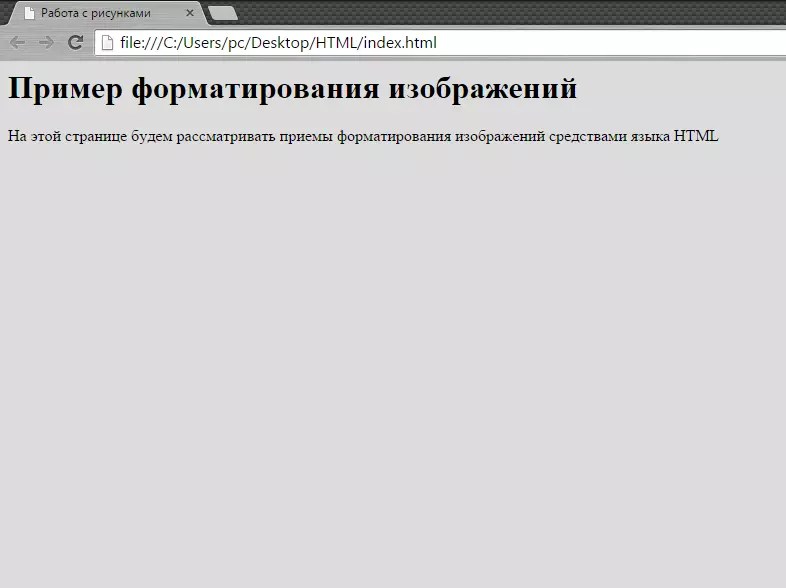
Путь программиста
Если вы программист и знаете HTML, вы, вероятно, сможете сэкономить несколько секунд на этом процессе. Но вы должны чувствовать себя комфортно, используя Инструменты разработчика Chrome и добавляя тег «href», чтобы добавить гиперссылку к изображению.
1. Проверьте изображение, чтобы запустить Инструменты разработчика Chrome.
2. Поднимите HTML-код изображения.
3. Выберите вариант редактирования HTML и добавьте тег «href».
4. Не забудьте добавить закрывающий тег «а»:
5. Выйдите, и ссылка будет создана.
И наконец, протестируйте ссылку, щелкнув изображение одним щелчком:
Заключение
Вот и все! Когда получатели нажимают на купон, откроется новая вкладка с местоположением, на которое вы сделали ссылку.Конечно, теперь вы можете разослать свой купон всем своим клиентам до , используя электронную таблицу Google Sheets вместе с GMass.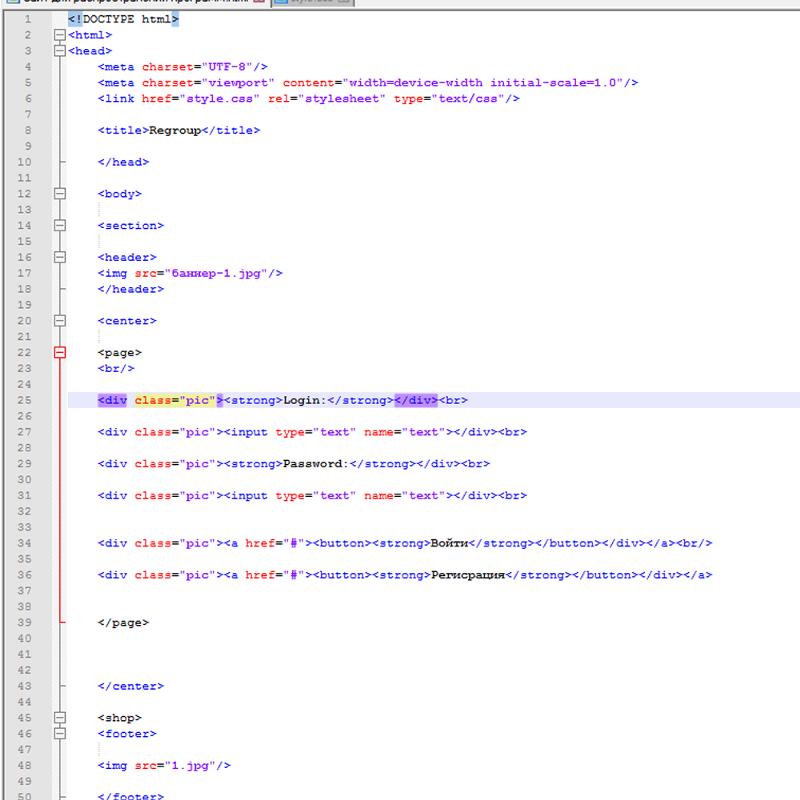



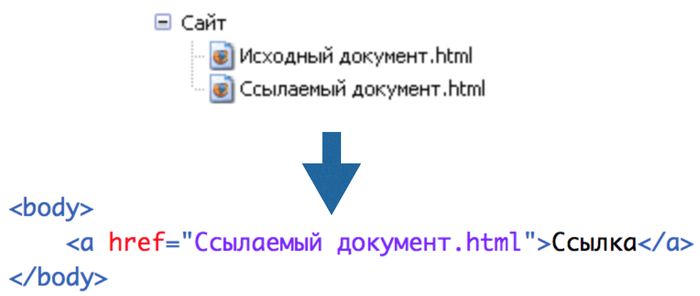
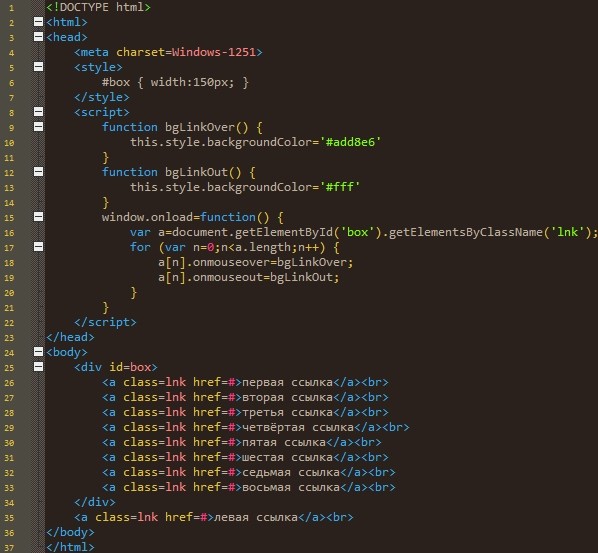
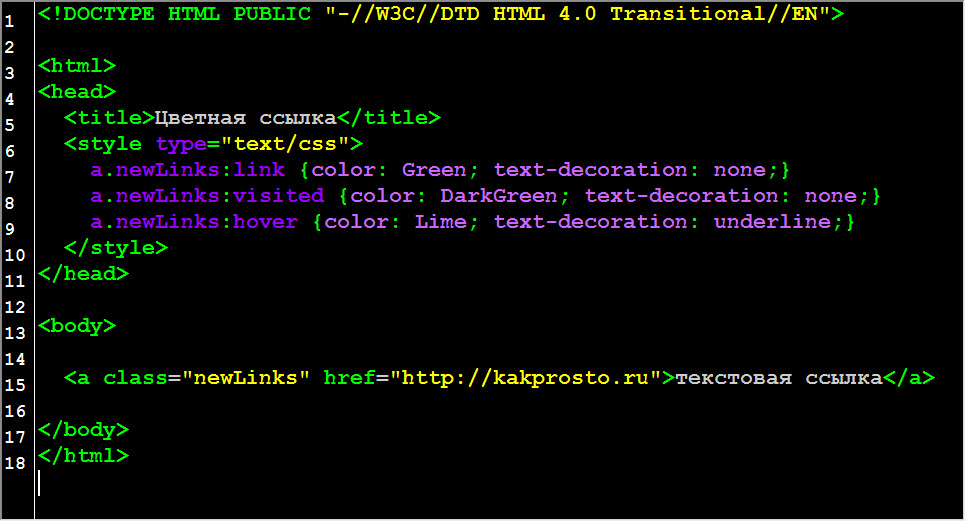 com.ua/kak-zadat-kartinku-dlya-sajta-pri-publikacii-v-socsetyax-ili-messendzherax.html">
<meta property="og:description" content="Сегодня речь пойдет о том, как сделать, чтобы при публикации ссылки на сайт в соцсетях, там выводилась нужная картинка, текст и описание.">
<meta property="og:image" content="https://gnatkovsky.com.ua/wp-content/uploads/2017/08/01092017001.jpg">
com.ua/kak-zadat-kartinku-dlya-sajta-pri-publikacii-v-socsetyax-ili-messendzherax.html">
<meta property="og:description" content="Сегодня речь пойдет о том, как сделать, чтобы при публикации ссылки на сайт в соцсетях, там выводилась нужная картинка, текст и описание.">
<meta property="og:image" content="https://gnatkovsky.com.ua/wp-content/uploads/2017/08/01092017001.jpg">
 Больше трёх переходов к нужному месту на сайте это уже не есть хорошо.. Бесконечные загрузки ненужных человеку страниц могут привести к нервному расстройству и преждевременному закрытию сайта. Берегите время деньги и нервы людей.
Больше трёх переходов к нужному месту на сайте это уже не есть хорошо.. Бесконечные загрузки ненужных человеку страниц могут привести к нервному расстройству и преждевременному закрытию сайта. Берегите время деньги и нервы людей.
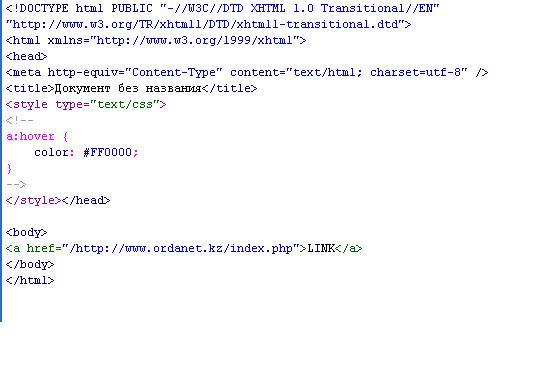 html">Текст ссылки</a>
html">Текст ссылки</a>
 Сжатие отличается от изменения размера. При изменении размера изменяется высота и ширина изображения, которое вы видите. Сжатие сжимает компоненты файла, которых вы не видите. Я сжимаю свои изображения с помощью Squoosh (выбираю MozJPEG или BrowserPNG). Это бесплатный онлайн-инструмент. Как пользоваться Squoosh.
Сжатие отличается от изменения размера. При изменении размера изменяется высота и ширина изображения, которое вы видите. Сжатие сжимает компоненты файла, которых вы не видите. Я сжимаю свои изображения с помощью Squoosh (выбираю MozJPEG или BrowserPNG). Это бесплатный онлайн-инструмент. Как пользоваться Squoosh.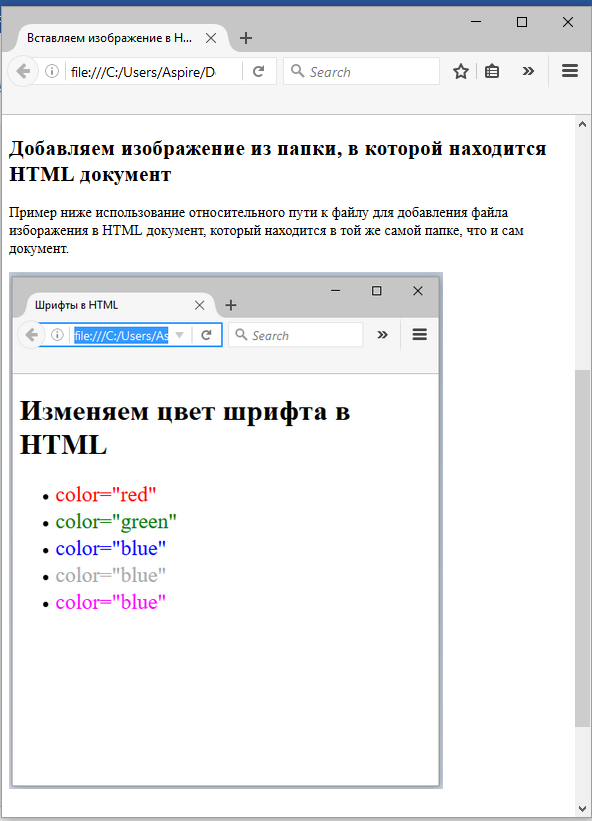 Вы перейдете на сайт Depositphotos. Если у вас нет аккаунта Depositphotos, зарегистрируйтесь. Если вы это сделаете, войдите в систему.
Вы перейдете на сайт Depositphotos. Если у вас нет аккаунта Depositphotos, зарегистрируйтесь. Если вы это сделаете, войдите в систему.