Ссылка-якорь — Ссылки и изображения — HTML Academy
HTML<!DOCTYPE html>
<html lang=»ru»>
<head>
<meta charset=»utf-8″>
<title>Сайт начинающего верстальщика</title>
<link rel=»stylesheet» href=»style.css»>
</head>
<body>
<header>
<p>Блог</p>
<nav>
<a href=»index.html»>На главную</a>
</nav>
</header>
<main>
<article>
<h2>День тринадцатый. Нашёл статью</h2>
<p>Решил, что полезно будет.</p> <h3>Зачем нужны заголовки?</h3> <!— Добавьте идентификатор content этому заголовку —>
<h4>Оглавление</h4>
<ul>
<li>
<!— Добавьте адрес #intro этой ссылке —>
<a>Введение</a>
</li>
<li><a>Заголовки и неявные секции</a></li>
<li><a>Тег section</a></li>
<li><a>Уровни заголовков</a></li>
<li><a>Не всё так просто</a></li>
</ul> <article>
<!— Добавьте идентификатор intro этому заголовку —>
<h4>Введение</h4> <p>Когда много лет назад придумали HTML, мир был совсем другим.
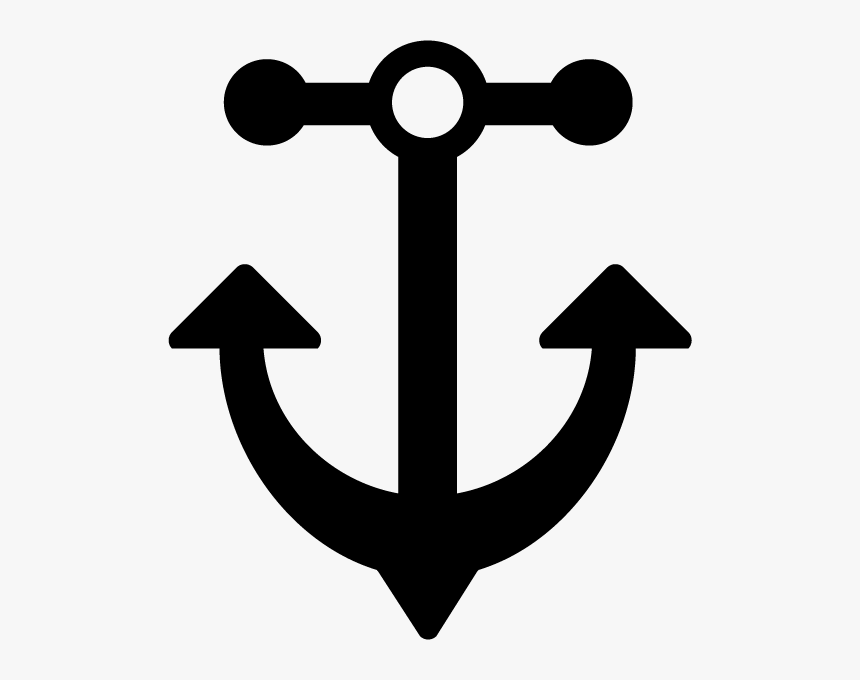



Ссылка с якорем — Ссылки и изображения — HTML Academy
HTML<!DOCTYPE html>
<html>
<head>
<meta charset=»utf-8″>
<title>Ссылка с якорем</title>
<link rel=»stylesheet» href=»style.css»>
</head>
<body>
<h2>URL</h2> <h3>Оглавление</h3>
<ol>
<li><a href=»»>История</a></li>
<li><a href=»»>Структура URL</a></li>
<li><a href=»»>Кодирование URL</a></li>
</ol> <h3>История</h3>
<p>URL был изобретён Тимом Бернерсом-Ли в 1990 году в стенах Европейского совета по ядерным исследованиям в Женеве, Швейцария.

Якоря | htmlbook.ru
Якорем называется закладка с уникальным именем на определенном месте веб-страницы, предназначенная для создания перехода к ней по ссылке. Якоря удобно применять в документах большого объема, чтобы можно было быстро переходить к нужному разделу.
Для создания якоря следует вначале сделать закладку в соответствующем месте
и дать ей имя при помощи атрибута name тега <a> (пример 9.1).
В качестве значения href для перехода к этому
якорю используется имя закладки с символом решетки (#) впереди.
Пример 9.1. Создание якоря
<!DOCTYPE HTML PUBLIC "-//W3C//DTD HTML 4.01//EN" "http://www.w3.org/TR/html4/strict.dtd">
<html>
<head>
<meta http-equiv="Content-Type" content="text/html; charset=utf-8">
<title>Быстрый переход внутри документа</title>
</head>
<body>
<p><a name="top"></a></p>
<p>...</p>
<p><a href="#top">Наверх</a></p>
</body>
</html>Между тегами <a name=»top»> и </a> текст не обязателен, так как требуется лишь указать местоположение перехода по ссылке, находящейся внизу страницы. Имя ссылки на якорь начинается с символа #, после чего идет имя якоря, оно выбирается любое, соответствующее тематике. Главное, чтобы значения атрибутов name и href совпадали (символ решетки не в счет).
С якорями связана одна особенность работы браузера. После перехода к указанному якорю нажатие на кнопку «Назад» возвращает не на предыдущую просмотренную страницу, а к ссылке, с которой был сделан переход к якорю.![]() Получается, что для перехода к предыдущему документу надо нажать кнопку «Назад» два раза.
Получается, что для перехода к предыдущему документу надо нажать кнопку «Назад» два раза.
Cсылку можно также сделать на закладку, находящуюся в другой веб-странице и даже другом сайте. Для этого в атрибуте href тега <a> надо указать адрес документа и в конце добавить символ решетки # и имя закладки (пример 9.2).
Пример 9.2. Ссылка на закладку из другой веб-страницы
<!DOCTYPE HTML PUBLIC "-//W3C//DTD HTML 4.01//EN" "http://www.w3.org/TR/html4/strict.dtd">
<html>
<head>
<meta http-equiv="Content-Type" content="text/html; charset=utf-8">
<title>Якорь в другом документе</title>
</head>
<body>
<p><a href="text.html#bottom">Перейти к нижней части текста</a></p>
</body>
</html>В данном примере показано создание ссылки на файл text.html, при открытии этого файла происходит переход на закладку с именем bottom.
Если на веб-странице содержится ссылка на якорь, а самого якоря нет, то никакой ошибки не возникнет.![]()
Якорь в HTML | Закладка на веб-странице
Якорь в HTML – закладка на веб-странице, открывающая документ в месте установки якоря после перехода по ссылке на него.
По-умолчанию, html-документ открывается со своего начала. Чтобы направить пользователя в заданное место html-страницы, там устанавливают html-якорь и делают ссылку на него. Переход по ссылке на html-якорь откроет страничку сайта (блога) ИМЕННО в месте установки якорька. Якорь в html используется для целевого направления юзера сайта (читателя блога) в конкретное место веб-страницы, например – посредством создания меню-оглавления статьи со ссылками на расставленные в тексте якоря.
Сия статья сделана исключительно закладками-якорями. В ключевые разделы и заголовки текста установлены якори, а пункты меню оглавления – выступают ссылками на них. Кликая по ссылкам в оглавлении статьи, юзер посещает места установки якорей – требуемые разделы тела текста статьи. Перемещаясь по закладкам сего веб-документа легко понять назначение, устройство и принцип работы html-якорей
- Создать (установить) якорь
- Якорь «name»
- Якорь «id»
- Ссылка на якорь
- Покрасить якорь
- Якорь на картинку
Создать (установить) якорь
Создать (установить) якорь на веб-странице – вставить в html-документ код якоря с уникальным его именем в пределах устанавливаемой страницы. Уникальное имя якоря содержит минимум три латинских символа в любой комбинации, с добавлением (при желании) цифирь, дефиса («знак минус») и нижнего подчеркивания. Пробелы и служебные символы («,/><[]{}) в написании якорного имени не приветствуются. Количество якорей на веб-странице не ограничено, якоря с одинаковым именем – не работают. Различают якорь-«name» и «id»-якорь.
Уникальное имя якоря содержит минимум три латинских символа в любой комбинации, с добавлением (при желании) цифирь, дефиса («знак минус») и нижнего подчеркивания. Пробелы и служебные символы («,/><[]{}) в написании якорного имени не приветствуются. Количество якорей на веб-странице не ограничено, якоря с одинаковым именем – не работают. Различают якорь-«name» и «id»-якорь.
Якорь «name»
Код якоря «name» создается присутствием устаревшего и безобиднейшего атрибута «name» в теге «a». Код якоря устанавливается непосредственно в оформляемый элемент текста статьи-контента веб-страницы:
<a name=»уникальное_имя_якоря»> видимая часть текста </a>
Якорь «name» прост и безопасен в обращении, а потому – используется большинством журналистов-литераторов. Код якоря снова и опять поддерживается любимым сайтовым текстовым редактором TinyMCE. Абсолютная ссылка на якорь прекрасно индексируется поисковыми системами, при наличии уникальности видимой части ссылки и якоря.![]()
Установка якоря «name» не требует особого познания HTML и делается в один клик текстового редактора TinyMCE (кнопка «Вставить якорь»). Якорь устанавливается курсором в любом месте текстовой части веб-страницы без тяжелых последствий для работы её шаблона.
Размеры name-якоря на экране монитора определяются видимой частью текста. При отсутствии буквей и цифрей наполнения видимой части – высота и ширина установленного якоречка равны нолю (невидимый якорь).
Судьба атрибута «name» в HTML сложна и полна противоречий. Долгие и нудные попытки отказаться от целенаправленного безопасного якоря-name в пользу распрекрасного универсального якоря-id ни к чему хорошему не привели. Якорь «name» остается любимым и безопасным инструментом веб-мастеров, не смотря на древность сюжета. Якорь-name рулит простым юзерам.
Якорь «id»
Якорь «id» создается присутствием универсального идентификатора – атрибута «id» в коде блочного элемента html-разметки веб-страницы:
<div> видимая часть </div>
Код «id»-якоря устанавливается исключительно редактированием исходного html-кода статьи-контента веб-документа или шаблона сайта (блога). Видимая часть, открывающий и закрывающий теги – обязательны! При необходимости, тег «div» – заменить на требуемый, вида <p> (абзац), <h5> (заголовок), <ol>, <ul> (списки), <table> (таблица) примерно так:
Видимая часть, открывающий и закрывающий теги – обязательны! При необходимости, тег «div» – заменить на требуемый, вида <p> (абзац), <h5> (заголовок), <ol>, <ul> (списки), <table> (таблица) примерно так:
<table> тело таблицы …
<ol> нумерованный список …
<р> текст, абзац </р>
</Не забить на закрывающие теги!>
Без видимой части, якорь-«id» работает в браузере исправно. Однако, зачем на странице пустой абзац, список или заголовок – поисковикам понять не суждено.
HTML5, вместо устаревшего атрибута name – требует для якоря атрибут id. Использование универсального идентификатора атрибута id рекомендовано к применению опытным веб-мастерам (администраторам ресурса) и совершенно противопоказано рядовым сайто-литераторам многопользовательских сайтов. Ибо, нет лучше и проще способа сковырнуть работу шаблона страницы, чем указать в id-имени якоря имя существующего идентификатора id из шаблона разметки веб-документа.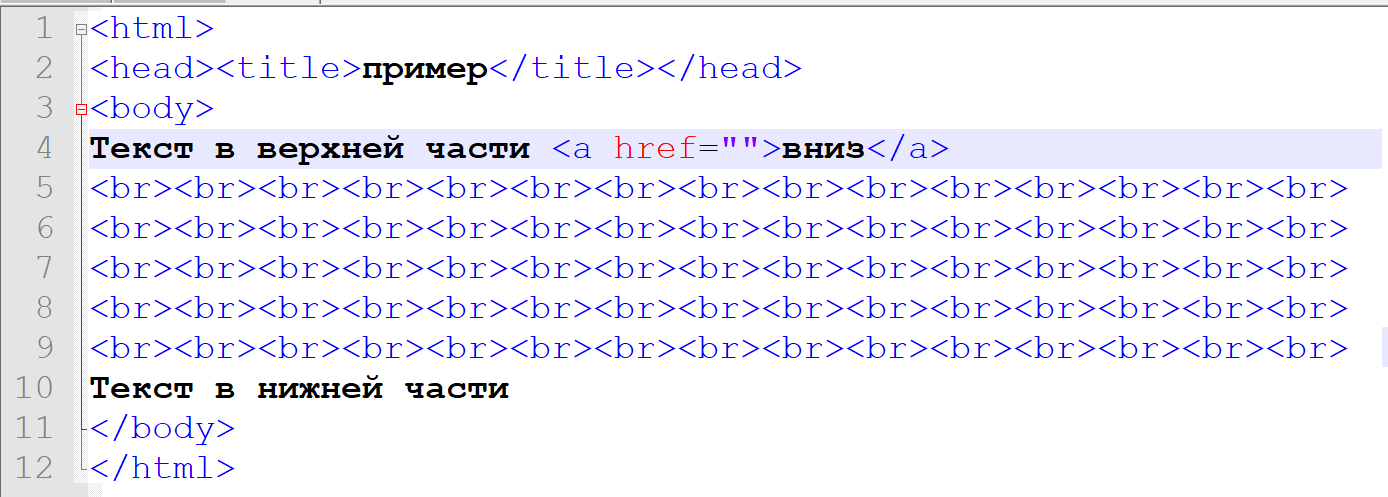 Отличный результат гарантирован. Два «id» с одним именем не работают! Замечательные сайтовые грабли! За сим, несмотря на старомодность и не совсем валидность, атрибут name рулит на многопользовательских сайтах в любом блочном элементе и классно индексируется поисковиками:
Отличный результат гарантирован. Два «id» с одним именем не работают! Замечательные сайтовые грабли! За сим, несмотря на старомодность и не совсем валидность, атрибут name рулит на многопользовательских сайтах в любом блочном элементе и классно индексируется поисковиками:
<h5><a name=»yakor»>Якорь</a></h5>
Редактор TinyMCE пропускает якорь «name» исключительно в невидимом состоянии и превращает верхнюю строчку в вид:
Принципиально, в «id»-якоре использовано свойство браузера выполнять навешенный код при переходе на «id». Прицепив кусок CSS-стиля к «id»-якорьку, раскрасить открываемую железяку не составит труда. Якорь «name» не красится в TinyMCE. Вариантов покраски якоряменять
Покрасить якорь
Покрасим открытый якорь, используя псевдокласс CSS «target», изменяющий стиль открываемого элемента. Переход на якорь, клик по ссылке >>> Покрасить якорь откроет текст акоря в новом виде, с красной заливкой.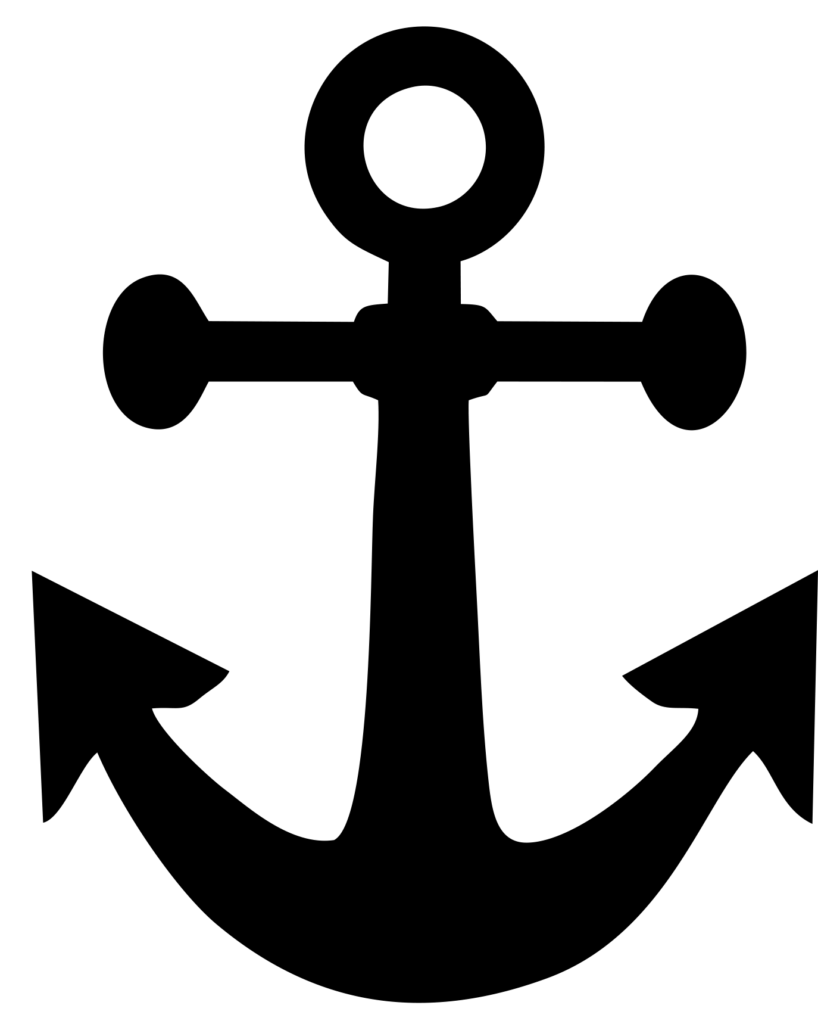 Уместно собственное форматирование CSS-стилей.
Уместно собственное форматирование CSS-стилей.
Текст крашенного открытого якоря красным (red) фоном отсвечивает пользователю, пока он находится по адресу якоря «#red».
Код открываемого крашенного якорька (соблюдать пробелы):
CSS
<style>
.red:target { background: red; } /* (red) фон открытого якоря */
</style>
HTML
<p>Текст абзаца с красным (red) фоном, после открытия якоря</p>
Код с тегом «а» не пропускает текстовый редактор движка, TinyMCE. Теги span, div и абзац (р) работают прекрасно. Зачем такие крайности? Например, якоря ведут на рядом стоящие слова. Соответственно, переходы открывают, практически одно и тоже место страницы. Покрасить – понятнее и точнее смысл перехода.
Ссылка на якорь
Ссылка на якорь создаётся присутствием атрибута href в теге «a». В ссылке на якорь, к адресу веб-документа с якорем добавляется решётка # + имя якоря. Подобно сородичам, ссылка на якорь бывает абсолютной и относительной. Абсолютная ссылка работает везде, относительная – в пределах родного сайта или страницы, в зависимости от указанного пути. Абсолютные ссылки используют для якорей расположенных на других страницах (сайтах, доменах). Количество и место расположения абсолютных ссылок на якорь не ограничено. Переход на якорь по абсолютной ссылке происходит с перезагрузкой веб-страницы в браузере. Использование абсолютной ссылки на одной странице с якорем не желательно – не экономно расходуется трафик и время открытия якоря. Пользователь обидится и уйдет.
Абсолютная ссылка работает везде, относительная – в пределах родного сайта или страницы, в зависимости от указанного пути. Абсолютные ссылки используют для якорей расположенных на других страницах (сайтах, доменах). Количество и место расположения абсолютных ссылок на якорь не ограничено. Переход на якорь по абсолютной ссылке происходит с перезагрузкой веб-страницы в браузере. Использование абсолютной ссылки на одной странице с якорем не желательно – не экономно расходуется трафик и время открытия якоря. Пользователь обидится и уйдет.
- Относительная ссылка, в пределах веб-страницы
- <a href=»#razdel»>ТЕКСТ ССЫЛКИ</a>
где, razdel – уникальное имя якоря в пределах html-документа, а ТЕКСТ ССЫЛКИ – видимая текстовая часть (анкор). Якорь и ссылка на него находятся в пределах страницы сайта (блога). Полный путь к якорю в ссылке указать не обязательно, достаточно решётки и имени якоря. Браузер автоматом найдёт якорь на странице - Абсолютная ссылка на якорь, установленный на другой странице или домене
- <a href=»http://tehnopost.
 info/adress-stranici.html#razdel»>ТЕКСТ ССЫЛКИ</a>
info/adress-stranici.html#razdel»>ТЕКСТ ССЫЛКИ</a>
Якорь и ссылка на него находятся на разных страницах, сайтах, доменных именах (варианты). Абсолютная ссылка на якорь содержт полный путь (с указанием протокола, домена и т.д.) к веб-странице + решетка + имя якоря.
Ссылка с указанием полного пути называется абсолютной ссылкой.
Абсолютные ссылки можно использовать для любых якорей, даже находящихся на одной и той же странице. Абсолютные ссылки наиболее предпочтительны для SEO-оптимизации страницы и сайта, ибо, зачастую – якоря, на которые сделаны абсолютные ссылки – могут быть засчитаны поисковиком за абсолютно разные веб-адреса и тексты. И, даже – якоря, на которые сделаны абсолютные ссылки – могут предлагаться отдельными позициями при выдаче в СЕРП (страницу поисковой выдачи). По крайней мере, у Google такое иногда наблюдается.
Недостаток работы абсолютной ссылки на якорь – полная перезагрузка страницы из сервера. Т.е. переход на якорь происходит с полной перезагрузкой страницы в браузер, даже если якорь и ссылка на него находятся на одной странице.![]() Полная перезагрузка страницы занимает дополнительное время, создаёт дополнительную нагрузку на сетевое подключение, дополнительно жрёт трафик пользователя и самое главное – не работает без подключённого Интернета (в локальном или автономном режиме).
Полная перезагрузка страницы занимает дополнительное время, создаёт дополнительную нагрузку на сетевое подключение, дополнительно жрёт трафик пользователя и самое главное – не работает без подключённого Интернета (в локальном или автономном режиме).
Якоря на сайте нужны, чтобы направить пользователя СРАЗУ в заданное конкретное место веб-страницы и избавить бедолагу от ненужного листания и просмотра всего материала. При переходе по такой «заякореннной» ссылке – браузер сам автоматически прокрутит веб-страницу ИМЕННО до того места, где этот якорь установлен.
Назначение якоря на сайте
Якоря на сайте – это условные метки на его страницах, которые имеют только одно назначение – наметить и обозначить условные места или границы для будущих действий, событий или сценарев. Иными словами, если где-то на поле веб-страницы установлен якорь, то в этом месте – должно что-либо произойти или состояться.
Из самых известных событий и проишествий на сайте, для которых могут понадобиться якоря – это отработка CSS-кода и Java-сценариев, а также автоматическое листание (скроллинг) браузером веб-страницы.![]() О последнем событии и пойдёт речь в этой статье.
О последнем событии и пойдёт речь в этой статье.
Зачем на сайте якоря
(вернуться к оглавлению)
Так уж устроены все веб-браузеры во всём мире, что абсолютно любой веб-документ они открывают, как новую книгу – исключительно! и только! со своего начала. Далее, каждый пользователь веб-ресурса должен сам листать и «скроллить» свою интернет-страничку. Происходит такое листание при помощи нехитрых приспособлений – клавиш, колёсика мышки, специальных боковых кнопок или простого и банального ёрзанья пальцем по экрану (при условии конечно, что этот экран сенсорный).
При последовательном чтении материала, простое перемещение по полю веб-страницы редко когда вызывает затруднение. Однако, если пользователю нужно пропустить участок незнакомого или ненужного ему текста то, почти всегда – такое листание и прокручивание страницы отнимает время и ужасно нервирует. Особенно, это заметно при целевом перенаправлении юзера в другую тему, расположенную на другой странице и, тем более – на другом сайте.
Чтобы направить пользователя СРАЗУ в заданное конкретное место веб-страницы и избавить бедолагу от ненужного листания и просмотра всего материала – в HTML используют якорь и ссылку на этот якорь. При переходе по такой «заякореннной» ссылке – браузер сам автоматически прокрутит веб-страницу ИМЕННО до того места, где этот якорь установлен. Пользователь будет спасён. Наступит всеобщий «тип-топ» и обильный «OK!».
Подведём-же теперь итоги и ответим на главный вопрос этой темы – зачем на сайте якоря:
– Якоря на сайте (в HTML) используются для целевого перенаправления пользователя в нужное место веб-страницы. Такое перенаправление может понадобиться в рекламных целях, или просто – по желанию другого пользователя. Например, если нужно сделать интерактивное меню-оглавление для большой статьи, типа как в настоящей статье.
Теория якорного дела
(вернуться к оглавлению)
Если коротко, то якорь в тексте веб-страницы и ссылка на этот якорь – это два различных и независимых элемента веб-разметки HTML, которые создаются при помощи одного и того-же тега – тега «а».![]() Только атрибуты у этого тега используются разные. Атрибут «href» – для ссылки, атрибуты «name» и «id» – для якоря
Только атрибуты у этого тега используются разные. Атрибут «href» – для ссылки, атрибуты «name» и «id» – для якоря
При этом, атрибут «href» служит для создания параметров ссылки и задаёт путь (url), по которому отправится браузер после клика, сделанного по созданной ссылке. В свою очередь, атрибуты «name» и «id» создают идентификаторы для завершения этого пути в пределах веб-страницы, по которым браузер, собственно и находит «заякоренный текст» и которые, по сути своей и являются якорями – главной темой для этой статьи.
Общий вид конструкции кода ссылки выглядит так:
<a href=»URL»>текст ссылки</a>
в то время, когда код якоря имеет вид
<a name=»имя якоря»>текст якоря</a>, или
<a>текст якоря</a>
Якорь в HTML – как это работает
(вернуться к оглавлению)
Якорь – он якорь и есть.
Уже одно только слово «якорь» говорит о фиксации чего-либо.
В разметке HTML, якорь используется для фиксации места после открывания веб-страницы. В этом и проявляется главное назначение якоря в HTML – указать, наметить, «заякорить» точку на поле веб-страницы для последующего перехода к ней браузера пользователя после отрытия веб-страницы. В задачу якоря входит продолжение и дополнение действия обычной ссылки после открывания веб-страницы. При переходе по ссылке с якорем, браузер не просто откроет веб-страницу, а будет прокручивать и листать её до места установки якоря. Если, конечно этот якорь был предварительно установлен.
В этом и проявляется главное назначение якоря в HTML – указать, наметить, «заякорить» точку на поле веб-страницы для последующего перехода к ней браузера пользователя после отрытия веб-страницы. В задачу якоря входит продолжение и дополнение действия обычной ссылки после открывания веб-страницы. При переходе по ссылке с якорем, браузер не просто откроет веб-страницу, а будет прокручивать и листать её до места установки якоря. Если, конечно этот якорь был предварительно установлен.
Технически, такой эффект вертикального прокручивания (скроллинга) при открывании веб-документа обеспечивается браузером после обработки им служебного символа «#» – решетки (без кавычек). Находясь в тексте ссылки, этот символ (#) делит её на две части, которые будут обработаны браузером последовательно и независимо друг от друга.
Это очень важно, что две части ссылки обрабатываются браузером раздельно и независимо. Рассмотрим на примере. Вот текст ссылки на веб-страницу с якорем, установленным на ней:
http://tehnopost. info/10-yakor-ankor-na-veb-stranice.html#zachem_nuzhnyi_yakorya
info/10-yakor-ankor-na-veb-stranice.html#zachem_nuzhnyi_yakorya
Как видим, служебный символ #, установленный после окончания .html делит ссылку на две части, которые и будут обработаны отдельно друг от друга. При этом произойдет следующее:
- Сначала браузер обработает первую часть ссылки, до #. При этом, он найдёт веб-страницу в Интернете по указанному пути, скачает её код и отрисует веб-страницу на экране монитора.
- Потом браузер обработает вторую часть ссылки, после #. При этом он будет читать полученный код страницы в поисках кода якоря – «zachem_nuzhnyi_yakorya».
- Дальше будет так: Если браузер найдёт код якоря в полученном коде страницы – он пролистает её и откроет в месте установки кода якоря. Если нет – страница останется открытой, как и была – с самого своего начала.
Это и есть наше замечательное умозаключение:
Если якоря на странице нет, а ссылка на него есть – то такая веб-страница откроется всё равно. Просто она останется открытой с самого своего начала и браузер не будет ее прокручивать и листать.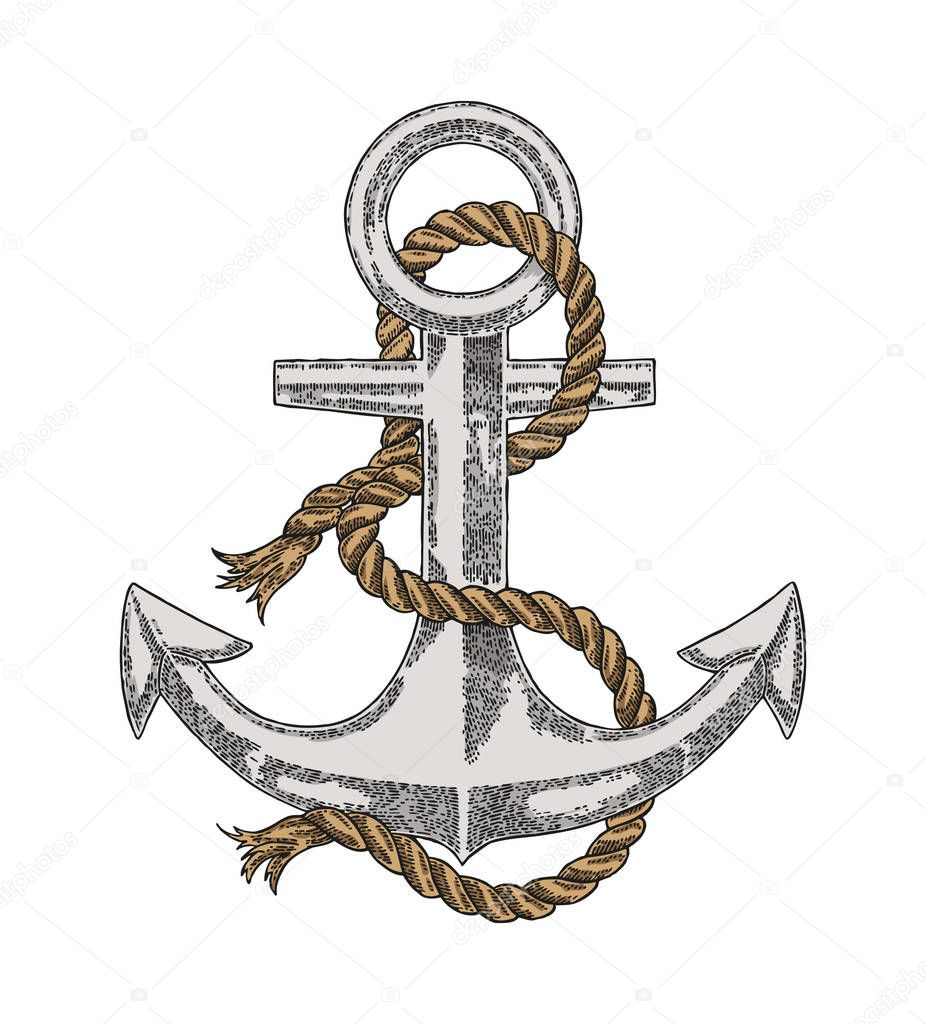 А куда крутить-то, ведь крутить-то некуда. Якорь-то не найден. Но страница – уже открыта в браузере и отрисована.на экране монитора. Там она и останется, пока пользователь не закроет её.
А куда крутить-то, ведь крутить-то некуда. Якорь-то не найден. Но страница – уже открыта в браузере и отрисована.на экране монитора. Там она и останется, пока пользователь не закроет её.
И это важно для SEO – поисковой оптимизации сайта
Якоря и SEO (поисковая оптимизация)
(вернуться к оглавлению)
Наличие якорей в тексте – очень актуально для больших статей и повышает общее ранжирование текста страницы у поисковиков, для которых, наличие якорей на странице – это один признаков, отличающих её от «портянки» (текста без форматирования).
Переход по ссылке на якорь фиксируется многими следящими (наблюдающими) системами, как поведенческий фактор. Ведь такой переход – это целевое направление пользователя, облегчающее его Интернет-жизнь. Стало быть, такой подход к разметке html-документа повышает юзабилити (удобство использования) ресурса, ибо скорость навигации по нём возрастает в разы.
- Если якорей на странице много, то их можно просто нумеровать, придумав имя по теме статьи.
 Например, razdel1, razdel2, razdel3, и т.д.
Например, razdel1, razdel2, razdel3, и т.д. - Очень часто якорь делают невидимым и «АНКОР ЯКОРЯ» просто не указывают. В этом случае, анкор почти любой ссылки на такой якорь будет «в масть» для поискового продвижения страницы.
- Если якорь видимый и «АНКОР ЯКОРЯ» указан, то с точки зрения SEO-оптимизации, анкоры (видимые части текста) якоря и ссылки на него должны, если не совпадать, то хотя-бы быть близкими по смыслу.
В основном – здесь проблемы с SEO. Однако, замечено, что если якорь на странице установлен, а ссылки на него нет – это не будет ошибкой. Равно как не будет считаться ошибкой ссылка на несуществующий якорь. В этом случае, поисковиком будет засчитываться, просто ссылка на страницу, а браузером – эта страница открываться
Якоря и верстальщики
Верстальщики очень часто используют в своей работе якоря. При чём, верстальщики невероятно любят локальные якоря – якоря в пределах домена. Такими якорями делается верстка простых менюшек. Преимущество – увеличении скорости навигации и возможность работа в не Сети.![]()
Ограничения на количество якорей
(вернуться к оглавлению)
Не последним вопросом при установке якорей на странице, обстоит дело с их предельныи количеством. Есть-ли вообще какие-либо ограничения на количество якорей, расположенных на одной веб-странице?
Ответ, более чем прост – ограничения на количество якорей нет и быть не может. Поисковики относят якоря к обычным элементам управления (как кнопки), на количество которых ограничения накладывает только здравый смысл. Поэтому, якорей на веб-странице может быть сколько угодно. Если пользователю это нравится, то он может на каждое слово или букву – установить отдельный якорь.
Что такое ссылка якорь в HTML и как ее сделать?
Когда мы имеем дело с очень большими веб-страницами, которые нужно очень долго скролить и прокручивать вниз, чтобы прочитать все содержание, возникает необходимость навигации и быстрого перемещения в нужное место этого документа.
Для таких больших документов нужно что-то вроде интерактивного оглавления.![]() Чтобы при клике по нужному разделу, экран браузера пользователя сразу фокусировался на нужном месте.
Чтобы при клике по нужному разделу, экран браузера пользователя сразу фокусировался на нужном месте.
Добиться такого эффекта можно с помощью языка разметки гипертекста HTML, не прибегая ни к каким дополнительным скриптам.
Для этого нужно создать так называемую ссылку якорь. Ссылка якорь – это ссылка, которая перенаправляет пользователя не на другую веб-страницу, а на какаю-то часть той веб-страницы, на которой он в данный момент находится.
Технология, по которой это можно сделать, довольно проста:
элементу, к которому необходимо выполнить переход, присваиваем атрибут id с уникальным именем (это имя можно придумать произвольно), а для ссылки, которая будет осуществлять переход, для атрибута href, в самом конце url – адреса добавляем через символ решетки (#) имя того id, к которому нужно выполнить переход.
Кстати, якорь является одной из составляющих структуры url – адреса.
Следующий пример показывает, как это можно сделать на практике.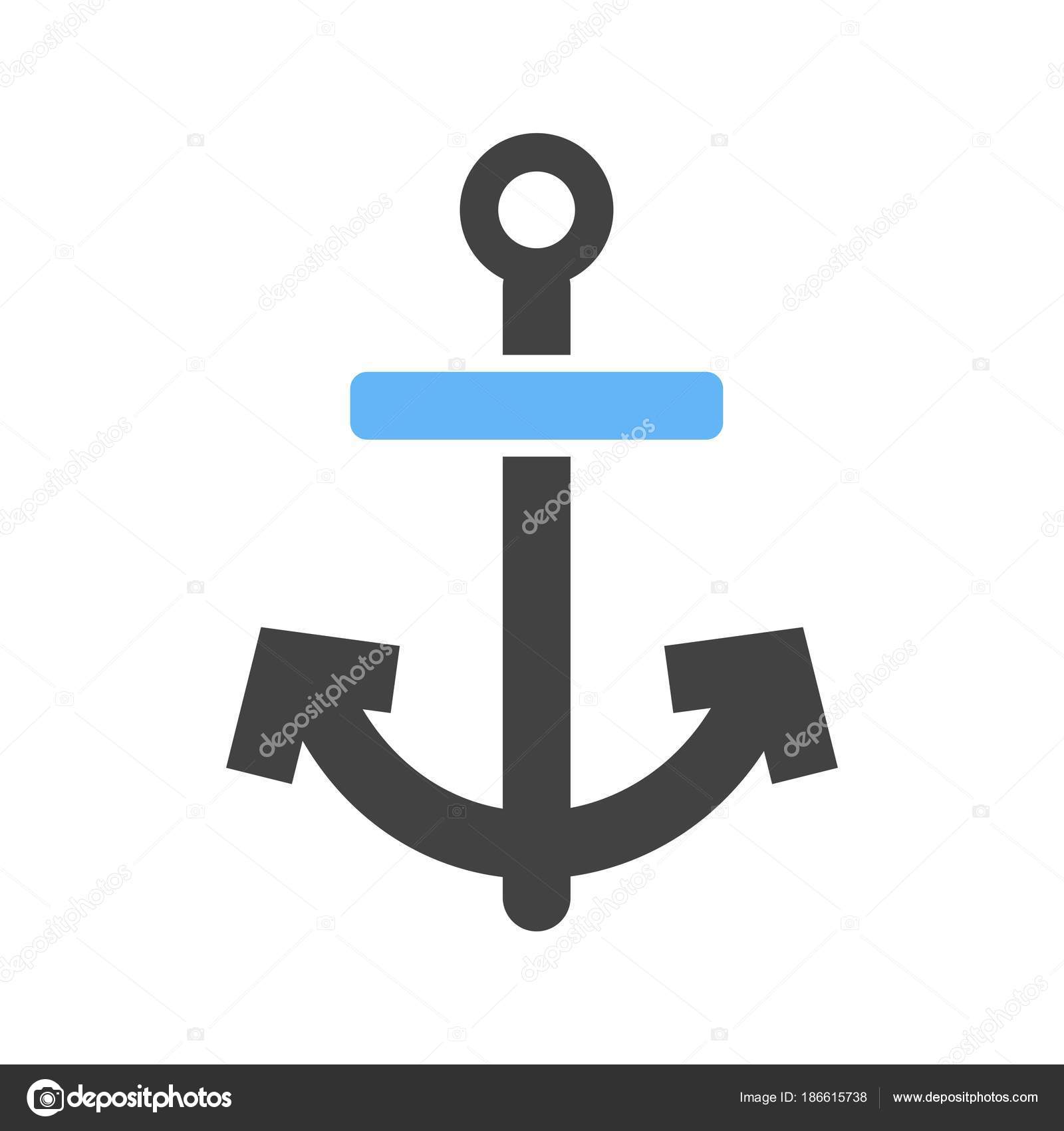
<h2>Оглавление</h2> <p><a href="index.html#r1">Перейти к разделу 1</a></p> <p><a href=" index.html#r2">Перейти к разделу 2</a></p> <p><a href=" index.html#r3">Перейти к разделу 3</a></p> <p>Много, много текста. </p> <h3>Раздел 1</h3> <p>Много, много текста. </p> <h3>Раздел 2</h3> <p>Много, много текста. </p> <h3>Раздел 3</h3> <p>Много, много текста. </p>
Если теперь в каждом разделе действительно будет много текста, так что этот текст не будет вмещаться в размеры окна браузера, то, при клике по любой ссылке, будет выполнен переход на нужный раздел, и пользователю не нужно будет прокручивать экран вниз.
И напоследок, чтобы вы были в курсе, при переходе по ссылке якорю, меняет свое действие кнопка «Назад» в браузере. Когда вы нажмете на эту кнопку, вас будет переносить не на ту веб-страницу, которую вы последний раз просматривали, а на то место веб-страницы, которое вы просматривали до того, как перешли по ссылке якорю.![]()
Ко всем урокам курса «Быстрый старт в HTML для начинающих»
HTML ссылки, якоря и якорные ссылки
Язык HTML не назывался бы гипертекстовым без существования в нем ссылок. HTML ссылки – это связующее звено между разделами сайта, позволяющие переходить со страницы на страницу или с раздела на раздел в случае применения их в качестве якорей.
Как сделать HTML ссылку?
HTML ссылка – это парный тег <a></a>, но у него есть свои атрибуты.
Основной атрибут ссылки – это href, в нем прописывается непосредственно путь (адрес страницы) на который вы попадете после нажатие по ссылке.
Код HTML ссылки:
<a href="//webcomplex.com.ua">WebComplex — самостоятельное создание сайтов</a>
В принципе прописав один атрибут – href для ссылки этого вполне достаточно.
Ниже ссылка на демо пример “HTML код ссылки”:
Не обязательные атрибуты html ссылки и их значения
Рассмотрим еще два атрибута: target и title.![]() (есть у ссылки еще атрибуты, но на начальном уровне не вижу смысла забивать лишним голову ;))
(есть у ссылки еще атрибуты, но на начальном уровне не вижу смысла забивать лишним голову ;))
В атрибуте title мы прописываем текст, который будет отображаться в качестве всплывающей подсказки при наведении курсором на ссылку.
В атрибуте target указывают в каком окне будет открыта ссылка, он имеет несколько значений, но опять же на практике в основном используется для открытия ссылки в новой вкладке и для этого прописывается значение _blank.
Пример HTML ссылки c дополнительными атрибутами:
<a href="//webcomplex.com.ua" title="Ссылка откроется в новом окне" target="_blank">
WebComplex — самостоятельное создание сайтов
</a>
Ниже ссылка на демо пример “HTML код ссылки с атрибутами”:
Как сделать HTML якорную ссылку?
Якоря используются в HTML для создание ссылок внутри одного документа (страницы). Например у вас длинная статья и в начале вы делаете некое содержание в виде ссылок с названиями разделов, в тексте у самих разделов ставите якоря, а в атрибуте href ссылки указываете имя якоря с символом # перед ним. Так это звучит на словах, но думаю пример сделает всю картину понятнее.
Например у вас длинная статья и в начале вы делаете некое содержание в виде ссылок с названиями разделов, в тексте у самих разделов ставите якоря, а в атрибуте href ссылки указываете имя якоря с символом # перед ним. Так это звучит на словах, но думаю пример сделает всю картину понятнее.
Синтаксис якоря:
<a name="ИМЯ_ЯКОРЯ"></a>
У якоря всего один обязательный атрибут – name. В нем указывается имя якоря – это любые латинские буквы с учетом регистра.
Текст у якорной ссылки между тегами <a></a> ставить не обязательно, сам якорь нужно расположить в том месте куда должно перенести пользователя после нажатия по ссылке.
После того как вы создали якоря, нужно сделать на них якорные ссылки.
Синтаксис якорной ссылки:
<a href="ИМЯ_ЯКОРЯ">Тут можно указать заголовок раздела</a>
Якоря и якорные ссылки
Ниже ссылка на демо пример “HTML код – якорные ссылки”:
Ссылки в HTML.
Привет, посетитель сайта ZametkiNaPolyah.ru! Этой записью мы продолжаем рубрику: Верстка сайтов, в которой есть раздел HTML. Ссылка — один из самых важных элементов веб-страницы, при помощи ссылок посетители могут перемещаться по сайтам, ссылки мы используем, чтобы делиться информацией, найденной в интернете с другими людьми. В общем, если бы в HTML не было ссылок, то их обязательно придумали, иначе сейчас мы бы не пользовались сетью Интернет.
Ссылки в HTML. Якоря в HTML. Виды HTML навигации. Пути ссылок в HTML
В этой записи мы поговорим про использование ссылок в HTML, перечислим виды ссылок, посмотрим, какие есть атрибуты у ссылок в HTML, познакомимся с понятием HTML якоря и поговорим о том, что такое HTML якорь и для чего он используется и параллельно разберемся с постраничной навигацией.
Применение ссылок в HTML
Содержание статьи:
Ссылки – один из самых важных элементов HTML документа, по-другому их еще называют гиперссылками. При помощи HTML ссылок мы можем переходить между страницами на сайте, между сайтами и между разделами HTML документа. Но ссылки могут вести пользователя не только между гипертекстовыми документами, но и на другие документы и файлы других форматов.
При помощи HTML ссылок мы можем переходить между страницами на сайте, между сайтами и между разделами HTML документа. Но ссылки могут вести пользователя не только между гипертекстовыми документами, но и на другие документы и файлы других форматов.
При помощи HTML ссылок поисковые системы «ходят» по вашему сайту и оценивают его, но важнее то, что при помощи ссылок посетители вашего сайта могут переходить по различным страницам. Самое важное правило использования ссылок в HTML заключается в том, что для создания ссылки путь к файлу должен быть доступен или иначе: если вы можете ввести какой-то URL или путь к файлу в строке браузера, то, соответственно, для такого файла вы можете создать HTML ссылку.
Для создания ссылки, во-первых, нам нужно сказать браузеру, что данный текст является ссылкой при помощи специального HTML тэга, а, во-вторых, нам нужно задать путь к файлу или документу, на который ведет ссылка при помощи специального HTML атрибута.
Итак, подведем промежуточные итоги. Ссылки в HTML используются для создания навигации, как постраничной (в этом случае ссылки называют HTML якорем), так и межстраничной.
Виды ссылок в HTML
Вне зависимости от того, к какому виду относится HTML ссылка, она формируется при помощи специального HTML тэга <a>. Данный тэг является парным HTML тэгом с обязательным закрывающим тэгом. Элемент ссылки является строчным HTML элементом. Общий синтаксис создания HTML ссылок можно записать следующим образом:
<a href=»url/uri»>ссылка</a>
<a href=»url/uri»>ссылка</a> |
Атрибут href для ссылки обязательный, в противном случае текст внутри элемента А никуда не будет ссылаться. Мы уже разобрались, что ссылки могут делиться на постраничные, в этом случае их называют HTML якорями и межстраничными.
Но HTML ссылки можно разделить еще и на абсолютные и относительные. Абсолютные ссылки содержат абсолютные URL (такие URL не зависят от своего физического расположения и работают везде), например URL главной страницы моего сайта ZametkiNaPolyah.ru является абсолютным и доступен с любого компьютера, подключенного к сети Интернет, по HTTP протоколу. Относительные адреса HTML ссылок строятся относительно какой-нибудь физической области на жестком диске, например, относительно корня сайта или относительно корня диска C, можно даже относительно какой-нибудь отдельной папки.
SEO оптимизаторы делят еще ссылки на внутренние и внешние. Внутренняя HTML ссылка ведет на другую одного и того же сайта. А внешняя HTML ссылка ведет на страницу другого сайта.
Подведем промежуточный итог о видах HTML ссылок. HTML ссылки в HTML делятся на внутренние и внешние, если смотреть на них с позиции SEO. Ссылки делятся на постраничные и межстраничные.![]() А также HTML ссылки можно разделить по значению атрибута href на относительные и абсолютные.
А также HTML ссылки можно разделить по значению атрибута href на относительные и абсолютные.
Атрибуты HTML ссылок
Для HTML ссылок доступны все универсальные HTML атрибуты и события. Но также у HTML ссылок есть довольно-таки большое количество уникальных HTML атрибутов. Давайте посмотрим на атрибуты, доступные при создании HTML ссылок а дадим им короткую характеристику:
- Атрибут accesskey. Позволяет активировать HTML ссылку при помощи определенных комбинаций клавиш, которые указываются в данном атрибуте.
- Атрибут coords. Позволяет установить координаты активной области HTML ссылки внутри тэга <object>.
- Атрибут download. Позволяет сказать браузеру, что данная ссылка является ссылкой на скачивание.
- Атрибут href. При помощи этого атрибуты мы можем указать путь, по которому ведет HTML ссылка.
- Атрибут hreflang. Этот атрибут определяет язык документа, на который ведет HTML ссылка.
- Атрибут name. При помощи данного атрибута мы указываем имя HTML якоря.

- Атрибут rel. При помощи атрибут rel мы указываем в каком отношение находится ссылаемая HTML страница, с текущей (на которой находится пользователь).
- Атрибут rev. Данный атрибут позволяет задать отношение между текущим документом и тем документом, на который ведет HTML ссылка.
- Атрибутs shape Изображения в HTML могут быть ссылками, данный атрибут поможет вам задать область HTML изображения, которая является ссылкой.
- Атрибут tabindex. Не у всех ваших посетителей есть мышка, поэтому можно задать порядок получения фокуса HTML ссылки при помощи данного атрибута, чтобы посетителю было удобнее пользоваться вашим сайтом.
- Атрибут target. Данный атрибут позволяет указать имя окна или фрейма, куда браузер будет загружать документ, указанный по ссылке.
- Атрибут title Полезный атрибут, который позволяет создать подсказку при наведении курсора мыши на HTML ссылку.
- Атрибут type Этот атрибут служит для указания MIME-типа документа, на который ведет ссылка.

Итак, мы разобрались с HTML атрибутами ссылок и теперь можем более детально поговорить про создание ссылок на HTML страницах в браузере.
Внешние ссылки в HTML. Межстраничная навигация по сайту
Начнем с самого простого – с внешних HTML ссылок или с ссылок, которые ведут на другие страница сайта. Обычно такие ссылки используются для создания меню на сайте или для организации внутренней перелинковки сайта. Мы уже упоминали, что любая ссылка имеет атрибут href, который служит для указания пути к документу. Давайте создадим простой пример HTML ссылки:
<a href=”//zametkinapolyah.ru/” title=”Сайт о создании сайтов” >Создание сайтов</a>
<a href=”//zametkinapolyah.ru/” title=”Сайт о создании сайтов” >Создание сайтов</a> |
Данная ссылка будет вести на главную страницу моего сайта, текст ссылки или ее анкор: «Создание сайтов», а при наведении курсора мыши на текст ссылки браузер покажет подсказку: «Сайт о создании сайтов». Если вы хотите проявить заботу о тех посетителях вашего сайта, которые пользуются ноутбуком или нетбуком без мышки, то используйте атрибут tabindex, который позволяет задать порядок переключения между HTML ссылками при помощи клавиши Tab:
Если вы хотите проявить заботу о тех посетителях вашего сайта, которые пользуются ноутбуком или нетбуком без мышки, то используйте атрибут tabindex, который позволяет задать порядок переключения между HTML ссылками при помощи клавиши Tab:
<a href=”//zametkinapolyah.ru/” title=”Сайт о создании сайтов” tab=”1” >Создание сайтов</a> <a href=”//zametkinapolyah.ru/zametki-o-mysql/sqlite” title=”Уроки по SQL и базам данных SQLite” tab=”2” >Библиотека SQLite</a> <a href=”//zametkinapolyah.ru/verstka-sajtov/html” title=”Самоучитель по языку HTML” tab=”3” >HTML</a>
<a href=”//zametkinapolyah.ru/” title=”Сайт о создании сайтов” tab=”1” >Создание сайтов</a>
<a href=”//zametkinapolyah.ru/zametki-o-mysql/sqlite” title=”Уроки по SQL и базам данных SQLite” tab=”2” >Библиотека SQLite</a>
<a href=”//zametkinapolyah. |
Теперь при нажатии клавиши Tab, фокус сперва получит ссылка с анкором «Создание сайтов», если еще раз нажать Tab, браузер переключится на ссылку «Библиотека SQLite», третье нажатие клавиши позволит переключиться на ссылку с текстом «HTML».
Как открывать ссылку или использование атрибута target
Мы можем сказать браузеру, как открывать HTML ссылку. У нас есть четыре вариант того, как открывать HTML ссылку:
- Открывать страницу в новом окне/вкладке браузера: target=”_blanc”.
- Открывать страницу в текущем окне браузера: target=”_self”.
- Открывать страницу в родительском фрейме: target=”_parent”.
- Отменить все фреймы и открыть страницу в полном окне: target=”_top”.
Отметим, что последних два варианта используются не так часто, и мы их рассмотрим, когда поговорим про HTML фреймы, так же стоит сказать, что если на странице нет фреймов эти значения работают, как target=”_self”. По умолчанию браузер использует значение target=”_self”, поэтому обычно все ссылки открываются в текущей вкладке. Стоит заметить, что XHTML документы запрещают использование атрибуты target.
По умолчанию браузер использует значение target=”_self”, поэтому обычно все ссылки открываются в текущей вкладке. Стоит заметить, что XHTML документы запрещают использование атрибуты target.
Давайте рассмотрим несколько примеров. Первый пример мы уже видели:
<a href=”//zametkinapolyah.ru/” title=”Сайт о создании сайтов” >Создание сайтов</a> <a target=”_self” href=”//zametkinapolyah.ru/” title=”Сайт о создании сайтов” >Создание сайтов</a>
<a href=”//zametkinapolyah.ru/” title=”Сайт о создании сайтов” >Создание сайтов</a>
<a target=”_self” href=”//zametkinapolyah.ru/” title=”Сайт о создании сайтов” >Создание сайтов</a> |
Обе ссылки будут открыты в текущей вкладке браузер, следовательно, мы можем не указывать атрибут target со значением _self, если хотим, чтобы документ по ссылке открывался в текущей вкладке браузера. Пример открытия ссылки в новой вкладке/окне:
Пример открытия ссылки в новой вкладке/окне:
<a href=”//zametkinapolyah.ru/” title=”Ссылка будет открыта в новой вкладке благодаря значению _blanc” >Создание сайтов</a>
<a href=”//zametkinapolyah.ru/” title=”Ссылка будет открыта в новой вкладке благодаря значению _blanc” >Создание сайтов</a> |
Ссылка из примера выше будет открыта в новой вкладке, так как для нее мы указали атрибут target=”_blanc”. Обращу ваше внимание на то, что не все посетители вашего сайта, мягко говоря, любят, когда ссылки на сайте открываются в новой вкладке автоматически (сам автор, мягко говоря, не очень любит сайты, на которых открытие в новой вкладке происходит автоматически), поэтому смею вам посоветовать использовать атрибут title с аналогичной подсказкой, в которой вы сообщите посетителю, что ссылка будет открыта в новой вкладке.
Якорь в HTML или внутренние HTML ссылки. Постраничная навигация в HTML
Дайте познакомимся с понятием HTML якоря. Мы уже упоминали, что HTML якоря используются для создания постраничной навигации HTML документа. Пример использования HTML якоря вы можете найти на любой странице моего блога. Каждая публикация сопровождается небольшой навигацией по статье в ее начале.
Мы уже знаем, что для создания HTML якоря используется специальный атрибут name, который позволяет задать имя якорю (имя метки, на которую будет вести ссылка). Общий синтаксис якоря будет выглядеть примерно следующим образом:
<a name=»my_position»></a>
<a name=»my_position»></a> |
HTML якоря удобно применять в том случае, если ваш HTML документ очень большого размера и посетителю бывает непросто сориентироваться внутри данного документа. Обратите внимание: у HTML якоря обычно нет содержимого, это делается намеренно. А теперь давайте сделаем ссылку, которая будет направлять браузер к тому месту страницы, где расположен HTML якорь:
Обратите внимание: у HTML якоря обычно нет содержимого, это делается намеренно. А теперь давайте сделаем ссылку, которая будет направлять браузер к тому месту страницы, где расположен HTML якорь:
<a href=”#my_position”>Браузер осуществит переход к тому месту, где расположен якорь my_position</a>
<a href=”#my_position”>Браузер осуществит переход к тому месту, где расположен якорь my_position</a> |
Путь ссылки в атрибуте href из примера сверху начинается с символа «#» или хэш. Этот символ используется для того, чтобы сказать браузере о том, что данная ссылка является внутри страничной, то есть ведет не на другую страницу, а к какому-то определенному месту текущего документа. Конструкция my_position указывает к какому конкретно месту ведет данная ссылка. Как вы, наверное, поняли, чтобы постраничная навигация в HTML документе работала, нужно чтобы имя HTML якоря в атрибуте name совпадало с адресом ссылки в атрибуте href, которая ведет к данному якорю.
Стоит обратить внимание на то, как браузер работает с якорями. Когда вы переходите к HTML якорю и затем нажимаете кнопу «Назад», то браузер будет возвращать вас не на предыдущую открытую страницу, а к тому месту в HTML документе, где расположена ссылка на якорь.
Ссылку с HTML якорем можно создавать не только для текущей страницы, но и для других документов, например, мы можем осуществить переход к определенному разделу другого HTML документа из текущего следующим образом:
<a href=”//zametkinapolyah.ru/zametki-o-mysql/chast-12-8-poluchit-znachenie-iz-bazy-dannyx-v-diapazone-between-i-select-v-sql-i-bazax-dannyx-sqlite.html#_BETWEEN_SELECT_SQL__SQLite ”>Переход будет осуществлен к разделу HTML документа, а не к его началу </a>
<a href=”//zametkinapolyah.ru/zametki-o-mysql/chast-12-8-poluchit-znachenie-iz-bazy-dannyx-v-diapazone-between-i-select-v-sql-i-bazax-dannyx-sqlite. |
Чтобы осуществить переход к HTML якорю на другой странице, вам нужно сперва указать путь к странице, затем написать символ «#» и затем имя якоря. Если вы создали ссылку на другую страницу с якорем, а якоря нет, то браузер осуществит переход к началу указанного HTML документа и при этом это не будет считаться ошибкой.
Минусом использования HTML якоря является то, что браузеру приходится создавать лишний пустой HTML элемент на странице, а нам приходится писать немного больше HTML кода, поэтому стандарт разрешает использовать HTML идентификаторы для того, чтобы делать постраничную навигацию в HTML документе. Напомним, что для создания HTML идентификатора используется атрибут id. Такой подход очень удобен, если вы разделяете документ при помощи HTML заголовков на разделы. Давайте посмотрим пример создания постраничной навигации в HTML при помощи идентификаторов. Сперва нам нужно задать идентификаторы для тех элементов страницы, к которым будут вести ссылки, например:
Сперва нам нужно задать идентификаторы для тех элементов страницы, к которым будут вести ссылки, например:
<h4 id=”head1”>Первый заголовок</h4> <h4 id=”head2”>Второй заголовок</h4> <h4 id=”head3”>Третий заголовок</h4>
<h4 id=”head1”>Первый заголовок</h4>
<h4 id=”head2”>Второй заголовок</h4>
<h4 id=”head3”>Третий заголовок</h4> |
А теперь нам нужно создать саму постраничную навигацию при помощи HTML ссылок, которые будут направлять посетителя к тому разделу страницы, в котором расположен заголовок:
<ul> <li><a href=”#head1”>Ссылка на раздел первого заголовка</a></li> <li><a href=”#head3”>Ссылка на раздел второго заголовка</a></li> <li><a href=”#head3”>Ссылка на раздел третьего заголовка</a></li> </ul>
<ul>
<li><a href=”#head1”>Ссылка на раздел первого заголовка</a></li>
<li><a href=”#head3”>Ссылка на раздел второго заголовка</a></li>
<li><a href=”#head3”>Ссылка на раздел третьего заголовка</a></li>
</ul> |
Для создания постраничной навигации мы использовали HTML списки и ссылки, каждая ссылка будет вести не на другой HTML документ, а к определенному разделу страницы.![]() Соответствие между ссылкой и разделом страницы устанавливается при помощи атрибутов id и href: их значения должны совпадать. А путь, который указывается в атрибуте href должен начинаться с символа «#».
Соответствие между ссылкой и разделом страницы устанавливается при помощи атрибутов id и href: их значения должны совпадать. А путь, который указывается в атрибуте href должен начинаться с символа «#».
Заметим, что идентификатор может быть задан для любого HTML тэга, например для HTML абзаца или любого тэга из группы непосредственного форматирования текста в HTML, соответственно, мы можем делать ссылку на каждый такой идентификатор.
Путь ссылки в HTML: абсолютные и относительные ссылки
Мы уже упоминали, что у HTML ссылок есть путь, путь бывает относительным и абсолютным, например, пути: //zametkinapolyah.ru/ и //zametkinapolyah.ru/verstka-sajtov, являются абсолютными, так как такие ссылки будут однозначно идентифицировать ресурс, по которому находится документ из любой точки. При этом неважно, где такая ссылка проставлена: на сайте в Австралии или же в презентации PowerPoint на вашем компьютере. Собственно, мы уже ранее подробно рассмотрели использование абсолютных HTML ссылок.
Давайте лучше поговорим про относительные HTML ссылки. Особенностью таких ссылок является то, что путь для них указывается относительно какого-то объекта файловой системы компьютера, на котором расположен ваш документ или сайт. Такие ссылки будут работать только внутри этой файловой системы или сайта. Например, ссылка:
<a href=”verstka-sajtov/html”>HTML</a>
<a href=”verstka-sajtov/html”>HTML</a> |
Будет вести к разделу HTML на моем блоге, если такую ссылку поставить на кулинарном сайте, то она никогда не будет работать, так как на кулинарном блоге вы навряд ли найдете раздел HTML. Эта ссылка относительная и она относительна структуре моего блога, можно ставить относительные HTML ссылки, которые будут относительны файловой системы, то есть путь к HTML документу будет указан относительно какого-то файла или корня жесткого диска, например:
<a href=”C:\Users\Aspire\Desktop\HTML\Lesson 5\space. html”>Пример пробелов в HTML</a>
html”>Пример пробелов в HTML</a>
<a href=”C:\Users\Aspire\Desktop\HTML\Lesson 5\space.html”>Пример пробелов в HTML</a> |
Данная ссылка будет вести на один из примеров той части, где мы разговаривали про пробельные символы в HTML, но она будет работать только в рамках файловой системы моего компьютера, поэтому ее тоже можно назвать относительной.
Цвета HTML ссылок. Учимся менять цвет ссылки при помощи HTML атрибутов
Разработчики сайтов должны заботиться о своих посетителях, делая их нахождение на сайте комфортным и удобным, а навигацию понятной и доступной. Поэтому посетители ваших сайтов должны понимать, какие ссылки они уже открывали, а какие еще не были открыты. Конечно, удобнее всего делать такие подсказки цветом HTML ссылок. Вообще, для изменения цвета ссылок есть таблицы стилей CSS и это более правильный подход манипуляции цветом, о котором мы поговорим позже.
Если можно так сказать, то у ссылок в HTML есть три состояния:
- Обычная ссылка, по которой еще не переходил пользователь.
- Ссылка, по которой пользователь осуществлял переход.
- Ссылка на текущий документ (документ открытый в данный момент).
Каждое из этих состояний отмечается специальным цветом в HTML: не посещённые ссылки по умолчанию отображаются браузером синим цветом, ссылки, которые пользователь уже посетил пурпурные, а текущие ссылки браузеры обычно выделяют красным цветом.
Но что делать, если цвета HTML ссылок по умолчанию не вписываются в дизайн вашего ресурса? Вопрос хороший и ответ на него не столь очевиден, как хотелось бы. Да, мы можем менять цвет ссылок и при помощи средств CSS, и при помощи HTML, но многие пользователи привыкли к стандартной цветовой схеме ссылок настолько, что не всегда смогут понять, что текст, выделенный другим цветом – это ссылка. Поэтому рекомендую вам менять цвет HTML ссылок осторожно.
Поэтому рекомендую вам менять цвет HTML ссылок осторожно.
Сейчас мы рассмотрим, как изменить цвет ссылок средствами HTML. Естественно, это делается при помощи атрибутов, но атрибуты задаются не для самих ссылок, а для контейнера <body>. Это сделано специально для вашего удобства. Вы же помните, что элемент BODY предназначен для того, чтобы показывать пользователю информацию на страницк, следовательно, все ссылки будут находиться внутри данного контейнера, таким образом мы можем менять цвет ссылок во всем HTML документе сразу.
У <body> для изменения цвета ссылок есть три атрибута:
- Атрибут link. Используется для изменения цвета ссылок, которые пользователь еще не посетил.
- Атрибут vlink. Позволяет изменить цвет ссылок, которые пользователь уже посетил.
- Атрибут alink. Изменяет цвет активной HTML ссылки.
Такой подход лучше не использовать, так как содержимое лучше отделять от его оформления.![]()
Примеры использования HTML ссылок
Теперь давайте создадим HTML документ, в котором попрактикуемся в создании HTML ссылок. Для этого нам потребуется редактор, можно даже Блокнот (хотя есть множество прекрасных и многофункциональных альтернатив: IDE NetBeans, Brackets, Notepad++, Sublime Text 3), и браузер. Создадим простой HTML документ:
<!DOCTYPE html>
<html lang=»ru-RU»>
<head>
<meta charset=»UTF-8″>
<title>Ссылки в HTML</title>
<link rel=»stylesheet» type=»text/css» href=»style.css» />
</head>
<body>
<h2>Примеры работы с ссылками в HTML</h2><a name=»top_document»></a>
<h4>Навигация по странице</h4>
<ul>
<li><a href=»#head1″>Абсолютный путь</a></li>
<li><a href=»#head2″>Относительный путь</a></li>
<li><a href=»#head3″>Атрибут target со значением _blanc</a></li>
<li><a href=»#head4″>Межстраничная навишация</a></li>
<li><a href=»#head5″>Якорь в HTML</a></li>
</ul>
<h3>Примеры с использованием абсолютного пути</h3>
<p>Для HTML ссылок можно задавать абсолютный путь, в этом случае
документ, к которому ведет ссылка может быть открыт из любого места
земного шара и на любом устройстве, например
<a href=»//zametkinapolyah. ru/»>Блог о создании сайтов</a></p>
<h3>Примеры с использованием относительного пути</h3>
<p>Нужно понимать, что относительный путь получил свое название от того, что
он строится относительно какой-то физической точки, например, папки на
вашем компютере или корня вашего сайта. Приведем простой пример ссылки с относительным
путем: <a href=»..\Lesson 5\pre.html»>пример авторского форматирования</a>. В данном
случае мы создали ссылку с относительным путем. Относительный он потому,
что такая ссылка будет работать только на локальном компюьтере с определенной
файловой системой.</p>
<h3>Пример открытия HTML ссылки в новом окне</h3>
<p>Атрибут target позволяет сказать браузеру о том, как открывать ссылку, давайте
сделаем так, чтобы ссылка открывлась в новом окне:
<a href=»//zametkinapolyah.ru/» target=»_blanc» title=»Ссылка откроется в новом окне»>
Блог о создании сайтов</a>.
ru/»>Блог о создании сайтов</a></p>
<h3>Примеры с использованием относительного пути</h3>
<p>Нужно понимать, что относительный путь получил свое название от того, что
он строится относительно какой-то физической точки, например, папки на
вашем компютере или корня вашего сайта. Приведем простой пример ссылки с относительным
путем: <a href=»..\Lesson 5\pre.html»>пример авторского форматирования</a>. В данном
случае мы создали ссылку с относительным путем. Относительный он потому,
что такая ссылка будет работать только на локальном компюьтере с определенной
файловой системой.</p>
<h3>Пример открытия HTML ссылки в новом окне</h3>
<p>Атрибут target позволяет сказать браузеру о том, как открывать ссылку, давайте
сделаем так, чтобы ссылка открывлась в новом окне:
<a href=»//zametkinapolyah.ru/» target=»_blanc» title=»Ссылка откроется в новом окне»>
Блог о создании сайтов</a>. Не злоупотребляйте использованием данного атрибута.</p>
<h3>Пример межстраничной навигации</h3>
<p>Любое меню на сайте в 99 случаях из 100 — это комбинация HTML ссылок и HTML списков:</p>
<ul>
<li><a href=»//zametkinapolyah.ru/verstka-sajtov»>Верстка сайтов</a></li>
<li><a href=»//zametkinapolyah.ru/verstka-sajtov/css»>CSS</a></li>
<li><a href=»//zametkinapolyah.ru/verstka-sajtov/html»>HTML</a></li>
<li><a href=»//zametkinapolyah.ru/verstka-sajtov/less»>LESS</a></li>
<li><a href=»//zametkinapolyah.ru/verstka-sajtov/sass»>SASS</a></li>
</ul>
<p>
Мы создали простое меню на сайте или другими словами: мы создали межстраничную навигацию для сайта.
Меню довольно простое и никак не оформлена, но в скором времени мы исправим данную ситуацию,
когда начнем изучать CSS.
Не злоупотребляйте использованием данного атрибута.</p>
<h3>Пример межстраничной навигации</h3>
<p>Любое меню на сайте в 99 случаях из 100 — это комбинация HTML ссылок и HTML списков:</p>
<ul>
<li><a href=»//zametkinapolyah.ru/verstka-sajtov»>Верстка сайтов</a></li>
<li><a href=»//zametkinapolyah.ru/verstka-sajtov/css»>CSS</a></li>
<li><a href=»//zametkinapolyah.ru/verstka-sajtov/html»>HTML</a></li>
<li><a href=»//zametkinapolyah.ru/verstka-sajtov/less»>LESS</a></li>
<li><a href=»//zametkinapolyah.ru/verstka-sajtov/sass»>SASS</a></li>
</ul>
<p>
Мы создали простое меню на сайте или другими словами: мы создали межстраничную навигацию для сайта.
Меню довольно простое и никак не оформлена, но в скором времени мы исправим данную ситуацию,
когда начнем изучать CSS.![]() </p>
<h3>Пример ссылки на скачивание</h3>
<p>
Атрибут download один из тех редких атрибутов, который не имеет значений,
а назначение его — говорить браузеру о том, что данная ссылка является ссылкой
на скачивание:
<a href=»..\Lesson 5\pre.html» download>
Скачать файл</a>.
</p>
<p>
Вам нужно понимать, как работают ссылки с относительным путем, чтобы успешно создавать
ссылки на скачивание в своих HTML документах.
</p>
<h3>Создание HTML якоря</h3>
<p>
И в завершении примера рассмотрим HTML якорь, мы создали якорь рядом с
заголвком h2, а теперь сделаем ссылку на якорь: <a href=»#top_document»>наверх</a>
</p>
</body>
</html>
</p>
<h3>Пример ссылки на скачивание</h3>
<p>
Атрибут download один из тех редких атрибутов, который не имеет значений,
а назначение его — говорить браузеру о том, что данная ссылка является ссылкой
на скачивание:
<a href=»..\Lesson 5\pre.html» download>
Скачать файл</a>.
</p>
<p>
Вам нужно понимать, как работают ссылки с относительным путем, чтобы успешно создавать
ссылки на скачивание в своих HTML документах.
</p>
<h3>Создание HTML якоря</h3>
<p>
И в завершении примера рассмотрим HTML якорь, мы создали якорь рядом с
заголвком h2, а теперь сделаем ссылку на якорь: <a href=»#top_document»>наверх</a>
</p>
</body>
</html>
|
1 2 3 4 5 6 7 8 9 10 11 12 13 14 15 16 17 18 19 20 21 22 23 24 25 26 27 28 29 30 31 32 33 34 35 36 37 38 39 40 41 42 43 44 45 46 47 48 49 50 51 52 53 54 55 56 57 58 59 60 61 62 63 64 65 66 67 68 69 70 71 72 73 74 75 76 77 78 79 80 81 82 83 84 85 86 87 88 89 90 91 92 93 94 95 96 97 98 99 100 101 102 103 104 105 106 107 108 109 110 111 112 113 114 115 116 117 118 119 120 121 122 123 124 125 126 127 128 129 130 131 132 133 134 135 |
<!DOCTYPE html>
<html lang=»ru-RU»>
<head>
<meta charset=»UTF-8″>
<title>Ссылки в HTML</title>
<link rel=»stylesheet» type=»text/css» href=»style.
</head>
<body>
<h2>Примеры работы с ссылками в HTML</h2><a name=»top_document»></a>
<h4>Навигация по странице</h4>
<ul>
<li><a href=»#head1″>Абсолютный путь</a></li>
<li><a href=»#head2″>Относительный путь</a></li>
<li><a href=»#head3″>Атрибут target со значением _blanc</a></li>
<li><a href=»#head4″>Межстраничная навишация</a></li>
<li><a href=»#head5″>Якорь в HTML</a></li>
</ul>
<h3>Примеры с использованием абсолютного пути</h3>
<p>Для HTML ссылок можно задавать абсолютный путь, в этом случае
документ, к которому ведет ссылка может быть открыт из любого места
земного шара и на любом устройстве, например
<a href=»//zametkinapolyah.
<h3>Примеры с использованием относительного пути</h3>
<p>Нужно понимать, что относительный путь получил свое название от того, что
он строится относительно какой-то физической точки, например, папки на
вашем компютере или корня вашего сайта. Приведем простой пример ссылки с относительным
путем: <a href=»..\Lesson 5\pre.html»>пример авторского форматирования</a>. В данном
случае мы создали ссылку с относительным путем. Относительный он потому,
что такая ссылка будет работать только на локальном компюьтере с определенной
файловой системой.</p>
<h3>Пример открытия HTML ссылки в новом окне</h3>
<p>Атрибут target позволяет сказать браузеру о том, как открывать ссылку, давайте
сделаем так, чтобы ссылка открывлась в новом окне:
<a href=»//zametkinapolyah.ru/» target=»_blanc» title=»Ссылка откроется в новом окне»>
Блог о создании сайтов</a>. Не злоупотребляйте использованием данного атрибута.</p>
<h3>Пример межстраничной навигации</h3>
<p>Любое меню на сайте в 99 случаях из 100 — это комбинация HTML ссылок и HTML списков:</p>
<ul>
<li><a href=»//zametkinapolyah.ru/verstka-sajtov»>Верстка сайтов</a></li>
<li><a href=»//zametkinapolyah.ru/verstka-sajtov/css»>CSS</a></li>
<li><a href=»//zametkinapolyah.ru/verstka-sajtov/html»>HTML</a></li>
<li><a href=»//zametkinapolyah.ru/verstka-sajtov/less»>LESS</a></li>
<li><a href=»//zametkinapolyah.ru/verstka-sajtov/sass»>SASS</a></li>
</ul>
<p>
Мы создали простое меню на сайте или другими словами: мы создали межстраничную навигацию для сайта.
Меню довольно простое и никак не оформлена, но в скором времени мы исправим данную ситуацию,
когда начнем изучать CSS.
</p>
<h3>Пример ссылки на скачивание</h3>
<p>
Атрибут download один из тех редких атрибутов, который не имеет значений,
а назначение его — говорить браузеру о том, что данная ссылка является ссылкой
на скачивание:
<a href=»..\Lesson 5\pre.html» download>
Скачать файл</a>.
</p>
<p>
Вам нужно понимать, как работают ссылки с относительным путем, чтобы успешно создавать
ссылки на скачивание в своих HTML документах.
</p>
<h3>Создание HTML якоря</h3>
<p>
И в завершении примера рассмотрим HTML якорь, мы создали якорь рядом с
заголвком h2, а теперь сделаем ссылку на якорь: <a href=»#top_document»>наверх</a>
</p>
</body>
</html> |
Пример довольно простой и дополнен комментариями, демонстрировать в виде скриншотов работу HTML ссылок мы не будем, так как это не представляется возможным, поэтому предлагаем вам самостоятельно повторить пример и проверить, как работают те или иные ссылки.
Что такое якорная ссылка? А как вы их создадите в 2021 году?
Что такое якорная ссылка?
Якорная ссылка — это интерактивная кнопка или фрагмент текста на странице или в публикации веб-сайта, которые позволяют переходить с одной страницы на другую.
Например, если вы нажмете якорную ссылку «Лучший зарегистрированный агент», вы попадете на страницу этого веб-сайта с информацией о лучшем зарегистрированном агенте. Якорная ссылка в этой ситуации — «Лучший зарегистрированный агент».
Как создать якорные ссылки?
Существует два способа создания якорной ссылки (простой и жесткий), наиболее подходящий из которых зависит от платформы, на которой вы создаете свой веб-сайт, и вашего уровня технических навыков.
Метод 1: вручную закодируйте якорную ссылку
«Сложный способ» добавления якорных ссылок — это вручную закодировать их в текст, добавив код.
Код, необходимый для вставки HTML-ссылки и якорного текста:
[ANCHOR TEXT] Ввод этого кода на свой HTML-сайт (при замене [ URL] с желаемым URL и [ANCHOR TEXT] с желаемой ссылкой привязки) создаст желаемую ссылку.
Например, вы можете использовать приведенный ниже код для создания текста привязки Best LLC Service.
Best LLC Service Если вам нужно добавить якорную ссылку на свой веб-сайт, скопируйте этот код и замените URL-адрес и текст привязки своими данными.
Метод 2: позвольте системе управления контентом выполнять тяжелую работу
В первые дни Интернета создание веб-сайтов было сложной задачей. Вам пришлось слепо кодировать веб-сайт, используя чисто текстовые данные, а затем надеяться, что ваш веб-сайт выглядит так, как вы планировали.
Технология создания веб-сайтов значительно продвинулась вперед с развитием систем управления контентом. Это такие платформы, как WordPress, SquareSpace и Wix, которые позволяют создавать веб-сайты без каких-либо знаний в области программирования, поскольку они управляют всей тяжелой работой по созданию веб-сайтов в своих проприетарных системах.
Сюда входит вставка ссылок.
Вместо ручного кодирования якорных ссылок теперь вы можете просто выделить текст, который вы хотите использовать в качестве якорного текста, нажать кнопку ссылки и вставить URL-адрес, чтобы создать желаемую ссылку.
Вот наглядное пособие:
Шаг 1. Выделите текст
Выделите текст, который вы хотите превратить в якорную ссылку. В данном случае я выбрал «Лучший зарегистрированный во Флориде».
Шаг 2. Нажмите кнопку ссылки
После того, как вы выделите нужный текст, нажмите кнопку прямо над выделенным текстом, которая выглядит как три звена цепи, соединенные вместе.
Шаг 3. Вставьте желаемый URL-адрес
Когда вы нажмете кнопку с тремя звеньями цепи, под выделенным текстом появится текстовое поле.Вставьте целевой URL-адрес в это поле и нажмите кнопку со стрелкой справа от текстового поля.
Шаг 4. Окунитесь в теплое сияние победы.
Если вы все сделали правильно, у вас должен получиться текст другого цвета, на который можно щелкнуть мышью, и вы попадете на целевую страницу.
Примерно так: я ищу лучшего зарегистрированного агента во Флориде, который поможет мне вырастить мои…
В заключение
Якорная ссылка — это интерактивная текстовая ссылка на вашем веб-сайте, которая ведет с одной страницы на другую в Интернете. (либо на вашем сайте, либо на другом сайте).
Вы можете просто и легко добавить эти ссылки в большинство систем управления контентом или вы можете довольно легко вручную закодировать эти ссылки.
Потратив больше часов, чем я могу признаться, пытаясь найти подходящую помощь для моих двух предприятий, я решил, что должен быть более простой способ получить поддержку, в которой нуждаются владельцы малого бизнеса. Совет был либо СВОЕЙ завышенной ценой, либо такого низкого качества, что не принес никакой практической пользы, поэтому я решил создать свой собственный веб-сайт, чтобы предоставлять информацию в том виде, в каком я бы ее хотел.Так появился BoostSuite. Надеюсь, это поможет вам так же, как помогло бы мне.
Установите пользовательское содержимое вкладки HTML для автора на странице профиляЧто такое ссылка привязки и как ее использовать?
Якорная ссылка — это ссылка, которая помогает ссылаться на контент на той же странице, к которой прикреплен якорь. Это уникальный идентификатор (идентификатор) , прикрепленный к блоку содержимого или конкретному элементу. Чтобы добавить якорь, вы должны иметь возможность редактировать CSS элемента или иметь инструменты, позволяющие это делать.
В этой статье мы рассмотрим все, что вам нужно знать о якорных ссылках:
Якорные ссылки могут значительно улучшить взаимодействие с пользователем за счет введения параметров быстрой навигации по вашему контенту. Посетители вашего сайта могут получить желаемую информацию за считанные секунды и пропустить прокрутку контента, который им не интересен. Это также может помочь вам привести посетителей к вашему «Призыву к действию» и достичь лучших результатов в достижении целей вашей страницы.
Что такое якорная ссылка
По сути, вы можете рассматривать якорные ссылки с двух разных точек зрения. Отдельную якорную ссылку можно рассматривать как маркер, который помогает вам достичь желаемой информации без поиска по всей странице.
С другой стороны, набор якорных ссылок можно рассматривать как интерактивную таблицу содержания. Как в книге, в которой перечислены все разделы. Единственное исключение — вы фактически нажимаете на разделы, чтобы попасть туда.
С точки зрения SEO, якорные ссылки и наборы якорных ссылок играют важную роль. Они помогают подчеркнуть важность контента, определить структуру вашей страницы и улучшить данные SEO-анализа на странице. Google не дурак, а это значит, что он получит гораздо больше информации о вашем контенте, проверив структуру якорных ссылок.
Поскольку у нас есть некоторые подсказки о том, что такое якорные ссылки, давайте посмотрим, как мы можем на самом деле создавать якорные ссылки.
Как создать якорные ссылки
С технической точки зрения якорная ссылка состоит из двух частей.Первая часть — это сам якорь — уникальный идентификатор, который вы можете прикрепить к элементам страницы. В CSS привязка представлена как id = «unique-id» и может использоваться как ссылка на элемент в CSS или JavaScript.
Вторая часть состоит из реальной ссылки. Разница в том, что URL-адрес состоит из хеш-символа и вашего уникального идентификатора — # unique-id .
В качестве примера представим, что у нас есть абзац, расположенный где-то внизу страницы. Мы хотим создать привязку к этому абзацу.
Первым делом нам нужно добавить к абзацу уникальный идентификатор, например, «полное описание». Найдите элемент и добавьте id = «full-description» к открывающему тегу элемента.
Далее нам нужно создать ссылку сверху нашей страницы. При создании ссылки вам нужно будет указать привязку вместе с символом решетки.
Полное описание
.
Готово? Поздравляем, ваша первая привязка добавлена и работает.
Как создавать якорные ссылки в WordPress
Создание якорных ссылок в WordPress ничем не отличается.
Примечание: Мы будем использовать классический редактор WordPress с TinyMCE.
- Сначала нам нужно создать привязку на нашей странице:
- Переключитесь в текстовый режим TinyMCE;
- Перейдите к той части содержимого, к которой вы хотите прикрепить привязку;
- Добавьте идентификатор с уникальным именем привязки (например, id = «имя-привязки») . Вы можете применить идентификатор к любому элементу в вашем макете.
Теперь пришло время связать якорь, который вы создали:
- Выберите текст, который будет работать как ссылка, и нажмите «Выбрать / изменить ссылку»;
- Вы увидите всплывающее окно для редактирования параметров ссылки;
- Добавьте символ решетки вместе с именем созданной привязки;
- Сохраните изменения.
Ваша якорная ссылка создана. Теперь вы можете просмотреть изменения, чтобы проверить, как это работает.
Если вы хотите создать ссылку на якорь из вашей навигации:
- Перейдите к Внешний вид — Меню на панели администратора WordPress ;
- Выберите, чтобы добавить новый раздел в ваше меню;
- Добавьте ссылку на вашу целевую страницу;
- Добавьте хэш-символ вместе с идентификатором элемента к вашей ссылке;
Пример: https: // visualcomposer.com / features / # design-options - Сохраните изменения.
Если вы работаете с редактором Гутенберга, обязательно проверьте, какие блоки Гутенберга имеют атрибут id элемента. Хотя вы все еще можете добавить привязку к текстовому блоку, наличие опции id для элемента может расширить ваши возможности.
В остальном следуйте тем же принципам вставки ссылки с указанным символом хеширования и идентификатором элемента.
Как создавать ссылки привязки в Visual Composer
Visual Composer позволяет добавлять привязки к любому элементу макета.Это означает, что вы создаете якорные ссылки на свои разделы, изображения, таблицы цен, вы называете это.
Хитрость в том, что каждый элемент Visual Composer имеет атрибут идентификатора элемента, доступный из коробки.
Чтобы добавить привязку к элементу или разделу:
- Выберите элемент, который вы хотите «перескочить» на (также известный как пункт назначения) ;
- Открыть окно редактирования элемента;
- Добавьте уникальный «идентификатор элемента» (не используйте пробелы) .
После добавления идентификатора элемента самое время добавить ссылку привязки:
- Откройте окно редактирования для элемента, в который будет добавлена ссылка привязки (например, Базовая кнопка) ;
- Нажмите «Выбрать URL»;
- Добавьте уникальный «идентификатор элемента»;
Примечание: убедитесь, что используются только буквы и цифры без пробелов. - Выберите «custom» в раскрывающемся списке URL.
Вот и все. Вы создали якорную ссылку с помощью Visual Composer Website Builder.
Поскольку мы знаем, как создавать якорные ссылки, пора рассмотреть несколько хороших примеров и случаев, когда это использовать.
Когда использовать якорные ссылки
Есть определенные места и случаи, когда использование якорных ссылок является хорошей идеей. Давайте рассмотрим примеры, когда вам следует рассмотреть возможность ссылки на ту же страницу.
Оглавление
Как и в книгах, легче перемещаться по статье с оглавлением.
Пример оглавления от InVisionРазница в том, что вы можете сделать свое оглавление интерактивным.Если посетители вашего сайта ищут определенный раздел для чтения, они смогут попасть туда, просто щелкнув его в таблице содержания.
Кроме того, это поможет Google правильно проиндексировать ваш сайт и, возможно, занять более высокое место в результатах поиска.
Призыв к действию
По мере построения воронки продаж все действия на вашем сайте должны вести к следующему шагу.
Якорные ссылки могут помочь вам подтолкнуть пользователя к выполнению этого следующего шага. Как владелец сайта, вы можете размещать на своей странице различные блоки призыва к действию, которые ссылаются на желаемое действие.
Пример привязки призыва к действию от Elivi HotelsНапример, давайте представим, что у нас есть контактная форма для сбора электронных писем. На своей странице вы можете вставить несколько блоков призыва к действию, которые подталкивают пользователя к заполнению формы. Когда они нажимают на ссылки, якорная ссылка мгновенно переводит их в контактную форму, расположенную внизу страницы.
Те же принципы можно применить к таблицам цен или формам заказов.
Фактически, просматривая веб-страницы, вы увидите множество сайтов, использующих якорные ссылки для поддержки своей воронки.
Целевые страницы и макеты одной страницы
Типичная целевая страница и одностраничные сайты состоят из нескольких разделов, размер которых достигает тысяч и тысяч пикселей для прокрутки.
Пример одностраничного сайта с привязкой от VegoshiЧтобы облегчить жизнь вашим посетителям, рекомендуется включить навигацию (меню) вверху страницы, чтобы облегчить им навигацию. Такой подход улучшит пользовательский опыт, а также поможет структурировать информацию.
Но поскольку мы говорим об одностраничном макете, стандартные ссылки там работать не будут.Вместо этого нам нужно будет создать якоря и использовать якорные ссылки в нашей навигации.
Прокрутка к началу
Хотя во всех приведенных выше примерах используется подход сверху вниз, мы можем пойти в противоположном направлении. Помните случай, когда вы прокрутили страницу вниз и поняли, что вверху что-то есть? Чтобы вернуться, вам нужно было прокрутить все вверх …
Пример прокрутки вверх на веб-сайте CN100С помощью якорных ссылок вы можете добавить якорь в самом верху страницы и ссылаться на него снизу.Это поможет посетителям вашего сайта быстрее вернуться в топ.
Фактически, многие магазины электронной коммерции используют подход Scroll to Top для улучшения взаимодействия с пользователем.
Выводы
Якорные звенья могут быть мощным инструментом у вас под рукой. Его легко реализовать, и он может улучшить ваш коэффициент конверсии, UX и SEO.
Использование якорей может помочь вам вести клиентов по воронке продаж, быстро получать доступ к различным частям вашей страницы, вводить навигацию на одностраничных сайтах и многое другое.
Знаете ли вы какие-нибудь другие места, где якорные ссылки могли бы подойти? Позвольте мне знать в комментариях ниже.
Ссылки: Ссылка на странице
Создание ссылок на якоря очень похоже на обычные ссылки. Обычные ссылки всегда указывают на верх страницы. Якоря указывают на место на странице.Знак # перед расположением ссылки указывает, что ссылка указывает на привязку на странице. (Якорь означает определенное место в середине вашей страницы).
Чтобы создать ссылку на привязку, вам необходимо:
- Создать ссылку, указывающую на привязку
- Создайте саму привязку.
Якорь создается с помощью тега .
Если вы хотите создать привязку с именем chapter4, вы просто добавляете эту строку в том месте, где должна быть привязка:
После этого вы можете создать ссылку, указывающую на привязку, используя обычный тег , например:
|
Примечание:
При создании ссылки на привязку на странице вам необходимо поставить # перед привязкой .
При создании ссылки на привязку на той же странице просто введите
|
При создании ссылок на якоря на внешних страницах используйте следующий синтаксис:
|
Якоря обычно используются при создании страниц с большим объемом текста.Обычно вверху страницы создается указатель со ссылками на якоря, которые были добавлены в ключевые места в следующем тексте.
Как создавать якорные ссылки в WordPress (без плагина)
Вы ищете простой способ добавить якорные ссылки к вашим сообщениям и страницам WordPress? Якорные ссылки — отличный способ добавить оглавление к сообщениям, помогая пользователям перемещаться по длинным статьям. Вы также можете использовать якорные ссылки, чтобы помочь вам появиться в определенных результатах поиска и повысить свой рейтинг.
Эта статья покажет вам, как легко создавать якорные ссылки в WordPress.
Прежде чем мы начнем, щелкните любую из якорных ссылок в этом оглавлении, чтобы перейти к нужному разделу:
Что такое якорная ссылка?
Якорная ссылка — это тип ссылки, по которой можно автоматически перейти в другую область на той же странице. Это облегчает читателям поиск конкретной информации в длинных сообщениях и статьях.
Как вы можете видеть в приведенном выше примере, щелкнув ссылку привязки, вы мгновенно перейдете к этой теме на странице.
Когда следует использовать якорные ссылки?
Пользователям требуется всего несколько секунд, чтобы решить остаться или покинуть ваш сайт. Ваша работа — использовать эти несколько секунд, чтобы убедить их остаться и заинтересоваться вашим контентом.
Самый простой способ заинтересовать читателей — помочь им быстро найти нужную информацию. И вы можете сделать это, создав якорные ссылки, чтобы пользователи могли пропустить остальную часть вашего контента и сразу перейти к интересующим их разделам. Это отличный способ улучшить взаимодействие с пользователем и привлечь больше читателей.
Как мы упоминали ранее, якорные ссылки также могут улучшить SEO вашего WordPress. Google часто отображает якорные ссылки в результатах поиска как ссылку «перейти к», чтобы читатели могли перейти прямо к определенному разделу со страницы результатов.
Иногда Google также показывает несколько ссылок с одной страницы как ссылки для перехода. Доказано, что эти ссылки увеличивают рейтинг кликов в результатах поиска, что означает увеличение посещаемости вашего веб-сайта.
Так как же создать ссылку для перехода к определенной части страницы в WordPress? Давайте выясним!
Как добавить якорные ссылки в редактор блоков WordPress
Создание якорных ссылок в новом редакторе блоков WordPress довольно просто.Вам нужно сделать всего 2 вещи, чтобы ваши анкорные ссылки работали:
- Создайте ссылку со знаком # прямо перед текстом привязки
- Добавьте атрибут ID к тексту, к которому вы хотите, чтобы пользователь перешел на
Следуйте приведенным ниже инструкциям, чтобы узнать, как это сделать самостоятельно.
Шаг 1. Создание ссылки привязки
Первый шаг — выделить текст, к которому вы хотите добавить ссылку привязки. Затем щелкните значок вставки ссылки в редакторе блоков WordPress.
При щелчке по значку отображается всплывающее окно для вставки ссылки, где обычно вы добавляете ссылку на страницу или выполняете поиск страницы для ссылки.
Тем не менее, для якорных ссылок вы должны ввести знак # и ключевые слова для раздела, в который пользователи должны переходить.
Ключевые слова, которые вы должны использовать, должны:
- Быть связанным с разделом, на который вы ссылаетесь.
- Не быть слишком длинным или сложным
- Используйте заглавные буквы, чтобы сделать текст привязки более читабельным
- Включите дефисы для разделения слов и облегчения их чтения
Вы ввели ключевые слова для анкорной ссылки, нажмите Enter, чтобы создать ссылку.После этого вы увидите ссылку, созданную вами в редакторе WordPress, но щелчок по ней ничего не сделает.
Это потому, что к якорной ссылке не привязан идентификатор, который ваш браузер ищет, когда вы нажимаете на ссылку.
Вы можете исправить это, добавив атрибут ID в область контента, на которую вы хотите создать ссылку, что мы рассмотрим дальше.
Шаг 2. Добавьте атрибут идентификатора в связанный текст
В редакторе контента WordPress прокрутите вниз до контента, к которому пользователи должны переходить, когда щелкают по вашей якорной ссылке.Нужный вам раздел часто является заголовком или началом нового абзаца.
Теперь щелкните блок, содержащий раздел, на который вы хотите создать ссылку, и перейдите к настройкам блока на правой стороне страницы.
В настройках блока разверните вкладку Advanced и введите те же ключевые слова, которые вы использовали для своей текстовой ссылки привязки в поле привязки HTML. Единственная разница в том, что вам не нужен знак # в начале.
Когда вы сохраняете статью и просматриваете ее, вы можете увидеть свою якорную ссылку в действии.Просто щелкните его, чтобы перейти к ранее связанному контенту.
Если область контента, на которую вы хотите создать ссылку, является не заголовком, а обычным абзацем или фрагментом текста, процесс немного отличается.
В этой ситуации щелкните блок, чтобы отобразить настройки блока, и щелкните меню с тремя точками, чтобы открыть дополнительные параметры.
Оттуда выберите параметр «Редактировать как HTML», который позволяет редактировать весь HTML-код для всего блока содержимого.
Теперь вам нужно найти HTML-тег для информации, на которую вы хотите указать.Например, ищите
, если это абзац, или

 info/adress-stranici.html#razdel»>ТЕКСТ ССЫЛКИ</a>
info/adress-stranici.html#razdel»>ТЕКСТ ССЫЛКИ</a> Например, razdel1, razdel2, razdel3, и т.д.
Например, razdel1, razdel2, razdel3, и т.д.
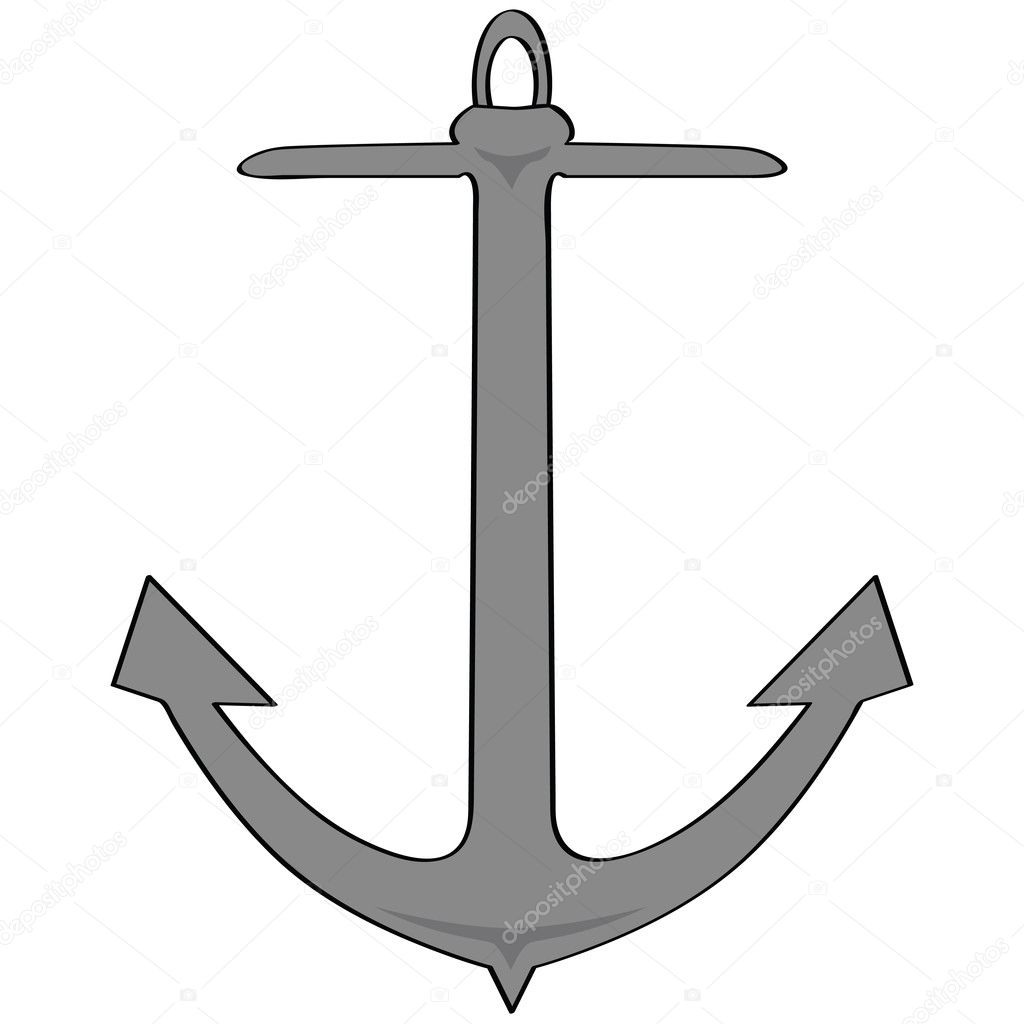 html#_BETWEEN_SELECT_SQL__SQLite ”>Переход будет осуществлен к разделу HTML документа, а не к его началу </a>
html#_BETWEEN_SELECT_SQL__SQLite ”>Переход будет осуществлен к разделу HTML документа, а не к его началу </a> css» />
css» />