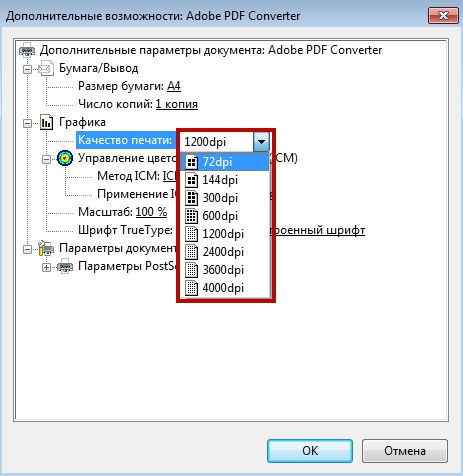Как сжать pdf файл. Как сжать PDF-файл: советы и рекомендации
Сейчас на многих компьютерах уже стоят жесткие диски размером от сотен гигабайт до нескольких терабайт. Но все равно каждый мегабайт остается ценным, особенно, когда речь идет о быстрой загрузке на другие компьютеры или в интернет. Поэтому часто приходится уменьшать размер файлов, чтобы они были более компактными.
Есть много способов сжать файл PDF до нужного размера, чтобы затем использовать его в любых целях, например, для передачи по электронной почте за считанные мгновения. Все способы имеют свои плюсы и минусы. Некоторые варианты уменьшить вес являются бесплатными, а другие – платными. Мы рассмотрим самые популярные из них.
Способ 1: конвертер Cute PDF
Программа Cute PDF заменят собой виртуальный принтер и позволяет сжимать любые документы PDF. Для уменьшения веса надо лишь все правильно настроить.
Стоит помнить, что уменьшение качества влечет за собой сжатие файла, но если в документе были какие-то изображения или схемы, то они могут стать нечитаемыми при определенных условиях.
Способ 2: PDF Compressor
Еще недавно программа PDF Compressor только набирала обороты и не была столь популярной. Но потом слишком резко она обрела много негативных отзывов в интернете, и многие пользователи не скачивали ее именно из-за них. На это есть всего одна причина – водный знак в бесплатной версии, но если это не критично, то качать можно.
Файл с начальным размером чуть более 100 килобайт программа сжала до 75 килобайт.
Способ 3: Сохранения PDF с меньшим размером через Adobe Reader Pro DC
Программа Adobe Reader Pro является платной, но отлично помогает уменьшить размер любого документа PDF.
Способ является очень быстрым и довольно часто сжимает файл почти на 30-40 процентов.
Способ 4: Оптимизированный файл в Adobe Reader
Для этого способа вновь понадобиться программа . Здесь придется немного повозиться с настройками (если хочется), а можно просто оставить все так, как предлагает сама программа.
Способ 5: Microsoft Word
Данный способ может показаться кому-то топорным и непонятным, но он довольно удобен и быстр. Итак, для начала потребуется программа, которая может сохранять документ PDF в текстовом формате (можно поискать ее среди линейки Adobe, например, Adobe Reader или найти аналоги) и Microsoft Word.
Итак, для начала потребуется программа, которая может сохранять документ PDF в текстовом формате (можно поискать ее среди линейки Adobe, например, Adobe Reader или найти аналоги) и Microsoft Word.
Вот так за три простых шага можно уменьшить размер файла PDF в полтора-два раза. Это происходит за счет того, что документ DOC сохраняется в PDF с самыми слабыми настройками, что равносильно сжатию через конвертор.
Способ 6: Архиватор
Самый обычный способ сжать любой документ, в том числе и файл PDF, — архиватор. Для работы лучше использовать 7-Zip или WinRAR. Первый вариант распространяется бесплатно, а вот вторая программа по истечению пробного периода просит продлить лицензию (хотя можно работать и без нее).
Теперь файл PDF сжат и может использоваться по назначению. Отправлять его по почте теперь получится в разы быстрее, так как не придется долго ждать, пока документ прикрепится к письму, все произойдет мгновенно.
Нами были рассмотрены самые лучшие программы и способы сжатия файла PDF. Пишите в комментариях, каким способом у вас получилось сжать файл проще всего и быстрее или предлагайте свои удобные варианты.
Пишите в комментариях, каким способом у вас получилось сжать файл проще всего и быстрее или предлагайте свои удобные варианты.
Если вы часто встречались с PDF файлами, то знаете, что иногда они могут быть достаточно увесистыми из-за изображений или прочей графики. К счастью сейчас существует множество способов сжатия любого типа файлов, в том числе и PDF документов.
В этой статье я вам расскажу пару способов уменьшения размера PDF файлов. Если у вас есть Adobe Acrobat (не бесплатная), то сделать это намного легче, но мы будем использовать только бесплатные способы.
Способ 1 — SmallPDF.com
Это самый простой способ уменьшить свой PDF-файл. Используя этот бесплатный сервис можно также конвертировать PDF в: Word, PTT, JPG. В общем, функционал очень обширный, но мы вернемся к нашей цели.
Итак, заходим на сайт smallpdf.com . Далее внизу экрана выбираем язык.
Далее жмем на «Сжатие PDF ».
Теперь необходимо либо перетащить ваш документ в соответствующую область, либо выбрать его стандартным способом.

Затем ждем несколько секунд пока файл будет загружен на сервер и пройдет сжатие. По окончанию вы получите следующее сообщение (см. скриншот ниже).
Чтобы скачать уже уменьшенный PDF файл нажмите кнопку «Можете сохранить файл ». Кстати, сервис работает с облачными хранилищами Google и DropBox, что очень удобно. С облаков можно выгружать файлы, а также перемещать в них уже сжатые документы.
Как видите на скриншоте ниже при помощи этого онлайн сервиса удалось уменьшать размер файла с 5.46 Мб до 3.1 Мб. Достаточно неплохое сжатие, к тому же это бесплатно
Среди прочих онлайн сервисов я также порекомендовал бы пользоваться pdfcompressor.com/ru/ или convertio.co/ru/compress-pdf/ . особенно мне понравился последний сервис, если в нем выбрать высокую степень сжатия, то размер документа уменьшится на 15-20%, хотя особых потерь качества не ощущается.
Способ 2 – Программа PDF Compressor
Замечательная бесплатная программа для сжимания документы в PDF формате. Скачать её вы можете на официальном сайте pdfcompressor.org
. Устанавливаем и начинаем работу с программой. Для начала нужно загрузить файл, для этого жмем на кнопку «Add file » или просто перетаскиваем PDF в центральную область окна.
Скачать её вы можете на официальном сайте pdfcompressor.org
. Устанавливаем и начинаем работу с программой. Для начала нужно загрузить файл, для этого жмем на кнопку «Add file » или просто перетаскиваем PDF в центральную область окна.
После чего жмем на кнопку «
Результат меня не утешил, поскольку мой документ сжало всего на 1 Кб. Но если вы работаете с файлами более 20 Мб, то уменьшение PDF происходит на 30-40 %.
Сжатие при помощи программы PDF Compressor хорошо тем, что документ не теряет качество. Также полезно, что в этой программе можно работать с PDF документами в пакетном режиме, сжимая одновременно по 100 и более файлов.
Способ 3 – Программа Free PDF Compressor
Бесплатная и простая в использовании программа. Скачать её вы можете на сайте freepdfcompressor.com . После установки переходи непосредственно к сжатию.
Загружаем документ при помощи нажатия на кнопку «Browse
 Во второй строке указываем путь, куда будет сохранен сжатый файл PDF.
Во второй строке указываем путь, куда будет сохранен сжатый файл PDF.Далее выбираем формат сжатия. Из пяти представленных я рекомендую установить «Printer… ». В этом режиме сжатие происходит с минимальной потерей качества (сугубо моё наблюдение).
Теперь остается просто нажать на кнопку «Compress » и дождаться окончания обработки программой каждой станицы вашего документа.
В данном уроке мы научимся сжимать файла PDF различными способами и с разным качеством (соответственно различным размером файла PDF)
Наша задача: уменьшить размер имеющегося PDF файла, чтобы отправить его по почте или если нам необходимо просто меньший размер документа.
Что мы имеем в наличии: собственно сами PDF файлы или файл, который/е необходимо уменьшить в размере.
Что мы получим в конце:
В нашем случае предлагаю воспользоваться онлайн сервисами по работе с PDF файлами (т.е. все манипуляции с файлами PDF будет происходить на сайтах нужных нам сервисов).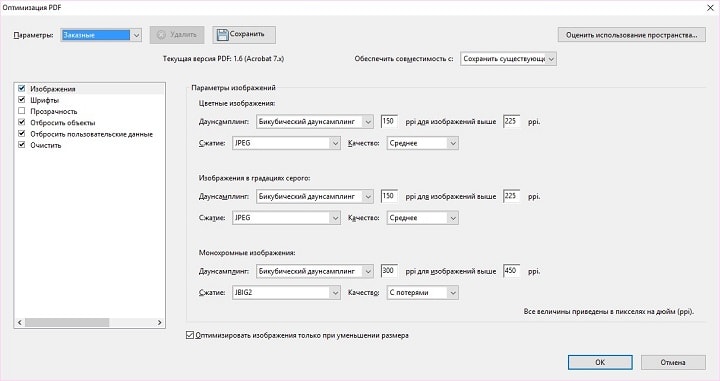
Из большого изобилия сервисов и сайтов я бы порекомендовал 2 из них, с помощью которых мы и уменьшим наши PDF файлы до минимального размера с максимальным сжатием или до «приличного» сжатия но с сохранением нормального качества фотографий в документе PDF.
Итак представляю 2 сервиса по работе с PDF файлами: и . В принципе и одного бы сервиса хватило (SMALLPDF.COM), но в сервисе PDF-DOCS.RU есть то, о чем я расскажу чуть позднее в этом уроке;)
SMALLPDF.COM
Начнем с сервиса SMALLPDF.COM. Перейдя по ссылке выше мы увидим примерно такую картину:
У этого сервиса интуитивно понятный интерфейс на мой взгляд, разобраться не составит большого труда, заблудиться в функциях тоже не получится. Поэтому в нашем случае это отличный вариант решения нашей мини-проблемки.
Допустим у нас есть папка «сжать PDF» и в ней находятся все файлы или один файл PDF, который необходимо уменьшить в размере (у меня в папке находится 1 файл PDF):
Для того, чтобы сжать необходимый файл PDF, кликаем кнопку «Выберите файл»:
После выбора нужного нам файла PDF, окно выбора файлов закроется и сервис начнет манипуляцию с файлом PDF. Следующее что мы увидим, это процесс подготовки и сжатия файла PDF:
Следующее что мы увидим, это процесс подготовки и сжатия файла PDF:
После прохождения этапа в «Загрузка 100%» страница обновится и мы увидим блок с результатом сжатия нашего PDF файла «big_file.pdf»:
Из этих данных мы узнаем что наш изначальный файл «big_file.pdf» сжат на 71% (хороший результат) и что теперь он «весит» 2,84 Мб, а был изначально 10,14 Мб. Ниже нам предлагают ссылку на скачивание уже измененного файла:
Нажимаем «Скачать PDF» и начнется скачивание сжатого файла PDF:
В завершении в нашей папке «сжать PDF» находятся 2 файла — не сжатый файл «big_file.pdf» и сжатый файл PDF «small_file.pdf»:
C данным сервисом по сжатию PDF файлов «SMALLPDF.COM» урок завершен, переходим к следующему сервису с его отличительными возможностями «PDF-DOCS.RU».
PDF-DOCS.RU
Итак переходит на . На момент написание данного урока «Сжатие PDF файлов» главная страница этого сервиса выглядела примерно так:
Почему именно этот ресурс выбран мною для решения нашей задачи: в данном сервисе мы сможем добиться большего коэффициента сжатия PDF файла по сравнению с SMALLPDF.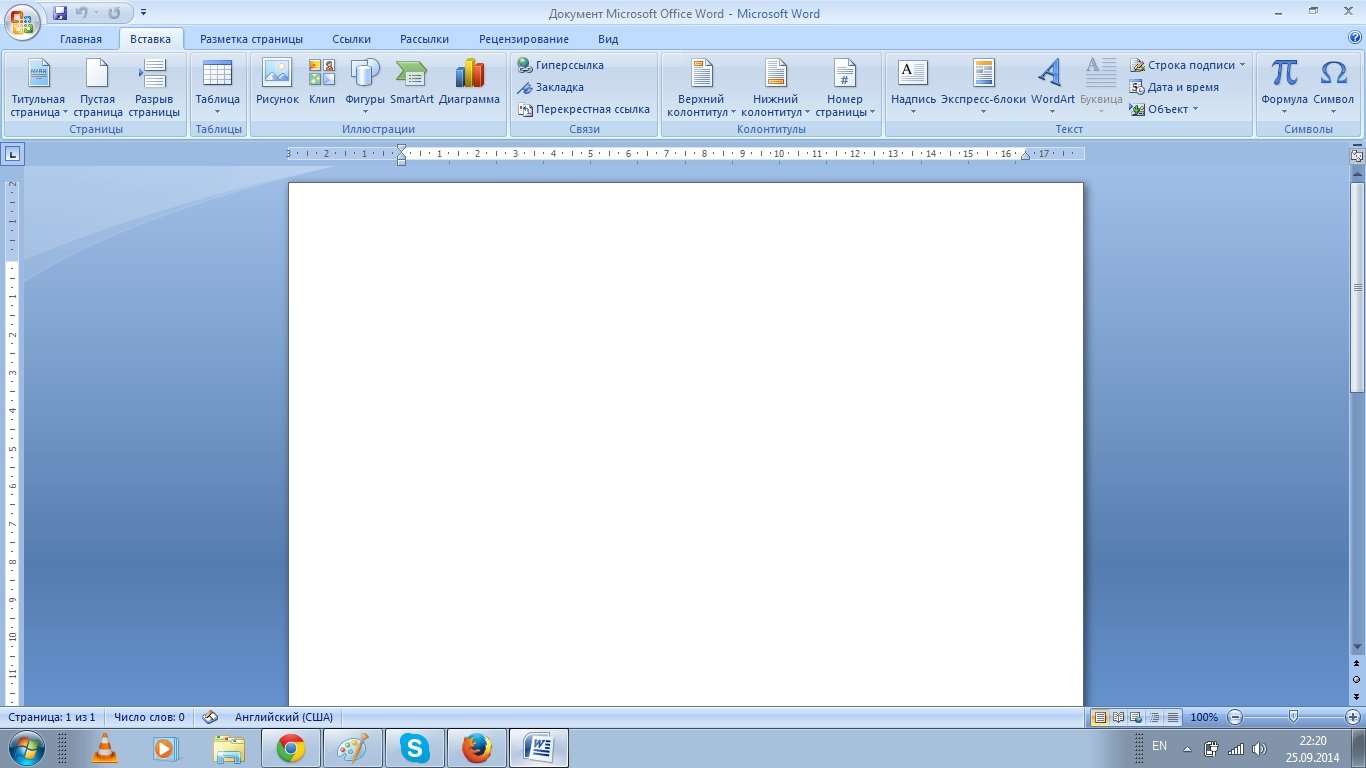 COM, но и качество фото и картинок в конечном файле PDF (сжатом) будет заметнее хуже соответственно.
COM, но и качество фото и картинок в конечном файле PDF (сжатом) будет заметнее хуже соответственно.
Начнем использовать сервис. Что мы имеем на начальном этапе: 1 файл PDF в «сыром», несжатом виде:
Для начала нам необходимо указать сервису файл PDF, который мы хотим сжать. Нажимаем на кнопку «Выберите файл»:
В результате этого откроется новое окно, в котором мы укажем путь к файлу PDF. В нашем случае это папка «сжать PDF» и файл находящийся в ней «big_file.pdf». Далее нам необходимо задать степень сжатья PDF файла, для этого в сервисе «PDF-DOCS.RU» существует специальное поле:
Кликаем по этому полю (я его выделил на рисунке выше), нам предлагается выбрать из трёх вариантов степень сжатия PDF файла:
В нашем случае (для максимального сжатия PDF) используем пункт «наилучшее сжатие». Теперь все параметры для сжатия настроены, нажимаем кнопку «Вперёд!» и сервис начнет закачку нашего исходного файла и его сжатие:
После нажатия на кнопку сервин начнёт свою работу и нам на время выполнения работы появится сообщение:
Через некоторое время, после того как сервис «PDF-DOCS. RU» выполнит всю необходимую работу над сжатием PDF файла, нас информируют о успешном завершении сжатия:
RU» выполнит всю необходимую работу над сжатием PDF файла, нас информируют о успешном завершении сжатия:
Исходя из представленных данных мы видим, что наш сжатый файл PDF теперь «весит» всего 1,7 Мб. Это на мой взгляд очень хороший результат в соотношении качества рисунков в PDF файле.
Теперь нам необходимо скачать наш сжатый файл PDF. Для этого нажимаем на ссылку ниже в поле «Скачать файл:». В нашем случае ссылка на файл будет именоваться «new-314_big_file.pdf », нажимаем на эту ссылку для скачивания файла:
После нажатия на эту ссылку начнется процесс скачивания файла PDF. В некоторых случаях, в зависимости от используемого браузера и настроек, после нажатия на ссылку скачивания может начаться его открытие в браузере. Если файл открывается в браузере, просто сохраните его на свой компьютер.
В результате наших манипуляций для сжатия PDF файла мы имеем 2 файла PDF в папке »сжать PDF»:
Как мы видим исходный файл весит всего 1,7 Мб, что очень удобно для отправки по электронной почте или закачки на сервер.
Сжатие ПДФ-файлов — не такой сложный процесс, как может показаться на первый взгляд. Существует ряд программ, с помощью которых возможно выполнить эти действия легко и быстро. Именно о них будет рассказано в данной статье.
Advanced PDF Compressor предоставляет пользователю возможность уменьшить размер требуемого PDF-документа. Здесь можно наглядно увидеть, насколько был уменьшен этот файл. Также благодаря Адвансед ПДФ Компрессор можно выполнить конвертирование изображений в один или несколько таких документов либо же сгруппировать любое количество PDF-файлов в один. Существенным отличием от остальных подобных программ является возможность создания профилей с разными настройками, что, в свою очередь, упрощает ее использование несколькими людьми.
Free PDF Compressor
Free PDF Compressor — это бесплатный программный инструмент, который способен только уменьшать размер указанного документа формата ПДФ. Для этих целей здесь присутствует несколько шаблонных настроек, которые можно выбрать, исходя из требуемого качества. Таким образом, пользователь способен придать PDF-файлу качество скриншота, электронной книги, а также подготовить его к цветной или черно-белой печати.
Таким образом, пользователь способен придать PDF-файлу качество скриншота, электронной книги, а также подготовить его к цветной или черно-белой печати.
FILEminimizer PDF
FILEminimizer PDF представляет собой простую и удобную в использовании программу, которая отлично справляется со сжатием ПДФ-файлов. Для этих целей пользователю предлагается четыре шаблонных варианта. Если же ни один из них не подходит, можно воспользоваться настройками и установить свой уровень. Кроме того, это единственный продукт, который предоставляет возможность экспорта сжатого документа прямиком в для последующей отправки по электронной почте.
CutePDF Writer
CutePDF Writer — это бесплатный драйвер-принтер, который предназначен для конвертирования любого документа в формат PDF. Помимо этого, программа способна выполнять сжатие ПДФ-файлов. Для этого следует перейти в дополнительные настройки принтера и установить качество печати, которое будет ниже такового у оригинала. Таким образом пользователь получит PDF-документ со значительно меньшим размером.
Таким образом пользователь получит PDF-документ со значительно меньшим размером.
Статья содержит лучшие программные инструменты, с помощью которых можно значительно снизить размер требуемого PDF-документа. К сожалению, ни одна из рассмотренных программ не переведена на русский язык, но несмотря на это, работать с ними очень просто и удобно. Вам же остается только определиться, какое решение использовать, ведь у каждого есть свои уникальные возможности.
Всем привет, мои дорогие друзья и гости моего блога. Сегодня я покажу вам, как сжать файл пдф для пересылки или загрузки на сайт, используя специальные программы и онлайн сервисы. Не сомневаюсь, что вы часто работаете с PDF, но иногда бывают моменты, что они занимают столько места, что превышают допустимый размер отправки. Что же тогда делать? Не печальтесь. Все эти способы абсолютно бесплатны, так что по этому поводу можете даже не переживать.
Прежде всего, хочется показать вам, как можно уменьшить размер файла pdf с помощью онлайн сервисов без установки программ.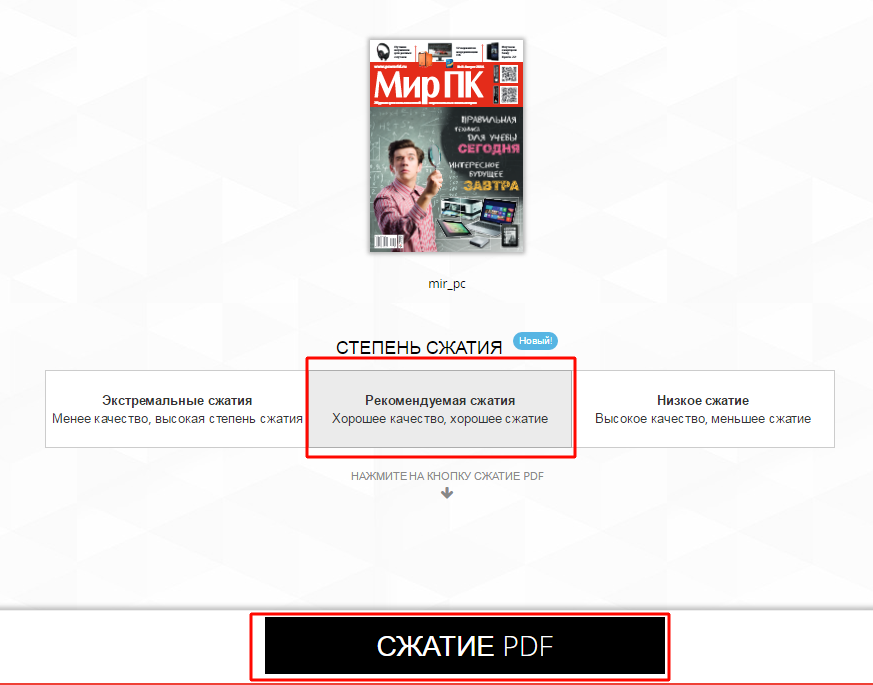 Ествественно, далеко не каждый захочет ставить себе дополнительное приложение, которое будет нагружать систему, тогда как один из этих четырех сервисов придет к нам на помощь совершенно бесплатно.
Ествественно, далеко не каждый захочет ставить себе дополнительное приложение, которое будет нагружать систему, тогда как один из этих четырех сервисов придет к нам на помощь совершенно бесплатно.
Small PDF
Начну, пожалуй, со своего любимого сервиса. Он меня выручает практически всегда, и он помогает снизить размер файла без потери качества. По крайней мере это не ощутимо.
Но сразу хочу предупредить, что это не значит, что любой размер будет уменьшен в 5 раз. Как повезет. Все зависит от разных факторов.
Ну и для тех, кто с этим сервисом не знаком, говорю — вы можете совершить не более двух операций в час. Таково ограничение бесплатной версии. Но если вам понадобится сделать больше операций, то цена за безлимитный месячный лоступ будет просто смешна для вас.
PDF Compressor
Еще один довольно хороший онлайн сервис, который неплохо себя зарекомендовал.
Конечно главным минусом этого сервиса можно считать то, что он не может работать со слишком большими файлами.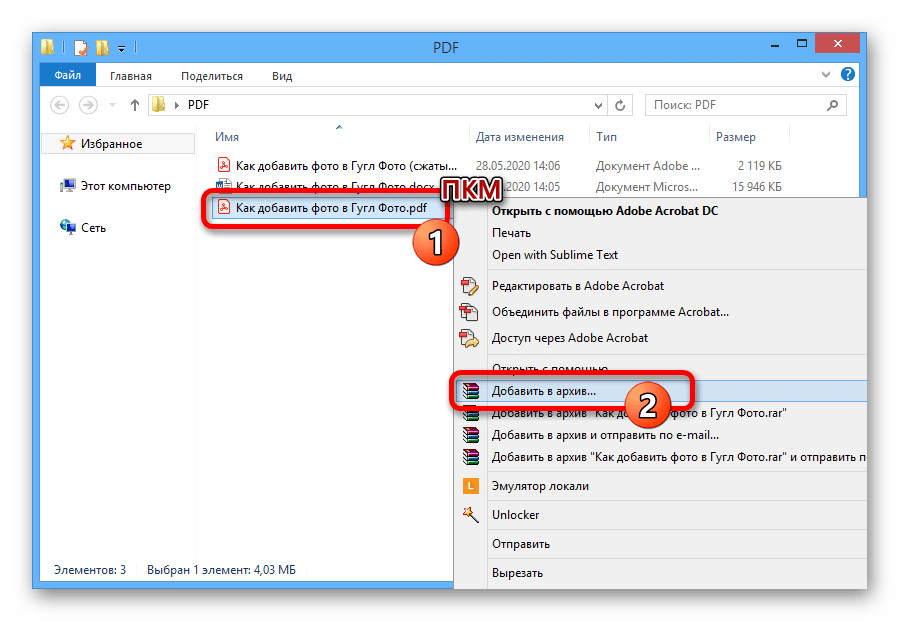 Когда я попытался загрузить предыдущий файл на 147 МБ, то мне выдалась ошибка о превышении размера.
Когда я попытался загрузить предыдущий файл на 147 МБ, то мне выдалась ошибка о превышении размера.
PDF2Go
Тоже очень классный сервис, который выручал меня пару раз. Никаких нареканий при работе с ним у меня не было.
Как видите, этот документ сжался еще мощнее, чем в первом случае. Уже даже не в 5, а в 20 раз. Кончено, если такой мелкий документ вам особо без надобности, то можно поставить и качество получше, например 150 или 300 dpi.
Более наглядно о трех вышеуказанных сервисах я рассказал в этом видео.
PDFio
Ну и последним на сегодня я хотел бы рассмотреть сервис Pdfio.
Но иногда этот сервис может вам выдать сообщение, что наш файл сжат уже невероятно хорошо и дальше уменьшать его вес он не будет. Это главный минус. Поэтому не рекомендовал бы вам пользоваться этой штукой первым делом.
Программы для работы с файлами ПДФ
Ну а теперь поговорим про отдельные приложения, которые вам придется установить. Конечно, не все это любят, зато программа всегда будет при вас, даже если отключат интернет.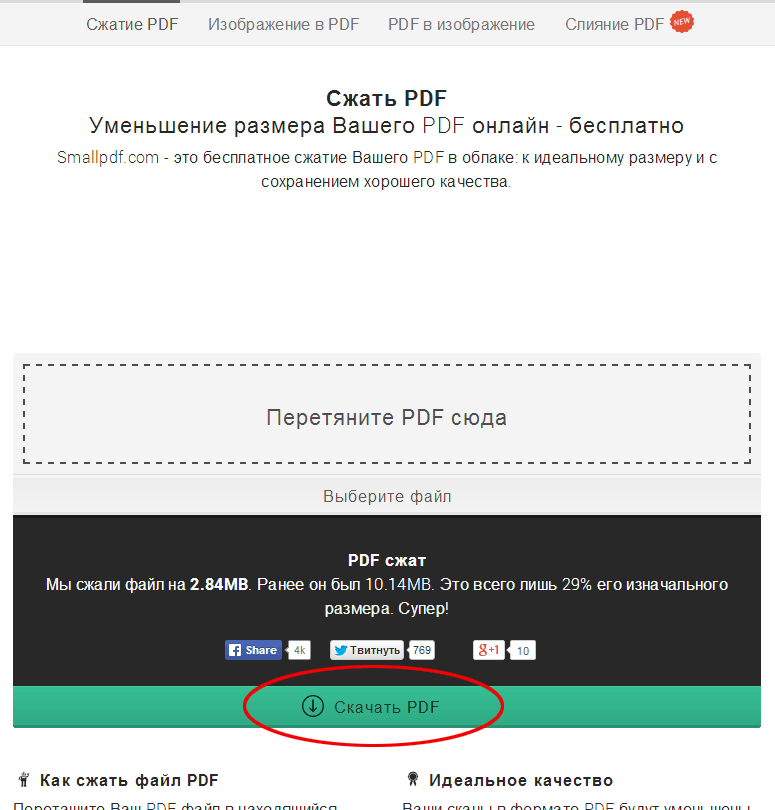
Adobe Acrobat
Начнем с официального приложения от компании Adobe, которое является создателем самого формата пдф и поэтому полностью нацелено на работу с ним.
- Для того, чтобы сжать файл пдф максимально, войдите в саму программу и откройте документ, вес которого нужно уменьшить. Для этого нажмите в меню «Файл» — «Открыть» .
- Теперь жмите снова на меню «Файл», но теперь выберите пункт «Сохранить как другой» — «Файл PDF уменьшенного размера» .
После этого вы получите документ уменьшенного размера. Но адоб акробат есть еще одна фишка. Можно выбрать «Оптимизированный файл PDF» .
Разница между двумя этими функциями в том, что здесь можно регулировать различные настройки, чтобы вы сами посмотрели, чем можно пожерствовать, а чем в меньшей степени. Например, можно уменьшить качество, убрать активные ссылки из документа, которые также влияют на вес, оптимизировать для быстрого просмотра онлайн.
Можно даже применить настраиваемый даунсамплинг для цветных и монохромных изображений (принудительное понижение числа пикселей). Таким образом, понижая качество графики в adobe acrobat, мы уменьшаем и размер.
Таким образом, понижая качество графики в adobe acrobat, мы уменьшаем и размер.
Естественно, это самый удобный способ. Правда, его минусом является то, что нужно устанавливать специальную платную программу. Хотя, кого я обманываю? У нас более 95 процентов пользователей (и даже больше) не приобретают лицензию. Но на самом деле, программу можно скачать с официального сайта и пользоваться бесплатно в течение 7 дней.
CutePDF
Это не совсем программа, а скорее дополнение, с помощью которого вы сможете сохранить пдф файл из Adobe Acrobat Reader, в котором по умолчанию данная функция недоступна. Если адоб ридера у вас до сих пор нет, то загрузите его бесплатно с сайта Adobe . Только будьте аккуратнее, так как установщик навязывает антивирус McAfee. Снимите все галочки.
Для начала вам нужно скачать бесплатно CutePDF Writer с официального сайта, после чего запустить инсталлятор. Только не пытайтесь найти программу, ее не будет. А вот теперь четко следуйте инструкциям.
Это дополнение довольно неплохое, с учетом того, что оно бесплатное. Но из всех предложенных мной вариантов, оно нравится мне в наименьшей степени. Дело в том, что таким образом она не всегда поможет вам сжать файл пдф до минимального размера. Иногда получается так, что объем наоборот еще и увеличивается, особенно, если изначально занимает меньше 1 или 2 мегабайт.
Архивация
Ну и пожалуй расскажу про самый дедовский способ, который выручал нас еще в то время, когда не было никаких конвертеров и онлайн сервисов. Многие забывают, что файл можно сжать с помощью любого архиватора, например с помощью бесплатного 7-zip.
Если у вас не стоит архиватора 7-zip, то вы можете скачать его отсюда , после чего установить его как обычную программу.
Кроме того, многие почтовые клиенты не могут пересылать большие файлы. Зато архиватор может разбить один документ на несколько частей, которые можно отправить по почте и собрать воедино обычным извлечением.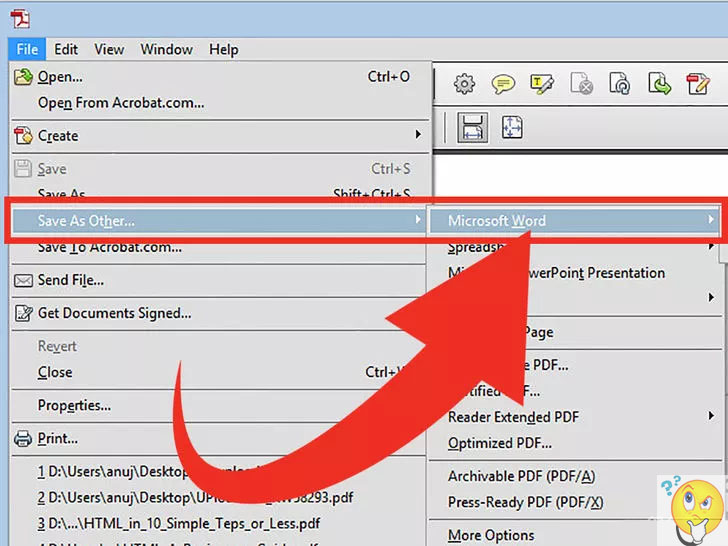
Только что я попытался уменьшить файл, который весит 420 кб, в итоге у меня вышел архивменьше 300 кб. То есть, архивация хорошо справляется даже с небольшими объемами и уже спустя столько лет, она не теряет своей актуальности. Естественно, такой метод актуален для пересылки или отправке по почте. А после того, как адресат получит архив, он его распакует и тот будет в своем первозданном виде.
Подробнее о работе с архиваторами вы можете прочитать .
Для чего нужно уменьшать размер документов?
Как правило данные действия проводят в трех случаях:
- Для освобождения дискового пространства. Вы сами видели сколько места можно освободить.
- Для пересылки. Многие сайты, программы и почтовые клиенты не принимают для пересылки большие объемы и ограничены каким-то максимальным размером. Компрессия может нам в этом помочь.
- Скорость. Чем массивнее документ, тем дольше он открывается. Иногда, если компьютер слабоват, это может привести даже к зависанию.

С уважением, Дмитрий Костин.
сжатие pdf (пдф) файла и уменьшение его объёма
PDF — это удобный формат для работы с текстами, который поддерживает множество графических элементов. Такой способ подачи данных очень нагляден и информативен, но многие документы этого формата обладают большим объёмом, что затрудняет их передачу по электронной почте. Для облегчения этого процесса pdf (пдф) файлы сжимают, то есть уменьшают исходный размер.
Сжать документ достаточно легко: для этого существуют различные программы и онлайн-сервисы. Нужно упомянуть, что pdf — это межплатформенный формат, таким образом, он может взаимодействовать с разными операционными системами (ОС) и устройствами.
Как уменьшить размер pdf на ПК?
В настоящее время существуют множество программ, которые осуществляют сжатие pdf фалов одной из них, является – CutePDF.
Она позволяет преобразовывать данные любого формата, например, word и excel в pdf файл, а также уменьшать размер оригинального или преобразованного документа тем самым увеличивая или снижая его качество.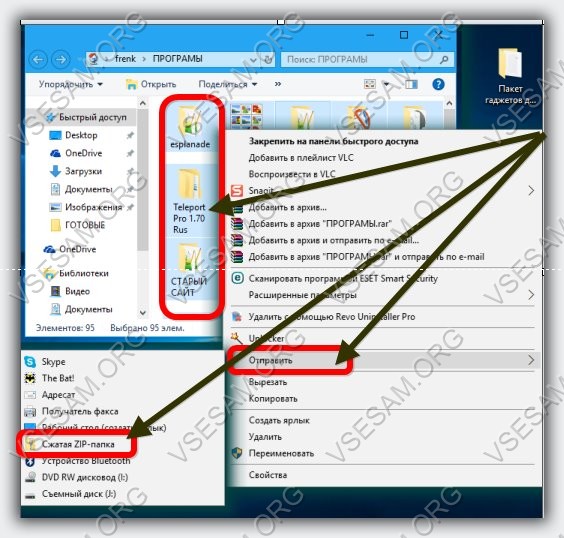 По завершении установки программы в системном хранилище создаться папка с продуктом, а на рабочем столе появится ярлык виртуального принтера, то есть самой программы.
По завершении установки программы в системном хранилище создаться папка с продуктом, а на рабочем столе появится ярлык виртуального принтера, то есть самой программы.
Для того чтобы воспользоваться продуктом, производим следующие действия:
- Загружаем бесплатный конвертера (converter) и программы, а затем устанавливаем. Установка конвертера обязательна, так как без него продукт не будет работать.
- Открываем файл в исходном формате и соответствующей ему программе: для pdf файлов — Adobe Reader или другие, а для doc / docx – MS Word.
- Открываем вкладку «файл» и выбираем пункт «печать».
- После открытия окна печати из всплывающего списка «принтер» выбираем CutePDF Writer.
- Переходим в пункт «свойства», справа от блока выбора в появившемся окне нажимаем на вкладку «дополнительно» или сразу из главного меню (справа от «свойства») и выбираем качество, которое должно быть ниже, чем у оригинального документа.
- Жмём на кнопку «печать» и выбираем место сохранения для сжатого файла.

Учтите, программа автоматически производит конвертацию, так что на выходе будет документ формата pdf.
Сжать документ пдф можно и в самой системе Adobe, но использовать нужно не бесплатную программу Reader, а платный продукт Acrobat DC. Для этого:
- Открываем необходимые данные формата pdf в Acrobat DC.
- Входим в пункт «файл» и нажимаем на строчку «сохранить как другой», а затем нажимаем «файл PDF уменьшенного размера».
- В открывшемся окне выбираем, с какой версией программы у файла будет совместимость.
- Нажимаем на кнопку «Ок» и ждём, пока происходит уменьшение файла, а затем сохраняем его.
Выбор совместимости с последней версией позволит уменьшить объём документа до максимума, но есть вероятность того, что его не откроешь в более ранних программах.
Как сжать файл pdf в интернете?
Если у вас нет желания скачивать и держать на своём компьютере лишние ярлыки, то можно произвести сжатие пдф в интернете, что сэкономит время.
Это очень просто, для этого выполняем следующие шаги:
- Заходим в интернет и выбираем подходящий инструмент, например, Smallpdf.
- Переходим на сайт и загружаем данные с компьютера или облачных хранилищ Dropbox и «Google Диска».
- Сохраняем документ на компьютер или в любое цифровое хранилище.
- Smallpdf отличается от других отсутствием лимита на объём и количество файлов доступных для загрузки.
Ещё одним полезным ресурсом является pdf2go.
Сервис pdf2go
Pdf2go – это сайт, который позволяет конвертировать и сжимать документы, созданные в MS Word, и совершать обратное преобразование. Эти операции выполняются следующим образом:
- Переходим на сервис pdf2go.
- В меню слева выбираем «конвертировать PDF» и загружаем файл, а затем сохраняем его.
- Открываем вклад «сжать PDF» загружаем преобразованный документ и ждём завершения процесса. Уменьшение файла происходит автоматически.
- Сохраняем результат в нужное место.
Сервис также предоставляет ряд уникальных возможностей:
- изменение порядка, а также удаление ненужных и лишних страниц внутри документа;
- объединение двух пдф файлов или их разъединение;
- защита документов несанкционированных действий (НСД).
| Задача. | Пункт меню. |
| Сортировка или удаление | «отсортировать и удалить». |
| Комбинирование документов | «разъединить или удалить». |
| Постановка защит | «защитить пдф». |
Adobe Acrobat DC
Эта программа, предназначенная для работы с документами, расположенными в системах облачного хранения, например, «Google Диск». Для уменьшения размера документа выполняем следующее:
- Заходим в «Google Диск» и авторизуемся.
- Двойным кликом мыши открываем пдф документ и нажимаем на значок принтера.
- В открывшемся окне печати нажимаем на выпадающий список справа от графы «имя» и выбираем Adobe PDF.
- Нажимаем на кнопку «свойства», а затем выбираем вкладку «Бумага и качество печати».
- В окне кликаем по кнопке «дополнительно», которая расположена в нижней части окна.
- После в открывшемся окне выбираем качество печати. Для подтверждения выбора нажимаем «ок».
- Сохраняем файл.
Как уменьшить объём пдф документа в ОС Mac OS X?
ПДФ-документы, которые создаются ОС Mac OS X, гораздо объёмнее по сравнению с теми, что набраны в Adobe Acrobat, при одинаковом содержании. Для пользователей ОС Mac OS X, желающих сжать созданный пдф файл, в App Store существует множество приложений, но самыми простыми являются:
- TextEdit;
- Программа «просмотр/preview».
Для того чтобы сжать пдф документ с помощью приложения TextEdit, выполняем следующие действия:
- Скачиваем приложение и открываем его.
- В меню выбираем пункт «файл», а затем «напечатать».
- Нажимаем на кнопку PDF, находящуюся в левом нижнем углу.
- После открытия списка выбираем строчку «сжать PDF».
- Сохраняем и используем документ.
Операцию по уменьшению пдф документа в программе «просмотр» выполняем следующим образом:
- Открываем программу и загружаем данные в приложение через пункт главного меню «файл/file».
- Вновь нажимаем на file и выбираем строчку «экспортировать/export».
- В выпадающем списке «формат/format» выбираем строчку DPF.
- Открываем список рядом с графой «фильтр/Quartz filter», а затем выбираем «уменьшить размер файла/reduce file size».
- Определяемся с папкой для сохранения результата сжатия, для этого нажимаем на всплывающий список «куда/where».
- Сохраняем, нажав на кнопку «сохранить/save».
Видео
Из видео вы узнаете, как сжать файл PDF онлайн без установки дополнительных программ.
Сжатие PDF и сжатие файлов PDF онлайн бесплатно
Иногда документы PDF слишком велики для отправки по электронной почте. С File-Converter-Online.com PDF документы могут быть значительно сокращены без потери качества, так что даже большие документы можно отправлять по электронной почте.
Как я могу сжать PDF-файлы?
- Загрузите файл PDF.
- Выберите нужное разрешение (см. ниже).
- Нажмите «Начать конверсию».
- Загрузка сжатого PDF-документа начинается на следующей странице — готово!
При сжатии документов PDF вы можете выбрать номер DPI самостоятельно. DPI означает точек на дюйм и является не чем иным, как разрешением (= качеством) вашего PDF-документа.
150 DPI обычно достаточно для текстовых документов и отсканированных документов, так что вы обычно можете значительно уменьшить ваши документы PDF.
Сжатие PDF без потери качества:
Если вы хотите уменьшить размер ваших PDF-файлов без потери качества, выберите число DPI около 300 DPI . Это гарантирует, что документ остается разборчивым даже при обычных распечатках (например, A4). Если этого недостаточно для уменьшения размера документа, у вас все еще есть возможность разделить документ PDF , чтобы отправить его на несколько частей или на одну страницу. К сожалению, для достижения высокого качества необходим определенный размер на страницу — поэтому не всегда возможен очень маленький файл с очень высоким качеством.
File-Converter-Online.com — это онлайн-сервис по конвертированию файлов. Мы ответственно подходим к вопросу вашей конфиденциальности и к конвертированию ваших файлов. В рамках этого подхода на сайте file-converter-online.com не нужна регистрация. Поскольку мы предлагаем услуги в браузере, не имеет значения, пользуетесь ли вы Windows, Apple OS X или Linux. Результат будет всегда одинаково высокого качества, без водяных знаков.
Как уменьшить размер PDF файла: 5 простых способа
PDF-файлы с обилием графических элементов смотрятся симпатично, однако передавать их по электронной почте – сплошное мучение из-за больших размеров таких документов. Необязательно долго ждать, пока файл прикрепится к письму, ведь вы можете уменьшить его размер практически без потери качества. Благо способов сделать это предостаточно – выбирайте какой пожелаете.
Стоит, однако, заметить, что половина из перечисленных ниже способов осуществима лишь при помощи Acrobat DC от Adobe, установленного на вашем ПК. Это платный продукт, однако пробная 30-дневная версия распространяется абсолютно бесплатно. Она доступна на официальном интернет-ресурсе Adobe Systems.
С помощью CutePDF или иного PDF-конвертера
Уменьшить размер PDF-файла можно при помощи одного из конвертеров, например, CutePDF. Она позволяет переводить файлы из любого доступного для печати формата в PDF, а также менять размер документа, повышая или понижая качество изображения и текста. При установке данного продукта в системе создается виртуальный принтер, который вместо печати документов конвертирует их в PDF-формат.
1. Загрузите CutePDF с официального сайта (бесплатно) и установите. Не забудьте вместе с ней установить конвертер, иначе после щелчка по кнопке «Печать» ничего не произойдет.
2. Откройте файл в программе, которая поддерживает его формат и имеет возможность печати документов. Если это PDF-файл, его можно открыть в Adobe Reader; а если файл имеет формат doc или docx, подойдет Microsoft Word. Кликните по пункту меню «Файл» и выберите «Печать».
3. Когда откроется окно с настройками печати, из списка принтеров выберите CutePDF Writer.
4. Щелкните по кнопке «Свойства принтера», в открывшемся окне кликните по кнопке «Дополнительно» и выберите качество отображения содержимого. Чтобы сжать файл до нужного размера, выбирайте качество меньше первоначального.
5. Щелкните по кнопке «Печать» и сохраните файл в нужное место. Для сохранения доступен только PDF, вне зависимости от того, какой формат у документа был изначально.
Как уменьшить размер файла и ускорить его
105910 11.11.2012
Если в один прекрасный момент вы осознаете, что ваш основной рабочий файл в Excel разбух до нескольких десятков мегабайт и во время открытия файла можно смело успеть налить себе кофе, то попробуйте пробежаться по описанным ниже пунктам — возможно один или несколько из них укоротят вашего «переростка» до вменяемых размеров и разгонят его «тормоза»
Проблема 1. Используемый диапазон листа больше, чем нужно
Если ваша таблица занимает 5 на 5 ячеек, то это отнюдь не означает, что Excel запоминает при сохранении этого файла только 25 ячеек с данными. Если вы в прошлом использовали какие-либо ячейки на этом листе, то они автоматически включаются в используемый диапазон (так называемый Used Range), который и запоминается при сохранении книги. Проблема в том, что при очистке используемых ячеек Excel далеко не всегда автоматически исключает их из используемого диапазона, т.е. начинает запоминать в файле больше данных, чем реально имеется.
Проверить это просто – нажмите на клавиатуре сочетание клавиш Ctrl+End и посмотрите куда переместится активная ячейка. Если она прыгнет на фактическую последнюю ячейку с данными на листе – отлично. А если вдруг ускачет сильно правее и/или ниже «в пустоту» – дело плохо: все эти ненужные пустые ячейки Excel тоже запоминает внутри файла.
Лечится это, тем не менее, достаточно легко:
- Выделите первую пустую строку под вашей таблицей
- Нажмите сочетание клавиш Ctrl+Shift+стрелка вниз – выделятся все пустые строки до конца листа.
- Удалите их, нажав на клавиатуре Ctrl+знак минус или выбрав на вкладке Главная – Удалить – Удалить строки с листа (Home – Delete – Delete rows).
- Повторите то же самое со столбцами.
- Повторите все вышеописанные процедуры на каждом листе, где при нажатии на Ctrl+End активная ячейка перемещается не на фактическую последнюю ячейку с данными а «в пустоту» ниже и/или правее.
- Сохраните файл (обязательно, иначе изменения не вступят в силу!)
Если в вашей книге очень много таких листов, то проще, наверное, использовать короткий макрос.
Проблема 2. Используется старый формат XLS вместо новых XLSX, XLSM и XLSB
Много лет и версий подряд еще с начала девяностых в Excel был один формат файлов — XLS. Это, конечно, убирало проблемы совместимости, но, сам по себе, этот формат давно устарел и имел много неприятных недостатков (большой размер, непрозрачность внутренней структуры данных, легкую повреждаемость и т.д.)
Начиная с верии Excel 2007 Microsoft ввела новые форматы сохранения файлов, использование которых заметно облегчает жизнь и — ваши файлы:
- XLSX — по сути является зазипованным XML. Размер файлов в таком формате по сравнению с Excel 2003 меньше, в среднем, в 5-7 раз.
- XLSM — то же самое, но с поддержкой макросов.
- XLSB — двоичный формат, т.е. по сути — что-то вроде скомпилированного XML. Обычно в 1.5-2 раза меньше, чем XLSX. Единственный минус: нет совместимости с другими приложениями кроме Excel, но зато размер — минимален.
Вывод: всегда и везде, где можно, переходите от старого формата XLS (возможно, доставшегося вам «по наследству» от предыдущих сотрудников) к новым форматам.
Проблема 3. Избыточное форматирование
Сложное многоцветное форматирование, само-собой, негативно отражается на размере вашего файла. А условное форматирование еще и ощутимо замедляет его работу, т.к. заставляет Excel пересчитывать условия и обновлять форматирование при каждом чихе.
Оставьте только самое необходимое, не изощряйтесь. Особенно в тех таблицах, которые кроме вас никто не видит. Для удаления только форматов (без потери содержимого!) выделите ячейки и выберите в выпадающем списке Очистить — Очистить форматы (Clear — Clear Formats)
на вкладке
Главная (Home)
:
Особенно «загружают» файл отформатированные целиком строки и столбцы. Т.к. размер листа в последних версиях Excel сильно увеличен (>1 млн. строк и >16 тыс. столбцов), то для запоминания и обрабоки подобного форматирования нужно много ресурсов. В Excel 2013-2016, кстати, появилась надстройка Inquire, которая содержит инструмент для быстрого избавления от подобных излишеств — кнопку Удалить избыточное форматирование (Clean Excess Cell Formatting):
Она мгновенно удаляет все излишнее форматирование до конца листа, оставляя его только внутри ваших таблиц и никак не повреждая ваши данные. Причем может это сделать даже для всех листов книги сразу.
Если вы не видите у себя в интерфейсе вкладку Inquire
, то ее необходимо подключить на вкладке
Разработчик — Надстройки COM (Developer — COM Addins)
.
Проблема 4. Ненужные макросы и формы на VBA
Большие макросы на Visual Basic и особенно пользовательские формы с внедренной графикой могут весьма заметно утяжелять вашу книгу. Для удаления:
- нажмите Alt+F11
, чтобы войти в редактор Visual Basic - найдите окно Project Explorer’а (если его не видно, то выберите в меню View — Project Explorer
) - удалите все модули и все формы (правой кнопкой мыши — Remove
— дальше в окне с вопросом о экспорте перед удалением —
No
):
Также код может содержаться в модулях листов — проверьте их тоже. Также можно просто сохранить файл в формате XLSX без поддержки макросов — все макросы и формы умрут автоматически. Также можно воспользоваться инструментом Очистить книгу от макросов из надстройки PLEX.
Проблема 5. Именованные диапазоны
Если в вашем файле используются именованные диапазоны (особенно с формулами, динамические или получаемые при фильтрации), то имеет смысл от них отказаться в пользу экономии размера книги. Посмотреть список имеющихся диапазонов можно нажав Ctrl+F3
или открыв окно
Диспетчера имен (Name Manager)
на вкладке
Формулы (Formulas)
:
Также вычищайте именованные диапазоны с ошибками (их можно быстро отобрать с помощью кнопки Фильтр
в правом верхнем углу этого окна) — они вам точно не пригодятся.
Проблема 6. Фотографии высокого разрешения и невидимые автофигуры
Если речь идет о фотографиях, добавленных в книгу (особенно когда их много, например в каталоге продукции), то они, само-собой, увеличивают размер файла. Советую сжимать их, уменьшая разрешение до 96-150 точек на дюйм. На экране по качеству это совершенно не чувствуется, а размер файла уменьшает в разы. Для сжатия воспользуйтесь кнопкой Сжать рисунки (Compress pictures)
на вкладке
Формат (Format)
:
Кроме видимых картинок на листе могут содержаться и невидимые изображения (рисунки, фотографии, автофигуры). Чтобы увидеть их, выделите любую картинку и на вкладке Формат (Format)
нажмите кнопку
Область выделения (Selection Pane)
.
Для удаления вообще всех графических объектов на текущем листе можно использовать простой макрос:
Sub Delete_All_Pictures() ‘макрос для удаления всех картинок на текущем листе Dim objPic As Shape For Each objPic In ActiveSheet.Shapes objPic.Delete Next objPic End Sub
Проблема 7. Исходные данные сводных таблиц
По-умолчанию Excel сохраняет данные для расчета сводной таблицы (pivot cache) внутри файла. Можно отказаться от этой возможности, заметно сократив размер файла, но увеличив время на обновление сводной при следующем открытии книги. Щелкните правой кнопкой мыши по сводной таблице и выберите команду Свойства таблицы (Pivot Table Properties)
— вкладка
Данные (Data)
— снять флажок
Сохранять исходные данные вместе с файлом (Save source data with file):
Если у вас несколько сводных таблиц на основе одного диапазона данных, то сократить размер файла здорово помогает метод, когда все сводные таблицы после первой строятся на основе уже созданного для первой таблицы кэша. В Excel 2000-2003 это делается выбором переключателя на первом шаге Мастера сводных таблиц
при построении:
В Excel 2007-2016 кнопку Мастера сводных таблиц
нужно добавлять на панель вручную — на ленте такой команды нет. Для этого щелкните по панели быстрого доступа правой кнопкой мыши и выберите
Настройка панели быстрого доступа (Customize Quick Access Toolbar)
и затем найдите в полном списке команд кнопку
Мастер сводных таблиц (PivotTable and PivotChart Wizard)
:
Проблема 8. Журнал изменений (логи) в файле с общим доступом
Если в вашем файле включен общий доступ на вкладке Рецензирование — Доступ к книге (Review — Share Workbook), то внутри вашего файла Excel на специальном скрытом листе начинает сохраняться вся история изменений документа: кто, когда и как менял ячейки всех листов. По умолчанию, такой журнал сохраняет данные изменений за последние 30 дней, т.е. при активной работе с файлом, может запросто занимать несколько мегабайт.
Мораль: не используйте общий доступ без необходимости или сократите количество дней хранения данных журнала, используя вторую вкладку Подробнее (Advanced) в окне Доступ к книге. Там можно найти параметр Хранить журнал изменений в течение N дней (Keep change history for N days) или совсем отключить его:
Проблема 9. Много мусорных стилей
Про эту пакость я уже подробно писал ранее в статье о том, как победить ошибку «Слишком много форматов ячеек». Суть, если кратко, в том, что если вы разворачиваете на вкладке Главная
список
Стили ячеек (Home — Cell Styles)
и видите там очень много непонятных и ненужных стилей, то это плохо — и для размера вашего файла Excel и для его быстродействия.
Удалить ненужные стили можно с помощью макроса или готовой команды из надстройки PLEX.
Проблема 10. Много примечаний
Примечания к ячейкам, конечно, не самый вредный момент из всех перечисленных. Но некоторые файлы могут содержать большое количество текста или даже картинок в примечаниях к ячейкам. Если примечания не содержат полезной для вас информации, то их можно легко удалить с помощью команды на вкладке Главная
—
Очистить — Очистить примечания (Home — Clear — Clear Comments)
.
Вадим Лис
31.01.2013 17:24:59
Отличная статья! Расширил свои знания! Сохранение в двоичный формат постояно использую. Ссылка
seregas
06.03.2013 01:31:16
а я рекомендую старый формат XLS,
т.к. постоянно и везде использую связи с Word и AutoCAD и они очень не любят сжатые файлы
XLSX.
Именно связи с разными приложениями позволяют делать сложные рабочие проекты. Жаль, что и MicroSoft и Autodesk полностью игнорируют тему OLE-link и занимаются ерундой (типа облачных технологий) и другими украшательствами. Ссылка
Николай Павлов
08.03.2013 15:34:43
Не соглашусь. Новый формат XLSX в разы лучше старого, который Microsoft как чемодан без ручки тащило через все версии ради совместимости больше десяти лет. Новый формат — это открытый OpenXML, с которым внешним программам работать на порядок легче, чем с закрытым XLS. Новый формат устойчивее к повреждениям и компактнее. Родитель Ссылка
Даниил Симонов
04.05.2013 07:40:35
Спасибо , Николай! Буду использовать формат XLSB при работе с кубами!!! Ссылка
Денис Батьянов
18.07.2016 23:30:55
Кстати, замечено, что XLSB гораздо менее надёжен при сохранении файлов (особенно частом). Я как-то потерял рабочий день из-за этого формата. До закрытия Excel файл XLSB многократно сохранялся без каких-либо проблем, а после переоткрытия Excel (на следующее утро) сказал, что файл повреждён и восстановлению не подлежит. Родитель Ссылка
Igor Stetsiuk
17.03.2014 02:30:34
Ссылка
Алена
14.05.2014 15:58:30
Здравствуйте!подскажите,пожалуйста,как быть, если в надстройках для модели компонентных объектов (COM) нет надстройки Inquire?(((
заранее спасибо;) Ссылка
Николай Павлов
14.05.2014 17:55:30
А версия Excel какая? Родитель Ссылка
Алена
15.05.2014 08:05:49
Excel 2013… Родитель Ссылка
Алена
15.05.2014 08:11:46
в надстройках вообще нет никаких надстроек,в том числе и Inquire(( Родитель Ссылка
Николай Павлов
15.05.2014 10:51:41
Возможно, это просто не полная, а частичная установка. Попробуйте в Панели управления — Установка и удаление программ найти Office и нажать кнопку Изменить. Может быть не хватает галочки на каких-то компонентах Excel? Родитель Ссылка
Алена
15.05.2014 10:58:47
немаловероятно)но я так никогда и не узнаю,ибо нет у меня прав администратора(((….но все равно спасибо за подсказку:oops: Родитель Ссылка
Oksana
10.07.2014 10:45:26
Друзья, а строки не удаляются. Точней они удаляются, но все равно после этого Ctrl+End перемещает курсор на ту же ячейку, что показал и до удаления строк… Ссылка
Дмитрий(The_Prist) Щербаков
10.11.2014 21:32:45
Оксана, как правило надо еще и закрыть файл и открыть заново. Тогда все вступит в силу. Родитель Ссылка
Юлия
27.11.2014 17:56:17
У меня аналогичная ситуация. Удаляю строки, сохраняю, закрываю, открываю снова — та же картина. Ну и размер файла, конечно, не меняется. В чем может быть дело? Excel 2010 Родитель Ссылка
Oleg Kozlov
26.02.2015 17:14:00
Первый способ помог уменьшить таблицу с 9 Мб до 14 Кб….. Ссылка
Николай Павлов
26.02.2015 21:09:21
Зачет! Родитель Ссылка
Jake
06.04.2015 10:31:12
Хотелось бы поделиться небольшим лайфхаком. Можно сконвертировать как было сказано в статье — в бинарный XLSB, сохранить, и сразу же сохранить обратно в XLSX или XLSM. Финальный размер книги уменьшится значительно, в моем лучае XLSM (4,4мб) -> XLSB (1,9мб) -> XLSM (2,4мб) Ссылка
Николай Павлов
16.12.2015 09:34:04
Интересно, попробуем — спасибо! Родитель Ссылка
cherwoshliapp
30.12.2015 12:00:34
Почему-то не получается. Есть исходный файл Тест.xlsx (11 772 кб). Сохранить как в xlsb —> становится 542 кб. Пересохраняюсь обратно в xlsx, но размер остаётся тем же — 11 772 кб. Родитель Ссылка
Дмитрий Д
23.07.2019 15:10:19
Сохранения в xlsb и обратно в xlsx не сжимает файл. Просто xlsb сам по себе более компактный формат эксельного файла, но только для данных — картинки и прочее xlsb сильнее не сожмет. Родитель Ссылка
Tatyana
15.12.2015 14:53:13
Николай, добрый день! Давно посещаю Ваш сайт но только решила задать вопросы. ))) Возможно ли прописать макрос на уменьшение файла? Ссылка
Николай Павлов
16.12.2015 09:38:01
Татьяна, смелее! А что этот макрос должен делать? Макрос, который удаляет лишние пустые строки (см. первый пункт этой статьи), например, давно есть в надстройке PLEX в Менеджере Листов. Родитель Ссылка
SAMIR GURBANOV
19.02.2016 13:07:03
Здравствуйте, Николай. Скажите пожалуйста, как насчет связи с внешними источниками, гиперссылки например, стоит ли от них избавляться или они незначительно утяжеляют книгу? Ссылка
Игорь
28.04.2016 13:14:01
Николай, спасибо за видео. Углядел у вас на видео плагин для VBA — Rubberduck, — ранее про такой не слышал (сейчас вот установил, — пытаюсь найти в нём что-нибудь полезное) Ссылка
Зураб Зурабов
10.05.2016 09:21:59
Николай, здравствуйте! Вопрос по проблеме 2: Вы пишите- » Единственный минус: нет совместимости с другими приложениями кроме Excel «, можно ли обновлять таблицу из Access в Excel в формате XLSB, загрузится ли она корректно (обновляю таблицу в Excel через сохраненный запрос,Excel 2016) ? С уважением, Зураб. Ссылка
Валентин Лазарев
20.06.2016 15:09:35
Николай подскажите, а можно ли изменить источник для всех уже созданных сводных таблиц ? у меня есть 2 странички с данными и 8-9 страниц презентационных материалов которые созданы с помощью кучи сводных таблиц. Я так понимаю что можно сильно сократить объем файла если воспользоваться пунктом 7 ваших рекомендаций. Только заново их все пересоздавать не хочется есть ли возможность построить их все на основе данных кэша первой без перестройки ? ( Excel 2007) Ссылка
Алексей Башмаков
11.07.2016 12:54:32
Добрый день! Хорошая статья. У меня как раз проблема с «жирным файлом». Но все же не могу решить проблему. Суть в след: на листе проверяю кол-во ячеек используемых. нажал Ctrl+End и… о боже 1 039 971 строка. Далее если нажать Shift+Ctrl+вниз и потом нажать «Удалить» то комп благополучно просто зависает. ( видимо для него это нереальный труд). Решил попробовать удалить строки частично штук по 100 по 200 например. Выделяю, удаляю 200 строк. опять нажимаю Ctrl+End и он опять показывает мне 1 039 971 строк. Как так? что делать? Помогите сбросить вес. Ссылка
strushkin
12.07.2016 17:26:38
Алексей! Предлагаю скопировать и перенести с этого листа все нужные данные (формулы, данные, форматы) на новый лист, и старый лист удалить совсем, предварительно сделайте копию файла. Родитель Ссылка
Александр
22.09.2016 21:16:02
Оставлю это тут Ссылка на скачать файл не работает к Проблеме №9
| Sub УдалениеСтилей() ‘Макрос для удаление лишних стилей Dim Стиль As Style For Each Стиль In ActiveWorkbook.Styles On Error Resume Next If Not Стиль.BuiltIn Then Стиль.Delete On Error GoTo 0 Next End Sub |
Ссылка
Алеся Клименко
23.03.2017 13:31:45
Подскажите, пожалуйста, в сравнительном отношении файл весом 22 737 Кб имеющий основную вкладку с данными в 62 507 строк и 35 столбцов, плюс справочник, откуда подтягиваются ВПРми данные в основную многострочную вкладку и пару сводных таблиц имеет разумное соотношение объема информации и веса, или слишком тяжелый? и еще, втростепенный вопрос, насколько тяжелее и медленнее делают файл гиперссылки? Например, если в базе данных на 2 000 строк и 15 столбцов, тоже с ВПР и справочником сделать гиперссылки на сканы самих документов, которые занесены в базу, файл умрет? Ссылка
Николай Павлов
26.03.2017 20:41:42
Алеся, По ощущениям, тяжеловато, но надо смотреть на файл, конечно. И вообще, если компьютер мощный, то и 50 Мб неоптимизированный файл может «летать», а если старенький, то и с 5 Мб книгой могут быть тормоза жуткие. Главное — комфортно ли вам с файлом работать. По поводу гиперссылок — не особо влияют, ибо хранятся как обычный текст, практически. Родитель Ссылка
Алеся Клименко
27.03.2017 09:39:45
Большое спасибо за ответ! Родитель Ссылка
Андрей
24.10.2017 14:10:17
Подскажите пожалуйста. Есть файл в котором обрабатывается база данных, в нём прописано много массивных гипер формул (впр, поиск поз, если и тд) Если эти мегаформулы перенсти в макрос а в ячейках вбить формулу макроса, файл будет обрабатываться быстрее? Ссылка
Денис
24.11.2017 07:34:24
А почему могут не удаляться столбцы? У меня через PQ грузятся на лист данные. Выделяю лишние столбцы справа и удаляю, но потом все равно ставится последняя ячейка в этом столбце. Ссылка
Нина Бойчук
12.02.2018 13:04:40
Специально зарегистрировалась, чтобы сказать большое спасибо! Не все для меня понятно, но цели своей добилась благодаря первому пункту — с 64 МБ до 280 КБ!!! Да, еще на одном листе никак не удалялись строки и столбцы, скопировала таблицу, опять же как Вы советовали, на новый лист и все нормально! Проверю остальные файлы. Спасибо! Ссылка
Николай Павлов
06.11.2019 10:29:37
Родитель Ссылка
Айжана Жах
25.07.2018 12:29:13
Николай, благодарю за прекрасную статью! Столько разных инсайтов толкьо в одной теме Ссылка
Мария Максимова
13.01.2019 19:35:34
Николай, подскажите пожалуйста, есть ли шанс на Мас работать с файлом 1Гб. Вроде сейчас возможны такие большие таблицы, но на РС, есть какая-то надстройка. А у меня Мас, Офис 365, таблица весом 380 Мб (много картинок, я их конечно же уменьшила), но мой ноутбук её уже не тянет, а она мне нужна еще больших размеров… Ссылка
Алексей
04.07.2019 14:11:27
Добрый день, Николай! Спасибо за отличную статью! Пожалуй, это самый полезный и заполненный ресурс по экселю во всем рунете! Добавлю от себя пять копеек: Для ускорения работы можно отключить автосохранение файла и автопересчет формул. Сделать их по клику. Обычно я так делаю, когда после всех описанных Вами манипуляций файл все равно остается достаточно большим, и самопроизвольно включающееся автосохранение вешает его так, что можно не только сходить кофе налить, но также съездить домой поспать или поесть ))) Ссылка
Дмитрий Д
23.07.2019 15:00:57
| Проблема 6. Фотографии высокого разрешения… Для сжатия воспользуйтесь кнопкой Сжать рисунки |
Я бы начал пробовать с разрешения 200 — очень уж некачественные фотки получаются в разрешении 96 точек на дюйм, и даже в 150 уже будут не очень.
| Для удаления вообще всех графических объектов на текущем листе можно использовать простой макрос… |
Для удаления всех
видимых
графических объектов можно использовать простой приём: 1. выделить одно изображение мышкой 2. нажать Ctrl+A (английское) — выделятся все изображения 3. нажать Delete. Хорошо бы автор добавил в текст. И, реально, здесь самая полная подборка действий по сжатию файлов экселя!
Ссылка
Валерий Александрович
12.09.2019 08:30:21
Хорошая статья, спасибо. Ссылка
reestr00
13.09.2019 15:04:29
Николай, добрый день! Позвольте реанимировать вопрос про размер таблиц. На листе имеется 30000 строк с записями. В какой-то момент резко вырос размер файла (с 5 до 25 мб), а при нажатии ctrl+end курсор начал выделять ячейку на самой последней строке листа 1048576. Выделение всех лишних строк (с 30001 по 1048576), дальнейшая их очистка содержимого, условного форматирования и прочие «танцы с бубном», и в конце концов удаление строк с листа с последующим сохранением и выходом ни к чему не приводят. Курсор упорно при нажатии ctrl+end выделяет ячейку на самой последней строке листа 1048576. Вопрос, конечно, решён путём копирования рабочего диапазона на новый лист, но остался открытым вопрос установления причины такого поведения Экселя. Может у Вас есть какие-то комментарии? Ссылка
Николай Павлов
06.11.2019 10:33:00
Трудно ответить не видя «пациента». Много чего может быть. Родитель Ссылка
Яна Жирякова
10.10.2019 13:10:02
Николай добрый день! А вы сталкивались когда либо с проблемой когда рвешь связи а они не рвутся? Что делать в таких случаях? Ссылка
Николай Павлов
06.11.2019 10:28:26
Сталкивался, да. Можно попробовать порвать макросом из PLEX, как вариант — может помочь. Родитель Ссылка
Татьяна
24.10.2019 11:47:11
Здравствуйте! :)Я не могла Вас не поблагодарить, только из-за этого зарегистрировалась! Вы облегчили мне жизнь в работе, спасибо Вам огромное! Очень полезная статья! Процветания Вам и успехов! Ссылка
Николай Павлов
06.11.2019 10:27:46
Спасибо, Татьяна! Рад, что смог помочь Родитель Ссылка
Sergey Seregin
23.12.2019 10:16:33
Добрый день, А если файл слишком большой и при попытке удалить строки/столбцы ругается на недостаточность ресурсов, есть ли возможность его почистить через архиватор? Ссылка
С помощью онлайн-инструментов
Если не хотите ничего качать и устанавливать, тогда можете сжать ПДФ-файл в режиме online. Сжатие и конвертирование документов в онлайн – это быстро и удобно.
1. Найдите подходящий инструмент в Интернете, например, Smallpdf. В отличие от других подобных онлайн-инструментов, здесь пользователю не ставят ограничений по размерам и количеству загружаемых документов.
2. Зайдя на сайт, загрузите на него нужный документ. Сделать это можно, кликнув по надписи и выбрав файл посредством проводника, или перетащив файл левой клавишей мышки и бросив в нужной области. Вы также можете добавить документ из Dropbox или c «Google Диска».
3. По окончании процесса кликните по кнопке «Можете сохранить файл» и выберите для него место на своем ПК. Чтобы загрузить сжатый документ на «Google Диск» или в Dropbox, щелкните по соответствующему значку в правой части кнопки.
Кроме Smallpdf в Интернете есть множество других онлайн-компрессоров: Compress PDF, Online2pdf, PDFzipper и прочие. Одни позволяют загружать файлы размером до 50 Мб, вторые – до 100 Мб, третьи вовсе не имеют ограничения, но работу свою они выполняют на примерно одинаковом уровне.
Сжатие без потерь
Сжатие без потерь позволяет уменьшить размер файла так, чтобы в дальнейшем можно было восстановить первоначальное качество. В отличие от сжатия с потерями, этот способ не удаляет никакую информацию. Рассмотрим простой пример. На картинке ниже стопка из 10 кирпичей: два синих, пять жёлтых и три красных.
Вместо того чтобы показывать все 10 блоков, мы можем удалить все кирпичи одного цвета, кроме одного. Используя цифры, чтобы показать, сколько кирпичей каждого цвета было, мы представляем те же данные используя гораздо меньше кирпичей — три вместо десяти.
Это простая иллюстрация того, как осуществить сжатие без потерь. Та же информация сохраняется более эффективным способом. Рассмотрим реальный файл: mmmmmuuuuuuuoooooooooooo. Его можно сжать до гораздо более короткой формы: m5u7o12. Это позволяет использовать 7 символов вместо 24 для представления одних и тех же данных.
Где используется сжатие без потерь
ZIP-файлы — популярный пример сжатия без потерь. Хранить информацию в виде ZIP-файлов более эффективно, при этом когда вы распаковываете архив, там присутствует вся оригинальная информация. Это актуально для исполняемых файлов, так как после сжатия с потерями распакованная версия будет повреждена и непригодна для использования.
Другие распространённые форматы без потерь — PNG для изображений и FLAC для аудио. Форматы видео без потерь встречаются редко, потому что они занимают много места.
В Adobe Acrobat
Сжать файл PDF вы можете и в Adobe Acrobat DC, но не в бесплатном Adobe Reader.
1. Открыв документ в «Акробате», кликните по пункту меню «Файл», затем выберите «Сохранить как другой» и щелкните по строчке «Файл PDF уменьшенного размера».
2. Щелкните в выпадающем списке по версии программы, с которой ваш документ должен быть совместим. Выбрав самую новую версию, вы можете максимально сжать файл, однако есть риск, что он станет недоступным в предыдущих версиях «Акробата».
3. Кликните по кнопке «Ок», дождитесь окончания процесса сжатия и сохраните сжатый документ в желаемое место.
Еще один метод сжатия PDF в Adobe Acrobat DC
Если у вас установлен Adobe Acrobat и требуется сжать документ, расположенный у вас на ПК, гораздо целесообразнее воспользоваться предыдущим способом. Этот же метод можно применять, когда нужный файл загружен, скажем, на «Google Диск», а вам нужно его скачать, попутно уменьшив размер.
1. Зайдите в «Google Диск» со своего аккаунта, дважды кликните по PDF-файлу, который хотите сжать, и нажмите на значок принтера, чтобы открыть экран печати.
2. В открывшемся окошке кликните по выпадающему списку и выберите строчку Adobe PDF.
3. Щелкнув по кнопке «Свойства», вы откроете другое окошко, где надо выбрать вкладку «Бумага и качество печати», а затем кликнуть по кнопке «Дополнительно» в нижней части окна.
4. В выпадающем списке (см. скриншот ниже) выберите желаемое качество документа, в нижней части окошка кликните по кнопке «Ок», затем в следующих двух окнах тоже нажмите на «Ок».
5. Сохраните уменьшенный файл на своем ПК.
Сжатие с потерями
Такой способ уменьшает размер файла, удаляя ненужные биты информации. Чаще всего встречается в форматах изображений, видео и аудио, где нет необходимости в идеальном представлении исходного медиа. MP3 и JPEG — два популярных примера. Но сжатие с потерями не совсем подходит для файлов, где важна вся информация. Например, в текстовом файле или электронной таблице оно приведёт к искажённому выводу.
MP3 содержит не всю аудиоинформацию из оригинальной записи. Этот формат исключает некоторые звуки, которые люди не слышат. Вы заметите, что они пропали, только на профессиональном оборудовании с очень высоким качеством звука, поэтому для обычного использования удаление этой информации позволит уменьшить размер файла практически без недостатков.
Онлайн-интенсив QA Skills
Старт 1 октября, 2 месяца, Онлайн, От 15 000 до 20 000 ₽
tproger.ru
События и курсы на tproger.ru
Аналогично файлы JPEG удаляют некритичные части изображений. Например, в изображении с голубым небом сжатие JPEG может изменить все пиксели на один или два оттенка синего вместо десятков.
Чем сильнее вы сжимаете файл, тем заметнее становится снижение качества. Вы, вероятно, замечали такое, слушая некачественную музыку в формате MP3, загруженную на YouTube. Например, сравните музыкальный трек высокого качества с сильно сжатой версией той же песни.
Сжатие с потерями подходит, когда файл содержит больше информации, чем нужно для ваших целей. Например, у вас есть огромный файл с исходным (RAW) изображением. Целесообразно сохранить это качество для печати изображения на большом баннере, но загружать исходный файл в Facebook будет бессмысленно. Картинка содержит множество данных, не заметных при просмотре в социальных сетях. Сжатие картинки в высококачественный JPEG исключает некоторую информацию, но изображение выглядит почти как оригинал.
При сохранении в формате с потерями, вы зачастую можете установить уровень качества. Например, у многих графических редакторов есть ползунок для выбора качества JPEG от 0 до 100. Экономия на уровне 90 или 80 процентов приводит к небольшому уменьшению размера файла с незначительной визуальной разницей. Но сохранение в плохом качестве или повторное сохранение одного и того же файла в формате с потерями ухудшит его.
Посмотрите на этот пример.
Оригинальное изображение, загруженное с Pixabay в формате JPEG. 874 КБ:
Результат сохранения в формате JPEG с 50-процентным качеством. Выглядит не так уж плохо. Вы можете заметить артефакты по краям коробок только при увеличении. 310 КБ:
Исходное изображение, сохранённое в формате JPEG с 10-процентным качеством. Выглядит ужасно. 100 КБ:
Где используется сжатие с потерями
Как мы уже упоминали, сжатие с потерями отлично подходит для большинства медиафайлов. Это крайне важно для таких компаний как Spotify и Netflix, которые постоянно транслируют большие объёмы информации. Максимальное уменьшение размера файла при сохранении качества делает их работу более эффективной.
С помощью Adobe Acrobat и Microsoft Word
Суть этого способа сжатия PDF-документов состоит в том, что вы сначала переводите файл из одного формата в другой, а затем делаете обратное конвертирование.
1. Откройте документ в формате ПДФ через Adobe Acrobat, зайдите в меню «Файл» и выберите «Сохранить как».
2. Щелкните по кнопке «Выбрать другую папку», затем выберите тип файла «Документ Word (*.docx)» и место сохранения. Нажмите на «Сохранить».
3. Открыв документ в Microsoft Word, щелкните по пункту «Файл» и выберите подпункт «Сохранить как Adobe PDF».
4. Нажмите на «Сохранить».
Заархивируем в ZIP средствами OS WINDOWS
Вы можете применить такое сжатие на персональных компьютерах с различными версиями Windows. Штатные возможности ОС от Microsoft предполагают создание зип-архивов.
- Выберите файл/папку, которые необходимо заархивировать, и кликните правой клавишей мыши. Появится системное окошко
- Видите пункт Отправить? Наведите курсор, а затем кликните «Сжатая Zip-папка»:
- Как только вы нажмёте на него, запустится сжатие:
- Заархивированный файл/папка появятся рядом с оригиналом в ZIP— формате:
- Думаете, будут ещё объяснения, как сделать ZIP-архив традиционным способом? Ничего подобного – на этом процедуру можно считать законченной. Позволяет ли она добиться существенно сжатия информации? Судите сами. Размер исходной папки с файлами – 6,26 Мб, после сжатия – 5,15 Мб.
При помощи оптимизатора PDF
Этот метод уменьшения размера PDF-файлов также не обходится без использования ПО от Adobe Systems.
1. Откройте документ, который нужно уменьшить, с помощью Adobe Acrobat. Далее зайдите в меню «Файл», кликните по строчке «Сохранить как другой» и выберите «Оптимизированный файл PDF», чтобы запустить оптимизатор PDF-документов.
2. В открывшемся окошке «Оптимизация PDF» нажмите на кнопку «Оценить использование пространства», чтобы понять какие элементы сколько места в файле занимают (в байтах и в процентах).
3. Оценив, что можно уменьшить, а что сжимать смысла нет, закройте окошко, кликнув по кнопке «Ок», и выставьте необходимые параметры сжатия. Для этого в левой части окна левой кнопкой мышки кликайте на тот или иной пункт, а в правой части – меняйте параметры.
4. Вы можете удалять изображения, делать их из цветных черно-белыми, сжимать, менять разрешение, менять встроенные шрифты и т.д. «Наигравшись» с параметрами, нажмите на кнопку «Ок» и сохраните оптимизированный файл в нужную директорию.
Способ сжать PDF-файлы в Mac OS X
PDF-документы, создаваемые операционной системой Mac OS X по размеру заметно больше, чем файлы с тем же содержанием, созданные при помощи Adobe Acrobat. Если вы пользователь операционки Mac OS X и желаете уменьшить размер созданного вами PDF-файла, сделайте следующее:
- Откройте приложение TextEdit, после чего в меню программы кликните по пункту «Файл», а затем выберите «Напечатать».
- В левом нижнем углу открывшегося окошка вы увидите кнопку с названием PDF. Щелкните по ней, а затем по строчке «Сжать PDF» в выпадающем списке. В результате вы получите более компактный PDF-файл.
Advanced PDF Compressor
Advanced PDF Compressor предоставляет пользователю возможность уменьшить размер требуемого PDF-документа. Здесь можно наглядно увидеть, насколько был уменьшен этот файл. Также благодаря Адвансед ПДФ Компрессор можно выполнить конвертирование изображений в один или несколько таких документов либо же сгруппировать любое количество PDF-файлов в один. Существенным отличием от остальных подобных программ является возможность создания профилей с разными настройками, что, в свою очередь, упрощает ее использование несколькими людьми.
Архивация файла
Чтобы документ занимал меньше места на вашем компьютере, можете его заархивировать при помощи одного из архиваторов, например, 7Zip или WinRAR. Обе программы достаточно популярны, однако первая распространяется бесплатно, а за пользование второй свыше срока, ограниченного пробной версией, придется заплатить.
Чтобы сжать документ при помощи архиватора 7Zip, щелкните по файлу правой кнопкой мыши, после чего левой кнопкой манипулятора кликните сначала по строчке 7Zip, а затем – по надписи «Добавить к «название_файла». Тогда архив будет создан автоматически.
Если хотите перед архивацией выставить определенные параметры, выбирайте строчку «Добавить к архиву». Тогда откроется такое окошко, как на скриншоте ниже.
Воспользовавшись архиватором, вы можете заметно уменьшить размер документа, а также создать архив, состоящий из нескольких файлов, сжатых и объединенных между собой. Это заметно облегчит их хранение и передачу по электронной почте. Только перед отправкой заархивированного PDF-файла убедитесь в том, что у адресата тоже установлен архиватор, иначе он не сможет открыть архив.
Примечание: Adobe Acrobat и Adobe Reader – это не одно и то же. Reader распространяется бесплатно, но его набор функций по редактированию PDF-файлов крайне ограничен, поэтому уменьшать размер документов можно только в Acrobat’е. Однако Adobe Acrobat – программа платная. И если у вас ее нет и покупать ее вы не хотите, воспользуйтесь другими вариантами сжатия PDF-документов, с ней не связанными.
Другие статьи сайта
- Как извлечь изображения из PDF-файлов
- Лучшие программы и веб-сервисы для редактирования файлов PDF
- Как создать файл в формате PDF
- Как соединить 2 и более PDF-документа в один файл
Архивация
Ну и пожалуй расскажу про самый дедовский способ, который выручал нас еще в то время, когда не было никаких конвертеров и онлайн сервисов. Многие забывают, что файл можно сжать с помощью любого архиватора, например с помощью бесплатного 7-zip.
Если у вас не стоит архиватора 7-zip, то вы можете скачать его отсюда, после чего установить его как обычную программу.
- Нажмите на любой документ правой кнопкуой мыши и выберите «7-zip» — «Добавить к архиву».
- Во вновь открывшемся окне вы можете произвести некоторые настройки, а именно выбрать формат (zip), а также степень сжатия (Максимальная или ультра). После чего можно нажать ОК.
Кроме того, многие почтовые клиенты не могут пересылать большие файлы. Зато архиватор может разбить один документ на несколько частей, которые можно отправить по почте и собрать воедино обычным извлечением.
Только что я попытался уменьшить файл, который весит 420 кб, в итоге у меня вышел архивменьше 300 кб. То есть, архивация хорошо справляется даже с небольшими объемами и уже спустя столько лет, она не теряет своей актуальности. Естественно, такой метод актуален для пересылки или отправке по почте. А после того, как адресат получит архив, он его распакует и тот будет в своем первозданном виде.
Подробнее о работе с архиваторами вы можете прочитать в моей отдельной статье.
Как уменьшить размер файлов PDF?
PDF (Portable Document Format) — это формат файла, который захватил все элементы печатного документа в виде электронного изображения, которое можно просмотреть, просмотреть, распечатать или переслать кому-то другому. Файлы PDF создаются с помощью Adobe Acrobat, Acrobat Capture или аналогичных продуктов.
Для просмотра и использования файлов вам понадобится бесплатная программа Acrobat Reader, которую вы можете легко загрузить. После того, как вы загрузили Reader, он запустится автоматически, когда вы захотите просмотреть файл PDF.
Файлы PDF особенно полезны для таких документов, как журнальные статьи, брошюры о продуктах или флаеры, где вы хотите сохранить исходный графический вид в Интернете. Файл PDF содержит одно или несколько изображений страниц, каждое из которых можно увеличивать или уменьшать. Вы можете перемещаться вверх и вниз по странице.
PDF-файлы: как происходит их сжатие
Продукт Acrobat, позволяющий создавать файлы PDF, продается в не слишком завышенном ценовом диапазоне. Альтернативой, не принадлежащей Adobe, является продукт под названием Niknak от 5D, британской компании. (Сама программа для чтения бесплатна и может использоваться в качестве подключаемого модуля к вашему веб-браузеру или запускаться сама по себе). Некоторые ситуации, в которых желательны файлы PDF, включают:
Разработка графического дизайна, при которой члены команды работают удаленно, и поэтому им необходимо изучать дизайнерские идеи в Интернете.
Люди службы поддержки, которым нужно увидеть печатную книгу, которую просматривают пользователи
Онлайн-распространение любого печатного документа, в котором вы хотите сохранить его печатный вид
PDF-файлы Acrobat — это больше, чем изображения документов. В файлы можно встраивать шрифты гарнитуры, чтобы они были доступны везде, где вы просматриваете. Они также могут включать интерактивные элементы, такие как кнопки для ввода форм и для активации звука и фильмов Quicktime или AVI. Файлы PDF оптимизированы для работы в Интернете за счет отображения текста перед графическими изображениями и гипертекстовыми ссылками.
Пользователи часто задаются вопросом, как уменьшить размер файла PDF, чтобы он был принят судебной системой управления делами и, таким образом, успешно заархивирован в электронном виде.
Существует целый ряд правил, касающихся размера файлов, в зависимости от системы управления, которая используется для управления получаемыми вами файлами. Важно заранее ознакомиться с местными правилами в вашем суде.
В целом, однако, очень мало причин для PDF-файлов размером в сотни мегабайт, если только они не содержат доказательств, которые должны быть сохранены как фотографии с очень высоким разрешением. Выполнив несколько простых шагов, даже большие файлы, состоящие из сотен страниц, не должны превышать 10 МБ.
Как определить размер вашего PDF-документа
Если вы используете Adobe Acrobat, проверить размер вашего PDF-файла очень просто. Просто нажмите «Файл», затем «Свойства». Вы увидите много информации о своем документе, включая его размер.
Кроме того, вы можете перейти к папке, содержащей документ, щелкнуть его правой кнопкой мыши и выбрать свойства.
Файлы большего размера будут загружаться дольше, их трудно передать в электронном виде (например, по электронной почте), и они быстрее займут файловое хранилище вашей юридической фирмы. Кроме того, хотя суды принимают файлы большего размера, они предпочитают обрабатывать более мелкие и оптимизированные файлы.
Так как же уменьшить размер PDF-документов? Вот пять быстрых советов.
По возможности избегайте сканирования PDF-файлов
Распространено заблуждение, что для создания PDF-файлов или объединения нескольких документов и изображений в один PDF-файл необходимо распечатать все и отсканировать все вместе. Файлы, преобразованные в электронном виде, обычно намного меньше по размеру, чем отсканированные файлы.
Нужно сканировать только те документы, которые существуют только на бумаге; все остальные документы можно преобразовать в электронном виде из исходного файла, сохранив их в формате PDF. Кроме того, отдельные документы можно быстро объединить в PDF-файлы с помощью такого программного обеспечения, как Adobe Acrobat, что избавляет от необходимости распечатывать документы для их объединения.
Сохранить как «Маленький PDF»
Если ваш файл все еще очень велик после того, как он был создан в электронном виде, вместо сканирования вы можете предпринять несколько шагов. Самый простой — повторно сохранить файл в формате PDF уменьшенного размера.
В последней версии Adobe Acrobat откройте PDF-файл, который нужно повторно сохранить как файл меньшего размера, выберите «Файл», «Сохранить как другое», а затем «Маленький PDF». Вам будет предложено выбрать необходимую совместимость версий, а затем вы можете нажать OK, чтобы сохранить. Мы рекомендуем настроить его совместимость как минимум с Acrobat X, поскольку эта версия все еще широко используется.
Используйте Adobe Acrobat PDF Optimizer
Иногда вам нужно иметь больший контроль над тем, какие элементы в вашем документе будут понижены до версии или удалены. В этих обстоятельствах вам следует выбрать инструмент оптимизации PDF.
Перед оптимизацией файла рекомендуется провести аудит использования файлового пространства: проверить, какие элементы, такие как шрифты, изображения и т. Д., Используют больше всего данных. Результаты этого могут дать вам представление о том, где лучше всего уменьшить размер файла.
Чтобы начать оптимизацию, откройте PDF-файл в Acrobat, нажмите «Файл», «Сохранить как другое», а затем нажмите «Оптимизированный PDF-файл». В появившемся диалоговом окне нажмите Audit Space Usage в правом верхнем углу.
Уменьшить размер при сохранении в Word
В Word, чтобы преобразовать документ в PDF, вы используете опцию «Сохранить как». Этот параметр обычно создает файл довольно небольшого размера, в зависимости от количества изображений в документе. Однако, если вы обнаружите, что ваш PDF-файл, преобразованный в Word, по-прежнему слишком велик, в Word есть еще один вариант, который создаст файл значительно меньшего размера. Вот как им пользоваться:
Откройте документ Word, который нужно преобразовать в PDF. Нажмите кнопку «Файл», а затем «Сохранить как». В меню «Тип файла» выберите PDF и введите желаемое имя файла. Вот дополнительный шаг: там, где написано Оптимизировать для внизу диалогового окна, выберите Минимальный размер (онлайн-публикация).
Используйте инструмент для печати PDF
Другие инструменты PDF (не от Adobe) обычно содержат функции, которые уменьшают размер вашего PDF. Однако, если вы ищете бесплатный вариант, есть несколько доступных. В настоящее время самым загружаемым бесплатным средством для создания PDF-файлов (по данным download.com) является PrimoPDF.
После установки PrimoPDF просто откройте PDF-файл, который хотите сжать (например, в Acrobat Reader или в веб-браузере), нажмите Ctrl + P, чтобы открыть диалоговое окно печати, выберите PrimoPDF из списка доступных принтеров, а затем нажмите Создать PDF.
Обратите внимание, что этот метод, как и простое сохранение в формате PDF уменьшенного размера в Adobe Acrobat, снижает качество и разрешение изображения.
Когда дело доходит до экономии места на вашем компьютере Mac, вы можете многое сделать: очистить корзину, удалить установщики приложений, избавиться от повторяющихся файлов и многое другое.
Вы также можете уменьшить размер файлов PDF-документов, чтобы сделать их более компактными и занимать меньше места на вашем Mac.
Однако важно отметить, что это также может снизить качество исходного PDF-файла.
Если вам нужен высококачественный PDF-файл для презентации или рабочего задания, вы можете использовать другой метод экономии места, например сохранить его в облачной системе резервного копирования или на внешнем жестком диске.
Сжатие DF может помочь снизить затраты на совместное использование, хранение и передачу файлов в облако. Это ускоряет процесс загрузки, скачивания, печати или прикрепления PDF-файла, поскольку чем меньше размер, тем быстрее он распространяется.
Итак, как лучше всего воспользоваться всеми преимуществами сжатия PDF? Анджела О’Доннелл объясняет это, отвечая на наши вопросы ниже.
Не могли бы вы вкратце объяснить, что такое сжатие PDF?
Сжатие PDF реорганизует данные в файле PDF, сохраняя их более эффективно, чтобы их можно было уменьшить в размере без потери важных деталей в процессе. Изменение порядка данных может означать, что изображения будут изменены и / или переформатированы для уменьшения размера файла.
Что делать, если мои файлы, требующие сжатия, не являются PDF? В этом случае нам пригодится автоматизация, поскольку преобразование сотен, тысяч или даже миллионов документов в PDF вручную — непростая задача.
Администраторы могут направить службу автоматического преобразования в репозиторий документов, например в основные системы управления документами (DMS), Dropbox, SharePoint или даже в отдельную папку в сети Windows, и незаметно конвертировать документы в PDF в фоновом режиме.
Как работает автоматизация в процессе сжатия?
Вместо того, чтобы применять сжатие к файлам вручную по одному, служба автоматического сжатия может непрерывно обрабатывать большой объем файлов в вашем репозитории. Таким образом, вся работа по сжатию выполняется в фоновом режиме без вмешательства пользователя после начальной настройки.
Этот тип автоматического сжатия — мощная услуга, охватывающая все документы, независимо от того, как они попали в ваше хранилище документов.
Вам интересно посмотреть, как выглядит автоматическое сжатие? Эта удобная инфографика представляет собой обзор того, как она работает в сочетании со службой автоматической обработки OCR.
Уменьшение PDF-файлов до оптимальных размеров с четырьмя вариантами размера.
Организация PDF-файлов по нумерации Бейтса, индексированию, водяным знакам и т. Д. это возможно при использовании PDFelement Pro.
Опция пакетной обработки упрощает жизнь, когда необходимо одновременно сжимать, редактировать, организовывать и публиковать несколько PDF-файлов.
Отсканированные PDF-файлы можно преобразовать в редактируемые форматы с помощью технологии распознавания текста.
От заполнения форм PDF, извлечения данных до защиты файлов — все возможно с помощью iSky soft PDFelement Pro для Windows.
Метод 2. Уменьшите PDF-файл с помощью Microsoft Word
MS Office давно известен как лучший пакет для ПК для Windows, но большинство из нас не знает, что с выпуском MS Office 2013 мы даже можем создавать и редактировать файлы PDF без каких-либо проблем. Это большой шаг вперед от Microsoft, и он полезен для пользователей, которые хотят сжать свои PDF-файлы до оптимальных размеров для различных целей, таких как совместное использование, хранение и т. Д.
Шаг 1. При использовании MS Word 2013 все, что вам нужно сделать, это сохранить файл Word в формате PDF. В окне «Сохранить как» («Файл»> «Сохранить как») выберите PDF из раскрывающегося списка, содержащего выходные форматы, а также выберите «Минимальный размер» из вариантов ниже. Это новая функция, позволяющая сохранять документ Word как файл PDF с наиболее оптимальным размером.
Поиск проблемы
Одна из самых больших неприятностей при работе с файлом PDF — это большой размер файла. Нет ничего хуже, чем письмо из большого PDF-файла, застрявшее в вашем почтовом ящике, если, конечно, это не медленная загрузка PDF-файла из Интернета.
Как уменьшить размер документа PDF? Хотя это во многом зависит от одного PDF-файла к другому и от типа содержимого, которое он содержит, существуют некоторые общие параметры создания PDF-файлов, на которые следует обратить особое внимание. Несколько настроек здесь и там существенно уменьшат размер вашего файла в мегабайтах.
Используйте команду «Сохранить как».
Это хорошее место, чтобы уменьшить отек. Каждый раз, когда вы нажимаете «Сохранить» в приложении, вы обычно получаете больший размер файла. Это потому, что функция сохраняет изменения и добавляет их в файл. То же самое и с файлами PDF.
Вместо этого используйте команду «Сохранить как». Таким образом вы перезаписываете весь файл, удаляя неиспользуемые объекты и накопленные изменения. В результате вы можете справиться с меньшим размером файла PDF. Поэтому выберите вариант «Сохранить как», как только вы добавите все необходимое в свой PDF-файл.
Сжимайте и уменьшайте размер изображений PDF
Учитывая визуальную природу цифрового контента сегодня, изображения составляют большую часть файлов PDF. Однако, если ваш PDF-файл не предназначен для использования с высоким разрешением, вы можете контролировать свой файл, уменьшая размер и сжимая изображения. Понижая дискретизацию растровых изображений, вы в основном уменьшаете количество пикселей, что снижает общее разрешение и, следовательно, размер PDF-файла.
Выберите правильное цветовое пространство
Возможно, вы слышали о цветовых пространствах RGB и CMYK раньше. У каждого из них разные методы обработки цвета. В целом CMYK идеально подходит для печати, а RGB идеально подходит для отображения на экране.
Если ваш PDF-файл предназначен для просмотра в основном в Интернете или на экране компьютера, выберите цветовое пространство RGB для изображений PDF. В некоторых средствах создания PDF вы можете выбрать преобразование изображений CMYK в RGB, если это необходимо. Для этого требуется меньше данных, чем для CMYK. А меньший канал данных означает меньший размер файла.
Подконфигурируйте свои шрифты
Встраивая шрифты, вы в основном заключаете в PDF-файл весь набор символов, что может значительно увеличить размер файла. Вместо этого попробуйте разделить источники. Это позволит свести к минимуму размер PDF-файла.
Когда шрифт является подмножеством, добавляются только символы шрифта, которые используются в PDF. Если в файле не используется специальный символ, такой как «#», он не будет включен. В большинстве случаев вы можете выбрать автоматическое подмножество шрифтов, если использование символов меньше определенного количества. Воспользуйтесь этой функцией, если она у вас есть. Ваши PDF-шрифты так же важны, как и ваши изображения.
Избавьтесь от ненужных излишеств
В зависимости от того, для кого и для чего предназначен ваш PDF-контент, вы можете значительно уменьшить раздувание. Приложения, которые создают PDF-файлы для конкретных нужд, такие как Adobe Photoshop, позволят вам сохранять PDF-файлы с расширенными настройками, такими как «Сохранить возможности редактирования Photoshop».
Но если ваши PDF-файлы открываются не только в Photoshop для редактирования, то готовить файл для этого не нужно. Поэтому, прежде чем сохранять PDF-файл со всеми особенностями, получите хорошее представление о том, как ваш PDF-файл будет использоваться, и вы можете легко соответственно уменьшить размер.
PDF-файлы должны быть высокого качества, но это не обязательно означает, что они должны отражаться в размере файла. Вы можете получить управляемый PDF-файл с помощью всего лишь нескольких настроек. И в качестве дополнительного бонуса вы можете выполнить большинство этих настроек с помощью Sonic PDF Creator. Вам просто нужно перейти в меню «Просмотр»> «Параметры создания» … и получить к ним доступ через диалоговое окно.
Эффективные инструменты обработки PDF — ABBYY FineReader Engine
СтранаАвстралияАвстрияАзербайджанАландские ОстроваАлбанияАлжирАмериканское СамоаАнгильяАнголаАндорраАнтарктикаАнтигуа и БарбудаАргентинаАрменияАрубаАфганистанБагамские ОстроваБангладешБарбадосБахрейнБеларусьБелизБельгияБенинБермудские ОстроваБолгарияБоливияБонайре, Саба и Синт-ЭстатиусБосния и ГерцеговинаБотсванаБразилияБританская территория в Индийском океанеБруней-ДаруссаламБуркина-ФасоБурундиБутанВануатуВатиканВеликобританияВенгрияВенесуэлаВиргинские Острова (Великобритания)Виргинские Острова (США)Внешние малые острова CШАВьетнамГабонГаитиГайанаГамбияГанаГваделупаГватемалаГвинеяГвинея-БисауГерманияГернсиГибралтарГондурасГонконгГосударство ПалестинаГренадаГренландияГрецияГрузияГуамДанияДемократическая Республика КонгоДжерсиДжибутиДоминикаДоминиканская РеспубликаЕгипетЗамбияЗападная СахараЗимбабвеИзраильИндияИндонезияИорданияИракИранИрландияИсландияИспанияИталияЙеменКабо-ВердеКазахстанКаймановы ОстроваКамбоджаКамерунКанадаКатарКенияКипрКирибатиКитайКНДРКокосовые ОстроваКолумбияКоморские ОстроваКонгоКоста-РикаКот-д’ИвуарКубаКувейтКыргызстанКюрасаоЛаосЛатвияЛесотоЛиберияЛиванЛивияЛитваЛихтенштейнЛюксембургМаврикийМавританияМадагаскарМайоттаМакаоМакедонияМалавиМалайзияМалиМальдивские ОстроваМальтаМароккоМартиникаМаршалловы ОстроваМексикаМикронезияМозамбикМолдоваМонакоМонголияМонтсерратМьянмаНамибияНауруНепалНигерНигерияНидерландыНикарагуаНиуэНовая ЗеландияНовая КаледонияНорвегияОАЭОманОстров БувеОстров МэнОстров НорфолкОстров РождестваОстров Святой ЕленыОстров Херд и острова МакдональдОстрова КукаОстрова Свальбард и Ян-МайенОстрова Тёркс и КайкосОстрова Уоллис и ФутунаПакистанПалауПанамаПапуа-Новая ГвинеяПарагвайПеруПиткэрнПольшаПортугалияПуэрто-РикоРеспублика КореяРеюньонРоссийская ФедерацияРуандаРумынияСальвадорСамоаСан-МариноСан-Томе и ПринсипиСаудовская АравияСвазилендСвятой ВарфоломейСеверные Марианские островаСейшельские ОстроваСенегалСен-МартенСен-Пьер и МикелонСент-Винсент и ГренадиныСент-Китс и НевисСент-ЛюсияСербияСингапурСинт-МартенСирияСловакияСловенияСоединенные Штаты АмерикиСоломоновы ОстроваСомалиСуданСуринамСьерра-ЛеонеТаджикистанТаиландТайваньТанзанияТимор-ЛештиТогоТокелауТонгаТринидад и ТобагоТувалуТунисТуркменистанТурцияУгандаУзбекистанУкраинаУругвайФарерские ОстроваФиджиФилиппиныФинляндияФолклендские ОстроваФранцияФранцузская ГвианаФранцузская ПолинезияФранцузские Южные территорииХорватияЦентральноафриканская РеспубликаЧадЧерногорияЧехияЧилиШвейцарияШвецияШри-ЛанкаЭквадорЭкваториальная ГвинеяЭритреяЭстонияЭфиопияЮжная АфрикаЮжная Джорджия и Южные Сандвичевы островаЮжный СуданЯмайкаЯпония
ОтрасльБанкиНефть и газГосударственный секторОбразованиеРитейлЭнергетикаТелекоммуникацииПромышленностьСтрахованиеАудит и консалтингИнформационные технологииМедицинаПроизводство продуктов массового потребленияТранспорт / ЛогистикаКультура и искусствоАвтомобильная промышленностьСтроительствоЮридические компанииМедиа / СМИФармацевтикаBPOНедвижимостьКадровые агентстваТуризмСельское хозяйство, Лесное хозяйство и РыболовствоДругое
В каком продукте вы заинтересованы?FineReader Engine 12 for WindowsFineReader Engine 12 for LinuxFineReader Engine 12 for Mac
Я даю свое согласие на получение по электронной почте сообщений от компании ABBYY, которые содержат новости о продуктах и технологиях компании ABBYY, приглашения на мероприятия и вебинары, описания технологий и иные материалы, относящиеся к продуктам и услугам компании ABBYY.Я проинформирован о том, что я имею право в любое время полностью или частично отозвать вышеуказанное согласие. Для этого нажмите на ссылку «Отписаться» внутри любого письма, полученного от ABBYY, или заполните форму Права доступа ABBYY к персональным данным.
Я даю свое согласие на получение по электронной почте сообщений от компании ABBYY, которые содержат новости о продуктах и технологиях компании ABBYY, приглашения на мероприятия и вебинары, описания технологий и иные материалы, относящиеся к продуктам и услугам компании ABBYY.Я проинформирован о том, что я имею право в любое время полностью или частично отозвать вышеуказанное согласие. Для этого нажмите на ссылку «Отписаться» внутри любого письма, полученного от ABBYY, или заполните форму Права доступа ABBYY к персональным данным.
Я хочу получать информацию о новых продуктах, ценовых изменениях, а также о специальных предложениях компании ABBYY. Данное согласие на обработку персональных данных может быть отозвано в любой момент. Для этого нажмите на ссылку «Отписаться» внутри любого письма, полученного от ABBYY.
Я хочу получать информацию о новых продуктах, ценовых изменениях, а также о специальных предложениях компании ABBYY. Данное согласие на обработку персональных данных может быть отозвано в любой момент. Для этого нажмите на ссылку «Отписаться» внутри любого письма, полученного от ABBYY.
Я даю согласие на использование моих персональных данных для целей, описанных в правовой политике.
7 инструментов для сжатия файлов PDF с легкостью
Многие люди предпочитают использовать формат PDF для всех графически насыщенных документов, поскольку формат PDF идеально подходит для размещения графического материала, поскольку он никогда не портит исходное форматирование и сохраняет содержимое в его первоначальном виде. Тем не менее, файлы PDF с большим количеством графического содержимого обычно имеют довольно большой размер. Простое руководство может легко содержать десятки МБ, а более длинное — сотни МБ. Огромный размер очень затрудняет обмен PDF-файлами в Интернете, а также может занимать много места на жестком диске. К счастью, есть несколько удобных инструментов сжатия PDF для уменьшения размера файлов PDF. В этой статье мы перечисляем 7 инструментов для сжатия PDF-файлов:
1. Smallpdf
Smallpdf — это один из лучших онлайн-инструментов для сжатия PDF-файлов, предлагающий простой и надежный сервис. Вы можете просто загрузить файл PDF со своего компьютера или из учетной записи Google Drive / Dropbox, и Smallpdf автоматически сожмет его без какого-либо ручного вмешательства . Вы можете просто загрузить файл или сохранить его в своем аккаунте Google Drive или Dropbox. В нашем тестировании он сжал файл PDF с высокой графической интенсивностью от 7, 4 МБ до 5, 3 МБ. Мы также протестировали менее требовательный к графике документ размером 911 КБ и сжали его до 143 КБ.
Smallpdf допускает только 2 сжатия PDF в час бесплатно, хотя вы всегда можете удалить файлы cookie браузера, чтобы быстро сбросить таймер, но это также будет очень неудобно и неэтично. Если вы часто сталкиваетесь с большим количеством PDF-файлов, вы можете подписаться на платную услугу за 6 долларов в месяц . Профессиональный сервис приносит неограниченные сжатия, пакетную обработку, зашифрованное соединение и отсутствие рекламы.
Доступность: Интернет
2. iLovePDF
iLovePDF предлагает ряд онлайн-решений для PDF, и их онлайн-компрессор PDF просто потрясающий. iLovePDF — это полностью бесплатный компрессор PDF-файлов без каких-либо ограничений. Вы можете просто загрузить PDF и выбрать один из трех предоставленных уровней сжатия, чтобы начать процесс сжатия. iLovePDF быстро сжимает файл и автоматически загружает его в папку для загрузки по умолчанию. Зарегистрированные пользователи также могут загружать и сжимать файлы оптом.
Сжатие также достаточно хорошее, нам удалось сжать файл размером 7, 4 МБ до 4, 6 МБ. Тем не менее, он не работал так же для большего количества текстовых файлов PDF и сжал файл 911 КБ только до 784 КБ. iLovePDF, возможно, лучше, чем Smallpdf, но мы по-прежнему оцениваем Smallpdf выше из-за его простой обработки и сбалансированного сжатия для всех типов PDF-файлов.
Доступность: Интернет
3. PDF Compressor
Это довольно старый инструмент, который некоторое время не обновлялся, но нам очень понравилась его простота использования и способность сильно сжимать PDF-файлы без потери качества. PDF Compressor — это программа для Windows, которая имеет очень интерактивный интерфейс, позволяющий загружать несколько файлов PDF и папок для пакетной обработки . Похож на Smallpdf; он не дает большого контроля над сжатием, но настройки сжатия по умолчанию работают безупречно. Мы быстро смогли сжать файл размером 656 КБ до 153 КБ, файл 911 КБ — до 174 КБ, а файл 7, 4 МБ — до 5, 88 МБ без видимой потери качества.
Вы также можете импортировать и экспортировать списки файлов, а также оптимизировать его для веб-просмотра. PDF Compressor бесплатен для личного использования, но вам придется купить лицензию за 29, 95 долларов США для коммерческого использования .
Доступность: Windows
4. IrfanView
Возможно, вы уже слышали о бесплатной программе просмотра изображений IrfanView. Хотя это инструмент для работы с изображениями, вы можете использовать его для PDF-файлов с помощью соответствующего плагина. IMPDF — это плагин IrfanView, который позволяет просматривать и сжимать PDF-файлы в IrfanView. Сначала загрузите и установите IrfanView, а затем загрузите все плагины IrfanView (включая плагин IMPDF) и установите их.
Теперь запустите IrfanView и откройте файл PDF, используя опцию «Открыть» в меню «Файл».
Затем нажмите « Сохранить как » в меню «Файл», чтобы открыть параметры сохранения для PDF.
Здесь установите « Сохранить как тип » в « PDF », чтобы получить PDF в качестве выходного формата.
Вы должны увидеть крошечное поле « Параметры сохранения PDF » справа. Здесь выберите нужные сжатия в раскрывающихся меню рядом с «Цветные изображения» и «Изображения в градациях серого», включая «Лучшее», «Высокое», «Среднее» и «Низкое». Когда вы нажимаете « Сохранить », сжатый файл PDF будет сохранен в нужном месте.
IrfanView лучше всего работает с PDF-документами с интенсивной графикой, и мы смогли уменьшить размер файла с 7, 4 МБ до 2, 4 МБ. Тем не менее, он на самом деле увеличил размер текстовых файлов PDF.
Доступность: Windows
5. 7-Zip
7-Zip — популярный инструмент для сжатия файлов и папок, позволяющий легко отправлять их онлайн. Поскольку он может сжимать файлы любого типа, он также может сжимать файлы PDF. Однако на самом деле он не уменьшит размер исходного файла PDF, он просто сожмет и сохранит файл в сжатом формате . Чтобы просмотреть файл, вам придется извлечь его с помощью 7-zip или любого другого инструмента сжатия, и размер файла будет возвращен к исходному. 7-Zip — это хорошее решение для сжатия PDF-файлов, которые нужно отправлять онлайн, или файлов, к которым вам нужно обращаться реже.
Скачайте 7-Zip и он добавит запись в контекстное меню. Щелкните правой кнопкой мыши файл PDF и выберите « Добавить в архив » из опции 7-Zip.
Теперь установите уровень сжатия « Ultra » и метод сжатия « LZMA2 ». Когда вы нажмете «ОК», файл будет сжат и сохранен в той же папке. Вы также можете использовать встроенный в Windows инструмент сжатия файлов, но 7-Zip предлагает больше вариантов сжатия и лучшие результаты.
Нам удалось уменьшить размер 7, 4 МБ PDF-файла до 6, 6 МБ.
Доступность: Windows
6. Neevia PDFcompress
Neevia предлагает надежный онлайн-инструмент для сжатия PDF, который дает вам полный контроль над сжатием . Тем не менее, мы не будем рекомендовать его начинающим пользователям, так как они не смогут легко получить желаемые результаты. Neevia PDFcompress не предлагает сжатие, столь же надежное, как другие, упомянутые в этой статье, но этот бесплатный инструмент дает полный контроль над тем, что вы хотели бы удалить в PDF, такими как миниатюры, теги, аннотации, закладки, формы и многое другое. Кроме того, вы можете установить отдельное сжатие для цветных, серых и моно изображений.
С помощью онлайн-инструмента вы можете сжимать только файлы PDF размером менее 10 МБ . Хотя Neevia также предлагает платное загружаемое программное обеспечение для сжатия, которое предлагает те же опции, но работает в автономном режиме и поставляется с шифрованием. Мы опробовали инструмент с высокими настройками сжатия, и он смог только уменьшить размер файла 7, 4 МБ до 6, 8 МБ.
Доступность: Интернет, Windows
7. PDF Compressor для Android и iOS
Вы также можете сжать файлы PDF на вашем смартфоне. Хотя вам придется раскошелиться на наличные деньги, так как бесплатных вариантов не так много. Вы должны придерживаться вышеупомянутых инструментов сжатия PDF, но если вам нужно сжать файлы PDF на ходу, попробуйте приложение. Ниже представлены два приложения для сжатия PDF для Android и iOS:
PDF Compressor (iOS) : это приложение для iOS позволяет легко сжимать файлы PDF в больших объемах. Это также позволит вам распечатать PDF-файл в Word через AirPrint, а также вы можете передавать файлы через Wi-Fi.
Установите: ($ 4, 99)
Инструменты PDF (Android) : это приложение предлагает ряд инструментов для манипулирования файлами PDF, таких как разделение, объединение, блокировка и преобразование и т. Д. Также предлагается инструмент сжатия PDF, но вам придется перейти на версию Pro, чтобы использовать эту функцию. особенность. Если вы отчаянно хотите сжать PDF-файлы на вашем Android, попробуйте.
Установите: ($ 4, 99)
Сжатие PDF-файлов легко с помощью этих удобных инструментов и программного обеспечения
Большинство вышеперечисленных инструментов могут помочь вам сжать PDF-файлы бесплатно, но вы можете перейти на платные версии доступных, если вам нужны дополнительные функции и удобство. Если вы часто работаете с PDF-файлами и вам необходимо их сжать, то лучшим вариантом будет автономный инструмент сжатия, такой как PDF Compressor. Однако для быстрого сжатия вы должны попробовать Smallpdf. Если вы знаете какие-либо другие инструменты сжатия PDF, поделитесь с нами в разделе комментариев ниже.
Изменить размер PDF онлайн | Smallpdf
После того, как вы загрузите файл, инструмент сжатия Smallpdf обнаружит и заменит повторяющиеся шаблоны в ваших данных более легкими идентификаторами. Следовательно, содержимое должно оставаться неизменным (шрифты, размер страницы, цвета), а размер PDF должен быть намного меньше.
Как насчет режима «сильного сжатия»?
Второй вариант этого онлайн-инструмента направлен на еще большее уменьшение размера вашего PDF-файла. Однако настройка мощного сжатия может отрицательно сказаться на качестве содержимого файла.Цвет может немного сместиться, отсканированные PDF-файлы могут стать размытыми и т. Д.
Мы осознаем необходимость изменения размера PDF-файлов до нужного размера. Например, для большинства бесплатных почтовых клиентов ограничение на размер файла обычно составляет 20 МБ. Лучше закончить работу любым способом, чем вообще ничего не добиваться, верно?
Но куда девается исходный файл?
На наши серверы, где мы сжимаем его, там, где он идет. После этого мы гарантируем, что файл будет окончательно удален с наших серверов (AWS) после одного часа обработки.В течение этого времени никто другой не должен иметь доступа к файлу, кроме единственного пользователя — вас!
Тем не менее, Smallpdf хочет облегчить совместное использование и совместную работу ваших цифровых документов. Из-за этого, как только вы измените размер своего PDF-файла, вы также можете поделиться им по электронной почте или сгенерировать общий URL-адрес прямо на странице результатов.
Сделайте больше с измененным размером PDF
Если вы думаете, что возможность быстро изменить размер и обрезать файл PDF до доли от его исходного размера невероятна, веселье на этом не заканчивается.На нашей домашней странице вы найдете 18 удивительных инструментов для преобразования, изменения и даже подписи этих цифровых файлов.
Совершенно верно — вы можете получить доступ ко всем инструментам на дисплее бесплатно, поскольку они доступны для ограниченного использования для всех, кто просматривает их. Если вы часто используете Smallpdf, наш сайт может предложить вам зарегистрировать платную учетную запись Pro.
Подписка даст вам неограниченный доступ к инструменту изменения размера PDF, хотя это не единственное преимущество. Наличие платной учетной записи позволит вам изменять размер многих PDF-файлов за один раз, до 5 ГБ.Вы даже можете сжимать и редактировать PDF-файлы в автономном режиме, используя наше настольное приложение, доступное только для участников со статусом «Pro»!
Как сжать PDF-файл и уменьшить его размер
Если вы не знаете, как сжать PDF-файл, чтобы упростить его совместное использование и хранение, то вы попали в нужное место.
Но прежде чем мы перейдем к руководству, давайте разберемся, что именно подразумевает сжатие PDF.
Вообще говоря, сжатие — это процесс, посредством которого мы оптимизируем биты и байты, чтобы уменьшить общий размер файла и «лучше подогнать вещи».
К сожалению, такое сжатие часто происходит за счет снижения качества файла.
Это можно увидеть при сжатии изображений JPEG в Photoshop: чем больше вы уменьшаете размер файла изображения, тем хуже становится качество. Наоборот.
То же самое и с цифровыми документами, за исключением того, что в этом случае вам не обязательно терять слишком много качества, поскольку здесь у нас гораздо больше вариантов сжатия.
Например, документы PDF естественным образом оптимизированы для сжатия.По умолчанию PDF поддерживает два основных типа сжатия: без потерь и с потерями.
В этой статье дается дальнейшее объяснение этих двух типов сжатия, однако следует отметить основное различие:
- Lossless используется для документов, содержащих текст, поскольку его алгоритм создает контрольные точки для текстовых шаблонов, сохраняет их в каталоге, а затем возвращает их в ваш файл.
- Lossy в основном используется для изображений и графики, так как уменьшает размер файла за счет удаления битов информации.Конечным результатом является сжатое изображение, но с пониженным качеством файла.
Конечно, эти алгоритмы сжатия не работают сами по себе. Обычно им требуется программное обеспечение для сжатия PDF-файлов, которое может быть онлайн или настольным.
Когда вы применяете программное обеспечение для сжатия PDF-файлов к PDF-документу, происходят две вещи:
1) Изображения подвергаются субдискретизации и сжатию с использованием методов сжатия JPEG, ZIP или LZW.
2) Текст сжимается с использованием алгоритма без потерь.
Так как мы упустили технические детали, давайте рассмотрим два единственных способа сжатия PDF-документа.
1. Сжимайте PDF-файлы с помощью программного обеспечения для настольных ПК — обеспечивает лучшее сжатие, больший контроль над методами понижающей дискретизации и гораздо более безопасен. Однако загрузка и установка программного обеспечения занимает некоторое время, что является основной причиной, по которой многие люди прибегают ко второму варианту.
2. Сожмите PDF-файл с помощью онлайн-инструмента — это намного быстрее и хорошо подходит для большинства пользователей.Используя этот метод, вы обычно можете уменьшить размер PDF-файла примерно на 20-30%, в зависимости от его структуры и сложности. Однако для бизнес-пользователей мы рекомендуем настольный инструмент, например Able2Extract.
Давайте теперь рассмотрим эти два варианта и посмотрим, какой из них вам больше подходит.
Как сжать файл PDF с помощью программного обеспечения для настольного компьютераСжатие PDF с помощью настольных инструментов — это то место, где мы действительно можем получить подробную информацию и точно настроить параметры сжатия. Это идеально, когда вам нужно максимально уменьшить размер, и особенно полезно, когда вам нужно отправить PDF-файл по электронной почте.Давайте начнем.
Откройте нужную программу PDF. Мы будем использовать наш собственный Able2Extract.
Перейдите к Просмотр > Параметры создания PDF .
Перейдите на вкладку Сжатие .
Здесь есть 3 основные панели, все из которых связаны со сжатием изображений, которое занимает большую часть места в PDF-документах с точки зрения размера файла. Оставьте Compress Text отмеченным и настройте все, как показано на изображении ниже.
Это шаблон для максимально возможного сжатия PDF в Able2Extract.
После того, как вы все настроите, нажмите OK, и в следующий раз, когда вы воспользуетесь функцией Create PDF , каждый PDF-файл будет полностью сжат.
Как сжать PDF с помощью онлайн-инструментовБезусловно, самый популярный способ сжатия PDF-документа — загрузить его в любой онлайн-инструмент и нажать «Сжать». Да, это действительно неплохо работает.В большинстве случаев.
Следует отметить, что когда дело доходит до безопасности файлов и документов, нет ничего лучше, чем настольный инструмент, который может обрабатывать все локально, без загрузки файла на внешний сервер.
При этом существует множество бесплатных и надежных инструментов сжатия PDF, которые вы можете легко найти, выполнив поиск в Интернете.
Эти инструменты довольно хорошо справляются с преобразованием небольших документов, и, в зависимости от типа вашего PDF-файла, вы можете получить сжатие более 30%.
Все они довольно просты в использовании и, что еще лучше, большинство из них совершенно бесплатны. Однако у них есть некоторые ограничения, будь то размер файла или количество сжатий.
Итак, готово, быстрое и полезное руководство по сжатию PDF. Напомним еще раз:
Для сжатия больших и / или конфиденциальных файлов PDF используйте программное обеспечение для ПК (например, Able2Extract), чтобы точно настроить параметры сжатия как для изображений, так и для текста.
Чтобы еще больше сжимать файлы меньшего размера (не столь важные), используйте онлайн-инструмент в качестве более быстрого способа сжатия PDF-файлов, который также позволит вам работать с PDF-файлами на ходу.
Сжать PDF онлайн
Загрузите свои файлы
Файлы безопасно загружаются через зашифрованное соединение. Файлы остаются в безопасности. После обработки они удаляются безвозвратно.
Лучше не загружать файлы и не работать с ними в автономном режиме?
Попробуйте Sejda Desktop. Те же функции, что и онлайн-сервис, и файлы никогда не покидают ваш компьютер.
Нажмите «Загрузить» и выберите файлы на локальном компьютере.
Также работает перетаскивание файлов на страницу.
Файлы Dropbox или Google Диска
Вы также можете выбирать PDF-файлы из Dropbox или Google Диска.
Разверните раскрывающийся список «Загрузить» и выберите файлы.
Сжать PDF
Нажмите кнопку «Сжать», а затем «Загрузить» сжатый PDF-файл. Или нажмите кнопку «Дополнительные параметры» для дополнительных настроек.
Алгоритм сжатия делает следующее:
- Оптимизирует изображения
- Удаляет неиспользуемые шрифты и изображения
Настроить качество изображения
Изображения оптимизированы и сохранены с качеством изображения JPEG 65%.
Это идеально подходит для большинства сценариев. Но, если вам это нужно, вы можете настроить лучшее качество для оптимизированных изображений (даже если размер PDF будет больше).
В разделе «Качество изображения» выберите «Хорошее» или «Лучшее».
Разрешение изображения (PPI)
При использовании стандартных настроек изображения оптимизируются до разрешения «72 PPI».
Работаете в сценарии, где требуется более высокое разрешение изображения? Щелкните «Дополнительные параметры», затем выберите «144 пикселей на дюйм», «288 пикселей на дюйм» или «720 пикселей на дюйм» в качестве максимального разрешения изображения на дюйм.
изображений в оттенках серого
Для файлов PDF меньшего размера, когда у вас много изображений, вы можете преобразовать изображения в оттенки серого.
Вот пример изображения, преобразованного в оттенки серого:
Чтобы использовать эту опцию, выберите «оттенки серого» как «преобразование изображения».
Более быстрое сжатие PDF
Обработка каждого изображения требует времени. Документ с большим количеством изображений сжимается дольше.
Сжатие меньших изображений мало влияет на общий размер документа. Мы хотим оптимизировать изображения большего размера.Выберите «Быстрее», и мы будем пропускать изображения меньшего размера и сжимать только более крупные, экономя время.
Мой PDF-файл большой. Как уменьшить размер файла? Сжать PDF? : by ATIV Software
Оптимизируйте файлы PDF и сохраняйте их небольшой размер
Для удобства просмотра сохраняйте как можно меньший размер файла PDF. Удалите мультимедийные элементы, измените размер изображений перед включением их в PDF (масштабирование внутри PDF не изменяет фактический размер файла изображения) и, что наиболее важно, сделайте документ коротким.PDF-файлы не предназначены для маленьких экранов и, если они плохо спроектированы, требуют горизонтальной прокрутки, что делает чтение PDF-файла на маленьких экранах утомительным для пользователей мобильных платформ.
Советы по сжатию
Бесплатные онлайн-инструменты
Acrobat Pro — Оптимизировано для сохранения для мобильных устройств
Используйте оптимизатор PDF, встроенный в Acrobat Pro, для оптимизации PDF-файлов для мобильных устройств. Сжимайте изображения и уменьшайте разрешение всех изображений до 72 пикселей на дюйм, не вставляйте ненужные шрифты и т. Д.
Узнайте больше о параметрах оптимизатора PDF (Acrobat версии X) или посмотрите видео с советами и рекомендациями Adobe «Как подготовить файл PDF для мобильного использования» .”
Или просмотрите учебное пособие по Acrobat XI:
Если вы используете Adobe Acrobat 9, для вас могут подойти следующие шаги:
- Откройте документ в Adobe Acrobat Pro
- Файл> Сохранить Как
- В окне сохранения найдите Format и выберите Adobe PDF Files, Optimized
- Нажмите кнопку Settings — вы можете продолжить оптимизацию оттуда или нажмите OK , чтобы сохранить оптимизированный файл
Удалить мультимедиа
Мультимедиа в PDF-файлах отлично подходит для обычных компьютеров, однако мобильные PDF-файлы на разных устройствах не обязательно отображают мультимедийные объекты.Удаление мультимедиа или, если оно связано, простое добавление изображения «плакат» (плакат — это просто изображение, которое будет отображаться вместо объекта мультимедиа).
Как сжать PDF в Acrobat | Малый бизнес
Кимберли Леонард Обновлено 9 апреля 2019 г.
В эпоху цифровых технологий хранение и передача документов стали более эффективными, чем когда-либо. Однако во многих системах электронной почты все еще есть ограничения на размер документов, которые вы можете отправлять или получать. Вы также можете сэкономить место на жестких дисках или в облачных сетях.Если у вас есть PDF-документ большого размера, вам нужно его сжать. Чтобы сжать PDF-документы в Adobe Acrobat, откройте файл в Adobe и работайте в этой программе. Существуют сторонние программы сжатия файлов, но их следует загружать с соблюдением всех протоколов безопасности.
Общие сведения о версиях Acrobat
Adobe Acrobat Pro была настольной загружаемой версией Acrobat. Эта версия поднялась до версии Acrobat XI до того, как Adobe предложила большую часть своего пакета продуктов облачной системе под названием Acrobat DC, где «DC» относится к «облаку документов».«Adobe Acrobat Pro и Adobe Acrobat DC — это, по сути, одни и те же программы, только по-разному доступны для пользователей.
Уменьшить размер файла PDF
Adobe Acrobat имеет функцию сжатия файлов для уменьшения размера файла PDF с помощью функций сохранения. В Adobe XI, перейдите в раздел «Файл» и выберите «Сохранить как другое». Это позволит программе знать, что вы не просто фиксируете изменения в документе, а создаете новый файл. В разделе «Сохранить как другой» выберите «PDF с уменьшенным размером». В старых версиях Acrobat это может называться «Уменьшить размер файла».Сохранение в новой версии Adobe Acrobat может затруднить совместное использование файла, если у принимающей стороны установлена более старая версия Adobe Reader.
В процессе использования компрессора файлов выберите параметр «Сделать совместимым с», чтобы можно было сделать меньший файл совместимым со старыми версиями Adobe Reader. Например, если вы выберете «Сделать совместимым с Adobe Reader 8», новый файл будет доступен для просмотра сторонам с версиями Reader, начиная с версии 8.
Параметр файла оптимизатора
Вы можете уменьшить размер файла PDF и при этом иметь файл, который слишком большой.В этом случае Adobe Acrobat может оптимизировать файл. Когда вы уменьшаете размер PDF-файла, вы сжимаете его на 10-15 процентов в нечто вроде ZIP-файла. Когда вы его сжимаете, вы максимизируете информацию, уменьшая файл на 90 процентов.
Чтобы максимально уменьшить размер файла PDF, выберите параметр Оптимизатор вместо параметра уплотнения PDF. Это легко сделать, перейдя в тот же пункт меню «Файл», «Сохранить как другое». Вместо того, чтобы выбирать «Уменьшить размер PDF», выберите «Оптимизированный PDF».Найдите кнопку «Настройки» и нажмите ее. Выберите Пользовательские настройки. Обязательно выберите 75 ppi при оптимизации, чтобы уменьшить как цветные изображения, так и изображения с оттенками серого. Сохраните файл и проверьте размер файла, чтобы убедиться, что он соответствует вашим потребностям.
Как сжать файлы PDF по размеру?
Сканирование, сжатие Meet
Сканирование документов — одна из наиболее часто используемых функций PDF Reader. Просто используйте свой телефон, чтобы делать снимки, и смотрите, как ваш документ оживает в формате PDF. Даже используйте свой профессиональный сканер для создания PDF-файлов и открывайте их в PDF Reader.Но всегда есть проблема со сканированием документов в PDF. Они кажутся слишком большими, поскольку системы сканирования часто не оптимизируют файлы до минимального размера.
Некоторые приложения для сканирования PDF-файлов ограничивают максимальное количество страниц, и часто вы не можете сделать больше 10 страниц в PDF-файле! Мы думаем, что есть более умный способ. Используйте встроенную функцию сжатия PDF Reader, чтобы оптимизировать отсканированные PDF-файлы и уменьшить их размер. Полученные файлы не потеряют качества, но они будут намного более портативными, быстрее открываются и занимают меньше места на диске на вашем компьютере.После сжатия отсканированных PDF-файлов вы можете добавлять к ним аннотации, выделение и вложения или даже прикреплять их к другим PDF-файлам. Поскольку размер файла меньше, их легче отправлять по электронной почте, отправлять текстовые сообщения или даже открывать и представлять своим коллегам, клиентам и коллегам. Используйте сжатие PDF в следующий раз, когда будете создавать отсканированный PDF-файл, и посмотрите, сколько времени это сэкономит вам время.
Удалите объемные импортированные файлы
Сжатие работает путем удаления пустых битов и байтов из ваших файлов, которые хранятся другими программами, которые имеют неэффективное преобразование PDF.Программы печати PDF могут тратить ваше драгоценное время, мобильные данные и дисковое пространство на пустые данные. Но как избавиться от этих пустых данных? Ответ — сжатие.
Сжатие эффективно сжимает данные файла в меньший формат, избавляясь от повторяющихся и лишних пробелов. Все дело в том, чтобы сделать эти файлы более эффективными, и результат не повредит исходный файл. Что делать, если вам нужно быстро загрузить и просмотреть презентации, текстовые документы или файлы других типов, не дожидаясь долгой загрузки? Сжатие делает это за вас.Благодаря встроенному сжатию PDF-файлов PDF Reader позволяет легко преодолеть головную боль, связанную с другими неэффективными программами.
Вы можете легко импортировать файлы из другого программного обеспечения в PDF Reader, поддерживающий различные типы файлов. Отредактировав файл по своему вкусу, попробуйте сжать его и освободить дополнительное место на жестком диске. Даже пространство в облаке будет освобождено, и вы сократите время загрузки, выгрузки, отправки по электронной почте и редактирования для себя и своих коллег.
Открытие PDF-файлов стало еще быстрее
Отправка торговых презентаций и корпоративных документов в формате PDF не является чем-то новым. Тип файла PDF или Portable Document Format является одним из наиболее универсальных типов документов для работы именно из-за его способности поступать из множества других форматов в виде преобразованного файла. Компании довольно часто начинают с презентации PPTX или Microsoft Powerpoint и распечатывают ее с помощью PDF-принтера Microsoft, встроенного в Windows. Аналогичный процесс есть в MacOS с предварительным просмотром и встроенной функцией печати в PDF.
Используя эти инструменты, вы можете получать файлы различных типов, изначально в другом формате, а теперь в формате PDF. Вы можете добавить шифрование, пароли и заблокировать файлы для редактирования, что делает PDF-файлы очень популярными для коммерческих документов. Вы даже можете добавить заполнение форм в свои PDF-файлы, аннотации, вложения и многие другие функции. Но все эти функции можно легко добавить к основному объему файла PDF и повысить его скорость.
Когда ваши коллеги или клиенты идут открывать файл, у них не хватает терпения.Вы не хотите, чтобы они ждали. Итак, используйте встроенные инструменты сжатия PDF Reader, чтобы уменьшить ваши PDF-файлы до минимального размера. Когда они уменьшатся в размерах, вы не поверите, как быстро они отправляются по электронной почте, загружаются в облако и открываются на мобильных устройствах; сделать PDF действительно портативным.
Как сжимать и PDF-файл
Nitro Pro включает мощный набор инструментов для удаления нежелательных объектов документа и сжатия изображений, помогая значительно сжать файлы.
Как оптимизировать файл PDF:
1.Щелкните меню Файл и затем щелкните Оптимизировать PDF.
2. Щелкните один из следующих пунктов:
- Уменьшенный размер : оптимизируйте файл PDF до минимально возможного размера. Нажмите Показать подробности , чтобы увидеть, что меняется.
- Уменьшенный размер и готовность к печати : оптимизируйте файл PDF до минимально возможного размера с сохранением хорошего качества печати. Щелкните Показать подробности , чтобы увидеть, что изменяется.
- Пользовательский : щелкните Показать подробности , чтобы вручную настроить следующие параметры оптимизации:
- Изменить размер изображения : выберите этот параметр, а затем выберите требуемый уровень сжатия изображения.Дополнительные сведения о параметрах сжатия Custom см. В разделе «Параметры оптимизации изображения».
- Интерактивное содержимое : удалите интерактивное содержимое, которое не требуется аудитории документа.
- Содержимое документа : выберите дополнительное содержимое, которое можно удалить, чтобы еще больше уменьшить размер файла PDF.
- Удалить закладки : закладки удобны, но не важны для просмотра файла PDF.
- Удалить вложения файлов : вложения могут значительно увеличить размер файла.Их удаление не повлияет на содержимое страниц документа.
- Удалить встроенные эскизы изображений : эскизы изображений используются панелью «Страницы», чтобы отличать одну страницу от другой. Сохранение их в документе обеспечивает более быструю навигацию, но они все равно могут отображаться в режиме реального времени, если их удалить.
- Удалить именованные места назначения : именованные места назначения — это ссылки, которые указывают на место в документе для упрощения навигации.