Язык поисковых запросов Яндекс работает по своим правилам, которые отличаются от языка запросов других поисковиков Google, Mail.ru. Основные особенности языка запросов Яндекса: нет учета морфологии, есть исправление ошибок и опечаток, логические и документные операторы, поиск по -большому объему объектов.
Виды поиска в Яндексе
Расширенный поиск позволяет настроить фильтры для лучшего результата. Доступен поиск по региону или отдельному сайту. Уточняйте тип файла, дату обновления, морфологию и язык.
Персональный поиск работает, когда пользователь авторизован в системе. Яндекс собирает статистику и улучшает качество поиска для конкретного человека. Показывает поисковые подсказки по запросам, которые пользователь вводил ранее. Если человек часто заходит на определенные сайты, то Яндекс отмечает их как «любимые» и показывает на странице поиска в первую очередь, даже если они не находятся в топе.
Поисковые подсказки экономят время пользователей, подсвечивая варианты поисковых фраз во время ввода запроса.
Семейный поиск нацелен на фильтрацию информации «взрослой» тематики. Есть три типа режима: без ограничений, умеренный и семейный. Умеренный стоит по умолчанию. В этом режиме «взрослый» контент показывается при явном поисковом запросе. В семейном режиме всегда не показывается, в режиме «без ограничений» — фильтра нет.
Поиск людей — специальный сервис, с помощью которого можно найти человека. Задавайте в условиях информацию, которую знаете: возраст, место жительства, работы или учебы. Поиск ведется по социальным сетям.
Операторы
Для точного поиска используйте специальные операторы запросов. С января 2018 г. их список сокращен.
Если вы использовали их раньше, обратите внимание, что больше не поддерживаются операторы: ~ & && << () !!
По-прежнему доступны операторы: — | * ! + “
Поиск слова в заданной форме — оператор «!». Ставится перед словом, которое нужно найти. По умолчанию весь поиск ведется без учета морфологии языка, т.е. слово ищется в любом падеже, склонении и числе. Для точного поиска используйте оператор, при необходимости применяйте в одном запросе несколько операторов. Пример: !города
Поиск по цитате — оператор «”». Помогает найти точную фразу или отрывок текста. Включите в скобки требуемый запрос. Пример: “Я к Вам пишу, чего же боле”
Поиск по цитате с пропущенным словом — оператор «*». Используется, когда в отрывке пропущена часть текста. Применяется только в сочетании с оператором поиска по цитате. Пример: “В декабре 2017 рост индекса заработной платы составил * в Москве”
Поиск с нужным словом — оператор «+». Будут найдены документы, в которых обязательно присутствует слово с оператором +. Основное слово поиска без оператора может присутствовать не на всех страницах. При необходимости используйте в запросе несколько операторов. Пример: История +Триумфальная +арка
Поиск без определенного слова — оператор «-». Помогает найти страницы, на которых есть запрос, но отсутствует слова с оператором. Можно использовать несколько операторов в одном запросе. Пример: Театр Станиславского -Немировича -Данченко
Поиск на выбор — оператор «|». Ищите страницы, на которых присутствует любое слово из запроса, как минимум одно. Используйте несколько операторов в запросе. Пример: кино | фильмы | сериалы
Документные операторы
Веб-мастера и seo-специалисты могут в работе использовать служебные запросы — документные операторы. Они помогают получить служебную информацию о сайте. При вводе запроса указывайте главное зеркало сайта. Определяйте главное зеркало в Вебмастере Яндекс. Всего доступно девять операторов, но девятый связан с поиском в Яндекс.Каталоге, поэтому рассматриваться не будет.
Поиск по страницам, размещенным на урле — оператор «url:». Ищите все страницы, начинающиеся с части url — добавьте для переменной части «*». Если адрес содержит символы ( ) _ ” `, то поставьте кавычки на весь адрес. Пример: url: полное название страницы url: хост/категория/*
Поиск по поддоменам и страницам сайта
Поиск по домену — оператор «domain:». Ищет по страницам на заданном домене. Пример: domain: домен
Поиск по хосту — оператор «host:». Ищет все страницы, которые размещены на данном хосте. Операторы host: и url: с именем хоста — одинаково работают. Пример: host: www.site.ru
Поиск по хосту — оператор «rhost:». Идентичен оператору host:, только необходим обратный порядок записи. Пример: rhost:ru.site.www
Поиск в файле — оператор «mime:». Помогает найти слово в документах, которые размещены не на странице, а в файлах. Укажите нужный формат. Доступны форматы: doc, docx, xls, xlsx, rtf, ppt, pdf, odt, swf, odp, odg, pptx, html, ods. Пример: mime:rtf
Поиск на заданном языке — оператор «lang:». Языки, доступные для поиска: русский (ru), немецкий (de), украинский (uk), казахский (kk), белорусский (be), татарский (tt), английский (en), турецкий (tr), французский (fr). Пример: lang:fr
Поиск с ограничением времени — оператор «date:». Ищите документы и страницы, которые соответствуют определенным временным промежуткам:
- точная дата — date:ГГГГММДД;
- интервал — date:ГГГГММДД..ГГГГММДД;
- до даты, не включая ее — date:<ГГГГММДД
- до даты, включая ее — date:<=ГГГГММДД
- после даты, не включая ее — date:>ГГГГММДД
- после даты, включая ее — date:>=ГГГГММДД
- неполная дата — date:ГГГГММ*.
Рекомендованные запросы
Летом 2017 г. в панели Яндекс.Вебмастера появился новый инструмент для seo-оптимизаторов «Рекомендованные запросы». Его цель — помочь мастерам сосредоточиться на поисковых запросах, по которым сайт с большей вероятностью попадет в топ выдачи. Полученные данные используйте в seo-оптимизации и для контекстной рекламы.
Как работает
В панели Яндекс.Вебмастера перейдите в раздел «Поисковые запросы», выберите пункт «Рекомендованные запросы» и подтвердите запрос. Система будет около недели собирать статистику перед формированием списка запросов. По итогу в панели появится информация о четырех показателях: прогноз показов; прогноз кликов; прогноз цены клика; текущая позиция страницы в поиске.
При необходимости настройте фильтры: регион, url страницы, условия.
Как применять в работе
После получения списка запросов отсортируйте их по убыванию прогнозов показов. Страницы из нижней части списка, как правило, не участвуют в поиске, плохо оптимизированы. Согласно расчетам Яндекса, показов по ним не будет, поэтому не тратьте на них время и ресурсы. Лучше обратите внимание на топ списка.
Далее проанализируйте каждую страницу из верхней части списка, по которым прогнозируется высокий трафик. Необходимо понять, отвечает ли страница запросу пользователя. Допустим прогнозируется, что url site.ru/cvety/gibiskus будет часто показываться по запросам «гибискус вянут листья» и «гибискус листья желтеют». Но на самой странице эти вопросы не разобраны, о проблемах указано вскользь. Поэтому высока вероятность, что пользователи, перешедшие по таким запросам, не смогут найти ответы. Они станут быстро уходить, будет расти доля отказов и ухудшаться поведенческие факторы. Как следствие, страница начнет понижаться в выдаче, пока ее окончательно не вытеснят более релевантные сайты.
Оптимизируйте страницу, чтобы сохранить трафик по запросам. Сначала проверьте title, description и h2, чтобы они соответствовали теме основных запросов. Затем добавьте на страницу нужную информацию. Включите видео и фотографии по теме. Сделайте обширный обзор проблемы пользователя.
Запомните
-
Язык запросов — специально созданный язык для обращения к поисковой системе. Язык Яндекса обрабатывает запросы без учета морфологии, исправляет ошибки и опечатки, работает с операторами.
-
В Яндексе работают несколько видов поиска: расширенный, семейный, персональный, людей. Для быстроты поиска созданы поисковые подсказки.
-
При поиске используйте операторы, которые ищут слово в заданной словоформе или без заданных слов, ищут цитаты полные и с пропущенными данными.
-
Для работы используйте документные операторы. Они помогают искать слова в пределах одного домена, поддомена, хоста, урла, временного промежутка, а также по файлам одного типа, на одном из 9 языков.
-
Работайте с рекомендованными запросами. В панели вебмастера запросите рекомендации на сайт, которые покажут над какими страницами нужно работать. Проверьте страницы с большим прогнозом показов на соответствие текста и запросов. Оптимизируйте при необходимости.
Материал подготовила Светлана Сирвида-Льорентэ.
Вордстат: инструкция по Яндекс.Вордстат
В статьях о продвижении сайтов мы часто рекомендуем сервис Яндекс.Вордстат. Это простой, удобный и (что важно!) бесплатный ресурс, пользующийся высокой популярностью у интернет-маркетологов и оптимизаторов. Сегодня мы разберем Яндекс.Вордстат по запчастям.
Зачем нужен Яндекс.Вордстат?
Яндекс.Вордстат необходим, чтобы отслеживать статистику поисковых запросов в системе Яндекс. На основании этой статистики можно:
Что показывает Яндекс.Вордстат?
-
Общее число запросов, содержащих нужную фразу.

-
Запросы по уточненным фразам, включающим в себя интересующую вас.

-
Другие запросы, которые также вводили пользователи, интересовавшиеся этой фразой.

-
Яндекс.Вордстат позволяет смотреть общую статистику (для всех типов устройств), а также выборочную статистику по десктопным (сюда включаются настольные компьютеры и ноутбуки), мобильным устройствам (это телефоны и планшеты), только телефонам и только планшетам.

Функция показа частоты запросов только для мобильных устройств позволяет спрогнозировать мобильный трафик на сайт и помогает в принятии решения об адаптации сайта. Хотя «мобилизация» – это устойчивый тренд последних лет, так что в любом случае стоит задуматься о том, как адаптировать сайт под мобильные устройства.

-
Статистика показов в отдельных регионах.
Если вы продаете велосипеды в Томске, вряд ли вас интересует статистика по всей России. Просто найдите интересующий вас регион и нажмите на кнопку «выбрать»:

Если вас интересует сразу несколько городов, можно посмотреть общую сводку по регионам, выбрав соответствующий поиск:

Здесь данные представлены в фактических и процентных значениях. Процентные значения показывают региональную популярность: значения выше 100% говорят о том, что интерес к запросу в регионе выше среднего по России, и наоборот, значения ниже 100% говорят о пониженном спросе.
Информация помогает принимать стратегические решения о выходах на новые рынки.
Так для крупного продавца велосипедов выход на Екатеринбург (107%), вероятно, будет интереснее, чем выход на рынок Новосибирска (74%), хотя численность населения Новосибирска на 125 тыс. больше.
НО! Для принятия столь важного решения здесь надо смотреть и на другие показатели (конкуренция, средний доход населения и т. д.).

-
История запросов и сезонные колебания.
Если хотите посмотреть, как менялась статистика запроса во времени, задайте поиск по «истории запросов». Выберите тип детализации (по месяцам или неделям) и задайте регион (если интересует, статистика в конкретном регионе).

Из примера видно, что запрос «велосипед» имеет ярко выраженный сезонный спрос. Что, в общем-то, логично, учитывая климатические условия нашей страны.
Что значит абсолютное и относительное значение?
Обратите внимание, что показания статистики представлены в 2-х графиках: абсолютное и относительное. Попробуем разобраться.
Абсолютный показатель – это фактическое значение показов в разные периоды времени.
Например, в июне 2018 пользователи 5 909 651 раз запрашивали фразы, содержащие слово «велосипед», а в августе 2018 таких запросов было 4 152 377
Относительный показатель – это отношение показов по интересующему слову к общему числу показов в сети. Он демонстрирует популярность запроса среди всех других.
Оба графика должны идти ровно, повторяя друг друга (на примере так оно и есть).
Если графики резко расходятся, это может означать, что с запросом что-то не так. Возможно, идет автоматическая накрутка запроса или, несмотря на общий сезонный спад, интерес к запросу выше нормы (если график относительного значения выше абсолютного). Или же наоборот – спрос должен был быть выше, а он ниже ожидаемых значений (если график относительного ниже абсолютного).
Операторы Яндекс.Вордстат
Все вышеприведенные примеры демонстрируют статистику по запросам широкого спектра. То есть, когда мы запрашиваем у Вордстата статистику по запросу «велосипед» и видим цифру 6 887 204, то это вовсе не значит, что пользователи искали слово «велосипед» такое количество раз. Статистика показывает сумму различных запросов, включающих это слово, в том числе «купить велосипед», «велосипед цена» и т. д.
Уточнить статистику запросов можно с помощью различных операторов.
-
Оператор «» (кавычки)
Данный оператор уточняет статистику именно по интересуемому слову/фразе (без «хвостов» – дополнительных слов).

Чувствуете разницу? 85 тысяч запросов, это уже не 6,8 млн.
А сколько раз запрашивали фразу «купить трехколесный велосипед»?

1 045 раз. При этом считаются все словоформы, такие как «купить трехколеснЫЕ велосипедЫ», «куплЮ трехколесный велосипед» и т. д.
Такой оператор помогает при разработке правильного семантического ядра сайта.
-
Оператор ! (восклицательный знак)
Данный оператор позволяет зафиксировать форму слова (число, падеж, время).

Например, если вы хотите узнать частоту запроса «купить билет в МосквУ», а не «купить билет в МосквЕ», вам очень пригодится данный оператор.


Еще один пример, как использование оператора ! помогает отсеивать ненужные запросы.
Используйте данный оператор, когда ищете анкоры для ссылок.
-
Оператор + (плюс)
Яндекс.Вордстат по умолчанию не считает предлоги и союзы в статистике (они считаются стоп-словами). Иногда очень важно учитывать эти части речи, так как в другом случае поменяется смысл. Сравните, что показывает Вордстат при вводе запроса «запись на студии» просто так, и с использованием оператора «плюс»:


-
Оператор – (минус)
Данный оператор действует наоборот – он исключает из статистики нежелательные «хвосты» (слова).
Например, если интернет-магазин осуществляет продажу только элитной мебели, то вся информация по запросам, связанным с недорогой мебелью, будет только мешать. Их можно убрать с помощью оператора «минус»

Если бы мы просто посмотрели статистику по слову «купить мебель», то увидели бы 439 013 запросов, а исключив неинтересные нам «хвосты», получили уже другие данные. И опять же, в этом случае мы облегчаем себе дальнейшую работу с уточненными запросами.
Данный оператор помогает сузить число просматриваемых ключевых слов, например, при составлении семантического ядра сайта.
-
• Оператор (|) — круглые скобки и вертикальная черта
Чтобы не вводить один за одним похожие запросы, мы используем оператор «перебора».
Например, нас интересуют такие запросы, как «купить складной велосипед», «купить спортивный велосипед», «купить горный велосипед» и т.д. в зависимости от ассортимента магазина. Можно искать статистику по всем этим запросам поочередно, а можно все сразу

Данный оператор помогает в разработке семантического ядра, значительно экономя время на подбор запросов.
* Несколько одинаковых слов в запросе
При использовании оператора «» (кавычки), повтор одного и того же слова/предлога/цифры воспринимается Вордстатом как любое слово из выдачи Wordstat по указанной длине ключевика. То есть, если в кавычках 3 слова, 2 из которых повторяются, то Вордстат показывает статистику по фразам из 3-х слов, включающих в себя 2 указанных + 1 любое другое.

Если мы введем запрос «купить велосипед велосипед велосипед велосипед» (5 слов в кавычках), то получим статистику по запросам типа «купить велосипед в Москве недорого», «купить велосипед в Москве распродажа» и т. д.

Этот момент необходимо учитывать при работе с запросами, включающими в себя повторы. Например, статистика по запросам типа «фильм о фильмах», «1+1» будет искажена.

Если нужна статистика по таким повторным запросам, используйте оператор «!».
Недостатки операторов Wordstat
Операторы Яндекс.Вордстат – штука удобная. Они позволяют получать точные данные по большому числу запросов за короткое время. Но даже у них есть недоработки.
Во-первых, некоторые операторы не комбинируются между собой. Так, например, нельзя одновременно использовать операторы «» и (|), а хотелось бы. Однако задействовать операторы «» и ! одновременно можно:

Во-вторых, операторы не работают при просмотре истории запросов. Поэтому просматривать историю и сезонность мы можем только по запросам широкого спектра.
Частые ошибки при работе с Яндекс.Вордстат
-
Работа с ключами широкого спектра
Если пользователь не умеет использовать операторы сервиса, то зачастую получает ошибочные данные и тратит свое время на запросы-пустышки.
При разработке семантического ядра и поиске анкоров для ссылочного продвижения обязательно используйте операторы «» и/или «!».
-
Выбор региона
Если планируете продвижение сайта в одном конкретном регионе, но не уточняете регион при просмотре статистики, то получите ошибочные прогнозы.
-
Игнорирование сезонного спроса
Если владелец сайта заказывает продвижение у специалистов, то нечестные на руку оптимизаторы могут его обмануть, особенно если продвижение идет не по позициям, а по трафику (о разнице этих 2-х методов мы писали тут). Ведь рост трафика может идти естественным образом.
Или же, наоборот, ключевые слова подобраны правильно, и тактика продвижения выбрана верно, но не учтено снижение сезонного спроса – результат не впечатляет, после чего принимается решение о смене курса.
Если все вышесказанное для вас утомительно, то обращайтесь к нам, поможем подобрать семантическое ядро. При работе с ключами и анкорами в тарифах «Бизнес» и при написании текстов, а также при комплексном продвижении, мы учитываем оператор «» (кавычки) и обязательно смотрим на регион, в котором работает сайт.

Эта статья рассчитана на новичков в SEO, а также на владельцев сайтов, которые выбрали себе запросы для продвижения, но не знают, частотные ли это запросы.
Итак, начнём.
Частотность запроса — это количество запросов или фраз, набранных пользователем в поисковой системе в определённый промежуток времени. Способы определения частотности запроса в поисковых системах отличаются. В этой статье мы рассмотрим частотность запросов в самых популярных поисковых системах — в Google и Яндексе.
Из этой статьи мы узнаем следующее:
- Как определять частотность запросов в Яндексе
- Как определять частотность запросов в Google
- Программный сбор частоты запросов
- Онлайн-сбор частоты
1. Как определять частотность запросов в Яндексе
1.1. Сервис подбора слов в Яндексе
Для определения частоты запросов в Яндексе есть простой и удобный «Сервис подбора слов в Яндексе» или, как его ещё называют, Яндекс Wordstat.
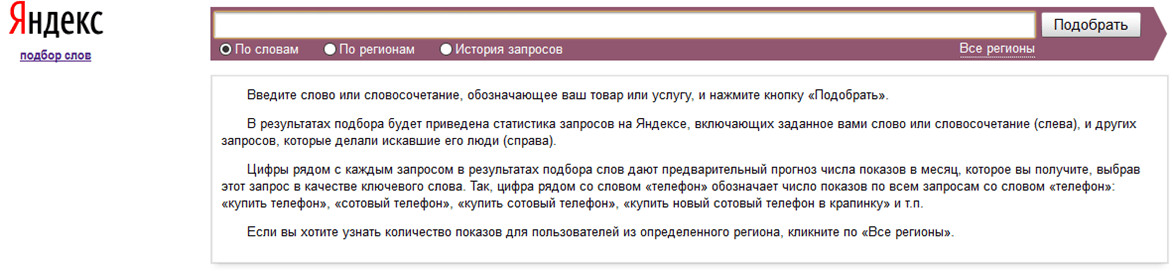
Вбивая запрос в строку подбора, мы получаем следующую картину:
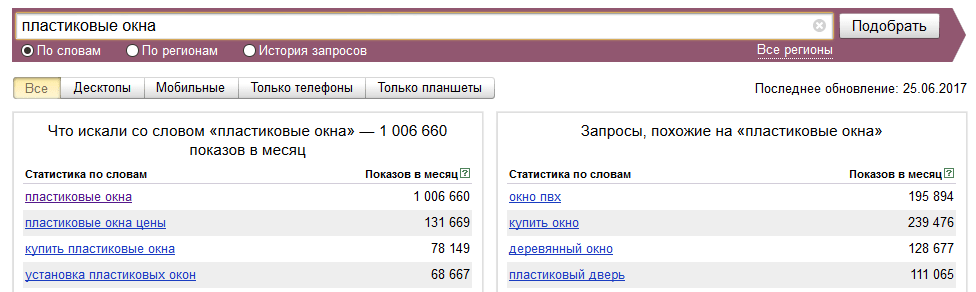
Мы видим, что по запросу [пластиковые окна] было 1 006 660 показов в месяц — это и есть его частота. То, что находится ниже, — это «Статистика по запросу» + «Словосочетания с этим запросом, которые также искали люди». Эти данные необходимы при сборе семантического ядра. Об этом есть статья в нашем блоге «Семантическое ядро: как правильно подобрать ключевые фразы для продвижения сайта».
Примечательно, что сейчас мы видим общую картину по показам в месяц, но можно посмотреть частоту запроса отдельно по виду устройств (планшеты, мобильные телефоны, компьютеры), с которых пользователи искали запрос.
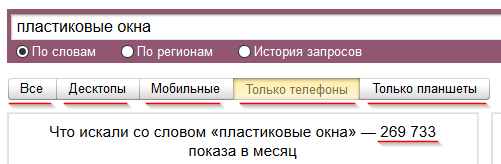
Так, мы видим, что 269 733 показа от общего количества пришлись на телефоны.
1.2. Виды частотности в Яндексе
Итак, мы узнали, что у запроса [пластиковые окна] было 1 006 660 показов в месяц — это будет базовая частота запроса.
Всего в Яндекс Wordstat выделяют три вида частоты:
- Базовая частота — обозначает число показов по всем запросам с нужным ключевым запросом. В нашем случае это запрос [пластиковые окна]. При сборе базовой частоты по этому запросу были учтены все возможные словоформы, а также варианты запросов [купить пластиковые окна], [цены на пластиковые окна] и т. д.
- Фразовая частота — для её определения нужно взять запрос в кавычки. Это позволит нам узнать частоту запроса по интересующей нас фразе.
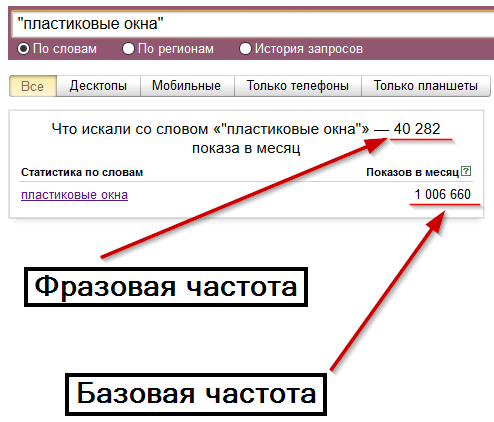
Как видно по скриншоту, фразовая частота значительно ниже базовой, так как во фразовой частоте могут учитываться словоформы, падежи, разные окончания, но игнорируются добавочные слова (например, запрос [купить пластиковые окна] при сборе фразовой частоты не учитывается).
- Точная частота — для её определения нужно взять запрос в кавычки и перед каждым словом в запросе поставить восклицательный знак.
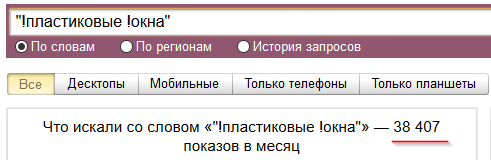
В таком виде мы узнаем количество показов в месяц конкретно по этому запросу.
1.3. Геозависимость
Помимо различной частоты запроса, мы можем узнать частоту по запросам в разных регионах. Для этого нужно вместо пункта «По словам» отметить пункт «По регионам».
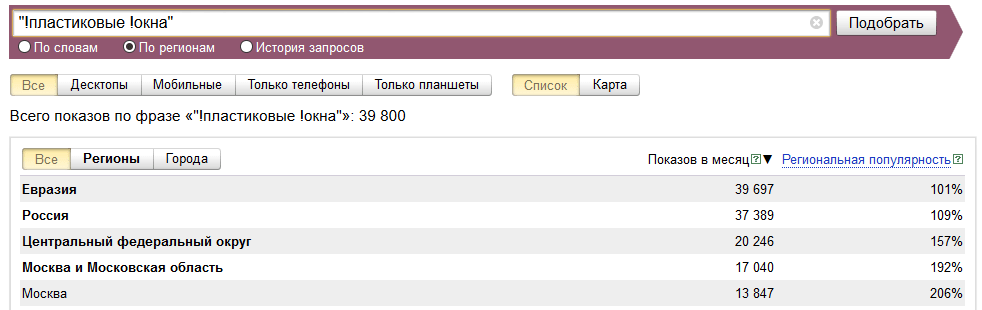
На скриншоте видно общее число запросов, а также их количество конкретно по регионам. К примеру, в регионе «Москва» 13 847 показов, региональная популярность составляет 206%.
Что такое региональная популярность? Ответ Яндекса:
«Региональная популярность» — это доля, которую занимает регион в показах по данному слову, делённая на долю всех показов результатов поиска, пришедшихся на этот регион. Популярность слова/словосочетания, равная 100%, означает, что данное слово в данном регионе ничем не выделено. Если популярность более 100%, это означает, что в данном регионе существует повышенный интерес к этому слову, если меньше 100% — пониженный. Для любителей статистики можем заметить, что региональная популярность – это affinity index.
Также можно задать регион при сборе частоты. По умолчанию установлен сбор по всем регионам.

Выбираем регион.
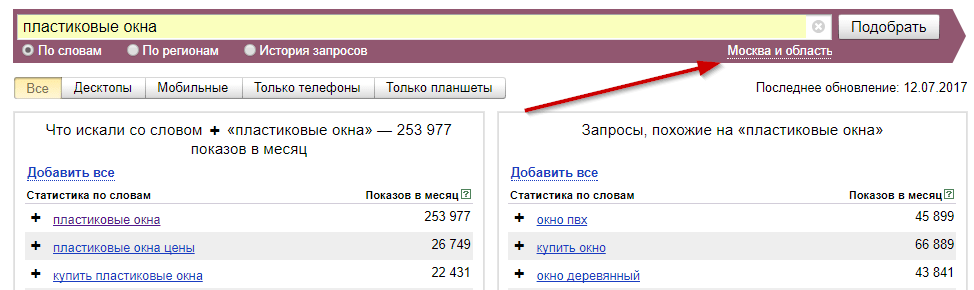
Таким образом, при поиске точной частоты запроса по конкретному региону можно узнать, какое количество людей ищут интересующий вас запрос в указанном регионе.
1.4. Как определить сезонность запроса
В Яндекс Wordstat есть ещё одна интересующая нас функция. Для её использования нужно отметить пункт «История запросов».
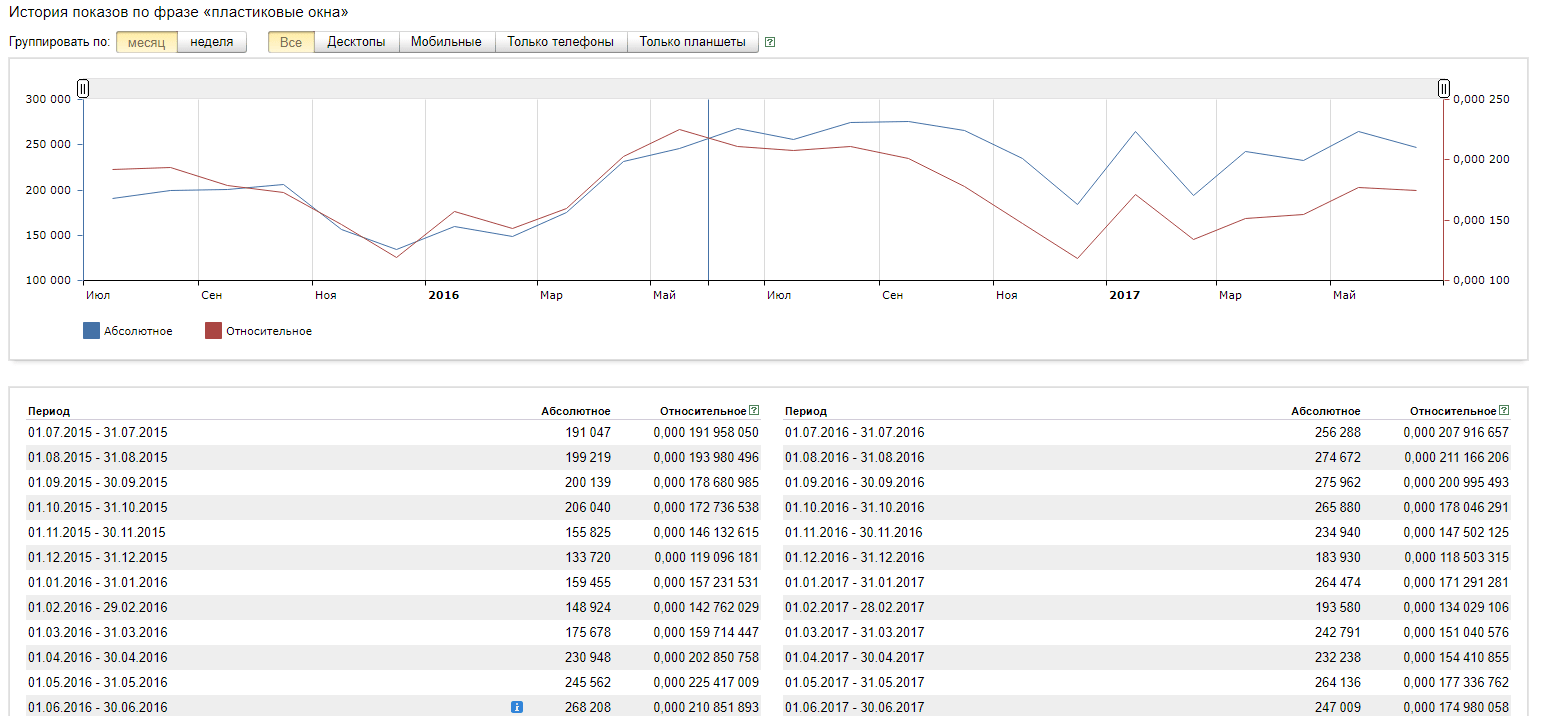
Таким образом, мы видим, какой была частота запроса по месяцам в разные периоды. С помощью этой информации можно примерно спрогнозировать падения/подъёмы трафика на сайте.
1.5. Плагины для удобства пользования сервисом
Сервис Wordstat полезный, но не очень удобный, поэтому для того чтобы облегчить себе жизнь, при работе с ним я использую плагин Yandex Wordstat Assistant.
Вот так он выглядит в окне Вордстата:
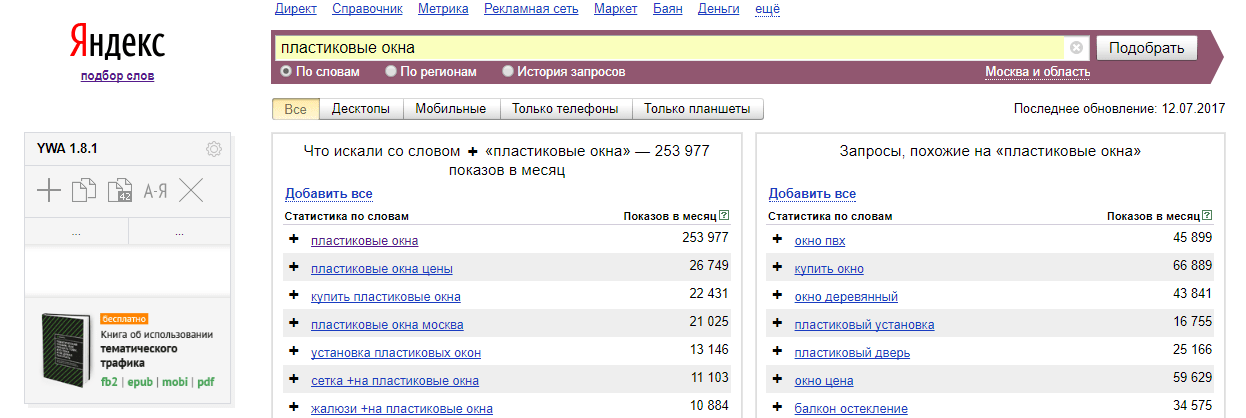
Первое, что бросается в глаза, — это плюсы около запросов. Нажимая на них, мы добавляем запросы в колонку слева:
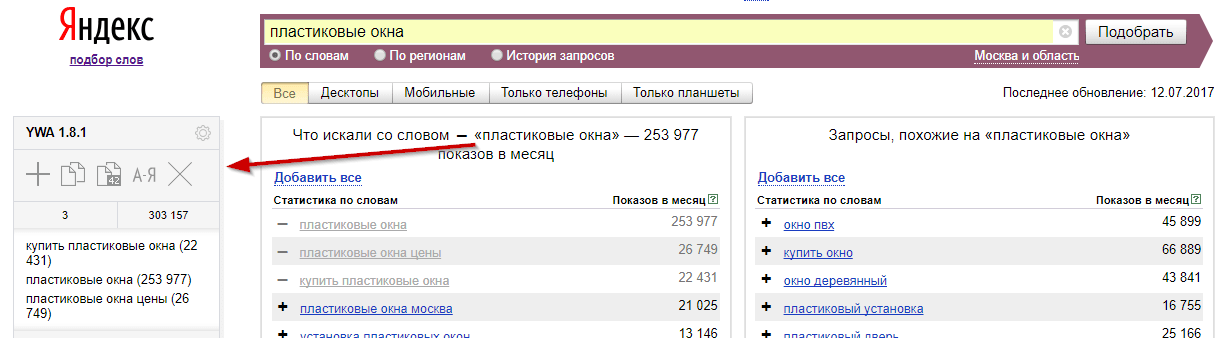
Это очень удобно, так как обычно нужно выделять каждый запрос и его частоту, чтобы его скопировать. Более того, можно спокойно переключаться на другие запросы, и список запросов, добавленных в колонку, сохранится.
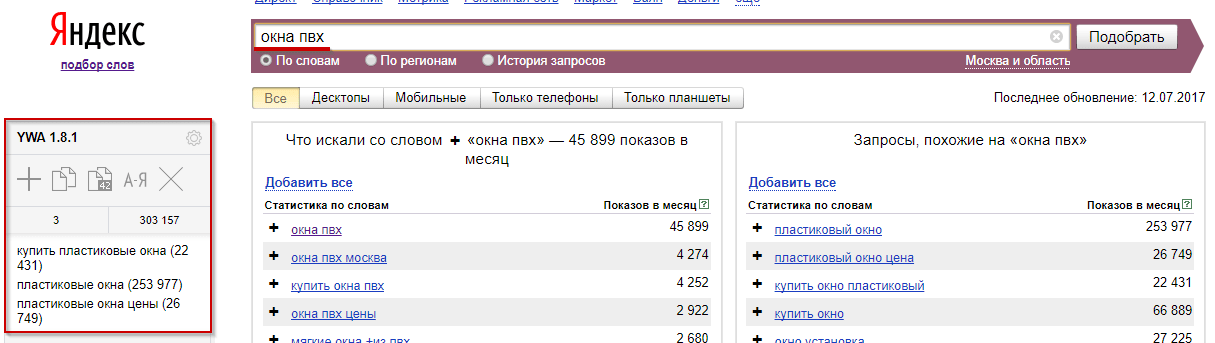
Также этот плагин позволяет сортировать запросы прямо в колонке по частоте или алфавиту, а после — копировать эти запросы с частотой в нужный вам документ. Рекомендую использовать плагин для браузера Chrome, так как там более свежая версия, которая постоянно обновляется. Для FireFox тоже есть плагин, но он не обновлялся с апреля 2015 года, так что не все функции работают корректно.
2. Как определять частотность запросов в Google?
Если с Яндексом всё относительно просто, то узнать частоту запроса в Google будет сложнее. У Google нет сервиса вроде Яндекс Wordstat, поэтому приходится использовать сервис контекстной рекламы Google AdWords. Вам нужно будет зарегистрироваться в нём. После регистрации перед вами появится панель.

Откройте вкладку меню «Инструменты» и в выпавшем меню найдите «Планировщик ключевых слов».
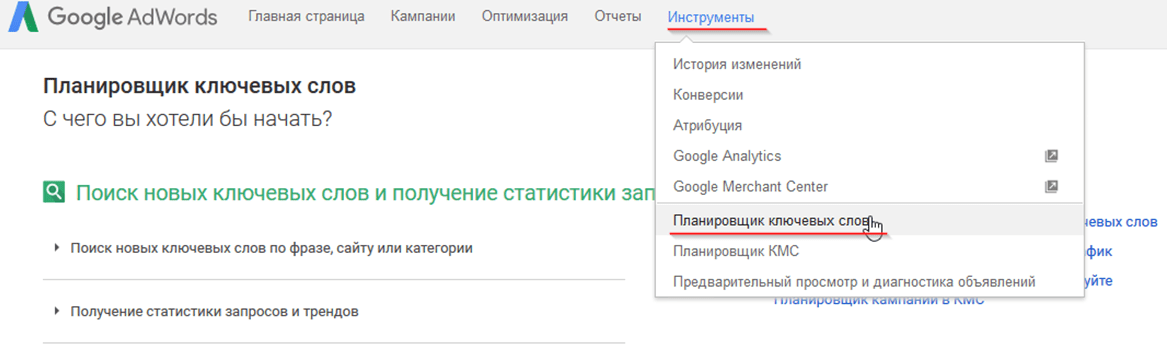
После этого откроется страница планировщика. На этой странице нужно выбрать «Получение статистики запросов и трендов». Там вбейте интересующий вас запрос и укажите регион.
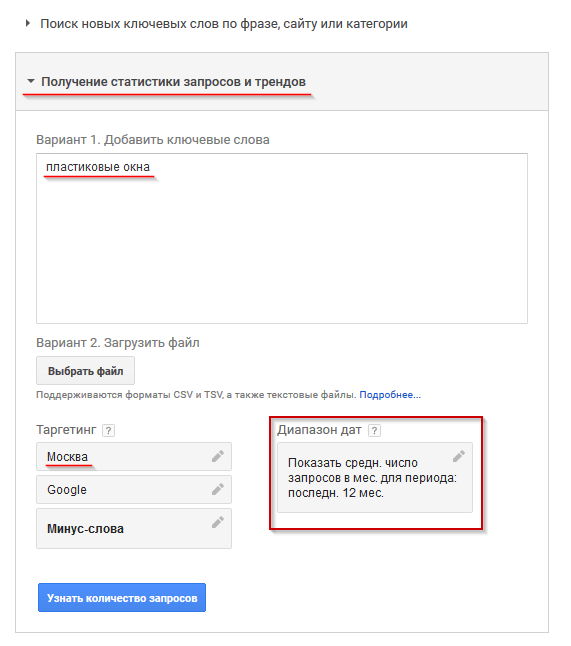
Нажмите на кнопку «Узнать количество запросов». Вы получите такой результат:
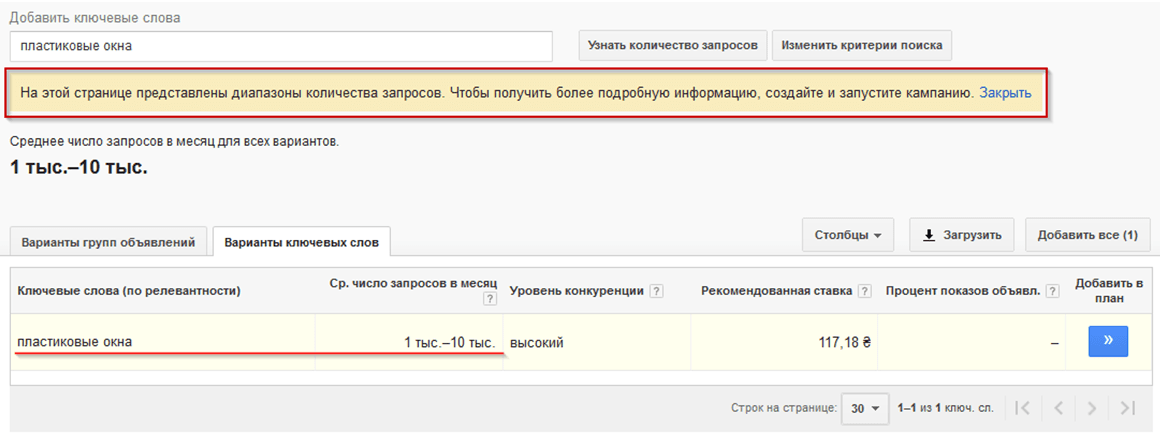
Из-за ограничений AdWords у запроса среднее число запросов в месяц колеблется от 1000 до 10 000. Чтобы получить более подробную информацию, нужно создать и запустить кампанию.
При запущенной платной кампании частота запроса будет выглядеть следующим образом:
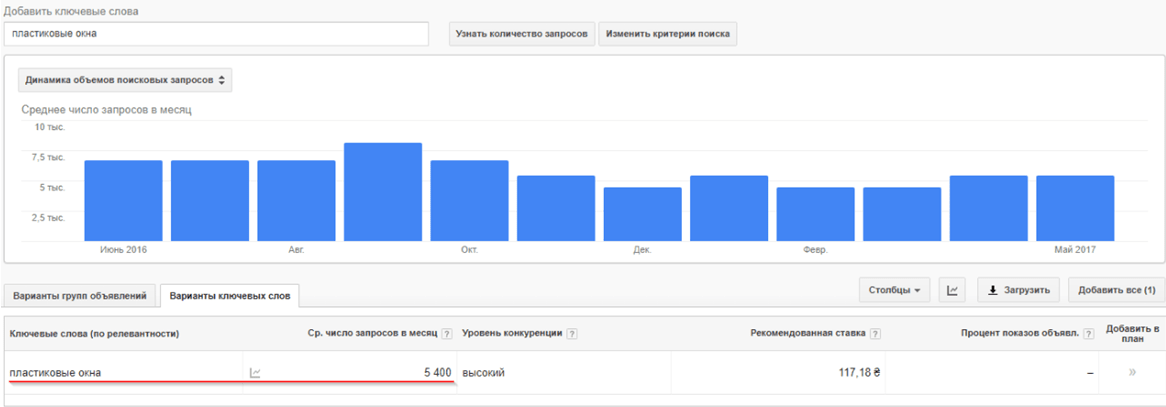
3. Программный сбор частоты запросов
Выше были описаны способы ручного сбора частоты запросов. При большом количестве запросов собирать их частоту вручную очень неудобно, поэтому я использую специальные программы.
3.1. Программа «Словоёб»
В статье в нашем блоге «Два подхода к подбору семантического ядра» подробно описано, как с помощью «Словоёба» парсить ключевые слова (скачать его можно бесплатно с сайта). Но программа будет полезна и в том случае, если у вас уже есть запросы и вам нужно только собрать частоту.
Обратите внимание: программа парсит данные из Яндекс Wordstat, следовательно, частоту запросов можно узнать только по Яндексу.
Чтобы собрать частоту по определённому списку запросов, нужно сделать следующее:
- Добавить запросы в программу, вызвать контекстное меню в окне программы и выбрать функцию «Добавить фразы»;
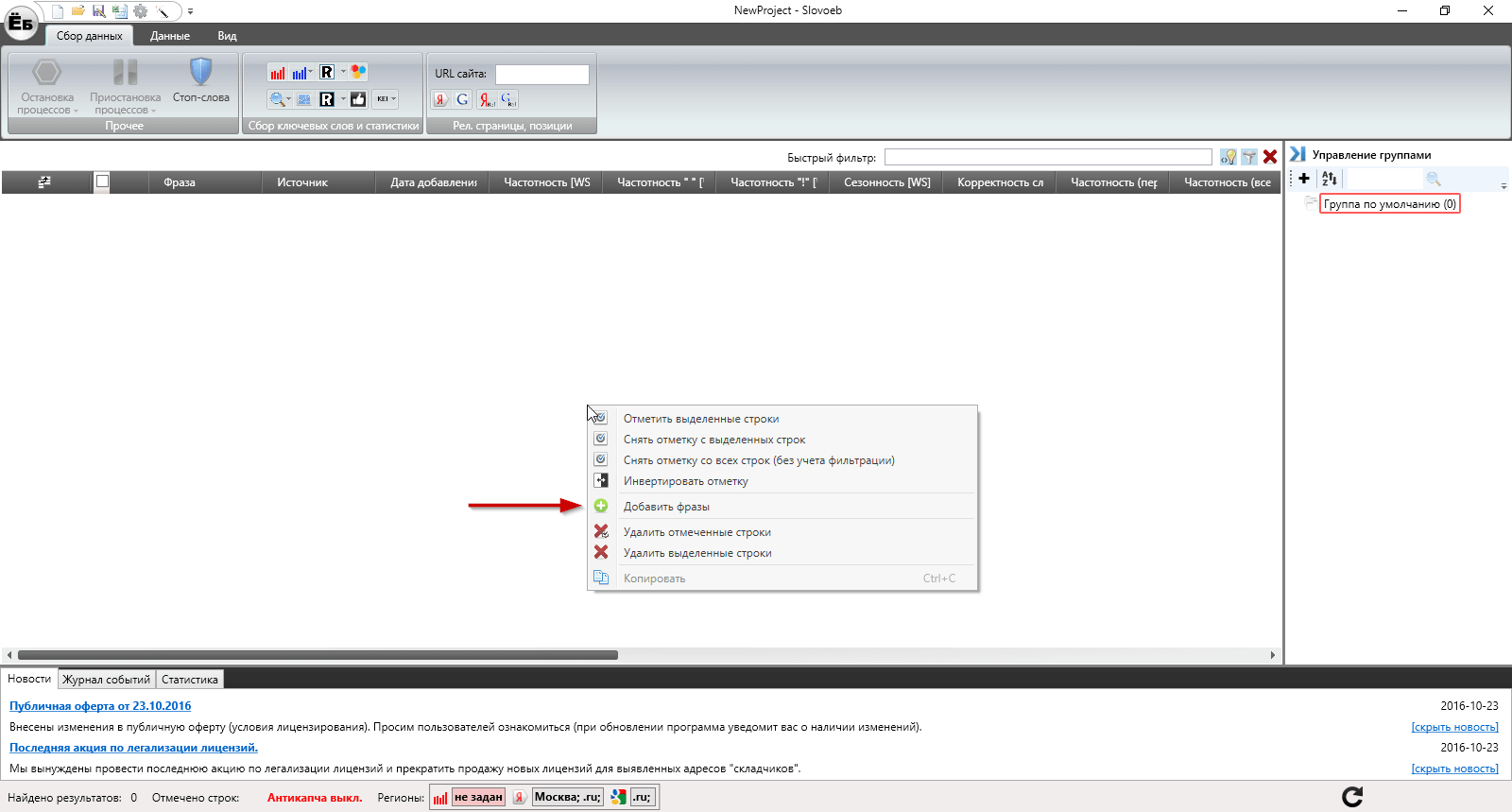
- В появившемся окне вставить списком запросы и нажать «Добавить в таблицу»;
- Указать «Регион» и в верхнем меню выбрать вид частоты.
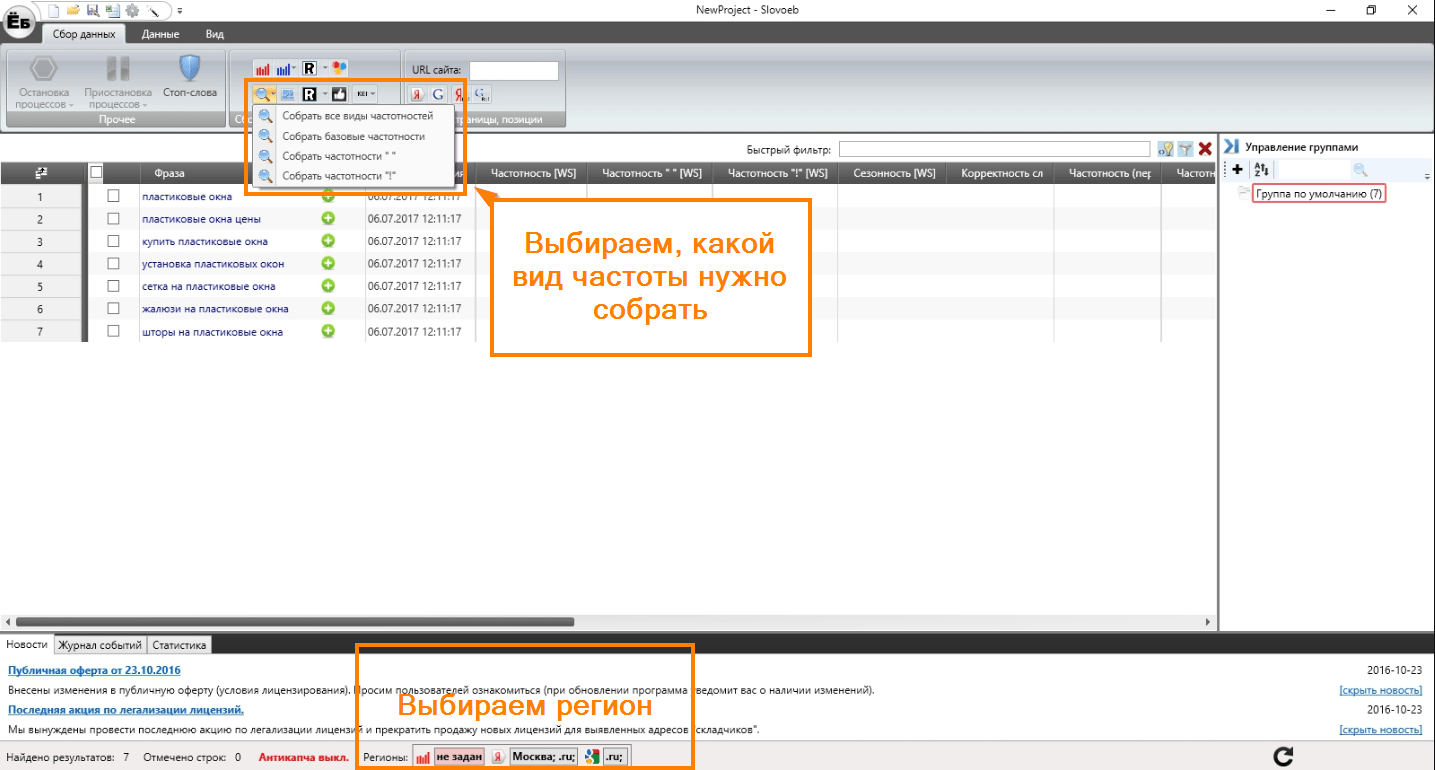
Результат таков:
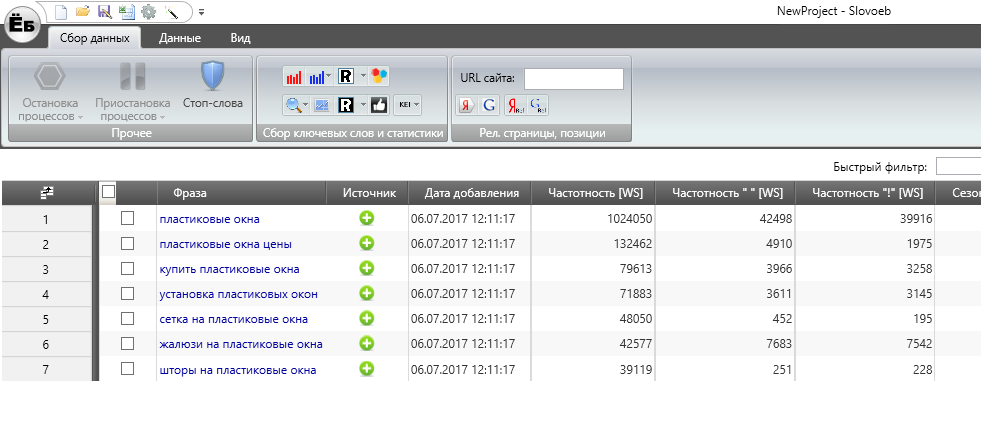
Как я уже говорил выше, программа парсит Яндекс Wordstat, так что в настройках меню Yandex. Direct нужно будет добавить любой аккаунт Яндекса. Также в настройках можно указать ключ для Антикапчи. Настроек немного, так что разобраться несложно. Программа бесплатная, потому воспользоваться ею может любой желающий.
3.2. Программа Key Collector
Ещё одна программа, которую я хочу упомянуть, — это знаменитый Key Collector. Этой программой я пользуюсь регулярно и рекомендую всем, кто связан с SEO и постоянно работает с запросами.
Чтобы собрать частоту, нужно для начала настроить программу. О настройке программы Key Collector написано в статье «Как составить ТЗ копирайтеру, чтобы статья попала в ТОП без ссылок?».
После настройки программы нужно запустить её и так же, как и в случае со «Словоёбом», добавить запросы, указать «Регион» и нажать на «Сбор статистики Yandex. Direct».
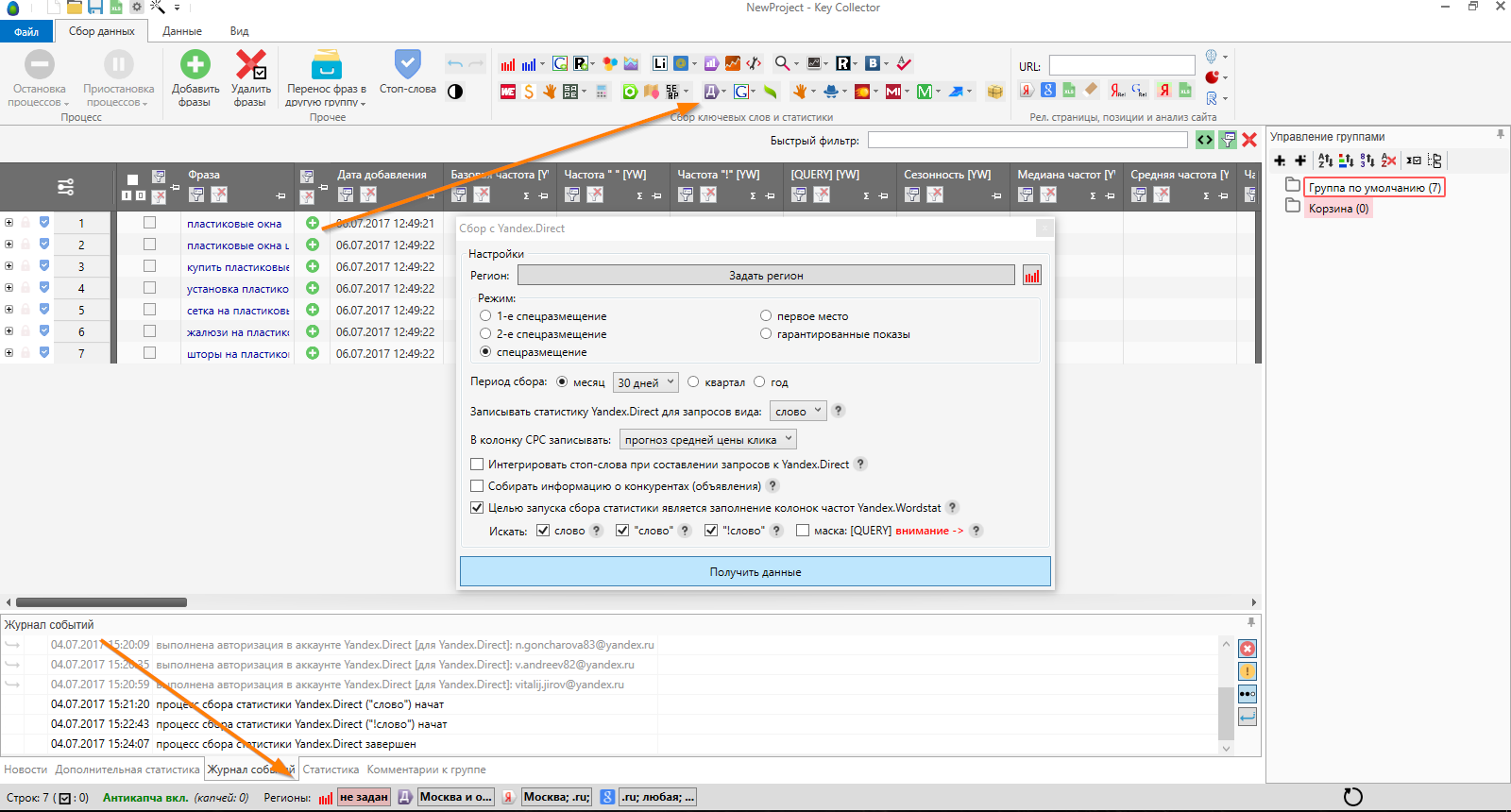
Key Collector, в отличие от «Словоёба», парсит данные, используя Яндекс. Директ, что значительно ускоряет процесс парсинга. Жмём «Получить данные» и получаем результат:
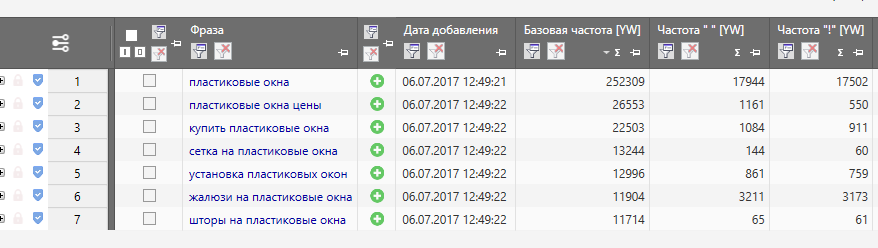
Программа позволяет собирать частоту и для Google, используя Google AdWords. Для этого нужно её настроить. Настройки можно посмотреть на официальном сайте Key Collector. Затем нужно будет нажать на кнопку «Сбор статистики Google. Adwords», которая находится рядом с кнопкой «Сбор статистики Yandex.Direct».
4. Онлайн-сбор частоты запросов
Иногда бывают ситуации, когда любимого инструмента нет под рукой, а частоту собрать нужно. В этом случае можно воспользоваться онлайн-сервисами для сбора частоты. Я рассмотрю 2 сервиса, которые использую сам. Один будет под Яндекс, другой — под Google.
4.1. Онлайн-инструмент для сбора частоты от SeoLib для Яндекса
У сервиса SeoLib есть множество удобных инструментов. Один из таких инструментов — «Подбор ключевых слов».
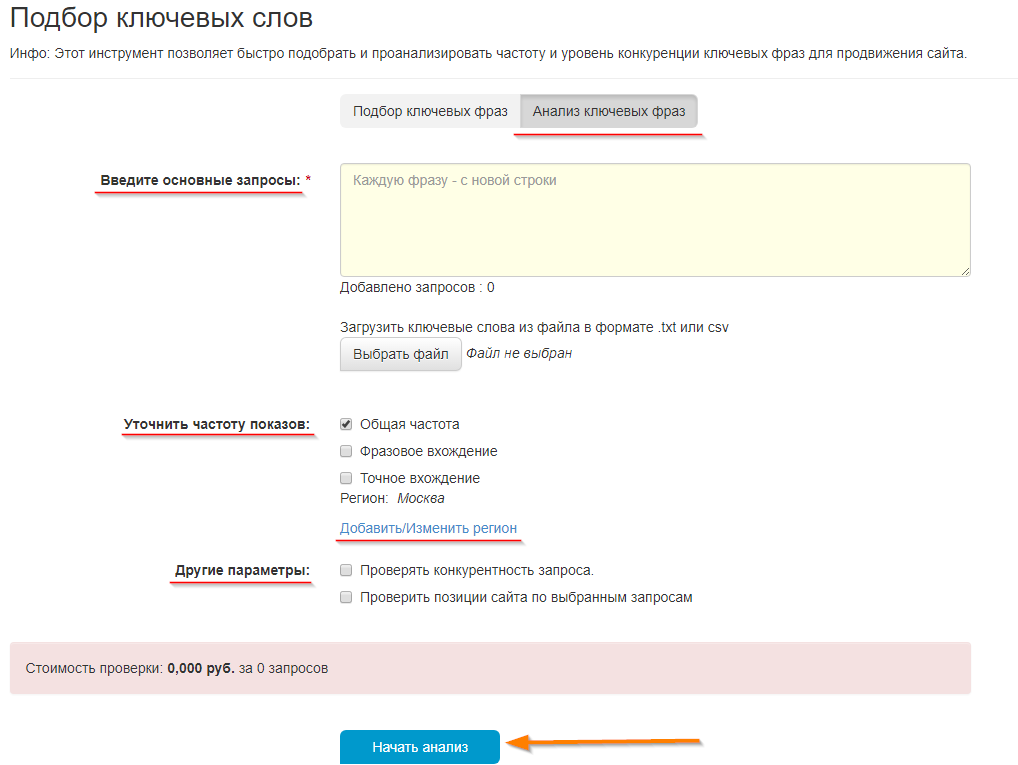
Всё, что нужно сделать, — это открыть вкладку «Анализ ключевых фраз» и скопировать в форму для запросов или прикрепить отдельным файлом список интересующих запросов. После этого нужно выбрать необходимую частоту и регион, при необходимости указать дополнительные параметры. После нажать на «Начать анализ».
Результат:
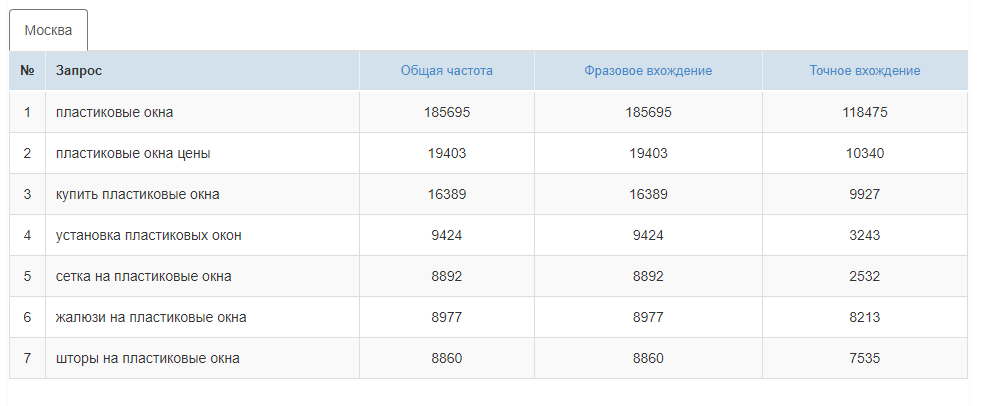
Инструмент платный, но цены демократичные. К примеру, список из этих 7 запросов по всем видам частотности обошёлся мне в 5,3 рубля.
4.2. Онлайн-инструмент для сбора частоты от Ahrefs для Google
Сервис Ahrefs популярен тем, что через него удобно анализировать ссылочную массу сайта. В нашем блоге сервису посвящена отдельная статья «Как проанализировать ссылочную массу сайта с помощью Ahrefs».
В сервисе есть инструмент «Анализ ключевых слов».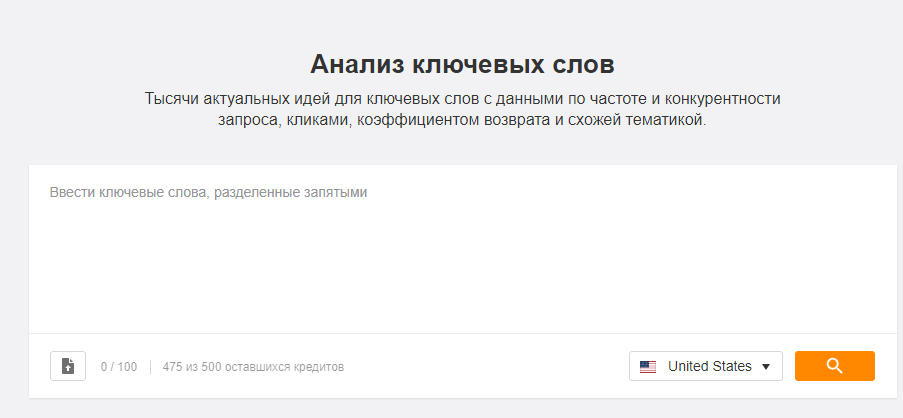
В форму нужно через запятую добавить ключевые слова и указать регион около кнопки «Пояса».
Результат:
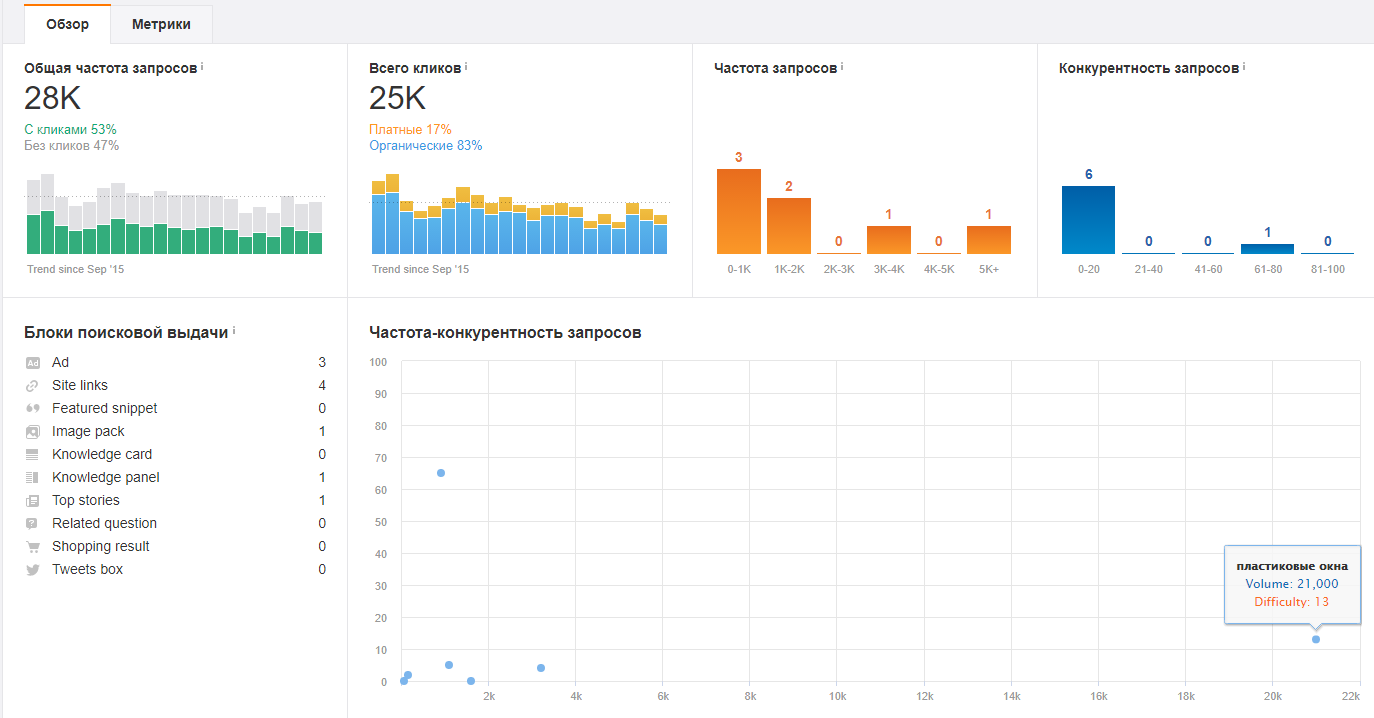
Переходим во вкладку «Метрики»:
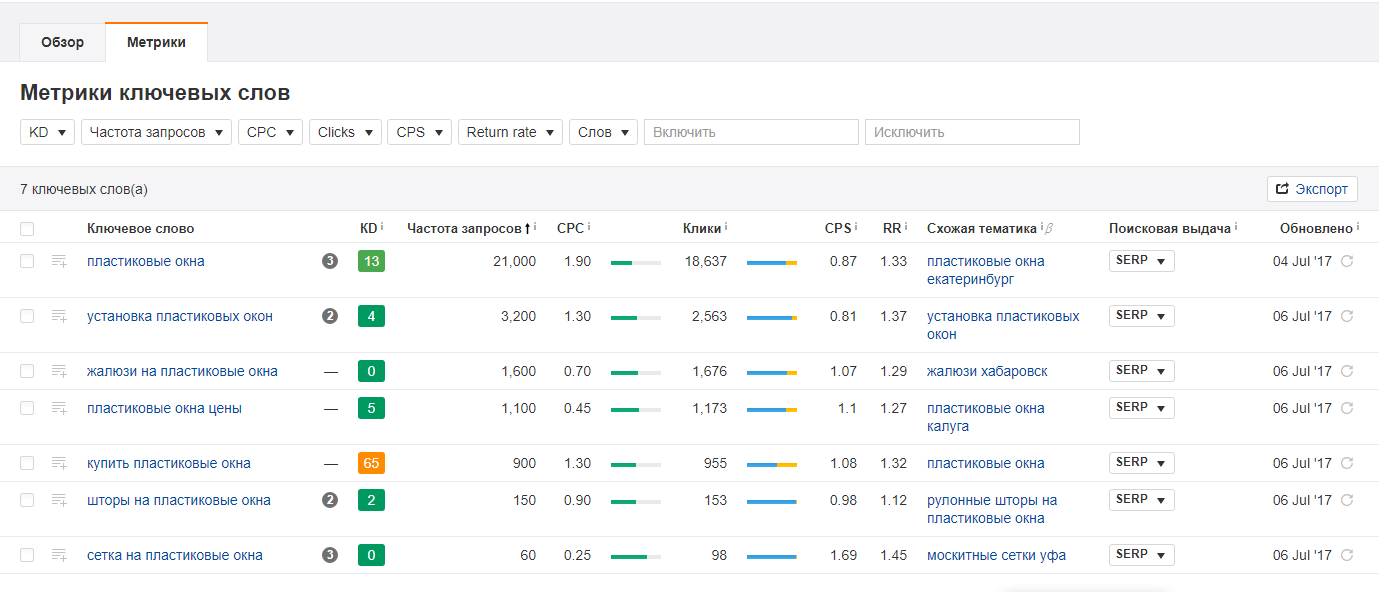
Отчёты содержат большое количество полезной информации для анализа. Сервис платный, но есть 2 недели пробного доступа для знакомства с функционалом.
Итоги
Работа с Яндексом:
- Если запросов несколько, можно смотреть их вручную через Яндекс Wordstat. В таком случае я настоятельно рекомендую поставить плагин Yandex Wordstat Assistant — он заметно облегчает процесс;
- Если у вас есть список запросов и вам необходима быстрая разовая проверка, используйте онлайн-инструмент «Подбора ключевых слов» от SeoLib;
- Если вы постоянно работаете с запросами, рекомендую купить Key Collector. «Словоёб» хоть и бесплатный, но парсит слишком медленно, а время, которое вы сэкономите на парсинге запросов в Key Collector, с лихвой отобьёт затраты. «Словоёб» можно использовать, если вы работаете с небольшим списком запросов и пользуетесь им нечасто. Я сам им пользовался, когда начинал работу в SEO, но когда приобрёл Key Collector, пожалел, что не купил его раньше.
Работа с Google:
- Если запросов несколько, используйте Google AdWords;
- Если у вас есть список запросов, то удобнее будет воспользоваться онлайн-сервисом Ahrefs или настроить Key Collector.
Я перечислил сервисы, которые сам использую для сбора частоты запросов. Возможно, вы пользуетесь другими сервисами? Тогда укажите их в комментариях, буду рад ознакомиться с ними!
На этом пока всё, желаю вам хороших позиций по частотным запросам!
Подписаться на рассылкуЕще по теме:

Андрей Д.
SEO-аналитик
Всегда знал, что моя работа будет связана с интернетом и компьютером. Начал самостоятельно учить HTML и пробовать себя в верстке. HTML давался легко, но верстать сайты было скучно. Тогда я и узнал о SEO.
С отличием завершил мастер-класс по обучению и управлению персоналом. Сдал письменный тест по английскому языку в Лондонской школе на 98%. Написал более десятка развивающих статей по SEО.
Работаю SEO-специалистом в компании SiteClinic, пишу статьи для блога. В свободное время хожу в походы.
Девиз: Just Do It
Оцените мою статью:
Есть вопросы?
Задайте их прямо сейчас, и мы ответим в течение 8 рабочих часов.

Задача № 17. Запросы для поисковых систем
Автор — Лада Борисовна Есакова.
Для быстрого поиска информации в Интернете используют поисковые запросы. Поисковый запрос – это набор ключевых слов, соединенных знаками логических операций И, ИЛИ, НЕ.
Приоритет выполнения операций, если нет специально поставленных скобок, следующий: сначала НЕ, затем И, затем ИЛИ.
Нужно понимать, что операция И (одновременное выполнение условий) сокращает объем получаемого результата, а операция ИЛИ (выполнение хотя бы одного из условий) наоборот увеличивает объем.
Если в запросе стоит фраза в кавычках, система будет искать точно такую фразу целиком.
1. Расположение запросов по возрастанию (убыванию)
Операция «И» (&) обозначает одновременное присутствие ключевых слов в искомых документах, а потому уменьшает количество найденной информации. Чем больше ключевых слов соединены операцией «И», тем меньше количество найденной информации. И наоборот, операция «ИЛИ» (|) обозначает присутствие хотя бы одного ключевого слова в искомых документах, а потому увеличивает количество найденной информации.
Пример 1.
В таблице приведены запросы к поисковому серверу. Расположите обозначения запросов в порядке возрастания количества страниц, которые найдет поисковый сервер по каждому запросу.
А) реферат | математика | Гаусс
Б) реферат | математика | Гаусс | метод
В) реферат | математика
Г) реферат & математика & Гаусс
Решение:
Самое маленькое количество страниц будет отобрано по запросу с наибольшим количеством операций «И» (запрос Г), Самое большое количество страниц будет отобрано по запросу с наибольшим количеством операций «ИЛИ» (запрос Б). По запросу А будет отобрано больше страниц, чем по запросу В, т.к. запрос А содержит больше ключевых слов, связанных операцией «ИЛИ».
Ответ: ГВАБ
2. Подсчет найденных по запросу страниц
Такой тип задач обычно решают системой уравнений. Предложу более наглядный и простой способ.
Принцип отбора информации по поисковым запросам хорошо иллюстрирует диаграмма Эйлера-Венна (круги Эйлера). На диаграмме множества изображаются пересекающимися кругами. Операция «И» (&) — это пересечение кругов, а операция «ИЛИ» (|) – это объединение кругов.
Например, обозначим кругами множества Яблоки, Груши, Бананы. По запросу Яблоки & Груши & Бананы будет отобрано пересечение (общая часть) всех трех кругов:

По запросу Яблоки | Груши будет отобрано объединение двух кругов:

Пример 2.
В таблице приведены запросы и количество страниц, которые нашел поисковый сервер по этим запросам в некотором сегменте Интернета:

Сколько страниц (в тысячах) будет найдено по запросу шахматы?
Решение:
Нарисуем диаграмму Эйлера-Венна. Прием решения задачи состоит в подсчете количества страниц, соответствующего каждой области, ограниченной линиями:
Запросу шахматы & теннис соответствует средняя область (1000 тыс. страниц), а запросу теннис – весь правый круг (5500 тыс. страниц).

Тогда правый «обрезанный круг» — это 5500-1000=4500:

Запросу шахматы | теннис соответствуют оба круга (7770), тогда левый «обрезанный круг» — это 7770-5500=2270

Итак, мы посчитали количества страниц для каждой ограниченной линиями области:

Несложно увидеть, что по запросу шахматы будет найдено 2270+1000=3270 тыс. страниц.
Ответ: 3270
Пример 3.
В таблице приведены запросы и количество страниц, которые нашел поисковый сервер по этим запросам в некотором сегменте Интернета:

Сколько страниц (в тысячах) будет найдено по запросу
Москва & (Париж | Лондон)
Решение:
Как и в предыдущей задаче, нарисуем диаграмму Эйлера-Венна и посчитаем количество страниц, соответствующее каждой известной области, ограниченной линиями:

Несложно увидеть, что запросу Москва & (Париж | Лондон) соответствует область:

Ответ: 427

Редактор-переводчик SEOnews
Поисковые системы уже давно идут к максимальному упрощению работы пользователя. Для этого они придумывают всяческие «штуки», которые помогают пользователям получить качественный результат сразу, не перебирая многочисленные ссылки в выдаче. Проанализировав язык пользовательских запросов, поисковые системы могут определять, что нужно пользователю, когда он набирает определенную последовательность запросов. В Яндексе подобные мгновенные ответы, которые находятся над первым пунктом поисковой выдачи, называются колдунщики. В Google такие ответы тоже имеются и называются они Search Features, говоря по-русски «поисковые фичи». Таким образом, поисковые системы делают пользователю хорошо, не напрягая его.
Но есть в поисковиках и другая сторона: они хотят обучать своих пользователей, раскрывая им специальный язык пользовательских запросов. Это набор операторов, которые изначально ограничивают область поиска информации, уточняют конкретный тип файла, в котором заинтересован пользователь, или позволяют искать тексты, в которых отсутствуют ненужные слова.
Мы решили составить сравнительную таблицу операторов и быстрых запросов к поисковым системам, по которым можно сразу получить интересующую вас информацию. Таблица разбита на несколько блоков:
- Базовые операторы, уточняющие запрос
- Информация
- Определения и перевод
- Конвертация и калькулятор
- Ссылки
- Поиск с ограничениями
- Время
- Развлекательные фичи
Сразу отметим, что мы рассматривали как международный Google, так и русскоязычный. Но в ходе работы почти все операторы и фичи этих поисковиков за небольшими исключениями совпали. Поэтому в итоговой таблице сравниваются Яндекс и Goоgle.com
Базовые операторы, уточняющие запрос
И Google, и Яндекс предоставляют пользователю возможность искать документ, в котором не содержится определенного слова; документ в котором присутствует любое из слов запроса, и документ, в котором встречается абсолютно точное вхождение запроса. В каждой из поисковых систем за это отвечают различные операторы. Уникальными для Яндекса являются операторы:
- /N, в котором N заменяется на число, обозначающее количество слов, которое может разделять в документе слова запроса;
- ! осуществляет поиск без учета морфологии запроса. В американском поисковике Google такой оператор не нужен из-за природы английского языка, слова которого практически не содержат окончаний;
- & и && осуществляют поиск слов, встречающихся в одном предложении и на одной странице соответственно.
Google может похвастаться операторами поиска в определенном числовом интервале (. .) и оператор, заменяющий любое слово (*).
Информация
По информационным запросам Яндекс и Google выглядят примерно одинаково. У российского поисковика есть преимущество в том, что он показывает пресс-портреты по имени и фамилии персоны, IP пользователя и погоду по однословному запросу [погода]. Западный поисковик не обладает ни одной из этих функций. Google ведет себя адекватнее при запросе, содержащем слово «новости», выдавая вверху выдачи новостной блок. Яндекс чаще не выделяет отдельным блоком новости на подобные запросы.
Определения и перевод
Google не предоставляет пользователю быстрого доступа к переводу слова как с иностранного, так и на иностранный язык. Яндекс выдает на запросы, содержащие слова «перевод», «по-английски», «по-испански» и им подобным, быстрый перевод слов из встроенных двуязычных словарей.
Для определений у западного поисковика есть специальный оператор define:, от Яндекса можно добиться словарного определения слова, если ввести, например, «что такое интернет» или «интернет это».
Конвертация и калькулятор
Наиболее серьезные различия между поисковыми системами наблюдаются в подсчитывании математических выражений и конвертации из одной меры измерения в другую. Начнем с того, что Яндекс выполняет 4 математических действия сразу в поисковой строке. Как только пользователь ввел, запрос, состоящий из чисел и математических знаков, поисковая строка раскрывается вниз, показывая результат. Google показывает результаты над выдачей.
Кроме четырех математических действий Яндекс не может вычислять ничего: ни корней, ни процентов, ни логарифмов, ни факториалов, ни тригонометрических функций. Это с успехом делает Google. К тому же западный поисковик способен переводить из римских цифр в арабские; из одной системы счисления в другую (например, в десятичную).
Примерно одинаково поисковые системы справляются с задачами конвертации: из одной системы мер длины, массы, объема в другую. Яндекс не поддерживает функции конвертации температур из системы Фаренгейта в Цельсиус, или наоборот, и из одной валюты в другую.
Ссылки и поиск с ограничениями
Еще в середине 2007 года Яндекс отменил операторы link и anchor, которыми пользовались SEOшники. Но Google сохранил возможность искать бэклинки и ссылки, анкоры которых содержат определенные слова.
Обе поисковые системы предлагают пользователю использовать специальный язык запросов для того, чтобы осуществить поиск на определенном сайте; поиск конкретного типа документа; поиск слов запроса в тайтле страницы. У Яндекса есть функция поиска документа только на определенном пользователем языке. У Google есть несколько операторов, которыми не располагает российский поисковик: просмотр закешированной страницы и поиск слов запроса в тексте урла.
Помимо вышеперечисленных функций у Яндекса есть несколько интересных фич. Цветовой спектр, с которым можно провести несколько приятных минут, выясняя, как выгляди «цвет детской неожиданности», «гуммигут» или «циннвальдитовый». На запрос, содержащий название праздника, Яндекс предложит перейти к Открыткам, чтобы пользователь поздравил своих друзей.
Update: Полную таблицу исследования вы можете посмотреть здесь (Excel).
Отслеживание поисковых трендов нужно для решения самых разнообразных задач: прогнозирования роста трафика на сайта, оценки перспективности нового направления в бизнесе, выявления сезонных трендов. В статье я расскажу, как это сделать в Яндексе и Гугле легко и быстро.

Доли Яндекса и Гугла в Рунете

Что такое поисковой тренд и зачем он нужен?
Поисковой тренд — это тенденция изменения числовых показателей популярности поискового запроса. Анализ тренда строится на допущении, что поведение в прошлом может прогнозировать поведение в будущем.
Вот некоторые типовые задачи бизнеса, которые решает анализ поисковых трендов в Яндексе и Гугле:
- Узнать интерес к теме в разрезе любого региона
- Прогнозировать, какие запросы наберут популярность, чтобы уже сейчас их учесть в своем ядре и подготовить контент
- Оценить эффективность маркетинговых активностей
- Определить новые ниши или подниши для запуска бизнеса
- Анализировать трафик не по абсолютным значениям, а с учетом годовой сезонности
Инструменты для оценки трендов
Рассмотрим два главных инструмента для оценки поисковых трендов: Яндекс Вебмастер и Google Trends.
Как использовать Яндекс Вебмастер для отслеживания трендов
Заходим на главную страницу Yandex Wordstat и выбираем функцию «история запросов» (1). Нужно будет ввести капчу, а далее выбрать регион (2). Для работы с вордстатом необходимо авторизоваться на яндексе.
 Оценка трендов в Яндекс Вордстат
Оценка трендов в Яндекс ВордстатДалее вводим интересующий нас поисковой запрос и получаем отчет трендов от вордстата:
 Результат оценки трендов в Вордстате
Результат оценки трендов в ВордстатеМы видим тренд запроса за 2 прошедших года. По этому графику можно выявить относительную сезонность запроса (с июля по ноябрь), а также построить тренд. Он получается восходящий (т.е. разность абсолютных значений за один и тот же период времени положительна), пусть и приближающийся к стабильному (разность маленькая).
Приведу расчет. Берем два смежных месяца и вычитаем:
- 15560 (июль 17) — 14503 (июль 16) = 1057 или примерно 6% прироста
- 17597 (август 17) — 14967 (август 16) = 2630 или примерно 14% прироста
В среднем по году мы получим рост в 7%. Исходя из этого мы можем прогнозировать поведение запроса в коридоре +/- 7% в 2018 году.
Google Trends — эффективное прогнозирование трендов
В отношении поисковых трендов гугл дает нам более продвинутый инструмент. Идем в сервис https://trends.google.ru (для полноценной работы нужно авторизоваться на гугле) и видим такую картину
 Главная страница Google Trends
Главная страница Google TrendsМы можем отслеживать тренды по разным категориям и регионам. Введем тот же запрос, что и в Яндексе. Далее выберем регион (1), период анализа тренда (2) и получим такую картину:
 Результат анализа в Гугл Трендс
Результат анализа в Гугл ТрендсМетодика оценки популярности в гугле несколько иная. Самый популярный период берется за 100%, и все остальные данные нормализируются на это значение. Если бегло проведем медианный анализ по этому графику, то увидим примерно такой же рост, как и в Яндексе: около 7%.
Интересные данные предлагает Google Trends в нижней части страницы. Попробуем с ними разобраться.
 Дополнительные данные анализа трендов в гугле
Дополнительные данные анализа трендов в гуглеЗдесь мы видим похожие темы (аналог правой колонки в Яндекс Вордстат) и похожие запросы из той же ниши. По похожим темам можно расширять товарную линейку своего бизнеса. Мы видим, что вместе с окнами ищут двери, балконы и шторы. Если мы развернем список тем, то получим ещё и направление подоконников и брендов производителей профиля для окон.
 Дополнительные темы
Дополнительные темыВ Гугл Трендс можно сравнить несколько запросов. Сравним, например, нишу окон с нишей натяжных потолков. Нажмем на кнопку «Сравнить» и введем соответствующий поисковой запрос. Вот результат (зелеными линиями я примерно показал результаты медианного анализа):
 Сравнение трендов поисковых запросов в Гугле
Сравнение трендов поисковых запросов в ГуглеОпять же, за 100% взята популярность одного из запросов в верхней точке.
Как делать выводы по трендам
Выводы делаются исходя из поставленной задачи. Расскажу несколько типовых ситуаций.
Запуск нового товара
- Если тренд растущий, то имеет смысл товар запускать. Скорость запуска должна зависеть от кривизны графика (чем он круче, тем быстрее нужно выводить товар на рынок)
- Если тренд стабильный — это сигнал насыщения рынка. После насыщения неизбежен спад. Если вывод нового товара не требует больших вложений — это можно делать. Но всегда нужно быть готовым к спаду спроса
- Если тренд падающий — то лучше этот товар на рынок не выводить. Спрос уменьшается, а число предложений в таких случаях намного его превышает, что неизбежно ведет к снижению маржинальности.
Стоит ли включать рекламу на новый регион
- Опять смотрим на тренд. Если он падающий, то в этом особого смысла нет.
Как использовать сезонность запроса
- Вы узнали, что есть в нише четкая сезонность. Поэтому мы запускаем платную рекламу за месяц до начала сезона. Как правило, цена клика будет низкой, пока конкуренты спят. И вы сможете набрать много предзаказов на сезон, либо уже отгрузить товар, пока остальные только планируют рекламные бюджеты.
Вопрос-ответ
В: Можно ли отследить популярные запросы на ютуб?
О: Да, это можно сделать с помощью Гугл Трендс. В списке видов поиска нужно выбрать Youtube:
 Популярные запросы на Ютуб
Популярные запросы на ЮтубВ: Насколько можно доверять данным поисковых трендов?
О: Это реальные данные поисковых систем. А насчет прогнозирования будущего — никто гарантию не даст.
Автор author На чтение 5 мин. Просмотров 1.8k. Опубликовано
WordStat от Яндекс используется для анализа поисковых запросов, количества просмотров по регионам, сезонности. Но интерфейс и ограниченная функциональность делают сервис неудобным для обработки большого числа ключевых слов. Выход – использование парсеров.
Какие есть парсеры для Вордстата?
Обработка запросов в ВордСтат возможна только в ручном режиме. Это увеличивает время формирования семантического ядра (СЯ) даже для небольшого проекта. Для автоматизации разрабатывают программы и онлайн-сервисы – парсеры. Они собирают данные статистики Яндекс, используя технологию API и другие программные комплексы. В итоге пользователь может обрабатывать большой объем информации.
Цель работы парсеров – актуальная статистика ключевых фраз с возможностью углубленного анализа по параметрам. Это реализуется следующими способами:
- Программы. Сбор актуальной статистики WordStat, анализ по критериям пользователя. Условия использования – условно-бесплатное или платное.
- Онлайн-сервисы. По сравнению с программами обладают меньшим функционалом. Преимущества – экономия времени, не нужно устанавливать ПО.
- Специализированные программы. Разрабатываются для решения узконаправленных задач.
Выбор зависит от объема запросов и точности результатов. Онлайн-сервисы скачивают данные из Яндекса, чтобы уменьшить время формирования отчета. Поэтому информация не объективная. На это влияет частота обновления баз конкретного парсера.
Программы парсеры
Для точной обработки ключевых слов рекомендуется использовать программные комплексы. Преимущество – они работают напрямую с базами данных Ворстат. Полная версия платная, некоторые разработчики предоставляют демо-режим с ограниченным функционалом.
Кей Коллектор

Программа «Кей Коллектор» популярна среди разработчиков и СЕО-оптимизаторов. Причины – работа с популярными поисковыми системами, сегментация выборок по параметрам пользователя. Предоставляется только на платной основе, стоимость зависит от количества приобретаемых лицензий.
Особенности «Кей Коллектор»:
- Анализируется только актуальная статистика, сбор информации ведется напрямую из баз данных (БД) Яндекса.
- Ключевые слова подбираются по региону, частоте, сезонности.
- Учитываются стоп-слова.
Возможен многопоточный режим работы. Но есть вероятность получения бана или многократного ввода капчи при формировании нескольких потоков запроса информации с одного IP. Возможен сбор информации через Яндекс.Директ, что уменьшает скорость обработки.
Словоёб

Бесплатная альтернатива Кей Коллектор, но с меньшими функциональными возможностями. Отличие – «Словоёб» работает только с Вордстат. При анализе некоторых ключевых фраз могут не учитываться низкочастотные запросы, которые есть в статистике Яндекс.Директ. Глубина эффективного парсинга ограничена 40 страницами.
Особенности программы «Словоёб»:
- меньшие возможности работы с таблицами;
- нет «поисковых подсказок»;
- отсутствует сбор главных страниц выдачи;
- нет позиций по запросам.
Программа подходит для формирования СЯ небольшого проекта. Причина – скорость обработки полученных данных, нет углубленного анализа запросов.
Магадан

Программный комплекс «Магадан» по возможностям схож с Кей Коллектором, в том числе – по цене. Отличия – интерфейс и наличие бесплатной версии. Последняя с ограниченным функционалом, что делает ее аналогичной «Словоёбу». Есть полноценная информационная и техническая поддержка как для версии Lite, так и для Pro.
Технические ограничения в бесплатном варианте программы:
- нельзя выбрать региональность для запросов;
- отключены фильтры по количеству символов, слов;
- нет импорта файлов со стоп-словами;
- нельзя задавать правила к генерируемым ключевым фразам;
- отключен экспорт КС.
Несмотря на такие ограничения «Магадан» можно использовать для формирования СЯ 1-3 проектов. Но по отзывам пользователей по сравнению с ручной обработкой Вордстата теряются низкочастотные запросы.
Онлайн парсеры
Подобные сервисы появились относительно недавно. Их преимущество – не нужно скачивать и устанавливать локально программные комплексы. Это экономит время, но сказывается на точности выборки КС. Причина – онлайн-парсеры не работают напрямую с базами данных Wordstat, а периодически скачивают их. Недостаток – не все запросы попадают в информационное поле сервиса.
Букварикс онлайн версия

Первым онлайн-сервисом с расширенными возможностями для SEO-оптимизаторов стал «Букварикс». До недавнего времени его использование было полностью бесплатным. Но с вводом нового функционала появилась платная подписка. Ее преимущества – фильтрация по частотности, количеству символов и слов. Есть ограничения для незарегистрированных пользователей. Но эта процедура бесплатная, возможна авторизация через социальные сети.
Особенности работы с «Букварикс»:
- максимальное количество поисковых фраз – 300 для платной версии;
- возможность скачивания отчета в формате .csv;
- группировка словоформ;
- дополнительные инструменты – анализ доменов, нормализатор, дубликатор и комбинатор слов.
Сервис значительно уступает по возможностям аналогичным программам, но прост в использовании. Рекомендован для начинающих оптимизаторов.
Оффлайн парсеры
Возможность парсинга Яндекс Вордстат без доступа к интернету или при его низкой скорости – одно из требований к современным инструментам СЕО анализа. Технически это реализовано просто – на компьютер или аналогичное устройство, скачивается базы Wordstat и затем с помощью программы происходит выборка ключевых слов.
Букварикс десктопная версия

Впервые полноценный десктопный вариант представили разработчики «Букварикс». Однако уже в октябре 2017 года этот проект был «заморожен», ПО и базы данных не обновляются. Компания предлагает все инструменты в онлайн-режиме. Скачать приложение можно на старой версии официального сайта, использование бесплатное.
Что нужно учитывать при использовании десктопной версии:
- скачиваемый объем – около 30 Гбайт;
- скачать можно только с Яндекс.Диска, состоит из 20 частей;
- последняя дата обновления БД – 1 октября 2017 г.
Информация в этой версии устарела, возможно использование как вспомогательного инструмента.
Бесплатные парсеры
В Сети можно найти бесплатные версии парсеров, которые по заверениям разработчиков ничем не уступают вышеописанным программам и сервисам. Однако в большинстве случаев это «сырой» продукт с рядом недостатков – отсутствие обновлений, неудобный интерфейс, ограниченные функции. Низкая точность выборки, часто возникают ошибки. Причина – Яндекс.Вордстат постоянно изменяется, за этим нужно следить и вносить корректировки в ПО.
Если бесплатное использование является обязательным условием, можно скачать актуальные версии «Словоёб» или «Магадан». Альтернатива – воспользоваться возможностями «Букварикса» после регистрации.
Выбор парсеров зависит от поставленной задачи – объема ключевых фраз, точности выборки и дальнейшей обработки результатов. Для больших проектов рекомендуются платные версии, для ознакомления с возможностями и для составления СЯ для 1-3 сайтов – бесплатные.
таблиц запросов l Справка Zoho Analytics
Таблица запросов — это функция, которая позволяет подготовить данные для удобной отчетности и анализа. Вы можете комбинировать данные из одной или нескольких таблиц в рабочей области и создавать конкретные представления данных, используя стандартные запросы SQL SELECT . Эти представления данных аналогичны таблицам, и вы можете выполнять такие операции, как создание отчета, совместное использование и даже создание другой таблицы запросов поверх существующей таблицы запросов.
Вы можете создавать таблицы запросов для фильтрации наборов данных, пакетной обработки наборов данных (объединения), преобразования данных, применения функций запроса SQL, объединения наборов данных и многого другого.
Общее
- Что такое таблица запросов?
- Что такое команда SQL SELECT и как она используется в таблицах запросов?
- Какие диалекты SQL поддерживаются в таблицах запросов?
- Вы рекомендуете какой-либо конкретный диалект SQL?
Создание таблицы запросов
- Как создать таблицу запросов?
- Есть ли какие-то конкретные моменты, которые я должен учитывать при создании таблицы запросов?
- Какие стандартные функции SQL поддерживаются в Zoho Analytics?
- Как я могу изменить существующий запрос?
- У меня есть столбец измерения с несколькими повторяющимися значениями, (e.г., категория продукта, регион, название отдела и т. д.). Можно ли преобразовать каждое уникальное значение строки в столбце в отдельный столбец в новой таблице?
- У меня все мои региональные продажи в разных колонках. Могу ли я объединить данные в один столбец?
- Можно ли объединить наборы данных с помощью таблицы запросов?
- Можно ли объединить одну или несколько таблиц с помощью таблицы запросов?
- Какие типы SQL-соединений поддерживаются Zoho Analytics?
- Можно ли связать две таблицы запросов, используя столбец поиска?
- Могу ли я создать таблицу запросов поверх таблицы запросов?
- Сколько уровней таблиц запросов можно создать поверх существующей таблицы запросов?
- Можно ли создать агрегированную формулу для таблицы запросов?
- Как изменить тип данных столбца в таблице запросов?
- Как мне отформатировать столбец?
- Можно ли создавать связанные подзапросы?
Отчеты
Работа с таблицами запросов
- Как искать значение в таблице запросов?
- Как отсортировать столбец?
- Как отфильтровать данные в таблице запросов?
- Как показать / скрыть столбцы в таблице запросов?
- Как заморозить столбцы в таблице запросов?
- Как изменить порядок или изменить размер столбца?
- Как применить условное форматирование в таблице запросов?
Совместная работа
- Как открыть общий доступ к таблице запросов?
- Как экспортировать таблицу запросов?
- Как встроить / сгенерировать URL таблицы запросов?
Советы по устранению неполадок
- Есть ли какие-то конкретные моменты, которые необходимо учитывать при создании таблицы запросов?
- Я создал таблицу запросов, но она продолжает загружаться, когда я к ней обращаюсь.Зачем?
- Я создал таблицу запросов, но она истекла, когда я попытался сохранить / получить доступ к ней. Что я должен делать?
- Я пытался удалить столбец из существующей таблицы запросов. Но это выдает ошибку. Зачем?
Общее
1. Что такое таблица запросов?
Query Table — это функция, которая позволяет вам подготовить данные для удобной отчетности и анализа. Вы можете объединить данные из одной или нескольких таблиц в базе данных для облегчения отчетности. Эти представления данных аналогичны таблицам, и вы можете выполнять такие операции, как создание отчета, совместное использование и даже создание другой таблицы запросов поверх существующей таблицы запросов.
Вы можете создавать таблицы запросов для фильтрации наборов данных, пакетной обработки наборов данных (объединения), преобразования данных, применения функций запроса SQL, объединения наборов данных и многого другого.
2. Что такое команда SQL SELECT и как она используется в Zoho Analytics?
SQL (язык структурированных запросов) — это стандартный и популярный язык для хранения, обработки и извлечения данных в базах данных (например, Oracle, SQL Server, MySQL и т. Д.).
Zoho Analytics использует оператор «SELECT» для создания таблицы запросов.Оператор SELECT используется для выбора данных из таблиц. Простой запрос SQL SELECT выглядит следующим образом:
SELECT Имя клиента, Город ОТ клиентов;
Этот запрос выбирает Имя клиента и Город из таблицы Клиенты.
Чтобы узнать больше о запросах SQL SELECT, перейдите по этой ссылке.
3. Какие диалекты SQL поддерживаются в таблицах запросов?
Zoho Analytics в настоящее время поддерживает запросы SQL SELECT, написанные на диалектах SQL ANSI, Oracle, SQL Server, IBM DB2, MySQL, Sybase, Informix и PostgreSQL.
Несмотря на то, что мы поддерживаем все вышеупомянутые диалекты, мы рекомендуем вам использовать ANSI SQL диалект для лучшего охвата и поддержки.
4. Вы рекомендуете какой-либо конкретный диалект SQL?
Мы поддерживаем запросы SQL Select, написанные на всех вышеупомянутых диалектах (см. Вопрос 3). Но мы рекомендуем вам использовать диалект ANSI SQL для лучшего охвата и поддержки.
Создание таблицы запросов
1. Как создать таблицу запросов?
2.Есть ли какие-то конкретные моменты, которые я должен учитывать при создании таблицы запросов?
Да, пожалуйста, убедитесь, что ваша таблица запросов соответствует следующим пунктам
Соображения производительности
- Избегайте сложных запросов
- Избегайте ненужных объединений. В случае, если вы хотите объединить две или более таблиц, мы предлагаем вам использовать функцию автоматического объединения
- Избегать декартовых объединений
- Избегать создания максимально возможной таблицы запросов по таблице запросов
Функциональные соображения
- Использование Group By предложение всякий раз, когда агрегатные функции (min (), max (), sum (), count () ,…etc.,) и столбцы используются вместе
- Неагрегированные столбцы, присутствующие в столбцах SELECT, должны использоваться в группе Пункт
- Имена псевдонимов не могут использоваться в Пункт HAVING
3. Что такое стандартные функции SQL поддерживаются в таблице запросов?
Zoho Analytics позволяет использовать все функции, перечисленные на вкладке Вставить функции SQL , при создании таблицы запросов. Пожалуйста, обратите внимание, что это просто предлагаемый список функций и не ограничивается этим.Хотя предлагаемый список гарантированно работает.
4. Как я могу изменить существующий запрос?
Можно изменить существующий запрос, выполнив следующие действия:
- Откройте соответствующую таблицу запросов в режиме Редактировать .
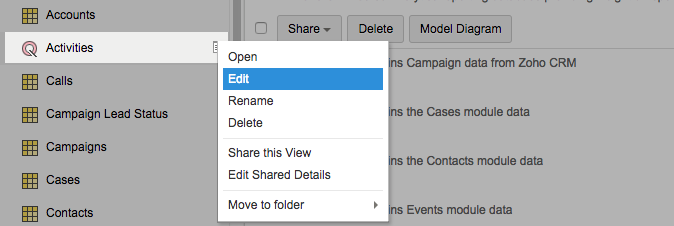
- Можно либо внести изменения в существующий запрос, либо нажать кнопку Очистить запрос , чтобы очистить весь запрос и ввести новый.
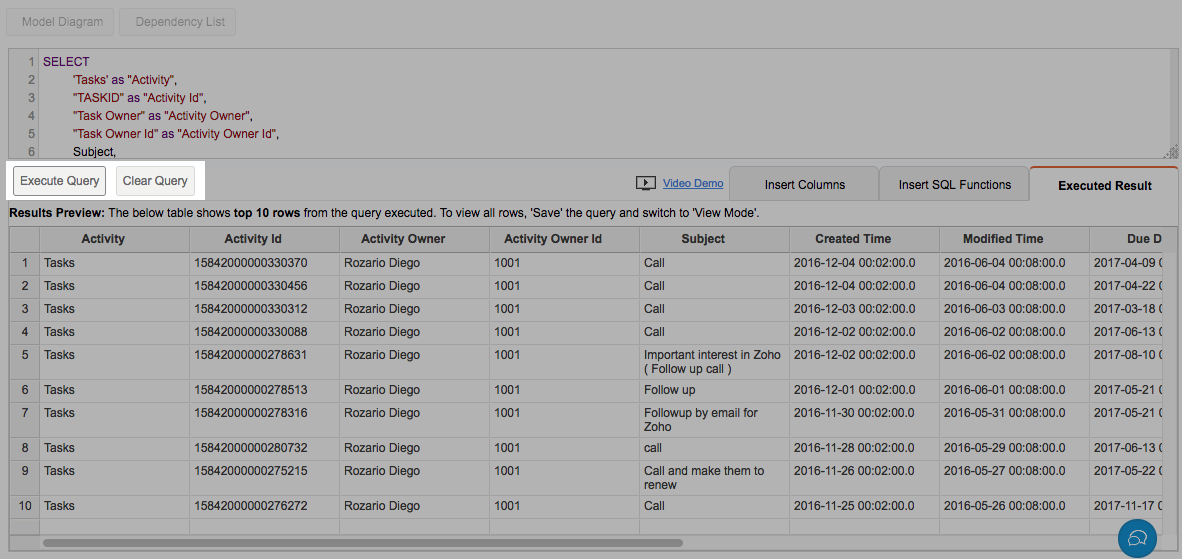
- Нажмите Выполнить запрос после того, как вы закончили переписывание / изменение запроса.
- Нажмите Сохранить , чтобы сохранить значения таблицы запросов с новыми результатами запроса.
5. У меня есть столбец измерения с несколькими повторяющимися значениями (например, категория продукта, регион, название отдела и т. Д.). Можно ли преобразовать каждое уникальное значение строки в столбце в отдельный столбец в новой таблице?
Да, вы можете разделить отдельные значения из столбца и преобразовать их в несколько столбцов, используя предложение PIVOT .
Ключевое слово PIVOT вращает строки в столбцы.Он преобразует входную таблицу в запросе таким образом, что каждое уникальное значение в выбранном столбце преобразуется в отдельный столбец в выходной таблице.
Пример
В этом случае данные о продажах по категории продуктов находятся в одном столбце.
Используя приведенный ниже запрос, вы можете разбить уникальное значение столбца «Категория продукта» на несколько столбцов, таких как «Бакалея», «Мебель» и «Канцелярские товары».
ВЫБРАТЬ
«Свод». «Состояние» как «Состояния»,
«Свод».«Бакалея» как «Бакалея»,
«Сводка». «Мебель» как «Мебель»,
«Сводка». «Канцелярские товары» как «Канцелярские товары»
ОТ / * Выбирает необходимый столбец во временную таблицу (не отображается для пользователей) * / (ВЫБЕРИТЕ
«Регион продаж». «Состояние» как «Состояние»,
«Регион продаж». «Категория продукта»,
«Регион продаж». «Продажи»
ОТ «Продажи» Область «
) / * разбить уникальные значения строки на столбцы и назначить агрегированный столбец, чтобы получить значение для столбцов * / AS» pivot-source «
pivot
(sum (» pivot-source «.«Продажи») ЗА «сводный источник». «Категория продукта» в («Бакалея», «Мебель», «Канцтовары»)
) AS Pivottable
6. У меня есть все мои региональные продажи в разных столбцах. Могу ли я объединить данные в один столбец?
Да, вы можете объединить данные из нескольких столбцов в один столбец, используя предложение UNPIVOT .
Ключевое слово UNPIVOT вращает столбцы в строки. Он преобразует выбранные столбцы во входной таблице в значения строк одного столбца в выходной таблице.
Пример
В этом случае данные о продажах для каждого региона находятся в столбце.
Используя приведенный ниже запрос, столбцы Восток, Запад, Юг и Центр объединяются в столбец с именем Регион.
ВЫБРАТЬ UnPiovtTable. *
ОТ (ВЫБРАТЬ
«Центральный»,
«Восток»,
«Юг»,
«Запад»,
«Дата Дата»
ОТ «Региональные продажи»
) / * Объединяет столбцы Восток, Запад, Юг и Центральный столбец с именем Region * /
AS Temp
unpivot
(«Продажи» ДЛЯ «Регион» IN (Temp.»Восток», Темп. «Юг», Темп. «Запад», Темп. «Центральный»)
) AS UnPivotTable
5. Можно ли объединить наборы данных с помощью таблицы запросов?
Да, вы можете объединить наборы данных, используя функцию « UNION » в таблице запросов. В приведенной ниже таблице запросов мы объединяем название продукта и стоимость лицензии из таблицы продукта с названием продукта и стоимостью лицензии из таблицы продаж.
Нажмите здесь, чтобы узнать больше.
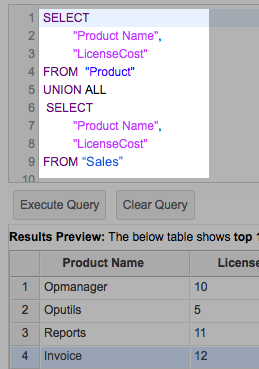
6. Можно ли объединить одну или несколько таблиц с помощью таблицы запросов?
Да, вы можете.Но мы настоятельно рекомендуем использовать функцию автоматического присоединения, если вы хотите объединить (объединить) две или более таблиц. Эта функция автоматически объединяет таблицы при создании отчетов, если таблицы связаны с использованием столбца «Уточняющий запрос». Нажмите, чтобы узнать больше.
Если вы по-прежнему предпочитаете использовать таблицу запросов для объединения таблиц, вы можете сделать это. Zoho Analytics поддерживает следующие объединения:
В приведенном ниже примере мы используем соединение влево, чтобы объединить столбец DepName из таблицы Department вместе со столбцами Emp_Name, Joining_Date из таблицы Employee.
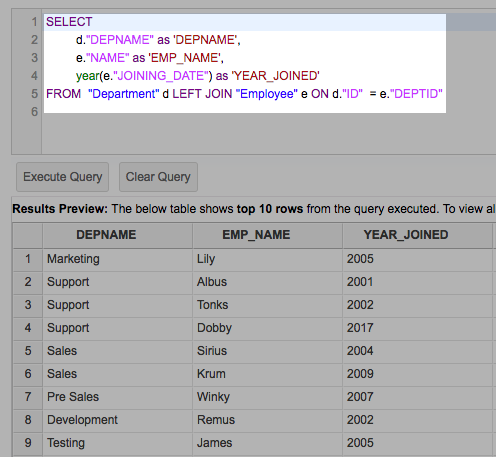
7. Какие типы SQL-соединений поддерживаются Zoho Analytics?
Zoho Analytics поддерживает следующие объединения:
8. Можно ли связать две таблицы запросов, используя столбец поиска?
Да, вы можете связать две таблицы запросов, используя столбец «Уточняющий запрос», как и в случае с таблицей.
Для этого
- Откройте таблицу запросов
- Выберите столбец, который вы хотите изменить как столбец поиска
- Щелкните правой кнопкой мыши имя столбца и выберите Изменить в столбец поиска
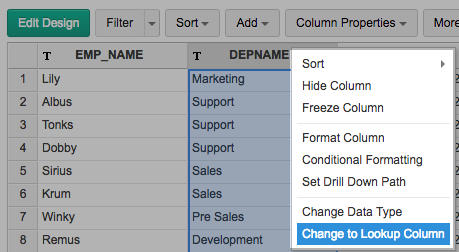
- В открывшемся диалоговом окне Изменить столбец поиска выберите столбец для поиска
- Нажмите OK
9.Могу ли я создать таблицу запросов поверх таблицы запросов?
Да, вы можете создавать таблицы запросов поверх существующей таблицы запросов. Вы можете создать максимум 3 уровня запросов к существующей таблице запросов.
10. Сколько уровней таблиц запросов вы можете создать поверх существующей таблицы запросов?
Вы можете создать максимум 3 уровня запросов к существующей таблице запросов.
11. Могу ли я создать агрегированную формулу для таблицы запросов?
Да, Zoho Analytics поддерживает агрегатные формулы для таблиц запросов.Пожалуйста, обратитесь к этому справочному документу, чтобы узнать больше о создании агрегатных формул.
12. Как изменить тип данных столбца в таблице запросов?
Чтобы изменить тип данных столбца в таблице запросов, выполните следующие действия:
- Выберите столбец и нажмите кнопку Свойства столбца на панели инструментов.
- Нажмите Изменить пункт меню Тип данных .
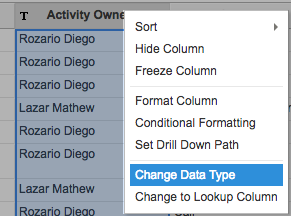
- В открывшемся диалоговом окне Изменить тип данных соответственно измените тип данных и нажмите ОК .
13. Как отформатировать столбец?
Zoho Analytics предлагает варианты изменения формата столбца в таблице запросов (например, выравнивание, десятичные разряды, форматы даты, символ валюты и т. Д.) В зависимости от типа данных, который вы можете сделать над таблицей.
Чтобы отформатировать столбец:
- Выберите столбец, который нужно отформатировать, нажав на заголовок.
- Нажмите Формат> Форматировать столбец на панели инструментов или щелкните правой кнопкой мыши имя столбца и выберите опцию Форматировать столбец во всплывающем меню.Откроется диалоговое окно Форматировать столбец с доступными параметрами для форматирования столбца.
- Выберите предпочтительные параметры форматирования в диалоговом окне и нажмите ОК .
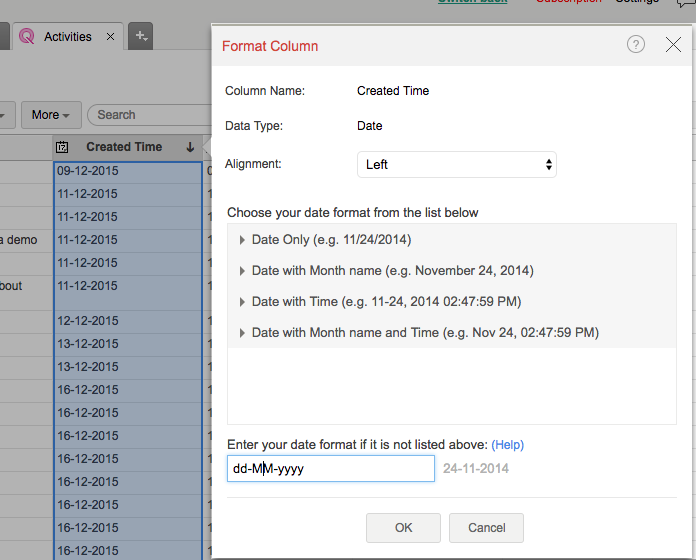
Параметры форматирования, представленные в диалоговом окне, отличаются в зависимости от типа данных выбранного столбца. Обратитесь к этой справочной документации, чтобы узнать больше.
14. Можно ли создавать связанные подзапросы?
В настоящее время Zoho Analytics не позволяет создавать связанные подзапросы (подзапросы в предложении Where).Если у вас есть особый случай, когда вам нужно использовать подзапрос, отправьте нам свои требования по адресу [email protected], мы проанализируем ваше требование и предоставим альтернативное решение.
Отчетность
1. Можно ли создавать отчеты по таблице запросов?
Да, вы можете. Query Table при создании действует так же, как таблица. Вы можете создать любой тип отчета, как и над таблицей. Чтобы узнать о создании отчетов и панелей мониторинга, обратитесь к следующим документам:
Работа с таблицами запросов
1.Как мне найти значение в таблице запросов?
Zoho Analytics позволяет быстро искать конкретные записи в большом наборе данных. Поле поиска на панели инструментов можно использовать для поиска записей в таблице запросов, соответствующих указанному вами ключевому слову.
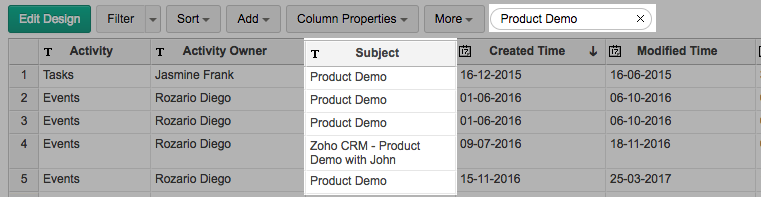
2. Как отсортировать столбец?
Zoho Analytics позволяет упорядочить строки в таблице запросов путем сортировки значений в столбцах. Чтобы отсортировать столбец, выполните следующие действия:
Выберите столбец и нажмите кнопку Сортировка на панели инструментов.Доступны следующие параметры сортировки:
- Сортировка по возрастанию сортирует текстовые данные в алфавитном порядке по возрастанию (от A до Z), числа от наименьшего к наибольшему (от 0 до 9) и даты от самых старых до самых последних.
- Сортировка по убыванию сортирует текстовые данные по убыванию в алфавитном порядке (от Z до A), числа от наибольшего к наименьшему (9-0) и даты от самых последних до самых старых.
- Удалить Сортировка очищает примененную сортировку.
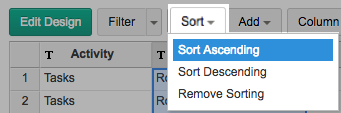
3.Как отфильтровать данные в таблице запросов?
Zoho Analytics предоставляет опцию Filter для простой фильтрации записей в вашей таблице запросов на основе указанных вами критериев. В зависимости от типа данных столбца, Zoho Analytics предлагает различные варианты фильтрации, такие как фильтр на основе определенных числовых диапазонов, диапазонов дат, отдельных значений, частичного совпадения и т. Д. Вы также можете применять фильтры к нескольким столбцам одновременно.
Чтобы применить фильтр:
- Нажмите кнопку Фильтр на панели инструментов и выберите фильтр, который вы хотите применить для каждого столбца, из раскрывающегося списка, как показано ниже.
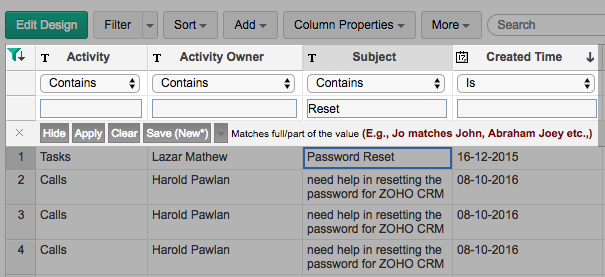
- Нажмите Применить , чтобы применить фильтр, и Сохранить , чтобы сохранить фильтр с именем.
Примечание:
- Упомянутая выше опция «Фильтр» не применима при публикации отчета. Если вы хотите фильтровать данные при публикации отчета, обратитесь к этому разделу справки.
- Если вы хотите отфильтровать данные в вашей таблице запросов на постоянной основе, используйте предложение WHERE в своем запросе.
4.Как я могу показать / скрыть столбцы в таблице запросов?
Чтобы отобразить или скрыть столбцы в таблице запросов:
- Нажмите кнопку Больше на панели инструментов и выберите Показать / скрыть столбцы .
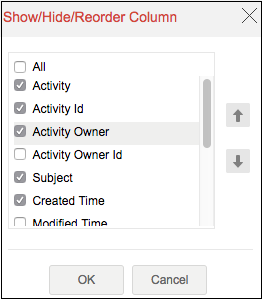
- Установите или снимите флажки в диалоговом окне Показать / Скрыть / Изменить порядок столбца , чтобы отобразить или скрыть отдельные столбцы.
- Вы также можете изменить порядок столбцов в этом диалоговом окне, чтобы изменить порядок — выберите столбец и нажмите стрелку вверх или вниз.
- Нажмите ОК .
5. Как заморозить столбцы в таблице запросов?
Zoho Analytics имеет опцию Freeze Column , которая гарантирует, что определенные столбцы остаются видимыми в таблице запросов, даже если вы прокручиваете экран по горизонтали. Обратитесь к теме Freeze Columns, чтобы узнать больше.
Чтобы заморозить столбец:
- Выберите столбец и нажмите Дополнительно> Заморозить столбец.
- Чтобы разморозить столбец, щелкните значок булавки в правом верхнем углу столбца.
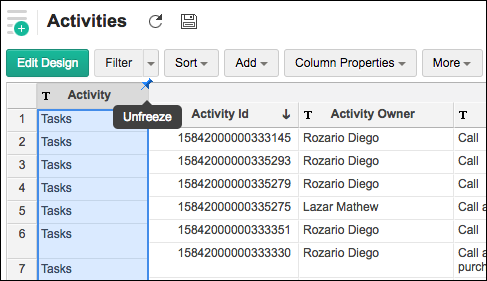
6. Как изменить порядок или изменить размер столбца?
Zoho Analytics позволяет изменить порядок или изменить размер столбцов в таблице запросов, перетаскивая столбец, как это можно сделать в таблице.
Вы также можете сделать это, выбрав Дополнительно> Показать / Скрыть столбцы.
7. Как применить условное форматирование в таблице запросов?
Функция условного форматирования позволяет выделять ячейки в столбце с различными цветами фона и шрифта в зависимости от условия.Вы должны указать необходимые условия / критерии для форматирования. Когда данные в ячейке удовлетворяют условию, Zoho Analytics применяет соответствующий стиль форматирования, который вы указали.
Чтобы применить условное форматирование:
- Выберите столбец для форматирования, щелкнув заголовок.
- Выберите Свойства столбца> Условное форматирование на панели инструментов. Откроется диалоговое окно «Условное форматирование».
- Укажите условия форматирования столбца.(Обратитесь к теме «Условное форматирование», чтобы узнать больше).
- Нажмите ОК. Все ячейки, которые соответствуют условию, будут соответствующим образом отформатированы.
Это похоже на функцию условного форматирования в таблице. Чтобы узнать больше, перейдите по этой ссылке.
Совместное использование и совместная работа
1. Как открыть общий доступ к таблице запросов?
Вы можете легко обмениваться созданными вами таблицами запросов с другими пользователями, используя опцию Поделиться . Параметр «Поделиться» в таблице запросов аналогичен параметру в таблице.Как только вы поделитесь таблицей запросов, ваши пользователи смогут создавать отчеты и информационные панели за одно и то же время.
Более подробную информацию об этом см. На странице справки «Общий доступ и совместная работа».
Примечание:
- Для общих пользователей опция Share будет включена только тогда, когда администратор предоставит разрешение. Обратитесь к разделу «Совместное использование и совместная работа», чтобы узнать, как поделиться таблицей запросов.
2. Как экспортировать таблицу запросов?
Zoho Analytics позволяет экспортировать созданную вами таблицу запросов в различные форматы файлов, такие как CSV, PDF, XLS или HTML.Обратитесь к этому документу, чтобы узнать больше.
3. Как мне встроить / сгенерировать URL таблицы запросов?
Zoho Analytics позволяет публиковать таблицу запросов, которую вы создали на своих веб-сайтах или в блогах. Вы также можете установить и контролировать права доступа для пользователей, которые обращаются к таблице запросов. Эта опция включена только для администраторов или администраторов рабочей области.
Обратитесь к разделу «Параметры публикации», чтобы узнать, как опубликовать таблицу запросов.
Советы по устранению неполадок
1.Есть ли какие-то конкретные моменты, которые я должен учитывать при создании таблицы запросов?
Да, пожалуйста, убедитесь, что ваша таблица запросов соответствует следующим пунктам
Соображения производительности
- Избегайте сложных запросов
- Избегайте ненужных объединений. В случае, если вы хотите объединить две или более таблиц, мы предлагаем вам использовать функцию автоматического объединения
- Избегать декартовых объединений
- Избегать создания максимально возможной таблицы запросов по таблице запросов
Функциональные соображения
- Использование Group By предложение всякий раз, когда агрегатные функции (min (), max (), sum (), count () ,…etc.,) и столбцы используются вместе
- Неагрегированные столбцы, присутствующие в столбцах SELECT, должны использоваться в группе Пункт
- Имена псевдонимов не могут использоваться в Пункт HAVING
2. Я создал Таблица запросов, но она продолжает загружаться, когда я к ней обращаюсь. Зачем?
Таблицы запросов требуют высокой производительности. Производительность таблицы запросов зависит от количества строк, типов используемых объединений, используемых функций и т. Д. Убедитесь, что вы придерживаетесь пунктов, упомянутых в предыдущем вопросе, при создании таблицы запросов.
Рекомендуем сделать запрос простым. Если проблема не устранена, попробуйте изменить структуру запроса, используемого в таблице запросов. Для получения дополнительной помощи вы также можете написать нам по адресу [email protected]. Мы поможем вам оптимизировать вашу таблицу запросов.
3. Я создал таблицу запросов, но она истекла при попытке сохранить / получить доступ к ней. Что я должен делать?
Как уже говорилось в предыдущем вопросе, таблицы запросов требуют высокой производительности. Пожалуйста, убедитесь, что вы учитываете вопросы в вопросе № 1 при создании таблицы запросов.
Для получения дополнительной помощи вы также можете написать нам по адресу [email protected]. Мы поможем вам оптимизировать вашу таблицу запросов.
4. Я пытался удалить столбец из существующей таблицы запросов. Но это выдает ошибку. Зачем?
Это может произойти, если для столбца, который вы пытаетесь удалить из таблицы запросов, созданы зависимые отчеты. Отредактируйте зависимый отчет, чтобы удалить столбец, который вы пытаетесь удалить, или удалите сам отчет. Как только все зависимости будут удалены, вы сможете удалить столбец.
поисковых запросов в журналах Azure Monitor — Azure Monitor
- 3 минуты, чтобы прочитать
В этой статье
Запросы журнала Azure Monitor могут начинаться с имени таблицы или команды поиска.Этот учебник охватывает поисковые запросы. У каждого метода есть свои преимущества.
Запросы на основе таблиц начинаются с определения объема запроса и поэтому, как правило, более эффективны, чем поисковые запросы. Поисковые запросы менее структурированы, что делает их лучшим выбором при поиске определенного значения в столбцах или таблицах. поиск может сканировать все столбцы в заданной таблице или во всех таблицах на предмет указанного значения. Количество обрабатываемых данных может быть огромным, что почему эти запросы могут занимать больше времени и могут возвращать очень большие наборы результатов.
Поиск по термину
Команда поиска обычно используется для поиска определенного термина. В следующем примере все столбцы во всех таблицах проверяются на наличие слова «ошибка»:
поиск "ошибка"
| взять 100
Несмотря на то, что они просты в использовании, запросы с незаданной областью, подобные показанным выше, неэффективны и, вероятно, будут возвращать много несущественных результатов. Лучшей практикой будет поиск в соответствующей таблице или даже в определенном столбце.
Таблица обзора
Чтобы найти термин в определенной таблице, добавьте в (имя таблицы) сразу после поиска Оператор :
поиск в (событие) "ошибка"
| взять 100
или в нескольких таблицах:
поиск в (Event, SecurityEvent) "ошибка"
| взять 100
Стол и столбец обзор
По умолчанию при поиске оценивает все столбцы в наборе данных.Для поиска только определенного столбца (с именем Источник в приведенном ниже примере) используйте этот синтаксис:
поиск в (Event) Источник: "ошибка"
| взять 100
Совет
Если вы используете == вместо : , результаты будут включать записи, в которых столбец Источник имеет точное значение «ошибка», и в этом конкретном случае. Использование ‘:’ будет включать записи, где Источник имеет такие значения, как «код ошибки 404» или «Ошибка».
Чувствительность к регистру
По умолчанию в поиске терминов регистр не учитывается, поэтому при поиске «dns» могут быть получены такие результаты, как «DNS», «dns» или «Dns».Чтобы сделать поиск чувствительным к регистру, используйте опцию kind :
вид поиска = case_sensitive in (Событие) "DNS"
| взять 100
Используйте подстановочные знаки
Команда поиска поддерживает подстановочные знаки в начале, конце или середине термина.
Для поиска терминов, начинающихся с «win»:
поиск в (Event) "win *"
| взять 100
Для поиска терминов, заканчивающихся на «.com»:
поиск в (Event) "*.ком»
| взять 100
Для поиска терминов, которые содержат «www»:
поиск в (Event) "* www *"
| взять 100
Для поиска терминов, начинающихся с «corp» и заканчивающихся на «.com», например «corp.mydomain.com» «
поиск в (Event) "Corp * .com"
| взять 100
Вы также можете получить все в таблице, используя только подстановочный знак: поиск в (Событие) * , но это будет то же самое, что написать просто Событие .
Совет
Хотя вы можете использовать поиск * для получения каждого столбца из каждой таблицы, рекомендуется всегда размещать запросы в определенных таблицах.Запросы с незаданной областью могут занять некоторое время и могут вернуть слишком много результатов.
Добавьте и / или к поисковым запросам
Используйте и для поиска записей, которые содержат несколько терминов:
поиск в (событие) "ошибка" и "зарегистрироваться"
| взять 100
Используйте или , чтобы получить записи, содержащие хотя бы одно из терминов:
поиск в (событие) "ошибка" или "зарегистрироваться"
| взять 100
Если у вас несколько условий поиска, вы можете объединить их в один запрос, используя скобки:
поиск в (событие) "ошибка" и ("зарегистрироваться" или "маршал *")
| взять 100
Результатами этого примера будут записи, которые содержат термин «ошибка», а также содержат «регистр» или что-то, начинающееся с «маршал».
Труба поисковых запросов
Как и любая другая команда, поиск может быть передан по конвейеру, поэтому результаты поиска можно фильтровать, сортировать и агрегировать. Например, чтобы получить число Event записей, которые содержат «win»:
поиск в (Event) "выиграть"
| подсчитывать
Следующие шаги
,- 7 минут, чтобы прочитать
В этой статье
Примечание
Это упражнение можно выполнить в своей среде, если вы собираете данные хотя бы с одной виртуальной машины.Если нет, то используйте нашу демонстрационную среду, которая включает в себя множество примеров данных. Если вы уже знаете, как выполнять запросы в KQL, но вам просто нужно быстро создать полезные запросы, основанные на типах ресурсов, см. Панель сохраненных примеров запросов.
В этом руководстве вы научитесь писать запросы к журналам в Azure Monitor. Он научит вас:
- Понять структуру запроса
- Сортировать результаты запроса
- Фильтровать результаты запроса
- Укажите временной диапазон
- Выберите, какие поля включить в результаты
- Определите и используйте пользовательские поля
- Совокупные и групповые результаты
Учебное пособие по использованию Log Analytics на портале Azure см. В разделе Начало работы с Azure Monitor Log Analytics.
Дополнительные сведения о запросах журнала в Azure Monitor см. В разделе Обзор запросов журнала в Azure Monitor.
Следуйте видео-версии этого урока ниже:
Написание нового запроса
Запросы могут начинаться либо с имени таблицы, либо с помощью команды search . Вам следует начать с имени таблицы, поскольку оно определяет четкую область действия запроса и повышает как производительность запроса, так и актуальность результатов.
Примечание
Язык запросов Kusto, используемый Azure Monitor, чувствителен к регистру.Языковые ключевые слова обычно пишутся в нижнем регистре. При использовании имен таблиц или столбцов в запросе обязательно используйте правильный регистр, как показано на панели схемы.
Табличные запросы
Azure Monitor организует данные журнала в виде таблиц, каждая из которых состоит из нескольких столбцов. Все таблицы и столбцы отображаются на панели схемы в Log Analytics на портале Analytics. Определите таблицу, которая вас интересует, а затем взгляните на немного данных:
SecurityEvent
| взять 10
Приведенный выше запрос возвращает 10 результатов из таблицы SecurityEvent в произвольном порядке.Это очень распространенный способ взглянуть на стол и понять его структуру и содержание. Давайте рассмотрим, как он построен:
- Запрос начинается с имени таблицы SecurityEvent — эта часть определяет область действия запроса.
- Символ трубы (|) разделяет команды, поэтому выходные данные первой вводятся в следующую команду. Вы можете добавить любое количество элементов.
- За каналом следует команда take , которая возвращает определенное количество произвольных записей из таблицы.
Мы могли бы на самом деле выполнить запрос даже без добавления | возьмите 10 — это все еще будет в силе, но может дать до 10 000 результатов.
Поисковые запросы
Поисковые запросы менее структурированы и, как правило, больше подходят для поиска записей, которые содержат определенное значение в любом из своих столбцов:
поиск в (SecurityEvent) "Криптография"
| взять 10
Этот запрос ищет в таблице SecurityEvent записи, содержащие фразу «Криптографическая».Из этих записей 10 записей будут возвращены и отображены. Если мы пропустим в (SecurityEvent) и просто запустим поиск "Cryptographic" , поиск превысит всех таблиц, что займет больше времени и будет менее эффективным.
Предупреждение
Поисковые запросы обычно медленнее, чем запросы на основе таблиц, поскольку они должны обрабатывать больше данных.
Сортировка и топ
Хотя и полезны для получения нескольких записей, результаты выбираются и отображаются в произвольном порядке.Чтобы получить упорядоченный вид, вы можете отсортировать по предпочтительному столбцу:
SecurityEvent
| сортировать по TimeGenerated desc
Хотя это может дать слишком много результатов и может занять некоторое время. Приведенный выше запрос сортирует всей таблицы SecurityEvent по столбцу TimeGenerated. Затем портал Analytics ограничивает отображение только 10 000 записей. Этот подход, конечно, не оптимален.
Лучший способ получить только последние 10 записей — это использовать верхний , который сортирует всю таблицу на стороне сервера и затем возвращает верхние записи:
SecurityEvent
| Топ 10 по TimeGenerated
Descending — это порядок сортировки по умолчанию, поэтому мы обычно опускаем аргумент desc .Вывод будет выглядеть так:
Где: фильтрация по условию
Фильтры, как указано их именем, фильтруют данные по определенному условию. Это наиболее распространенный способ ограничить результаты запроса соответствующей информацией.
Чтобы добавить фильтр к запросу, используйте оператор , где , а затем одно или несколько условий. Например, следующий запрос возвращает только записей SecurityEvent , где Уровень равен 8 :
SecurityEvent
| где уровень == 8
При написании условий фильтра вы можете использовать следующие выражения:
| Выражение | Описание | Пример |
|---|---|---|
| == | Проверить равенство (с учетом регистра) | Уровень == 8 |
| = ~ | Проверить равенство (без учета регистра) | EventSourceName = ~ "Microsoft-Windows-Security-Auditing" |
| ! =, <> | Проверьте неравенство (оба выражения идентичны) | Уровень! = 4 |
| , и , или , | Требуется между условиями | Уровень == 16 или CommandLine! = "" |
Для фильтрации по нескольким условиям можно использовать и :
. SecurityEvent
| где Level == 8 и EventID == 4672
или труба кратная , где элементов один за другим:
SecurityEvent
| где уровень == 8
| где EventID == 4672
Примечание
Значения могут иметь разные типы, поэтому вам может потребоваться привести их к типу для сравнения правильного типа.Например, столбец SecurityEvent уровня имеет тип String, поэтому вы должны привести его к числовому типу, например int или длиной , прежде чем использовать числовые операторы для него: SecurityEvent | где тотинт (уровень)> = 10
Укажите временной диапазон
Время выбора
Выбор времени находится рядом с кнопкой «Выполнить» и указывает, что мы запрашиваем только записи за последние 24 часа. Это временной диапазон по умолчанию, применяемый ко всем запросам.Чтобы получить только записи за последний час, выберите Последний час, и повторите запрос.
Фильтр времени в запросе
Вы также можете определить свой собственный временной диапазон, добавив временной фильтр к запросу. Временной фильтр лучше всего размещать сразу после имени таблицы:
SecurityEvent
| где TimeGenerated> назад (30м)
| где тотинт (уровень)> = 10
В указанном выше временном фильтре назад (30m) означает «30 минут назад», поэтому этот запрос возвращает записи только за последние 30 минут.Другие единицы времени включают дни (2 дня), минуты (25 минут) и секунды (10 секунд).
Проект и расширение: выбор и вычисление столбцов
Используйте проект , чтобы выбрать конкретные столбцы для включения в результаты:
SecurityEvent
| Топ 10 по TimeGenerated
| проект TimeGenerated, компьютер, деятельность
Предыдущий пример генерирует этот вывод:
Также можно использовать проект для переименования столбцов и определения новых.В следующем примере используется проект для выполнения следующих действий:
- Выберите только Компьютер и TimeGenerated оригинальных столбцов.
- Переименуйте столбец Задание в EventDetails .
- Создайте новый столбец с именем EventCode . Функция substring () используется для получения только первых четырех символов из поля Activity.
SecurityEvent
| Топ 10 по TimeGenerated
| компьютер проекта, TimeGenerated, EventDetails = Activity, EventCode = substring (Activity, 0, 4)
расширение сохраняет все исходные столбцы в наборе результатов и определяет дополнительные.Следующий запрос использует расширение для добавления столбца EventCode . Обратите внимание, что этот столбец может не отображаться в конце таблицы. В этом случае вам потребуется развернуть детали записи, чтобы просмотреть ее.
SecurityEvent
| Топ 10 по TimeGenerated
| extension EventCode = substring (Activity, 0, 4)
Подводя итог: совокупность групп строк
Используйте для суммирования , чтобы определить группы записей по одному или нескольким столбцам и применить к ним агрегирование.Наиболее распространенное использование — суммирование — это , подсчет , который возвращает количество результатов в каждой группе.
Следующий запрос просматривает все Perf записей за последний час, группирует их по ObjectName и подсчитывает записи в каждой группе:
Perf
| где TimeGenerated> назад (1ч)
| суммировать count () по ObjectName
Иногда имеет смысл определять группы по нескольким измерениям. Каждая уникальная комбинация этих значений определяет отдельную группу:
Perf
| где TimeGenerated> назад (1ч)
| суммировать count () по ObjectName, CounterName
Еще одним распространенным применением является выполнение математических или статистических расчетов для каждой группы.Например, следующее вычисляет среднее значение CounterValue для каждого компьютера:
Perf
| где TimeGenerated> назад (1ч)
| суммировать AVG (CounterValue) по компьютеру
К сожалению, результаты этого запроса не имеют смысла, так как мы смешали разные счетчики производительности. Чтобы сделать это более значимым, мы должны рассчитать среднее значение отдельно для каждой комбинации CounterName и Компьютер :
Perf
| где TimeGenerated> назад (1ч)
| суммировать avg (CounterValue) по компьютеру, CounterName
Суммируйте по столбцу времени
Группировка результатов также может быть основана на столбце времени или другом непрерывном значении.Просто суммируя по TimeGenerated , можно создать группы для каждой миллисекунды во временном диапазоне, поскольку это уникальные значения.
Для создания групп, основанных на непрерывных значениях, лучше разбить диапазон на управляемые единицы, используя bin . Следующий запрос анализирует Perf записей, которые измеряют свободную память ( Доступных MBytes ) на конкретном компьютере. Рассчитывается среднее значение каждого 1-часового периода за последние 7 дней:
Perf
| где TimeGenerated> назад (7d)
| где компьютер == "ContosoAzADDS2"
| где CounterName == "Доступные МБ"
| суммировать среднее значение (CounterValue) по bin (TimeGenerated, 1 ч)
Чтобы сделать вывод более четким, вы выбираете отображение его в виде временного графика, показывающего доступную память с течением времени:
Следующие шаги
,Запрос последней таблицы в наборе данных BigQuery
Переполнение стека- Товары
- Клиенты
- Случаи использования
- Переполнение стека Публичные вопросы и ответы
- Команды Частные вопросы и ответы для вашей команды
- предприятие Частные вопросы и ответы для вашего предприятия
- работы Программирование и связанные с ним технические возможности карьерного роста
- Талант Нанимать технический талант
- реклама Связаться с разработчиками по всему миру





















