Оптимизация PDF страниц
Когда вам требуется передавать файлы по каналу с ограниченной пропускной способностью, вам может потребоваться уменьшение размера PDF документов. Этого можно добиться с помощью оптимизации. Оптимизация удаляет ненужные элементы из PDF файла и сжимает изображения и формы для уменьшения общего размера документа.
Чтобы оптимизировать PDF документ, используйте меню Файл > Оптимизировать и сохранить как или нажмите Ctrl+Alt+S на клавиатуре.
Появится следующее диалоговое окно:
Доступны следующие настройки оптимизации:
- Удалить неиспользуемые элементы – эта настройка выполняет проверку структуры PDF документа и удаляет любой элемент, не связанный с другими элементами и не имеющий ссылок с других элементов.
- Преобразовать поля форм в векторные рисунки – эта опция преобразует поля форм в документе PDF в точно такие же поля, в которые, однако, нельзя ввести данные.

- Объединить все слои – оптимизированный документ будет выглядеть в точности как раньше, но потеряет всю информацию о слоях. Эта опция активна только в том случае, если в исходном документе есть слои.
- Цветные изображения – настройка сжатия цветных изображений и изображений в градациях серого. Сжатие осуществляется уменьшением DPI, либо применением одного из методов компрессии (см. ниже).
- Черно-белые изображения – настройка сжатия черно-белых изображений. Сжатие уменьшает размер ЧБ изображений.
Настройки сжатия
Число точек на дюйм (DPI)
Эта настройка определяет параметр DPI изображений. Чем ниже DPI, тем меньше будет размер изображений. Однако уменьшение DPI также ведет к снижению качества изображения.
Сравните эти два документа:
Исходный документ (150 DPI)
Сжатый документ
Алгоритм сжатия
Программа Master PDF Editor может сжимать изображения, используя один из доступных алгоритмов сжатия.
Для цветных изображений и изображений в градациях серого доступны следующие методы:
- ZIP – это алгоритм сжатия без потерь, который лучше всего работает с изображениями, содержащими большие одноцветные пространства. Для фотографий этот метод практически не обеспечивает сжатия.
- JPEG – это алгоритм сжатия с потерями, который позволяет добиться компромисса между качеством изображения и его размером. Метод обеспечивает наилучшие результаты при сжатии изображений с плавными переходами цвета (фотографии). Настройка

ПРИМЕЧАНИЕ: Значения уровня качества JPEG 75-90 обеспечивают наилучший баланс размера и качества. Значения 60-70 обеспечивают приемлемое качество и хорошее сжатие. Значения качества 30-50 позволяют получить наименьший размер изображений, когда качество не критично.
Сравните эти документы, оптимизированные с различными значениями качества JPEG:
Качество JPEG 80
Качество JPEG 60
Качество JPEG 40
Для черно-белых изображений программа предлагает следующие алгоритмы сжатия:
- ZIP – это сжатие без потерь, подходящее для изображений со сплошным цветом или повторяющимися текстурами.
- CCITT Group 4 – это самый быстрый алгоритм сжатия без потерь, позволяющий уменьшить размер черно-белых изображений.
- JBIG2 обеспечивает наилучшие результаты сжатия ЧБ изображений с текстом за счет более медленного сжатия.

Читайте также:
Открытие и сохранение файлов
Затирание конфиденциальной информации в PDF документах
Удаление и перемещение страниц
4 способа сжать и уменьшить размер файла PDF
У вас есть огромные PDF документы? Возможно, вы хотите уменьшить размер ваших файлов PDF, будь то из-за того, что он слишком велик для отправки в виде вложения электронной почты, или просто потому, что он слишком долго загружается в вашу программу чтения PDF
,
К счастью, существует широкий спектр услуг, которые могут сжать ваши файлы до более удобного размера. (Как работает сжатие файлов?) Мы выбрали некоторые из лучших ниже.
Некоторые из них не могут быть проще. Другие предлагают гораздо больше возможностей, чтобы помочь вам решить, насколько сильно вы теряете качество (если оно есть), если вы хотите, чтобы ваши PDF-файлы страдали. Если есть другие подобные бесплатные решения, пожалуйста, сообщите нам об этом в комментариях!
1. Сторонние инструменты PDF
Adobe Acrobat PDF Optimizer (кросс-платформенный)
Если на вашем компьютере установлен Adobe Acrobat, в приложении есть инструмент под названием «PDF Optimizer».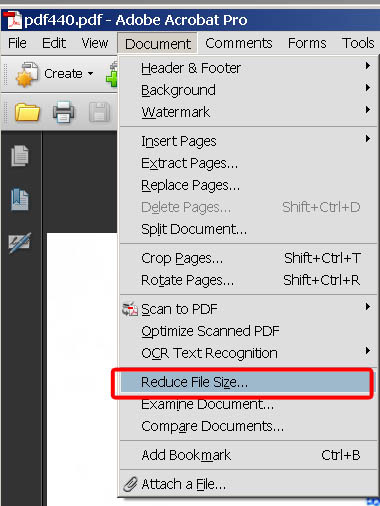 Это один из лучших и самых простых способов сжать PDF-документ.
Это один из лучших и самых простых способов сжать PDF-документ.
Для этого откройте свой PDF в Acrobat, нажмите Инструменты> Оптимизировать PDF. Панель инструментов с несколькими опциями появится прямо над PDF.
Если вы нажмете Уменьшить размер, Acrobat будет применять настройки по умолчанию к вашему файлу, чтобы уменьшить его размер.
Если вы нажмете Продвинутая оптимизация, у вас будет больше возможностей для поддержания необходимого качества. Чтобы помочь с этим, в окне Advanced Optimization нажмите Аудит использования пространства, и вы сможете увидеть, сколько места занимает каждый элемент в файле.
PDF Compressor (Windows)
Для простоты использования и возможности массового сжатия большого количества PDF-файлов, PDF Compressor — отличный выбор, который мы рассмотрели ранее. Эта программа может не только сжимать тысячи PDF-файлов одновременно, но и сокращать зашифрованные и защищенные PDF-файлы..png?1550750488239)
Более того, это сжатие без потерь означает, что качество сохраняется, несмотря на меньший размер файла.
4 Dots Бесплатный PDF Compress (Windows)
Это бесплатное приложение позволяет сжимать один или несколько PDF-файлов одним махом. Вы также можете сжимать целые папки PDF всего несколькими щелчками мыши, даже если PDF-файлы защищены паролем.
После того, как вы выбрали, какие файлы вы хотите сжать (перетаскивание поддерживается), выберите место, где вы хотите сохранить файлы меньшего размера. Удар Компресс и инструмент сделает всю работу за вас.
Бесплатный PDF Compressor (Windows)
Это совершенно бесплатное программное обеспечение также чрезвычайно простое в использовании. Выберите файл, который вы хотите сжать, нажмите Компресс, затем сохраните файл меньшего размера.
Кроме того, вы можете выбрать один из пяти уровней сжатия, в зависимости от того, как вы хотите использовать файл:
- Низкое разрешение (72 т / д), идеально подходит только для просмотра на экране
- Среднее разрешение (150 точек на дюйм), идеально подходит для электронной книги
- Высокое разрешение (300 точек на дюйм), идеально подходит для печати
- Допечатная подготовка (300 точек на дюйм), идеально подходит для допечатной подготовки, включая сохранение цвета
- По умолчанию, идеально подходит для широкого спектра использования
2.
 Браузер PDF Инструменты
Браузер PDF ИнструментыSmallPDF
Вам даже не нужна учетная запись для использования SmallPDF. Просто зайдите на сайт, добавьте файл и нажмите Сжать PDF. Затем вы можете перетащить PDF-файл на страницу, найти файл на жестком диске или импортировать PDF-файл с Google Диска или Dropbox. Затем файл будет сжат автоматически. Просто нажмите кнопку загрузки, чтобы сохранить новый файл на жестком диске.
Вы можете сжимать два файла в час бесплатно. Если вы хотите больше, вам нужно перейти на премиум-версию.
Качество сжатого файла не должно быть ниже 144 dpi. Это должно сделать большинство PDF-файлов достаточно маленькими для загрузки или отправки по электронной почте без каких-либо проблем. А если вы беспокоитесь о безопасности, файл удаляется с серверов SmallPDF через час.
NeeviaPDF
Если вы хотите больше контролировать качество сжатого PDF, попробуйте NeeviaPDF от DocuPub (для файлов размером менее 10 МБ).
Для простоты вы можете выбрать одну из предустановок, которые варьируются от низкого сжатия (для более высокого качества изображения) до максимального сжатия (для более низкого качества изображения).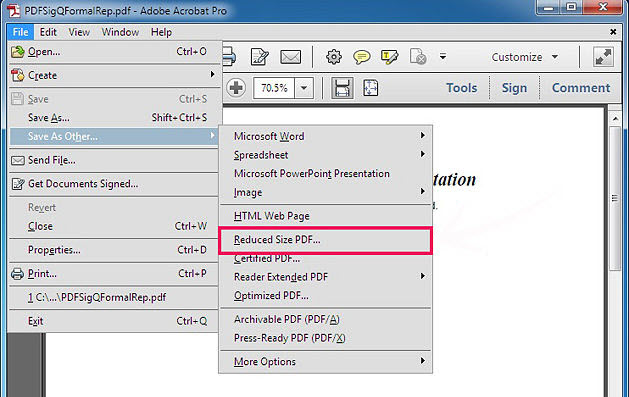 Вам также предоставляется возможность удалить некоторые элементы из вашего PDF. Это включает в себя такие вещи, как формы, аннотации и ярлыки страниц, которые могут излишне увеличивать размер файла.
Вам также предоставляется возможность удалить некоторые элементы из вашего PDF. Это включает в себя такие вещи, как формы, аннотации и ярлыки страниц, которые могут излишне увеличивать размер файла.
Сколько исходного PDF-файла вы хотите удалить, зависит от того, сколько места вам действительно нужно сэкономить.
3. Инструменты Windows PDF
В Windows 10 наконец-то появилась возможность печати в PDF. Однако расширенные функции, такие как настройка качества и размера документа, не являются частью этой функции. Между тем, многие принтеры PDF позволяют выбирать параметры качества и сжатия, которые могут существенно повлиять на размер ваших файлов PDF.
Обратите внимание, что инструменты, выделенные ниже, требуют GhostScript для просмотра и обработки PDF-файлов.
FreePDF
FreePDF — классический принтер PDF
и мы выделяем это здесь, потому что это позволяет вам создавать свои собственные профили сжатия. После установки (помните, что вам нужен GhostScript), вы найдете его в списке своих принтеров Windows.
Чтобы уменьшить размер документа PDF с помощью FreePDF, откройте его, нажмите Ctrl + P чтобы открыть диалоговое окно печати, выберите FreePDF как ваш принтер, нажмите Хорошо, и дождитесь появления диалога FreePDF. Здесь вы можете выбрать один из трех заданных профилей PDF, включая электронную книгу, Высокое качество и Среднее качество.
Чтобы создать собственный профиль PDF, нажмите Изменить конфигурацию в правом верхнем углу выберите профили, щелчок новый, и настроить параметры, доступные в Редактор профиля окно. Вы можете изменить общее качество вашего PDF-файла, настроить разрешение по умолчанию для изображений в PDF-файле или добавить водяной знак в свои PDF-файлы.
Профиль среднего качества по умолчанию сжимал отсканированный PDF-документ объемом 10 МБ в 1,7-МБ PDF-файл с приемлемой потерей качества.
IrfanView
IrfanView — это легкая и многофункциональная программа для просмотра изображений для Windows. Он поставляется с целым рядом плагинов
Он поставляется с целым рядом плагинов
которые превращают его в универсальный инструмент, например, для преобразования изображений в файлы различных типов, добавления водяных знаков на фотографии и пакетной обработки изображений
, Он также имеет качество печати PDF, хотя и не в классическом смысле.
Прежде чем вы сможете просматривать файлы PDF с помощью IrfanView, вам необходимо установить GhostScript. Затем, когда вы пытаетесь Сохранить Ваш негабаритный PDF как новый и меньший файл PDF, вы увидите Настройки PDF окно рядом с вашим Сохранить PDF как … Диалог. Под генеральный, вам, возможно, придется установить Предварительный просмотр PDF во время операции сохранения в не нужно, так что вы можете выбрать настройки сразу. Затем вы можете настроить параметры сжатия, как показано ниже.
В моем тесте я выбрал среднее качество для всех типов изображений и может уменьшить размер отсканированного PDF-документа размером 10 МБ до менее 1 МБ. Результат был явно размытым, но отлично читаемым.
Результат был явно размытым, но отлично читаемым.
4. Инструменты Mac PDF
Фильтр PDF
Если вы регулярно обновляете операционную систему вашего Mac, вы сможете сжать PDF без установки каких-либо новых приложений. Это крутая функция в OS X, о которой многие люди не знают.
Во-первых, откройте свой PDF в предварительном просмотре. Обычно вы можете просто дважды щелкнуть файл, но если у вас установлены программы для чтения PDF, например, Adobe Reader, вам нужно щелкните правой кнопкой мыши> Открыть с помощью> Предварительный просмотр). Затем нажмите Файл> Экспорт, и в раскрывающемся списке Кварцевый фильтр выберите Уменьшить размер файла.
Это работает только с большими файлами PDF. Попробуйте сделать это с очень маленьким PDF (меньше чем несколько МБ), и они могут фактически увеличиться в размере.
PDF Squeezer
Помимо простого процесса, описанного выше, действительно нет большого выбора для надежных бесплатных инструментов сжатия PDF для пользователей Mac.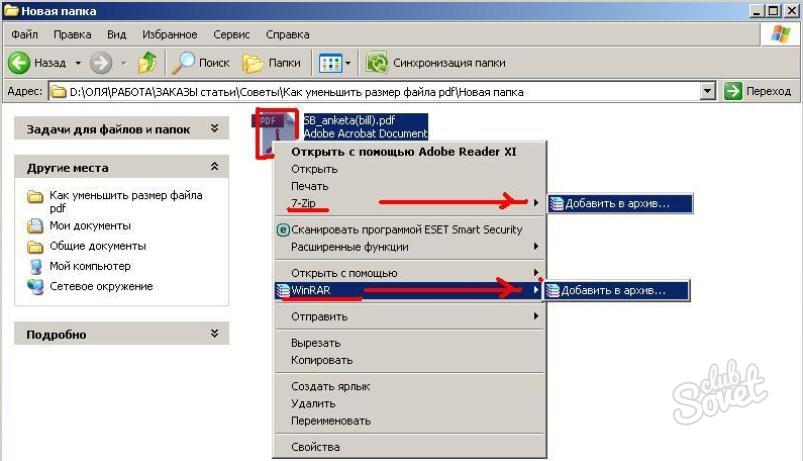 Если вы хотите контролировать качество вывода и т. Д. Сжатых PDF-файлов, лучше всего загрузить такое приложение, как PDF Squeezer (5,99 долл. США).
Если вы хотите контролировать качество вывода и т. Д. Сжатых PDF-файлов, лучше всего загрузить такое приложение, как PDF Squeezer (5,99 долл. США).
Это относительно недорогое приложение, которое позволяет вам выбирать различные предопределенные параметры сжатия или выбирать свои собственные. Вы также можете обрабатывать несколько файлов одновременно (включая зашифрованные файлы).
Какие инструменты сжатия PDF вы рекомендуете?
Это только начало того, что вы можете сделать со своими PDF-файлами. От чтения текста в изображениях и сканирования файлов на наличие вредоносных программ до преобразования PDF-файлов в другие форматы и разблокирования PDF-файлов, защищенных паролем, вы можете найти идеальный инструмент PDF, который поможет вам.
Независимо от того, имеете ли вы дело с интерактивными PDF-файлами или большими электронными книгами, PDF-файлы могут оказаться на удивление большими. Каждый из вышеперечисленных инструментов должен помочь уменьшить эти файлы до гораздо более удобного размера.
Вам нужно отредактировать PDF-файлы, но не хотите устанавливать программное обеспечение? Попробуйте эти онлайн-редакторы PDF и инструменты аннотаций
,
Как уменьшить размер PDF ?
Часто возникает необходимость уменьшить объем PDF документа, который уже создан. Для этих целей проще всего воспользоваться программой Adobe Acrobat (версии Standart или Professional). Например, версия Adobe Acrobat 7.0 сейчас доступна для свободного скачивания на сайте компании Adobe (может потребоваться регистрация). Обращаю внимание, что для этих целей обычная программа для просмотра PDF (т.е. Acrobar Reader) — не подходит! Нужен именно редактор PDF документов.
Adobe Acrobat 7.0 можно скачать у нас на сайте >>>
Для сведения. PDF файл не удастся уменьшить, если он сделан из векторных объектов, т.е. например из текстовых приложений Microsoft Office (Word, Excel) или Автокада — т.к. векторная графика всегда занимает минимум места в отличии от растровой.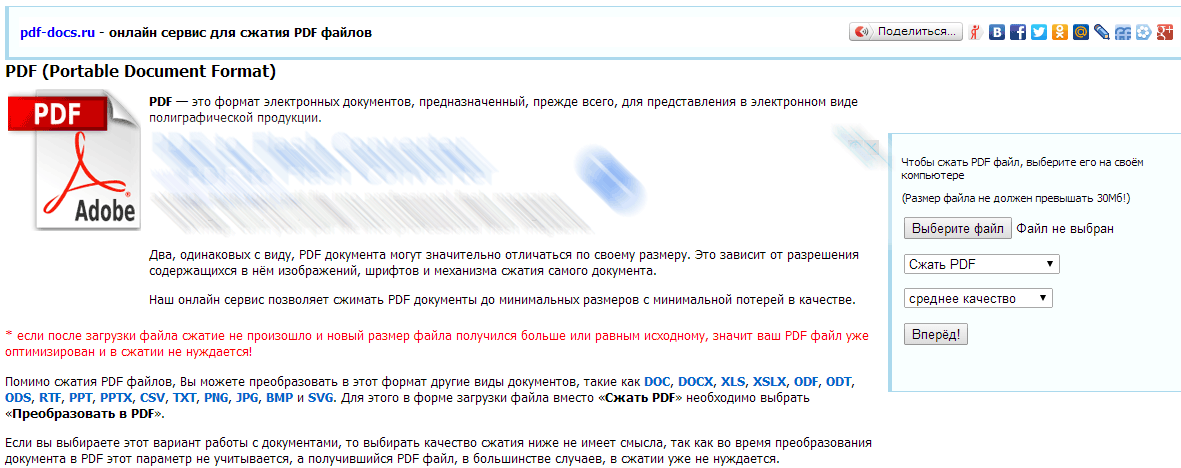 Поэтому данное решение очень поможет вам скорее всего только при сжатии ОТСКАНИРОВАННЫХ документов в PDF, т.е. созданных из точечных изображений.
Поэтому данное решение очень поможет вам скорее всего только при сжатии ОТСКАНИРОВАННЫХ документов в PDF, т.е. созданных из точечных изображений.
Итак, открываем файл PDF, который нужно сжать, Заходим в меню
Далее нужно выбрать версию, с которой полученный сжатый уменьшенный PDF файл будет иметь совместимость. Чем новее выбрана версия, тем меньше будет размер файла. Но имейте в виду, что при выборе например версии «Acrobat 10.0 и выше», файл может не открыться в версии 7, 8, или 9, т.е. предыдущих. Но сейчас большинство пользователей используют Acrobat Reader версии от 10 и выше, так что проблем не должно быть. А если нет, то более новую версию программы для просмотра PDF своободно можно скачать и установить.
Кстати говоря, этой возможностью можно воспользоваться, если нужно
После нажатия кнопки «ОК» — выберите место для сохранения готового уменьшенного ПДФ файла, и задайте ему имя. Засчет некоторой потери качества документ будет занимать меньше места, чем обычно.
Засчет некоторой потери качества документ будет занимать меньше места, чем обычно.
© http://узнай-научись.рф/software/pdf-soft/2-pdf-reduce-file
Если статья помогла, оцените пожалуйста!
Поделиться или сохранить себе:
Еще статьи по теме
В Adobe Acrobat Reader и онлайн
После создания PDF документа он, как правило, имеет очень большой размер, чтобы оптимизировать его, необходимо знать, как уменьшить размер PDF файла.
Содержание:
PDF – очень популярный среди пользователей формат документов. Универсальная программа для просмотра данного формата на всех типах ОС — adobe reader.
Преимущества формата:
- Качество отображение файлов превосходит такие виды сжатия, как JPEG и GIF;
- Стандартизированность – документі с таким форматом можно открыть на всех устройствах, при этом внешний вид документа не будет меняться;
- Обеспечение безопасности – передавая файлы PDF в режиме онлайн, вы всегда можете быть уверенными в том, что доступ к редактированию файла никто не получит.

- Поддержка большого количества алгоритмов сжатия;
- Автоматическое определение подлинности документа.
Кстати, вас могут заинтересовать еще статьи:
Adobe Acrobat Pro для сжатия. Использование стандартных функций
Одна из самых популярных программ для работы с файлами формата PDF – это Adobe Acrobat Pro. С ее помощью вы сможете отредактировать ранее созданный документ и уменьшить его конечный размер.
Приложение платное, однако, пользователи могут скачать бесплатную пробную версию на 30 дней или портативную версию с урезанным функционалом для редактирования.
Внешний вид главного окна утилиты Adobe Acrobat
Программа позволяет существенно уменьшить размер конечного файла.
Следуйте инструкции:
Процесс уменьшения размера в приложении
- Откройте свой документ в программе Adobe Acrobat;
- На главной панели включить вкладку Файл;
- Найдите и выберите пункт «Сохранить как другой документ…»и затем «Файл с уменьшенным размером», как указано на рисунке ниже;
Сохранение уменьшенного документа
- Далее появится окно, в котором вам нужно будет указать необходимые параметры и уровень защиты создаваемого документа;
- После преобразования файла снова нажмите на вкладку «Открыть» — «Оптимизированный файл»и во всплывающем списке нажмите на пункт «Сохранить как другой…»;
- Выберите место на жестком диске, куда следует сохранить документ с уменьшенным размером и нажмите на кнопку «ОК».
 Данная программа позволяет провести компрессию без потери качества.
Данная программа позволяет провести компрессию без потери качества.
В программе Adobe Acrobat можно не только оптимизировать файл, но и принудительно уменьшить его размер.
Для этого следуйте инструкции:
Принудительное уменьшение размера
- Откройте документ в программе;
- Теперь включите вкладку Файл на главной панели инструментов утилиты;
- Выберите пункт «Сохранить как другой» и в новом появившемся списке нажмите на «Уменьшить размер», как показано на рисунке ниже;
Данный способ прекрасно подойдет, если после проведения оптимизации, размер не уменьшился до необходимого вам уровня.
Настройки совместимости
- В новом окне выберите версию программы, с которой будет совместим конечный файл;
- Нажмите клавишу «ОК», чтобы применить опции только к одному файлу или Apply To Multiple, чтобы сохранить настройки сразу для нескольких ПДФ.
Сжать файл можно с помощью встроенных функций операционной системы Windows.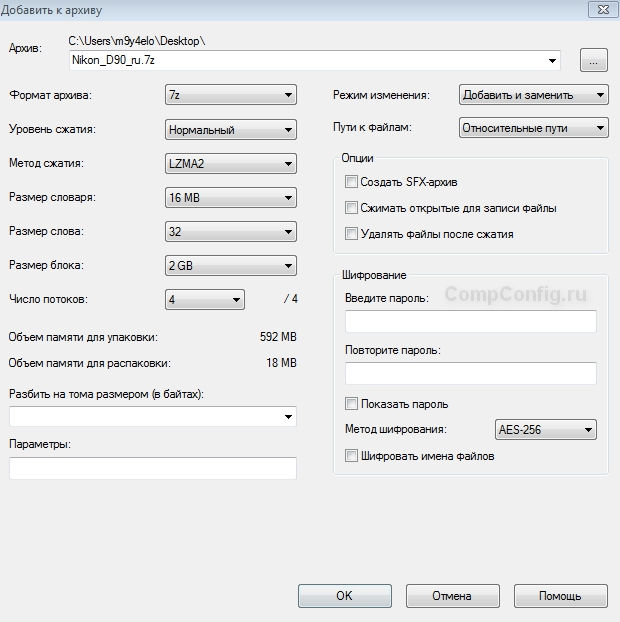 Если документ не открывается или запускается слишком долго, необходимо провести экстренное сжатие.
Если документ не открывается или запускается слишком долго, необходимо провести экстренное сжатие.
Для этого необходимо открыть свойства PDF-файла.
Затем в общих настройках найдите клавишу «Другие» и в открывшемся окне поставьте галочку напротив отмеченного на рисунке ниже пункта «Сжимать содержимое…».
Сохраните внесенные изменения, нажав клавишу «ОК».
Данный способ сжатия является самым простым, поэтому после компрессии файлов, размер которых составляет несколько ГБ, может быть немного искажено общее изображение содержимого.
Отображение дополнительных атрибутов
После проведения сжатия откройте документ в программе adobe reader, чтобы проверить его качество.
Если он будет недопустимым, верните первоначальные свойства и оптимизируйте файл с помощью сторонних утилит.
Если вам нужно уменьшить размер файла только на определенное время, воспользуйтесь утилитами для архивации данных.
Например, 7Zip или WinRAR. В дальнейшем, при необходимости, можно быстро распаковать архив и получить ПДФ с начальным размером.
В дальнейшем, при необходимости, можно быстро распаковать архив и получить ПДФ с начальным размером.
к содержанию ↑
Утилита Cute PDF
Рассмотрим программу Cute PDF. Она является одним из наиболее распространённых приложений для конвертации в PDF и проведения оптимизации конечных документов.
Утилита бесплатна для загрузки, при этом в ней доступен широкий спектр функций.
Программа создает на компьютере виртуальный принтер, с помощью которого и происходит взаимодействие пользователя с основными функциями.
Чтобы уменьшить размер нужного файла с помощью Cute PDF следуйте инструкции ниже:
Включение окна для печати в ридере
- Откройте документ в любом ридере для формата ПДФ;
- Теперь нажмите на кнопку «Печать»;
Клавиша свойств принтера
- В открывшемся окне для настройки параметров печати укажите, что принтер имеет название «Cute PDF» найдите клавишу «Properties» или «Свойства» и кликните по ней.
 В операционной системе Виндоус данная клавиша располагается напротив имени принтера;
В операционной системе Виндоус данная клавиша располагается напротив имени принтера;
Обратите внимание! Если в выпадающем списке доступных принтеров отсутствует наименование Cute PDF, возможно, программа была установлена некорректно или вы не перезагрузили свой компьютер после инсталляции.
- В появившемся окне откройте вкладку Compression, затем вберите нужный уровень качества и степень компрессии документа. Сохраните настройки и закройте окно свойств;
- Теперь в окне настроек принтера для печати нажмите клавишу «Печать»;
- Далее появится окно для выбора места сохранения документа;
- Дождитесь окончания сохранения и проверьте, какой размер получился у конечного файла. При необходимости можно провести все вышеуказанные шаги со сжатым файлом, чтобы еще больше уменьшить его размер.
к содержанию ↑
Использование хранилища Google Drive и программы Adobe Acrobat
Проводить компрессию можно напрямую через ваш диск Гугл. Также на компьютере должна быть установлена программа Adobe Acrobat.
Также на компьютере должна быть установлена программа Adobe Acrobat.
Зайдите в свою учетную запись на диске и загрузите необходимый файл ПДФ.
Потом необходимо открыть ПДФ в вашем браузере.
Процесс открытия файла в браузере
Для этого выберите документ из списка загруженных ранее, нажмите на нем правой клавишей мыши и кликните на пункт «Open» или «Открыть».
Теперь нужно отправить содержимое вкладки с ПДФ на очередь печати. Для этого в настройках браузера вызовите окно для настройки печати.
В списке доступных устройств выберите Adobe PDF. Далее нажмите на клавишу «ОК».
Вместо привычного нам процесса печати, начнется процесс сохранения документа на жесткий диск компьютера.
При этом программа автоматически оптимизирует его, благодаря чему будет уменьшен размер.
Помните! Для того чтобы в списке печати был доступен пункт Adobe PDF, на вашем персональном компьютере обязательно должен быть установлен Adobe Acrobat.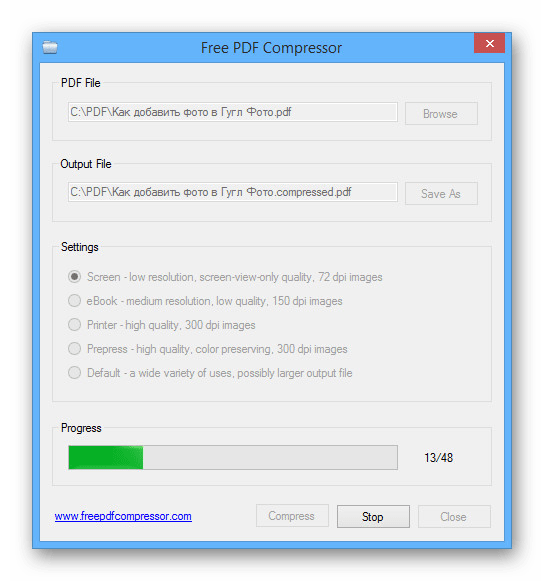 В противном случае сохранения данным способом будет невозможно.
В противном случае сохранения данным способом будет невозможно.
к содержанию ↑
Сжатие с помощью MS Word
Популярный текстовый процессор Word из пакета программного обеспечения MS Office также поможет вам уменьшить объем конечного ПДФ. Откройте файл с помощью утилиты Адоб Акробат.
Сохранение файла в качестве объекта Word
Конвертирование файла
Теперь найдите сохраненный объект и нажмите на нем правой кнопкой мышки. Во всплывающем списке нажмите на пункт «Конвертировать в Adobe PDF», как указано на рисунке ниже.
Дождитесь окончания процесса. Как правило, он не займет больше двух минут.
Таким образом можно уменьшить размер документа приблизительно на тридцать процентов без существенной потери качества.
к содержанию ↑
Лучшие онлайн конвертеры
Благодаря программному обеспечению с открытыми исходниками в интернете появилось множество сервисов, которые заменяют некоторые десктопные программы.
Чтобы уменьшить объем нужного вам документа, можно использовать следующие сервисы:
Чтобы начать работу, нажмите на клавишу «Открыть» и выберите на своем компьютере документы для проведения компрессии. Дождитесь загрузки объекта на сервис.
Дождитесь загрузки объекта на сервис.
Теперь в нижней части страницы появится файл и состояние процесса его сжатия. Дождитесь завершения процесса и скачайте полученный файл на свое устройство.
На рисунке ниже показан пример использования сервиса;
Процесс работы сервиса Shrink PDF
Страница загрузки сжатого документа
Также с помощью данного сервиса вы можете провести мгновенную компрессию файлов формата JPEG и PNG. Для этого переключитесь на соответствующее вкладку сервиса.
Чтобы начать работу, перетащите файл с рабочего стола на красную область открытой страницы в браузере. Также вы можете открыть файл с помощью облачного хранилища от Google или Dropbox.
Внешний вид конвертера
Дождитесь окончания загрузки вашего документ ан сервис. Далее автоматически начнется процесс компрессии. Как правило, сервис позволяет сжать файл на 5—20%.
Это немного, но такой метод позволяет сохранить первоначальное качество документа.
Диалоговое окно после завершения оптимизации
- Онлайн-конвертер IlovePDF.
 Ссылка на страницу. Данная онлайн-утилита позволяет провести компрессию максимально быстро.
Ссылка на страницу. Данная онлайн-утилита позволяет провести компрессию максимально быстро.
Схема его работы стандартна: перетащите ПДФ на поле в окне браузера, затем дождитесь окончания компрессии и скачайте файл.
Внешний вид сервиса
Чтобы провести сжатие, найдите небольшое окно в правой части страницы. Затем загрузите свой файл и выберите тип компрессии.
Нажмите клавишу «Вперед» и подождите несколько минут, пока процесс не закончится.
Далее автоматически запустится скачивание файла на ваш компьютер.
Использование утилиты PDF-docs
Видеоматериалы:
Как сжать PDF в Linux [GUI & Терминал]
В этой статье вы узнаете, как уменьшить размер PDF-файла в Linux. Обсуждены два варианта: командная строка и методом GUI.Возникнуть эта проблема может, когда вы попытаетесь загрузить большой PDF файл. Загрузить не получится, так как будет превышен максимальный размер файла. Это означает, что вам необходимо как-то уменьшить размер файла PDF.
Вы можете использовать онлайн-сайт для сжатия PDF, но мы им не доверяем. Файл с важными документами, загружаемыми на неизвестный сервер, не очень хорошая идея. Вы никогда не сможете быть уверены, что они не сохранят копию вашего загруженного PDF-документа.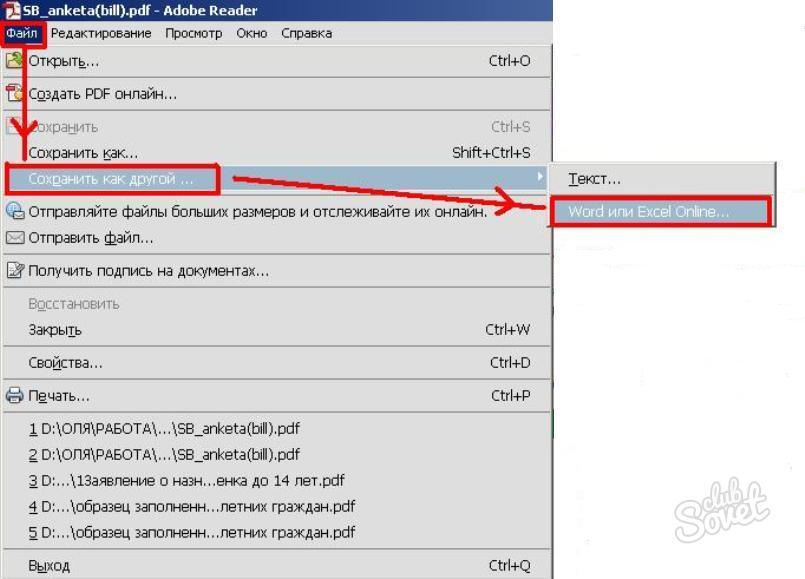
По этой причине мы предпочитаем сжимать файлы PDF в своей системе, а не загружать их на какой-либо случайный сервер.
В этой статье мы покажем вам, как уменьшить размер файлов PDF в Linux.
Способ 1: уменьшить размер файла PDF с помощью командной строки в Linux
Вы можете использовать инструмент командной строки Ghostscript для сжатия файла PDF. Большинство дистрибутивов Linux уже содержат версию Ghostscript с открытым исходным кодом. Тем не менее, вы все равно можете попробовать установить ее, просто чтобы убедиться.
В дистрибутивах на основе Debian/Ubuntu используйте следующую команду для установки Ghostscript:
sudo apt install ghostscript
Теперь, когда вы убедились, что Ghostscript установлен, вы можете использовать следующую команду, чтобы уменьшить размер вашего PDF-файла:
gs -sDEVICE=pdfwrite -dCompatibilityLevel=1.4 -dPDFSETTINGS=/prepress -dNOPAUSE -dQUIET -dBATCH -sOutputFile=compressed_PDF_file.pdf input_PDF_file.
В приведенной выше команде вы должны добавить правильный путь для входного и выходного файла PDF.
Команда выглядит страшно и запутанно. Мы советуем копировать и вставлять большую часть. Что вам нужно знать, так это параметр dPDFSETTINGS. Это то, что определяет уровень сжатия и, следовательно, качество вашего сжатого файла PDF.
| dPDFSETTINGS | Описание |
| /prepress (по умолчанию) | Более высокое качество изображения (300 точек на дюйм), но больший размер |
| /ebook | Вывод среднего качества (150 точек на дюйм) с умеренным размером выходного файла |
| /screen | Более низкое качество вывода (72 dpi), но минимально возможный размер выходного файла |
Имейте в виду, что некоторые файлы PDF могут быть сжаты не сильно или вообще не сжаты. Применение сжатия к некоторым файлам PDF может даже привести к созданию файла большего размера, чем оригинал.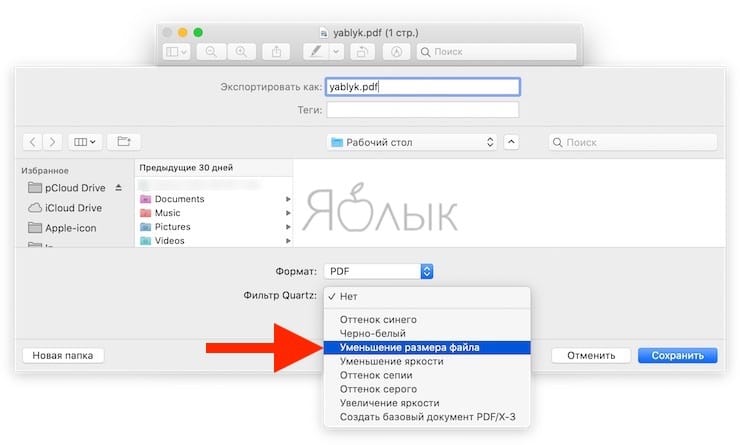 В таких случаях мало что можно сделать.
В таких случаях мало что можно сделать.
Способ 2. Сжатие PDF-файлов в Linux с помощью инструмента с графическим интерфейсом
Мы понимаем, что не всем удобно пользоваться инструментом командной строки. А PDF редакторы в Linux не очень помогают при сжатии.
Программа Panos в оболочки GUI на основе Python-Qt для Ghostscript. Инструмент предоставляет вам простой пользовательский интерфейс, в котором вы можете выбрать входной файл, выбрать уровень сжатия и нажать кнопку сжатия, чтобы сжать файл PDF.
Сжатый PDF-файл сохраняется в той же папке, что и исходный PDF-файл. Ваш оригинальный файл PDF остается нетронутым. Сжатый файл переименовывается путем добавления-сжатого к исходному имени файла.
Если вас не устраивает сжатие, вы можете выбрать другой уровень сжатия и снова сжать файл.
Вы можете найти исходный код PDF Compressor в репозитории GitHub. Чтобы вы могли легко использовать инструмент, его упаковали его в формате AppImage.
Пожалуйста, имейте в виду, что инструмент находится на ранних стадиях разработки.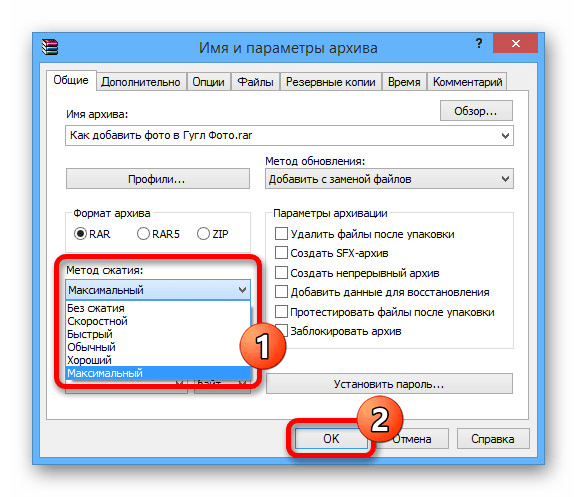 У вас могут возникнуть некоторые проблемы. Если вы это сделаете, пожалуйста, сообщите нам об этом в комментариях или, что еще лучше, сообщите об ошибке здесь.
У вас могут возникнуть некоторые проблемы. Если вы это сделаете, пожалуйста, сообщите нам об этом в комментариях или, что еще лучше, сообщите об ошибке здесь.
Команда постарается добавить больше пакетов (Snap, Deb, PPA и т. д.) в будущих выпусках.
Если вы нашли ошибку, пожалуйста, выделите фрагмент текста и нажмите Ctrl+Enter.
Как Уменьшить Размер PDF-файла без Потери Качества Изображения
Сейчас на многих компьютерах уже стоят жесткие диски размером от сотен гигабайт до нескольких терабайт. Но все равно каждый мегабайт остается ценным, особенно, когда речь идет о быстрой загрузке на другие компьютеры или в интернет. Поэтому часто приходится уменьшать размер файлов, чтобы они были более компактными.
Есть много способов сжать файл PDF до нужного размера, чтобы затем использовать его в любых целях, например, для передачи по электронной почте за считанные мгновения. Все способы имеют свои плюсы и минусы. Некоторые варианты уменьшить вес являются бесплатными, а другие – платными. Мы рассмотрим самые популярные из них.
Некоторые варианты уменьшить вес являются бесплатными, а другие – платными. Мы рассмотрим самые популярные из них.
Способ 1: конвертер Cute PDF
Программа Cute PDF заменят собой виртуальный принтер и позволяет сжимать любые документы PDF. Для уменьшения веса надо лишь все правильно настроить.
Стоит помнить, что уменьшение качества влечет за собой сжатие файла, но если в документе были какие-то изображения или схемы, то они могут стать нечитаемыми при определенных условиях.
Способ 2: PDF Compressor
Еще недавно программа PDF Compressor только набирала обороты и не была столь популярной. Но потом слишком резко она обрела много негативных отзывов в интернете, и многие пользователи не скачивали ее именно из-за них. На это есть всего одна причина – водный знак в бесплатной версии, но если это не критично, то качать можно.
Файл с начальным размером чуть более 100 килобайт программа сжала до 75 килобайт.
Способ 3: Сохранения PDF с меньшим размером через Adobe Reader Pro DC
Программа Adobe Reader Pro является платной, но отлично помогает уменьшить размер любого документа PDF.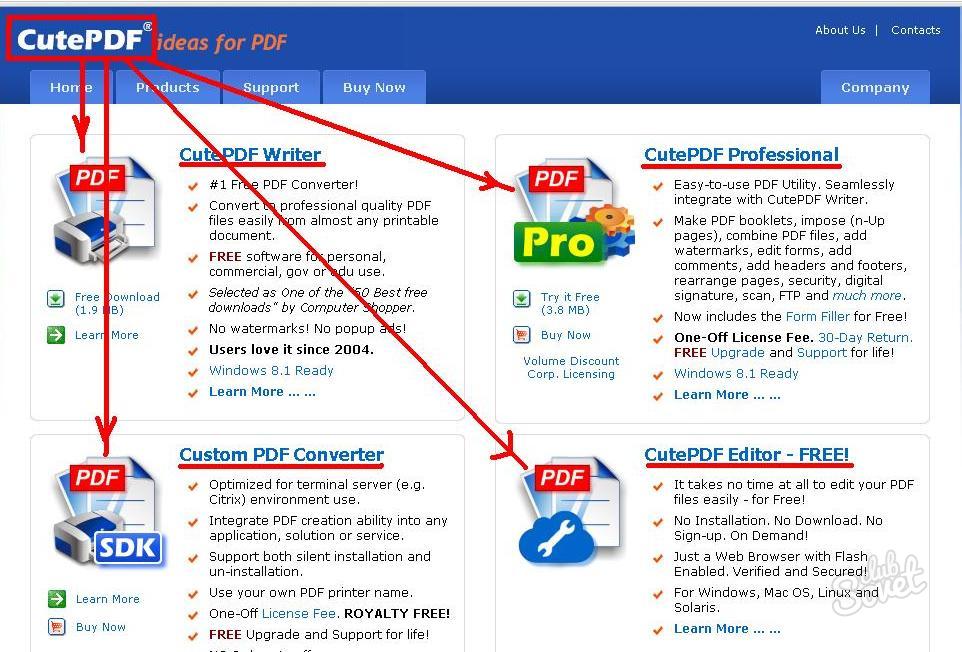
Способ является очень быстрым и довольно часто сжимает файл почти на 30-40 процентов.
Способ 4: Оптимизированный файл в Adobe Reader
Для этого способа вновь понадобиться программа . Здесь придется немного повозиться с настройками (если хочется), а можно просто оставить все так, как предлагает сама программа.
Способ 5: Microsoft Word
Данный способ может показаться кому-то топорным и непонятным, но он довольно удобен и быстр. Итак, для начала потребуется программа, которая может сохранять документ PDF в текстовом формате (можно поискать ее среди линейки Adobe, например, Adobe Reader или найти аналоги) и Microsoft Word.
Вот так за три простых шага можно уменьшить размер файла PDF в полтора-два раза. Это происходит за счет того, что документ DOC сохраняется в PDF с самыми слабыми настройками, что равносильно сжатию через конвертор.
Способ 6: Архиватор
Самый обычный способ сжать любой документ, в том числе и файл PDF, — архиватор.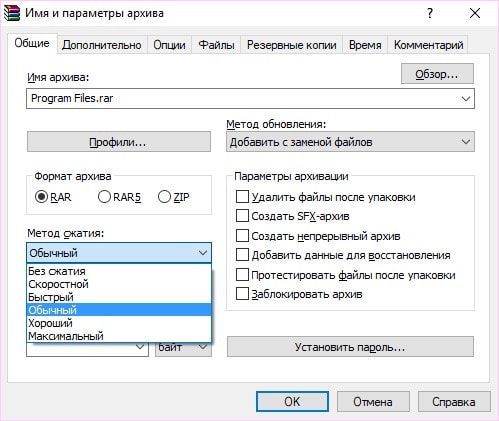 Для работы лучше использовать 7-Zip или WinRAR. Первый вариант распространяется бесплатно, а вот вторая программа по истечению пробного периода просит продлить лицензию (хотя можно работать и без нее).
Для работы лучше использовать 7-Zip или WinRAR. Первый вариант распространяется бесплатно, а вот вторая программа по истечению пробного периода просит продлить лицензию (хотя можно работать и без нее).
Теперь файл PDF сжат и может использоваться по назначению. Отправлять его по почте теперь получится в разы быстрее, так как не придется долго ждать, пока документ прикрепится к письму, все произойдет мгновенно.
Нами были рассмотрены самые лучшие программы и способы сжатия файла PDF. Пишите в комментариях, каким способом у вас получилось сжать файл проще всего и быстрее или предлагайте свои удобные варианты.
Источники:
- Сайт разработчиков программы PDF Compressor
- Сайт разработчиков программы PDFtk
- Онлайн-сервис для обработки pdf
- Русскоязычный онлайн сервис для обработки pdf
- Сайт разработчиков программы PrimoPDF
- как pdf уменьшить в размере
Уменьшение анимационного изображения происходит примерно по той же схеме, которая действует при обычных статических jpeg-файлах . Небольшие отклонения проявляются лишь в поэтапном редактировании анимации, которое свойственно некоторым программам.
Небольшие отклонения проявляются лишь в поэтапном редактировании анимации, которое свойственно некоторым программам.
Вам понадобится
- — Adobe Image Ready или любая другая программа, поддерживающая редактирование анимационных изображений в формате gif.
Инструкция
Скачайте и установите на свой компьютер программу Adobe Image Ready, обычно она автоматически устанавливается с Adobe Photoshop. Также вы можете воспользоваться аналогами данной программы, предварительно выполнив поиск в интернете и ознакомившись со всеми имеющимися функциями, достоинствами и недостатками. Все они имеют схожий алгоритм для редактирования анимационных изображений. Если при установки будет предлагаться выполнить ассоциацию файлов для выбора программы по умолчанию для открытия тех или иных изображений, выполните данное действие, отметив галочками нужные пункты по вашему усмотрению.
Если ассоциации файлов не было произведено, нажмите правой кнопкой мыши на вашем gif-файле, размер которого вам нужно изменить.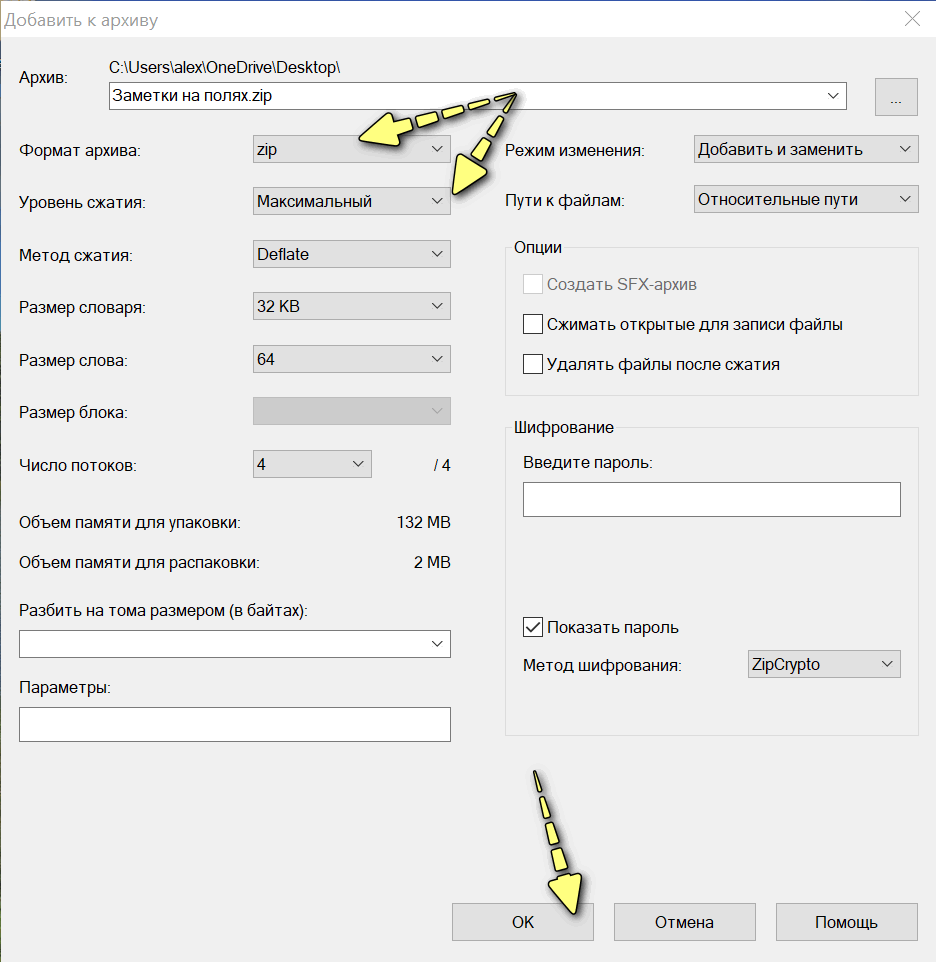 Выберите вариант «Открыть с помощью…» и в открывшемся окне выберите недавно установленную вами программу. Если ее нет в данном перечне, нажмите кнопку «Обзор» и найдите exe-файл в директории с соответствующем программе названием в Programm Files.
Выберите вариант «Открыть с помощью…» и в открывшемся окне выберите недавно установленную вами программу. Если ее нет в данном перечне, нажмите кнопку «Обзор» и найдите exe-файл в директории с соответствующем программе названием в Programm Files.
В открывшемся приложении выберите пункт меню редактирования изображения. Выберите в панели снизу одну картинку из составляющих анимации, измените ее размер при помощи инструментов редактирования. Произведите данное действие с другими, при этом учтите, что размер изображений должен быть проставлен одинаковый.
Примените изменения. Некоторые программы поддерживают функцию уменьшения или увеличения анимационных изображений сразу, не редактируя каждую составляющую в отдельности.
Часто возникает необходимость уменьшить объем PDF документа, который уже создан. Для этих целей проще всего воспользоваться программой Adobe Acrobat (версии Standart или Professional). Например, версия Adobe Acrobat 7.0 сейчас доступна для свободного скачивания на сайте компании Adobe (может потребоваться регистрация). Обращаю внимание, что для этих целей обычная программа для просмотра PDF (т.е. Acrobar Reader) — не подходит! Нужен именно редактор PDF документов.
Обращаю внимание, что для этих целей обычная программа для просмотра PDF (т.е. Acrobar Reader) — не подходит! Нужен именно редактор PDF документов.
Для сведения . PDF файл не удастся уменьшить, если он сделан из векторных объектов, т.е. например из текстовых приложений Microsoft Office (Word, Excel) или Автокада — т.к. векторная графика всегда занимает минимум места в отличии от растровой. Поэтому данное решение очень поможет вам скорее всего только при сжатии ОТСКАНИРОВАННЫХ документов в PDF, т.е. созданных из точечных изображений.
Итак, открываем файл PDF, который нужно сжать, Заходим в меню «Файл» — «Сохранить как другой» и выбираем пункт «Файл PDF уменьшенного размера» :
Далее нужно выбрать версию, с которой полученный сжатый уменьшенный PDF файл будет иметь совместимость. Чем новее выбрана версия, тем меньше будет размер файла. Но имейте в виду, что при выборе например версии «Acrobat 10.0 и выше», файл может не открыться в версии 7, 8, или 9, т.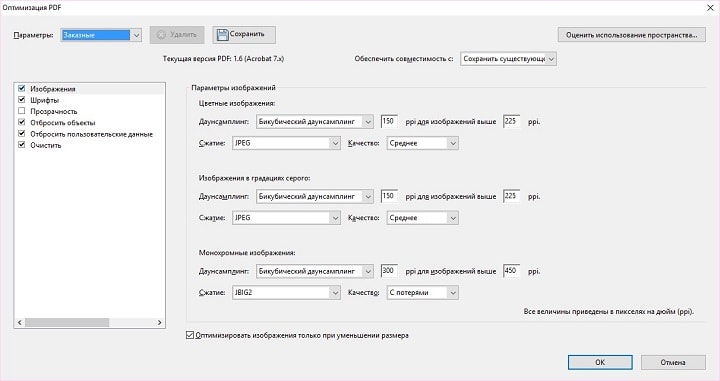 е. предыдущих. Но сейчас большинство пользователей используют Acrobat Reader версии от 10 и выше, так что проблем не должно быть. А если нет, то более новую версию программы для просмотра PDF своободно можно скачать и установить.
е. предыдущих. Но сейчас большинство пользователей используют Acrobat Reader версии от 10 и выше, так что проблем не должно быть. А если нет, то более новую версию программы для просмотра PDF своободно можно скачать и установить.
Кстати говоря, этой возможностью можно воспользоваться, если нужно уменьшить размер PDF сразу нескольких файлов! Очень удобно, когда их много, чтобы не открывать каждый отдельно:
После нажатия кнопки «ОК» — выберите место для сохранения готового уменьшенного ПДФ файла, и задайте ему имя. Засчет некоторой потери качества документ будет занимать меньше места, чем обычно.
После создания PDF документа он, как правило, имеет очень большой размер, чтобы оптимизировать его, необходимо знать, как уменьшить размер PDF файла.
PDF – очень популярный среди пользователей формат документов. Универсальная программа для просмотра данного формата на всех типах ОС – adobe reader.
Преимущества формата:
- Качество отображение файлов превосходит такие виды сжатия, как JPEG и GIF;
- Стандартизированность – документі с таким форматом можно открыть на всех устройствах, при этом внешний вид документа не будет меняться;
- Обеспечение безопасности – передавая файлы PDF в режиме онлайн, вы всегда можете быть уверенными в том, что доступ к редактированию файла никто не получит.
 Также в такие файлы сложно встроить вирусный вредоносный скрипт;
Также в такие файлы сложно встроить вирусный вредоносный скрипт; - Поддержка большого количества алгоритмов сжатия;
- Автоматическое определение подлинности документа.
Adobe Acrobat Pro для сжатия. Использование стандартных функций
Одна из самых популярных программ для работы с файлами формата PDF – это Adobe Acrobat Pro . С ее помощью вы сможете отредактировать ранее созданный документ и уменьшить его конечный размер.
Приложение платное, однако, пользователи могут скачать бесплатную пробную версию на 30 дней или портативную версию с урезанным функционалом для редактирования.
Программа позволяет существенно уменьшить размер конечного файла.
Следуйте инструкции:
- Откройте свой документ в программе Adobe Acrobat;
- На главной панели включить вкладку Файл;
- Найдите и выберите пункт «Сохранить как другой документ…» и затем «Файл с уменьшенным размером», как указано на рисунке ниже;
- Далее появится окно, в котором вам нужно будет указать необходимые параметры и уровень защиты создаваемого документа;
- После преобразования файла снова нажмите на вкладку «Открыть» – «Оптимизированный файл» и во всплывающем списке нажмите на пункт «Сохранить как другой…»;
- Выберите место на жестком диске, куда следует сохранить документ с уменьшенным размером и нажмите на кнопку ОК.
 Данная программа позволяет провести компрессию без потери качества.
Данная программа позволяет провести компрессию без потери качества.
В программе Adobe Acrobat можно не только оптимизировать файл, но и принудительно уменьшить его размер.
Для этого следуйте инструкции:
- Откройте документ в программе;
- Теперь включите вкладку Файл на главной панели инструментов утилиты;
- Выберите пункт «Сохранить как другой» и в новом появившемся списке нажмите на «Уменьшить размер», как показано на рисунке ниже;
Данный способ прекрасно подойдет, если после проведения оптимизации, размер не уменьшился до необходимого вам уровня.
- В новом окне выберите версию программы, с которой будет совместим конечный файл;
- Нажмите клавишу ОК, чтобы применить опции только к одному файлу или Apply To Multiple, чтобы сохранить настройки сразу для нескольких ПДФ.
Сжать файл можно с помощью встроенных функций операционной системы Windows. Если документ не открывается или запускается слишком долго, необходимо провести экстренное сжатие. Для этого необходимо открыть свойства PDF-файла.
Для этого необходимо открыть свойства PDF-файла.
Затем в общих настройках найдите клавишу «Другие» и в открывшемся окне поставьте галочку напротив отмеченного на рисунке ниже пункта «Сжимать содержимое…». Сохраните внесенные изменения, нажав клавишу ОК.
Данный способ сжатия является самым простым, поэтому после компрессии файлов, размер которых составляет несколько ГБ, может быть немного искажено общее изображение содержимого.
После проведения сжатия откройте документ в программе adobe reader, чтобы проверить его качество.
Если он будет недопустимым, верните первоначальные свойства и оптимизируйте файл с помощью сторонних утилит.
Если вам нужно уменьшить размер файла только на определенное время, воспользуйтесь утилитами для архивации данных.
Например, 7Zip или WinRAR. В дальнейшем, при необходимости, можно быстро распаковать архив и получить ПДФ с начальным размером.
Утилита Cute PDF
Рассмотрим программу Cute PDF. Она является одним из наиболее распространённых приложений для конвертации в PDF и проведения оптимизации конечных документов.
Утилита бесплатна для загрузки, при этом в ней доступен широкий спектр функций. Прямая ссылка на скачивание файла: http://www.cutePDF.com/ .
Программа создает на компьютере виртуальный принтер, с помощью которого и происходит взаимодействие пользователя с основными функциями.
Чтобы уменьшить размер нужного файла с помощью Cute PDF следуйте инструкции ниже:
- Откройте документ в любом ридере для формата ПДФ;
- Теперь нажмите на кнопку «Печать»;
- В открывшемся окне для настройки параметров печати укажите, что принтер имеет название «Cute PDF» найдите клавишу «Properties» или «Свойства» и кликните по ней. В операционной системе Виндоус данная клавиша располагается напротив имени принтера;
Обратите внимание! Если в выпадающем списке доступных принтеров отсутствует наименование Cute PDF, возможно, программа была установлена некорректно или вы не перезагрузили свой компьютер после инсталляции.

- В появившемся окне откройте вкладку Compression, затем вберите нужный уровень качества и степень компрессии документа. Сохраните настройки и закройте окно свойств;
- Теперь в окне настроек принтера для печати нажмите клавишу Печать;
- Далее появится окно для выбора места сохранения документа;
- Дождитесь окончания сохранения и проверьте, какой размер получился у конечного файла. При необходимости можно провести все вышеуказанные шаги со сжатым файлом, чтобы еще больше уменьшить его размер.
Использование хранилища Google Drive и программы Adobe Acrobat
Проводить компрессию можно напрямую через ваш диск Гугл. Также на компьютере должна быть установлена программа Adobe Acrobat. Зайдите в свою учетную запись на диске и загрузите необходимый файл ПДФ.
Потом необходимо открыть ПДФ в вашем браузере. Для этого выберите документ из списка загруженных ранее, нажмите на нем правой клавишей мыши и кликните на пункт «Open» или “Открыть”.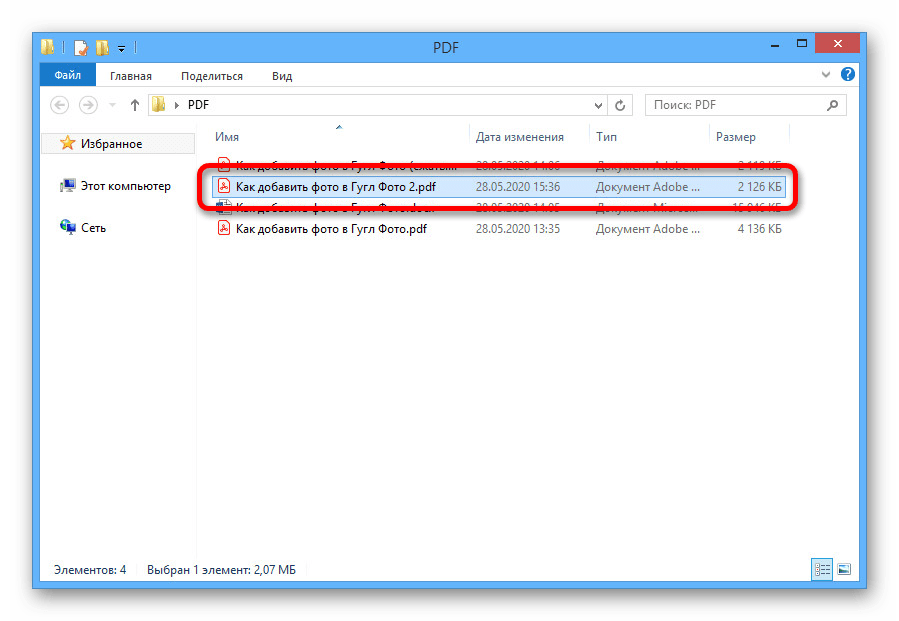
Теперь нужно отправить содержимое вкладки с ПДФ на очередь печати. Для этого в настройках браузера вызовите окно для настройки печати. В списке доступных устройств выберите Adobe PDF. Далее нажмите на клавишу ОК.
Вместо привычного нам процесса печати начнется процесс сохранения документа на жесткий диск компьютера. При этом программа автоматически оптимизирует его, благодаря чему будет уменьшен размер.
Помните! Для того, чтобы в списке печати был доступен пункт Adobe PDF, на вашем персональном компьютере обязательно должен быть установлен Adobe Acrobat. В противном случае сохранения данным способом будет невозможно.
Сжатие с помощью MS Word
Популярный текстовый процессор Word из пакета программного обеспечения MS Office также поможет вам уменьшить объем конечного ПДФ. Откройте файл с помощью утилиты Адоб Акробат. Затем сохраните документ, как MS Word (Рисунок ниже).
Теперь найдите сохраненный объект и нажмите на нем правой кнопкой мышки. Во всплывающем списке нажмите на пункт «Конвертировать в Adobe PDF», как указано на рисунке ниже.
Во всплывающем списке нажмите на пункт «Конвертировать в Adobe PDF», как указано на рисунке ниже.
Дождитесь окончания процесса. Как правило, он не займет больше двух минут. Таким образом можно уменьшить размер документа приблизительно на тридцать процентов без существенной потери качества.
Лучшие онлайн конвертеры
Благодаря программному обеспечению с открытыми исходниками в интернете появилось множество сервисов, которые заменяют некоторые десктопные программы.
Чтобы уменьшить объем нужного вам документа, можно использовать следующие сервисы:
- Shrink PDF. Официальная ссылка на ресурс: http://shrinkPDF.com/ru/ . Данный онлайн-онвертер позволяет без потери качества уменьшить размер до 20 документов за один раз.
Чтобы начать работу, нажмите на клавишу «Открыть» и выберите на своем компьютере документы для проведения компрессии. Дождитесь загрузки объекта на сервис.
Теперь в нижней части страницы появится файл и состояние процесса его сжатия. Дождитесь завершения процесса и скачайте полученный файл на свое устройство. На рисунке ниже показан пример использования сервиса;
Дождитесь завершения процесса и скачайте полученный файл на свое устройство. На рисунке ниже показан пример использования сервиса;
Также с помощью данного сервиса вы можете провести мгновенную компрессию файлов формата JPEG и PNG. Для этого переключитесь на соответствующее вкладку сервиса.
- SmallPDF. Ссылка на главную страницу сайта: https://smallPDF.com/ru/compress-PDF . С помощью этого сервиса вы сможете провести оптимизацию популярных форматов, в том числе и PDF.
Чтобы начать работу, перетащите файл с рабочего стола на красную область открытой страницы в браузере. Также вы можете открыть файл с помощью облачного хранилища от Google или Dropbox.
Дождитесь окончания загрузки вашего документ ан сервис. Далее автоматически начнется процесс компрессии. Как правило, сервис позволяет сжать файл на 5%-20%. Это немного, но такой метод позволяет сохранить первоначальное качество документа.
http://PDF-docs.ru/ .
Чтобы провести сжатие, найдите небольшое окно в правой части страницы. Затем загрузите свой файл и выберите тип компрессии. Нажмите клавишу «Вперед» и подождите несколько минут, пока процесс не закончится. Далее автоматически запустится скачивание файла на ваш компьютер.
Затем загрузите свой файл и выберите тип компрессии. Нажмите клавишу «Вперед» и подождите несколько минут, пока процесс не закончится. Далее автоматически запустится скачивание файла на ваш компьютер.
Видеоматериалы:
Наверняка для вас не новость, что pdf формат широко используется во всех сферах деятельности благодаря своему “весу” и своему качеству изображения. Почему я сделал акцент на “весе”? Потому что обычно данный файл весит очень много из-за множества цветных, громоздких и ярких графиков и так далее. Поэтому сегодня мы рассмотрим вопрос: “как уменьшить размер файла pdf”, так как у большинства возникают вопросы именно поэтому поводу. Некоторые вообще предпочитают использование других программ из-за данной проблемы. Сжатие пдф файлов – процесс, который требует использования специального программного обеспечения. Для уменьшения размера файла можно воспользоваться следующими программами: Adobe Acrobat , при помощи использования стандартного сжатия в Windows.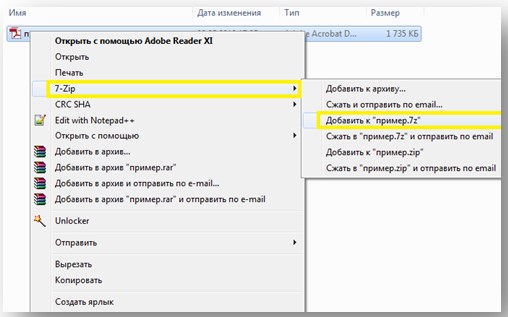 Adobe Acrobat можете скачать можно с сайта разработчика .
Adobe Acrobat можете скачать можно с сайта разработчика .
Как сжать pdf файл?
Метод, используя Adobe Acrobat
Для того, чтобы уменьшить pdf файл откройте Adobe Acrobat, затем нажмите в главном меню на вкладку “Файл” – “Открыть” – эти действия дают нам возможность открыть необходимый для сжатия файл. Затем повторите действия “Файл” – “Открыть” – “Сохранить как другой” – “Файл PDF уменьшенного размера ”. В появившемся окне выберите установку совместимости версий и нажмите “OK”, для того, чтобы применить настойки к нескольким файлам нажмите “Применить для всех”, чтобы сохранить нужно нажать “Сохранить как”.
Метод уменьшения размера файла в Adobe Acrobat, по средствам PDF оптимизатора
Как вы заметили, Adobe Acrobat даёт возможность удобным для нас способом произвести уменьшение размера файла. Для начала необходимо выбрать документы, которые необходимо уменьшить в размере. Для этого нам необходимо нажать в главном меню на вкладку “Файл” – “Открыть”.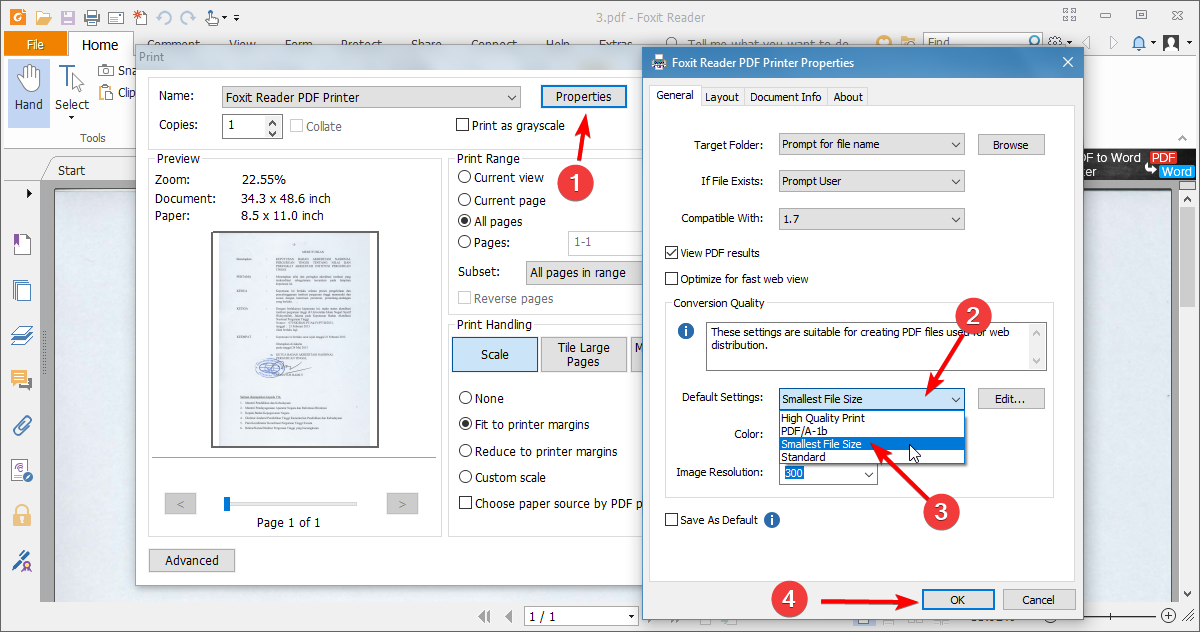 Потом повторяем те же действия, затем нажимаем на “Сохранить как другой” – “Оптимизированный файл PDF ”. Затем нужно на свой вкус отрегулировать настройки и сохранить файл путём нажатия на кнопку “Сохранить как”.
Потом повторяем те же действия, затем нажимаем на “Сохранить как другой” – “Оптимизированный файл PDF ”. Затем нужно на свой вкус отрегулировать настройки и сохранить файл путём нажатия на кнопку “Сохранить как”.
Метод уменьшения веса pdf файла по стандартам OS Windows
Для того, чтобы добиться наилучшего качества и наименьшего веса, разработчики OS Windows настоятельно рекомендуют использоваться стандартное уменьшение файлов до начала работы над ним. Это можно производить путём нажатия правой кнопкой мыши на созданный вами файл – “Свойства” – “Общие” – “Другие” – далее нужно поставить галочку на надпись “Сжать…”. Данная процедура занимает не более одной минуты и является одной из самых эффективных.
ТОП-10 советов как легко сжать PDF-файл на Mac (10.14)
«У меня есть несколько PDF-документов и я хочу отправить их по электронной почте, но, как выяснилось, они слишком большого размера. Есть ли какой-либо способ сжать PDF-файл?» Не волнуйтесь! Ниже мы предложим 10 советов, которые помогут вам сжать PDF-файлы для отправки по электронной почте, или каких-либо других целей. Существует множество способов быстро уменьшить размер PDF-файла, например, удалить ненужные объекты, уменьшить размер изображений, конвертировать файл или просто сжать его. Независимо от того, какой из способов вам нравится больше всего, просто прочитайте и узнайте, как сжимать PDF без потери качества.
Есть ли какой-либо способ сжать PDF-файл?» Не волнуйтесь! Ниже мы предложим 10 советов, которые помогут вам сжать PDF-файлы для отправки по электронной почте, или каких-либо других целей. Существует множество способов быстро уменьшить размер PDF-файла, например, удалить ненужные объекты, уменьшить размер изображений, конвертировать файл или просто сжать его. Независимо от того, какой из способов вам нравится больше всего, просто прочитайте и узнайте, как сжимать PDF без потери качества.
Часть 1: Как сжать PDF-файл с помощью PDFelement Pro для Mac
Лучшая программа для сжатия PDF-файла на Mac (macOS 10.14 Mojave), которую мы хотели бы вам отрекомендовать, — это PDFelement ProPDFelement Pro. Данная программа может помочь вам уменьшить размер файла PDF в режиме сжатия без потерь. Вы можете сохранить объекты, изображения и другие элементы, получив PDF-файл меньшего размера, чтобы отправлять его по электронной почте.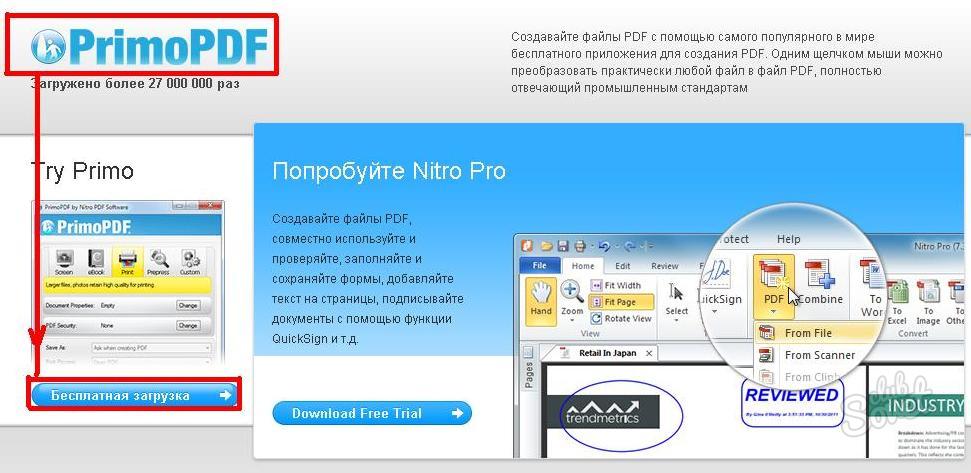 Программа также предоставляет вам возможность самостоятельной настройки параметров сжатия PDF-файла. Также смотрите больше возможностей:
Программа также предоставляет вам возможность самостоятельной настройки параметров сжатия PDF-файла. Также смотрите больше возможностей:
Почему именно этот PDF-редактор
- Простое редактирование текстов, изображений, ссылок и аннотирование PDF-документа со встроенными инструментами редактирования.
- Создание или преобразование PDF в такие форматы, как Word, Excel, Webpages и т. д., и наоборот.
- Объединение нескольких PDF-файлов или разделение большого PDF-файла на отдельные файлы.
- Заполнение форм PDF и создание заполняемых форм из шаблонов.
- Защита PDF-документов паролем и расшифровывание защищенных PDF-файлов.
- Поддержка функции OCR для редактирования и преобразования отсканированного PDF без лишних проблем.
Простые шаги сжатия PDF-файла на Mac
Шаг 1.
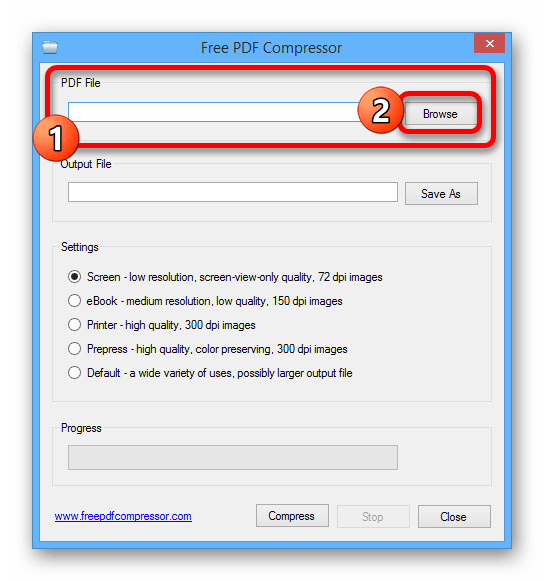 Откройте PDF-файл с помощью данного PDF-редактора
Откройте PDF-файл с помощью данного PDF-редактора
Запустите PDFelement Pro для Mac (10.14). Нажмите кнопку «Open File», чтобы добавить ваш файл. Вы можете также просто щелкнуть пустую область в основном окне, а затем перетащить PDF-файл, который хотите сжать, в программу. Программа его откроет.
Шаг 2. Начните сжимать PDF-файл на Mac
Теперь перейдите в меню «File» и нажмите «Optimize PDF».
Появится всплывающее окно «Optimize». Здесь вы можете выбрать подходящую степень сжатия и просмотреть результат после завершения. Затем, кликните «Save as», чтобы подтвердить изменение. Если вы хотите узнать больше PDF-решений, перейдите на эту страницу.
Часть 2: Как сжать PDF-файл на Mac с помощью Preview
Программа Preview не только позволяет открывать и просматривать изображения и PDF-файлы, но также и сжимать их. Ниже приведены простые шаги как это сделать.
-
Шаг 1: Запустите Preview на вашем Mac.

- Шаг 2: Перейдите в меню “File” и нажмите “Open”. Выберите файл PDF, который вы хотите сжать. Кликните кнопку “Open”, и файл откроется в Preview.
- Шаг 3:Теперь перейдите в меню “File” снова и выберите «Save as». В разделе “Quartz Filter” выберите параметр “Reduce File Size”. Укажите имя файла и пункт назначения для сжатого PDF.
- Шаг 4: Нажмите “Save”, чтобы начать процесс сжатия.
Часть 3: 2 способа сжатия PDF-файла с использованием Adobe Acrobat
Adobe Acrobat предоставляет два способа сжатия файлов PDF. Вы можете уменьшить размер PDF-файла с помощью опции “Save As” или с помощью встроенного PDF-оптимизатора. Просто выполните следующие действия:
Сжатие PDF с помощью опции Adobe Acrobat “Save As”
- Шаг 1: Запустите Adobe Acrobat и нажмите “Open”, чтобы импортировать нужный PDF-файл.
-
Шаг 2: Нажмите “Save As Other…” > “Reduce Size PDF…”.
 Вам откроется окно настроек.
Вам откроется окно настроек.
- Шаг 3: Во вкладке “Acrobat Version Compatibility” выберите более новую версию, которая уменьшит PDF до нужного размера.
- Шаг 4: Вы также можете нажать “Apply to Multiple”, чтобы применить выбранные настройки сразу к нескольким файлам.
- Шаг 5: Нажмите “OК”, чтобы завершить.
Сжатие PDF с помощью Adobe Acrobat PDF Optimizer
- Шаг 1: Откройте Adobe Acrobat и импортируйте ваш PDF-файл.
- Шаг 2: Перейдите в “Save AS Other…”, и выберите опцию “Optimized PDF…”.
- Шаг 3: Во всплывающем окне проверьте PDF-файл и подтвердите параметры сжатия.
- Шаг 4: Нажмите “OK”, чтобы изменить размер PDF-файла.
Часть 4: ТОП-5 других советов для уменьшения размера PDF-файла
Существуют и другие методы, которые помогут вам уменьшить размер PDF.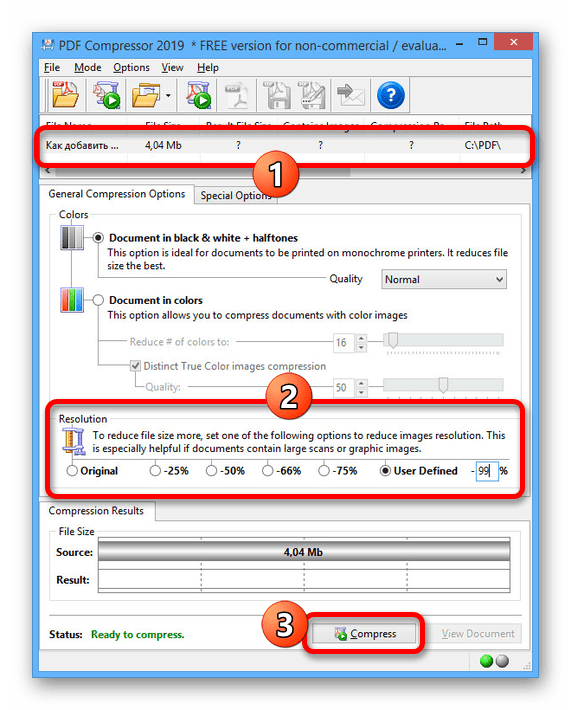 Вы можете восстанавливать PDF-файлы, конвертировать их, удалять нежелательные объекты в документе, сжимать изображения или сам файл PDF с помощью WinRAR.
Вы можете восстанавливать PDF-файлы, конвертировать их, удалять нежелательные объекты в документе, сжимать изображения или сам файл PDF с помощью WinRAR.
Шаг 1. Восстановление PDF
Восстановление PDF-файла — это простой способ уменьшить его размер. Данным способом у вас есть возможность сжимать изображения в файле или удалять нежелательные объекты. Вы можете легко использовать этот метод с помощью любого инструмента PDF, который поставляется с функцией создания PDF. Для этого вы можете использовать PDFelement ProPDFelement Pro.
Скачать бесплатно Скачать бесплатно- Шаг 1: Запустите программу.
- Шаг 2: Нажмите кнопку «Create PDF», чтобы открыть PDF-файл программой.
- Шаг 3: Перейдите в «File > Save», чтобы сохранить PDF-файл как новый.
Шаг 2. Удаление нежелательных объектов
PDF-файл может содержать много элементов, таких как аннотации, ссылки, закладки, поля для заполнения форм и другие, которые можно удалить, чтобы уменьшить размер файлаPDFelement ProPDFelement Pro может помочь вам удалить эти элементы с помощью встроенных инструментов редактирования.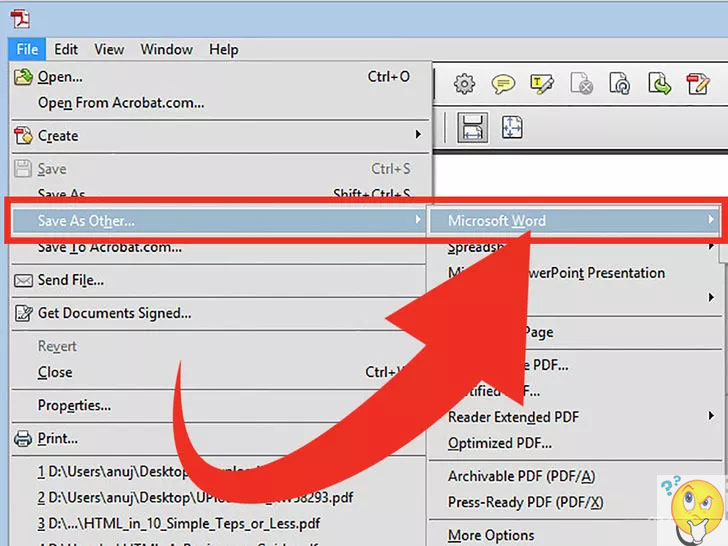
- Шаг 1: Запустите данный PDF-редактор и импортируйте нужный файл.
- Шаг 2: Нажмите кнопку «Edit» на верхней панели инструментов.
- Шаг 3: Выберите любые элементы по своему усмотрению и щелкните правой кнопкой мыши, затем выберите «Delete», чтобы удалить их.
Шаг 3. Конвертирование PDF
Вы можете сжать PDF-файл, преобразовывая его в такие форматы, как Word, PPT, EPUB, текстовый файл, изображение и другие.PDFelement ProPDFelement Pro предоставляет вам несколько форматов вывода, когда вам нужно конвертировать PDF.
- Шаг 1: Откройте программу.
- м 2: Нажмите кнопку «Convert» на верхней панели инструментов, чтобы открыть интерфейс преобразования.
-
Шаг 3: Нажмите «Add Files», чтобы выбрать PDF, который вы хотите конвертировать. Затем выберите выходной формат. Вы можете добавить несколько PDF и сделать пакетное сжатие PDF на Mac.

- Шаг 4: Наконец, нажмите кнопку «Convert», чтобы начать преобразование.
Шаг 4. Сжатие PDF с помощью WinRAR
Как мы знаем, WinRAR может помочь нам сжать файлы до меньшего размера. Поэтому, если ваши файлы PDF большие, вы можете заархивировать PDF с помощью утилиты WinRAR.
- Шаг 1: Установите программу WinRAR на свой компьютер.
- Шаг 2: Выберите файлы PDF, которые вы хотите сжать.
- Шаг 3: Щелкните правой кнопкой мыши на файле PDF и выберите опцию сжатия.
- Шаг 4: Затем выберите параметр RAR или Zip. Подтвердите настройки сжатия, а затем нажмите кнопку “OK”, чтобы начать архивирование.
Сжимая PDF-файл с помощью WinRAR, вы можете настраивать только качество разделов, в то время кPDFelement Pro для Mac предоставляет вам больше опций для для субдискретизации, типа сжатия и может выполнять сжатие без потерь.
Часть 5: Как сжать отсканированный PDF-файл на Mac
Многие пользователи Mac могут расстроиться, имея дело с отсканированным PDF-файлом. Поскольку такой вид PDF состоит из изображений, вы не можете выполнять редактирование, конвертирование и многие другие изменения в документе. К счастью, с помощью PDFelement ProPDFelement Pro вы можете обрабатывать отсканированный PDF так же легко, как и его оригинальный файл. Этот PDF-редактор для Mac (Mojave) оснащен с ведущей в своей отрасли функцией OCR, позволяющей вам конвертировать, редактировать и сжимать отсканированный PDF-документ без каких-либо проблем. Просто следуйте нижеприведенным простым шагам, как это сделать:
Скачать бесплатно Скачать бесплатноШаг 1. Импортируйте отсканированный PDF в программу
При запуске программы, просто нажмите кнопку «Open File», чтобы выбрать отсканированный PDF-файл и импортировать его. Вы получите уведомление с просьбой активировать функцию OCR.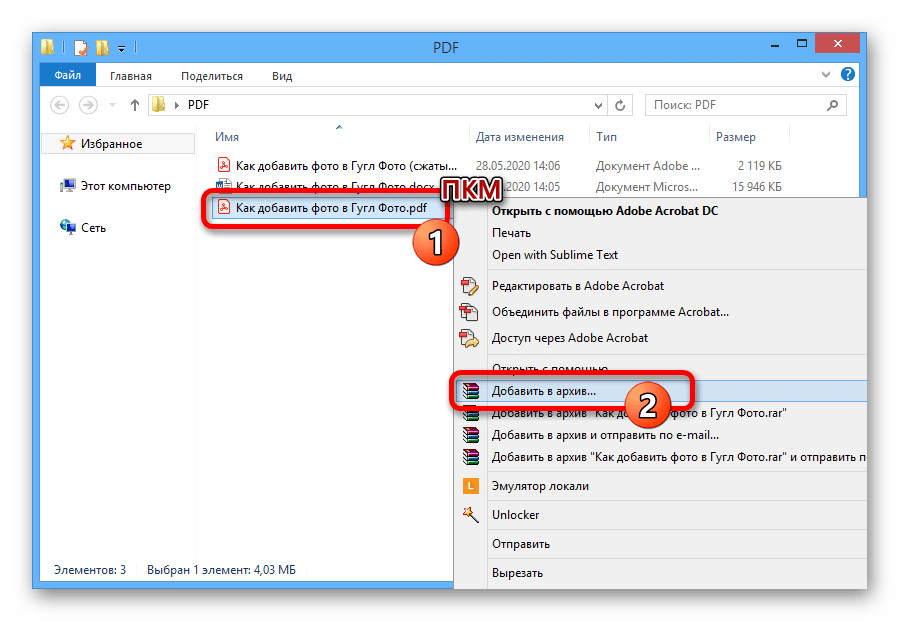
Шаг 2. Активируйте функцию OCR
Затем перейдите в «Edit» и нажмите кнопку «OCR». Выберите нужный вам язык и нажмите «Perform OCR». Программа начнет выполнять OCR. После этого программа позволит вам вносить любые изменения в отсканированный PDF-файл.
Шаг 3. Сжатие отсканированного PDF на Mac
Теперь вы можете перейти в меню «File» и нажать «Optimize PDF», чтобы начать сжимать отсканированный PDF-файл.
Скачать бесплатно Скачать бесплатноCompress PDF — Уменьшите размер PDF-файла в Интернете БЕСПЛАТНО
Compress PDF — Уменьшите размер PDF-файла в Интернете БЕСПЛАТНО \ n\ n Ежемесячно (выставляется ежегодно) \ n
\ n\ n Ежемесячно (выставляется каждые 2 года) \ n
\ n\ n Ежегодно \ n
\ n\ n 2 года \ n
«, «cannotSignInWithOldEmail»: «Вы не можете войти в систему с помощью signInEmail\"»/>, так как это больше не адрес электронной почты, связанный с вашей учетной записью», «labelCity»: «Город», «mergeWithSodaSubPrgh»: «Легко объединяйте файлы PDF в Интернете.Soda PDF — это решение для пользователей, которые хотят объединить несколько файлов в один PDF-документ. Наш инструмент прост в использовании и БЕСПЛАТНО * «, «ModulePopupHeadOops»: «Ой!», «FileTypeIsNotSupported»: «Тип файла не поддерживается.», «readLess»: «Читать меньше», «readMore»: «Читать дальше», «noThanks»: «Нет, спасибо», «BuyNow»: «Купить сейчас», «PrivacyTerms»: «Конфиденциальность и условия», «WordToPdfLink»: «https://www.sodapdf.com/word-to-pdf/», «businessAlertText»: «Вы бизнес?», «EmailPreferencesSubTitle»: «Выберите списки рассылки, на которые вы хотите подписаться.Снимите флажок, чтобы отказаться от подписки. \ NЕсли вы хотите изменить язык получаемых писем, «, «без обслуживания»: «Без обслуживания», «successTitle»: «Назначение выполнено успешно», «tooltip_1»: «План позволяет одному устройству входить в Soda PDF Online в любой момент времени», «contactEmail»: «Контактный адрес электронной почты», «BuyLink»: «https://www.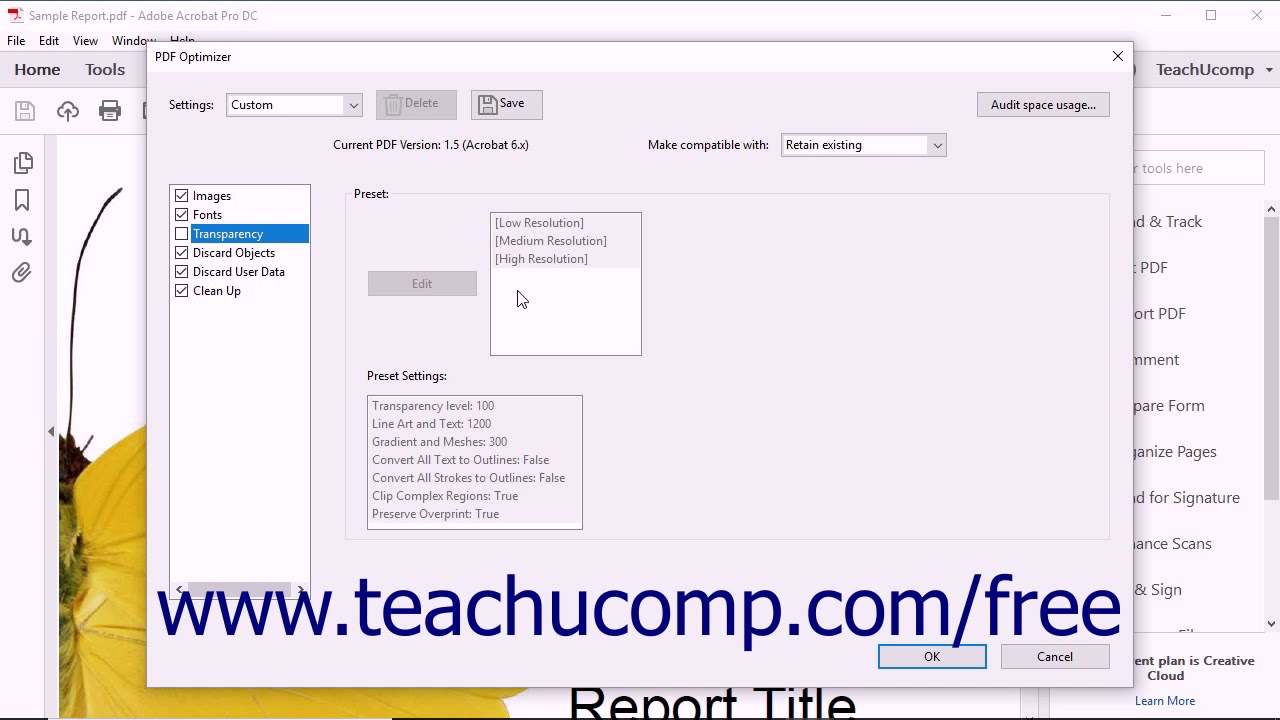 sodapdf.com/buy/»,
«GifToJpgLink»: «https://www.sodapdf.com/gif-to-jpg/»,
«PDF_Software»: «Программное обеспечение PDF»,
«selectProduct»: «Выбрать продукт»,
«startFreeTrial»: «Начать бесплатную пробную версию»,
«errorTypeOfProduct»: «Выберите тип продукта»,
«compressed_copy»: «Загрузите сжатую копию вашего файла.»,
«contactSales»: «Связаться с отделом продаж»,
«sellsheets»: «Product Sheets»,
«PricingLink»: «https://www.sodapdf.com/pricing/»,
«getSoda»: «Получить газировку»,
«noCreditCards»: «Нет кредитных карт»,
«createPdfLink»: «https://online.sodapdf.com/#/home?r=view»,
«accountManagement»: «Управление аккаунтом»,
«SixFiles»: «6 файлов»,
«premiumPhoneSupport»: «Поддержка по телефону премиум-класса»,
«forLimitLicenses»: «Для 1-4 лицензий»,
«knowledgeBase»: «База знаний»,
«passwordRequirements_3»: «Ваш пароль не может содержать \» пароль \ «, \» admin \ «или \» administrator \ «»,
«passwordRequirements_2»: «Ваш пароль не может содержать 3 или более последовательных символов или иметь один и тот же символ, повторяющийся последовательно (например,123, ABC, AAA, 111) «,
«YourFilesSecureServers»: «Ваши файлы хранятся на наших серверах только в течение 24 часов, после чего они навсегда уничтожаются.
sodapdf.com/buy/»,
«GifToJpgLink»: «https://www.sodapdf.com/gif-to-jpg/»,
«PDF_Software»: «Программное обеспечение PDF»,
«selectProduct»: «Выбрать продукт»,
«startFreeTrial»: «Начать бесплатную пробную версию»,
«errorTypeOfProduct»: «Выберите тип продукта»,
«compressed_copy»: «Загрузите сжатую копию вашего файла.»,
«contactSales»: «Связаться с отделом продаж»,
«sellsheets»: «Product Sheets»,
«PricingLink»: «https://www.sodapdf.com/pricing/»,
«getSoda»: «Получить газировку»,
«noCreditCards»: «Нет кредитных карт»,
«createPdfLink»: «https://online.sodapdf.com/#/home?r=view»,
«accountManagement»: «Управление аккаунтом»,
«SixFiles»: «6 файлов»,
«premiumPhoneSupport»: «Поддержка по телефону премиум-класса»,
«forLimitLicenses»: «Для 1-4 лицензий»,
«knowledgeBase»: «База знаний»,
«passwordRequirements_3»: «Ваш пароль не может содержать \» пароль \ «, \» admin \ «или \» administrator \ «»,
«passwordRequirements_2»: «Ваш пароль не может содержать 3 или более последовательных символов или иметь один и тот же символ, повторяющийся последовательно (например,123, ABC, AAA, 111) «,
«YourFilesSecureServers»: «Ваши файлы хранятся на наших серверах только в течение 24 часов, после чего они навсегда уничтожаются. «,
«errorConfirmEmailPasswordMatch»: «Введенные адрес электронной почты и пароль не совпадают»,
«PdfToImageLink»: «https://www.sodapdf.com/pdf-to-jpg/»,
«WhatsNewTitle»: «Что нового в Soda PDF Anywhere»,
«registerSignUpTitle»: «С подключенной учетной записью»,
«WordToPdf»: «Word в PDF»,
«paymentAssociatedCreditCard»: «Продукты, связанные с этой кредитной картой»,
«createdPasswordSuccessfully»: «Ваш пароль был успешно создан.»,
«CookiesForAdvertising»: «Этот сайт использует файлы cookie в рекламных и аналитических целях. Пожалуйста, ознакомьтесь с нашей Политикой конфиденциальности, чтобы получить дополнительную информацию о файлах cookie и их использовании, а также о возможности изменения настроек файлов cookie.»,
«PDFReader»: «PDF Reader»,
«Сбережения»: «СБЕРЕЖЕНИЯ»,
«YourFilesSecure»: «Ваши файлы в безопасности»,
«ConvertfromPDF»: «Конвертировать из PDF»,
«WorkingOffline»: «Работаете в автономном режиме?»,
«зарегистрироваться»: «Зарегистрироваться»,
«sodaVersion»: «Сода PDF»,
«wouldLikeContinue»: «Хотите продолжить?»,
«productAvaliableProducts»: «Доступные продукты»,
«one_time_fee»: «единовременная плата»,
«Privacy_Terms»: «Конфиденциальность и условия»,
«RegisterLink»: «https: // www.
«,
«errorConfirmEmailPasswordMatch»: «Введенные адрес электронной почты и пароль не совпадают»,
«PdfToImageLink»: «https://www.sodapdf.com/pdf-to-jpg/»,
«WhatsNewTitle»: «Что нового в Soda PDF Anywhere»,
«registerSignUpTitle»: «С подключенной учетной записью»,
«WordToPdf»: «Word в PDF»,
«paymentAssociatedCreditCard»: «Продукты, связанные с этой кредитной картой»,
«createdPasswordSuccessfully»: «Ваш пароль был успешно создан.»,
«CookiesForAdvertising»: «Этот сайт использует файлы cookie в рекламных и аналитических целях. Пожалуйста, ознакомьтесь с нашей Политикой конфиденциальности, чтобы получить дополнительную информацию о файлах cookie и их использовании, а также о возможности изменения настроек файлов cookie.»,
«PDFReader»: «PDF Reader»,
«Сбережения»: «СБЕРЕЖЕНИЯ»,
«YourFilesSecure»: «Ваши файлы в безопасности»,
«ConvertfromPDF»: «Конвертировать из PDF»,
«WorkingOffline»: «Работаете в автономном режиме?»,
«зарегистрироваться»: «Зарегистрироваться»,
«sodaVersion»: «Сода PDF»,
«wouldLikeContinue»: «Хотите продолжить?»,
«productAvaliableProducts»: «Доступные продукты»,
«one_time_fee»: «единовременная плата»,
«Privacy_Terms»: «Конфиденциальность и условия»,
«RegisterLink»: «https: // www. sodapdf.com/account/register/ «,
«AboutSodaPdf»: «О Soda Pdf»,
«PleaseSignInWithAccount»: «Войдите в свою учетную запись»,
«mergeToolLink»: «https://www.sodapdf.com/pdf-merge/»,
«активация»: «Активация»,
«EulaLink»: «https://www.sodapdf.com/terms-of-use/#eula»,
«formProductInterest»: «Интересующий продукт»,
«PDF_annual»: «* годовой план»,
«emailAddress»: «Адрес электронной почты»,
«Разблокировать»: «Разблокировать»,
«learnMore»: «Первое в мире онлайн-программное обеспечение для работы с PDF»,
«sitemap»: «Sitemap»,
«switchYearly»: «переходить на ежегодный»,
«MergeLink»: «https: // www.sodapdf.com/pdf-merge/ «,
«choose3options»: «Однако вы можете выбрать один из трех вариантов»,
«PngToJpg»: «PNG в JPG»,
«PngToPdf»: «PNG в PDF»,
«forLimitLicenses5»: «Для 5-24 лицензий»,
«cancelRequest»: «Отменить запрос»,
«resourceCenter»: «Ресурсный центр»,
«FallDocuments»: «Меня уволили после того, как я заснул по личным документам.»,
«PlanLinks»: «Планы и цены»,
«low_quality_text»: «меньшее качество, наименьший размер файла»,
«fromOpdfs»: «
sodapdf.com/account/register/ «,
«AboutSodaPdf»: «О Soda Pdf»,
«PleaseSignInWithAccount»: «Войдите в свою учетную запись»,
«mergeToolLink»: «https://www.sodapdf.com/pdf-merge/»,
«активация»: «Активация»,
«EulaLink»: «https://www.sodapdf.com/terms-of-use/#eula»,
«formProductInterest»: «Интересующий продукт»,
«PDF_annual»: «* годовой план»,
«emailAddress»: «Адрес электронной почты»,
«Разблокировать»: «Разблокировать»,
«learnMore»: «Первое в мире онлайн-программное обеспечение для работы с PDF»,
«sitemap»: «Sitemap»,
«switchYearly»: «переходить на ежегодный»,
«MergeLink»: «https: // www.sodapdf.com/pdf-merge/ «,
«choose3options»: «Однако вы можете выбрать один из трех вариантов»,
«PngToJpg»: «PNG в JPG»,
«PngToPdf»: «PNG в PDF»,
«forLimitLicenses5»: «Для 5-24 лицензий»,
«cancelRequest»: «Отменить запрос»,
«resourceCenter»: «Ресурсный центр»,
«FallDocuments»: «Меня уволили после того, как я заснул по личным документам.»,
«PlanLinks»: «Планы и цены»,
«low_quality_text»: «меньшее качество, наименьший размер файла»,
«fromOpdfs»: « Спасибо за создание бесплатной учетной записи. Ваш файл готов!
Ваш файл готов!
Вы должны быть перенаправлены через мгновение, чтобы получить доступ к вашему файлу.
\ nЕсли перенаправление не работает (или занимает слишком много времени), щелкните здесь, чтобы получить доступ к своему файлу.
«, «DownloadLink»: «https://www.sodapdf.com/installation-guide/», «PageNumbering»: «Нумерация страниц», «emailWasSentSuccessfully»: «Электронное письмо успешно отправлено», «Водяной знак»: «Водяной знак», «productSoda9lockedMessage»: «Продукты с бессрочной лицензией привязаны к одному компьютеру.Используйте Сбросить лицензию, чтобы переназначить лицензию на другой компьютер. «, «subscribe_success_msg»: «Вы успешно зарегистрировались!», «sendFileByEmail»: «Отправить файл по электронной почте», «choosequalitytitle»: «Выбрать качество сжатия», «errorWebsiteUrlRequired»: «Введите URL», «errorCountryRequired»: «Выберите страну», «subscribeToPromotions»: «Акции», «headerSearchPlaceholder»: «Есть вопрос? Введите запрос здесь», «AddAccount»: «Добавить аккаунт», «didYouTitle»: «Знаете ли вы?», «UploadingFile»: «Загрузка», «dl_options_10»: «Разметка и добавление примечаний к PDF-файлам», «dl_options_11»: «Создавать собственные формы», «labelLicensesNeeded»: «Количество необходимых лицензий», «MyProductsLink»: «https: // www. sodapdf.com/account/manage-products/ «,
«youtubeTitle»: «Откройте для себя Soda PDF Anywhere»,
«previewText»: «Предварительный просмотр Soda PDF 12»,
«TenPack»: «10-PACK»,
«labelStateProvince»: «Штат / провинция»,
«formFirstName»: «Имя»,
«solutionsBusines»: «Решения для бизнеса»,
«ConnectedAccounts»: «Подключенные учетные записи»,
«One_file_only»: «ТОЛЬКО ОДИН ФАЙЛ»,
«PrivacyPolicyLink»: «https://www.sodapdf.com/privacy/»,
«Выход»: «Выйти»,
«compressWithSodaSubPrgh»: «Уменьшите размер PDF всего за несколько кликов.Это просто и бесплатно * «,
«ConvertPassProtected»: «Загруженный файл защищен паролем и не может быть преобразован.»,
«JpgToGif»: «JPG в GIF»,
«JpgToPdf»: «JPG в PDF»,
«JpgToPng»: «JPG в PNG»,
«emailPasswordIncorrect»: «Ваш адрес электронной почты или пароль неверны.»,
«BlogLink»: «https://www.sodapdf.com/blog/»,
«errorConfirmPasswordMatch»: «Ваши пароли не совпадают»,
«batchPrgh»: «Загрузите файл, содержащий электронные письма пользователей, которым вы хотите назначить лицензию.
sodapdf.com/account/manage-products/ «,
«youtubeTitle»: «Откройте для себя Soda PDF Anywhere»,
«previewText»: «Предварительный просмотр Soda PDF 12»,
«TenPack»: «10-PACK»,
«labelStateProvince»: «Штат / провинция»,
«formFirstName»: «Имя»,
«solutionsBusines»: «Решения для бизнеса»,
«ConnectedAccounts»: «Подключенные учетные записи»,
«One_file_only»: «ТОЛЬКО ОДИН ФАЙЛ»,
«PrivacyPolicyLink»: «https://www.sodapdf.com/privacy/»,
«Выход»: «Выйти»,
«compressWithSodaSubPrgh»: «Уменьшите размер PDF всего за несколько кликов.Это просто и бесплатно * «,
«ConvertPassProtected»: «Загруженный файл защищен паролем и не может быть преобразован.»,
«JpgToGif»: «JPG в GIF»,
«JpgToPdf»: «JPG в PDF»,
«JpgToPng»: «JPG в PNG»,
«emailPasswordIncorrect»: «Ваш адрес электронной почты или пароль неверны.»,
«BlogLink»: «https://www.sodapdf.com/blog/»,
«errorConfirmPasswordMatch»: «Ваши пароли не совпадают»,
«batchPrgh»: «Загрузите файл, содержащий электронные письма пользователей, которым вы хотите назначить лицензию.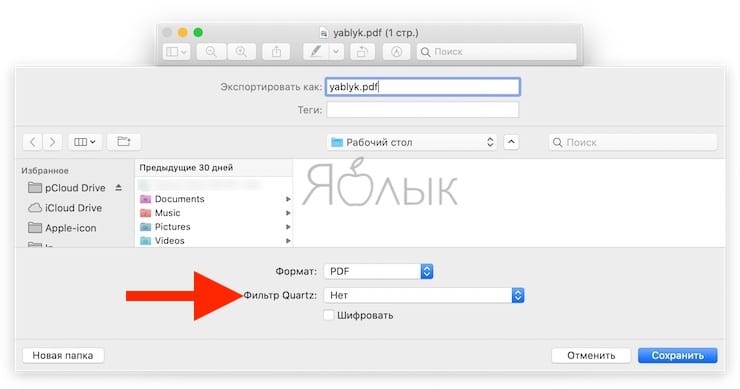 Файл должен быть в формате .csv.Электронные письма должны быть в первом поле. Имя и фамилия не обязательны, но могут быть помещены во второе и третье поля. «,
«PurchasedDate»: «Дата покупки»,
«OpenedPassProtect»: «Загруженный файл защищен паролем и не может быть открыт.»,
«One_file_only2»: «Только один файл»,
«LinkfFeatures»: «https://www.sodapdf.com/features/»,
«manualFree»: «Бесплатно и надежно»,
«ready_1_strong»: «Еще не пробовали наше настольное приложение?»,
«Повернуть»: «Повернуть»,
«buyNowFoot»: «Купить сейчас»,
«SwitcherEnable»: «Включить»,
«Подмножество»: «Подмножество»,
«Суффикс»: «Суффикс»,
«supportText»: « БЕСПЛАТНО Поддержка клиентов
Файл должен быть в формате .csv.Электронные письма должны быть в первом поле. Имя и фамилия не обязательны, но могут быть помещены во второе и третье поля. «,
«PurchasedDate»: «Дата покупки»,
«OpenedPassProtect»: «Загруженный файл защищен паролем и не может быть открыт.»,
«One_file_only2»: «Только один файл»,
«LinkfFeatures»: «https://www.sodapdf.com/features/»,
«manualFree»: «Бесплатно и надежно»,
«ready_1_strong»: «Еще не пробовали наше настольное приложение?»,
«Повернуть»: «Повернуть»,
«buyNowFoot»: «Купить сейчас»,
«SwitcherEnable»: «Включить»,
«Подмножество»: «Подмножество»,
«Суффикс»: «Суффикс»,
«supportText»: « БЕСПЛАТНО Поддержка клиентов «, «Строка»: « облачное хранилище … «, «errorContactEmailRequired»: «Введите контактный адрес электронной почты», «SiteMapLink»: «https://www.sodapdf.com/sitemap/», «PDF_mo»: «/ мес», «PDFfee»: «Однако вы можете загрузить объединенную копию файла за единовременную плату в размере 2,99 долларов США.
 «,
«FreeUpdates»: «Бесплатные обновления»,
«FreePdfReader»: «Читатель Soda 3D»,
«Save50»: «SAVE 50% «,
«termsOfUse»: «Условия использования»,
«WatermarkLink»: «https://www.sodapdf.com/add-watermark-to-pdf/»,
«Префикс»: «Префикс»,
«ContactSalesLink»: «https://www.sodapdf.com/contact-sales/»,
«errorEndsWithEmail»: «—«,
«ProductOverview»: «Обзор продукта»,
«stayConnected»: «Оставайтесь на связи»,
«HtmlPDFLabel»: «Хотите преобразовать веб-страницу в файл PDF? Сделайте это бесплатно на»,
«moduleOCRReq»: « OCR Модуль требует»,
«ThankyouCTA2notice_bottom»: «на рабочий стол»,
«Позиция»: «Позиция»,
«mobile_app_stores»: «Слияние и создание PDF-файлов бесплатно на вашем телефоне»,
«getVolumePricing»: «Получить оптовые цены»,
«pagesToInsert»: «Страницы для вставки»,
«CreateFiles»: «Создавать файлы PDF»,
«labelIndustry»: «Промышленность»,
«ready_2_strong»: «Вам нужны PDF-файлы на ходу?»,
«Премиум»: «ПРЕМИУМ»,
«Защитить»: «Защитить»,
«DragFile»: «Перетащите сюда файлы»,
«ChooseCompressionRatio»: «Выбрать степень сжатия»,
«errorTimelineRequired»: «Выберите временную шкалу»,
«PdfToWorldToolLink»: «https: // www.
«,
«FreeUpdates»: «Бесплатные обновления»,
«FreePdfReader»: «Читатель Soda 3D»,
«Save50»: «SAVE 50% «,
«termsOfUse»: «Условия использования»,
«WatermarkLink»: «https://www.sodapdf.com/add-watermark-to-pdf/»,
«Префикс»: «Префикс»,
«ContactSalesLink»: «https://www.sodapdf.com/contact-sales/»,
«errorEndsWithEmail»: «—«,
«ProductOverview»: «Обзор продукта»,
«stayConnected»: «Оставайтесь на связи»,
«HtmlPDFLabel»: «Хотите преобразовать веб-страницу в файл PDF? Сделайте это бесплатно на»,
«moduleOCRReq»: « OCR Модуль требует»,
«ThankyouCTA2notice_bottom»: «на рабочий стол»,
«Позиция»: «Позиция»,
«mobile_app_stores»: «Слияние и создание PDF-файлов бесплатно на вашем телефоне»,
«getVolumePricing»: «Получить оптовые цены»,
«pagesToInsert»: «Страницы для вставки»,
«CreateFiles»: «Создавать файлы PDF»,
«labelIndustry»: «Промышленность»,
«ready_2_strong»: «Вам нужны PDF-файлы на ходу?»,
«Премиум»: «ПРЕМИУМ»,
«Защитить»: «Защитить»,
«DragFile»: «Перетащите сюда файлы»,
«ChooseCompressionRatio»: «Выбрать степень сжатия»,
«errorTimelineRequired»: «Выберите временную шкалу»,
«PdfToWorldToolLink»: «https: // www. sodapdf.com/pdf-to-word/ «,
«Excel2pdf»: «Excel в PDF»,
«cookieSettings»: «Настройки файлов cookie»,
«PopularTools»: «Популярные инструменты»,
«errorRequired»: «Это поле обязательно для заполнения»,
«sodaPdfAnywhereOverview»: «Обзор Soda PDF Anywhere»,
«Авторское право»: «Авторское право»,
«SwitcherDisable»: «Отключить»,
«Ppt2pdf»: «PPT в PDF»,
«professionalPackage»: «Профессиональный пакет»,
«SignFiles»: «Подписать файлы PDF»,
«selectModule»: «Выбрать другую функцию»,
«btnDownloadText»: «Просмотреть и загрузить в браузере»,
«ArticleTitleThree»: «Как объединить документы с помощью Soda PDF 12»,
«CompressFiles»: «Сжать файлы PDF»,
«PdfToExcelLink»: «https: // www.sodapdf.com/pdf-to-excel/ «,
«cloudUpload»: «загружено из облака»,
«RemoveMain maintenance»: «Удалить обслуживание»,
«PDF_next»: «следующий»,
«CompressTitle»: «Сжатие PDF — БЕСПЛАТНО уменьшите размер файла PDF в Интернете»,
«OnDesktop»: «На рабочем столе»,
«expiresDate»: «Срок действия — дата»,
«PDFBates»: «Нумерация Бейтса PDF»,
«PdfFormFillerLink»: «https://www.
sodapdf.com/pdf-to-word/ «,
«Excel2pdf»: «Excel в PDF»,
«cookieSettings»: «Настройки файлов cookie»,
«PopularTools»: «Популярные инструменты»,
«errorRequired»: «Это поле обязательно для заполнения»,
«sodaPdfAnywhereOverview»: «Обзор Soda PDF Anywhere»,
«Авторское право»: «Авторское право»,
«SwitcherDisable»: «Отключить»,
«Ppt2pdf»: «PPT в PDF»,
«professionalPackage»: «Профессиональный пакет»,
«SignFiles»: «Подписать файлы PDF»,
«selectModule»: «Выбрать другую функцию»,
«btnDownloadText»: «Просмотреть и загрузить в браузере»,
«ArticleTitleThree»: «Как объединить документы с помощью Soda PDF 12»,
«CompressFiles»: «Сжать файлы PDF»,
«PdfToExcelLink»: «https: // www.sodapdf.com/pdf-to-excel/ «,
«cloudUpload»: «загружено из облака»,
«RemoveMain maintenance»: «Удалить обслуживание»,
«PDF_next»: «следующий»,
«CompressTitle»: «Сжатие PDF — БЕСПЛАТНО уменьшите размер файла PDF в Интернете»,
«OnDesktop»: «На рабочем столе»,
«expiresDate»: «Срок действия — дата»,
«PDFBates»: «Нумерация Бейтса PDF»,
«PdfFormFillerLink»: «https://www. sodapdf.com/pdf-form-filler-creator/»,
«youShouldCreateAccount»: «Создайте учетную запись с этим адресом электронной почты для доступа к вашему продукту.»,
«expiredTime»: «Срок действия истекает через»,
«expiredDate»: «Срок действия — дата»,
«howActivateSoda»: «Как активировать Soda PDF»,
«FreeOnlineToolsLink»: «https: // www.sodapdf.com/freeonlinetools/ «,
«ExceedsSizeLimit»: «Размер файла превышает максимально допустимый»,
«Подключиться»: «Подключиться»,
«emailNotValid»: «Пожалуйста, укажите действующий адрес электронной почты»,
«footerLuluWebsite»: «Сайт компании»,
«fullPagesRangeError»: «Ваши начальная и конечная страницы охватывают весь загруженный документ. Поэтому разделения не произойдет.»,
«footerCopyText»: «Soda PDF является товарным знаком LULU Software ™.»,
«fromOurSalesTeam»: «От нашей команды продаж»,
«openTicketBackText»: «Отправьте запрос в службу поддержки и получите необходимую помощь.»,
«montlyPlan»: «Ежемесячный план»,
«englishOnly»: «Только английский»,
«ChangePending»: «Ожидается изменение»,
«SoftwareLink»: «https://www.
sodapdf.com/pdf-form-filler-creator/»,
«youShouldCreateAccount»: «Создайте учетную запись с этим адресом электронной почты для доступа к вашему продукту.»,
«expiredTime»: «Срок действия истекает через»,
«expiredDate»: «Срок действия — дата»,
«howActivateSoda»: «Как активировать Soda PDF»,
«FreeOnlineToolsLink»: «https: // www.sodapdf.com/freeonlinetools/ «,
«ExceedsSizeLimit»: «Размер файла превышает максимально допустимый»,
«Подключиться»: «Подключиться»,
«emailNotValid»: «Пожалуйста, укажите действующий адрес электронной почты»,
«footerLuluWebsite»: «Сайт компании»,
«fullPagesRangeError»: «Ваши начальная и конечная страницы охватывают весь загруженный документ. Поэтому разделения не произойдет.»,
«footerCopyText»: «Soda PDF является товарным знаком LULU Software ™.»,
«fromOurSalesTeam»: «От нашей команды продаж»,
«openTicketBackText»: «Отправьте запрос в службу поддержки и получите необходимую помощь.»,
«montlyPlan»: «Ежемесячный план»,
«englishOnly»: «Только английский»,
«ChangePending»: «Ожидается изменение»,
«SoftwareLink»: «https://www.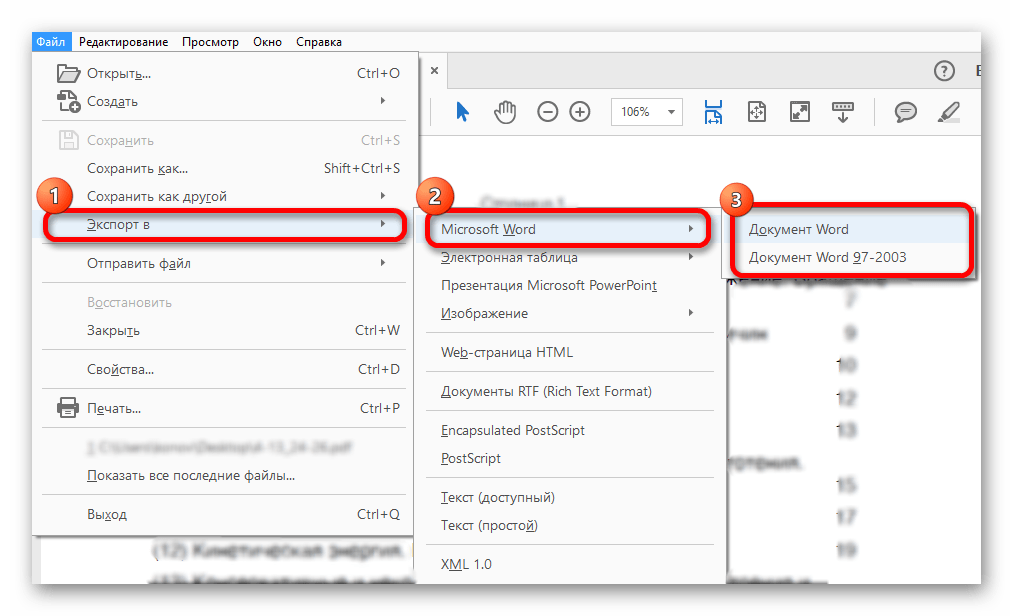 sodapdf.com/»,
«thankYouTitle»: «Спасибо за установку Soda PDF»,
«myProducts»: «Мои продукты»,
«convert»: «Конвертировать»,
«CompressPassProtected»: «Загруженный файл защищен паролем и не может быть сжат.»,
«products»: «Товары»,
«WinTitle1»: «Полное решение PDF»,
«обязательный»: «обязательный»,
«PDFexceed_title»: «Загруженный файл превышает максимально допустимый размер»,
«fileReadyTitle»: «УРА! Ваш файл готов,
sodapdf.com/»,
«thankYouTitle»: «Спасибо за установку Soda PDF»,
«myProducts»: «Мои продукты»,
«convert»: «Конвертировать»,
«CompressPassProtected»: «Загруженный файл защищен паролем и не может быть сжат.»,
«products»: «Товары»,
«WinTitle1»: «Полное решение PDF»,
«обязательный»: «обязательный»,
«PDFexceed_title»: «Загруженный файл превышает максимально допустимый размер»,
«fileReadyTitle»: «УРА! Ваш файл готов, добро пожаловать!», «SearchTool»: «Поиск инструмента», «one_time_payment»: «Единовременный платеж», «rightWord»: «Верно», «implperTitle»: «Неверное расположение полей», «footerLuluCareers»: «Карьера», «SplitLink»: «https: // www.sodapdf.com/split-pdf/ «, «EsignFiles»: «Файлы PDF для электронной подписи», «PdfToJpg»: «PDF в JPG», «PdfToPpt»: «PDF в PPT», «FREE_PDF_TOOLS»: «БЕСПЛАТНЫЕ ИНСТРУМЕНТЫ PDF», «behindPage»: «За страницей», «ArticleDescriptionOne»: «Итак, вы хотите добавить страницы в этот PDF-файл. Возможно, это документ, который вы уже создали, или тот, который недавно был отправлен вам.
 Но как вообще вы вставляете страницы в уже существующий PDF-файл, который кажется нежелательным для изменения? «,
«ArticleDescriptionTwo»: «Вы повысите свою эффективность, только когда научитесь создавать файлы PDF в пакетном режиме.Любой файл, который можно распечатать на бумаге, также можно преобразовать в формат PDF. С помощью процесса пакетного создания Soda PDF 12 вы можете взять любое количество файлов, независимо от формата, и одновременно преобразовать их все в PDF-файлы. «,
«changedCongratulations»: «Поздравляем, вы успешно сменили адрес электронной почты.»,
«features_text»: «Неограниченно: объединение, преобразование, редактирование, вставка, сжатие, просмотр и многое другое!»,
«productAction»: «Действие»,
«enterWaterMarkText»: «Пожалуйста, введите текст водяного знака.»,
«onlinePdfTools»: «Инструменты для работы с PDF в Интернете»,
«PdfConverter»: «Конвертер PDF»,
«productAssign»: «Назначить»,
«ResourcesLink»: «https://www.sodapdf.com/resources/»,
«WhatsNewText»: «Испытайте первое в мире полнофункциональное онлайн-решение для работы с PDF.
Но как вообще вы вставляете страницы в уже существующий PDF-файл, который кажется нежелательным для изменения? «,
«ArticleDescriptionTwo»: «Вы повысите свою эффективность, только когда научитесь создавать файлы PDF в пакетном режиме.Любой файл, который можно распечатать на бумаге, также можно преобразовать в формат PDF. С помощью процесса пакетного создания Soda PDF 12 вы можете взять любое количество файлов, независимо от формата, и одновременно преобразовать их все в PDF-файлы. «,
«changedCongratulations»: «Поздравляем, вы успешно сменили адрес электронной почты.»,
«features_text»: «Неограниченно: объединение, преобразование, редактирование, вставка, сжатие, просмотр и многое другое!»,
«productAction»: «Действие»,
«enterWaterMarkText»: «Пожалуйста, введите текст водяного знака.»,
«onlinePdfTools»: «Инструменты для работы с PDF в Интернете»,
«PdfConverter»: «Конвертер PDF»,
«productAssign»: «Назначить»,
«ResourcesLink»: «https://www.sodapdf.com/resources/»,
«WhatsNewText»: «Испытайте первое в мире полнофункциональное онлайн-решение для работы с PDF. Оно содержит совершенно новые функции, специально разработанные для повышения производительности, включая E-Sign, Soda PDF Online, нумерацию Бейтса и пакетное преобразование.»,
«DeletePdf»: «Удалить PDF»,
«abovePage»: «Над страницей»,
«Спасибо Спасибо»,
«SodaOverviewLink»: «https: // www.sodapdf.com/products/soda-overview/ «,
«low_quality»: «Низкое качество»,
«findReseller»: «Найти реселлера»,
«errorProductRequired»: «Выберите продукт»,
«errorOopsEnterB2BEmail»: «К сожалению, похоже, вы предоставили личный адрес электронной почты! Чтобы получить доступ к нашей 30-дневной пробной версии для бизнеса, вы можете вернуться к форме и ввести действующий рабочий адрес электронной почты. В противном случае вы можете попробовать нашу личную пробную версию.» ,
«лицензия»: «лицензия»,
«Pdf2Word»: «PDF в Word»,
«PasswordLabel»: «Пароль:»,
«ProtectTitle»: «Защитить PDF»,
«enterStreetAddressLine»: «Введите строку почтового адреса»,
«где угодно2»: «… и продолжайте работать на своем смартфоне или планшете во время поездки.
Оно содержит совершенно новые функции, специально разработанные для повышения производительности, включая E-Sign, Soda PDF Online, нумерацию Бейтса и пакетное преобразование.»,
«DeletePdf»: «Удалить PDF»,
«abovePage»: «Над страницей»,
«Спасибо Спасибо»,
«SodaOverviewLink»: «https: // www.sodapdf.com/products/soda-overview/ «,
«low_quality»: «Низкое качество»,
«findReseller»: «Найти реселлера»,
«errorProductRequired»: «Выберите продукт»,
«errorOopsEnterB2BEmail»: «К сожалению, похоже, вы предоставили личный адрес электронной почты! Чтобы получить доступ к нашей 30-дневной пробной версии для бизнеса, вы можете вернуться к форме и ввести действующий рабочий адрес электронной почты. В противном случае вы можете попробовать нашу личную пробную версию.» ,
«лицензия»: «лицензия»,
«Pdf2Word»: «PDF в Word»,
«PasswordLabel»: «Пароль:»,
«ProtectTitle»: «Защитить PDF»,
«enterStreetAddressLine»: «Введите строку почтового адреса»,
«где угодно2»: «… и продолжайте работать на своем смартфоне или планшете во время поездки.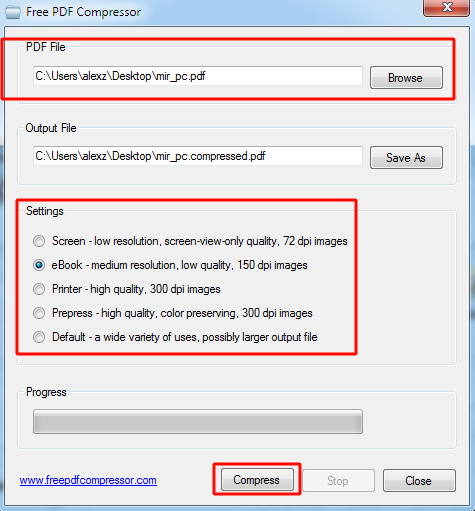 «,
«where3 «:» Когда вы окажетесь дома, запустите свой PC и продолжайте с того места, где вы остановились. «,
«where1 «:» Готовишь контракт в офисе, но есть поезд, чтобы успеть? «,
«PdfDownloadLink»: «https://www.sodapdf.com/pdf-download/»,
«protect_unlim»: «Защитить неограниченное ЧИСЛО файлов.»,
«allTools»: «Все инструменты»,
«EnglishContent»: «Доступно только на английском языке»,
«TextToPdfLink»: «https: // www.sodapdf.com/txt-to-pdf/ «,
«HtmlToPdf»: «HTML в PDF»,
«yourDownloadShouldBegin»: «Ваша загрузка должна начаться немедленно.»,
«errorLicensesRequired»: «Введите количество лицензий»,
«formEmailBusiness»: «Рабочий адрес электронной почты»,
«securitySign»: «Безопасность и подпись»,
«BatesNumberingLink»: «https://www.sodapdf.com/bates-numbering/»,
«BatesNumberingTool»: «Нумерация Бейтса»,
«BmpToJpg»: «BMP в JPG»,
«EmailPreferencesMore»: «Для получения дополнительной информации прочтите наши»,
«createdPasswordLinkExp»: «Срок действия ссылки для создания пароля истек.
«,
«where3 «:» Когда вы окажетесь дома, запустите свой PC и продолжайте с того места, где вы остановились. «,
«where1 «:» Готовишь контракт в офисе, но есть поезд, чтобы успеть? «,
«PdfDownloadLink»: «https://www.sodapdf.com/pdf-download/»,
«protect_unlim»: «Защитить неограниченное ЧИСЛО файлов.»,
«allTools»: «Все инструменты»,
«EnglishContent»: «Доступно только на английском языке»,
«TextToPdfLink»: «https: // www.sodapdf.com/txt-to-pdf/ «,
«HtmlToPdf»: «HTML в PDF»,
«yourDownloadShouldBegin»: «Ваша загрузка должна начаться немедленно.»,
«errorLicensesRequired»: «Введите количество лицензий»,
«formEmailBusiness»: «Рабочий адрес электронной почты»,
«securitySign»: «Безопасность и подпись»,
«BatesNumberingLink»: «https://www.sodapdf.com/bates-numbering/»,
«BatesNumberingTool»: «Нумерация Бейтса»,
«BmpToJpg»: «BMP в JPG»,
«EmailPreferencesMore»: «Для получения дополнительной информации прочтите наши»,
«createdPasswordLinkExp»: «Срок действия ссылки для создания пароля истек. «,
«year2Plan»: «План на 2 года»,
«ResellersFoot»: «Реселлеры»,
«ResellersLink»: «https://www.sodapdf.com/resellers/»,
«high_quality»: «Высокое качество»,
«paymentDetails»: «Детали платежа»,
«Обработка информации»: «Предоставленная вами информация будет обрабатываться в соответствии с нашей Политикой конфиденциальности.»,
«orderInvoiceQuestions»: «Номер заказа / Номер счета / Вопросы»,
«mergeWithSodaTitle»: «Слияние PDF»,
«End_User»: «Лицензионное соглашение с конечным пользователем»,
«authenticationError»: «Произошла ошибка аутентификации.Пожалуйста, войдите в свою учетную запись еще раз, чтобы продолжить »,
«implperPrgh»: «Адреса электронной почты должны быть в первом поле для каждого назначения. Имя и фамилия могут быть дополнительно помещены во второе и третье поля.»,
«send_to_email»: «Отправить по электронной почте»,
«ProtectLink»: «https://www.pdfprotect.net/»,
«Pdf2ppt»: «PDF в PPT»,
«successRegister»: «На ваш адрес электронной почты отправлено письмо для активации.
«,
«year2Plan»: «План на 2 года»,
«ResellersFoot»: «Реселлеры»,
«ResellersLink»: «https://www.sodapdf.com/resellers/»,
«high_quality»: «Высокое качество»,
«paymentDetails»: «Детали платежа»,
«Обработка информации»: «Предоставленная вами информация будет обрабатываться в соответствии с нашей Политикой конфиденциальности.»,
«orderInvoiceQuestions»: «Номер заказа / Номер счета / Вопросы»,
«mergeWithSodaTitle»: «Слияние PDF»,
«End_User»: «Лицензионное соглашение с конечным пользователем»,
«authenticationError»: «Произошла ошибка аутентификации.Пожалуйста, войдите в свою учетную запись еще раз, чтобы продолжить »,
«implperPrgh»: «Адреса электронной почты должны быть в первом поле для каждого назначения. Имя и фамилия могут быть дополнительно помещены во второе и третье поля.»,
«send_to_email»: «Отправить по электронной почте»,
«ProtectLink»: «https://www.pdfprotect.net/»,
«Pdf2ppt»: «PDF в PPT»,
«successRegister»: «На ваш адрес электронной почты отправлено письмо для активации. «,
«ViewFiles»: «Средство просмотра PDF»,
«modifyRenewal»: «Изменить продление»,
«ForgotPasswordLink»: «https: // www.sodapdf.com/account/recover-password/ «,
«InWebBrowser»: «В веб-браузере»,
«customQuote»: «индивидуальная цитата»,
«Электронная подпись»: «Электронная подпись»,
«rongTitle «:» Неверный тип файла «,
«mergeRequest»: «Запрос на объединение был отправлен на [другой адрес электронной почты]. Щелкните ссылку в электронном письме, чтобы завершить объединение ваших учетных записей»,
«YouIncognito»: «Вы используете режим инкогнито.
«,
«ViewFiles»: «Средство просмотра PDF»,
«modifyRenewal»: «Изменить продление»,
«ForgotPasswordLink»: «https: // www.sodapdf.com/account/recover-password/ «,
«InWebBrowser»: «В веб-браузере»,
«customQuote»: «индивидуальная цитата»,
«Электронная подпись»: «Электронная подпись»,
«rongTitle «:» Неверный тип файла «,
«mergeRequest»: «Запрос на объединение был отправлен на [другой адрес электронной почты]. Щелкните ссылку в электронном письме, чтобы завершить объединение ваших учетных записей»,
«YouIncognito»: «Вы используете режим инкогнито. Пожалуйста, войдите или создайте аккаунт», «TotalPrice»: «общая цена», «pdfFormCreator»: «Создатель PDF-форм», «howInstallSodaLink»: «https: // support.sodapdf.com/hc/en/articles/360022498011-How-to-download-and-install-Soda-PDF «, «freeTrial»: «Бесплатная пробная версия», «workOfflineOneLine»: «Работать офлайн?
Попробуйте настольную версию!», «PDFafterThePayment»: «Загрузка начинается автоматически после оплаты.
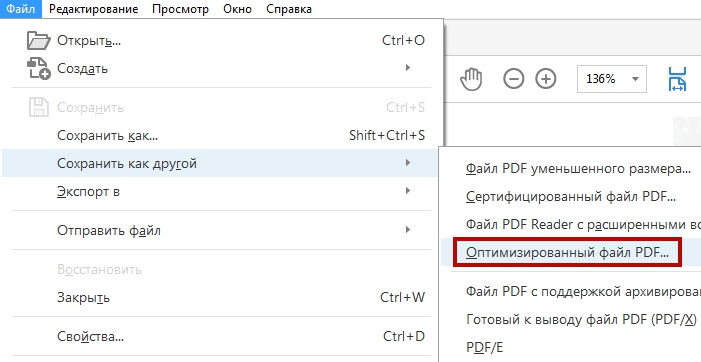 «,
«forLegalProfessionals»: «Для юристов»,
«layoverText2»: «При нажатии откроется новая вкладка»,
«layoverText1»: «Это объявление помогает сделать наши услуги бесплатными»,
«selectLanguage»: «Выберите язык»,
«getStarted»: «Начало работы»,
«InstantText»: « Instant \ nЛицензия
«,
«forLegalProfessionals»: «Для юристов»,
«layoverText2»: «При нажатии откроется новая вкладка»,
«layoverText1»: «Это объявление помогает сделать наши услуги бесплатными»,
«selectLanguage»: «Выберите язык»,
«getStarted»: «Начало работы»,
«InstantText»: « Instant \ nЛицензия \ nАктивация», «freeItem1»: «Имея более 1 миллиона пользователей в месяц, мы постоянно совершенствуем наш инструмент слияния, оставляя его бесплатным для наших пользователей.», «freeItem2»: «Объедините файлы в браузере. Он совместим со всеми операционными системами.», «FilesUsed30days»: «Файлы должны быть использованы в течение 30 дней с момента покупки», «MainPage»: «Главная страница», «congrats_prgh»: »
Поздравляем!
\ nВы успешно подтвердили свою учетную запись Soda PDF.
\ n \ n Иногда может потребоваться несколько минут, чтобы показать, что ваша учетная запись была подтверждена в нашем приложении.
\ n Подписаться следующие шаги, чтобы ускорить процесс, если вы уже вошли в систему.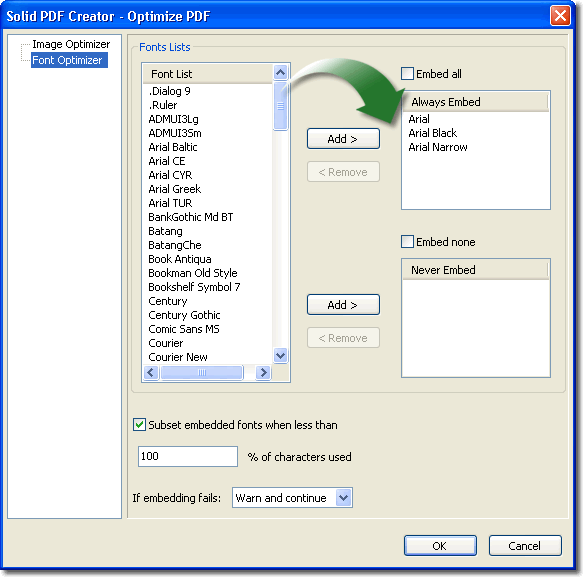 \ n
\ n
 «,
«secureItem1»: «Когда вы загружаете файлы, они преобразуются через безопасное зашифрованное соединение (https), чтобы оставаться на 100% безопасным.»,
«capsLock»: «Caps Lock включен»,
«freeOnlineToolsHeader»: «Бесплатные онлайн-инструменты»,
«reviewingFiles»: «Просмотр файлов»,
«PptToPdfLink»: «https://www.sodapdf.com/ppt-to-pdf/»,
«howActivateSodaLink»: «https://support.sodapdf.com/hc/en/articles/360022497971-How-to-Activate-Soda-PDF»,
«TapAddFile»: «Нажмите, чтобы добавить файлы»,
«OptInSubmit»: «Я согласен получать электронные сообщения об этой услуге.»,
«UseinDesktopApp»: «Использовать в настольном приложении»,
«myAccount»: «Моя учетная запись»,
«errorUsersRequired»: «Введите количество пользователей»,
«desktopSolutionLink»: «https://www.sodapdf.com/pdf-download/»,
«Popular»: «Популярные»,
«newVersion»: «Доступна новая версия!»,
«СпасибоCTA1notice_top»: «»,
«BatchConvert»: «Пакетное преобразование»,
«labelStreetAddressLine»: «Строка с адресом улицы»,
«secureSignModule»: «Безопасность и подпись»,
«СпасибоCTA2notice_top»: «»,
«cancelPlan»: «Отменить план»,
«mo»: «Mo»,
«on»: «on»,
«или или»,
«Нет нет»,
«Ладно ладно»,
«btnDownloadViewText»: «Загрузить и просмотреть в браузере»,
«userExists»: «Пользователь с этим адресом электронной почты уже существует»,
«ResetFormLabel»: «Сбросить форму»,
«OtherTools»: «Другие инструменты»,
«manualSecureFile»: «Безопасное слияние и обработка файлов»,
«Вращение»: «Вращение»,
«SignaturePackagePart2»: «пакет подписи»,
«formFileAttachment»: «Вложение файла»,
«Изменение размера»: «Изменение размера»,
«PrivacyFeedback»: «Privacy
«,
«secureItem1»: «Когда вы загружаете файлы, они преобразуются через безопасное зашифрованное соединение (https), чтобы оставаться на 100% безопасным.»,
«capsLock»: «Caps Lock включен»,
«freeOnlineToolsHeader»: «Бесплатные онлайн-инструменты»,
«reviewingFiles»: «Просмотр файлов»,
«PptToPdfLink»: «https://www.sodapdf.com/ppt-to-pdf/»,
«howActivateSodaLink»: «https://support.sodapdf.com/hc/en/articles/360022497971-How-to-Activate-Soda-PDF»,
«TapAddFile»: «Нажмите, чтобы добавить файлы»,
«OptInSubmit»: «Я согласен получать электронные сообщения об этой услуге.»,
«UseinDesktopApp»: «Использовать в настольном приложении»,
«myAccount»: «Моя учетная запись»,
«errorUsersRequired»: «Введите количество пользователей»,
«desktopSolutionLink»: «https://www.sodapdf.com/pdf-download/»,
«Popular»: «Популярные»,
«newVersion»: «Доступна новая версия!»,
«СпасибоCTA1notice_top»: «»,
«BatchConvert»: «Пакетное преобразование»,
«labelStreetAddressLine»: «Строка с адресом улицы»,
«secureSignModule»: «Безопасность и подпись»,
«СпасибоCTA2notice_top»: «»,
«cancelPlan»: «Отменить план»,
«mo»: «Mo»,
«on»: «on»,
«или или»,
«Нет нет»,
«Ладно ладно»,
«btnDownloadViewText»: «Загрузить и просмотреть в браузере»,
«userExists»: «Пользователь с этим адресом электронной почты уже существует»,
«ResetFormLabel»: «Сбросить форму»,
«OtherTools»: «Другие инструменты»,
«manualSecureFile»: «Безопасное слияние и обработка файлов»,
«Вращение»: «Вращение»,
«SignaturePackagePart2»: «пакет подписи»,
«formFileAttachment»: «Вложение файла»,
«Изменение размера»: «Изменение размера»,
«PrivacyFeedback»: «Privacy Feedback», «ConvertFiles»: «Конвертировать файлы PDF», «ConvertImage»: «Конвертировать изображение», «ExcelToPdf»: «Excel в PDF», «ConverttoPDF»: «Преобразовать в PDF», «ExcelToPdfLink»: «https: // www.
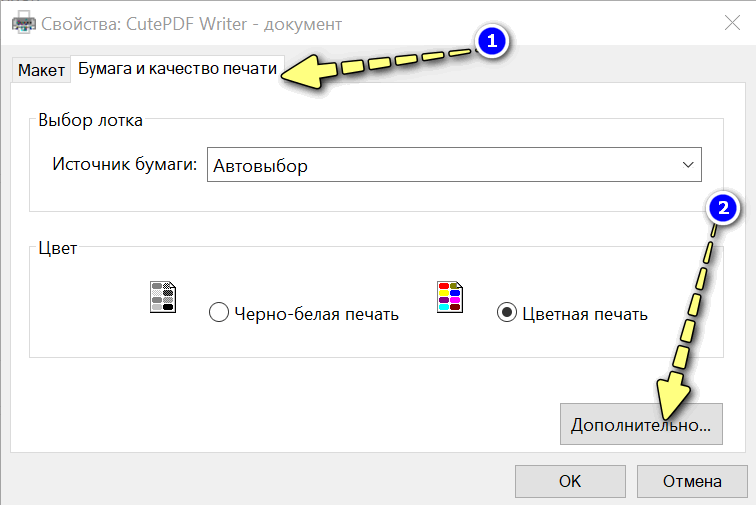 sodapdf.com/excel-to-pdf/ «,
«selectJobRole»: «Выберите должность»,
«errorPassProtected»: «Файл защищен паролем»,
«PdfToWordLink»: «https://www.sodapdf.com/pdf-to-word/»,
«bottomWord»: «Снизу»,
«videoTutorials»: «Видеоуроки»,
«btnWorkOfflineLink»: «Загрузить версию для ПК!»,
«AnnualCommitment»: «Годовое обязательство»,
«registerAgreePart2»: «и наш»,
«registerAgreePart1»: «Нажимая» Зарегистрироваться «, вы соглашаетесь с»,
«accountDetailsText»: «Вы можете обновить свою платежную информацию»,
«clickHere»: «Щелкните здесь»,
«ProcessConverting»: «Преобразование»,
«unlimitedSodaESign»: «Электронная подпись безлимитных газированных напитков»,
«accessSaas»: «Доступ к Soda PDF Online здесь»,
«ProtectPdfLink»: «https: // www.sodapdf.com/password-protect-pdf/ «,
«ResendConfirmationEmail»: «Отправить письмо с подтверждением еще раз»,
«JpgToPdfLink»: «https://www.sodapdf.com/jpg-to-pdf/»,
«sendToEmail»: «Отправить по электронной почте»,
«eSign»: «eSign PDF»,
«email»: «Электронная почта»,
«error»: «Произошла ошибка.
sodapdf.com/excel-to-pdf/ «,
«selectJobRole»: «Выберите должность»,
«errorPassProtected»: «Файл защищен паролем»,
«PdfToWordLink»: «https://www.sodapdf.com/pdf-to-word/»,
«bottomWord»: «Снизу»,
«videoTutorials»: «Видеоуроки»,
«btnWorkOfflineLink»: «Загрузить версию для ПК!»,
«AnnualCommitment»: «Годовое обязательство»,
«registerAgreePart2»: «и наш»,
«registerAgreePart1»: «Нажимая» Зарегистрироваться «, вы соглашаетесь с»,
«accountDetailsText»: «Вы можете обновить свою платежную информацию»,
«clickHere»: «Щелкните здесь»,
«ProcessConverting»: «Преобразование»,
«unlimitedSodaESign»: «Электронная подпись безлимитных газированных напитков»,
«accessSaas»: «Доступ к Soda PDF Online здесь»,
«ProtectPdfLink»: «https: // www.sodapdf.com/password-protect-pdf/ «,
«ResendConfirmationEmail»: «Отправить письмо с подтверждением еще раз»,
«JpgToPdfLink»: «https://www.sodapdf.com/jpg-to-pdf/»,
«sendToEmail»: «Отправить по электронной почте»,
«eSign»: «eSign PDF»,
«email»: «Электронная почта»,
«error»: «Произошла ошибка. Повторите попытку или свяжитесь с нами.»,
«SodaTradeMark»: «Soda ™ является товарным знаком LULU Software ™.»,
«forms»: «Формы»,
«logIn»: «Войти»,
«часы»: «часы»,
«title»: «Заголовок»,
«SSLLabelThree»: «безопасное соединение»,
«Begins_auto»: «(Начинается автоматически после оплаты)»,
«ErrorChooseMorePDF»: «Выберите два или более PDF-файла»,
«video»: «Видео»,
«linkExpired»: «Срок действия вашей ссылки истек»,
«добавить»: «добавить»,
«пока пока»,
«выкл»: «выкл»,
«ocr»: «OCR»,
«odd»: «odd»,
«верх»: «верх»,
«Все»: «Все»,
«Новый»: «Новый»,
«Да»: «Да»,
«PerpetualLicense»: «Бессрочная лицензия»,
«year2»: «2 года»,
«Первый»: «Первый»,
«Слияние»: «Слияние»,
«LoginLink»: «https: // www.sodapdf.com/account/login/ «,
«no_limitation»: «24/7: без ежедневных ограничений
Повторите попытку или свяжитесь с нами.»,
«SodaTradeMark»: «Soda ™ является товарным знаком LULU Software ™.»,
«forms»: «Формы»,
«logIn»: «Войти»,
«часы»: «часы»,
«title»: «Заголовок»,
«SSLLabelThree»: «безопасное соединение»,
«Begins_auto»: «(Начинается автоматически после оплаты)»,
«ErrorChooseMorePDF»: «Выберите два или более PDF-файла»,
«video»: «Видео»,
«linkExpired»: «Срок действия вашей ссылки истек»,
«добавить»: «добавить»,
«пока пока»,
«выкл»: «выкл»,
«ocr»: «OCR»,
«odd»: «odd»,
«верх»: «верх»,
«Все»: «Все»,
«Новый»: «Новый»,
«Да»: «Да»,
«PerpetualLicense»: «Бессрочная лицензия»,
«year2»: «2 года»,
«Первый»: «Первый»,
«Слияние»: «Слияние»,
«LoginLink»: «https: // www.sodapdf.com/account/login/ «,
«no_limitation»: «24/7: без ежедневных ограничений Дополнительные возможности: создание, преобразование и просмотр файлов PDF», «PdfEditorLink»: «https://www.sodapdf.com/pdf-editor/», «Legal»: «LEGAL», «productStatus»: «Статус», «Отключить»: «Отключить», «errorPasswordRequired»: «Введите пароль», «SodaPDFDesktop»: «Рабочий стол Soda PDF», «Голоса»: «Голоса», «Инструменты»: «Инструменты», «Сброс»: «Сброс», «Диапазон»: «Диапазон», «Сплит»: «Сплит», «subscribe_prgh»: «Будьте в курсе всех новостей Soda, включая информационные бюллетени, советы и рекомендации, а также эксклюзивные предложения.
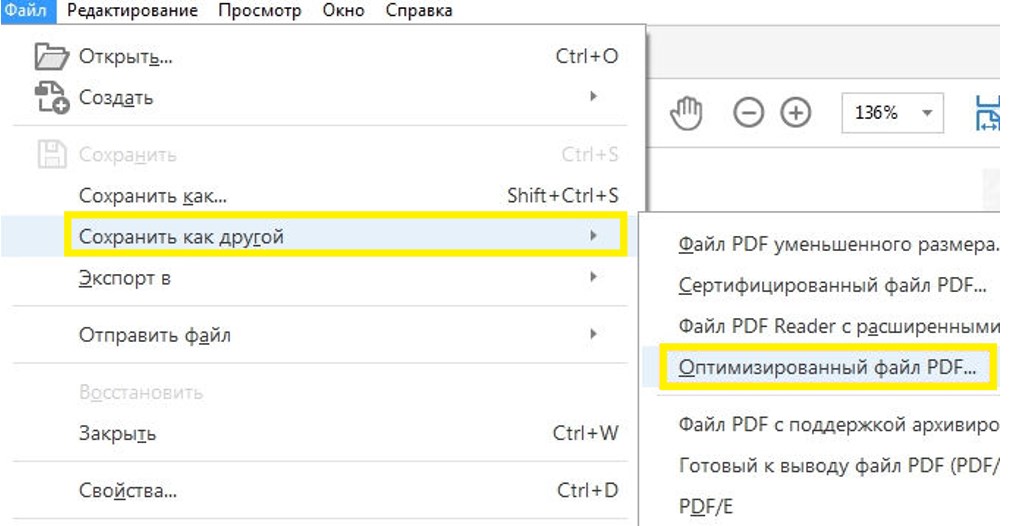 «,
«Планы»: «Планы»,
«JpgToPngLink»: «https://www.sodapdf.com/jpg-to-png/»,
«reassignLicense»: «Переназначить лицензию»,
«Вставка»: «Вставка»,
«sodaPdfOnline»: «Soda PDF Online»,
«BEST_VALUE»: «BEST VALUE»,
«batchTitle»: «Пакетное назначение»,
«GifToPngLink»: «https://www.sodapdf.com/gif-to-png/»,
«SplitTitle»: «Разделить PDF»,
«split_unlim»: «Разделить неограниченное количество файлов.»,
«contactsSales»: «Связаться с отделом продаж»,
«BilledAnnualy»: «выставляется ежегодно»,
«addPageNumbering»: «Добавить номера страниц»,
«вебинары»: «вебинары»,
«good_quality»: «Хорошее качество»,
«EnterUrl»: «Введите URL»,
«productTypeDesctop»: «Рабочий стол»,
«FreeOnlineTools»: «Бесплатные онлайн-инструменты»,
«Pdf2Image»: «PDF в JPG»,
«AddMain maintenance»: «Добавить обслуживание»,
«howToSubAlt3»: «Загрузить объединенный PDF»,
«howToSubAlt2»: «Объединить желаемые файлы PDF»,
«howToSubAlt1»: «Загрузить PDF»,
«PdfCreator»: «PDF Creator»,
«uninstall»: «Удалить»,
«FreePdfReaderMacOs»: «Читатель для Mac OS X»,
«WinPdfReader»: «Читатель Магазина Windows»,
«errorEnterB2BEmail»: «Пожалуйста, введите действительный рабочий адрес электронной почты, чтобы продолжить.
«,
«Планы»: «Планы»,
«JpgToPngLink»: «https://www.sodapdf.com/jpg-to-png/»,
«reassignLicense»: «Переназначить лицензию»,
«Вставка»: «Вставка»,
«sodaPdfOnline»: «Soda PDF Online»,
«BEST_VALUE»: «BEST VALUE»,
«batchTitle»: «Пакетное назначение»,
«GifToPngLink»: «https://www.sodapdf.com/gif-to-png/»,
«SplitTitle»: «Разделить PDF»,
«split_unlim»: «Разделить неограниченное количество файлов.»,
«contactsSales»: «Связаться с отделом продаж»,
«BilledAnnualy»: «выставляется ежегодно»,
«addPageNumbering»: «Добавить номера страниц»,
«вебинары»: «вебинары»,
«good_quality»: «Хорошее качество»,
«EnterUrl»: «Введите URL»,
«productTypeDesctop»: «Рабочий стол»,
«FreeOnlineTools»: «Бесплатные онлайн-инструменты»,
«Pdf2Image»: «PDF в JPG»,
«AddMain maintenance»: «Добавить обслуживание»,
«howToSubAlt3»: «Загрузить объединенный PDF»,
«howToSubAlt2»: «Объединить желаемые файлы PDF»,
«howToSubAlt1»: «Загрузить PDF»,
«PdfCreator»: «PDF Creator»,
«uninstall»: «Удалить»,
«FreePdfReaderMacOs»: «Читатель для Mac OS X»,
«WinPdfReader»: «Читатель Магазина Windows»,
«errorEnterB2BEmail»: «Пожалуйста, введите действительный рабочий адрес электронной почты, чтобы продолжить.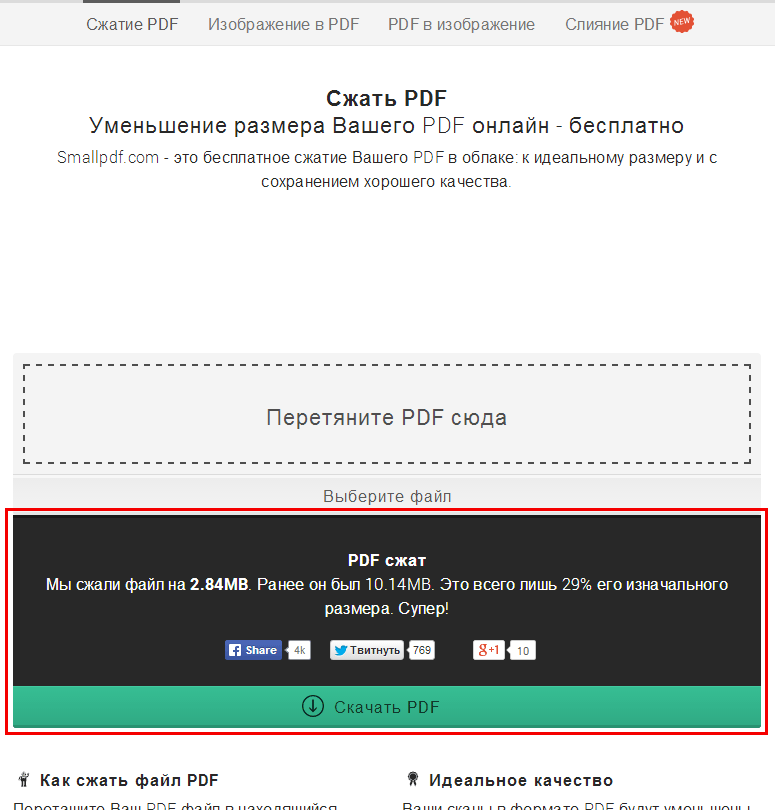 «,
«discoverSodaPDf»: «Откройте для себя Soda PDF»,
«yourDownloadLinkSent»: «Ссылка для скачивания отправлена на ваш адрес электронной почты.»,
«Количество»: «КОЛИЧЕСТВО»,
«createPasswordSubTitle»: «Установите новый пароль для своей учетной записи.»,
«Download_Desktop»: «Загрузить настольную версию!»,
«ViewEdit»: «Просмотр и редактирование»,
«errorPhoneInvalid»: «Введите действительный номер телефона»,
«errorCompanyRequired»: «Введите название компании»,
«Особенности»: «Возможности»,
«EmailConfirmationError»: «OOPS! Срок действия вашей ссылки для активации истек.»,
«PdfToHtmlLink»: «https: // www.sodapdf.com/pdf-to-html/ «,
«bf_freeocrgift1»: «БЕСПЛАТНЫЙ ПОДАРОК OCR («,
«bf_freeocrgift2»: «значение)»,
«RessellerLink»: «https://www.sodapdf.com/business/resellers/»,
«fontSize»: «Размер шрифта»,
«productExpiredProducts»: «Товары с истекшим сроком годности»,
«SupportLink»: «https://support.sodapdf.com/hc/en-us/»,
«mostPopular»: «САМЫЕ ПОПУЛЯРНЫЕ»,
«errorPhoneRequired»: «Введите номер телефона»,
«Сжать»: «Сжать»,
«aboutTitle»: «О НАШИХ ИНСТРУМЕНТАХ»,
«howCanWeHelpYou»: «Чем мы можем вам помочь?»,
«LimitationTextRights»: «все права защищены.
«,
«discoverSodaPDf»: «Откройте для себя Soda PDF»,
«yourDownloadLinkSent»: «Ссылка для скачивания отправлена на ваш адрес электронной почты.»,
«Количество»: «КОЛИЧЕСТВО»,
«createPasswordSubTitle»: «Установите новый пароль для своей учетной записи.»,
«Download_Desktop»: «Загрузить настольную версию!»,
«ViewEdit»: «Просмотр и редактирование»,
«errorPhoneInvalid»: «Введите действительный номер телефона»,
«errorCompanyRequired»: «Введите название компании»,
«Особенности»: «Возможности»,
«EmailConfirmationError»: «OOPS! Срок действия вашей ссылки для активации истек.»,
«PdfToHtmlLink»: «https: // www.sodapdf.com/pdf-to-html/ «,
«bf_freeocrgift1»: «БЕСПЛАТНЫЙ ПОДАРОК OCR («,
«bf_freeocrgift2»: «значение)»,
«RessellerLink»: «https://www.sodapdf.com/business/resellers/»,
«fontSize»: «Размер шрифта»,
«productExpiredProducts»: «Товары с истекшим сроком годности»,
«SupportLink»: «https://support.sodapdf.com/hc/en-us/»,
«mostPopular»: «САМЫЕ ПОПУЛЯРНЫЕ»,
«errorPhoneRequired»: «Введите номер телефона»,
«Сжать»: «Сжать»,
«aboutTitle»: «О НАШИХ ИНСТРУМЕНТАХ»,
«howCanWeHelpYou»: «Чем мы можем вам помочь?»,
«LimitationTextRights»: «все права защищены. «,
«PrivacyFeedbackImg»: «//privacy-policy.truste.com/privacy-seal/LULU-software/seal?rid=e691fbfb-8de4-4b17-b576-70688b60730d»,
«rotated_copy»: «Скачать повернутую копию вашего файла.»,
«selectIconFile»: «Пожалуйста, выберите файл значка»,
«proOcrPackage»: «Пакет Pro + OCR»,
«privacyPolicy»: «Политика конфиденциальности»,
«BusinessLink»: «https://www.sodapdf.com/business/»,
«splitted_copy»: «Загрузить разделенные страницы.»,
«SplitPDFSiteLabel»: «Разделить файлы PDF на»,
«restorePasswordEnterEmail»: «Вы можете сбросить пароль для своего профиля учетной записи, введя свой адрес электронной почты.»,
«supportNav»: «Поддержка»,
«PDFexceed»: «Загруженные файлы превышают максимальный размер»,
«ArticleDescriptionEditTwo»: «PDF-файлы — очевидный выбор, если вы хотите безопасно обмениваться информацией через Интернет. Компании и правительства в значительной степени полагаются на них, и большинство людей имеют общее представление о том, что такое PDF-файлы.»,
«ArticleDescriptionEditOne»: «Вы получаете электронное письмо с этим важным документом, волшебным PDF-файлом, который выведет ваш бизнес на новый уровень.
«,
«PrivacyFeedbackImg»: «//privacy-policy.truste.com/privacy-seal/LULU-software/seal?rid=e691fbfb-8de4-4b17-b576-70688b60730d»,
«rotated_copy»: «Скачать повернутую копию вашего файла.»,
«selectIconFile»: «Пожалуйста, выберите файл значка»,
«proOcrPackage»: «Пакет Pro + OCR»,
«privacyPolicy»: «Политика конфиденциальности»,
«BusinessLink»: «https://www.sodapdf.com/business/»,
«splitted_copy»: «Загрузить разделенные страницы.»,
«SplitPDFSiteLabel»: «Разделить файлы PDF на»,
«restorePasswordEnterEmail»: «Вы можете сбросить пароль для своего профиля учетной записи, введя свой адрес электронной почты.»,
«supportNav»: «Поддержка»,
«PDFexceed»: «Загруженные файлы превышают максимальный размер»,
«ArticleDescriptionEditTwo»: «PDF-файлы — очевидный выбор, если вы хотите безопасно обмениваться информацией через Интернет. Компании и правительства в значительной степени полагаются на них, и большинство людей имеют общее представление о том, что такое PDF-файлы.»,
«ArticleDescriptionEditOne»: «Вы получаете электронное письмо с этим важным документом, волшебным PDF-файлом, который выведет ваш бизнес на новый уровень. Этот PDF-файл содержит предложение, в котором каждая деталь должна быть доведена до совершенства.»,
«addWatermark»: «Добавить водяной знак»,
«DetailsLink»: «https://www.sodapdf.com/account/manage-account/»,
«информационный бюллетень»: «Информационный бюллетень»,
«newPassword»: «Новый пароль»,
«ThankyouCTA1»: «ОТКРЫТЬ»,
«ThankyouCTA2»: «СКАЧАТЬ»,
«ThankyouBack»: «Вернуться на сайт»,
«Пример»: «Пример»,
«options_text_8»: «Оптическое распознавание символов (OCR)»,
«reassign_prgh2»: «Вы не можете переназначить эту лицензию тому же пользователю в течение этого платежного цикла.»,
«createAccount»: «Создать учетную запись»,
«footerCopyTextLight»: «Этот продукт продается компанией Upclick.com в качестве авторизованного реселлера. «,
«cmWord»: «Сантиметры»,
«dailytimer»: «Вы превысили почасовой лимит бесплатных задач. Вы можете повторить попытку через ::»,
«ArticleTitleEditThree»: «Как редактировать документы PDF»,
«sodaPdfForYou»: «Газировка PDF для вас»,
«PdfToHtml»: «PDF в HTML»,
«PdfToDocx»: «PDF в DOCX»,
«PdfToWord»: «PDF в Word»,
«PdfToJpgLink»: «https://www.
Этот PDF-файл содержит предложение, в котором каждая деталь должна быть доведена до совершенства.»,
«addWatermark»: «Добавить водяной знак»,
«DetailsLink»: «https://www.sodapdf.com/account/manage-account/»,
«информационный бюллетень»: «Информационный бюллетень»,
«newPassword»: «Новый пароль»,
«ThankyouCTA1»: «ОТКРЫТЬ»,
«ThankyouCTA2»: «СКАЧАТЬ»,
«ThankyouBack»: «Вернуться на сайт»,
«Пример»: «Пример»,
«options_text_8»: «Оптическое распознавание символов (OCR)»,
«reassign_prgh2»: «Вы не можете переназначить эту лицензию тому же пользователю в течение этого платежного цикла.»,
«createAccount»: «Создать учетную запись»,
«footerCopyTextLight»: «Этот продукт продается компанией Upclick.com в качестве авторизованного реселлера. «,
«cmWord»: «Сантиметры»,
«dailytimer»: «Вы превысили почасовой лимит бесплатных задач. Вы можете повторить попытку через ::»,
«ArticleTitleEditThree»: «Как редактировать документы PDF»,
«sodaPdfForYou»: «Газировка PDF для вас»,
«PdfToHtml»: «PDF в HTML»,
«PdfToDocx»: «PDF в DOCX»,
«PdfToWord»: «PDF в Word»,
«PdfToJpgLink»: «https://www. sodapdf.com/pdf-to-jpg/»,
«signInTitle»: «Войдите в свой аккаунт Soda PDF с помощью»,
«enterCity»: «Введите город»,
«productProductAlert»: «Срок действия вашего плана истекает, и вы потеряете доступ к его функциям по истечении срока его действия.»,
«errorLastNameInvalid»: «Необходимо ввести действительную фамилию»,
«Reader3d»: «3D-читатель»,
«dayliLimitSubTitleB»: «Однако у вас есть другой вариант»,
«PDFMergeCanonical»: «https://www.pdfmerge.com/»,
«ErrorUploadOnlyPDF»: «Загрузите только файлы PDF»,
«Jpg2pdf»: «JPG в PDF»,
«businessResourcesPageName»: «Бизнес-ресурсы»,
«userGuide»: «Руководство пользователя»,
«resourceCenterBackText»: «Вся информация, необходимая для поиска ответов на ваши вопросы.»,
«yourWebinarShouldBegin»: «Ваш веб-семинар должен начаться в ближайшее время.»,
«GoodQualityBest»: «лучшее качество изображения, минимальное сжатие»,
«withMain maintenance»: «С обслуживанием»,
«EasyAdoptionPageName»: «Простое принятие»,
«unassignProduct_prgh2»: «После отмены назначения определенной лицензии ее можно переназначить тому же пользователю только после следующего цикла выставления счетов.
sodapdf.com/pdf-to-jpg/»,
«signInTitle»: «Войдите в свой аккаунт Soda PDF с помощью»,
«enterCity»: «Введите город»,
«productProductAlert»: «Срок действия вашего плана истекает, и вы потеряете доступ к его функциям по истечении срока его действия.»,
«errorLastNameInvalid»: «Необходимо ввести действительную фамилию»,
«Reader3d»: «3D-читатель»,
«dayliLimitSubTitleB»: «Однако у вас есть другой вариант»,
«PDFMergeCanonical»: «https://www.pdfmerge.com/»,
«ErrorUploadOnlyPDF»: «Загрузите только файлы PDF»,
«Jpg2pdf»: «JPG в PDF»,
«businessResourcesPageName»: «Бизнес-ресурсы»,
«userGuide»: «Руководство пользователя»,
«resourceCenterBackText»: «Вся информация, необходимая для поиска ответов на ваши вопросы.»,
«yourWebinarShouldBegin»: «Ваш веб-семинар должен начаться в ближайшее время.»,
«GoodQualityBest»: «лучшее качество изображения, минимальное сжатие»,
«withMain maintenance»: «С обслуживанием»,
«EasyAdoptionPageName»: «Простое принятие»,
«unassignProduct_prgh2»: «После отмены назначения определенной лицензии ее можно переназначить тому же пользователю только после следующего цикла выставления счетов.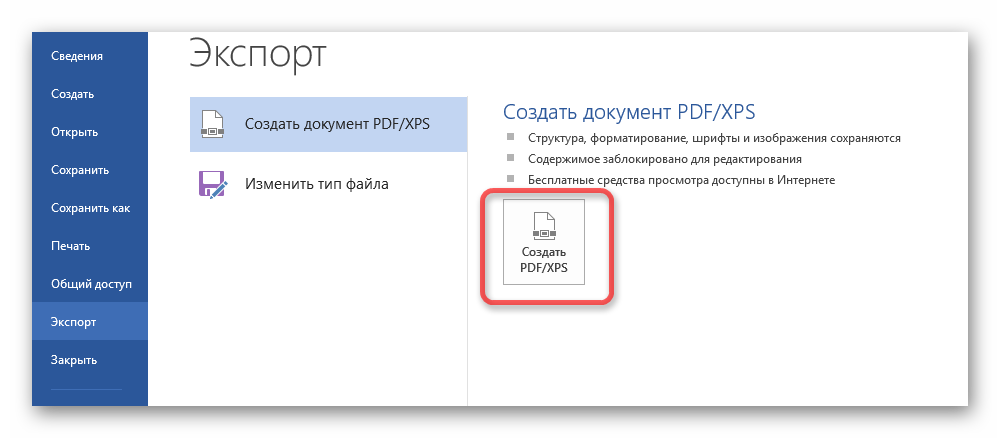 «,
«downloadInstallation»: «Скачать / Установка»,
«Process_another»: «Обработать другой файл»,
«accountAssociated»: «С этим адресом электронной почты уже связана учетная запись.»,
«mustUploadCSV»: «Вы должны загрузить файл CSV»,
«download»: «Скачать»,
«Trial30Day»: «30-дневная пробная версия»,
«sodaAnywherePrgh»: «Полное решение в формате PDF для настольных компьютеров и в Интернете»,
«MoreOnePage»: «Загруженный документ должен содержать более 1 страницы.»,
«PaymentInformation»: «Платежная информация»,
«pdfCreatorConverter»: «Бесплатная программа для создания и преобразования PDF-файлов»,
«RateTool»: «Оценить этот инструмент»,
«MergePdfLink»: «https://www.sodapdf.com/pdf-merge/»,
«ResendAssignInvitationSuccess_prgh2»: «Приглашение отправлено повторно»,
«getTheMost»: « Получите максимум от своих денег»,
«SplitPassProtected»: «Загруженный файл защищен паролем и не может быть разделен»,
«BackToSoda8»: «Вернуться к Soda PDF»,
«yourRequestReceived»: «Ваш запрос получен.
«,
«downloadInstallation»: «Скачать / Установка»,
«Process_another»: «Обработать другой файл»,
«accountAssociated»: «С этим адресом электронной почты уже связана учетная запись.»,
«mustUploadCSV»: «Вы должны загрузить файл CSV»,
«download»: «Скачать»,
«Trial30Day»: «30-дневная пробная версия»,
«sodaAnywherePrgh»: «Полное решение в формате PDF для настольных компьютеров и в Интернете»,
«MoreOnePage»: «Загруженный документ должен содержать более 1 страницы.»,
«PaymentInformation»: «Платежная информация»,
«pdfCreatorConverter»: «Бесплатная программа для создания и преобразования PDF-файлов»,
«RateTool»: «Оценить этот инструмент»,
«MergePdfLink»: «https://www.sodapdf.com/pdf-merge/»,
«ResendAssignInvitationSuccess_prgh2»: «Приглашение отправлено повторно»,
«getTheMost»: « Получите максимум от своих денег»,
«SplitPassProtected»: «Загруженный файл защищен паролем и не может быть разделен»,
«BackToSoda8»: «Вернуться к Soda PDF»,
«yourRequestReceived»: «Ваш запрос получен. «,
«perMonth»: «В месяц»,
«минуты»: «минуты»,
«continueBtn»: «Продолжить»,
«createPasswordTitle»: «Создайте свой пароль»,
«bf_features»: «Функции включены:»,
«ChooseFormat»: «Выбрать формат:»,
«aboutSubDesc4»: «Вы можете обрабатывать файлы на любом устройстве, в любое время и в любом месте с помощью компьютера, планшета и смартфона.»,
«aboutSubDesc1»: «Мы используем безопасную технологию для установления зашифрованного соединения между нашим веб-сервером и вашим браузером, чтобы все данные оставались конфиденциальными.»,
«aboutSubDesc3»: «Доступ к файлам, сохраненным в облачных системах хранения, таких как Google Диск, Box, Dropbox и OneDrive.»,
«aboutSubDesc2»: «Мы храним каждый файл на нашем сервере только 24 часа, чтобы ограничить любой несанкционированный доступ. Затем он навсегда удаляется с наших серверов. Никто из нашей команды не может получить доступ к этим файлам.»,
«PngToPdfLink»: «https://www.sodapdf.com/png-to-pdf/»,
«TiffToPdf»: «TIFF в PDF»,
«ExtractPdf»: «Извлечь PDF»,
«errorServer»: «Извините, сервер занят.
«,
«perMonth»: «В месяц»,
«минуты»: «минуты»,
«continueBtn»: «Продолжить»,
«createPasswordTitle»: «Создайте свой пароль»,
«bf_features»: «Функции включены:»,
«ChooseFormat»: «Выбрать формат:»,
«aboutSubDesc4»: «Вы можете обрабатывать файлы на любом устройстве, в любое время и в любом месте с помощью компьютера, планшета и смартфона.»,
«aboutSubDesc1»: «Мы используем безопасную технологию для установления зашифрованного соединения между нашим веб-сервером и вашим браузером, чтобы все данные оставались конфиденциальными.»,
«aboutSubDesc3»: «Доступ к файлам, сохраненным в облачных системах хранения, таких как Google Диск, Box, Dropbox и OneDrive.»,
«aboutSubDesc2»: «Мы храним каждый файл на нашем сервере только 24 часа, чтобы ограничить любой несанкционированный доступ. Затем он навсегда удаляется с наших серверов. Никто из нашей команды не может получить доступ к этим файлам.»,
«PngToPdfLink»: «https://www.sodapdf.com/png-to-pdf/»,
«TiffToPdf»: «TIFF в PDF»,
«ExtractPdf»: «Извлечь PDF»,
«errorServer»: «Извините, сервер занят. Повторите попытку позже.»,
«detailEsignPhone»: «Этот номер используется нашей службой E-Sign для аутентификации по SMS»,
«marginsWord»: «Поля»,
«offPrice»: «выкл»,
«errorNewPasswordRequired»: «Введите новый пароль»,
«insuffTitle»: «Недостаточно лицензий»,
«errorContactEmailInvalid»: «Вам необходимо ввести действующий контактный адрес электронной почты.»,
«onlineAccess»: «Доступ в Интернете»,
«errorCurrentPasswordRequired»: «Введите текущий пароль»,
«premiumPhoneSupportBackText»: «Прямой доступ к одному из наших специалистов по Soda PDF в любое время.»,
«productRefreshList»: «Обновить список»,
«PngToJpgLink»: «https://www.sodapdf.com/png-to-jpg/»,
«userGuideLink»: «http://userguide.sodapdf.com/»,
«MacOsUser»: «Пользователь Mac OS? Откройте для себя полнофункциональный Soda PDF Online.»,
«InsertPageElem»: «Вставить элементы страницы»,
«IncludedPrgh»: «Включено в следующие планы»,
«freeTrialLink»: «https: // онлайн.sodapdf.com/ «,
«productAssignedLicenses»: «Назначенные лицензии»,
«Загрузка»: «Загрузка»,
«noCreditCard»: «Кредитная карта не требуется»,
«emailHasBeenChanged»: «Ваш адрес электронной почты был изменен»,
«messageEmailSent»: «Ссылка для подтверждения была отправлена на ваш адрес электронной почты.
Повторите попытку позже.»,
«detailEsignPhone»: «Этот номер используется нашей службой E-Sign для аутентификации по SMS»,
«marginsWord»: «Поля»,
«offPrice»: «выкл»,
«errorNewPasswordRequired»: «Введите новый пароль»,
«insuffTitle»: «Недостаточно лицензий»,
«errorContactEmailInvalid»: «Вам необходимо ввести действующий контактный адрес электронной почты.»,
«onlineAccess»: «Доступ в Интернете»,
«errorCurrentPasswordRequired»: «Введите текущий пароль»,
«premiumPhoneSupportBackText»: «Прямой доступ к одному из наших специалистов по Soda PDF в любое время.»,
«productRefreshList»: «Обновить список»,
«PngToJpgLink»: «https://www.sodapdf.com/png-to-jpg/»,
«userGuideLink»: «http://userguide.sodapdf.com/»,
«MacOsUser»: «Пользователь Mac OS? Откройте для себя полнофункциональный Soda PDF Online.»,
«InsertPageElem»: «Вставить элементы страницы»,
«IncludedPrgh»: «Включено в следующие планы»,
«freeTrialLink»: «https: // онлайн.sodapdf.com/ «,
«productAssignedLicenses»: «Назначенные лицензии»,
«Загрузка»: «Загрузка»,
«noCreditCard»: «Кредитная карта не требуется»,
«emailHasBeenChanged»: «Ваш адрес электронной почты был изменен»,
«messageEmailSent»: «Ссылка для подтверждения была отправлена на ваш адрес электронной почты. Если вы не получили это письмо, проверьте папку нежелательной почты / спама.»,
«chooseEmailToMerge»: «Пожалуйста, выберите адрес электронной почты для объединения продуктов из обеих учетных записей. Этот адрес электронной почты и соответствующий пароль будут использоваться для входа в вашу учетную запись после успешного объединения»,
«formMessage»: «Сообщение»,
«confirmUsers»: «Подтвердите пользователей, которым вы хотите назначить лицензии»,
«ChooseFile»: «Выбрать файл»,
«useOnlineTools»: «Воспользуйтесь нашим онлайн-инструментом»,
«privacyTitle»: «Конфиденциальность»,
«errorNotPdf»: «Файл не является PDF-документом»,
«formLastName»: «Фамилия»,
«Параметры»: «Параметры»,
«pageNumber»: «Номер страницы»,
«numberFormat»: «Формат числа»,
«settingsUpdated»: «Настройки вашей учетной записи успешно обновлены»,
«upgradeBuilder»: «Конструктор обновлений»,
«Непрозрачность»: «Непрозрачность»,
«статьAReseller»: «Стать реселлером»,
«formPhone»: «Телефон»,
«PDFClicking»: «Нажав кнопку« Оплатить сейчас »ниже, вы попадете на защищенный сайт PayPal
Если вы не получили это письмо, проверьте папку нежелательной почты / спама.»,
«chooseEmailToMerge»: «Пожалуйста, выберите адрес электронной почты для объединения продуктов из обеих учетных записей. Этот адрес электронной почты и соответствующий пароль будут использоваться для входа в вашу учетную запись после успешного объединения»,
«formMessage»: «Сообщение»,
«confirmUsers»: «Подтвердите пользователей, которым вы хотите назначить лицензии»,
«ChooseFile»: «Выбрать файл»,
«useOnlineTools»: «Воспользуйтесь нашим онлайн-инструментом»,
«privacyTitle»: «Конфиденциальность»,
«errorNotPdf»: «Файл не является PDF-документом»,
«formLastName»: «Фамилия»,
«Параметры»: «Параметры»,
«pageNumber»: «Номер страницы»,
«numberFormat»: «Формат числа»,
«settingsUpdated»: «Настройки вашей учетной записи успешно обновлены»,
«upgradeBuilder»: «Конструктор обновлений»,
«Непрозрачность»: «Непрозрачность»,
«статьAReseller»: «Стать реселлером»,
«formPhone»: «Телефон»,
«PDFClicking»: «Нажав кнопку« Оплатить сейчас »ниже, вы попадете на защищенный сайт PayPal (иметь учетную запись PayPal не обязательно).
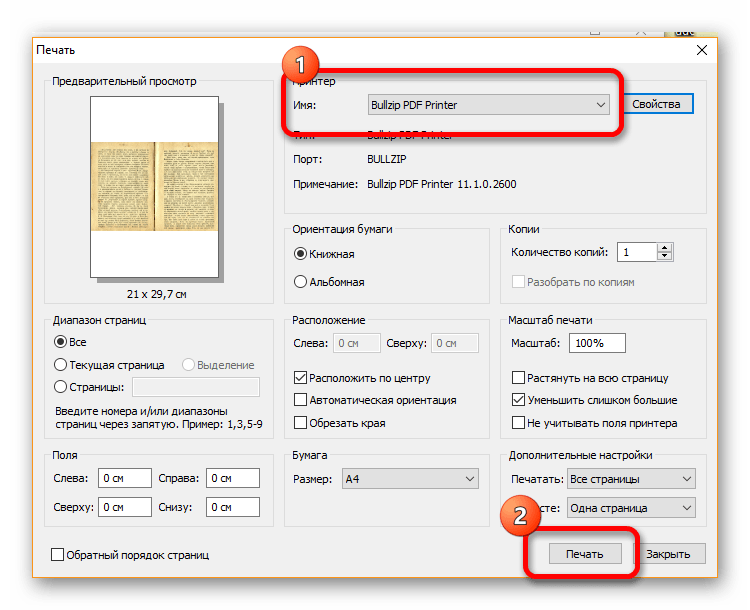 «,
«email_terms_begin»: «Отправляя электронное письмо, вы соглашаетесь получить свой файл и быть связанными»,
«email_terms_link1»: «Условия использования»,
«email_terms_link2»: «Политика конфиденциальности»,
«errorLastNameRequired»: «Введите фамилию»,
«formSuccessMessage»: «Спасибо за запрос. Служба поддержки свяжется с вами в ближайшие 12-24 часа.»,
«formEmail»: «Адрес электронной почты»,
«resetLicense»: «Сбросить лицензию»,
«currentPassword»: «Текущий пароль»,
«pdfDownload»: «https://www.sodapdf.com/pdf-download/»,
«formTimelineJustBrowsing»: «Просто просматриваю»,
«PlanBusinesPrgh3»: « Soda E-Sign Unlimited включен в бизнес-план Soda PDF Business»,
«PlanBusinesPrgh2»: «Полное решение PDF, разработанное для профессионалов»,
«UnlockLink»: «https: // www.pdfunlock.com/ «,
«WebDeskApp»: «Веб + настольные приложения»,
«errorFirstNameRequired»: «Введите имя»,
«formFailMessage»: «Невозможно отправить сообщение. Повторите попытку позже.»,
«buyOnline»: «Купить в Интернете»,
«btnAnotherFile»: «Обработать другой файл»,
«online_tools»: «ИНСТРУМЕНТЫ ДЛЯ ОНЛАЙН PDF»,
«SignSecure»: «Подписать и защитить»,
«smfileSign»: «Неограниченные возможности PDF»,
«unlock_unlim»: «Разблокировать неограниченное ЧИСЛО файлов.
«,
«email_terms_begin»: «Отправляя электронное письмо, вы соглашаетесь получить свой файл и быть связанными»,
«email_terms_link1»: «Условия использования»,
«email_terms_link2»: «Политика конфиденциальности»,
«errorLastNameRequired»: «Введите фамилию»,
«formSuccessMessage»: «Спасибо за запрос. Служба поддержки свяжется с вами в ближайшие 12-24 часа.»,
«formEmail»: «Адрес электронной почты»,
«resetLicense»: «Сбросить лицензию»,
«currentPassword»: «Текущий пароль»,
«pdfDownload»: «https://www.sodapdf.com/pdf-download/»,
«formTimelineJustBrowsing»: «Просто просматриваю»,
«PlanBusinesPrgh3»: « Soda E-Sign Unlimited включен в бизнес-план Soda PDF Business»,
«PlanBusinesPrgh2»: «Полное решение PDF, разработанное для профессионалов»,
«UnlockLink»: «https: // www.pdfunlock.com/ «,
«WebDeskApp»: «Веб + настольные приложения»,
«errorFirstNameRequired»: «Введите имя»,
«formFailMessage»: «Невозможно отправить сообщение. Повторите попытку позже.»,
«buyOnline»: «Купить в Интернете»,
«btnAnotherFile»: «Обработать другой файл»,
«online_tools»: «ИНСТРУМЕНТЫ ДЛЯ ОНЛАЙН PDF»,
«SignSecure»: «Подписать и защитить»,
«smfileSign»: «Неограниченные возможности PDF»,
«unlock_unlim»: «Разблокировать неограниченное ЧИСЛО файлов.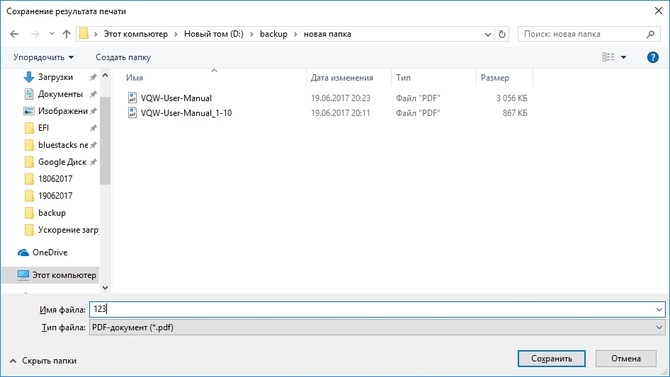 «,
«реселлеры»: «реселлеры»,
«sodaOnline»: «https://online.sodapdf.com/»,
«ManagePdfFilesNav»: «Управление файлами PDF»,
«searchDeskPlaceholder»: «Найдите здесь, чтобы просмотреть нашу базу знаний»,
«ViewerLink»: «https: // www.sodapdf.com/products/pdf-reader/ «,
«bf_features_text»: «Просмотр, создание, преобразование, редактирование, вставка, проверка, формы, защита и подпись»,
«EditLink»: «https://www.sodapdf.com/pdf-editor/»,
«DonationLineTwo»: «Поблагодарите, сделав небольшое пожертвование.»,
«DonationLineOne»: «Помог ли этот сайт вам сэкономить (или заработать) немного денег?»,
«validationMsg»: «Ваша учетная запись подтверждена»,
«email_terms_and»: «и»,
«editFiles»: «Редактирование файлов»,
«ResendEmail»: «Отправить электронное письмо повторно»,
«ArticleTitleOne»: «Как добавить страницы в PDF-файлы»,
«ArticleTitleTwo»: «Как пакетно создавать файлы PDF»,
«footerCopyTextRights»: «Все права защищены.»,
«resetLicense_prgh2»: «Вы можете сбросить бессрочную лицензию только дважды в течение года.
«,
«реселлеры»: «реселлеры»,
«sodaOnline»: «https://online.sodapdf.com/»,
«ManagePdfFilesNav»: «Управление файлами PDF»,
«searchDeskPlaceholder»: «Найдите здесь, чтобы просмотреть нашу базу знаний»,
«ViewerLink»: «https: // www.sodapdf.com/products/pdf-reader/ «,
«bf_features_text»: «Просмотр, создание, преобразование, редактирование, вставка, проверка, формы, защита и подпись»,
«EditLink»: «https://www.sodapdf.com/pdf-editor/»,
«DonationLineTwo»: «Поблагодарите, сделав небольшое пожертвование.»,
«DonationLineOne»: «Помог ли этот сайт вам сэкономить (или заработать) немного денег?»,
«validationMsg»: «Ваша учетная запись подтверждена»,
«email_terms_and»: «и»,
«editFiles»: «Редактирование файлов»,
«ResendEmail»: «Отправить электронное письмо повторно»,
«ArticleTitleOne»: «Как добавить страницы в PDF-файлы»,
«ArticleTitleTwo»: «Как пакетно создавать файлы PDF»,
«footerCopyTextRights»: «Все права защищены.»,
«resetLicense_prgh2»: «Вы можете сбросить бессрочную лицензию только дважды в течение года.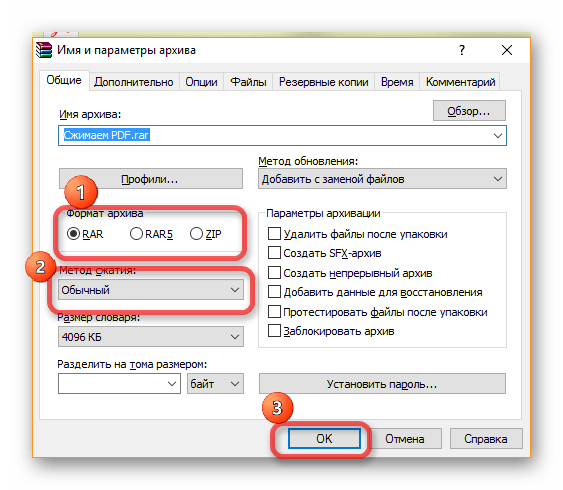 «,
«good_quality_text»: «хорошее качество, средний уровень сжатия»,
«OcrPdfLink»: «https://www.sodapdf.com/ocr-pdf/»,
«errorWebsiteUrlInvalid»: «Введите действительный URL»,
«SignUpWith»: «Зарегистрироваться через»,
«InvalidRange»: «Недопустимый диапазон»,
«PurchaseFirstTime»: «Вы недавно приобрели продукт Soda PDF и впервые получаете доступ к Soda? Создайте учетную запись с адресом электронной почты, который вы использовали при покупке.»,
«layoverTitlePart1»: «Ваш файл будет готов к загрузке через»,
«layoverTitlePart2»: «секунды:»,
«ThankyouCTA1notice_bottom»: «в веб-браузере»,
«sendEmail»: «Отправка электронной почты …»,
«MoreFilesLabel»: «Еще файлы»,
«Аффилированные лица»: «Аффилированные лица»,
«ArticleDescriptionEditThree»: «В наши дни получение бумажных документов для просмотра и редактирования является редкостью, особенно в профессиональной среде. Обмен документами в настоящее время в основном осуществляется в электронном виде, а безопасный способ отправки файла — преобразование его в PDF.
«,
«good_quality_text»: «хорошее качество, средний уровень сжатия»,
«OcrPdfLink»: «https://www.sodapdf.com/ocr-pdf/»,
«errorWebsiteUrlInvalid»: «Введите действительный URL»,
«SignUpWith»: «Зарегистрироваться через»,
«InvalidRange»: «Недопустимый диапазон»,
«PurchaseFirstTime»: «Вы недавно приобрели продукт Soda PDF и впервые получаете доступ к Soda? Создайте учетную запись с адресом электронной почты, который вы использовали при покупке.»,
«layoverTitlePart1»: «Ваш файл будет готов к загрузке через»,
«layoverTitlePart2»: «секунды:»,
«ThankyouCTA1notice_bottom»: «в веб-браузере»,
«sendEmail»: «Отправка электронной почты …»,
«MoreFilesLabel»: «Еще файлы»,
«Аффилированные лица»: «Аффилированные лица»,
«ArticleDescriptionEditThree»: «В наши дни получение бумажных документов для просмотра и редактирования является редкостью, особенно в профессиональной среде. Обмен документами в настоящее время в основном осуществляется в электронном виде, а безопасный способ отправки файла — преобразование его в PDF. первый.»,
«affiliateProgram»: «Партнерская программа»,
«chatBackText»: «Живой чат с одним из наших специалистов по Soda PDF.»,
«PdfEditor»: «Редактор PDF»,
«See_also»: «СМОТРИ ТАКЖЕ»,
«errorNewPasswordMatch»: «Ваши новые пароли не совпадают»,
«errorCurrentPasswordIncorrect»: «Ваш текущий пароль неверен»,
«DropFileHereOr»: «Перетащите файл сюда или»,
«textAndFormat»: «Текст и формат»,
«NotConnected»: «Не подключен»,
«updateInformation»: «Обновить информацию»,
«PdfToPptLink»: «https: //www.sodapdf.com / pdf-to-ppt / «,
«CompressFile»: «Сжать файл»,
«CompressLink»: «https://www.sodapdf.com/compress-pdf/»,
«download_here»: «Скачать здесь»,
«subscribeToProduct»: «Обновления продукта»,
«AnnualCommitment»: «Годовое обязательство»,
«GuaranteeText»: « 30-дневная Гарантия возврата денег
первый.»,
«affiliateProgram»: «Партнерская программа»,
«chatBackText»: «Живой чат с одним из наших специалистов по Soda PDF.»,
«PdfEditor»: «Редактор PDF»,
«See_also»: «СМОТРИ ТАКЖЕ»,
«errorNewPasswordMatch»: «Ваши новые пароли не совпадают»,
«errorCurrentPasswordIncorrect»: «Ваш текущий пароль неверен»,
«DropFileHereOr»: «Перетащите файл сюда или»,
«textAndFormat»: «Текст и формат»,
«NotConnected»: «Не подключен»,
«updateInformation»: «Обновить информацию»,
«PdfToPptLink»: «https: //www.sodapdf.com / pdf-to-ppt / «,
«CompressFile»: «Сжать файл»,
«CompressLink»: «https://www.sodapdf.com/compress-pdf/»,
«download_here»: «Скачать здесь»,
«subscribeToProduct»: «Обновления продукта»,
«AnnualCommitment»: «Годовое обязательство»,
«GuaranteeText»: « 30-дневная Гарантия возврата денег «, «finishDisconnecting»: «Чтобы завершить отключение этой учетной записи, установите пароль для своей учетной записи Soda PDF. С этого момента этот пароль будет использоваться с вашей электронной почтой для входа в систему.
 «,
«E-SingLink»: «https: // www.sodapdf.com/sign-pdf/ «,
«labelZipPostalCode»: «Почтовый индекс»,
«dayliLimitTitle»: «Вы превысили почасовой лимит для PDFMerge»,
«registerAgreeWith»: «Выполняя вход с подключенной учетной записью, вы соглашаетесь с»,
«ResizePdfLink»: «https://www.sodapdf.com/resize-pdf/»,
«Ecx_options»: «Однако вы можете выбрать один из двух вариантов»,
«clickYouTube»: «Нажмите {0}, чтобы найти Soda PDF Anywhere»,
«active»: «Активный»,
«PDFFormFiller»: «Заполнитель PDF-форм»,
«formGetStarted»: «Начать работу»,
«noFileChosen»: «Файл не выбран»,
«errorAccountExists»: «Пользователь уже существует.»,
«ArticleTitleEditTwo»: «Как профессионально редактировать файлы PDF»,
«ArticleTitleEditOne»: «Как сделать PDF-файл редактируемым с помощью Soda PDF»,
«FeedbackLink»: «https://www.sodapdf.com/feedback/»,
«moduleFormsReq»: « Forms Module требует»,
«passwordChanged»: «Ваш пароль успешно изменен»,
«whereTitle «:» С помощью Soda PDF Anywhere вы можете выполнять работу буквально в любом месте.
«,
«E-SingLink»: «https: // www.sodapdf.com/sign-pdf/ «,
«labelZipPostalCode»: «Почтовый индекс»,
«dayliLimitTitle»: «Вы превысили почасовой лимит для PDFMerge»,
«registerAgreeWith»: «Выполняя вход с подключенной учетной записью, вы соглашаетесь с»,
«ResizePdfLink»: «https://www.sodapdf.com/resize-pdf/»,
«Ecx_options»: «Однако вы можете выбрать один из двух вариантов»,
«clickYouTube»: «Нажмите {0}, чтобы найти Soda PDF Anywhere»,
«active»: «Активный»,
«PDFFormFiller»: «Заполнитель PDF-форм»,
«formGetStarted»: «Начать работу»,
«noFileChosen»: «Файл не выбран»,
«errorAccountExists»: «Пользователь уже существует.»,
«ArticleTitleEditTwo»: «Как профессионально редактировать файлы PDF»,
«ArticleTitleEditOne»: «Как сделать PDF-файл редактируемым с помощью Soda PDF»,
«FeedbackLink»: «https://www.sodapdf.com/feedback/»,
«moduleFormsReq»: « Forms Module требует»,
«passwordChanged»: «Ваш пароль успешно изменен»,
«whereTitle «:» С помощью Soda PDF Anywhere вы можете выполнять работу буквально в любом месте.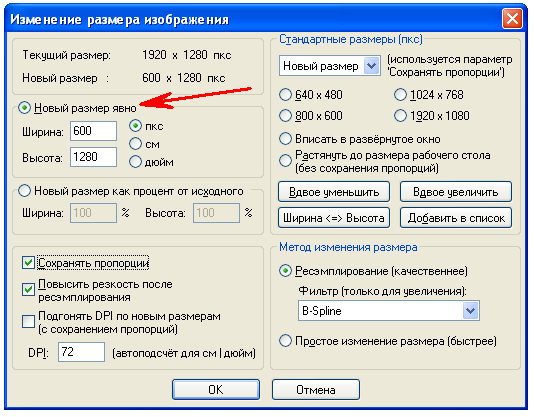 «,
«formNo»: «Нет»,
«PDF_Reviews»: «Обзоры PDF»,
«productEnterEmail»: «Введите адрес электронной почты для назначения лицензии»,
«ForgotPassword»: «Забыли пароль?»,
«productTotalLicenses»: «Всего лицензий»,
«editPaymentCreditCard»: «Изменить платежную информацию для кредитной карты»,
«PdfToDocxLink»: «https: // www.sodapdf.com/pdf-to-docx/ «,
«BuyNowLink»: «https://www.sodapdf.com/pricing/»,
«DeletePdfLink»: «https://www.sodapdf.com/delete-pdf-pages/»,
«bf_title»: «Черная пятница — Киберпонедельник»,
«ImpressumLink»: «https://www.sodapdf.com/de/impressum/»,
«RenewPlan_prgh2»: «Ваш план настроен на продление.»,
«NoConnectedAccounts»: «Нет подключенных аккаунтов»,
«tryAgain»: «Чтобы создать учетную запись, повторите попытку и разрешите sodapdf.com доступ к вашему адресу электронной почты»,
«logOut»: «Выйти»,
«FromComputer»: «С компьютера»,
«productTitle»: «Мои товары»,
«productAssignToMe»: «Назначить мне»,
«DownloadFreeOnlineTools»: «https: // www.sodapdf.
«,
«formNo»: «Нет»,
«PDF_Reviews»: «Обзоры PDF»,
«productEnterEmail»: «Введите адрес электронной почты для назначения лицензии»,
«ForgotPassword»: «Забыли пароль?»,
«productTotalLicenses»: «Всего лицензий»,
«editPaymentCreditCard»: «Изменить платежную информацию для кредитной карты»,
«PdfToDocxLink»: «https: // www.sodapdf.com/pdf-to-docx/ «,
«BuyNowLink»: «https://www.sodapdf.com/pricing/»,
«DeletePdfLink»: «https://www.sodapdf.com/delete-pdf-pages/»,
«bf_title»: «Черная пятница — Киберпонедельник»,
«ImpressumLink»: «https://www.sodapdf.com/de/impressum/»,
«RenewPlan_prgh2»: «Ваш план настроен на продление.»,
«NoConnectedAccounts»: «Нет подключенных аккаунтов»,
«tryAgain»: «Чтобы создать учетную запись, повторите попытку и разрешите sodapdf.com доступ к вашему адресу электронной почты»,
«logOut»: «Выйти»,
«FromComputer»: «С компьютера»,
«productTitle»: «Мои товары»,
«productAssignToMe»: «Назначить мне»,
«DownloadFreeOnlineTools»: «https: // www.sodapdf. com/buy/freeonlinetools/dw-success/ «,
«aboutSubTitle4»: «Любое устройство»,
«aboutSubTitle1»: «Безопасность»,
«aboutSubTitle2»: «Конфиденциальность»,
«aboutSubTitle3»: «Доступ к облачному хранилищу»,
«addLicense»: «добавить лицензию»,
«insuffPrgh»: «Вы назначили больше лицензий, чем доступно в настоящее время. Измените свой выбор.»,
«FullPdfSolution»: «ПОЛНОЕ РЕШЕНИЕ PDF»,
«formSend»: «Отправить»,
«ReceiverSubject»: «Квитанция о транзакции»,
«formName»: «Имя»,
«модуль»: «Модуль»,
«freeDevice»: «Бесплатное устройство»,
«productTypeOnline»: «Интернет»,
«RotateLink»: «https: // www.pdfrotate.com/ «,
«Безлимитный»: «Безлимитный»,
«TryDesktopVersion»: «Попробуйте нашу версию для ПК»,
«SplitCompress»: «Разделить и сжать»,
«monthCommitment»: «Ежемесячное обязательство»,
«passwordRequirements»: «Ваш пароль должен состоять не менее чем из 6 символов, включая буквы и цифры»,
«confirmPassword»: «Подтвердить пароль»,
«errorFirstNameInvalid»: «Необходимо ввести действительное имя»,
«security»: «Безопасность»,
«generalUsability»: «Общее удобство использования»,
«protected_copy»: «Загрузите защищенную копию вашего файла.
com/buy/freeonlinetools/dw-success/ «,
«aboutSubTitle4»: «Любое устройство»,
«aboutSubTitle1»: «Безопасность»,
«aboutSubTitle2»: «Конфиденциальность»,
«aboutSubTitle3»: «Доступ к облачному хранилищу»,
«addLicense»: «добавить лицензию»,
«insuffPrgh»: «Вы назначили больше лицензий, чем доступно в настоящее время. Измените свой выбор.»,
«FullPdfSolution»: «ПОЛНОЕ РЕШЕНИЕ PDF»,
«formSend»: «Отправить»,
«ReceiverSubject»: «Квитанция о транзакции»,
«formName»: «Имя»,
«модуль»: «Модуль»,
«freeDevice»: «Бесплатное устройство»,
«productTypeOnline»: «Интернет»,
«RotateLink»: «https: // www.pdfrotate.com/ «,
«Безлимитный»: «Безлимитный»,
«TryDesktopVersion»: «Попробуйте нашу версию для ПК»,
«SplitCompress»: «Разделить и сжать»,
«monthCommitment»: «Ежемесячное обязательство»,
«passwordRequirements»: «Ваш пароль должен состоять не менее чем из 6 символов, включая буквы и цифры»,
«confirmPassword»: «Подтвердить пароль»,
«errorFirstNameInvalid»: «Необходимо ввести действительное имя»,
«security»: «Безопасность»,
«generalUsability»: «Общее удобство использования»,
«protected_copy»: «Загрузите защищенную копию вашего файла.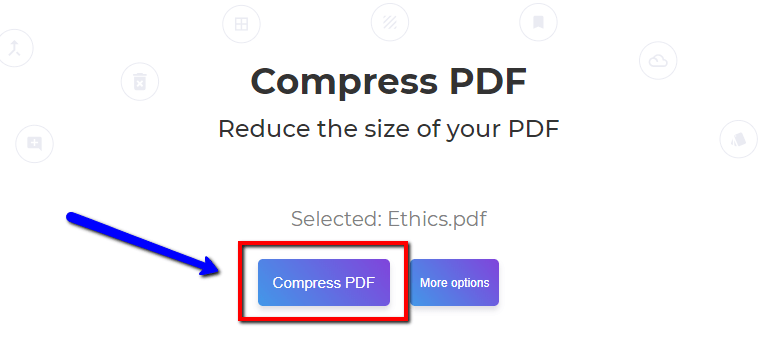 «,
«OnlineServices»: «Online Services»,
«DropFilesHereOr»: «Перетащите файлы сюда или»,
«AffiliatesLink»: «https://affiliates.lulusoftware.com/?»,
«создать»: «создать»,
«formCountry»: «Страна»,
«CreateAccountWith»: «Создать учетную запись Soda PDF с»,
«formCompany»: «Компания»,
«пароль»: «Пароль»,
«mergeCongratulations»: «Поздравляем, вы успешно объединили свои аккаунты.»,
«productFeatures»: «Характеристики и преимущества»,
«PptToPdf»: «PPT в PDF»,
«FreeFinePrint»: «* Бесплатно для файлов размером до»,
«footerLuluContactUs»: «Свяжитесь с нами»,
«fileReadySubTitle»: «Получите файл за 2 простых шага»,
«addESign10pack»: «Добавить 10 пакетов E-Sign»,
«RotateTitle»: «Повернуть PDF»,
«Сжатие»: «Сжатие»,
«CompressPdf»: «Сжать PDF»,
«resizeWord»: «Изменить размер»,
«autoRenewDescription»: «Щелкните здесь, чтобы включить автоматическое продление»,
«DocxToPdf»: «DOCX в PDF»,
«вставить»: «Вставить»,
«RotatePdf»: «Повернуть PDF»,
«resources»: «Ресурсы»,
«DragToRange»: «Перетащите, чтобы изменить расположение»,
«largefile»: «Большой файл»,
«DonateButtonLabel»: «Пожертвовать»,
«TermsUse»: «Условия использования»,
«mediumfile»: «Средний файл»,
«enterStateProvince»: «Укажите штат / провинцию»,
«PDF_ANYWHERE»: «PDF ANYWHERE»,
«typeOfProduct»: «Тип товара»,
«productInterest»: «Интересующий продукт»,
«FreeOnlineToolsLinkAnchor»: «https: // www.
«,
«OnlineServices»: «Online Services»,
«DropFilesHereOr»: «Перетащите файлы сюда или»,
«AffiliatesLink»: «https://affiliates.lulusoftware.com/?»,
«создать»: «создать»,
«formCountry»: «Страна»,
«CreateAccountWith»: «Создать учетную запись Soda PDF с»,
«formCompany»: «Компания»,
«пароль»: «Пароль»,
«mergeCongratulations»: «Поздравляем, вы успешно объединили свои аккаунты.»,
«productFeatures»: «Характеристики и преимущества»,
«PptToPdf»: «PPT в PDF»,
«FreeFinePrint»: «* Бесплатно для файлов размером до»,
«footerLuluContactUs»: «Свяжитесь с нами»,
«fileReadySubTitle»: «Получите файл за 2 простых шага»,
«addESign10pack»: «Добавить 10 пакетов E-Sign»,
«RotateTitle»: «Повернуть PDF»,
«Сжатие»: «Сжатие»,
«CompressPdf»: «Сжать PDF»,
«resizeWord»: «Изменить размер»,
«autoRenewDescription»: «Щелкните здесь, чтобы включить автоматическое продление»,
«DocxToPdf»: «DOCX в PDF»,
«вставить»: «Вставить»,
«RotatePdf»: «Повернуть PDF»,
«resources»: «Ресурсы»,
«DragToRange»: «Перетащите, чтобы изменить расположение»,
«largefile»: «Большой файл»,
«DonateButtonLabel»: «Пожертвовать»,
«TermsUse»: «Условия использования»,
«mediumfile»: «Средний файл»,
«enterStateProvince»: «Укажите штат / провинцию»,
«PDF_ANYWHERE»: «PDF ANYWHERE»,
«typeOfProduct»: «Тип товара»,
«productInterest»: «Интересующий продукт»,
«FreeOnlineToolsLinkAnchor»: «https: // www.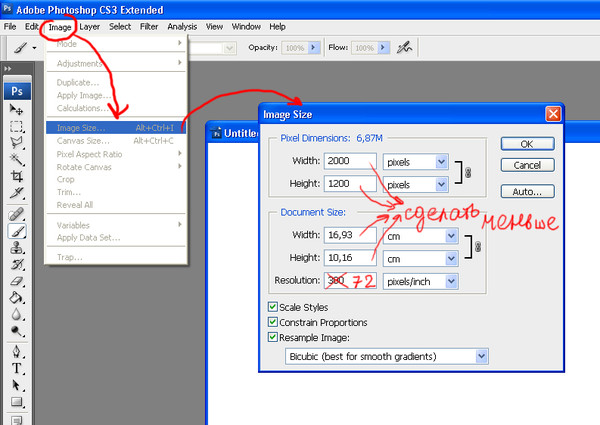 sodapdf.com/#navOnlineTools «,
«compress_unlim»: «Сжать неограниченное ЧИСЛО файлов.»,
«resetPasswordSuccessfully»: «Ваш пароль был успешно сброшен.»,
«GoogleExtHtmlLink»: «https://chrome.google.com/webstore/detail/soda-pdf-convert-merge-sp/gfjafjofnehohehighdlkhcpanocobjb?hl=en»,
«ocrPDF»: «OCR PDF»,
«PDF2_text»: «Soda PDF 10 теперь поддерживает PDF 2.0 и все его богатые новые функции! PDF 2.0 — первое обновление формата PDF за 10 лет, которое включает улучшения безопасности, доступности и общего взаимодействия с PDF.Узнайте больше обо всех удивительных улучшениях, которые предоставляет PDF 2.0! «,
«visitBlog»: «Посетить блог»,
«messageValidateYourAccount»: «Подтвердите его сейчас, щелкнув ссылку для подтверждения, которая была отправлена на ваш адрес электронной почты.»,
«headerForYou»: «Для вас»,
«UnlockPdf»: «Разблокировать PDF»,
«Разблокировка»: «Разблокировка»,
«subtitleRequestQuote»: «Корпоративные клиенты имеют право на оптовые цены, начиная с 25 лицензий.
sodapdf.com/#navOnlineTools «,
«compress_unlim»: «Сжать неограниченное ЧИСЛО файлов.»,
«resetPasswordSuccessfully»: «Ваш пароль был успешно сброшен.»,
«GoogleExtHtmlLink»: «https://chrome.google.com/webstore/detail/soda-pdf-convert-merge-sp/gfjafjofnehohehighdlkhcpanocobjb?hl=en»,
«ocrPDF»: «OCR PDF»,
«PDF2_text»: «Soda PDF 10 теперь поддерживает PDF 2.0 и все его богатые новые функции! PDF 2.0 — первое обновление формата PDF за 10 лет, которое включает улучшения безопасности, доступности и общего взаимодействия с PDF.Узнайте больше обо всех удивительных улучшениях, которые предоставляет PDF 2.0! «,
«visitBlog»: «Посетить блог»,
«messageValidateYourAccount»: «Подтвердите его сейчас, щелкнув ссылку для подтверждения, которая была отправлена на ваш адрес электронной почты.»,
«headerForYou»: «Для вас»,
«UnlockPdf»: «Разблокировать PDF»,
«Разблокировка»: «Разблокировка»,
«subtitleRequestQuote»: «Корпоративные клиенты имеют право на оптовые цены, начиная с 25 лицензий. Заполните форму ниже, и наши специалисты по продажам свяжутся с вами в течение 1 рабочего дня.»,
«GifToPdf»: «GIF в PDF»,
«GifToPng»: «GIF в PNG»,
«GifToJpg»: «GIF в JPG»,
«WebPDFApp»: «https: // www.sodapdf.com/web-pdf-app/ «,
«PDF_Create»: «Создание, преобразование и просмотр файлов PDF»,
«billingInquiry»: «Запрос на выставление счетов»,
«language»: «Язык»,
«customerSupport»: «поддержка клиентов»,
«formYes»: «Да»,
«headerForBusiness»: «Для бизнеса»,
«cancelPlan_prgh2»: «Если вы отмените свой план, вы потеряете доступ к его функциям по истечении срока его действия.»,
«inchWord»: «Дюймы»,
«ProductsLink»: «https://www.sodapdf.com/account/manage-products/»,
«UnlimitedSignaturePack»: «Пакет безлимитных подписей»,
«update»: «Обновить»,
«knowledgebase_prgh»: «Нужна дополнительная помощь? Ознакомьтесь с нашими»,
«securingFiles»: «Защита файлов»,
«labelPhone»: «Телефон»,
«PassProtected»: «»,
«account_list»: «
Заполните форму ниже, и наши специалисты по продажам свяжутся с вами в течение 1 рабочего дня.»,
«GifToPdf»: «GIF в PDF»,
«GifToPng»: «GIF в PNG»,
«GifToJpg»: «GIF в JPG»,
«WebPDFApp»: «https: // www.sodapdf.com/web-pdf-app/ «,
«PDF_Create»: «Создание, преобразование и просмотр файлов PDF»,
«billingInquiry»: «Запрос на выставление счетов»,
«language»: «Язык»,
«customerSupport»: «поддержка клиентов»,
«formYes»: «Да»,
«headerForBusiness»: «Для бизнеса»,
«cancelPlan_prgh2»: «Если вы отмените свой план, вы потеряете доступ к его функциям по истечении срока его действия.»,
«inchWord»: «Дюймы»,
«ProductsLink»: «https://www.sodapdf.com/account/manage-products/»,
«UnlimitedSignaturePack»: «Пакет безлимитных подписей»,
«update»: «Обновить»,
«knowledgebase_prgh»: «Нужна дополнительная помощь? Ознакомьтесь с нашими»,
«securingFiles»: «Защита файлов»,
«labelPhone»: «Телефон»,
«PassProtected»: «»,
«account_list»: «
 После этого он будет удален с нашего сервера. «,
«emailAlreadyAssociated»: «\» Этот адрес электронной почты уже связан с учетной записью Soda PDF. Если эта учетная запись принадлежит вам, вы можете объединить свои учетные записи \ «»,
«ThankyouReadyFile»: «Ваш файл готов»,
«productPaymentProblem»: «При обработке вашего платежа возникла проблема, обновите платежную информацию»,
«PdfToExcel»: «PDF в Excel»,
«SaasAccess»: «SaaS — доступ к Soda PDF Online»,
«contactUs»: «Свяжитесь с нами»,
«NeedHelp»: «Нужна помощь?»,
«Thankyou_de_end»: «»,
«free30DayTrial»: «Бесплатная 30-дневная пробная версия»,
«pleaseSignIn»: «Пожалуйста, войдите, используя»,
«absoluteScale»: «Абсолютный масштаб»,
«labelJobRole»: «Должность»,
«recoveryPasswordSentEmail»: «На ваш аккаунт было отправлено электронное письмо для сброса пароля.»,
«formSubscribe»: «Подписаться»,
«TheFileIsCorrupted»: «Файл поврежден и не может быть открыт»,
«Word2pdf»: «Word в PDF»,
«bf_features_text_2»: «Неограниченно: слияние, преобразование, редактирование, вставка, сжатие, просмотр, формы, защита и подпись и многое другое! \ n»,
«WhatsNew»: «Что нового»,
«DownloadNow»: «Загрузить сейчас»,
«support»: «Поддержка»,
«AddFiles»: «Добавить файлы»,
«PDF_Editor»: «Редактор PDF»,
«formTimelineSoon»: «Скоро»,
«validateNewEmail»: «Подтвердите свой новый адрес электронной почты, щелкнув ссылку для подтверждения, которая была отправлена на новый адрес электронной почты.
После этого он будет удален с нашего сервера. «,
«emailAlreadyAssociated»: «\» Этот адрес электронной почты уже связан с учетной записью Soda PDF. Если эта учетная запись принадлежит вам, вы можете объединить свои учетные записи \ «»,
«ThankyouReadyFile»: «Ваш файл готов»,
«productPaymentProblem»: «При обработке вашего платежа возникла проблема, обновите платежную информацию»,
«PdfToExcel»: «PDF в Excel»,
«SaasAccess»: «SaaS — доступ к Soda PDF Online»,
«contactUs»: «Свяжитесь с нами»,
«NeedHelp»: «Нужна помощь?»,
«Thankyou_de_end»: «»,
«free30DayTrial»: «Бесплатная 30-дневная пробная версия»,
«pleaseSignIn»: «Пожалуйста, войдите, используя»,
«absoluteScale»: «Абсолютный масштаб»,
«labelJobRole»: «Должность»,
«recoveryPasswordSentEmail»: «На ваш аккаунт было отправлено электронное письмо для сброса пароля.»,
«formSubscribe»: «Подписаться»,
«TheFileIsCorrupted»: «Файл поврежден и не может быть открыт»,
«Word2pdf»: «Word в PDF»,
«bf_features_text_2»: «Неограниченно: слияние, преобразование, редактирование, вставка, сжатие, просмотр, формы, защита и подпись и многое другое! \ n»,
«WhatsNew»: «Что нового»,
«DownloadNow»: «Загрузить сейчас»,
«support»: «Поддержка»,
«AddFiles»: «Добавить файлы»,
«PDF_Editor»: «Редактор PDF»,
«formTimelineSoon»: «Скоро»,
«validateNewEmail»: «Подтвердите свой новый адрес электронной почты, щелкнув ссылку для подтверждения, которая была отправлена на новый адрес электронной почты. После того, как вы подтвердите свой новый адрес электронной почты, изменение адреса электронной почты будет завершено. Обратите внимание, что если вы попытаетесь изменить свой адрес электронной почты еще раз до подтверждения, этот запрос на изменение будет недействительным. «,
«check_product»: «посмотреть наш
После того, как вы подтвердите свой новый адрес электронной почты, изменение адреса электронной почты будет завершено. Обратите внимание, что если вы попытаетесь изменить свой адрес электронной почты еще раз до подтверждения, этот запрос на изменение будет недействительным. «,
«check_product»: «посмотреть наш \ n обзор продукта «, «ConvertLink»: «https://www.sodapdf.com/pdf-converter/», «invalidEmail»: «Недействительный адрес электронной почты — нельзя назначить этому пользователю», «SSLLabelOne»: «В вашем файле есть что-то личное или конфиденциальное?», «SSLLabelTwo»: «Рассмотрите возможность использования», «вебинар»: «Вебинар», «bf_subtitle»: «Самая низкая цена года — гарантировано! «, «Местоположение»: «Местоположение», «HowToEditorPDF»: «Как редактировать файлы PDF», «view3d»: «Вид / 3D», «EditFiles»: «Редактировать файлы PDF», «errorEmailInvalid»: «Введите действующий адрес электронной почты», «MediumQuality»: «Среднее качество», «accountDetails»: «Детали учетной записи», «UnlimitedSignatures»: «Неограниченные подписи», «AdobeAlternativeLink»: «https: // www.
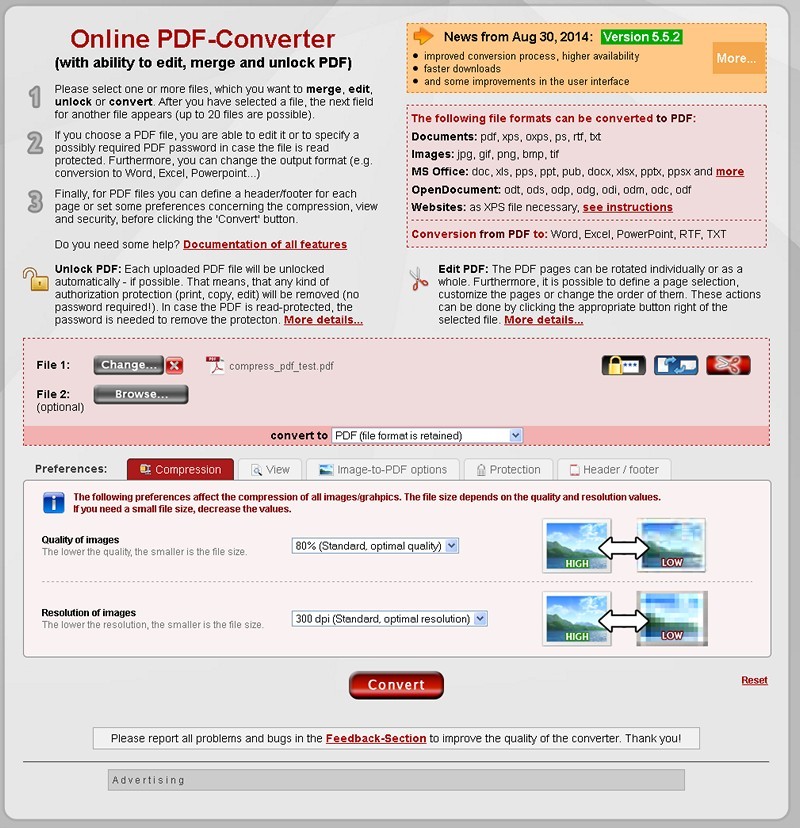 sodapdf.com/adobe-alternative/ «,
«MyAccountLink»: «https://www.sodapdf.com/account/manage-account/»,
«emailPreferences»: «Настройки электронной почты»,
«pageSize»: «Размер страницы»,
«topWord»: «Сверху»,
«SignaturePackage»: «Пакет подписи»,
«weWorking»: «
sodapdf.com/adobe-alternative/ «,
«MyAccountLink»: «https://www.sodapdf.com/account/manage-account/»,
«emailPreferences»: «Настройки электронной почты»,
«pageSize»: «Размер страницы»,
«topWord»: «Сверху»,
«SignaturePackage»: «Пакет подписи»,
«weWorking»: «Меня уволили после того, как я заснул на личных документах.
\ nВидно, вы не можете лгать в своем резюме.
«, «installationGuide»: «Руководство по установке», «ResizePdf»: «Изменить размер PDF», «GetStarted»: «Начать работу», «UNLIMITED_FILES»: «НЕОГРАНИЧЕННЫЕ ФАЙЛЫ», «SodaOnlineLink»: «https: // онлайн.sodapdf.com/ «, «productNotSure»: «Не уверен», «ProtectPdf»: «Защитить PDF», «ready_title»: «Готовы начать?», «MoreAbout»: «БОЛЬШЕ О PDF», «errorEmailRequired»: «Введите адрес электронной почты», «days»: «days,», «edit»: «Редактировать», «даже»: «даже», «font»: «Шрифт», «бесплатно»: «бесплатно», «назад назад», «blog»: «Блог», «chat»: «Чат», «Здесь, здесь», «note»: «* Могут применяться ограничения по размеру и ежедневному использованию.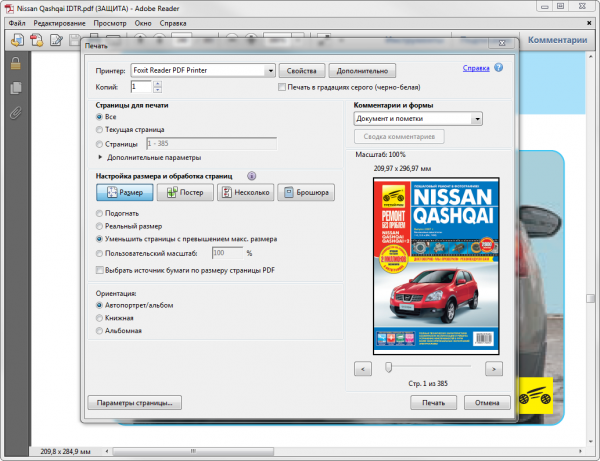 «,
«план»: «План»,
«view»: «view»,
«сохранить»: «сохранить»,
«EULA»: «EULA»,
«Файл»: «Файл»,
«Desc»: «PDF Merge позволяет вам объединять ваши файлы PDF в Интернете.Никакой установки, никакой регистрации, это бесплатно и просто в использовании. «,
«Последний»: «Последний»,
«Дом»: «Дом»,
«Текст»: «Текст»,
«resetPasswordLink»: «Срок действия ссылки для сброса истек.»,
«winterTitle»: «Ура! Ваш файл готов, и у нас есть для вас отличное предложение»,
«footerLuluAboutUs»: «О нас»,
«BmpToJpgLink»: «https://www.sodapdf.com/bmp-to-jpg/»,
«TermOfUseLink»: «https://www.sodapdf.com/terms-of-use/»,
«обзор»: «обзор»,
«redOff»: «Скидка 60%»,
«BatesNumbering»: «Нумерация Бейтса»,
«bestValue»: «Лучшее соотношение цены и качества»,
«useSocial»: «Используйте свою учетную запись Facebook, Google или Microsoft для регистрации или заполните форму ниже, чтобы создать учетную запись Soda PDF.»,
«didYouPrgr»: «Уменьшение размера файла данных обычно называется сжатием данных.
«,
«план»: «План»,
«view»: «view»,
«сохранить»: «сохранить»,
«EULA»: «EULA»,
«Файл»: «Файл»,
«Desc»: «PDF Merge позволяет вам объединять ваши файлы PDF в Интернете.Никакой установки, никакой регистрации, это бесплатно и просто в использовании. «,
«Последний»: «Последний»,
«Дом»: «Дом»,
«Текст»: «Текст»,
«resetPasswordLink»: «Срок действия ссылки для сброса истек.»,
«winterTitle»: «Ура! Ваш файл готов, и у нас есть для вас отличное предложение»,
«footerLuluAboutUs»: «О нас»,
«BmpToJpgLink»: «https://www.sodapdf.com/bmp-to-jpg/»,
«TermOfUseLink»: «https://www.sodapdf.com/terms-of-use/»,
«обзор»: «обзор»,
«redOff»: «Скидка 60%»,
«BatesNumbering»: «Нумерация Бейтса»,
«bestValue»: «Лучшее соотношение цены и качества»,
«useSocial»: «Используйте свою учетную запись Facebook, Google или Microsoft для регистрации или заполните форму ниже, чтобы создать учетную запись Soda PDF.»,
«didYouPrgr»: «Уменьшение размера файла данных обычно называется сжатием данных.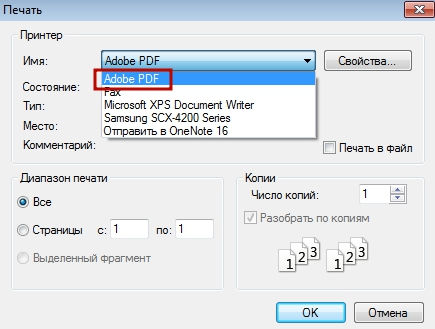 В то время как с точки зрения передачи данных это называется исходным кодированием, что означает кодирование, выполняемое в источнике данных перед их сохранением или отправкой. Связь между машинным обучением и сжатием очень тесная; это обе системы, которые могут предсказывать вероятности последовательности в предыдущей позиции и учитывать всю историю для получения оптимального изменения размера данных. Для предсказания можно использовать более продвинутый компрессор.»,
«learnMoreTitle»: «Подробнее о сжатии файлов»,
«learnMoreSubDesc1»: «Сжатие файла включает кодирование информации с использованием меньшего количества бит, чем исходное представление.»,
«learnMoreSubDesc3»: «Если вам нужны более продвинутые параметры компрессора, вы можете использовать наше настольное решение или наше онлайн-приложение, чтобы уменьшить размер файла PDF.»,
«learnMoreSubDesc2»: «Сжатие уменьшает количество битов за счет выявления и устранения статистической избыточности. При сжатии информация не теряется.
В то время как с точки зрения передачи данных это называется исходным кодированием, что означает кодирование, выполняемое в источнике данных перед их сохранением или отправкой. Связь между машинным обучением и сжатием очень тесная; это обе системы, которые могут предсказывать вероятности последовательности в предыдущей позиции и учитывать всю историю для получения оптимального изменения размера данных. Для предсказания можно использовать более продвинутый компрессор.»,
«learnMoreTitle»: «Подробнее о сжатии файлов»,
«learnMoreSubDesc1»: «Сжатие файла включает кодирование информации с использованием меньшего количества бит, чем исходное представление.»,
«learnMoreSubDesc3»: «Если вам нужны более продвинутые параметры компрессора, вы можете использовать наше настольное решение или наше онлайн-приложение, чтобы уменьшить размер файла PDF.»,
«learnMoreSubDesc2»: «Сжатие уменьшает количество битов за счет выявления и устранения статистической избыточности. При сжатии информация не теряется.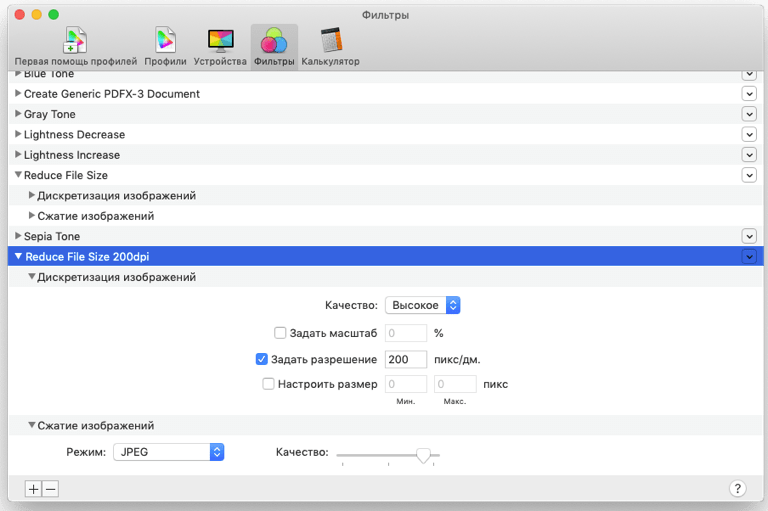 «,
«webFormId»: «SodaPDF-SPage-Compress»,
«howToSubTitle2»: «Автоматическое уменьшение размера»,
«howToSubTitle3»: «Посмотреть и скачать»,
«howToSubTitle1»: «Выберите файл для сжатия»,
«TitlePage»: «Сжать PDF в Интернете»,
«learnMoreSubTitle1»: «Уменьшение бит»,
«learnMoreSubTitle2»: «Без потери информации»,
«learnMoreSubTitle3»: «Параметры сжатия»,
«mkey1»: «CompressPdf»,
«OwnLinkRu»: «/ ru / сжать-pdf /»,
«OwnLinkSv»: «/ sv / komprimera-pdf /»,
«OwnLinkVi»: «/ vi / compress-pdf /»,
«OwnLinkPl»: «/ pl / compress-pdf /»,
«OwnLinkPt»: «/ pt / comprimir-pdf /»,
«OwnLinkTr»: «/ tr / compress-pdf /»,
«OwnLinkFr»: «/ fr / compresser-pdf /»,
«OwnLinkJa»: «/ ja / compress-pdf /»,
«OwnLinkKo»: «/ ko / compress-pdf /»,
«OwnLinkDe»: «/ de / pdf-verkleinern /»,
«OwnLinkEs»: «/ es / comprimir-pdf /»,
«OwnLinkEn»: «/ compress-pdf /»,
«OwnLinkIt»: «/ it / comprimere-pdf /»,
«OwnLinkId»: «/ id / compress-pdf /»,
«didYouSubTitle»: «Уменьшение размера файла называется сжатием.
«,
«webFormId»: «SodaPDF-SPage-Compress»,
«howToSubTitle2»: «Автоматическое уменьшение размера»,
«howToSubTitle3»: «Посмотреть и скачать»,
«howToSubTitle1»: «Выберите файл для сжатия»,
«TitlePage»: «Сжать PDF в Интернете»,
«learnMoreSubTitle1»: «Уменьшение бит»,
«learnMoreSubTitle2»: «Без потери информации»,
«learnMoreSubTitle3»: «Параметры сжатия»,
«mkey1»: «CompressPdf»,
«OwnLinkRu»: «/ ru / сжать-pdf /»,
«OwnLinkSv»: «/ sv / komprimera-pdf /»,
«OwnLinkVi»: «/ vi / compress-pdf /»,
«OwnLinkPl»: «/ pl / compress-pdf /»,
«OwnLinkPt»: «/ pt / comprimir-pdf /»,
«OwnLinkTr»: «/ tr / compress-pdf /»,
«OwnLinkFr»: «/ fr / compresser-pdf /»,
«OwnLinkJa»: «/ ja / compress-pdf /»,
«OwnLinkKo»: «/ ko / compress-pdf /»,
«OwnLinkDe»: «/ de / pdf-verkleinern /»,
«OwnLinkEs»: «/ es / comprimir-pdf /»,
«OwnLinkEn»: «/ compress-pdf /»,
«OwnLinkIt»: «/ it / comprimere-pdf /»,
«OwnLinkId»: «/ id / compress-pdf /»,
«didYouSubTitle»: «Уменьшение размера файла называется сжатием. «,
«SubTitlePage»: «Уменьшите размер PDF-файла всего за несколько кликов. Это просто и бесплатно *»,
«howToTitle»: «Как сжать файл PDF»,
«howToSubDesc3»: «Когда файл будет готов, откройте свой сжатый PDF-файл, загрузив его на свой компьютер и просмотрев в браузере.»,
«howToSubDesc2»: «После того, как файл загружен в нашу систему, он автоматически уменьшит размер файла, сохранив соответствующее качество сжатия, адаптированное для Интернета. Вы даже можете уменьшить свой файл до качества электронной почты / Интернета.»,
«howToSubDesc1»: «Выберите файл, который вы хотите сжать, со своего компьютера или из облачного хранилища, такого как Google Drive, OneDrive или Dropbox.»
}; вар lang = »; var serviceType = ‘RedesignedCompressPdf’
«,
«SubTitlePage»: «Уменьшите размер PDF-файла всего за несколько кликов. Это просто и бесплатно *»,
«howToTitle»: «Как сжать файл PDF»,
«howToSubDesc3»: «Когда файл будет готов, откройте свой сжатый PDF-файл, загрузив его на свой компьютер и просмотрев в браузере.»,
«howToSubDesc2»: «После того, как файл загружен в нашу систему, он автоматически уменьшит размер файла, сохранив соответствующее качество сжатия, адаптированное для Интернета. Вы даже можете уменьшить свой файл до качества электронной почты / Интернета.»,
«howToSubDesc1»: «Выберите файл, который вы хотите сжать, со своего компьютера или из облачного хранилища, такого как Google Drive, OneDrive или Dropbox.»
}; вар lang = »; var serviceType = ‘RedesignedCompressPdf’Как уменьшить размер файла PDF?
Есть несколько способов уменьшить размер файлов PDF с помощью PDFpen и PDFpenPro:
1. Оптимизация PDF
Если вы используете PDFpen / Pro версии 12 или более поздней, выберите «Файл»> «Создать оптимизированный PDF-файл».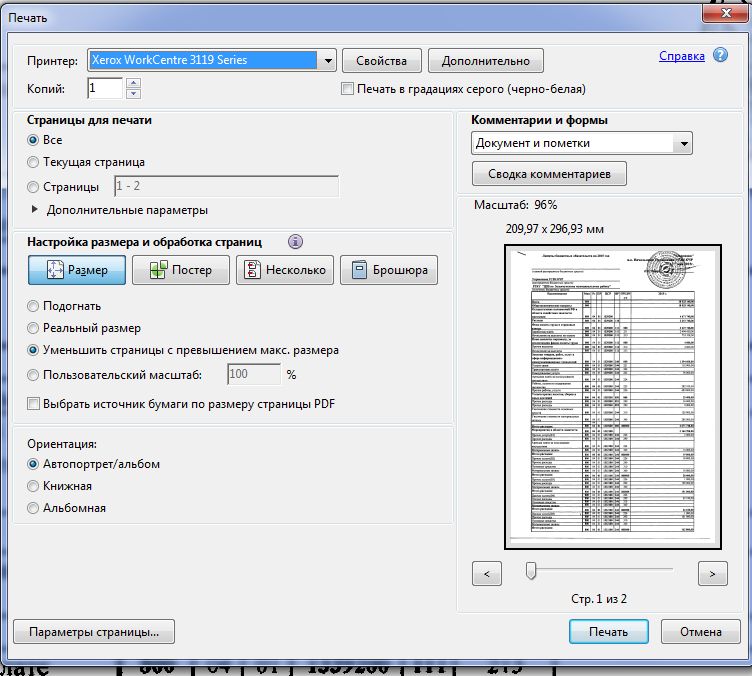 .. Выберите настройки, чтобы сжать документ настолько, насколько необходимо. PDFpen создаст новый оптимизированный документ с сохранением оригинала на тот случай, если вы захотите изменить настройки оптимизации. См. Справку / руководство пользователя PDFpen или электронную книгу TakeControl для PDFpen, для получения дополнительной информации .
.. Выберите настройки, чтобы сжать документ настолько, насколько необходимо. PDFpen создаст новый оптимизированный документ с сохранением оригинала на тот случай, если вы захотите изменить настройки оптимизации. См. Справку / руководство пользователя PDFpen или электронную книгу TakeControl для PDFpen, для получения дополнительной информации .
2. Resample Image
Обычно, Edit-> Resample Image позволяет вам преобразовать отсканированный документ до 1-битного текста или сжатия jpeg и выбрать желаемое dpi.Любой из них можно использовать для значительного сжатия отсканированных документов. Или вы можете выбрать изображение в документе, выбрать «Правка» -> «Изменить размер изображения …», установить параметры передискретизации и нажать «Изменить размер всего документа», чтобы уменьшить размер изображения во всем документе. (Acrobat будет сжимать отсканированные документы аналогичным образом. Другая область сжатия для файлов PDF больше относится к неотсканированным документам и обнаруживает использование повторяющейся информации в этих файлах (например, один и тот же логотип на каждой странице и т. Д.). Это область, где Acrobat лучше PDFpen)
Д.). Это область, где Acrobat лучше PDFpen)
ПРИМЕЧАНИЕ. Есть небольшой трюк, чтобы заставить работать ресемплинг: помимо выбора более низкого разрешения, рядом с параметром «Цветное сжатие JPEG» должен быть процентный индикатор — обычно выбор 50% значительно снижает размер файла. при сохранении хорошего качества.
3. Кварцевые фильтры
Кроме того, в меню «Файл» -> «Сохранить как» можно указать кварцевый фильтр для сжатия документа (который сжимает изображения). Их можно настроить в приложении ColorSync Utility в папке Utilities OS X. Вы можете поэкспериментировать с созданием различных кварцевых фильтров, чтобы увидеть, дают ли они лучшие результаты. В этом сообщении в блоге есть довольно приличное руководство.
В некоторых случаях использование Quartz может увеличить размер файла — обычно это наблюдается с большими документами.Это кварцевый фильтр, встроенный в систему OS X, которую мы используем. Если у вас есть образец файла (до и после), отправьте его, и я могу пометить его для исследования инженерной группой.
PDFpen и PDFpenPro также имеют несколько встроенных методов сжатия, которые уменьшают размер файла документа при сканировании, редактировании или сохранении. Методы сжатия включают сжатие MRC и сжатие CCITT (G4). В редких случаях чрезмерного сжатия обращайтесь в нашу службу поддержки за дополнительной помощью.
5 простых способов уменьшить размер файла PDF — Блог Multilizer Translation
Вы когда-нибудь создавали PDF-файл и хотели отправить его по электронной почте, но он был слишком большим и занимал целую вечность? Или, может быть, вы просто хотели сохранить файлы на флеш-накопителе, но ваши PDF-файлы занимали слишком много места.Какой бы ни была причина, в какой-то момент вы, вероятно, захотели уменьшить PDF-файл до меньшего размера.
Несмотря на то, что Adobe и другие программы для редактирования PDF-файлов автоматически сжимают PDF-файлы при сохранении, временами они могут быть слишком большими, что затрудняет загрузку на ваш веб-сайт или электронную почту, особенно когда речь идет о длинных документах.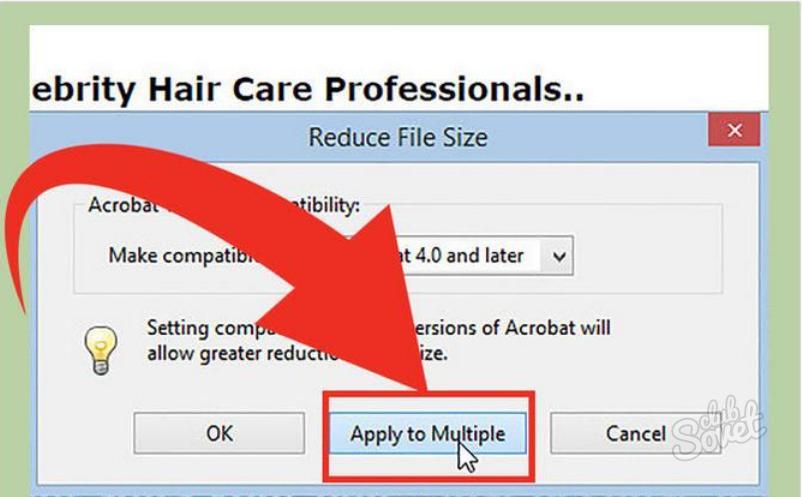 Существует множество способов уменьшить размер PDF-файла, и вам решать, какой из них наиболее удобен для вас.
Существует множество способов уменьшить размер PDF-файла, и вам решать, какой из них наиболее удобен для вас.
Одним из самых простых и доступных способов уменьшения размера PDF, вероятно, было бы использование встроенной функции уменьшения размера Adobe Acrobats. Для этого вы должны запустить Adobe Acrobat и из меню файла сохранить файл как «PDF уменьшенного размера» с помощью опции «Сохранить как».
Adobe Acrobat PDF OptimizerЧтобы получить более подробную информацию и получить больший контроль над уменьшением размера PDF-файла, инструмент PDF Optimizer — отличный способ уменьшить размер PDF-файла.Оптимизатор PDF позволяет настраивать параметры и настраивать их так, как вам нужно. Вы можете удалить встроенные шрифты, сжать изображения и удалить ненужные элементы.
PrimoPDF PrimoPDF — это приложение PDF, которое позволяет печатать в файлы PDF прямо через браузер. Когда вы распечатываете любой файл или изображение, вы можете сохранить файл в формате PDF. Чтобы уменьшить размер PDF-файла с помощью PrimoPDF, просто откройте PDF-файл, который вы хотите уменьшить, с помощью любого PDF-ридера, затем в меню печати выберите PrimoPDF в качестве вашего принтера.После этого выберите опцию «custom», измените понижающую дискретизацию и сохраните.
Когда вы распечатываете любой файл или изображение, вы можете сохранить файл в формате PDF. Чтобы уменьшить размер PDF-файла с помощью PrimoPDF, просто откройте PDF-файл, который вы хотите уменьшить, с помощью любого PDF-ридера, затем в меню печати выберите PrimoPDF в качестве вашего принтера.После этого выберите опцию «custom», измените понижающую дискретизацию и сохраните.
Один из простейших способов уменьшить размер любого файла — сжать его в zip-файл, который значительно уменьшит размер файла. Сжатие особенно хорошо работает с файлами PDF, и файлы PDF очень легко уменьшить до меньшего размера. Просто найдите файл, щелкните правой кнопкой мыши нужный файл PDF и выберите «Отправить» и «Сжать папку».Это преобразует PDF-файл в ZIP-файл вместо PDF-файла, который впоследствии можно будет распаковать и сделать доступным для просмотра в исходном формате.
Для пользователей MAC Для тех, кто имеет MAC и хочет использовать встроенную программу для уменьшения размера файла PDF, простой и эффективный метод — запустить предварительный просмотр и выбрать файл, который вы хотите уменьшить, в меню «Открыть». Выберите «экспорт», а затем установите параметры экспорта. Чтобы уменьшить размер, вы должны щелкнуть меню «Фильтр кварт» и выбрать «Уменьшить размер файла».Это сохранит ваш файл как файл меньшего размера. Уменьшится почти половина размера файла.
Выберите «экспорт», а затем установите параметры экспорта. Чтобы уменьшить размер, вы должны щелкнуть меню «Фильтр кварт» и выбрать «Уменьшить размер файла».Это сохранит ваш файл как файл меньшего размера. Уменьшится почти половина размера файла.
| Easy PDF Translator Переведите PDF-документы на 27 языков всего за несколько кликов. Нажмите, чтобы узнать больше. |
Как уменьшить размер PDF-файла
Случалось ли вам отправить PDF-файл по электронной почте деловому партнеру и узнать, что он слишком велик? Это расстраивает, особенно когда вам нужно сразу отправить документ.
Многие бизнес-профессионалы не знают, как уменьшить размер PDF-файлов или с чего начать.
Для начала вам нужно знать, до какого размера нужно его уменьшить. Например, на Yahoo вы не можете отправлять вложения размером более 25 МБ.
Если у вас много изображений или страниц, скорее всего, они будут слишком большими.
Итак, вот что вы можете сделать, чтобы уменьшить размер PDF-файла.
Во-первых, узнайте размер вашего PDF-документа
Как вы можете изменить размер документа, не зная, какой размер в первую очередь? К счастью, это несложно понять.
Все, что вам нужно сделать, это перейти туда, где находится документ на вашем компьютере, щелкнуть его правой кнопкой мыши, выбрать «Свойства» и затем щелкнуть «Подробности».
Вы увидите всю информацию о документе, включая имя файла, тип файла, путь к папке и размер (среди прочего).
Когда вы узнаете размер, у вас будет представление о том, как лучше всего его изменить.
Старайтесь не использовать отсканированные документы как PDF-файлы
Это один из самых быстрых способов создания PDF-файла, если у вас уже есть распечатанный документ, готовый к отправке.Однако преобразование отсканированного изображения в PDF обычно увеличивает размер.
Это особенно актуально, если вы сканируете несколько листов в один документ.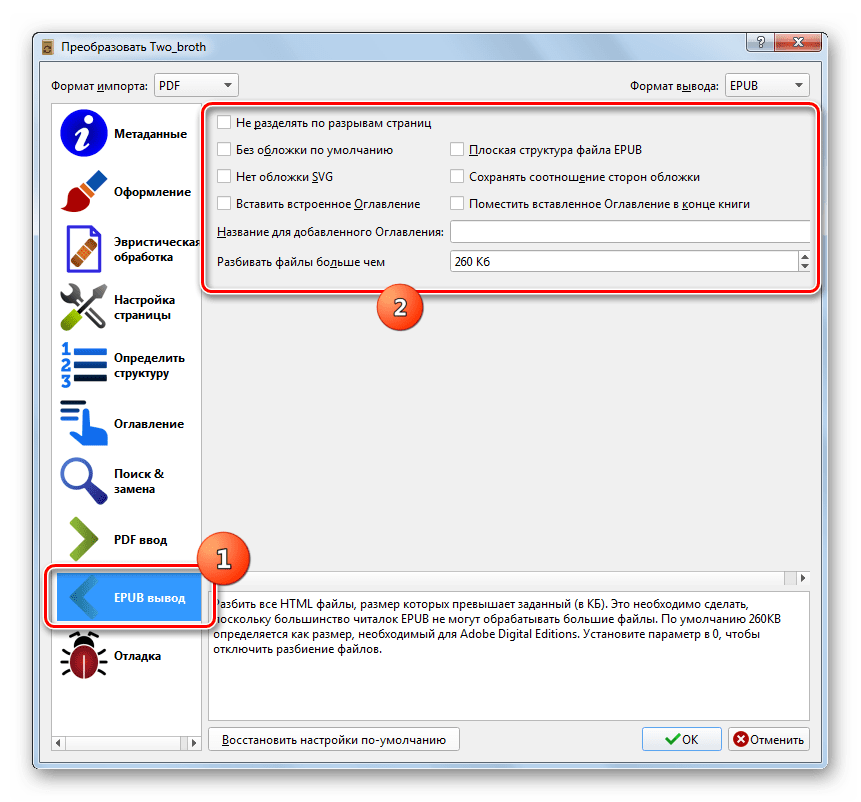 С другой стороны, если вы создаете документ с помощью текстового редактора, вы можете минимизировать размер.
С другой стороны, если вы создаете документ с помощью текстового редактора, вы можете минимизировать размер.
Но если у вас есть документ только в бумажной форме и у вас нет времени воссоздать его в электронном формате, то вы можете использовать другие варианты из этого списка.
Выберите вариант сохранения как «PDF уменьшенного размера»
При создании цифрового документа с помощью настольного компьютера или онлайн-инструмента вы можете обнаружить, что файл все еще слишком велик.В этом случае вы можете сохранить документ как PDF уменьшенного размера.
Этот параметр доступен, если вы используете последнюю версию Adobe Acrobat.
Все, что вам нужно сделать, это открыть PDF-файл, затем перейти в меню «Файл»> «Сохранить как другое»> «PDF уменьшенного размера». Затем вам нужно будет выбрать совместимость версии и нажать ОК.
Лучше всего выбрать версию Acrobat X или более позднюю.
Единственная проблема этого метода заключается в том, что он может снизить качество любых изображений в документе. Он также удалит цифровые подписи, созданные с помощью таких инструментов, как eversign.
Он также удалит цифровые подписи, созданные с помощью таких инструментов, как eversign.
Если в вашем документе есть что-то из этого, вам лучше использовать один из следующих методов уменьшения PDF.
Попробуйте оптимизатор PDF в Adobe Acrobat
Этот вариант целесообразен, если вам нужен больший контроль над качеством элементов документа. Теперь, прежде чем начать процесс, обязательно просмотрите элементы, такие как шрифты и изображения, чтобы увидеть, какие из них увеличивают размер файла.
Это тот же процесс, что и последний совет, но вы сделаете еще один шаг вперед. Так что перейдите в Файл> Сохранить как другое> Оптимизированный PDF. Откроется диалоговое окно.
Выберите Аудит использования пространства, который вы найдете в правом верхнем углу. Это откроет оптимизатор.
Источник: Adobe
Вы увидите размер и процентное соотношение каждого элемента, такого как изображения, потоки контента, шрифты, аннотации ссылок, служебные данные документа и таблицы перекрестных ссылок.
Рядом с каждым элементом есть флажок, который вам нужно выбрать.Затем вы можете поиграть с тем, какие области будут уменьшены и на сколько.
Подробнее о том, как это сделать, можно узнать здесь.
Уменьшение размера PDF с помощью Word
Что делать, если вы не являетесь пользователем Adobe Acrobat? Ничего страшного — вам доступны и другие варианты.
Например, если вы используете Word, вы также можете использовать его для уменьшения размеров PDF. Создав документ с помощью платформы, вы можете преобразовать его в PDF.
В большинстве случаев при преобразовании получаются небольшие файлы PDF.Но если это не для вас, вы можете сделать что-нибудь немного другое.
Перейдите в меню «Файл»> «Сохранить как» и затем вставьте имя файла, но перед тем, как нажать «Сохранить», спуститесь вниз, где указано «Оптимизировать для», и щелкните поле с надписью «Минимальный размер (публикация в Интернете)».
Существуют бесплатные и платные варианты инструментов для печати в PDF. Вы можете использовать их, чтобы взять ваши PDF-файлы и сжать их.
Вы можете использовать их, чтобы взять ваши PDF-файлы и сжать их.
Один из вариантов — PrimoPDF. С помощью этого инструмента вы просто нажимаете Ctrl + P для печати, затем нажимаете PrimoPDF (в разделе параметров принтера) и нажимаете Create PDF.
Это позволит сохранить документ в уменьшенном размере. Если у вас есть изображения в документе, вы можете обнаружить, что это снизит их качество.
Попробуйте удалить нежелательные объекты
Некоторые документы PDF содержат много объектов в файле. Например, закладки, поля формы, аннотации, ссылки, именованные места назначения, javascript и встроенные шрифты.
Все это может раздуть ваши файлы PDF. К счастью, есть способ удалить ненужные дополнения.
Для этого можно использовать такой инструмент, как Nitro Pro.
Просто откройте PDF-документ в любом редакторе PDF. Затем перейдите в Файл> Оптимизировать PDF> Выберите вкладку Удалить объекты.
Затем выберите объекты, которые нужно удалить. Затем нажмите ОК> Оптимизировать.
Но что, если вы не хотите удалять изображения?
Тогда ваш следующий вариант — уменьшить размер изображений в вашем PDF-файле. Это идеально, если в вашем PDF-файле много фотографий. Для этого вы можете использовать те же шаги, что и выше. За исключением удаления объектов, выберите уменьшение размера.
Теперь вы также найдете онлайн-инструменты, которые можно использовать для уменьшения размера ваших PDF-файлов. В этом примере мы будем использовать I Love PDF.
Вы можете перетащить PDF-файл или нажать кнопку, чтобы найти его на своем компьютере. Также есть возможность загружать документы с Google Диска и DropBox.
После загрузки PDF-файла у вас есть возможность загрузить еще. Или вы можете пойти дальше и выбрать уровень сжатия.
У вас есть выбор между Экстремальным сжатием, Рекомендуемым сжатием или Меньшим сжатием.Последние два имеют самые качественные результаты.
Таким образом, в зависимости от размера PDF-файла и того, насколько вам нужно уменьшить размер, он будет определять, что вы выберете.
Выбрав нужный вариант, нажмите кнопку «Сжать PDF».
Когда это будет сделано, загрузка появится в нижней части браузера. Если нет, вы можете просто нажать кнопку «Загрузить сжатый PDF-файл».
Начните сжимать свои PDF-файлы сегодня!
Хорошо, вот оно. Список различных вариантов сжатия ваших PDF-файлов.
Вы можете попробовать один или несколько из них, чтобы увидеть, какой из них дает наилучшие результаты, при этом уменьшая размер до нужного.
Не забудьте потом проверить размер файла, чтобы убедиться, что он находится там, где вам нужно.
Итак, начните и дайте нам знать, какой из методов работает лучше всего!
Как уменьшить размер файла PDF с помощью Acrobat 9
Из этого туториала Вы узнаете, как работать с функциями Edit PDFs в Acrobat 9.Узнайте, что может сделать для вас совершенно новый Acrobat DC.
Загрузите бесплатную пробную версию нового Acrobat.
Узнайте, как уменьшить размер файла PDF без его повторного создания.
By Adobe — 20 июля 2009 г.
Из этого руководства вы узнаете, как уменьшить размер файла PDF (иногда называемый оптимизацией PDF или сжатием PDF) без необходимости повторно создавать файл PDF, независимо от предустановки, используемой для создания файла.Размер файла PDF может сильно различаться в зависимости от настроек Adobe PDF, используемых для создания файла. Например, файлы, созданные с использованием предустановки высокого качества печати, будут больше, чем файлы, созданные с использованием предустановок «Стандартный» или «Наименьший размер файла». Независимо от предустановки, используемой для создания файла, вы часто можете уменьшить размер файла, не создавая повторно файл PDF.
В этом разделе вы воспользуетесь командой «Уменьшить размер файла», чтобы значительно уменьшить или сжать размер файла PDF.
- В Acrobat откройте файл PDF.
- Выберите «Документ»> «Уменьшить размер файла».
- Выберите Acrobat 8.0 и более поздние версии для совместимости файлов и нажмите OK.
- Назовите измененный файл.Щелкните Сохранить, чтобы завершить процесс.
- Свернуть окно Acrobat. Посмотреть размер уменьшенного файла. Размер файла меньше.
- Выберите «Файл»> «Закрыть», чтобы закрыть файл.
- См. Интерактивное руководство «Как редактировать».
- Задайте вопрос в нашем форуме.
- Вы можете оставить комментарий ниже для автора этого руководства.
При выборе уровня совместимости помните, что чем новее версия Acrobat, которую вы выбираете, тем меньше размер файла. Однако, если вы выбираете совместимость с Acrobat 9, вы должны быть уверены, что у вашей целевой аудитории действительно установлена версия 9.
Всегда рекомендуется сохранять файл под другим именем, чтобы не перезаписать немодифицированный файл.
Acrobat автоматически оптимизирует ваш PDF-файл, что может занять минуту или две. Любые аномалии отображаются в окне предупреждений о конверсии. При необходимости нажмите ОК, чтобы закрыть окно.
Вы можете повторить шаги 1–5, используя другие настройки совместимости, чтобы увидеть, как они влияют на размер файла.обратите внимание, что некоторые настройки могут действительно увеличить размер файла.
PDF Optimizer предлагает больше возможностей для контроля компромиссов качества.
Ищете дополнительную справку о том, как редактировать PDF?
Мой PDF-файл большой. Как уменьшить размер файла? Сжать PDF? : by ATIV Software
Оптимизируйте файлы PDF и сохраняйте небольшой размер файла
Для удобства просмотра сохраняйте как можно меньший размер файла PDF. Удалите мультимедийные элементы, измените размер изображений перед включением их в PDF (масштабирование внутри PDF не изменяет фактический размер файла изображения) и, что наиболее важно, сделайте документ коротким. PDF-файлы не предназначены для маленьких экранов и, если они плохо спроектированы, требуют горизонтальной прокрутки, что делает чтение PDF-файла на маленьких экранах утомительным для пользователей мобильных платформ.
Бесплатные онлайн-инструменты
Acrobat Pro — Сохранить как оптимизированное для мобильных устройств
Используйте оптимизатор PDF, встроенный в Acrobat Pro, для оптимизации PDF-файла для мобильных устройств. Сжимайте изображения и уменьшайте разрешение всех изображений до 72 пикселей на дюйм, не вставляйте ненужные шрифты и т. Д.
Узнайте больше о параметрах оптимизатора PDF (Acrobat версии X) или посмотрите видео с советами и рекомендациями Adobe «Как подготовить файл PDF для мобильного использования» . »
Или просмотрите учебное пособие по Acrobat XI:
Если вы используете Adobe Acrobat 9, для вас могут подойти следующие шаги:
- Откройте документ в Adobe Acrobat Pro
- Файл> Сохранить как
- В окне сохранения найдите Format и выберите Adobe PDF Files, Optimized
- Нажмите кнопку Settings — вы можете продолжить оптимизацию оттуда или нажмите OK , чтобы сохранить оптимизированный файл
Удалить мультимедиа
Мультимедиа в PDF-файлах отлично подходит для обычных компьютеров, однако мобильные PDF-файлы на разных устройствах не обязательно отображают мультимедийные объекты.Удаление мультимедиа или, если оно связано, простое добавление изображения «постера» (постер — это просто изображение, которое будет отображаться вместо мультимедийного объекта).
Как сжать PDF в Acrobat | Малый бизнес
Кимберли Леонард Обновлено 9 апреля 2019 г.
Цифровая эпоха сделала хранение и передачу документов более эффективными, чем когда-либо. Однако во многих системах электронной почты все еще есть ограничение на размер документов, которые вы можете отправлять или получать. Вы можете дополнительно сэкономить на дисковом пространстве на жестких дисках или в облачных сетях.Если у вас есть PDF-документ большого размера, вам нужно его сжать. Чтобы сжать PDF-документы в Adobe Acrobat, откройте файл в Adobe и работайте в этой программе. Существуют сторонние программы сжатия файлов, но их следует загружать с соблюдением всех протоколов безопасности.
Общие сведения о версиях Acrobat
Adobe Acrobat Pro была загружаемой версией Acrobat для настольных ПК. Эта версия поднялась до версии Acrobat XI до того, как Adobe предложила большую часть своего пакета продуктов облачной системе под названием Acrobat DC, где «DC» означает «облако документов».«Adobe Acrobat Pro и Adobe Acrobat DC — это, по сути, одни и те же программы, только доступ к которым у пользователей разный.
Уменьшить размер файла PDF
Adobe Acrobat имеет функцию сжатия файлов для уменьшения размера файла PDF с помощью функций сохранения. В Adobe XI, перейдите в раздел «Файл» и выберите «Сохранить как другое». Это позволит программе знать, что вы не просто фиксируете изменения в документе, а создаете новый файл. В разделе «Сохранить как другой» выберите «PDF с уменьшенным размером». Более старые версии Acrobat могут называть это «Уменьшение размера файла».Сохранение в новой версии Adobe Acrobat может затруднить совместное использование файла, если у принимающей стороны установлена более старая версия Adobe Reader.
В процессе использования компрессора файлов выберите параметр «Сделать совместимым с», чтобы вы могли сделать меньший файл совместимым со старыми версиями Adobe Reader. Например, если вы выберете «Сделать совместимым с Adobe Reader 8», новый файл будет доступен для просмотра сторонам с версиями Reader, начиная с версии 8.
Опция файла оптимизатора
Вы можете уменьшить размер файла PDF и при этом сохранить файл, который является слишком большой.В этом случае Adobe Acrobat может оптимизировать файл. Когда вы уменьшаете размер PDF-файла, вы сжимаете его на 10-15 процентов в нечто вроде ZIP-файла. Когда вы его сжимаете, вы максимизируете информацию, уменьшая файл на 90 процентов.
Чтобы максимально уменьшить размер файла PDF, выберите параметр «Оптимизатор» вместо параметра «Сжать PDF». Это легко сделать, перейдя в тот же пункт меню в File, Save As Other. Вместо выбора «Уменьшить размер PDF» выберите «Оптимизированный PDF».Найдите кнопку «Настройки» и нажмите ее. Выберите Пользовательские настройки. Обязательно выберите 75 ppi при оптимизации, чтобы уменьшить как цветные изображения, так и изображения с оттенками серого.

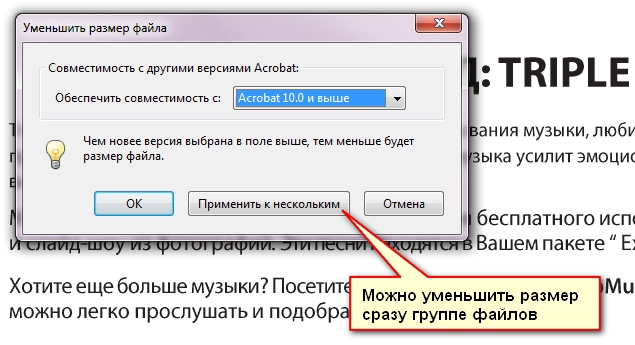

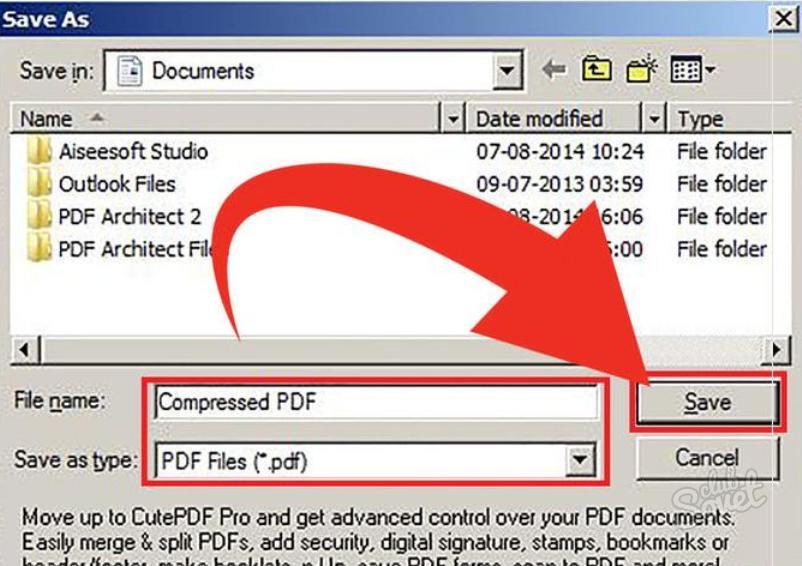

 Данная программа позволяет провести компрессию без потери качества.
Данная программа позволяет провести компрессию без потери качества. В операционной системе Виндоус данная клавиша располагается напротив имени принтера;
В операционной системе Виндоус данная клавиша располагается напротив имени принтера; Ссылка на страницу. Данная онлайн-утилита позволяет провести компрессию максимально быстро.
Ссылка на страницу. Данная онлайн-утилита позволяет провести компрессию максимально быстро. pdf
pdf Данная программа позволяет провести компрессию без потери качества.
Данная программа позволяет провести компрессию без потери качества.

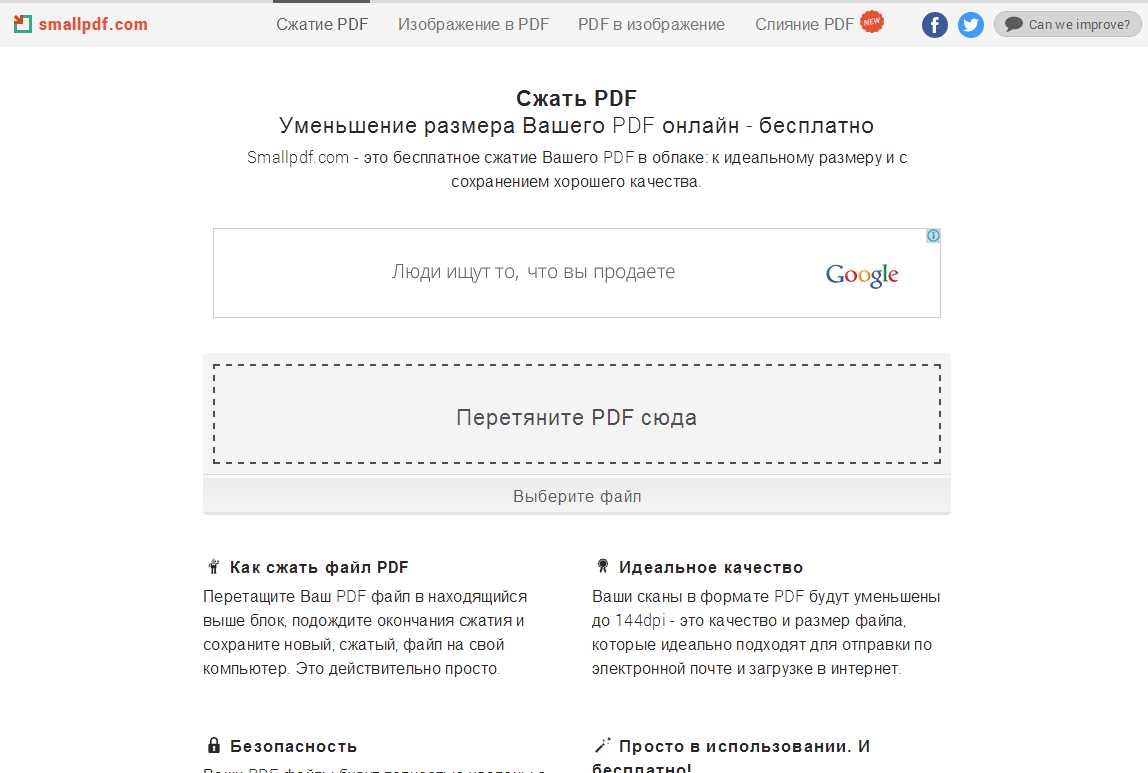 Вам откроется окно настроек.
Вам откроется окно настроек.
