Программы для сжатия PDF-файлов

Сжатие ПДФ-файлов — не такой сложный процесс, как может показаться на первый взгляд. Существует ряд программ, с помощью которых возможно выполнить эти действия легко и быстро. Именно о них будет рассказано в данной статье.
Advanced PDF Compressor

Advanced PDF Compressor предоставляет пользователю возможность уменьшить размер требуемого PDF-документа. Здесь можно наглядно увидеть, насколько был уменьшен этот файл. Также благодаря Адвансед ПДФ Компрессор можно выполнить конвертирование изображений в один или несколько таких документов либо же сгруппировать любое количество PDF-файлов в один. Существенным отличием от остальных подобных программ является возможность создания профилей с разными настройками, что, в свою очередь, упрощает ее использование несколькими людьми.
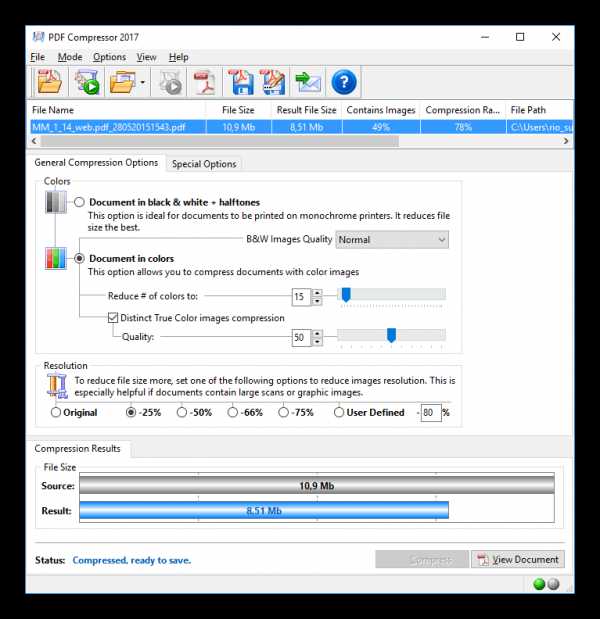
Скачать Advanced PDF Compressor
Free PDF Compressor

Free PDF Compressor — это бесплатный программный инструмент, который способен только уменьшать размер указанного документа формата ПДФ. Для этих целей здесь присутствует несколько шаблонных настроек, которые можно выбрать, исходя из требуемого качества. Таким образом, пользователь способен придать PDF-файлу качество скриншота, электронной книги, а также подготовить его к цветной или черно-белой печати.
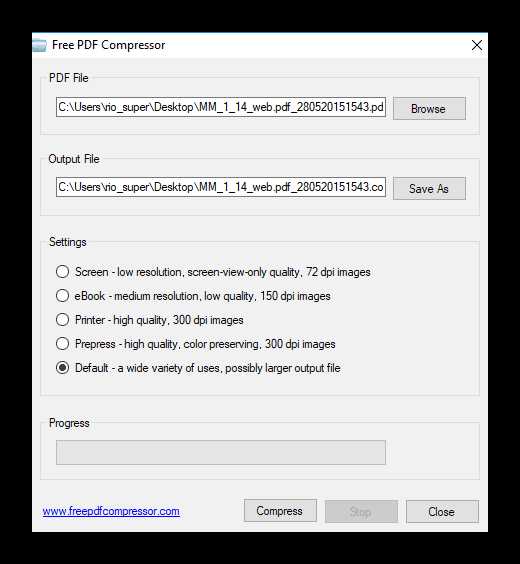
Скачать Free PDF Compressor
FILEminimizer PDF

FILEminimizer PDF представляет собой простую и удобную в использовании программу, которая отлично справляется со сжатием ПДФ-файлов. Для этих целей пользователю предлагается четыре шаблонных варианта. Если же ни один из них не подходит, можно воспользоваться настройками и установить свой уровень. Кроме того, это единственный продукт, который предоставляет возможность экспорта сжатого документа прямиком в Microsoft Outlook для последующей отправки по электронной почте.
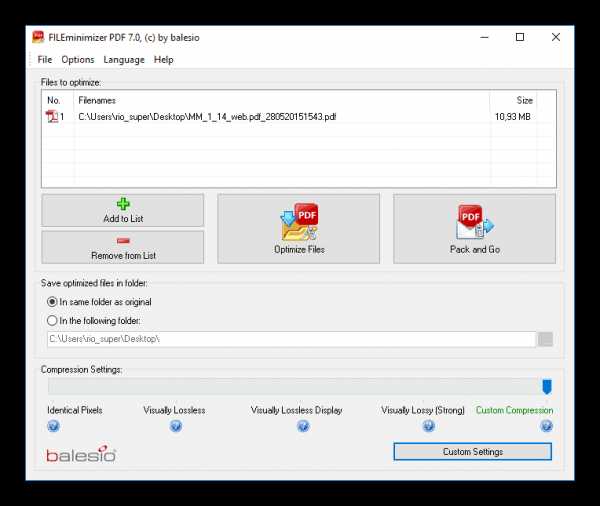
Скачать FILEminimizer PDF
CutePDF Writer

CutePDF Writer — это бесплатный драйвер-принтер, который предназначен для конвертирования любого документа в формат PDF. Помимо этого, программа способна выполнять сжатие ПДФ-файлов. Для этого следует перейти в дополнительные настройки принтера и установить качество печати, которое будет ниже такового у оригинала. Таким образом пользователь получит PDF-документ со значительно меньшим размером.
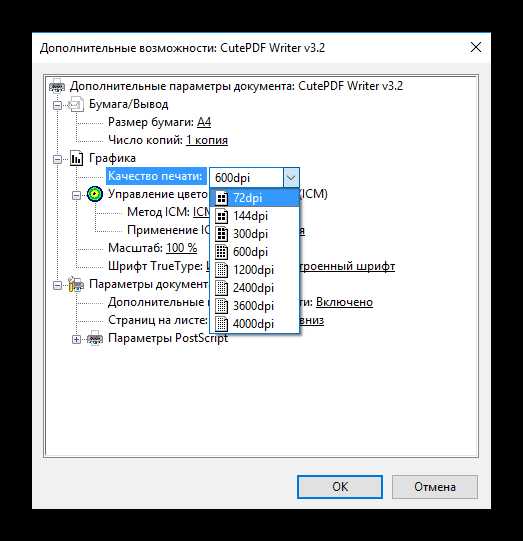
Скачать CutePDF Writer
Статья содержит лучшие программные инструменты, с помощью которых можно значительно снизить размер требуемого PDF-документа. К сожалению, ни одна из рассмотренных программ не переведена на русский язык, но несмотря на это, работать с ними очень просто и удобно. Вам же остается только определиться, какое решение использовать, ведь у каждого есть свои уникальные возможности.
Опишите, что у вас не получилось. Наши специалисты постараются ответить максимально быстро.
Помогла ли вам эта статья?
ДА НЕТlumpics.ru
Как уменьшить размер PDF файла: 5 простых способа
Вопрос об уменьшении размера файла в формате pdf часто ставится активным пользователем компьютера. Обуславливается большой вес отсканированными изображениями. Из-за этого документ занимает сотни мегабайт на диске. Рассмотрим проблему подробнее.С помощью Adobe Reader
Уменьшить размер документа можно с помощью бесплатной версии программы Adobe Acrobat Reader. Функция сжатия доступна только при оформлении платной подписки. Устанавливается утилита без проблем, поэтому сразу перейдём к работе.
Из начального меню переходим на вкладку “Файл”. Кликаем на пункт “Открыть” и выбираем документ. В данном примере будем использовать учебник весом 69,9 Мб. Он полностью состоит из отсканированных страниц печатного издания. Также открыть документ можно кликнув по нему в файловом менеджере. Переходим в меню, указанное на скриншоте.
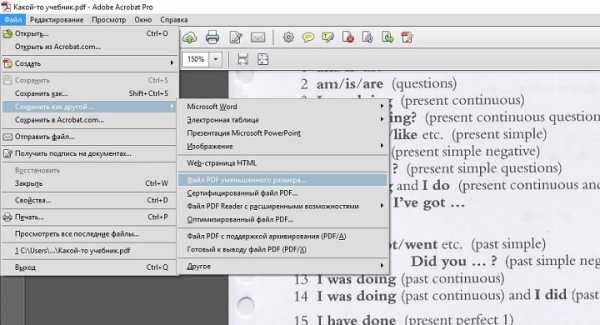
Оставляем значения по умолчанию в вызванном окне. Выбираем место сохранения сжатого pdf. Файл из примера теперь весит 33,3 Мб. Сжатие производилось около двух минут. Качество изображений ухудшилось. На сайте или компьютере это может быть незаметно. Однако после печати иллюстрации будут нечёткими или вовсе размытыми. Минус способа — нет гибкой настройки для продвинутого пользователя.
Если необходима установка дополнительных параметров, то поможет оптимизатор. Открываем необходимый нам документ. Нажимаем на кнопку, указанную на иллюстрации ниже.
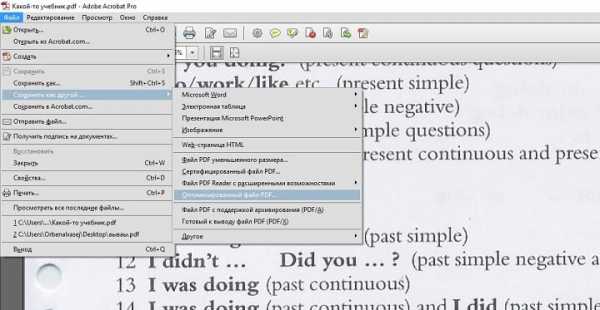
Настроек немного, но выглядят они сложными для освоения. Дадим определения основным. Находятся они в левом меню “Изображения”. Даунсамплинг определяет разрешение изображений. Справа от параметра можно задать ppi (количество пикселей на дюйм). Крайне не рекомендуется использовать при печати. Советуется при размещении иллюстраций на сайте. Ниже можно задать тип сжатия. ZIP используется для простых изображений с преобладанием одного цвета. JPEG — для любых изображений. Его усовершенствованная версия — JPEG2000.
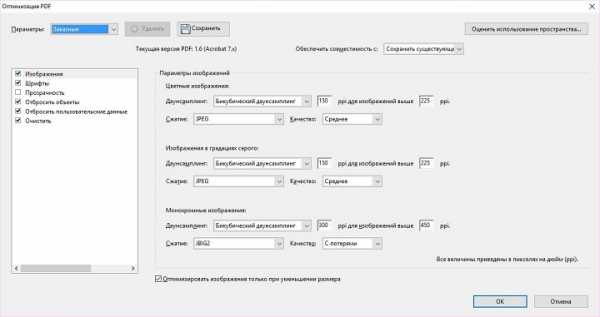
После настройки выбираем место для сохранения файла. Сравним качество оптимизированного документа и оригинала. Слева — исходный файл, справа — сжатый.
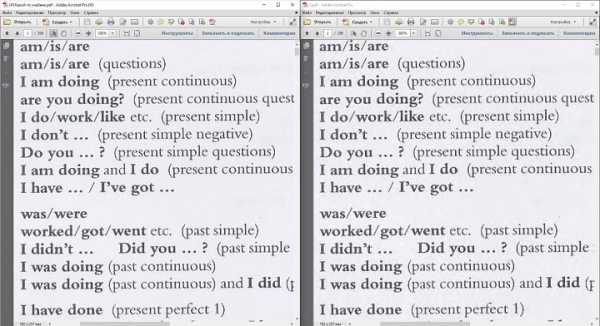
Изменения качества незаметны даже при увеличении картинки в три раза.
С помощью стороннего ПО
На роль бесплатного аналога подойдёт PDF Compressor.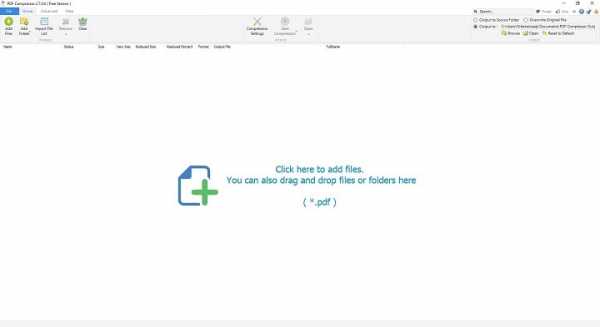
Интуитивно понятный интерфейс и небольшой вес программы понравятся любому пользователю. В верхней левой части окна необходимо нажать кнопку “Add Files” для открытия документа. Также можно перетащить файл непосредственно в рабочую область программы.
Для оптимизации следует нажать “Start Compression”. Кнопка находится вверху по центру. Предварительно нужно установить параметры компрессии, нажав кнопку “Compression Settings”.
После открытия меню настроек, вас уведомят о покупке лицензии. Она нужна для тонкой настройки компрессии. Нажимаем “Continue”, во вкладках “Compression” и “Optimization” ставим галочки. Закрываем окно и нажимаем “Start Compression”.
В процессе сжатия вес учебника из примера уменьшился с 69,9 Мб до 56,9 Мб. Сравним качество. Слева — документ до оптимизации, справа — после.
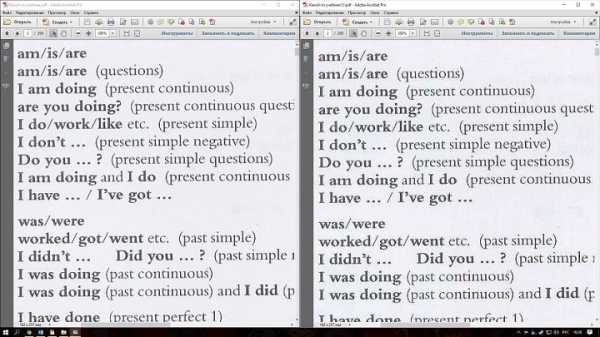
Результат хуже, чем у Adobe Acrobat Reader. Теперь в сжатом файле заметны искажения. Плюсом программы является то, что сжать файл можно абсолютно бесплатно. Как следствие — худшее качество и больший размер. Также на первую страницу добавляется логотип утилиты.
С помощью WinRAR
WinRAR — бесплатная программа с возможностью покупки лицензии. Создана для помещения файлов в архив и их последующего сжатия. Качество при этом не меняется. В любой момент из архива можно извлечь оригинал.В рабочей области утилиты показана файловая система вашего компьютера. Выбираем папку для создания архива. Нажимаем на “Добавить”. Кнопка находится в левом верхнем углу. Перед нами меню настроек архива.

Нас интересует выпадающий список “Метод сжатия” во вкладке “Общие”.

Их названия говорят сами за себя. Скоростной менее затратный по времени, также имеющий низкую степень сжатия. Максимальный имеет противоположные характеристики.
Добавляются документы из вкладки “Файлы”.
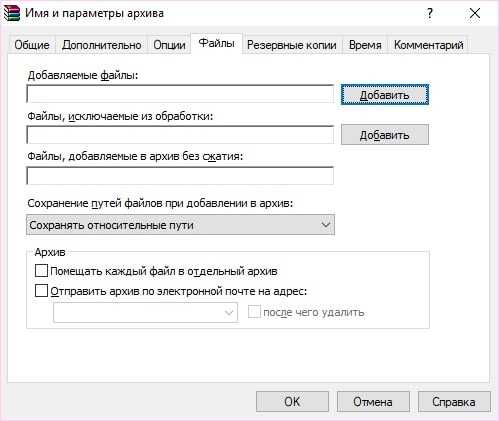
Компрессия файла из примера производилась несколько секунд. Вес файла изменился с 69,9 Мб до 68,3 Мб. Вывод: WinRAR плохо работает с файлами формата pdf. Плюс программы — оригинал сохраняется в неизменном виде.
С помощью онлайн-сервиса ILovePdf
Удобным решением являются веб-сервисы по работе с pdf-файлами. ILovePdf может не только редактировать содержимое файла, но и уменьшать его размер.
Начинаем работу с нажатия большой красной кнопки “Выбрать PDF файлы”. Откроется проводник, где мы укажем путь к pdf-документу.
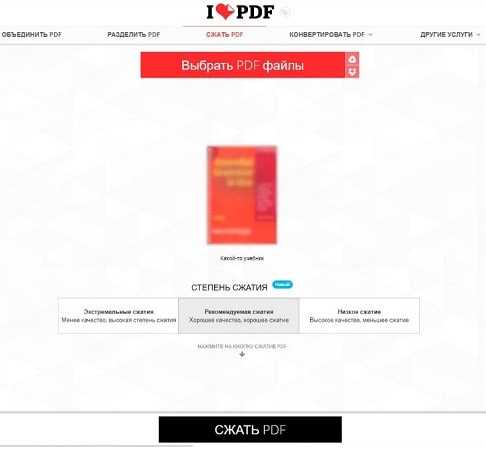
После выбора снизу появятся настройки компрессии. В комментариях они не нуждаются. Оставим рекомендуемые параметры. В самом низу находится кнопка “Сжать PDF”. Нажмём на неё.
После процесса компрессии попадаем на новую страницу и вновь нажимаем на большую красную кнопку.
На скриншоте выше нам также сообщили об изменениях веса документа. Вместо 69,9 Мб теперь учебник весит 55,9 Мб. Результат аналогичен результату приложения PDF Compressor. Отличие в том, что ничего скачивать и устанавливать не нужно. Сравним качество. Слева оптимизированный документ, справа — оригинал.
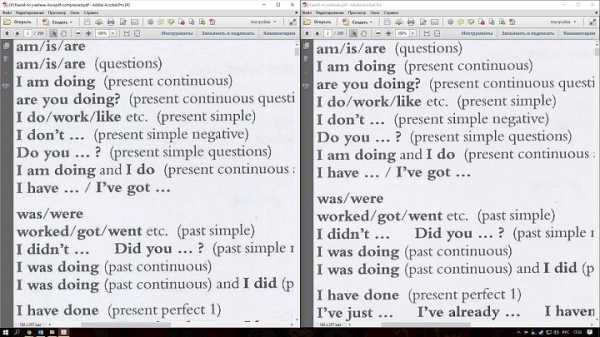
Заметна незначительная потеря качества, на восприятие информации не влияет.
С помощью онлайн-сервиса SmallPdf
Данный сервис позволяет загружать файлы из Google Drive или DropBox. С компьютера документы отправляются через проводник или перетаскиванием файла в окно браузера.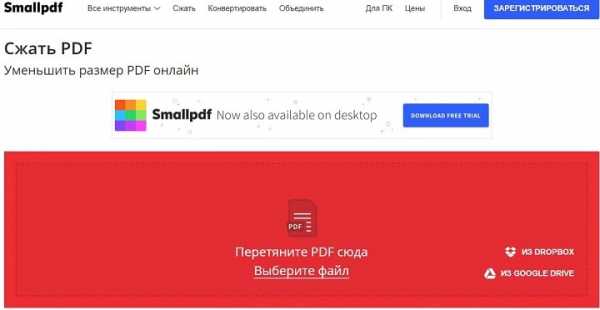
Кликаем по большой красной кнопке. Для уменьшения размера файла в формате pdf ничего нажимать не нужно. Оно происходит сразу после загрузки. Затем скачиваем документ, нажимая на кнопку “Скачать файл”.
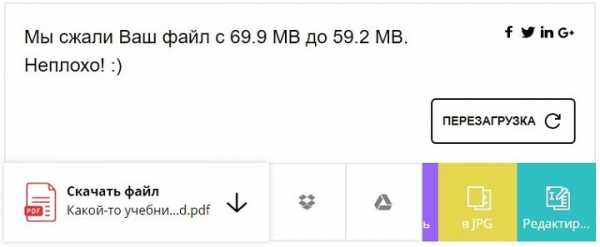
Из сервиса документ можно отправить в Google Drive или DropBox (соседние кнопки). На иллюстрации указан объём сжатого документа. Размер файла изменился с 69.9 Мб до 59,2 Мб. Несколько больше, чем у предыдущего сервиса. Проверим качество. Слева — сжатый pdf, справа — оригинал.
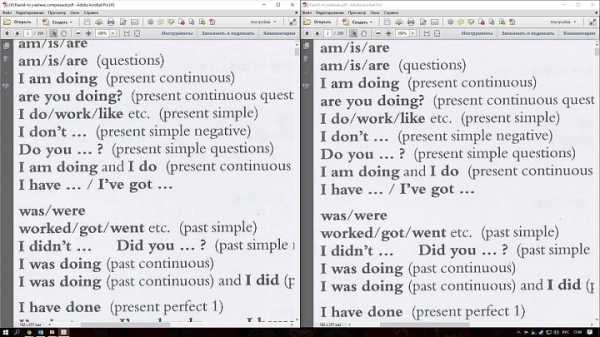
SmallPdf смог сжать файл практически без потери качества. Минусом сервиса является отсутствие настроек компрессии.
Делая вывод, архиваторы плохо работают с PDF документами, а лучший метод сжатия — это онлайн сервисы и стандартный инструмент Adobe.
droidway.net
Как уменьшить размер PDF-файла
Сейчас на многих компьютерах уже стоят жесткие диски размером от сотен гигабайт до нескольких терабайт. Но все равно каждый мегабайт остается ценным, особенно, когда речь идет о быстрой загрузке на другие компьютеры или в интернет. Поэтому часто приходится уменьшать размер файлов, чтобы они были более компактными.
Как уменьшить размер PDF
Есть много способов сжать файл PDF до нужного размера, чтобы затем использовать его в любых целях, например, для передачи по электронной почте за считанные мгновения. Все способы имеют свои плюсы и минусы. Некоторые варианты уменьшить вес являются бесплатными, а другие – платными. Мы рассмотрим самые популярные из них.
Способ 1: конвертер Cute PDF
Программа Cute PDF заменят собой виртуальный принтер и позволяет сжимать любые документы PDF. Для уменьшения веса надо лишь все правильно настроить.
Скачать Cute PDF
- Первым делом надо загрузить с официального сайта саму программу, которая является виртуальным принтером, и конвертер для нее, установить их и только после этого все будет работать правильно и без ошибок.
- Теперь надо открыть необходимый документ и перейти к пункту «Печать» в разделе «Файл».
- Следующим шагом надо выбрать принтер для печати: CutePDF Writer и нажать на кнопку «Свойства».
- После этого надо последовательно перейти во вкладку «Бумага и качество печати» — «Дополнительно…».
- Теперь осталось выбрать качество печати (для лучшего сжатия можно уменьшить качество до минимального уровня).
- После нажатия на кнопку «Печать» надо сохранить новый документ, который был сжат, в нужном месте.
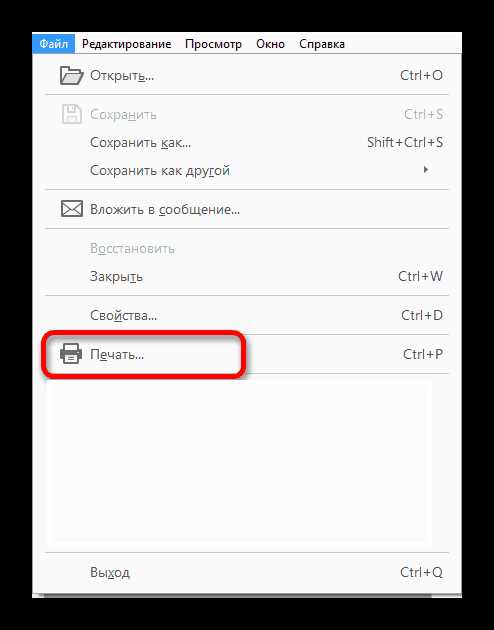
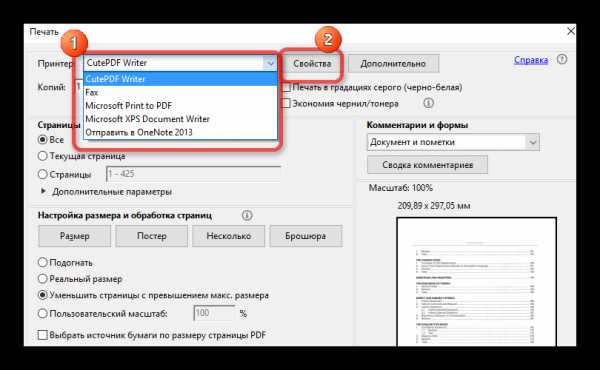
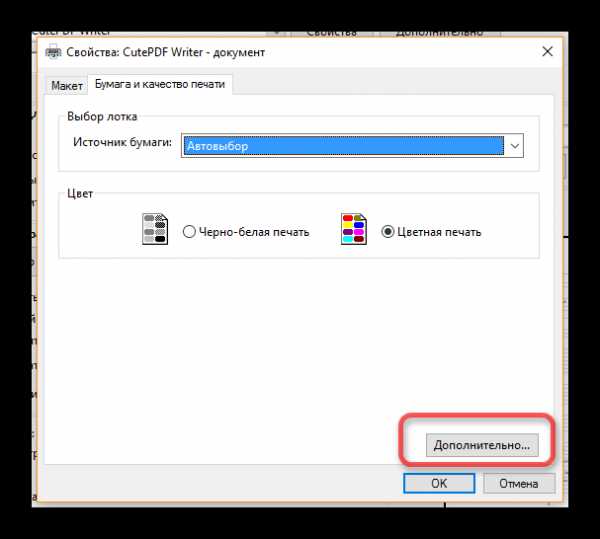
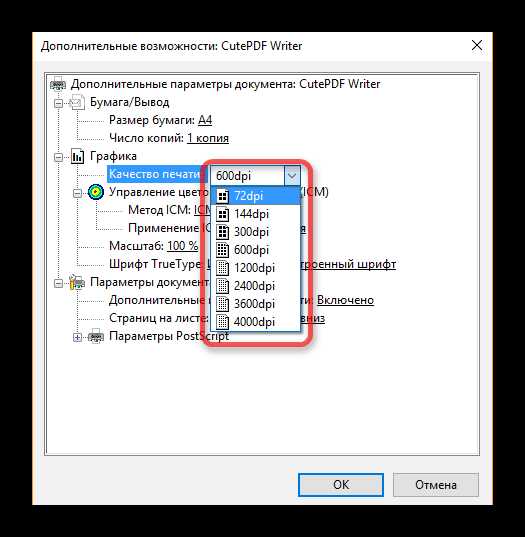
Стоит помнить, что уменьшение качества влечет за собой сжатие файла, но если в документе были какие-то изображения или схемы, то они могут стать нечитаемыми при определенных условиях.
Способ 2: PDF Compressor
Еще недавно программа PDF Compressor только набирала обороты и не была столь популярной. Но потом слишком резко она обрела много негативных отзывов в интернете, и многие пользователи не скачивали ее именно из-за них. На это есть всего одна причина – водный знак в бесплатной версии, но если это не критично, то качать можно.
Скачать PDF Compressor бесплатно
- Сразу после открытия программы пользователь может загрузить туда любой файл PDF или сразу несколько. Это можно сделать нажатием на кнопку «Add» или перетаскиванием файла прямо в окно программы.
- Теперь можно настроить некоторые параметры уменьшения размера файла: качество, папку сохранения, уровень сжатия. Рекомендуется оставить все на стандартных настройках, так как они вполне оптимальны.
- После этого надо лишь нажать на кнопку «Start» и подождать некоторое время, пока программа сожмет документ PDF.
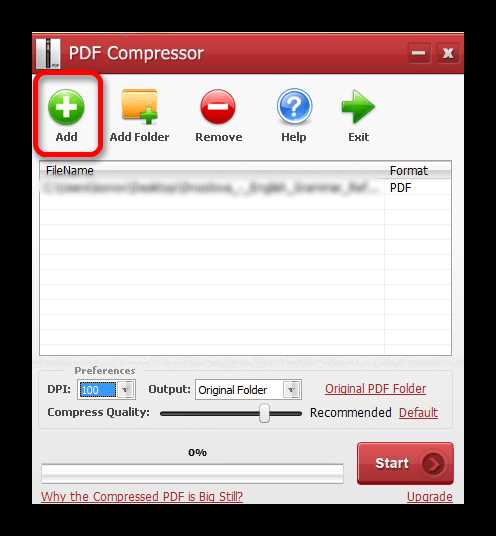
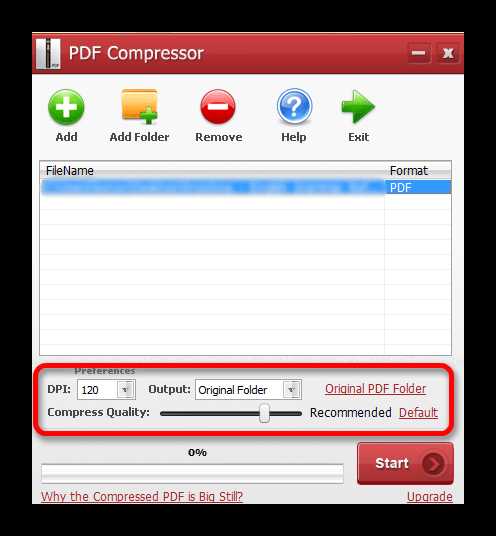
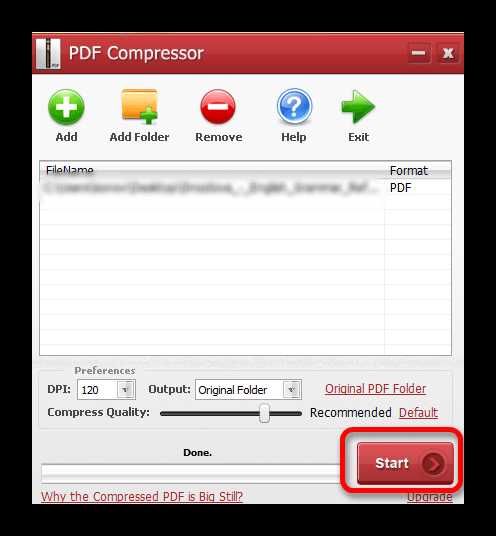
Файл с начальным размером чуть более 100 килобайт программа сжала до 75 килобайт.
Способ 3: Сохранения PDF с меньшим размером через Adobe Reader Pro DC
Программа Adobe Reader Pro является платной, но отлично помогает уменьшить размер любого документа PDF.
Скачать Adobe Reader Pro
- Первым делом надо открыть документ и во вкладке «Файл» перейти в «Сохранить как другой…» — «Файл PDF уменьшенного размера».
- После нажатия на эту кнопку программа выведет на экран сообщение с вопросом о том, с какими версиями добавить совместимость файла. Если оставить все на начальных настройках, то размер файла уменьшиться больше, чем с добавлением совместимости.
- После нажатия на кнопку «ОК», программа быстро сожмет файл и предложит его сохранить в любое место на компьютере.
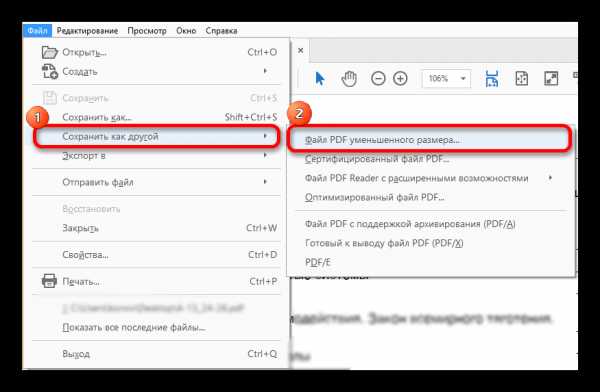
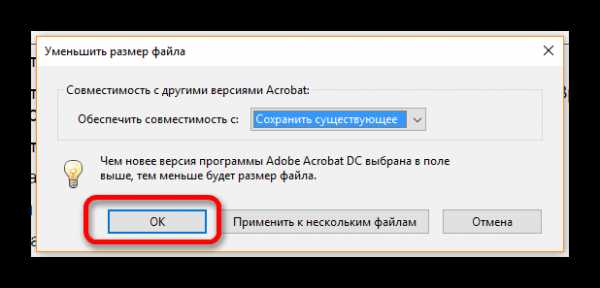
Способ является очень быстрым и довольно часто сжимает файл почти на 30-40 процентов.
Способ 4: Оптимизированный файл в Adobe Reader
Для этого способа вновь понадобиться программа Adobe Reader Pro. Здесь придется немного повозиться с настройками (если хочется), а можно просто оставить все так, как предлагает сама программа.
- Итак, открыв файл, надо перейти во вкладку «Файл» — «Сохранить как другой…» — «Оптимизированный файл PDF».
- Теперь в настройках надо перейти в меню «Оценка использованного пространства» и посмотреть, что можно сжимать, а что можно оставить без изменения.
- Следующим шагом надо приступить к сжатию отдельных частей документа. Можно настроить все самостоятельно, а можно оставить стандартные настройки.
- Нажав на кнопку «ОК», можно пользоваться полученным файлом, который будет в разы меньше первоначального.
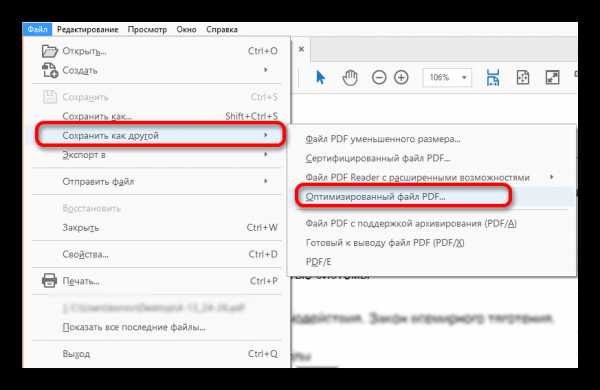

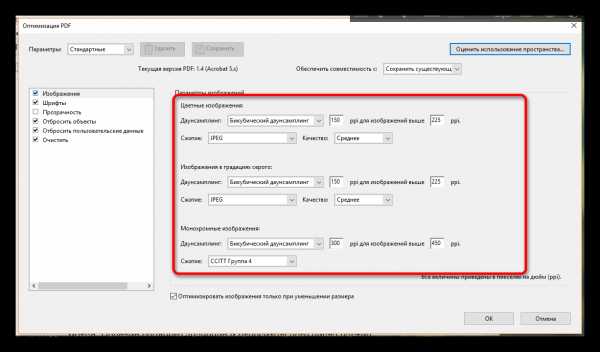
Способ 5: Microsoft Word
Данный способ может показаться кому-то топорным и непонятным, но он довольно удобен и быстр. Итак, для начала потребуется программа, которая может сохранять документ PDF в текстовом формате (можно поискать ее среди линейки Adobe, например, Adobe Reader или найти аналоги) и Microsoft Word.
Скачать Adobe Reader
Скачать Microsoft Word
- Открыв нужный документ в Адобе Ридере, надо его сохранить в текстовом формате. Для этого во вкладке «Файл» надо выбрать пункт меню «Экспорт в…» — «Microsoft Word» — «Документ Word».
- Теперь надо открыть сохраненный только что файл и экспортировать его обратно в PDF. В Microsoft Word через «Файл» — «Экспорт». Там есть пункт «Создать PDF», который и надо выбрать.
- Дальше осталось лишь сохранить новый документ PDF и использовать его.
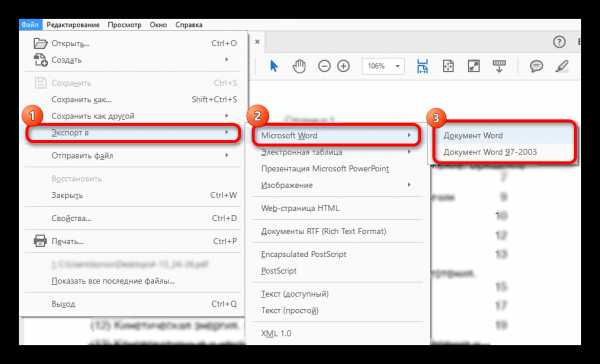
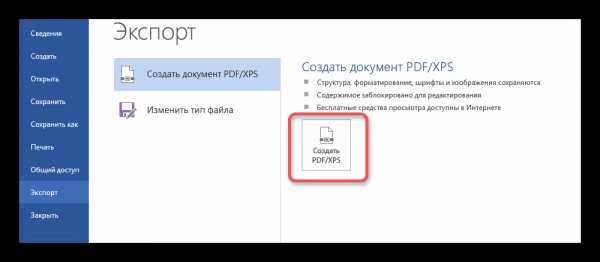
Вот так за три простых шага можно уменьшить размер файла PDF в полтора-два раза. Это происходит за счет того, что документ DOC сохраняется в PDF с самыми слабыми настройками, что равносильно сжатию через конвертор.
Способ 6: Архиватор
Самый обычный способ сжать любой документ, в том числе и файл PDF, — архиватор. Для работы лучше использовать 7-Zip или WinRAR. Первый вариант распространяется бесплатно, а вот вторая программа по истечению пробного периода просит продлить лицензию (хотя можно работать и без нее).
Скачать 7-Zip бесплатно
Скачать WinRAR
- Архивация документа начинается с его выбора и нажатия по нему правой кнопкой мыши.
- Теперь надо выбрать пункт меню, который связан с установленным на компьютере архиватором «Добавить в архив…».
- В настройках архивации можно поменять название архива, его формат, метод сжатия. Также можно установить на архив пароль, настроить размеры томов и многое другое. Лучше ограничиться только стандартными настройками.
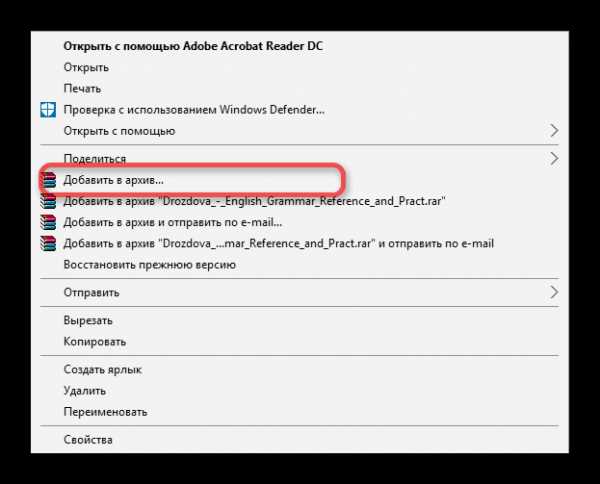
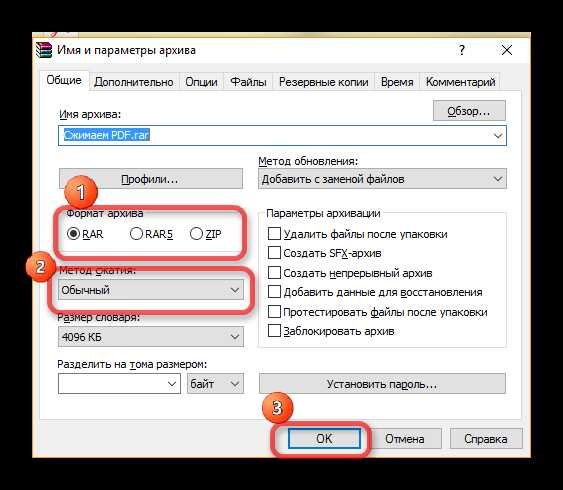
Теперь файл PDF сжат и может использоваться по назначению. Отправлять его по почте теперь получится в разы быстрее, так как не придется долго ждать, пока документ прикрепится к письму, все произойдет мгновенно.
Нами были рассмотрены самые лучшие программы и способы сжатия файла PDF. Пишите в комментариях, каким способом у вас получилось сжать файл проще всего и быстрее или предлагайте свои удобные варианты.
Мы рады, что смогли помочь Вам в решении проблемы.Опишите, что у вас не получилось. Наши специалисты постараются ответить максимально быстро.
Помогла ли вам эта статья?
ДА НЕТlumpics.ru
Как уменьшить размер пдф файла максимально
Привет всем! В этой статье рассмотрим, как можно сжать pdf файлы.
Для уменьшения офисных документов пдф, я покажу несколько программ и онлайн сервис, а вы сами для себя решите что удобнее и лучше.
Как сжать файл пдф
Первая программа, которую я покажу называется PDF Compressor.
- Устанавливаем и запускаем.
- Добавляем файл или папку с файлами пдф
- Выбираем тип, обычный пдф или отсканированный
- Далее выбираем уровень сжатия и нажимаем Start
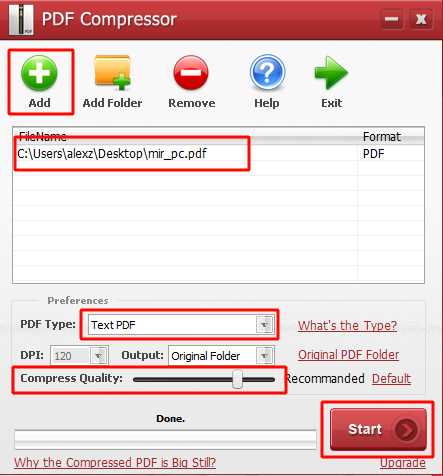
После сжатия может появится табличка, с предложением купить pro версию с возможностью добавлять водные знаки. Просто нажимаем отмена.
Все. Файл сжат. У меня размер файла был 21,6 МБ, а стал 13,5 МБ.
Вторая программа для сжатия пдф это Free PDF Compressor.
Скачиваем и запускаем.
- Выбираем файл для сжатия
- Выбираем степень сжатия
- Нажимаем Compress.
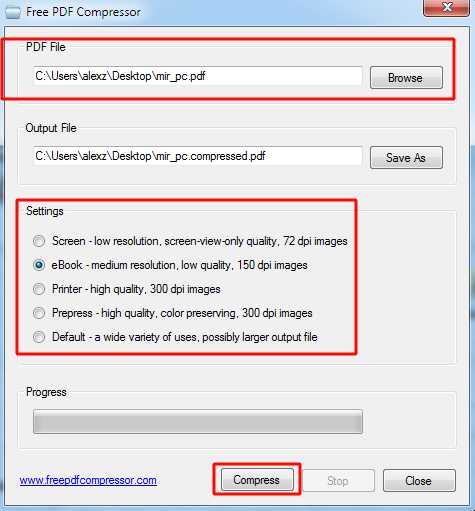
Через некоторое время файл будет сжат. Кстати эта программа сжимает дольше, но степень сжатия хуже. Файл весил 21,6 МБ, а стал 17,0 МБ.
Теперь попробуем сжать pdf файл онлайн сервисом.
Я выбрал вот это сервис.
Выбираем файл, которых необходимо сжать.
Выбираем степень сжатия и нажимаем сжатие pdf.
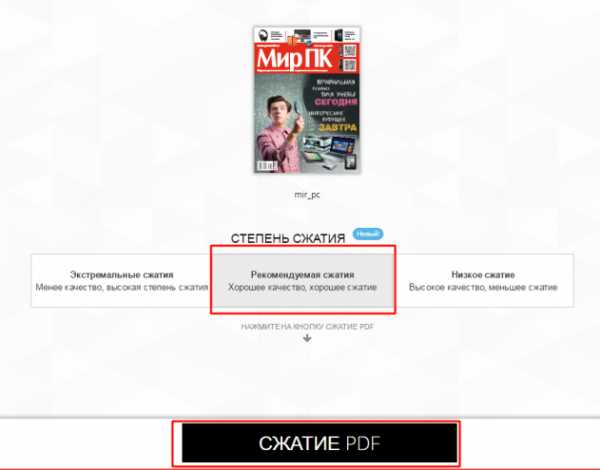
Пойдет процесс загрузки.

Потом сжатия.

После сжатие появится окно, в котором будет показано на сколько файл был сжат и можно будет его скачать.
На этом все. Я выбрал первую программу, т.к. она самая эффективная.
alexzsoft.ru
Как сжать PDF файл: несколько бесплатных инструментов
Найдите на своём компьютере любую книгу или журнал в PDF-формате и обратите внимание, сколько они весят. 50 и даже 100 Мб не предел. Солидно, не правда ли? Эх, если бы существовала волшебная программка, с помощью которой можно сжимать PDF хотя бы в 2 раза…
Содержание: [показать]
Хорошая новость, друзья – такое приложение существует. И даже не одно. Среди всего разнообразия методов и программ мы выбрали лучшие и хотели бы поделиться с вами. Итак, статья о том, как сжать файл в формате pdf максимально эффективно.
Что влияет на размер PDF
Формат PDF (читается как пдф) в основном используется для создания электронных копий полиграфической продукции, художественных книг, а также отсканированных копий. Он преследует 3 основные цели:
- Защитить информацию от несанкционированного копирования.
- Оптимизировать контент для электронного обмена.
- Сохранить стиль форматирования в процессе печати.
Его размеры зависят от нескольких параметров:
- Качество и количество изображений, которые в нём содержатся.
- Используемые шрифты.
- Метод сжатия.
Таким образом, чем меньшим будет файл в формате pdf, тем проще хранить его на носителе, отправлять по электронной почте. Давайте разбираться, как сделать такой контент удобным для пересылки и дальнейшего использования.
4 простых способа сжатия
Когда пользователь имеет дело с уже готовым файлом pdf, его размер легко уменьшить с помощью:
- Стандартных программ-архиваторов. Например, WinRAR или 7-ZIP. Однако имейте в виду, что формат вашего документа получится совершенно другим.
Приложения Adobe Acrobat, которое также сожмёт ваш документ до меньшего размера. Важно, чтобы версии программ Reader и Acrobat от фирмы Adobe совпадали. Утилита полезна ещё и тем, что умеет оптимизировать такие файлы, удалять лишние компоненты вроде встроенных шрифтов и так далее.
- Специальных программ, умеющих работать с pdf-файлами, редактировать документы и так далее. Обратите внимание на PrimoPDF и CutePDF.
- Онлайн-сервисов. Преимущество в том, что не нужно ничего качать – все файлы сжимаются в режиме online. Среди наиболее популярных сервисов отметим PDF—docs.ru, smallpdf.com.
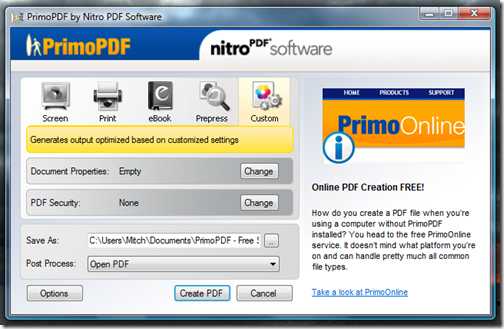 PrimoPDF
PrimoPDFВ чём преимущество сервиса Small PDF
Хотим подробнее рассказать вам о способе сжатия файлов с помощью сервиса Small PDF. Это бесплатная программа для сжатия pdf, которая работает в онлайн-режиме. Чтобы сжать документ, достаточно перетянуть его в окошко браузера (оранжевый блок на страниц сайта). Затем дождаться окончания сжатия и скачать готовую работу. Действительно всё очень просто!
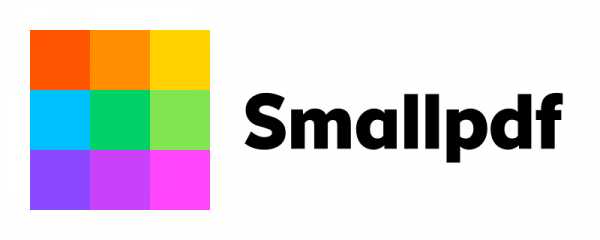 SmallPDF
SmallPDFСреди достоинств Small PDF хочется отметить:
- Просто идеальное качество. Советуем уменьшать PDF файлы до 144 dpi. Этого вполне достаточно для интернет-загрузки, отправки по e—mail.
- Удобство использования. Перетяните файл и подождите несколько секунд до завершения сжатия, скачайте в один клик. Процесс получается быстрым и надёжным.
- 100% безопасность. Ровно через час после сжатия все PDF файлы удаляются с серверов в интернете. Никто, кроме вас, не сможет получить к ним доступ.
- Поддержку платформ. Поскольку приложение браузерное, оно будет работать абсолютно на любой платформе. Будь то Windows, Linux или даже Mac.
- Работу даже на самых древних компьютерах. Smaa PDF вообще не загружает систему, так как сжатие файлов происходит «в облаке».
Как сжать с помощью SmallPDF (видео)
Как изначально создать файл пдф небольшого размера
Ещё на этапе создания pdf-документа можно позаботиться о том, чтобы его размеры были минимальными. Попробуйте отсканировать бумажный документ, уменьшив dpi-разрешение. Для текста достаточно 200 или даже меньше dpi, для текста с картинками – 300.
А когда будете конвертировать файл с помощью программы doPDF либо FineReader от ABBYY, сможете изменить разрешение DPI на выходе.
Ещё одна хитрость связана с программным обеспечением Microsoft Office, а точнее офисной программой Word. Чтобы бесплатно уменьшить файл pdf, сначала сохраните его в формате docx или doc. Далее вам нужно снова выполнить конвертацию, но уже в пдф. Этот способ также поможет вам уменьшить размер документа.
Таким образом, даже тяжелые журналы и книги в PDF-формате можно сжать в несколько раз. Если сделать это правильно, можно сэкономить много места на диске без потери качества.
arkhivator.ru
«Как сжать файл формата .PDF?» – Яндекс.Знатоки
С помощью CutePDF или иного PDF-конвертера
С помощью онлайн-инструментов
В Adobe Acrobat
С помощью Adobe Acrobat и Microsoft Word
При помощи оптимизатора PDF
Способ сжать PDF-файлы в Mac OS X
Архивация файла
С помощью CutePDF или иного PDF-конвертера
Уменьшить размер PDF-файла можно при помощи одного из конвертеров, например, CutePDF. Она позволяет переводить файлы из любого доступного для печати формата в PDF, а также менять размер документа, повышая или понижая качество изображения и текста. При установке данного продукта в системе создается виртуальный принтер, который вместо печати документов конвертирует их в PDF-формат.
1. Загрузите CutePDF с официального сайта (бесплатно) и установите. Не забудьте вместе с ней установить конвертер, иначе после щелчка по кнопке «Печать» ничего не произойдет.
Скачивание CutePDF для дальнейшего сжатия PDF файлов
2. Откройте файл в программе, которая поддерживает его формат и имеет возможность печати документов. Если это PDF-файл, его можно открыть в Adobe Reader; а если файл имеет формат doc или docx, подойдет Microsoft Word. Кликните по пункту меню «Файл» и выберите «Печать».
Печать в Adobe Reader
3. Когда откроется окно с настройками печати, из списка принтеров выберите CutePDF Writer.
Выбор принтера при печати
4. Щелкните по кнопке «Свойства принтера», в открывшемся окне кликните по кнопке «Дополнительно» и выберите качество отображения содержимого. Чтобы сжать файл до нужного размера, выбирайте качество меньше первоначального.
Установка качества печати
5. Щелкните по кнопке «Печать» и сохраните файл в нужное место. Для сохранения доступен только PDF, вне зависимости от того, какой формат у документа был изначально.
С помощью онлайн-инструментов
Если не хотите ничего качать и устанавливать, тогда можете сжать ПДФ-файл в режиме online. Сжатие и конвертирование документов в онлайн – это быстро и удобно.
1. Найдите подходящий инструмент в Интернете, например, Smallpdf. В отличие от других подобных онлайн-инструментов, здесь пользователю не ставят ограничений по размерам и количеству загружаемых документов.
2. Зайдя на сайт, загрузите на него нужный документ. Сделать это можно, кликнув по надписи и выбрав файл посредством проводника, или перетащив файл левой клавишей мышки и бросив в нужной области. Вы также можете добавить документ из Dropbox или c «Google Диска».
Добавление файла в Smallpdf
3. По окончании процесса кликните по кнопке «Можете сохранить файл» и выберите для него место на своем ПК. Чтобы загрузить сжатый документ на «Google Диск» или в Dropbox, щелкните по соответствующему значку в правой части кнопки.
Результат сжатия файла PDF
Кроме Smallpdf в Интернете есть множество других онлайн-компрессоров: Compress PDF, Online2pdf, PDFzipper и прочие. Одни позволяют загружать файлы размером до 50 Мб, вторые – до 100 Мб, третьи вовсе не имеют ограничения, но работу свою они выполняют на примерно одинаковом уровне.
В Adobe Acrobat
Сжать файл PDF вы можете и в Adobe Acrobat DC, но не в бесплатном Adobe Reader.
1. Открыв документ в «Акробате», кликните по пункту меню «Файл», затем выберите «Сохранить как другой» и щелкните по строчке «Файл PDF уменьшенного размера».
Сохранение уменьшенного размера PDF файла в Adobe Acrobat
2. Щелкните в выпадающем списке по версии программы, с которой ваш документ должен быть совместим. Выбрав самую новую версию, вы можете максимально сжать файл, однако есть риск, что он станет недоступным в предыдущих версиях «Акробата».
Выбор совместимости с разными версиями Acrobat
3. Кликните по кнопке «Ок», дождитесь окончания процесса сжатия и сохраните сжатый документ в желаемое место.
Еще один метод сжатия PDF в Adobe Acrobat DC
Если у вас установлен Adobe Acrobat и требуется сжать документ, расположенный у вас на ПК, гораздо целесообразнее воспользоваться предыдущим способом. Этот же метод можно применять, когда нужный файл загружен, скажем, на «Google Диск», а вам нужно его скачать, попутно уменьшив размер.
1. Зайдите в «Google Диск» со своего аккаунта, дважды кликните по PDF-файлу, который хотите сжать, и нажмите на значок принтера, чтобы открыть экран печати.
Значок принтера в Google Диск
2. В открывшемся окошке кликните по выпадающему списку и выберите строчку Adobe PDF.
Выбор принтера Adobe PDF
3. Щелкнув по кнопке «Свойства», вы откроете другое окошко, где надо выбрать вкладку «Бумага и качество печати», а затем кликнуть по кнопке «Дополнительно» в нижней части окна.
Вкладка «Бумага и качество печати»
4. В выпадающем списке (см. скриншот ниже) выберите желаемое качество документа, в нижней части окошка кликните по кнопке «Ок», затем в следующих двух окнах тоже нажмите на «Ок».
Выбор качества графики
5. Сохраните уменьшенный файл на своем ПК.
Сохранение PDF файла на компьютере
С помощью Adobe Acrobat и Microsoft Word
Суть этого способа сжатия PDF-документов состоит в том, что вы сначала переводите файл из одного формата в другой, а затем делаете обратное конвертирование.
1. Откройте документ в формате ПДФ через Adobe Acrobat, зайдите в меню «Файл» и выберите «Сохранить как».
Пункт «Сохранить как» в Adobe Acrobat
2. Щелкните по кнопке «Выбрать другую папку», затем выберите тип файла «Документ Word (*.docx)» и место сохранения. Нажмите на «Сохранить».
Установка типа файла docx
3. Открыв документ в Microsoft Word, щелкните по пункту «Файл» и выберите подпункт «Сохранить как Adobe PDF».
Сохранение как Adobe PDF
4. Нажмите на «Сохранить».
При помощи оптимизатора PDF
Этот метод уменьшения размера PDF-файлов также не обходится без использования ПО от Adobe Systems.
1. Откройте документ, который нужно уменьшить, с помощью Adobe Acrobat. Далее зайдите в меню «Файл», кликните по строчке «Сохранить как другой» и выберите «Оптимизированный файл PDF», чтобы запустить оптимизатор PDF-документов.
Оптимизация файла PDF
2. В открывшемся окошке «Оптимизация PDF» нажмите на кнопку «Оценить использование пространства», чтобы понять какие элементы сколько места в файле занимают (в байтах и в процентах).
Оценка использования пространства в файле PDF
3. Оценив, что можно уменьшить, а что сжимать смысла нет, закройте окошко, кликнув по кнопке «Ок», и выставьте необходимые параметры сжатия. Для этого в левой части окна левой кнопкой мышки кликайте на тот или иной пункт, а в правой части – меняйте параметры.
Установка параметров для оптимизации PDF
4. Вы можете удалять изображения, делать их из цветных черно-белыми, сжимать, менять разрешение, менять встроенные шрифты и т.д. «Наигравшись» с параметрами, нажмите на кнопку «Ок» и сохраните оптимизированный файл в нужную директорию.
Способ сжать PDF-файлы в Mac OS X
PDF-документы, создаваемые операционной системой Mac OS X по размеру заметно больше, чем файлы с тем же содержанием, созданные при помощи Adobe Acrobat. Если вы пользователь операционки Mac OS X и желаете уменьшить размер созданного вами PDF-файла, сделайте следующее:
Откройте приложение TextEdit, после чего в меню программы кликните по пункту «Файл», а затем выберите «Напечатать».
В левом нижнем углу открывшегося окошка вы увидите кнопку с названием PDF. Щелкните по ней, а затем по строчке «Сжать PDF» в выпадающем списке. В результате вы получите более компактный PDF-файл.
Сжатие PDF в Mac OS X
Архивация файла
Чтобы документ занимал меньше места на вашем компьютере, можете его заархивировать при помощи одного из архиваторов, например, 7Zip или WinRAR. Обе программы достаточно популярны, однако первая распространяется бесплатно, а за пользование второй свыше срока, ограниченного пробной версией, придется заплатить.
Чтобы сжать документ при помощи архиватора 7Zip, щелкните по файлу правой кнопкой мыши, после чего левой кнопкой манипулятора кликните сначала по строчке 7Zip, а затем – по надписи «Добавить к «название_файла». Тогда архив будет создан автоматически.
Сжатие PDF с помощью 7Zip
Если хотите перед архивацией выставить определенные параметры, выбирайте строчку «Добавить к архиву». Тогда откроется такое окошко, как на скриншоте ниже.
yandex.ru
Как уменьшить размер файла PDF
Содержание статьи:
Если вы работаете с файлами PDF, то наверно знаете, что они могут быть большими размерами из-за содержания в них изображений и графиков. К счастью, можно сжимать PDF-файлы даже без потери качества, тем самым уменьшив его размер. В этой статье я попытаюсь показать вам несколько способов, с помощью которых можно уменьшить размер файла PDF.
Способ первый – онлайн конвертеры
Самый простой способ уменьшить ваш PDF-файл — использовать бесплатный онлайн-инструмент под названием SmallPDF.com. Сайт отличный (не заполнен спам-объявлениями и т. д.), и он неплохо справляется с уменьшением размера больших файлов PDF. Очень удобно, что вы можете использовать его в любом месте и в любой операционной системе, и даже поддерживает новую функцию перетаскивания HTML 5.
Переходим на сайт и щелкаем на Compress PDF. Потом щелкаем на Drop PDF here Choose file и находим на компьютере нужный PDF файл для сжатия. После сервис автоматически начинает свою процедуру.
Он смог взять у меня файл размером 95.7 MB и сократить его до 45.7 MB. Это фантастический результат, не правда ли? После нажимаем скачать сжатый файл.
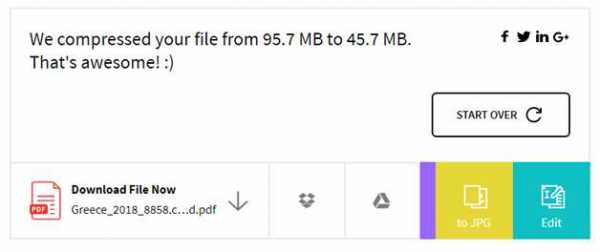
Другой инструмент онлайн, который я использую для сжатия PDF-файлов, — это Neevia Compress PDF . Он имеет множество функций: высокое сжатие/низкое качество изображения или низкое сжатие/высокое качество изображения и т. д.
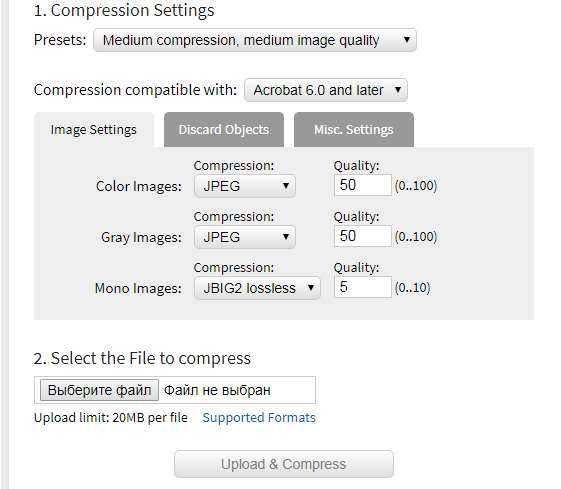
Второй способ – с помощью бесплатной программы
PDF Compressor — бесплатная программа, которую вы можете скачать для Windows XP / Vista / 7/8, которая позволяет быстро и эффективно уменьшить размер одного или нескольких PDF-файлов. Скачать можете по ссылке http://www.pdfcompressor.org
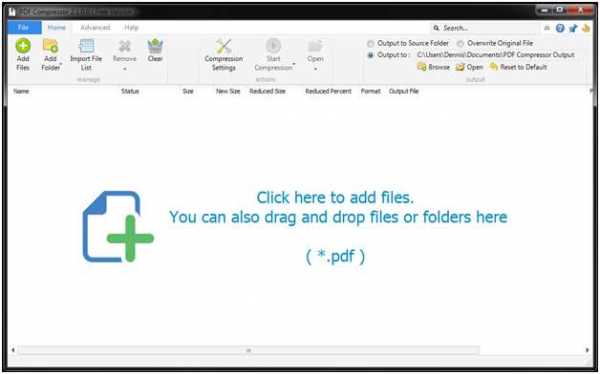
Она поддерживает сжатие без потери качества, поэтому вы не увидите снижения качества в PDF. Она также поддерживает зашифрованные документы PDF и может работать одновременно с несколькими или даже тысячами PDF-файлов.
Третий способ – Adobe Acrobat PDF Optimizer
Начиная с 7 версии в Adobe Acrobat, в меню Advanced под названием PDF Optimizer есть новая функция.
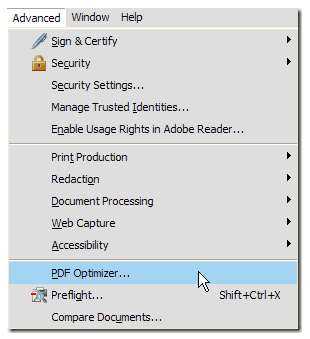
Теперь вы попадаете на экран, на котором есть целая куча настроек!
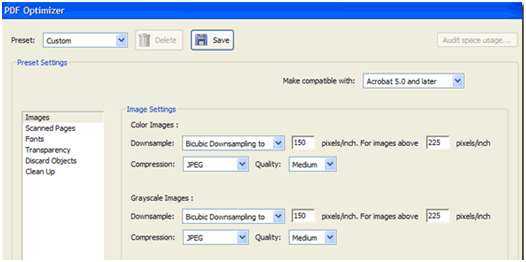
Нажмите кнопку Audit space usage в правом верхнем углу, чтобы получить подробный список каждого компонента PDF-файла и сколько места он использует.
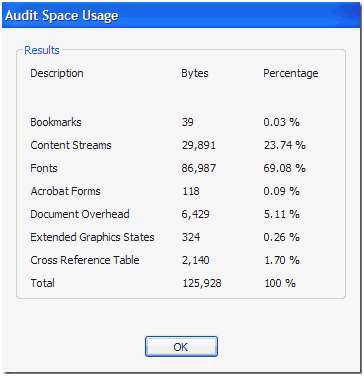
Как вы видите, можно сделать разные действия, чтобы уменьшить размер PDF-файла, включая оптимизацию или масштабирование изображений, настройку шрифтов, настройку прозрачности, удаление объектов и очистку PDF-файла.
В разделе «Изображения», например, вы можете уменьшить и сжать изображения, чтобы сэкономить место. Это действительно полезно, особенно если ваши изображения имеют действительно высокое разрешение. Если PDF-файл не нужно печатать, вы можете уменьшить качество и количество пикселей на дюйм. Для просмотра на экране вам нужно всего 72 пикселя.
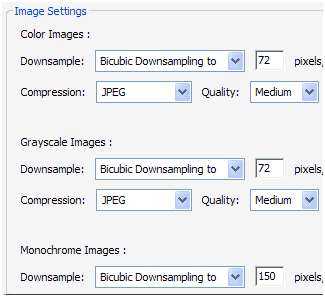
Посмотрите все настройки и измените их под ваш конкретный PDF файл.
Надеюсь, что хоч один из вышеперечисленных методов даст вашему PDF файлу уменьшенный размер, после, который вы сможете прикрепить к электронной почте или к сообщению на сайте. Если вы используете другой метод, не упомянутый выше для сокращения PDF-файлов, сообщите нам об этом в комментариях. Спасибо.
comp123.ru
