Установка Windows 7 с флешки
  windows
По мере того, как нетбуки продаются, а приводы для чтения дисков выходят из строя, вопрос установки Windows с USB накопителя становится все более актуальным. Собственно, о том, как установить Windows 7 с флешки и пойдет речь. В этой инструкции представлено несколько способов создать загрузочную флешку с Windows 7, сам процесс установки ОС на компьютер подробно описан в статье Установка Windows 7.
См. также:
Самый простой способ установить Windows 7 с флешки
Этот способ подойдет в большинстве случаев и очень прост для любого, в том числе и начинающего пользователя компьютера.Что нам потребуется:- ISO образ диска с Windows 7
- Утилита Microsoft Windows 7 USB/DVD Download Tool (можно скачать здесь)
Я так понимаю, образ установочного диска Windows 7 у Вас уже имеется. Если нет — то Вы можете сделать его с оригинального компакт-диска с помощью различных сторонних программ для создания образов дисков, например — Daemon Tools. Или не оригинального. Или скачать на сайте Майкрософт. Или не на их сайте 🙂
Установочная флешка с Windows 7 с использованием утилиты Microsoft
После того, как Вы установили загруженную утилиту и запустили ее, Вам будет предложено:- Выбрать путь к файлу с установкой Windows 7
- Выбрать будущую загрузочную флешку достаточного объема
Создание установочной флешки Windows 7 в командной строке
Подключаем флешку к компьютеру и запускаем командную строку от имени администратора. После этого в командной строке нужно ввести команду DISKPART и нажать Enter. Через короткое время появится строка для ввода команд программы diskpart, в нее мы будем вводить команды, необходимые для того, чтобы отформатировать флешку для создания на ней загрузочного раздела для установки Windows 7.
Запускаем DISKPART
- DISKPART>list disk (В списке подключенных к компьютеру дисков вы увидите номер, под которым находится Ваша флешка)
- DISKPART>select disk НОМЕР-ФЛЕШКИ
- DISKPART>clean (это удалит все существующие разделы на флешке)
- DISKPART>create partition primary
- DISKPART>
- DISKPART>active
- DISKPART>format FS=NTFS (форматирование раздела флешки в файловой системе NTFS)
- DISKPART>assign
- DISKPART>exit
Следующим шагом будет создание загрузочной записи Windows 7 на только что созданном разделе флешки. Для этого в командной строке следует ввести команду CHDIR X:\boot , где X — буква компакт-диска с Windows 7 или же буква смонтированного образа установочного диска Windows 7.
Следующая необходимая команда:bootsect /nt60 Z:В этой команде Z — это буква, соответствующая Вашей загрузочной флешке.И последний шаг:Эта команда скопирует все файлы с установочного диска Windows 7 на флешку. В принципе, здесь можно обойтись и без командной строки. Но на всякий случай: X — буква диска или смонтированного образа, Y — буква Вашей установочной флешки Windows 7.
После того, как копирование закончится Вы можете установить Windows 7 с созданной загрузочной флешки.
Загрузочная флешка Windows 7 с помощью WinSetupFromUSB
Для начала нужно скачать и установить программу WinSetupFromUSB из Интернета. Программа бесплатная и Вы легко ее найдете. Подключаем флешку и запускаем программу.Форматирование флешки
В списке подключенных дисков выбираем нужный USB накопитель и нажимаем кнопку Bootice. В появившемся окне опять же выбираем нужную флешку и нажимаем «Perform Format», выбираем USB-HDD mode (Single Partition), файловая система — NTFS.
Создаем загрузочный сектор для Windows 7
Выбираем тип загрузочной записи на флешке
На следующем этапе необходимо сделать флешку загрузочной. В Bootice нажмите Process MBR и выберите GRUB for DOS (можно выбрать и Windows NT 6.x MBR, но я привык работать с Grun for DOS, к тому же он прекрасно подходит для создания мультизагрузочной флешки). Нажимаем Install/Config. После того, как программа сообщит о том, что загрузочный сектор MBR был записан, можно закрыть Bootice и вновь оказаться в WinSetupFromUSB.
Убеждаемся, что выбрана именно та флешка, которая нам нужна, ставим галочку напротив Vista / 7 / Server 2008 и т.д., и, нажав на кнопку с изображенным на ней многоточием, указываем путь к установочному диску Windows 7, либо к его смонтированному ISO образу. Каких-то еще действий производить не нужно. Нажимаем GO и ожидаем, пока установочная флешка Windows 7 не будет готова.
Как установить Windows 7 с флешки
Если мы хотим установить Windows 7 с флешки, то прежде всего нам нужно сделать так, чтобы компьютер при включении самостоятельно загрузился именно с USB накопителя. В некоторых случаях это происходит автоматически, но это довольно редкие случаи и, если у Вас этого не произошло, то пришло время зайти в BIOS. Для этого, сразу после включения компьютера, но до начала загрузки операционной системы нужно нажать кнопку Del или F2 (иногда бывают и другие варианты, как правило информация о том, что именно нажать пишется на экране компьютера при включении).
После того, как Вы увидите экран BIOS (В большинстве случаев — меню белыми буквами на синем или сером фоне), найдите пункт меню Advanced Settings или Boot или Boot Settings. Затем поищите пункт First Boot Device и посмотрите, есть ли возможность поставить загрузку с USB накопителя. Если есть — ставим. Если нет, а также если предыдущий вариант загрузки с флешки не сработал, ищем пункт Hard Disks и выставляем загрузочную флешку с Windows 7 на первое место, после чего в First Boot Device ставим Hard Disk.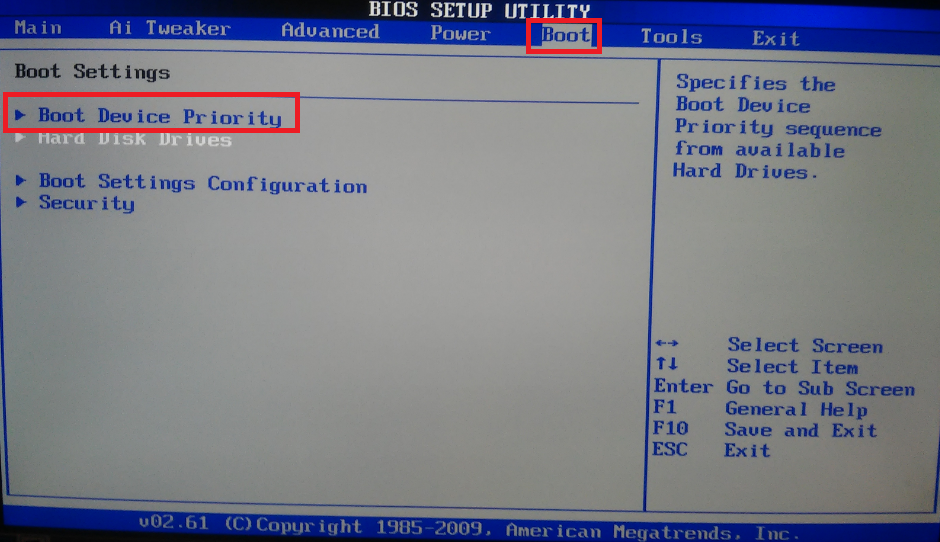 Сохраняем настройки и перезагружаем компьютер. Сразу после того, как компьютер перезагрузится, должен начаться процесс установки Windows 7 с флешки.
Сохраняем настройки и перезагружаем компьютер. Сразу после того, как компьютер перезагрузится, должен начаться процесс установки Windows 7 с флешки.
О еще одном удобном варианте установки Windows с носителя USB Вы можете прочесть здесь: Как создать загрузочную флешку
А вдруг и это будет интересно:
Загрузка с флешки в БИОС
  windows | для начинающих | разное | система
При установке Windows с флешки, необходимости загрузить компьютер с компакт диска, а также во многих других случаях требуется настроить BIOS таким образом, чтобы компьютер загружался с нужного носителя. В этой статье речь пойдет, о том как поставить загрузку с флешки в БИОС. Также может пригодиться: Как поставить загрузку с диска DVD и CD в BIOS.
Обновление 2016: в руководстве были добавлены способы поставить загрузку с флешки в UEFI и BIOS на новых компьютерах с Windows 8, 8.1 (что подойдет и для Windows 10). Кроме этого, добавлены два способа загрузки с USB накопителя без изменения настроек БИОС. Варианты изменения порядка устройств загрузки для старых материнских плат так же присутствуют в инструкции. И еще один важный пункт: если загрузка с флешки на компьютере с UEFI не происходит, попробуйте отключить Secure Boot.
Примечание: В конце также описано, что делать, если вы не можете зайти в БИОС или ПО UEFI на современных ПК и ноутбуках. О том, как создавать загрузочные флешки, Вы можете прочесть здесь:
Использование Boot Menu для загрузки с флешки
В большинстве случаев, поставить загрузку с флешки в БИОС требуется для какой-то однократной задачи: установки Windows, проверки компьютера на вирусы с помощью LiveCD, сброса пароля Windows.
Во всех этих случаях не обязательно изменять настройки БИОС или UEFI, достаточно вызвать Boot Menu (меню загрузки) при включении компьютера и один раз выбрать флешку как устройство загрузки.
Например, при установке Windows, вы нажимаете нужную клавишу, выбираете подключенный USB накопитель с дистрибутивом системы, начинаете установку — настройка, копирование файлов и прочее и, после того, как произойдет первая перезагрузка, компьютер сам загрузится с жесткого диска и продолжит процесс установки в штатном режиме.
Очень подробно о входе в данное меню на ноутбуках и компьютерах различных марок я написал в статье Как зайти в Boot Menu (там же есть видео инструкция).
Как попасть в BIOS для выбора вариантов загрузки
В разных случаях для того, чтобы попасть в утилиту настройки БИОС нужно выполнить, по сути, одно и то же действия: сразу после включения компьютера, при появлении первого черного экрана с информацией об установленной памяти или же логотипом производителя компьютера или материнской платы, нажать нужную кнопку на клавиатуре — наиболее распространенные варианты — это Delete и F2.
Нажмите клавишу Del чтобы войти в БИОС
Обычно, эта информация имеется внизу начального экрана: «Press Del to enter Setup», «Press F2 for Settings» и аналогичная. По нажатию нужной кнопки в нужный момент (чем раньше, тем лучше — это нужно сделать до начала загрузки операционной системы) Вы попадете в меню настроек — BIOS Setup Utility. Внешний вид этого меню может отличаться, рассмотрим несколько наиболее распространенных вариантов.
Изменение порядка загрузки в UEFI BIOS
На современных материнских платах интерфейс БИОС, а если точнее — ПО UEFI как правило, является графическим и, пожалуй, более понятным в том, что касается изменения порядка устройств загрузки.
В большинстве вариантов, например, на материнских платах Gigabyte (не на всех) или Asus вы можете изменить порядок загрузки просто перетащив соответствующим образом изображения дисков с помощью мыши.
Если же такой возможности нет, посмотрите в разделе BIOS Features, в пункте Boot Options (последний пункт может располагаться в другом месте, но порядок загрузки задается именно там).
Настройка загрузки с флешки в AMI BIOS
Учтите, что для того, чтобы проделать все описываемые действия, флешка должна быть подключена к компьютеру заранее, до входа в БИОС. Для того, чтобы установить загрузку с флешки в AMI BIOS:
- В меню сверху, нажимая клавишу «вправо», выберите пункт «Boot» (Загрузка).

- После этого выбираем пункт «Hard Disk Drives» (Жесткие диски) и в появившемся меню, нажимаем Enter на «1st Drive» (Первый диск)
- В списке выбираем название флешки — на второй картинке, например, это — Kingmax USB 2.0 Flash Disk. Нажимаем Enter, затем — Esc.
Следующий шаг:
- Выбрать пункт «Boot device priority» (Приоритет загрузочных устройств),
- Выбрать пункт «First boot device» (Перовое устройство загрузки), нажать Enter,
- Опять же, указать флешку.
Если требуется загрузка с компакт-диска, то указываем привод DVD ROM. Нажимаем Esc, в меню сверху с пункта Boot (Загрузка) передвигаемся до пункта Exit (Выход) и выбираем «Save changes and exit» (Сохранить изменения и выйти) или «Exit saving changes» — на запрос о том, уверены ли Вы в том, что хотите сохранить сделанные изменения, нужно будет выбрать Yes или набрать с клавиатуры «Y», затем нажать Enter. После этого компьютер перезагрузится и начнет использовать для загрузки выбранную Вами флешку, диск или другое устройство.
Загрузка с флешки в БИОС AWARD или Phoenix
Для того, чтобы выбрать устройство для загрузки в Award BIOS, в главном меню настроек выберите «Advanced BIOS Features» (расширенные настройки биос), после чего с выбранным пунктом First Boot Device (Первое устройство загрузки) нажимаем Enter.
Появится список устройств, с которых можно произвести загрузку — HDD-0, HDD-1 и т.д., CD-ROM, USB-HDD и другие. Для загрузки с флешки необходимо установить USB-HDD или USB-Flash. Для загрузки с компакт диска DVD или CD — CD-ROM. После этого выходим на один уровень вверх, нажатием Esc, и выбираем пункт меню «Save & Exit Setup» (Сохранить и выйти).
Настройка загрузки с внешнего носителя в h3O BIOS
Для загрузки с флешки в Insydeh30 BIOS, который встречается на многих ноутбуках, в главном меню с помощью клавиши «вправо» необходимо дойти до пункта «Boot» (Загрузка). Установить пункт External Device Boot (Загрузка с внешнего устройства) в положение Enabled (Включено).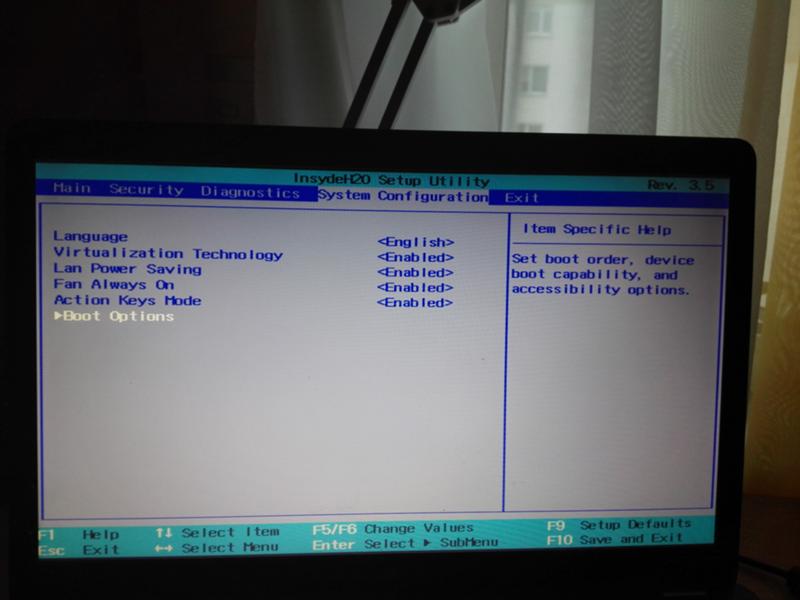 Ниже, в разделе Boot Priority (Приоритет загрузки), с помощью клавиш F5 и F6 установить External Device на первую позицию. Если необходимо осуществить загрузку с DVD или CD, выбираем Internal Optic Disc Drive (Внутренний оптический накопитель).
Ниже, в разделе Boot Priority (Приоритет загрузки), с помощью клавиш F5 и F6 установить External Device на первую позицию. Если необходимо осуществить загрузку с DVD или CD, выбираем Internal Optic Disc Drive (Внутренний оптический накопитель).
После этого перейдите к пункту Exit в меню сверху и выберите «Save and Exit Setup» (Сохранить настройки и выйти). Компьютер перезагрузится с нужного носителя.
Загрузка с USB без входа в БИОС (только для Windows 8, 8.1 и Windows 10 с UEFI)
Если на вашем компьютере установлена одна из последних версий Windows, а материнская плата с ПО UEFI, то вы можете выполнить загрузку с флешки даже не входя в параметры BIOS.
Для этого: зайдите в параметры — изменение параметров компьютера (через панель справа в Windows 8 и 8.1), затем откройте «Обновление и восстановление» — «Восстановление» и нажмите кнопку «Перезагрузить» в пункте «Особые варианты загрузки».
На появившемся экране «Выбор действия» выберите «Использовать устройство. USB-устройство, сетевое подключение или DVD-диск».
На следующем экране вы увидите список устройств, с которых можно загрузиться, среди которых должна быть и ваша флешка. Если вдруг ее нет — нажмите «Просмотреть другие устройства». После выбора, компьютер перезагрузится с указанного вами USB накопителя.
Что делать, если не получается зайти в БИОС, чтобы поставить загрузку с флешки
В связи с тем, что современные операционные системы используют технологии быстрой загрузки, может оказаться, что у вас попросту не получается зайти в БИОС, чтобы каким-то образом изменить настройки и загрузиться с нужного устройства. В этом случае я могу предложить два решения.
Первое — зайти в ПО UEFI (БИОС) с помощью особых вариантов загрузки Windows 10 (см. Как зайти в БИОС или UEFI Windows 10) или Windows 8 и 8.1. Как это сделать я подробно описал здесь: Как зайти в БИОС в Windows 8.1 и 8
Второе — попробовать отключить быструю загрузку Windows, после чего зайти в БИОС обычным способом, с помощью клавиши Del или F2.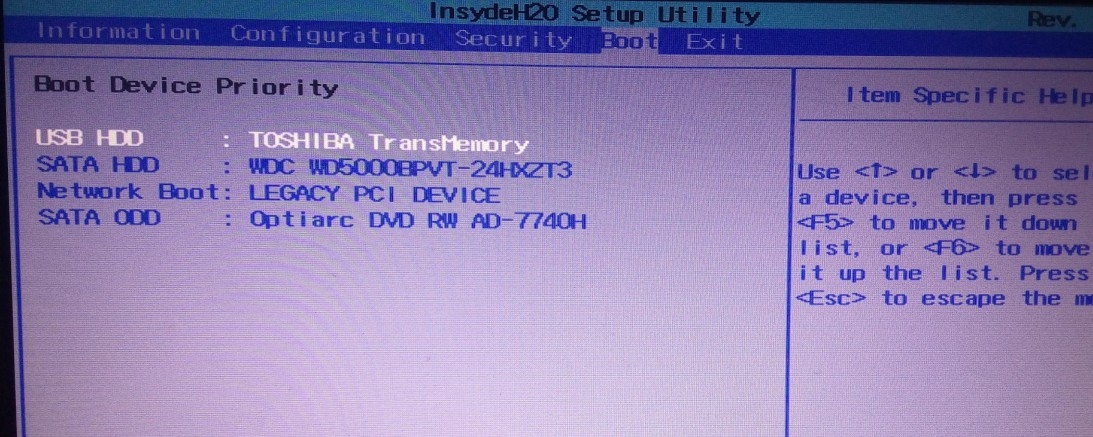 Для отключения быстрой загрузки, зайдите в панель управления — электропитание. В списке слева выберите пункт «Действия кнопок питания».
Для отключения быстрой загрузки, зайдите в панель управления — электропитание. В списке слева выберите пункт «Действия кнопок питания».
И в следующем окне уберите пункт «Включить быстрый запуск» — это должно помочь в использовании клавиш после включения компьютера.
Насколько могу судить, описал все типичные варианты: один из них должен обязательно помочь, при условии, что сам загрузочный накопитель в порядке. Если вдруг что-то не получается — жду в комментариях.
А вдруг и это будет интересно:
Как установить Windows 7 с диска или флешки
Загрузка с диска или флешки, типы установки Windows 7, настройка разделов диска, режимы работы SATA контроллера (AHCI и IDE), настройка параметров. |
В этой статье я расскажу вам об установке Windows 7, а в следующих рассмотрим установку Windows 8.1 и Windows 10. Если вы не читали наши предыдущие статьи, то возможно вам будет интересно:
- Как сделать резервную копию файлов в Windows
- Издания Windows 7, 8.1, 10 и подготовка к установке Windows
- Как сделать загрузочный диск и флешку Windows 7, 8.1, 10
- Как настроить BIOS для загрузки с диска или флешки
Содержание
Содержание
1. Загрузка с установочного диска или флешки
Используем самый простой способ загрузки – с помощью «Boot Menu» («Меню Загрузки»). Для вызова «Boot Menu» на разных материнских платах и ноутбуках могут использоваться клавиши «F8», «F9», «F10», «F11», «F12» или «Esc». Часто эта клавиша указывается в подсказках, которые появляются при включении компьютера.
Сразу после включения компьютера зажмите и удерживайте клавишу вызова «Boot Menu» до появления меню выбора загрузочного устройства.
С помощью стрелочек «вниз» и «вверх» перейдите на DVD-привод или флешку и нажмите «Enter».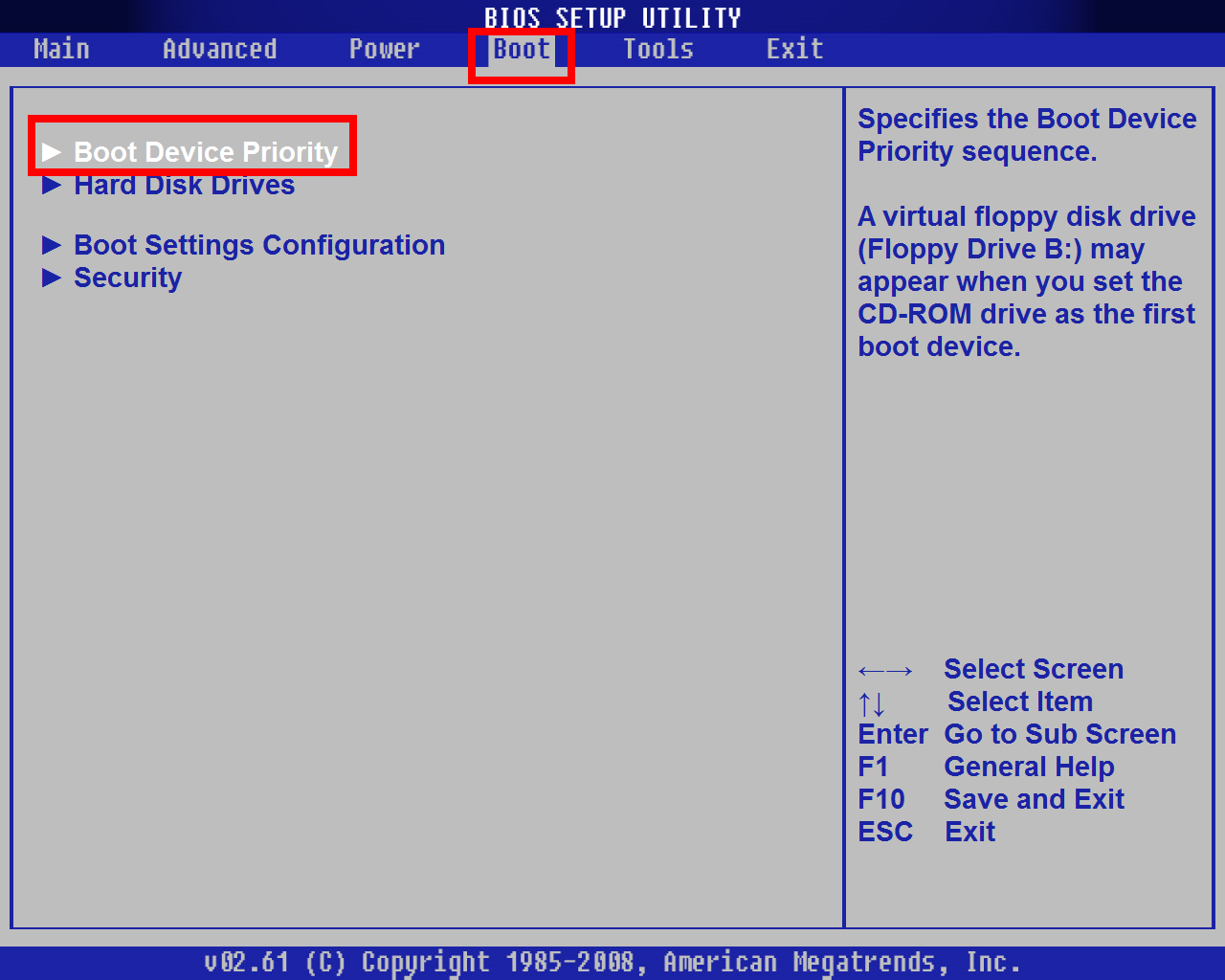
Transcend JetFlash 790 8Gb
Если клавиша вызова не указывается в подсказках на начальном этапе загрузки компьютера, то эту информацию вы можете узнать из инструкции, на сайте производителя материнской платы или ноутбука, поиском в интернете или методом тыка.
2. Первая загрузка компьютера
Первым, что вы должны увидеть после сообщений BIOS – это строка типа «Press any key to boot from CD or DVD…» («Нажмите любую кнопку для загрузки с CD или DVD…») или «Press any key to boot from USB…» («Нажмите любую кнопку для загрузки с USB…»), если вы загружаетесь с флешки.
Увидев это сообщение, вы в течение нескольких секунд должны нажать любую клавишу на клавиатуре, я обычно нажимаю «Пробел». Если вы прозеваете этот момент, то установка Windows не начнется и вам придется перезагружать компьютер заново из старой операционной системы, комбинацией клавиш «Ctrl-Alt-Del» или кнопкой «Reset» на системном блоке.
Обращаю ваше внимание на то, что в процессе установки Windows компьютер перезагружается несколько раз и каждый раз может появляться такое сообщение, но нажимать «любую клавишу» на клавиатуре больше НЕНУЖНО, иначе вы просто многократно запускаете переустановку Windows сначала и она у вас никогда не закончиться!
Иногда может еще появиться сообщение как на скриншоте ниже.
В таком случае нужно просто нажать клавишу «Enter» на клавиатуре. А переключившись клавишей «Tab» на пункт «Windows Memory Diagnostic» можно провести проверку оперативной памяти компьютера на исправность.
Дальше должна появиться белая полоса с надписью «Windows is loading files…» («Windows загружает файлы…»).
Дождитесь появления голубого окна «Установка Windows».
3. Начало установки Windows 7
Установка Windows 7 начинается с выбора языков.
3.1. Выбор языков
На данном этапе предлагается выбрать языки.
«Устанавливаемый язык» – это язык, на котором в операционной системе будут выводиться все сообщения.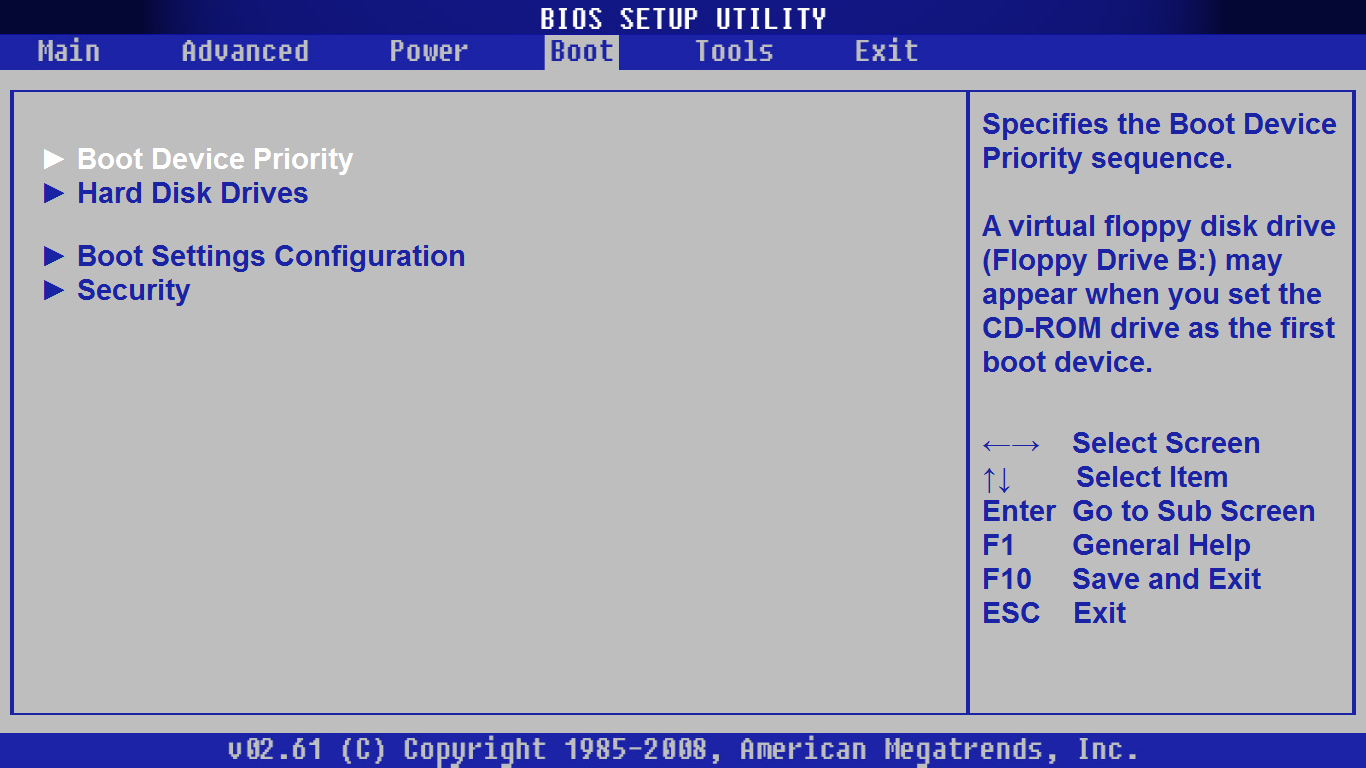 Если версия Windows многоязычная, то вам будет доступен выбор. Большинство редакций Windows имеют только один язык операционной системы и желательно, чтобы он был вам хорошо понятен.
Если версия Windows многоязычная, то вам будет доступен выбор. Большинство редакций Windows имеют только один язык операционной системы и желательно, чтобы он был вам хорошо понятен.
«Формат времени и денежных единиц» – определяет названия месяцев, дней недели, основной валюты, принятых в вашей стране цифровых разделителей (точка или запятая) и т.п. Что это значит? Ну, например, если вы выберете «Украинский», то в программах для набора текста и таблиц дни недели, месяцы и денежные единицы будут автоматически подставляться на украинском языке вне зависимости от языка всего документа. Поэтому выбирать национальный формат есть смысл, только если большинство ваших документов будет на национальном языке. Впрочем, это легко изменить в Windows в любое время.
«Раскладка клавиатуры» – это всего лишь язык ввода по умолчанию, который будет использоваться при запуске Windows и всех программ. Есть смысл установить тот, на котором вы общаетесь и пишите. Если вы будете использовать компьютер в основном для программирования, то возможно удобней выбрать раскладку «США» (английский). После установки Windows вы сможете добавить и назначить по умолчанию любой язык.
Для русскоязычных жителей СНГ я рекомендую везде оставить «Русский», так как при установке некоторых программ, имеющих мультиязычный интерфейс, они могут оказаться не на русском языке, а на том, который вы указали в одном из полей при установке системы.
Для продолжения установки нажмите кнопку «Далее».
3.2. Запуск установки
В следующем окне нажимаем кнопку «Установить» под логотипом «Windows 7».
3.3. Лицензионное соглашение
Ставим галочку «Я принимаю условия лицензии» и нажимаем «Далее».
4. Тип установки Windows 7
Нам предлагают два типа установки.
«Обновление» – позволяет обновить предыдущую версию Windows (Vista) на новую Windows 7 с сохранением файлов, программ и настроек. Windows XP таким образом обновить нельзя. В любом случае я не рекомендую использовать этот способ установки, так как он наследует проблемы предыдущей операционной системы и вероятно, что компьютер будет тормозить и работать со сбоями.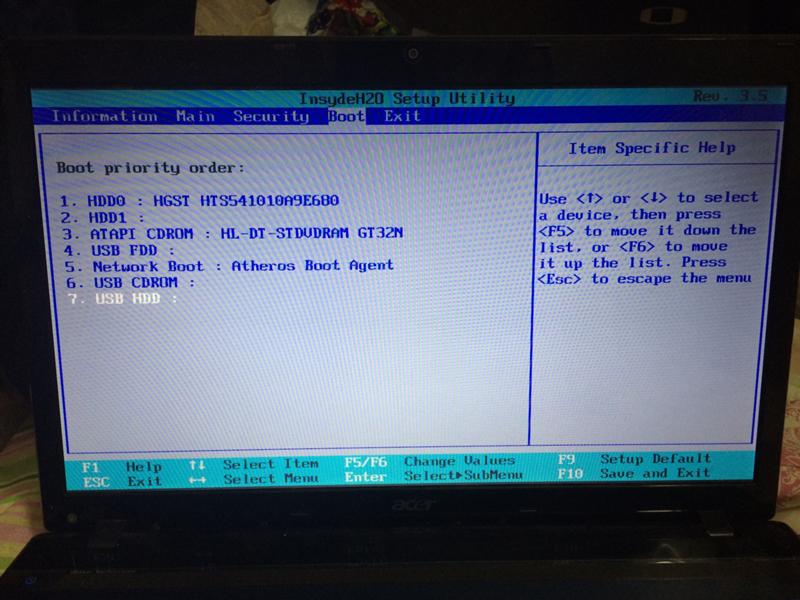
«Полная установка» – установка новой копии Windows на новый или существующий раздел жесткого диска. При установке на новый компьютер на жестком диске создаются разделы, а при установке на старый компьютер разделы либо удаляются и создаются заново, либо выбирается раздел, на котором достаточно места для установки. С помощью этого типа установки можно также установить Windows 7 второй операционной системой, например, вместе с уже имеющейся Windows XP. В таком случае при включении компьютера будет выдаваться запрос какую операционную систему вы хотите загрузить.
Выбираем «Полная установка» и перед нами откроется окно выбора диска для установки Windows 7.
5. Конфигурация диска
Конфигурацией диска называется процесс создания, удаления, форматирования разделов жесткого диска для установки на него Windows.
5.1. Конфигурация диска на старом компьютере
Если вы переустанавливаете Windows на старом компьютере, то на нем уже есть один («C») или несколько разделов («C», «D»…). Надеюсь, что вы не забыли сохранить ваши файлы и параметры с диска «C» на внешний диск, так как в процессе переустановки Windows диск «C» будет очищен.
Жесткий диск Transcend StoreJet 25M TS500GSJ25M 500 GB
Если на вашем диске всего один раздел, то лучше его удалить и создать два новых – один небольшого объема для операционной системы и программ, второй на все оставшееся место для ваших файлов. Такая конфигурация диска будет более удобной и надежной в плане резервного копирования и восстановления операционной системы и ваших файлов.
Если на вашем диске несколько разделов, то первый, на котором установлена Windows, можно удалить и создать на его месте новый, а второй с вашими файлами оставить как есть.
5.2. Конфигурация диска на новом компьютере
При установке на новый компьютер ваш диск абсолютно пустой и не имеет никаких разделов. Оптимальным вариантом будет создать два раздела – один небольшого объема для операционной системы и программ, второй на все оставшееся место для ваших файлов. Такая конфигурация диска будет удобнее и надежнее в плане резервного копирования и восстановления операционной системы и ваших файлов.
Такая конфигурация диска будет удобнее и надежнее в плане резервного копирования и восстановления операционной системы и ваших файлов.
5.3. Конфигурация с двумя дисками
Если у вас два жестких диска, или один SSD и один обычный диск, то целесообразно на каждом из них создать по одному разделу и устанавливать Windows 7 на тот, который быстрее (SSD) или меньше по объему, а второй полностью отдать под хранение ваших файлов.
Если оба диска большие, то на первом можно создать два раздела – один небольшой для системы, один для хранения ваших файлов. На втором диске можно создать раздел на весь объем и использовать его для установки программ и игр, или также создать два раздела – первый для программ и игр, второй для файлов. Такая конфигурация обеспечит максимальную скорость загрузки программ и игр, так как Windows и файл подкачки будут на одном диске, а программы и игры на другом.
Я рекомендую отключить второй жесткий диск перед установкой Windows. Это позволит избежать возможных ошибок и сбоев при установке. Второй диск можно будет подключить после установки системы.
6. Настройка диска для Windows 7
На скриншоте ниже компьютер с диском 500 Гб.
Не удивляйтесь, что реальный размер 465.7 Гб. Производители округляют размеры жестких дисков до большего круглого числа. Таблицу с реальными размерами жестких дисков можно скачать в конце статьи в разделе «Ссылки».
Рекомендую создать два раздела – один небольшой для операционной системы и программ, второй для хранения пользовательских данных, игр, фильмов, музыки и т.п.
SSD диск лучше не разделять на несколько разделов, а полностью отдать под диск «C» для установки Windows, программ и игр. Тогда вы получите непревзойденную скорость работы компьютера!
Жесткий диск A-Data Ultimate SU650 120GBНажмите на надпись «Настройка диска» и появятся дополнительные кнопки.
Оптимальный размер системного раздела составляет 10-20% от общего объема жесткого диска.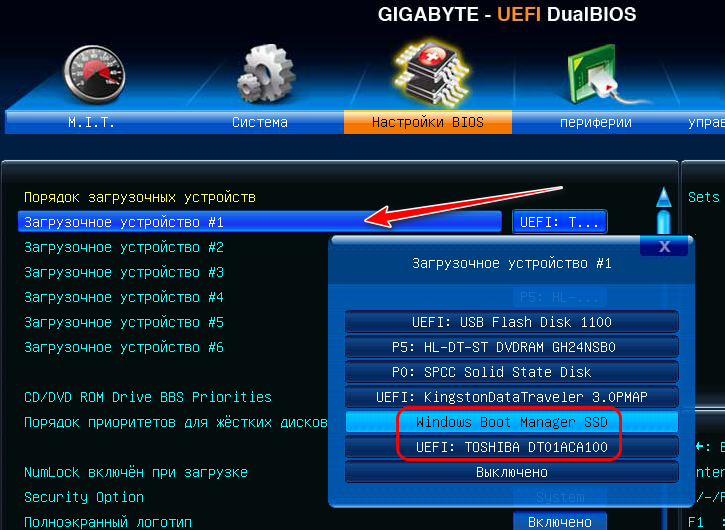 Для Windows 7 рекомендую размер раздела не менее 40 и не более 200 Гб.
Для Windows 7 рекомендую размер раздела не менее 40 и не более 200 Гб.
Я беру обычно 10% от заявленного объема диска, то есть 50 Гб от диска на 500 Гб и 100 Гб от диска на 1000 Гб. Так как этого достаточно для установки основных программ, а игры лучше устанавливать на второй раздел вместе с остальными файлами, так как они занимают большой объем и затрудняют резервное копирование и восстановление системы, о чем мы поговорим позже.
Но если вы любите экспериментировать и планируете устанавливать много серьезных программ и игр, то лучше сделать системный раздел побольше, порядка 20% от емкости диска или 100-200 Гб в натуральном выражении. Так как все равно часть данных попадает на системный раздел и в будущем может возникнуть нехватка места на нем.
Давайте, чтобы все было наверняка, создадим системный раздел размером 100 Гб. Для этого нужно нажать кнопку «Создать» и ввести размер в мегабайтах.
Учтите, что 1 Гб = 1024 Мб. Кроме того, Windows 7 забирает из этого объема 100 Мб для создания скрытого загрузочного раздела.
Я люблю, чтобы все было красиво и в системе отображался диск объемом 100 Гб, а не 97.6 Гб, поэтому высчитываю объем в мегабайтах следующим образом:
100 Гб х 1024 + 100 Мб = 102 500 Мб
Эту цифру и нужно ввести в поле «Размер» и нажать кнопку «Применить».
Вот результат выполненной операции.
Как видите, создалось два раздела. «Раздел 1» размером всего 100 Мб используется для загрузчика операционной системы и в Windows мы его не увидим. «Раздел 2» имеет размер ровно 100 Гб и на него мы будем устанавливать Windows 7.
Еще осталось «Незанятое место…» объемом 365.6 Гб, на котором мы создадим еще один раздел для хранения пользовательских файлов.
Рекомендую сразу же создать и отформатировать еще один раздел. Для этого выделяем оставшееся «Незанятое место…» и нажимаем «Создать».
По умолчанию под него отводиться все оставшееся место. Его можно разбить еще на несколько разделов, если вы знаете для чего это вам нужно. Но мы оставим все как есть, просто нажав кнопку «Применить».
Но мы оставим все как есть, просто нажав кнопку «Применить».
В результате получаем «Раздел 3», который занял все оставшееся пространство. Теперь нужно нажать кнопку «Форматировать» и подтвердить это действие.
Создать этот раздел можно и после установки Windows, но действий производить придется больше и возможно еще менять буквы дисков. Такой вариант мы тоже рассмотрим после установки Windows.
7. Нюансы разметки и диски большого объема
Скрытый загрузочный раздел объемом 100 Мб создается при условии создания нового раздела. Если вы устанавливаете Windows 7 на существующий раздел, то файлы загрузчика будут располагаться на нем и отдельный раздел создаваться не будет.
Такая конфигурация будет в случае, если установщик Windows 7 выполнит разметку диска в старой системе MBR. Если установщик Windows выполнит разметку диска в новой системе GPT, то может быть создано несколько служебных разделов.
MBR – это старый тип разметки, который поддерживает диски объемом до 2 Тб. GPT – новый тип разметки, который поддерживает диски объемом свыше 2 Тб и требует поддержки со стороны материнской платы.
С дисками, размеченными в MBR, обычно бывает меньше проблем, но это не принципиально. Если вы устанавливаете Windows 7 на диск объемом 3 Тб и более, то нужно, чтобы он имел разметку GPT, иначе будет использоваться не весь его объем (около 2.3 Тб).
Проблема в том, что установщик Windows 7 не всегда размечает большие диски в разметке GPT, даже при поддержке со стороны материнской платы. В таком случае проверьте, что в настройках BIOS вашей материнской платы или ноутбука в разделе «Boot» («Загрузка») в приоритете загрузочные устройства UEFI.
В современном графическом интерфейсе программы «Setup» материнской платы это может выглядеть следующим образом.
Если вы не знаете, что такое BIOS и UEFI, как туда попасть и настроить приоритет загрузочных устройств, читайте статью о настройке BIOS и UEFI.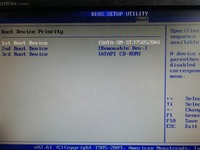
Также можно попробовать сделать установочную флешку в режиме «GPT для компьютеров с интерфейсом UEFI» в файловой системе «FAT32».
Существует еще много способов заставить Windows 7 разметить диск в GPT и установиться на него. Но все они более или менее сложные и не всегда срабатывают. Я нашел простой, удобный и надежный способ разметки диска в GPT, при котором без проблем устанавливается Windows 7.
Сделайте установочный диск или флешку Windows 8.1, запустите с него установку и создайте на диске раздел для установки системы. При этом диск будет преобразован в разметку GPT и на нем автоматически создадутся служебные разделы. Прервите установку Windows 8.1, загрузитесь с установочного диска или флешки Windows 7 и установите ее на созданный в Windows 8.1 раздел.
8. Драйвер контроллера дисков
Иногда может возникнуть ситуация, что Windows 7 не обнаруживает вашего жесткого диска и в окне выбора диска для установки системы он не отображается.
Это чаще бывает при установке системы с использованием измененного дистрибутива (сборки). Лучше в таком случае использовать другой дистрибутив. Но есть и другие способы.
Проще всего изменить режим работы контроллера дисков в BIOS или UEFI вашей материнской платы или ноутбука с AHCI на IDE или обратно.
Если вы не знаете как это сделать, читайте об этом в статье о настройке BIOS и UEFI. Это практически не повлияет на работу жесткого диска. Но если у вас SSD, то рекомендуется выставить режим AHCI и если установщик Windows все равно не увидит диск, то воспользоваться способом, изложенным ниже.
Скачайте с сайта производителя материнской платы или ноутбука драйвер контроллера жестких дисков (SATA AHCI Controller) для вашей версии операционной системы: Windows 7 x64 (64-х разрядная) или Windows 7 x86 (32-x разрядная).
Если он имеет расширение *.exe (Приложение Windows), запустите его и распакуйте в чистую папку. Если он имеет расширение *.zip (Сжатая zip-папка), распакуйте его с помощью контекстного меню (правая кнопка мыши) или раскройте как обычную папку и перетащите файлы в чистую папку.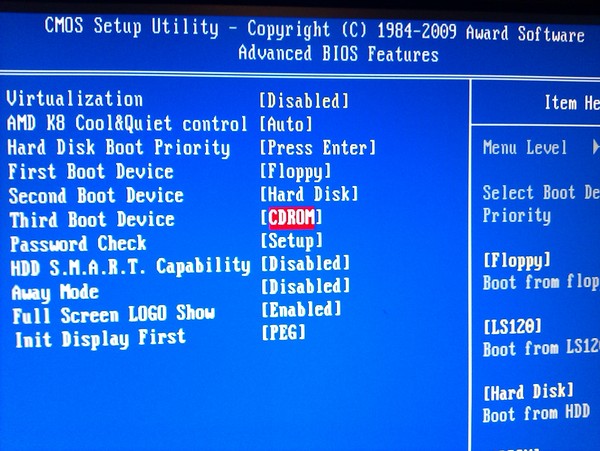 Также распаковку в обоих случаях можно выполнить с помощью программы WinRAR, которую вы можете скачать в конце статьи в разделе «Ссылки».
Также распаковку в обоих случаях можно выполнить с помощью программы WinRAR, которую вы можете скачать в конце статьи в разделе «Ссылки».
Запишите эту папку на флешку и вставьте ее перед включением компьютера для установки Windows. При этом дистрибутив Windows 7 может располагаться как на установочном DVD-диске, так и на этой флешке.
Когда дойдете до окна выбора жесткого диска, в котором он не отображается, нажмите на кнопку «Загрузка» и укажите место расположения файлов драйвера (папку на флешке).
Если драйвер подойдет, то установщик должен обнаружить ваш жесткий диск и он появиться в окне выбора диска для установки. После этого на диске можно будет создавать разделы и выполнять установку на них Windows.
9. Копирование и распаковка файлов
Теперь выбираем «Раздел 2» размером 100 Гб, на который мы устанавливаем Windows 7 и нажимаем «Далее».
Начинается копирование и распаковка файлов, которая займет некоторое время.
Иногда этот процесс может остановиться на 0% или в любом другом месте на какое-то время, а потом быстро завершиться. Проявите терпение и не трогайте компьютер. Ждать может понадобиться 15-30 минут. Если после 30 минут ожидания ничего не происходит, то скорее всего компьютер завис или установочный диск плохо читается. Придется начать все сначала и при повторном зависании, возможно, заменить установочный диск. Также проблема может быть вызвана сбоями в работе жесткого диска, оперативной памяти или материнской платы.
После копирования и распаковки файлов компьютер несколько раз перезагрузится и продолжится процесс установки, требующий участия пользователя.
Напоминаю, что при появлении надписи «Press any key to boot from CD or DVD…», ничего нажимать уже НЕНУЖНО.
10. Настройка параметров Windows 7
Настройка параметров Windows 7 начинается с ввода имени пользователя.
10.1. Ввод имени пользователя и компьютера
В следующем окне нужно ввести имя основного пользователя, который будет являться администратором компьютера и имя компьютера в сети.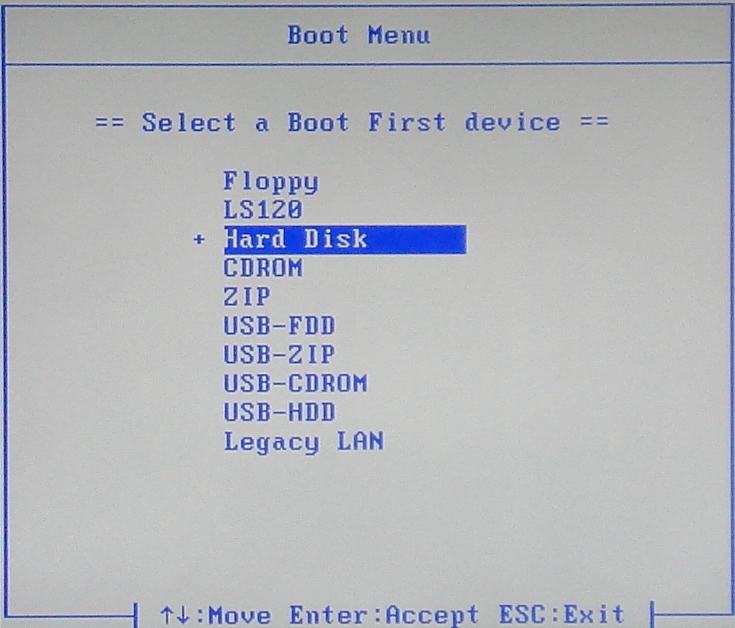
Рекомендую вводить имя английскими буквами без пробелов, так как такое же название будет иметь папка профиля пользователя, в которую могут сохраняться настройки программ и игр. А некоторые, даже современные, программы и игры не могут сохранять файлы в папки с русскими названиями.
Имена могут иметь заглавные буквы и цифры, а переключение языка ввода производиться комбинацией клавиш «Alt-Shift».
Что касается имени компьютера, то мои рекомендации те же, но в названии можно использовать дефис (знак минус). Например, для основного домашнего компьютера, можно дать имя PC-1, PK-1 или Home-1, для второго компьютера – PC-2, PK-2 или Home-2, для ноутбука – HP, ACER, Samsung и т.п. Если у вас дома несколько ноутбуков, то к имени компьютера можно добавить имя пользователя, например, Notebook-Vera или Misha-PC. Так вам будет легче потом ориентироваться, но в принципе это не имеет большого значения и имя компьютера можно всегда поменять. Учтите также, что имя пользователя и компьютера не должны совпадать.
10.2. Ввод пароля
В следующем окне предлагается ввести пароль пользователя, имя которого вводилось в предыдущем окне, а также подсказку к этому паролю на случай, если вы его забудете.
Рекомендую на данном шаге не вводить пароль, так как в процессе настройки компьютера он будет не раз перезагружаться и вы просто запаритесь его вводить. Сделать это лучше после полной настройки компьютера и создания резервной копии системы. В принципе, если кроме вас пользоваться компьютером никто не будет, вам нечего скрывать и вы не планируете обмен файлами по локальной сети, то пароль можно вообще не использовать. В других случаях использование пароля крайне желательно и мы поговорим об этом в одной из статей о настройке Windows. Сейчас просто нажмите «Далее».
10.3. Ввод ключа и активация Windows 7
В следующем окне вам предлагается ввести лицензионный ключ Windows 7.
Вы можете купить лицензионный ключ Windows 7 и выполнить установку, руководствуясь следующим видео.
Если вы официально приобрели операционную систему и уверены, что этот ключ не использовался на другом компьютере, то введите 25-значный код указанный на диске или наклейке-сертификате. Галочку «Автоматически активировать Windows при подключении к Интернету» в таком случае можно оставить и нажать «Далее». Активация произойдет через 3 дня после первого входа в систему.
Если у вас еще нет лицензионного ключа или вы устанавливаете Windows 7 с ознакомительной целью, то ничего не вводите. Галочку автоматической активации в этом случае нужно снять и нажать кнопку «Далее». После установки у вас активируется пробный период на 30 дней. В дальнейшем можно его продлить 3 раза, увеличив тем самым время ознакомления с операционной системой до 120 дней.
10.4. Настройка обновлений Windows 7
В следующем окне нужно выбрать один из трех режимов установки обновлений Windows.
«Использовать рекомендуемые параметры» – автоматически будут устанавливаться все важные и рекомендуемые обновления. К важным относятся обновления безопасности и исправление ошибок. К рекомендуемым – обновление драйверов, программных компонентов и многое другое. Большинство специалистов советуют использовать этот режим.
«Устанавливать только наиболее важные обновления» – автоматически будут устанавливаться только обновления безопасности и исправление ошибок.
«Отложить решение» – не включать автоматическое обновление, а настроить его позже в операционной системе.
От себя хочу сказать, что если для вас важна защита ваших данных и вы не знаете как защититься от угроз безопасности в интернете, то важные обновления устанавливать необходимо. С другой стороны множественные обновления со временем приводят к замедлению работы компьютера, а вместе с рекомендуемыми обновлениями в операционную систему устанавливается большое количество ненужных компонентов. Если вы используете компьютер в основном для игр, у вас хорошо настроена безопасность, есть резервная копия системы и всех личных файлов, то в принципе можно обойтись без обновлений и компьютер будет работать максимально быстро. Но все же я рекомендую устанавливать хотя бы наиболее важные обновления.
Если вы используете компьютер в основном для игр, у вас хорошо настроена безопасность, есть резервная копия системы и всех личных файлов, то в принципе можно обойтись без обновлений и компьютер будет работать максимально быстро. Но все же я рекомендую устанавливать хотя бы наиболее важные обновления.
10.5. Настройка даты и времени
На следующем шаге предлагается выбрать часовой пояс, дату и время.
В этом нет ничего сложного и хотя это можно настроить после установки системы, лучше сделать это сразу. Сначала нужно установить часовой пояс, а только после этого время. Если вашего населенного пункта нет в перечне часовых поясов, то выберете любой другой, находящийся с вами в том же часовом поясе, например, для Киева часовой пояс UTC +02:00 как в Афинах.
Если вы живете в России, то снимите галочку «Автоматический перевод на летнее время и обратно», так как в России перевод времени отменен. В остальных случаях руководствуйтесь принятыми нормами в вашей стране. Например, в Украине перевод времени все еще действует и галочку нужно оставить. Часы компьютера будут переводиться автоматически в нужное время и день. Нажмите кнопку «Далее».
10.6. Место расположения компьютера
Если ваш компьютер подключен к сети и при установке Windows удалось установить нужный драйвер для сетевой карты, то появится окно «Выберете текущее место расположения компьютера».
«Домашняя сеть» – выбирайте этот пункт, если компьютер или ноутбук находиться сейчас у вас дома, подключен к интернету через роутер, и вы хотите обмениваться файлами с другими домашними компьютерами.
«Рабочая сеть» – выбирайте этот пункт, если компьютер или ноутбук находиться сейчас у вас на работе, где есть компьютерная сеть для обмена файлами с другими рабочими компьютерами.
«Общественная сеть» – выбирайте этот пункт, если компьютер или ноутбук подключен к интернету кабелем напрямую. В таком случае будет задействована дополнительная защита от атак из интернета.
10.7. Домашняя группа
Далее, в случае наличия компьютерной сети, может появиться сообщение о создании или присоединении к домашней группе Windows.
Эта функциональность появилась в Windows 7 для упрощения обмена файлами между домашними компьютерами, но в принципе не является необходимой. Вам нужно поставить галочки к папкам с какими типами данных вы хотите предоставить доступ. Также можно включить общий доступ к принтеру, подключенному к данному компьютеру. Можно поставить все галочки, это вам не навредит.
Если в сети был обнаружен компьютер с Windows 7 или выше, то вам предложат ввести пароль домашней группы, который можно посмотреть на том компьютере. После ввода пароля нажмите «Далее». Если у вас не очень много времени, то пароль можно не вводить и нажать кнопку «Пропустить», а ввод пароля осуществить позже.
Если домашняя группа не была обнаружена, то она будет создана на этом компьютере и вам будет предоставлен случайный пароль. Его можно записать, а можно посмотреть потом в Windows в любое время. Но лучше запишите или сфотографируйте и нажмите кнопку «Далее».
11. Вход в систему
После этого должен произойти автоматический вход пользователя в систему и отобразиться главный экран Windows, называемый «Рабочий стол». На этом установка Windows 7 завершена.
12. Ссылки
По ссылкам ниже вы можете скачать сравнение редакций Windows 7, данные по объемам дисков и программу для распаковки драйверов.
Теперь нужно установить драйвера, все необходимые программы, настроить защиту от вирусов и сделать резервную копию системы.
Жесткий диск A-Data Ultimate SU650 240GB
Жесткий диск Transcend StoreJet 25M3 1 TB
Sandisk Cruzer
Как переустановить Windows 7 без диска и флешки
Сейчас мы посмотрим, как переустановить Windows 7 без использования диска, флешки и BIOS. При работе на компьютере, пользователи сталкиваются с необходимостью переустановки Windows 7 по каким-либо причинам.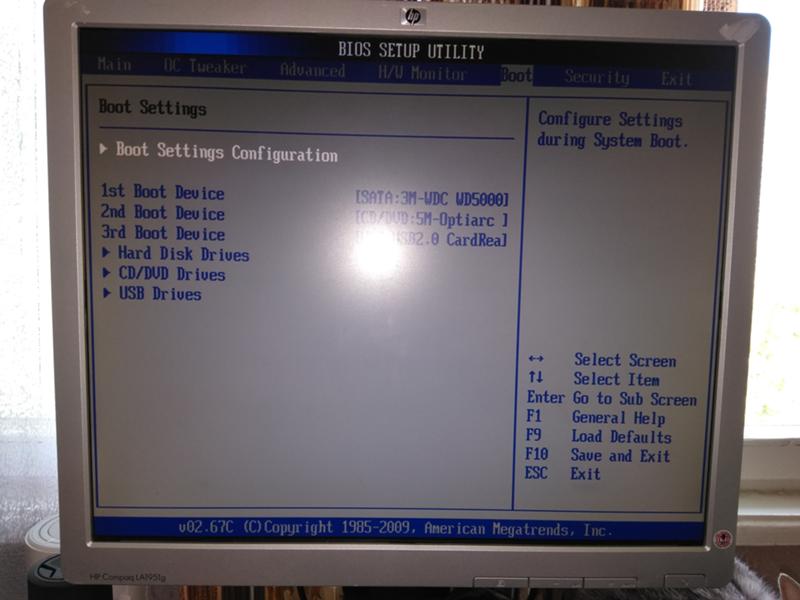
В некоторых ситуациях, у пользователя нет выбора: операционная система работает со сбоями, ее необходимо срочно переустановить, но нет возможности сделать это стандартными способами. Рассмотрим возможные ситуации подробнее.
Для установки операционной системы, на компьютере используют дисковод или USB разъем, в которые вставляют оптический диск или USB флеш накопитель, на которые записана Windows. Чтобы загрузится с этих устройств необходимо войти в настройки БИОС.
Установка Windows 7 без диска, флешки и BIOS
Обычно, Windows 7 устанавливают с DVD диска или загрузочной флешки. Для выбора загрузочного носителя необходимо войти в BIOS или в загрузочное меню (Boot Menu). Но вот незадача, может так случится, что выполнить эти условия окажется невозможным.
Например, на компьютере поломан оптический привод или дисковод вообще отсутствует на устройстве, значит нам не получится воспользоваться DVD диском. Как переустановить Windows 7 без диска?
Ничего, есть запасной вариант: создать загрузочную флешку. А если нет в наличии флешки, а систему необходимо срочно переустановить? Как переустановить Windows 7 без флешки?
Некоторые пользователи испытывают трудности со входом в BIOS, потому что им непонятно что там следует делать, чтобы правильно выбрать нужный диск для загрузки Windows.
Даже в этой, казалось бы, безнадежной ситуации есть вывод. Мы попробуем переустановить Windows 7 без диска и флешки с Рабочего стола, без входа в BIOS.
Для того, чтобы у нас все получилось, необходимо выполнить следующие условия:
- на компьютере должна быть установлена работающая Windows 7, которую необходимо переустановить;
- нам понадобится образ операционной системы Windows 7, с которого мы выполним переустановку ОС.
Запустить установку Windows можно двумя способами:
- Распаковкой образа системы в формате «.ISO» с помощью архиватора, а затем запуском файла «Setup» от имени администратора.
- Выполнением установки Windows с виртуального привода.

В первом случае, файл образ диска Windows 7 распакуется в папку на Рабочем столе, а пользователь запустит установку системы из этой папки.
Для использования второго способа необходимо установить на компьютер специальную программу — эмулятор виртуальных дисков, например, бесплатную программу Daemon Tool Lite. Программа создает на ПК виртуальный привод, который система определяет, как обычный физический CD/DVD/Blu-ray привод. С помощью виртуального дисковода проводится установка операционной системы.
Переустановка Windows 7 без диска и флешки
В этой статье мы разберем инструкцию по установке Windows непосредственно из работающей операционной системы. Мы будем использовать программу Daemon Tools Lite, которую предварительно нужно установить на компьютер.
Перед началом установки Windows, сохраните важные данные на флешку, внешний жесткий диск и т. п., потому что при переустановке операционной системы, все файлы будут удалены в папку «Windows.old». Опытные пользователи смогут достать файлы старой системы оттуда, пока эта папка не будет удалена с компьютера.
Для запуска установки Windows 7 выполните щелкните по образу Windows 7 правой кнопкой мыши, выберите сначала «Открыть с помощью», а затем «DAEMON Tools Lite Agent».
Вам также может быть интересно:
На Рабочем столе откроется окно программы установки Windows 7. Нажмите на кнопку «Установить».
В окне «Получение важных обновлений» предлагают выбрать один из вариантов:
- Выполнить подключение к Интернету для получения последних обновлений программы установки (рекомендуется).
- Не загружать последние обновления программы установки.
Нам нужно переустановить операционную систему, а обновления можно установить позже. Поэтому следует выбрать второй вариант, отказавшись от загрузки последних обновлений, чтобы не затягивать процесс установки Windows 7.
В окне «Ознакомьтесь с условиями лицензии» поставьте флажок в пункте «Я принимаю условия лицензии».
В окне «Выберите тип установки» предложены два способа:
- Обновление — обновление системы поверх предыдущей установки с сохранением файлов, параметров и программ.
- Полная установка (дополнительные параметры) — установка новой системы с удалением всех данных от предыдущей копии Windows.
Нам нужно переустановить операционную систему, поэтому мы выбираем полный тип установки.
В окне «Выберите раздел для установки Windows» выбран раздел, в который будет установлена система. Система будет установлена в тот раздел, в котором находилась ранее установленная Windows.
Откроется окно с предупреждением, что выбранный раздел содержит файлы предыдущей установки Windows. Эти данные будут перенесены в папку «Windows.old», пользователь сможет получить доступ к файлам из этой папки, пока она не будет удалена с ПК.
Согласитесь, нажмите на кнопку «ОК».
Начинается процесс установки Windows 7, во время которого компьютер будет перезагружен несколько раз.
На завершающем этапе установки потребуется выбрать страну, время, денежные единицы и раскладку клавиатуры.
Выберите имя пользователя для учетной записи.
Введите пароль для учетной записи. Если не используете пароль, оставьте все поля пустыми.
Ввод ключа продукта Windows можно пропустить, выполнив активацию операционной системы позднее.
Выберите параметры получения обновлений:
- Использовать рекомендуемые параметры — установка важных и рекомендуемых обновлений.
- Устанавливать только наиболее важные обновления — установка только обновлений безопасности и других наиболее важных обновлений.
- Отложить решение — пока не устанавливать обновления.
Нажмите на предпочтительный вариант получения обновлений.
В окне «Проверьте настройку даты и времени» выберите подходящие параметры, соответствующие вашему расположению.
В окне «Выберите текущее место расположения компьютера» необходимо выбрать параметры сетевого размещения:
- Домашняя сеть — компьютер находится дома.
- Рабочая сеть — компьютер находится на работе.
- Общественная сеть — компьютер находится в общественном месте.
В большинстве случаев, для домашнего ПК рекомендуется выбрать домашнюю сеть.
После завершения настройки параметров, на компьютере запустится «чистая» Windows 7, установленная вместо предыдущей системы.
Удаление папки Windows.old в Windows 7
Файлы предыдущей версии Windows остались на компьютере в папке «Windows.old». Они занимают много места на системном диске, поэтому их следует удалить.
Мы проведем удаление ненужных файлов с помощью встроенного системного средства «Очистка диска».
Пройдите следующие шаги:
- Нажмите на клавиши «Win» + «R».
- В окне «Выполнить» введите команду: «cleanmgr» (без кавычек), нажмите на клавишу «Enter».
- Программа оценивает объем места, которое можно освободить на диске «C:».
- В окне «Очистка диска (C:)» нажмите на кнопку «Очистить системные файлы».
- Утилита снова оценит размер места на диске, доступного для освобождения.
- В открывшемся окне поставьте флажок напротив пункта «Предыдущие установки Windows», а затем нажмите на кнопку «ОК».
- В окне с предупреждением согласитесь на необратимое удаление этих файлов.
- Дождитесь окончания удаления данных с компьютера.
Откройте в Проводнике диск «C:», чтобы убедиться, что папка «Windows.old» удалена, а место, занимаемое на диске предыдущей версией Windows 7, освободилось.
Выводы статьи
Если на ПК невозможно использовать стандартные способы для установки операционной системы, пользователь может выполнить переустановку Windows 7 из работающей ОС. В этом случае, переустановка произойдет без использования DVD диска или загрузочной флешки с Windows, без входа в БИОС или Boot Menu (загрузочное меню), с Рабочего стола компьютера. После установки новой системы, необходимо удалить файлы, оставшиеся от предыдущей копии Windows.
Переустановка Windows 7 без диска, флешки и BIOS (видео)
Похожие публикации:
Как переустановить Windows 7 через БИОС
Не будет большим секретом тот факт, что для многих пользователей вопрос об установке (переустановке) Windows 7 часто становится камнем преткновения. Между тем, никаких особых сложностей в этом нет – переустановить ОС Windows 7 через БИОС сможет практически любой. Во-первых, нужно уяснить, что между терминами «переустановить» и «установить» нет большой разницы, кроме того, что переустановка ведется при наличии ранее установленной ОС, а установка – на «голом» ПК. Во-вторых, переустановка выполняется не средствами ранее установленной ОС, а именно через использование базовой системы ввода/вывода (БИОС), которая прошита в материнской плате ПК. Наконец, пользователь должен ясно понимать, что все установленные им в прежнюю ОС приложения после переустановки «винды» придется также переустановить.
Переустановить «Винду»: с чего начать
Приступая к установке Виндовс, пользователь должен подготовить носитель с инсталляционными файлами Windows 7. Это может быть установочный DVD-диск, имевшийся в комплекте поставки ПК, или купленный в компьютерном магазине, или записанный самим пользователем с какого-то другого источника. Кроме этого, таким носителем может быть USB-флешка, которую пользователь может подготовить с помощью различных программ записи загрузочных флешек.
Как правило, Windows 7 при своей установке самостоятельно находит и устанавливает драйверы для таких устройств, как видеоадаптер, звуковая и сетевая карта. Но для некоторых старых моделей этих устройств, а также для нестандартного аппаратного оборудования могут потребоваться драйвера.
Далее, поскольку раздел жесткого диска с прежней ОС будет в процессе переустановки отформатирован, то желательно сохранить имеющиеся на нем пользовательские данные. Они обычно находятся на этом разделе в папке Users.
Запуск БИОС
Для большинства десктопов вход в БИОС производится нажатием кнопки «Delete» при включении или перезагрузке ПК. На ноутбуках это обычно кнопка F2, но могут использоваться и другие функциональные клавиши.
Описание подробностей взаимодействия с БИОСом выходит за рамки данной статьи, тем более что разновидностей этого интерфейса столько, сколько производителей ПК. Целью использования БИОС является задание загрузочного устройства, через которое будет производиться установка Виндовс. Для этого в функциях БИОС следует найти пункт с названием, содержащим слово «Boot», и активировать этот пункт. Вот так, например, выглядит окно БИОС от компании AMI, определяющее порядок загрузочных устройств:
Здесь «1st Boot Device» – это первое загрузочное устройство, «2nd Boot Device» – второе, и т.д.
Смысл действий пользователя состоит в том, чтобы первым загрузочным устройством сделать либо DVD-диск, либо USB-флешку, в зависимости от того, какой из этих носителей содержит дистрибутив Windows 7. Выбрав нужное устройство, следует сохранить сделанные изменения (функция «Save»), установить заданное загрузочное устройство и перезагрузить ПК.
Процесс установки Windows 7
После перезагрузки ПК запустится загрузчик с установленного дистрибутива ОС. И здесь масса вариантов, в зависимости от носителя и производителя дистрибутива. Основное окно, с которого начинается установка Виндовс, должно всегда иметь вид:
В нем пользователь должен выбрать язык установки. Далее, снова в зависимости от дистрибутива, может появиться запрос на выбор версии ОС. Здесь также несколько вариантов: Начальная, Домашняя, Расширенная, Профессиональная или Максимальная, да еще и с учетом разрядности – 32 или 64.
Но самое главное окно – это окно, через которое осуществляется выбор раздела жесткого диска, на него и будет установлена ОС. В этом окошке перечисляются найденные жесткие диски и разделы, например:
В этом окне следует выбрать тот же диск и раздел, где была установлена прежняя ОС. Неслучайно в нем присутствует надпись «Настройка диска» — это как раз способ отформатировать раздел. Если этого не сделать, то в системном разделе окажутся файлы не только новой Винды, но и старой. Результаты этой «каши» непредсказуемы! После щелчка по этой надписи появится возможность отформатировать системный раздел:
После щелчка по «Форматировать» появится запрос на способ форматирования: быстрый или полный, в формате FAT32 или NTFS.
Через некоторое время, по завершении форматирования начинается процесс установки Windows 7, который, при отсутствии нештатных ситуаций, протекает «на автомате», не требуя вмешательства пользователя.
Как установить виндовс через биос с флешки — пошаговая инструкция
Как установить виндовс через биос с флешкиУстановка Windows производится с загрузочного CD/DVD диска или флешки. Майкрософт сделала это для того, что бы можно было активировать любой компьютер. Даже с новым, не форматированным и совершенно пустым, жестким диском.
Процедура установки любой операционной системы с компакт диска, флешки или USB-диска выглядит примерно так:
- С загрузочного компакт диска или флешки загружается, необходимая для работы установщика виндовса, операционная система;
- Загруженная операционная система запускает установщик виндовса и передаёт управление компьютером ему;
- Установщик тестирует оборудование и устанавливает все компоненты windows, включая ядро, графическую оболочку, драйвера и разного рода приложения, на жёсткий диск компьютера.
Но мы знаем, что компьютер всегда загружается с жесткого диска. Как нам быть?
Надо заставить компьютер загружаться с флешки или CD/DVD/USB диска. И потом установить Windows на жесткий диск. Для этого необходимо выполнить небольшую настройку BIOS. Возникает вопрос: «Как в биосе включить загрузку с флешки? Как установить виндовс через биос с флешки?».
Содержание статьи:
Эта настройка предназначена для выбора устройства, с которого будет загружаться ОС. Осуществляется она в настройках BIOS. И ни как не связана с какой либо конкретной версией Windows вообще. Поэтому выполняется всегда одинаково. Так что если вам нужна будет настройка BIOS для установки Windows 7 — 10, XP или просто загрузить компьютер с CD/DVD, Вам придется выполнить именно эту настройку BIOS.
Если вам понадобится загрузить компьютер с флешки или внешнего USB диска, подключаемого через USB порт, то вы должны будите выполнить эту же настройку. С той лишь разницей, что флешка или USB диск должны быть заблаговременно специально подготовлены, как загрузочный диск, и до включения ПК подключены к USB-порту. Тогда BIOS, при загрузке, распознает их, как загрузочный диск, и поместит запись, об обнаруженном устройстве, в список, откуда можно загружать ОС. Флешка может попасть в список дисков, а в некоторых модифицированных биосах в специальный раздел Съёмные носители.
И так начнем подготовку биоса к загрузке компьютера с флешки или CD/DVD диска.
Как установить виндовс через биос с флешки — Вход в биос
Для начала нам надо войти в биос (BIOS — Basic Input/Output System — «базовая система ввода-вывода»). На начальном этапе загрузки компьютера всё управление выполняет именно эта система. Она тестирует всё оборудование включая все возможные носители операционных систем и создаёт списки откуда их можно загрузить. Если у вас компьютер включен, его надо выключить полностью и потом включить вновь. При включении вы увидите, что-нибудь на подобии такого экрана.
Как настроить биос для загрузки с флешки — первый экран без заставкиИли такого как чуть ниже с картинкой заставкой.
Как настроить биос для загрузки с флешки — первый экран с заставкойВ левом нижнем углу в обоих случаях есть надпись. В которой говорится «Пожалуйста нажмите клавишу «Del» для перехода в программу установок. Это касается настольных ПК. Для ноутбуков и нетбуков как правило используется клавиша «F2». Чтобы зайти в биос, указанную клавишу нужно успеть нажать пока видна надпись. Можно нажать и удерживать или нажимать несколько раз. После нажатия кнопки «Del» довольно быстро загрузится программа установок. И вы увидите один из двух, наиболее часто встречающихся вариантов интерфейса BIOS. В современных компьютерах программа установок может иметь графический интерфейс, но при этом она работает в основном автоматически и при нажатии на картинки только выводит информацию о состоянии ПК.
Интерфейс (interface) — это совокупность возможностей, способов и методов взаимодействия двух систем, устройств или программ для обмена информацией между ними. То есть может переводиться как экран управления или взаимодействия.
Настройка биос для загрузки с флешки — Меню биоса с синим экраномПосмотрите в верхней части экрана надпись «Award BIOS». На следующей картинке такая же надпись. Это одна и та же фирма Award (одна из самых известных писательниц BIOS), но использует разные интерфейсы BIOS. На самом деле в этих интерфейсах большой разницы нет. Есть еще одна очень известная фирма AMI (American Megatrends, Inc). Ее BIOS по аналогии с предыдущей называются AMI BIOS и так же может иметь два похожих интерфейса.
На верхней картинке на синем экране выводится список разделов меню, описание клавиш управления и в нижней части выводится краткая информация о том, что содержится в подсвеченном разделе.
На сером экране сразу же выводится основная информация о системе. А меню располагается в верхней части экрана в одну строку.
Как переустановить виндовс через биос — Меню биоса с серым экраномЧтобы попасть с первого синего экрана меню на такой же, как на сером фоне достаточно выбрать первый пункт меню «Standart CMOS Features». Как видим, экраны достаточно похожи. В верхней части расположена информация о системном времени и системной дате. Дальше идёт блок информации о подключенных дисковых устройствах (жестких дисках и CD/DVD приводах). Есть информация о подключенных или отключенных гибких дисках (приводах дискет). А так же информация о количестве установленной оперативной памяти. И может быть несколько слов о сообщениях выдаваемых системой в случае возникновения ошибки или аварии при загрузке компьютера.
Как запустить флешку через биос Меню биоса с синим экраномЭто так для сравнения интерфейсов. На самом деле нас будет интересовать совсем другой раздел.
Поскольку нам придется рассматривать два вида BIOS и последовательность дейтсвий будет немного разная, то я предлагаю далее разделить нашу статью на две независимые части.
В первой части мы рассмотрим как установить виндовс через биос с флешки или как настроить биос для загрузки с флешки с синим экраном и отдельным экраном меню.
Во второй части мы будем рассматривать как установить виндовс через биос с флешки или как настроить биос для загрузки с флешки с серым экраном и меню, расположенным в верхней части.
Как через биос установить винду с флешки — Часть 1
И так BIOS с синим интерфейсом. Как вы помните, в качестве первого экрана у этого BIOS выступает отдельное меню. Количество пунктов в этом меню может сильно меняться в зависимости от материнской платы компьютера. BIOS пишется под конкретное оборудование. Чем у вас современнее материнская плата, тем круче BIOS. И чем круче (многофункциональнее) BIOS, тем пунктов меню может быть больше. Но основные моменты остаются практически без изменений. Да вот еще чуть не забыл: в BIOS такого образца мышка не работает, поэтому все действия выполняем только клавишами. Что и какими клавишами можно сделать написано в нижней части экрана под меню. Там же еще ниже можно увидеть краткую информацию о том, что находится в каждом разделе меню. Мышка же может использоваться только в графических интерфейсах самых современных BIOS.
Давайте начнем с начала. Перед нами первый экран и наше меню.
Как выбрать загрузку с флешки в биосе — Меню биосаЗдесь мы выбираем второй пункт «Advanced BIOS Features», переводится как «Дополнительные функции BIOS». Я его обвел красным цветом.
Установка виндовс с флешки через биос — Раздел «Advanced BIOS Features»На открывшемся экране в четвертой строке, где подсвечено красным цветом, пункт называется «First Boot Device», переводится как «Первое загрузочное устройство». Это устройство первым проверяется на наличие операционной системы и её загрузки. Если ОС обнаружена, она загружается. Если ОСи не найдено на первом устройстве, BIOS проверяет второе устройство, ну и потом при необходимости третье. Так что нам предоставляется возможность неплохо манипулировать этой последовательностью.
Самое простое открыть первое устройство, нажав кнопку «Enter», и выбрать нужное нам устройство. Как показано ниже.
Как установить виндовс через биос — Меню загрузочных устройствИз открывшегося списка выбираем «CDROM». Если у вас тоже будет три пункта, то я вам рекомендую в первом выбрать «CDROM», во втором «HDD-0», в третьем поставить любое значение. Как правило, до третьего пункта дело не до ходит и всегда хватает двух. Именно в этом списке появится название флешки или внешнего диска, если они будут подключены к «USB-порту» до включения компьютера. Тогда их тоже можно выбрать в качестве устройства для загрузки ОС. Как я уже говорил, флешка или внешний диск должны быть заранее подготовлены, как загрузочные. И на них должен быть записан инсталляционный пакет Windows. Ну а сейчас мы выбираем CDROM. После выполнения настройки экран будет выглядеть примерно так.
Как в биосе поставить загрузку с диска — Выбираем First→CDROM Second→HDD-0После этого мы нажимаем клавишу «ESC» и вываливаемся из этого раздела в основное меню.
Как поставить в биосе загрузку с диска — «ESC» выход в главное менюЗдесь мы выбираем предпоследний пункт «Save & Exit Setup» — Сохранить и выйти. На экране появится красное (тревожное) окно с повторным вопросом «Вы действительно хотите сохранить изменения настроек «CMOS» и выйти» и предлагается нажать «Y» (Yes), или «N» (No).
Экран красный, тревожный для того, чтобы вы остановились и подумали, все ли вы сделали правильно. Так как некоторые настройки могут привести к тому, что компьютер не будет работать вообще. Точнее он может работать, но вы ничего не увидите. Такое может произойти, например, при наличии интегрированной видеокарты. И если установить в настройках «отображать на внешнюю видеокарту», а у вас она физически отсутствует, то система будет отправлять изображение на внешний видеопорт, где ничего не установлено. Компьютер перестанет работать, так как на экран ничего не сможет выводиться. Тогда вам, чтобы произвести переключения, надо найти подходящую видеокарту и установить ее в компьютер. Монитор тоже надо переключить на внешнюю видеокарту. И только тогда вы сможете произвести изменения в BIOS.
Это было краткое отступление о возможном отказе если неправильно сделать настройки, а пока мы нажимаем клавишу «Y» и компьютер перезагружается.
Загрузка с флешки в bios — Выбираем «Yes»После этого если в приводе CD/DVD находится загрузочный диск (в нашем случае инсталляционный диск Windows), при включении компьютера загрузка компьютера начнется с CD/DVD (в нашем случае начнется установка Windows с CD/DVD).
Вот собственно и все. Если у вас BIOS такого типа, вы теперь знаете как выбрать загрузку с флешки в биосе или как настроить биос для загрузки с флешки. Если вам понадобится настройка BIOS для установки Windows 7/8/8.1/10 то придется выполнить все те же действия. К стати сказать, если вам понадобится загрузить компьютер с внешнего диска, подключаемого через USB порт, то вы должны будите выполнить эту же настройку. С той лишь разницей, что внешний винчестер должен быть заблаговременно специально подготовлен, как загрузочный диск, и до включения ПК подключен к USB-порту. Тогда BIOS, при загрузке, распознает его, как загрузочный диск, и поместит запись, об обнаруженном устройстве, в список, откуда можно загружать ОС. Как видите настройка биос для загрузки с флешки или настройка BIOS для установки Windows, не зависит от версии Windows вообще и выполняется совершенно одинаково, только с разницей подключаемого устройства.
Если вам что-то не понятно в тексте статьи, посмотрите маленький но вполне понятный ролик.
Ещё один ролик на тему настройка биос авард для установки виндовса с флешки:
Теперь перейдём ко второй части как в биосе поставить загрузку с флешки.
Как установить винду через биос с флешки — Часть 2
В этом BIOS настройка для установки Windows выполняется немного проще. Главное меню находится в верхней части экрана и доступно почти всегда. Количество пунктов меню тоже может несколько меняться в зависимости от материнской платы, но пункт выбора устройств загрузки доступен сразу. Прямо на первом экране, в верхней части, выбираем пункт меню «Boot» (Загрузка). И попадаем в раздел выбора устройств Загрузки.
Как включить в биосе загрузку с флешки — Выбираем раздел Boot→Boot Device PriorityВыбираем первый пункт «Boot Device Priority» — очередность приводов для загрузки ОС.
Как установить виндовс через биос с диска — Выбираем 1→CDROM 2→Hard DiskНа данном рисунке в первом пункте уже выбран «CDROM», а во втором пункте «Hard Disk». Но чтобы сделать такой выбор точно так же как и в первом (синем) варианте BIOS нажимаем «Enter». Открывается список устройств.
Как установить винду через биос — Меню подключенных устройствВыбираем из списка нужное устройство. В нашем случае это «CDROM». Нажимаем «Enter».
Именно здесь появится флешка или внешний USB-диск, если они будут подключены к USB-порту ещё до включения компьютера.
Далее жмем клавишу «Esc». Окно загрузок закрывается. Теперь выбираем пункт меню «Exit» (выйти).
Установка винды с флешки через биос — Завершение настройки БИОСаВ открывшемся окне выбираем первый пункт «Exit & Save Changes» — «Выйти и сохранить изменения».
Установка виндовс через биос — Выйти и сохранить измененияТак же точно видим вопрос «Сохранить изменения конфигурации и выйти?»
Нажимаем «Yes». Компьютер перезагрузится. И начнется установка Windows, если установочный диск находится в дисководе.
Короткий но качественный ролик по выбору загрузочного устройства в этом виде биоса.
Вот и всё! Теперь вы знаете как выполняется настройка BIOS для установки Windows. Еще раз повторю, что настройка BIOS не зависит от версии windows и вообще от типа операционной системы, и выполняется совершенно одинаково для любой ОС. Так что если вам нужна настройка BIOS для установки Windows 7 — 10, то вам придется выполнить те же действия. И снова напомню, если вам понадобится загрузить компьютер с флешки или внешнего диска, подключаемого через USB порт, то вы должны будите выполнить эту же настройку. С той лишь разницей, что флешка или внешний винчестер должны быть заблаговременно специально подготовлены, как загрузочный диск, и до включения ПК подключены к USB-порту. Тогда BIOS, при загрузке, распознает их, как загрузочный диск, и поместит запись, об обнаруженном устройстве, в список, откуда можно загрузить ОС.
На этом всё. Как настраивать Bios для загрузки компьютера с CD/DVD/USB или с флешки вы теперь знаете. Желаю удачи всем. Пользуйтесь на здоровье.
Ответы на часто задаваемые вопросы
Настройка биос для установки виндовс 7 с флешки
Как вы заметили, в статье я специально не привязывался к какой либо конкретной версии виндовса. Так как данная настройка биоса выполняется абсолютно одинаково для любой операционной системы. Смело повторяйте всё что написано выше и у вас всё получится.
Как переустановить windows через bios?
- Сначала создаёте загрузочную флешку с установочным пакетом windows. Если есть уже готовая флешка этот шаг пропускаете.
- Важный шаг. Выключаете компьютер и вставляете установочную флешку в USB-разъём, желательно тот который меньше всего использовался. На домашних ПК это как правило разъёмы на задней стенке. Это обеспечит надёжный контакт и соответственно быструю установку виндовса. Подключение флешки к компьютеру до включения позволит биосу при тестировании распознать новое устройство и включить его в списки управления.
- Включаете компьютер.
- Во время тестирования памяти или показа логотипа фирмы-изготовителя биоса нажимаете кнопку Del для домашнего ПК или F2 для ноутбука.
- В настройках BIOS указываете: загружать компьютер с вашей флешки. Все шаги этой настройки описаны очень подробно выше в этой статье.
- Сохраняете настройки и перезагружаете компьютер.
- Начинается загрузка с флешки и сразу же начинается установка виндовса. Что делать дальше подробно по шагам описано в статье «Как установить виндовс 10 — 7, XP».
Как запустить виндовс с флешки через биос на компьютере?
Если вы имеете в виду не установить а просто запустить виндовс с флешки, то как и в случае с установкой, вам сначала необходимо создать загрузочную флешку. Только вместо установочного пакета на флешку необходимо скопировать предустановленный рабочий пакет виндовса. Далее выполняете все пункты, начиная со второго, как указано в предыдущем разделе. Когда начнётся загрузка, то загрузится предустановленный виндовс с флешки.
Не забудьте, что всякий виндовс устанавливается для конкретного компьютера и на другом он может не работать. Поэтому для загрузки любого компьютера вам понадобится специально настроенная версия виндовса, настроенная универсально без привязки к компьютеру. Она будет работать медленно но на любом компьютере.
Такую версию, созданную на базе XP, взять можно с диска ZverDVD. Поскольку он находится в составе установочного образа виндовс XP, то придётся выполнить полную установку образа на флешку. Потом, если инсталляционный пакет XP не нужен, его можно удалить, а предустановленный пакет виндовса останется.
Как установить виндовс через биос ami?
AMI BIOS чаще всего имеет вид, описанный во второй части. Следовательно настройки производить так как описано во второй части. Но как я говорил выше AMI BIOS может выглядеть так как показано в первой части. Тогда все действия по настройке согласно первой части.
Как загрузить виндовс хр с флешки через биос на компьютере?
Этот вопрос абсолютно совпадает с вопросом 2.3. Поэтому смотрите внимательно ответ чуть выше. Более того ответ идеально подходит именно к версии виндовса XP, так как там рекомендуется использовать универсально настроенную версию XP.
Как установить виндовс с флешки?
Сама процедура установки любого виндовса не зависит от того на чём расположен установочный пакет. Она всегда выполняется одинаково. Различия есть только в подготовительном моменте. В ответе на второй вопрос я достаточно подробно описал последовательность действий при подготовке. Сейчас видимо надо повторить всё по шагам:
- Сначала закачиваете образ установочного диска необходимой версии виндовса.
- Создаёте загрузочную флешку с установочным пакетом windows. Если есть уже готовая флешка первый и второй шаги пропускаете.
- Важный шаг. Выключаете компьютер и вставляете установочную флешку в USB-разъём, желательно тот который меньше всего использовался. На домашних ПК это как правило разъёмы расположенные на задней стенке. Это обеспечит надёжный контакт и соответственно быструю установку виндовса. Подключение флешки к компьютеру до включения позволит биосу при тестировании распознать новое устройство и включить его в список управления дисками.
- Включаете компьютер.
- Во время тестирования памяти или показа логотипа фирмы-изготовителя нажимаете кнопку Del для домашнего ПК или F2 для ноутбука. Открывается экран доступа в BIOS.
- В настройках BIOS указываете: загружать компьютер с вашей флешки. Все шаги этой настройки описаны очень подробно выше в этой статье.
- Сохраняете настройки и перезагружаете компьютер.
- Начинается загрузка с флешки и сразу же начинается установка виндовса. Что делать дальше подробно по шагам описано в статье «Как установить виндовс 10 — 7, XP».
Установка Windows 7 на UEFI
Привет друзья! В данном разделе, находятся статьи, описывающие процесс установки Windows 7 на новые ноутбуки и компьютеры с интерфейсом UEFI вместо простого BIOS. Сложность в том, что Windows 7 из коробки не поддерживает UEFI и для установки семёрки на новый ноутбук нам нужно включать в БИОСе совместимый режим CSM или Legacy и отключить Secure Boot. А что делать, если в вашем БИОСе не отключается Secure Boot, а режимов CSM или Legacy просто нет, а есть только UEFI? Ещё на новых ноутбуках установлены жёсткие диски стандарта GPT, а не MBR. И вообще, вместо HDD на вашем ноуте может быть SSD-накопитель, а они существуют обычного форм-фактора 2.5 интерфейса SATA AHCI, а могут M.2 SATA, поддерживающие интерфейс M2 PCI-E 3.0×4 с протоколом передачи данных NVMe. Короче, весь этот ультрасовременный зоопарк не поддерживает старушка Windows 7 и нам на сайте постоянно задают вопросы на эту тему, как сделать это или то, но всё-таки «заинсталить семёру» на новый ноут. Поэтому мы и создали данный раздел со статьями, в которых всё понятно объяснено. Конечно мы написали не про всё, что вас интересует, поэтому задавайте ваши вопросы в комментариях и мы на них ответим.
- Как установить на ноутбук с Windows 10 или 8.1 (БИОС UEFI) вторую операционную систему Windows 7 не конвертируя жёсткий диск в MBR или как создать диспетчер загрузки на флешке
- Как установить Windows 7 на компьютер с UEFI без поддержки CSM с помощью FlashBoot или интеграция драйверов USB 3.0, NVMe и AHCI/RAID в дистрибутив Windows 7 при помощи Dism
- Как установить Windows 7 на ПК с GPT-диском и включенным UEFI (самый старый способ)
- Сборки Windows 7 All in One с интегрированными драйверами USB 3.0/3.1 и NVMe от Sergei Strelec
- Как установить Windows 7 вместо Windows 10, 8.1 на новом ноутбуке
- Как установить Windows 7 второй системой на ноутбук ASUS с Windows 8.1, 10
- Как установить на новый ноутбук HP ENVY и БИОСом UEFI вторую операционную систему Windows 7 на диск GPT
- Как установить Windows 7 на новый ноутбук Acer с предустановленной Windows 10 или 8.1
- Создание установочной флешки UEFI с Windows 7 программой WinSetupFromUSB
- Создание загрузочной флешки UEFI тремя способами
- Создание загрузочной флешки UEFI с Windows 7, Windows 8, а также Windows 10
- Установка Windows 7 и Windows 8.1 на диск GUID (GPT) компьютера с материнской платой GIGABYTE с включённым UEFI
- Как переустановить Windows 8.1 на ноутбуке
- Как отключить Secure Boot на новом ноутбуке с интерфейсом UEFI
- Интеграция драйверов USB 3.0 в дистрибутив Windows 7 при помощи Dism
- Интеграция драйверов USB 3.0-3.1 в дистрибутив Windows 7 при помощи Win7USB3
- Как создать загрузочную флешку и для UEFI, и для BIOS Legacy с поддержкой файлов размером больше 4 Гб
- Как создать установочную UEFI флешку NTFS и установить с неё Windows 8.1 на диск GPT и ещё на диск MBR
- Создание мультизагрузочной UEFI флешки с файловой системой NTFS
- БИОС UEFI
- Как преобразовать GPT в MBR без потери данных или как произвести конвертацию ноутбука с БИОСом UEFI из GPT в MBR и чтобы операционная система Windows 8.1 осталась работоспособной
- Как преобразовать GPT в MBR
- Как преобразовать GPT в MBR (и наоборот) без удаления данных бесплатной программой AOMEI Partition Assistant Standard Edition
- Как преобразовать жёсткий диск GPT в MBR, с установленной Windows 10 при помощи бесплатной программы AOMEI Partition Assistant. На первый взгляд это невозможно, ведь в этом случае нужна профессиональная версия программы — AOMEI Partition Assistant Professional
- Как преобразовать MBR в GPT без потери данных или как произвести конвертацию ноутбука с БИОСом UEFI из MBR в GPT и чтобы операционная система Windows 8.1 осталась работоспособной
- Самый простой способ конвертации жёсткого диска вместе с установленной Windows 10 из MBR в GPT! Процесс происходит прямо в работающей ОС за считанные секунды. Работоспособность операционной системы при этом сохраняется
Метки к статье: Windows 7 Флешка UEFI
Установите Windows 7 с USB-накопителя: практическое руководство
Если да, то это пошаговое руководство определенно для вас.
В предыдущем посте я уже рассказывал о , как установить Windows 7 на Виртуальную машину . Надеюсь, вам понравилось.
Я знаю, что Windows 7 закончится в январе 2020 года.
Но все же я публикую этот пост для моих читателей, которые действительно любят Windows 7. Как и я.
И не забывайте, что Win7 по-прежнему остается второй по популярности ОС от Microsoft.
А также самая совместимая и стабильная ОС до сих пор.
Итак, в этом руководстве я покажу вам полную процедуру установки windows 7 с USB-накопителя или из файла ISO.
Посмотрим, как.
Установить Windows 7 с USB-накопителя
Но прежде чем идти дальше.
Убедитесь, что у вас есть флэш-накопитель USB или флэш-накопитель объемом не менее 4 ГБ и загрузочное программное обеспечение USB для преобразования Win 7 в USB.
И самый имп.загрузочный файл Windows 7 ISO .
А если у вас нет файла ISO, вы можете скачать его отсюда. Или вы можете создать свой собственный файл ISO из файлов Windows .
Также, если у вас есть DVD с Windows 7, вы можете легко создать загрузочный ISO-образ с DVD.
Теперь я надеюсь, что у вас есть все необходимое для установки Windows 7 с USB.
Итак, давайте начнем с этого пошагового руководства.
1. Создайте загрузочный USB-накопитель Windows 7
Первое, что вам нужно сделать, это создать загрузочный USB-накопитель для Windows 7.Так что вы можете легко загрузиться с USB во время его установки.
А для этого вам понадобится программа установки Windows USB для преобразования или записи Windows 7 ISO на USB.
Как Rufus или Windows USB / DVD Download Tool.
2. Изменить настройки BIOS меню загрузки
Теперь вторым шагом является изменение порядка загрузки в настройках BIOS . И для этого вам нужно перезагрузить процессор и, как только он загрузится, продолжайте нажимать клавиши BIOS .Как я использую клавиши F1 и F2 для настроек загрузки.
После открытия настроек загрузки перейдите в Меню загрузки и измените приоритет загрузки на « Съемное устройство» , если вы хотите установить Windows 7 с USB.
Теперь сохраните и выйдите из настроек загрузки, а затем выключите CPU.
3. Запустите процесс установки Windows 7
Теперь, чтобы начать процесс установки win 7, подключите USB-накопитель windows 7 к USB-порту флэш-памяти.
После этого перезагрузите процессор, и он запросит Нажмите любую клавишу для загрузки с компакт-диска / DVD…
И теперь он начнет загружать файлы Windows 7 с USB, а затем начнется логотип Windows. будет появляться.
4. Настройка параметров Windows 7
Теперь выберите язык для установки и других параметров, таких как валюта времени и метод ввода с клавиатуры. И нажмите Next .
Сейчас Нажмите Установить сейчас , чтобы начать процесс установки. И подождите, пока начнется установка Windows 7…
Теперь примите условия лицензионного соглашения и нажмите Далее .
5. Выберите тип установки Windows 7
Здесь у вас есть два типа установки Windows 7, один — Upgrade , а другой — Custom (расширенный). А мы выберем Custom .
Совет: — Когда кто-то говорит вам сделать C Lean Windows 7 Install , они говорят о типе установки Custom (расширенный) .
6. Диск / Разбиение диска на разделы
Здесь вы должны выбрать раздел диска, на который вы хотите установить Windows 7 с USB. Также доступны два раздела: один — System Reserved , а другой — Primary Partition .
Но перед тем, как установить окна на основной раздел , не забудьте его отформатировать.
Для правильного форматирования нажмите Drive options (advanced) , затем выберите format и нажмите Next .
7. Установка Windows…
Теперь подождите несколько минут, пока Windows 7 будет правильно установлена и Копирование и Расширение файлов Windows завершено.
И после завершения окна автоматически перезапустятся через 10 секунд, или вы можете нажать кнопку Перезагрузить сейчас .
Теперь процедура установки Windows 7 с USB наполовину завершена, и следующим шагом является завершение настроек.
8. Запуск установки Windows 7
После перезапуска Windows появится логотип Win 7, после чего начнется установка , обновление настроек реестра .
И после настроек реестра он начнет настройку , запускающих службы .
9. Программа установки Win7 подготавливает
Теперь начальная установка Win7 подготавливает ваш компьютер к первому использованию.
И после подготовки к первому использованию он начнет проверку качества видео.
10. Окончательные настройки Windows 7
Теперь вы успешно установили Windows 7 с USB-накопителя, и теперь настала очередь завершить настройку Windows.
Создайте учетную запись пользователя и введите для нее имя пользователя. Как будто я набрал BuildSomeTech в качестве имени пользователя.
Установите пароль для своей учетной записи или оставьте его пустым. И нажмите Далее .
Теперь выберите параметры Центра обновления Windows. И я бы посоветовал использовать рекомендуемые настройки.
Теперь выберите Часовой пояс . Как будто я живу в Индии, поэтому выбираю Калькутту и Нью-Дели.
Выберите расположение в сети. Как будто я использую его для дома, поэтому я выберу Домашняя сеть . И подождите, пока Windows 7 подключит вас к сети.
И готово! Вы готовы пойти.
Вот и все! Вы успешно завершили установку Windows 7 с USB.
Заключение
Вот как вы можете легко установить Windows 7 с Pendrive, используя файл ISO на вашем ноутбуке / компьютере . Вы также можете использовать тот же метод для Windows 8 и Windows 8.1 .
Следите за новостями о Как установить Windows 10 с USB .
Не стесняйтесь поделиться своими мыслями, а также сообщите нам, знаете ли вы лучший способ Установить Windows 7 с USB-накопителя.
Если вам понравился этот пост, Не забудьте поделиться этим уникальным трюком со своими техническими приятелями.
установка — Как установить Windows с внешнего жесткого диска? Установка
— Как установить Windows с внешнего жесткого диска? — СуперпользовательСеть обмена стеков
Сеть Stack Exchange состоит из 176 сообществ вопросов и ответов, включая Stack Overflow, крупнейшее и пользующееся наибольшим доверием онлайн-сообщество, где разработчики могут учиться, делиться своими знаниями и строить свою карьеру.
Посетить Stack Exchange- 0
- +0
- Авторизоваться Подписаться
Super User — это сайт вопросов и ответов для компьютерных энтузиастов и опытных пользователей.Регистрация займет всего минуту.
Зарегистрируйтесь, чтобы присоединиться к этому сообществуКто угодно может задать вопрос
Кто угодно может ответить
Лучшие ответы голосуются и поднимаются наверх
Спросил
Просмотрено 12к раз
Можно ли установить Windows с внешнего жесткого диска?
На моем ноутбуке установлена Windows XP, и я хочу удалить ее и установить Windows 7.
Моя Windows 7 устанавливается в формате .iso на внешний жесткий диск USB.
Можно ли его установить или мне нужно будет вставить DVD перед началом установки?
Slhck5996 золотых знаков533533 серебряных знака539539 бронзовых знаков
Создан 14 окт.
Амр Элгархи74788 золотых знаков1818 серебряных знаков3434 бронзовых знака
2Следуйте инструкциям здесь:
Slhck
Подключите USB-накопитель к USB-порту и переместите все содержимое с USB-накопителя в безопасное место в вашей системе.
Откройте командную строку с правами администратора. Введите «cmd» в начало окно поиска меню и нажмите Ctrl Shift Введите .
Введите
DISKPARTи нажмите Enter… Затем введитеLIST DISKи запишите Номер диска (например, «Диск 1») вашего USB-накопителя.Затем введите все нижеперечисленные команды одну за другой.
ВЫБРАТЬ ДИСК 1 ЧИСТЫЙ СОЗДАТЬ ПЕРВИЧНЫЙ РАЗДЕЛ ВЫБРАТЬ РАЗДЕЛ 1 АКТИВНЫЙ FORMAT FS = NTFS (Процесс форматирования может занять несколько секунд) НАЗНАЧАТЬ ВЫХОДНе закрывайте командную строку, так как нам нужно выполнить еще одну команду на следующем шаге.Просто минимизируйте это.
Затем вставьте DVD-диск Windows7 / Vista в оптический привод и проверьте букву диска DVD-привода. В этом руководстве я предполагаю буква DVD-дисковода — «D», а буква USB-накопителя — «H» (откройте мой компьютер знать об этом).
Разверните свернутую командную строку на 4-м шаге. Теперь выполните следующую команду: D: CD BOOT и нажмите Enter. Где «D» — ваш DVD буква диска. CD BOOT и нажмите Enter, чтобы увидеть сообщение ниже.
Введите другую команду, указанную ниже, чтобы обновить USB-накопитель с помощью Код, совместимый с BOOTMGR.
BOOTSECT.EXE / NT60 H:Где «H» — буква USB-накопителя. Как только вы введете указанную выше команду вы увидите сообщение ниже.
Скопируйте содержимое DVD-диска Windows 7 / Vista на USB-накопитель.
Ваш USB-накопитель готов к загрузке и установке Windows 7 / Vista. Только то, что вам нужно изменить приоритет загрузки в BIOS на USB с Жесткий диск или привод CD-ROM.Я не буду это объяснять, потому что в том-то и дело изменение приоритета загрузки или включение опции загрузки USB в BIOS.
5996 золотых знаков533533 серебряных знака539539 бронзовых знаков
Создан 14 окт.
Мультивселенная IT4,1681414 серебряных знаков2121 бронзовый знак
BIOS должен поддерживать загрузку с USB-накопителя, и на устройстве должен быть загрузочный сектор.Если загрузочного сектора нет, вы не можете загрузиться с устройства. Если загрузочный сектор не содержит или не загружает код, способный читать загрузочный образ ISO, то нет , вы не можете загрузить образ ISO на внешнем запоминающем устройстве.
Создан 14 окт.
мечта51855 серебряных знаков1515 бронзовых знаков
Суперпользователь лучше всего работает с включенным JavaScriptВаша конфиденциальность
Нажимая «Принять все файлы cookie», вы соглашаетесь, что Stack Exchange может хранить файлы cookie на вашем устройстве и раскрывать информацию в соответствии с нашей Политикой в отношении файлов cookie.
Принимать все файлы cookie Настроить параметры
Как загрузиться с USB-накопителя или компакт-диска на любом компьютере
Фото: Shutterstock При устранении неполадок на компьютере или установке новой операционной системы вам может потребоваться «загрузка с диска» или USB-устройства (например, внешнего жесткого диска). накопитель или флешка).Вот что это значит и как это сделать.
Когда вы нажимаете кнопку питания на своем компьютере, он загружается с внутреннего жесткого диска, на котором хранится ваша операционная система (обычно Windows или macOS). Но иногда вам нужно загрузиться во что-то другое. Возможно, вам нужно загрузиться с установочного диска Windows, чтобы переустановить Windows, или, возможно, вам нужно загрузиться с диска аварийного восстановления, чтобы решить проблему с вашей машиной. Возможно, вы просто захотите запустить на своем компьютере другую операционную систему.
На ПК с WindowsКаждый ПК с Windows отличается. Некоторые ПК уже настроены на поиск опции USB перед установкой операционной системы на внутреннем жестком диске по умолчанию. Но как только вы попадете в меню загрузки своей системы, вы сможете найти то, что ищете.
Вот как загрузиться с компакт-диска или USB-накопителя на ПК:
Перезагрузите компьютер и дождитесь появления первого экрана.Часто где-то на экране отображается что-то вроде «Нажмите F12, чтобы выбрать загрузочное устройство» — запрошенная функциональная клавиша может различаться в зависимости от вашего компьютера. Нажмите эту кнопку сейчас.
G / O Media может получить комиссию
Подождите секундуДайте ему немного времени, чтобы продолжить загрузку, и вы увидите всплывающее меню со списком вариантов. Выделите предпочитаемый компакт-диск или USB-накопитель и нажмите Enter.
Кроме того, вы можете настроить компьютер на постоянную проверку наличия загрузочного компакт-диска или USB-накопителя и изменить порядок загрузки.Таким образом, когда у вас вставлен внешний диск, ваша машина загрузится с него автоматически, а когда вы этого не сделаете, он перейдет в вашу обычную операционную систему. Чтобы настроить это, следуйте этим инструкциям.
Перезагрузите компьютер и посмотрите, не появится ли первый экран при загрузке. Вы должны увидеть сообщение вроде «Нажмите DEL, чтобы войти в НАСТРОЙКУ» или что-то подобное (запрошенная клавиша может отличаться в зависимости от вашего устройства). Нажмите отмеченную клавишу на клавиатуре и дождитесь начала установки.
Выберите «Boot Device»Вы должны увидеть новое всплывающее окно, называемое вашим BIOS. Здесь вы устанавливаете множество низкоуровневых настроек для вашего компьютера. Меню BIOS настраиваются по-разному на разных машинах, но вы должны увидеть инструкции о том, как перемещаться по своему (то есть какие нажатия клавиш использовать) где-нибудь в окне.
Следуя этим инструкциям, просмотрите параметры меню (будьте осторожны, чтобы не изменить что-либо еще), чтобы найти параметр под названием «Загрузочное устройство», «Порядок загрузки» или что-то подобное.Выберите этот вариант.
В появившемся меню выберите дисковод своего компьютера и нажмите Enter. Если вы пытаетесь загрузиться с USB-накопителя, выберите этот вариант. Он может быть указан отдельно или в подменю, например «Съемные устройства». Нажмите Ввод. В зависимости от вашего BIOS вам может потребоваться использовать клавиши Page Up и Page Down или +/-, чтобы вместо этого переместить ваш выбор в верхнюю часть списка. Опять же, используйте инструкции, указанные на вашем конкретном компьютере.
Выход из BIOSСледуйте инструкциям, чтобы выйти из BIOS и сохранить изменения. Обычно этот параметр находится в разделе «Выход» или «Сохранить и выйти» в главном меню или доступен с помощью сочетания клавиш, указанного где-нибудь на экране. В зависимости от вашего BIOS, возможно, вам придется подтвердить свой выбор еще раз.
ПерезагрузкаВаш компьютер должен автоматически перезагрузиться. Убедитесь, что ваш компакт-диск или USB-накопитель находится в вашем компьютере. Если вам будет предложено «Нажмите любую клавишу для загрузки с внешнего устройства», сделайте это.Ваш компьютер должен загружаться с компакт-диска или USB-накопителя вместо вашей обычной операционной системы.
Отсюда вы можете следовать инструкциям на экране для установки Windows, устранения неполадок или выполнения любых других действий.
На Mac
Загрузка с USB или компакт-диска на Mac очень и очень проста. Один из способов сделать это — открыть Системные настройки > Загрузочный диск. Вы увидите свой встроенный жесткий диск, а также все совместимые операционные системы и внешние диски.
Щелкните значок замка в нижнем левом углу окна, введите пароль администратора, выберите загрузочный диск, с которого хотите загрузиться, и нажмите «Перезагрузить». Этот метод сохранит ваши настройки загрузочного диска до тех пор, пока вы снова не пройдете через этот процесс, чтобы выбрать другой вариант.
Чтобы выполнить однократную загрузку с USB-накопителя, вместо этого воспользуйтесь диспетчером запуска. Вот как это работает:
Перезагрузите компьютер. Как только машина перезагрузится, нажмите и удерживайте клавишу Option.Отпустите, когда откроется окно диспетчера запуска (или когда вас попросят ввести пароль прошивки).
Выберите правильный дискВы должны увидеть значки доступных дисков. Справа вы найдете внешний (компакт-диск или USB) накопитель, а его имя указано ниже. Используйте клавиши со стрелками или мышь, чтобы выделить этот диск, затем нажмите Return или щелкните стрелку под ним. (Если вы одновременно нажмете и удерживаете Control, ваш компьютер сохранит это как ваши предпочтения — аналогично процессу, описанному выше.)
Оттуда ваш компьютер загрузится с компакт-диска или USB-накопителя вместо OS X, и вы сможете делать все, что вам нужно, следуя инструкциям на экране.
Эта история была первоначально опубликована 22.03.13 и обновлена 27.09.19, чтобы предоставить более полную и актуальную информацию.
Устранение проблем при установке Windows 10/8 / 8.1 / 7 через USB-порт
- Введение
- Как установить Windows 10/8 / 8.1 / 7 с USB-накопителя
- Режим загрузки UEFI
- Справочная таблица по загрузке UEFI
- Сводка
1.Введение:
Установка Microsoft Windows в настоящее время в основном осуществляется с помощью USB-накопителей. Этот метод более удобен по сравнению с традиционным методом привода CD / DVD. Однако небольшое количество пользователей все еще может использовать традиционные приводы CD / DVD для установки Windows из-за их простоты. В этой статье основное внимание уделяется подготовке внешних загрузочных USB-накопителей, которыми могут быть внешние USB-накопители или внешние жесткие USB-накопители. Однако то же правило будет применяться, если вы используете привод CD / DVD с небольшой разницей.
Современные системы эволюционировали в способах загрузки операционной системы и стали более сложными. Например, Microsoft Windows 10 в основном устанавливается с помощью загрузочного USB-накопителя. Это руководство направлено на устранение неудачной установки Windows 10 с USB-накопителя и правильную процедуру устранения и предотвращения проблем с загрузкой Windows.
Если Windows 10 не загружается или вам не удалось установить Windows, сначала проверьте приведенную ниже таблицу загрузки. Чтобы упростить параметры процесса загрузки, мы разработали уникальную загрузочную таблицу UEFI / MBR, которую пользователи могут использовать в качестве справочного руководства , когда они сталкиваются с проблемами загрузки, такими как Windows 10 не загружается, см. Раздел 4 ниже.
Если на вашем компьютере Windows 10 не загружается после обновления или Windows 10 не запускается и зависает в цикле автоматического восстановления, пожалуйста, ознакомьтесь с нашим руководством по разделу блогов. Windows 10 не запускается. Для получения дополнительных советов по устранению неполадок ПК см. Нашу страницу советов по устранению неполадок при ремонте ПК, а полные списки наших текущих блогов ПК см. В разделе «Блоги».
2. Как установить Windows 10/8 / 8.1 / 7 с USB-накопителя:
В этом разделе мы покажем вам, как установить Windows 10 с USB-накопителя.Эта инструкция применима ко всем операционным системам Microsoft Windows, включая:
■ Установка Windows 10 с USB-накопителя.
■ Установка Windows 8.1 с USB-накопителя.
■ Установка Windows 8 с USB-накопителя.
■ Установка Windows 7 с USB-накопителя.
Формат установочных файлов на USB-накопителе должен соответствовать требованиям для успешной установки Windows.
Однако можно предположить, что большинство современных установочных файлов ISO для современных систем или утилит совместимы с UEFI.Для сравнения, если у вас старый компьютер, он может быть несовместим с UEFI, поэтому вам необходимо соответствующим образом настроить параметры BIOS и формат жесткого диска, как описано ниже.
Экран установки Microsoft Windows
Чтобы установить Windows 10/8 / 8.1 / 7 в режиме UEFI:
Эта процедура предназначена для установки Windows из файла ISO (вы можете использовать эту пошаговую процедуру для подготовки любого загрузочного носителя, а не только Microsoft Windows)
1 Загрузите ISO-файл Windows, убедитесь, что он совместим с UEFI, т. Е. Готов к UEFI.(Должна быть папка (EFI \ boot \ bootx64
2. Используйте утилиту Rufus для создания загрузочного носителя, выберите режим UEFI.
3. Переведите системную BIOS в режим UEFI.
4. Отключите безопасную загрузку в системе Bios.
5 .Выберите загрузку с USB в порядке загрузки в BIOS системы.
6. Жесткий диск должен иметь формат GPT или позволить утилите установки автоматически форматировать ваш диск.
Для установки Windows в устаревшем режиме (Windows 7, Windows 8/8.1 или Windows 10):
Идеально подходит для компьютеров старого типа или, в частности, для установки Windows 7.
1. Загрузите файл ISO, убедитесь, что он совместим с MBR. (Не содержит папки EFI).
2. Используйте утилиту Rufus для создания загрузочного носителя, выберите режим MBR.
3. Переведите системную BIOS в режим Legacy или CSM (модуль поддержки совместимости).
4. Выберите загрузку с USB в загрузочном порядке в системном BIOS.
5. Жесткий диск должен иметь стандартный тип MBR, иначе программа установки должна автоматически форматировать ваш диск.
Сообщения об ошибках загрузки EFI:
Если вы столкнулись с сообщениями об ошибках загрузки EFI при загрузке с USB-носителя или ваш загрузочный USB-накопитель не отображается (загрузочное устройство не обнаружено), проверьте следующее:
■ Отключите параметр безопасной загрузки в биос.
■ Отключите опцию быстрой загрузки в BIOS, если таковая имеется.
■ Включите загрузку Uefi в опциях Bios.
■ Отформатируйте USB-носитель с помощью FAT32 или используйте утилиту Rufus.
■ Убедитесь, что файл USB ISO совместим с UEFI.
■ Установите для параметра Bios значение CSM (последнее средство).
Это позволит успешно загрузиться с установочного носителя и предотвратить появление экранов ошибок. Однако, пожалуйста, повторно включите опцию безопасной загрузки после завершения установки для дополнительной защиты вашей системы. Пожалуйста, используйте нашу справочную таблицу загрузки ниже в разделе 4 для устранения ошибок загрузки.
Подготовьте USB-носитель для загрузочной установки:
Для установки Windows с USB-носителя вам потребуется специальная утилита, чтобы сделать USB-накопитель загрузочным.Самая распространенная утилита предоставляется Microsoft и известна как установочный носитель Windows. Альтернативный вариант — использовать утилиту Rufus, поскольку она имеет очень гибкий подход. В отличие от инструмента Microsoft, эта утилита имеет множество опций, которые можно настроить в соответствии с вашими требованиями.
также должны иметь правильные настройки, чтобы система могла загружаться. Обычно доступ к параметрам BIOS осуществляется нажатием специальной функциональной клавиши, такой как F2, после включения системы. Например, для загрузки Windows 7 в режиме UEFI у вас должна быть поддерживаемая материнская плата с включенным режимом efi.На рисунке ниже показан экран BIOS, снятый с компьютера Dell. Современные системы обычно включают четыре варианта загрузки: Legacy MBR, Legacy UEFI (CSM), только UEFI и безопасная загрузка. Еще раз, эти параметры должны быть согласованы с форматом внутреннего жесткого диска и типом загрузочного носителя.
Параметры загрузки BIOS ПКУбедитесь, что ваш жесткий диск отформатирован как GPT, если вы выбрали формат UEFI в опции BIOS. Процесс форматирования выполняется автоматически с помощью файла ISO Windows, и вам не нужно об этом беспокоиться.
Если вы столкнетесь с другими ошибками в процессе установки, пожалуйста, проверьте справочную таблицу загрузки ниже в разделе 4, чтобы решить ваши проблемы.
3. Режим загрузки UEFI:
Если ваша Windows 10 не запускается после обновления или Windows 10 не загружается и застряла в автоматическом восстановлении, пожалуйста, посетите наш блог Windows 10 не запускается для получения дальнейших инструкций.
Новый стандарт BIOS, известный как UEFI, был представлен в 2012 году. Microsoft Windows 8 была первой версией, использующей эту новую технологию, за ней последовала Microsoft Windows 10.Напротив, Microsoft Windows 7 обычно устанавливается с использованием формата диска MBR.
Общий вопрос: Uefi vs Legacy , Uefi vs MBR или Uefi vs Bios , в чем разница?
Новый метод загрузки Uefi внес новые улучшения в традиционный устаревший BIOS на основе MBR. Среди этих улучшений: повышенная безопасность, более быстрое время загрузки, увеличенное количество возможных разделов и поддержка жестких дисков размером более 2 ТБ.Обратите внимание, что устаревший режим загрузки также называется MBR или традиционным Bios.
Для успешной загрузки в режиме UEFI должно быть выполнено множество условий:
- 64-битная операционная система (с небольшими исключениями).
- Раздел жесткого диска на основе GPT.
- Дополнительный раздел FAT32 для файлов загрузки.
В устаревшем формате MBR жесткие диски могут иметь до 4 основных разделов с форматом NTFS / FAT32, а загрузочные файлы хранятся внутри системного раздела, обычно диска C.Однако в режиме UEFI для хранения загрузочных файлов требуется раздел FAT32. Это дополнение к стандартному системному диску, который обычно имеет формат ANTS. Кроме того, для режима UEFI Bios жесткий диск должен быть инициализирован как формат GPT.
Существует кроссплатформенный режим загрузки, известный как CSM (модуль поддержки совместимости), который доступен в некоторых современных компьютерных системах Bios. В этом режиме загрузки можно загрузить устаревшую операционную систему в современной установке Uefi.
Так в чем разница между Uefi и CSM , или Uefi против CSM , спросите вы?
Режим загрузки CSM — одна из наиболее неправильно понимаемых концепций, и люди просто ошибочно полагают, что это еще один устаревший режим.Фактически, основная цель режима загрузки CSM — позволить устаревшим носителям / системе загружаться на оборудовании UEFI.
Например, если у вас есть загрузочный USB-носитель Uefi или жесткий диск с операционной системой Windows 10, он будет загружаться в режимах Uefi или CSM, но не в устаревшем Bios. Точно так же, если ваш USB-носитель или жесткий диск является устаревшим, например Windows 7, он будет загружаться как с устаревшими вариантами, так и с параметрами CSM Bios. В следующем разделе более подробно описаны все эти режимы загрузки и способы успешной загрузки системы.
Наконец, есть некоторые утилиты, которые могут производить гибридную загрузку с внешних USB-накопителей, то есть могут загружаться как в системах BIOS, так и в системах UEFI. В этом случае загрузочный USB-накопитель можно использовать как в старых, так и в новых аппаратных системах. Предостережение заключается в том, что эта настройка ненадежна и может потребовать некоторых изменений в параметрах загрузки вашего BIOS.
4. Справочная таблица загрузки UEFI:
Чтобы упростить процесс загрузки, мы создали загрузочную таблицу UEFI / MBR, как показано ниже.Зеленая область показывает условия для успешного процесса загрузки, тогда как область, показанная красным, отображает неудачный процесс загрузки. Столбец (Legacy \ Uefi) более известен как режим загрузки CSM. Если вы можете сопоставить настройки вашего оборудования (материнской платы), загрузочного USB / CD-привода и внутреннего жесткого диска, только тогда ваша система загрузится правильно.
Справочная таблица загрузки UEFI / MBRВ приведенной выше таблице предполагаются следующие возможные комбинации:
- 2 формата жестких дисков (MBR, GPT).
- 3 настройки BIOS материнской платы (устаревшая версия BIOS, устаревшая версия uefi, uefi).
- 4 настройки внешнего USB-накопителя (iso-uefi-fat32, iso-uefi-ntfs, iso-mbr-fat32, iso-mbr-ntfs).
Итак, теоретически существуют возможные комбинации событий в сумме (2 x 3 x 4 = 24). Эти комбинации не высечены в камне, и их можно расширить, включив в них дополнительные вариации, такие как; безопасная загрузка, NTFS, FAT32 и т. д. Однако более практично уменьшить размер эталонной загрузочной таблицы совместимости, чтобы сделать ее более удобной и упростить.
Справочная таблица загрузки UEFI / MBR включает некоторые предположения, которые были сделаны и упоминаются в легендах под таблицей. Например, настройка параметра безопасной загрузки может повлиять на успешность процесса загрузки. Поэтому рекомендуется отключить этот параметр во время процесса установки и снова включить его после завершения установки Windows.
Если вы используете загрузочный привод CD / DVD вместо USB-накопителя, то предложенная ниже справочная таблица загрузки по-прежнему будет применяться.Однако вы можете столкнуться с улучшенной совместимостью при загрузке CD / DVD, содержащего файлы UEFI. Это означает, что CD / DVD, содержащие образы на основе формата UEFI, могут по-прежнему загружаться как в устаревшем режиме, так и в режиме UEFI. Если компакт-диск содержит только стандартные файлы MBR, он будет загружаться только с устаревшими настройками.
5. Резюме:
Для успешной загрузки обратите внимание на следующее:
- Используйте справочную загрузочную таблицу UEFI / MBR, чтобы проверить правильность настроек. Схема
- MBR должна использоваться только со старыми системами или 32-битными версиями ОС.
- Новые компьютеры должны использовать схему UEFI, где это возможно, для преимуществ, упомянутых ранее.
- Отключите безопасную загрузку, если вы используете измененные файлы ISO или возникают проблемы с загрузкой. Не забудьте снова включить эту опцию, чтобы обезопасить вашу систему.
- UEFI будет работать только с 64-битными системами (за небольшими исключениями).
- UEFI требует жесткого диска на основе GPT.
- UEFI хранит загрузочный файл в отдельном разделе FAT32.
- ЕСЛИ ваш загрузочный ISO-образ основан на UEFI и содержит файл размером более 4 ГБ, тогда вам понадобятся два раздела на USB-накопителе. Первый раздел должен быть FAT32 для хранения файлов загрузки и стандартным разделом NTFS для хранения системных файлов. Доступны такие утилиты, как Rufus, которые автоматически разбивают USB-накопитель на разделы в соответствии с этими требованиями.
- Если вы все еще используете привод CD / DVD, справочная загрузочная таблица MBR / UEFI остается действительной.Однако, в зависимости от вашего оборудования, вы можете обнаружить, что оно немного более гибко с загрузкой UEFI. Например, вы можете загрузить UEFI DVD в устаревшем режиме.
- Предлагаемая таблица загрузки также действительна для любого загружаемого программного обеспечения / утилиты, а не только для программного обеспечения Microsoft Windows.
Наконец, если ваша система уже отформатирована и вы измените параметры BIOS, ваша система может не загрузиться успешно. Еще раз воспользуйтесь предложенной выше таблицей загрузки, чтобы проверить совместимость всех установленных параметров.Эта процедура, если следовать ей, поможет вам восстановить любую систему, а не только Windows 10, которая не работает или не загружается должным образом.
Установка Windows 7 на нетбук Acer Aspire One — Консультационные услуги Microsoft — Cloud Servus — США
На главную »Блог »Установка Windows 7 на нетбук Acer Aspire OneВ выходные, посвященные Дню Благодарения, я пошел в Черную пятницу и купил нетбук Acer Aspire One за 195 долларов. Большинство нетбуков, которые я видел, стоили более 300 долларов, так что я думаю, что это было довольно выгодной сделкой.На нем была установлена Windows XP, поэтому я решил установить Windows 7. Проблема в том, что у большинства нетбуков нет CD- / DVD-дисков; поэтому мне нужно было бы создать образ с помощью USB-накопителя. В этой статье описаны шаги, которые я предпринял для обновления своего Aspire One, но я полагаю, что это сработает в большинстве систем.
Что вам понадобится:
- Машина под управлением Windows Vista или 7 для создания загрузочного USB-накопителя.
- Windows 7 DVD или ISO
- Флэш-накопитель USB (2.5+ ГБ или достаточно для хранения содержимого Win7 DVD / ISO)
- Ваш нетбук
Обзор :
- Создайте загрузочную USB-флешку с Windows 7, используя текущий компьютер с Windows Vista или Windows 7.
- Скопируйте содержимое DVD-диска или ISO-образа Windows 7 на USB-накопитель.
- Измените BIOS вашего Acer на загрузку с USB-накопителя.
- Загрузитесь с USB-накопителя и установите Windows 7. (Эта статья не рассматривает всю процедуру установки Win7)
Создайте загрузочный USB-накопитель на компьютере с Windows Vista или 7:
- Вставьте флэш-накопитель USB в машину под управлением Windows Vista или 7.
- Скопируйте все содержимое с USB-накопителя (если вы хотите сохранить содержимое). Следующие шаги отформатируют USB-накопитель.
Откройте приглашение CMD с правами администратора, используя один из следующих способов:
- Введите cmd в поле поиска меню «Пуск» и нажмите Ctrl + Shift + Enter .
- Щелкните Пуск меню — Все программы — Аксессуары и щелкните правой кнопкой мыши в командной строке и выберите Запуск от имени администратора .
Введите в командной строке следующие команды:
- Сначала введите DISKPART и нажмите , введите , чтобы увидеть сообщение ниже.
- Затем введите команду LIST DISK и запишите номер диска (например, диск 1) на USB-накопителе.
Затем введите следующие команды одну за другой. Здесь я предполагаю, что ваш дисковый накопитель — это «Диск 1».
- ВЫБОР ДИСКА 1
- ЧИСТЫЙ
- СОЗДАТЬ ПЕРВИЧНЫЙ РАЗДЕЛ
- ВЫБРАТЬ РАЗДЕЛ 1
- АКТИВНЫЙ
- FORMAT FS = NTFS (процесс форматирования может занять несколько секунд)
- НАЗНАЧЕНИЕ
- ВЫХОД
- ВЫБОР ДИСКА 1
- Не закрывайте командную строку, так как на следующем шаге нам нужно выполнить еще одну команду.Просто минимизируйте это.
- Затем вставьте DVD-диск с Windows 7 в оптический дисковод и проверьте букву дисковода DVD (дважды щелкните значок компьютера, чтобы узнать). В этом руководстве я предполагаю, что буква вашего DVD-привода — «D», а буква USB-накопителя — «H» (откройте мой компьютер, чтобы узнать об этом).
- Если у вас просто ISO, вам нужно смонтировать ISO, используя что-то вроде Virtual Clone Drive. Загрузите Virtual Clone Drive, а затем используйте букву Virtual Drive так же, как букву DVD-дисковода после установки образа DVD с Windows 7.
Разверните свернутую командную строку на шаге 4. Теперь введите следующую команду:
- D: \ и нажмите введите (где D: ваш привод DVD / ISO)
- CD BOOT и нажмите введите .
- BOOTSECT.EXE / NT60 H: (Где «H» — буква USB-накопителя. После ввода указанной выше команды вы увидите сообщение ниже.)
- Скопируйте содержимое DVD-диска Windows 7 на USB-накопитель.
- Теперь ваш USB-накопитель готов к загрузке с установкой Windows 7.
- Перезагрузите нетбук Acer Aspire One и нажмите клавишу F2 или F12, чтобы войти в BIOS. Установите порядок загрузки таким образом, чтобы USB был перед жестким диском. Сохраните, выйдите и перезагрузитесь.
- После перезагрузки должна начаться процедура установки Windows 7.
3 простых способа создания загрузочного USB-устройства Windows 10 (устаревшая версия или UEFI)
Независимо от того, насколько вы технически подкованы, всегда разумно иметь под рукой загрузочную флешку для Windows 10.Создание загрузочного USB-устройства с Windows 10 займет всего несколько минут, но с его помощью можно сэкономить бесчисленные часы, если ваша ОС выйдет из строя и у вас нет под рукой запасного ПК.
В наши дни USB-накопитель с Windows 10 является предпочтительным методом чистой установки операционной системы Microsoft. Когда жесткие диски более или менее мертвы, это часто единственный реальный выбор на совершенно новом ПК. Флэш-диски также не царапаются, на них быстрее выполняется запись и они занимают меньше места.
Тем, кто задается вопросом, как именно сделать загрузочный USB-накопитель для Windows, будет приятно узнать, что существует три общепринятых метода.Один из них включает в себя Media Creation Tool от Microsoft, который значительно упрощает работу, в то время как сторонний инструмент Rufus лучше всего использовать для создания загрузочного USB-устройства из ISO. Мы также расскажем о создании загрузочной флешки для Windows 7, для тех немногих из вас, кто все еще использует устаревшую ОС.
Во-первых, однако, стоит отметить, что машины с Windows обычно имеют два типа BIOS: Legacy или UEFI. Вы можете прочитать полное объяснение суперпользователя здесь, но общая суть заключается в том, что UEFI поддерживается на большинстве современных ПК.Если вы не уверены, загляните в приложение «Информация о системе». Windows укажет тип в разделе «Режим BIOS».
Как создать Windows 10 USB с помощью Media Creation Tool (UEFI или Legacy)
Это рекомендованный Microsoft способ установки Windows 10 на USB-накопитель, и на то есть веские причины. Media Creation Tool устраняет некоторые неудобства лицензирования в процессе установки.
- Загрузите Windows 10 Media Creation Tool
Windows 10 Media Creation Tool можно скачать с официального сайта Microsoft, и вам не следует получать его где-либо еще.Оказавшись там, решите, хотите ли вы, чтобы на загрузочном накопителе Windows 10 была установлена 32-разрядная или 64-разрядная версия ОС (для большинства людей 64-разрядная версия является безопасной ставкой). Нажмите соответствующую кнопку «Загрузить инструмент сейчас» и откройте файл. - Используйте загрузочный USB-инструмент Windows 10 для создания носителя для другого ПК
При загрузке Media Creation Tool вам будет предложено выбрать, создавать ли установочный носитель на этом компьютере или на другом. Щелкните «Создать установочный носитель для другого ПК» и щелкните «Далее» . - Выберите системную архитектуру для Windows 10 USB
При установке Windows 10 на USB-накопитель Microsoft просит вас выбрать архитектуру системы, язык и выпуск. Проверьте свой лицензионный ключ, чтобы узнать, хотите ли вы загрузить Windows 10 Домашняя или Windows 10 Pro, и выберите 64-разрядную или 32-разрядную версию. Опять же, вы можете найти свою архитектуру в приложении «Информация о системе», но вы всегда можете выбрать и то, и другое, если у вас есть место на USB-накопителе. По завершении нажмите «Далее» . - Согласитесь на установку Windows 10 на USB-накопитель
На экране «Выберите, какой носитель использовать» щелкните «Флэш-накопитель USB» . Нажмите «Далее» . - Выберите загрузочный USB-накопитель
Подключите загрузочный USB-накопитель и нажмите «Обновить список дисков». Выберите USB-накопитель и нажмите «Далее» . - Дождитесь загрузки ISO и автоматически создайте загрузочный USB
Загрузка может занять некоторое время в зависимости от вашего интернет-соединения, скорости вашего жесткого диска и скорости USB-накопителя. - Завершите создание Windows 10 USB
Когда все будет записано на диск, Media Creation Tool отобразит сообщение «Ваш USB-накопитель готов». Щелкните «Готово» .
Как установить Windows 10 на USB-накопитель через ISO с помощью Rufus (Legacy или UEFI)
Встроенный инструмент загрузки Windows 10 достаточно хорош, но в некоторых случаях вы можете использовать сторонний инструмент Rufus.Например, если вы следовали нашему руководству по загрузке файлов ISO для Windows 10, и у вас уже есть образ диска. Также может быть лучше, если на вашем диске C: / недостаточно места для работы Media Installation Tool.
- Загрузите файл ISO для Windows 10
Есть несколько способов получить ISO:? Через средство создания медиа
? Напрямую с серверов Microsoft
? Из неофициального источника (не рекомендуется)
? Преобразовывая официальный файл ESD Центра обновления Windows в формат ISO
? Путем включения всех доступных обновлений в ISO-файл Windows 10 - Возьмите Rufus Windows 10 скачать
Загрузите Rufus с официального сайта в обычной или портативной версии.Мы выбрали Rufus, потому что он бесплатный и, как правило, быстрее, чем другие альтернативы, такие как UNetbootin, Universal USB Installer , Windows 7 USB-средство загрузки или WintoUSB. - Подключите USB-накопитель и запустите Rufus
Он должен загружаться прямо с загрузочного USB-экрана Rufus без лишних хлопот. - Создайте загрузочный USB-накопитель Windows 10 UEFI с Rufus
Чтобы создать загрузочный USB-накопитель UEFI, выберите следующие параметры и нажмите Пуск:? Устройство: Ваш USB-накопитель
? Схема разделов и тип целевой системы: Схема разделов GPT для UEFI
? Файловая система: Fat32 (по умолчанию)
? Размер кластера: 4096 байт (по умолчанию)
? Новая метка тома: Windows 10 UEFI
? Параметры формата:
✔ Быстрое форматирование
✔ Создайте загрузочный диск, используя: ISO-образ (здесь вам нужно выбрать 64-битный ISO-файл Windows 10 на вашем компьютере)
✔ Стандартная установка Windows
✔ Создание расширенных файлов меток и значковПо завершении нажмите «Пуск» .
Подтвердите предупреждение, нажав «ОК» .
Rufus теперь создаст загрузочный USB-накопитель Windows 10 UEFI. Этот процесс может занять некоторое время. - Создайте загрузочный USB-накопитель Windows 10 Legacy с Rufus
Настройки загрузочного USB-устройства Rufus, совместимого с устаревшими версиями BIOS, сильно отличаются. Выберите следующее:? Устройство: Ваш USB-накопитель
? Схема разделов и тип целевой системы: Схема разделов MBR для BIOS или UEFI-CSM
? Файловая система: NTFS
? Размер кластера: 4096 байт (по умолчанию)
? Новая метка тома: Windows 10 Legacy Boot USB
? Параметры формата:
✔ Быстрое форматирование
✔ Создайте загрузочный диск, используя: ISO-образ (здесь вам нужно выбрать 64-битный ISO-файл Windows 10)
✔ Стандартная установка Windows
✔ Создание расширенных файлов меток и значковКогда вы закончите, нажмите «Пуск» .
Подтвердите предупреждение, нажав «ОК» .
Rufus теперь создаст Windows 10 USB в устаревшем формате. Это может занять некоторое время.
Как создать загрузочный USB-накопитель Windows 10 из ISO с помощью средства загрузки Windows 7 USB / DVD (устаревшая версия)
Если вам нужна устаревшая версия BIOS, но вы хотите придерживаться официального инструмента Microsoft, старый инструмент Windows 7 USB / DVD также является хорошим выбором.
- Загрузите файл ISO для Windows 10
? Через средство создания медиа
? Напрямую с серверов Microsoft
? Из неофициального источника (не рекомендуется)
? Преобразовывая официальный файл ESD Центра обновления Windows в формат ISO
? Путем включения всех доступных обновлений в ISO-файл Windows 10 - Загрузите и установите Windows 7 USB / DVD Download Tool
Вы можете скачать последнюю версию здесь. - Нажмите «Обзор»
- Выберите ISO-файл Windows 10 и нажмите «Открыть».
- Нажмите «Далее»
- Выберите «USB-устройство»
- Выберите USB-накопитель Windows 10, который вы хотите превратить в загрузочную флешку
Если он не отображается сразу, убедитесь, что он правильно подключен, и нажмите значок обновления.Затем нажмите «Начать копирование» . - Очистить USB-накопитель
- Подтвердите стирание данных с диска, нажав «Да».
- Подождите, пока Windows 7 USB / DVD Download Tool создаст загрузочную флешку Windows 10
В зависимости от скорости вашего жесткого диска / USB это может занять некоторое время. - Закройте средство загрузки USB / DVD
Когда вы видите сообщение «Загрузочное USB-устройство успешно создано» , его можно закрыть.
usb — Как создать загрузочный USB-накопитель Windows с помощью Ubuntu?
Windows2usb — идеальное решение для создания загрузочной флешки с Windows 7/8 / 8.1 / 10 ISO в Ubuntu. Этот инструмент поддерживает BIOS и UEFI (с драйвером Rufus), FAT32 и NTFS.
Просто загрузите AppImage и сделайте его исполняемым с помощью файлового менеджера или введя следующую команду в терминале:
chmod + x ./*.AppImage
Затем следуйте приведенным ниже инструкциям в соответствии с вашими требованиями.
Загрузка BIOS
BIOS Boot (Legacy Boot / UEFI-CSM) использует стандартный загрузчик Windows 7 MBR и NTFS, любезно предоставленный проектом ms-sys.
Используйте этот режим, если у вас старый компьютер без поддержки UEFI или если вам нужна максимальная совместимость установочного носителя.
Чтобы записать ISO в этом режиме, запустите:
windows2usb <устройство> mbr
Загрузка UEFI
UEFI Boot (режим gpt ) создает раздел FAT32 со стандартным загрузчиком Windows UEFI.
Этот режим не работает на старых компьютерах. Используйте этот режим для новых компьютеров с поддержкой UEFI.
Этот режим поддерживает безопасную загрузку UEFI.
Чтобы записать ISO в этом режиме, запустите:
windows2usb <устройство> gpt
Загрузка UEFI с разделом NTFS
Загрузка UEFI с разделом NTFS использует загрузчик uefi-ntfs из проекта Rufus.
Этот режим предназначен для выборочных установочных дисков с install.wim размером более 4 ГиБ, который можно найти на различных торрент-трекерах.


