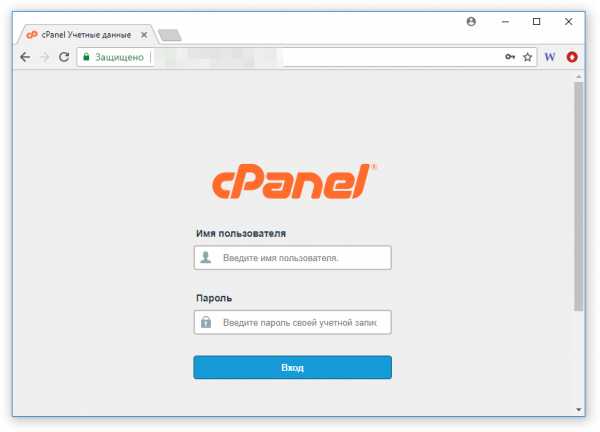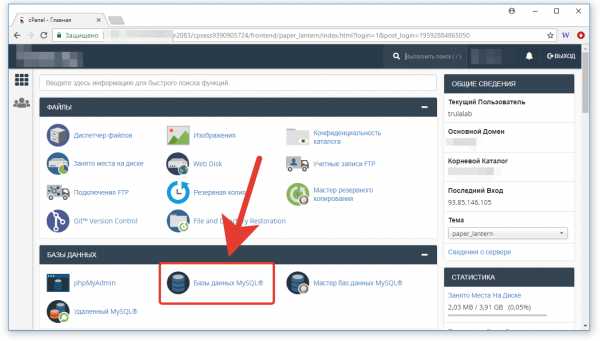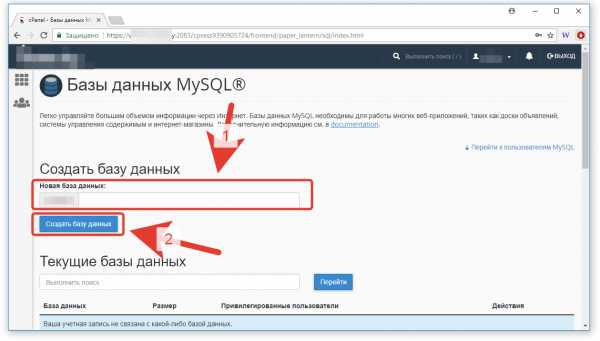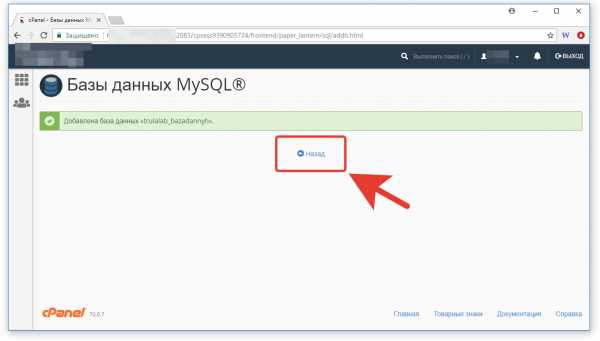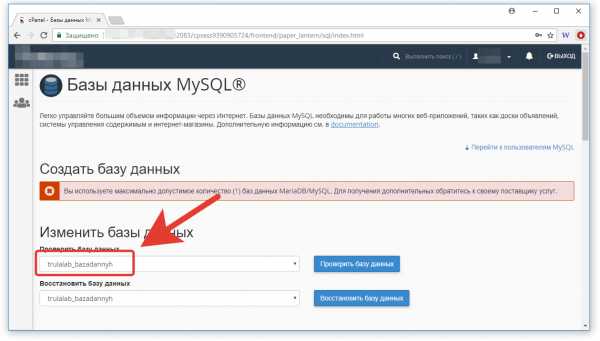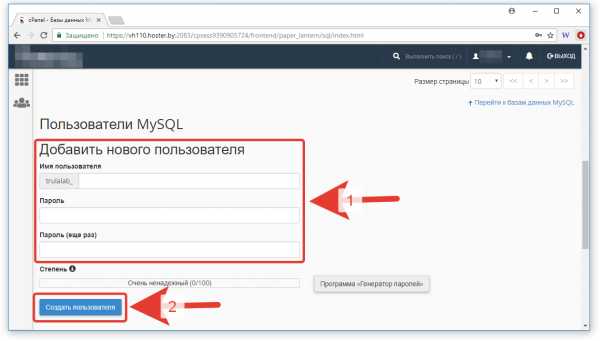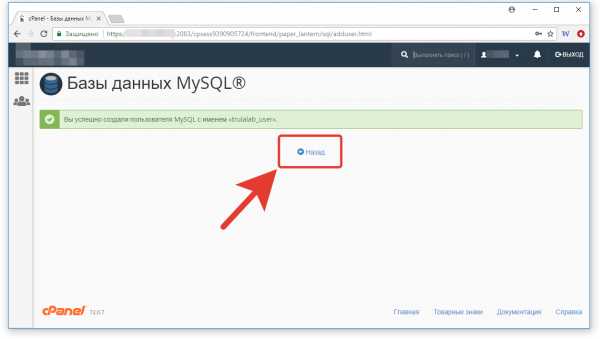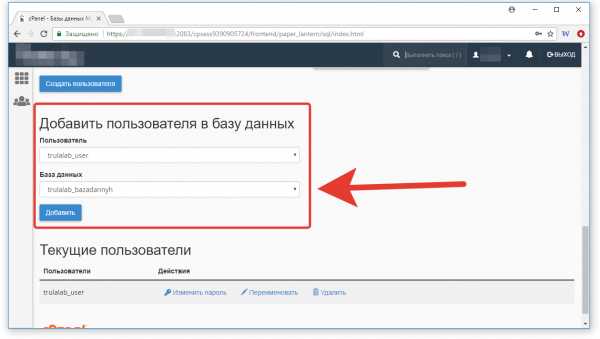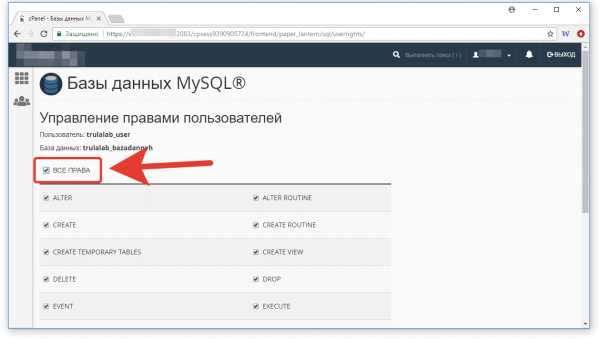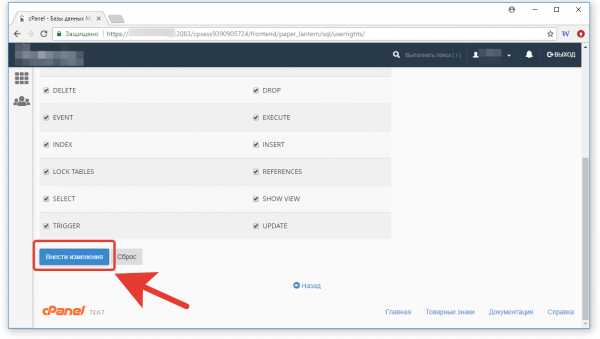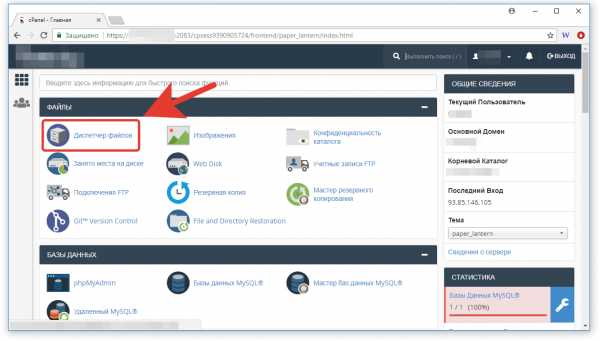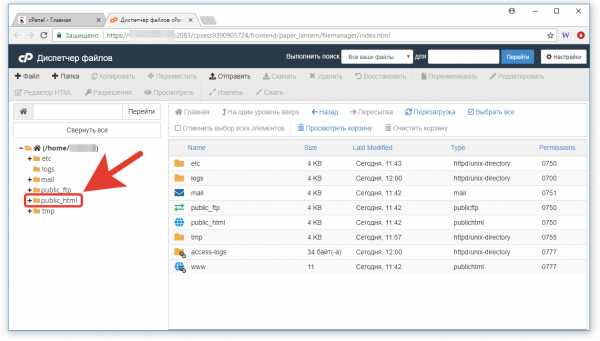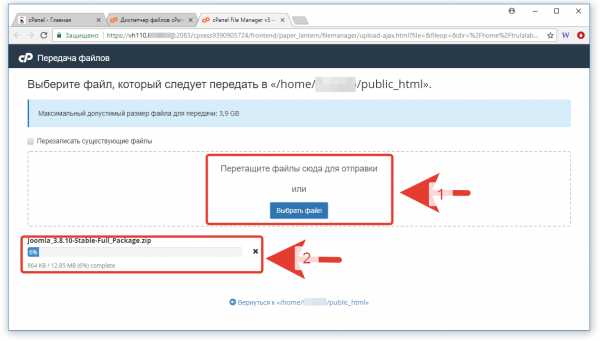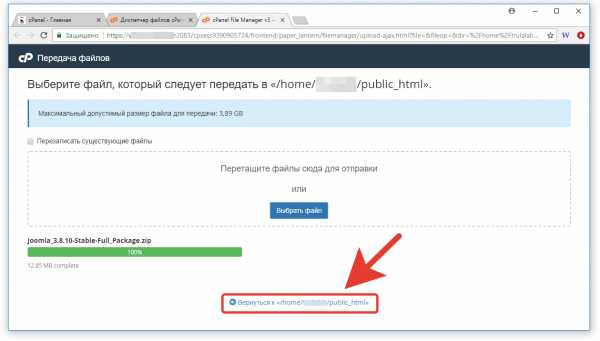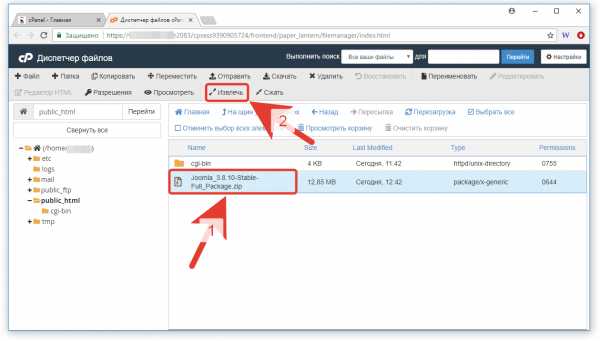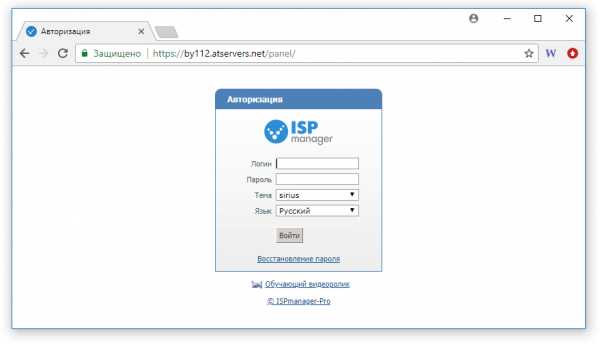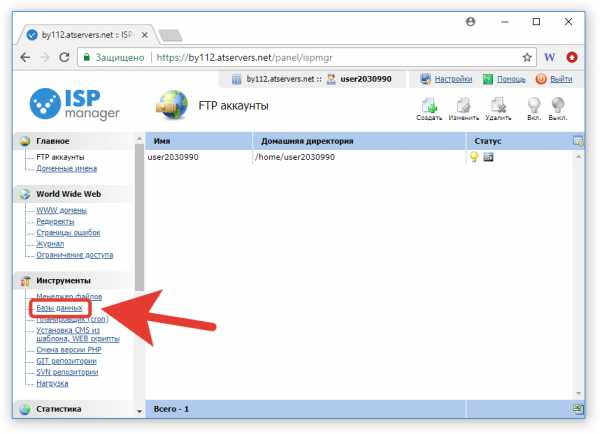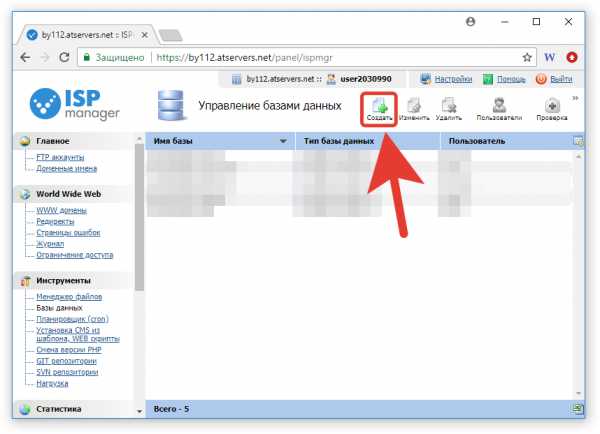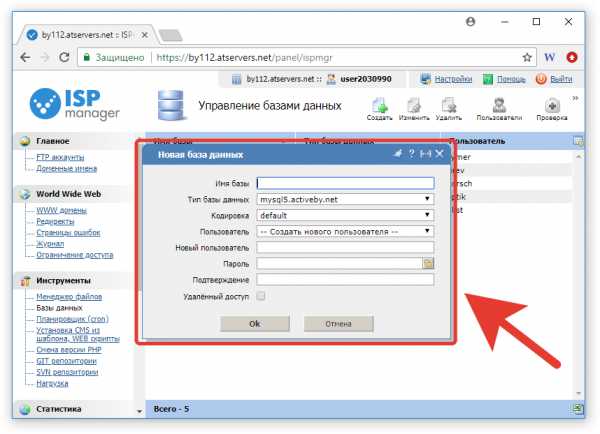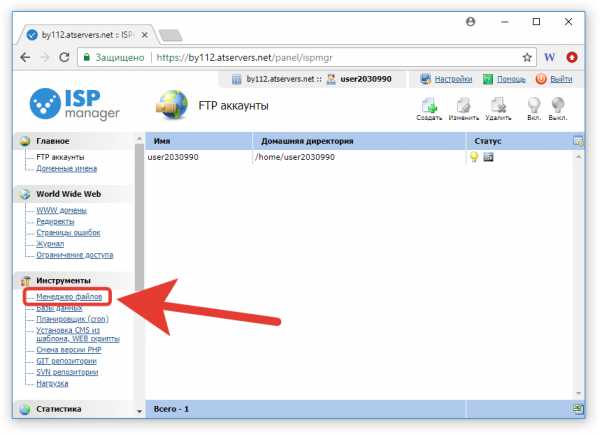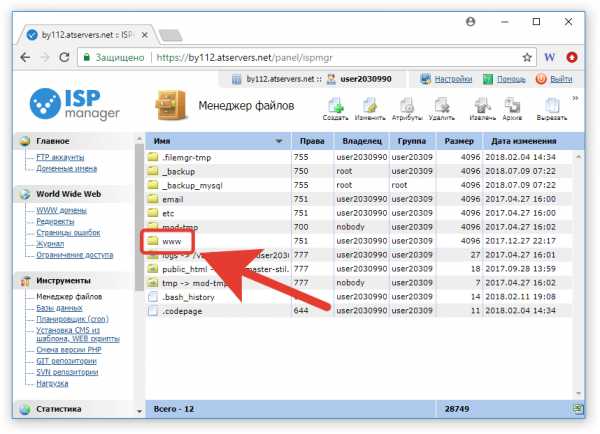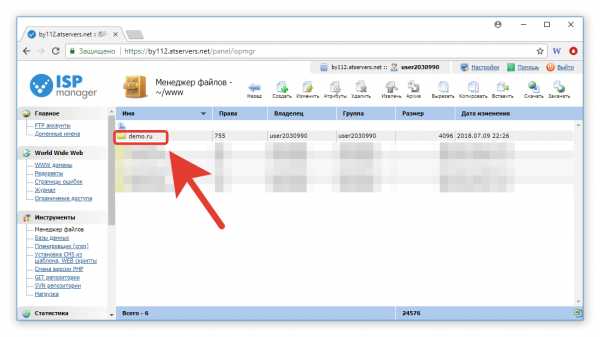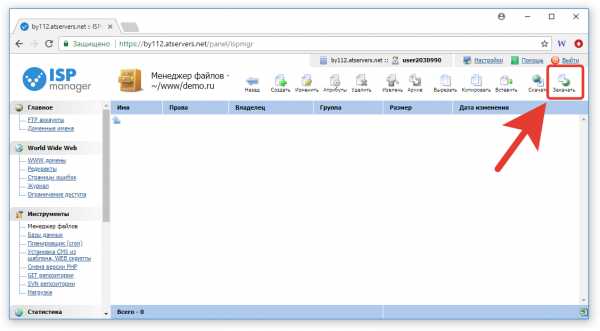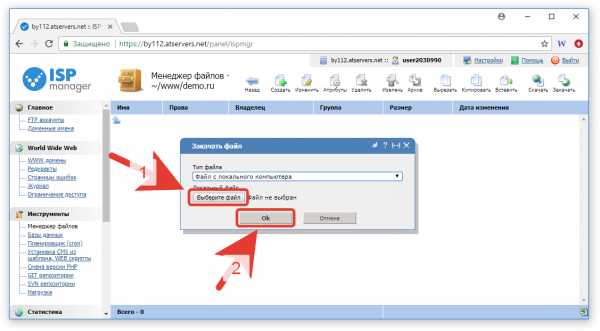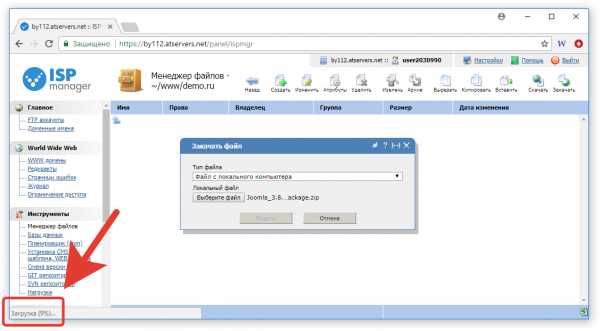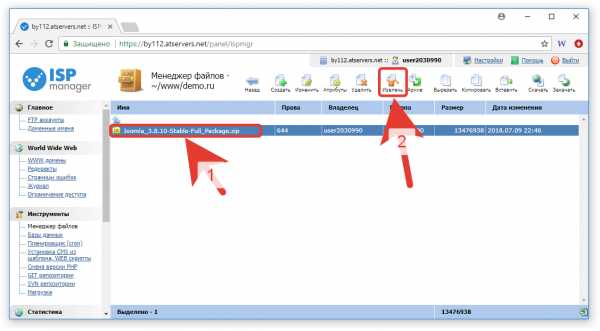Подробная инструкция по установке Joomla на локальный компьютер
В рамках интернет-собеседования на вакансию «Специалист службы технической поддержки», мне предложили пройти тестовое задание, целью которого было написание инструкции о том, как установить окружение для joomla и как развернуть саму систему joomla на локальном компьютере. Также в инструкции было необходимо описать процесс установки на сайт готового шаблона joomla.В ходе выполнения задания я решил, что было бы неплохо опубликовать данный материал для всеобщего обозрения – вдруг кому-нибудь пригодится. Материал получился довольно увесистым, поэтому для удобства я реализовал небольшое навигационное меню, которое позволит быстро найти нужную информацию.
Как скачать Denwer
Для установки joomla на локальном компьютере понадобится виртуальный сервер. Чаще всего для этих целей используют программную оболочку под названием «Denwer», которую необходимо скачать из интернета, предпочтительно с официального сайта denwer.ru
После перехода на сайт, вы увидите большую оранжевую кнопку с надписью: «Скачать Денвер 3», а после клика по ней, вам будет предложено скачать программу для более новой версии PHP 5.3 или для старой версии PHP 5.2 которая включает в себя больше различных модулей и специальную утилиту Zend Optimizer.
Остановимся на PHP 5.3. После выбора версии, нажимаем кнопку «Скачать».
На следующем этапе вам предстоит указать свои имя, фамилию и действующий электронный адрес, на который будет отправлена персональная ссылка для скачивания программы Denwer. После заполнения всех полей, нажимаем «Получить ссылку на скачивание» и если всё заполнено правильно перед вами появится сообщение:
На Ваш E-mail «*****@gmail.com» выслана ссылка для скачивания Денвера.
Письмо обычно приходит в течение нескольких минут.
Если письма так и нет, проверьте на всякий случай папку Спам.
Перейдите в свой почтовый ящик, и вы найдёте в нём новое письмо с темой «Denwer download link for package Base», внутри которого будет указана ссылка на скачивание программы. Переходим по этой ссылке и сохраняем программу на своём локальном компьютере.
Кстати, установить Joomla можно не только на Denwer но и например на OpenServer.
Установка Denwer
После скачивания программы, в папке с загрузками у вас появится EXE файл «Denwer3_Base», который теперь предстоит установить.
Запускаем установщик и ждём пока он извлечёт нужные файлы. Сразу после этого перед вами в браузере появится окно «Инсталляция Денвера», которое необходимо закрыть.
Когда браузер будет закрыт в окне командной строки на чёрном фоне появится сообщение с текстом «Для продолжения нажмите Enter» — нажимаем Enter на клавиатуре.
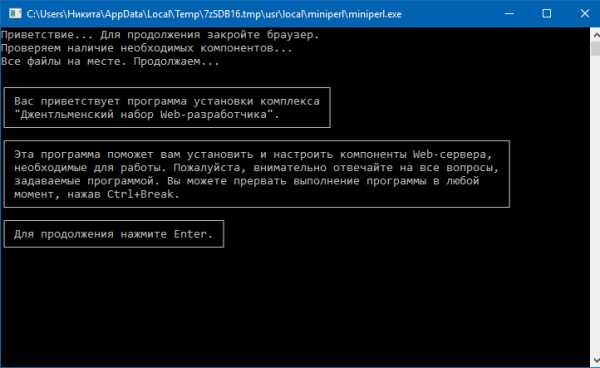
На следующем этапе вам предстоит указать полный адрес для папки, в которую вы хотите установить программу «Денвер». По умолчанию эта папка называется «WebSerwers» и расположена на диске «С» — не будем ничего менять и просто нажмём «Enter».
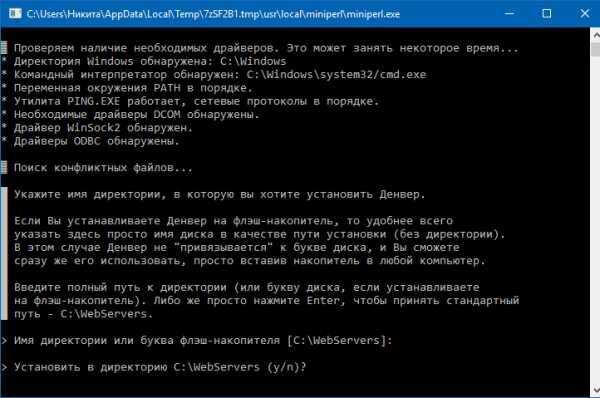
Для того что бы подтвердить это действие, необходимо нажать клавишу «Y» (от англ. — Yes) на клавиатуре и ещё раз нажать Enter.
Теперь установщик создаст виртуальный диск, который необходим для полноценной работы программы. Для продолжения нажмите Enter.
На данном этапе вам предстоит выбрать букву будущего виртуального диска, по умолчанию это буква Z, но при желании её можно заменить на любую свободную букву в системе. Ничего не меняем и в очередной раз нажимаем Enter.

Теперь, осталось скопировать все файлы и настройки в созданную нами директорию C:/WebServers. Для продолжения нажмите Enter.

Дожидаемся завершения переноса файлов.
Программа Denwer может запускаться в двух режимах:
- Виртуальный диск создаётся автоматически при загрузке Windows.
- При загрузке Windows виртуальный диск не создаётся, но на рабочем столе появятся ярлыки для ручного старта и остановки.

Вводим цифру 1 и нажимаем «Ввод» на клавиатуре, после чего подтверждаем создание ярлыков для запуска программы на рабочем столе – вводим «Y» и снова нажимаем Enter.
Если вы всё сделали правильно, после этого перед вами откроется окно браузера с заголовком «Денвер успешно установлен» и здесь же вы можете ознакомиться с первоначальными действиями по использованию программы.
Если вдруг что-то пошло не так, вы можете ознакомиться с официальной инструкцией по установке программы на сайте разработчиков, которая расположена по следующему адресу —
Установка Joomla
Прежде всего, чтобы установить систему управления Joomla на локальном компьютере, её необходимо скачать из интернета. Предпочтительно с официального сайта joomla.org.
После перехода на сайт, в правой верхней части необходимо перейти по оранжевой кнопке «Download». На следующей странице – странице загрузки, нужно кликнуть по синей кнопке «Download Joomla! 3.6.2 English (UK), 3.6.2 Full Package».
Когда скачивание будет завершено, на компьютере в папке с загрузками появится архив «Joomla_3.6.2-Stable-Full_Package», который необходимо распаковать в директорию локального веб-сервера.
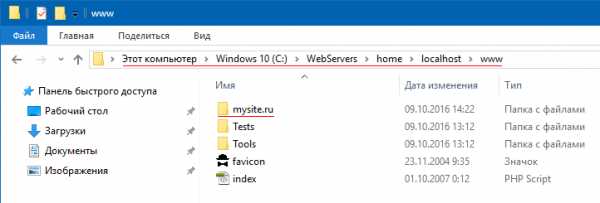
Теперь всё что будет находиться внутри этой папки и будет вашим сайтом. Пожалуй, самое время распаковать туда «Джумлу».
Нажимаем на скачанном ранее архиве правой кнопкой мыши и выбираем из появившегося списка пункт «Извлечь файлы».
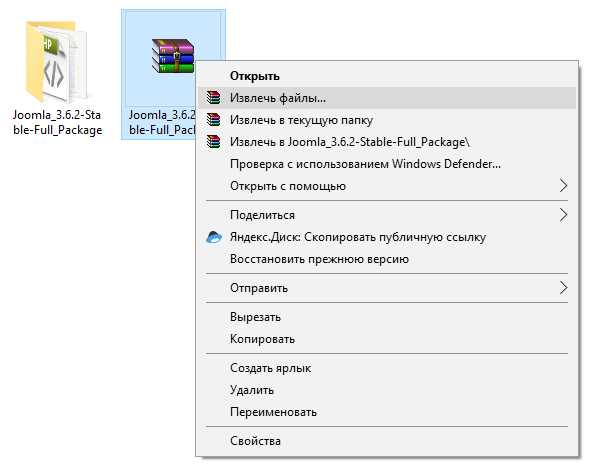
В следующем окне вам необходимо выбрать расположение недавно созданной папки с вашим будущим сайтом.
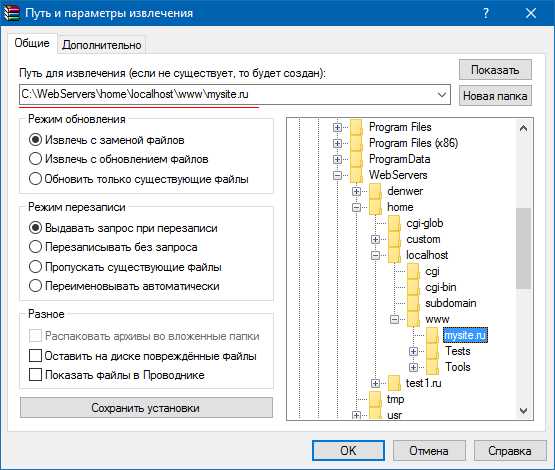
Выбрали – нажимаем «OK» и дожидаемся завершения распаковки файлов.
Настройка Joomla
После извлечения необходимых файлов ваш новый сайт почти готов к работе. Теперь осталось настроить подключение к MySQL, распаковать сайт и выбрать для него подходящий шаблон.
Прежде всего откройте страницу вашего сайта http://localhost/mysite.ru в браузере и завершите конфигурацию сайта заполнив все необходимые поля. Выберите язык, придумайте название и краткое описание для вашего сайта.
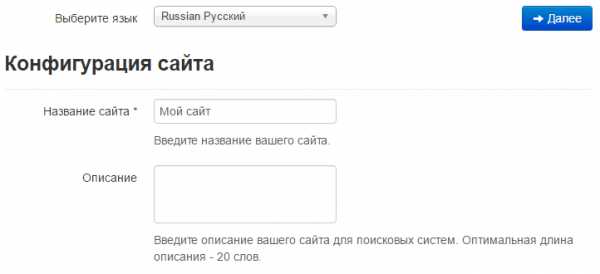
Укажите свой действующий e-mail в качестве электронного адреса администратора, придумайте логин и пароль. Обязательно где-нибудь запишите эти данные и нажмите «Далее» в нижней части страницы.
Следующий этап — это конфигурация MySQL базы данных.
Для того, чтобы создать базу данных для Joomla в браузере необходимо открыть страницу http://localhost/tools/phpmyadmin/ и перейти в соответствующую категорию под названием «Базы данных».
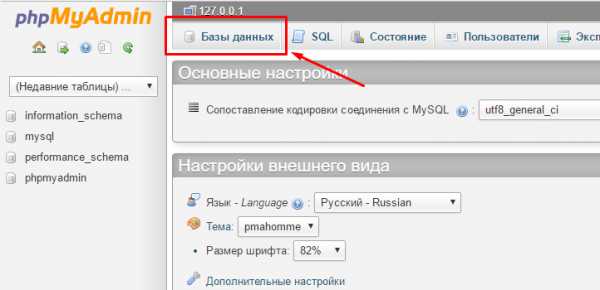
- На следующей странице указываем имя для новой базы данных –
- И выбираем кодировку сайта – чаще всего используется utf8_general_ci.
Жмём «Создать». Если всё в порядке, перед вами появится сообщение «База данных joomla была создана».
Далее переходим во вкладку «Пользователи» и кликаем по ссылке «Добавить пользователя».
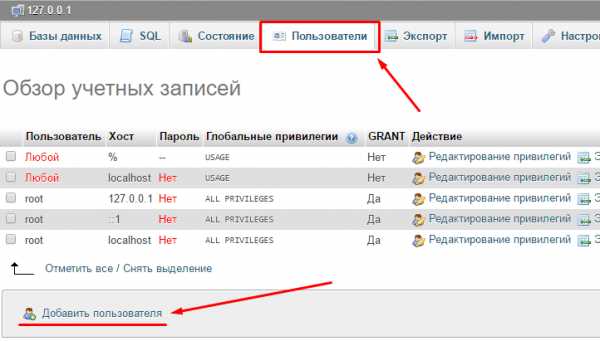
В появившемся окне необходимо заполнить информацию для новой учётной записи. Придумайте имя пользователя, пароль и выберите локальный хост. При желании пароль можно сгенерировать. Обязательно где-нибудь запишите все эти данные.
- Имя пользователя: joomla
- Хост: Локальный (localhost)
- Пароль: *********
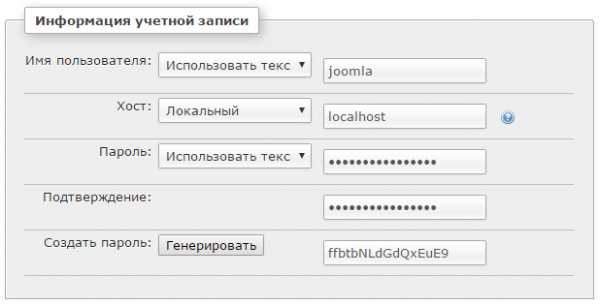
Заполнили. Теперь опускаемся немного ниже, находим блок «Глобальные привилегии» и выбираем «Отметить всё», чтобы установить для нашего пользователя максимальный набор привилегий.
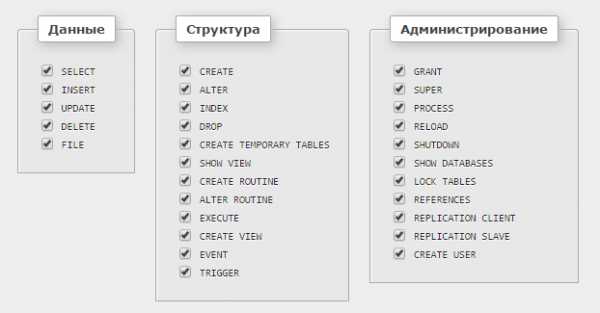
Всё заполнили, отметили – жмём «Добавить пользователя» и, если всё сделано без ошибок вы сразу же увидите всплывающее сообщение «Был добавлен новый пользователь».
Если вы создаёте свой первый сайт и у вас нет дополнительных баз данных, в поле «Действия с уже имеющимися таблицами» можете смело выбрать пункт «Удалить».
Нажимаем «Далее» и переходим к обзору настроек нашего сайта.
Если вы впервые столкнулись с «Джумлой», в блоке «Установка демо-данных» я рекомендую вам установить галочку напротив интересующего вас инструмента (в зависимости от того, что вы создаёте – сайт визитку, блог или что-то другое) с целью получения дополнительных подсказок, которые будут доступны вам во время работы и изучения данной системы управления.
На всякий случай ещё раз проверьте конфигурацию своего сайта, обратите внимание на результат начальной проверки, рекомендуемые установки и, если всё в порядке, самое время активировать наш сайт. Для этого перейдите по кнопке «Установка».
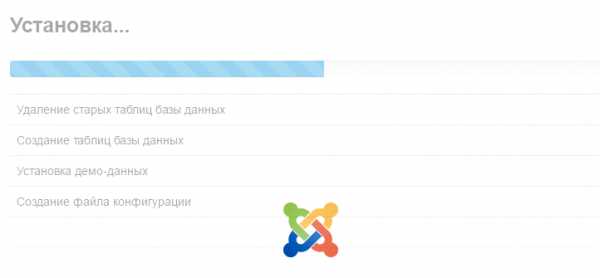
Через несколько секунд, перед вами появится сообщение «Поздравляем, вы установили Joomla!»
Прежде чем приступить к работе с сайтом и панелью администратора, обязательно удалите все установочные файлы, включая папку «INSTALLATION». Для этого просто нажмите по оранжевой кнопке «Удалить директорию installation» и дождитесь сообщения о том, что данная директория успешно удалена.
Готово! Ваш сайт установлен, настроен и готов к работе. Теперь вы можете открыть для просмотра сам сайт и войти в панель управления для редактирования и добавления новых материалов.
Открыть сайт и панель управления вы сможете при помощи соответствующих кнопок.
Как установить русский язык для Joomla
По умолчанию панель управления на английском языке, но изменить его совсем не трудно. Для этого перейдите по вкладке «Extensions» и выберите «Language».
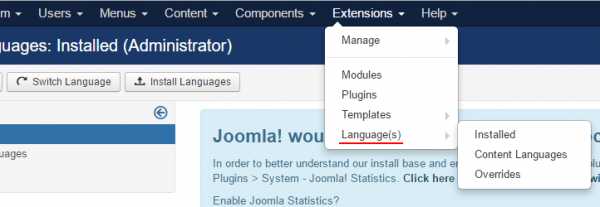
В верхней левой части страницы найдите и перейдите по кнопке «Install Languages».
В строку поиска впишите «ru» и нажмите по иконке поиска. В результатах поиска выделите нужный вариант, посредством установки галочки в соответствующий чекбокс, напротив – Russian.
Теперь нажмите на кнопку «Install», которая расположена в верхней части страницы.
Теперь, когда языковой пакет загружен, остаётся только его изменить. Опять открываем меню «Extensions», наводим на «Language» и выбираем из списка установленные языки – пункт «Installed».
Чуть ниже, в выпадающем списке выбираем пункт «Administrator», выбираем русский язык и нажимаем на кнопку «Switch Language», что переводится как «Изменить язык».
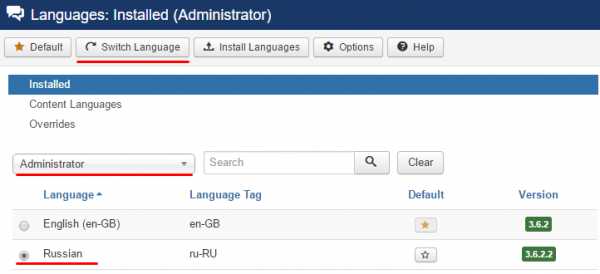
Если всё правильно, сразу после перезагрузки страницы вы увидите сообщение: «Язык административной панели переключен на «Russian»» и все элементы панели управления будут уже на русском языке.
Как установить шаблон для joomla
Отлично, мы проделали огромную работу и теперь, когда наш сайт уже, казалось бы, полностью готов, наверное, было бы неплохо изменить его внешний вид, а для этого нам понадобится скачать из интернета наиболее понравившейся шаблон для «Джумлы».
На сегодняшний день существует огромное количество всевозможных шаблонов на разные темы. Это могут быть адаптивные шаблоны, шаблоны для игровых сайтов, шаблоны бизнес сайтов, интернет-магазинов и так далее. Большинство шаблонов распространяется бесплатно, но есть и те, которые скачать бесплатно не получится.
И так, скачать шаблон для joomla можно с разных источников, вот, например, некоторые из них:
- joomla24.com
- joomla3x.ru
- joomla-site.ru
При выборе шаблона обязательно обращайте внимание на версию joomla под которую разработан данный шаблон, потому что, если у вас установлена система управления сайтом версии 3.6.2, а вы скачали шаблон для версии 2.5, после установки он может некорректно отображаться или и вовсе не будет установлен.
Так же стоит отметить, что существуют универсальные версии шаблонов, которые имеют вид «Joomla 3x Templates», где 3Х означает, что данный шаблон подходит для всех версий Joomla 3.
Предположим вы нашли и скачали понравившийся вам шаблон – что дальше?
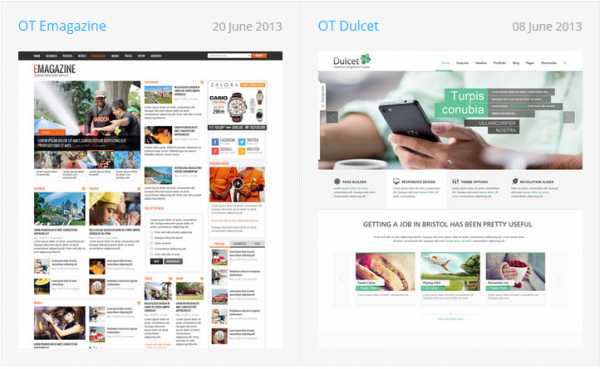
В большинстве случаев скаченные шаблоны имеют формат ZIP-архива, который можно легко установить прямо из панели управления сайтом.
Для того, чтобы установить новый шаблон, перейдите по вкладке «Расширения», наведите курсор на «Менеджер расширений» и выберите «Установить» из списка.
На следующей странице, выбираем скаченный файл с шаблоном для Джумлы, после чего необходимо нажать на кнопку «Загрузить и установить».
Спустя некоторое время вы увидите сообщение «Установка плагина успешно завершена», что говорит о том, что ваш шаблон уже установлен.
Шаблон установлен, но он пока ещё не выбран в качестве основного, поэтому теперь мы снова переходим во вкладку «Расширения» и выбираем «Менеджер шаблонов» из списка.
Перед нами появится список всех установленных шаблонов. Теперь нам просто необходимо найти нужный и кликнув по кнопке со звёздочкой сделать его шаблоном по умолчанию. Кстати таким же образом можно изменить и внешний вид панели управления сайтом – для этого выберите соответствующий пункт выпадающего меню, там, где сейчас написано «Сайт».
Собственно говоря, вот и всё. В этом огромном материале я показал вам как создать и настроить свой сайт на локальном компьютере под управлением CMS «Joomla». Вам лишь остаётся более подробно ознакомиться с панелью управления, удалить уже имеющиеся материалы с вашего сайта, добавить свои заметки и перенести его на качественный хостинг – рекомендую Hostland.
Это может быть интересно:
10kilogramm.ru
2. Скачивание и установка Joomla
Паника… где и что скачивать? Где устанавливать? Зачем? Как?
Для того чтобы установить Joomla! на своем компьютере, необходимо создать локальный хостинг, для которого вам понадобится браузер, веб-сервер, PHP-интерпретатор, а также система баз данных, которую поддерживает Joomla. Назовем это пакетом решений и клиент-серверной системой.
Пакет решений представляет собой набор программного обеспечения, который позволят создать полностью функциональный веб-сайт.
Нужный нам пакет решений состоит из:
- операционной системы (Linux, Windows, OSX)
- веб-сервера (Apache, IIS)
- базы данных (MySQL, PostgreSQL)
- скриптового языка (PHP)
Вы можете установить набор решений на вашем домашнем компьютере или купить или арендовать его у любой хостинговой компании. В таблице приведены конкретные требования Joomla 3.x.
|
Программное обеспечение |
Минимум |
|
PHP |
5.3.1+ |
|
MySQL (требуется поддержка InnoDB) |
5.1+
|
|
Apache (с mod_mysql, mod_xml, and mod_zlib) |
2.x+ |
|
Microsoft IIS |
7 |
Таблица 1: Требования для Joomla 3.x
Если пакет решений исправно работает, результат мы называем сервером. Им может быть как локальный, так и любой другой компьютер. Гости и пользователи веб-сайта неизбежно используют браузер для того, чтобы получить доступ к вашему сайту, созданному с помощью Joomla. Их мы называем клиентами.
Так выглядит «классический» пакет LAMP.
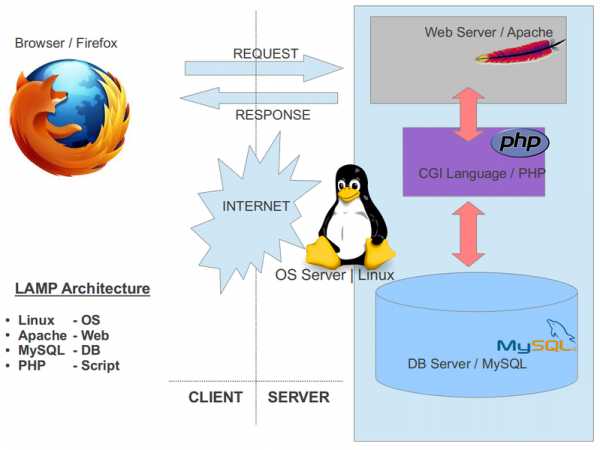
Рисунок 1: пакет решений LAMP
Веб-установщик Joomla
Благодаря веб-инсталлятору, вы сможете установить Joomla! в течение нескольких минут. Файлы Joomla! будут скопированы в корневую папку документов и настроены веб-установщиком Joomla.
Скачайте Joomla 3 с сайта joomla.org и распакуйте файлы в общую корневую папку документов веб-сервера (например: / htdocs).
Пройдите по ссылке http://localhost/ .
Камни преткновения
Эта тема достаточно сложная, т.к. существует огромное количество провайдеров и не меньшее количество установленных веб-серверов, версий PHP и MySQL и инструментов управления веб-пространством.
Затруднения во время установки часто заключаются в том, что:
- активированный «Safe Mode» PHP-интерпретатора, мешает вам загружать файлы;
- «запрещено» переписывать пути с веб-сервера Apache, потому что так называемый Apache Rewrite Engine (mod_rewrite) не активирован;
- каталоги разрешений на Linux и OSX установлены иначе, чем в Windows.
Самый простой способ, который почти всегда работает, заключается в следующем:
- Скачайте текущий пакет файлов из Joomla.org и распакуйте во временный каталог.
- Загрузите распакованные файлы через FTP на ваш сервер или в каталог локальной установки.
Файлы должны быть установлены в общий каталог. Обычно они называются htdocs, public_html или HTML. Если там уже имеются другие объекты, вы можете создать подкаталог, в котором будут установлены файлы Joomla. Многие веб-хосты позволяют связать имя вашего арендованного домена с каталогом.
- Узнайте имя вашей базы данных. В большинстве случаев одна или несколько БД уже включены в веб-хостинг. Иногда имена пользователей, БД и пароль уже даны, а иногда вы должны установить их сами. Как правило, это можно сделать при помощи конфигурации интерфейса браузера. Вам понадобится информация о доступе к базам данных для веб-установщика Joomla!
Предварительная проверка установки
Пред-проверка установки помогает определить, подходит ли ваш сервер для установки Joomla. Если вы видите красную метку, это означает, что пакет решений настроен неправильно, а установщик отказывается ставить Joomla. В зависимости от вашей конфигурации, могут наблюдаться небольшие различия. Установщик Joomla! просчитывает параметры конфигурации веб-сервера (в нашем случае Apache), PHP, и операционную систему. При использовании систем Unix (Linux, Mac OS X), обратите внимание на права доступа к файлам, это особенно важно для файла configuration.php. Этот файл будет создан в конце установки с вашими значениями. Если программа установки не может прописаться в папку, Joomla! не установится. В этом случае, перейдите к настройке прав и нажмите кнопку «повторить проверку».
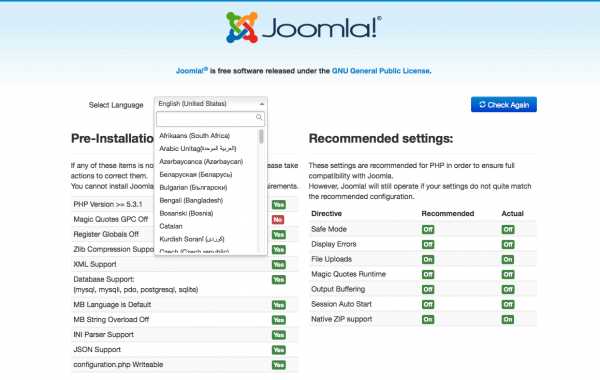
Рисунок 2: Пред-проверка установки
Шаг 1 — Конфигурация
В главном окне конфигурации опишите сайт и администратора. Там же можно настроить видимость сайта: будет ли он виден для посетителей (онлайн), или же будет отображать содержание страницы в автономном режиме (оффлайн). Такая настройка полезна при установке Joomla непосредственно на хостинг (рис. 3).
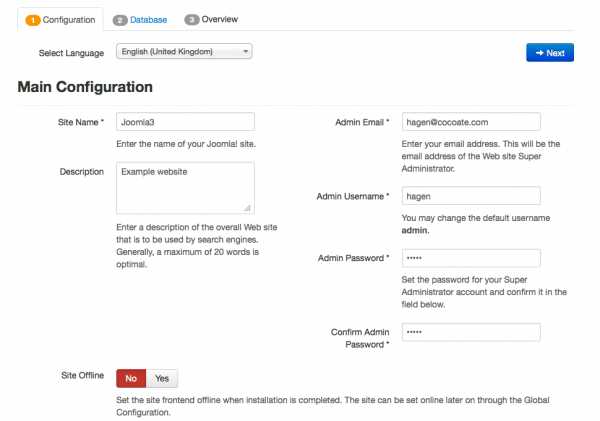
Рисунок 3: Installer — Основные конфигурации
Шаг 2 — База данных
Вы можете использовать различные серверы баз данных с Joomla. Выберете, какой сервер базы данных вы будете использовать, введите параметры БД (рис. 4).
Используя набор MAMP на системе Ubuntu Linux, пользователь, по умолчанию, имеет логин и пароль root. Он же является администратором. Пароль зависит от среды сервера, на XAMPP пароль не нужен.
На хостинге, эти параметры будут выданы провайдером.

Рисунок 4: Установщик — Конфигурация базы данных
Введите следующие значения в вашей локальной установке:
Имя компьютера: localhost
Имя пользователя: root
Пароль: задается соответственно разновидности сервера и его настройкам
Теперь выберите имя базы данных. В производственной среде, на сервере провайдера, у вас наверняка есть квота БД, и их учетные данные определены заранее. Если у вас есть разрешение на сервере баз данных, то можете ввести имя новой БД. Затем Joomla! создаст ее.
Можно выбрать любую из существующих таблиц Joomla! Установка в этой базе данных должна быть очищена или сохранена и обозначена префиксом bak_.
На самом деле, таблицы с префиксом практичны. Перед каждым именем таблицы, которую создал веб-инсталлятор, он пишет текст, который вы ввели в соответствующее поле. По умолчанию веб-установщик предложит создать одну таблицу, например w02rh_. Этому есть простое объяснение. Иногда провайдер предоставляет вам только одну базу данных MySQL. Если вам необходимо запускать два и более сайта с Joomla, то может возникнуть проблема, так как таблицы не будут отличаться друг от друга. Таблицы с префиксом можно разделить на несколько таблиц (w01client_ или w02client_). В этом случае нужно использовать по умолчанию w02rh_. Префикс также используется для обозначения сохраненных данных (bak_), см. выше.
Шаг 3 — Завершение
На третьем этапе установки Joomla ознакомит вас с параметрами конфигурации и спросит, хотите ли вы установить демонстрационные данные (рис. 4).
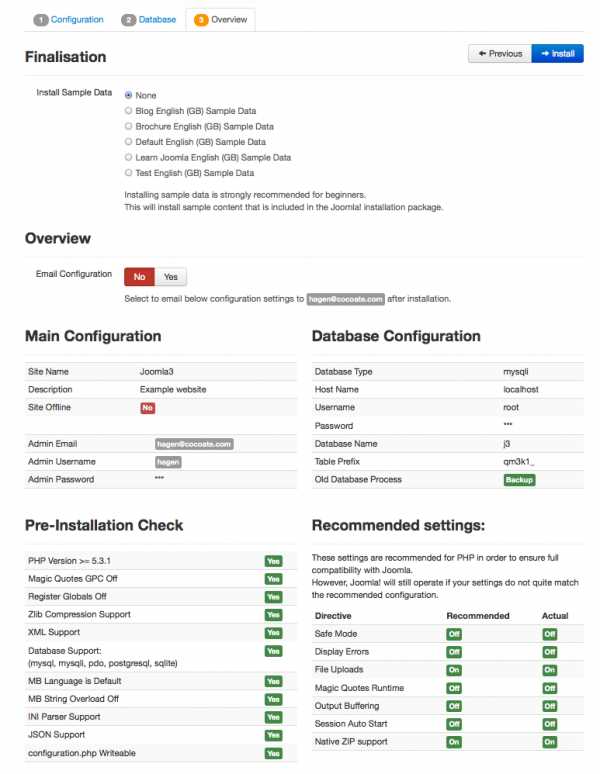
Рисунок 4: Завершение
В предыдущих версиях Joomla можно было выбрать только ОДИН вид демо. С Joomla 3 можно выбрать из нескольких. Это может быть использовано для настройки определенных макетов сайта, например, для блога (рис. 5), сайта-визитки (рис. 6), сайта с руководством по Joomla внутри (рис. 7) и обычного сайта (рис. 8).
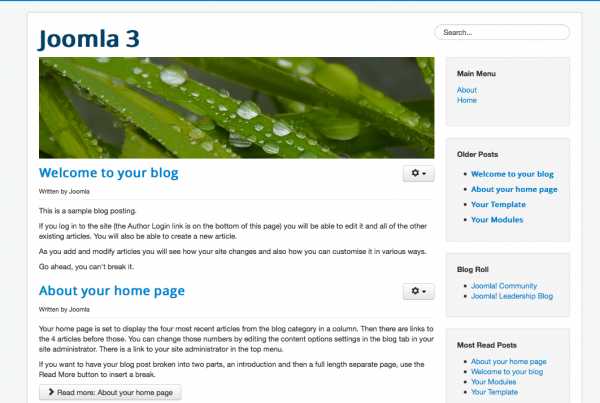
Рисунок 5: Weblog
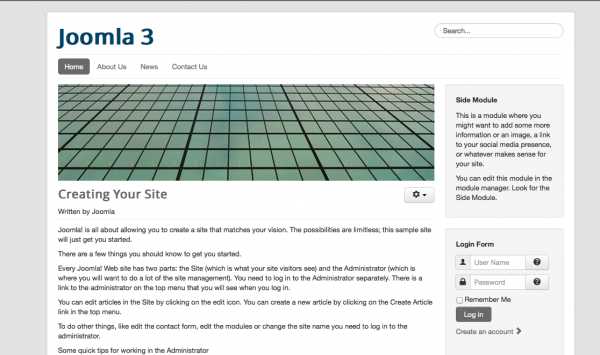
Рисунок 6: Визитка

Рисунок 7: Руководство по Joomla

Рисунок 8: Недоработанный сайт
В зависимости от ваших потребностей и знаний, можно попробовать различные типы демонстрационных данных.
К сожалению, невозможно изменить выбранный тип после завершения установки.
Кроме того, можно установить Joomla и без него. «Пустая Joomla» — лучший вариант, если вы уже знаете, как пользоваться Joomla.
Для описания в последующих главах мы будем использовать «пустую» Joomla без какого-либо демонстрационных данных.
Но вы сможете разобраться в материале независимо от предустановленного типа.
Так что выбирайте тип, который хотите использовать, и жмите кнопку «Установить». Joomla создаст базу данных и настроит сайт (рис. 9).
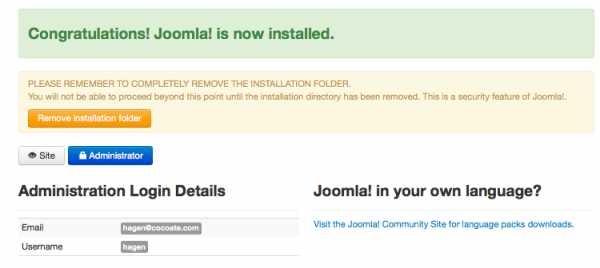
Рисунок 9: Joomla! установлена
Из соображений безопасности, необходимо удалить папку установки, щелкнув по соответствующей кнопке. После удаления папки установки можно просмотреть сайт и войти в панель управления (/administrator). В данном случае, сайт выглядит как на рисунке 10.
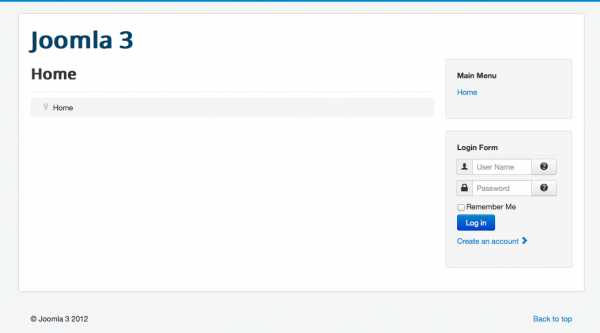
Рисунок 10: Joomla сайта без образца данных
Панель управления Joomla находится по адресу http://example.com/administrator
Появится экран входа с возможностью выбора языка (рис. 11) и, после успешного входа, далее появится область администрирования (рис. 12).
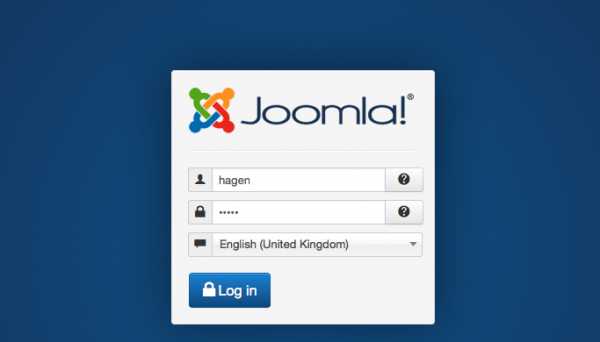
Рисунок 11: Экран входа в систему
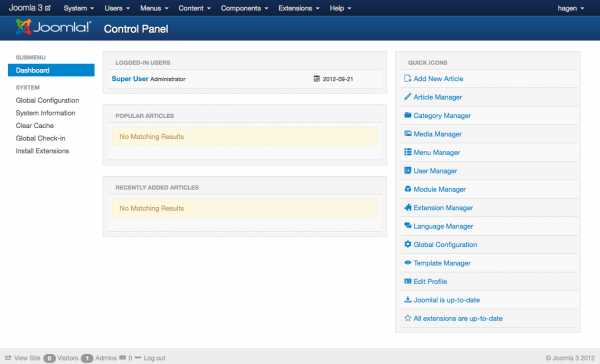
Рисунок 12: Панель управления
Хаген Граф
joomla.ru
Установка Joomla на хостинг | Центр обучения Joomla
Пошаговое руководство по установке CMS Joomla 3.x на хостинг. Вы узнаете, как загрузить и установить дистрибутив Joomla через популярные панели управления хостингом cPanel и ISPmanager.
Содержание
- Как установить Joomla на хостинг
- Установка Joomla в панели управления хостингом
- Установка Joomla через cPanel
- Установка Joomla через ISPmanager
Как установить Joomla на хостинг
Процесс установки Joomla делится на 3 этапа:
- создание базы данных и пользователя MySQL
Это делается через панель управления хостингом либо при предварительной настройке в браузере, если Joomla устанавливается на локальный компьютер.
- загрузка дистрибутива Joomla на сервер
Это можно осуществить через панель управления хостингом или с помощью FTP-клиента (специальное программное обеспечение).
- предварительная настройка Joomla в браузере
Важно знать:
Перед установкой Joomla на хостинг требуется приобрести имя домена и связать его с хостингом.
Установка Joomla в панели управления хостингом
Рассмотрим процесс создания базы данных и установки дистрибутива Joomla через 2 популярных панели управления:
Установка Joomla через cPanel
Создание базы данных для Joomla в cPanel
Рассмотрим процесс создания базы данных в интерфейсе cPanel:
- авторизуйтесь в панели управления хостингом cPanel:
Ссылка и данные для входа должны быть в сопроводительном письме от хостинг-провайдера.

Форма авторизации в cPanel
- на главной странице cPanel найдите раздел Базы данных и кликните по ссылке Базы данных MySQL:

Ссылка Базы данных MySQL
Внешний интерфейс cPanel может визуально отличаться в зависимости от применяемой темы.
- в текстовом поле введите название базы данных и нажмите Создать базу данных:

Создание базы данных для Joomla в cPanel
Вы попадете на страницу с оповещением об успешном создании базы данных.
- нажмите Назад:

Оповещение об успешно созданное базе данных
Вы вернетесь на страницу Базы данных MySQL.
- запишите название созданной базы данных, отображаемое в текстовом поле:

Название базы данных
Его надо будет вводить при установке Joomla.
- в разделе Пользователи MySQL придумайте и введите Имя пользователя, Пароль и нажмите Создать пользователя:

Добавить нового пользователя MySQL
Эти данные необходимо запомнить: они понадобятся при установке Joomla.
- Нажмите Назад:

Страница с уведомлением об успешном создании пользователя MySQL
Вы вернетесь на страницу Базы данных MySQL.
- В разделе Добавить пользователя в базу данных сопоставьте созданных пользователя с базой данных и нажмите Добавить:

Добавить пользователя в базу данных
Откроется страница для назначения прав пользователя по отношению к базе данных.
- Отметьте чекбокс Все права:

Управление правами пользователей
Чекбоксы напротив всех прав пользователя будут отмечены автоматически.
- Нажмите Внести изменения:

Назначение прав пользователю
На этом процесс создания базы данных и пользователя MySQL завершен.
Установка дистрибутива Joomla на хостинг через cPanel
- скачайте последнюю версию Joomla на локальный компьютер
Скачать можно здесь.
- нажмите Диспетчер файлов на главной странице cPanel:

Переход к диспетчеру файлов cPanel
Вы попадете на страницу диспетчера файлов cPanel.
- кликните по папке public_html:

Директория public_html
В правой части окна отобразится содержимое папки.
- нажмите Отправить:

Переход на страницу загрузки файлов
В новой вкладке откроется страница загрузки файлов на сервер.
- нажмите Выбрать файл, выберите скачанный ранее архив Joomla и дождитесь загрузки:

Загрузка дистрибутива Joomla на сервер
- кликните на кнопку Вернуться по окончании загрузки архива на сервер:

Возврат к диспетчеру файлов cPanel
Вы вернетесь на страницу диспетчера файлов cPanel, в правой области в списке файлов директории будет закачанный архив.
- выделите архив с дистрибутивом Joomla, кликнув по нему, и нажмите Извлечь:

Распаковка дистрибутива Joomla
Во всплывающем окне подтвердите действие (путь для распаковки менять не надо).
- для завершения установки CMS перейдите к процедуре установки и настройки Joomla в браузере.
Установка Joomla через ISPmanager
Создание базы данных для Joomla в ISPmanager
Рассмотрим процесс создания базы данных в интерфейсе ISPmanager:
- авторизуйтесь в панели управления хостингом ISPmanager:
Ссылка и данные для входа должны быть в сопроводительном письме от хостинг-провайдера.

Форма авторизации в ISPmanager
- на главной странице ISPmanager в меню слева перейдите по ссылке Базы данных:

Ссылка Базы данных в ISPmanager
Вы попадете на страницу Управление базами данных.
- нажмите Создать:

Создать базу данных в ISPmanager
Откроется модальное окно с формой для создания новой базы данных и пользователя MySQL.
- заполните все текстовые поля в форме и нажмите Ок:
Запомните пароль пользователя: его надо будет вводить при установке Joomla в браузере.

Создание базы данных и пользователя MySQL в ISPmanager
На странице Управление базами данных появится строка с названием созданной БД и именем пользователя: эти данные надо будет вводить при установке Joomla в браузере.
Установка дистрибутива Joomla на хостинг через ISPmanager
- скачайте последнюю версию Joomla на локальный компьютер
Скачать можно здесь.
- нажмите Менеджер файлов в левом меню ISPmanager:

Ссылка Менеджер файлов в ISPmanager
Вы попадете на страницу Менеджер файлов.
- сделайте двойной клик по папке WWW:

Менеджер файлов ISPmanager
Откроется содержимое папки.
- сделайте двойной клик по папке с названием домена:
Папка создаётся через пункт меню WWW домены. Домен должен быть связан с хостингом.

Содержимое папки WWW
Откроется содержимое корневой папки, в которую необходимо загрузить дистрибутив Joomla.
- нажмите Закачать в верхнем меню менеджера файлов:

Закачать файл на сервер
Откроется модальное окно для выбора файла для загрузки на сервер.
- нажмите Выберите файл, выберите архив с дистрибутивом Joomla и нажмите Ok:

Выбор архива Joomla для установки на хостинг
В левом нижнем окне браузера будет отображена степень загрузки файла на сервер.
- дождитесь загрузки дистрибутива Joomla на хостинг:

Загрузка архива с Joomla на сервер
По окончанию загрузки файл отобразится в менеджере файлов.
- выделите закачанный архив и нажмите Извлечь:

Извлечь файлы дистрибутива Joomla
Файлы будут извлечены в корневую папку сайта.
- для завершения установки CMS перейдите к процедуре установки Joomla в браузере.
Полезная информация:
joomla.center
Установка joomla на denwer по шагам инструкция для начинающих
109
Установка joomla на denwer происходит по такому же сценарию как и установка joomla на openserver, только с небольшой разницей установки каталогов или корневой директории, а так же, внешнего вида управления утилитами, из-за специфики локального сервера.
Для начинающих это руководство позволит без проблем проделать все действия по шагам, не вникая в сложные манипуляции с файлами локального сервера и самой cms-системы joomla.
Все действия по установке можно выполнять разными способами, это уже кто как привык, но мы в первую очередь разберем какая есть возможность у денвера при установке cms. Но, а пока, нужно установить сам локальный сервер.
Как это сделать, подробно рассказано в видео уроке «Денвер правильная установка и настройка»
Подготовка к установке joomla на denwer
1. Скачать последнюю версию joomla
2. Создать папку с названием сайта
3. Распаковать все файлы cms-joomla в созданную папку
4. Запустить denwer и мастер установки joomla.
Не лишним будет напомнить, что последние версии любых cms-систем, желательно скачивать только на официальных сайтах.
После того, как локальный сервер (денвер) будет установлен, создаем каталог или папку с названием будущего сайта. Для примера, у меня она под названием {joomlasite.local}, ну а в нее уже добавляем корневую папку {www}. Вот в эту папку и нужно распаковать архив с файлами cms-joomla.
Следующий этап — это запуск денвера и проверку работоспособности. Для этого просто в адресной строке своего браузера вводим адрес {localhost}. Если вы видите страницу как на скриншоте, значит все получилось и denwer работает.
Внизу страницы находим блок под названием «утилиты» и кликаем на ссылку «Список зарегистрированных сайтов».
Откроется страница со списком всех ваших проектов, которые есть на данный момент и будут появляться в будущем. Не отмеченные красной рамкой — служебные каталоги сервера, которые уже предустановлены по умолчанию. Все отмеченные — это мои созданные папки с локальными сайтами, среди них и {joomlasite.local}.
При нажатии на ссылку с названием нашего проекта, откроется мастер установки joomla.
Здесь все по аналогии, заполняем обязательные поля отмеченные звездочками, все остальные можно будет заполнить уже после установки системы. На следующем шаге добавляем информацию о базе данных.
Стрелками отмечены поля необходимые для заполнения, все остальные пригодятся в будущем для удаленного хостинга. Имя базы данных придумываем самостоятельно, а имя пользователя на локальных серверах почти всегда {root}.
Затем можно выбрать демонстрационные данные установленные в системе. Как будет выглядеть сайт с демо-данными в виде блога, сайта-визитки или новостного портала. Если знакомы с движком joomla, можно ничего не устанавливать. В моем случае, я выбрал блог.
Установка joomla на denwer завершена!
Можно было бы на этом остановиться и все остальное сделать уже на установленном сайте. Многие любители joomla так и поступают, кстати, так было и раньше до версии 3, но сейчас система предлагает дополнительные возможности в процессе установки.
На следующем этапе система нам покажет подробности учетной записи администратора, сообщит об установке системы, а так же, если планируется сайт на нескольких языках, предложит установить дополнительные языковые пакеты.
Для этого жмем на синюю кнопку «установка языковых пакетов» и выбираем нужные языки.
Затем устанавливаем язык по умолчанию для администраторской зоны и для фронтальной части сайта.
И последний этап — удаление установочной директории {installation}.
После этого можно просмотреть фронтальную часть сайта или администраторскую.
Просмотреть внешний вид сайта из админ-панели можно при нажатии на ссылку в правом верхнем углу. На картинке она показана под названием «Мой первый сайт».
Ну а на фронтальной стороне мы сможем увидеть название сайта, добавленное в процессе установки и предустановленные демонстрационные данные в виде блога, так же выбранные в процессе установки joomla на denwer.
Эти данные можно отредактировать или удалить.
Установка joomla на denwer важные особенности
В процессе установки joomla на denwer, да и не только joomla, но и других движков, могут возникать ошибки установки. В большей степени они могут относиться к самому денверу или другому локальному серверу.
В основном они связаны с настройками или дополнительными расширениями. Пока ограничимся тем, что все современные движки время от времени обновляются. В процессе обновления изменяется не только внешний вид, но и само ядро (php, javascript, jquery и т. д.). Этот список можно было бы продолжать долго.
Что касается локальных серверов, в частности денвера, то на мой взгляд, он отстает от новых технологий, во всяком случае, пока.
И может возникнуть такая ситуация, когда установка joomla на denwer может закончится ошибкой, или в администраторской зоне будет выводится информация об устаревшей версии php.
Начиная с версии 3.5, движок joomla работает на php 7, а в некоторых локальных серверах, в том числе и денвер, используется php 5.3. Во избежании ошибок я рекомендую пользоваться локальными серверами в которых есть возможность настроить модули php, mySQL, Apache.
Как только denwer будет обновлен, можно будет протестировать его работу.
starting-constructor.ru
Установка Joomla на хостинг — инструкция
Прежде, чем размещать сайт в Сети, лучше отладить его на локальном сервере. Что это такое и как установить DENWER, чтобы динамические сайты могли работать прямо у вас на компьютере без подключения к Интернету, я подробно описал в первой части этой статьи. Здесь же я опишу процесс установки только самой Joomla, подразумевая, что DENWER уже настроен и включен.
Скачивание и распаковка CMS
1. Перейдите на русскоязычный сайт Joomla и скачайте самую свежую версию движка. На момент создания статьи (май 2016) это Joomla 3.5.1, если у вас будет другая, ничего страшного — особых различий в инсталляции и настройке быть не должно.
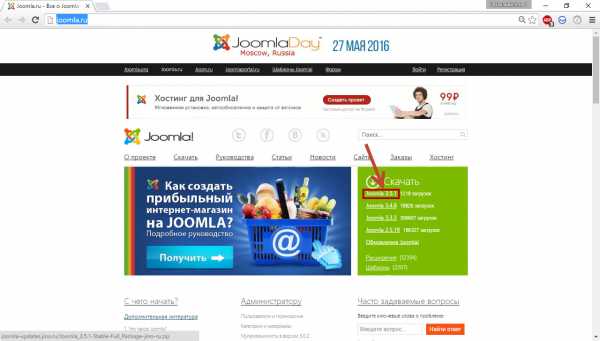
2. Любым удобным способом распакуйте скачавшийся ZIP-архив в папку, где будет располагаться сайт (при настройках по умолчанию это Z:\home\test1.ru\www\).
Создание базы данных
1. Перейдите в phpMyAdmin. Для этого при запущенном DENWER либо в адресной строке браузера введите localhost/Tools/phpmyadmin/ и подтвердите ввод, либо перейдите по адресу localhost, прокрутите появившуюся страницу вниз и перейдите по ссылке phpMyAdmin — администрирование СУБД MySQL.
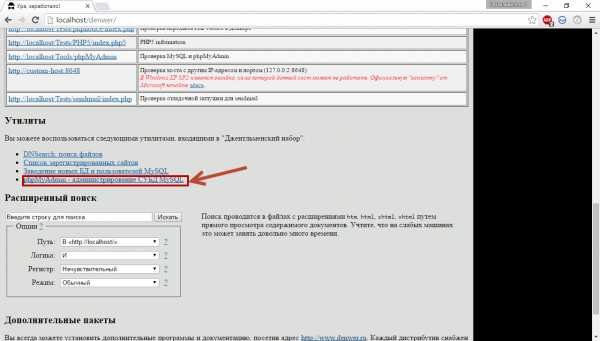
2. На отобразившейся странице щёлкните Базы данных.

3. В поле области Создать базу данных введите имя базы (у меня это будет JDB) и нажмите Создать.
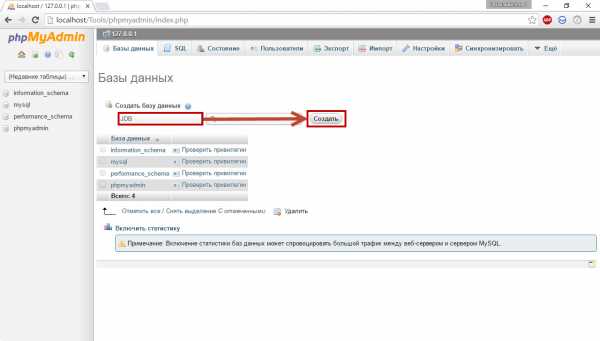
Установка через веб-интерфейс
1. В браузере откройте локальный сайт, на котором будет работать Joomla (у меня это test1.ru). Перед вами появится первая страница мастера установки.
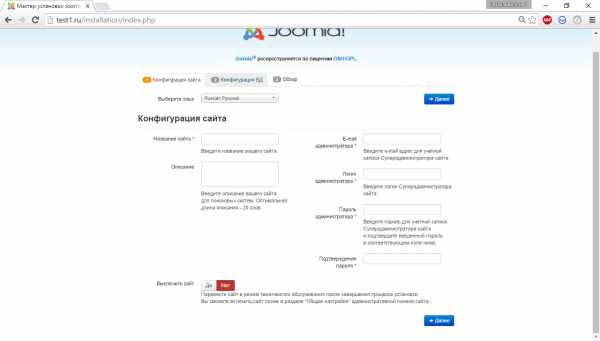
Введите название сайта, логин, e-mail и пароль администратора. При желании можно ввести описание сайта, которое потом будет отображаться под ссылкой на него в поисковиках. Инсталлятор позволяет также «выключить» сайт. Если вы воспользуетесь функцией, то посетители будут видеть сообщение о том, что на ресурсе проводятся технические работы. Хотя на локальном хостинге смысла в этом нет, на настоящем сервере «выключать» сайт бывает весьма полезно. После того, как поля формы заполнены, нажмите Далее.
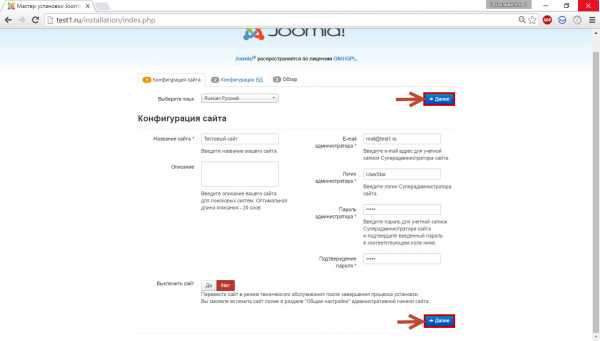
2. Заполните форму следующей страницы: в поле Имя пользователя введите root, поле Пароль оставьте пустым, в соответствующее поле введите имя базы данных (у меня это JDB), если хотите, измените префикс таблиц базы, однако в принципе можно этого не делать. Нажмите Далее, чтобы перейти к следующему шагу.
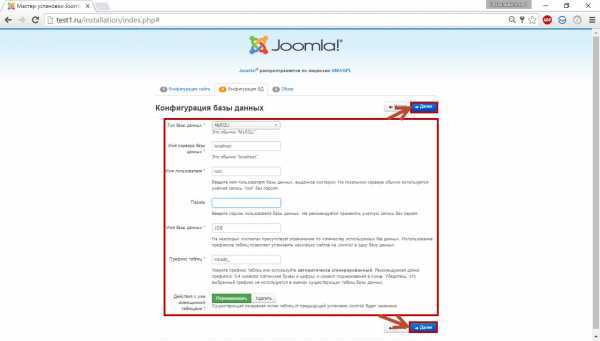
3. На этапе завершения установки можно просмотреть некоторые настройки, а также установить демо-данные, которые помогут быстрее научиться пользоваться движком. Так как мы учимся, то логично будет установить переключатель демо-данных на Изучаем Joomla, после чего нажать кнопку Установка.
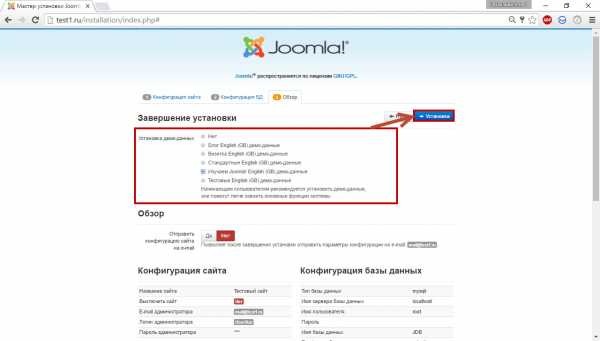
4. Через некоторое время установка Joomla будет завершена, сообщение об этом и отобразит следующая страница. С неё вы можете перейти на сайт или в панель управления им, но прежде всего лучше нажать кнопку Удалить директорию ‘Installation’, так как после установки эта папка не нужна и даже опасна.
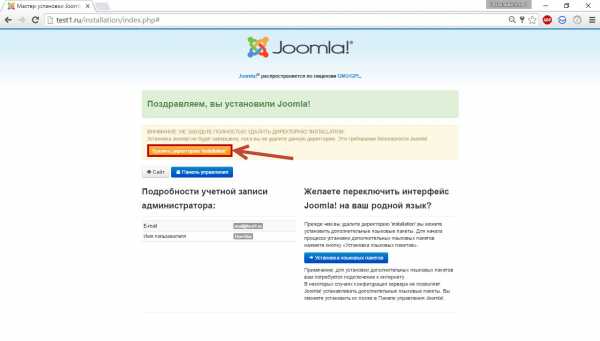
5. С помощью любого файлового менеджера, кроме Проводника (FileZilla, Total Commander и т. п.) перейдите в корневую папку сайта, найдите там файл htaccess.txt и переименуйте его в .htaccess (именно так, не оставив расширения .txt).
Теперь, когда всё создано, а каталог installation удалён, установка завершена полностью, и можно перейти к просмотру либо администрированию сайта.
Полезные ссылки:
www.seostop.ru
Пошаговая установка joomla 3 на Denwer
Доброго времени суток, уважаемые коллеги. Итак, пришло время установить joomla 3, на локальный веб сервер denwer. В этой статье я пошагово объясню как это сделать. На самом деле, здесь нет ни чего сложного. И если вы всерьёз собрались, создать свой сайт. Вам ещё не раз придётся это сделать.
Первым делом, нам необходимо скачать joomla. Для этого перейдите по этой ссылке joomla.ru. В этой статье я покажу вам на примере joomla версии 3.2.0. При выходе более новых версий на пример joomla 3.5, процесс установки остаётся тем-же.
Перед установкой joomla 3, необходимо установить denwer, а также создать базу данных. Об этом я подробно написал в статье — Установка и настройка web сервера Denwer.
Установка joomla 3 на denwer. После установки программы denwer. На диске «C» создалась папка «WebServers», в ней и будут находится все файлы вашего сайта. А для удобства создался диск «Z», зайдя в него вы также попадаете в папку «WebServers». Не большая путаница, но это необходимо знать.
Открываем диск «Z», там находятся четыре папки. Заходим в папку home.
В папке home, нам необходимо создать папку, с названием будущего сайта. Желательно, сразу придумать правильное название, то есть «доменное имя». Чтобы в будущем, не пришлось переделывать внутренние ссылки. О том как это сделать я написал здесь — Правильное доменное имя для вашего сайта. Для примера я дал название sajtnajoomla.ru У вас естественно будет своё название.
Далее заходим в папку sajtnajoomla.ru И создаём в ней папку с названием «www». Путь к папке выглядит так: Z:\home\sajtnajoomla.ru\www
Теперь нам необходимо разархивировать, скачанный архив joomla 3 в отдельную папку. И все файлы, переместить в только что созданную папку www В итоге в папке www должны находится, вот такие папки и файлы.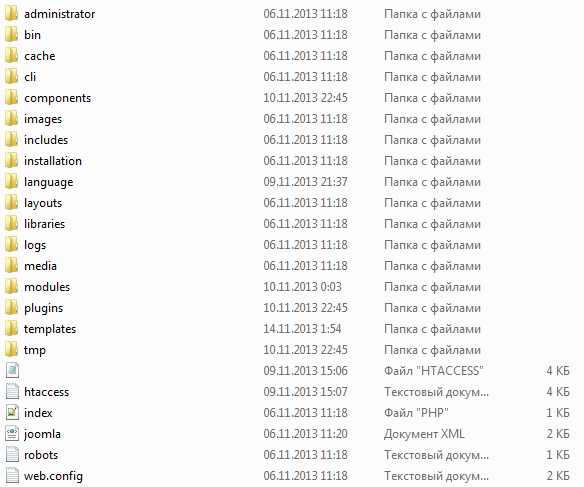
После этих действий приступаем, к самой установке joomla3 на denwer.
Пошаговая установка joomla 3. Необходимо перезапустить denwer. Для этого запустите одну из трёх создавшихся иконок, с названием «Restart Denwer».
Теперь надо прописать в адресную строку в браузере, адрес нашего сайта. То есть название папки, которую мы создали, у меня это sajtnajoomla.ru Не забывайте, у вас своё название. После того как ввели адрес, нажмите Enter.
Шаг первый конфигурация сайта. Перед нами открылось вот такое окно, с названием конфигурация сайта. Если плохо видно изображение кликните по нему, для увеличения. Здесь нам необходимо заполнить восемь полей.
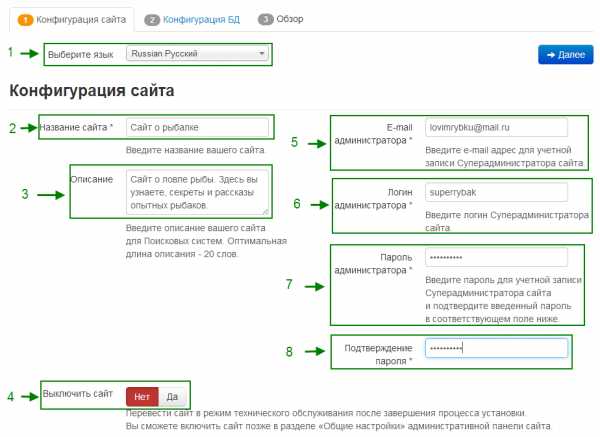
- Выберите язык — оставляем Русский.
- Во втором поле, даём название сайту. Пока что можно дать любое название, в будущем при настройке сайта, его легко можно изменить.
- Описание, также легко меняется.
- В четвёртом поле выключить сайт, оставляем нет.
- Вводим свой email. Рекомендуется завести отдельный почтовый ящик, чтобы в будущем было меньше путаницы с письмами.
- Здесь придумываем логин, ОБЯЗАТЕЛЬНО ЗАПИШИТЕ ЕГО.
- В поле семь, указываем пароль. Он должен быть сложным, состоять из больших и маленьких букв, а также цифр, длинной не менее десяти символов. Пароли с датой вашего рождения, взломает даже начинающий хакер. И главное НЕ ЗАБУДЬТЕ ЗАПИСАТЬ ПАРОЛЬ. Иначе вы просто не попадёте в админку вашего сайта.
- В поле восемь, подтверждаете пароль.
После заполнения этих полей, необходимо нажать далее, чтобы перейти к следующему шагу установки.
Шаг второй Конфигурация базы данных. Здесь тоже нет ни чего сложного, к томуже почти все поля заполняются автоматически.
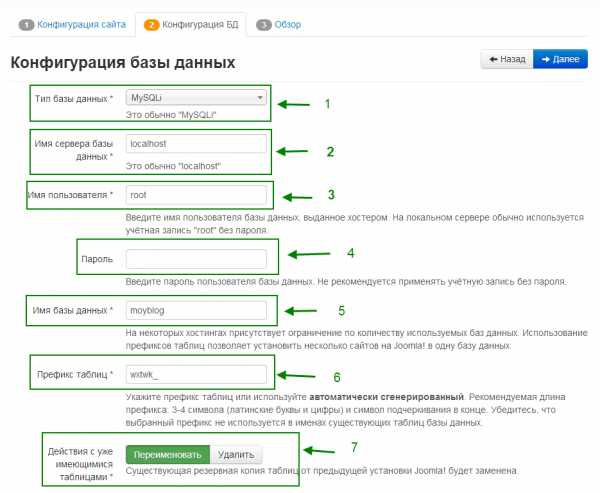
- Тип базы данных, оставляем MySQLi.
- Во втором поле, пишем localhost.
- Имя пользователя: root
- Поле пароль, оставляем пустым. Так как наш сайт устанавливаем на денвер, в пароле нет необходимости.
- Перед тем как устанавливать joomla 3, мы установили денвер и создали базу данных для будущего сайта. Сюда как раз и необходимо ввести, имя базы данных созданную нами ранее. У меня это moyblog.
- Префикс таблиц генерируется автоматически. У вас будет другой, не меняйте его.
- В седьмом поле оставляем: переименовать.
С конфигурацией базы данных разобрались, жмём далее переходим к завершающему шагу установки.
Шаг третий обзор. Страница слишком длинная, так что мне пришлось разделить её на два скриншота. Здесь идёт последняя проверка перед установкой.
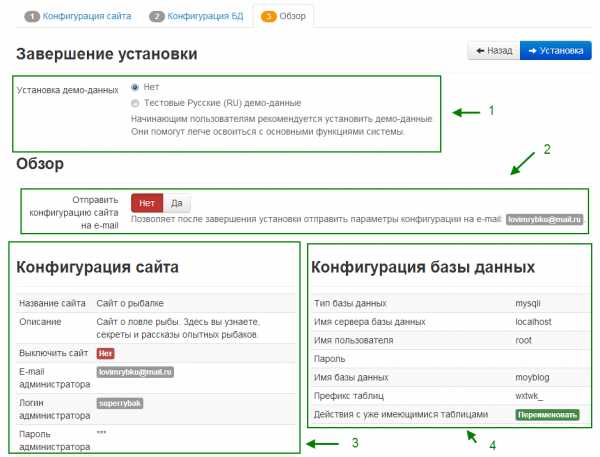
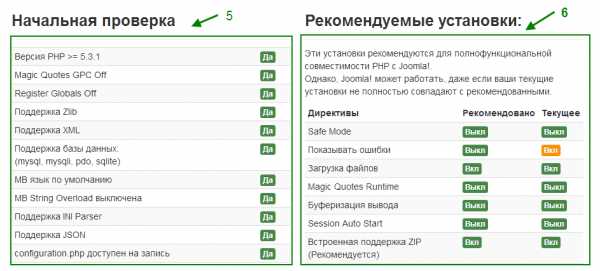
- Установка демо данных, я ставлю нет, вы можете установить. Это демонстрационные данные, то есть вы установите уже готовый сайт. Может помочь новичкам, немного разобраться с основными функциями системы.
- Отправить конфигурацию сайта на e-mail, ставим нет.
- В поле три, проверяете ранее заполненную, конфигурацию сайта.
- В поле четыре, проверяете также ранее заполненную, конфигурацию базы данных.
- В поле пять начальная проверка, везде должно стоять «Да».
- Рекомендуемые установки. Эти поля заполняются автоматически, у вас они должны выглядеть также.
Проверив эти поля, наконец то можно перейти к установке. Для этого нажмите кнопку «установка».
После установки joomla 3 на денвер, вы увидите вот такое окно.
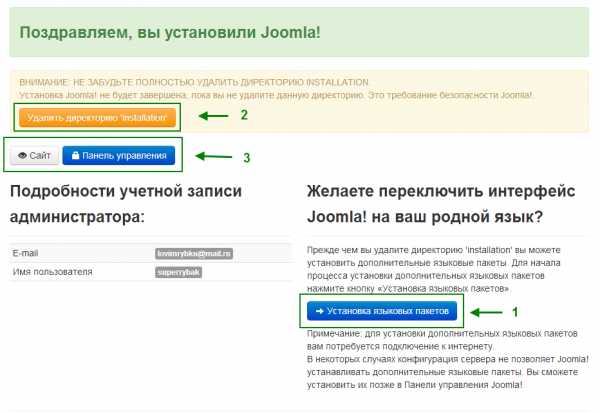
- Первым делом, установите языковые пакеты. Здесь всё просто: нажимаете на установку, выбираете из списка русский язык, языком по умолчанию также ставьте русский, далее установить. Это делается для того чтобы ваша админка, была на русском языке.
- Обязательно удалите директорию installation. Иначе при переходе на сайт или в админку, заново начнётся установка. Также можно удалить эту директорию, зайдя в корневую паку «www», и удалить там папку «installation».
- В поле три вы видите две кнопки: сайт и панель управления. Нажав на сайт вы попадёте на ваш сайт. Если вы нажмёте на кнопку панель управления, перед вами откроется вот такое окно. Вводим логин и пароль, созданные при заполнении конфигурации сайта. Также видите вкладку «язык по умолчанию». Если при установке языкового пакета, вы сделали языком по умолчанию русский то ни чего менять не надо. А если язык по умолчанию какой то другой тогда выберите «русский», и нажмите войти.

Для того чтобы потом попасть на сайт, необходимо включить денвер, нажав на иконку «Start Denwer». Потом набрать в браузере адрес вашего сайта, для меня это sajtnajoomla.ru А чтобы попасть в панель управления joomla 3, необходимо набрать адрес вашего сайта, с приставкой administrator, для меня это sajtnajoomla.ru/administrator
На этом процесс установки заканчивается, если возникнут какие-то вопросы, не стесняйтесь задавать их в комментариях.
После настройки сайта joomla 3 на денвере, его необходимо перенести на хостинг. О том как это сделать, я подробно написал в статье: Как перенести joomla 3 с денвера на хостинг с помощью компонента Akeeba Backup.
Здесь описано как установить joomla 3 на хостинг а здесь, как установить WordPress на Denwer.
normalnet.ru
Грамотная установка Joomla (инструкция с картинками)
Если у вас уже есть созданный Joomla-сайт и Вы хотите его перенести на хостинг, то данная процедура ни чем не отличается от стандартного переноса сайта к хостеру (здесь читайте как переносить сайт с Денвера). Если же вы хотите установить Джумлу с нуля, то эта статья для вас.
Подготовка к установке Joomla
Установка CMS Joomla на хостинг требует предварительной подготовки, которую мы разбили на несколько шагов:
- Качаем Джумлу, это можно сделать на официальном сайте или же последнюю русскую версию можно найти здесь
- Мы надеемся, что хостинг вы уже купили (если нет, то читаем о том, как его выбрать или у какой компании купить).
- На хостинге создаем пустую базу данных и запоминаем ее название, имя пользователя базы данных и его пароль. О том, как это сделать читаем здесь.
- Узнаем у хостинг-провайдера в какой папке должны храниться файлы вашего сайта, или читаем как узнать самостоятельно.
Правильная установка Joomla на хостинг
1. Удаляем текущие файлы на сервере
Удаляем из того места, где должны хранится файлы вашего сайта все, что там есть. Обычно после покупки хостинга, если попытаться открыть ваш сайт, то будет показана парковочная страница, на которой как правило размещается приветствие и логотип хостера. Когда вы удалите все файлы в директории, эта страница перестанет отображаться. Для удаления, просмотра и загрузки файлов на хостинг используют либо FTP-клиент, либо Файловый менеджер в панели управления хостингом.

Важно! Обязательно узнайте точную папку, где должны храниться файлы сайты, т.к. если вы удалите системные папки, то хостинг-аккаунт перестанет корректно работать.
2. Загружаем файлы Joomla на хостинг
На хостинг, загружаем файлы, которые мы скачали с сайта Joomla. Т.к. эти файлы изначально находятся в архиве, и требуют разархивирования, то у вас есть два пути:
а) Разархивировать файлы на компьютере и перенести их на хостинг с помощью FTP-клиента (проще, но дольше).
б) Через FTP-клиент загрузить архив на хостинг, и разархивировать его с помощью Файлового менеджера (быстрее, но труднее).
3. Открываем сайт в браузере
В браузере открываем сайт, и должны увидеть следующую картинку:
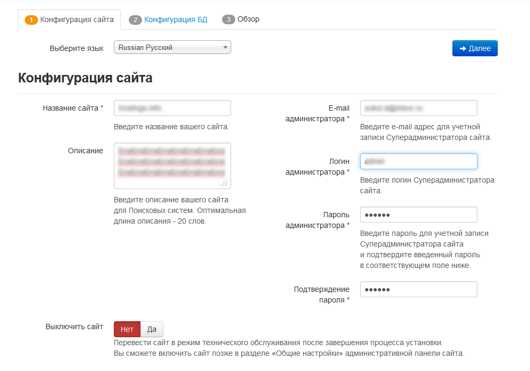
Далее заполняем все поля на этой странице. Мы не рекомендуем использовать простой логин администратора (тем более не рекомендуется Admin и все, что на это похоже), а также сделайте пароль подлиннее и посложнее. Жмем «Далее».
4. Настраиваем базу данных
Настройка базы данных выглядит так:
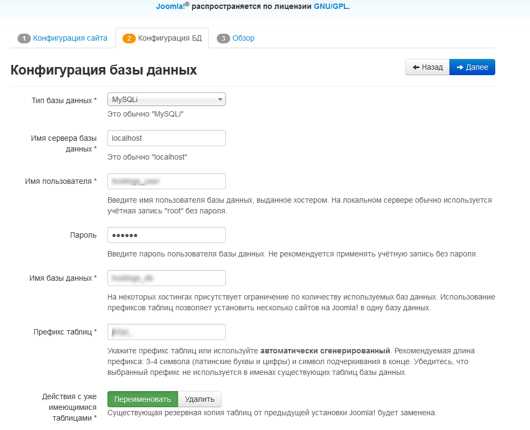
Тип базы данных — лучше выбирать MySQLi, т.к. это обновленная версия драйвера PHP MySQL, и ее рекомендуют использовать разработчики PHP.
Имя сервера базы данных — обычно localhost.
Имя пользователя, пароль а также имя базы данных мы задавали при создании базы данных еще на этапе подготовки.
Префикс таблиц — лучше задать свой, т.к. это связано с безопасностью. Но учитывая, что его длинна должна быть не более 4 символов (латински буквы и цифры) и обязательно, в конце должен быть знак нижнего подчеркивания. О том, как улучшить безопасность Joomla читайте нашу новую статью. Жмем «Далее».
5. Завершение установки
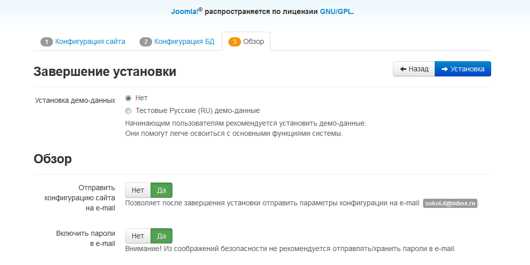
Если вы конфигурацию сайта (логин\пароль администратора и т.д.), но если вы не уверены в надежности своей почты или полной защите компьютера от вирусов, то лучше запишите все настройки себе в блокнот. Далее жмем «Установить».
6. Удаляем установочные файлы
Удаление установочных файлов. Если в корневом каталоге сайта (в котором находится Joomla) есть папка installation, то Joomla автоматически будет запускать установщик, даже, если она уже установлена. Поэтому данную п
ru.hostings.info