Настройка биоса для установки windows 7 с флешки
Все чаще пользователи ПК выполняют установку операционной системы не с оптических дисков, а с флешки. Но для того, чтобы загрузиться с загрузочной флеш карты нужно указать компьютеру ее как первоочередную при выборе загрузочного устройства.
Сделать это можно несколькими способами в зависимости от модели материнской платы. Большинство ноутбуков и материнских плат компьютеров имеют так называемое «Boot Menu» или «Загрузочное меню», которое вызывается нажатием одной из следующих клавиш: F8, F11, F12, ESC реже F9 или F10.
Имеет это меню следующий вид:

Как загрузиться с флешки без входа в биос через загрузочное меню — Вид 3
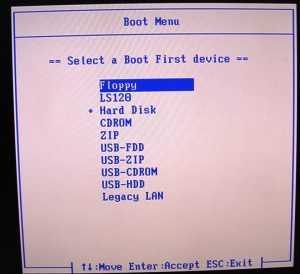
Как загрузиться с флешки без входа в биос через загрузочное меню — Вид 2
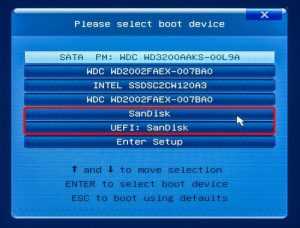
Как загрузиться с флешки без входа в биос через загрузочное меню — Вид 1
Чтобы определить какой клавишей вызывается данное меню в вашем случае нужно обратить внимание на первоначальный экран при включении компьютера или ноутбука.
Вход в загрузочное меню клавишей f12

Вход в загрузочное меню клавишей ESC
Вход в загрузочное меню клавишей f11
Если подобных окон при включении вашего компьютера или ноутбука не открывается, то можно просто поочередно перебрать все вышеуказанные клавиши.
Вот список клавиш для входа в загрузочное boot меню для ноутбуков:
вход в загрузочное boot меню для ноутбуков
Если по какой либо причине у вас не получилось загрузиться с флешки вышеуказанным способом, то придется заходить в БИОС и выставлять настройки приоритета загрузки.
После того, как вы вставили флешку в USB разъем входим в BIOS и переходим во вкладку «BOOT».

Вкладка boot в настройках bios
Здесь выбираем Hard Disk Drives после чего видим установленные в системе жесткие диски и флешки. Ставим на первое место нашу флешку. Ее название будет начинаться со слов «USB».

Выбор флешки для загрузки
Далее клавишей ESC возвращаемся в предыдущее окно и в нем выбираем уже «Boot Device Priority».
В открывшемся окне ставим на первое место нашу флешку.

Установка флешки главной в приоритете загрузки
После этого нажимаем F10 для сохранения настроек. Компьютер перезапустится и загрузится с флешки, если она является загрузочной.
На современных версиях BIOS UEFI настройка загрузки с флешки выглядит вот так:
Главное окно BIOS:
Входим в UEFI BIOS
Выбираем «boot menu» в правом нижнем углу экрана для просмотра доступных устройств загрузки

BOOT Menu с выбором источника загрузки
Если нет «boot menu», то переходим в расширенные настройки «Advanced mode» вкладка «boot».
расширенные настройки UEFI BIOS — вкладка BOOT
И в пункте меню «Hard Drive Priorities» выбираем свою загрузочную флешку.
По кнопке F10 сохраняем настройки и загружаемся с флешки.
helpadmins.ru
Как выставить загрузку с флешки в разных версиях BIOS
Опубликовано: 29.12.2011
Каждый системный администратор должен знать, как загрузить компьютер с USB-флешки. Чаще всего это умение необходимо при установке операционной системы. Ведь дистрибутив Windows не обязательно должен располагаться на CD-диске. А, например, установить Windows на нетбук по-другому даже не получится, т.к. он, как правило, не имеет дисковода.
Сегодня я расскажу, как выставить загрузку с флешки в BIOS различных производителей. Независимо от того, какая у вас версия, порядок действий будет следующим:
1. Вставляем нашу загрузочную флешку в usb-разъем компьютера. Желательно вставлять ее в порт, находящийся непосредственно на материнской плате, т.е. с задней стороны системного блока.
2. Включаем компьютер и жмем клавишу Delete (либо F2), чтобы попасть в BIOS. В зависимости от производителя и версии Биоса могут использоваться и другие клавиши (Esc, F1, Tab), поэтому нужно внимательно смотреть подсказки на экране.
3. Далее необходимо убедиться, включен ли в BIOS USB-контроллер. Затем находим вкладку “Boot” и ставим в списке загрузочных устройств нашу флешку на первое место. Сохраняем внесенные нами изменения.
В Биосе мы можем перемещаться по вкладкам и строкам только при помощи клавиатуры.
Далее я подробно опишу данный процесс на примере разных версий BIOS.
Настройка Award Bios для загрузки с флешки
Если, войдя в Биос, вы видите такой экран, значит у вас Award Bios: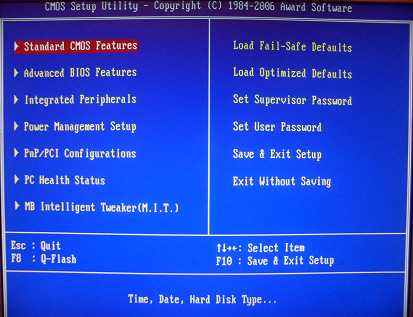 Сначала проверим, включен ли USB-контроллер. Идем в “Integrated Peripherals”. Опускаемся стрелкой на клавиатуре до пункта “USB Controller”. Жмем клавишу “Enter” и в появившемся окне выбираем “Enable” (тоже с помощью “Enter”). Напротив “USB Controller 2.0” также должно стоять “Enable”.
Сначала проверим, включен ли USB-контроллер. Идем в “Integrated Peripherals”. Опускаемся стрелкой на клавиатуре до пункта “USB Controller”. Жмем клавишу “Enter” и в появившемся окне выбираем “Enable” (тоже с помощью “Enter”). Напротив “USB Controller 2.0” также должно стоять “Enable”.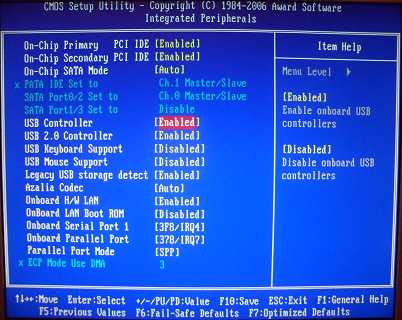
Затем идем в “Advanced BIOS Features” – “Hard Disk Boot Priority”. Сейчас в моем примере на первом месте стоит винчестер, а должна стоять флешка.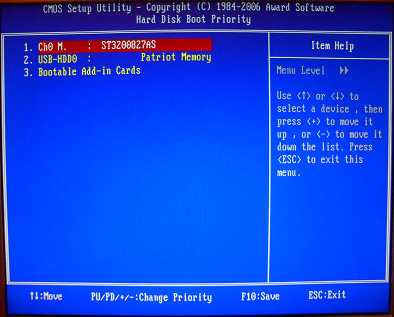 Становимся на строчку с названием нашей флешки (Patriot Memory) и поднимаем ее в самый верх при помощи клавиши “+” на клавиатуре.
Становимся на строчку с названием нашей флешки (Patriot Memory) и поднимаем ее в самый верх при помощи клавиши “+” на клавиатуре.
Теперь на строке “First Boot Device” жмем “Enter”. У нас был выбран “CD-ROM”, а необходимо выставить “USB-HDD” (если вдруг загрузка с флешки не пойдет, вернитесь сюда и попробуйте выставить “USB-FDD”). Вторым устройством пусть стоит “Hard Disk”.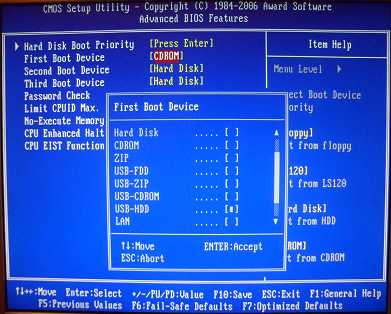 Выходим из этой вкладки, нажав Esc.
Выходим из этой вкладки, нажав Esc.
Теперь выходим из BIOS, сохранив изменения. Для этого жмем “Save & Exit Setup” – жмем клавишу “Y” – “Enter”.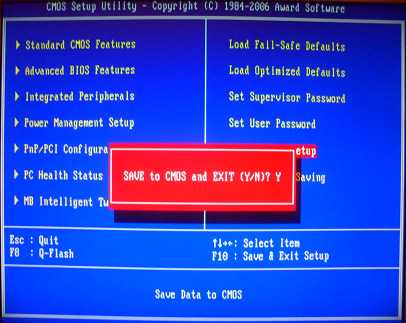
Настройка AMI Bios для загрузки с флешки
Если, войдя в Биос, вы видите такой экран, значит у вас AMI Bios: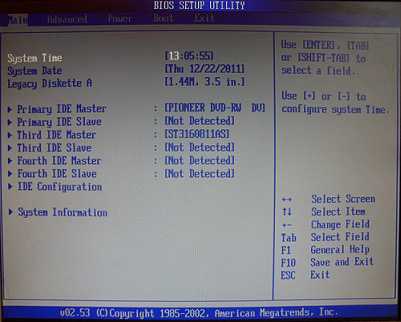 Сначала проверим, включен ли USB-контроллер. Идем во вкладку “Advanced” – “USB Configuration”.
Сначала проверим, включен ли USB-контроллер. Идем во вкладку “Advanced” – “USB Configuration”.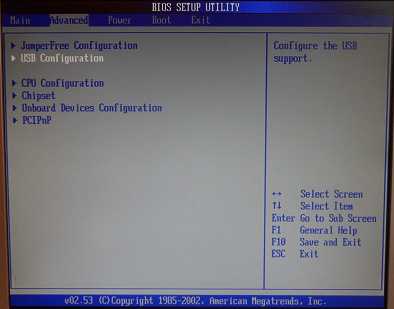 Напротив пунктов “USB Function” и “USB 2.0 Controller” должно стоять “Enabled”.
Напротив пунктов “USB Function” и “USB 2.0 Controller” должно стоять “Enabled”.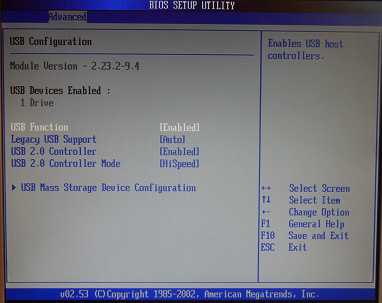 Если это не так, становимся на данную строчку и жмем клавишу “Enter”. Из появившегося списка выбираем “Enabled” (также с помощью “Enter”).
Если это не так, становимся на данную строчку и жмем клавишу “Enter”. Из появившегося списка выбираем “Enabled” (также с помощью “Enter”).
Затем выходим из данной вкладки, нажав “Esc”.
Идем во вкладку “Boot” – “Hard Disk Drives”.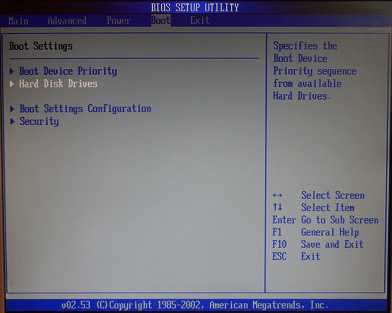 Сейчас у меня на первом месте стоит винчестер, а надо поставить сюда флешку. Становимся на первую строчку, жмем “Enter” и в появившемся окошке выбираем нашу флешку Patriot Memory.
Сейчас у меня на первом месте стоит винчестер, а надо поставить сюда флешку. Становимся на первую строчку, жмем “Enter” и в появившемся окошке выбираем нашу флешку Patriot Memory.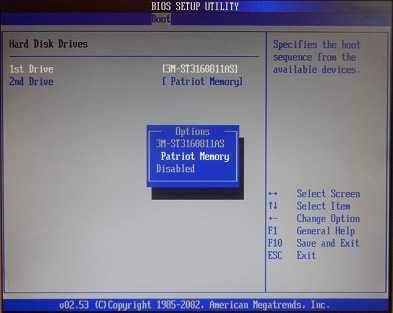 Должно быть так:
Должно быть так: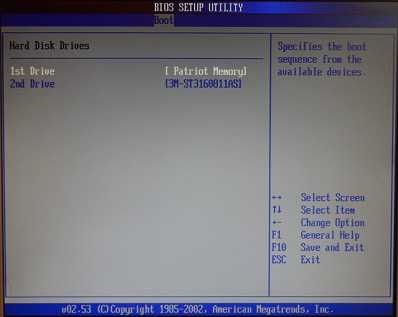 Выходим отсюда через “Esc”.
Выходим отсюда через “Esc”.
Выбираем “Boot Device Priority”. Здесь первым загрузочным устройством обязательно должна стоять флешка.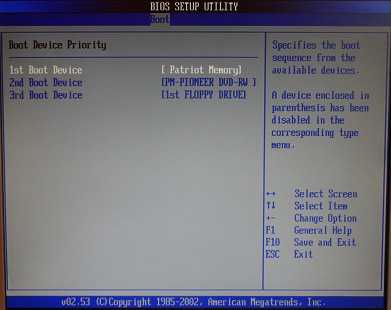 Жмем Esc.
Жмем Esc.
Затем мы выходим из Биоса, сохраняя все сделанные настройки. Для этого идем в “Exit” – “Exit & Save Changes” – “ОК”.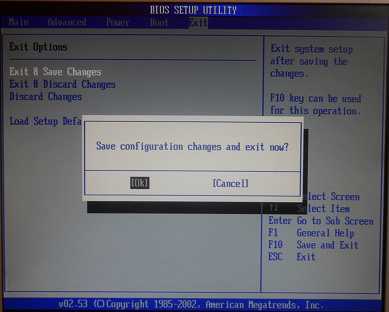
Настройка Phoenix-Award Bios для загрузки с флешки
Если, войдя в Биос, вы видите такой экран, значит у вас Phoenix-Award BIOS: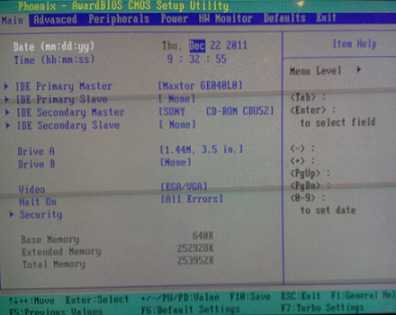 Сначала проверим, включен ли USB-контроллер. Идем во вкладку “Peripherals” – напротив пунктов “USB Controller” и “USB 2.0 Controller” должно стоять “Enabled”.
Сначала проверим, включен ли USB-контроллер. Идем во вкладку “Peripherals” – напротив пунктов “USB Controller” и “USB 2.0 Controller” должно стоять “Enabled”.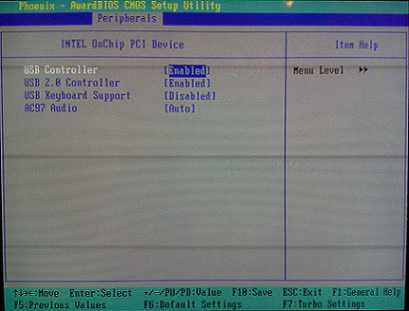 Затем идем во вкладку “Advanced” и напротив “First Boot Device” выставляем “USB-HDD”.
Затем идем во вкладку “Advanced” и напротив “First Boot Device” выставляем “USB-HDD”.
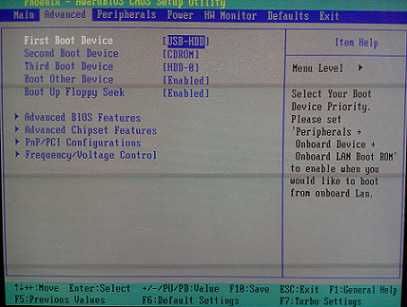 После этого выходим из Биоса, сохранив изменения. Для этого идем в “Exit” – “Save & Exit Setup” – жмем клавишу “Y” – “Enter”
После этого выходим из Биоса, сохранив изменения. Для этого идем в “Exit” – “Save & Exit Setup” – жмем клавишу “Y” – “Enter”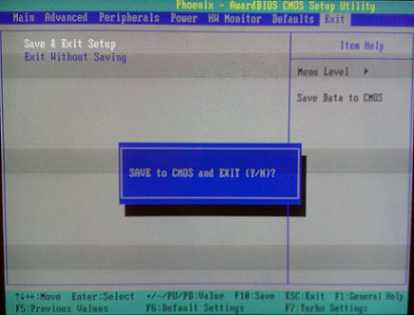 Вот практически и все, что нужно знать для того, чтобы загрузиться с флешки. В своей статье я описал процесс настройки Биоса самых популярных версий: Award и AMI. В третьем примере представлен Phoenix-Award Bios, встречающийся намного реже.
Вот практически и все, что нужно знать для того, чтобы загрузиться с флешки. В своей статье я описал процесс настройки Биоса самых популярных версий: Award и AMI. В третьем примере представлен Phoenix-Award Bios, встречающийся намного реже.В разных версиях BIOS описанный порядок действий может немного отличаться. Но главное – чтобы вы поняли сам принцип настройки.
Кстати, еще хотел бы добавить: для того, чтобы выбрать, с какого устройства загрузиться вашему компьютеру, не обязательно менять настройки в BIOS. Можно сразу после включения компьютера вызвать специальное меню для выбора загрузочных устройств (это можно сделать клавишей F8, F10, F11, F12 или Esc). Чтобы не гадать с клавишами – смотрим внимательно на монитор сразу после включения. Нам необходимо успеть увидеть надпись вроде этой: “Press Esc to selest boot device”. В моем случае необходимо было нажать “Esc”.Если на вашем компьютере BIOS UEFI, и вам требуется загрузиться с флешки — можете ознакомиться с вот этой моей статьей.
Если вам необходимо сбросить забытый пароль пользователя с помощью загрузочной флешки — здесь я рассказал, как это сделать.
Просмотров: 1 764 248            blogsisadmina.ru
Как поставить виндовс 7 с флешки
Что делать, если на устройстве отсутствует или вышел из строя DVD-ROМ, а на него срочно нужно установить Windows 7? Лучшим выходом будет использовать USB-накопитель. Но, сделать это так же, как с установочного диска не получится. Установка Виндовс 7 с флешки имеет свои особенности. Как ее поставить рассмотрим ниже. Данная информация будет полезной также владельцам нетбуков – в этих девайсах дисковод просто не предусмотрен.
Предустановочная подготовка
Для того, чтобы нужная информация, находящаяся на компьютере в диске «С» сохранилась, ее нужно скопировать на флешку (только не на ту, с которой будете ставить винду) или DVD диск. Если вы не планируете форматировать весь жесткий диск ноутбука, компьютера или планшета, то можно просто перенести информацию с диска «С», на любой другой диск, например «D».
Позаботьтесь о драйверах. Если у вас нет диска с драйверами на оборудование, установленное на ваш ПК, то лучше заранее скачать их из интернета. Делается это на тот случай, если вдруг, по какой-либо причине в версии Windows 7, которую вы устанавливаете, не окажется нужного программного обеспечения или оно будет некорректно работать.
Создание загрузочной флешки
Сначала нужно создать ISO образ системы Windows 7. Для этого скачиваем с официального сайта специальную утилиту UltraISO.
Устанавливаем ее, запускаем. Для создания загрузочной флешки достаточно будет пробной версии программы.
В рабочем окошке программы нажимаем «Файл – открыть»:
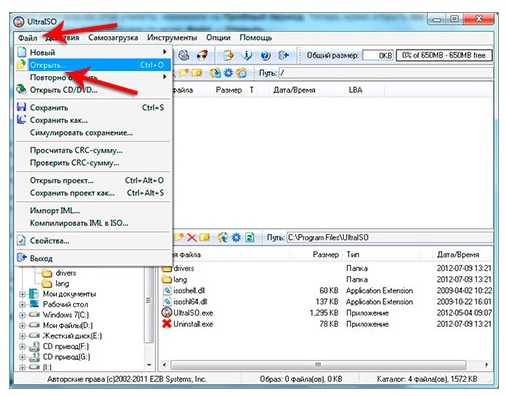
В открывшемся окне находим на компьютере файл с ISO образом Windows 7 и нажимаем кнопку «открыть».
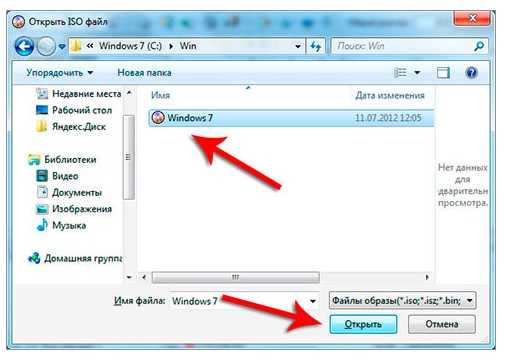
Далее нажимаем «Самозагрузка» — «Записать образ Жесткого диска».
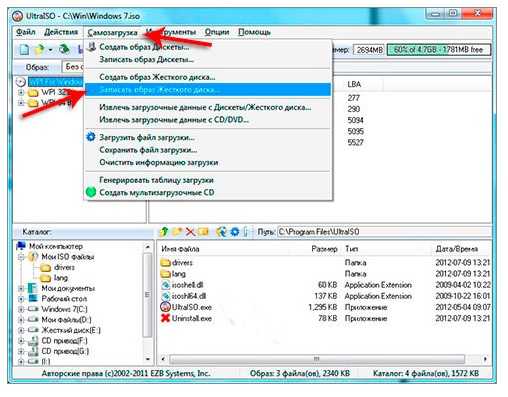
Следующим действием находим в окне «Disk Drive» флешку, на которую собираемся записывать образ (флешка, конечно же, должна быть уже вставлена в USB разъем). Жмем на кнопку «Форматировать».
Учтите, что вся информация, которая имеется на USB носителе будет стерта, поэтому позаботьтесь о том, чтобы заблаговременно сохранить ее на другой носитель или на жесткий диск, не задействованный в установке виндовс.
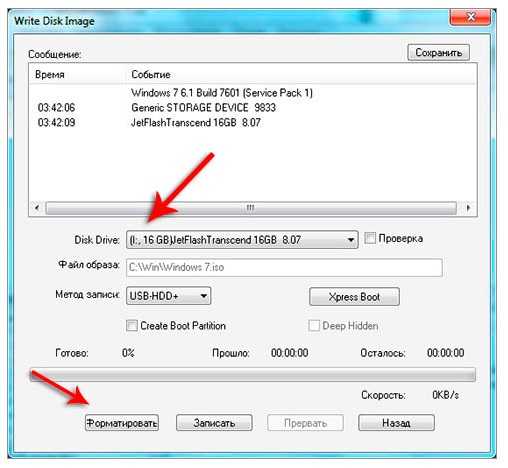
Запускаем форматирование, выбрав файловую систему NTFS.
По завершении процесса форматирования в окошке программы станет активна кнопка «Записать». Жмем на нее.
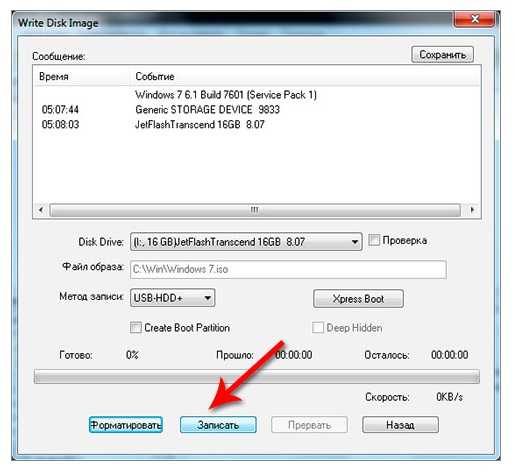
На появившемся окошке подсказки нажимаем кнопку «Да» — ведь информация у нас уже и так стерта.

Теперь можно понаблюдать за процессом записи. По его окончании появится сообщение о том, что запись завершена.

Первую часть работы можете считать выполненной – загрузочная флешка с Windows 7 готова. Можно приступать к следующему этапу.
Внесение изменений в настойки BIOS
Нет ничего проще, чем вставить флешку с готовым образом винды в компьютер. Но, для того, чтобы он начал загрузку данных именно с этого носителя, придется проделать еще ряд манипуляций в BIOS.
Для того, чтобы попасть в BIOS – перезагружаем компьютер. В момент его включения (когда прозвучит звуковой сигнал), нажимаем клавишу Delete. Эта клавиша осуществляет вход в BIOS на большинстве устройств. Однако, возможен вариант, что на вашем ноутбуке это будет клавиша Esc, или F2. Просто читайте надписи внизу экрана при включении – там будет указана клавиша для команды вызова BIOS.
Если клавиша нажата, верно, на экране вы увидите один из вариантов приведенных ниже картинок.
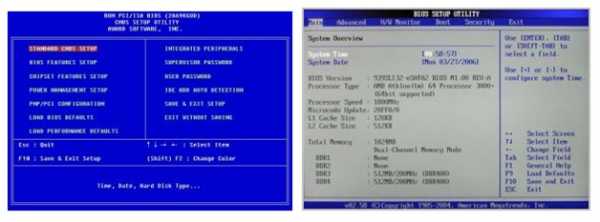
Находим в BIOS опцию, которая отвечает за очередность загрузки устройств. В названии этой опции чаще всего присутствует слово BOOT.
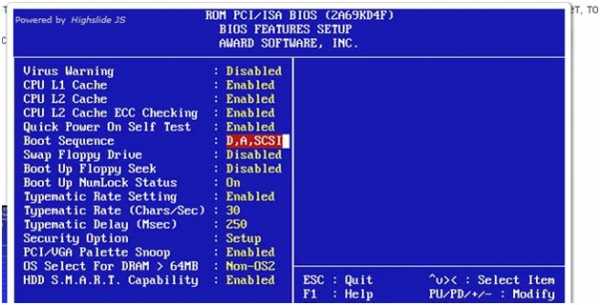
Задействуем клавиши со стрелочками для замены очередности загрузки устройств на ПК. Первым в списке у вас будет стоять жесткий диск, но нам нужно, чтобы первой в загрузку включилась наша флешка. Находим ее в списке, и ставим на первое место.
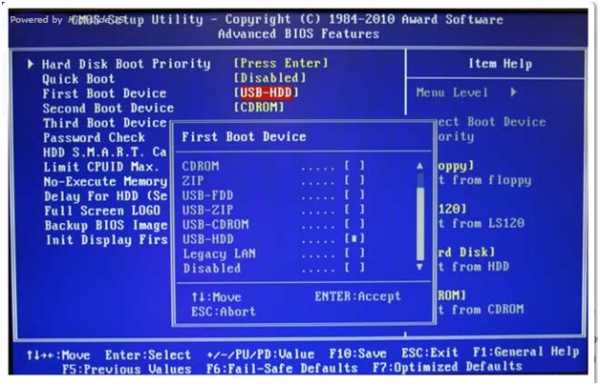
Обратите внимание, что ваша флешка может иметь другое название, но вы должны найти именно ее.
Сохраните внесенные изменения соответствующей клавишей (назначение клавиш читаем внизу экрана).
Если сделано все правильно, то компьютер перезагрузится и начнет работу именно с загрузочной флешки.
Установка Windows 7 с флешки
О том, что все действия предыдущего раздела вы сделали правильно, вас известит надпись на черном фоне экрана: Press any key to boot from CD or DVD. Это сообщение предлагает нажать на любую клавишу для начала загрузки флешки.
Если в вашем установочном образе Windows 7 нет никаких дополнительных утилит, а находится только сама виндовс, то установка начнется сразу. Если там оказались дополнительные разделы, то выберите сначала в меню нужный пункт.
Далее последует обычный процесс установки Windows. В основном он проходит автоматически. Лишь изредка от вас будет требоваться выбрать какие-либо параметры, например язык и пр.
Когда станет вопрос выбора конкретной операционной системы, отдайте предпочтение той, на которую у вас имеется ключ.
Обратите внимание, на пункт в процессе установки «Выбор раздела для установки Windows». Выбираем нужный раздел, и нажимаем кнопку «формтировать». В процессе форматирования будет удалена вся информация с данного раздела, включая старую версию винды.
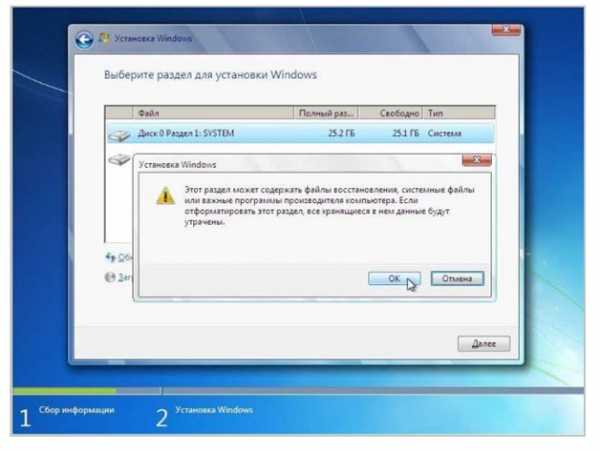
Продолжаем установку согласно подсказкам, появляющимся на экране монитора.
Если следовать данной инструкции, то вполне реально самостоятельно, без помощи специалистов, поставить Windows 7 с флешки на компьютер или ноутбук, даже если вы раньше никогда этим не занимались. Пробуйте, для этого совсем не нужны какие-то особые знания – у вас все получится!
windowstune.ru
Установка Windows 10 с флешки (в тч через биос) + видео
Несмотря на то что часть пользователей считает переход на Windows 10 поспешным решением, популярность этой ОС с каждым днём растёт. Многие говорят о «сырости» системы, отсутствии драйверов и о других проблемах, однако её установка — лишь вопрос времени. В этой статье вы узнаете, как поставить Windows 10 с флешки.
В каких случаях удобно установить с флешки
Для установки ОС с USB-накопителя вам не потребуется CD-ROM и диск. Потому такой метод может выручить при неисправности дисковода на ПК или его отсутствии на ноутбуках. Всё, что необходимо для установки, – загрузочная флешка и само устройство.
Системные требования
Перед началом процесса убедитесь, соответствует ли ваш компьютер минимальным требованиям. Для Windows 10 необходимы следующие характеристики:
- Процессор — выше 1 Ггц.
- Оперативная память — 32-разрядные системы требуют 1 ГБ, 64–2 ГБ.
- Пространство на жёстком диске — 16 ГБ для 32-разрядных систем, 20 ГБ для 64.
- Видеокарта, поддерживающая DirectX 9.
- Дисплей — 800х600 и выше.

Популярность Windows 10 с каждым днём растёт
Процесс установки
Подготовка
Прежде всего позаботьтесь о личных данных. При форматировании все файлы с диска C, в том числе с рабочего стола, необратимо удалятся. Потому переместите их в другой раздел, на жёсткий диск или внешний накопитель заранее.
Как запустить процесс установки с флешки
Запустить процесс установки можно следующими способами:
- через Boot-menu;
- через BIOS.
Учтите, что перед входом в меню загрузки или биос флешка уже должна быть вставлена в компьютер.
Boot-menu – это опция BIOS, позволяющая выбрать накопитель, с которого выполнится загрузка компьютера. В отличие от изменения приоритета в биос меню загрузки выбирает используемый накопитель однократно.
Для того чтобы зайти в boot-menu, нужно во время загрузки компьютера нажать специальную кнопку. В зависимости от производителя ноутбука или материнской платы на компьютере меню загрузки запускается с помощью F8 (Asus, название моделей которых начинается с k, x), F11 (MSI, AsRock), F12 (Acer, Lenovo, Dell, Toshiba, Gigabyte) и Esc (Samsung, Intel, новые модели Asus).

Так выглядит меню загрузки
Вам откроется меню загрузки, где нужно выбрать USB-накопитель. Если у вас новый ноутбук (с Windows 8 и выше), где boot-menu не запускается перечисленными способами, то нажмите «Выключение», удерживая клавишу Shift.
BIOS
Второй способ запустить установку ОС с USB-накопителя – изменить приоритет загрузки в BIOS. Чтобы зайти в него, нужно сразу же после запуска устройства нажать Del или F12.
Внешний вид меню BIOS отличается, рассмотрим самые распространённые варианты.
- UEFI BIOS. У большинства современных материнских плат BIOS (если точнее, то UEFI) — графический, что даёт возможность изменить порядок загрузки с помощью мышки. Если же такой возможности нет, то измените приоритет в разделе BIOSFeatures – BootOptions.
Так выглядит BIOS у материнских плат Gygabyte
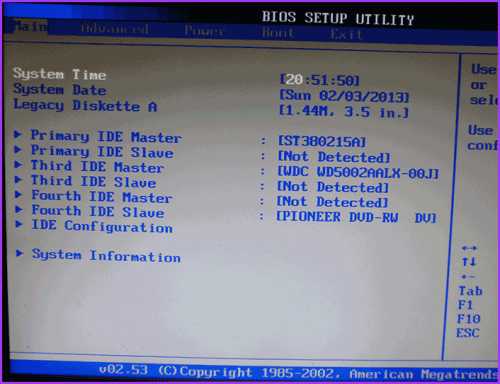
BIOS материнских плат AMI
Нажимая кнопку «Вправо», выберите пункт «Boot». Затем войдите в раздел «Hard Disk Drives» и выберите «1st Drive».
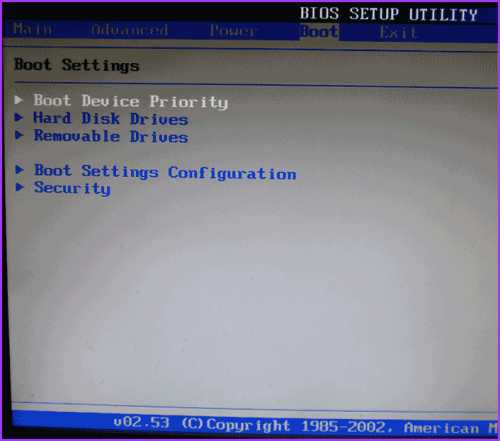
Зайдите в раздел «Hard Disk Drives»
Тут вам следует выбрать USB-накопитеь.
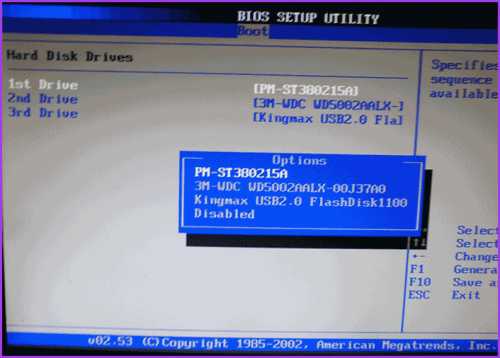
Меняем приоритет загрузки
Затем зайдите в раздел «Boot device priority», выберите «First boot device» и снова нажмите на USB-накопитель.
- BIOS AWARD или Phoenix.
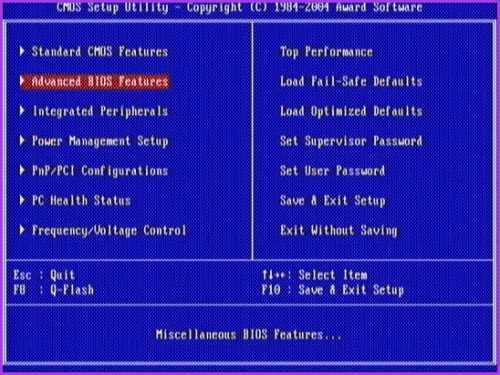
BIOS материнской платы Award
Если у вас биос выглядит, как на этом скриншоте, то зайдите в «Advanced BIOS Features» — «First Boot Device».
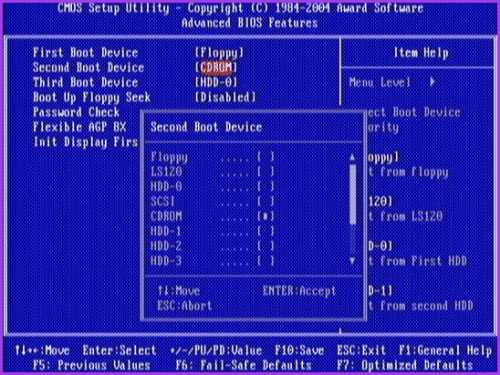
Порядок загрузки в Award
Выберите приоритетное устройство для загрузки, в нашем случае оно должно содержать слово «USB».
Настройка биоса для установки Windows (видео)
Установка операционной системы
После того как вы воспользуетесь BIOS или boot-menu, вы увидите «Press any key to boot from CD or DVD», нажмите какую-нибудь кнопку и ждите.
Появится следующее окно, где необходимо выбрать язык, формат времени и раскладку клавиатуры. Выберете нужное и нажмите «Далее».
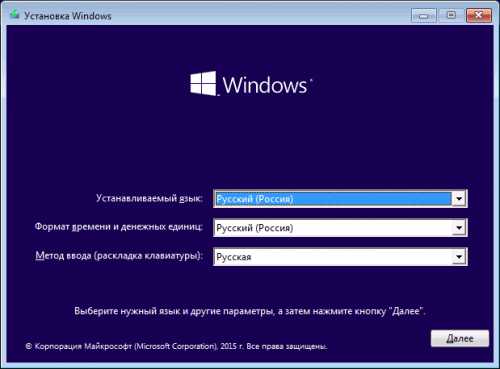
Выберите язык, формат времени, раскладку клавиатуры
Вы попадёте в следующее окно, нажмите «Установить».
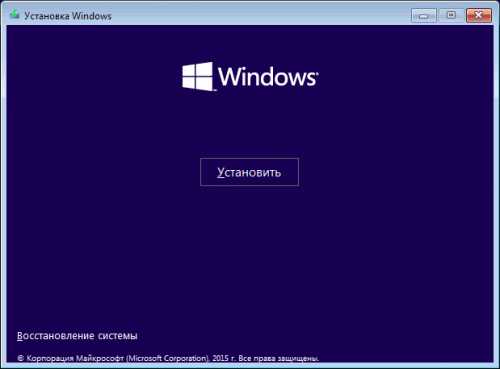
Нажмите ‘Установить’
Далее вы увидите меню активации Windows, тут могут быть следующие варианты действий:
- если вы приобрели Windows 10, то введите ключ;
- если вы получили ОС в качестве бесплатного обновления или у вас нет ключа, то нажмите «Пропустить».
Лицензионные ключи Windows 7, 8 не подходят для активации Windows 10.
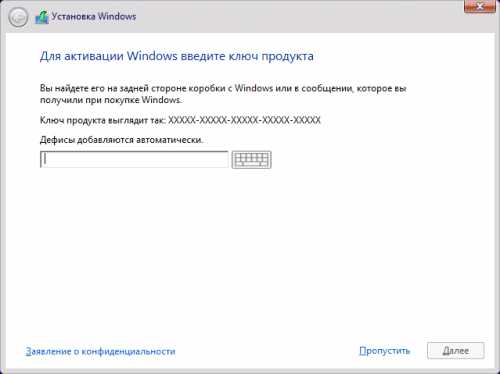
Введите ключ продукта или нажмите ‘Пропустить’
Затем вы увидите окно лицензионного соглашения. Прочитайте его, поставьте галочку «Я принимаю условия лицензии» и нажмите «Далее».
Вы попадёте в меню выбора типа установки.
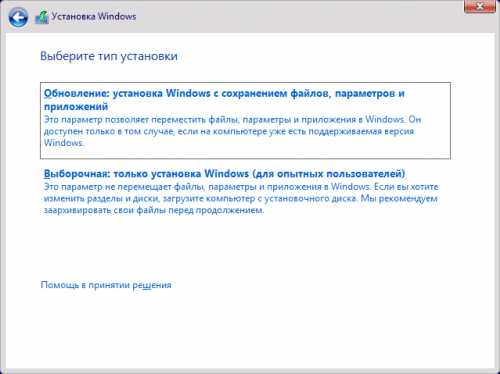
Выберите тип установки
Вам доступно два типа установки – обновление и выборочная установка. При обновлении все настройки и программы останутся, а старая система сохранится в папку «Windows.Old». Выборочная установка удалит все старые файлы, позволяет разбивать диски на разделы и форматирует их. Этот способ очищает ПК от мусора, его мы и будем рассматривать.
После выбора типа установки вы попадёте в следующее меню (см.фото).
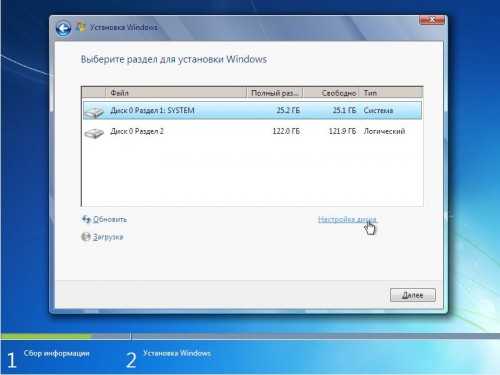
Выберите раздел для установки
Нажав «Настройка диска», вы увидите дополнительные кнопки (удалить, форматировать и т. д.). Вам доступны следующие варианты действий:
- Форматирование раздела, соответствующего диску C, для чистой установки ОС.
- Установка без форматирования. В этом случае старая система сохранится в папку «Windows.Old».
- Установка новой ОС в другой раздел. На вашем компьютере будет установлено две системы, выбор будет осуществляться при каждой загрузке ПК.
В этом меню вы можете изменить структуру жёсткого диска.
Учтите, что это может привести к утрате данных.
Выберите свой вариант и нажмите «Далее». Начнётся копирование файлов системы на ПК, после чего компьютер перезагрузится. Если вы увидите «Press any key to boot from CD or DVD», то нажимать ничего не нужно. ОС должна запуститься с компьютера, а не флешки. После запуска начнётся установка Windows 10.
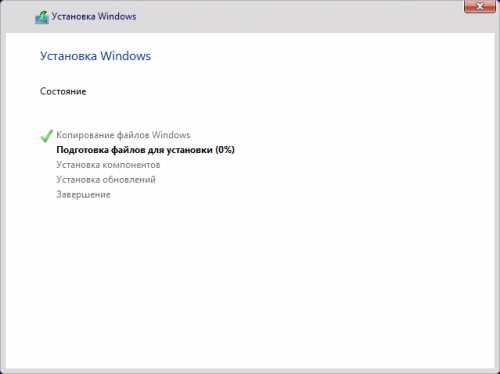
Установка Windows 10 началась
Это может занять достаточно много времени. По завершении установки появится окно подключения к беспроводной сети. Выполнить его можно сейчас или позже.
После этого вы снова попадёте в окно ввода ключа. Введите его или нажмите «Сделать позже».
Настройка системы
В конце установки есть возможность настроить параметры системы. После ввода (или пропуска) ключа продукта вы попадёте в специальное окно настроек.
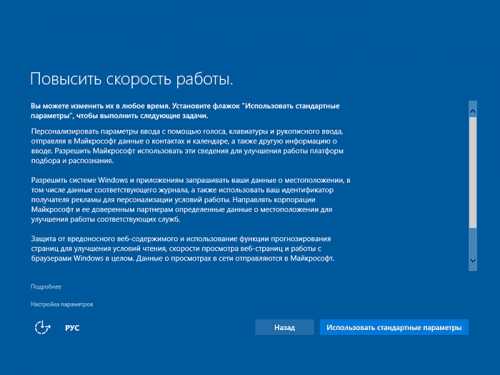
Зайдите в меню настроек или выберите стандартные параметры
Можно выбрать «Настройка параметров» (где можно отключить ненужные настройки) или «Использовать стандартные параметры». Далее появится меню создания учётной записи. Используйте учётную запись Microsoft или создайте локальную для этого ПК.
Последний этап – установка стандартных приложений и подготовка к запуску. Это весьма продолжительный процесс, он может занять более получаса.

Windows 10 установлена и готовится к первому запуску
По завершении подготовки к запуску вы увидите рабочий стол операционной системы. На этом установку Windows 10 можно считать законченной.
Что делать нельзя
Во время установки нельзя принудительно выключать и перезагружать компьютер или ноутбук. Вам может казаться, что компьютер завис, но это не так – система устанавливается. Скорость загрузки зависит от мощности компьютера.
Теперь вы знаете, как установить Windows 10 с флешки. Это способ не так сложен, не требует дополнительных знаний и оборудования. Вам необходимы лишь компьютер и USB-накопитель.
kompkimi.ru
Как установить на ноутбук Windows 7 с флешки и через БИОС? :: SYL.ru
Как ни печально это звучит, сегодня бытует неправильное мнение, что проблема того, как установить на ноутбук Windows 7, является для рядового пользователя достаточно сложной и практически неразрешимой. Отчасти это так, но зачастую такие мифы не имеют под собой никаких оснований.
Windows 7: первое знакомство
ОС Windows 7 — одна из самых популярных и востребованных систем среди пользователей компьютерной техники. Очень часто ее устанавливают не столько на стационарные компьютерные терминалы, сколько на ноутбуки.
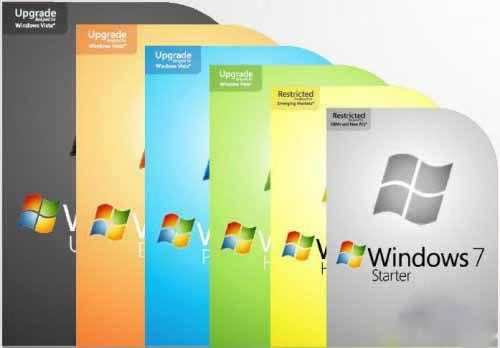
Среди доступных для инсталляции версий можно встретить несколько основных сборок: начальная, домашняя базовая, домашняя расширенная, профессиональная и максимальная. Собственно, какую версию выберет для установки сам пользователь, зависит только от него. В любом случае проблема, как установить Windows 7 с диска на ноутбук, практически для всех моделей любого производителя имеет общее решение. То же самое касается и инсталляции операционки с USB-устройств, в народе именуемых флешками.
Общие понятия об инсталляции Windows 7 на ноутбуки
Что касается ответа на вопрос о том, как установить Windows 7 с диска на ноутбук, обычно здесь особых проблем не наблюдается. Это и понятно, ведь ноутбуки, как правило, всегда оснащаются оптическими приводами CD/DVD-ROM. Так что для установки системы достаточно иметь оригинальный диск или его копию.

В дальнейшем, конечно, могут возникнуть некоторые специфичные ситуации, но те же проблемы, скажем, как установить Windows 7 на ноутбук HP или на модель другого производителя, в основном проявляются только на конечных стадиях процесса инсталляции и чаще всего сводятся к корректной установке драйверов устройств. Об этом будет сказано несколько позже.
Инсталляция Windows 7 на нетбуки
Другое дело, когда пользователь пытается инсталлировать операционку на нетбук. Вот тут-то в большинстве случаев и начинаются проблемы. Связано это с тем, что в нетбуках оптические приводы отсутствуют, и установка системы должна производиться именно с флешки. Однако и здесь, как показывает практика, проблема, как установить Windows 7 на ноутбук Lenovo или еще на какую-то другую модель, тоже имеет общее решение.

Здесь основополагающим звеном в процессе инсталляции станет правильная запись образа установочного дистрибутива на съемный USB-носитель, причем сделать это нужно таким образом, чтобы флешка была загрузочной, а запуск должен производиться до старта уже присутствующей системы, если таковая имеется на борту.
Предварительная подготовка диска
Теперь рассмотрим некоторые предварительные действия, без которых вопрос о том, как установить на ноутбук Windows 7, решаться не может. Хорошо, если у пользователя имеется оригинальный диск с определенной версией операционки. Но что делать, когда он отсутствует?
В данном случае нужно либо сделать его копию, либо записать установочный диск из заранее созданного образа. Создать такой образ можно с помощью любой программы типа UltraISO или Daemon Tools. Кроме того, можно воспользоваться стандартными средствами самой ОС и создать загрузочный диск.
Первый вариант выглядит предпочтительнее, поскольку именно так и можно создать точную копию дистрибутива, которая практически ничем не будет отличаться от оригинала. Думается, не нужно объяснять, как именно это делается, поскольку сам процесс записи образа на диск во всех программах очень похож. Различаются иногда только меню и соответствующие команды. Это сводится к использованию функций записи образа, после чего в привод вставляется чистый оптический носитель, а затем указывается путь к заранее созданному файлу образа. Сам образ создается с помощью тех же программ с использованием соответствующей функции и сохранения файла образа на винчестере или в логическом разделе.
Создание загрузочной флешки
В некоторых случаях, например, ответ на вопрос о том, как установить Windows 7 на ноутбук Asus (или любой другой), может напрямую зависеть от самой модели устройства. Как уже понятно, речь идет о нетбуках, хотя их и относят к ноутбукам. Здесь изначально понадобится создание загрузочной флешки.
Делается это с помощью вышеуказанных программных пакетов с той лишь разницей, что запись образа производится не на оптический диск, а на съемный USB-носитель. Предварительное создание образа остается без изменений. Ниже будет показано, как установить Windows 7 с флешки на ноутбук Asus. Причем это не касается какой-то конкретной модели или производителя.
Обязательные установки BIOS
В подготовительном процессе немаловажное значение имеет понимание того, как на ноутбуке установить Windows 7 через БИОС. Дело в том, что при использовании настроек BIOS по умолчанию уже установленная ОС (например, Windows XP) просто проигнорирует носитель с дистрибутивом «семерки». Тут нужно ответственно подойти к настройке порядка приоритета загрузочных устройств.
Для входа в BIOS, в зависимости от модели ноутбука и производителя самого BIOS, могут использоваться клавиши Del, F2, F12 и т. д. Теперь нужно найти раздел Boot (Boot Sequence) или что-то похожее, где будет указана строка Boot Device Priority. По умолчанию первым устройством является жесткий диск HDD.
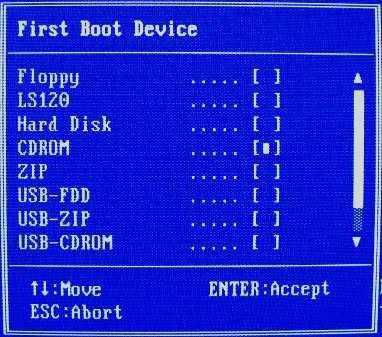
Если предполагается инсталлировать систему с оптического диска, первым устройством нужно указать CD/DVD-привод. Если же решается вопрос, скажем, о том, как установить Windows 7 с БИОСа на ноутбуке, когда используется флешка, естественно, именно ее и нужно указать в качестве первого приоритетного устройства. Однако здесь иногда могут возникать проблемы с тем, что USB-носитель в настройках может не отображаться. Основная причина, по которой это происходит, заключается только в том, что флешка должна быть вставлена в соответствующий USB-порт еще до включения ноутбука (нетбука) и вызова настроек BIOS.
После того как все настройки произведены, необходимо сохранить изменения перед выходом (Save and Exit Setup), после чего произойдет перезагрузка. Если все сделано правильно, должна стартовать инсталляция Windows 7 с выбранного носителя.
Старт установки и форматирование разделов
Итак, старт произведен. Не спешите радоваться. Конечно, процесс инсталляции автоматизирован. Сначала, как обычно, нужно выбрать язык системы, формат времени и даты, а затем указать раскладку клавиатуры. Заметим сразу, что ввод ключа активации и лицензии отложен на конец процесса. Дело в том, что «семерка» может работать в нормальном режиме до 30 дней как обычная условно-бесплатная программа.
Теперь в вопросе о том, как установить Windows 7 на ноутбук HP (или на другие модели), следует правильно выбрать, какая именно версия ОС Windows 7 должна быть инсталлирована. Связано это с тем, что лицензионный ключ рассчитан именно на конкретную сборку и после установки любой другой к активации системы не приведет просто по причине своего несоответствия.
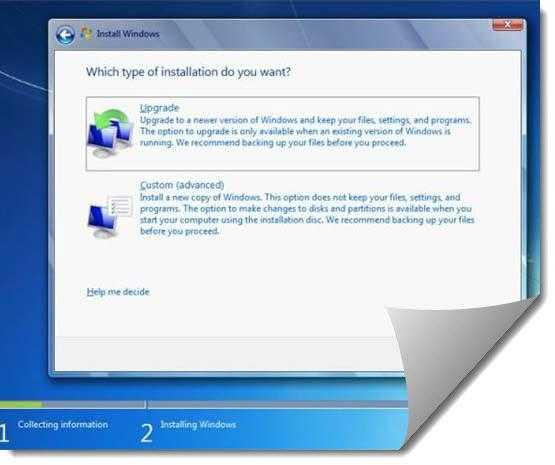
Теперь остается принять условия соглашения по инсталляции и использованию. Далее возникнет окно, в котором имеется два типа установки: обновление и полная установка. Практически все специалисты и юзеры рекомендуют производить полную установку с нуля (перед началом процесса нужно скопировать необходимые пользователю файлы и папки, поскольку форматирование уничтожит данные). Еще одним плюсом такой установки можно назвать и тот момент, что новая система не «подхватит» от старой системные ошибки или, что еще хуже, вирусы.
Проблемы, возникающие на начальной стадии инсталляции
Мастер установки предложит выбрать раздел, в который будет инсталлироваться свежая ОС. Его форматирование и нужно будет произвести. И как оказывается, именно на этой стадии вопрос о том, как установить Windows 7 с флешки на ноутбук (или с оптического диска), и может показаться неразрешимым, поскольку система наотрез отказывается производить операцию форматирования, а иногда еще и указывает, что для форматирования необходим драйвер винчестера.
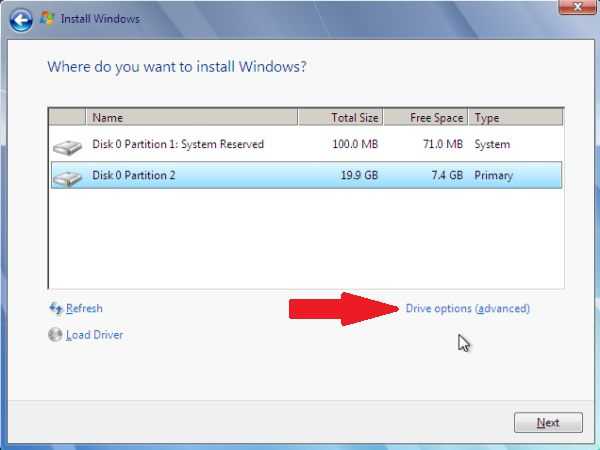
Сразу скажем, не стоит пугаться таких сообщений. На самом деле все связано только с тем, что некоторые жесткие диски могут содержать некорректные загрузочные записи MBR или ошибки в разметке диска. В некоторых случаях проблема может быть связана с наличием разных файловых систем на дисках и их разделах.
Выйти из такой проблематичной ситуации можно, запустив командную строку непосредственно в процессе инсталляции. Для этого используется сочетание клавиш Shift + F10. В появившемся окне необходимо ввести команду bootrec /fixmbr, позволяющую восстановить загрузчик.
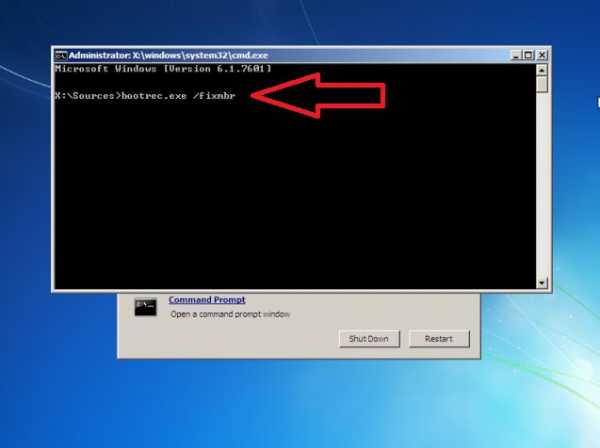
Иногда в решении проблемы, как установить Windows 7 на ноутбук Lenovo (или какой-то еще), помочь может повторный вход в BIOS, где в настройках SATA-контроллера нужно сменить режим доступа к винчестеру с AHCI на IDE.
После этого необходимо вернуться к инсталляции. В данном случае проблема, как установить Windows 7 на ноутбук Asus (в качестве примера) при возникновении вышеописанной ошибки, должна исчезнуть, и можно будет перейти к непосредственному форматированию диска или раздела (нужно нажать снизу на гиперссылку «Форматирование»). Остается дождаться окончания процесса, после чего возникнет окно с указанием основных шагов, которые будут применены в процессе инсталляции.
Начальные настройки системы
По окончании установочного процесса пользователю потребуется ввести название ноутбука, имя пользователя (если нужно подсказку), а затем серийный номер продукта.
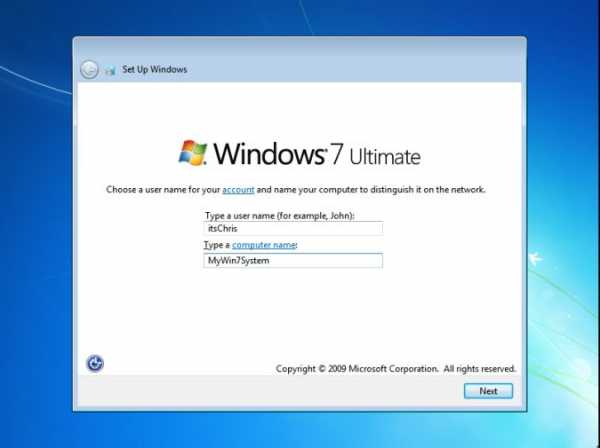
После вышеописанных действий тот же ответ на вопрос о том, как установить Windows 7 с флешки на ноутбук Asus или на нетбук Acer (или даже с диска на другие модели устройств), сводится к тому, чтобы настроить часовой пояс, время и дату. Затем по желанию можно будет произвести и настройку сети. Если четкой уверенности в выборе типа сети нет, можно отложить этот процесс на потом.
Когда все сделано, произойдет первый старт системы, после чего появится знакомый всем «Рабочий стол».
Установка драйверов устройств
Но и это еще не все. Нужно понимать, что некоторые версии «семерки» (особенно неофициальные) поставляются без необходимого пакета драйверов. К примеру, проблема, как установить Windows 7 на ноутбук Acer с полным комплектом драйверов, решается достаточно просто, если при покупке самого устройства среди дополнительного ПО был и специальный диск с драйверами. Это касается любой модели ноутбука.

Как правило, решается этот вопрос достаточно просто. Правда, драйверы придется устанавливать вручную, если на диске отсутствует специальный «Мастер», который при запуске установит абсолютно все драйверы устройств, которые присутствуют в самом ноутбуке в качестве компонентов. Как видим, проблема того, как установить на ноутбук Windows 7, не так уж страшна, как ее некоторые пользователи склонны описывать. Да, конечно, придется обратить внимание на некоторые специфичные настройки и решение проблем в процессе инсталляции «семерки», но решить это сможет пользователь любого уровня подготовки. Как говорится, было бы желание и немного терпения.
Установка дополнительных утилит
Что касается дополнительного ПО, проблема, как установить на ноутбук Windows 7 со всеми возможностями системы, тоже решается достаточно просто. Нужно будет дополнительно инсталлировать антивирус, архиватор, кодеки, офисные программы и т. д. Правда, если все это имеется на оригинальном диске, тут и думать нечего, стоит установить приложения именно с такого диска (обычно в качестве оболочки присутствует Acronis).
Само собой разумеется, что в процессе установки самой системы или по окончании работы «Мастера» можно разбить винчестер на логические разделы. Утилит для этого сегодня можно встретить очень большое количество. Даже на некоторых дисках имеются собственные средства типа Partition Magic и т. д.
Проблемы совместимости с Windows 8
Напоследок еще об одной проблеме. Допустим, нам нужно решить вопрос о том, как установить Windows 7 с флешки на ноутбук Asus с предустановленной «восьмеркой». Системы версий 7 и 8 имеют разные файловые системы. Хотя и считается, что «семерка» поддерживает файловые системы «восьмерки», на самом деле это условное утверждение. На практике из-за этого возникает множество конфузов. Выходом из этой ситуации может стать включение в BIOS режима совместимости Legacy и последующая конвертация разделов «восьмерки» из GPT или UEFI в стандартный формат «семерки» MBR.
Заключение
Наверное, многие уже заметили, что вопрос о том, как на ноутбук установить Windows 7, хоть и имеет несколько специфичных моментов, на которые придется обратить особое внимание, тем не менее уж слишком сложным не является. В зависимости от модели ноутбука, может быть, иногда и придется повозиться. Но если все настройки произведены правильно, да еще в комплекте имеется оригинальный диск с драйверами, особо напрягаться и не нужно.
www.syl.ru
Как установить Windows 7 на компьютер с флешки или диска своими руками
Здравствуйте, уважаемые читатели блога Pc-information-guide.ru. Настройка компьютера, как я люблю это называть, начинается с установки программного обеспечения. Ан нет, вру, не с этого, а с установки операционной системы. Хотя последнюю тоже можно в какой-то степени отнести к категории «ПО». Как видно из названия, устанавливать мы будем операционную систему под названием «Окна» (Windows), конечно это далеко не единственная ОС, но самая популярная среди всех, это факт.
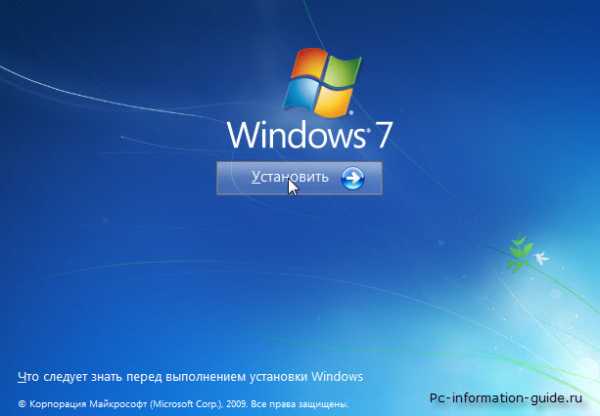
По поводу Windows, кстати, ходит поговорка, что каждая четная версия ее получается мягко говоря не слишком удачной. Если проследить все выпуски от самого начала до настоящего времени, можно найти этому подтверждение. Вспомнить хотя бы ту же «Висту», которая вышла шестой по счету (после XP), и как вышла — так и ушла с большинства компьютеров буквально через год-два, не выдержав гнева (справедливого, надо сказать) пользователей по всему миру, связанного прежде всего с многочисленными ошибками, глюками и зависаниями системы. Даже новоиспеченная «восьмерка» (Windows 8), официальный релиз которой состоялся совсем недавно, у многих вызвала схожие эмоции. Получается, что в этой поговорке есть доля правды.
Сам я до сих пор сижу на Windows 7 и менять ничего не собираюсь, пока что. Думаю, многие со мной согласятся, «семерка» — одна из самых удачных версий Windows из всего семейства этой операционной системы. Фактически, семерка — это просто доведенная до ума Vista, с чуть более современным интерфейсом и увеличенным быстродействием, ну и без ошибок естессно). Ну и в связи с ее повальной распространенностью, я решил написать статью о возможных вариантах установки этой замечательной (это никакая не реклама, только личный опыт эксплуатации) ОС.
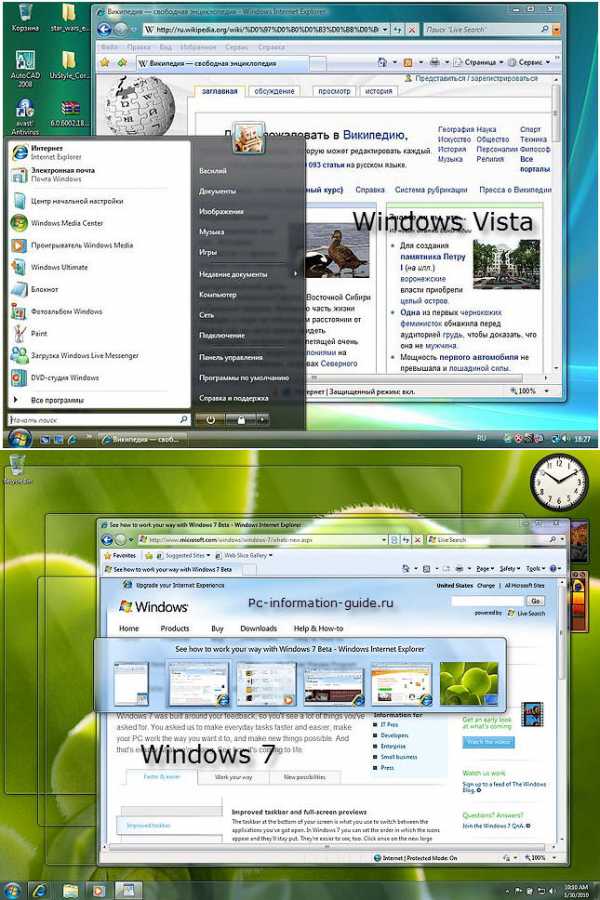
Установку можно произвести как с флеш-накопителя, так и с помощью компакт диска. Почему то мне кажется, что вариант с диском не столь популярен, по крайней мере на сегодняшний момент, если принять во внимание повальную распространенность флешек самых различных емкостей и съемных жестких дисков, подключаемых через USB. Однако, в данной статье будут рассмотрены оба способа, зачем? Да просто так, чтобы было, так сказать…
Перед началом установки необходимо подготовить диск (или флешку), сделав его загрузочным. Это нужно для того, чтобы BIOS смог распознать носитель и начать с него установку системы.
Запись образа Windows 7 на диск
Ну и начнем мы пожалуй с первого способа установки Windows — с помощью обычного DVD диска. Для этого нам потребуется программа, позволяющая записывать на него образ операционной системы, делая наш диск загрузочным, ну и собственно, сам диск. Как вы понимаете, обычный CD для наших нужд не подойдет, ибо его потенциальная емкость ограничена как правило 700 мегабайтами, это учитывая, что образ системы весит около 2,5 гигабайт, то есть в три с половиной раза больше.
Причем совершенно неважно, какой именно DVD диск будет использоваться для этой цели, перезаписываемый (DVD+/-RW) или так называемый «одноразовый» (DVD+/-R), просто первый из них, имеет меньшую максимально возможную скорость записи, нежели второй. Если захотите использовать старый перезаписываемый DVD, на котором уже находится какая-то информация, придется его отформатировать, как это сделать — об этом будет рассказано чуть ниже.
Теперь насчет программы, конечно же программ для записи образов системы, да и вообще любых файлов, существует великое множество. Я просто расскажу про то, какой программой пользуюсь лично я, можете последовать моему примеру, либо же самостоятельно выбрать и использовать понравившуюся вам программу. Программа эта называется UltraISO, она довольно простая, но ее функционала с лихвой хватает для решения задач, подобных сегодняшней.
Прошу обратить внимание на то, что она условно-бесплатная и полная ее версия, стоит порядка 30 баксов. В полной версии вы получите возможность пожизненного обновления программы и избавление от некоторых незначительных ограничений, в сравнении с ее бесплатным вариантом. В общем не советую покупать программу, если по другому, кроме как для записи образов на диск или флешку, ее использование не предполагается.
Итак, теперь предлагаю перейти к самому процессу записи образа Windows 7 на диск. Каждый запуск приложения сопровождается окном, в котором предлагается таки не жадничать и купить программу, но если вы этого делать не собираетесь, просто нажмите кнопку «Пробный период».

В окне программы через пункт меню «Файл-Открыть», либо через значок в виде желтой папки с зеленой стрелкой (второй слева), выбираете образ системы и открываете его. После чего, в правой части окна можно наблюдать список всех файлов, их которых состоит образ системы.
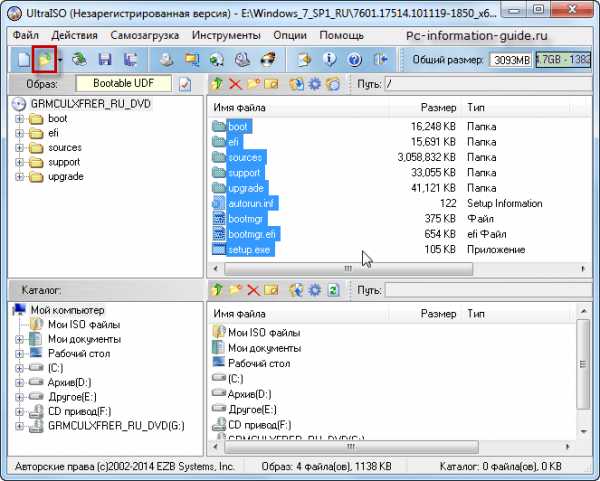
Далее, нужно будет перейти в пункт меню «Инструменты» и найти там «Записать образ CD…», тоже самое можно сделать, просто нажав клавишу F7, находясь в главном окне программы. После чего откроется окно, в котором можно будет выбрать скорость записи на диск. Можете еще поставить галочку напротив пункта «Проверка».
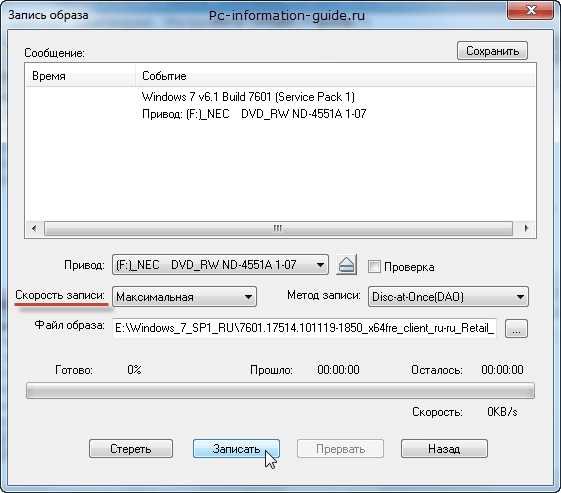
Также можно стереть диск перед записью, конечно при условии, что он является перезаписываемым. Все, после нажатия кнопки «Записать», начнется запись образа на диск, процент выполнения записи покажет нижний индикатор, а вы в это время можете пока пойти выпить чаю, например.
Запись образа Windows 7 на флешку
В случае с флешкой тоже все довольно просто. Только теперь, вместо пункта меню «Инструменты», идем в «Самозагрузка» и ищем там «Записать образ Жесткого диска».
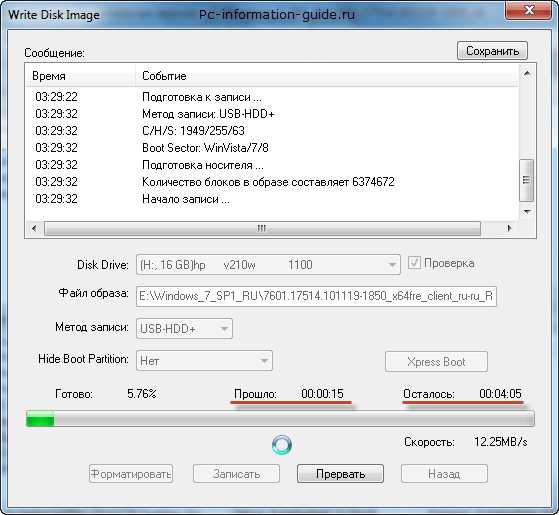
В открывшемся окне можно наблюдать кнопку форматирования флешки, все остальное, метод записи и т.д. — я не советую трогать, ибо и так все прекрасно работает. Как только процент выполнения записи достигнет 100%, можно считать, что загрузочная флешка создана.
Как установить Windows 7 через BIOS
Вообще, лично я знаю всего два способа установить Windows на компьютер. И первый из них заключается в установке «из под системы», это когда открывается диск или флешка, там ищется файл Setup.exe (как правило) и запускается на выполнение, дальше все как обычно. Но у такого способа есть много подводных камней, в виде ошибок, возникающих после установки, а иногда и непосредственно в процессе. Ведь при таком способе получается, что система ставится как бы «поверх» текущей, постепенно удаляя последнюю. Таким способом обычно пользуются, когда хотят обновить систему прошлого поколения на более современную, например, когда хотят обновить Vista до Windows 7, хотя то же самое можно сделать и из под BIOSа. Может быть это предназначено для компьютеров без CD/DVD привода и, вдобавок, без каких-либо USB разъемов, что довольно сложно себе представить, в наше то время. В общем, данный способ нам откровенно говоря не подходит, и его рассмотрение выходит за рамки этой статьи.
А вот второй случай, это когда система ставится из под биоса, то есть «начисто», и при таком способе вероятность возникновения различных ошибок минимальна. Но тут могут быть некоторые трудности, связанные прежде всего с очередностью загрузки устройств при запуске компьютера. Другими словами, мы лезем копаться в настройках биоса только лишь для того, чтобы выставить очередность загрузки различных устройств так, как нам надо, ведь по умолчанию в нем настроена загрузка с жесткого диска, то есть первым из загружаемых устройств по умолчанию будет жесткий диск, на котором находится ОС. Наша задача состоит в том, чтобы загрузка компьютера начиналась с оптического привода (DVD/CD привода) или с флешки, а следом уже шел бы жестки диск, например.
И вот тут как раз и возникают трудности, ведь BIOS на всех компьютерах не одинаковый, а по меньшей мере, существует аж 3 разновидности его — Award, AMI и UEFI. Но это только самые популярные, на самом деле их больше, чем принято считать. Кроме того, если принять во внимание тот факт, что функционал одного и того же BIOSа на разных материнских платах может существенно отличаться (за счет добавления разных функций, доступных конкретной материнской плате), то общее количество разновидностей посчитать не представляется возможным.
Поскольку у меня AMI BIOS, буду рассказывать на его примере. Если у вас любой другой биос — попробуйте найти в нем подобные пункты, в конце концов, все биосы похожи, просто оформление разное, но функционал примерно одинаковый.
Меняем приоритет загрузки устройств в BIOS
Итак, в BIOSе нужно будет перейти на вкладку Boot, тут будут два пункта, один из которых позволяет управлять очередностью всех жестких дисков, установленных в ПК на данный момент, а другой, позволит выставить приоритет загрузки всех устройств, в том числе съемных носителей (т.е. не только жестких дисков) — съемных жестких дисков, флешек, и т.д., подключаемых по USB.
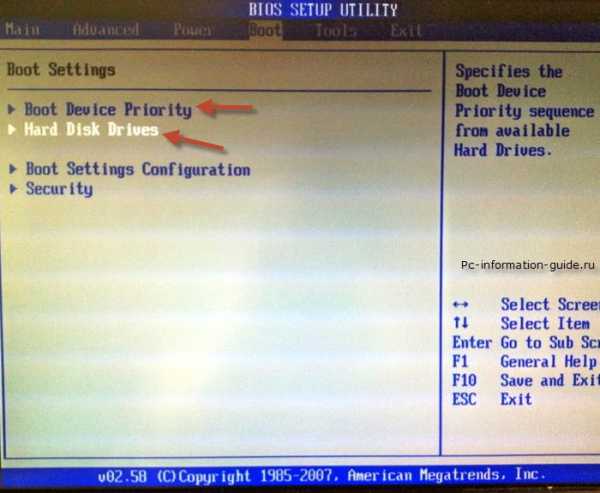
Переходим в пункт Hard Disk Drives. На первом месте я поставил флешку, ниже в списке идут два жестких диска, которые у меня установлены — первый системный (который Samsung), на него я обычно ставлю систему, второй у меня выделен под файлы.
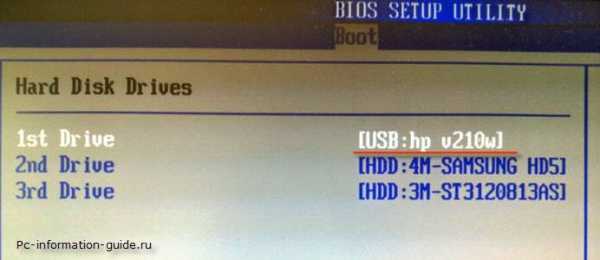
Теперь нужно будет зайти в пункт Boot Device Priority и здесь тоже поставить флешку на первое место. Возможно многие спросят, для чего нужно было менять порядок жестких дисков (на предыдущем фото), просто в окне выбора приоритета флешка появится только тогда, когда она будет поставлена на первое место в списке жестких дисков, как то так.
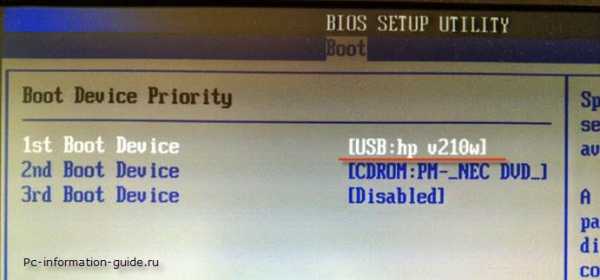
Для удобства, здесь же, я выставил загрузку с оптического привода, в том случае, если флешка не будет вставлена в разъем в момент загрузки компьютера. На этом наши манипуляции с БИОСом благополучно завершились, теперь можно переходить непосредственно к процессу установки Windows.
Пошаговая установка Windows 7
А сейчас, предлагаю рассмотреть процесс установки Windows по шагам. Ну серьезно, не все же знают, какие «шаги» нужно проделать, чтобы благополучно установить систему, кто-то может быть сталкивается с этим впервые, поэтому считаю необходимым поэтапно разъяснить процесс установки Windows 7. И на первом этапе нам предлагается выбрать раскладку клавиатуры, формат времени, жмем «далее».

На втором шаге ставим галочку напротив пункта «Я принимаю условия лицензионного соглашения» и снова нажимаем «далее». Даже если вы на самом деле не принимаете условия соглашения, все равно поставьте галочку :), потому что те, кто не поставит галочку, просто не смогут продолжить установку.
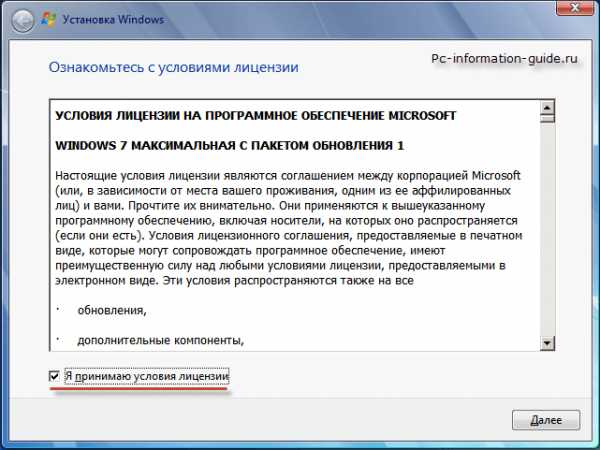
На следующем скриншоте нас ставят перед выбором, либо обновить текущую операционную систему, либо выполнить полную установку. Немного выше я уже писал о том, что лучше ставить систему начисто, чем обновлять. Так вот полная установка как раз предполагает удаление всех данных. Нас интересует именно полная установка, кстати, если что-то не понятно, можете перейти по пункту «Помощь в принятии решения», там все подробно разъяснено.
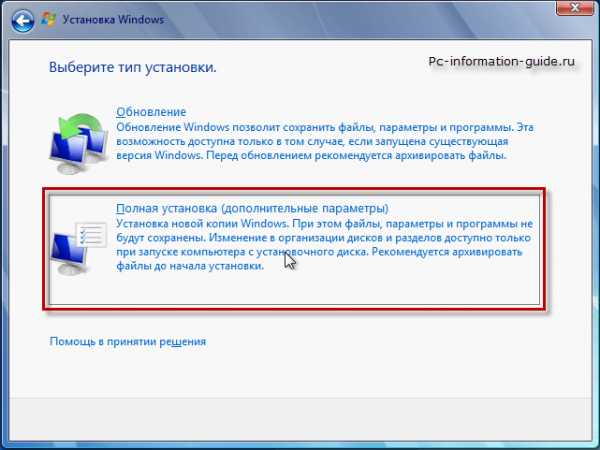
После чего попадаем в окно выбора раздела жесткого диска, куда будет устанавливаться наша ОС. Здесь же можно отформатировать, удалить, расширить уже существующие разделы, либо создать новый. Так как у меня ОС будет ставиться в неразмеченную область диска, то операция форматирования при таком варианте недоступна. После выполнения всех операций здесь, нажимаем как обычно «Далее».
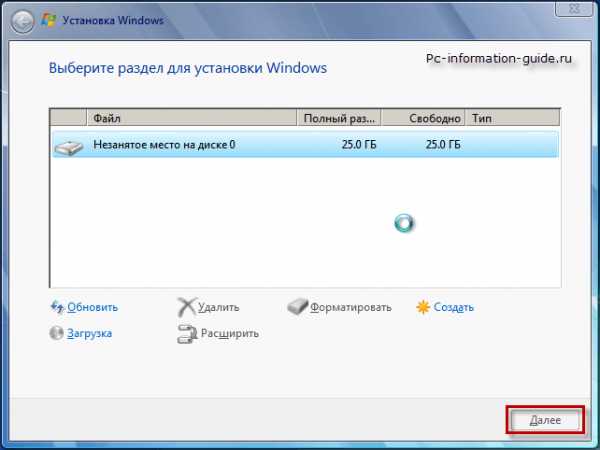
Следующий скриншот отображает процесс установки системы, тут ничего интересного, просто ждем окончания установки, если вдруг в процессе возникнут ошибки, нас любезно об этом оповестят. На этом шаге компьютер должен несколько раз сам перезагрузиться.

Ну и после этого можем наблюдать приветственное окно, в котором предлагается ввести имя пользователя и компьютера, в обоих полях можно вводить абсолютно любые значения. Дальше еще будет пара-тройка окон, но там все предельно просто. Собственно, на этом процесс установки Windows 7 на компьютер завершен.
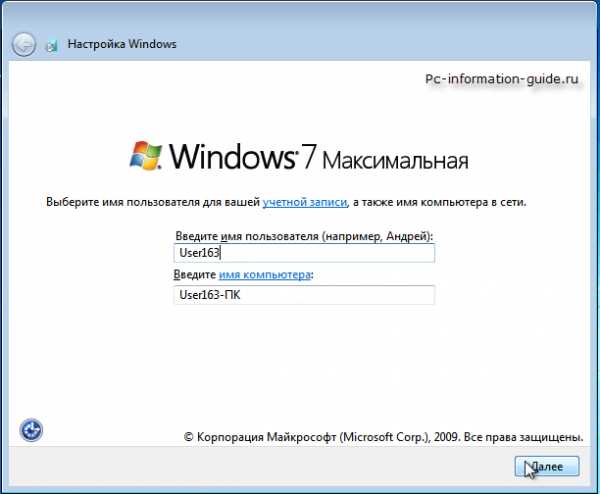
Удачи вам и до скорых встреч на страницах блога Pc-information-guide.ru!
pc-information-guide.ru
Установка Windows с флешки через BIOS: инструкция
Установка Windows – процесс несложный, и выполнить ее самостоятельно сможет каждый пользователь. Весь процесс сводится к загрузке установочного образа, его записи на съемный накопитель. Затем требуется стартовать компьютер с флешки, используя возможности BIOS, и выполненить предлагаемые инсталлятором инструкции до завершения процедуры. Вроде ничего особенного, но значительное количество новичков сталкивается со сложностями фактически на каждом шагу. Рассмотрим весь процесс пошагово, подробно остановившись на формировании загрузочной флешки. Далее узнаем, как загрузить компьютер с нее, используя возможности BIOS.
Загрузочный накопитель
Простое копирование файлов на съёмное устройство для его использования в качестве загрузочного не подходит – компьютер через систему БИОС не найдет загрузчика, ввиду чего установка будет невозможной. Перед записью файлов необходимо создать загрузочный сектор и поместить в него загрузчик, который прочитает БИОС и загрузит компьютер, используя инструкции в найденном загрузчике. Для выполнения этих функций существует множество приложений. Обратим внимание на два из них: самое функциональное и самое простое.
Для записи образа Windows с последующей загрузкой ОС через BIOS достаточно флешки, объемом 4 Гб.
Программа Rufus
Бесплатный программный продукт, разработанный как средство формирования загрузочных флешек. Поддерживает русский язык и содержит однооконный интерфейс, ненагруженный графическими элементами. Настройка и установка Rufus на компьютер не требуются – после загрузки можете запускать приложение и выполнять поставленные перед ним задачи, дабы получить загрузочное устройство с дистрибутивом Windows.
Кроме простоты в эксплуатации, Rufus характеризуется поддержкой BIOS и UEFI, работает как с файловой таблицей MBR, так и с ее последовательницей, используемой в Windows 8/10, под названием GPT. Приложение поддерживает загрузчик Linux, что расширяет его функционал и позволяет использовать при создании флешки с установочными файлами любого из дистрибутивов бесплатной операционной системы.
- Запустив программу, выбираем язык ее интерфейса, кликнув по иконке с земным шаром.
- Выбираем накопитель со списка, который используем в качестве носителя файлов установки.
Имейте ввиду: устройство будет отформатировано с удалением всех данных и последующей записью на него установочных файлов Windows. Перед выполнением операций обязательно скопируйте важную информацию на жёсткий диск.
- Выбираем схему вашей системы, дабы получить возможность выполнить загрузку через БИОС с флешки. Если используете старый компьютер и/или Windows 7 – это MBR и BIOS или UEFI. Для владельцев новых материнских плат и установки «восьмерки» или «десятки» и далее – этим вариантом будет третий.
- Файловую систему оставляем по умолчанию, как и размер кластера. Для пользователя и БИОС эти параметры не имеют особой важности.
- Метку тома задаем любую или оставляем поле неизменным.
- Обязательная установка флажка возле опции «Быстрое форматирование», если не хотите долго ожидать, пока системная утилита проверит микросхемы памяти на присутствие среди них неработающих.
- Отмечаем «Создать загрузочный…», выбираем тип образа (как правило, это формат ISO) и кликаем по пиктограмме дисковода, дабы указать путь к дистрибутиву Windows.

- Жмем «Старт», подтверждаем удаление существующих данных с флешки перед записью образа.
Через несколько минут операция завершится.
WinSetupFromUSB
Мощный программный продукт, превращающий флешки в загрузочные и мульти загрузочные накопители с установочными файлами нескольких операционных систем (различных) и/или LiveCD или WinPE. Запустив приложение, новички часто закрывают его и ищут более простое решение на русском языке. Но отсутствие перевода на русский язык и наличие нескольких непонятных на первый взгляд опций не должны становиться препятствием во время установки Windows.
Дабы загрузиться с BIOS, следуем предложенной инструкции.
- Запустив утилиту, из списка выбираем требуемую флешку. Приложение работает без установки.
- Отмечаем опцию форматирования устройства.
При установке «десятки» на компьютер и наличии обновленного БИОС под названием UEFI форматировать накопитель необходимо в FAT32. Если флешка является загрузочный, и вы добавляете на нее новый дистрибутив, пропускайте шаг.
- Для записи Windows, начиная с версии Vista, ставим триггерный переключатель возле второго варианта.
- Кликаем «GO» и подтверждаем форматирование устройства в диалоговом окне для установки загрузочной записи и копирования файлов с образа.

Через 3-5 минут флешка будет готова к эксплуатации.
Загрузка с USB-накопителя
На этом шаге спотыкается значительное количество пользователей, самостоятельно устанавливающих Windows с флешки первые разы. Одной из причин являются советы бывалых, которые предлагают зайти в БИОС и изменить приоритетность устройств загрузки, указав USB-disk первым. После первой же перезагрузки компьютера вся настройка повторяется, возвратив параметры приоритетности загрузочных устройств в исходное состояние. Мы же пойдем иным путем, используя такую возможность BIOS как boot-меню. Это окошко, вызываемое одной из клавиш функционального блока клавиатуры, где отображаются все подключенные устройства, что могут выступить в качестве носителя загрузчика или установочных файлов ОС.
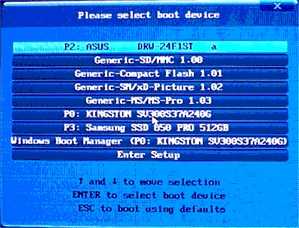
Рекомендуется, изучить руководство к ноутбуку или материнской плате, или же внимательно присмотреться к размещенной на загрузочном экране информации, когда включается компьютер (сразу после инициации оборудования BIOS). Вы обязательно увидите информацию о том, какая клавиша отвечает за вызов boot-меню. Обычно, это F11, F12 или F9.
В появившемся окне с предложением выбрать загрузочное устройство из подключенных на данный момент, останавливаем выбор на строчке с фразой «USB», если не можете обнаружить своей флешки.
Возможно, при использовании Windows 8/10 придется деактивировать функцию быстрого запуска, через активность которой нельзя вызвать меню выбора устройства загрузки БИОС. Настройка выполняется в Панели управления: запустите элемент «Электропитание», и в опции, отвечающей за действия кнопок питания уберите флажок возле «Включить быстрый запуск». Перезагрузив компьютер, сможете вызвать boot-меню BIOS соответствующей клавишей. Никакая дополнительная настройка БИОС не понадобится.
После этого можно установить Windows требуемой разрядности на указанный диск. Ввиду наличия статей на эту тему, подробно останавливаться на процессе установки не будем.
(Visited 8 031 times, 1 visits today)
windowsprofi.ru
