Переходим на UEFI вместо BIOS
С выходом Windows 8 производители стали активнее внедрять преемника BIOS — интерфейс UEFI, который за время своего существования уже успел доставить немало неприятностей. Мы расскажем как, несмотря на это, воспользоваться его преимуществами.
Массовый переход на UEFI (Unified Extensible Firmware Interface) уже начался. Microsoft требует использовать этот интерфейс на всех компьютерах, которые будут поставляться с Windows 8. Точнее говоря, речь идет об UEFI с функцией Secure Boot. При этом без проблем работать на подобных ПК может только «восьмерка»: ни Windows XP, ни «семерку» не удастся установить на UEFI-машину без дополнительных манипуляций.
С флеш-накопителя Linux Live или Windows загрузиться тоже не получится. Что именно может произойти, если попытаться запуститься с установочной флешки на ноутбуке Sony VAIO, показано на картинке вверху. И на этом проблемы с UEFI не заканчиваются.
Каждый конфигурирует по-своему
Вы в замешательстве? Ничего удивительного: UEFI с функцией Secure Boot устанавливает новые правила инсталляции и загрузки операционных систем, а производители аппаратных средств по-своему трактуют эти правила, что создает для пользователя дополнительные сложности. Поэтому в рамках данной статьи мы поставили перед собой цель устранить неразбериху вокруг UEFI. На примере ноутбуков от основных производителей мы расскажем, как работает UEFI, какая роль отводится функции Secure Boot, как обойти расставляемые новым интерфейсом «ловушки» и что нужно для того, чтобы использовать загрузочные флеш-накопители, не опасаясь никаких разрушительных последствий.
На примере ноутбуков от основных производителей мы расскажем, как работает UEFI, какая роль отводится функции Secure Boot, как обойти расставляемые новым интерфейсом «ловушки» и что нужно для того, чтобы использовать загрузочные флеш-накопители, не опасаясь никаких разрушительных последствий.
Как работает UEFI
UEFI загружается строго в соответствии с установленными правилами. Если ОС не поддерживает UEFI, активируется режим эмуляции BIOS. Процесс загрузки ПК на основе BIOS достаточно прост: после нажатия кнопки включения запускается BIOS, которая проверяет состояние оборудования и загружает микропрограммное обеспечение — простые драйверы для отдельных аппаратных компонентов. После этого BIOS выполняет поиск загрузчика ОС и активирует его. Тот в свою очередь загружает операционную систему или выводит на экран список доступных ОС.
Компьютеры на базе UEFI загружаются аналогичным образом лишь до момента поиска параметров загрузки. После этого все происходит иначе. UEFI имеет собственный загрузчик ОС с интегрированными менеджерами запуска установленных систем. Для него на диске создается небольшой раздел (100–250 Мбайт), отформатированный в файловой системе FAT32, который называется Extensible Firmware Interface System Partition (системный раздел расширяемого микропрограммного интерфейса, ESP). На нем находятся драйверы аппаратных компонентов, к которым может получать доступ запущенная операционная система. Общее правило таково: за исключением DVD, UEFI может загружаться только с носителя, отформатированного в файловой системе FAT32.
UEFI имеет собственный загрузчик ОС с интегрированными менеджерами запуска установленных систем. Для него на диске создается небольшой раздел (100–250 Мбайт), отформатированный в файловой системе FAT32, который называется Extensible Firmware Interface System Partition (системный раздел расширяемого микропрограммного интерфейса, ESP). На нем находятся драйверы аппаратных компонентов, к которым может получать доступ запущенная операционная система. Общее правило таково: за исключением DVD, UEFI может загружаться только с носителя, отформатированного в файловой системе FAT32.
UEFI — сложный механизм
У ESP есть свои преимущества: благодаря драйверам UEFI и загрузчику ОС, Windows запускается быстрее и более адекватно реагирует на критические ошибки драйверов. Но интерфейс UEFI накладывает и ограничения: он позволяет устанавливать ОС только на жесткие диски, которые размечены по стандарту GPT. Последний не поддерживается ни одной версией BIOS, так как, в отличие от традиционной схемы разметки (MBR), использует адреса секторов длиной 64 бита. Помимо Windows 8 интерфейс UEFI поддерживают только 64-битные версии Windows Vista и 7, а также Linux с ядром 3.2 и выше. Более того, для ПК, сертифицированных для работы с «восьмеркой», компания Microsoft предписывает использование опции Secure Boot. В этом режиме UEFI запускает лишь подтвержденные загрузчики ОС, которые содержат драйверы с цифровой подписью Microsoft.
Помимо Windows 8 интерфейс UEFI поддерживают только 64-битные версии Windows Vista и 7, а также Linux с ядром 3.2 и выше. Более того, для ПК, сертифицированных для работы с «восьмеркой», компания Microsoft предписывает использование опции Secure Boot. В этом режиме UEFI запускает лишь подтвержденные загрузчики ОС, которые содержат драйверы с цифровой подписью Microsoft.
Наряду с Windows 8 только загрузчик Shim (Linux) обладает драйверами с необходимыми для Secure Boot подписями. В других ОС они отсутствуют. Поэтому, если вы захотите установить на подобном компьютере помимо «восьмерки» еще и Windows 7 или Vista, необходимо открыть меню UEFI и отключить Secure Boot. Если в качестве второй ОС вы выберете несовместимую с UEFI, вам потребуется задействовать модуль поддержки совместимости (Compatibility Support Module, CSM), который можно включить в UEFI. К сожалению, производители используют различные версии UEFI, и иногда сложно понять, как отключить Secure Boot и перейти в режим эмуляции BIOS. Эти вопросы мы и рассмотрим далее.
Эти вопросы мы и рассмотрим далее.
Процесс загрузки ПК на основе UEFI
В зависимости от конфигурации, UEFI либо самостоятельно загружает компьютер, либо переходит в режим эмуляции стандартной BIOS. Только после этого запускается менеджер загрузки Windows.
Установка Windows на ПК с UEFI и функцией Secure Boot На ПК с Windows 8 на базе UEFI Secure Boot другие версии ОС можно инсталлировать только при определенных условиях. Пользователь должен заранее выбрать правильный режим загрузки и соответствующим образом подготовить установочный флеш-накопитель.
Включение режима эмуляции BIOS Полная неразбериха: способ перехода в режим эмуляции BIOS зависит от версии UEFI. На Sony VAIO (1) необходимо активировать опцию «Legasy», на ASUS Zenbook (2) — «Launch CSM».
Настройка UEFI
Каждый производитель использует в ноутбуках и ультрабуках свою версию UEFI. При этом он открывает доступ не ко всем нужным функциям. Зачастую при загрузке ПК или лэптопа на дисплей не выводится название кнопки, с помощью которой можно вызвать меню настроек UEFI. Мы предлагаем поступить следующим образом: в интерфейсе Metro перейдите в меню «Параметры | Изменение параметров компьютера» на боковой панели и активируйте пункт «Общие | Особые варианты загрузки». После перезапуска появится менеджер загрузки ОС, который позволит открыть меню UEFI. Исключением является UEFI от HP, где данная опция отсутствует. Здесь поможет следующее: во время загрузки удерживайте нажатой клавишу «Esc». В любом случае необходимо вначале осведомиться, какая кнопка позволяет войти в меню UEFI. Если вы измените режим загрузки на CSM или Legasy BIOS, чтобы загрузиться с аварийной флешки, после операции восстановления необходимо вновь переключиться с CSM на UEFI, иначе Windows 8 не запустится. Но и здесь есть исключения: Aptio Setup Utility на компьютерах ASUS активирует UEFI автоматически при отсутствии совместимого с BIOS загрузочного носителя, поэтому достаточно просто отсоединить флешку.
Мы предлагаем поступить следующим образом: в интерфейсе Metro перейдите в меню «Параметры | Изменение параметров компьютера» на боковой панели и активируйте пункт «Общие | Особые варианты загрузки». После перезапуска появится менеджер загрузки ОС, который позволит открыть меню UEFI. Исключением является UEFI от HP, где данная опция отсутствует. Здесь поможет следующее: во время загрузки удерживайте нажатой клавишу «Esc». В любом случае необходимо вначале осведомиться, какая кнопка позволяет войти в меню UEFI. Если вы измените режим загрузки на CSM или Legasy BIOS, чтобы загрузиться с аварийной флешки, после операции восстановления необходимо вновь переключиться с CSM на UEFI, иначе Windows 8 не запустится. Но и здесь есть исключения: Aptio Setup Utility на компьютерах ASUS активирует UEFI автоматически при отсутствии совместимого с BIOS загрузочного носителя, поэтому достаточно просто отсоединить флешку.
Отключение Secure Boot потребуется в том случае, если помимо «восьмерки» вы захотите установить 64-битную версию Windows Vista или 7. Иногда поддерживается так называемый гибридный режим, как в устройствах от HP, при котором UEFI может загружаться со всех загрузочных носителей и при необходимости переключаться в режим BIOS. В широко распространенной версии UEFI Insydeh3O это зависит от того, предусмотрел ли производитель ноутбука возможность отключения Secure Boot или нет. В Acer Aspire S7 данная функция недоступна, и для ее деактивации нужно переключиться с UEFI в режим BIOS и обратно.
Иногда поддерживается так называемый гибридный режим, как в устройствах от HP, при котором UEFI может загружаться со всех загрузочных носителей и при необходимости переключаться в режим BIOS. В широко распространенной версии UEFI Insydeh3O это зависит от того, предусмотрел ли производитель ноутбука возможность отключения Secure Boot или нет. В Acer Aspire S7 данная функция недоступна, и для ее деактивации нужно переключиться с UEFI в режим BIOS и обратно.
Сложности с восстановлением
С появлением UEFI производители изменили методы работы с системой восстановления ОС. Сочетание клавиш «Alt+F10», которое использовалось ранее, например, в моделях Acer, больше не работает или закреплено за другими функциями. А кнопка «F9» загружает на новом Zenbook не ASUS Preload Wizard, а программу восстановления Windows 8 с расширенным меню загрузки.
Режим восстановления VAIO Care в ноутбуках Sony можно открыть в аналогичном меню, выбрав опцию «Панель управления | Устранение неполадок | Восстановление». Но если запустить менеджер загрузки ОС и выбрать «Диагностика | Восстановить» или «Вернуть в исходное состояние», устройство попросит вставить оригинальный диск Windows 8, которого нет в комплекте поставки. На Acer-моделях бэкап выполняется с помощью предустановленной Windows-программы, а восстановление из резервной копии осуществляется с внешнего USB-носителя. Однако предварительно необходимо зайти в меню UEFI и указать такой диск в качестве загрузочного.
Но если запустить менеджер загрузки ОС и выбрать «Диагностика | Восстановить» или «Вернуть в исходное состояние», устройство попросит вставить оригинальный диск Windows 8, которого нет в комплекте поставки. На Acer-моделях бэкап выполняется с помощью предустановленной Windows-программы, а восстановление из резервной копии осуществляется с внешнего USB-носителя. Однако предварительно необходимо зайти в меню UEFI и указать такой диск в качестве загрузочного.
Переход в меню UEFI из Windows
Если активирована функция запуска Windows 8 с расширенными настройками, то, выбрав пункт «Диагностика» (1) и «Дополнительные параметры» (2), можно получить доступ к меню «Параметры встроенного ПО UEFI» (3).
Полезные функции UEFI Каждый производитель ноутбуков использует разные версии интерфейса UEFI и реализует его в системе в соответствии со своими представлениями. Из таблицы, разбитой по моделям, вы узнаете, где находятся основные функции UEFI.
Решение проблемы: отключение Secure Boot В некоторых случаях Secure Boot невозможно деактивировать напрямую. В Acer Aspire S7, например, данная функция недоступна. Но если переключиться в «Legasy BIOS» (1) и снова назад (2), Secure Boot будет отключена.
В Acer Aspire S7, например, данная функция недоступна. Но если переключиться в «Legasy BIOS» (1) и снова назад (2), Secure Boot будет отключена.
В гибридном режиме возможно все В версии интерфейса UEFI от HP есть поддержка гибридного режима, в котором, в зависимости от загрузочного носителя, запускается один из двух режимов — либо UEFI, либо CSM. При этом функция Secure Boot отключается автоматически.
Запуск с флешки
Старые флеш-носители для аварийной загрузки и восстановления работают только в режиме BIOS. Мы сделаем их совместимыми с UEFI.
USB-флешки в последнее время все чаще используются в качестве загрузочных носителей для восстановления или установки Windows. Это связано с тем, что в современных ноутбуках очень редко устанавливаются оптические приводы. Если вы изучили настройки UEFI в своем компьютере, рекомендуется также выполнить и апгрейд флеш-накопителей. С появлением UEFI все имеющиеся загрузочные флешки уже не получится использовать привычным образом. Например, если вы создали загрузочный USB-носитель в программе UNetbootin, вам необходимо будет запустить ПК в режиме CSM. То же самое относится ко всем старым флешкам, так как разработчики дистрибутивов Linux Live (например, GParted) только в последних, наиболее свежих версиях своих приложений начали добавлять загрузчик с поддержкой UEFI и функции Secure Boot.
Например, если вы создали загрузочный USB-носитель в программе UNetbootin, вам необходимо будет запустить ПК в режиме CSM. То же самое относится ко всем старым флешкам, так как разработчики дистрибутивов Linux Live (например, GParted) только в последних, наиболее свежих версиях своих приложений начали добавлять загрузчик с поддержкой UEFI и функции Secure Boot.
Наиболее простым является способ, при котором Secure Boot отключается в UEFI, затем с помощью бесплатной программы Rufus создается совместимый с UEFI флеш-накопитель, после чего на него копируется последняя версия GParted.
Программа от Microsoft устарела
В отношении загрузочных USB-носителей с операционной системой Windows действуют несколько иные правила. Для совместимости с UEFI они должны быть отформатированы в файловой системе FAT32. Многие пользователи даже для Windows 8 создают загрузочные накопители на флешках, отформатированных с помощью программы от Microsoft, входящей в состав «семерки». Однако данное приложение по умолчанию форматирует накопитель в файловой системе NTFS, в результате чего имеющуюся на носителе систему впоследствии невозможно установить на компьютер с UEFI. Чтобы не дожидаться выхода обновленной программы от Microsoft, можно создать загрузочный накопитель вручную. Для этого вначале отформатируйте USB-флешку с помощью бесплатной утилиты. Затем откройте в Windows 8 образ ISO и скопируйте содержащиеся в нем файлы на носитель.
Чтобы не дожидаться выхода обновленной программы от Microsoft, можно создать загрузочный накопитель вручную. Для этого вначале отформатируйте USB-флешку с помощью бесплатной утилиты. Затем откройте в Windows 8 образ ISO и скопируйте содержащиеся в нем файлы на носитель.
А вот чтобы совместимый с UEFI флеш-накопитель с 64-битной Windows 7 загружался без каких-либо проблем, вам потребуется скопировать UEFI-загрузчик в нужный каталог на флешке. Для этого, используя бесплатный архиватор 7-Zip, найдите в образе ISO, который содержит установочные файлы Windows 7, в папке Sources файл архива Install.wim и откройте его. После этого из директории 1WindowsBootEFI скопируйте файл bootmgfw.efi. Затем сохраните его на флеш-накопителе в каталоге efiboot и переименуйте, присвоив ему имя bootx64.efi. После этого с USB-носителем можно будет работать в режиме UEFI, и вы сумеете без проблем установить с него Windows 7.
Создание загрузочных флешек на основе Live-систем
Для совместимости с UEFI флешки должны быть отформатированы в FAT32. Например, программа UNetbootin (1) создает загрузочные накопители на основе дистрибутивов Linux Live, форматируя их в FAT. Однако утилита Rufus (2) предлагает более правильную опцию.
Например, программа UNetbootin (1) создает загрузочные накопители на основе дистрибутивов Linux Live, форматируя их в FAT. Однако утилита Rufus (2) предлагает более правильную опцию.
Флеш-накопитель для восстановления ОС на ПК с UEFI Флеш-накопители на основе свежих Live-систем, такие как GParted, способны без проблем получать доступ к ПК с UEFI, так как встроенные в них инструменты — например, GPart (1) и TestDisk (2) — могут работать с GPT-разделами.
Форматирование загрузочной флешки с Windows 64-битную версию Windows 7 можно установить и на ПК с UEFI. Если вы хотите выполнить данную операцию с USB-накопителя, необходимо отформатировать его с помощью Windows-программы DiskPart в файловой системе FAT32 и сделать его загрузочным.
Извлечение UEFI-загрузчика Совместимый с UEFI флеш-накопитель с Windows 7 дополнительно нуждается в загрузчике UEFI — bootmgfw.efi. Его необходимо вручную скопировать из архива install.wim на флешку, используя программу 7-Zip или любой другой архиватор.
Создание загрузочной USB флешки c Windows 10
В данный момент проще всего устанавливать Windows 10 именно с флешки. Это обусловлено высокой скоростью установки, простотой использования, а также легкостью создания загрузочной флешки.
.Содержание:
- Какая нужна флешка?
- Подготовка к созданию загрузочной флешки
- Создание загрузочной флешки Windows 10 при помощи официального ПО — Media Creation Tool
- Создание загрузочной флешки без использования стороннего программного обеспечения
- Создание загрузочной флешки при помощи утилиты UltraISO
Сегодня расскажем, как можно быстро создать загрузочную USB флешку, при помощи которой можно устанавливать необходимую Windows 10.
Какая нужна флешка?
Для создания загрузочной флешки с Windows 10 пользователю понадобится отформатированный флеш-накопитель с объемом не менее 4 Гб. Отметим, что от характеристик скорости устройства будет зависеть только скорость записи данных на флешку, а также скорость передачи установочных данных на компьютер. Этот параметр является не особо критичным.
Отметим, что от характеристик скорости устройства будет зависеть только скорость записи данных на флешку, а также скорость передачи установочных данных на компьютер. Этот параметр является не особо критичным.
Подготовка к созданию загрузочной флешки
Перед созданием загрузочной флешки пользователю необходимо подготовить накопитель для правильной работы. Для этого нужно вставить свою флешку в USB-порт ПК или ноутбука, найти его меню «Этот компьютер», нажать по иконке накопителя ПКМ и выбрать «Форматирование».
В открывшемся окне необходимо выбрать параметры файловой системы. Для корректной работы загрузочной флешки требуется файловая система FAT32. Устанавливаем ее и приступаем к форматированию.
Важно: все данные, расположенные на диске будут удалены.
Для восстановления отформатированных файлов не флешке или жестком диске можно воспользоваться программой RS Partition Recovery, которая сможет быстро вернуть утраченные данные.
После завершения форматирования флешка будет готова к записи на нее ISO-образа Windows 10.
Создание загрузочной флешки Windows 10 при помощи официального ПО Media Creation Tool
Важно: для начала создания загрузочной флешки при помощи любых, из нижеописанных методов, первым делом пользователю потребуется утилита Media Creation Tool. С ее помощью можно создавать ISO-образы текущей Windows 10, установленной на ПК.
Шаг 1. Переходим по ссылке на официальный сайт MicroSoft и нажимаем по второму пункту списка https://www.microsoft.com/ru-ru/software-download/windows10
Шаг 2. Детально изучаем всю информацию, а затем нажимаем на кнопку «Скачать средство сейчас»
Шаг 4. На следующем окне необходимо выбрать нужные параметры установки ОС: язык, выпуск и архитектура. Отметим, что все современные процессоры имеют 64-разрядную архитектуру, в то время как одноядерным процессорам прошлого поколения необходимо ставить 32-разрядную. Выбираем нужные параметры и нажимаем далее.
Шаг 5. Далее следует выбрать первый пункт «USB-устройство флеш памяти».
Шаг 6. Вставляем свою флешку в USB порт, а затем находим ее на появившемся окне и нажимаем далее.
После завершения загрузки и установки образа ОС на флешку, она будет готова для установки Windows 10, а также восстановления системы.
Создание загрузочной флешки без использования стороннего программного обеспечения.
Современные материнские платы уже с завода комплектуются специальным программным обеспечением, которое позволяет создавать загрузочные флешки без использования дополнительного ПО. Для этого достаточно проследовать следующим простым шагам:
Шаг 1. Находим скачанный файл ISO с образом Windows 10 (образ Windows 10 можно создать при помощи программы Media Creation Tooll) и нажимаем по иконке правой кнопкой мыши, после чего выбираем пункт «Запустить».
Шаг 2. В открывшемся окне можно обнаружить установочные файлы системы. Для создания загрузочной флешки их достаточно просто скопировать на отформатированный флеш-накопитель.
Готово. Загрузочная флешка создана.
Создание загрузочной флешки при помощи утилиты UltraISO
Программа UltraISO является крайне популярной среди пользователей, которые часто работают с образами дисков. Также в данной программе присутствует функция создания загрузочных флешок.
Шаг 1. Скачиваем UltraISO на сайте ezbsystems.com, выбирая бесплатную Trial-версию. Устанавливаем программу, принимая лицензионное соглашение и все отмеченные пункты. Запускаем программу, выбрав пункт «Пробный период».
Шаг 2. Открываем образ диска в программе, а также переходим в пункт «Самозагрузка» и «Запись образа жесткого диска».
Шаг 3. В открывшемся окне выбираем необходимую флешку, форматируем ее если нужно, а также нажимаем на клавишу «Записать».
После завершения установки загрузочная флешка будет готова.
Часто задаваемые вопросы
Это сильно зависит от емкости вашего жесткого диска и производительности вашего компьютера. В основном, большинство операций восстановления жесткого диска можно выполнить примерно за 3-12 часов для жесткого диска объемом 1 ТБ в обычных условиях.
В основном, большинство операций восстановления жесткого диска можно выполнить примерно за 3-12 часов для жесткого диска объемом 1 ТБ в обычных условиях.
Если файл не открывается, это означает, что файл был поврежден или испорчен до восстановления.
Используйте функцию «Предварительного просмотра» для оценки качества восстанавливаемого файла.
Когда вы пытаетесь получить доступ к диску, то получаете сообщение диск «X: \ не доступен». или «Вам нужно отформатировать раздел на диске X:», структура каталога вашего диска может быть повреждена. В большинстве случаев данные, вероятно, все еще остаются доступными. Просто запустите программу для восстановления данных и отсканируйте нужный раздел, чтобы вернуть их.
Пожалуйста, используйте бесплатные версии программ, с которыми вы можете проанализировать носитель и просмотреть файлы, доступные для восстановления.
Сохранить их можно после регистрации программы – повторное сканирование для этого не потребуется.
Создание загрузочной флешки с Windows 7
Счастливым обладателям новых нетбуков приходится сталкиваться с такой проблемой как установка и переустановка операционной системы. Причина — отсутствует внутренней привод для чтения DVD-дисков. Для установки Windows 7 на таком нетбуке вам потребуется прибегнуть либо к использованию внешнего DVD-привода, либо к загрузочному флэш-накопителю USB («флешки»). Внешний DVD-привод достаточно дорогое устройство по сравнению с простой флешкой. Поэтому выбираем USB-флешку и приступаем.
Для правильного создания загрузочной флешки нам необходимо:
- Флэш-накопитель USB объемом 4 Гб или более
- Установочный диск Windows 7
- Компьютер оснащенный приводом для чтения DVD-дисков
- Операционная система Windows XP/2003/Vista/2008/7
- Программа Novicorp WinToFlash
Программа Novicorp WinToFlash — это приложение, позволяющая полностью перенести программу установки Windows XP, Windows 2003, Windows Vista, Windows 2008, Windows 7 на флэш на несколько кликов мышки. Это означает, что вы можете установить Windows с флэш карты, HDD, etc на ваш компьютер или нэтбук.
Это означает, что вы можете установить Windows с флэш карты, HDD, etc на ваш компьютер или нэтбук.
И это не все, что она может делать. WinToFlash может перенести ваш live CD/DVD на флэш карту, например, BartPE. После всех технологических манипуляций вы сможете очистать флэш карту на низком уровне и отформатировать ее в Windows для ежедневного использования.
Возможности программы WinToFlash:
- Перенос установки Windows XP/2003/Vista/2008/7 с CD на флэш
- Перенос WinPE на флэш
- Стирание флэш, full или quick
- Создание диска с аварийным загрузчиком
- Перенос DOS на флэш
От себя добавлю, что
— она русская, вы ничего не упустите из виду, потому что не поняли, что написано на экране
— имеет режим мастера, в котором задается всего 2 вопроса
— имеет расширенный режим, в котором без пол литра не понять всех настроек
— имеет русский сайт и поддержку
— выполнена в portable-версии, распространяется в . zip архиве
zip архиве
— занимает всего 10 мегабайт
— это все бесплатно! (только для домашнего использования, цена на коммерческую лицензию мне неизвестна)
Скачать можно прямо с официального сайта http://wintoflash.com/download/ru/ через torrent, ftp или сайты-партнеры вроде download.com
После скачивания программы, Вы получите .zip архив, содержащий последнюю версию WinToFlash, сохраните ее и распакуйте. Для запуска дважды кликните на файле WinToFlash.exe и разрешите ей запуститься с правами администратора. При первом запуске потребуется принять условия лицензии.
Язык программы автоматически будет выбран равный языку вашей Windows, если это возможно. Лицензию принимаем и приступаем к самому главному.
Появится главное окно WinToFlash. Существует два режима: простой — для быстрого создания загрузочной флешки, и расширенный — для выполнени таких действий, как полная очистка USB накопителя или перенос DOS/WinPE на USB диск, а также детально настроить параметры разметки, форматирования диска и переноса Windows
Простой режим. В нем можно перенести Windows XP-7 (x86/x64) на USB накопитель за пару кликов, указав только пути к установке Windows и USB накопителю.
В нем можно перенести Windows XP-7 (x86/x64) на USB накопитель за пару кликов, указав только пути к установке Windows и USB накопителю.
Чтобы перенести Windows XP — 7 на флэшку быстро через мастер кликните большую зеленую кнопку
На следующем экране укажем путь к файлам Windows и к флэшке
Принимаем лицензию Майкрософт и подтверждаем форматирование. В официальных пресс релизах Novicorp утверждает, что WinToFlash не будет докучать вопросом о форматировании, если флэшка пустая. Проверил — это правда так и можно настроить, чтобы никогда вообще не спрашивала!
Далее требуется подтвердить форматирование диска, если он не пустой. Если диск будет пустой, это окно не появится
Далее начнется процесс, который завершиться вот таким экраном
Нажмем Далее и попадем на экран завершение. Нажатие Выход закроет WinToFlash. Загрузочная флешка готова, можно приступать к установке Windows 7 на нетбуке или ноутбуке.
Клик по ссылке перенесет вас в расширенный режим, в котором можно установить некоторые дополнительные параметры и сохранить профиль.
Как установить Windows 10 на USB-флешку
В одной из предыдущих статей мы рассмотрели несколько способов создания загрузочной флешки. В этой статье мы хотим рассмотреть возможности не просто создания загрузочной флешки, но и флешки, с которой можно будет загрузить полноценную операционную систему Windows. Звучит заманчиво, ведь такую систему, можно будет положить в карман, и при необходимости, загрузиться с нее на любом компьютере, не оставив никаких следов своей деятельности.
Сразу стоит отметить, что работа операционной системы
требует большого количества операций записи / считывания, к таким жестким
условиям эксплуатации обычная флешка не приспособлена, а это значит, что
устройство скорее всего долго не проживет. Если есть возможность, лучше использовать
съемный жесткий диск. Кроме того, флешка должна иметь объем памяти не менее 32
ГБ. Будет совсем здорово, если имеется поддержка USB 3.0, который по сравнению с USB 2.0 имеет гораздо большую
скорость записи / считывания.
Кроме того, флешка должна иметь объем памяти не менее 32
ГБ. Будет совсем здорово, если имеется поддержка USB 3.0, который по сравнению с USB 2.0 имеет гораздо большую
скорость записи / считывания.
В нашем примере будем устанавливать на флешку операционную систему Windows 10, причем рассмотрим несколько наиболее приемлемых способов решения этой задачи.
Но каким бы способом установки мы не воспользовались, для каждого из них понадобятся файлы с установочного диска или с ISO-образа установочного диска. Если не знаете где взять ISO-образ с Windows 10, воспользуйтесь рекомендациями одной из наших предыдущих статей «Как скачать ISO-образ Windows с официального сайта Microsoft».
Имеющийся ISO-образ нужно подготовить, а именно, разархивировать любым архиватором в отдельную папку или смонтировать на виртуальный дисковод с помощью специальных программ. Для работы с виртуальными дисководами на официальных сайтах можно найти бесплатные версии таких программ как Alcohol 120% или Daemon Tools.
Сама же флешка (съемный жесткий диск), на которую будем устанавливать систему должна быть отформатирована в файловой системе NTFS. А для того, чтобы после установки операционная система могла загрузиться с флешки, ее необходимо вставлять в USB-порт непосредственно, то есть не через USB-концентратор, если таковой имеется.
Установка Windows на флешку с помощью программы WinNTSetupСамый простой вариант осуществить задуманное – воспользоваться специальной программой WinNTSetup. Программа бесплатна, руссифицирована и дружелюбна к пользователю, и главное – не требует установки.
Чтобы загрузить программу, перейдите по ссылке. Распакуйте архив с программой и выберите для запуска ту версию, которая соответствует разрядности Вашей операционной системы.
Сразу после запуска WinNTSetup выпадет окошко, уведомляющее о
необходимости загрузить файлы ADK. Соглашаемся, жмем «Ок».
Соглашаемся, жмем «Ок».
После загрузки недостающих файлов откроется главное окно программы, в котором нужно указать параметры установки. В самом верху окошка программы имеется 2 вкладки, первая для установки Windows 2000/XP/2003, вторая для установки более современных операционных систем. Так как мы собираемся устанавливать Windows 10, то выберем вторую вкладку. Затем, мы укажем путь к файлу install.wim, который находится в папке с разархивированным образом системы. В следующей строке укажем флешку для установки загрузчика, а в следующей строке ту же флешку для установки системы. По нажатию кнопки «Оптимизация ОС», откроется окно, где можно будет произвести некоторые настройки для установленной системы. Если этого не требуется, жмем кнопку «Установка».
Окно оптимизации вы глядит следующим образом.
Перед тем, как начать установку, программа выдаст окно подтверждения готовности.
В
процессе установки может появиться ошибка, которая свидетельствует о том, что
флешка отформатирована неправильно. Удостоверьтесь в том, что она форматирована
в файловую систему NTFS.
Удостоверьтесь в том, что она форматирована
в файловую систему NTFS.
Если процесс запустился без ошибок, то через полтора два часа процесс завершится и программа предложит выполнить перезагрузку.
Чтобы загрузиться с флешки, нужно в настройках BIOS выставить приоритет загрузки с USB-устройств или выбрать устройство для загрузки в Boot-меню. Вызов Boot-меню осуществляется нажатием клавиш F12 или F11, иногда F8, в зависимости от того, материнская плата какого производителя установлена в компьютере.
Имейте ввиду, что Boot-меню может быть отключено в настройках BIOS. Именно так и было в нашем случае, и нам пришлось войти в настройки BIOS и активировать запуск Boot-меню по нажатию клавиши F12.
Установка Windows на флешку c помощью программы Windows To GoWindows To Go («Виндовс с собой») – компонент,
включенный с состав операционных систем Widnows 8, Windows 8. 1 и Windows 10, предназначенный для организации
деятельности на рабочих местах с возможностью нестандартного их размещения.
1 и Windows 10, предназначенный для организации
деятельности на рабочих местах с возможностью нестандартного их размещения.
Использование Windows To Go доступна только пользователям Windows 8 Enterprise (Корпоративная), Windows 8.1 Enterprise (Корпоративная), Windows 10 Enterprise (Корпоративная), а так же Windows 10 Education (Для образовательных учреждений). Все дело в том, что данная опция задумывалась разработчиками для использования в крупных организациях, чтобы работники предприятий могли видеть свой рабочий стол независимо от расположения рабочего места. Кроме того, к USB-накопителям предъявляются определенные требования. Они относятся в первую очередь для устройств, на которые будет устанавливаться Windows 8 и 8.1, но есть вероятность, что они же будут применимы и к Windows 10.
Запустить Windows to go можно воспользовавшись строкой поиска. Вводим туда windows to go и
выбираем из
предложенных вариантов тот, который нам нужен.
Данный способ хорош тем, что для его реализации нам не потребуется загружать и устанавливать дополнительные программы. Будем использовать исключительно встроенные в Windows утилиты. Кроме того, нет ни каких требований ни к операционной системе, ни к USB-устройству (кроме объема памяти).
Запустить командную строку можно несколькими способами, но самый простой из них – это воспользоваться окошком “Выполнить”, которое есть во всех версиях Windows. Открывается “Выполнить” во всех версиях одинаково, а именно, комбинацией клавиш Windows+R.
Откроется окно «Выполнить», где в строке «Открыть» введем команду cmd.
И первое что мы сделаем, запустить утилиту Diskpart, которая имеет интерфейс командной строки. А предназначена она для работы с дисками и разделами.
diskpart – запустить утилиту Diskpart
Откроется новое окно и все последующие команды мы будем вводить в нем.
list disk – показать список дисков
Эта команду мы используем для того, чтобы определить номер диска, который соответствует нашей флешке. Зная объем флешки, сделать это не составит труда.
select disk 1 – выбрать диск
Этой командой мы выбираем диск, с которым нужно продолжить работу. В нашем примере это disk 1, в вашем случае номер может быть другой. Будьте внимательны на этом этапе, чтобы не стереть информацию с других дисков, установленных в компьютере.
clean – очистить конфигурацию разделов
create partition primary – создать основной раздел
format fs=ntfs quick – форматировать созданный раздел
Этой командой мы форматируем созданный раздел в файловую систему NTFS. Ключ quick указывает, что форматировать раздел нужно быстрым способом.
active – сделать раздел активным
assign letter=Z – присвоить разделу букву
В нашем примере мы присвоим разделу букву Z. Вы можете выбрать любую другую,
не занятую другими разделами букву.
Вы можете выбрать любую другую,
не занятую другими разделами букву.
exit – завершить работу приложения
Вся последовательность команд представлена на скриншоте ниже.
Данными командами мы сделали флешку загрузочной, чтобы при запуске компьютера система могла определить наше USB-устройство в качестве загрузочного диска. Теперь нам нужно подготовить образ и распаковать файлы операционной системы из образа на флешку.
Подготовим образ. Для этого, создаем на диске C папку с названием Windowstogo и копируем туда файл install.wim. Данный файл находится в папке Sources, в папке, в которую мы в самом начале с помощью архиватора разархивировали ISO-образ операционной системы. Если у Вас имеется установочный диск или виртуальный диск, на который смонтирован ISO-образ, то ищите этот файл там.
Снова запускаем консоль командной строки, но теперь с
правами администратора. Для этого, вводим в поиске командная строка или CMD и жмем правой клавишей на значке
командной строки. Откроется контекстное меню, где жмем на «Запустить от имени
администратора».
Для этого, вводим в поиске командная строка или CMD и жмем правой клавишей на значке
командной строки. Откроется контекстное меню, где жмем на «Запустить от имени
администратора».
Консоль командной строки на этом этапе нам нужна, для того, чтобы запустить утилиту Dism, которая предназначена для обслуживания и подготовки образов Windows.
dism /get-wiminfo /wimfile:c:\windowstogo\install.wim
Здесь:
c:\windowstogo\install.wim – путь к файлу, который мы скопировали на предыдущем шаге.
С помощью этой команды мы можем узнать, какие образы находятся внутри файла install.wim, и какой индекс ему соответствует.
В нашем случае, файл install.wim содержит только один образ с индексом 1. Можем приступать к следующему шагу — распаковке образа на флешку.
dism /apply—image /imagefile:c:\windowstogo\install. wim /index:1 /applydir:z:\
wim /index:1 /applydir:z:\
Здесь:
c:\windowstogo\install.wim – путь к файлу install.wim
/index:1 – номер образа
z – буква, которую мы присвоили разделу на флешке
Процесс распаковки займет около двух часов.
Остается только дождаться окончания процедуры развертывания. После перезагрузки потребуется еще минут 15 на подготовку к первому запуску.
На этом все, если у Вас остались вопросы, оставляйте их в комментариях к статье.
Похожие статьи:
Как установить Linux / Windows с флешки и другого USB-устройства
Порой бывает так, что на компьютере\ноутбуке напрочь отсутствует читалка дисков (CD-ROM, DVD-ROM и тд и тп), а систему переустановить очень хочется. Особенно это актуально в случае с нетбуками, в которых диско-читалки отсутствуют в принципе в силу размеров.
В этой статье я расскажу как быстро и просто устанавливать Windows (или Linux) с флешки или внешнего HDD.
Что нужно для установки
Собственно, что нам надо:
- Компьютер \ нетбук \ ноутбук на который будем ставить операционную систему
- Компьютер на котором есть читалка дисков.
- Дистрибутив желаемой операционной системы (в идеале, чтобы это был уже записанный диск. Если нет, то возьмите болванку и запишите на него нужную Вам систему).
- Флешка \ внешний жесткий диск объемом несколько большим чем размер дистрибутива.
- Программа WinSetupFromUSB, которую можно скачать прямо с моего сайта, а именно по этой ссылке.
ВАЖНО — компьютер \ нетбук \ ноутбук должен уметь грузится с USB-устройств, т.е. в BIOS, в качестве источника загрузки, должна быть возможность помимо жесткого диска, дискетника и cd\dvd-rom’а выбрать еще и USB. В нетбуках и ноутбуках где CD\DVD-ROM’а нет изначально, оная функция, само собой, присутствует по умолчанию. Со старыми же моделями мат.плат компьютеров и некоторыми видами ноутбуков может бы несколько сложнее — там в BIOS’е подобной функции может не оказаться даже после перепрошивки. Впрочем, это касается, как правило, совсем древненьких устройств.
Со старыми же моделями мат.плат компьютеров и некоторыми видами ноутбуков может бы несколько сложнее — там в BIOS’е подобной функции может не оказаться даже после перепрошивки. Впрочем, это касается, как правило, совсем древненьких устройств.
Описание настройки и процесса использования
Что, собственно, делаем:
- Вставляем флешку \ внешний hdd в компьютер с читалкой.
- Вставляем диск с системой в читалку дисков.
- Устанавливаем (ничего сложного там нет) скаченную ранее программу WinSetupFromUSB и запускаем её.
- В окне программы видим следующее:
- Тут мы, собственно, в соответствии с выбранной Вами системой, либо нажимаете кнопочку «Browse» на самом верху (это в случае, если Вы решили устанавливать Windows 2000\XP\2003 Source), либо ставите вторую сверху галочку справа и нажимаете три точечки (в случае, если Ваш выбор пал на Windows 7 или Windows Vista):
- После того как давите в соответствующую кнопку (а это, напомню, либо «Browse», либо «три точки») Вам остается только указать программе на букву диско-читалки куда, собственно, воткнут диск с операционной системой и следом, предвкушая, нажать в кнопочку GO.

- Дальше дело за малым — дождаться окончания работы программы, а точнее окончания формирования нужных файлов.
- После окончания процедуры программу мы закрываем, внешний hdd\флешку извлекаем и вставляем в подопытную машину (ноутбук\нетбук\другой компьютер). Там, методом захода в BIOS, с помощью нажатия на соответствующую кнопочку (как правило, на настольных компьютерах, — это DEL, а на ноутбуках и нетбуках — это может быть кнопка от F1 до F11), выбираем USB как первый источник загрузки (обычно в разделе Boot в BIOS’e) и, собственно, сохранив настройки, загружаемся и наблюдаем начало установки.
Вот как-то так. Похоже, что ничего не забыл.
к содержанию ↑Послесловие
К сожалению, больше подробностей на тему «а как и что выбрать BIOS» я осветить именно здесь и сейчас не могу, ибо BIOS — это довольно обширная тема, выходящая за рамки именно этой статьи. Чуть позже, вполне вероятно, будет отдельный материал на эту тематику.
Если есть какие-то вопросы, то я, как обычно, буду рад ответить на них в комментариях или с помощью формы обратной связи.
Установка Windows 7 с флешки USB 3.0
Поскольку на современных ноутбуках и планшетах производители зачастую полностью отказываются от установки USB 2.0 и DVD/CD-ROM, то решил сделать публичную памятку по установке операционной системы с флешки USB 3.0. В моем случае речь пойдет об установке Windows 7. Новая версия USB интерфейса намного быстрее своего предшественника и грех этим не воспользоваться при переустановке системы, тем более, что вся установка после этого займет всего считанные минуты. На данный момент, засунув установочную флешку USB 3.0 в порт USB 3.0, Windows 7 вначале установки попросит драйверы USB, т.к. она сама не имеет встроенных драйверов от USB 3.0. В большинстве случаев люди решают эту проблему перетыканием флешки в порт USB 2.0, и при этом установка растягивается на длительное время, но зато никаких заморочек, которые будут описаны дальше в этой памятке, не требуется. Все действия ниже предполагают, что вы их выполняете в запущенной Windows 7.
Создайте где-нибудь на жестком диске папку winpe. В ней создайте папку mount и папку usb3. Они понадобятся для дальнейших действий. Я например, создал папку winpe в корне диска D:.
Чтобы установщик не спрашивал драйверы от USB 3.0, надо их интегрировать в него. Поэтому вначале находим драйверы USB 3.0 для своей материнской платы. Разархивируем их если надо, и копируем в папку usb3, которую создали в предыдущем пункте (главное, чтобы драйверы содержали в себе inf-файлы, которые и будут в дальнейшем использоваться). На моей материнской плате имеются несколько USB 3.0 контроллеров, это встроенный контроллер чипсета intel и другой контроллер от asmedia, поэтому я скопировал драйверы от обоих контроллеров в подпапки usb3\intel и usb3\asmedia. Это нужно, чтобы Windows 7 можно было установить с любого доступного USB 3.0 порта (как не странно, в моем случае asmedia USB 3. 0 контроллер работает быстрее intel-овского).
0 контроллер работает быстрее intel-овского).
Переходим к флешке. Предполагается, что вы уже создали загрузочную флешку с установщиком Windows 7, если нет, то самое простое решение это воспользоваться Windows 7 USB/DVD download tool, как это сделать описано в моей статье – Как сделать загрузочную флешку Windows 7. На флешке, заходим в папку sources, находим там файл boot.wim и копируем его в папку winpe .
Запускаем командную строку от имени администратора. Там переходим в нашу тестовую папку (в моем случае набираем команду cd /d D:\winpe и жмем enter). Далее идет набор из трех команд (набрали первую, нажали enter, побежали проценты, набрали вторую, нажали enter и т.д.), объяснять которые тут не вижу смысла, можете их описание поискать в интернете, главное, что они делают свое дело:
dism /mount-wim /wimfile:boot.wim /index:2 /mountdir:mount
dism /image:mount /add-driver:usb3 /recurse
dism /unmount-wim /mountdir:mount /commit
Если вы все сделали без ошибок, то в файл boot. wim, который вы скопировали в папку winpe, должны были успешно интегрироваться драйверы от ваших USB 3.0 контроллеров. И все, что вам остается, это скопировать этот файл обратно на флешку в папку sources, поверх старого файла. После чего установщик перестанет от вас требовать драйверы при установке Windows 7 с USB 3.0 порта, и весь процесс установки займет гораздо меньше времени. А чтобы сделать свою USB 3.0 флешку более универсальной, т.е. чтобы можно было быстро установить систему с любого порта USB 3.0, любого компьютера, то понадобится интегрировать все драйверы существующих сторонних USB 3.0 контроллеров. Благо их не так много, на моей памяти, их вместе с Asmedia еще где-то три четыре (Etron, Renesas/Nec и др.).
wim, который вы скопировали в папку winpe, должны были успешно интегрироваться драйверы от ваших USB 3.0 контроллеров. И все, что вам остается, это скопировать этот файл обратно на флешку в папку sources, поверх старого файла. После чего установщик перестанет от вас требовать драйверы при установке Windows 7 с USB 3.0 порта, и весь процесс установки займет гораздо меньше времени. А чтобы сделать свою USB 3.0 флешку более универсальной, т.е. чтобы можно было быстро установить систему с любого порта USB 3.0, любого компьютера, то понадобится интегрировать все драйверы существующих сторонних USB 3.0 контроллеров. Благо их не так много, на моей памяти, их вместе с Asmedia еще где-то три четыре (Etron, Renesas/Nec и др.).
Мы всегда рады помочь Вам. Cервисный центр – Free-IT-expert
Рубрика Полезные статьи
Как удалить шифрованный EFI раздел с USB флешки в Windows 10 – простой стандартный способ | Info-Comp.ru
Всем привет! Сегодня я расскажу о том, как можно удалить шифрованный EFI раздел с USB флешки в Windows 10 без установки и использования каких-то сторонних приложений, т. е. способ, который будет рассмотрен в данной статье, подразумевает использование стандартных инструментов операционной системы Windows.
е. способ, который будет рассмотрен в данной статье, подразумевает использование стандартных инструментов операционной системы Windows.
Зачем удалять шифрованный EFI раздел с USB флешки
В одном из прошлых материалов я рассказывал о том, как создать мультизагрузочную USB флешку с помощью программы Ventoy. И в процессе создания такой мультизагрузочной флешки на самой флешке создается шифрованный EFI раздел, который используется для загрузки.
Данный раздел не отображается в интерфейсе операционной системы Windows, что на самом деле удобно, ведь создается впечатление, что мы пользуемся обычной флешкой, но при этом она загрузочная.
Однако в стандартной оснастке «Управление дисками» этот раздел не активен, т.е. мы с ним ничего не можем сделать, например, мы не можем отформатировать его или удалить, все пункты контекстного меню, связанные с действиями над этим разделом, просто не активны.
И таким образом, если мы захотим вернуть все как было, т. е. сделать флешку обычной, нам необходимо будет прибегать к помощи каких-то сторонних приложений, которые предназначены для работы с жёсткими дисками, ведь для того чтобы сделать такую мультизагрузочную флешку обычной, нужно удалить этот шифрованный EFI раздел с USB флешки, а как Вы уже поняли, стандартным компонентом «Управление дисками» мы это сделать не можем.
е. сделать флешку обычной, нам необходимо будет прибегать к помощи каких-то сторонних приложений, которые предназначены для работы с жёсткими дисками, ведь для того чтобы сделать такую мультизагрузочную флешку обычной, нужно удалить этот шифрованный EFI раздел с USB флешки, а как Вы уже поняли, стандартным компонентом «Управление дисками» мы это сделать не можем.
Заметка! «Режим бога» в Windows – что это такое и как его включить.
Как удалить шифрованный EFI раздел с флешки в Windows
В операционной системе Windows, кроме стандартного компонента «Управление дисками», существуют и стандартные консольные утилиты для работы с дисками, с помощью которых мы можем удалить даже шифрованный EFI раздел с USB флешки.
Поэтому нет никакой необходимости устанавливать и использовать сторонние приложения для работы с дисками, однако если у Вас уже установлена такая программа и есть опыт работы с ней, то Вы, конечно же, можете ее использовать.
Но в данной статье я расскажу о способе удаления EFI раздела с флешки, который подразумевает использование стандартной консольной утилиты DiskPart, тем более, что сделать это на самом деле достаточно просто.
DiskPart – интерпретатор команд для управления дисками и разделами компьютера в операционной системе Windows.
Примечание! Если на флешке есть нужные и важные для Вас данные, то перед началом всей процедуры их нужно сохранить (например скопировать на жесткий диск), так как процесс удаления EFI раздела таким способом подразумевает удаление всех разделов и, соответственно, всех данных с USB флешки.
Шаг 1 – Запускаем утилиту DiskPart
Для запуска утилиты DiskPart можно использовать диалоговое окно «Выполнить», чтобы запустить данное окно, нажимаем на клавиатуре сочетание клавиш «Win+ R».
После запуска вводим название утилиты, т.е. в нашем случае diskpart, и нажимаем «ОК».
Примечание! Для работы с данной утилитой требуются права администратора, поэтому если Вы работаете в системе от имени пользователя, то на данном этапе Вам необходимо будет ввести учетные данные администратора компьютера.
Шаг 2 – Вводим команды для удаления EFI раздела
В результате запустится программа, где нам необходимо ввести команды для удаления разделов с флешки.
Сначала нам необходимо вывести список всех дисков, чтобы мы могли определить диск, с которым мы будем работать. Для этого вводим команду
list disk
В итоге мы получим список дисков, в моем случае их три (два диска и одна флешка).
Чтобы определить нужный нам диск, т.е. USB флешку, которую мы будем очищать, можно ориентироваться на размер разделов, ведь размер USB флешки определенно будет значительно меньше, чем размер основных дисков в системе, в моем случае флешка это Диск 2. Главное, не перепутайте с основными дисками, так как снова повторюсь, все данные с выбранного диска будут удалены.
Главное, не перепутайте с основными дисками, так как снова повторюсь, все данные с выбранного диска будут удалены.
Заметка! Чем занято место на диске в Windows 10.
После того, как мы определили USB флешку, вводим следующую команду, где Вы вместо цифры 2 указываете номер Вашего диска.
Таким образом, мы выбираем диск, т.е. получаем нужный нам фокус, в контексте которого мы и будем выполнять все команды.
select disk 2
Затем вводим команду, которая удалит все разделы с данного диска.
clean
Для проверки того, что все разделы удалены, можем ввести команду
list partition
Как видим, все разделы удалены, и мы можем закрывать эту программу.
Данный способ подойдет и для удаления других скрытых разделов на USB флешке, так как в данном случае, как Вы понимаете, удаляются абсолютно все разделы с флешки.
Заметка! ТОП 5 популярных CMS для блога.
Шаг 3 – Создаем новый раздел на флешке
После перечисленных выше действий все разделы и файловые системы с USB флешки будут удалены, т.е. образуется неразмеченное пространство, поэтому теперь нам необходимо создать новый раздел на этой флешке, а это можно сделать стандартными инструментами, например, в оснастке «Управление дисками».
Для этого щелкните правой кнопкой мыши по нераспределенной области (флешке) и нажмите «Создать простой том».
Затем следуйте указаниям мастера:
- В окне приветствия нажимаем «Далее».
- В окне, где необходимо указать размер тома, оставляем по умолчанию и нажимаем «Далее».
- В окне «Назначение буквы диска или пути» в случае необходимости можете задать разделу определенную букву или просто оставить по умолчанию. Нажимаем «Далее».
- В окне «Форматирование раздела» можно выбрать файловую систему, которую необходимо создать на разделе и задать метку тома.
 Я выбираю NTFS и задаю метку «MyUSB». Нажимаем «Далее».
Я выбираю NTFS и задаю метку «MyUSB». Нажимаем «Далее». - В завершающем окне проверяем параметры и нажимаем «Готово».
Заметка! Как записать GIF с экрана компьютера.
Видео-инструкция – Удаление шифрованного EFI раздела с USB флешки в Windows 10
На этом все, мы удалили шифрованный EFI раздел с USB флешки и теперь эта флешка не загрузочная, а обычная.
Надеюсь, материал был Вам полезен, пока!
Нравится15Не нравится1лучших USB-накопителей | PCMag
Конечно, облачное хранилище может стать доминирующей формой передачи файлов, но все же нет равных по скорости и надежности локальных битов и байтов. Для быстрого и простого переноса всего, от фотографий с отпуска до электронных таблиц продаж, разумной идеей будет хранение одной или трех флеш-накопителей.
Для быстрого и простого переноса всего, от фотографий с отпуска до электронных таблиц продаж, разумной идеей будет хранение одной или трех флеш-накопителей.
В зависимости от облачной службы и скорости подключения к Интернету синхронизация больших файлов с Интернетом может занять несколько часов. На самом деле это не проблема для целей резервного копирования, но если вы хотите взять с собой библиотеку HD-фильмов или фотографий, куда бы вы ни пошли, джойстик часто бывает намного удобнее.
Конечно, не все приводы обеспечивают одинаковые возможности. Помимо вопроса о пространстве для хранения, вам также необходимо учитывать надежность, скорость, тип используемого USB-порта, физический размер накопителя и цену. Если вы выполните поиск по запросу «флеш-накопитель», вы увидите сотни страниц результатов поиска, которые нужно просмотреть на Amazon, поэтому мы проделали тяжелую работу и отсортировали весь мусор, чтобы выбрать несколько самых популярных флеш-накопителей для конкретное использование.
Лучший флеш-накопитель в минималистском стиле: Samsung Bar Plus
Если вам нужен красивый крошечный джойстик, который не слишком дорогой, выдерживает испытания и обеспечивает скорость передачи данных выше среднего, эта прочная модель от Samsung поможет решить эту проблему.Он устойчив к воде, ударам, магнитам, рентгеновским лучам и перепадам температуры, и даже имеет пятилетнюю гарантию для спокойствия. Получите его с 32 ГБ, 64 ГБ или 128 ГБ памяти. Петля для шнурка позволяет подключать его к чему угодно, чтобы он не сбился с пути; его легко потерять вне USB-порта.
Лучший бюджетный флеш-накопитель без излишеств: SanDisk Ultra CZ48
SanDisk Ultra CZ48 16 ГБ флэш-накопитель USB 3.0 Скорость передачи данных до 100 МБ / с-SDCZ48-016G-UAM46, черный
6 долларов.49 на Amazon
Видеть это Если при выборе следующего USB-накопителя вас беспокоит только цена, то SanDisk Ultra CZ48 должен быть в верхней части вашего списка. Сейчас, несмотря на то, что существуют более дешевые диски (вы можете получить пять пакетов USB-ключей малой емкости по той же цене, что и этот), большинство из них работают на USB 2.0, который практически перестанет функционировать в 2020 году.
Сейчас, несмотря на то, что существуют более дешевые диски (вы можете получить пять пакетов USB-ключей малой емкости по той же цене, что и этот), большинство из них работают на USB 2.0, который практически перестанет функционировать в 2020 году.
Тем не менее, этот привод — на шаг выше этих дешевых. При цене менее 7 долларов на момент написания этой статьи за 16 ГБ это отличный бюджетный вариант для тех, кто следит за своими долларами.Это обычный USB-порт Type-A, без каких-либо дополнительных услуг, но он выполняет свою работу.
Лучшая модель USB-C для пользователей Mac: Silicon Power C80
С ростом числа тонких ноутбуков, переходящих только на порты USB Type-C, многим из нас в ближайшие год или два придется обновить свои флэш-накопители. А с моделью C80 от Silicon Power вам не придется жертвовать совместимостью; у него есть порт Type-A на одном конце и порт Type-C на другом. Благодаря встроенному поворотному механизму вы можете легко переключаться между разъемом Type-C и стандартным разъемом Type-A всякий раз, когда в этом возникает необходимость. У вас есть старый и новый ноутбук MacBook или новый MacBook Air или Pro и компьютер без USB-C? Все готово.
У вас есть старый и новый ноутбук MacBook или новый MacBook Air или Pro и компьютер без USB-C? Все готово.
Лучшее для быстрых создателей контента: PNY Pro Elite Series
Несмотря на то, что многие диски в этом списке компактны, долговечны или имеют большую емкость, некоторые из них имеют максимальную скорость чтения более 300 Мбит / с. Вот где появляется серия PNY Pro Elite с дисками, которые могут читать со скоростью 400 Мбит / с и записывать до 250 Мбит / с, в зависимости от выбранной вами емкости.
Все варианты накопителя совместимы с USB 3.0. Просто имейте в виду, что эти модели могут быть немного дороже, чем то, что вы заплатили бы за те другие диски, поэтому убедитесь, что высокая скорость передачи данных является вашим основным приоритетом, прежде чем переходить к этой модели.
Лучшее для шифрования и безопасности: Apricorn Aegis Secure Key
Apricorn Aegis Secure Key, 120 ГБ, FIPS 140-2, уровень 3, 256-битное шифрование, 256-битное шифрование, флэш-накопитель USB 3.
 0 (ASK3-120GB)
0 (ASK3-120GB)155,99 долларов США на Amazon
Видеть это Защищенный ключ Apricorn Aegis Secure Key с механизмом блокировки на основе PIN-кода является одним из самых безопасных флэш-накопителей, которые вы можете купить сегодня.Накопитель поддерживает 256-битное шифрование AES XTS в реальном времени для всех типов файлов, а это означает, что как только вы переносите что-либо во встроенное хранилище, оно уже запирается за стеной защиты военного уровня. Фактическое оборудование накопителя на уровне компонентов также хорошо защищено специальной эпоксидной смолой, которая уничтожит данные внутри, если хакер попытается физически извлечь флеш-чипы изнутри. Если у вас есть секреты, которые нужно хранить (и вам нужно держать их при себе на ходу), Apricorn Aegis Secure Key — это то, что вам нужно.
Лучшее для вечеринок с животными: открывалка для бутылочек / напитков с флэш-накопителем USB 3.0
Люди хранят на своих брелках множество вещей: брелки, карманные ножи, USB-флешки и да, даже открывалки для бутылок. Что, если бы вы могли сократить два из них до одного? Откройте для себя открывалку для бутылок Mojo / флэш-накопитель USB 3.0, USB-ключ, который служит металлическим куском, достаточно прочным, чтобы снять крышку с любого пива, газировки или напитка в бутылках по вашему выбору. Накопитель имеет объем 32 ГБ и 64 ГБ.
Что, если бы вы могли сократить два из них до одного? Откройте для себя открывалку для бутылок Mojo / флэш-накопитель USB 3.0, USB-ключ, который служит металлическим куском, достаточно прочным, чтобы снять крышку с любого пива, газировки или напитка в бутылках по вашему выбору. Накопитель имеет объем 32 ГБ и 64 ГБ.
Лучший нано / супермобильный USB-накопитель: SanDisk UltraFit
SanDisk — та же компания, которая в прошлом году объявила, что ей удалось выжать колоссальный терабайт памяти на карте microSDXC, самой маленькой и вместительной флеш-карте, которую мы когда-либо видели. Поэтому неудивительно, что компания также производит одни из самых емких ультрапортативных USB-накопителей, такие как USB 3.1 UltraFit емкостью 256 ГБ.
UltraFit по размеру соответствует размеру USB-ключа для мыши или клавиатуры.Наша единственная оговорка — это то, насколько легко его потерять, но он может оставаться в порту USB Type-A ноутбука неограниченное время без особых хлопот.
Best for Pack Rats: Kingston Digital 2 ТБ DataTraveler Ultimate GT
Kingston DataTraveler Ultimate GT
Видеть этоЕсли вы ищете только емкость, не считаясь с ценой, то обратите внимание на Kingston DataTraveler Ultimate GT емкостью 2 ТБ. Хотя он немного короче, чем любой из других дисков в этом списке, этого следовало ожидать, учитывая огромный объем хранилища, который вы найдете под капотом.
Но: Он выставлен на продажу по цене 1100 долларов и продается у многих реселлеров примерно за за полные на момент написания этой статьи. Когда мы рассматривали этот диск еще в 2017 году, мы обнаружили, что этой цены действительно не избежать, поэтому он получил относительно низкую оценку. Если вам нужен этот диск, у вас действительно , у вас есть , чтобы вся эта емкость была на одном диске, особенно с учетом того, что если вы можете носить с собой еще несколько дисков в кармане, вы можете так же легко купить четыре флэш-накопителя 512 ГБ ( как PNY Elite выше) за небольшую часть стоимости.
Лучшее для экстремальных утилитаристов: Victorinox Swiss Army Midnite Manager @ Work 3.0
Для тех, кто не удовлетворен простым открытием пива или двух с помощью своего USB-ключа, швейцарский производитель армейских ножей Victorinox сделал все возможное, создав эту модель. К USB-ключу @Work 3.0 прилагается не только флеш-накопитель, но и многие старые швейцарские армейские скобы для ножей: пилка для ногтей, ножницы и даже простейшая открывалка для бутылок, если она вам понадобится.Однако имейте в виду: модель на 16 ГБ стоит более 60 долларов, поэтому, если вы ищете ценность для хранения, менее гибкие флэш-накопители здесь — это те, на которые стоит обратить внимание.
Лучшее для экстремальных условий: Corsair Flash Survivor Stealth
Если вам нужен накопитель, способный выдержать стихийные бедствия (мы говорим о тонущем корабле, элементах типа Perfect Storm ), серия USB-накопителей Corsair Flash Survivor Stealth может занять много времени. избиение. Накопитель заключен в корпус из анодированного алюминия, навинчивающийся на винты, способный выдерживать удары силой 40 G и длинные падения, а также выдерживать погружение под водой на глубине до 200 метров.
избиение. Накопитель заключен в корпус из анодированного алюминия, навинчивающийся на винты, способный выдерживать удары силой 40 G и длинные падения, а также выдерживать погружение под водой на глубине до 200 метров.
Накопитель поставляется с пятью объемами хранения от 16 ГБ до 256 ГБ. И на тот случай, если вы действительно захотите пропустить диск через отжим, чтобы посмотреть, что он может выдержать, Corsair защищает его пятилетней гарантией. (Гарантия не распространяется и на вашего человека, увы, так что будьте осторожны.)
Лучшие флеш-накопители USB-C 2021
Лучшее Флэш-накопители USB-C Android Central 2021 г.
Хорошие флешки служат годами, годами и годами; У меня все еще есть рабочие флэш-накопители USB-A из средней школы, которые валяются в моих ящиках, но обновление до одного из лучших флэш-накопителей USB-C настоятельно рекомендуется в наши дни.USB-C помимо компактности также имеет то преимущество, что он совместим со всем, от лучшего дешевого телефона Android до дорогого Samsung Galaxy Z Fold 2 без необходимости извлекать какие-либо адаптеры OTG: просто подключите его и переместите фотографии или файлы на диск с приложением файлового проводника!
Проведите и сохраните: SanDisk Ultra Dual Drive
Подбор персонала В этом компактном флеш-накопителе используется умный скользящий механизм с фиксатором, который дает вам возможность использовать USB-C или USB-A для передачи данных. Он использует USB 3.1 для передачи данных со скоростью до 150 МБ / с, что означает, что вы можете быстро получать информацию со своих устройств, все еще использующих старые порты USB-A, чтобы мгновенно передать вам модернизированный телефон USB-C Android.
Он использует USB 3.1 для передачи данных со скоростью до 150 МБ / с, что означает, что вы можете быстро получать информацию со своих устройств, все еще использующих старые порты USB-A, чтобы мгновенно передать вам модернизированный телефон USB-C Android.
Негабаритные емкости: PNY Elite USB 3.1 Gen 1 Type-C
PNY Elite Type-C доступен от 64 ГБ до 512 ГБ, что позволяет компактно хранить до половины терабайта фильмов, музыки, фотографий или файлов резервных копий. Порт USB-A отсутствует, но это делает корпус меньшего размера.
Адаптер в комплекте: Samsung Duo Plus
Доступный объемом 32–256 ГБ, Duo Plus имеет только порт USB-C, в то время как на другом конце находится адаптер USB-C — USB-A, который можно использовать с другими периферийными устройствами. Этот накопитель USB 3.1 обеспечивает скорость передачи данных до 200 МБ / с и имеет 5-летнюю гарантию.
Переверните, подключите, храните: Флэш-накопитель KEXIN USB-C
Возможно, это не фирменный бренд, но он приятный на вид, имеет порт USB-C и USB-A, а также 128 ГБ быстрой памяти. Скорость записи на USB 3.0 может составлять всего 25 МБ / с, но скорость чтения достигает 100 МБ / с.
Скорость записи на USB 3.0 может составлять всего 25 МБ / с, но скорость чтения достигает 100 МБ / с.
Короткие и стройные: Kingston Data Traveler Micro Duo
Вместо брелка для ключей крошечный Micro Duo емкостью 32–128 ГБ можно легко разместить в сумке для снаряжения или на столе. Скорость записи здесь ниже, но скорости чтения все же более чем достаточно для просмотра фильмов прямо с накопителя.
- От 9 долларов на Amazon
- 32 доллара в Walmart
Компактный и именной бренд: SanDisk Ультра
Этот однопортовый флеш-накопитель емкостью 16–128 ГБ — отличный вариант, если у вас уже есть компьютер с интерфейсом USB-C, например Chromebook или MacBook.Привод скользит по открытой дорожке, поэтому пыль и ворсинки улетучиваются, если они собираются ими.
- От 9 долларов на Amazon
- 18 долларов в Walmart
Альтернатива блестящему кремнию: Кремний Power C80
Silicon Power уже много лет является хорошей альтернативой PNY и SanDisk для SD-карт, и его флеш-накопители также доказали свою надежность. Этот флэш-накопитель с двумя наконечниками имеет красивую широкую крышку для ключей и заявляет, что он ударопрочный, пыленепроницаемый и водонепроницаемый.
Этот флэш-накопитель с двумя наконечниками имеет красивую широкую крышку для ключей и заявляет, что он ударопрочный, пыленепроницаемый и водонепроницаемый.
- От 18 долларов на Amazon
- 21 доллар в Walmart
Восхитительная текстура: PNY Duo Link
Этот темный флеш-накопитель скрывает порты USB-C и USB-A в его изящно текстурированной рамке, позволяя вам хранить 32–128 ГБ данных в безопасности во время бега. Этот накопитель USB 3.1 также может читать файлы со скоростью до 130 МБ / с.
Маленький и сдержанный: Флэш-накопитель Sanfeya USB-C
Скорость чтения на этом флеш-накопителе размером с брелок ниже, чем у большинства в этой линейке, и составляет 108 МБ / с, но скорости записи 27 МБ / с по-прежнему достаточно для своевременного резервного копирования и передачи файлов.Вы можете получить этот диск в черном или серебристом цвете емкостью от 32 до 128 ГБ.
От 10 долларов на AmazonУдвойте порты, удвойте удовольствие
Вы можете заметить, что большинство дисков в этом списке являются многопортовыми флэш-накопителями, имеющими порт USB-C на одном конце и порт USB-A на противоположном конце. Это делает флэш-накопитель чрезвычайно простым способом для пользователей выгружать фотографии и файлы с телефона Android на свой компьютер, даже на старый компьютер, на котором еще нет портов USB-C.
Это делает флэш-накопитель чрезвычайно простым способом для пользователей выгружать фотографии и файлы с телефона Android на свой компьютер, даже на старый компьютер, на котором еще нет портов USB-C.
Если вам нужен флеш-накопитель только Type-C, вы можете получить диски меньшей или большей емкости, например, модель объемом до 256 ГБ, доступную для SanDisk Ultra Dual Drive, что меня очень соблазняет, потому что на нем можно хранить так много фильмов для просмотр в автономном режиме во время долгих перелетов по пересеченной местности — когда они снова станут популярными.
Примечание о скоростях чтения, записи и передачи
Теперь, глядя на флеш-накопители, вы увидите множество версий USB и много разговоров о том, насколько быстр накопитель. Теперь, как и карты microSD, большинство флеш-накопителей рекламируются со скоростью передачи , которую вы всегда должны переводить на скорость чтения, а не на скорость записи. Практически все внешние устройства хранения имеют более низкую скорость записи, чем скорость чтения, иногда значительно меньшую скорость записи. Однако, в отличие от карт microSD, USB-накопители не попадают в классификацию скорости, такую как V30 или U3.
Однако, в отличие от карт microSD, USB-накопители не попадают в классификацию скорости, такую как V30 или U3.
Когда вы ищете флеш-накопитель, более высокая скорость записи важна, если вы постоянно копируете большие файлы данных, но при условии, что большую часть времени вы переносите файлы меньшего размера или просто читаете файлы, которые хранились на диске в течение какое-то время подойдет любой USB 3.0 или USB 3.1 диск.
Мы можем получать комиссию за покупки, используя наши ссылки. Узнать больше.
Эй, муженекНужен концентратор USB-C для Chromecast с Google TV? Без проблем!
Chromecast с Google TV питается от USB-C, а это означает, что добавить проводной Интернет Ethernet или хороший большой жесткий диск с фильмами так же просто, как подключить хороший концентратор USB-C и убедиться, что все имеет достаточно энергии.Однако не каждый концентратор хорошо работает с Chromecast с Google TV, но они были опробованы и протестированы.
Вот самые быстрые зарядные устройства для телефонов Android, которые вы можете купить в 2021 году
Зарядные устройства— жизненно важная валюта в загруженном доме или перегруженном офисе, и если у вас начинает выходить из строя или продолжает «брать взаймы», возможно, пришло время перейти на что-то более новое, меньшее и лучшее. Вот лучшие компактные зарядные устройства для телефонов Android и iPhone.
Лучшие USB-накопители в 2021 году
Лучшие USB-накопители сделают ваши самые важные файлы легко переносимыми, позволяя быстро переносить данные с одного компьютера на другой или на другие устройства без особых усилий. Вы просто подключаете диск и начинаете перетаскивать файлы.
С падением цен на хранилища и совершенствованием технологии USB неудивительно, что USB-накопители стали популярным решением для передачи огромных объемов данных. Всего за несколько долларов вы можете носить в кармане, вероятно, все личные файлы и папки, хранящиеся на вашем ноутбуке или настольном ПК.
Однако купить USB-накопитель не так просто, как вы думаете. Существуют разные типы подключений, включая USB 2.0, USB 3.0 и USB 3.1. (Чем новее, тем лучше.) Вы также захотите узнать о скорости чтения и записи дисков, чтобы получить представление о производительности передачи данных.
Если вы беспокоитесь о разглашении информации, вам понадобится один из лучших USB-накопителей с надежным шифрованием. Чтобы помочь вам сделать выбор, мы собрали лучшие USB-накопители, которые вы можете купить прямо сейчас.
Ниже приводится диапазон цены, скорости и размера.Независимо от того, какой USB-накопитель вы выберете, на нем будет храниться весь интересующий вас контент в одном простом пакете.
Какие USB-накопители самые лучшие?
В мире, где легко найти USB-накопители, найти такой, который выполняет свою работу и обеспечивает значительную ценность, — не самая простая задача.
Оценивая различные устройства, мы пришли к выводу, что Fit Plus от Samsung (MUF-128AB) является лучшим USB-накопителем. Он предлагает отличное сочетание функций и доступности с USB 3.1, скорость чтения до 300 МБ / с и настолько компактный дизайн, что вы можете оставить его в своем ноутбуке, не беспокоясь о повреждении.
Он предлагает отличное сочетание функций и доступности с USB 3.1, скорость чтения до 300 МБ / с и настолько компактный дизайн, что вы можете оставить его в своем ноутбуке, не беспокоясь о повреждении.
Мы также сочли SanDisk Cruzer CZ36 отличным выбором, поскольку вы получаете безопасное 128-битное шифрование AES по очень низкой цене. Вы просто должны быть готовы жить с совместимостью с USB 2.0. Если вам нужна высокая скорость чтения / записи, вам будет сложно найти много устройств лучше, чем Kingston Digital DataTraveler G4.
Лучшие USB-накопители, которые можно купить сегодня
Samsung Fit Plus (MUF-128AB) (Изображение предоставлено Samsung)1.Samsung Fit Plus (MUF-128AB)
Лучший USB-накопитель в целом
Тип USB: USB 3.1 | Хранение: 32 ГБ-256 ГБ | Размер: 0,9 x 0,7 x 0,3 дюйма | Вес: 0,16 унции
Компактный дизайн
Много места для хранения
Высокая скорость чтения / записи
Может быть легко потерять
Если вы ищете USB-накопитель, который предлагает хорошее сочетание функций и доступную цену, Samsung Fit Plus (MUF-128AB) — отличное место для начала.
Компактный дизайн устройства позволяет легко носить его с собой. Он доступен в различных размерах, от 32 ГБ до 256 ГБ, и поддерживает подключение USB 3.1 со скоростью передачи данных до 300 Мбит / с. Это значительно быстрее, чем у других USB-накопителей.
Чтобы ваши данные были в безопасности, Samsung Fit Plus защищен от воды, ударов, магнитов, температур и рентгеновских лучей, а это значит, что вы можете брать его с собой куда угодно, не опасаясь повредить контент. Поскольку этот накопитель обратно совместим с USB 2.0, он будет работать практически на любом устройстве, которое у вас есть.
Однако имейте в виду, что USB-накопитель Samsung стоит дороговато, что делает его не лучшим вариантом для тех, кто хочет сэкономить несколько долларов.
SanDisk Cruzer CZ36 (Изображение предоставлено SanDisk)2. SanDisk Cruzer CZ36
Компактный и безопасный USB-накопитель
Тип USB: USB 2.0 | Хранение: 16 ГБ-256 ГБ | Размер: 2,31 x 0,8 x 0,4 дюйма | Вес: 0,6 унции
Отличная цена
Легко защитить
Универсальная совместимость
Работает через USB 2. 0
0
Нет 256-битного шифрования
На протяжении многих лет SanDisk Cruzer CZ36 зарекомендовал себя как один из самых популярных USB-накопителей на рынке. Он заработал такую популярность благодаря своей прочной конструкции, поддержке шифрования и, что самое главное, чрезвычайно доступной цене.
Cruzer CZ36 поставляется с черным покрытием и красным слайдером, который позволяет выдвигать или втягивать разъем USB, чтобы вы могли сохранить разъем в безопасности, не беспокоясь о повреждении.
Сам накопитель идет с USB 2.0, что на более старой стороне. Однако 128-битное шифрование AES от SanDisk и включенное программное обеспечение SanDisk SecureAccess делают этот USB-накопитель одним из лучших за свои деньги.
В целом, SanDisk Cruzer CZ36 — хороший выбор для переноса всего, от музыки и фотографий до видео и бизнес-файлов.
Kingston Digital DataTraveler G4 (Изображение предоставлено Kingston)3. Kingston DataTraveler G4
Непревзойденная сделка с USB-накопителем
Тип USB: USB 3.![]() 0 | Хранение: 16–128 ГБ | Размер: 2,65 x 0,4 x 0,83 дюйма | Вес: 0,35 унции
0 | Хранение: 16–128 ГБ | Размер: 2,65 x 0,4 x 0,83 дюйма | Вес: 0,35 унции
Поддержка USB 3.0
Колпачок защищает штекер
Легко путешествовать
Стандартная скорость чтения / записи
Емкость меньше, чем у некоторых других опций
Для тех, кто не хочет тратить много денег , Kingston предлагает одни из лучших USB-накопителей по стоимости.
Стоимость DataTraveler G4 компании составляет менее 10 долларов за USB-накопитель с объемом памяти 16 ГБ и USB 3.0 поддержка. Всего за несколько долларов вы можете получить устройство, которое хранит ваш контент, легко и быстро передает его и делает все это, не подвергая себя риску повреждения ваших данных.
Колпачок на разъеме защищает накопитель от повреждений, когда он не используется, а благодаря петле на конце вы можете подключить DataTraveler к связке ключей, чтобы уменьшить ваши шансы потерять его, когда вы гуляете по городу. .
Тем не менее, вы должны знать, что вы не получите столько хранилища, сколько другие доступные варианты, поэтому приобретайте этот диск только в том случае, если вы не переносите большой объем данных.
4. PNY Turbo
Тип USB: USB 3.0 | Хранение: 32 ГБ-256 ГБ | Размер: 5,28 x 0,25 x 3,9 дюйма | Вес: 0,6 унции
Поддержка USB 3.0
Много места для хранения
Сдвижная манжета для защиты
Немного дороговато
Ограниченные цветовые варианты
Популярный флеш-накопитель PNY Turbo отличается прочной конструкцией и большим объемом памяти, что делает его идеальный выбор для тех, кто часто путешествует и не хочет рисковать потерять свои данные.
Устройство USB 3.0 обеспечивает скорость передачи данных до 10 раз выше, чем у сопоставимого накопителя USB 2.0. Добавьте это к 128 ГБ памяти Turbo, и вы сможете хранить на устройстве около 24 000 песен и легко их передавать.
Привод имеет конструкцию с скользящей манжетой, которая защищает разъем, когда он не используется, что особенно важно для дорожных бойцов. Благодаря встроенной петле устройства вы можете прикрепить PNY Turbo к брелку или рюкзаку, чтобы снизить вероятность его потери во время путешествия.
Благодаря встроенной петле устройства вы можете прикрепить PNY Turbo к брелку или рюкзаку, чтобы снизить вероятность его потери во время путешествия.
В целом, PNY Turbo предлагает хорошее сочетание функций, хранения и удобства в дороге, поэтому это один из лучших USB-накопителей.
SanDisk Extreme Pro SDCZ880 (Изображение предоставлено Western Digital)5. SanDisk Extreme Pro SDCZ880
Отделка премиум-класса и большой объем памяти сочетаются с высокой скоростью
Тип USB: USB 3.2 | Хранение: 128 ГБ-1 ТБ | Размер: 2,79 x 0,84 x 0,45 дюйма | Вес: 0,6 унции
Сверхбыстрая производительность
Отличный дизайн
Пожизненная ограниченная гарантия
Дорогой
SanDisk Extreme Pro — одно из самых мощных USB-устройств, но будьте готовы потратить серьезные деньги, чтобы заполучить его .
Накопитель поставляется с объемом памяти не менее 128 ГБ, вплоть до 1 ТБ, и поддерживает подключение USB 3. 2, обеспечивая высокую скорость передачи данных. Согласно SanDisk, устройство может обеспечивать скорость чтения до 420 МБ / с и скорость записи до 380 МБ / с. Это делает Extreme Pro одним из лучших USB-накопителей для чистой производительности.
2, обеспечивая высокую скорость передачи данных. Согласно SanDisk, устройство может обеспечивать скорость чтения до 420 МБ / с и скорость записи до 380 МБ / с. Это делает Extreme Pro одним из лучших USB-накопителей для чистой производительности.
Благодаря алюминиевому покрытию Extreme Pro должен выдерживать удары и другие повреждения и продолжать работать, не беспокоя вас о ваших данных.На накопитель SanDisk, который также совместим с USB 3.0 и USB 2.0, предоставляется пожизненная ограниченная гарантия. А с 128-битным шифрованием AES вы можете защитить данные, которые не хотите, чтобы другие украли.
Corsair Flash Survivor Stealth (Изображение предоставлено Corsair)6. Corsair Flash Survivor Stealth
Тип USB: USB 3.0 | Хранение: 128 ГБ-256 ГБ | Размер: 3 x 1 x 1 дюйм | Вес: 1,3 унции
Великолепный дизайн
Превосходная защита от повреждений
Работает кросс-платформенно без драйверов
Немного дороговато
Ограниченная гарантия
Corsair Flash Survivor Stealth — это одно: сохранение ваших данных в безопасности независимо от о том, где вы находитесь или куда собираетесь.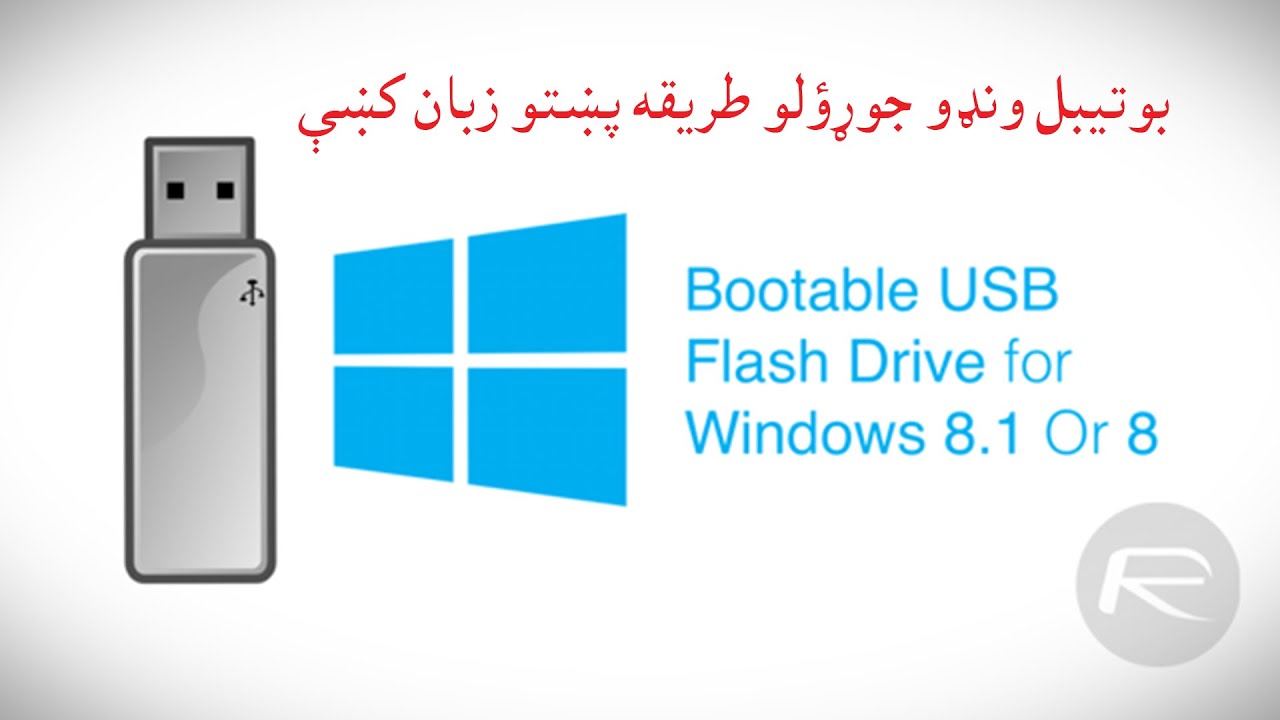 Устройство имеет цилиндрическую конструкцию и корпус из анодированного авиационного алюминия, что снижает риск повреждения при падении. Этот лучший выбор для USB-накопителя также имеет водонепроницаемое уплотнение, чтобы снизить вероятность проникновения жидкости. А на концах есть амортизирующий воротник, чтобы ваши данные были в безопасности, если вы их уроните.
Устройство имеет цилиндрическую конструкцию и корпус из анодированного авиационного алюминия, что снижает риск повреждения при падении. Этот лучший выбор для USB-накопителя также имеет водонепроницаемое уплотнение, чтобы снизить вероятность проникновения жидкости. А на концах есть амортизирующий воротник, чтобы ваши данные были в безопасности, если вы их уроните.
Что касается подключения, Corsair Flash Survivor Stealth поддерживает USB 3.0. А с 64 ГБ памяти устройство сможет хранить много контента без повреждений. Но при этом вы должны знать, что USB-накопитель стоит дороже, чем некоторые конкурирующие устройства.Вы также должны знать, что устройство поставляется с ограниченной пятилетней гарантией; это неплохо, но через несколько лет сокращает ваши варианты замены.
SanDisk Ultra USB-C (Изображение предоставлено SanDisk)7. SanDisk Ultra USB-C
Тип USB: USB 3.1 | Хранение: 16 ГБ-256 ГБ | Размер: 0,37 x 1,5 x 0,79 x 0,37 дюйма | Вес: 1,3 унции
Поддержка USB-C
Высокая скорость чтения / записи
Мобильное хранилище для телефонов Android
Относительно дорого
Ограниченная гарантия производителя
SanDisk Ultra USB-C — это стильный USB-накопитель, который предлагает много места для хранения и быструю передачу данных. Это лучший USB-накопитель для новых ноутбуков, таких как MacBook Air и MacBook Pro, у которых есть только порты USB-C. И поскольку он использует преимущества USB-C, SanDisk Ultra USB-C предлагает хорошее сочетание быстрой передачи данных и перспективности, поэтому вы можете быть уверены, что в будущем он будет работать с множеством устройств.
Это лучший USB-накопитель для новых ноутбуков, таких как MacBook Air и MacBook Pro, у которых есть только порты USB-C. И поскольку он использует преимущества USB-C, SanDisk Ultra USB-C предлагает хорошее сочетание быстрой передачи данных и перспективности, поэтому вы можете быть уверены, что в будущем он будет работать с множеством устройств.
Накопитель имеет 128 ГБ памяти и обеспечивает передачу данных между различными устройствами; например, с вашего компьютера на смартфон Android, а также на новейшие компьютеры Mac от Apple.SanDisk сообщает, что этот диск обеспечивает скорость передачи данных до 150 Мбит / с. А когда USB-накопитель не используется, вы можете втянуть разъем, чтобы снизить вероятность повреждения и защитить данные от повреждений и сделать их доступными. Просто имейте в виду, что за этот накопитель USB-C вы заплатите немного больше, чем за другие варианты.
Kingston Digital DataTraveler Elite G2 (Изображение предоставлено Kingston)8. Kingston Digital DataTraveler Elite G2
Тип USB: USB 3. 1 | Хранение: 32 ГБ-128 ГБ | Размер: 2.34 x 0,75 x 0,43 дюйма | Вес: 0,7 унции
1 | Хранение: 32 ГБ-128 ГБ | Размер: 2.34 x 0,75 x 0,43 дюйма | Вес: 0,7 унции
Великолепный дизайн
Высокая скорость чтения / записи
Множество вариантов хранения
Можно легко потерять
Ограниченная гарантия производителя
Еще один фаворит Kingston Digital, популярный DataTraveler Elite G2 USB-накопитель с возможностью подключения USB 3.1, что позволяет ему обеспечивать сверхбыструю скорость чтения и записи и с легкостью хранить ваш контент. Лучше всего то, что он оснащен светодиодной подсветкой, которая сообщает вам, когда он подключен и передаются данные, поэтому вам не нужно гадать, что происходит во время использования.
Устройство, выпускаемое в версиях от 8 ГБ до 256 ГБ, обеспечивает скорость передачи данных 180 МБ / с. Если у вас нет портов USB 3.1, вы также можете положиться на этот диск для передачи данных со скоростью USB 2.0. Модель, которая поставляется с 64 ГБ памяти, солидный объем для большинства применений, очень доступна. Но цены будут варьироваться в зависимости от выбранной вами версии. Ограниченная пятилетняя гарантия производителя — не лучший вариант, но в целом это один из лучших доступных USB-накопителей.
Но цены будут варьироваться в зависимости от выбранной вами версии. Ограниченная пятилетняя гарантия производителя — не лучший вариант, но в целом это один из лучших доступных USB-накопителей.
9.Samsung 32GB Bar
Премиум (и прочный) металлический корпус
Тип USB: USB 3.0 | Хранение: 32 ГБ-64 ГБ | Размер: 1,57 x 0,48 x 0,43 дюйма | Вес: 0,3 унции
Великолепный дизайн
Высокая скорость чтения-записи
Устойчивость к повреждениям
Дорогая
Ограниченная гарантия
Компания Samsung поставила один из самых красивых USB-накопителей с линейкой 32 ГБ. И если вам нужно головокружительное устройство, вариант от Samsung может быть лучшим периодом для USB-накопителей.Устройство, сделанное из высококачественного металла, имеет кольцо, к которому можно прикрепить диск, чтобы не потерять его. Более того, он не только водонепроницаем, но также устойчив к ударам, магнитам, температуре и рентгеновскому излучению, что снижает вероятность повреждения.
Более того, он не только водонепроницаем, но также устойчив к ударам, магнитам, температуре и рентгеновскому излучению, что снижает вероятность повреждения.
Благодаря поддержке USB 3.0 этим накопителем следует ожидать быстрой передачи данных. Вы также получаете совместимость с USB 2.0, что означает, что он будет работать практически с любым устройством. Панель Samsung немного дороговата по сравнению со многими другими USB-накопителями, но это устройство, которое позволит вам легко переносить данные, куда бы вы ни пошли, и при этом будет выглядеть чертовски хорошо.
Флэш-накопитель SanDisk iXpand (Изображение предоставлено SanDisk)10. Флэш-накопитель SanDisk iXpand
Работает с iPhone и iPad
Тип USB: USB 3.0 | Хранение: 32 ГБ-256 ГБ | Размер: 2,32 x 0,51 x 0,66 дюйма | Вес: 0,2 унции
Работает с iPhone, iPad
Множество вариантов хранения
Может освободить место на устройствах Apple
Дорогой
Адаптер стоит дополнительно
Если вы хотите купить один из самых лучшие доступные USB-накопители, и вы вполне можете потратить немного денег, чтобы получить их, проверьте флешку SanDisk iXpand.Устройство имеет 128 ГБ памяти, хотя вы можете настроить iXpand на 256 ГБ. Он имеет металлическую отделку для повышения его долговечности, а благодаря подключению к USB 3.0 устройство обеспечивает быструю передачу данных.
Самой важной особенностью флэш-накопителя iXpand является его разъем Lightning, который позволяет подключаться к iPhone или iPad и передавать данные на это устройство и с него. Учитывая, насколько сложно может быть передача данных с этих устройств без помощи Apple, эта функция сама по себе может стать важным аргументом в пользу iXpand.Но чтобы получить все это, будьте готовы выложиться: флеш-накопитель SanDisk iXpand стоит дорого.
Как выбрать лучший USB-накопитель для себя
При покупке USB-накопителя в первую очередь следует сосредоточиться на хранилище. Если у вас есть большое количество файлов, видео или песен, которые вы хотите носить с собой на устройстве, приобретение USB-накопителя объемом не менее 64 ГБ имеет решающее значение, а многие идут до 256 ГБ или более. Если вас больше беспокоит дешевый USB-накопитель для хранения меньшего количества файлов, вы, вероятно, сможете обойтись 16 ГБ или 32 ГБ.
Помимо этого, вы захотите рассмотреть другие важные функции, такие как скорость чтения / записи. Чем выше скорость, тем больше данных вы можете записать на диск и получить к ним доступ, когда пытаетесь просмотреть файлы. Вот почему мы будем искать поддержку USB 3.1 или (как минимум) USB 3.0, если вам важна производительность.
Еще один фактор, который следует учитывать, — это дизайн. USB-накопители — не самые привлекательные устройства, но они бывают самых разных форм и размеров. Что касается долговечности, ищите USB-накопители с ударопрочным, водонепроницаемым дизайном и другими функциями, которые ограничивают вероятность повреждения вашего накопителя.И наконец, проверьте гарантию на этот USB-накопитель; предпочтительна пожизненная гарантия, но 5 лет — неплохой запасной вариант.
Обзор лучших предложений на сегодня
Лучшие флеш-накопители 2021 года: карты памяти USB для всех ваших потребностей в хранении данных
Покупка лучшего флеш-накопителя, который позволяет ваш бюджет, может стать одной из самых важных покупок, которые вы совершите.
Это связано с тем, что они будут хранить ваши важные файлы и документы, поэтому они должны быть не только легко переносимыми, но и прочными и надежными.Кроме того, если вы храните на них конфиденциальную информацию, они также должны быть защищены с помощью программного или аппаратного шифрования.
Вдобавок ко всему, карты памяти USB должны также обеспечивать высокую скорость передачи данных, чтобы вы могли быстро перемещать большие файлы на различные ПК и устройства и с них.
Также известные как карты памяти, лучшие USB-накопители будут предлагать много места для хранения, несмотря на их небольшой размер, а также будут достаточно прочными, чтобы выдержать опасности транспортировки. Это отличная новость, так как вы не хотите, чтобы ваш диск вышел из строя в последнюю минуту и потерял важные файлы.
Мы нашли лучшие USB-накопители на рынке сегодня, независимо от того, что вам нужно для хранения файлов. И, если вам просто нужно гораздо больше места или более дешевое место для хранения (с точки зрения места, которое вы получаете по цене), взгляните на наш список лучших внешних жестких дисков или лучших облачных хранилищ решений, которые вы можете купи прямо сейчас.
Получите доступ к своим файлам из любого места с помощью этого облачного хранилища
IDrive, ветеран облачного хранилища, предоставляет огромное количество онлайн-хранилищ с невероятно небольшими затратами. 5 ТБ за 3,48 доллара США на первый год не имеет себе равных до сих пор, как и поддержка неограниченного количества устройств и обширная система управления версиями файлов.
Если ваша флешка требует невероятно высокой скорости, то Patriot Supersonic Rage 2 — отличный выбор. (Изображение предоставлено: Patriot)1. USB-накопитель Patriot Supersonic Rage 2
Высококачественный USB-порт
Технические характеристики
Емкость: 128 ГБ
Интерфейс: USB 3.0
Причины для покупки
+ Чрезвычайно быстрый + Огромный объем
Причины, которых следует избегать
-Дорогой
Если ваш флеш-накопитель требует невероятно высокой скорости, то одним из лучших USB-накопителей для рассмотрения является Patriot Supersonic Rage 2 определенно то, что вам нужно. Конечно, цена высока, но мы были потрясены тем, насколько быстро это устройство. Если вам нужно быстро перемещать большие файлы, это определенно того стоит.
Он также имеет 128 ГБ дискового пространства, что является феноменальным объемом, чтобы носить его с собой в кармане.Только убедитесь, что вы его не потеряете!
Kingston Technology DataTraveler 100 Generation 3 невероятно компактен и доступен по цене. (Изображение предоставлено Kingston)2. Kingston Technology DataTraveler 100 Generation 3 USB-накопитель
Лучший USB-накопитель на 64 ГБ
Технические характеристики
Емкость: 64 ГБ
Интерфейс: USB 3.0
Причины для покупки
+ Хорошая цена + Достаточно места
Причины, по которым следует избегать
-Не так быстро, как другие USB 3.0 флэш-накопители
Иногда при покупке флэш-накопителя USB стоимость пересылки и упаковки фактически превышает стоимость самого USB-накопителя. Тем не менее, Kingston Technology DataTraveler 100 Generation 3 невероятно компактен и доступен по цене, а его доставка более чем оправдана. Этот флеш-накопитель является самым доступным накопителем USB 3.0 емкостью 64 ГБ на рынке, предлагая скорость чтения / записи 150 Мбит / с и 70 Мбит / с соответственно, чтобы оправдать каждый цент.
SanDisk Extreme CZ80 предлагает много места для хранения и высокую скорость передачи файлов.(Изображение предоставлено SanDisk)3. USB-накопитель SanDisk Extreme CZ80
Быстрый, надежный и дешевый
Технические характеристики
Емкость: 32 ГБ
Интерфейс: USB 3.0
Причины для покупки
+ Дешево + Быстро
Причины, по которым следует избегать
— Не самая быстрая флешка
SanDisk Extreme CZ80 по блестящей цене входит в число лучших USB-накопителей, так как предлагает много места для хранения и высокую скорость передачи файлов.Будьте готовы быть впечатлены, поскольку, несмотря на то, что он стоит больше, чем бюджетные USB-накопители, его производительность совсем не бюджетная. Этот — быстрый маленький исполнитель.
Кроме того, выдвижная конструкция этой флешки означает, что вы можете вставить USB-интерфейс в корпус, когда он не используется, защищая его и сводя к минимуму риск его повреждения при переноске.
Verbatim Pinstripe — самый дешевый накопитель USB 3.0 на рынке из расчета на 1 ГБ. (Изображение предоставлено: Verbatim)4.USB-накопитель Verbatim Pinstripe
Лучший USB-накопитель 128 ГБ
Технические характеристики
Емкость: 128 ГБ
Интерфейс: USB 3.0
Причины для покупки
+ Высокая емкость + Хорошая цена
Причины, по которым следует избегать
-Нет самый надежный накопитель — Не очень быстрый
Это самый дешевый накопитель USB 3.0 на рынке из расчета на 1 ГБ. Он поставляется с двухлетней гарантией, а также имеет конструкцию без крышки / убирающуюся крышку.
Стоит отметить, что Verbatim — очень известный японский производитель устройств хранения и памяти — продает его на своем веб-сайте, где вы часто найдете отличные предложения на устройство.Как будто это и так не достаточно дешево.
PNY Turbo 256GB может похвастаться скоростью чтения / записи 80 Мбит / с и 20 Мбит / с соответственно. (Изображение предоставлено PNY)5. PNY Turbo 256 ГБ USB-накопитель
Лучший USB-накопитель на 256 ГБ
Технические характеристики
Емкость: 256 ГБ
Интерфейс: USB 3.0
Причины для покупки
+ Огромная емкость + хорошие скорости
Причины, по которым следует избегать
-Нет встроенного шифрования
PNY — еще один производитель памяти, ставший игроком на рынке USB.USB-накопитель PNY Turbo 256 ГБ — один из лучших на данный момент USB-накопителей с закрытым дизайном для защиты, а также скорости чтения / записи 80 Мбит / с и 20 Мбит / с соответственно.
Это не самые быстрые скорости, поэтому, если вам требуется что-то более мощное, попробуйте некоторые другие USB-накопители в этом обзоре.
Patriot Viper Fang имеет корпус из цинкового сплава с алюминиевыми вставками. (Изображение предоставлено: Patriot) (Изображение предоставлено: Patriot)6. Patriot Viper Fang
Большое место для хранения данных для геймеров
Технические характеристики
Емкость: 128 ГБ — 1 ТБ
Интерфейс: USB 3.1
Причины для покупки
+ Доступный + Долговечный
Причины, по которым следует избегать
-Не так быстро
Patriot Supersonic — это накопитель USB 3.1 (совместимый с USB 3.0 и 2.0) от одного из самых популярных плееров памяти на магазин. Однако производитель — относительный новичок в этом сегменте.
Тем не менее, этот жесткий диск по праву заслуживает места в этом списке благодаря корпусу из цинкового сплава с алюминиевыми вставками и скоростям чтения / записи 380 Мбит / с и 70 Мбит / с соответственно.Скажем так, это не сутулость. Кроме того, на него распространяется пятилетняя гарантия.
Samsung T3 SSD обеспечивает абсурдно высокую скорость чтения до 450 Мбит / с. (Изображение предоставлено Samsung)7. USB-накопитель Samsung T3 SSD
Лучший USB-накопитель емкостью 1 ТБ
Технические характеристики
Емкость: 1 ТБ
Интерфейс: USB 3.1
Причины для покупки
+ Очень хорошая производительность + Очень высокая емкость
Причины, которых следует избегать
-Дорогой
Если вы ищете премиальную территорию лучших USB-флешек, то стоит взглянуть на Samsung T3.Он не только предлагает абсурдно высокую скорость чтения до 450 Мбит / с благодаря собственной технологии Samsung 3D V-NAND, но также поставляется с трехлетней гарантией и имеет разъем USB Type C.
Обратите внимание, что он намного больше, чем традиционный флеш-накопитель, и стоит примерно в пять раз больше, чем традиционный жесткий диск аналогичной емкости. Для сравнения, SSD на 1 ТБ, такой как Samsung EVO 850, стоит всего 240 фунтов стерлингов. Он поставляется с V-NAND, как и Samsung Portable T1, и может похвастаться скоростью 530 Мбит / с и 520 Мбит / с в режиме чтения / записи соответственно.Обратите внимание, что вам потребуется отдельный корпус, чтобы он работал со стандартным портом USB.
SanDisk Ultra Fit CZ43 — это низкопрофильный USB-накопитель. (Изображение предоставлено SanDisk)8. USB-накопитель SanDisk Ultra Fit CZ43
Маленький и ненавязчивый
Технические характеристики
Емкость: 32 ГБ
Интерфейс: USB 3.0
Причины для покупки
+ Компактный и портативный + Дешевый
Причины, которых следует избегать
— Не очень быстро
Если вы не хотите, чтобы USB-накопитель выступал сбоку вашего ноутбука или планшета во время его использования, или иметь его просто не идеально — например, когда вы Если вы используете его во время путешествий, то низкопрофильный USB-накопитель станет отличным выбором.Возьмите SanDisk Ultra Fit CZ43. Он достаточно маленький и легкий, чтобы его можно было легко носить с собой. А когда он подключен к ноутбуку, он не сильно выступает из корпуса, что делает его более безопасным, когда вы используете его в дороге.
Это еще не все; это также очень дешево, около 10 фунтов стерлингов за версию с 32 ГБ, также доступны версии с 64 ГБ и 128 ГБ. Это не так быстро, как многие из лучших USB-накопителей, о которых мы говорили здесь, но если вам нужна USB-накопитель небольшого форм-фактора, это того стоит.
Как выбрать карту памяти USB?
- Не стоит искать карты памяти меньше 64 ГБ просто потому, что разница в цене, которую вы платите за два или четыре раза больше хранилища, мала.
- Убедитесь, что вы указали стоимость доставки при подсчете, поскольку довольно часто вы в конечном итоге платите больше за почтовые расходы, чем за сам привод, особенно для недорогих моделей.
- USB 2.0 достаточно для небольших емкостей, но не для больших, где скорость записи может быть низкой.Флеш-накопители большего размера (128 ГБ и больше) часто поставляются только с разъемом USB 3.0.
- Если вы планируете переносить файлы на портативные устройства (планшеты или смартфоны) и обратно, рассмотрите возможность использования карты памяти с разъемом microUSB и полноразмерной карты USB.
- Не покупайте карты памяти у поставщиков, у которых мало отзывов на аукционных сайтах, поскольку эти диски могут оказаться поддельными. Все перечисленные производители проверены и заслуживают доверия.
- Если объем памяти превышает 128 ГБ, вы можете выбрать твердотельный накопитель, если вам нужны надежность, портативность, универсальность и лучшая производительность без дополнительных затрат.
- Обратите внимание, что емкости, вероятно, будут ниже заявленных, когда они отформатированы и смонтированы в операционной системе.
Обзор лучших предложений на сегодня
Лучшие флеш-накопители | Цифровые тенденции
Хотя многие из нас всю свою жизнь перенесли в облако, флэш-накопители продолжают оставаться одним из самых удобных физических способов передачи данных. Будь то локальное резервное копирование или загрузка операционной системы, существует довольно много разных вариантов для вашего решения для хранения на флеш-накопителе.От флеш-накопителей, которые малы, как кончик большого пальца, до устройств, которые выдержат самые суровые условия работы, — вот лучшие доступные флеш-накопители, и мы считаем их таким отличным выбором.
Обзор лучших флешек
Лучшая флешка: SanDisk Cruzer
SanDiskПочему вы должны купить это: Это надежный флэш-накопитель, доступный в широком диапазоне емкостей.
Для кого: Всем, кому нужен флэш-накопитель для переноса данных между машинами.
Почему мы выбрали SanDisk Cruzer:
SanDisk не новичок в мире флеш-накопителей; Фактически, вы увидите, что торговая марка SanDisk всплывает еще несколько раз в этом руководстве. Cruzer стал самым популярным вариантом компании для хранения и транспортировки данных, будь то документы, фотографии, видео или музыка. SanDisk даже включает в себя бесплатное программное обеспечение, чтобы вы могли программно зашифровать свои самые личные файлы.
Cruzer можно приобрести с различной емкостью от 16 ГБ до 256 ГБ — и все это по ценам, которые не заставляют вас чувствовать себя так, будто вы заплатили руку и ногу.Скорости USB 2.0 обеспечивают приличную скорость передачи, но пользователи с большими файлами могут захотеть взглянуть на другие наши варианты USB 3.0. Выдвижной USB-порт также является приятным дополнением, которое помогает сделать накопитель более компактным и предотвратить его повреждение.
Лучший флеш-накопитель USB-C: SanDisk Ultra Dual Drive
SanDiskПочему вы должны купить это: Он без проблем подключается к портам USB-A и USB-C.
Для кого: Тем, у кого есть компьютер с новым портом USB-C.
Почему мы выбрали SanDisk Ultra Dual Drive:
Технологии никогда не перестают развиваться, и именно поэтому вы, вероятно, видели новый компьютер, такой как MacBook Pro от Apple, с портами USB-C. Если вы работаете с ноутбуком с портами USB-C, вы можете либо взять адаптер, чтобы использовать свои старые флэш-накопители, либо выбрать новый модный вариант, такой как SanDisk Ultra Dual Drive. Эти флеш-накопители в элегантном небольшом корпусе содержат разъемы, позволяющие взаимодействовать как с традиционными портами USB-A, так и с новыми портами USB-C.
Доступный с различной емкостью от 16 ГБ до 256 ГБ, он позволяет хранить несколько документов или загружать коллекцию фильмов для поездки. USB-C позволяет легко подключать накопитель ко многим современным смартфонам Android и планшетам iPad Pro. USB-C и USB 3.1 также позволяют этому накопителю работать быстрее, чем предыдущие накопители USB 2.0, со скоростью до 150 МБ / с.
Лучший прочный флеш-накопитель: Corsair Flash Survivor Stealth
CorsairПочему вы должны купить это: Это жесткий диск, устойчивый к непогоде.
Для кого: Людям, которым нужен флэш-накопитель, способный выжить в суровых условиях.
Почему мы выбрали Corsair Flash Survivor Stealth:
Вам нужно бросить флэш-накопитель в походную сумку — или он нужен, чтобы выжить в немного влажных и грязных условиях? Corsair Flash Survivor Stealth — чертовски крутой флэш-накопитель, способный выдержать любые испытания. Flash Survivor Stealth, изготовленный из анодированного авиационного алюминия, фрезерованного на станках с ЧПУ, обладает водонепроницаемостью до 200 м при закрытой торцевой крышке.Встроенная формованная амортизирующая манжета также помогает защитить устройство от вибрации и ударов.
Доступен в нескольких размерах, от 32 ГБ до 128 ГБ, он может защитить важную информацию, не беспокоясь об элементах. Скорости USB 3.0 поддерживают высокую скорость передачи данных, до четырех раз превышающую альтернативные USB 2.0. Хотя Corsair Flash Survivor Stealth не самый тонкий вариант в нашем списке, это флэш-накопитель, который будет продолжать работать; Corsair даже предоставляет ограниченную пятилетнюю гарантию на свои продукты.
Самый надежный флеш-накопитель: Kingston Digital Data Traveler Locker + G3
KingstonПочему вы должны купить это: Он предлагает аппаратное шифрование для защиты конфиденциальной информации.
Для кого: Любой, кто занимается транспортировкой конфиденциальных данных, например финансовых и личных данных.
Почему мы выбрали Kingston Digital Data Traveler Locker + G3:
В то время как другие решения для флэш-накопителей предлагают программное шифрование, Kingston Digital Data Traveler Locker + G3 поднимает его на новый уровень, включая встроенное аппаратное шифрование.Вам не нужно устанавливать никаких приложений; вставьте флешку, как и другие, и быстро разблокируйте устройство. Идеально подходит для хранения конфиденциальной информации, флешку можно даже настроить на блокировку и очистку после 10 неудачных попыток входа в систему.
Data Traveler Locker + G3 также включает в себя процесс резервного копирования в облако, чтобы вы могли автоматически создавать резервные копии данных с вашего флэш-накопителя в популярных облачных хранилищах, включая Google Drive, OneDrive, Dropbox и другие. Работает через USB 3.0 и доступный емкостью от 8 ГБ до 128 ГБ, этот накопитель — отличный способ транспортировать файлы, не беспокоясь о том, что они попадут в чужие руки. Для тех, кого это касается, функция шифрования без проблем работает как в MacOS, так и в Windows 10.
Лучшая компактная флешка: Samsung FIT Plus
SamsungПочему вам стоит купить это: Это компактный флэш-накопитель, который не рентабелен.
Для кого: Тем, кто хочет подключить флешку к своей машине и оставить ее там.
Почему мы выбрали Samsung FIT Plus:
Флеш-накопителиобычно используются для передачи данных между устройствами, но что, если вы просто хотите увеличить объем памяти своего компьютера? Флэш-накопитель Samsung FIT Plus — это сверхкомпактный вариант, который отлично подходит для подключения к компьютеру и забывания. Конечно, петля для шнурка по-прежнему прилагается, если вы хотите накинуть ее на свой брелок. Samsung предлагает компактные решения различных размеров от 32 ГБ до 256 ГБ.
Из всего, мы рады отметить, что вы не жертвуете многим, кроме компактного размера накопителя — FIT Plus поддерживает USB 3.1 и может считывать данные со скоростью до 200 МБ / с. FIT Plus также имеет упругий корпус, который остается водонепроницаемым до 732 часов в морской воде и выдерживает рабочие температуры от –13 градусов до 185 градусов по Фаренгейту. Если вам нужно увеличить объем памяти вашего устройства и вы не хотите беспокоиться о размере флэш-накопителя, вам лучше всего подойдет Samsung FIT Plus.
Рекомендации редакции
Fast SSD USB-накопители — твердотельные
Вот некоторые из самых быстрых и надежных (твердотельных) USB-накопителей SSD, которые я лично использую и рекомендую покупать. Имея возможность за последние пару десятилетий протестировать сотни внешних USB-устройств; обычно называемые UFD, флеш-накопители, флэш-накопители и карты памяти. Я пришел к выводу, что одни отлично работают, а другие — нет.В результате на этой странице представлен только мой лучший выбор высококачественных быстрых твердотельных флэш-накопителей. Также включены рекомендуемые многопортовые концентраторы USB.
Некоторые из лучших быстрых твердотельных твердотельных накопителей USB-флеш-накопители
Флэш-накопитель SanDisk Extreme Pro SSD
Sandisk (сейчас принадлежит Western Digital) всегда предлагал одни из самых надежных и быстрых флэш-накопителей, которые можно купить за деньги. Благодаря скорости чтения до 420 МБ, в секунду и скорости записи 380 МБ, в секунду, SanDisk Extreme Pro SSD является исключительным накопителем.Это мой первый выбор, сочетающий в себе скорость и надежность. Я использовал свой в течение нескольких лет, чтобы без сбоев протестировать сотни портативных установок. Вместо использования контроллера eMMC-NAND это устройство фактически использует контроллер SSD через мост SCSI-USB. По сути, это твердотельный флеш-накопитель.
Твердотельный накопитель Vansuny USB C 128 ГБ
Vansuny — недорогой USB-накопитель, который я недавно тестировал и использую. И пока вроде работает очень хорошо.Он обеспечивает скорость чтения и записи до 350 Мб / с. Этот накопитель имеет разъем USB типа C на одном конце и разъем USB 3.1 на другом. Если вы ищете SSD-накопитель, совместимый с USB 3.1 типа C, быстрый, но недорогой (менее половины стоимости SanDisk аналогичного размера), это моя текущая рекомендация.
Многопортовые USB-концентраторы
И, наконец, вот 4-х портовый многопортовый USB-концентратор, с которым мне очень повезло. Этот продукт от Anker имеет корпус из прочного алюминия.Он поддерживает USB 3.0.
Это всего лишь несколько SSD-накопителей и многопортовых концентраторов, которые я использовал здесь для разработки и тестирования. Я всегда предпочитаю USB-накопители SanDisk Extreme Pro Series. Эти карты памяти феноменально быстры для флэш-накопителя. Они также предоставляют много места для хранения дистрибутивов Linux, Windows to Go, установщиков Windows и всего остального, что можно на них хранить. Хотя SSD — твердотельные USB-накопители могут быть недешевыми, они, как правило, служат дольше.Как говорится в старой поговорке, обычно вы получаете то, за что платите.
Этот сайт является аффилированным лицом Amazon и получает небольшую комиссию с любой покупки, совершенной по этим ссылкам. В результате все, что вы покупаете во время сеанса по этим ссылкам, может помочь в поддержке постоянных обновлений YUMI и Universal USB Installer. Помимо помощи в покрытии затрат на хостинг, обслуживание и разработку сайта.
USB-флеш-накопители Fast SSD — твердотельные, опубликованные в справке USB и инструментах для работы с флеш-накопителями
Что такое флешка?
Флэш-накопитель USB, также известный как USB-накопитель, флэш-накопитель USB или флэш-накопитель, представляет собой портативное запоминающее устройство с функцией plug-and-play, которое использует флеш-память и достаточно легкое, чтобы его можно было прикрепить к связке ключей.Вместо компакт-диска можно использовать USB-накопитель. Когда пользователь подключает устройство флэш-памяти к USB-порту, операционная система (ОС) компьютера распознает устройство как съемный диск и присваивает ему букву диска.
Флэш-накопитель USB может хранить важные файлы и резервные копии данных, переносить избранные настройки или приложения, запускать диагностику для устранения неполадок компьютера или запускать ОС с загрузочного USB-устройства. Накопители поддерживают Microsoft Windows, Linux, MacOS, различные версии Linux и многие загрузочные ПЗУ BIOS.
Первый USB-накопитель появился на рынке в 2000 году с объемом памяти 8 мегабайт (МБ). Теперь накопители имеют емкость от 8 гигабайт (ГБ) до 1 терабайта (ТБ), в зависимости от производителя, и ожидается, что в будущем уровень емкости достигнет 2 ТБ.
Память на большинстве USB-накопителей представляет собой многоуровневую ячейку (MLC), которая рассчитана на 3 000–5 000 циклов стирания программ. Однако некоторые диски имеют память с одноуровневой ячейкой (SLC), которая поддерживает примерно 100 000 операций записи.
Способ использования USB-накопителя также влияет на его продолжительность жизни. Чем больше пользователей удаляют и записывают новые данные на устройство, тем больше вероятность его ухудшения.
Характеристики USBСуществует три основных спецификации USB, через которые можно подключать флэш-накопители USB: 1.0, 2.0 и 3.0. Каждая публикация спецификации допускает более высокую скорость передачи данных, чем предыдущая версия. В дополнение к этим трем версиям было также несколько предварительных выпусков и различных обновлений.
USB 1.0 был выпущен в январе 1996 года. Он был доступен в двух версиях:
- USB 1.0 низкоскоростной: Обеспечивает скорость передачи данных 1,5 мегабит в секунду (Мбит / с).
- USB 1.0 высокоскоростной: Имеет скорость передачи данных 12 Мбит / с.
Версия 1.1, обновление, исправляющее различные проблемы в 1.0, было выпущено в сентябре 1998 года и получило более широкое распространение.
USB 2.0 , также известный как Hi-Speed USB, был выпущен в апреле 2000 года. Он был разработан USB 2.0 Promoter Group, организацией, возглавляемой Compaq, Hewlett-Packard (ныне Hewlett Packard Enterprise), Intel, Lucent Technologies, Microsoft, NEC Corp. и Philips. USB 2.0 обеспечивает максимальную скорость передачи данных 480 Мбит / с. Это повысило производительность до 40 раз. Он обратно совместим, поэтому USB-накопители, использующие оригинальные USB-технологии, могут легко переноситься.
USB 3.0 , также известный как SuperSpeed USB, был представлен в ноябре 2008 года.Первые 3.0-совместимые USB-накопители начали поставляться в январе 2010 года. SuperSpeed USB был разработан USB Promoter Group для увеличения скорости передачи данных и снижения энергопотребления. Благодаря SuperSpeed USB скорость передачи данных увеличилась в 10 раз с Hi-Speed USB до 5 гигабит в секунду (Гбит / с). Он отличается более низким энергопотреблением в активном и неактивном состояниях и обратно совместим с USB 2.0. USB 3.1, известный как SuperSpeed + или SuperSpeed USB 10 Гбит / с, был выпущен в июле 2013 года. Он увеличил скорость передачи данных и улучшил кодирование данных для более высокой пропускной способности.
Плюсы и минусы флешек USB-накопителималенькие и легкие, потребляют мало энергии и не имеют движущихся частей. Устройства, независимо от того, заключены ли они в пластиковый или резиновый корпус, достаточно прочны, чтобы выдерживать механические удары, царапины и пыль, и, как правило, водонепроницаемы.
Данные на USB-флеш-накопителях могут храниться в течение длительного времени, когда устройство отключено от компьютера или когда компьютер выключен с оставленным диском. Это делает USB-флеш-накопитель удобным для передачи данных между настольным компьютером и портативный компьютер или для личных резервных копий.
В отличие от большинства съемных накопителей, USB-накопитель не требует перезагрузки после подключения, не требует батарей или внешнего источника питания и не зависит от платформы. Некоторые производители предлагают дополнительные функции, такие как защита паролем и загружаемые драйверы, которые позволяют устройству быть совместимым со старыми системами, не имеющими портов USB.
Недостатки флэш-накопителей USB включают способность обрабатывать ограниченное количество циклов записи и стирания до выхода из строя накопителя, утечки данных и воздействия вредоносных программ.Утечка данных представляет собой проблему, поскольку устройства портативны и их трудно отслеживать. Нарушение безопасности из-за вредоносного ПО может произойти, когда устройство подключено к зараженной системе. Однако шифрование и обычное сканирование USB-накопителя — распространенные подходы к защите от взлома.
Основные поставщикиПримеры производителей флэш-накопителей USB включают Hewlett Packard Enterprise, Kingston Technology Corp., Lexar Media Inc., SanDisk, Seagate Technology, Sony Corp., Toshiba Corp. и Verbatim Americas LLC.
.

 Я выбираю NTFS и задаю метку «MyUSB». Нажимаем «Далее».
Я выбираю NTFS и задаю метку «MyUSB». Нажимаем «Далее».