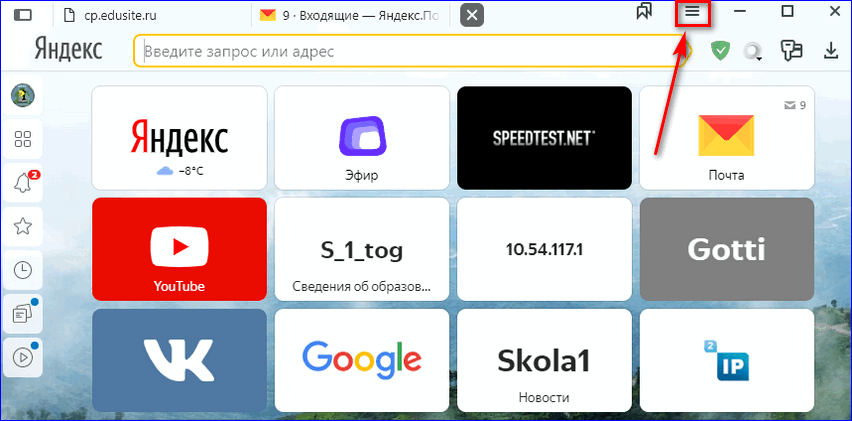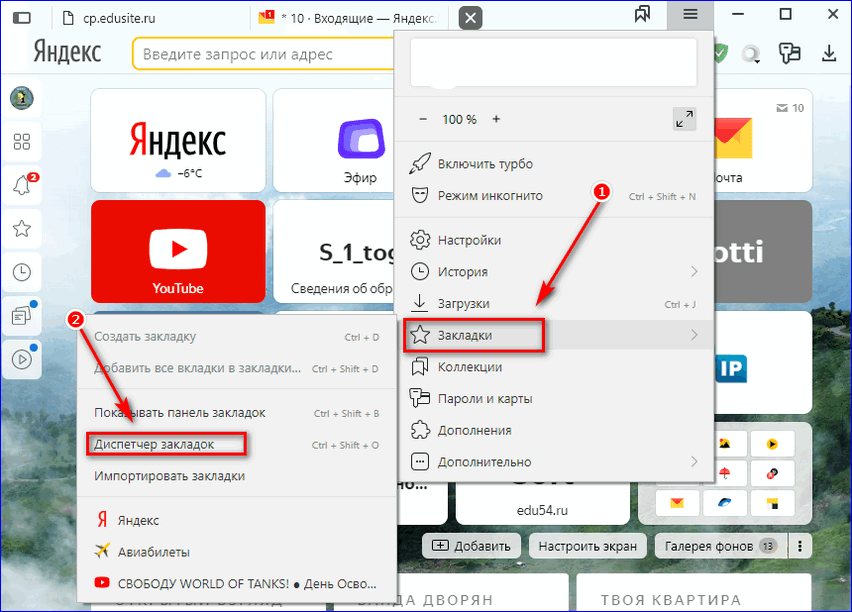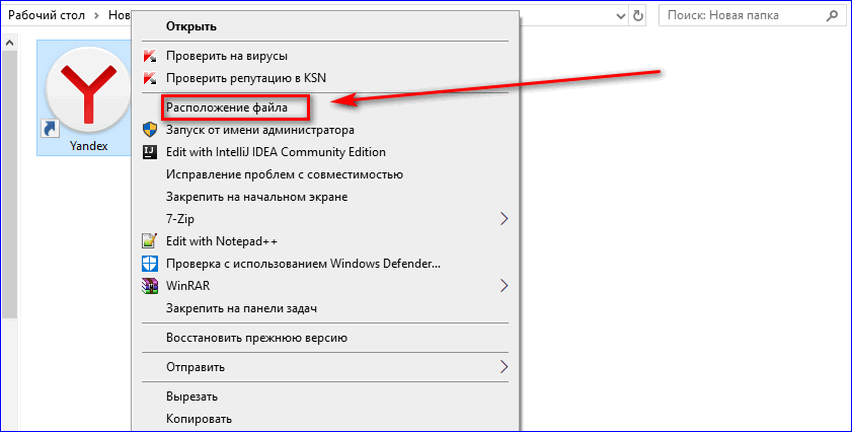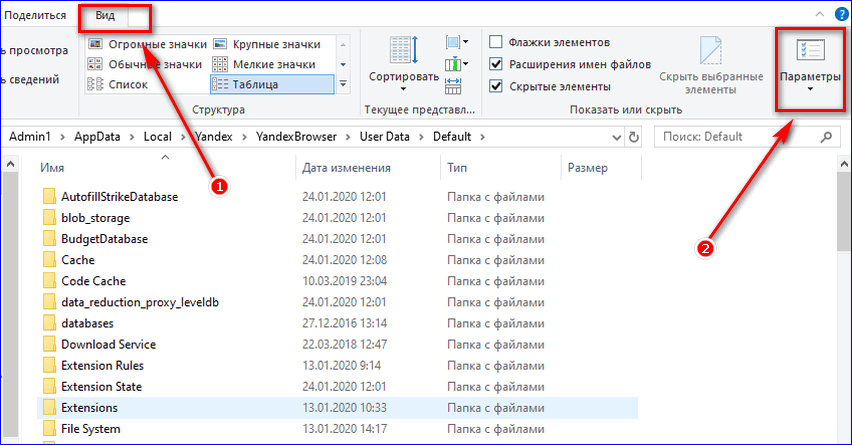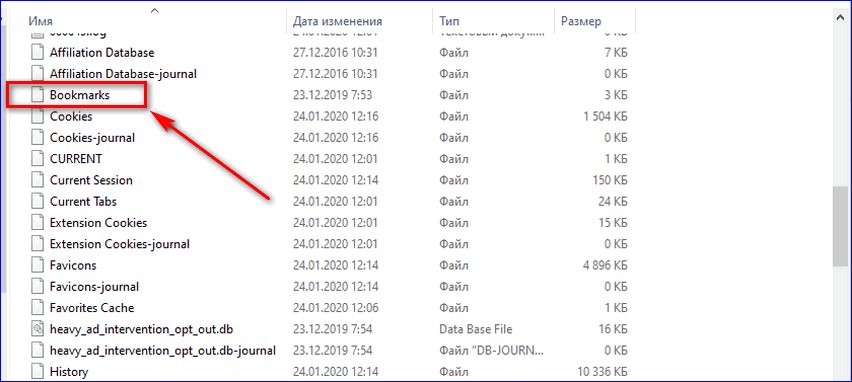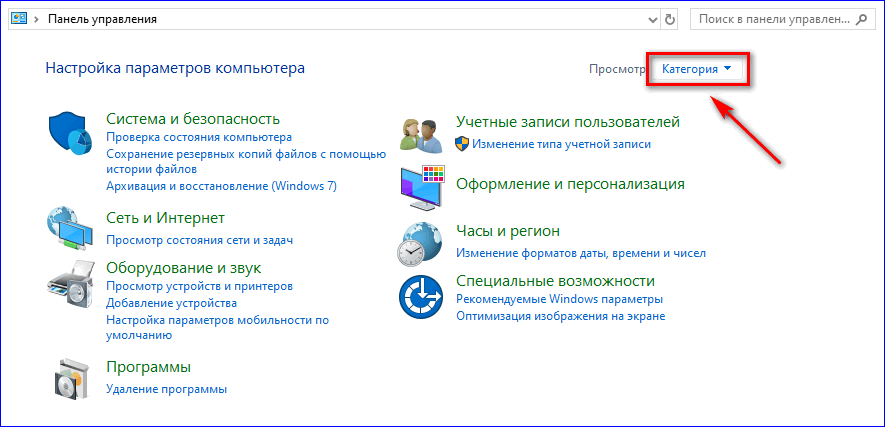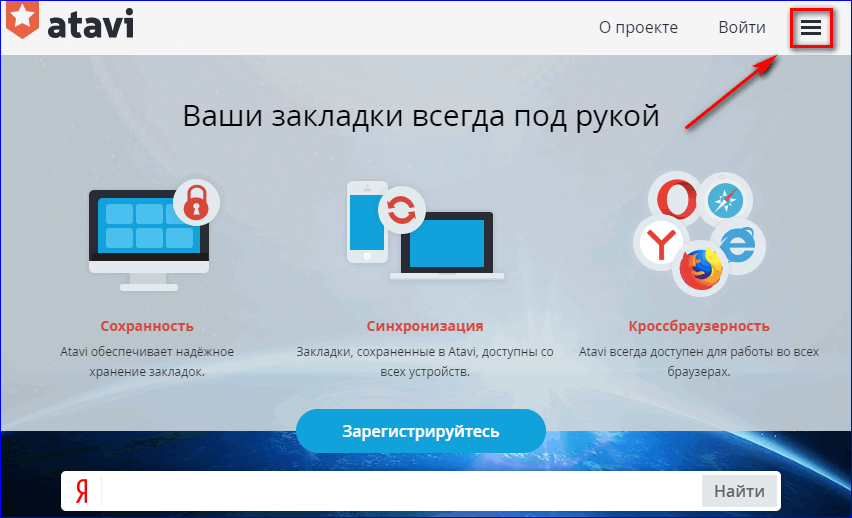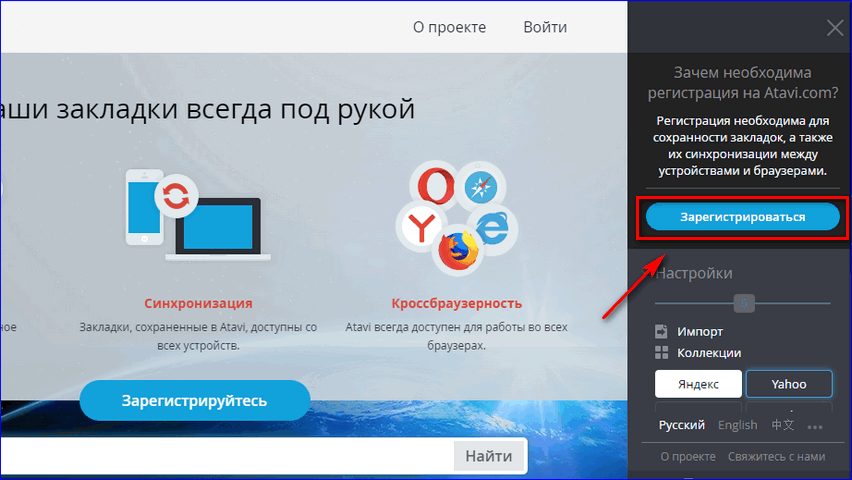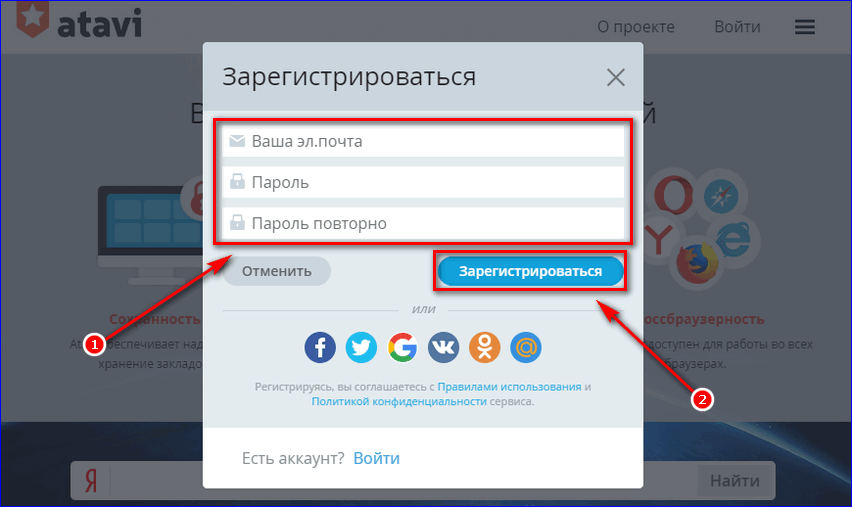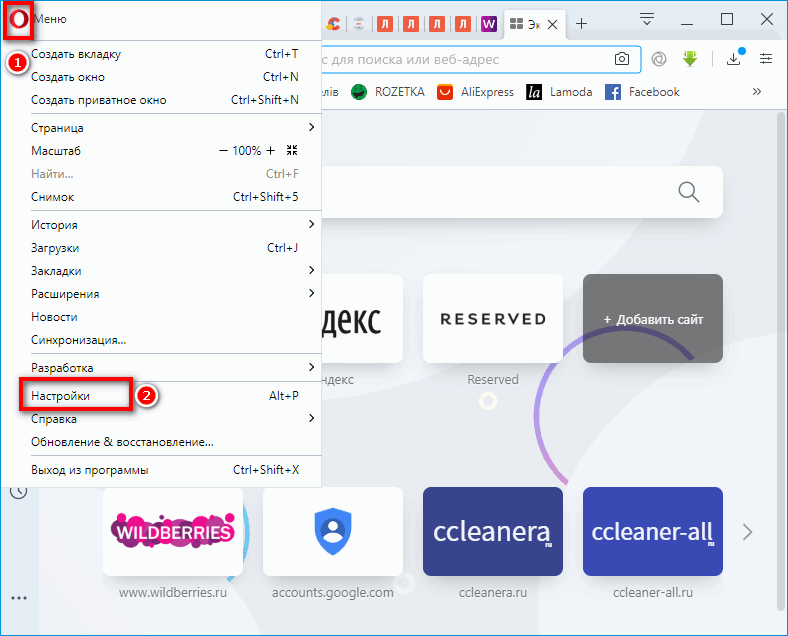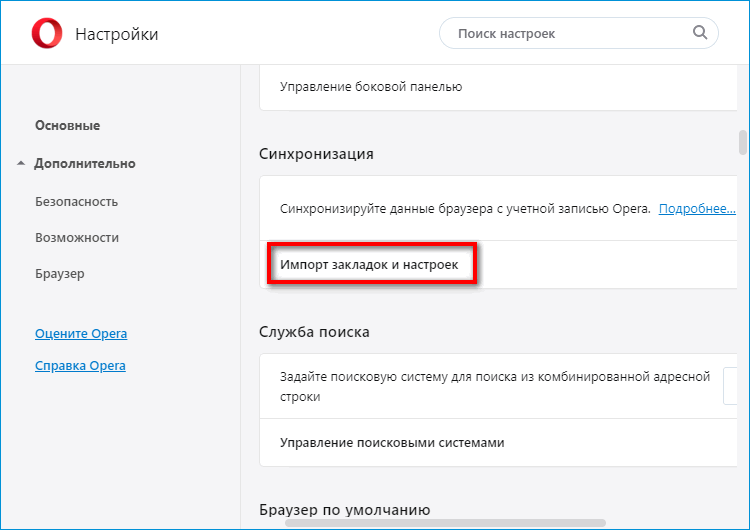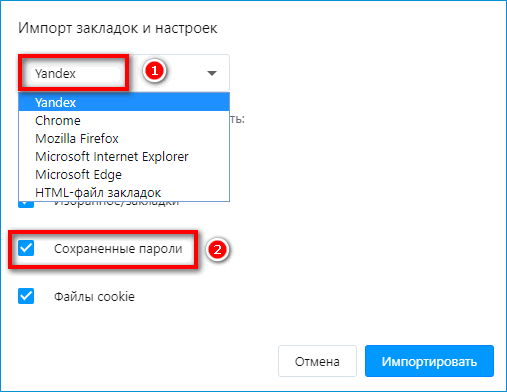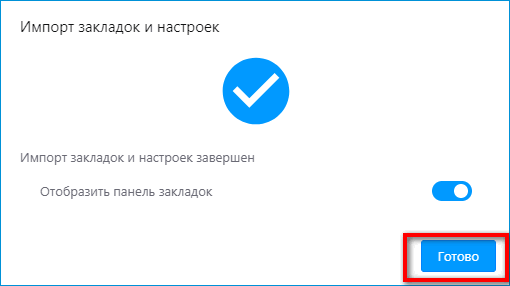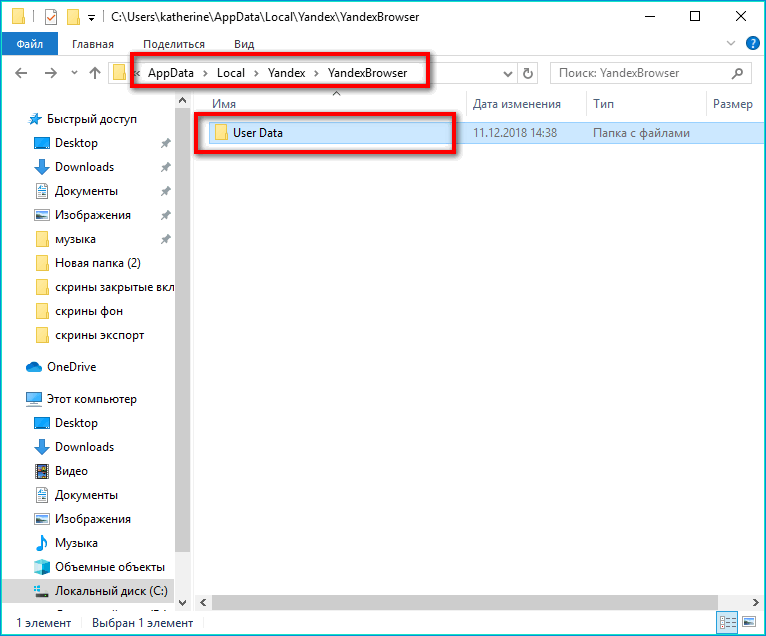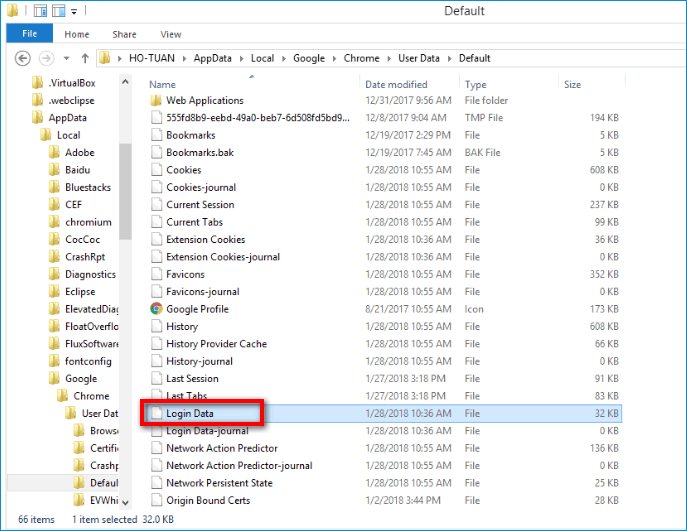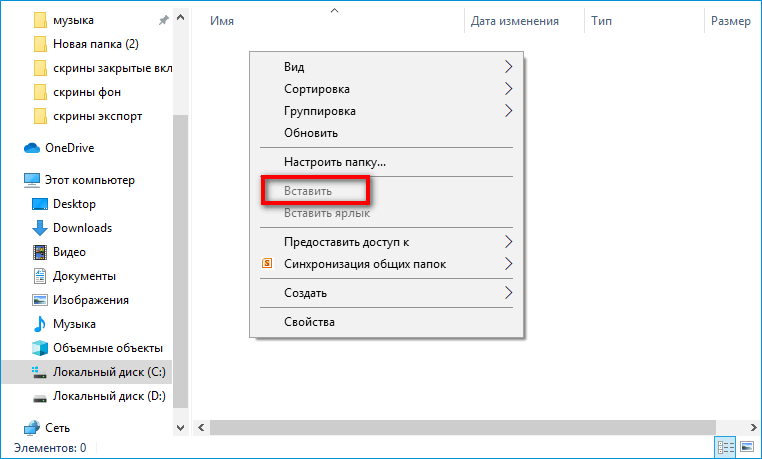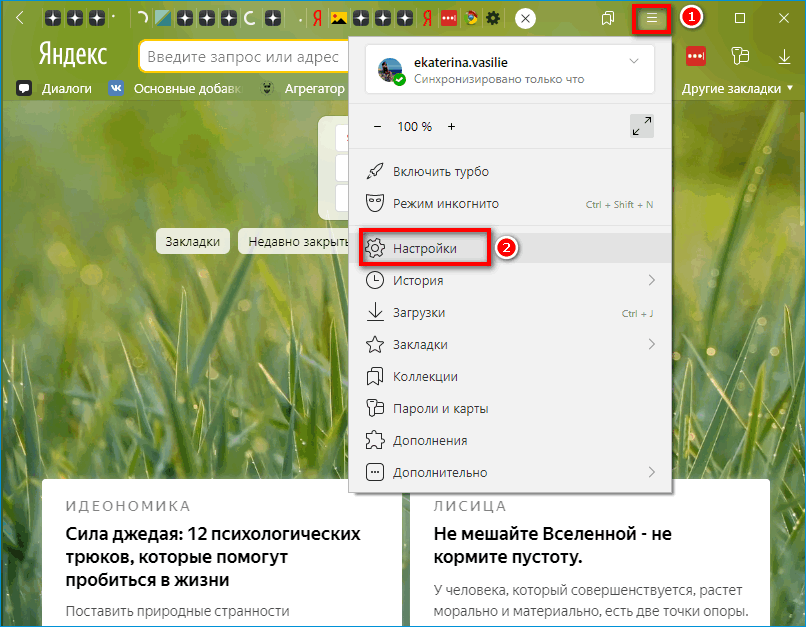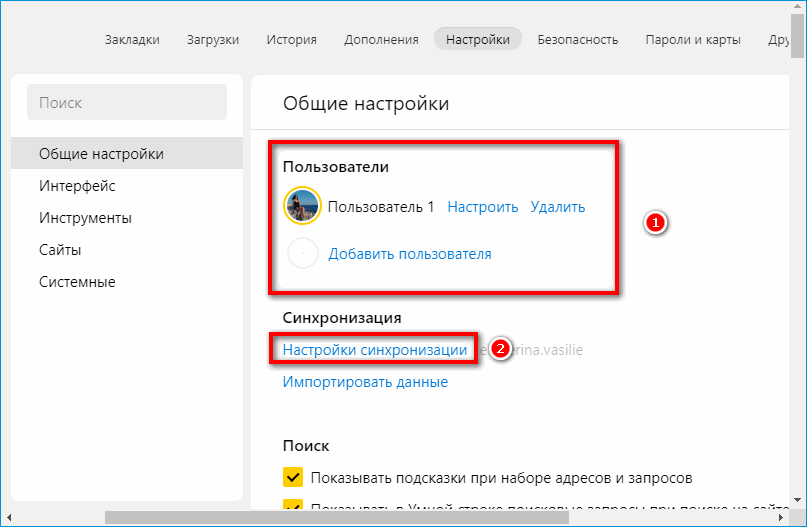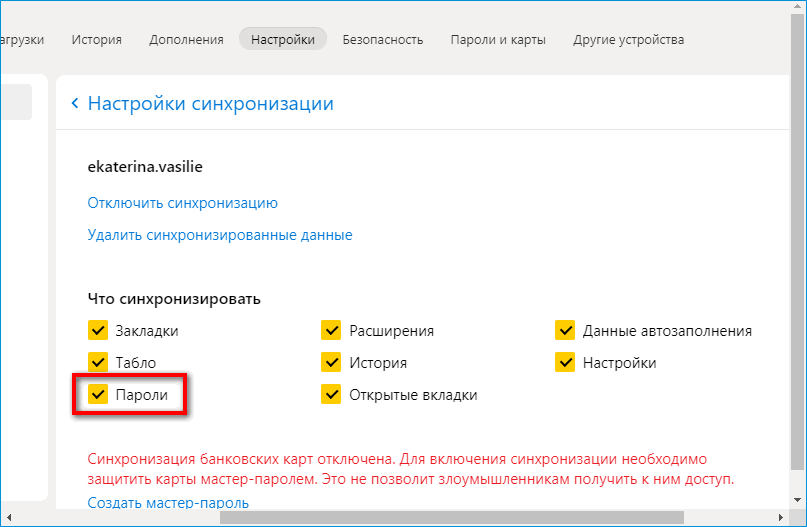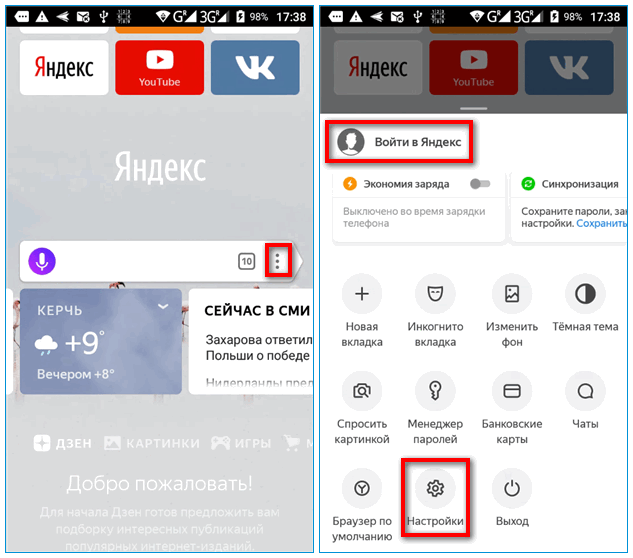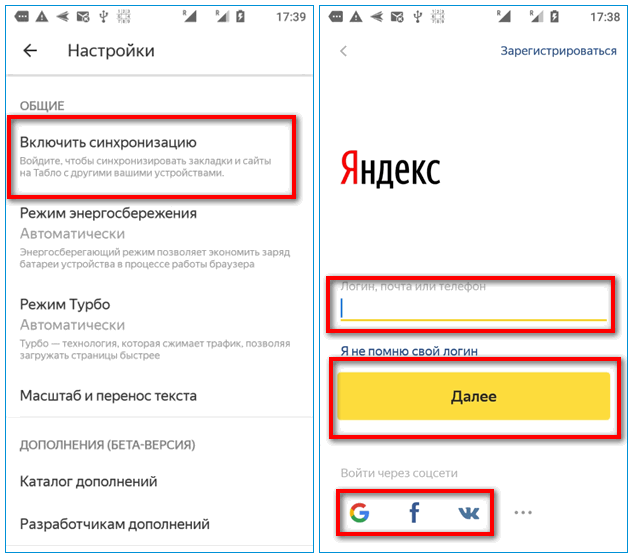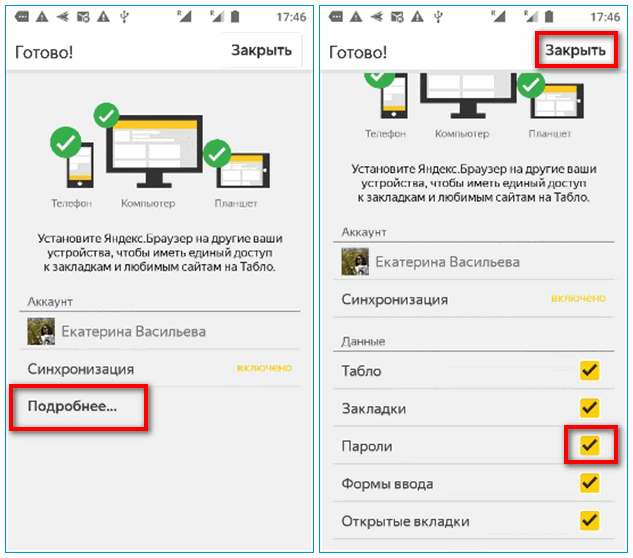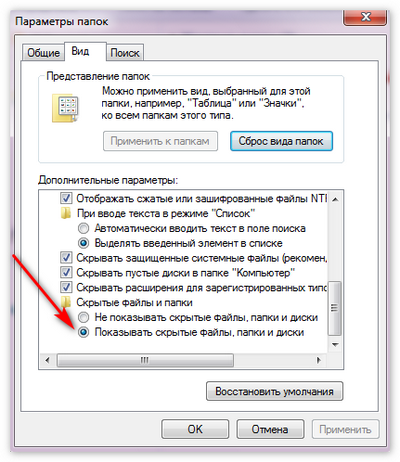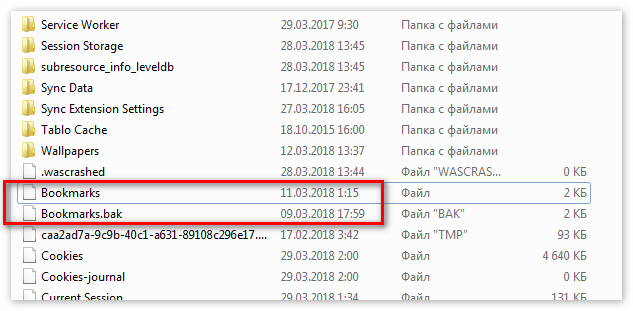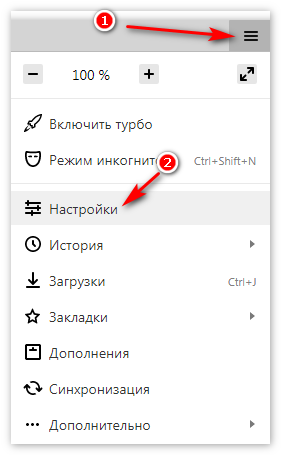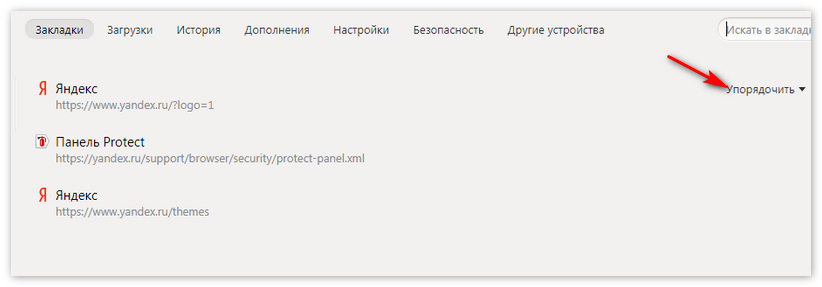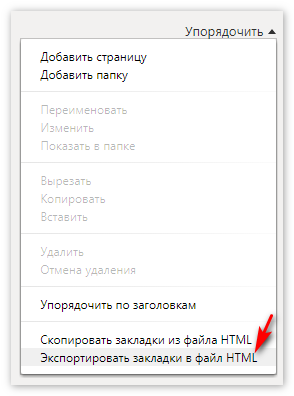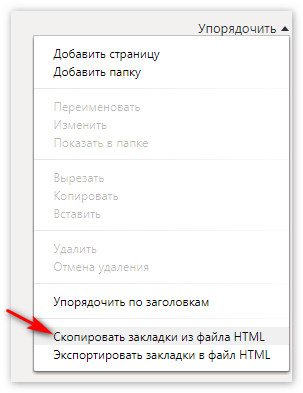Как сохранить пароли из Яндекс.Браузера?
Хочу описать полезный опыт работы с Яндекс.Браузером. До недавнего времени я пользовался сборкой браузера Chromium от компании Яндекса, то есть Яндекс.Браузером. Это было связано с тем, что я хотел синхронизировать контакты не с гугловским аккаунтов в хроме, а с яндексовский, так как чаще им пользуюсь.
Ремарка: Далее я буду говорить о паролях, которые сохранены в браузере. Да, я в курсе дела об информационной безопасности. Да, я знаю про системы шифрования паролей. И да, я храню в браузере только те пароли, которые не имеют особой ценности и не несут опасности при их потере.
Тут я решил сохранить пароли в отдельный файл. Но не нашел такой функции вообще. Написал в поддержку Яндекса и мне пришел ответ, что такая функция отсутствует в браузере и экспорт пароля никак нельзя совершить. Это было бы полбеды, если сохраненные пароли в браузере можно было бы передать в другой браузер. Но ни хром, ни мозилла НЕ видят Яндекс.Браузер и не считают его браузером вообще! Получается, что ты можешь пользоваться паролями только через Я.Браузер, можешь синхронизировать пароли между Я.Браузерами на разных компах, но никуда их сохранить или передать скопом не можешь. На этом я с этим браузером решил расстаться. Но что делать с паролями? Все оказалось очень просто.
Решение!
По адресу C:\Users\%username%\AppData\Local\Yandex\YandexBrowser\User Data\Default расположен файл Login Data. Этот файл содержит все пароли в виде sqlite базы. Пароли хранятся в открытом виде в BLOB и могут быть легко прочтены браузером Google Chrome, если скопировать данный файл в папку Хрома: C:\Users\%username%\AppData\Local\Google\Chrome\User Data\Default.
Будьте осторожны! Данное копирование грохнет ваши пароли в хроме, заменив их я.браузерными!
Вот так я нашел решение проблемы. Ну а с Я.Браузером пока больше не работаю 🙂


Если вы недавно установили себе браузер Google Chrome, то, наверное, еще не успели освоить его весь набор полезных функций. Удобством работы в браузере Хром является то, что вы можете подстроить его под себя и сделать серфинг по сайтам максимально комфортным. В его арсенале доступна даже функция переноса паролей из другого браузера и использование функции «Автозаполнение» при входе на авторизированную страницу. Поэтому если у вас возникла необходимость перейти с Яндекс браузера на Гугл Хром, то обязательно воспользуйтесь переносом данных из одного веб-обозревателя в другой.
Можно ли перенести пароли из Яндекс.Браузера в Гугл Хром
Если вы используете на своем компьютере несколько браузеров, то на сегодняшний день доступна такая функция, как перенос данных между обозревателями. Ввиду необходимости на авторизованных сайтах постоянно вводить логин и пароль, сейчас вы можете сохранить эту информацию для автоматического входа. Причем вы можете не только сохранить свои пароли в браузере, но и перенести их в другой браузер. Как говориться, для удобства пользователя, что только ни придумали. Подобная возможность не исключена и для Гугл Хрома. Поэтому ознакомьтесь с подробной инструкцией, как с Яндекс.Браузера импортировать пароли в Хром.
Порядок действий
Рассмотрим две разные инструкции, как перенести пароли из любого браузера, в том числе и Яндекс в Гугл Хром. Вы можете настроить как автоматический перенос, так сделать это единоразово.
Автоматический импорт
Перенести пароли из одного браузера в другой очень просто. Для этого достаточно воспользоваться встроенным функционалом Гугл Хром, после чего обозреватель сам выполнит необходимую процедуру переноса паролей и других настроек. Выполните последовательно следующие шаги и автоматически импортируйте все пароли в Chrome:
- Запустите браузер Хром.
- Нажмите справа вверху на три вертикальные точки.
- Выберите пункт «Закладки».
- В следующем списке меню выбираете «Импортировать закладки и настройки».
Браузер перенесет вас на отдельную страницу, где откроется активное окно, в котором вам останется указать вверху, с какого браузера перенести данные – Яндекс.Браузер, а внизу отметить пункты для переноса, среди которых есть «Сайты с сохраненными паролями». Также вы можете дополнительно копировать закладки и историю посещений, что тоже может быть вам полезно. После подтверждения выбора через несколько секунд произойдет импорт настроек.

Перенос паролей вручную в Гугл Хром
Перенос паролей вручную
Есть более сложный способ, который позволяет перенести пароли из Яндекса в Хром. Дело в том, что системные папки, в которых содержатся файлы программ, являются идентичными, а это значит, что вы можете скопировать и пересохранить файл, отвечающий за пароли с Яндекса в Google Хром. Что для этого нужно сделать:
- Войдите через проводник или самостоятельно по следующему пути в конечную системную папку браузера Яндекс на жестком диске С: AppData\Пользователи Local\Yandex\YandexBrowser\User Data\Default\Login Data.
- Скопируйте файл с паролями «Login Data» и перенесите его в такую же папку «Default», только для Google Chrome, по следующему адресу: AppData\Пользователи\Local\Google\Chrome\User Data\Default.
Так как эти две папки полностью совместимы, то перенос файла с паролями не нарушит работы браузера, а просто внесет в него дополнительные изменения, а именно адреса сайтов с логином и паролем. После того, как вы скопируете и вставите файл «Login Data» в папку «Default», вам останется перезагрузить браузер и проверить, подгрузил ли он в систему данные о сайтах с паролями. Проверить это можно через «Настройки», раздел «Автозаполнение», пункт «Пароли».
Как отключить автоматический импорт настроек
Дело в том, что перенос настроек и паролей подразумевает одноразовую процедуру на дату ее проведения, а не постоянное обновление данных из Яндекса в Хром. Функционал браузера Гугл Хром не подразумевает такой возможности. То есть настроить автоматический постоянный перенос данных в Хром никак не получится, да и сам обозреватель не предлагает это сделать, в отличие от Яндекса, где как раз таки присутствует данная опция. Следовательно, и отключить автоперенос не предоставляется возможным ввиду его отсутствия.
Как экспортировать закладки из Яндекс Браузера
Экспортировать закладки из Яндекс.Браузера можно через встроенную функцию и копирование файла bookmarks. В обоих случаях, не требуется установка дополнительного программного обеспечения. Перенос закладок необходим при переустановке операционной системы или покупке нового компьютера.
Как перенести закладки из Яндекс.Браузера
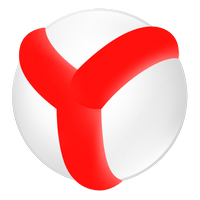
Экспортировать ссылки на сайты в web-обозревателе можно через:
- встроенную функцию;
- копирование bookmarks;
- онлайн-сервис Atavi.
Для выполнения задачи не нужно устанавливать дополнительный софт. Процедура переноса осуществляется средствами обозревателя и операционной системы.
Способ 1: создание html-файла
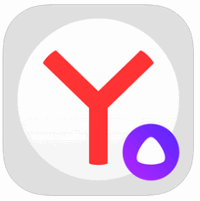
Чтобы перенести сохраненные гиперссылки на сайты из обозревателя требуется создать html файл с закладками. Для этого:
- Запустите Яндекс.Браузер.
- Перейдите в меню, нажав на три горизонтальные полоски.

- Наведите курсор на «Закладки» и выберите «Диспетчер».

- Кликните на точки, находящиеся в правом верхнем углу.
- Выберите «Экспорт».
- Придумайте название и кликните кнопку «Сохранить».
- Скопируйте файл на съемный носитель.
Чтобы импортировать закладки в новый web-обозреватель:
- Перейдите в меню.
- Кликните по надписи: «Диспетчер» из раздела «Закладки».

- Откройте меню, нажав на три точки.
- Выберите «Импорт».
- Найдите html-документ и нажмите «Открыть».
Важно! Выполнить экспорт паролей подобным способом нельзя.
Способ 2: перенос файла bookmarks
Осуществить экспорт на другой компьютер можно при помощи копировании файла bookmarks. Чтобы сделать это:
- Найдите на рабочем столе значок Yandex.
- Кликните по ярлыку правой кнопкой мыши.
- Выберите «Расположение».

- Перейдите на уровень выше, нажав на стрелку.
- Откройте папку User Data.
- Перейдите в каталог Default.
- Нажмите на вкладку «Вид» на навигационной панели.

- Кликните на «Параметры» и выберите «Изменить».
- Откройте вкладку «Вид».
- Включите «Показывать скрытые файлы».
- Кликните кнопку «Ок».
- Найдите и скопируйте bookmarks.

Чтобы импортировать пароли хранящиеся в браузере, нужно скопировать Login Data, который хранится в папке Default. Процедура выполняется также, как при копировании bookmarks.
Важно! В Windows 8 или более ранней версии ОС, включить отображение скрытых файлов можно через параметры проводника.
Чтобы перейти в панель управления:
- Откройте любой каталог.
- Пропишите в адресной строке: «Панель управления».
- Выберите режим просмотра: «Маленькие значки».

- Перейдите в «Параметры проводника».
- Откройте вкладку «Вид».
- Активируйте «Показывать скрытые».
Чтобы перенести закладки из Яндекс.Браузера на другой компьютер добавьте в папку Default файл bookmarks.
Способ 3: онлайн сервис
Чтобы выполнить экспортирование при помощи онлайн сервиса, перейдите по гиперссылке. После этого:
- Нажмите на горизонтальные полоски.

- Выберите «Зарегистрироваться».

- Заполните регистрационную форму.

- Откройте меню.
- Нажмите ссылку «Экспорт».
- Выберите «В файл».
Когда экспорт закладок из Яндекс.Браузера будет завершен импортируйте закладки в новое устройство. Для этого авторизуйтесь на сайте, а затем:
- Откройте меню.

- Кликните «Импорт».
- Нажмите «Выбрать».
- Найдите и откройте нужный html-документ.
Гиперссылки появятся в web-обозревателе после перезагрузки.
Как перенести закладки в другие браузеры
Чтобы перенести закладки из Яндекс.Браузера в Chrome или другой обозреватель, экспортируйте html. Для этого:
- Откройте меню.

- Перейдите в «Диспетчер», находящийся в «Закладках».

- Нажмите на три точки, расположенные в верхнем правом углу.
- Выберите «Экспорт».
- Сохраните файл.
Важно! Перенести настройки браузера полностью не получится.
Вторым способом, позволяющим скопировать ссылки на сайты, является использование ресурса Atavi. Экспортируйте файл из Yandex через аккаунт сервиса. Для копирования ссылок в другой web-обозреватель, перейдите в параметры и выберите «Импорт».
Как перенести пароли в Яндекс Браузере 2 способа
Перенос данных из Яндекс браузера важен как никогда для большинства пользователей, которые хотят без потерь перейти в другой веб-обозреватель и обратно. Например, можно легко передать пароли, закладки, историю посещений и даже дополнения. Сегодня мы не будем говорить обо всем, а лишь разберем, как перенести пароль в Яндекс браузере.
Как экспортировать пароли из Яндекс браузера

Экспортировать данные из Яндекс браузера в отдельный файл, к сожалению, нельзя, однако вы можете открыть необходимый браузер и зайти в его настройки, в которых легко импортировать пароли из Яндекса.
Как импортировать пароли в Яндекс браузер
Импорт паролей в Яндекс браузер означает то, что вы можете перенести все сохраненные пароли из другого обозревателя. Рассмотрим далее на примере как это происходит.
- Открываем с рабочего стола браузер от Яндекса и переходим в его настройки.

- В правой части экрана находим кнопку «Импортировать данные» и нажимаем на нее.

- В отобразившемся окне отмечаем галочкой пункт «Пароли», а также и другие при необходимости. После выбираем источник, из которого будут импортироваться данные, например, Microsoft Internet Explorer, и нажимаем «Перенести».

По окончании процедуры все данные, включая пароли из браузера Microsoft Internet Explorer перенесутся в Яндекс браузер.
Как синхронизировать пароли в Яндекс браузере
Синхронизация паролей в Яндексе отвечает за взаимодействие браузеров между различными устройствами. Например, вы можете перенести все данные Яндекс браузера с компьютера на телефон и обратно. Далее мы поговорим о том, как это сделать и на смартфоне, и на ПК.
На компьютере
Синхронизация на компьютере осуществляется непосредственно в настройках браузера. Чтобы ей воспользоваться, выполняем следующею инструкцию:
- Открываем в Яндекс браузере настройки через выпадающее меню, которое открывается в верхнем правом углу программы.

- После этого открываем настройки синхронизации.

- В отобразившемся окне нажимаем на кнопку «Включить».

- После активации синхронизации откроется новая вкладка, в которой будет предоставлен выбор с какого аккаунта переносить данные: из активного, либо другого. Если вы используете другой аккаунт на телефоне и хотите переместить из него все сохраненные данные и пароли, то нажмите кнопку «Включить с другим аккаунтом».

Как видите, включить синхронизацию на компьютере довольно просто. Давайте теперь посмотрим, как это сделать на телефоне.
На телефоне
Связать аккаунт в Яндекс браузере на телефоне с компьютера можно также в настройках. Чтобы это сделать, используем следующее:
- Запускаем приложение Яндекс браузер на телефоне и проходим в его настройки. Для этого нажимаем на главной странице на три точки, расположенные на поисковой строке, и выбираем меню «Настройки».

- Далее находим строку под названием «Включить синхронизацию» и нажимаем на нее.

- Выбираем аккаунт, с которым необходимо произвести синхронизацию.

- Готово! Теперь ваш аккаунт полностью синхронизирован с другим устройством. А это означает, что все данные, включая пароли перенесены на телефон.

Подытожив, стоит сказать, что синхронизация и перенос данных из одного браузера в другой очень важная функция, которая сильно упрощает серфинг в интернете. Кроме того, если вы знаете как перенести пароль в Яндекс браузере, то это сильно сократит время и вам не потребуется тратить силы на его восстановление.
Экспорт паролей из Яндекс Браузера может понадобиться при смене основного веб-обозревателя на ПК или телефоне. Раньше использовали Yandex, теперь захотелось поработать, к примеру, в Opera. Разберемся, можно ли скопировать все данные для авторизации на сайтах и переместить их в другой браузер.
Как экспортировать пароли из Яндекс.Браузера на компьютере
Быстрый экспорт возможен только в приложение Opera – другие популярные обозреватели запрещают перенос данных из Yandex.
В Google Chrome, Opera, Mozilla Firefox на этом же компьютере
Чтобы скопировать пароли из Yandex в Opera, нужно:
- Открыть Оперу, нажать на иконку браузера в виде буквы O слева вверху. В сером меню выбрать пункт «Настройки».

- Прокрутить страницу до блока «Синхронизация» и кликнуть по «Импорт закладок и настроек».

- В выпадающем меню указать Yandex (как источник данных). Убедиться, что стоит галочка рядом с пунктом «Сохраненные пароли». При необходимости отметить другие виды данных для перемещения. Нажать на «Импортировать».

- Щелкнуть по «Готово».

Если пароли не появились после экспорта, нужно перезагрузить Opera.
Важно. Перенести пароли в Google Chrome и Mozilla Firefox из Яндекс.Браузера нельзя штатными средствами. Mozilla исключил Yandex из списка источников для импорта. В Chrome можно добавить только закладки и настройки из Мозиллы или стандартного Интернет Эксплорера.
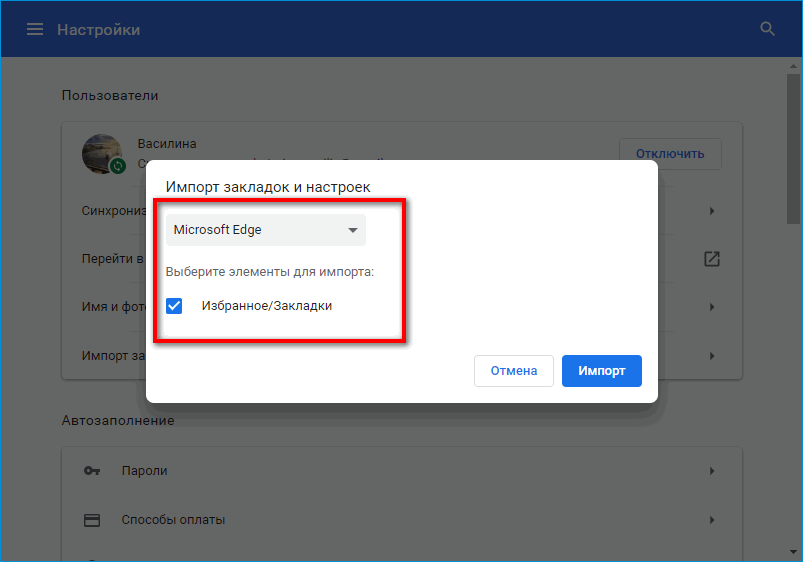
Импорт паролей в Яндекс Браузер при этом возможен: разрешается переносить данные из Microsoft Edge, Internet Explorer, Opera, Google Chrome.
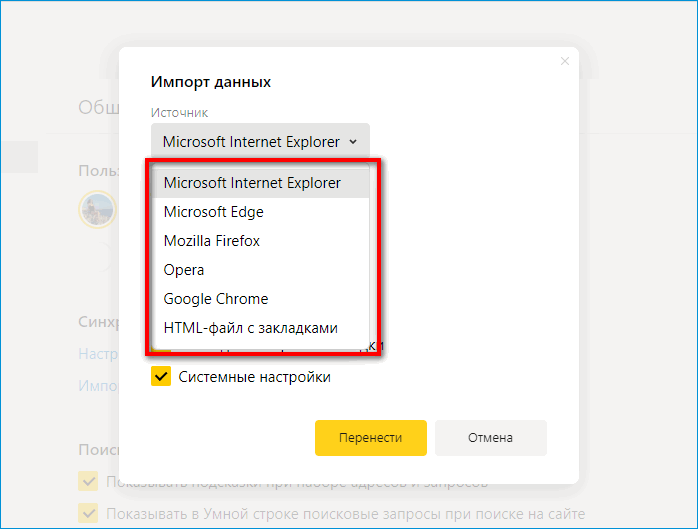
Так как Chrome работает на том же движке, что и Яндекс Браузер, можно воспользоваться такой уловкой: вручную скопировать специальный файл из папки пользователя Яндекс Браузера и вставить его в аналогичную папку для Chrome.
Как это сделать:
- Перейти в Проводнике по адресу: C:\Users\%username%\AppData\Local\Yandex\YandexBrowser\User Data\Default. Вместо %username% должно стоять имя текущей учетной записи ПК.

- Найти в папке файл Login Data. Именно здесь хранятся все пароли из Яндекс.Браузера. Нажать на файл правой кнопкой – выбрать действие «Копировать».

- Перейти в такую же папку, только для Хрома: C:\Users\%username%\AppData\Local\Google\Chrome\User Data\Default.
- Нажать на пустое место правой кнопкой и выбрать «Вставить» либо зажать клавиши Ctrl + V.

- Перезагрузить Google Chrome. В результате все пароли Хрома должны замениться данными из Яндекс Браузера.
Важно. Пароли, сохраненные в этом файле, незашифрованы, поэтому к ним могут получить доступ третьи лица. Нужно соблюдать правила информационной безопасности: не передавать никому этот файл, не загружать его в интернет и не хранить в нем данные, которые имеют высокую ценность, к примеру, пароли от интернет-банкинга или электронных кошельков.
В Google Chrome, Opera и другие обозреватели на другом ПК
Можно использовать предыдущий метод с переносом файла Login Data в папку Chrome, но здесь нужно предварительно перекинуть файл на другой ПК – с помощью флешки (или другого накопителя) либо через Bluetooth.
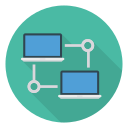
Для переноса также можно использовать синхронизацию в сторонних менеджерах паролей, например, в LastPass (расширение для браузера), 1Password, Kaspersky Password Manager и прочие. Прежде чем что-то переносить, нужно вручную внести все данные в приложение.
В большинстве случаев легче скачать Яндекс Браузер на другой ПК и включить синхронизацию паролей – ход действий описан ниже.
В Яндекс Браузер на другом ПК
Перенести пароли из одного Яндекс Браузера в другой можно за счет функции «Синхронизация». Как ее включить:
- Кликнуть по трем линиям в правом верхнем углу. Зайти в раздел «Настройки».

- В разделе «Пользователи» осуществить вход в аккаунт Yandex (использовать данные от своей электронной почты Яндекс).

- Кликнуть по ссылке «Настройки синхронизации», когда вход будет выполнен.
- Отметить галочками те пункты, которые нужно синхронизировать, в том числе пароли.

После этого можно зайти в этот же аккаунт в обозревателе Yandex на другом компьютере и проверить, сохранились ли данные. Если нет, подождать некоторое время – пока на сервер будут загружены все пароли от аккаунтов.
Как экспортировать пароли из мобильного Яндекс Браузера
В мобильных версиях перенос паролей через файл или настройки импорта невозможен. Есть только одно решение – установить на другой телефон Яндекс Браузер и включить синхронизацию:
- Тапнуть по иконке из трех точек. Выбрать «Настройки». Либо сразу войти в электронную почту Yandex с помощью пункта вверху панели.

- Выбрать «Включить синхронизацию». Зайти в аккаунт Яндекса. Можно также использовать для входа соцсети: ВКонтакте, Facebook.

- Когда вход будет выполнен, кликнуть по ссылке «Подробнее». Убедиться, что напротив «Пароли» стоит галочка. Нажать на «Закрыть».

- Зайти в этот же аккаунт в Яндекс.Браузере на другом смартфоне и посмотреть, скопировались данные или нет.
Если нужно скопировать логины и пароли из Яндекс Браузера, лучше выбрать Opera в качестве приемника. Он позволяет быстро и легко перенести все данные прямо в самом интерфейсе – в настройках импорта. Также можно воспользоваться функцией «Синхронизация», если требуется сделать экспорт в Яндекс Браузер на другой компьютер.
Как экспортировать закладки из яндекс браузера
Здравствуйте, уважаемые читатели сайта computerhom.ru. В этой инструкции, речь пойдет о том, как экспортировать закладки из яндекс браузера.
Инструкция очень простая и не займет много времени на изучения.
Был у меня один случай, помню как вчера.
Один мой товарищ попросил меня переустановить ноутбук.
В то время я еще не пользовался закладками.
Когда я увидел в его браузере кучу закладок, я был в шоке.
На то время я совсем не знал, что можно сделать экспорт закладок.
Мы наверное мучились около часа, чтобы сохранить все закладки.
Если бы я знал что можно экспортировать закладки, то было бы все просто.
Думаю не каждый пользователь знаете — как сделать экспорт закладок в яндекс браузере.
По этому я решил написать для вас подробную и пошаговую инструкцию.
Итак, начнем изучение материала.
Открываем закладки яндекса
- Открываем браузер яндекс.
Затем в правом верхнем углу нажимаем на кнопку «С рисунком трех черточек». - Далее откроется контекстное меню.
В котором нам нужно выбрать строчку «Настройки».
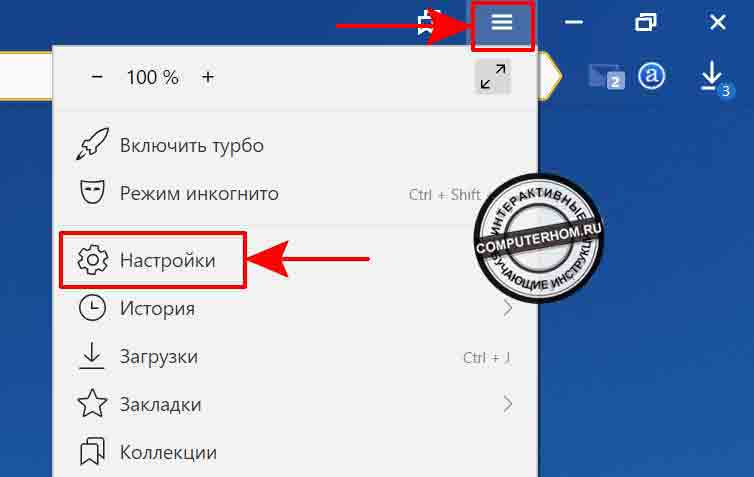
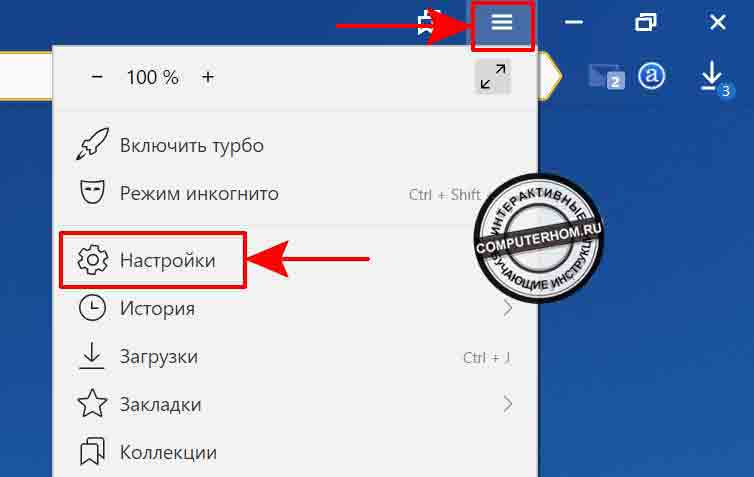
В следующем шаге откроется страничка настроек.
На данной странице нажимаем на строчку «Закладки».
После всех действий, у вас откроется диспетчер закладок.
Следующий шаг наших действий.
В левой части меню браузера выбираем раздел закладок — панель закладок или другие закладки.
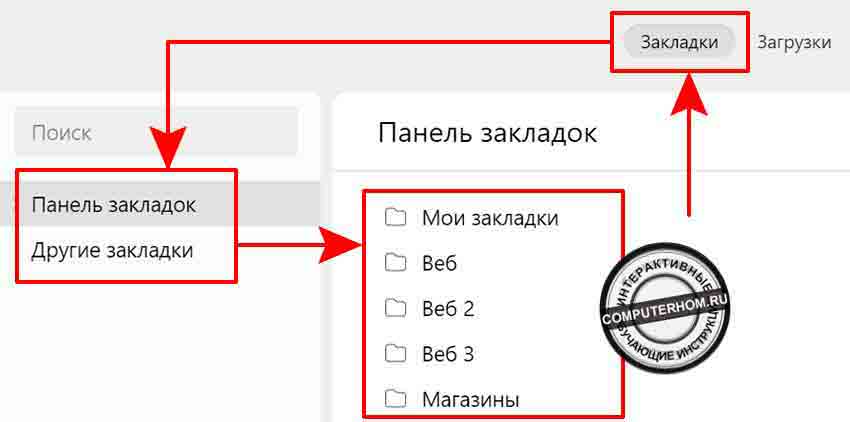
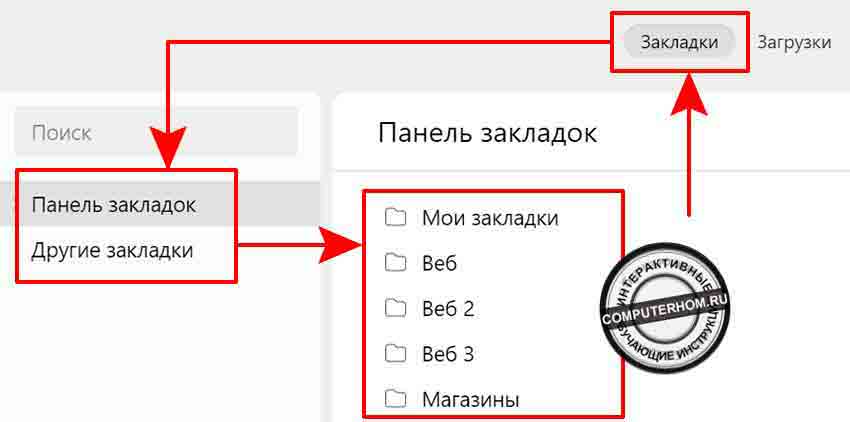
Экспорт закладок из яндекс браузера
Теперь мы можем сделать экспорт закладок.
- Для этого в диспетчере закладок нажимаем на кнопку «С рисунком трех точек».
- После чего у вас откроется дополнительное меню.
В этом меню нажимаем на строчку «Эспорт закладок в файл HTML».


В следующем шаге, у вас откроется проводник windows.
- Итак, выбираем локальный диск и папку, в которую будет сохранен файл закладок.
- Далее напротив строчки «Имя файла», указываем название закладок.
Название файла может быть разным, на ваше усмотрение.
Например: bookmarks, zakladki, newzakladki, zakladki_01 и так далее. - После того как вы указали путь и название файла закладок нажимаем на кнопку «Сохранить».


Когда вы нажмете на кнопку сохранить, файл закладок будет сохранен.
В моем случае я сохранил файл закладок в локальном диске (G).
Вот и все…
Теперь вы знаете, как экспортировать закладки из яндекс браузера.
На этом я буду заканчивать инструкцию, всем пока, удачи! До новых встреч на сайте computerhom.ru.


Понравилось? Поделитесь с друзьями!
Почему бы не подписаться?Подпишитесь на нашу рассылку, и получайте интересные полезные материалы сайта computerhom.ru. Ни какой рекламы — бесплатная компьютерная помощь подписчикам от автора.
Как экспортировать закладки из Яндекс Браузера
В случае переустановки операционной системы или обновления компьютерного парка возникает потребность в сохранении ссылок браузера на часто используемые ресурсы сети интернет. Данный материал поможет разобраться, как экспортировать закладки из Яндекс Браузера на новый компьютер, или сохранить их при переустановке Windows.
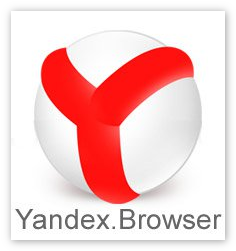
Сохранение и экспорт пользовательских ссылок Яндекс Браузера
Осуществить сохранение и перенос веб-закладок нетрудно. Это можно сделать как средствами Виндовс, так и с помощью интернет-браузера.
Способ 1. С помощью копирования файла bookmarks
Если компьютер (или операционная система) вышел из строя неожиданно и запуск Windows не может быть осуществлен, можно переставить с него жесткий диск на другую вычислительную машину и выполнить следующее:
- Через любой файловый менеджер стандартный файловый менеджер находим на подключенном винчестере основной системный диск. Не забываем включить отображение скрытых элементов системы для доступа к папке с Yandex Browser.

- В командной строке набираем путь к каталогу с закладками: [системный_ диск]:\Users\[имя_пользователя]\AppData\Local\Yandex\YandexBrowser\Default\.

- В открывшейся директории ищем файл с нужной нам информацией о пользовательских ссылках – bookmarks, после чего сохраняем его на внешний носитель.

- После установки новой «операционки» и веб-обозревателя Yandex переходим по указанному выше пути и копируем в каталог Default сохраненный на носителе bookmarks.
Подобная методика применима и в случае, если требуется просто переустановить Яндекс Браузер с сохранением закладок, то есть требуемый файл сначала «сливается» на флеш-накопитель, а после установки интернет-обозревателя копируется назад, на старое место.
Способ 2. С помощью функции импорта
Чтобы импортировать ссылки-закладки на другой компьютер (провести синхронизацию), нужно сделать следующее:
- Запустить обозреватель Yandex Браузер на «донорской» машине.
- Открыть окно настроек интернет-браузера. Чтобы это сделать, нужно нажать пиктограмму из трех линий в заголовке окна веб-обозревателя.

- В настройках активировать пункт «Закладки», затем нажать надпись «Упорядочить».

- В контекстное меню, появившемся после этих манипуляций, выбираем «Экспортировать…».

- Выбираем логический том и путь для сохранения HTML-файла, например, внешний накопитель и завершаем процедуру экспорта.
- Подключаем данный накопитель к другому компьютеру, входим в настройки интернет-браузера Yandex, выбираем «Закладки», затем «Упорядочить». В списке нажимаем на надпись «Скопировать…» и указываем путь к HTML-файлу на внешнем носителе.

Заключение
Ну вот мы и рассмотрели вопрос о сохранении сведений о пользовательских ссылках веб-браузера Яндекс при переустановке Виндовс или переносе информации на другую вычислительную машину. Перечисленные действия не требуют особой квалификации и могут быть вполне произведены даже начинающим пользователем персонального компьютера.
Понравилась статья? Поделиться с друзьями:
Прочтите о просмотре паролей учетных записей пользователей в их браузере на ПК или мобильном гаджете, с конкретными руководствами для каждого из 5 лучших браузеров. Любой современный браузер имеет функцию сохранения паролей. Это избавляет вас от необходимости каждый раз вводить регистрационные данные — мало кто может запомнить сотни логинов и паролей для своих любимых веб-сайтов и онлайн-сервисов.

Но что вы можете сделать, если автозаполнение по какой-то причине не работает, и вы не помните пароль или логин? Другая ситуация, когда вы хотите удалить все автоматически заполненные данные из вашего браузера, такие как логины, пароли, адреса и банковские реквизиты, чтобы убедиться, что другие люди их не видят.
Давайте узнаем, как просмотреть или удалить сохраненные пароли в Google Chrome, Opera, Яндекс.Браузере, Mozilla Firefox, Microsoft Edge или других браузерах. Вы также узнаете, как настроить автоматическое заполнение для логинов и адресов, а также данных банковской карты.
Содержание:
Google Chrome
Начнем с Google Chrome. Чтобы увидеть все пароли, сохраненные вашим браузером:
Перейти к Меню / Настройки / Дополнительно / Пароли и формы / Управление паролями


Это меню содержит все пароли, сохраненные вашим браузером в формате Сайт — Имя пользователя — Пароль .

По умолчанию пароль скрыт. Нажмите на кнопку в форме глаза, чтобы увидеть пароль.
Однако вы сможете увидеть его, только если эта функция включена. По умолчанию во всех браузерах эта функция включена. Если вы не хотите сохранять свои пароли и логины — отключите эту функцию и каждый раз вводите логины и пароли вручную.
Чтобы удалить сохраненный пароль, нажмите кнопку меню с тремя вертикальными точками рядом с паролем и выберите «Удалить.”

Если вам нужно удалить все данные о сохраненных паролях, вы можете сделать это из меню для очистки истории просмотра. Для этого перейдите в меню Google Chrome и выберите История / История / Очистить данные . Установите флажок «Пароли» и нажмите «« Очистить данные ».

Узнайте больше о просмотре и очистке истории просмотра в нашем блоге.
Если вы используете Chrome Sync и учетную запись Google, все ваши логины и пароли также автоматически синхронизируются с вашей учетной записью Google.Вы можете просмотреть их все на своей странице аккаунта Google — https://passwords.google.com.
Они синхронизируются как с вашего компьютера, так и с Android-устройств.

Яндекс.Браузер
Для просмотра сохраненных паролей в Яндекс.Браузере:
Перейти к Меню / Настройки / Настройки / Пароли и формы / Управление паролями .


Это меню содержит все пароли, сохраненные вашим браузером в формате Сайт — Имя пользователя — Пароль .

По умолчанию пароль скрыт. Чтобы просмотреть его, нажмите на него и выберите Показать .

Иногда система может запросить пароль вашей учетной записи. В этом случае введите его.
Однако вы сможете увидеть пароли, только если эта функция включена.
Чтобы удалить все сохраненные пароли в Яндекс.Браузере, перейдите в меню очистки данных просмотра, выберите «Сохраненные пароли» и нажмите «Очистить данные просмотра.”

Подробнее о просмотре и очистке истории посещений в нашем блоге.
Opera
в опере:
Перейдите к Меню / Настройки / Конфиденциальность и безопасность / Пароли и нажмите «Показать все пароли».

Это меню содержит все пароли, сохраненные вашим браузером в формате Сайт — Имя пользователя — Пароль .

По умолчанию пароль скрыт. Чтобы просмотреть его, нажмите на него и выберите «Показать». Если система запрашивает пароль вашей учетной записи, введите его.
Пароли будут сохранены, только когда эта функция активна. По умолчанию эта функция включена. При необходимости отключите эту функцию и каждый раз вводите логины и пароли вручную.
Чтобы удалить сохраненный пароль для веб-сайта, нажмите крестообразную кнопку напротив.
Вы можете удалить данные со всех сохраненных паролей с помощью функции очистки данных просмотра. Установите флажок «Пароли» и нажмите «« Очистить данные просмотра ».

Подробнее о просмотре и очистке истории посещений в нашем блоге.
Mozilla Firefox
Для просмотра сохраненных паролей в Mozilla Firefox:
Перейти к Меню / Опции / Конфиденциальность и безопасность / Формы и пароли / Сохраненные логины

Это меню содержит все логины и пароли, сохраненные вашим браузером в формате Сайт — Имя пользователя — Последнее изменение

По умолчанию пароли не отображаются.Чтобы показать их, нажмите на кнопку Показать пароли .
Если вы не хотите, чтобы ваши пароли и логины были сохранены — отключите эту функцию и каждый раз вводите логины и пароли вручную. Для этого просто отметьте функцию «Запоминать логины и пароли для сайтов».
В отличие от других браузеров, Mozilla Firefox не запрашивает пароль учетной записи Windows для просмотра других паролей.Для этого у Mozilla есть мастер-пароль. Когда вы установите его, никто не увидит ваши логины и пароли без вас.

Чтобы удалить один из сохраненных паролей, выберите его и нажмите «Удалить». Если вам нужно удалить все пароли, сохраненные в браузере, нажмите «Удалить все».

Microsoft Edge
в Microsoft Edge:
Перейти к настройкам / Дополнительные настройки / Просмотреть дополнительные настройки / Управление сохраненными паролями

Это меню содержит все пароли, сохраненные вашим браузером

Однако в этом меню вы можете только удалить или изменить сохраненный пароль, но не можете его просмотреть.

Поскольку Edge — это встроенный в систему браузер с интегрированной системой безопасности и другими настройками Windows, данные его учетной записи хранятся в специальном системном расположении.
Для просмотра:
Перейти к панели управления / Диспетчер учетных данных / Веб-учетные данные Все логины и пароли, сохраненные с помощью Edge, хранятся здесь.

Чтобы просмотреть любой пароль, нажмите стрелку рядом с именем веб-сайта и выберите «Показать.” Для этого вам также потребуется ввести пароль вашей учетной записи — тот, который вы используете при входе в систему.

Чтобы удалить один из паролей, нажмите на ссылку «Удалить» ниже в диспетчере учетных данных.
Чтобы удалить все сохраненные логины и пароли, перейдите в настройки Microsoft Edge и нажмите «Выберите, что очистить». Установите флажок «Пароли» и нажмите «Очистить».

автозаполнение
Я хотел бы сказать пару слов о функции автозаполнения в браузерах, которая обычно встречается рядом с функцией запоминания паролей для веб-сайтов.Эта функция похожа на сохранение логинов и паролей. Таким же образом ваш браузер может запоминать имена, адреса, номера телефонов и даже данные банковской карты.
Как это работает? Например, вы заходите на сайт, чтобы совершить покупку (или заполните определенную форму или анкету). Когда вы нажимаете на поля для ввода данных, ваш браузер автоматически предложит использовать уже сохраненные данные. Просто выберите нужный вам вариант.

То же самое относится и к данным банковских карт.

Обычно, когда вы вводите данные в определенное поле, браузеры предлагают сохранить такую информацию.
Вы можете просмотреть или добавить такие данные автозаполнения в меню автозаполнения или в настройках автозаполнения вашего браузера. Это можно найти в настройках логина и пароля.

В этом меню вы можете просмотреть все данные, сохраненные для автоматического заполнения (адреса, имена, данные банковской карты), изменить, добавить или удалить их.

Данные автозаполнения могут быть полностью очищены вместе с историей просмотра.

Такие настройки выглядят аналогично в других браузерах. Я думаю, что нет необходимости вдаваться в детали для каждого из них.
Версии браузерадля мобильных устройств
Говоря о браузерах, которые люди используют на смартфонах или планшетах, все они имеют функции и настройки, аналогичные тем, которые есть в версиях для ПК. В мобильных версиях браузеров пункты меню могут иметь разные названия, но они работают одинаково.