Как очистить кэш в Яндекс браузере на компьютере и телефоне Андроид?
Кто знаком с технологиями, знают, что во время сёрфинга в сети устройство загружает все данные с сервера и обрабатывает их. Только затем мы видим уже готовый результат в виде картинок, текста, видео и остального контента на экранах своих мониторов. Алгоритм работает только при первом посещении сайта, в будущем, чтобы снова не загружать все данные, часть из них сохраняется на компьютере. Это и есть кеш, его роль заключается в ускорении загрузки веб-страниц, снижении нагрузки на Интернет сеть и повышении производительности программы. Зачем же нужна очистка столь полезного кэша в Яндекс браузере, если от него столько пользы, стоит ли вообще его устранять или может лучше оставить всё как есть? Ниже мы разобрали распространённые вопросы, нужно ли чистить кэш, зачем это делать и как убрать кэш из веб-обозревателя на компьютере и смартфоне?
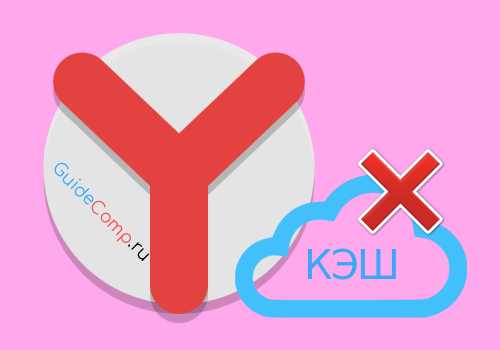
Зачем чистить кэш браузера Яндекс?
Технология кэширования данных в разы ускоряет загрузку веб-страниц. Вместо повторного скачивания данных с сайта, часть информации сохраняется на компьютере. При первом же запросе браузер быстро извлекает все данные и показывает их нам. Этот алгоритм в разы быстрее, чем отправлять запрос серверу, ожидать его ответ и расшифровывать полученные данные.
К сожалению, и во втором способе работы (с помощью кеша) не всё так гладко. Чистка кэша в Яндекс браузере действительно нужна, так как эти временные файлы могут негативно отражаться на скорости работы веб-обозревателя в случае сбоя или скопления большого количества данных.
Причины для очистки кэша Yandex браузера:
- Освобождение места на системном логическом диске. Обычно место на диске с системой Windows (чаще всего обозначен буквой «C») сильно ограничено. Для стабильной работы системы периодически приходится чистить его от программ, временных данных и т.п. Одним из способов высвобождения свободного места является сброс кэша Яндекс браузера. Порой кэш занимает по несколько гигабайт памяти;

- Устранение вирусного заражения. Редко, но кэш может содержать вредоносный программный код. Лучше не рисковать и удалять кэш после посещения подозрительных сайтов;
- Ускорение работы браузера. Постепенно в хранилище Яндекс веб-обозревателя скапливается большой объём кэша. Браузеру становится сложнее выполнять любые операции с данным буфером, что замедляет скорость работы приложения. Стоит освободить память, занятую кэшем, чтобы ускорить работу браузера;
- Удаление бесполезных файлов. Довольно часто входим на какой-то сайт один раз. Кэш формируется, но затем неделями лежит абсолютно без дела. Это лишний балласт, который незачем хранить на компьютере;
- Восстановление правильной работы браузера. Удалить кэш с Яндекс браузера рекомендуем в случае неправильного отображения веб-страницы. Из-за временного сбоя, изменения дизайна сайта или повреждения данных некоторые веб-ресурсы могут не загружаться или работать со сбоями.
Где находится кэш Yandex browser?
Все данные кэша – это обычные временные файлы. Стандартно они располагаются в общем каталоге с данными работы всех приложений в Windows. Посмотреть количество файлов не составляет труда, нужно лишь знать, где искать.
Как посмотреть данные кэша:
- Находим на рабочем столе или в меню «Пуск» Яндекс.Браузер.
- Делаем клик ПКМ по нему и выбираем «Свойства».

- Кликаем на кнопку «Расположение файла».

- Выходим из каталога «Application» в предыдущую папку для этого нажимаем на стрелку вверх, она расположена слева от адреса текущего раздела. В Windows 10 можем нажать на надпись «YandexBrowser» прямо в адресной строке.

- Открываем папку «User Data», а затем – «Default».
- Переходим в папку «Cache».

Все файлы, хранящиеся в папке, являются кэшем.
7 способов очистить кэш в Яндекс браузере
Теперь переходим непосредственно к действиям, позволяющим почистить кэш в браузере Yandex. Способов достижения цели довольно много, можем выбирать по собственному нраву.
Через раздел «История»
В браузере есть инструмент, способный сканировать систему и удалять все данные кэша. Использование встроенного инструмента обычно оказывается самым простым способом очистки кэша в Яндекс браузере.
Важно! Предустановленное средство очистки может удалить практически все данные браузера. Нужно соблюдать осторожность, чтобы случайно не удалить полезные файлы.
Как очистить кэш браузера Яндекс на компьютере:
- Нажимаем на кнопку «Настройки Яндекс.Браузера» в виде трёх полос в правом верхнем углу.
- Наводим указатель мыши на опцию «История» и в выпадающем окне жмём на одноимённый пункт «История».

- Под поисковой строкой в правой части экрана нажимаем на кнопку «Очистить историю».

- В первом пункте нажимаем на выпадающий список и выбираем «За всё время».
- Устанавливаем выделение только рядом с «Файлы, сохранённые в кэше». С остальных элементов снимаем флажки.
- Кликаем на кнопку «Очистить историю».

С помощью вкладки «Настройки»
Это подобный метод сбросить кэш в Яндекс браузере, в котором суть осталась прежней, изменяется только путь к нужному инструменту очистки.
Как почистить кэш память в браузере 2-м способом:
- Переходим на страницу «Настройки».
- Листаем список до обнаружения активной кнопки «Показать дополнительные настройки».
- В разделе «Личные данные» кликаем на активный элемент «Очистить историю загрузки».

- Устанавливаем выделение напротив кэша, выбираем время, за которое нужно убрать записи и запускаем процедуру кнопкой «Очистить историю».

Из основного меню браузера
Довольно быстрый способ очистить кэш Яндекс браузера на ноутбуке и стационарном ПК. С ним можем перейти в нужное меню в пару кликов.
Алгоритм действий:
- Открываем меню браузера (3 параллельные полосы).
- Наводим указатель мыши на элемент «Дополнительно».
- Выбираем пункт «Очистить историю».

- Устанавливаем параметры для работы инструмента и просим вычистить кэш за указанный период времени (см. скриншот выше в п.4 предыдущей инструкции).
Перейти по ссылке
В инструмент, где можем очистить кэш от Яндекс браузера, легко перейти с помощью ссылки.
Как это работает:
- Кликаем на ссылку (работает только в Yandex Browser).
- Удаляем «Файлы, сохранённые в кэше» «За всё время».

Посредством сторонних приложений
В сети есть специальные программы для очистки временных данных из системы. Они также очищают буфер, хранящий кэшированные данные. Самым известных из подобного рода приложений является CCleaner.
Как на ноуте очистить кэш Яндекс браузера через CCleaner:
- Скачиваем приложение с официального сайта. Качаем бесплатную версию из столбца «Free».

- Закрываем Yandex веб-обозреватель (иначе процедура не сработает).
- Переходим на вкладку «Приложения» в разделе «Очистка».
- В разделе «Google Chrome» (именно этот пункт отвечает за Yandex browser) обязательно проверяем наличие флажка возле строки «Интернет-кэш». Остальные пункты можем снять, это уже делаем по желанию.
- Нажимаем на кнопку «Анализ».
- В отчёте покажется строка «Google Chrome – Интернет-кэш» и его объём на компьютере. Чтобы освободить память, нажимаем на кнопку «Очистка».

- В уведомлении нажимаем кнопку «Продолжить».
Важно! CCleaner не распознаёт Яндекс браузер в качестве отдельного, независимого веб-обозревателя. Он причисляется к Chrome, так как построен на том же самом ядре.
CCleaner далеко не единственное приложение с подходящим функционалом. Достойной заменой может послужить и Wise Disk Cleaner.
Как почистить кэш в Яндекс браузере с помощью Wise Disk Cleaner:
- Скачиваем и устанавливаем приложение Wise Disk Cleaner следуя инструкциям.

- Запускаем приложение и в главном окне устанавливаем выделение возле «Кэш веб-обозревателя».
- Нажимаем на кнопку «Поиск».

- Кликаем на элемент «Очистка».

Как очистить кэш браузера Яндекс через горячие клавиши?
Есть специальное сочетание клавиш в браузере Яндекс, которое помогает быстро очистить кэш. После нажатия комбинации клавиш Ctrl + Shift + Del сразу появляется окно для очистки данных в браузере. Здесь важно выделить пункт, отвечающий за кэш, выбрать период «За все время» и подтвердить намерение устранить данные через кнопку «Очистить историю».
Удаление файлов вручную
Во втором разделе данной статьи мы уже изучали вопрос, где находятся файлы кэша. На самом деле нам никто не мешает очистить кэш Yandex браузер простым удалением этих файлов.
Что нужно делать:
- Переходим в каталог с кэшем. Инструкция, как это сделать, описана во втором разделе данного материала.
- Внутри папки нажимаем комбинацию клавиш Ctrl + A.
- Зажимаем кнопку Shift и жмём Del.

Важно! Перед тем, как стереть кэш в Яндекс браузере, нужно закрыть его. В противном случае некоторые файлы могут использоваться веб-обозревателем и их нельзя будет удалить.
Как очистить кэш одного сайта в Яндекс браузере?
Порой нужно очистить не весь кэш в браузере, а только данные с одного сайта. Действие полезно при тестировании, при неправильной работе сайта или желании полностью обновить страницу (чтобы данные с кэша не брались). Самое частое применение функции – попытка получения доступа к проблемному ресурсу. Из-за сбоев в хостинге или в коде, сайт оказывается недоступным. Даже после восстановления его работоспособности файлы берутся с компьютера, и все равно доступ получить не удаётся. Всё это из-за кэша. После удаления кэша он заработает, конечно, если проблема уже устранена.
Как очистить кэш на сайте в браузере Яндекс бесплатно:
- Используем горячие клавиши. F5 отвечает за перезагрузку страницы, а сочетание Ctrl + F5 – за полную перезагрузку, игнорируя кэш;
- Удаляем кэш вручную. Как это сделать:
- Делаем клик ПКМ по любому месту на сайте и выбираем пункт «Исследовать элемент».

- Выбираем вкладку «Application». Данный пункт может быть скрыт, в таком случае его можем найти после клика по стрелке вправо.
- Выбираем инструмент «Clear Storage».
- В рабочем окне в конце страницы нажимаем на кнопку «Clear site data». Важно! Проверяем, что в разделе «Cache» установлены флажки возле всех элементов.

Как очистить кэш браузера Яндекс на Андроид?
Рекомендуем очистить кэш браузера Яндекс на телефоне по тем же самым причинам, что и в случае с компьютерной версией кэша. Его роль и проблемы полностью идентичны. Немного отличается лишь способ выполнения процедуры. Существует 2 способа, как можем очистить кэш Яндекс браузера на Андроид.
Из раздела «Настройки» браузера
Первый способ очень похож на аналогичную процедуру с версией браузера на компе (раздел очистки через «Настройки»).
Как почистить кэш браузера Яндекс на телефоне под управлением Android:
- Нажимаем на три вертикальные точки в правой части поисковой строки.
- Пролистываем список и выбираем «Настройки».

- Ищем графу «Конфиденциальность» и жмём на элемент «Очистить данные».

- Устанавливаем флажок возле строки «Кэш», остальные данные можем оставить.
- Нажимаем на кнопку «Очистить данные».

Через приложение «Настройки»
На Андроид есть специальная функция для очистки данных приложений, в том числе кэша в Яндекс браузере.
Алгоритм действий:
- Переходим в приложение «Настройки».
- Нажимаем на графу «Приложения».

- Нажимаем на пункт «Браузер» со значком Яндекса.

- Выбираем раздел «Память».

- Выбираем вариант «Очистить кэш».

Мы рассмотрели все возможные способы очистить кэш в Yandex браузере без удаления остальных данных, каждый из низ доступен пользователю с любым уровнем навыков владения компьютера. После завершения работ браузер начнёт работать быстрее и стабильнее. Рекомендуем периодически выполнять чистку данных одним из способов, так как они скапливаются по мере использования веб-обозревателя. Слишком часто вычищать кэш нет необходимости, это лучше делать раз в пару недель или при появлении проблем в работе браузера.
guidecomp.ru
Как очистить кэш Яндекс.Браузера
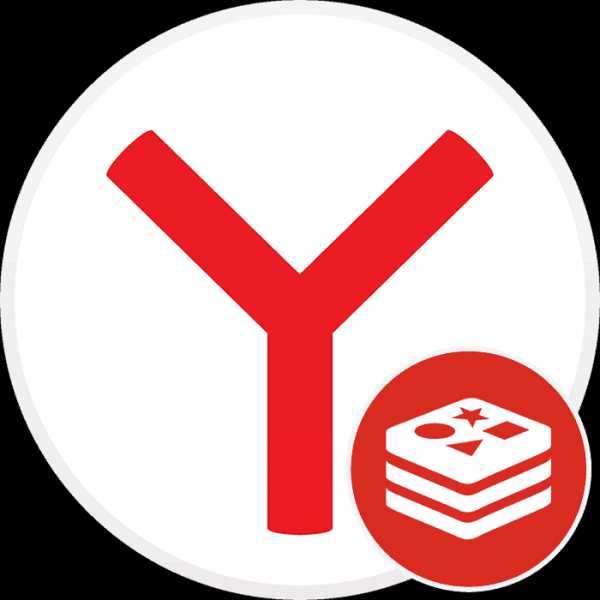
В каждом браузере есть кэш, который время от времени накапливается. Именно в этом месте хранятся данные сайтов, на которые заходит пользователь. Это в первую очередь необходимо для быстродействия, то есть чтобы интернет-страница в дальнейшем быстрее загружалась при каждом новом переходе на нее. Поскольку самостоятельно кэш не очищается, а только продолжает копиться, в итоге это может оказаться не очень полезным и для постоянно уменьшающегося места на накопителе, и на разных ошибках, связанных с работой конкретных сайтов. В этой статье мы хотим кратко и доходчиво объяснить, зачем рано или поздно каждому нужно почистить кэш в Яндекс.Браузере и как это сделать.
Читайте также: Что такое кэш в браузере
Зачем нужно очищать кэш
Если не вдаваться во все подробности, вот несколько фактов, следуя которым вам нужно иногда заниматься удалением содержимого кэша:
- Со временем там накапливаются данные сайтов, на которые вы не заходите;
- Чрезмерно объемный кэш может замедлять работу браузера;
- Весь кэш хранится в специальной папке на жестком диске и может занимать слишком много места;
- Возможно, что из-за устаревших сохраненных данных некоторые веб-страницы будут отображаться некорректно;
- В кэше могут храниться вирусы, способные заразить систему.
Кажется, этого вполне достаточно, чтобы удалять его хотя бы периодически.
Способ 1: Очистка кэша одной страницы
Данный вариант предназначен для быстрого удаления cache, сохраненного для конкретной страницы сайта. Это может понадобиться, когда она отображается неправильно: вы видите некачественные картинки, элементы, такие как блоки, разделы, «съехали» и находятся не на своем месте, ссылки не открываются, кнопки воспроизведения не нажимаются, не видно или не работает форма авторизации. Есть также и другие появления ошибок, смысл которых сводится к одному: части сайта, которые были сохранены локально на вашем компьютере как кэш, устарели, в то время как на самом веб-ресурсе они были обновлены.
Чтобы не очищать все данные браузера, было создано удобное мгновенное его удаление в рамках только одной страницы сайта, на которой вы находитесь в данный момент. Нажмите сочетание клавиш Ctrl + F5 и после перезагрузки страница должна будет отображаться корректно при условии, что дело было именно в кэше.
Способ 2: Настройки браузера
Через настройки можно выполнить тонкую оптимизацию работы всего веб-обозревателя, в том числе и его очистку от разного вида истории.
- Разверните меню и зайдите в «Настройки».
- Слева переключитесь на вкладку «Сайты», справа найдите ссылку «Очистить историю».
- Сперва выберите временной период, за который хотите осуществить удаление кэша. Затем отметьте галочкой пункт «Файлы, сохраненные в кэше». Галочки с остальных пунктов снимите или установите на свое усмотрение. В конце нажмите «Очистить»
- В зависимости от выбранного времени и количества записей процесс очистки может занимать от нескольких секунд до пары минут.
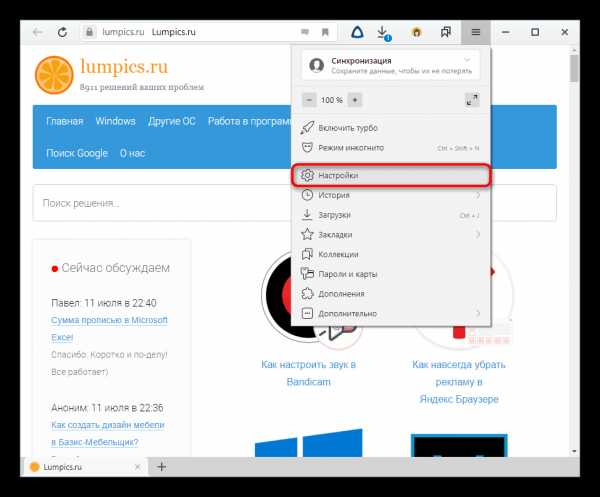
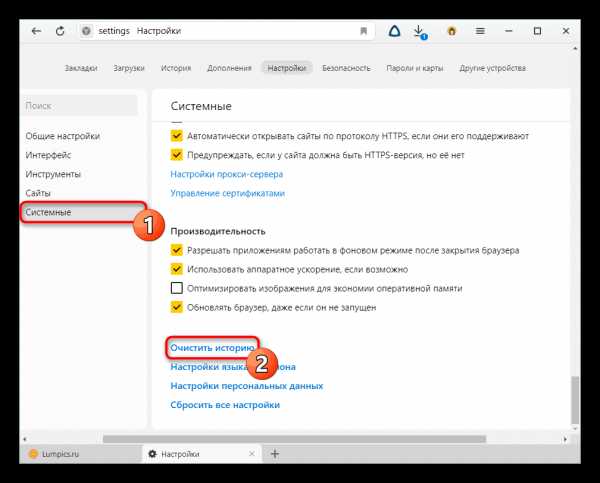
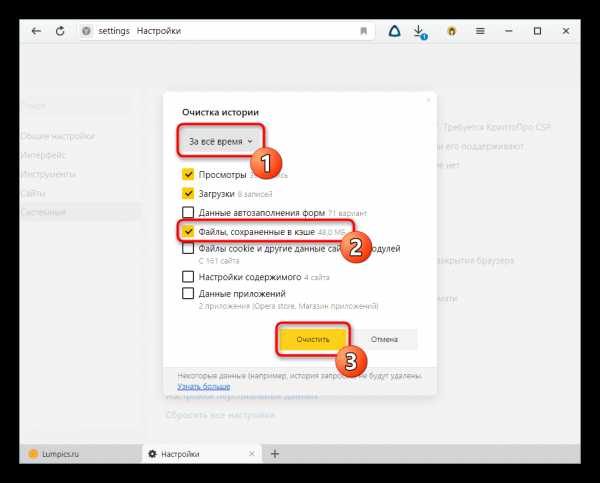
Способ 3: Сторонние программы
Через разнообразные оптимизаторы системы тоже можно выполнять удаление различной истории из веб-обозревателей, даже не запуская их. Это актуально при комплексной очистке компьютера от мусора или когда через браузер на компьютер попал вирус и он все еще может храниться в кэше. Останавливаться на рассмотрении подобных программ мы не будем, а покажем пример на основе самого популярного решения — CCleaner.
Скачать CCleaner
Перейдите на вкладку «Стандартная очистка»
Важно отметить, что если у вас на компьютере дополнительно установлен Гугл Хром, дальнейшие действия очистят кэш и у него тоже!
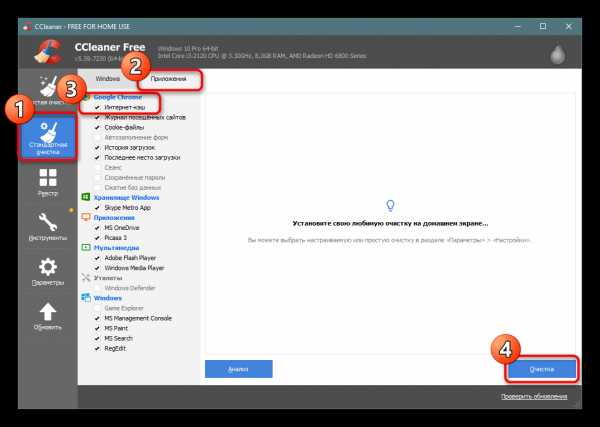
В других программах процесс будет происходить примерно аналогичным образом.
Способ 4: Мобильная версия
Пользователям Яндекс.Браузера с мобильных устройств время от времени так же можно удалять кэш, если нужно, например, освободить внутреннюю память устройства. Делается это так:
- Нажмите на кнопку меню, находясь на главной странице.
- Перейдите в «Настройки».
- Пролистайте до блока «Конфиденциальность» и перейдите в раздел «Очистить данные».
- Отметьте галочкой пункт «Кэш», остальные галочки расставьте на свое усмотрение. Тапните по «Очистить данные».
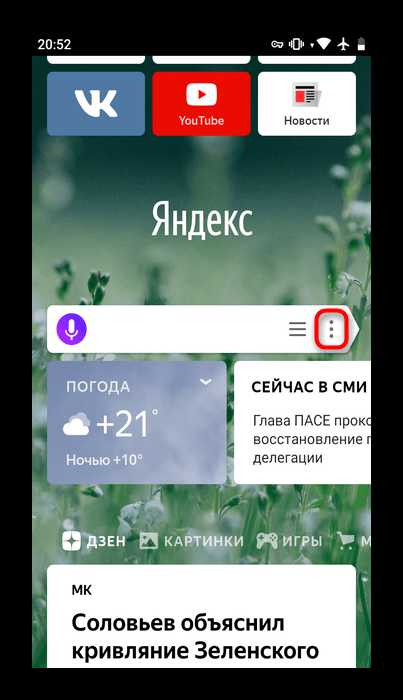
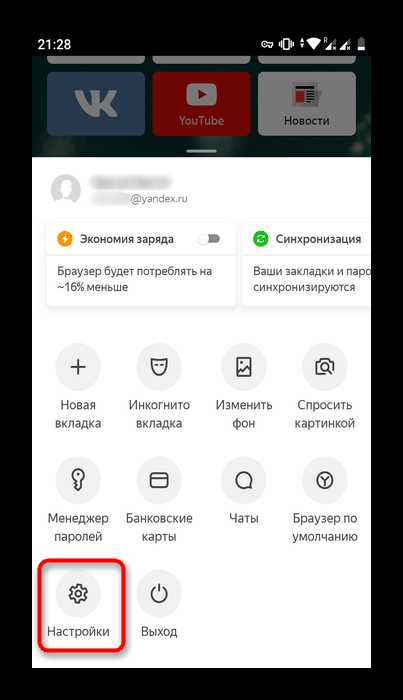

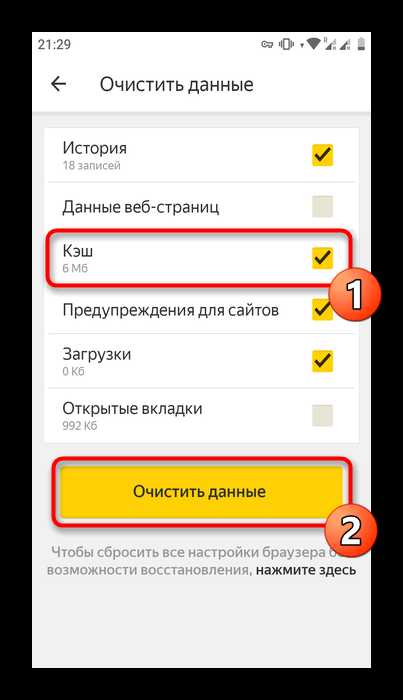
Теперь вы знаете способы очистки кэша в браузере Yandex для компьютера и мобильного девайса, каждый из которых пригодится в определенных ситуациях.
Опишите, что у вас не получилось. Наши специалисты постараются ответить максимально быстро.
Помогла ли вам эта статья?
ДА НЕТlumpics.ru
Как очистить кэш и куки в яндекс браузере
За некоторое время работы Яндекс Браузера, накапливается большое количество не нужных файлов. Таких как cookie куки, кэш, история браузера. Если еще не знаете что это такое, то объясним зачем они нужны и как очистить Яндекс на телефоне андроид и компьютере.
Общие понятия про КЭШ и
Сookie
Сookie — это текстовые файлы, которые хранятся в папке браузера. Нужны что бы сайт вас узнавал при повторном заходе на него. То есть в них прописаны аутентификационные данные, настройки и предпочтения пользователя. А также статистика и отслеживание сеансов с пользователем.
КЭШ в браузере используется как промежуточное звено между вами и сайтом, в котором сохраняются некоторые картинки, тексты, стили. Уменьшает время загрузки сайта и используемый трафик. Недостаток кэширования в том, что:
- Изменения на сайтах не сразу отображаются.
- Там хранится много кэша с ненужных вам сайтов
История браузера
Кэш и куки в Яндекс браузере
Важно помнить, что при удалений файлов cookie удалятся и ваши авторизаций на сайтах. Поэтому убедитесь, что вы помните пароли.
Путь где лежит кэш выглядит так:
С:\Users\название учетки\AppData\Local\Yandex\YandexBrowser\User Data\Default\
Название учетки — это ваше имя учетки в системе
Но не нужно переходить в эту директорию и вручную начинать удалять.
Это все сделаем из браузера. Для этого открываем сам Yandex browser и жмем горячие клавиши «Ctrl+Shift+Del». Откроется окно очистка историй.

Тут выделяете «файлы, сохраненные в кэше» и «файлы cookie и другие данные сайтов и модулей». Жмем очистить.
Таким образом чистить кэш и кукисы не составляет особого труда.
Жмем очистить. Таким образом чистить кэш и кукисы не составляет особого труда.
Если вы не любитель горячих клавиш, а любите посложнее. Тогда жмем на настройки браузера, в них заходим, нажав три полоски в верхнем правом углу.
Теперь нажимаем вкладку история и в ней «очистить историю». Так попадаете в «окно очистки». Что делать дальше читайте чуть выше.
Очистка кэш и куки на телефоне андроид, в Яндекс браузере
Заходим в browser, нажимаем на значок в виде трёх точек
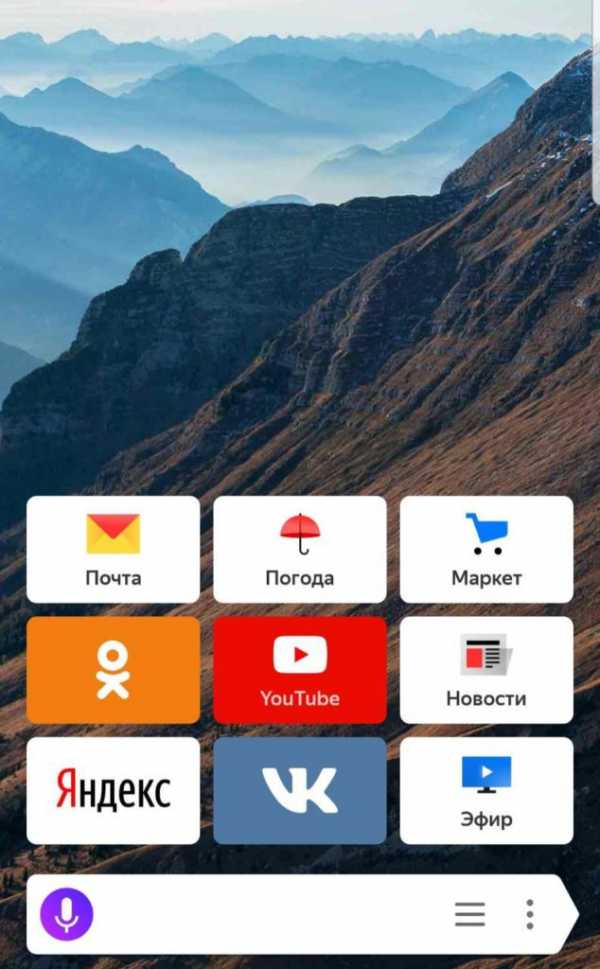
Жмем настройки и там листаем в низ, до пункта «Очистить данные.
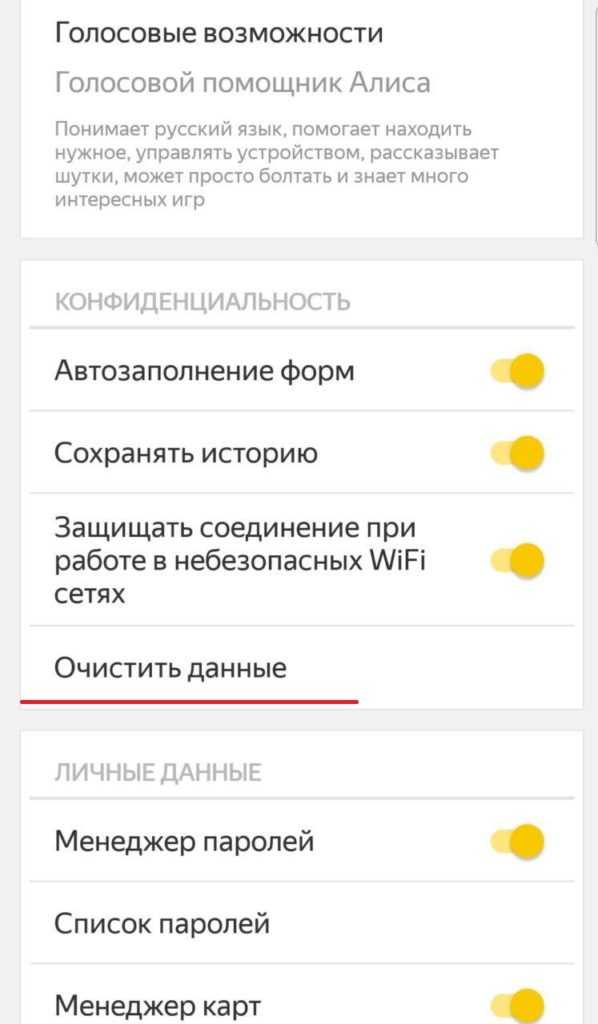 Очистить данные
Очистить данныеВ этом пункте меню ставим отметку «Данные веб-страниц», «Кэш». Далее жмем очистить.
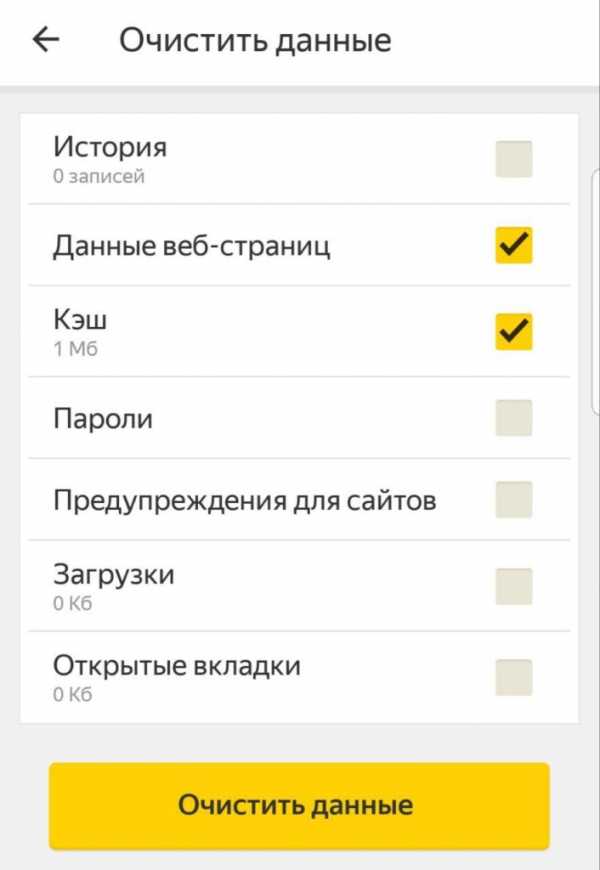 окно очистки
окно очисткиКак почистить историю браузера Яндекс
Несколько вариантов реализаций данного действия. с помощью горячих клавиш «Ctrl+H» заходим в историю запросов в Яндекс браузере.
Видим страницу с временем и названием посещаемых ресурсов. Наводим мышку на название как это показано на картинке.
наводим мышку на название ресурсаВидим, что появилось с лева форма где можно поставить галочку, справа черный небольшой треугольник.
При нажатий на который появится меню выбора.
меню выбораЕщё с того же сайта, это будут отражаться только адреса и время с этого ресурса. Это удобно, когда хотите удалить историю только с одного сайта. Как пример. Нажимаем на «ещё с того же сайта» затем с лева ставим галочку в самой верхней записи. Листаем в низ зажимаем клавишу Shift и ставим галочку на самой нижней записи.
Таким образом выделились все адреса. В самом вверху появится надпись: «Удалить выделенные элементы», жмем на нее и все адреса с ненужного ресурса удалились.
В меню еще есть «удалить из историй» это Вы удалите данную запись в истории.
Также историю просмотров можно очистить полностью за определенный период времени. Для этого жмем очистить историю в правой области экрана.
И попадаете по адресу browser://settings/clearBrowserData тут отмечаете галочкой «Просмотры», выбираете время и тыкаете на очистить.
Очистить историю на андроиде в Яндекс браузере
Тут нужно будет повторить шаги, написанные выше в заголовке очистка кэш и куки телефоне, только отметить в окне «история» и тыкнуть на очистить данные.
 очистить данные
очистить данныеНапоминаю, что после очистки авторизаций на сайтах сбросятся.
Удаляем пароли в Ябраузере
Бывает, что вы зашли через чужой комп к себе на аккаунт и случайно нажали на сохранить пароль. И теперь вам срочно нужно его удалить.
Для этого заходим в настройки с помощью комбинаций клавиш «Ctrl + H» и нажимаем вкладку «Пароли и карты». Попадете на адрес browser://passwords кстати просто можете скопировать этот адрес и вставить его в адресную строку браузера.
Пароли и картыТут отмечаете сайт с указанным вами логином и паролем и жмете удалить.
Подробнее можете почитать в статье Все про пароли в Ябраузере
Удаляем пароли на андроиде в Ябраузере
Также можно удалить и в мобильной версий приложения. Для этого нужно будет в настройках найти пункт «список паролей». Заходим туда и удаляем, но тут возможно с вас потребуют пароль или сканер лица из-за политики безопасности.
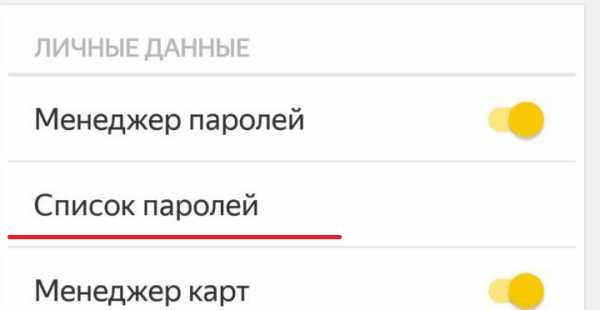 список паролей
список паролейДополнения для автоматического удаления
На последок хотел бы еще рассказать что есть дополнения для автоматического удаления данных после закрытия или по истечении какого то времени.
Самые популярные из них это Click&Clean и eCleaner (Forget Button)
Подробнее вы можете почитать по этим ссылкам.
Также хочу предложить прочитать еще одно дополнение Adblock которое блокирует всю рекламу на странице. Как его правильно настроить можете читайте в статье Установка Adblock для Яндекс Браузера
Желаем Вам приятного и быстрого сёрфинга в Yandex browser.
browseron.info
Как очистить кэш в Яндекс.Браузере на windows 7, 8, 10
Приветствую вас на своем блоге! С вами снова я, Алексей Антропов.
Сегодня мы поговорим о том, как очистить кэш в Яндекс.Браузере и для чего это, собственно говоря, нужно. Вы узнаете все, что необходимо знать касательно данной темы. Так же я отвечу на интересующие вас вопросы в комментариях!
Для начала давайте во всем разберемся! Кэш — это копии данных посещаемых сайтов, хранящихся на вашем устройстве. Зачем они там хранятся, спросите вы? Это делается для того, чтобы страницы в социальных сетях и не только грузились намного быстрее.
Например вы заходите на незнакомый сайт впервые в жизни. Скорость загрузки будет ниже, если на вашем ноутбуке или любом другом устройстве не будет сохранен кэш этого сайта. Можете сами проверить, когда дочитаете данную статью.
Для чего необходимо чистить браузер
Реклама
- Во-первых сохраненные данные занимают память вашего устройства. Это не критично, но зачем хранить к примеру на телефоне, информацию ненужного вам сайта?
- Во-вторых, ресурсы иногда могут обновляться в плане дизайна, внешнего вида. При открытии такого сайта, это может привести к его некорректному отображению. Или же будет открываться старая версия, как это бывает у меня при верстке сайтов.
Некоторые люди путают кэш с куками (cookie). Куки нужны для хранения ваших логинов и паролей. Благодаря кукам, не нужно постоянно заполнять формы для входа на сайт, так как загружаемый вами ресурс считывает эти данные и определяет, нужно ли продлить сессию или все же вывести форму для входа или регистрации.
Очистка кэша на windows
Для того чтобы вы могли очистить его в Яндекс.Браузере, я составил пошаговую инструкцию.
- Найдите и нажмите значок → Дополнительные настройки → Очистить историю;
- Уберите галочки, оставьте только «файлы, сохраненные в кэше». Посмотреть;
- Нажмите на кнопку «Очистить историю».
Другой более быстрый способ – это воспользоваться горячими клавишами. На windows это делается сочетанием клавиш Ctrl + Shift + Del. Еще можно воспользоваться Ctrl + H. Откроется история посещений сайтов. В верхнем правом углу нажмите на «Очистить историю». И снова проставьте те галочки, которые вам нужны.
Дополнительная информация: чтобы очистка происходила автоматически при выходе из программы (браузера), вы можете скачать специальное расширение Click&Clean. Расширение очищает историю, куки и прочее. Вы сможете настроить очистку под себя.
Очистка кэша на android
- Зайдите в Яндекс.Браузер → Нажмите на три точки в правом нижнем углу экрана → Нажмите «Настройки». Посмотреть;
- Опуститесь чуть ниже и найдите настройки конфиденциальности → Нажмите кнопку «Очистить данные». Посмотреть;
- Поставьте галочку напротив «Кэш» → «Очистить данные». Посмотреть;
- Подтвердите свои действия нажав «Да». Посмотреть.
Полный вариант в картинках
Где хранится кэш Яндекс.Браузера
Возможно вам для каких-то целей необходимо знать местоположение кэша. Ниже дана таблица для каждой операционной системы windows. Пользуйтесь.
| Операционная система | Расположение |
| Windows 7, 8, 10 | C:\Пользователи\Имя учетной записи на компьютере\AppData\Local\Yandex\YandexBrowser\User Data\Default\Cache |
| Windows XP | C:\Documents and Settings\Имя учетной записи на компьютере\Local Settings\Application Data\Yandex\YandexBrowser\User Data\Default\Cache |
| Windows Vista | C:\Users\Имя учетной записи на компьютере\AppData\Local\Yandex\YandexBrowser\User Data\Default\Cache |
Видеоинструкция
Небольшое видео, в котором показано как почистить кэш. Смотрим ниже.
Заключение
Вот мы и подошли к концу. Сегодня мы разобрали все, что связано с кэшем относительно Яндекс.Браузера. Надеюсь, я помог разобраться с данной проблемой. Буду надеяться, что теперь вы сможете самостоятельно очистить кэш в Яндекс.Браузера.
Если у вас остались какие-либо вопросы, то задавайте их в комментариях к посту. Надеюсь, статья вам понравилась, желаю вам приятного дня!
Напоследок предлагаю посмотреть прикольный видеоролик:
С уважением, Алексей Антропов.
ws-life.ru
Как очистить кэш в Яндекс Браузере и где его найти?
Всем привет Значит поговорим о кэше в Яндекс Браузере, расскажу что это такое и как почистить. Яндекс Браузер как и все браузеры использует кэш для ускорения загрузки страниц, хотя на самом деле кэш и не увеличивает скорость, но одни и те же страницы будут явно быстрее загружаться. Но почему? Кэш, по сути это папка, куда Яндекс Браузер кидает все файлы с сайтов, которые не меняются. Ибо смотрите, зачем загружать постоянно то, что не имеет изменений? Лучше один раз загрузить, отложить в кэш и потом при необходимости снова оттуда доставать.
Ну то есть кэш используется для неизменяемых частей сайта, таких как картинок, кнопки, ну там еще что-то, всякие фоновые изображения и прочее. Но как вы уже понимаете, сайтов обычный юзер смотрит много, наверно даже очень много, и со временем этот кэш наполняется слишком сильно. Известная проблема многих браузеров, что кэш переполняется и винда начинает тупить. Не знаю почему, но лично у меня такой проблемы не было..
Ну так вот, теперь переходим к самом главному. Кэш у Яндекс Браузера находится вот тут:
C:\Users\VirtMachine\AppData\Local\Yandex\YandexBrowser\User Data\Default\Cache
Там где VirtMachine, то тут имя вашего компа, ну то есть имя учетной записи. Вот что у меня в этой папке:

Вот все эти непонятные файлы, это и есть кэш. В принципе чтобы очистить кэш, то можно удалить все что находится в этой папке. Но я честно говоря не уверен что это правильный способ.
Лучше запустить браузер и в нем уже очистить кэш, так что запускаем его:
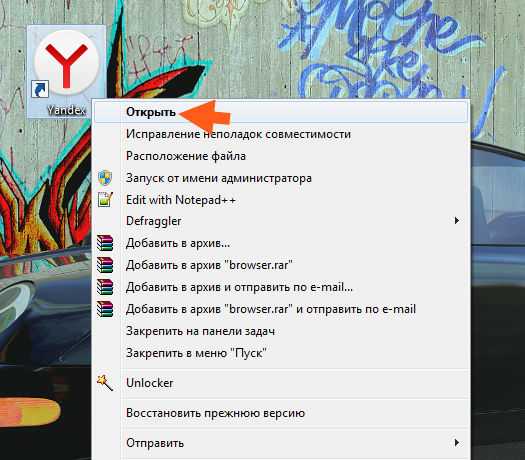
Потом вызываем меню браузера и в нем выбираем пункт Дополнительно > Очистить историю:
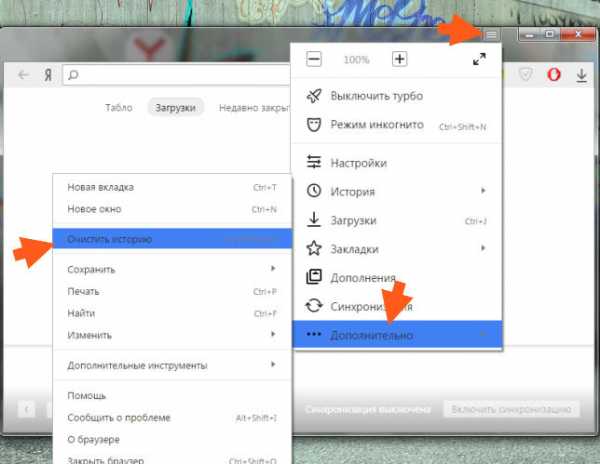
В эту настройку также можно попасть, если в адресе перейти по вот такому пути:
browser://settings/clearBrowserData
Потом появится перед вами окошко, тут нужно поставить только ОДНУ галочку, ту что относится к очистке кэша, вот эта галочка:

Также нужно выбрать в меню за все время, чтобы кэш удалился полностью, ну и нажать потом Очистить историю и все, кэш удалится весь в Яндекс Браузере!
Но нужно ли очищать кэш? А вот тут я даже не знаю что ответить, дело в том, что сам по себе кэш, как мне кажется, не может тормозить винду. Ну или браузер. Потому что кэш лежит себе мертвым грузом и максимум что он может, это сьедать место на жестком диске. Однако, многие юзеры твердят, что кэш этот тормозит браузер. Ну не знаю, может я ошибаюсь. Кстати для чистки компа вообще от лишних файлов, какого-то там мусора, то я советую использовать бесплатную утилиту CCleaner. В интернете ее легко скачать. Уже многие юзеры знают насколько крутая эта прога
Ну все ребята, на этом все, надеюсь что все было понятно и эта инфа пригодилась вам. Желаю вам удачи и хорошего настроения
На главную! кэш Яндекс Браузер 27.08.2016virtmachine.ru
Как очистить кэш в Яндекс.Браузере

Браузеры появились с возникновением интернета, и их основное назначение заключается в обеспечении любого пользователя информацией через визуальный интерфейс. С помощью интернет-браузера можно просматривать веб-страницы сайтов, слушать музыку, смотреть фильмы, общаться с друзьями. Яндекс.Браузер — это передовая разработка российских программистов, предназначенная для «путешествий» по сетевым ресурсам. Для его корректной работы необходимо периодически очищать кэш.
Что такое кэш и зачем его чистить
Кэшем браузера называется специальная папка, в которой сохраняются копии данных о посещённых пользователем сайтах и всех действиях, совершаемых им в это время. Во время повторного просмотра веб-страниц уже не будет идти запрос информации, они будут просто извлечены из кэша и показаны в окне браузера. При использовании кэша снижается сетевая нагрузка и уменьшается время загрузки нужных страниц.
При постоянном использовании интернета рекомендуется удалять кэш не менее одного раза в неделю.
Где хранится
Иногда возникает необходимость посмотреть либо скопировать данные кэша Яндекс.Браузера, например, во время направления в ваш адрес различных запросов со стороны техподдержки или в случае поиска утерянной информации о посещении какого-либо сайта и т. п. Кэш находится в специальной папке на вашем компьютере или мобильном устройстве.
Адреса папок
Операционная система | Адрес кэша |
Windows 7 и Windows 8 | C:\Пользователи\Ваша учётная запись\AppData\Local\Yandex\YandexBrowser\User Data\Default\Cache\ |
Windows XP | C:\Documents and Settings\Ваша учётная запись\Local Settings\Application Data\Yandex\YandexBrowser\User Data\Default\Cache\ |
Windows Vista | C:\Users\Ваша учётная запись\AppData\Local\Yandex\YandexBrowser\User Data\Default\Cache\ |
Mac OS | ~\Library\Application Support\Yandex\YandexBrowser\Default\GPUCache\ |
iOS | ~\Library\Caches\ Поскольку данные, которые кэшируются, генерируются браузером, то и сохраняются они в NSCachesDirectory, для чего может быть создана отдельная папка, например, MyAppCache. При этом может использоваться один из способов хранения временных данных : NSKeyedArchiver, NSURLCache, SQLite, Core Data. |
Android | ~\Android\data\ Папка предназначена для хранения пользовательских данных. Также информация может находиться в архивированном виде в папке Android\obb. Кэш устройства находится в директории wipe\cache, а кэш системных приложений в wipe\dalvik-cache. |
Windows Phone | ~\Applications\Data\ Проще всего получить доступ к кэшу через папку «Другие». В ней хранятся кэшированные файлы истории браузера. |
Как очистить кэш
Для операционных систем, устанавливаемых на компьютерах и мобильных устройствах, Яндекс.Браузер не является базовым. В связи с этим очистка кэша браузера всегда идёт через внутренние настройки или с помощью специальных программ.
На компьютере
- В открытом Яндекс.Браузере найдите пиктограмму с тремя параллельными чёрточками, расположенными одна над другой, и нажмите на неё левой кнопкой мыши. В выпадающем меню выберите пункт «Настройки».
 Откройте окно настроек
Откройте окно настроек - Откройте вкладку с дополнительными настройками.
 Откройте дополнительные настройки
Откройте дополнительные настройки - На промежуточной вкладке выберите пункт «Очистить историю».
 На промежуточной вкладке нажмите «Очистить историю»
На промежуточной вкладке нажмите «Очистить историю» - На последнем этапе оставьте галочку только на пункте «файлы, сохранённые в кэше», а остальные отметки снимите.
- Запустите очистку, нажав кнопку внизу. После окончания процедуры кэш Яндекс.Браузера будет полностью очищен от накопившихся файлов.
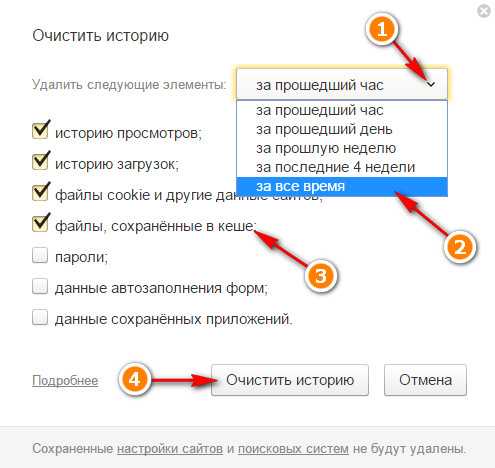 Очистите кэш, нажав на соответствующую кнопку
Очистите кэш, нажав на соответствующую кнопкуГорячие клавиши
Очистить кэш Яндекс.Браузера можно сочетанием клавиш: Ctrl + Shift + Del в Windows или ⌘ + Shift + Del в Mac OS. При этом вы сразу попадаете на вкладку «Очистить историю», где после выбора нужных параметров запускаете этот процесс.
Как почистить историю просмотров web-страниц на компьютере (видео)
https:\\www.youtube.com\watch?v=onVxU0RJCgM
С помощью программы Windows Cleaner
Если у вас нет желания искать и удалять «мусор» на системном диске, а также изучать настройки Яндекс.Браузера, то воспользуйтесь специальной программой для очистки кэша. Её преимущество заключается в том, что она самостоятельно сканирует систему и удаляет ненужные и временные файлы.
Windows Cleaner — это одна из самых популярных программ, позволяющих очистить кэш. Именно ей отдают предпочтения многие пользователи. Её популярность обусловлена предельно простым и понятным интерфейсом, полностью переведённым на русский язык.
Windows Cleaner — это бесплатная программа с широким набором функций. Обеспечивает полноценную очистку системы и оптимизацию её работы.
- Для очистки кэша Яндекс.Браузера воспользуйтесь вкладкой «Очистка», которая открывается сразу после запуска программы. Здесь можно увидеть список записей и файлов, доступных для поиска и удаления в программе Windows Cleaner.
 Программа Windows Cleaner позволяет не только очистить кэш браузера, но и ускорить работу системы
Программа Windows Cleaner позволяет не только очистить кэш браузера, но и ускорить работу системы - Отметьте необходимые пункты или оставьте выбор по умолчанию.
- Нажмите кнопку «Анализ».
- По окончании процесса нажмите «Очистка». Программа удалит все ненужные файлы не только из Яндекс.Браузера, но и из других интернет-обозревателей, установленных в системе, а заодно почистит компьютер и ускорит его работу.
- После проведения очистки при необходимости просмотрите подробный отчёт, где указаны удалённые файлы и объём освобождённого места на жёстком диске компьютера.
На мобильном устройстве
Рассмотрим самые популярные на сегодняшний день мобильные операционные системы:
- iOS;
- Android;
- Windows Phone.
iOS
В этой операционной системе есть встроенная очистка кэша только для браузеров Safari и Opera Mini. Методика очистки кэша Яндекс.Браузера такая же, как и на компьютере. Также можно использовать специальную программу PhoneExpander. Но для этого необходимо подключиться к компьютеру с установленной системой Mac OS с помощью специального кабеля Lightning. Программа может удалять временные файлы и очищать кэш.
Android
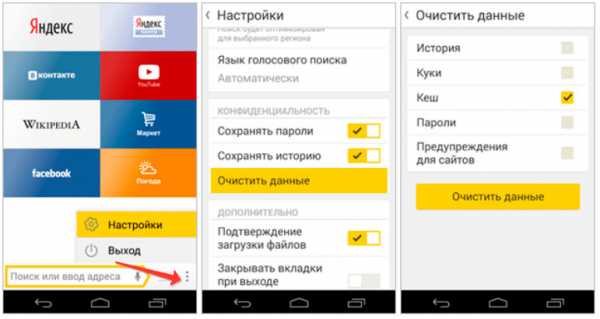 Очистка кэша в системе Android
Очистка кэша в системе Android- В открытом браузере нажмите на значок, показывающий дополнительное меню.
- После этого выберите пункт «Настройки», а затем «Очистить данные».
- Включите «Кэш». Для этого отметьте чекбокс напротив названия опции и нажмите кнопку «Очистить данные». После этих действий кэш Яндекс.Браузера будет очищен.
Быстро чистим кэш на Андроиде (видео)
https:\\www.youtube.com\watch?v=0GxYbd5zHVs
Windows Phone
Для очистки кэша Яндекс.Браузера в системе нужно выполнить всего три действия.
- Нажмите пиктограмму с тремя последовательными точками внизу окна открытого браузера.
- Выберите из списка пункт «Очистить историю поиска».
- Нажмите кнопку «ОК».
 Очистка кэша в системе Windows Phone
Очистка кэша в системе Windows PhoneАвтоочистка кэша в браузере Яндекс
Для настройки автоматической очистки кэш-памяти в Яндекс.Браузере необходимо выполнить следующие действия:
- В верхнем правом углу браузера нажмите кнопку инструментов Яндекса и выберите в выпадающем меню вкладку «Настройки».
 Выбор настроек
Выбор настроек - На открывшейся вкладке выберите пункт «Показать дополнительные настройки». Для этого перейдите в самый конец страницы.
 Выбор дополнительных настроек
Выбор дополнительных настроек - Выберите пункт «Настройка содержимого».
 Выбор настроек содержимого
Выбор настроек содержимого - На последней вкладке отметьте пункт «Разрешить сохранение данных только для текущего сеанса» и нажмите кнопку «Готово».
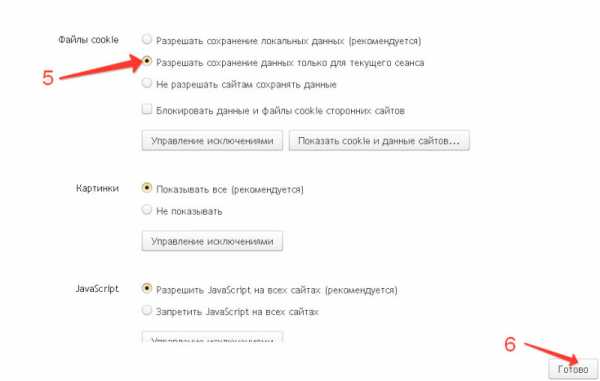 Настройка автоматической очистки кэша
Настройка автоматической очистки кэшаНа этом автоматическая настройка закончена. Теперь при закрытии Яндекс.Браузера или при выключении компьютера кэш будет очищаться самостоятельно.
Очистка кэша помогает оптимизировать работу как Яндекс.Браузера, так и системы в целом. Удалить ненужную информацию можно через настройки или с помощью специальных программ. Не забывайте, что эти манипуляции необходимо производить хотя бы раз в неделю.
Оцените статью:(1 голос, среднее: 5 из 5)
Поделитесь с друзьями!skesov.ru
Как очистить кэш в Яндекс браузере на Windows 7, 8, 10
Добрый день, уважаемые читатели! В этой статье, я покажу как очистить кеш в Яндекс браузере на виндовс 7, 8, 10, очистка кеша не займёт много времени, при этом значительно увеличит скорость и производительность браузера Яндекс.
Пользуясь браузером Яндекс или каким то другим браузером, мы открываем огромное количество сайтов. При посещении какого либо сайта, браузер сохраняет различную информацию об открытой странице, во внутреннюю память(КЕШ).
Делается это для того, чтобы при повторном открытии этой страницы, загрузить её намного быстрее, взяв всю необходимую информацию напрямую из кеша.
Со временем кеш переполняется, что негативно сказывается на работу браузера, он попросту начинает тормозить медленно загружать страницы и.т.д. Так-же могут не сразу появляются обновления, произведённые на каком либо сайте.
Переживать по этому поводу не стоит, так как очистка кеша не требует как либо знаний или навыков, итак давайте перейдём от слов к делу и приступим к очистке кеша.
Внимание после очистки кеша, из браузера могут удалится ранее сохранённые в нём пароли от различных сайтов например Одноклассники, Вконтакте и.т.д. Их придётся вводить заново.
Как почистить кеш в Яндекс браузере
1. Первым делом необходимо открыть историю браузера, для этого откройте браузер Яндекс, далее нажмите сочетание клавиш на клавиатуре компьютера Ctrl+H 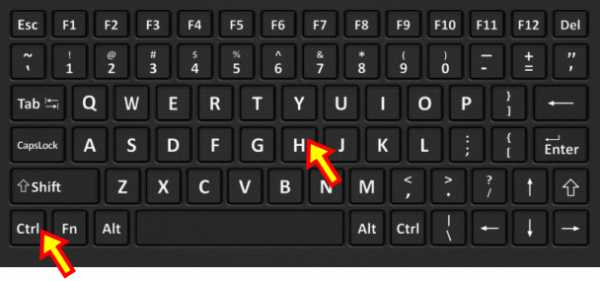 2. На открывшейся странице с историей браузера Яндекс, необходимо кликнуть по строчке «Очистить историю», находящуюся в правом верхнем углу.
2. На открывшейся странице с историей браузера Яндекс, необходимо кликнуть по строчке «Очистить историю», находящуюся в правом верхнем углу.
3. В открывшемся окне, ставим время за которое необходимо очистить кеш(за всё время), выделяем галочкой четыре первых пункта, после жмём кнопку «Очистить историю». 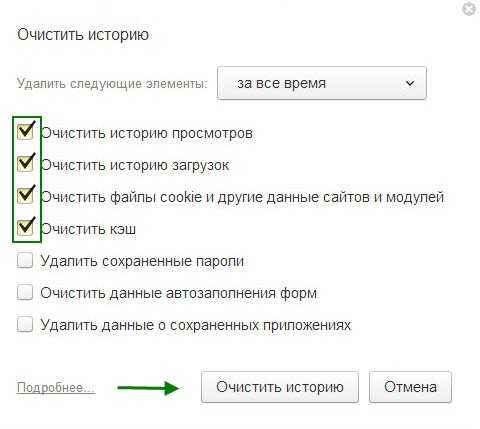
После выполнения этих действий, кеш браузера Яндекс будет очищен, у меня на этом всё, желаю успехов!
Читайте так-же о том, как сделать закладку в Яндекс браузере.
normalnet.ru


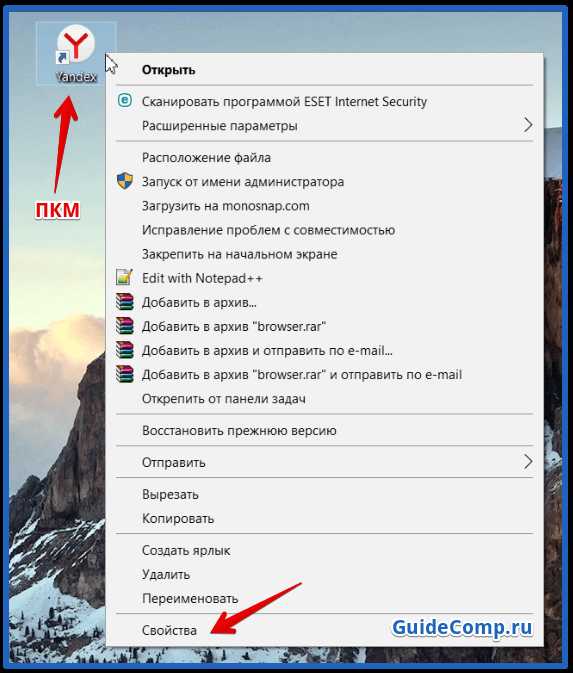

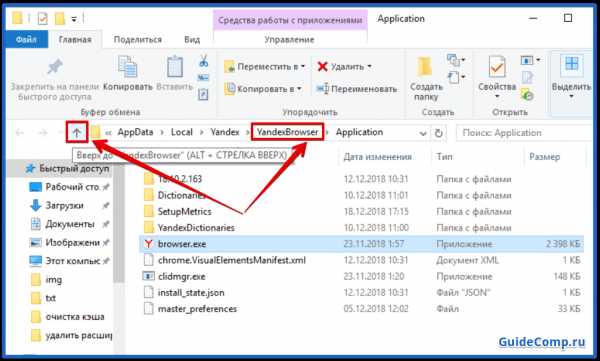
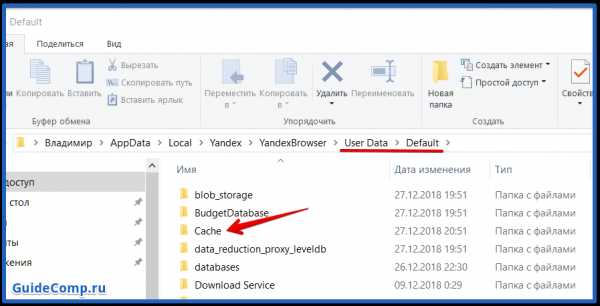
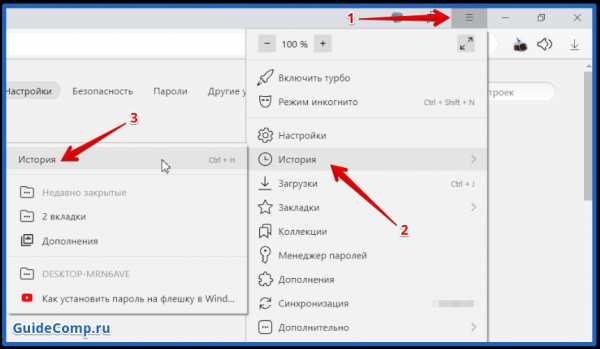
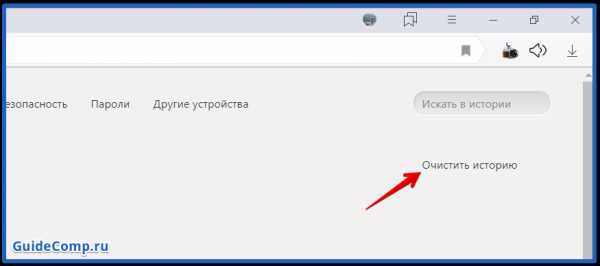
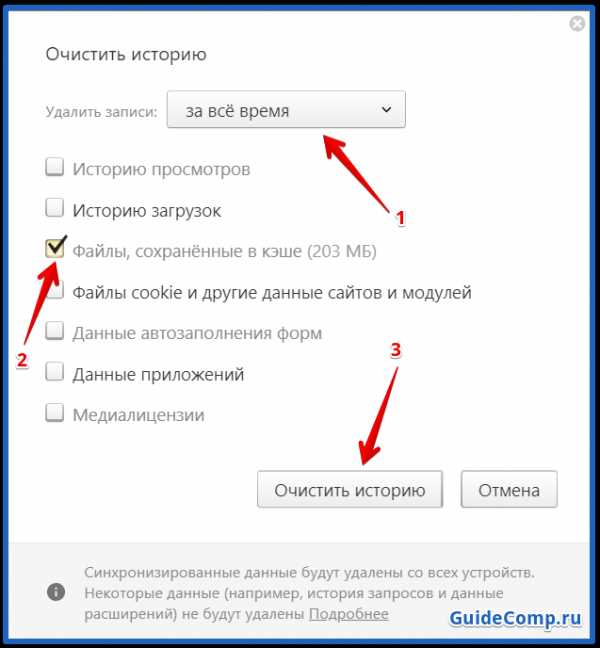
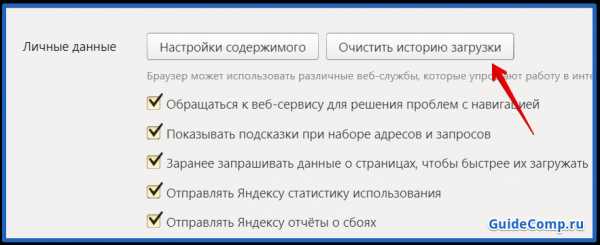
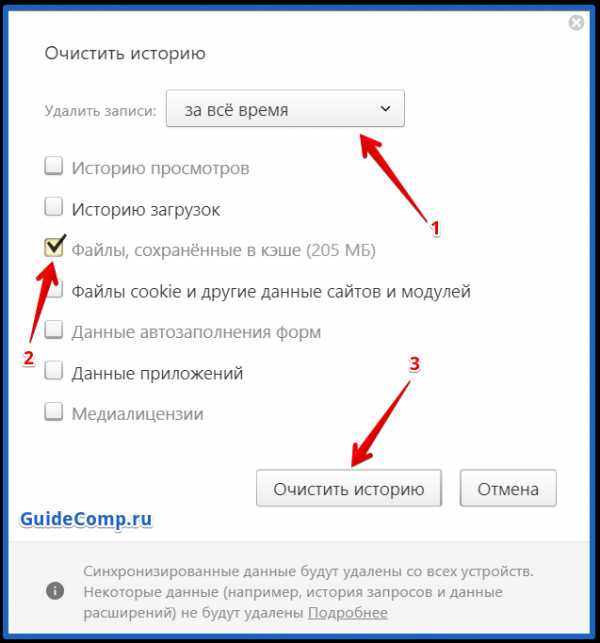
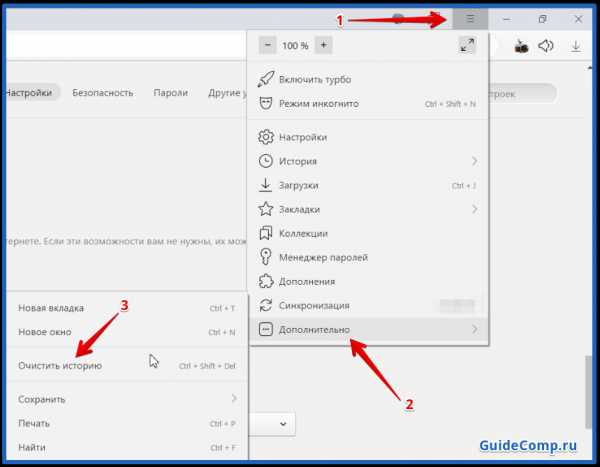

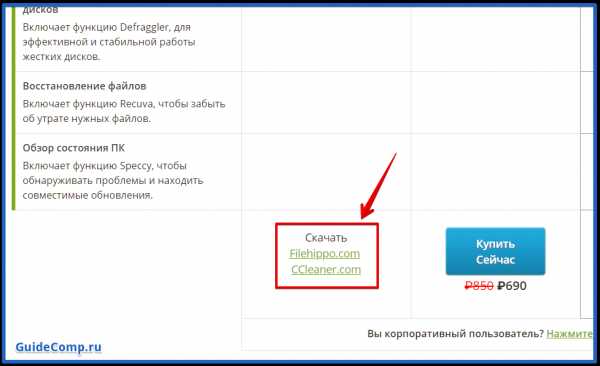
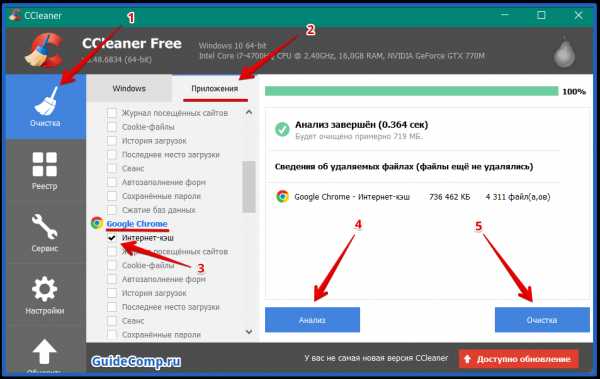
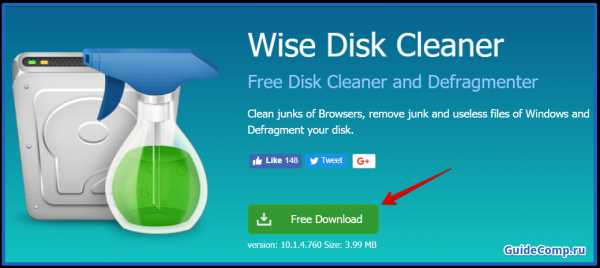
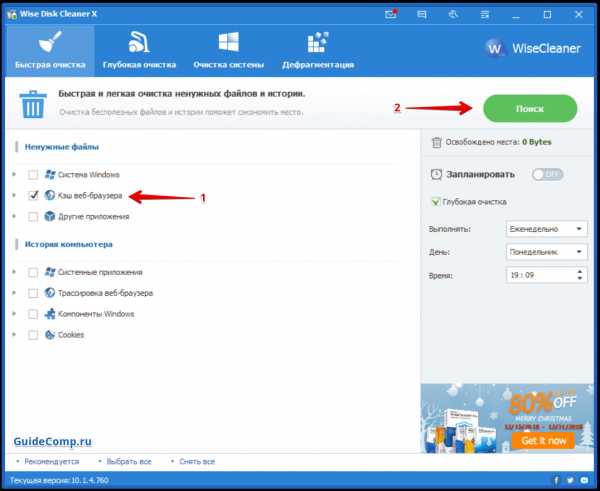
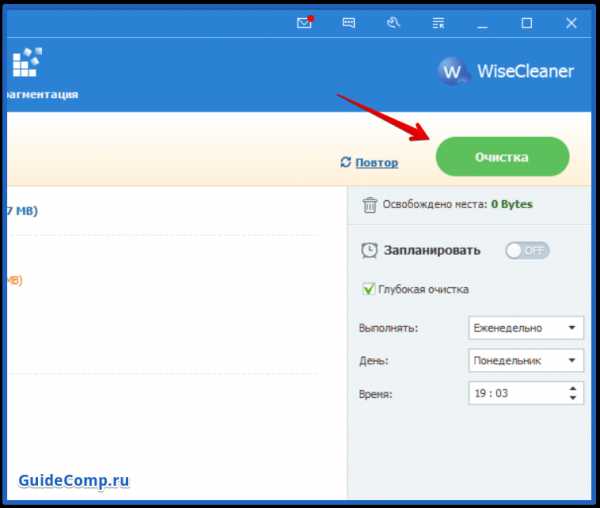
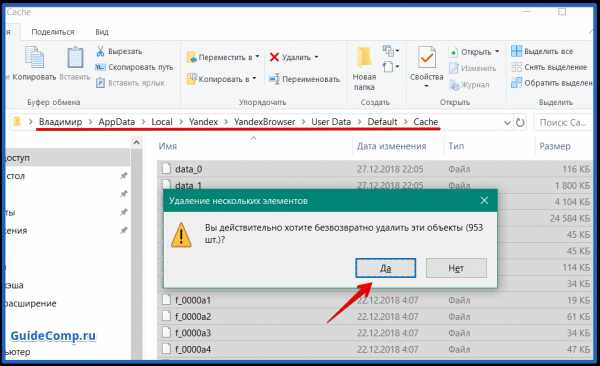
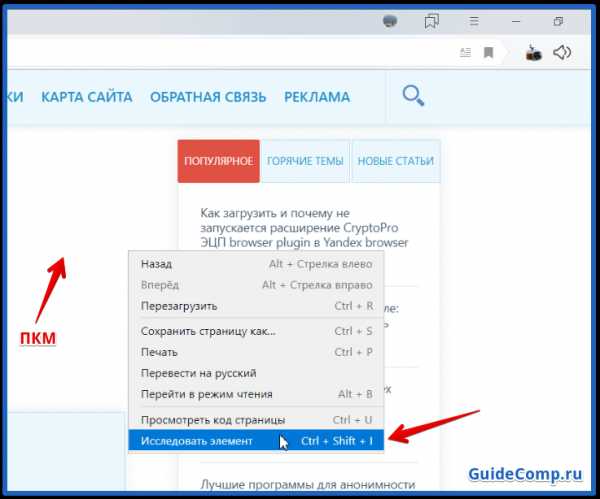
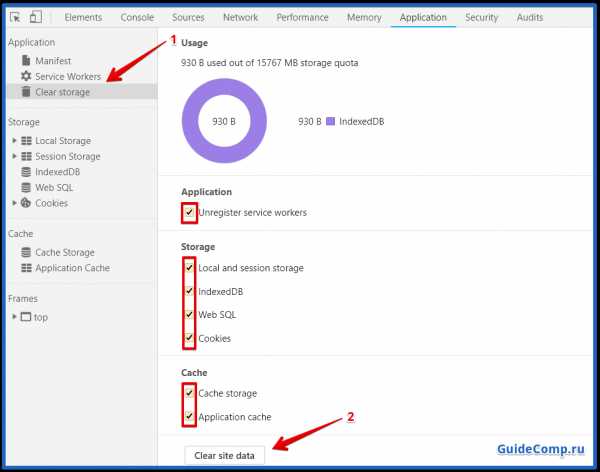
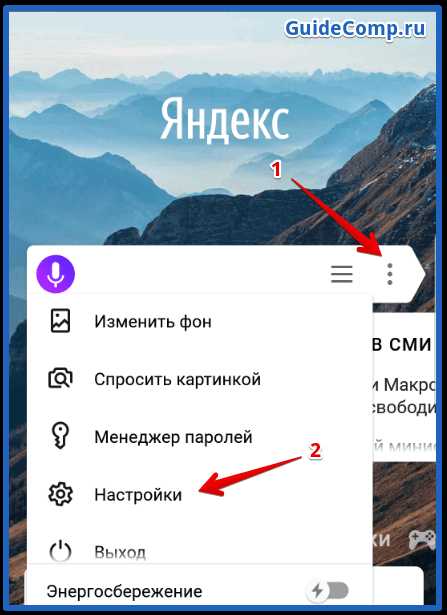
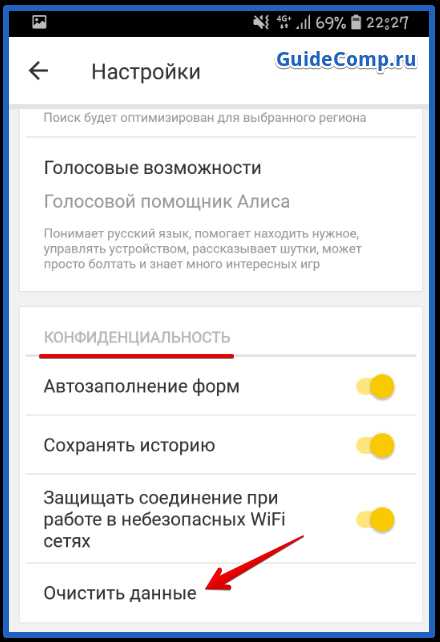
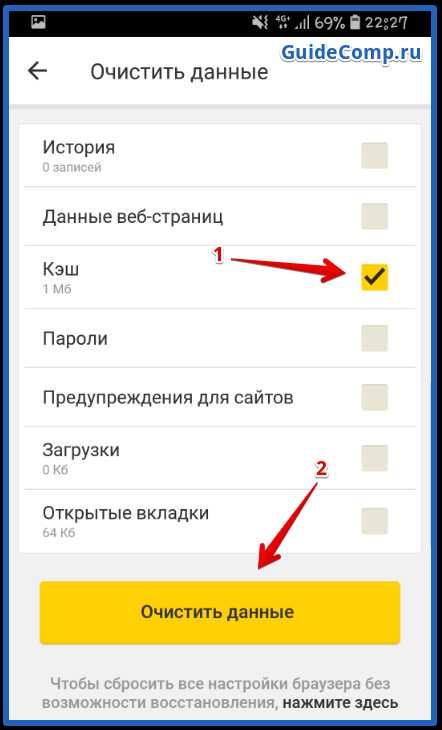

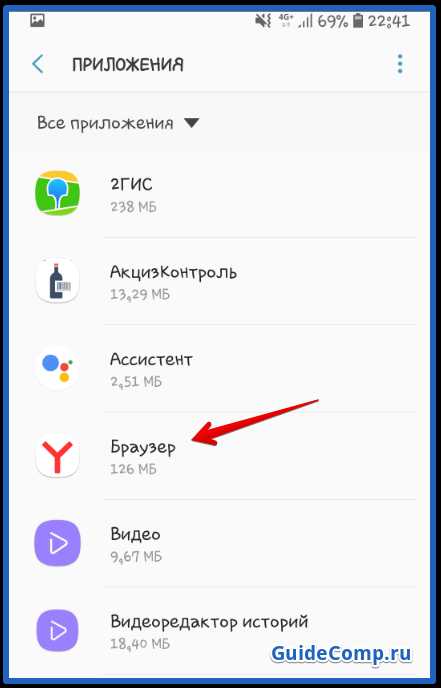

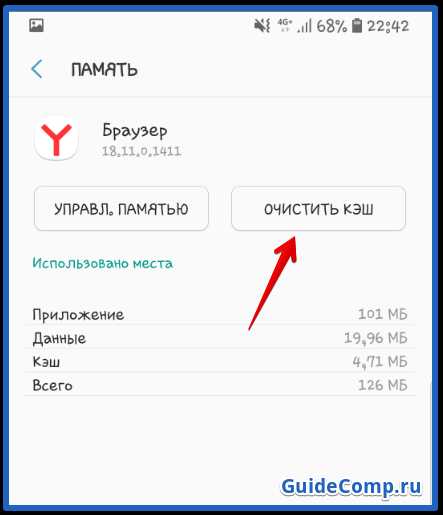
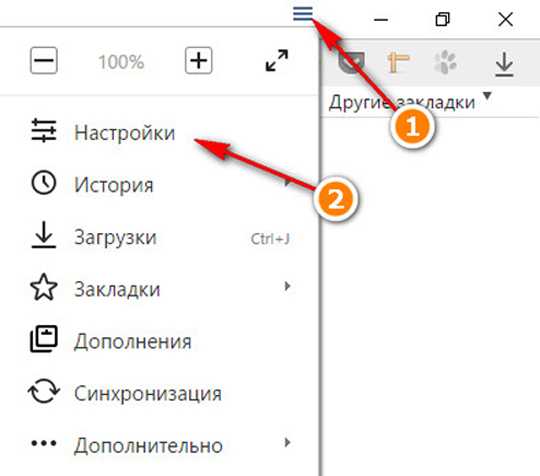 Откройте окно настроек
Откройте окно настроек Откройте дополнительные настройки
Откройте дополнительные настройки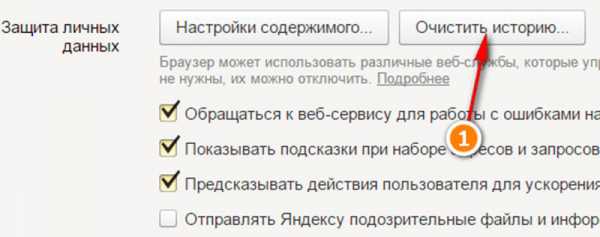 На промежуточной вкладке нажмите «Очистить историю»
На промежуточной вкладке нажмите «Очистить историю»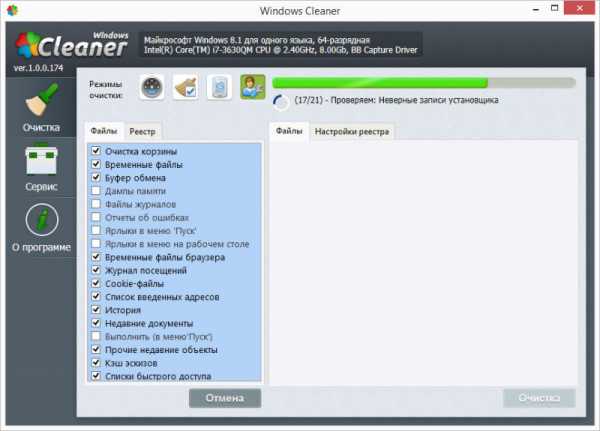 Программа Windows Cleaner позволяет не только очистить кэш браузера, но и ускорить работу системы
Программа Windows Cleaner позволяет не только очистить кэш браузера, но и ускорить работу системы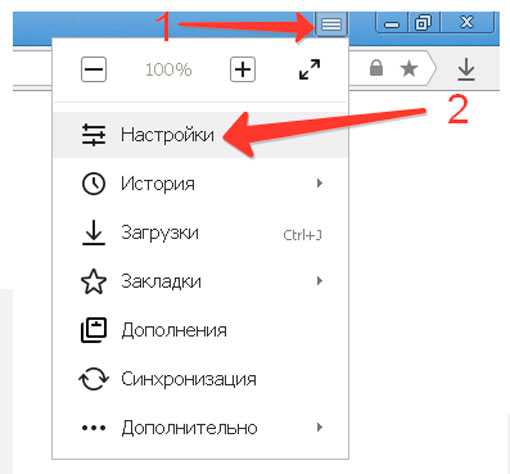 Выбор настроек
Выбор настроек Выбор дополнительных настроек
Выбор дополнительных настроек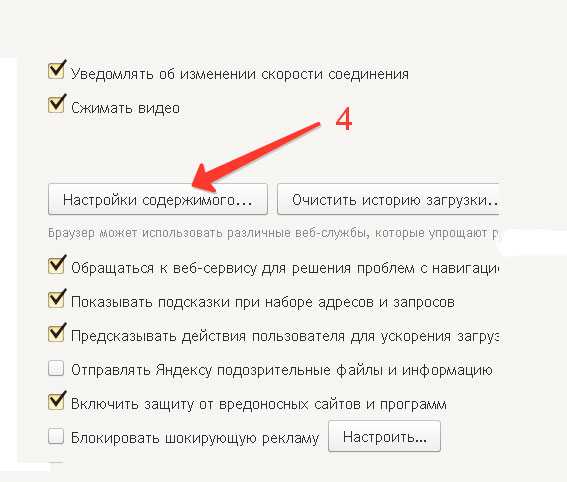 Выбор настроек содержимого
Выбор настроек содержимого