Как в Гугл Диск войти в личный кабинет на свою страницу
Гугл Диск неразрывно связан с профилем Google. Благодаря глубокой интеграции всех сервисов «корпорации добра» с единым аккаунтом можно получить доступ облачному хранилищу различными способами и через разные устройства. В рамках статьи рассмотрено, как в Гугл Диске войти в личный кабинет.
Как войти в Google Disc
Самое главное – это иметь доступ к рабочему аккаунту. Если такового еще нет, нужно его зарегистрировать. Это делается в любом из предложенных ниже способов входа в облачное хранилище.
Полезно:
На компьютере
Если профиля еще нет, откройте страницу Google.com и нажмите на синюю кнопку «Войти».
Потом нажмите «Создать аккаунт», заполните поля и следуйте инструкции.
Читайте также: Как загрузить файл с Гугл Диска на компьютер
Через сайт
Чтобы в Гугл Диск войти на свою страницу:
- В поисковой строке введите фразу «Гугл Диск» и перейдите по первой ссылке https://www.

- Выберите «Для личных целей».
- Попав на окно авторизации введите Email-адресс или телефон своего аккаунта.
- Затем пароль и код двухфакторной аутентификации (если установлена).
- Готово. Вы попали в собственное облачное хранилище.
Читайте также: Как через интернет отправить видео большого размера
Через официальный клиент
По ссылке можно загрузить официальный клиент облачного хранилища. После установки:
- Запустите программу для открытия окна авторизации (обычно запускается самостоятельно).
- Введите email или номер телефона, пароль, код 2FA.
- Вход выполнен, далее следуют настройки.
- Можно подтянуть папки с ПК, которые будут синхронизированы с облачным хранилищем. Также реализовать загрузку фото и видео.
- Также синхронизовать раздел «Мой диск».
- Выбрав путь к папке или отказаться от синхронизации.
- Готово.
 Утилита синхронизации настроена и теперь будет доступна из трея.
Утилита синхронизации настроена и теперь будет доступна из трея. - Если нужно получить доступ к синхронизированным файлам, узнать путь можно в настройках.
Через эмулятор
Благодаря эмулятору операционной системы Android, можно получить доступ к любым приложением, как будто они запущены с телефона. Чтобы зайти на Гугл Диск:
- Откройте официальный сайт эмулятора bluestacks.com.
- Загрузите, установите и запустите BlueStacks 3.
- Нажмите «Больше приложений» — «Настройки».
- Затем «Аккаунты».
- Добавить Аккаунт.
- Выберите «Google».
- Введите собственные данные (email, пароль, код-доступа 2FA).
- Зайдите в Google Play Store.
- Найдите и установите приложение для входа в Гугл Диск.
- Откройте загруженное приложение. С его помощью получаете доступ к внутреннему хранилищу.
На телефоне
Открытие облака на телефоне аналогично запуску на эмуляторе.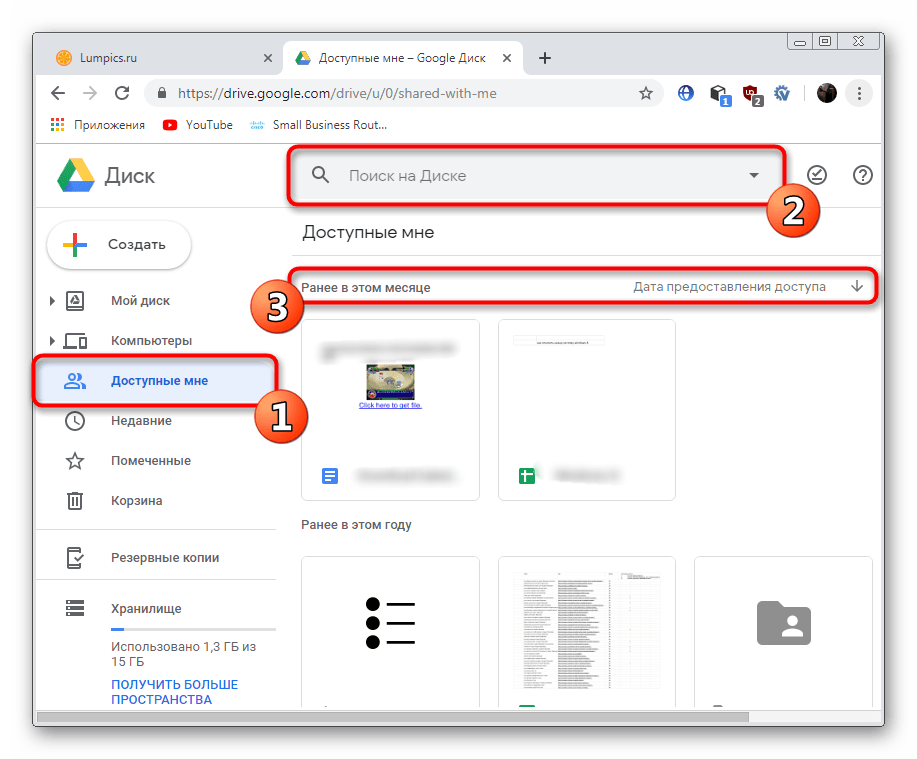 То есть нужно найти приложение, скачать из каталога, запустить и выполнить вход в свой аккаунт.
То есть нужно найти приложение, скачать из каталога, запустить и выполнить вход в свой аккаунт.
Приложение для Андроид
В случае с Андроид, если скачивать из Play Market, потребуется войти в аккаунт Google для каких-либо операций в магазине приложений:
- Опустите шторку уведомлений и нажмите на шестеренку (Настройки).
- Выберите «Аккаунты».
- Затем «Добавить аккаунт».
- Кликните «Google».
- Введите защитный код приложения (если устанавливали защиту на смартфон).
- Авторизуйтесь в своем профиле.
- Если его нет, жмите «Создать», заполняйте поля и следуйте подсказкам.
- Далее откройте Play Market.
- Установите его на свой смартфон.
- После открытия, вам будут доступны все файлы и папки, размещенные в облачном хранилище.
Приложение для IOS
Авторизация в облаке для айфонов делается так:
- Откройте App Store и найдите нужное приложение.
 Загрузите его.
Загрузите его. - Предоставьте доступ, а затем авторизуйтесь.
- Откройте содержимое облака и пользуйтесь.
Как восстановить пароль от Гугл Диск
Если пароль утерян, то в Google достаточно проблематично восстановить доступ к своему аккаунту, даже если:
- Подключен 2FA через Google Authentication.
- Вы указали пришедший в SMS код с номера телефона, указанного при регистрации.
- Вы указали резервный адрес.
- Использовали резервный код для входа.
Процесс восстановления работает по своему алгоритму, при котором нужно на каждый предложенный вопрос дать требуемый системой ответ. Если все будет верно, вы получите форму для ввода нового пароля. В противном случае система выдаст
Восстанавливать нужно через единственную форму, на которую можно перейти во время авторизации:
- Нажмите «Забыли пароль».

- Затем поочередно отвечайте на поставленные вопросы верно.
Заключение
Google Диск доступен для использования на различных устройствах. С компьютера войти в него можно через браузер, программу для Windows или воспользовавшись эмулятором Android, телефонам доступны приложения. Для получения доступа к собственному хранилищу, необходимо авторизоваться в личном профиле Гугл.
Last Updated on 23.05.2020 by artikus256
Автор статьи
Техник по компьютерным системам, специалист среднего звена. С 2017 года основатель данного блога, в 2018 году окончил обучение.
Написано статей
238
Как зайти на Гугл Диск с телефона
Перед тем, как зайти на Гугл Диск с телефона, зарегистрируйте учетную запись. Сделать это можно через компьютер или браузер смартфона, планшета. Аккаунт можно использовать на нескольких устройствах одновременно. Данные автоматически синхронизируются в режиме реального времени.
Создание аккаунта
Если у вас нет учетной записи Google, то ее необходимо создать.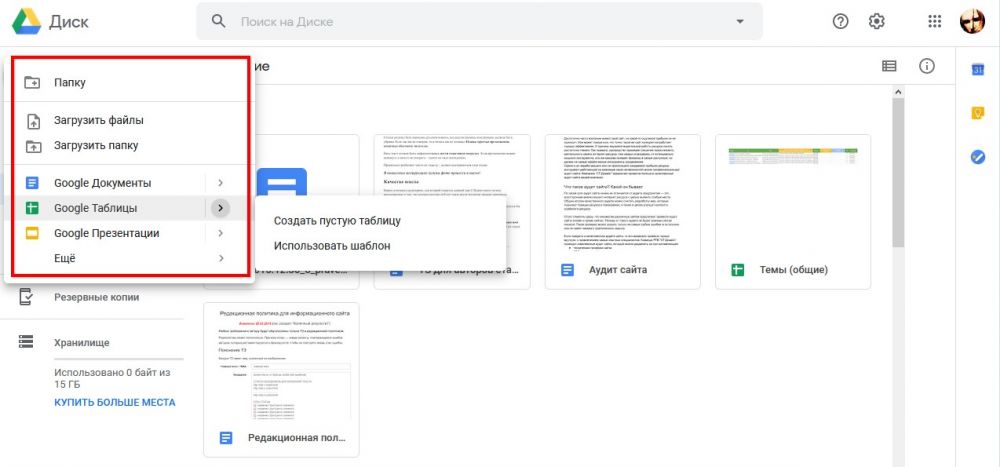
- Перейдите на официальный сайт Google Drive через браузер. На главной странице нажмите на синюю кнопку «Перейти к Гугл Диску».
- Откроется новая вкладка, где будет предложено авторизоваться или создать новый профиль. Для этого кликните на надпись «Другие варианты».
- Заполните всю необходимую информацию. Придумайте логин, пароль и укажите дополнительные контакты для восстановления.
После этого созданный профиль можно использовать для авторизации во всех связанных сервисах Гугла на компьютере или смартфоне.
Внимание
Вход в учетную запись осуществляется только один раз. После авторизации повторно вводить логин и пароль не придется.
Авторизация на телефоне
Залогиниться в Google Drive со смартфона или планшета можно через браузер или специальное мобильное приложение. Для этого необходима учетная запись. Если ее нет, то создайте. Как войти в облако Гугл с телефона:
Для этого необходима учетная запись. Если ее нет, то создайте. Как войти в облако Гугл с телефона:
- Перейдите на официальную страницу приложения через Play Market.
- Установите и запустите Google Disk. Введите адрес электронной почты, пароль, чтобы получить доступ к облаку. После этого откроется главная страница диска.
- Зайти в облачное хранилище можно и через браузер. Для этого достаточно перейти на официальный сайт и ввести логин, пароль.
Если к телефону подключена электронная почта Gmail, то авторизация произойдет в автоматическом режиме. После этого можно начать копировать файлы в облако, редактировать хранящиеся на нем файлы.
Управление аккаунтами
Для тех, кто использует несколько учетных записей, приложение позволяет осуществлять управление данными. Для этого запустите программу и вызовите меню свайпом вправо или нажатием на значок в виде трех полосок. После этого:
- В верхней части экрана нажмите на адрес электронной почты.

- Выберите «Добавить аккаунт», чтобы указать приложению дополнительный профиль из списка доступных.
- Выберите «Управление аккаунтами», чтобы настроить параметры учетной записи, синхронизацию файлов и другой информации.
Все изменения применяются автоматически, но только на одном устройстве. Если вы используете несколько телефонов, то указывать информацию придется на каждом отдельно. После этого вы сможете открыть документы и фотографии другого профиля.
Загрузите на устройство приложение, чтобы авторизоваться в Гугл Драйв. Если аккаунта нет, то создайте его через официальный сайт. Профиль будет использоваться по умолчанию для всех связанных сервисах и делать резервные копии для восстановления.
Как войти в аккаунт Google Диска
Популярное облачное хранилище от компании Google предоставляет широкие возможности для хранения данных различного типа и формата, а также позволяет организовывать совместную работу с документами.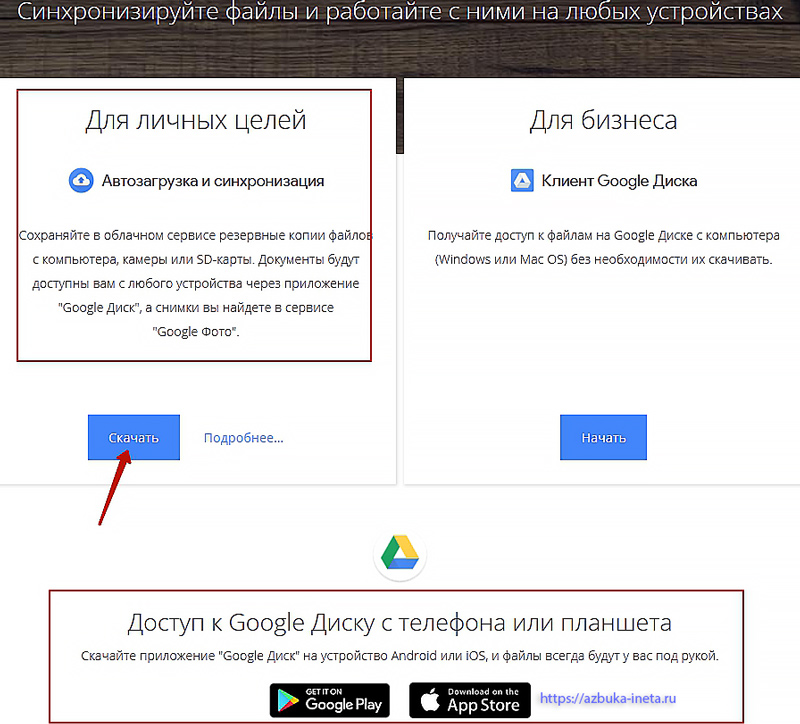 Малоопытные пользователи, которым приходится обращаться к Диску впервые, могут не знать, как в нем войти в свой аккаунт. О том, как это сделать, будет рассказано в нашей сегодняшней статье.
Малоопытные пользователи, которым приходится обращаться к Диску впервые, могут не знать, как в нем войти в свой аккаунт. О том, как это сделать, будет рассказано в нашей сегодняшней статье.
Вход в аккаунт Гугл Диска
Как и большинство продуктов компании, Google Диск является кроссплатформенным, то есть использовать его можно как на любом компьютере, так и на смартфонах и планшетах. Причем в первом случае можно обратиться как к официальному сайту сервиса, так и к специально разработанному приложению. То, как именно будет осуществляться вход в аккаунт, зависит в первую очередь от того, с устройства какого типа планируется получить доступ к облачному хранилищу.
Примечание: Для авторизации во всех сервисах Google используется одна и та же учетная запись. Логин и пароль, под которым вы могли войти, например, на YouTube или в GMail, в рамках одной и той же экосистемы (конкретный браузер или одно мобильное устройство), будет автоматически применен и для облачного хранилища.
То есть для входа в Диск, если и когда это требуется, вам нужно вводить данные от своего аккаунта Гугл.
Компьютер
Как уже было сказано выше, на компьютере или ноутбуке получить доступ к Google Диску можно как через любой удобный браузер, так и через фирменное приложение-клиент. Рассмотрим подробнее процедуру входа в учетную запись на примере каждого из доступных вариантов.
Браузер
Так как Диск – это продукт Гугл, для наглядной демонстрации того, как осуществляется вход в свой аккаунт, обратимся за помощью к принадлежащему компании веб-обозревателю Chrome.
Перейти на сайт Google Диска
Воспользовавшись представленной выше ссылкой, вы попадете на главную страницу облачного хранилища. Авторизоваться в нем можно следующим образом.
- Для начала нажмите по кнопке «Перейти к Google Диску».
- Введите логин от своей учетной записи Гугл (телефон или электронную почту), после чего нажмите «Далее».

Затем точно так же укажите пароль и снова перейдите «Далее». - Поздравляем, вы вошли в свой аккаунт на Google Диске.
Читайте также: Как войти в свою учетную запись Google
Рекомендуем добавить сайт облачного хранилища в закладки браузера, чтобы всегда иметь к нему быстрый доступ.
Подробнее: Как добавить сайт в закладки веб-обозревателя
Помимо прямого адреса сайта, предоставленного нами выше, и сохраненной закладки, попасть в Гугл Диск можно из любого другого веб-сервиса корпорации (кроме Ютуб). Достаточно для этого воспользоваться обозначенной на изображении ниже кнопкой «Приложения Google» и выбрать в открывшемся списке интересующий вас продукт. Это же возможно выполнить и на домашней странице Гугл, а также прямо в поиске.
Читайте также: Как начать работу с Google Диском
Приложение-клиент
Пользоваться Google Диском на компьютере можно не только в браузере, но и посредством специального приложения.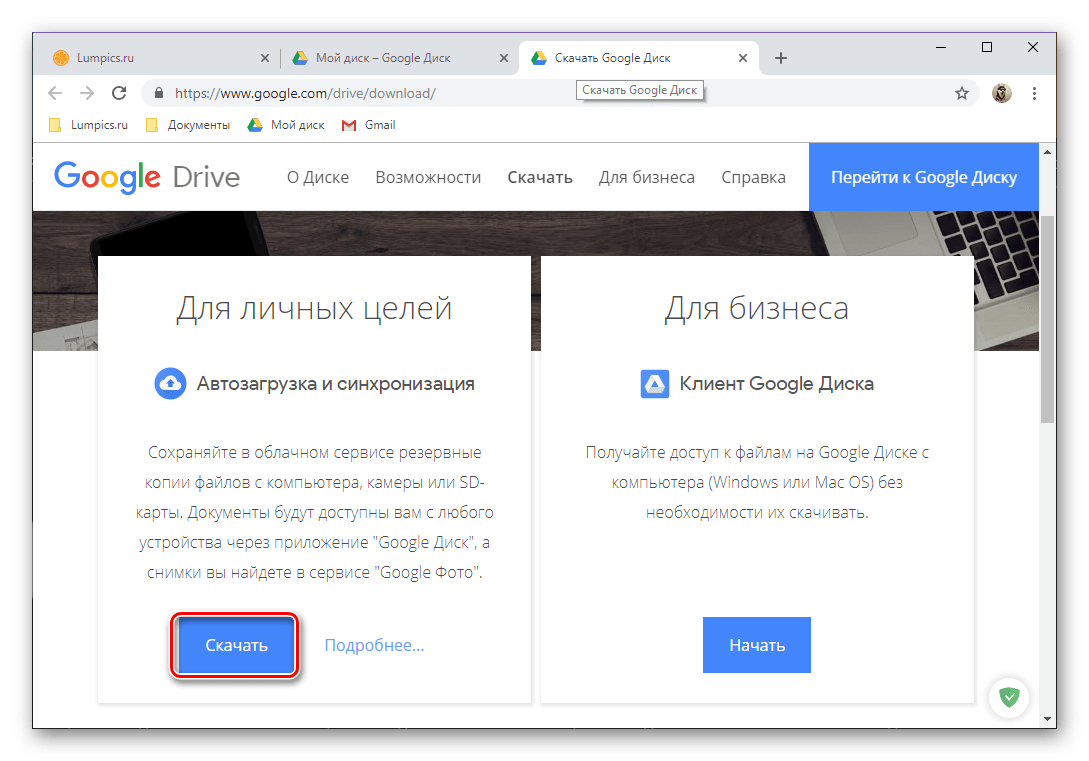 Ссылка на скачивание представлена ниже, но при желании вы можете перейти к загрузке файла установщика самостоятельно. Для этого нажмите на главной странице облачного хранилища по значку в виде шестеренки и выберите соответствующий пункт в выпадающем списке.
Ссылка на скачивание представлена ниже, но при желании вы можете перейти к загрузке файла установщика самостоятельно. Для этого нажмите на главной странице облачного хранилища по значку в виде шестеренки и выберите соответствующий пункт в выпадающем списке.
Скачать приложение Google Диск
- После перехода на официальный сайт из нашей статьи-обзора (ссылка выше ведет именно на нее), если вы хотите использовать Гугл Диск для личных целей, кликните по кнопке «Скачать». Если же хранилище уже используется в корпоративных целях или вы только планируете задействовать его таким образом, нажмите «Начать» и следуйте подсказкам, мы же рассмотрим только первый, обычный вариант.
В окне с пользовательским соглашением нажмите по кнопке «Принять условия и скачать».
Далее, в открывшемся окне системного «Проводника» укажите путь для сохранения установочного файла и кликните «Сохранить».Примечание: Если скачивание не начнется автоматически, нажмите по отмеченной на изображении ниже ссылке.

- Загрузив приложение-клиент на компьютер, запустите его двойным кликом для начала установки.
Данная процедура протекает в автоматическом режиме,после чего нужно просто нажать по кнопке «Начать» в приветственном окне.
- После того как Google Диск будет установлен и запущен, вы сможете войти в свой аккаунт. Для этого сначала укажите логин от него и нажмите «Далее»,
затем введите пароль и кликните по кнопке «Войти». - Выполните предварительную настройку приложения:
- Выберите папки на ПК, которые будут синхронизироваться с облаком.
- Определите, будут ли загружаться изображения и видео на Диск или в Фото, и если да, то в каком качестве.
- Согласитесь на синхронизацию данных с облака на компьютер.
- Укажите месторасположение Диска на компьютере, выберите папки, которые будут синхронизироваться, и нажмите «Начать».

Читайте также: Как войти в Google Фото - Готово, вы вошли в приложение-клиент Гугл Диска для ПК и можете приступить к его полноценному использованию. Быстрый доступ к директории хранилища, его функциям и параметрам можно получить через системный трей и папку на диске, расположенную по ранее указанному вами пути.
Теперь вы знаете, как войти в аккаунт Google Диска на компьютере, независимо от того, используете ли вы для доступа к нему браузер или официальное приложение.
Читайте также: Как пользоваться Гугл Диском
Мобильные устройства
Как и большинство приложений Google, Диск доступен к использованию на смартфонах и планшетах, работающих под управлением мобильных операционных систем Android и iOS. Рассмотрим, как осуществляется вход в аккаунт в этих двух случаях.
Android
На многих современных смартфонах и планшетах (если только они не предназначены для продажи исключительно на территории Китая), Гугл Диск уже предустановлен.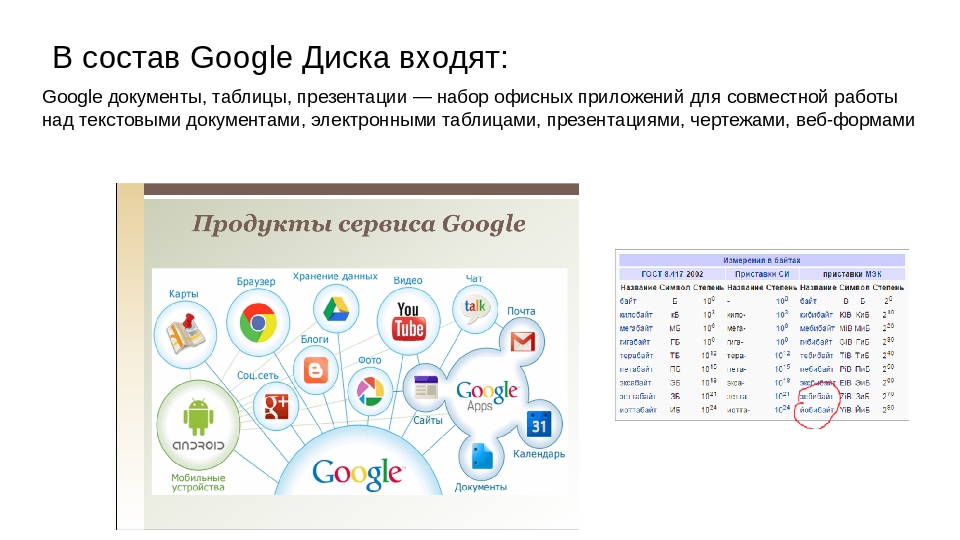 Если же на вашем девайсе он отсутствует, воспользуйтесь для инсталляции Google Play Маркетом и представленной ниже прямой ссылкой.
Если же на вашем девайсе он отсутствует, воспользуйтесь для инсталляции Google Play Маркетом и представленной ниже прямой ссылкой.
Скачать приложение Google Диск из Google Play Маркета
- Оказавшись на странице приложения в Магазине, тапните по кнопке «Установить», дождитесь завершения процедуры, после чего вы сможете «Открыть» мобильный клиент облачного хранилища.
- Ознакомьтесь с возможностями Диска, пролистав три приветственных экрана, либо «Пропустите» их, нажав по соответствующей надписи.
- Так как использование операционной системы Андроид подразумевает наличие активной, авторизованной на устройстве учетной записи Гугл, вход в Диск будет выполнен автоматически. Если по каким-то причинам этого не произойдет, воспользуйтесь нашей инструкцией из представленной по ссылке ниже статьи.
Подробнее: Как войти в учетную запись Google на Android - Если же вы хотите подключить к хранилищу другой аккаунт, откройте меню приложения, тапнув по трем горизонтальным полосам в левом верхнем углу либо выполнив свайп по экрану в направлении слева направо.
 Нажмите на небольшой указатель вниз, расположенный справа от вашей электронной почты, и выберите пункт «Добавить аккаунт».
Нажмите на небольшой указатель вниз, расположенный справа от вашей электронной почты, и выберите пункт «Добавить аккаунт». - В открывшемся списке доступных к подключению учетных записей выберите «Google». Если потребуется, подтвердите свое намерение добавить аккаунт, указав пин-код, графический ключ или воспользовавшись сканером отпечатка, и дождитесь быстрого завершения проверки.
- Введите сначала логин, а затем пароль от учетной записи Гугл, доступ к Диску на которой вы планируете получить. Оба раза тапните «Далее» для подтверждения.
- Если потребуется подтверждение входа, выберите подходящий вариант (звонок, СМС или другой доступный). Дождитесь получения кода и введите его в соответствующее поле, если это не произойдет автоматически.
- Ознакомьтесь с Условиями использования и нажмите «Принимаю». Затем пролистайте страницу с описанием новых функций и снова тапните «Принимаю».
- Дождавшись завершения проверки, вы войдете в свою учетную запись на Google Диске.
 Переключаться между аккаунтами можно в боковом меню приложения, к которому мы с вами обращались на четвертом шаге данной части статьи, достаточно просто нажать по аватарке соответствующего профиля.
Переключаться между аккаунтами можно в боковом меню приложения, к которому мы с вами обращались на четвертом шаге данной части статьи, достаточно просто нажать по аватарке соответствующего профиля.
iOS
iPhone и iPad, в отличии от мобильных девайсов из конкурентного лагеря, не оснащены предустановленным клиентом облачного хранилища Google. Но это не проблема, так как инсталлировать его можно через App Store.
Скачать приложение Google Диск из App Store
- Установите приложение, воспользовавшись сначала представленной выше ссылкой, а затем кнопкой «Загрузить» в магазине. Дождавшись завершения инсталляции, запустите его, тапнув «Открыть».
- Нажмите по кнопке «Войти», расположенной на приветственном экране Гугл Диска. Предоставьте разрешение на использование данных для входа, тапнув «Дальше» во всплывающем окошке.
- Введите сначала логин (телефон или почту) от своей учетной записи Google, доступ к облачному хранилищу которой хотите получить, и нажмите «Далее», а затем укажите пароль и точно так же переходите «Далее».

- После успешно выполненной авторизации Гугл Диск для айОС будет готов к использованию.
Как видите, вход в Гугл Диск на смартфонах и планшетах осуществляется не сложнее, чем на ПК. Более того, на Андроид это чаще всего и не требуется, хотя новую учетную запись всегда можно добавить как в самом приложении, так и в настройках операционной системы.
Заключение
В этой статье мы постарались максимально подробно рассказать о том, как войти в свой аккаунт Google Диска. Вне зависимости от того, какое устройство вы используете для получения доступа к облачному хранилищу, авторизация в нем выполняется достаточно просто, главное – это знать свои логин и пароль. К слову, если вы забыли эти сведения, их всегда можно восстановить, и ранее мы уже рассказывали, как это делается.
Читайте также:
Восстановление доступа к учетной записи Google
Восстановление аккаунта Гугл на устройстве с Андроид

Опишите, что у вас не получилось. Наши специалисты постараются ответить максимально быстро.
Помогла ли вам эта статья?
ДА НЕТКак войти в Google Диск с другой учетной записью ▷ ➡️ Stop Creative ▷ ➡️
Ваш начальник поделился важным документом о Google Drive с указанием прочитать его как можно скорее. Однако, к сожалению, он не знает, как это сделать: он совершенно не знаком с технология и по ошибке вы подключили облачного хранения из Google в личный кабинет, а не на работу, с которой вы получили разрешение на просмотр. рассматриваемого файла.
Как ты скажешь? Именно так обстоят дела, и поэтому вам интересно как войти в Google Диск с другой учетной записью ? Если да, не волнуйтесь, я здесь, чтобы помочь. Фактически, в ходе следующих глав этого руководства я предоставлю вам всю полезную информацию, чтобы выполнить дополнительный вход с вашей рабочей учетной записью (или любой другой учетной записью) в широко известную службу облачного хранилища, действующую как ПК, мобильный телефон и планшет.
Тем не менее, если вы не можете дождаться, чтобы начать работу, расслабьтесь и уделите несколько минут свободного времени, чтобы внимательно прочитать то, что я собираюсь объяснить, и применить свои предложения на практике. Вы обнаружите, что, поступая так, вы легко и быстро добьетесь задуманного. Будь как будет?
- Как получить доступ к Google Диску с другой учетной записью с ПК
- Как получить доступ к Google Drive с помощью другой учетной записи с мобильных телефонов и планшетов
Как получить доступ к Google Диску с другой учетной записью с ПК
Если вы хотите знать как получить доступ к Google Диску с другой учетной записью с ПКВ следующих главах я объясню, как это сделать, с помощью некоторых решений, которые вы легко сможете применить на практике.
Сайт Google Диска
там веб-версия Google Диска, который можно использовать непосредственно из браузера, позволяет вам войти в систему даже с другой учетной записью, чем та, которую вы обычно используете, без необходимости сначала выходить из системы.
Для этого зайдите на сайт Google Диска, нажмите свой аватарка в правом верхнем углу и в появившемся окне щелкните элемент Добавить другой аккаунт. Откроется еще один экран входа в систему, на котором вам нужно будет ввести адрес электронной почты и пароль дополнительной учетной записи Google, к которой вы хотите получить доступ.
После входа в систему вы автоматически будете перенаправлены в облачное хранилище только что настроенной учетной записи Google. Когда вы отключаетесь от текущего сеанса, возможно, закрывая браузер, на Google Диске можно получить доступ только к основной учетной записи Google.
Чтобы переключиться на вторичную учетную запись, с которой вы ранее вошли в систему, нажмите свой аватарка, в правом верхнем углу и нажмите Направление Gmail вторичная учетная запись Google, в поле, которое вы видите.
Как правило, вас не следует просить ввести пароль, но если это произойдет, введите его, чтобы подтвердить доступ.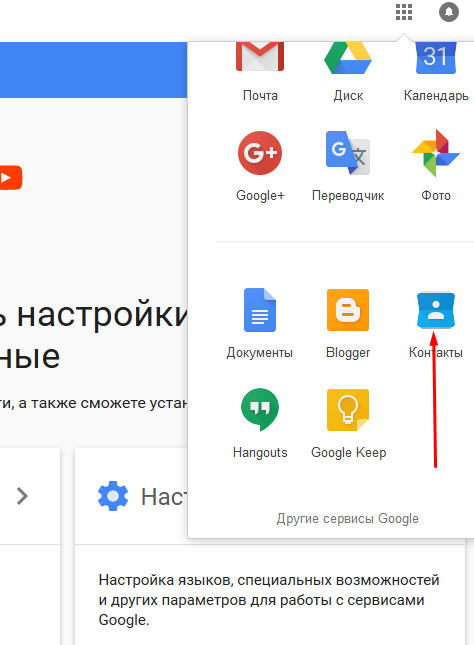 Таким образом, вы можете переключиться в облачное пространство той или иной учетной записи Google, просто нажав на свою аватарка, вверху и выбирая Аккаунт Gmail показанной коробки. Легко, правда?
Таким образом, вы можете переключиться в облачное пространство той или иной учетной записи Google, просто нажав на свою аватарка, вверху и выбирая Аккаунт Gmail показанной коробки. Легко, правда?
Хром
Функциональность доступна в Google Chrome. Профили который позволяет вам связать несколько учетных записей Google с браузером, чтобы данные просмотра различных настроенных учетных записей были разделены: это позволит вам очень легко входить в Google Диск, используя разные учетные записи.
Первый старт Google Chrome и нажмите свой аватарка присутствует в правом верхнем углу. В поле, которое вы видите, если вы еще не вошли в браузер с учетной записью Google, нажмите кнопку Активировать синхронизацию и введите данные для входа в основную учетную запись Google. Теперь, когда последняя настроена, вы можете получить доступ к своему хранилищу в облаке, достигнув веб-версии Google Диска.
Чтобы войти в систему с другой учетной записью Google, нажмите свою аватарка, в верхней части Google Chrome и в появившемся поле нажмите на элемент добавлять (в разделе Другие люди ). Так что выберите новый Аватар и настроить имя профиля используя соответствующее поле, расположенное вверху. Наконец, нажмите кнопку добавлять для подтверждения создания автономного профиля.
Затем вам будет показан новый экран Google Chrome, соответствующий новому профилю — щелкните свой аватарка вверху и нажмите кнопку Активировать синхронизациюв поле, которое вы видите, чтобы войти в систему со второй учетной записью Google.
Таким образом, при доступе к веб-версии Google Диска вам будет показано виртуальное пространство этой дополнительной учетной записи Google, в которую вы только что вошли.
Чтобы переключиться с одной учетной записи на другую, просто нажмите на свою аватарка, в правом верхнем углу Google Chrome и выберите один из профилей, перечисленных в появившемся поле.
Резервное копирование и синхронизация
Есть ли у вас ПК с Windows или Мак, вы можете использовать утилиту Резервное копирование и синхронизация Google для доступа к онлайн-хранилищу Google Диска и синхронизации данных непосредственно с вашим ПК.
Если вы никогда не использовали этот инструмент или просто хотите получить о нем дополнительную информацию, я предлагаю вам внимательно прочитать все советы, которые я дал в этом руководстве, посвященном этой теме.
Но теперь вернемся к сути этого урока. по войдите в Резервное копирование и синхронизируйте с другой учетной записьющелчок значок речи пузырь расположен в правом нижнем углу панели задач Windows или в правом верхнем углу строки меню macOS, рядом с часами. На появившемся экране нажмите значок ⋮ и выберите вариант Добавить новый аккаунт.
Это запустит новый экземпляр Резервное копирование и синхронизация, через который вам нужно будет настроить вторую учетную запись Google. Поэтому нажмите ключ Начинает и войдите в систему с новой учетной записью Google, используя соответствующую форму входа.
После этого настройте клиент для резервного копирования данных ПК в облако Google: если вы заинтересованы в использовании этой функции, настройте папки, для которых вам необходимо загрузить данные; В качестве альтернативы, если вы уже настроили резервное копирование с помощью основной учетной записи Google, снимите флажки с папок, которые выбираются автоматически, и нажмите кнопку Venga.
Теперь на предложенном новом экране настройте синхронизацию данных Google Диска: выберите, следовательно, синхронизировать ли все хранилище или только некоторые из папок в облаке. Наконец, нажмите кнопку начинается И это все.
Если вы выполнили операции, которые я указал в письме, будет два экземпляра Резервное копирование и синхронизация, подключенный к двум вашим учетным записям Google. После этого вы сможете получить доступ к папкам ПК, синхронизированным с обеими учетными записями, с помощью Проводник Windows или Первооткрыватель MacOS.
Поэтому запустите последний, и на левой боковой панели вы найдете запись Google Drive, который относится к основному аккаунту, и один со словами Google Диск (адрес Gmail), для второй учетной записи добавлено.
Как получить доступ к Google Drive с помощью другой учетной записи с мобильных телефонов и планшетов
На мобильных телефонах и планшетах независимо от Операционная система В использовании ( Android o Ios / iPadOS ), используя официальное приложение Google Drive вы можете легко переключаться с одной учетной записи на другую. Однако первое, что нужно сделать, это добавить вторую учетную запись.
Прежде всего, если вы еще не скачали приложение Google Диск, вы можете перейти с Play Маркет или альтернативные магазины для Android или из магазина приложений iOS / iPadOS.
Когда вы запускаете приложение в первый раз, вам будет предложено войти в свою учетную запись Google, чтобы получить доступ к главному экрану службы. После этого нажмите свой аватарка (вверху справа) и в появившемся поле нажмите на элемент Добавить другой аккаунт.
Откроется еще один экран входа в систему, на котором вам нужно будет войти со своей второй учетной записью Google. Когда операция будет завершена, нажмите еще раз аватарка (вверху справа на главном экране Google Диска) и в поле, которое вы видите, коснитесь одного из Адреса Gmail в списке, чтобы переключиться с одной учетной записи Google на другую. Простая правда?
Предупреждаю, что со смартфонов и планшетов при просмотре веб-сайта Google Drive вам будет предложено загрузить соответствующее приложение, посвященное услуге, о которой я вам рассказывал в предыдущих абзацах. Чтобы в любом случае получить доступ к веб-версии этой службы с мобильного устройства, вы должны сначала включить рабочий стол браузера, а затем следовать тем же инструкциям, которые я дал вам в этой главе.
Вид мобильного рабочего стола легко активируется: в Android, Начало Google Chrome, нажмите значок ⋮ и поставьте галочку в поле Настольный сайт ; в iOS / iPadOS, Начало Safari нажмите значок А.А. расположен в верхнем левом углу и выберите элемент Спросите место на столе в открывшемся меню.
Как установить Google Диск на Android TV?
Учетная запись Google Drive теперь является основным облачным хранилищем для многих пользователей. Некоторые пользователи Android-смартфонов полагаются на Google Drive для воспроизведения мультимедиа. Хотя получить доступ ко всему на Google Диске со своего смартфона довольно просто, это не то же самое для Android TV. Android TV не имеет приложения Google Drive в своем магазине воспроизведения.
Поскольку в магазине Android TV нет приложения Google Drive, для доступа или потоковой передачи чего-либо с диска необходим обходной путь. Лучшим вариантом является интеграция Google Drive с приложением файлового проводника на Android TV. Но как именно это сделать? Давайте узнаем в этой статье.
Как установить Google Диск на Android TV?
Во-первых, вам нужно загрузить приложение для просмотра файлов, которое имеет функцию доступа к Google диску. Одно из таких приложений – Solid Explorer, которое можно использовать бесплатно.
- Откройте Play Store на своем Android TV и найдите Solid Explorer.
- Установите приложение на свой Android TV бесплатно.
- Откройте Solid Explorer и щелкните значок меню с тремя пунктирными линиями в верхнем левом углу.
- Затем нажмите на трехточечный значок и выберите Диспетчер хранения.
- На следующей странице выберите Google Диск.
- Теперь введите отображаемое имя, если хотите. Вы также можете оставить это поле пустым. Затем нажмите Далее в правом верхнем углу.
- Затем выберите вариант входа на Google диск.
- Вы попадете на страницу своей учетной записи Google. Вы можете выбрать свою учетную запись Google, подключенную к вашему Android TV, или добавить другую учетную запись, если хотите.
- Ваша учетная запись Google запросит разрешение предоставить Solid Explorer доступ к вашей учетной записи. Щелкните Разрешить.
- Затем вы увидите обзор ваших данных. После этого нажмите Далее в правом верхнем углу.
- Затем нажмите кнопку «Подключиться» в центре экрана.
Во время установки у вас будет возможность добавить пароль для доступа к Google Диску в Solid Explorer. Если к вашему Android TV будет иметь доступ больше людей, лучше всего будет защитить все, установив этот уровень защиты паролем.
Некоторые другие приложения-проводники файлов могут интегрировать Google Диск с собой, но если вы не уверены, какое из них выбрать, то Solid Explorer – это чистая бесплатная программа, на которую вы можете пойти.
Вы можете получить доступ к своей учетной записи в Solid Explorer, просто выбрав значок с тремя черточками в верхнем левом углу. Там вы увидите свой Google диск. Вы можете создать новую папку, вырезать / скопировать / вставить файлы, транслировать контент и все, что захотите. Вы можете делать все, что захотите, как и с вашим внутренним хранилищем, но с хранилищем Google Диска данные будут синхронизироваться с вашей учетной записью.
Вот как вы можете использовать Google Диск на своем Android TV. Если у вас есть какие-либо вопросы или вопросы по этому руководству, оставьте комментарий ниже, и мы свяжемся с вами. Также не забудьте ознакомиться с другими нашими статьями о Советы и рекомендации для iPhone, советы и рекомендации для Android, Советы и хитрости для ПКи многое другое для получения дополнительной полезной информации.
Как зайти на чужой гугл диск
Вот я одного не понимаю как же чужие устройства подключаются к моему гугл аккаунту?? Дело в том что я переодиваюсь(пару раз в год) захожу в аккаунт гугл проверить использываемы устройства аккаунта и постоянно удивляюсь что помимо моего мобильного и компа подключены другие мобильные, которые я никогда не видела. Я имею ввиду что у моей семьи таких моделей нет и не было. Получается что постоянно кто-то подключается к моему аккаунту. Ещё такой интересный момент был. Как то я одному парню дала свою почту маил которую только создала (специально) и он проверил мой ли ящик это ну скинул смс. Я прочитала мол привет из столицы и под низом написано с какого устройства он отправил. То был Самсунг Галаxы время 11:10 после этого я вечером зашла в Гугл аккаунт и дико удивилась что там писало по мимо моего мобильного чужой моб Самсунг Галаxы заходил в 11:30. Это что за бред такой?? Это как вообще? Или я сошла с ума или он реально меня взломал. Потому что писал он мне с Мадрида и в Гугл я проверила айпиадрес того устройства и там тоже писало Мадрид. Тоесть получается он взломал? Но как? Если я дала ему только название своего ящика который только создала. Блин люди помогите плыз. Что делать? Так постоянно будет?! Как мне защитить свой аккаунт а то у меня же фотки в Гугл диске и вся инфа все данные.
Эксперты Woman.ru
Узнай мнение эксперта по твоей теме
Кузьмин Иван Иванович
Врач-психотерапевт, Супервизор. Специалист с сайта b17.ru
Антакова Любовь Николаевна
Психолог, Консультант. Специалист с сайта b17.ru
Ольга Матвиенко
Психолог, Арт-терапевт. Специалист с сайта b17.ru
Баранова Юлия Германовна
Психолог, Консультант. Специалист с сайта b17.ru
Тропина Наталья Владимировна
Врач-психотерапевт. Специалист с сайта b17.ru
Светлана Казакова
Психолог. Специалист с сайта b17.ru
Виктория Киселёва
Психолог, Гештальт-терапевт. Специалист с сайта b17.ru
Сокуренко Анна
Психолог, Консультант. Специалист с сайта b17.ru
Спиридонова Надежда Викторовна
Психолог. Специалист с сайта b17.ru
Зубкова Анна Андреевна
Психолог, Гештальт-терапевт. Специалист с сайта b17.ru
Краткая предыстория: на моей прошлой работе все использовали Google Drive для совместного хранения файлов. Не GD для бизнеса, не G Suite, ничего такого. В результате у меня скопились тысячи файлов разного рода (а также «файлы» Google Docs/Sheets), где я значусь владельцем.
Это все влияет на счетчик свободного пространства и на главных страницах доксов и таблиц ( https://docs.google.com/document/u/0/ ) присутствует куча не нужных мне более файлов. Удалить я их не могу, так как они перестанут быть доступны для остальных, а смена владельца в GD не работает рекурсивно, поэтому даже после того, как у меня отняли доступ к общей папке, для меня в общем-то мало что поменялось.
Я хочу каким-то образом передать владение всеми файлами/документами/папками определенному человеку, который там работает, но не знаю как это сделать.
Все файлы доступны мне в разделе квоты
Даже просто взять и сменить владельца я иногда не могу (скорее всего потому что файл в уже недоступной мне папке):
GD обладает крайне скудным интерфейсом и я боюсь, без сторонних средств эта задача будет невыполнима.
p.s. Доходит до абсурда, я даже не могу посмотреть где находится этот файл, GD просто говорит мне «Да, у тебя есть такой файл, сменить овнера я тебе не дам, где файл — не скажу, смирись.»:
- Вопрос задан более года назад
- 1356 просмотров
Из нее следует, что передать права вы сможете только на файлы поддерживаемых форматов, т.н. «файлы формата Диска Гугл».
Самый простой способ – это поместить все файлы в одну папку, выделить их и сменить владельца, при этом в текущем выделении не должно быть файлов других форматов и фалов не принадлежащих вам.
Другие файлы (иного формата) будут иметь один и тот же ID только на вашем Диске и нигде больше. Т.е. при передачи прав любым способом произойдет копирование/создание новых файлов с другими ID.
В данном случае, одним из способов передачи данных является прямое копирование. Вы собираете все файлы в одну директорию, а новый будущий владелец копирует их. Способ не лишен недостатков. Например, все файлы будт иметь имена, наинающиеся со слов «Копия «.
Очень станно слышать, что организация использовала систему общего доступа без контроля прав. Это серьезное упущение.
Думаете, вы хорошо знаете набор мер для повышения производительности онлайн-работы в инструментах Google? Независимо от того, используете вы сервис Гугл-Диск пять минут или пять лет, в нём всегда есть, чему научиться, и поэтому мы представляем ниже 10 полезных советов и приёмов для повышения вашего мастерства при работе с этим сервисом.
Гугл-Диск может работать офлайн, но для этого необходимо сначала активировать соответствующую характеристику: щёлкните пиктограмму шестерёнки на главной странице Гугл-Диска, затем выберите Settings (Настройка). На вкладке General (Общее) в строке Offline поставьте флажок у Sync. , и Гугл-Диск начнёт кэшировать имеющиеся документы, таблицы, слайды и рисунки на ваш компьютер. Вы не можете смотреть видео или открывать фотографии, пока вы офлайн, но вы можете просматривать, редактировать и создавать файлы в оригинальных форматах Гугл-Диск, когда у вас нет соединения с сетью.
Вы знаете, что Гугл-Диск может сканировать текст в PDF-файлах и файлах изображений, делая их полностью пригодными для поиска? Просто загрузите фотографию достаточно чёткого PDF-файла и попробуйте. Можно также даже открывать и редактировать эти файлы: щёлкните правой кнопкой мыши на PDF-файле или на изображении, затем выберите Open with (Открыть с помощью) и Google Docs. В зависимости от качества файла и читаемости текста не каждый раз может быть получен отличный результат, но это — полезная опция для работы с отсканированными документами.
Гугл очень хорошо осуществляет поиск, и поэтому можно ожидать, что Гугл-Диск имеет немало усовершенствованных функций поиска — щёлкните стрелку раскрывающегося списка рядом с полем поиска, чтобы увидеть некоторые из них. Используйте «owner:[email protected]», чтобы найти документы, выставленные кем-нибудь на общий просмотр, или «before:yyyy-mm-dd» или «after:yyyy-mm-dd», чтобы ограничить поиск датой. Можно добавить «title:searchterms», чтобы искать заголовки документов, а не их полный текст.
Если установлено приложение Гугл-Диск для Android, то можно использовать телефон как портативный сканер (эта особенность пока, к сожалению, отсутствует на iOS). В приложении на переднем окне нажмите пиктограмму с большим плюсом, затем в выпадающем меню выберите Scan (Сканировать). Изображения можно вращать и кадрировать вручную (хотя автоматическое обнаружение также прекрасно работает), можно создавать многостраничные документы, при этом ваши сканы будут постоянно загружаться в Гугл-Диск как PDF-файлы.
Гугл-Диск сохраняет старые версии ваших файлов на случай, если вы пожелаете вернуться к ним (очень удобно, когда вы работаете с документами вместе с другими людьми). Для оригинального файла Гугл-Диска откройте его и выберите File, затем See revision history (Смотреть архив изменений). Для любого другого типа файла щёлкните на нём правой кнопкой мыши в списке документов и выберите Manage versions (Управление версиями). Выпадающее меню сбоку от каждой версии позволяет осуществлять нисходящую загрузку файла, удалить его и хранить в течение стандартного срока 30 дней.
Набор на клавиатуре существует уже давно, но это не единственный способ создания документов — документ можно надиктовать, и это может оказаться для вас более быстрым процессом. Находясь в документе, выберите Tools (Инструменты), затем Voice typing (Голосовой ввод) и щёлкните микрофон — можно начинать: щелкайте правой кнопкой мыши подчёркнутые слова, чтобы видеть альтернативу, если она вам требуется. Действуют также разные голосовые команды, как, например, «italics» («курсив»), «go to the end of the line» («перейти в конец строки») или «question mark» («знак вопроса»).
Ещё один совет по поиску файлов на вашем аккаунте Гугл-Диск: воспользуйтесь для этого виртуальным помощником Google Now. Запустите приложение Гугла — голосовой поиск (учтите, что он в настоящее время работает только на Android). Затем произнесите «search Drive for» («найти на Диске») и ваш запрос. Пока можно искать только специальные поисковые слова, а не что-нибудь продвинутое, но и это — весьма полезная опция. Чтобы вернуться на главную страницу Гугл-Диск, нажмите стрелку «назад» (вверху слева).
Вы желаете освободить некоторое место у вас на Гугл-Диске, чтобы не выйти за ваш лимит? Это легко сделать: из переднего окна веб-приложения щёлкните ссылку слева, и вам будет показано, какое дисковое пространство занято вами. Затем щёлкните Drive (или просто перейдите к этой ссылке). Самые большие файлы будут показаны вверху. Можно щёлкнуть заголовок Quota used (Использованная квота), чтобы взамен увидеть сверху самые маленькие файлы (помните, что оригинальные файлы Гугл-Диска не входят в объём выделенного для вас пространства памяти (квота)).
Вы, вероятно, уже знакомы со вставкой ссылок на внешние сайты из ваших документов, однако можно связывать также различные файлы Гугл-Диска, что очень удобно для поиска статей и т.п. Выберите Insert (Вставить), затем Link (Ссылка) как обычно и введите один или два поисковых термина, чтобы найти соответствующие им документы в вашем аккаунте на Гугл-Диске. Если вам удобнее, то можете скопировать URL из верхней части любого из ваших файлов на Гугл-Диске и вставить его в поле ссылки.
Как зайти в облако с компьютера google. Гугл Диск — облачное хранилище данных от компании Google
Облачное хранение файлов — это довольно удобный способ сохранять свои данные на удаленном сервере, экономя пространство на жестком диске ПК и имея при этом возможность получить к ним быстрый доступ с любого компьютера или устройства, в котором есть доступ в интернет. Одним из наиболее популярных сервисов для облачного хранения данных является сервис Google Диск.
Возможности Google Диск
Google Диск предоставляет своим пользователям до 15 Гб свободного пространства для хранения любых файлов. На тот случай, если этого окажется недостаточно, за определенную плату объем виртуального диска можно расширить, вплоть до 1Терабайта. При желании вы можете предоставлять другим пользователям доступ к некоторым файлам, хранящимся в облачном хранилище и указывать уровень доступа – могут они редактировать файл или только просматривать.
Кроме того, имеется возможность открывать файлы прямо в окне браузера. Сервис Google Диск поддерживает многие распространенные файловые форматы, такие например, как PDF, PSD, RAR, DOC, AVI, FLV и другие. Эта функция особенно полезна, когда вы заходите на сервис хранения файлов с устройства, на котором нет соответствующей программы для открытия файла.
Также на Google Диск есть функция восстановления. Сервис сохраняет все изменения, которые вы сделали в файлах за последние 30 дней, и при необходимости можно вернуть файл к одной из предыдущих версий.
Среди дополнительных возможностей сервиса стоит выделить возможность работы с документами совместно с другими пользователями и расширенную функцию поиска. Во время совместной работы над документом вы можете переписываться с другими пользователями мгновенными сообщениями прямо в окне документа. А расширенный поиск на Google Диске включает в себя поиск даже в отсканированных документах.
Как пользоваться Google Диск
Для того, чтобы начать пользоваться сервисом облачного хранения файлов Google Диск необходимо прежде всего завести аккаунт в Google +. Если аккаунт у вас уже имеется, то можете сразу перейти на Google Диск и нажать кнопку Попробовать .
Загружаете установочный дистрибутив к себе на компьютер и устанавливаете программу. Далее вводите свои данные: адрес электронного почтового ящика и пароль. Во время настройки Google Диск вы можете выбрать место расположения папки для синхронизации. Для этого нажмите кнопку Расширенные настройки и в верхней части окна указать расположение своей папки.
После установки и настройки начнется синхронизация папки. Затем на панели задач должен появиться значок Диска Google. Нажав по этому значку, вы можете открыть папку диска Google на локальном компьютере или в интернете, расширить пространство для облачного хранения данных, закрыть Диск Google или произвести некоторые настройки программы.
Все файлы, которые вы поместите в папку Диска Google, будут автоматически скопированы в облачное хранилище Google и вы сможете получить к ним доступ из любого устройства, в котором есть интернет.
На странице вашего Диска Google в интернете вы можете создать новый документ, презентацию, рисунок или таблицу – для этого имеется специальный редактор, с интерфейсом наподобие MS Office.
Чтобы предоставить другим пользователям доступ к определенному файлу, нажмите по нему правой кнопкой мышки, выберите из контекстного меню пункт Совместный доступ и настройте уровень доступа. Затем скопируйте ссылку и отправьте тем, кому хотите дать доступ к файлу.
Если вы удалили файл из папки Google Диск он помещается в Корзину на локальном компьютере и в Корзину облачного хранилища. Чтобы восстановить удаленный файл из хранилища, зайдите на страницу Google Диск, нажмите в меню слева кнопку Еще и выберите пункт Корзина . Зайдите в Корзину, отметьте флажком нужные элементы и нажмите Восстановить .
В жизни бывают как хорошие моменты, так и не очень. К последним можно отнести выход из строя вашего жесткого диска. На минуту представьте, что все ваши данные исчезли из-за поломки винчестера. Всё, все ваши фотографии, видео, проекты и многое другое в один момент стали недоступны. Очень неприятно, согласитесь. Но с развитием интернета стали появляться новые возможности. В частности, теперь хранить свои файлы можно параллельно в так называемых облачных хранилищах. Это означает, что ваши данные лежат не только на жестком диске, но и на сервере хранилища. Некоторые мы уже рассматривали ранее: Облако@Mail.Ru , ЯндексДиск , Новый ЯндексДиск . Сегодня мы рассмотрим альтернативу указанным — Google Диск. В вашем распоряжении будут 15 Гб свободного места абсолютно бесплатно. Этого вполне хватит для сохранения наиболее важной информации. Если будет недостаточно всегда можно перейти на платный тариф, который предоставляет гораздо больший объем хранилища.
Для того, чтобы иметь доступ к этому Диску достаточно владеть аккаунтом Google. Если у вас до сих пор его нет, создайте .
Как войти в Google Диск
Итак, открываем главную страницу компании Google (google.ru) и либо нажимаем на кнопку «Войти », либо маленькую решетку и выбираем пункт «Диск »
Попадаем на главную страницу сервиса.
На этой странице чуть ниже вы найдете возможности данного сервиса, информацию о тарифных планах и их стоимости, скачать приложение для Windows и получить Справку по работе с этим сервером.
Нажимаем на любую кнопку «Перейти к Google Диску »
После чего вас попросят ввести ваш электронный ящик от Gmail и пароль.
Забыли пароль? Восстановите . Жмем «Далее ».
Вот мы и на сервере хранилища Google Диска. Пока он пуст. Слева отображены папки по умолчанию. Можно и ими воспользоваться, но давайте создадим свою папку, заодно и узнаем, как это делается.
Нажимаем кнопочку «Создать », открывается меню, где можно создать новый каталог, а также загрузить файлы с компьютера (ноутбука), кроме этого можно открыть Google документы, таблицы, презентации. Это очень удобно, если у вас не установлен пакет MS Office.
Выбираем «Папка » для создания нового каталога.
Задаем ей имя, например, «Личная» и подтверждаем наше действие.
Все, наш каталог успешно создан. Подобным образом можно создать несколько каталогов, каждый под свое назначение. Теперь давайте в нее занесем какой-нибудь файл на хранение. Предположим, что у нас есть архив, в котором хранится важная информация. Заходим на сервере в нашу папку «Личная», затем в Проводнике находим наш файл-архив.
Располагаем окна так, чтобы было удобно переносить. Нажимаем левой кнопкой на архив и, не отпуская кнопки, переносим в окно браузера, после чего отпускаем кнопку мыши. Наш архив начнет загрузку на сервер. Длительность зависит от объема загружаемого файла и вашей скорости интернета. В нашем случае, архив небольшой и поэтому загрузился быстро. И стал отображаться в нашей папке.
Точно также заносим на облачное хранилище и другие файлы, архивы, инсталляторы программ. Теперь мы можем в меньшей степени переживать, что наши данные потеряются в случае проблем работы физического диска. Основные файлы продублированы на Google Диске, и мы сможем в любой момент скачать оттуда.
Google Диск для Windows
Но заходить постоянно на сервер, чтобы загрузить очередной файл весьма нерациональный подход. Поэтому разработчики разработали приложение для системы windows, которое упрощает процесс сохранения данных. Для того, чтобы Google Диск скачать на компьютер (ноутбук), нажмем на кнопку «скачать версию для Windows », расположенной в нижнем левом углу.
После чего мы попадаем на страницу, где будет представлены ссылки для загрузки приложения как на компьютер, так и на мобильное устройство (смартфон, планшет) систем Android и iOS
Выбираем версию «Для личных целей », нажимаем «Скачать ». В папке загрузок появится файл с именем installbackupandsync.exe . Запускаем его. Сперва нам предложат принять Условие
Соглашаем с условием.
После этого начнется процесс загрузки установочного пакета.
Через некоторое время приложение установится и откроется вот такое окно.
Жмем «Начать ». Вводим свои данные (email и пароль).
(Как видно, в трее появилась иконка нашего google диска.)
После того, как мы указали свои данные, перед нами откроется окно с предложением выбора папок, а затем настроек приложения.
Перед нами вверху отображаются три папки. Каждая из них соответствует папке на вашем устройстве: «Документы » — это ваша одноименная папка, где хранятся ваши документы на компьютере, «На компьютере » — соответствует каталогу «Рабочий стол », «Фотографии » — «Изображения ». Если их оставить отмеченными галочками, то все данные, находящиеся в них, синхронизируются с сервером. Но, как правило, в этих папках у нас информация, которая не столь важна для нас и не нуждается в переносе на сервер. Поэтому проще создать свою папку, куда в дальнейшем мы будем отправлять только важные файлы. Исходя из этого, мы снимаем с этих 3 каталогов галочки. Тут выбор за вами: можете оставить, если у вас в них мало файлов или там содержится только полезные данные, либо указать отдельный каталог.
Обратите внимание на следующий раздел — «Размер загружаемых фото и видео ». Если у вас много фотографий, то можно их загружать как в исходном варианте, так и в высоком качестве в любом количестве. Но при этом вы, возможно, потеряете в качестве ваших снимков. Более подробно мы поговорим об этом в одной из будущих статей.
Изначально, программа создает свою отдельную папку по адресу С:\пользователи\ВАШЕ_ИМЯ\Google Диск . Можете оставить как есть. Мы же рассмотрим, как можно задать другую папку, в которой, предположим, у вас уже находятся важные данные. Для этого нажимаем на ссылочку «Изменить », в Проводнике находим тот каталог и нажимаем «Выбор папки ». В дальнейшем ее можно спокойно перенести в другой раздел жесткого диска.
Теперь нам нужно указать что именно мы хотим синхронизировать: либо все данные, которые есть на сервере, либо отдельные папки. Давайте выберем пункт, чтобы синхронизация произошла по указанным каталогам. Все папки будут по умолчанию отмечены галочками. Вы можете по желанию снять галочки. Тогда синхронизация с этой папкой не будет происходить. Нажимаем «Начать ».
Появится окошко с сообщением о том, что будут синхронизованы столько-то объектов. Нажимаем «Продолжить ».
Все, наше приложение соединится с сервером и произойдет синхронизация. Откроем нашу папку, которую мы задали для Google Диска и создадим пустой текстовый документ с именем text.txt. После того, как мы его создали он автоматически подгружается (синхронизуется) на сервер. И мы его видим и тут, и там. Это означает, что, если случится неполадка с жестком диском, мы потом все можем восстановить.
Важно ! Обращаю ваше внимание. Если вы удалите файл на сервере или в папке, то удаление тоже синхронизируется. То есть: удалили архив, документ, файл в папке Google Диск, то он удалится также на сервере. И наоборот: совершили удаление на сервере — исчезнет и в каталоге. Поэтому не забывайте об этом.
Настройки Google Диска
Хотя в настройках особо ничего нет, и они вам вряд ли понадобятся, но как зайти в них вы должны знать. Нажимаем на иконку в трее.
Будет показана история последних ваших действий в облачном хранилище (какие файлы добавлены, синхронизировались, удалены), вверху будет указан ваш аккаунт, сколько уже занято в Google Диске, затем расположились кнопки Открытия папки (можно использовать для того, чтобы быстро открыть каталог Диска), затем Открытие Google Disk на сервере , кнопка Открытия Google Фото .
Для перехода к Настройкам нажимаем на три вертикальные точки и в меню выбираем «Настройки… »
Здесь мы увидим знакомые нам настройки, которые мы задавали перед началом работы. На досуге сами можете посмотреть более подробно.
А на сегодня позвольте закончить. Мы с вами сегодня познакомились с альтернативой Яндекс Диска, Облако Mail. Можно сразу использовать все три возможности. Например, Яндекс Диск для фото, Облако Mail — для документов, Google Диск — для программ. Тем самым мы значительно повышаем сохранность наших данных при сбое работы нашего компьютера.
Мудрый учится на чужих ошибках, умный на своих, а глупый их повторяет.
Бахтияр Мелик оглы Мамедов
Облако — это сервис, на котором можно хранить данные и легко ими управлять. То есть на него можно загрузить свои файлы, работать с ними прямо в Интернете, в любой момент скачать их, а также передать другому человеку.
Любой пользователь может совершенно бесплатно получить такой сервис в свое распоряжение. Фактически это собственный жесткий диск в Интернете.
Можно сказать, это что-то вроде Локального диска компьютера, но только с возможностью пользоваться им на любом устройстве, где есть Интернет. Плюс к этому можно передавать файлы другим пользователям, просто прислав им ссылку для скачивания.
Итак, облако нужно чтобы:
- Хранить файлы и папки с файлами
- Работать с ними на любом компьютере или смартфоне, на котором есть Интернет
- Легко и быстро передавать файлы другим людям
Таким образом, оно заменяет флешки, диски и прочие устройства для переноса информации.
То есть я могу загрузить нужные мне файлы на такой сервис и на любом другом компьютере, где есть Интернет, с ними работать. Это могут быть документы, книги, музыка, видео — в общем, любые файлы.
Изначально доступны они только мне, но при желании я могу сделать какие-то из них публичными. Тогда их можно будет скачать.
То есть будет сформирован специальный адрес в Интернете (ссылка), по которому файл можно будет сохранить на компьютер. Этот адрес я могу отправить любому человеку (например, в скайп или через почту), и человек сможет скачать мой файл.
Где и как получить облако
Есть сайты, которые дают пользователям облака. Это как с почтой: есть сайты, на которых можно ее получить. Идем на такой сайт, регистрируемся и получаем облачный сервис для хранения данных.
Нам выделяется какой-то определенный бесплатный объем. На некоторых сервисах он весьма приличный 50-100 ГБ. Если хотите больше, то это за деньги.
А можно несколько раз зарегистрироваться и, соответственно, получить несколько бесплатных объемов. Все бесплатно, все законно!
Самый простой способ получить облако — сделать это там, где у Вас находится почта. Дело в том, что крупнейшие почтовые сайты (Яндекс, Mail, Gmail) бесплатно раздают такие сервисы. Нужно только захотеть.
То есть Вам даже регистрироваться не нужно. Просто открываете свою почту и указываете, что хотите получить облако. Вам сразу же его дают.
Сайты, которые бесплатно раздают облака
Яндекс.Диск — облачный сервис от Яндекса. Если у Вас там есть почта, то у Вас есть и такой диск. Бесплатно и навсегда дается 10 ГБ.
Для получения Яндекс.Диска нужно открыть сайт yandex.ru и зайти в свою почту. Затем открыть вкладку «Диск» (вверху).
С Вами поздороваются и предложат скачать специальную программу на компьютер для удобной работы с Яндекс.Диском.
Лучше сразу этого не делать — ее всегда можно установить позже. Рекомендую закрыть это окошко и сначала научиться пользоваться Яндекс.Диском без программы.
Вот и все! Загружайте файлы, сортируйте их, делитесь, удаляйте. В общем, облако у Вас уже есть. На него даже уже загружены кое-какие файлы и папки с файлами для примера.
Для дальнейшего доступа к Яндекс.Диску нужно проделать все те же самые шаги: открыть сайт yandex.ru, открыть свою почту, перейти во вкладку «Диск».
А можно установить и настроить специальную программу «Диск для Windows» и пользоваться облаком прямо со своего компьютера — не заходя на сайт yandex.ru
Облако Mail.ru — сервис от почтового сайта mail.ru. Бесплатно дается 25 ГБ.
Для получения этого добра нужно всего лишь иметь почтовый ящик mail.ru. Если он есть, то и облако у Вас тоже есть.
Чтобы в него зайти, нужно открыть сайт mail.ru и открыть свою почту. Затем вверху нажать на кнопку «Облако».
Откроется Ваш личный облачный сервис. В него уже загружены некоторые файлы для примера. Их можно удалить, а можно и оставить. В общем, Ваше облако уже готово к работе.
Можно им пользоваться прямо так, через почту, а можно скачать и установить специальное приложение (программу). Тогда облако будет доступно прямо с компьютера — на Рабочем столе появится ярлык для его моментального открытия.
Диск Google (Google Drive) — сервис, который «прикреплен» к почте gmail.com. Бесплатно выделяется 15 ГБ.
Чтобы в него попасть, нужно зайти в свой электронный ящик на сайте gmail.com . Затем нажать на картинку с маленькими квадратиками рядом с Вашим именем (вверху справа) и нажать на пункт «Диск».
Возможно, после этого Гугл задаст Вам пару вопросов. Чуть ниже, на картинках, показано, что ему следует в этом случае ответить.
После этого загрузится Ваше личное облако. На нем уже будет папка с несколькими файлами. Можно эту папку со всем содержимым удалить, а можно и оставить — как хотите.
Итак, диск готов к работе. Можно начинать закачку!
Открывается оно точно таким же образом — через почту. А можно установить специальную программу. Тогда оно будет доступно с Вашего компьютера.
Как мне показалось, это облако гораздо сложнее в использовании, чем все остальные. Не каждый разберется. Но есть определенные плюсы, которых нет в других сервисах. Например, прямо в нем можно создать документ, презентацию, таблицу, форму или рисунок.
То есть прямо в Интернете откроется программа для создания файла нужного типа. Она достаточно проста и позволяет как создать файл, так и сохранить его на Google Диск, а также скачать на компьютер в нужном формате.
Такие программы можно использовать вместо Word, Excel, Power Point. Очень удобно, когда приходится работать за компьютером, на котором они не установлены.
Какой сервис лучше
Как показали разнообразные тесты, «почтовые» облака, о которых я только что рассказывал, превосходят по качеству, удобству и бесплатным возможностям все остальные подобные сервисы.
Не буду вдаваться в подробности, но места распределились следующим образом:
Поэтому я Вам рекомендую все-таки пользоваться одним из этих сервисов. Если у Вас нет электронного ящика ни на одном из них, то нужно просто зарегистрироваться. У Вас и почта новая будет (которой, кстати, совсем необязательно пользоваться) и облако.
Конечно, есть и другие сайты, на которых можно бесплатно получить облачный сервис. Но у большинства из них в бесплатных версиях имеются разные неприятные ограничения.
Но есть один, который выгодно отличается от всех остальных (в том числе и от «почтовых»). Он лучше всего подходит для передачи файлов другим людям. Его адрес: mega.co.nz
Mega — этим сервисом имеет смысл пользоваться тем, кто размещает файлы для скачивания. Дело в том, что через специальные программы-загрузчики типа MiPony их очень быстро и легко можно сохранить на компьютер. Гораздо легче и быстрее, чем с других облачных сервисов. Бесплатно выделяется объем 50 ГБ.
Изначально сайт открывается на английском языке. Для перехода на русскую версию щелкните по кнопке Menu (вверху справа), из списка выберите пункт Language, затем нажмите на Русский и на кнопку Save.
На всякий случай, приведу еще два неплохих облачных сервиса:
Dropbox — бесплатно выделяется 2 ГБ.
One Drive — 7 ГБ бесплатно.
Как управлять облаком
Управлять им можно на том самом сайте, где его получили. Заходите туда под своим логином и паролем, переходите в определенный раздел и получаете доступ к облаку.
А можно это делать еще проще, удобнее и, что самое главное, намного быстрее: при помощи небольшого приложения (программы).
У каждого сервиса она своя, то есть загружать ее нужно именно с того сайта, на котором у Вас облако.
Это приложение позволяет быстро и легко загружать, смотреть, скачивать файлы и папки с файлами с Вашего облачного сервиса. Занимает оно совсем немного места, и установить такую программу можно на любой компьютер или смартфон (не только на Ваш).
Как установить приложение . Открываете свое облако и в нем на видном месте будет ссылка или кнопка на скачивание. На картинках ниже показано, где такая кнопка в «почтовых» облачных сервисах.
Загружаете файл программы и открываете его. Начнется установка. Чуть ниже дана иллюстрированная инструкция для каждого «почтового» сервиса. Делайте все так, как на картинках, и приложение установится.
Яндекс.Диск:
Облако Mail.ru:
Как пользоваться приложением
После установки приложения на Рабочем столе появляется ярлык программы. При помощи него мы и будет работать с облаком.
При первом запуске программы Вас попросят ввести данные от облака. Печатаете адрес своей почты и пароль от нее. Затем соглашаетесь с условиями сервиса и нажимаете «Войти».
Теперь при открытии значка программы будет открываться Ваше облако прямо в компьютере — в обычной папке.
Также вместе с открытием приложения в трее появляется его значок.
Это там, где часы компьютера — в правом нижнем углу экрана (на панели задач, там, где остальные значки).
Этот значок может прятаться под маленькой стрелкой рядом с алфавитом.
При помощи него можно управлять приложением. Для этого нужно щелкнуть по нему левой или правой кнопкой мышки.
Синхронизация файлов/папок . Это самая сложная для понимания часть, но с ней обязательно нужно разобраться для успешной работы с приложением.
Смысл синхронизации заключается в том, что компьютер или смартфон, на котором установлено приложение, должен соединиться с Вашим облаком и закачать с него или на него файлы.
Этот процесс должен обязательно завершиться, иначе мы не сможем пользоваться загруженными данными. Происходит синхронизация через Интернет. То есть без Интернета она просто невозможна.
Рассмотрим следующую ситуацию. На моем облаке уже есть загруженные файлы и папки с файлами.
Кстати, изначально, при получении облака, на нем уже есть кое-какая информация. Так что если Вы специально ее не удаляли, то несколько файлов там имеется.
Я установил на компьютер приложение, открыл его, ввел логин и пароль. Открылась папка с облаком. Так вот все данные, которые были на нем изначально, должны в эту папку закачаться. То есть мое облако и компьютер должны синхронизироваться.
Получается все файлы, которые есть на облаке, скачиваются в мой компьютер в эту самую папку. И если их немного и они небольшого размера, то это процесс произойдет быстро — я его могу даже не заметить.
А вот если файлы большого размера, а Интернет у меня не очень-то быстрый, то синхронизация займет какое-то время.
На практике это выглядит так: я открываю ярлык приложения и вижу пустую папку, хотя точно знаю, что на моем облаке есть файлы.
Обычно в этом случае пользователи начинают нервничать — переживают, что их файлы удалились. На самом деле, все они на месте. А не видим мы их потому, что еще не завершена процедура синхронизации.
И это можно проверить. Когда синхронизация в процессе, значок приложения (тот, который в трее) как будто бы двигается.
И если мы по нему щелкнем, то в открывшемся меню будет пункт, свидетельствующий о продвижении процесса.
Фактически в этот момент происходит скачивание файлов из Интернета. То есть сам Интернет может из-за этого работать медленнее.
При необходимости синхронизацию можно выключить. Для этого щелкнуть по значку приложения в трее и выбрать в меню соответствующий пункт. Кстати, там же можно полностью выйти из программы.
В общем, пока идет синхронизация, файлы не будут доступны. То же самое происходит и при переносе информации с компьютера на облако.
Как закачать файл (папку с файлами) на облако . Для этого нужно всего лишь скопировать нужные файлы, а затем вставить их в папку приложения.
Копирование/вставка происходит как обычно, но вот после этого все перенесенные файлы должны синхронизироваться. Иначе они не будут загружены в Интернет на Ваше облако.
В приложении Облако Mail.ru этот процесс происходит мгновенно. Причем, даже для файлов большого размера (от 1 ГБ).
В программе Яндекс.Диск синхронизация занимает какое-то время, но все равно происходит быстро.
У меня при достаточно медленном Интернете файл размером 1 ГБ загрузился всего за несколько минут. При прямой закачке его на облако (без приложения) этот процесс занял бы более часа.
А вот Google Диск в этом плане отстает. Видимо, данное приложение работает по другой технологии, и синхронизация занимает столько же времени, сколько обычная загрузка файла.
Мои результаты могут отличаться от Ваших. Возможно, у Вас процесс синхронизации будет происходить быстрее или наоборот медленнее, чем у меня.
Как скачать файл (папку с файлами) с облака . Все файлы, которые Вы хотите скачать на свой компьютер или телефон с приложения, должны быть полностью синхронизированы.
Перенести их на компьютер можно обычным копированием. То есть открываете приложение, копируете нужные файлы и вставляете их в выбранную Вами папку компьютера. Вот и все! Пару секунд — и файлы скачаны.
Минусы облачных сервисов
У всего есть как плюсы, так и минусы. И у облачных сервисов они также имеются. Перечислю основные:
1. Потребление памяти . Другими словами, работа облачных сервисов «напрягает» компьютер. В случае с Яндекс.Диском и Облаком.Mail.ru нагрузка несущественна, а вот Google Диск довольно прожорлив. Современные компьютеры этого могут и не заметить, а вот стареньким придется попыхтеть.
2. Безопасность . Так как облако — это Интернет-сервис, то всегда есть определенная вероятность того, что Ваши файлы могут попасть в чужие руки. Конечно, современные технологии защиты данных эту вероятность сводят к минимуму, но риск есть всегда. Тем более, что сервис публичный.
3. Нужен Интернет . Без Интернета Вы не сможете пользоваться ни одним облачным сервисом.
Дополнительная информация
На случай, если Вам недостаточно информации, предоставленной в данном уроке.
У каждого облачного сервиса есть подробная инструкция по использованию. Пользователи ее не особо жалуют, но в ней действительно много полезной и интересной информации.
Храните важные для вас файлы в надежном месте! С помощью сервиса Google Диск (Гугл Drive) и одноименного приложения это легко. К тому же данное приложение доступно для большинства операционных систем, включая мобильные.
Современные технологии развиваются очень стремительно и постепенно все, что мы делаем, происходит в интернете. Существуют компании, которые предоставляют доступ к программному обеспечению или к хранилищу данных посредством интернета, они ещё называются облачными. И вот в компании Google решили создать свой сервис облачного хранилища. Google Диск стал конкурентом уже давно всем знакомой . Но, в отличие от dropbox, у сервиса поискового гиганта есть масса преимуществ.
Где скачать Диск
Скачать Google Диск можно бесплатно. Установка данного приложения на компьютер займет всего пару секунд. Затем вам нужно будет настроить доступ к облачному хранилищу, это займет всего несколько шагов. Сама программа не имеет интерфейса как такового. В ней есть всего лишь три вкладки: синхронизация в облако, вход/выход из аккаунта и настройки подключения. Все дело в том, что программа интегрируется в файловую систему ОС. То есть после установки, в папке с вашими документами вы увидите новую папку под названием Google Диск. Это и есть папка облачного хранилища Google. Вам необходимо только поместить туда файлы и подождать синхронизации.
Одно из преимуществ Google Drive в том, что файлы можно просматривать и редактировать не только на своем компьютере, а и в браузере, используя веб-интерфейс. Все это благодаря интеграции с другими сервисами от Google, таким как Google Docs и другие. Это позволяет открывать даже такие файлы, как Adobe Illustrator, в веб-интерфейсе.
Еще одним огромным преимуществом является то, что Google Drive можно установить на большинство современных популярных операционных системы – Windows, Android и iOS. То есть вы сможете получать доступ к своим файлам, хранящимся в облаке, с любого места и с любого устройства в любое время. Также, по сравнению с конкурирующими сервисами, Google Диск имеет более быстрое время синхронизации и загрузки файлов.
Что касается надежности использования Google Диск, то здесь тоже все на высоте. В Google заявляли, что все данные, которые вы храните в облаке, имеют еще три резервных копии. То есть потерять, что-либо в облаке, не получится.
Поисковый гигант очень качественно разрабатывает все свои сервисы и Google Drive не исключение. Так что смело храните свои файлы в облаке и ни о чем не беспокойтесь.
Популярное облачное хранилище от компании Google предоставляет широкие возможности для хранения данных различного типа и формата, а также позволяет организовывать совместную работу с документами. Малоопытные пользователи, которым приходится обращаться к Диску впервые, могут не знать, как в нем войти в свой аккаунт. О том, как это сделать, будет рассказано в нашей сегодняшней статье.
Как и большинство продуктов компании, Google Диск является кроссплатформенным, то есть использовать его можно как на любом компьютере, так и на смартфонах и планшетах. Причем в первом случае можно обратиться как к официальному сайту сервиса, так и к специально разработанному приложению. То, как именно будет осуществляться вход в аккаунт, зависит в первую очередь от того, с устройства какого типа планируется получить доступ к облачному хранилищу.
Примечание: Для авторизации во всех сервисах Google используется одна и та же учетная запись. Логин и пароль, под которым вы могли войти, например, на YouTube или в GMail , в рамках одной и той же экосистемы (конкретный браузер или одно мобильное устройство), будет автоматически применен и для облачного хранилища. То есть для входа в Диск, если и когда это требуется, вам нужно вводить данные от своего аккаунта Гугл.
Компьютер
Как уже было сказано выше, на компьютере или ноутбуке получить доступ к Google Диску можно как через любой удобный браузер, так и через фирменное приложение-клиент. Рассмотрим подробнее процедуру входа в учетную запись на примере каждого из доступных вариантов.
Браузер
Так как Диск – это продукт Гугл, для наглядной демонстрации того, как осуществляется вход в свой аккаунт, обратимся за помощью к принадлежащему компании веб-обозревателю Chrome .
- Для начала нажмите по кнопке «Перейти к Google Диску» .
- Введите логин от своей учетной записи Гугл (телефон или электронную почту), после чего нажмите «Далее» .
Затем точно так же укажите пароль и снова перейдите «Далее» . - Поздравляем, вы вошли в свой аккаунт на Google Диске.
Помимо прямого адреса сайта, предоставленного нами выше, и сохраненной закладки, попасть в Гугл Диск можно из любого другого веб-сервиса корпорации (кроме Ютуб). Достаточно для этого воспользоваться обозначенной на изображении ниже кнопкой «Приложения Google» и выбрать в открывшемся списке интересующий вас продукт. Это же возможно выполнить и на домашней странице Гугл, а также прямо в поиске.
Приложение-клиент
Пользоваться Google Диском на компьютере можно не только в браузере, но и посредством специального приложения. Ссылка на скачивание представлена ниже, но при желании вы можете перейти к загрузке файла установщика самостоятельно. Для этого нажмите на главной странице облачного хранилища по значку в виде шестеренки и выберите соответствующий пункт в выпадающем списке.
- После перехода на официальный сайт из нашей статьи-обзора (ссылка выше ведет именно на нее), если вы хотите использовать Гугл Диск для личных целей, кликните по кнопке «Скачать» . Если же хранилище уже используется в корпоративных целях или вы только планируете задействовать его таким образом, нажмите «Начать» и следуйте подсказкам, мы же рассмотрим только первый, обычный вариант.
В окне с пользовательским соглашением нажмите по кнопке «Принять условия и скачать» .
Далее, в открывшемся окне системного «Проводника» укажите путь для сохранения установочного файла и кликните «Сохранить» .Примечание: Если скачивание не начнется автоматически, нажмите по отмеченной на изображении ниже ссылке.
- Загрузив приложение-клиент на компьютер, запустите его двойным кликом для начала установки.
Данная процедура протекает в автоматическом режиме,после чего нужно просто нажать по кнопке «Начать» в приветственном окне.
- После того как Google Диск будет установлен и запущен, вы сможете войти в свой аккаунт. Для этого сначала укажите логин от него и нажмите «Далее» ,
затем введите пароль и кликните по кнопке «Войти» . - Выполните предварительную настройку приложения:
- Готово, вы вошли в приложение-клиент Гугл Диска для ПК и можете приступить к его полноценному использованию. Быстрый доступ к директории хранилища, его функциям и параметрам можно получить через системный трей и папку на диске, расположенную по ранее указанному вами пути.
Теперь вы знаете, как войти в аккаунт Google Диска на компьютере, независимо от того, используете ли вы для доступа к нему браузер или официальное приложение.
Мобильные устройства
Как и большинство приложений Google, Диск доступен к использованию на смартфонах и планшетах, работающих под управлением мобильных операционных систем Android и iOS . Рассмотрим, как осуществляется вход в аккаунт в этих двух случаях.
Android
На многих современных смартфонах и планшетах (если только они не предназначены для продажи исключительно на территории Китая), Гугл Диск уже предустановлен. Если же на вашем девайсе он отсутствует, воспользуйтесь для инсталляции Google Play Маркетом и представленной ниже прямой ссылкой.
- Оказавшись на странице приложения в Магазине, тапните по кнопке «Установить» , дождитесь завершения процедуры, после чего вы сможете «Открыть» мобильный клиент облачного хранилища.
- Ознакомьтесь с возможностями Диска, пролистав три приветственных экрана, либо «Пропустите» их, нажав по соответствующей надписи.
- Так как использование операционной системы Андроид подразумевает наличие активной, авторизованной на устройстве учетной записи Гугл, вход в Диск будет выполнен автоматически. Если по каким-то причинам этого не произойдет, воспользуйтесь нашей инструкцией из представленной по ссылке ниже статьи.
Подробнее: Как войти в учетную запись Google на Android - Если же вы хотите подключить к хранилищу другой аккаунт, откройте меню приложения, тапнув по трем горизонтальным полосам в левом верхнем углу либо выполнив свайп по экрану в направлении слева направо. Нажмите на небольшой указатель вниз, расположенный справа от вашей электронной почты, и выберите пункт «Добавить аккаунт» .
- В открывшемся списке доступных к подключению учетных записей выберите «Google» . Если потребуется, подтвердите свое намерение добавить аккаунт, указав пин-код, графический ключ или воспользовавшись сканером отпечатка, и дождитесь быстрого завершения проверки.
- Введите сначала логин, а затем пароль от учетной записи Гугл, доступ к Диску на которой вы планируете получить. Оба раза тапните «Далее» для подтверждения.
- Если потребуется подтверждение входа, выберите подходящий вариант (звонок, СМС или другой доступный). Дождитесь получения кода и введите его в соответствующее поле, если это не произойдет автоматически.
- Ознакомьтесь с Условиями использования и нажмите «Принимаю» . Затем пролистайте страницу с описанием новых функций и снова тапните «Принимаю» .
- Дождавшись завершения проверки, вы войдете в свою учетную запись на Google Диске. Переключаться между аккаунтами можно в боковом меню приложения, к которому мы с вами обращались на четвертом шаге данной части статьи, достаточно просто нажать по аватарке соответствующего профиля.
iOS
iPhone и iPad, в отличии от мобильных девайсов из конкурентного лагеря, не оснащены предустановленным клиентом облачного хранилища Google. Но это не проблема, так как инсталлировать его можно через App Store.
Заключение
В этой статье мы постарались максимально подробно рассказать о том, как войти в свой аккаунт Google Диска. Вне зависимости от того, какое устройство вы используете для получения доступа к облачному хранилищу, авторизация в нем выполняется достаточно просто, главное – это знать свои логин и пароль. К слову, если вы забыли эти сведения, их всегда можно восстановить, и ранее мы уже рассказывали, как это делается.
Начало работы с Google Диском
Урок 2: Начало работы с Google Диском
/ ru / googledocuments / all-about-google-drive / content /
Начало работы с Google Диском
Хотите начать работу с Google Диском? Посмотрите видео ниже, чтобы узнать, как это сделать.
Создание учетной записи Google
Чтобы использовать Google Диск, вам понадобится аккаунт Google . Учетные записи Google бесплатны, и зарегистрироваться довольно просто.Чтобы создать учетную запись Google, вам необходимо ввести некоторую информацию, включая ваше имя , дату рождения и местоположение . Создание учетной записи Google автоматически создаст адрес электронной почты Gmail и профиль Google+ .
Если у вас есть адрес Gmail, у вас уже есть учетная запись Google , поэтому вам не нужно создавать учетную запись — вы можете просто войти на Диск, используя свои данные Gmail.
Для создания учетной записи Google:
- Перейти на www.google.com. Найдите и нажмите кнопку Войти в правом верхнем углу страницы.
- Щелкните Создать учетную запись .
- Появится форма регистрации . Следуйте инструкциям и введите необходимую информацию.
- Затем введите свой номер телефона . Google отправит на ваш телефон код подтверждения, который вы будете использовать для завершения процесса регистрации.
- Введите проверочный код , отправленный на ваш телефон, и нажмите Подтвердить .
- Откроется страница с личной информацией. Следуйте инструкциям и введите свою информацию, включая дату рождения и пол.
- Просмотрите Условия использования и Политику конфиденциальности Google, затем нажмите Я согласен .
- Ваша учетная запись будет создана.
Как и в случае с любой другой онлайн-службой, важно выбрать надежный пароль — другими словами, такой, который сложно угадать. Для получения дополнительной информации ознакомьтесь с нашим уроком «Советы по паролю».
Доступ к Google Диску
После того, как вы настроили свою учетную запись Google, вы можете получить доступ к Google Drive , перейдя на http://drive.google.com в своем веб-браузере.
Вы также можете перейти на Google Диск с любой страницы Google (например, Gmail или поиска Google), выбрав значок сетки в правом верхнем углу, а затем щелкнув Диск .
Интерфейс Google Диска
Ваш Google Диск сейчас может быть пустым, но когда вы начнете загружать и создают файлы , вам нужно знать, как просматривать , управлять , а организовывать их в интерфейсе .
Нажмите кнопки в интерактивном меню ниже, чтобы ознакомиться с интерфейсом Google Диска.
Google Диск для мобильных устройств
Доступное как для iOS, так и для Android, мобильное приложение Google Drive позволяет вам просматривать и загружать файлов на Google Drive с помощью мобильного устройства.
У Google также есть отдельные мобильные приложения для создания и редактирования документов, электронных таблиц и презентаций.Чтобы узнать больше, ознакомьтесь с сообщением в блоге Google о новых мобильных приложениях для Документов, Таблиц и Презентаций.
Google Диск для ПК
Если вы предпочитаете работать на настольном компьютере, вы можете загрузить настольное приложение Google Диск на свой компьютер. Это приложение, доступное для Windows и OS X, упрощает загрузку существующих файлов и работу в автономном режиме. После его установки вы увидите новую папку Google Диска на своем компьютере. Любые файлы, которые вы переместите в эту папку, будут автоматически загружены на ваш Google Диск.
Challenge!
- Посетите www.google.com на зарегистрируйте для учетной записи Google, если у вас ее еще нет.
- Открыть Google Диск .
- Обратите внимание на слева, какая часть вашего хранилища используется и сколько доступно.
- Попробуйте щелкнуть некоторые из пунктов меню , например «Доступно мне» и Google Фото.
/ ru / googledocuments / create-google-docs / content /
Что такое Google Диск?
Google Диск — это онлайн-хранилище, запущенное Google в апреле 2012 года.Он в основном используется для хранения файлов и резервного копирования, но также является популярным инструментом для совместной работы над проектами предприятий, школ и частных лиц.
Существуют ли официальные приложения Google Диска?
Google создал официальные приложения Google Диска для iOS и Google Apps для устройств Android. Оба приложения можно загрузить и использовать бесплатно, и они предлагают множество функций, таких как загрузка и загрузка файлов из учетной записи Google Диска, поиск файлов, просмотр выбранных файлов в автономном режиме и возможность обмениваться файлами с другими.
Приложение Google Drive для Android также может сканировать документы с помощью камеры смартфона или планшета и сохранять их в облаке.
Помимо приложений для Android и iOS, существуют также официальные программы Google Drive для компьютеров Windows и Mac, которые можно использовать для доступа к файлам и синхронизации локальных документов с облаком.
Сколько свободного места на Google Диске?
Хотя существует несколько платных планов, которые предлагают больший объем облачного хранилища, Google Диск предоставляет пользователям 15 гигабайт бесплатного хранилища для хранения всех своих файлов.Однако эти 15 ГБ делятся между вашими сообщениями Gmail, фотографиями и всеми вашими службами Google.
Если вы выберете услугу подписки Google One, планы начинаются с 100 гигабайт и увеличиваются до 2 терабайт. У бизнес-пользователей еще больше возможностей.
Как создать учетную запись Google Диска
Если у вас есть учетная запись Google, которая также используется для Gmail, YouTube и других служб Google, у вас уже есть учетная запись Google Диска, и вы можете получить к ней доступ, войдя на веб-сайт Google Диска или в приложения, указав данные своей учетной записи.Если вы никогда раньше не пользовались веб-сайтом или сервисом, принадлежащим Google, бесплатно создайте учетную запись Google, выполнив следующие действия.
Откройте предпочтительный веб-браузер и перейдите на www.drive.google.com.
Нажмите синюю кнопку Перейти на Google Диск .
На следующей странице игнорируйте поле входа и щелкните ссылку Create account .
Введите свое имя и фамилию и дважды введите новый безопасный пароль.Имя пользователя вашей учетной записи Google также будет вашим новым адресом электронной почты Gmail. Если вы не хотите создавать новый адрес электронной почты Gmail, нажмите Использовать мой текущий адрес электронной почты вместо , чтобы ввести свой текущий адрес электронной почты.
Щелкните Далее .
Теперь вам нужно будет подтвердить свой номер телефона. Это необходимо для защиты вашей учетной записи от несанкционированного доступа или взлома. Введите свой номер телефона и нажмите Далее .
Уникальный код будет отправлен на ваш мобильный телефон в виде текстового сообщения.Получив сообщение, введите код на следующей странице и продолжайте вводить дополнительную информацию, касающуюся вашего пола, дня рождения и резервного адреса электронной почты, который также используется для защиты вашей учетной записи. Когда будете готовы, нажмите Далее .
На следующей странице вы найдете политику конфиденциальности и условия использования Google. Прочтите всю эту информацию, а затем нажмите кнопку Я согласен . Эта кнопка появится только после того, как вы прокрутите всю предоставленную вам информацию.
Ваша новая учетная запись Google будет создана, и вы автоматически войдете в систему.
Как войти в Google Диск
Чтобы войти в свою учетную запись Google Диска, вам необходимо использовать данные своей учетной записи Google. Эта же учетная запись используется для других сервисов Google, таких как YouTube и Gmail.
Откройте веб-браузер и перейдите на www.drive.google.com.
Нажмите Перейти на Google Диск .
Введите адрес электронной почты или номер телефона, связанный с вашей учетной записью Google. Если у вас есть адрес электронной почты Gmail, используйте его. После того, как вы ввели его, нажмите Далее .
Введите пароль для своей учетной записи Google и нажмите Далее .
Теперь Google отправит код подтверждения на ваш связанный номер телефона в виде текстового сообщения. Как только вы его получите, введите его на следующем экране и нажмите Далее .Теперь вы войдете в свою учетную запись Google и автоматически попадете на панель управления Google Диска.
Как мне сотрудничать с Google Диском?
Google Drive работает с Google Docs, создавая мощный инструмент для совместной работы, который позволяет многочисленным участникам редактировать документы на своих компьютерах, смартфонах или планшетах в режиме реального времени благодаря способности Google Drive синхронизировать файлы между устройствами через облако.
Приложения Google включают Документы, Таблицы и Слайды Google, которые, по сути, являются собственными версиями Google для типов документов Microsoft Word, Excel и PowerPoint.Инструменты Google работают практически одинаково. Эти приложения также являются частью Google Workspace, которая представляет собой интегрированную структуру продуктов Google, аналогичную Microsoft 365. Любой, у кого есть учетная запись Google, имеет бесплатный доступ к Google Workspace, хотя есть подписки, которые предлагают больше функций бизнес-уровня.
Чтобы включить совместную работу с файлом Google Doc, откройте его, коснитесь Поделиться на верхней панели инструментов и введите имена или адреса электронной почты людей, с которыми вы хотите сотрудничать.Теперь им будет предоставлен доступ к файлу, и они смогут вносить изменения в любое время.
Наряду с совместной работой возникает вероятность того, что нежелательные пользователи попытаются поделиться с вами документами. В лучшем случае эти запросы будут раздражать; в худшем — это будут попытки украсть ценную информацию и открыть вам и вашим коллегам защиту. Если вы получили подозрительный документ от кого-то за пределами вашей организации, щелкните его правой кнопкой мыши на главной странице Диска и выберите Заблокировать [адрес электронной почты] .Для завершения щелкните Блок еще раз в окне подтверждения.
Google дает вам простой способ отслеживать работу нескольких редакторов. Выделите диапазон текста, щелкните правой кнопкой мыши и выберите Показать редакторы . Вы увидите людей с правами редактирования и их последние изменения.
Существуют ли альтернативы Google Диску?
Потребителям доступны многочисленные облачные решения для хранения данных, многие из которых используют более одного для своих личных и профессиональных данных.Некоторые популярные альтернативы — это Microsoft OneDrive, Dropbox и Apple iCloud.
FAQ
Как вы загружаете файлы на Google Диск?
Откройте Google Диск на рабочем столе и откройте или создайте папку, затем перетащите в нее файлы, которые хотите загрузить. Или, в качестве альтернативы, вы можете выбрать Новый > Загрузка файла или Загрузка папки . Затем выберите файл или папку, которые вы хотите загрузить, и нажмите Открыть .
Как вы синхронизируете файлы с Google Диском?
Зайдите в Google Диск на рабочем столе и щелкните значок Settings , затем выберите Get Backup and Sync for Windows / Mac . Загрузите и установите программное обеспечение. Откройте его и войдите со своим именем пользователя и паролем Google, затем выберите, что вы хотите синхронизировать.
Как вы загружаете файлы с Google Диска?
На рабочем столе щелкните правой кнопкой мыши на нужном файле, затем выберите в меню Загрузить .На Android откройте приложение Google Диск и коснитесь значка Еще рядом с именем файла, затем выберите Загрузить . В iOS откройте приложение Google Диск и нажмите Еще рядом с файлом, затем выберите, сохранить ли его на свой телефон или открыть в другом приложении.
Насколько безопасен Google Диск?
В целом использование Google Drive безопасно. Google утверждает, что хранит ваши файлы в безопасных центрах обработки данных и автоматически оценивает все отправленные вам файлы на предмет фишинга или вредоносного ПО.Вы можете сделать его еще более безопасным, используя двухфакторную аутентификацию и внимательно следя за тем, с кем вы обмениваетесь файлами или с кем сотрудничаете.
Спасибо, что сообщили нам об этом!
Расскажите, почему!
Другой Недостаточно подробностей Сложно понятьЧто такое Google One и как работает Google Диск?
(Pocket-lint) — Google Диск существует уже много лет, но с момента запуска изменился относительно мало; он позволяет загружать файлы, создавать файлы, обмениваться файлами и т. д.
Тем не менее, Google недавно изменил тарифные планы службы, предоставив им собственный бренд (Google One) и добавив некоторые полезные функции, такие как поддержка экспертов в реальном времени и льготы для подписчиков. Вот что вам нужно знать о Google Диске и Google One.
Что такое Google Диск?
Google Диск — это облачное хранилище Google для потребителей и клиентов Google Workspace (предприятий и учебных заведений). Для потребителей это бесплатный способ сохранить резервные копии файлов в облаке и легко получить к ним доступ с любого устройства.Вам нужна учетная запись Google, чтобы использовать Google Диск, и для начала Google предоставляет вам 15 ГБ бесплатного хранилища, чтобы вы могли безопасно хранить фотографии, рассказы, рисунки, записи, видео и все, что угодно.
Лучше всего то, что Google Диск зашифрован с использованием SSL, того же протокола безопасности, который используется в Gmail и других сервисах Google.
Что умеет Google Диск?
Вот основные функции Google Диска для потребителей:
- Хранение файлов: Диск дает вам 15 ГБ бесплатного онлайн-хранилища.Вы можете хранить широкий спектр типов файлов и папок — даже файлы Office.
- Создание файлов: Вы можете создавать документы и файлы «на лету» с помощью интегрированных приложений «Документы», «Таблицы» и «Презентации».
- Доступ к файлам откуда угодно: Доступ к файлам на Диске можно получить с любого смартфона, планшета или компьютера.
- Поделиться с другими: Вы можете быстро пригласить других для просмотра, загрузки, комментирования и совместной работы над вашими файлами на Диске.
- Работа в автономном режиме: Если вы не подключены к Интернету, вы можете сделать некоторые файлы доступными в автономном режиме для просмотра и редактирования (см. Как здесь).
- См. Старые версии: Для большинства типов файлов можно просмотреть данные за 30 дней, что упрощает просмотр изменений и возврат к предыдущим версиям.
- Поиск: Drive может распознавать объекты на изображениях и текст в отсканированных документах — просто введите ключевое слово в строку поиска.
- Google Фото: Вы можете хранить свои фотографии на Диске, а затем открывать их и редактировать с помощью Google Фото.
- Сканировать документы: Приложение для Android позволяет сканировать все бумажные документы в формате PDF — просто сделайте снимок.
- Сохранить вложения Gmail: Наведите указатель мыши на вложение в Gmail и найдите логотип Диска, чтобы сохранить вложения на Диск.
- Дисковые приложения: Вы можете делать все, от редактирования фото профиля до создания интеллект-карты с более чем 100 интегрированными приложениями.
Как работает Google Диск?
Сначала создайте или войдите в свою учетную запись Google. Затем, если вы потребитель, сделайте следующее:
Компьютер
- Перейдите на диск.google.com. Вы увидите «Мой диск», на котором находятся ваши файлы и папки, которые вы загрузили или синхронизировали, включая любые созданные вами Документы Google, Таблицы Google, Презентации Google и Формы Google.
- Если вы не видите никаких файлов на Диске, загрузите файлы со своего компьютера или создайте файлы на Диске. Вы даже можете работать с файлами Microsoft Office на Диске.
- Затем вы можете поделиться своими файлами или папками на Диске, чтобы другие люди могли просматривать, редактировать или комментировать их.
Устройство Android
- На устройстве Android найдите и откройте приложение Google Диск.
- Как и выше, вы сможете получать доступ, загружать, совместно использовать и управлять содержимым Google Диска через приложение.
- Google Диск интегрирован в другие приложения Google, например Фото, с универсальным доступом на вашем устройстве Android.
iPhone или iPad
- На iPhone или iPad откройте приложение Google Drive.
- Так же, как Android и на компьютере, у вас будет полный доступ к вашему Диску и его содержимому.
Как насчет резервного копирования и синхронизации?
Google предлагает пользователям инструмент резервного копирования и синхронизации.Вы можете загрузить и использовать его на ПК с Windows или Mac, чтобы легко загружать и хранить файлы из любой папки на вашем компьютере, камере и SD-картах. Вы также можете использовать его для поиска своего контента на любом телефоне, планшете или компьютере с помощью Google Диска, а также для поиска ваших фотографий и видео в Google Фото.
Вот основные функции резервного копирования и синхронизации:
- Просматривайте и просматривайте файлы с drive.google.com в папке Google Диска на вашем компьютере.
- Открывайте, систематизируйте и вносите изменения в любые файлы.
- Любые изменения, внесенные в файлы, будут синхронизироваться везде.
Что такое Google One?
- Все планы хранения на Google Диске теперь называются Google One
- «Семейный план» включает до пяти членов семьи
В 2018 году Google переработал свои потребительские планы хранения на Google Диске. Google называет платные планы Google One. Само облачное хранилище по-прежнему называется Google Drive, но Google One также предлагает дополнительные преимущества.
Вы можете поделиться своей квотой хранилища с пятью членами семьи в рамках «Семейного плана».Еще одна функция — это бесплатный доступ в одно касание к живым экспертам за помощью по любым потребительским продуктам и услугам Google (Google уже предлагал клиентам Google Workspace круглосуточную поддержку без выходных). В США поддержка доступна круглосуточно и без выходных в чате, по электронной почте и по телефону. В других странах варианты поддержки различаются.
Другие преимущества включают кредиты в магазине Google Play и скидки на отели, а в последнее время — расширенные возможности редактирования фотографий в Google Фото. Эти дополнительные функции Google One встроены прямо в Google Фото, поэтому вы видите их на своем телефоне, когда редактируете изображения.
Это один из способов, которым Google пытается повысить ценность, чтобы побудить людей продолжать платить за дополнительное хранилище. Вы помните, что недавно Google также прекратил неограниченную загрузку фотографий, а это означает, что Google One стал более важным.
Сколько стоят планы Google One?
- Планы начинаются с 1,59 фунта стерлингов / 1,99 доллара США в месяц за 100 ГБ.
- Планы повышаются до 119,99 фунтов стерлингов / 300 долларов США за 30 ТБ.
Хранилище Google One предлагает 15 ГБ бесплатно всем, кто зарегистрируется.Затем вы можете заплатить небольшую ежемесячную плату, чтобы увеличить это хранилище, если вам нужно больше.
Если вам нужно увеличить объем хранилища, у Google One есть несколько доступных платных планов. Они начинаются от 1,99 фунтов стерлингов в месяц в Великобритании и 1,99 долларов США в США за 100 ГБ. Если этого недостаточно, вы можете платить 2,49 фунта стерлингов / 2,99 доллара США в месяц за 200 ГБ хранилища. 2 ТБ хранилища доступны за 7,99 фунтов стерлингов в месяц в Великобритании, 9,99 долларов США в США и выше.
Примечание. Google Диск встроен в Chromebook. А если у вас есть определенные модели Chromebook, вы получите 100 ГБ бесплатного хранилища на два года вместо базовых 15 ГБ.См. Советы и рекомендации Pocket-lint по использованию Chromebook здесь.
Когда Google One будет доступен в моей стране?
Google One в настоящее время доступен в США, Великобритании и многих других странах.
Лучшие бесплатные приложения для выставления счетов По продвижению Pocket-lint ·Написано Мэгги Тиллман.Редактирование Криса Холла. Первоначально опубликовано .
Google Диск | Университет информационных технологий
Вы можете хранить свои файлы в облаке с помощью Google Drive. Вы также можете установить настольное и мобильное приложение для доступа к файлам со своего компьютера или мобильного устройства Android или iOS. Встроенная функция синхронизации Google Диска гарантирует, что ваши файлы, папки и документы Google будут одинаковыми на всех ваших устройствах.
Вы можете использовать Google Диск для ПК для потоковой передачи файлов с Моего диска и общих дисков прямо из облака.Это настольное приложение позволяет открывать и редактировать большинство типов документов прямо с Диска для ПК. Когда вы вносите изменения в файл, они автоматически сохраняются на Диске для ПК и синхронизируются с облаком при наличии подключения к Интернету.
Обратите внимание, что если вы работаете с группой коллег, общие диски Google предназначены для совместной работы и могут лучше соответствовать вашим потребностям.
× Примечание: Начиная с 19 июля 2021 г. : Резервное копирование и синхронизация будет поддерживать управляемый поток, чтобы помочь пользователям перейти на Диск для настольных ПК.
Начиная с 18 августа 2021 г. : Все пользователи, которые все еще используют приложение «Резервное копирование и синхронизация», начнут получать встроенные в продукт уведомления, предлагающие им перейти на Диск для ПК.
Начиная с 1 октября 2021 г. : Все пользователи, которые все еще используют приложение «Резервное копирование и синхронизация», больше не смогут войти в приложение «Резервное копирование и синхронизация». Чтобы продолжить синхронизацию с Диском и / или Google Фото, пользователям необходимо перейти на Диск для ПК.
редактора Google Документов встроены в Google Диск. Пакет для совместной работы с Документами Google включает Документы, Таблицы, Презентации, Формы и Рисунки.
Характеристики
- Неограниченное свободное место для хранения
- Вы можете выгружать 750 ГБ данных в день.
- Вы можете загружать файлы размером до 5 ТБ.
- Если размер одного файла превышает дневной лимит 750 ГБ, этот файл будет загружен. Последующие файлы не будут загружаться, пока на следующий день не будет сброшен дневной лимит загрузки.
- Работает на компьютерах ПК и Mac, а также на мобильных устройствах iOS и Android.
- Встроенная функция синхронизации гарантирует, что ваши файлы, папки и документы Google будут одинаковыми на всех ваших устройствах.
- Мощные возможности поиска.
- ссылок на Google Диск могут заменить вложения электронной почты, обеспечивая доступ к тому же файлу.
Разработан для
Текущие преподаватели, сотрудники и студенты.
Требования
- Полнофункциональный идентификатор SUNet ID.
- См. Страницу системных требований, если вы хотите установить Google Диск на свой компьютер или мобильное устройство.
Безопасность данных
Google Диск может использоваться для хранения данных низкого, среднего и высокого риска, как определено Управлением информационной безопасности, за исключением защищенной медицинской информации (PHI).
Тарифы
Бесплатно.
Начать
Получить помощь
Для получения помощи отправьте запрос в службу поддержки.
Узнать больше
См. Также
Совместное использование документов и файлов Google на Google Диске
На Google Диске вы можете поделиться одним или несколькими своими файлами с людьми, отправив им ссылку на ваш файл или поделившись файлом с адресом электронной почты или списком рассылки.
Отправка файла по адресу электронной почты или списку рассылки
- Перейдите на drive.google.com.
- Установите флажок рядом с файлом или папкой, к которым вы хотите предоставить общий доступ.
Щелкните значок «Поделиться».
ИЛИ
Щелкните меню Дополнительно и выберите «Поделиться …»
- Выберите вариант видимости: «Личное», «Всем, у кого есть ссылка» или «Общедоступно в Интернете».
- Введите адреса электронной почты людей, с которыми вы хотите поделиться, в текстовое поле под надписью «Добавить людей.»Вы можете добавить одного человека, список рассылки или выбрать из своих контактов.
- Выберите уровень доступа в раскрывающемся меню рядом с каждым соавтором: «Может просматривать», «Может комментировать» (только для документов и презентаций Google) или «Может редактировать».
- Нажмите Поделиться и сохранить .
Делитесь чем-то со списком рассылки? Не пропустите уведомление людей по электронной почте. Ваши коллеги-участники списка рассылки должны напрямую щелкнуть ссылку в уведомлении по электронной почте, чтобы общий элемент отобразился позже в их списке документов.
Отправить ссылку на общий файл
Если вы установили для файла, папки или документа Google значение «Всем, у кого есть ссылка» или «Общедоступно», вы можете отправить ссылку другому человеку, и он сможет получить к ней доступ.
- Перейдите на drive.google.com.
- Установите флажок рядом с файлом или папкой, к которым вы хотите предоставить общий доступ.
Щелкните значок «Поделиться».
ИЛИ
Щелкните меню Дополнительно и выберите «Поделиться …»
- Скопируйте ссылку вверху настроек общего доступа.
- Отправьте ссылку другому человеку или в список рассылки по электронной почте или в чате.
Советы по публикации на Google Диске
Уведомлять людей, когда вы чем-то делитесь
Каждый раз, когда вы делитесь чем-то с кем-то, они получают уведомление по электронной почте, чтобы сообщить им, что у них есть доступ, и что они могут получить то, чем вы поделились, когда они в следующий раз войдут в свой Google Диск. Предпочитаете не уведомлять их? Снимите флажок «Уведомлять людей по электронной почте».
Быстро добавляйте множество соавторов, поделившись с группой Google
Вместо того, чтобы вводить адреса электронной почты ваших соавторов по одному, добавьте всю группу Google.Каждый член этой группы Google будет иметь доступ ко всему, чем вы поделились, включая людей, добавленных в группу после того, как вы чем-то поделились. Этот параметр недоступен для списков рассылки, не входящих в группы Google.
Совместное использование большого количества файлов и документов Google одновременно
Если вы хотите поделиться несколькими элементами со своими соавторами, переместите их в папку и предоставьте им общий доступ к папке. Поскольку вы предоставляете общий доступ к папке, это их ключ для доступа. Они смогут получить доступ ко всему, что там хранится, или потеряют доступ, если вы удалите то, к чему у них еще нет доступа.
Google Диск | IT Connect
Обратите внимание: : В связи с изменениями, внесенными Google, в UW Google будут внесены существенные изменения. Эти изменения повлияют на общие диски Google, использование UW Google с общими UW NetID и ограничения хранилища для учетных записей UW Google, связанных с личными UW NetID. Возможны и дополнительные изменения. Для получения более подробной информации и регулярных обновлений см. UW Google Changes Project.UW Google Диск позволяет создавать, хранить, публиковать и совместно работать над документами, таблицами и презентациями в Интернете.UW Google Drive — одно из основных приложений UW G Suite. UW Google Диск совместим с FERPA, но не совместим с HIPAA и не должен использоваться для защищенной медицинской информации (PHI).
Использование UW Google Drive
Владение файлами и папками в UW Google Диск
Владение файлами и папками — важное понятие в UW Google Drive. Владелец файла или папки имеет полный контроль над разрешениями и может удалить их. По умолчанию вы являетесь владельцем:
- Файлы и папки, которые вы загружаете в UW Google Drive
- Папки, которые вы создаете в UW Google Drive
- Файлы, которые вы создаете в Документах, Таблицах или Презентациях.
Когда физическое лицо отделяется от UW и истекает срок действия его учетной записи UW G Suite, все файлы, принадлежащие этой учетной записи, удаляются, включая файлы, которые были перемещены в другие места после создания .Эта функция может привести к неожиданному исчезновению файлов из папок. К сожалению, наша возможность восстановить учетную запись с истекшим сроком действия очень ограничена, и часто невозможно восстановить файлы, удаленные таким образом.
Для получения дополнительной информации о UW Google Диске и правах собственности на файлы щелкните здесь.
UW Общий диск Google: лучшее место для совместной работы
Если вы работаете над проектом группы, подразделения или подразделения или у вас есть данные организации, которые не должны быть привязаны к одной учетной записи пользователя, общий диск UW Google — лучший вариант.
В отличие от файлов, принадлежащих отдельным учетным записям, все файлы на общем диске «принадлежат» общему диску и участникам общего диска. См. Нашу страницу в UW Google Shared Drive для получения дополнительной информации.
Обмен данными с другими пользователями
Файлами в UW Google Диске можно поделиться с любыми пользователями Google, даже с личными учетными записями Google или другими учетными записями G Suite. Вы можете найти подробную информацию о том, как поделиться с помощью UW Google Drive, в Справочном центре Google Drive.
Использование групп для упрощения обмена
Платформа UW Groups широко используется для совместного использования UW G Suite. Информацию об использовании групп UW для управления вашим UW Google Диском см. На странице общего доступа к группам UW G Suite.
Политики
Дополнительные сведения об истечении срока действия учетной записи и других вопросах, связанных с политикой, см. На следующих страницах:
Последний раз отзыв 16 июня 2021 г.
Настройка Google Диска для ПК (поток файлов)
Примечание. Диск для ПК ранее назывался Google File Stream и в настоящее время используется на компьютерах Mac (изменено 2-4-2021).
Перед использованием в качестве резервного решения прочтите предупреждение внизу страницы.
Если Google Диск для ПК уже установлен, но необходимо перейти к его настройкам, см. Ниже.
Настройка Google Диска для рабочего стола
После того, как вы загрузили установщик (находится здесь), откройте его, чтобы начать установку.
Вы можете создавать ярлыки для Диска и приложений Google.
Выберите «Установить», а затем войдите в систему, указав свой адрес электронной почты и пароль NMU.
Если у вас есть настройка 2fa в вашей учетной записи NMU gmail, вам будет предложено предоставить авторизацию, как показано ниже.
После этого будет настроен Google Диск для ПК. После этого вы можете получить заставку. Если вы перейдете к последнему слайду, там будет кнопка для открытия Google Диска.
Если вы нажмете кнопку или откроете окно проводника, вы найдете его в быстром доступе и / или ниже, где перечислены диски. По умолчанию ему будет присвоено G :, но при желании это можно изменить в настройках.
Вы заметите, что ваш диск и общие папки находятся внутри, и вы можете открыть любую из них.
Примечание: файлы на вашем диске G: не хранятся на вашем компьютере. Они будут транслироваться из облака Google, поэтому вам понадобится доступ в Интернет для взаимодействия с ними. Он будет кэшировать любой файл, с которым вы работаете на своем компьютере, и, если вы потеряете соединение, он попытается повторно синхронизировать любые изменения, сделанные позже. Если вы используете Документы Google в Chrome, вы можете получить расширение, позволяющее работать с файлами в автономном режиме.
Настройки
Чтобы перейти к настройкам Drive for Desktop, перейдите на панель задач и щелкните значок Google Диска.
Щелкните значок шестеренки, а затем «Настройки».
Здесь вы можете изменить букву диска на другую, отличную от G, или сменить учетную запись, если хотите получить доступ к диску другой учетной записи Google. Есть несколько других настроек, но по мере того, как Google добавляет функции, здесь будет больше вариантов.
Копирование файлов на Google Drive для временного резервного копирования или для переноса на новый компьютер
После настройки Google Drive for Desktop вы можете скопировать любые файлы со своего компьютера на диск.Это так же просто, как перетащить папку, которую вы хотите скопировать, в нужную папку на вашем G: Drive.
- Откройте папку пользователя на рабочем столе, обычно с вашим именем или именем, используемым для настройки компьютера. Затем откройте вторую папку в проводнике. Вы можете щелкнуть правой кнопкой мыши значок папки и затем выбрать Google Диск G: (или как вы назвали свой диск).
- Вам следует изменить размер окон, чтобы их можно было перетаскивать рядом друг с другом. Затем откройте папку «Мой диск». (откройте общие диски, если вы хотите использовать общий диск с другими сотрудниками)
- Вы можете либо просто скопировать элементы сюда, либо создать новую папку для своих файлов, как это делаю я здесь:
- Назовите папку как хотите и откройте ее.Затем вы можете перетащить нужные папки из папки пользователя в папку «Мой диск».
- Если вы планируете удалить файлы на своем компьютере, перейдите в настройки Google Диска и убедитесь, что копирование файлов завершено. По завершении все файлы будут синхронизированы по времени под своим именем и зеленой галочкой напротив него. В противном случае файл будет иметь индикатор выполнения, если он еще не был синхронизирован.
Копия ваших файлов теперь будет на вашем жестком диске и на вашем Google Диске.Однако эти файлы не будут синхронизироваться. Если вы внесете изменения в файл в папке с документами вашего компьютера, он не изменится на Google Диске, и наоборот. Вот почему это наиболее полезно для быстрого резервного копирования перед повторным образом или сменой компьютеров. После того, как ваш новый компьютер или компьютер с обновленным образом настроен и Google Диск установлен, вы можете скопировать нужные файлы обратно с Google Диска на компьютер.
Если вы используете Google Диск для освобождения места на жестком диске вашего компьютера.
После того, как вы скопируете все нужные файлы на G: Drive и их передача завершится, вы можете удалить файлы со своего компьютера.Затем вы будете работать с файлами с G: Drive. Примечание : Вы должны убедиться, что файлы, которые вы хотели скопировать, закончили перенос и что вы можете открывать / работать с ними, прежде чем удалять файлы с жесткого диска (см. Шаг 5 выше).
Примечания по использованию в качестве решения для резервного копирования
Наличие копий ваших файлов на вашем компьютере и на Google Диске позволит вам восстановить или использовать ваши файлы с другого компьютера / устройства в случае, если у вас больше нет доступа к исходному компьютеру из-за повреждения или утраты.Это также хорошо работает при повторном создании образа вашего компьютера или переключении на новый. Однако он не обеспечивает резервную копию на случай, если вы случайно удалите файл, который вы изменили на одном диске, но не на другом — он предоставит доступ только к более старой версии файла. Если вы использовали Google Диск для освобождения места на жестком диске, удалив копии на вашем ПК, у вас будет только версия на Google Диске.


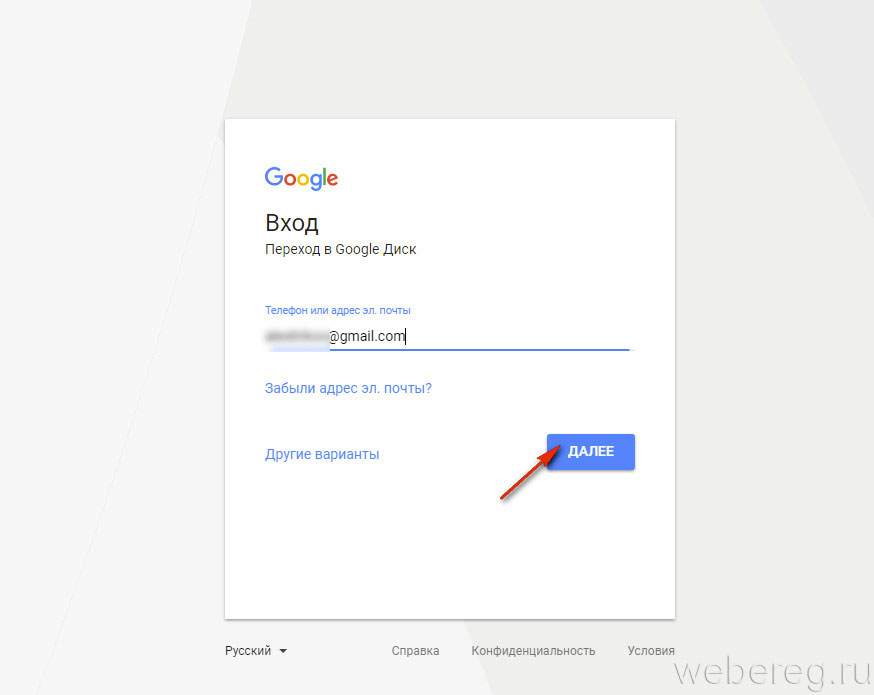 Утилита синхронизации настроена и теперь будет доступна из трея.
Утилита синхронизации настроена и теперь будет доступна из трея.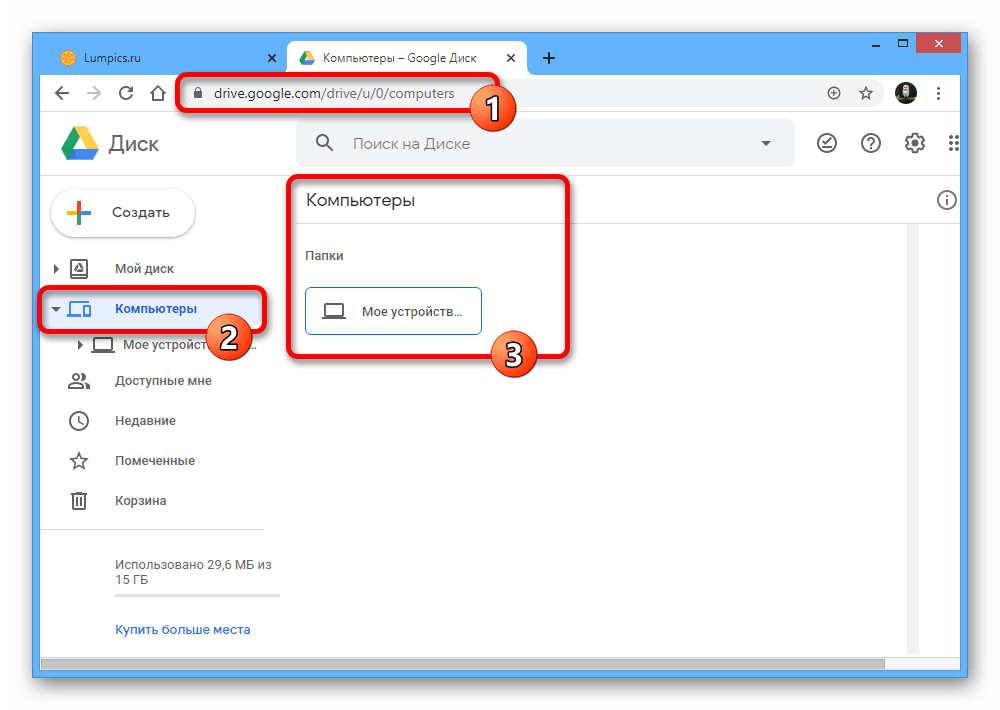 Загрузите его.
Загрузите его.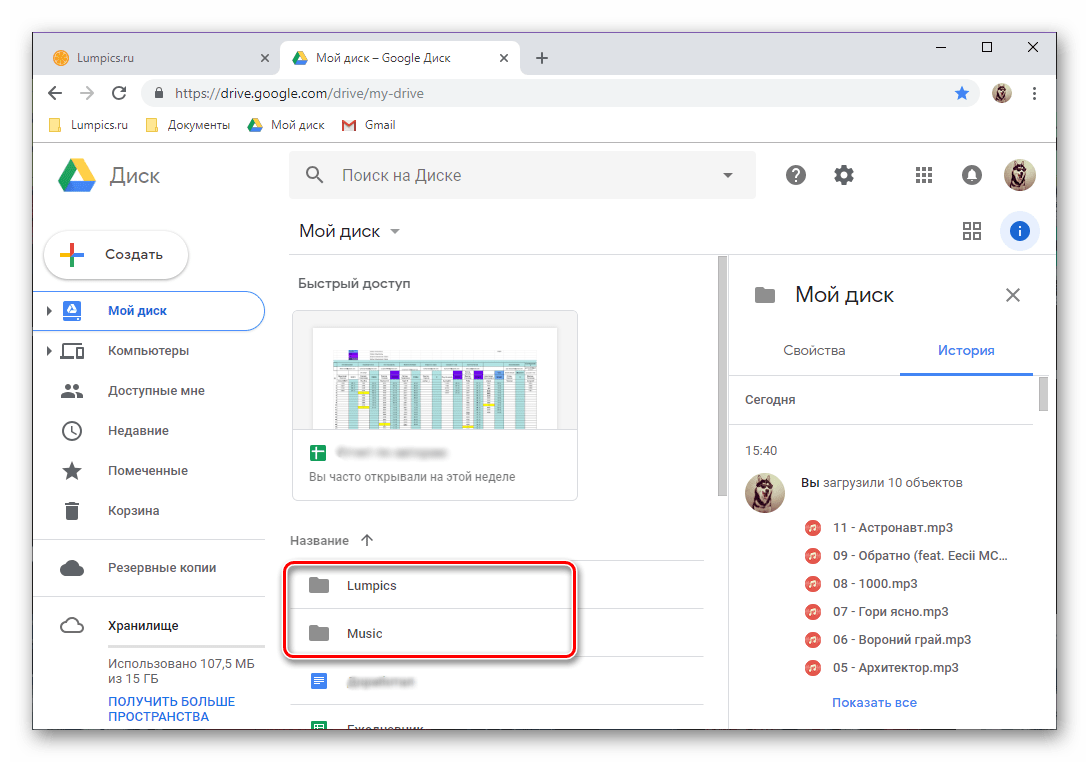
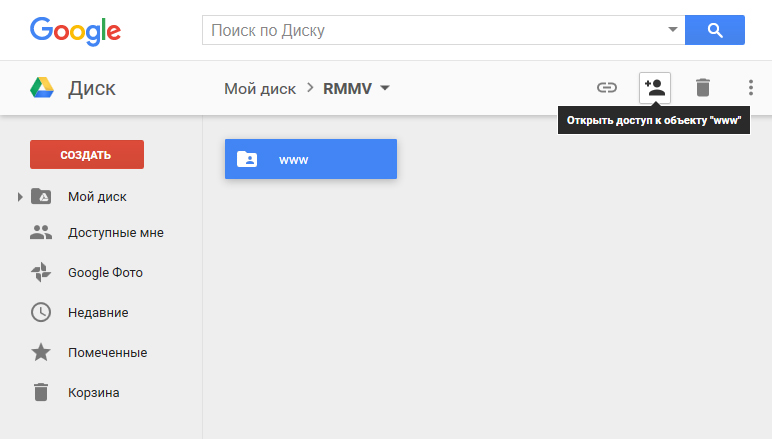
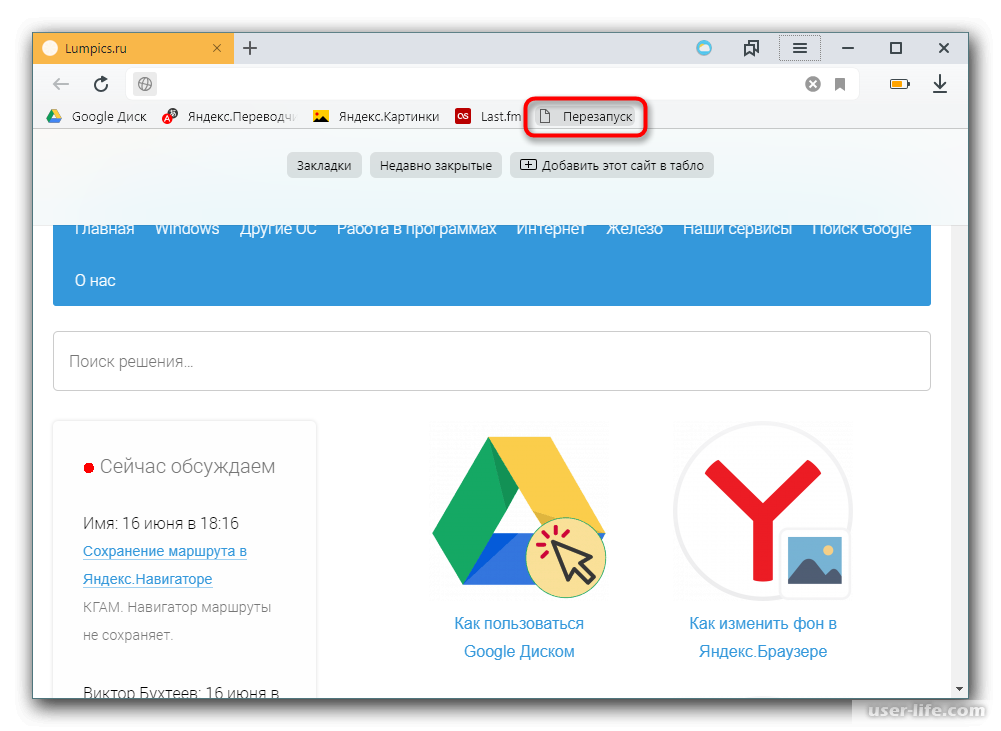 То есть для входа в Диск, если и когда это требуется, вам нужно вводить данные от своего аккаунта Гугл.
То есть для входа в Диск, если и когда это требуется, вам нужно вводить данные от своего аккаунта Гугл.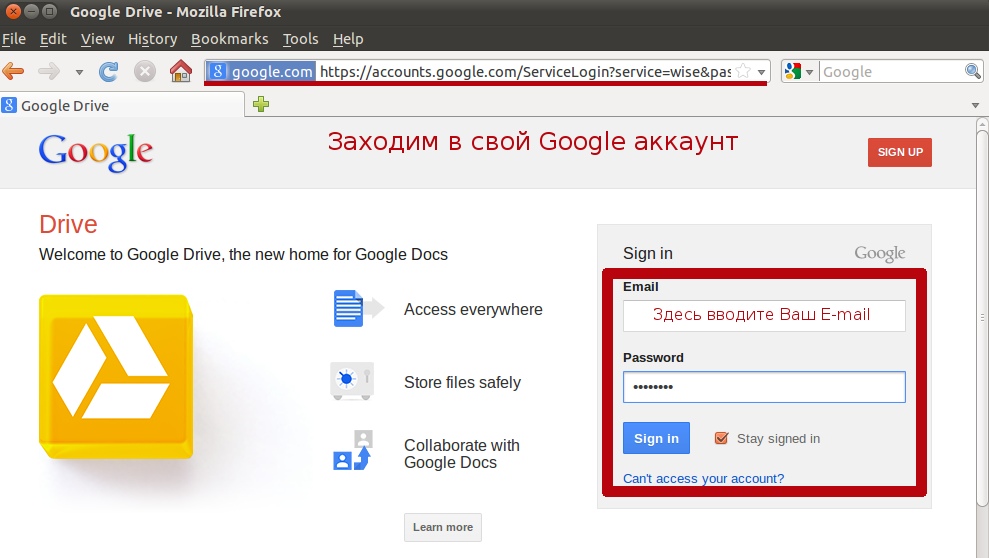

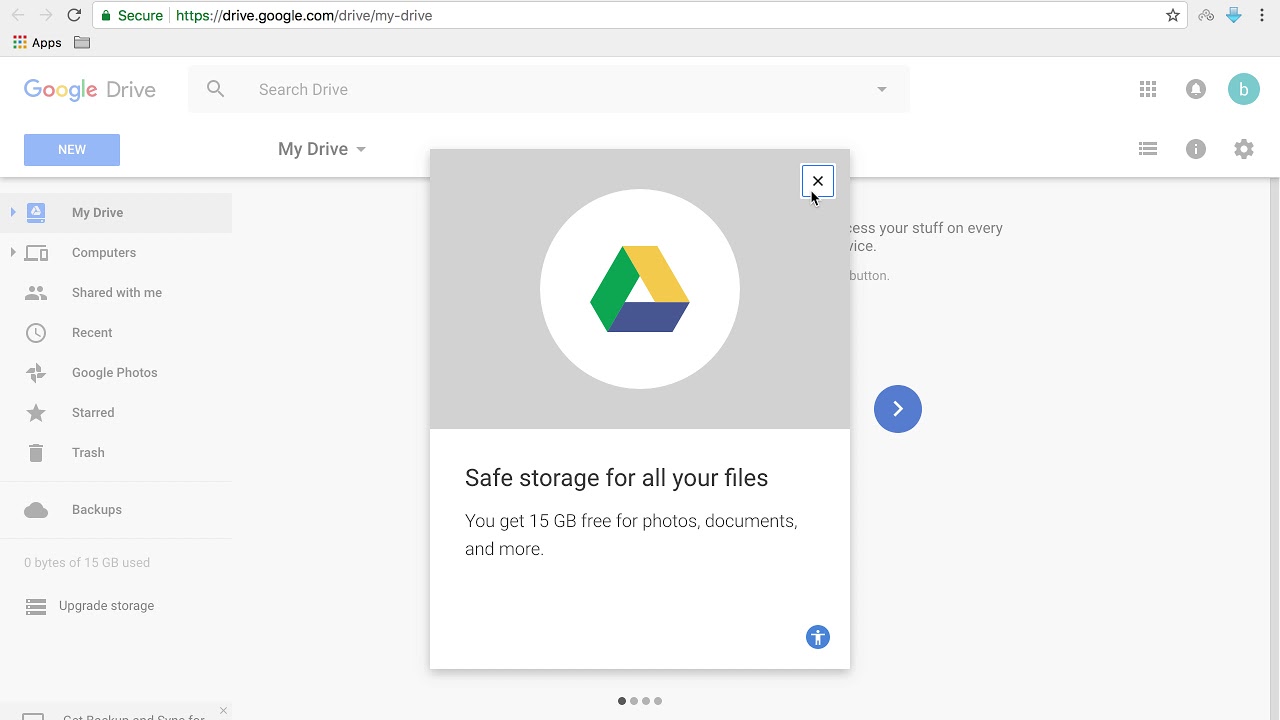
 Нажмите на небольшой указатель вниз, расположенный справа от вашей электронной почты, и выберите пункт «Добавить аккаунт».
Нажмите на небольшой указатель вниз, расположенный справа от вашей электронной почты, и выберите пункт «Добавить аккаунт». Переключаться между аккаунтами можно в боковом меню приложения, к которому мы с вами обращались на четвертом шаге данной части статьи, достаточно просто нажать по аватарке соответствующего профиля.
Переключаться между аккаунтами можно в боковом меню приложения, к которому мы с вами обращались на четвертом шаге данной части статьи, достаточно просто нажать по аватарке соответствующего профиля.