как легко найти и проставить [Простая инструкция]
Главная / Лайфхаки / Символ Галочка: как легко найти и проставить [Простая инструкция]

Так называемый символ Галочка необходим в ряде случаев при оформлении текста.
В частности, используется для подтверждения согласия (на обработку данных, на участие и т. д.), указания верного варианта ответа и во многих других случаях.
Какой бывает символ галочка, как его поставить в документах, сообщения и постах в интернете рассказано в данном материале.
Содержание:
Виды значка
Какие же бывают галочки? В зависимости от общего стиля текста, его типа оформления, повода для проставления символа, вы можете выбрать тот или иной ее тип:
- «Рукописная».
- Печатная.
- «Рукописная» в квадратном окошке.
- Печатная в квадратном окошке.
Если речь идет об использовании смайликов (с телефона, в социальной сети), то галочка также может быть цветной (того или иного оттенка в зависимости от типа операционной системы).
Используется символ, чаще всего, следующим образом:
- Для оформления списков – «рукописная».
- Для оформления отдельных идей, мыслей – печатная.
- Для оформления ответов на вопрос – в окошке.
Ниже в материале рассмотрены способы проставления того или иного типа знака.
Рис. 1 Символ
Вернуться к меню ↑В Word
Копирование
Наиболее простой способ проставления нужного вам символа – копирование его из этого материала.
Установите курсор мыши слева от символа, зажмите левую клавишу и выделите его.
Затем нажмите Ctrl+C для копирования, а затем установите курсор на нужное место и нажмите Ctrl+V для вставки символа.
Это способ наиболее простой и быстрый, но он подходит только для разовой вставки символа. Если же он требуется вам достаточно часто, то используйте другие методы.
Ресурсы системы
Символ можно пропечатать вручную прямо с клавиатуры, введя знак U+, а затем код галочки.
Однако такой подход работает только в браузерах и на тех операционных системах, в которых настроено распознавание Юникода.
По умолчанию такая функция бывает недоступна, настраивать ее приходится достаточно долго и сложно, да и не все пользователи знают, как это делать.
Потому куда проще применить специальный символ в Ворд.
Для того, чтобы это сделать, следуйте алгоритму:
1- Запустите создание нового документа или откройте тот, в котором вам требуется создать значок. Установите кликом левой клавиши мыши курсор в то место, где вам требуется галочка. В верхней ленте меню найдите вкладку Вставка (третья слева) и разверните ее.
Рис. 2 Вкладка
2- В правой части ленты функций найдите ссылку
Рис. 3 Символы
3- Откроется небольшое выпадающее меню – наличие в нем галочки изначально маловероятно, потому, скорее всего, вам потребуется перейти в раздел Другие символы.
Рис. 4 Другие символы
4- Откроется окно с расширенным списком специальных знаков. Вам практически ничего не следует в нем изменять – шрифт не имеет значения. Можно просто прокручивать список символов с настройками по умолчанию вниз до тех пор, пока вы не найдете там галочку.
Рис. 5 Список
5- Выберите набор Dingbats. Обратите внимание, что кодировка в нижнем поле должна быть указана Юникод шестн.
Рис. 6 Поиск
6- В открывшемся списке появится несколько вариантов галочек – выберите подходящую вам и просто кликните по ней.
- Второй способ добавить данный значок – ввести его код, такой же, как для браузера в нижнее поле Код знака. При этом также важно, чтобы кодировка оставалась Юникод шестн. Сразу после этого система откроет нужный вам знак и вам останется только по нему кликнуть.
Если галочка добавлена в документ таким образом, то она полностью функциональна и может подвергаться всем тем же изменениям и модификациям, что и текст в документе.
Вы можете изменять ее цвет, размер, шрифт, выделять и прочее.
В браузере
Так как абсолютно все браузеры распознают 16-тиричную кодировку Юникод, вы можете добавлять галочки к тексту следующим образом:
- Нажмите U и +.
- После этого бес пробелов наберите код нужного вам знака – браузер тут же распознает его как галочку.
Метод работает на абсолютно любой стадии интернет-активности – размещении поста, ответа на сообщение и прочее.
Цифровые обозначения символов таковы:
- U+2713 – обычная галочка.
- U+2714 – полужирный шрифт.
- U+2705 – выделенная, в квадрате.
- U+2611
При хорошем знании символов и высокой скорости печати использовать такой метод ввода оказывается даже быстрее, чем искать символ в смайликах.
Вернуться к меню ↑Смайлики
Множество вариантов галочек скрыто в смайликах на Андроид и iOS.
Они находятся в разделе Символы и может быть выполнена в разных цветах, в зависимости от типа операционной системы.
При наборе сообщений в социальных сетях, чаще всего, также присутствует такой знак, и он также перенесен в раздел Символы или Специальные обозначения.
А чтобы не искать знак целенаправленно вы всегда можете скопировать код смайла.
Вернуться к меню ↑Вывод
Существует множество способов проставить такой символ в тексте документа, сообщения.
В зависимости от того, насколько часто он вам требуется, вы можете выбрать тот или иной удобный для вас способ.
4.5 / 5 ( 2 голоса )

отметка галочкой, галка, пометка, чекбокс
Emoji
Описание символа
Знак добавлен в Юникод из типографского набора дингбаты Германа Запфа серия 100 Международной гарнитурной корпорации.
Символ «Жирная незакрашенная отметка галочка» был утвержден как часть Юникода версии 6.0 в 2010 г. и был добавлен в Эмоджи версии 1.0 в 2015 г.
Свойства
| Версия | |
| Блок | Дингбаты |
| Тип парной зеркальной скобки (bidi) | Нет |
| Композиционное исключение | Нет |
| Изменение регистра | 2705 |
| Простое изменение регистра | 2705 |
Похожие символы
Кодировка
| Кодировка | hex | dec (bytes) | dec | binary |
|---|---|---|---|---|
| UTF-8 | E2 9C 85 | 226 156 133 | 14851205 | 11100010 10011100 10000101 |
| UTF-16BE | 27 05 | 39 5 | 9989 | 00100111 00000101 |
| UTF-16LE | 05 27 | 5 39 | 1319 | 00000101 00100111 |
| UTF-32BE | 00 00 27 05 | 0 0 39 5 | 9989 | 00000000 00000000 00100111 00000101 |
| UTF-32LE | 05 27 00 00 | 5 39 0 0 | 86441984 | 00000101 00100111 00000000 00000000 |
Наборы с этим символом:
Символ галочка ✔ где найти, как использовать в 2019
Символ галочка не представлен отдельно на клавиатуре, поэтому сразу напечатать его не получится. Однако существует много ситуаций, когда в текст нужно его добавить. При помощи этого символа можно выделить самые важные мысли, пожелания или распоряжения. Ниже будет представлена подробная инструкция, как вставить этот символ в текстовый документ, сообщение или пост.
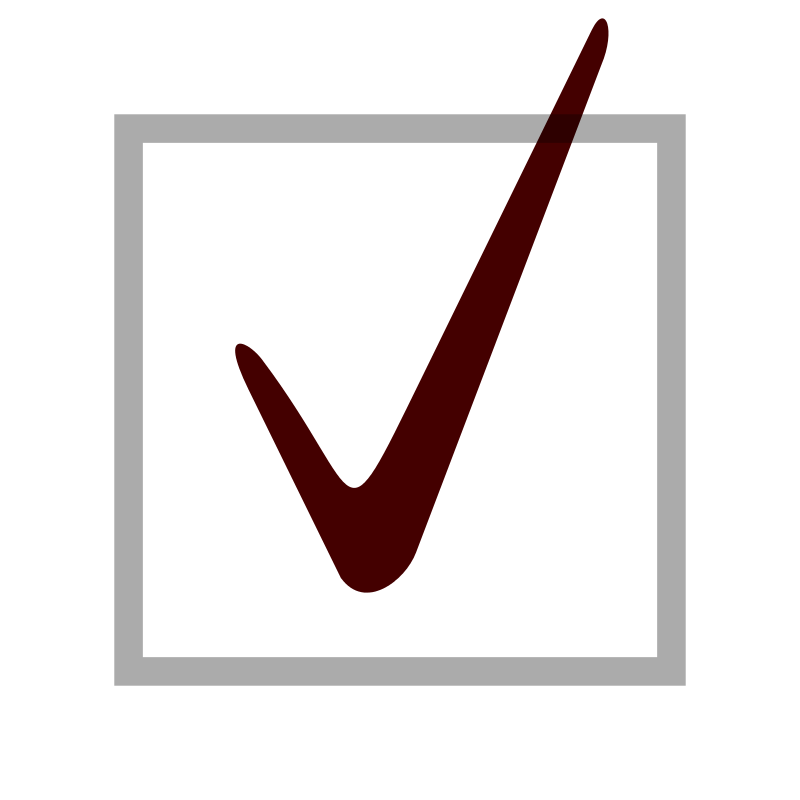
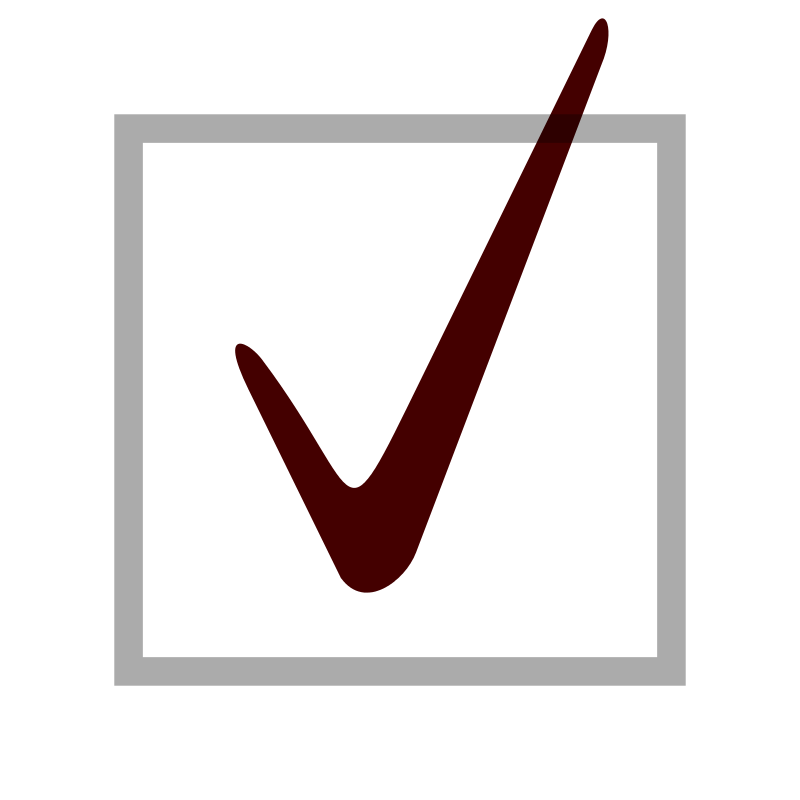
Зачем нужен символ «галочка»?
Обойтись без символа «птичка» возможно, однако с его помощью можно получить дополнительные преимущества в тексте:
- визуальное отличие и выделение нужного текста со сплошной массы предложений;
- красивый структурированный текст;
- увеличение мотивации текста.
Вставить символ галочка в документ “Word”
Наиболее простой способ поставить галочку в документе “Word” при помощи «Символов»:
- На панели меню, которое находится сверху экрана выбираете графу «Вставка».
- Справа нажимаете на подпункт «Символ» – «Другие символы».
- Выбираете в пункте «Символы» шрифт “Wingdings”.
- Под кодом «252» будет находится классическая галочка.
- Под кодом «254» находится галочка в квадрате.
- Нажимаете кнопку «Вставить» и символ появиться в тексте там, где стоял во время выполнения перечисленных действий курсор.
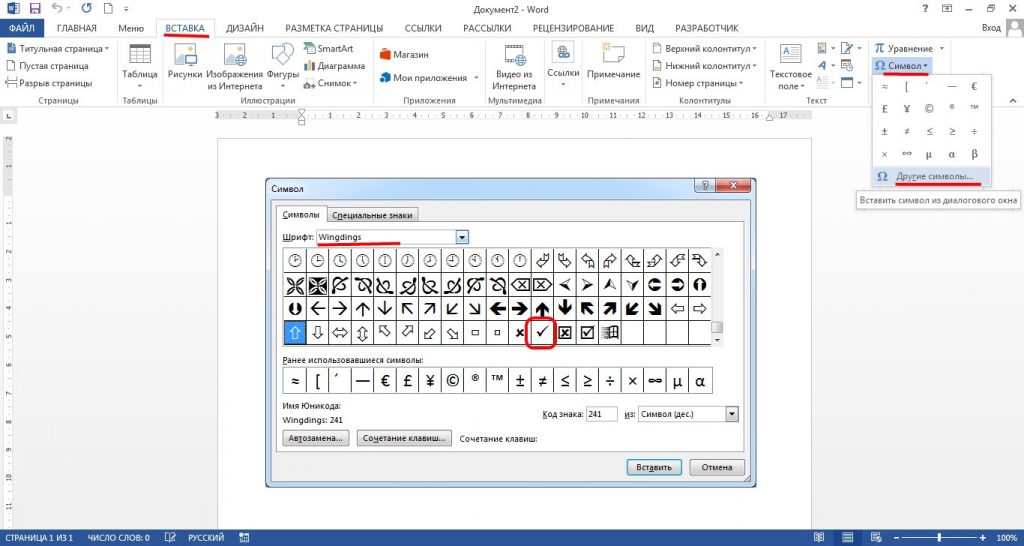
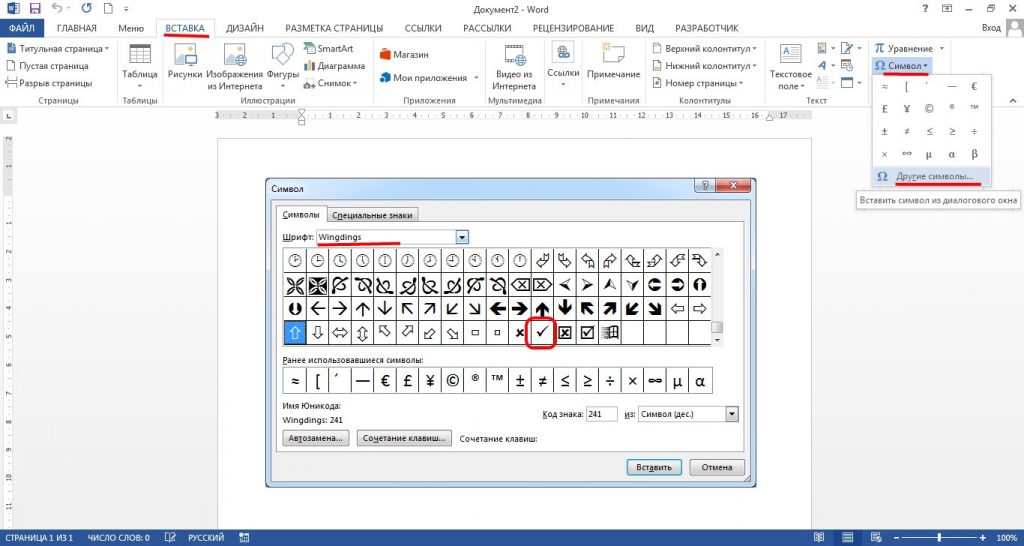
Вставить символ галочка в документ “Excel”
Поставить галочку в документе “Excel” можно двумя простыми способами:
- При помощи функции «Символы». Вставка флажка происходит аналогично добавлению в “Word”. Перед вставкой символа следует выделить нужную ячейку, так как именно в неё будет поставлена галочка. В главе «Вставка» – «Символы» будет представлен большой перечень знаков на выбор. Галочку в виде римской цифры «пять», Вы найдете, если в пункте «Шрифт» будет выбрана позиция «Обычный текст». Если Вам все же нужна галочка более привычного вида, в пункте «Шрифт» выбираете “Wingdings” и опускаетесь в самый низ символов. Под этим же шрифтом есть символ галочки в квадрате.
- Подмена символов. Если документ или сам текст носил личный характер и не требует официального представления, можно обойтись быстрой и удобной подменой символов. В этом случае роль галочки будет играть английская буква “V”. Она представлена на клавиатуре и её добавление занимает всего пару секунд.


Установка галочки в чекбоксе
Чтобы статус установки или устранения галочки запускал какие-то сценарии, следует установить чекбокс. В сравнении с предыдущими инструкциями, установка чекбокса несколько сложнее. Сам чекбокс имеет вид квадратика, в котором может находится или отсутствовать символ галочки. Для работы с чекбоксом, его следует установить в документ, так как по умолчанию эта функция отключена. Для начала нужно зайти во вкладку:
- «Файл»;
- «Параметры»;
- «Настроить ленту».
Справа в пункте «Основные вкладки» следует поставить галочку возле графы «Разработчик». Подтверждает действие нажатием кнопки «Ок». Теперь вкладка «Разработчик» находится в ленте меню документа.
Далее необходимо перейти в только что активированный «Разработчик» в меню ленты документа. Откроется окошко «Разработчика»:
- находим подпункт «Элементы управления»;
- нажимаем на стрелочку под словом «Вставить»;
- выбираете «Элементы управления формы» – галочку в квадрате;
- курсор превратиться в крестик, ним и нажимаем левой кнопкой мыши там, где нужно установить чекбокс;
- высветиться пустой квадратик, для получения в нем галочки нужно кликнуть курсором по квадратику еще раз.
Если Вам мешает надпись «Флажок» с цифрой, её можно удалить, предварительно выделив этот текст. Вместо этой надписи можно вставить нужную, а можно оставить только чекбокс. Если нужно установить много галочек, достаточно просто скопировать имеющийся и вставить в нужную ячейку.
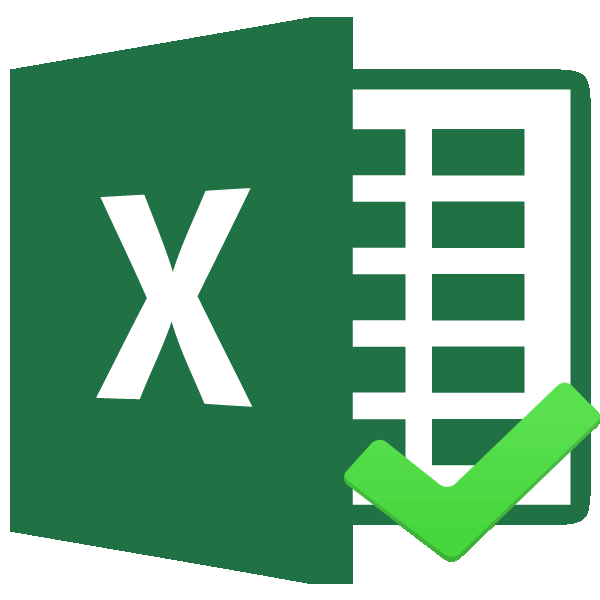
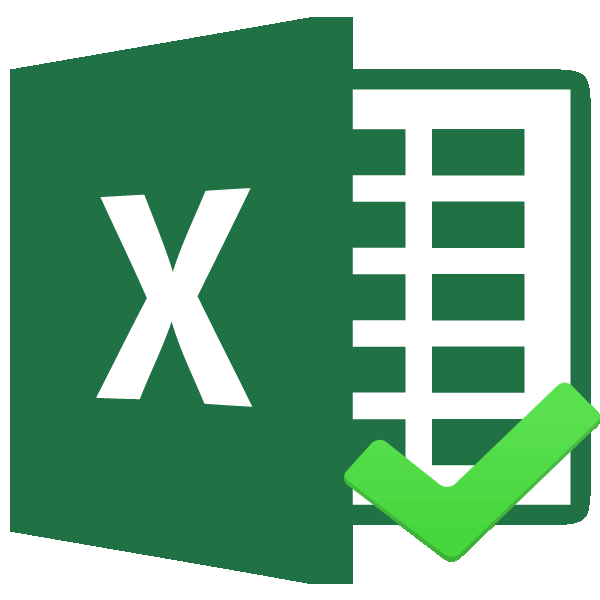
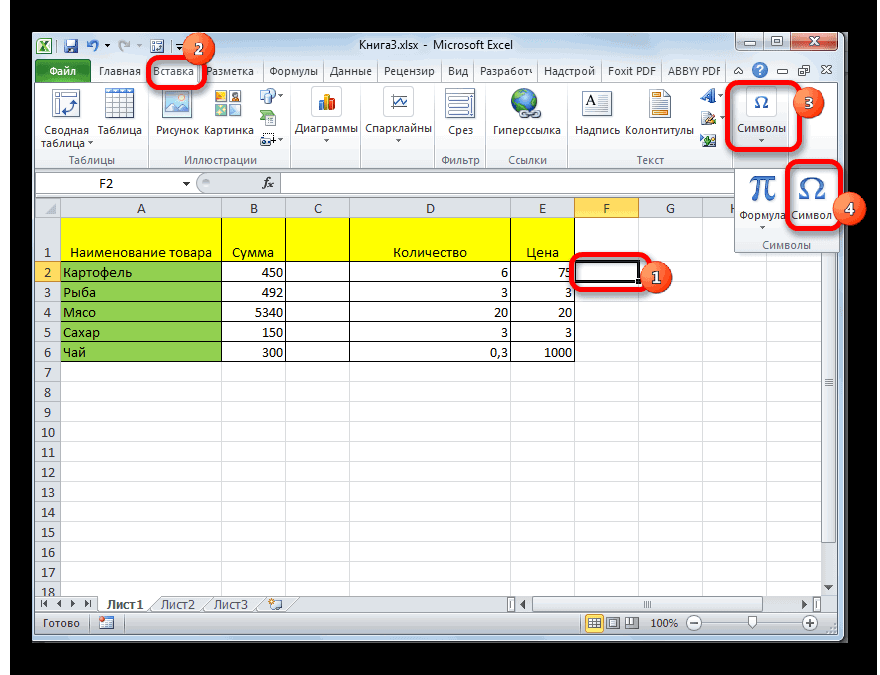
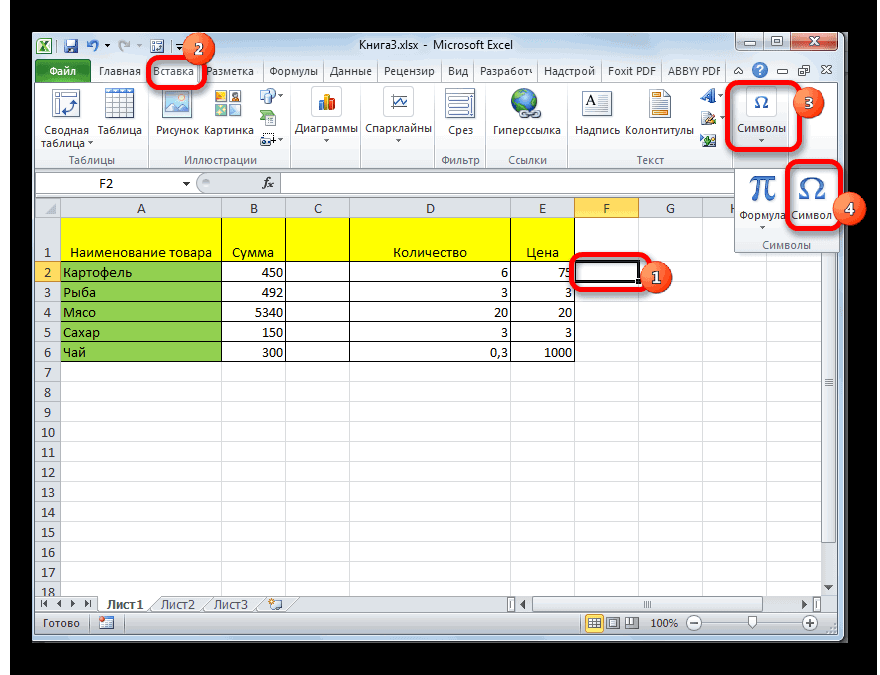
Самый простой способ
Вставить символ «птичка» без любых сложностей за считанные минуты можно при помощи «Википедия». Совершить такое действие можно при помощи интернета в любом имеющемся браузере:
- Открываем “Google”.
- В графу поиска вводим три слова «символ галочка википедия».
- Открываем первую ссылку в списке перечня.
- На сайте «Википедия» в определении слова «галочка» в скобках будут указаны несколько символов галочки.
- На выбор выделяете необходимый и нажимаете одновременно две клавиши «Ctrl» и «C».
- Наводите курсор в нужное место в тексте и нажмите «Ctrl» и «V».


Автор, специалист в сфере IT и новых технологий.
Получил высшее образование по специальности Фундаментальная информатика и информационные технологии в Московском государственном университете имени М.В. Ломоносова. После этого стал экспертом в известном интернет-издании. Спустя время, решил попробовать писать статьи самостоятельно. Ведет популярный блог на Ютубе и делится интересной информацией из мира технологий.

 Загрузка…
Загрузка…❌ — Метка крест Эмоджи: U+274C

X, знак умножения, крестик, удалить
Emoji
Описание символа
Для выражения отказа можно пометить что-либо в тексте крестом. Вместе с символом ⭕ представляет набор для игры в крестики-нолики.
Знак добавлен в Юникод из типографского набора дингбаты Германа Запфа серия 100 Международной Гарнитурной Корпорации.
Символ «Метка крест» был утвержден как часть Юникода версии 6.0 в 2010 г. и был добавлен в Эмоджи версии 1.0 в 2015 г.
Этот текст также доступен на следующих языках: English;
Свойства
| Версия | 6.0 |
| Блок | Дингбаты |
| Тип парной зеркальной скобки (bidi) | Нет |
| Композиционное исключение | Нет |
| Изменение регистра | 274C |
| Простое изменение регистра | 274C |
Похожие символы
Кодировка
| Кодировка | hex | dec (bytes) | dec | binary |
|---|---|---|---|---|
| UTF-8 | E2 9D 8C | 226 157 140 | 14851468 | 11100010 10011101 10001100 |
| UTF-16BE | 27 4C | 39 76 | 10060 | 00100111 01001100 |
| UTF-16LE | 4C 27 | 76 39 | 19495 | 01001100 00100111 |
| UTF-32BE | 00 00 27 4C | 0 0 39 76 | 10060 | 00000000 00000000 00100111 01001100 |
| UTF-32LE | 4C 27 00 00 | 76 39 0 0 | 1277624320 | 01001100 00100111 00000000 00000000 |
Наборы с этим символом:
☑ — Избирательная урна с галочкой Эмоджи: U+2611

галка, чекбокс
Emoji
Описание символа
Этот символ представляет галочку, стоящую в квадрате избирательного бюллетеня напротив фамилии кандидата, и показывает, что выбор сделан, голос отдан.
Символ «Избирательная урна с галочкой» был утвержден как часть Юникода версии 1.1 в 1993 г. и был добавлен в Эмоджи версии 1.0 в 2015 г.
Этот текст также доступен на следующих языках: English;
Свойства
| Версия | 1.1 |
| Блок | Разные символы |
| Тип парной зеркальной скобки (bidi) | Нет |
| Композиционное исключение | Нет |
| Изменение регистра | 2611 |
| Простое изменение регистра | 2611 |
Похожие символы
Кодировка
| Кодировка | hex | dec (bytes) | dec | binary |
|---|---|---|---|---|
| UTF-8 | E2 98 91 | 226 152 145 | 14850193 | 11100010 10011000 10010001 |
| UTF-16BE | 26 11 | 38 17 | 9745 | 00100110 00010001 |
| UTF-16LE | 11 26 | 17 38 | 4390 | 00010001 00100110 |
| UTF-32BE | 00 00 26 11 | 0 0 38 17 | 9745 | 00000000 00000000 00100110 00010001 |
| UTF-32LE | 11 26 00 00 | 17 38 0 0 | 287703040 | 00010001 00100110 00000000 00000000 |
Наборы с этим символом:
✗ — Крестик в анкете голосования: U+2717 cross
Описание символа
Крестик в анкете голосования. Дингбаты.
Символ «Крестик в анкете голосования» был утвержден как часть Юникода версии 1.1 в 1993 г.
Свойства
| Версия | 1.1 |
| Блок | Дингбаты |
| Тип парной зеркальной скобки (bidi) | Нет |
| Композиционное исключение | Нет |
| Изменение регистра | 2717 |
| Простое изменение регистра | 2717 |
Похожие символы
Кодировка
| Кодировка | hex | dec (bytes) | dec | binary |
|---|---|---|---|---|
| UTF-8 | E2 9C 97 | 226 156 151 | 14851223 | 11100010 10011100 10010111 |
| UTF-16BE | 27 17 | 39 23 | 10007 | 00100111 00010111 |
| UTF-16LE | 17 27 | 23 39 | 5927 | 00010111 00100111 |
| UTF-32BE | 00 00 27 17 | 0 0 39 23 | 10007 | 00000000 00000000 00100111 00010111 |
| UTF-32LE | 17 27 00 00 | 23 39 0 0 | 388431872 | 00010111 00100111 00000000 00000000 |
Наборы с этим символом:
✘ — Жирный крестик в анкете голосования: U+2718
Описание символа
Жирный крестик в анкете голосования. Дингбаты.
Символ «Жирный крестик в анкете голосования» был утвержден как часть Юникода версии 1.1 в 1993 г.
Свойства
| Версия | 1.1 |
| Блок | Дингбаты |
| Тип парной зеркальной скобки (bidi) | Нет |
| Композиционное исключение | Нет |
| Изменение регистра | 2718 |
| Простое изменение регистра | 2718 |
Похожие символы
Кодировка
| Кодировка | hex | dec (bytes) | dec | binary |
|---|---|---|---|---|
| UTF-8 | E2 9C 98 | 226 156 152 | 14851224 | 11100010 10011100 10011000 |
| UTF-16BE | 27 18 | 39 24 | 10008 | 00100111 00011000 |
| UTF-16LE | 18 27 | 24 39 | 6183 | 00011000 00100111 |
| UTF-32BE | 00 00 27 18 | 0 0 39 24 | 10008 | 00000000 00000000 00100111 00011000 |
| UTF-32LE | 18 27 00 00 | 24 39 0 0 | 405209088 | 00011000 00100111 00000000 00000000 |
Наборы с этим символом:
галочек иконки — 6,433 бесплатных векторных иконок
Представляем Коллекции
Коллекции— это доступный способ управления вашей библиотекой значков и ядро нашего веб-приложения. Вы хотите знать, как их использовать? Нажмите стрелку вправо или воспользуйтесь верхней навигацией для просмотра руководства.
Добавить значки
Просмотрите пакеты или значки поиска и добавьте их в свою активную коллекцию с помощью этой кнопки.
Вид списка
Это список ваших коллекций. Вы можете изменить их имена, и они отсортированы по использованию. Нажмите на один из них, чтобы начать использовать его.
Создать коллекцию
Нажмите на эту кнопку, чтобы создать новую коллекцию.
Активная коллекция
Это ваша активная коллекция.Коллекция может содержать до 256 значков, если вы являетесь зарегистрированным пользователем, или 50, если вы не зарегистрированы.
Варианты коллекции
Доступ к этому меню для редактирования вашей коллекции; редактируйте свои значки отдельно, дублируйте свою коллекцию, сортируйте значки в своей коллекции или делитесь ею с остальным миром.
SVG Загрузить
Перетащите ваши SVG-файлы в активную коллекцию, чтобы загрузить свои собственные значки.Для бесплатных пользователей существует ограничение в 3 иконки на коллекцию.
Полноэкранный режим
Недостаточно места? Теперь вы можете просматривать свои коллекции в полноэкранном режиме, чтобы вам было проще.
Удалить
Вы закончили с этой коллекцией? Удалите его и создайте новый здесь.
Наслаждайтесь!
И это все.Если у вас есть какие-либо вопросы, вы можете связаться с нашей службой поддержки здесь.
Спасибо за использование Flaticon, мы надеемся, что вам понравится наш сервис
× Закрытьгалочек иконка — 6,433 бесплатные векторные иконки
Представляем Коллекции
Коллекции доступный способ управления библиотекой иконок, а ядро нашего веб-приложения. Вы хотите знать, как их использовать? Нажмите стрелку вправо или использовать верхнюю навигацию, чтобы посмотреть руководство.
Добавить иконки
Просмотр пакеты или поиск иконок и добавить их в активную коллекцию с помощью этой кнопки.
Вид списка
Это список ваших коллекций. Вы можете изменить их имена, и они отсортированы по использованию. Нажмите на один из них, чтобы начать использовать его.
Создать коллекцию
Нажмите на эту кнопку, чтобы создать новую коллекцию.
Активная коллекция
Это ваша активная коллекция.Коллекция может содержать до 256 значков, если вы являетесь зарегистрированным пользователем, или 50, если вы не зарегистрированы.
Варианты сбора
Доступ к этому меню для редактирования вашей коллекции; редактируйте свои значки отдельно, дублируйте свою коллекцию, сортируйте значки в своей коллекции или делитесь ею с остальным миром.
SVG Загрузить
Перетащите SVG-файлы в активную коллекцию, чтобы загрузить свои собственные значки.Для бесплатных пользователей существует ограничение в 3 иконки на коллекцию.
Полноэкранный режим
Недостаточно места? Теперь вы можете просматривать свои коллекции в полноэкранном режиме, чтобы вам было проще.
Удалить
Вы закончили с этой коллекцией? Удалите его и создайте новый здесь.
Наслаждайтесь!
И это все.Если у вас есть какие-либо вопросы, вы можете связаться с нашей службой поддержки здесь.
Спасибо за использование Flaticon, мы надеемся, что вам понравится наш сервис
× ЗакрытьПредставляем Коллекции
Коллекции— это доступный способ управления вашей библиотекой значков и ядро нашего веб-приложения. Хотите знать, как их использовать? Нажмите стрелку вправо или воспользуйтесь верхней навигацией для просмотра руководства.
Добавить значки
Просмотрите пакеты или значки поиска и добавьте их в свою активную коллекцию с помощью этой кнопки.
Вид списка
Это список ваших коллекций. Вы можете изменить их имена, и они отсортированы по использованию. Нажмите на один из них, чтобы начать использовать его.
Создать коллекцию
Нажмите на эту кнопку, чтобы создать новую коллекцию.
Активная коллекция
Это ваша активная коллекция.Коллекция может содержать до 256 значков, если вы являетесь зарегистрированным пользователем, или 50, если вы не зарегистрированы.
Варианты коллекции
Доступ к этому меню для редактирования вашей коллекции; редактируйте свои значки отдельно, дублируйте свою коллекцию, сортируйте значки в своей коллекции или делитесь ею с остальным миром.
SVG Загрузить
Перетащите ваши SVG-файлы в активную коллекцию, чтобы загрузить свои собственные значки.Для бесплатных пользователей существует ограничение в 3 иконки на коллекцию.
Полноэкранный режим
Недостаточно места? Теперь вы можете просматривать свои коллекции в полноэкранном режиме, чтобы вам было проще.
Удалить
Вы закончили с этой коллекцией? Удалите его и создайте новый здесь.
Наслаждайтесь!
И это все.Если у вас есть какие-либо вопросы, вы можете связаться с нашей службой поддержки здесь.
Спасибо за использование Flaticon, мы надеемся, что вам понравится наш сервис
× ЗакрытьГалочка — бесплатные иконки интерфейса
Представляем Коллекции
Коллекции— это доступный способ управления вашей библиотекой значков и ядро нашего веб-приложения. Хотите знать, как их использовать? Нажмите стрелку вправо или воспользуйтесь верхней навигацией для просмотра руководства.
Добавить значки
Просмотрите пакеты или значки поиска и добавьте их в свою активную коллекцию с помощью этой кнопки.
Вид списка
Это список ваших коллекций. Вы можете изменить их имена, и они отсортированы по использованию. Нажмите на один из них, чтобы начать использовать его.
Создать коллекцию
Нажмите на эту кнопку, чтобы создать новую коллекцию.
Активная коллекция
Это ваша активная коллекция.Коллекция может содержать до 256 значков, если вы являетесь зарегистрированным пользователем, или 50, если вы не зарегистрированы.
Варианты сбора
Доступ к этому меню для редактирования вашей коллекции; редактируйте свои значки отдельно, дублируйте свою коллекцию, сортируйте значки в своей коллекции или делитесь ею с остальным миром.
SVG Загрузить
Перетащите SVG-файлы в активную коллекцию, чтобы загрузить свои собственные значки.Для бесплатных пользователей существует ограничение в 3 иконки на коллекцию.
Полноэкранный режим
Недостаточно места? Теперь вы можете просматривать свои коллекции в полноэкранном режиме, чтобы вам было проще.
Удалить
Вы закончили с этой коллекцией? Удалите его и создайте новый здесь.
Наслаждайтесь!
И это все.Если у вас есть какие-либо вопросы, вы можете связаться с нашей службой поддержки здесь.
Спасибо за использование Flaticon, мы надеемся, что вам понравится наш сервис
× Закрыть