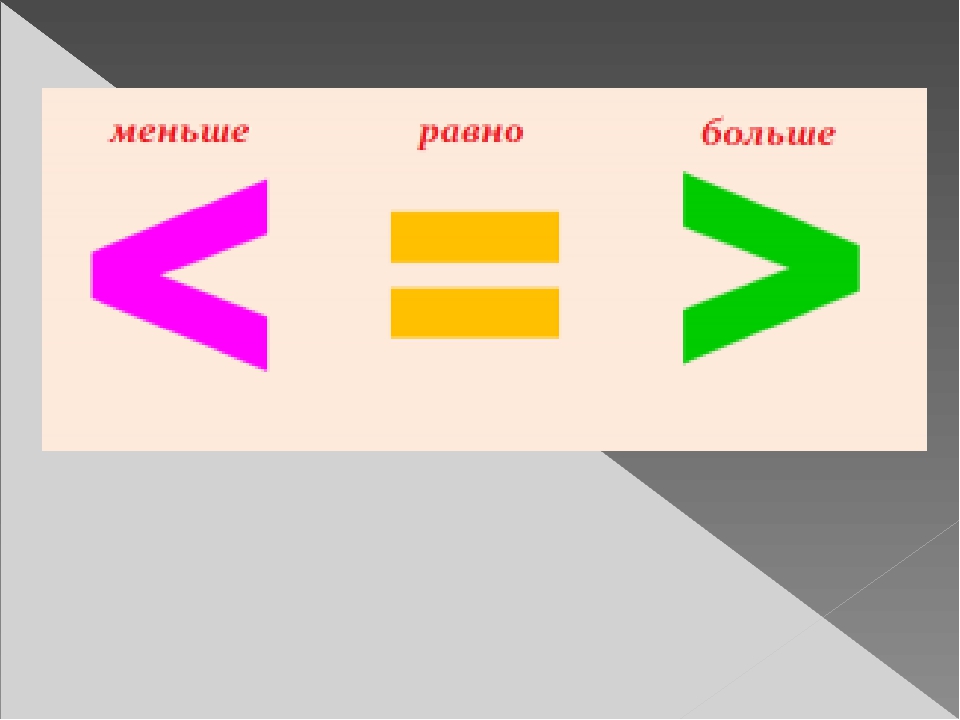Как пишется знак больше и знак меньше
Каждому из нас ещё со школьной скамьи (а точнее с 1-го класса начальной школы) должны быть знакомы такие простые математические символы, как знак больше и знак меньше, а также знак равно.
Однако, если с последним что-то напутать достаточно сложно, то о том, как и в какую сторону пишутся знаки больше и меньше (знак менее и знак более, как ещё их иногда называют) многие сразу после этой же школьной скамьи и забывают, т.к. они довольно редко используются нами в повседневной жизни.
Но практически каждому рано или поздно всё равно приходится столкнуться с ними, и «вспомнить» в какую сторону пишется нужный им символ получается лишь обратившись за помощью к любимой поисковой системе. Так почему бы не ответить развернуто на этот вопрос, заодно подсказав посетителям нашего сайта как запомнить правильное написание этих знаков на будущее?
Именно о том, как правильно пишется знак больше и знак меньше мы и хотим напомнить вам в этой небольшой заметке.![]()
Содержание:
- Как пишется знак больше
- Как пишется знак меньше
- Знак «больше или равно»/«меньше или равно» (как набрать на клавиатуре)
Перейдем сразу к делу. Если вам не очень интересно запоминать всё это на будущее и проще в следующий раз снова «погуглить», а сейчас просто нужен ответ на вопрос «в какую сторону писать знак», тогда для вас мы приготовили краткий ответ — знаки больше и меньше пишутся так, как показано на изображении ниже.
А теперь расскажем немного подробнее о том, как это понять и запомнить на будущее.
Как и в какую сторону пишется знак больше
В общем и целом логика понимания очень проста — какой стороной (большей или меньшей) знак по направлению письма смотрит в левую сторону — такой и знак. Соответственно, знак больше влево смотрит широкой стороной — большей.
Соответственно, знак больше влево смотрит широкой стороной — большей.
Пример использования знака больше:
- 50>10 — число 50 больше числа 10;
- посещаемость студента в этом семестре составила >90% занятий.
Как и в какую сторону пишется знак меньше
Как писать знак меньше, пожалуй, повторно объяснять уже не стоит. Совершенно аналогично знаку больше. Если знак смотрит влево узкой стороной — меньшей, то перед вами знак меньше.
Пример использования знака меньше:
- 100<500 — число 100 меньше числа пятьсот;
- на заседание явилось <50% депутатов.
Как видите, все довольно логично и просто, так что теперь вопросов о том, в какую сторону писать знак больше и знак меньше в будущем у вас возникать не должно.
Знак больше или равно/меньше или равно
Если вы уже вспомнили, как пишется необходимый вам знак, то дописать к нему одну черточку снизу вам не составит труда, таким образом вы получите знак 
Однако относительно этих знаков у некоторых возникает другой вопрос — как набрать такой значок на клавиатуре компьютера? В результате большинство просто ставят два знака подряд, к примеру, «больше или равно» обозначая как «>=», что, в принципе, часто вполне допустимо, но можно сделать красивее и правильнее.
На самом деле для того, чтобы напечатать эти знаки, существуют специальные символы, которые можно ввести на любой клавиатуре. Согласитесь, знаки
Знак больше или равно на клавиатуре
Для того, чтобы написать «больше или равно» на клавиатуре одним знаком даже не нужно лезть в таблицу специальных символов — просто поставьте знак больше с зажатой клавишей «alt». Таким образом сочетание клавиш (вводится в английской раскладке) будет следующим.
alt+ю
Или же вы можете просто скопировать значок из этой статьи, если вам нужно воспользоваться им один раз. Вот он, пожалуйста.
Вот он, пожалуйста.
≥
Знак меньше или равно на клавиатуре
Как вы наверное уже смогли догадаться сами, написать «меньше или равно» на клавиатуре вы можете по аналогии со знаком больше — просто поставьте знак меньше с зажатой клавишей «alt». Сочетание клавиш, которое нужно вводить в английской раскладке, будет следующим.
alt+б
Или просто скопируйте его с этой страницы, если вам так будет проще, вот он.
≤
Как видите, правило написания знаков больше и меньше довольно просто запомнить, а для того чтобы набрать значки больше или равно и меньше или равно на клавиатуре достаточно просто нажать дополнительную клавишу — всё просто.
© OchProsto.com
Как напечатать знак больше меньше
Для печати знака сравнения «больше или равно» в Ворде достаточно запомнить несколько простых комбинаций клавиш или воспользоваться одним секретным приёмом. Аналогичные способы будут рассмотрены и для символа «меньше или равно».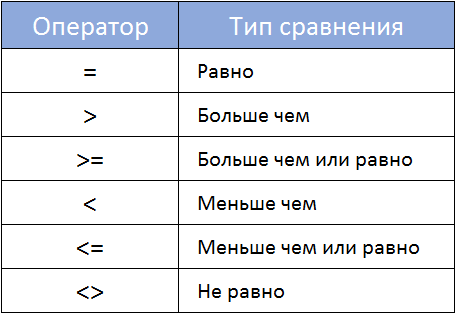
Alt код
У каждого символа есть цифровой код, который в Ворде можно преобразовать в сам знак. Для этого в любом месте документа печатаем «2265» и затем одновременно на клавиатуре нажимаем Alt и X .
Секретный приём
Секретный приём можно использовать в любом текстовом редакторе. Если напечатать обычный знак больше, а затем сделать его подчеркнутым ( Ctrl + U ), то по написанию он будет выглядеть в точности как нужный символ.
Использовать на практике такой подход рекомендую в крайних случаях, когда по-другому не получается.
Вставка в формуле
Рассматриваемые знаки являются математическими и чаще всего применяются в формулах. Для вставки формулы в Word применяют горячие клавиши Alt и = . При этом создается специальное поле для ввода математического выражения.
Чтобы в этом поле напечатать «больше или равно», достаточно ввести последовательно >= и нажать пробел. Два символа автоматически заменяться на нужный знак.
Вставляем знак «меньше или равно»
В примере с форумлами последовательность заменяется на .
Каждому из нас ещё со школьной скамьи (а точнее с 1-го класса начальной школы) должны быть знакомы такие простые математические символы, как знак больше и знак меньше, а также знак равно.
Однако, если с последним что-то напутать достаточно сложно, то о том, как и в какую сторону пишутся знаки больше и меньше (знак менее и знак более, как ещё их иногда называют) многие сразу после этой же школьной скамьи и забывают, т.к. они довольно редко используются нами в повседневной жизни.
Но практически каждому рано или поздно всё равно приходится столкнуться с ними, и «вспомнить» в какую сторону пишется нужный им символ получается лишь обратившись за помощью к любимой поисковой системе.![]() Так почему бы не ответить развернуто на этот вопрос, заодно подсказав посетителям нашего сайта как запомнить правильное написание этих знаков на будущее?
Так почему бы не ответить развернуто на этот вопрос, заодно подсказав посетителям нашего сайта как запомнить правильное написание этих знаков на будущее?
Именно о том, как правильно пишется знак больше и знак меньше мы и хотим напомнить вам в этой небольшой заметке. Также будет не лишним рассказать и том, как набрать на клавиатуре знаки больше или равно
Содержание:
Перейдем сразу к делу. Если вам не очень интересно запоминать всё это на будущее и проще в следующий раз снова «погуглить», а сейчас просто нужен ответ на вопрос «в какую сторону писать знак», тогда для вас мы приготовили краткий ответ – знаки больше и меньше пишутся так, как показано на изображении ниже.
А теперь расскажем немного подробнее о том, как это понять и запомнить на будущее.
Как и в какую сторону пишется знак больше
В общем и целом логика понимания очень проста – какой стороной (большей или меньшей) знак по направлению письма смотрит в левую сторону – такой и знак.![]()
Пример использования знака больше:
- 50>10 – число 50 больше числа 10;
- посещаемость студента в этом семестре составила >90% занятий.
Как и в какую сторону пишется знак меньше
Как писать знак меньше, пожалуй, повторно объяснять уже не стоит. Совершенно аналогично знаку больше. Если знак смотрит влево узкой стороной – меньшей, то перед вами знак меньше.
Пример использования знака меньше:
- 100 =», что, в принципе, часто вполне допустимо, но можно сделать красивее и правильнее.
На самом деле для того, чтобы напечатать эти знаки, существуют специальные символы, которые можно ввести на любой клавиатуре. Согласитесь, знаки «≤» и «≥» выглядят значительно лучше.
Знак больше или равно на клавиатуре
Для того, чтобы написать «больше или равно» на клавиатуре одним знаком даже не нужно лезть в таблицу специальных символов – просто поставьте знак больше с зажатой клавишей «alt». Таким образом сочетание клавиш (вводится в английской раскладке) будет следующим.
Таким образом сочетание клавиш (вводится в английской раскладке) будет следующим.
Или же вы можете просто скопировать значок из этой статьи, если вам нужно воспользоваться им один раз. Вот он, пожалуйста.
Знак меньше или равно на клавиатуре
Как вы наверное уже смогли догадаться сами, написать «меньше или равно» на клавиатуре вы можете по аналогии со знаком больше – просто поставьте знак меньше с зажатой клавишей «alt». Сочетание клавиш, которое нужно вводить в английской раскладке, будет следующим.
Или просто скопируйте его с этой страницы, если вам так будет проще, вот он.
Как видите, правило написания знаков больше и меньше довольно просто запомнить, а для того чтобы набрать значки больше или равно и меньше или равно на клавиатуре достаточно просто нажать дополнительную клавишу – всё просто.
Существуют дополнительные команды для ввода символов, недоступных при использовании обычной клавиатуры. Эти команды называются и обозначаются как «Alt+NUM», где «NUM» — число символа, набираемое на цифровой клавиатуре.
Для написания нужного символа в Windows, следует одной рукой нажать клавишу Alt и, удерживая её, другой рукой ввести необходимое число на цифровой клавиатуре. После набора цифр, отпустите клавишу Alt — появится символ.
Например, для вставки длинного тире, нажмите клавишу Alt , наберите на клавиатуре цифры 0 1 5 1 и отпустите Alt — получится длинное тире.
Наиболее частые
↑ Alt + 24: стрелка вверх
↓ Alt + 25: стрелка вниз
→ Alt + 26: стрелка вправо
← Alt + 27: стрелка влево
ø Alt + 0216 (в строчном регистре диаметр, перечеркнутая о)
Alt + 0160: неразрывный пробел
Alt + 255: неразрывный пробел
– Alt + 0150: короткое тире
— Alt + 0151: длинное тире
… Alt + 0133: многоточие
« Alt + 0171: левые кавычки «ёлочки»
» Alt + 0187: правые кавычки «ёлочки»
у́же Alt + 0769: знак ударения
§ Alt + 0167: параграф
Alt + 126: тильда
Alt + 92: обратная косая черта
° Alt + 0176: градус (угол или температура)
± Alt + 0177: плюс/минус
≤ Alt + 8804: меньше/равно
≥ Alt + 8805: больше/равно
≈ Alt + 8776: примерно равно
≠ Alt + 8800: не равно
² Alt + 0178: вторая степень
³ Alt + 0179: третья степень
× Alt + 0215: знак умножения
÷ Alt + 0247: знак деления (обелюс)
£ Alt + 0163: фунт стерлингов
€ Alt + 0128: евро
¥ Alt + 0165: японская иена
© Alt + 0169: копирайт
® Alt + 0174: зарегистрированная торговая марка
™ Alt + 0162: торговая марка
При отсутствии блока цифровой клавиатуры, например на нетбуках, необходимо её включить сочетанием клавиш Fn и F11 или, при наборе дополнительно удерживать клавишу Fn .
Для набора цифр Alt-кода на нетбуках используются функциональные клавиши.
Как на клавиатуре поставить знак меньше
Для печати знака сравнения «больше или равно» в Ворде достаточно запомнить несколько простых комбинаций клавиш или воспользоваться одним секретным приёмом. Аналогичные способы будут рассмотрены и для символа «меньше или равно».
Alt код
У каждого символа есть цифровой код, который в Ворде можно преобразовать в сам знак. Для этого в любом месте документа печатаем «2265» и затем одновременно на клавиатуре нажимаем Alt и X .
Секретный приём
Секретный приём можно использовать в любом текстовом редакторе. Если напечатать обычный знак больше, а затем сделать его подчеркнутым ( Ctrl + U ), то по написанию он будет выглядеть в точности как нужный символ.
Использовать на практике такой подход рекомендую в крайних случаях, когда по-другому не получается.
Вставка в формуле
Рассматриваемые знаки являются математическими и чаще всего применяются в формулах.![]() Для вставки формулы в Word применяют горячие клавиши Alt и = . При этом создается специальное поле для ввода математического выражения.
Для вставки формулы в Word применяют горячие клавиши Alt и = . При этом создается специальное поле для ввода математического выражения.
Чтобы в этом поле напечатать «больше или равно», достаточно ввести последовательно >= и нажать пробел. Два символа автоматически заменяться на нужный знак.
Вставляем знак «меньше или равно»
Знак «меньше или равно» вставляется точно также как в предыдущих примерах, с небольшими изменениями. В первом случае меняется только код на «2264».
В примере с форумлами последовательность заменяется на .
Существуют дополнительные команды для ввода символов, недоступных при использовании обычной клавиатуры. Эти команды называются и обозначаются как «Alt+NUM», где «NUM» — число символа, набираемое на цифровой клавиатуре.
Для написания нужного символа в Windows, следует одной рукой нажать клавишу Alt и, удерживая её, другой рукой ввести необходимое число на цифровой клавиатуре. После набора цифр, отпустите клавишу Alt — появится символ.
Например, для вставки длинного тире, нажмите клавишу Alt , наберите на клавиатуре цифры 0 1 5 1 и отпустите Alt — получится длинное тире.
Наиболее частые
↑ Alt + 24: стрелка вверх
↓ Alt + 25: стрелка вниз
→ Alt + 26: стрелка вправо
← Alt + 27: стрелка влево
ø Alt + 0216 (в строчном регистре диаметр, перечеркнутая о)
Alt + 0160: неразрывный пробел
Alt + 255: неразрывный пробел
– Alt + 0150: короткое тире
— Alt + 0151: длинное тире
… Alt + 0133: многоточие
« Alt + 0171: левые кавычки «ёлочки»
» Alt + 0187: правые кавычки «ёлочки»
у́же Alt + 0769: знак ударения
§ Alt + 0167: параграф
Alt + 126: тильда
Alt + 92: обратная косая черта
° Alt + 0176: градус (угол или температура)
± Alt + 0177: плюс/минус
≤ Alt + 8804: меньше/равно
≥ Alt + 8805: больше/равно
≈ Alt + 8776: примерно равно
≠ Alt + 8800: не равно
² Alt + 0178: вторая степень
³ Alt + 0179: третья степень
× Alt + 0215: знак умножения
÷ Alt + 0247: знак деления (обелюс)
£ Alt + 0163: фунт стерлингов
€ Alt + 0128: евро
¥ Alt + 0165: японская иена
© Alt + 0169: копирайт
® Alt + 0174: зарегистрированная торговая марка
™ Alt + 0162: торговая марка
При отсутствии блока цифровой клавиатуры, например на нетбуках, необходимо её включить сочетанием клавиш Fn и F11 или, при наборе дополнительно удерживать клавишу Fn .
Для набора цифр Alt-кода на нетбуках используются функциональные клавиши.
Знак больше и меньше на клавиатуре
Автор Александр Мохов задал вопрос в разделе Интернет
Как на клавиатуре написать знак «больше» и «меньше» и получил лучший ответ
Ответ от Sologati[гуру]
на англ. раскладе буквы «б» и «ю»
Так много программ по обучению печатанию
подробнее.
⩽ — Меньше чем или равно: U+2A7D
Значение символа
Меньше чем или равно. Дополнительные математические операторы.
Дополнительные математические операторы.
Символ «Меньше чем или равно» был утвержден как часть Юникода версии 3.2 в 2002 г.
Свойства
| Версия | 3.2 |
| Блок | Дополнительные математические операторы |
| Тип парной зеркальной скобки (bidi) | Нет |
| bmg | 2A7E |
| Композиционное исключение | Нет |
| Изменение регистра | 2A7D |
| Простое изменение регистра | 2A7D |
Кодировка
| Кодировка | hex | dec (bytes) | dec | binary |
|---|---|---|---|---|
| UTF-8 | E2 A9 BD | 226 169 189 | 14854589 | 11100010 10101001 10111101 |
| UTF-16BE | 2A 7D | 42 125 | 10877 | 00101010 01111101 |
| UTF-16LE | 7D 2A | 125 42 | 32042 | 01111101 00101010 |
| UTF-32BE | 00 00 2A 7D | 0 0 42 125 | 10877 | 00000000 00000000 00101010 01111101 |
| UTF-32LE | 7D 2A 00 00 | 125 42 0 0 | 2099904512 | 01111101 00101010 00000000 00000000 |
| Знак меньше | Alt + 0060 | 003C | |
| ≤ | Меньше или равно | Alt + 8804 | 2264 |
| ≦ | Меньше чем больше равно | Alt + 8806 | 2266 |
| ≨ | Меньше, чем, но не равно | Alt + 8808 | 2268 |
| ≪ | Намного меньше, чем | Alt + 8810 | 226A |
| ≮ | Не меньше чем | Alt + 8814 | 226E |
| ≰ | Ни меньше, ни равно | Alt + 8816 | 2270 |
| ≲ | Меньше или эквивалентно | Alt + 8818 | 2272 |
| ≴ | Ни меньше, ни эквивалентно | Alt + 8820 | 2274 |
| ≶ | Меньше или больше | Alt + 8822 | 2276 |
| ≷ | Больше или меньше | Alt + 8823 | 2277 |
| ≸ | Ни меньше, ни больше, чем | Alt + 8824 | 2278 |
| ≹ | Ни больше, ни меньше | Alt + 8825 | 2279 |
| ⋖ | Меньше, чем с точкой | Alt + 8918 | 22D6 |
| ⋘ | Намного меньше, чем | Alt + 8920 | 22D8 |
| ⋚ | Меньше, чем равно или больше | Alt + 8922 | 22DA |
| ⋛ | Больше или меньше | Alt + 8923 | 22 дБ |
| ⋜ | Равно или меньше | Alt + 8804 | 2264 |
| ⋦ | Менее чем, но не эквивалентно | Alt + 8934 | 22E6 |
| ⥶ | Стрелка влево меньше чем вверху | Alt + 10614 | 2976 |
| ⥷ | Стрелка влево через меньше чем | Alt + 10615 | 2977 |
| ⦓ | Левая дуга, меньше чем скобка | Alt + 10643 | 2993 |
| ⦖ | Двойная правая дуга меньше чем скобка | Alt + 10646 | 2996 |
| ⧀ | Обведено меньше | Alt + 10688 | 29C0 |
| ⩹ | Меньше, чем с кругом внутри | Alt + 10873 | 2A79 |
| ⩻ | Меньше, чем с вопросительным знаком вверху | Alt + 10875 | 2A7B |
| ⩽ | Меньше или наклонно равно | Alt + 10877 | 2A7D |
| ⩿ | Меньше или наклонно равно точке внутри | Alt + 10879 | 2A7F |
| ⪁ | Меньше или наклонно, равно точке наверху | Alt + 10881 | 2A81 |
| ⪃ | Меньше или наклонно равно точке вверху справа | Alt + 10883 | 2A83 |
| ⪅ | Меньше или приблизительно | Alt + 10885 | 2A85 |
| ⪇ | Меньше и однострочный не равно | Alt + 10887 | 2A87 |
| ⪉ | Меньше и не приблизительно | Alt + 10889 | 2A89 |
| ⪋ | Меньше чем над двойной линией равно над большим чем | Alt + 10891 | 2A8B |
| ⪌ | Больше, чем выше, двойная линия, равная выше, чем меньше, чем | Alt + 10892 | 2A8C |
| ⪍ | Меньше чем выше аналогичный или равный | Alt + 10893 | 2A8D |
| ⪏ | Меньше, чем выше, аналогичное выше, больше, чем | Alt + 10895 | 2A8F |
| ⪐ | Больше, чем выше, аналогичное выше, меньше, чем | Alt + 10896 | 2A90 |
| ⪑ | Меньше чем выше Больше-чем выше двойная линия равно | Alt + 10897 | 2A91 |
| ⪒ | Больше-чем-выше Меньше-выше двойная линия равно | Alt + 10898 | 2A92 |
| ⪓ | Наклонный меньше, чем выше, равно наклонный, выше, наклонный, равный | Alt + 10899 | 2A93 |
| ⪔ | Наклонно больше, чем выше, равно, наклонно, меньше, чем выше, равно | Alt + 10900 | 2A94 |
| ⪕ | Наклон равный или меньший | Alt + 10901 | 2A95 |
| ⪗ | Наклон, равный или меньший, чем точка внутри | Alt + 10903 | 2A97 |
| ⪙ | Двойная линия равна или меньше | Alt + 10905 | 2A99 |
| ⪛ | Двойная линия, наклонная равная или меньшая | Alt + 10907 | 2A9B |
| ⪝ | Подобно или меньше | Alt + 10909 | 2A9D |
| ⪟ | Подобно выше знак меньше-чем выше равно | Alt + 10911 | 2A9F |
| ⪡ | Двойное вложенное меньше чем | Alt + 10913 | 2AA1 |
| ⪣ | Двойное вложение меньше, чем с подчеркиванием | Alt + 10915 | 2AA3 |
| ⪤ | Больше, чем перекрытие меньше, чем | Alt + 10916 | 2AA4 |
| ⪥ | Больше, чем рядом с меньшим | Alt + 10917 | 2AA5 |
| ⪦ | Меньше закрытия кривой | Alt + 10918 | 2AA6 |
| ⪨ | Меньше, чем закрыто кривой выше наклона равно | Alt + 10920 | 2AA8 |
| ⫷ | Тройное вложенное меньше | Alt + 10999 | 2AF7 |
| ⫹ | Двойная линия наклонена меньше или равна | Alt + 11001 | 2AF9 |
| < | Знак меньше ширины | Alt + 65308 | FF1C |
| > | Знак «больше» | Alt + 0062 | 003E |
| ≥ | Больше или равно | Alt + 8805 | 2265 |
| ≧ | Больше, чем больше, равно | Alt + 8807 | 2267 |
| ≩ | Больше, чем, но не равно | Alt + 8809 | 2269 |
| ≫ | Намного больше, чем | Alt + 8811 | 226B |
| ≯ | Не больше, чем | Alt + 8815 | 226F |
| ≱ | Ни больше, ни равно | Alt + 8817 | 2271 |
| ≳ | Больше или равнозначно | Alt + 8819 | 2273 |
| ≵ | Ни больше, ни эквивалент | Alt + 8821 | 2275 |
| ≶ | Меньше или больше | Alt + 8822 | 2276 |
| ≷ | Больше или меньше | Alt + 8823 | 2277 |
| ≸ | Ни меньше, ни больше, чем | Alt + 8824 | 2278 |
| ≹ | Ни больше, ни меньше | Alt + 8825 | 2279 |
| ⋗ | Больше, чем с точкой | Alt + 8919 | 22D7 |
| ⋙ | Очень много больше, чем | Alt + 8921 | 22D9 |
| ⋚ | Меньше, чем равно или больше | Alt + 8922 | 22DA |
| ⋛ | Больше или меньше | Alt + 8923 | 22 дБ |
| ⋝ | Равно или больше | Alt + 8925 | 22DD |
| ⋧ | Больше, чем, но не эквивалентно | Alt + 8935 | 22E7 |
| ⥸ | Больше, чем сверху, стрелка вправо | Alt + 10616 | 2978 |
| ⦔ | Правая дуга больше, чем скобка | Alt + 10644 | 2994 |
| ⦕ | Двойная левая дуга больше, чем скобка | Alt + 10645 | 2995 |
| ⧁ | Обведено больше | Alt + 10689 | 29C1 |
| ⩺ | Больше, чем с кругом внутри | Alt + 10874 | 2A7A |
| ⩼ | Больше, чем со знаком вопроса вверху | Alt + 10876 | 2A7C |
| ⩾ | Больше или наклонно равно | Alt + 10878 | 2A7E |
| ⪀ | Больше или наклонен, равно как с точкой внутри | Alt + 10880 | 2A80 |
| ⪂ | Больше или наклонно, равно точке над точкой | Alt + 10882 | 2A82 |
| ⪄ | Больше или наклонно равно точке над левым краем | Alt + 10884 | 2A84 |
| ⪆ | Больше или приблизительно | Alt + 10886 | 2A86 |
| ⪈ | Больше и однострочный не равно | Alt + 10888 | 2A88 |
| ⪊ | Больше, чем приблизительно | Alt + 10890 | 2A8A |
| ⪋ | Меньше чем над двойной линией равно над большим чем | Alt + 10891 | 2A8B |
| ⪌ | Больше, чем выше, двойная линия, равная выше, чем меньше, чем | Alt + 10892 | 2A8C |
| ⪎ | Больше, чем выше, аналогичный или равный | Alt + 10894 | 2A8E |
| ⪏ | Меньше, чем выше, аналогичное выше, больше, чем | Alt + 10895 | 2A8F |
| ⪐ | Больше, чем выше, аналогичное выше, меньше, чем | Alt + 10896 | 2A90 |
| ⪑ | Меньше чем выше Больше-чем выше двойная линия равно | Alt + 10897 | 2A91 |
| ⪒ | Больше-чем-выше Меньше-выше двойная линия равно | Alt + 10898 | 2A92 |
| ⪓ | Наклонный меньше, чем выше, равно наклонный, выше, наклонный, равный | Alt + 10899 | 2A93 |
| ⪔ | Наклон больше, чем выше, равно, наклонно, меньше, чем выше, равно | Alt + 10900 | 2A94 |
| ⪖ | Наклонено равно или больше | Alt + 10902 | 2A96 |
| ⪘ | Наклон, равный или больший, чем точка внутри | Alt + 10904 | 2A98 |
| ⪚ | Двойная линия, равная или больше чем | Alt + 10906 | 2A9A |
| ⪜ | Двойная линия с наклоном равняется или больше | Alt + 10908 | 2A9C |
| ⪞ | Подобно или больше, чем | Alt + 10910 | 2A9E |
| ⪠ | Подобно выше знак больше, чем выше равно | Alt + 10912 | 2AA0 |
| ⪢ | Двойное вложенное больше, чем | Alt + 10914 | 2AA2 |
| ⪤ | Больше, чем перекрытие меньше, чем | Alt + 10916 | 2AA4 |
| ⪥ | Больше, чем рядом с меньшим | Alt + 10917 | 2AA5 |
| ⪧ | Больше, чем закрыто кривой | Alt + 10919 | 2AA7 |
| ⪩ | Больше, чем закрыто кривой выше наклона равно | Alt + 10921 | 2AA9 |
| ⫸ | Тройное вложенное больше, чем | Alt + 11000 | 2AF8 |
| ⫺ | Двойная линия с уклоном больше или равна | Alt + 11002 | 2AFA |
| ⭃ | Стрелка вправо через большее, чем | Alt + 11075 | 2B43 |
| ﹥ | Маленький знак «больше» | Alt + 65125 | FE65 |
| > | Полноширинный знак «больше» | Alt + 65310 | FF1E |
Использование операторов в формулах Excel
Операторы определяют операции, которые необходимо выполнить над элементами формулы. В Excel используются общие математические правила для вычислений, в том есть круглые скобки, экспоненты, умножение и деление, сложение и вычитание, а также сокращенное пемдас (заставьте Уважаемый родственницей Салли). С помощью скобок вы можете изменить порядок вычислений.
В Excel используются общие математические правила для вычислений, в том есть круглые скобки, экспоненты, умножение и деление, сложение и вычитание, а также сокращенное пемдас (заставьте Уважаемый родственницей Салли). С помощью скобок вы можете изменить порядок вычислений.
Типы операторов. Существуют четыре разных типа операторов вычислений: арифметическое, Сравнение, Объединение текстаи ссылка.
-
Арифметические операторы
Арифметические операторы служат для выполнения базовых арифметических операций, таких как сложение, вычитание, умножение, деление или объединение чисел. Результатом операций являются числа. Арифметические операторы приведены ниже.
Арифметический оператор
Значение
Пример
+ (знак «плюс»)
Сложение
= 3 + 3
– (знак «минус»)
Вычитание
Отрицание= 3 – 3
=-3* (звездочка)
Умножение
= 3 * 3
/ (косая черта)
Деление
= 3/3
% (знак процента)
Доля
30
^ (крышка)
Возведение в степень
= 3 ^ 3
-
Операторы сравнения
Операторы сравнения используются для сравнения двух значений.
 Результатом сравнения является логическое значение: ИСТИНА либо ЛОЖЬ.
Результатом сравнения является логическое значение: ИСТИНА либо ЛОЖЬ.Оператор сравнения
Значение
Пример
= (знак равенства)
Равно
= A1 = B1
> (знак «больше»)
Больше
= A1>B1
< (знак «меньше»)
Меньше
= A1<B1
>= (знак «больше или равно»)
Больше или равно
= A1>= B1
<= (знак «меньше или равно»)
Меньше или равно
= A1<= B1
<> (знак «не равно»)
Не равно
= A1<>B1
-
Текстовый оператор конкатенации
Амперсанд (&) используется для объединения (соединения) одной или нескольких текстовых строк в одну.

Текстовый оператор
Значение
Пример
& (амперсанд)
Соединение или объединение последовательностей знаков в одну последовательность
= «Север» & «обмотка» — это результат «Борей».
Если ячейка a1 содержит «Last Name», а B1 — «First Name», = a1& «,» &B1 — «фамилия, имя».
-
Операторы ссылок
Для определения ссылок на диапазоны ячеек можно использовать операторы, указанные ниже.
Оператор ссылки
Значение
Пример
: (двоеточие)
Оператор диапазона, который образует одну ссылку на все ячейки, находящиеся между первой и последней ячейками диапазона, включая эти ячейки.

B5:B15
; (точка с запятой)
Оператор объединения. Объединяет несколько ссылок в одну ссылку.
= СУММ (B5: B15, D5: D15)
(пробел)
Оператор пересечения множеств, используется для ссылки на общие ячейки двух диапазонов.
B7:D7 C6:C8
30+ горячих клавиш, которые повысят вашу продуктивность при работе с Mac
Горячие клавиши занимают важное место среди способов, позволяющих ускорить взаимодействие с компьютером.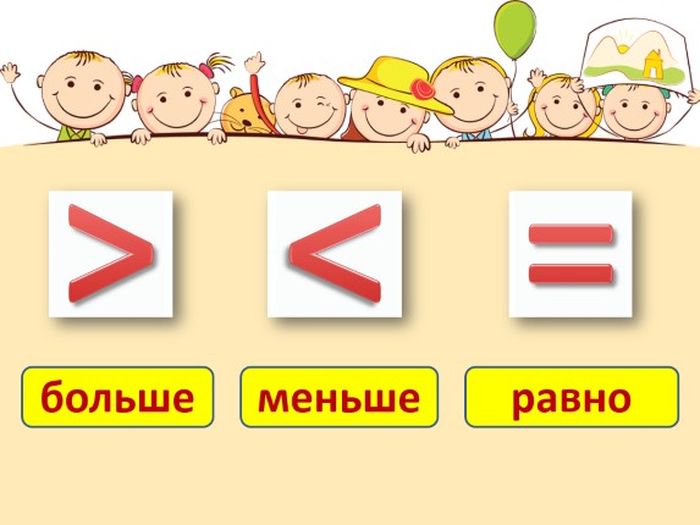 Благодаря ним, мы получаем доступ к нужной функции почти мгновенно, вместо долгого блуждания по пунктам меню и попадания в них мышкой. Поэтому горячие клавиши одинаково полезны как новичкам, так и опытным пользователям. На страницах МакРадара, мы уже неоднократно поднимали тему горячих клавиш. В этой статье я расскажу о клавишах-модификаторах, которые охватывают различные области применения и о прямом вводе популярных спецсимволов.
Благодаря ним, мы получаем доступ к нужной функции почти мгновенно, вместо долгого блуждания по пунктам меню и попадания в них мышкой. Поэтому горячие клавиши одинаково полезны как новичкам, так и опытным пользователям. На страницах МакРадара, мы уже неоднократно поднимали тему горячих клавиш. В этой статье я расскажу о клавишах-модификаторах, которые охватывают различные области применения и о прямом вводе популярных спецсимволов.
* * *
Примечание. Что качается ввода спецсимволов, то некоторые из них нужно вводить в английской раскладке, поскольку в русской — там будут находится совсем другие символы.
Математические символы
Для учеников, студентов, научных работников и вообще всех тех, кому приходится часто возится с уравнениями и математическими символами на своих Mac’ах — очень полезно будет знать как вводить их напрямую с клавиатуры, не прибегая к банку символов или заменяя их похожими (вроде м3 или <1). Ввод символов напрямую с клавиатуры довольно удобная вещь, которая здорово экономит время.
1. Знак неравенства ≠
Чтобы вставить математический символ ≠ жмем ⌥=.
2. Знак плюс-минус ±
Для ввода знака ± — жмем ⇧⌥= (англ. раскладка) или ⇧⌥§ (русская).
3. Знак бесконечности ∞
Если вам нужно поставить символ ∞ — жмем ⌥5 (англ. раскладка).
4. Многоточие …
Чтобы вставить многоточие, не нужно ставить три точки — просто нажмите ⌥; (англ. раскладка).
5. Знак деления ÷
Чтобы получить этот символ ÷ — жмем ⌥/ (англ. раскладка).
6. Знак «больше или равно» ≥
Для вставки символа «больше или равно» нужно нажать ⌥>.
7. Знак «меньше или равно» ≤
Чтобы получить противоположный символ ≤ — жмем ⌥<.
8. Знак Пи π
Часто в уравнениях и расетах встречается число π, если вам нужно его ввести — жмем ⌥P (англ. раскладка).
раскладка).
Работа со скриншотами
Для меня скриншоты являются частью работы, я делаю их помногу и каждый день. Но уверен, что и вам приходится иногда их делать, чтобы поделиться с друзьями, объяснить что-то или по какой-либо другой причине. На клавиатуре Mac’а нет специальной клавиши для снятия скриншота как в Windows, зато есть много удобных шорткатов!
9. Скриншот всего экрана
Чтобы сделать снимок всего экрана — жмем ⌘⇧3. Скриншот автоматически сохранится на рабочий стол.
10. Скриншот области экрана
В этом случае жмем ⌘⇧4 и не отпуская клавиш выделяем нужную область экрана.
11. Скриншот определенного окна
Иногда нужно сделать скриншот отдельного окна, для этого жмем ⌘⇧4 потом Пробел и делаем клик. (после нажатия пробела можно перемещаться между окнами для выбора нужного).
12. Копирование скриншота в буфер обмена
Автоматически все скриншоты сохраняются на рабочий стол, но если вы трепетно относитесь к порядку на нем и не допускаете захламления — просто добавьте к приведенным выше комбминациям клавишу ⌃. То есть, ⌘⇧4⌃ сделает скриншот выбранного окна и скопирует его в буфер обмена.
То есть, ⌘⇧4⌃ сделает скриншот выбранного окна и скопирует его в буфер обмена.
Ввод спецсимволов
С помощью клавиатуры можно вводить не только символы нанесенные на клавишах, но много других полезных символов привязанных к конкретной клавише. Вот несколько популярных символов, которые могут вам пригодится.
13. Trademark ™
Если нужно ввести значок ™ торговая марка — жмем ⌥2.
14. Registered Trademark ®
Для ввода зарегистрированного товарного знака — жмем ⌥R.
15. Копирайты ©
Жмем ⌥G, чтобы получить символ копирайта.
16. Символ валюты евро €
Для ввода символа евро жмем ⌥⇧2.
17. Элемент маркированного списка •
Быстро создать аккуратный маркированный список можно нажав ⌥8 на каждой его строчке.
18. Символ параграфа ¶
Если вам нужно указать символ параграфа нажимаем ⌥7.
19.
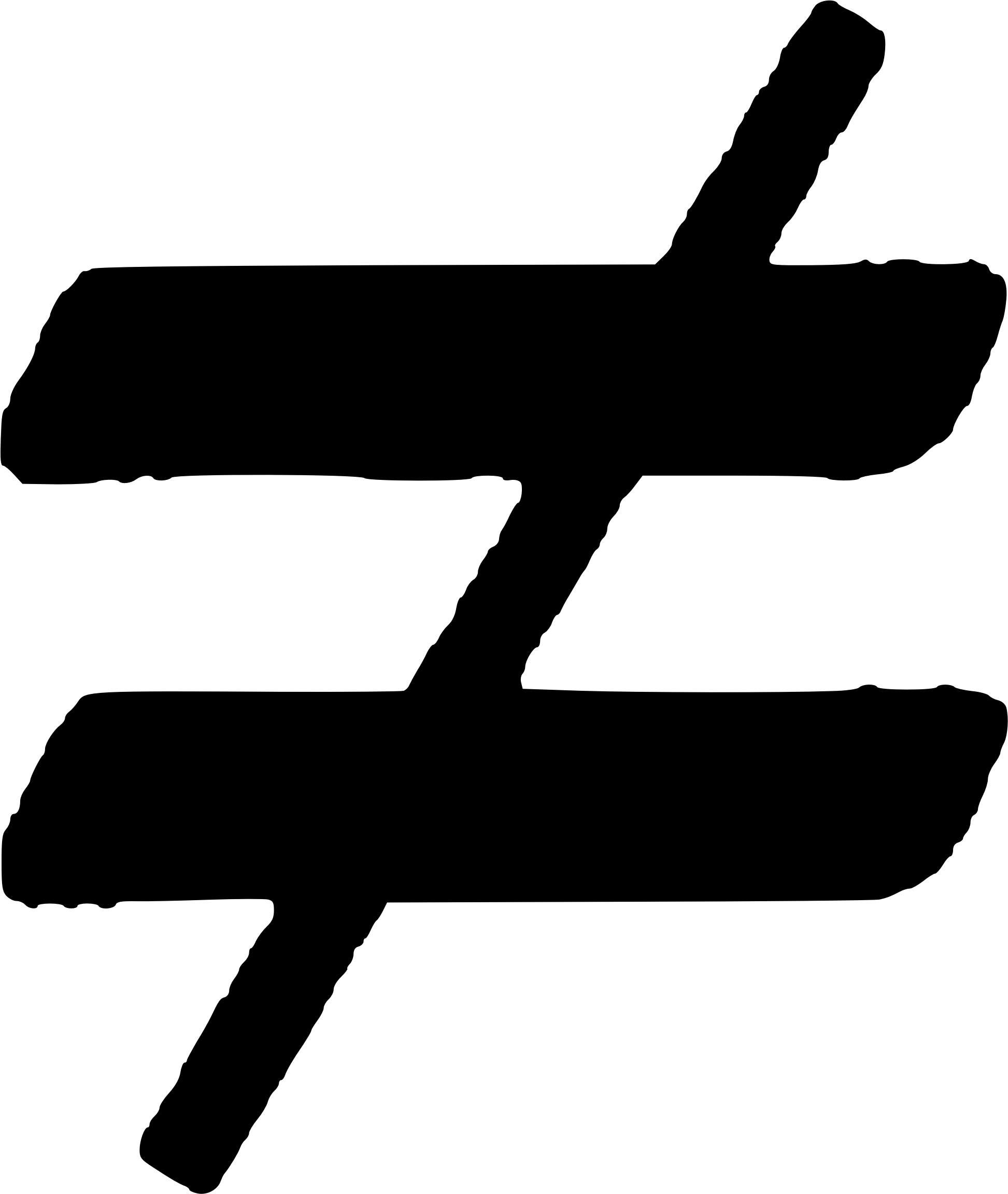 Даггер (символ сноски) †
Даггер (символ сноски) †Нажимаем ⌥Т для вставки символа обозначающего сноску.
20. Градус º
Жмем ⌥0 для ввода градуса.
21. Греческие буквы дельта, бета и омега ∂ ß Ω
Если понадобится ввести буквы греческого алфавита ∂, ß, Ω — жмем ⌥D, ⌥S, ⌥Z, соответственно.
Загрузка системы, выключение
Во время загрузки Mac’а можно использовать различные клавиши для определенного типа загрузки. Вот некоторые из них.
22. Показ загрузочных дисков
Удерживая ⌥ во время загрузки можно отобразить все доступные загрузочные диски.
23. Загрузка в безопасном режиме
Для загрузки в безопасном режиме удерживаем клавишу ⇧.
24. Загрузка с внешнего диска
Иногда бывает необходимо загрузиться с внешнего источника: USB, DVD – для этого удерживаем клавишу С.
25. Режим восстановления (recovery)
Для загрузки в режиме восстановления следует удерживать комбинацию ⌘R.
26. Загрузка в режиме Single User Mode
Жмем ⌘S для того, чтобы загрузиться в этом режиме.
27. Переход в спящий режим
При нажатии ⌘⌥⏏ ваш Mac перейдет в режим сна.
28. Вызов меню выключения/перезагрузки
Нажатие ⌃⏏ откроет стандартный диалог выключение/перезагрузка/спящий режим.
Горячие клавиши для Корзины
Удаление файлов можно выполнять разными путями, но проще всего это делать с помощью шорткатов. Также есть комбинации для очистки и полной очистки Корзины. О них далее.
29. Удаление файлов
Для удаления выбранных файлов нужно нажать ⌘⌫. На больших клавиатурах, где есть клавиша ⌦, можно жать ⌘⌦.
30. Восстановление файлов
Чтобы восстановить выбранные файлы из Корзины нужно нажать ту же комбинацию ⌘⌫ (⌘⌦).
31. Очистка Корзины
Для очистки Корзины жмем ⌘⇧⌫ в Finder. После этого нужно подтвердить удаление.
После этого нужно подтвердить удаление.
32. Очистка Корзины (без подтверждения)
Чтобы очистить Корзину без запроса подтверждения удаления нужно нажать ⌘⌥⇧⌫ (⌘⌥⇧⌦).
33. Бонус
Для вставки логотипа компании Apple используем шорткат ⌥⇧K.
* * *
Если вам понравилось работать с горячими клавишами, рекмендую ознакомиться с предыдущими подборками, которые публиковались на МакРадаре.
Как всегда, приветствуются ваши комментарии, уважаемые читатели. Расскажите о своих любимых шорткатах — мы всегда рады услышать ваше мнение!
Меньше или равно символу в слове (+ ярлык)
Быстрая справка по вставке знака «меньше или равно»В приведенной ниже таблице содержится символ « Меньше или равно» , который можно скопировать и вставить в документ Word, его код Alt, а также сочетание клавиш.
| Имя | Меньше или равно |
| Символ | ≤ |
| Альтернативный код | 2264 |
| Ярлык | Тип 2264 , затем Alt + X |
Если вы хотите ввести символ « Меньше или равно » в Word, сначала введите Alt-код символа (2264), затем нажмите Alt + X, чтобы преобразовать код в символ.
Вышеуказанное таблица содержит все, что вам нужно для вставки символа «меньше или равно» в Слово.
Однако, если вас не устраивает эта быстрая справка, ниже приведено подробное руководство о том, как вставить символ «Меньше или равно» с помощью нескольких методов, включая сочетание клавиш, использование кода Alt, использование автозамены или просто копирование и вставка .
в Microsoft Word, вы можете легко ввести некоторые специальные символы прямо со своего клавиатура. Один из них — это символ авторского права ©, который можно вставить, введя текст (C) , а все остальное сделает автозамена.
Есть другие символы, которые легко доступны в качестве вторых клавиш на клавиатуре. Один — это символ%, который вы можете вставить, нажав комбинацию клавиш Shift + 5.
Однако другие символы не так-то просто набирать с клавиатуры. Один из них — Меньше или равно ( ≤ ).
Чтобы вставить этот Знак «Меньше или равно», вам нужно коснуться библиотеки символов Word , использовать Alt-код символа или ярлык «Меньше или равно».
H
ow to Insert Меньше или равно символуНиже два простые шаги, чтобы вставить знак «Меньше или равно» в Word.
- Вкл. на вкладке Insert нажмите кнопку Symbol и выберите More Символы…
Эти немногие щелчки откроют диалоговое окно «Символ». Теперь пришло время охотиться за вашим Меньше чем или равно символу.
Прокрутить вниз или до тех пор, пока в библиотеке символов не найдете знак «Меньше или равно».
Если не можете найдите символ, посмотрите в нижнюю правую область диалогового окна «Символ» и выберите Unicode (шестнадцатеричный) в раскрывающемся списке из: . Тогда посмотри еще раз на в верхней правой области диалогового окна и выберите Mathematical Operators в Подмножество : раскрывающийся список .
Это отфильтрует все математические символы, которые содержат знак «меньше или равно», который вы ищете.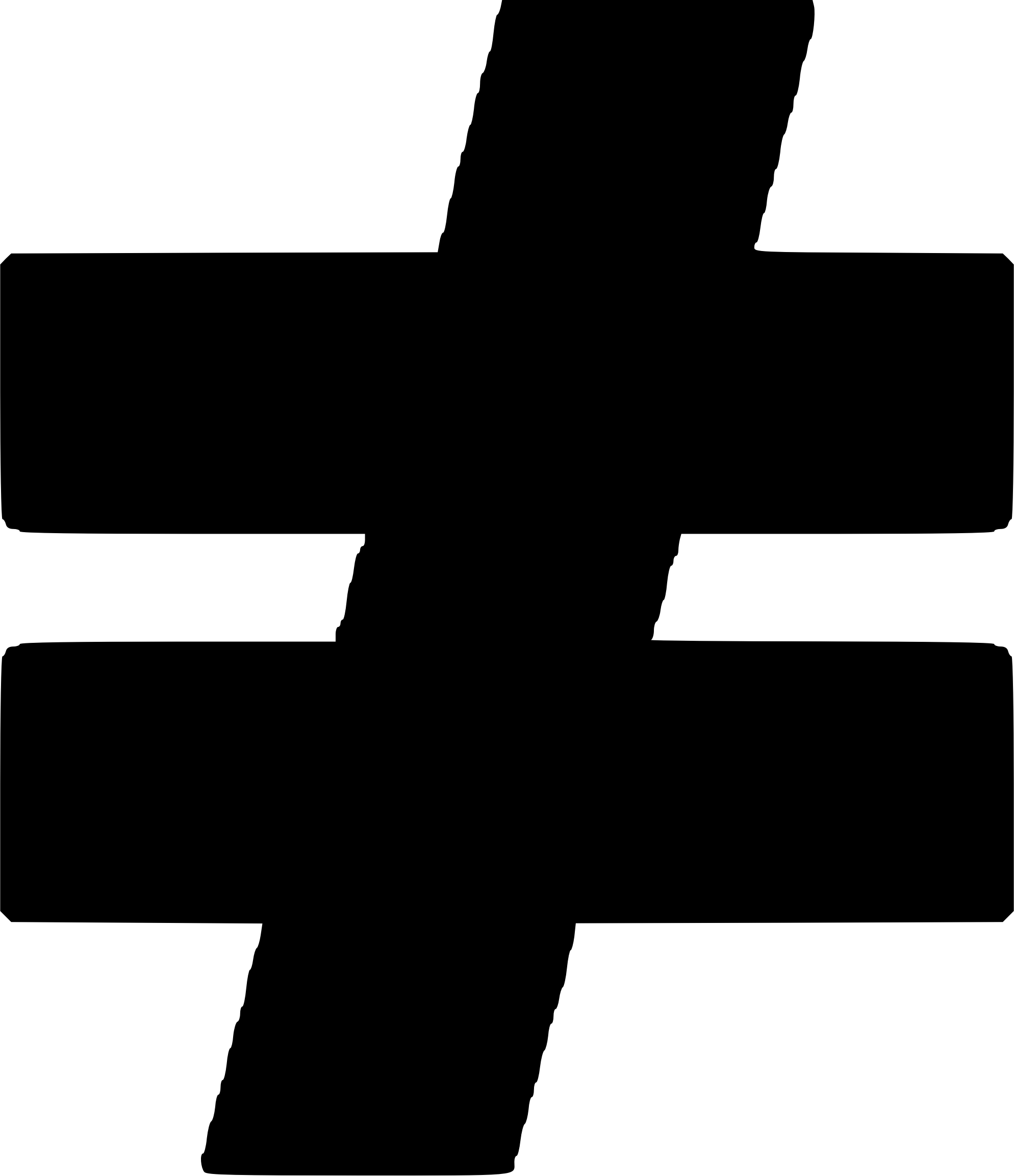
Смотрите скриншот:
- Выбрать символ «Меньше или равно», а затем нажмите «Вставить».
В качестве альтернативы, вы можете дважды щелкнуть символ «Меньше или равно», чтобы вставить его в документ.
Меньше или равно символу alt code (Ярлык)Каждый символ или символ в Microsoft Word имеет уникальный код, который можно использовать для вставьте этот символ или символ в свой документ.
Альтернативный код для символа меньше или равно 2264 .
Ниже представлены шаги по использованию альтернативного кода для ввода символа «меньше или равно» на клавиатуре:
- Тип номер 2264 в том месте, где вы хотите вставить символ
- Без нажав пробел, нажмите Alt + X на клавиатуре.
Ввод Alt
код 2264 и нажатие Alt + X вставит меньше или равно
символ в ваш документ.
Помимо использования библиотеки символов и альтернативного кода, вы также можете скопировать и вставить символ «Меньше или равно», если он уже существует в вашем документе. Или вы можете скопировать его откуда-нибудь еще, например, с веб-страницы.
Ниже находится символ «Меньше или равно», если вы хотите скопировать и паста:
≤
Использование Word Автозамена для ввода знака «меньше или равно»Другой способ чтобы получить символ «меньше или равно», нужно использовать функцию автозамены Word. характерная черта.
Этот трюк будет очень удобно для вас, если вы будете много печатать его в своем документе.
Автозамена — это средство, предназначенное для исправления орфографических ошибок, таких как frmo. — с .
Используя эту функцию,
вы можете присвоить код символу «меньше или равно» (например, LOE ).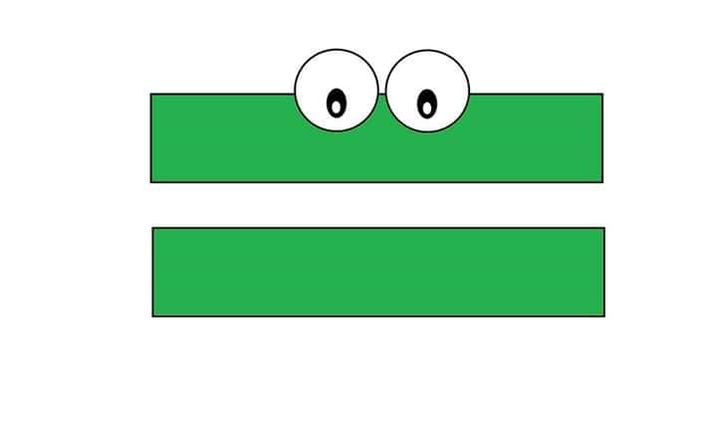
Сюда, всякий раз, когда вы набираете текст LOE , Word будет думать, что вы действительно хотели ввести ≤ и преобразовать его в символ «меньше или равно» автоматически.
Что делает этот подход интересен тем, что вы можете назначить любой код, который хотите символ и Word будут более чем рады поставить вам знак меньше или равно всякий раз, когда вы набираете этот код.
Без Далее, вот шаги, чтобы вставить символ меньше или равно в Word с помощью автозамены.
- Нажмите для выбора символа «Меньше или равно».
- Нажмите на кнопке Автозамена… для отображения диалогового окна Автозамена.
- В поле Заменить: введите LOE — (или любой текст автозамены, который вы хотите присвоить символу меньше или равно)
- Убедитесь, что в поле с: содержит символ «меньше или равно».
Введите 2264 , затем Alt + X , чтобы вставить символ или скопировать и вставить из документа или веб-страницы.
- Нажмите Добавьте , затем нажмите OK.
Слово будет автоматически вставлять символ «Меньше или равно» при вводе LOE в любом месте вашего документа.
Ниже приведены несколько вещей, на которые следует обратить внимание при использовании метода автозамены для вставки Знак меньше или равно.
- Автозамена чувствительна к регистру. Это означает, что если вы наберете loe (в нижнем регистре), Word не преобразует его в символ «Меньше или равно», если вы не введете LOE (в верхнем регистре).
- Если перед LOE есть какой-либо текст, Word будет рассматривать код как часть текста и, следовательно, не будет преобразовывать его в символ «Меньше или равно». Например, XLOE не будет преобразовано, но X LOE будет преобразовано в X ≤ .
Дроби больше, меньше и равные 1 — элементарная математика
Назначение
Дроби
Материалы
Доска белая
Обзор
Разместите этот наглядный материал / диаграмму на доске
Учащиеся определяют, являются ли данные дроби меньше, равны или больше 1. Студенты, которые преуспели в этом, уже обобщили правило: дроби больше 1 имеют числители больше, чем их знаменатели; те, которые меньше единицы, имеют числители меньше, чем их знаменатели; остальные равны 1. Если учащимся это задание показалось трудным, вы можете попросить их просмотреть готовые списки и попытаться сформулировать правило.
Студенты, которые преуспели в этом, уже обобщили правило: дроби больше 1 имеют числители больше, чем их знаменатели; те, которые меньше единицы, имеют числители меньше, чем их знаменатели; остальные равны 1. Если учащимся это задание показалось трудным, вы можете попросить их просмотреть готовые списки и попытаться сформулировать правило.
О последовательности
Часть 1 просит класс определить, являются ли данные дроби на меньше, чем 1, равны 1, больше, чем 1.Убедитесь, что в каждой категории есть сбалансированное количество дробей. Часть 2 предлагает продолженную практику с размещением дробей в каждой из 3 категорий: меньше 1, равно 1 и больше 1. В этой части попросите учащихся привести примеры дробей для сортировки классом. . Расширение переходит к сортировке смешанных чисел, десятичных знаков и дробей по отношению к 1.
Часть 1
Давайте определим, будет ли каждая дробь на меньше 1, равна 1 или больше 1.![]() Например, равно 1, поэтому он будет помещен в категорию «равно 1». А теперь попробуем еще.
Например, равно 1, поэтому он будет помещен в категорию «равно 1». А теперь попробуем еще.
Примеры:
Пока дети наслаждаются развитием мастерства, не стесняйтесь повторять. Когда дети хотят большего, попробуйте Часть 2.
Часть 2
Я попрошу добровольцев разделить несколько дробей для сортировки. Убедитесь, что у вас есть готовый пример на случай, если вас выберут. (Если вы получаете меньше примеров в одной категории, вы можете попросить студентов привести примеры именно для этой категории.)
Как всегда, когда детям кажется, что они ждут нового вызова, двигайтесь дальше.
добавочный номер
Вот еще несколько дробей, смешанных чисел и десятичных знаков для классификации.
Примеры:
- 1
- Восемь пятых
- Две трети
- 50
- 0,25
Детские игры, фильмы и книги K-3
Starfall не имеет рекламы, не собирает личную информацию от детей, не продает никакой информации и использует файлы cookie только для внутреннего управления сайтом.![]() Используя этот сайт, вы соглашаетесь на использование файлов cookie и обновленную Политику конфиденциальности OK
Используя этот сайт, вы соглашаетесь на использование файлов cookie и обновленную Политику конфиденциальности OK
Starfall.com® открылся в сентябре 2002 года как бесплатная общественная служба по обучению детей чтению. С тех пор он расширился, включив в него языковое искусство и математику для дошкольных учреждений, детских садов, первого, второго и третьего классов. Акцент Starfall на фонематической осведомленности, систематической последовательной фонетике и обычных словах в сочетании с аудиовизуальной интерактивностью оказался эффективным в обучении начинающих читателей.Мероприятия «Звездопад» основаны на исследованиях и соответствуют индивидуальным и общепринятым государственным стандартам по английскому языку, искусству и математике.
Программа делает упор на исследование, игру и позитивное подкрепление — побуждает детей становиться уверенными и внутренне мотивированными. Starfall — образовательная альтернатива другим развлечениям для детей и особенно эффективна для специального образования, домашнего обучения и развития английского языка (ELD, ELL, ESL).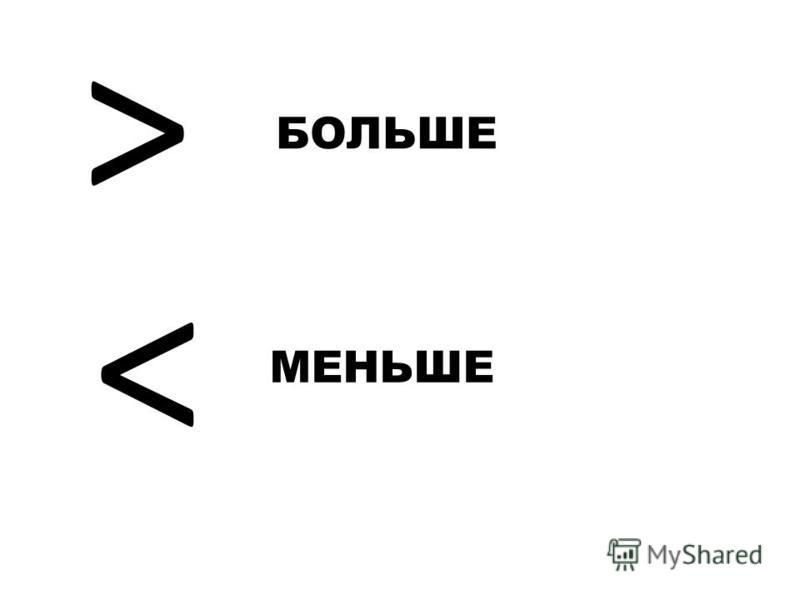 Он широко используется в школах, которые обслуживают детей с особыми потребностями и трудностями в обучении.
Он широко используется в школах, которые обслуживают детей с особыми потребностями и трудностями в обучении.
Наша недорогая программа членства расширяет бесплатный контент, включая анимированные песни, математику и упражнения по чтению для K-3. Членство также поддерживает производство новых книг, песен, образовательных игр и фильмов.
Программа, предоставленная некоммерческой организацией Starfall Education Foundation, была задумана доктором Стивеном Шутцем. В детстве Стивен с трудом учился читать из-за дислексии. Он хотел создать веб-сайт с бессистемными мультисенсорными интерактивными играми, которые позволят детям видеть, слышать и касаться во время обучения.
Принесено вам Крысой Заком. ™ Веб-сайт Starfall — это программная услуга Starfall Education Foundation, общественной некоммерческой организации, 501 (c) (3). Starfall® и Starfall.com® являются зарегистрированными товарными знаками в США, Европейском Союзе и других странах. Авторские права © 2002–2021, компания Starfall Education. Все права защищены.
Все права защищены.
Введите значение «меньше или равно символу» в Word или Excel
В сегодняшней статье вы узнаете, как использовать клавиатуру для ввода символа «меньше или равно» (≤) в любом месте, например в Word / Excel, в Windows или Mac.
Перед тем, как мы начнем, я хотел бы сказать вам, что вы также можете использовать кнопку ниже, чтобы бесплатно скопировать и вставить символ «Меньше или равно» в свою работу.
Однако, если вы просто хотите ввести этот символ на клавиатуре, действия, приведенные ниже, укажут вам путь.
Меньше или равно символу [≤] Quick HelpЧтобы ввести Меньше или равно Symbol на Mac, нажмите сочетание клавиш Option + [,] на клавиатуре.Для пользователей Windows просто нажмите клавишу Alt и введите 243 (т.е. меньше или равно альтернативному коду) с цифровой клавиатуры, затем отпустите клавишу Alt.
Эти нажатия клавиш работают в MS Word, Excel и PowerPoint как на Windows, так и на Mac.
В таблице ниже приведены все сочетания клавиш, необходимые для ввода символа «меньше или равно» на клавиатуре.
| Имя символа | Меньше или равно |
| Символ | ≤ |
| Альтернативный код | 243 |
| Ярлык для Windows | Alt + 243 |
| Ярлык для Mac | Option + [,] |
| Ярлык в Word (Win) | 2264, Alt + X |
В приведенном выше кратком руководстве представлены некоторые полезные сочетания клавиш и альтернативные коды для ввода знака «Меньше или равно» как на Windows, так и на Mac.Однако ниже приведены некоторые другие методы, которые вы также можете использовать для вставки этого символа в свою работу, например в документ Word или Excel.
См. Также: Как ввести Больше или равно Знак
Тип Меньше или равно символу [≤] в Word / Excel Microsoft Office предоставляет несколько методов для ввода «меньше или равно» или вставки символов, для которых на клавиатуре нет выделенных клавиш.
В этом разделе я предоставлю вам пять различных методов, которые вы можете использовать для ввода или вставки знака «Меньше или равно» на вашем ПК, как в MS Office (т.е.Word, Excel или PowerPoint) для пользователей Mac и Windows.
Без лишних слов, приступим.
Использование символа «меньше или равно» [≤] Альтернативный код (только Windows)Альтернативный код меньше или равен символу: 243 .
Даже несмотря на то, что для символа «Меньше или равно» нет специальной клавиши на клавиатуре, вы все равно можете ввести его на клавиатуре с помощью метода кода Alt. Для этого нажмите и удерживайте клавишу Alt, одновременно нажимая Alt-код символа «Меньше или равно» (243) с помощью цифровой клавиатуры.
Этот метод работает только в Windows. И ваша клавиатура также должна иметь цифровую клавиатуру.
Ниже приведены шаги, которые вы можете предпринять, чтобы ввести знак «Меньше или равно» на вашем ПК с Windows:
- Поместите указатель вставки в то место, где вам нужен символ «Меньше или равно».
- Нажмите и удерживайте одну из клавиш Alt на клавиатуре.
- Удерживая нажатой клавишу Alt, нажмите альтернативный код символа «Меньше или равно» ( 243 ).Для ввода альтернативного кода необходимо использовать цифровую клавиатуру. Если вы используете ноутбук без цифровой клавиатуры, этот метод может вам не подойти. На некоторых ноутбуках есть скрытая цифровая клавиатура, которую можно включить, нажав Fn + NmLk на клавиатуре.
- Отпустите клавишу Alt после ввода кода Alt со знаком «Меньше или равно», чтобы вставить символ в документ.
Вот как вы можете ввести этот символ в Word с помощью метода альтернативного кода.
Использование ярлыка «Меньше или равно» (Mac и Windows)Для пользователей Mac сочетание клавиш для символа «Меньше или равно» — Option + [,] .Для пользователей Windows используйте метод альтернативного кода, нажав клавишу [Alt] при вводе альтернативного кода «Меньше или равно знаку», который равен 243 .
Для ввода альтернативного кода необходимо использовать цифровую клавиатуру. Также убедитесь, что ваш Num Lock включен.
Ниже представлена разбивка ярлыка «Меньше или равно» для Mac:
- Прежде всего, поместите указатель вставки туда, где вам нужно ввести символ ≤ .
- Теперь нажмите одновременно Option + [,] на клавиатуре, чтобы вставить символ.
Ниже представлена разбивка ярлыка «Меньше или равно» для Windows:
- Поместите указатель вставки в желаемое место.
- Нажмите и удерживайте клавишу Alt.
- Удерживая нажатой клавишу Alt, введите 243 с цифровой клавиатуры, чтобы вставить символ.
Ниже приводится подробное описание того, как вводить символ «Меньше или равно» с помощью ярлыка в Word:
- Щелкните, чтобы поместить указатель вставки в нужное место.
- Затем введите 2264 , выберите его и нажмите Alt + X .
Это шаги, которые вы можете использовать для ввода «Меньше или равно» в Word или Excel.
Копировать и вставить Знак меньше или равноЕще один простой способ получить символ «Меньше или равно» на любом ПК — это использовать мой любимый метод: скопировать и вставить .
Все, что вам нужно сделать, это скопировать символ откуда-нибудь, например, с веб-страницы или карты символов для пользователей Windows, и перейти туда, где вам нужен символ (например, в Word или Excel), затем нажать Ctrl + V, чтобы вставить .
Ниже представлен символ, который можно скопировать и вставить в документ Word. Просто выберите его и нажмите Ctrl + C, чтобы скопировать, переключитесь на Microsoft Word, поместите указатель вставки в желаемое место и нажмите Ctrl + V, чтобы вставить.
≤
Или просто используйте кнопку копирования в начале этого сообщения.
Для пользователей Windows: выполните следующие инструкции, чтобы скопировать и вставить символ «Меньше или равно» с помощью диалогового окна карты символов.
- Нажмите кнопку Start и найдите карту символов. Приложение «Карта символов» появится в результатах поиска, щелкните, чтобы открыть.
- Появится диалоговое окно «Карта символов». Установите флажок Advanced view , чтобы развернуть диалоговое окно и просмотреть дополнительные параметры.
- В расширенном представлении введите Меньше или равно в поле поиска.
- Теперь вы должны увидеть «Меньше или равно» в диалоговом окне карты символов.Если вы не видите его, вам следует просмотреть библиотеку символов, чтобы найти его. Когда найдете, дважды щелкните его, чтобы выбрать. Или нажмите кнопку Select .
- После выбора символа двойным щелчком он должен появиться в поле Символ для копирования: , затем нажмите кнопку Копировать , чтобы скопировать символ.
- Переключитесь на документ Microsoft Word или Excel, поместите указатель вставки в нужное место и нажмите Ctrl + V, чтобы вставить.
Вот как вы можете использовать диалоговое окно «Карта символов» для копирования и вставки любого символа на ПК с Windows.
Использование диалогового окна вставки символа (Word, Excel, PowerPoint)Диалоговое окно вставки символа — это библиотека символов, из которой вы можете вставить любой символ в документ Word всего парой щелчков мыши.
Выполните следующие действия, чтобы вставить символ «Меньше или равно» в Word с помощью диалогового окна «Вставить символ».
- Откройте документ Word.
- Щелкните, чтобы поместить указатель вставки в то место, куда вы хотите вставить символ.
- Перейдите на вкладку «Вставка».
- В категории «Символы» щелкните раскрывающийся список «Символ» и нажмите кнопку « Дополнительные символы» .
- Появится диалоговое окно «Символ». В раскрывающемся списке Subset выберите Mathematical Operators , чтобы отобразить символы в этой категории, которая включает в себя символ «Меньше или равно».
- Выберите символ и нажмите кнопку «Вставить».Или дважды щелкните символ, чтобы вставить его в документ Word.
После этого символ будет вставлен точно в то место, где вы поместили указатель вставки.
Это шаги, которые вы можете использовать для вставки символа «Меньше или равно» в Word.
ЗаключениеКак видите, есть несколько различных методов, которые вы можете использовать для ввода знака «Меньше или равно» в Microsoft Word.
Использование ярлыков как для Windows, так и для Mac — самый быстрый способ решения этой задачи.Ярлыки всегда быстрые.
Большое спасибо за чтение этого блога.
Если у вас есть что сказать или задать вопросы относительно символа «Меньше или равно», напишите об этом в комментариях.
меньше, чем равно — Справка | ArcGIS for Desktop
Доступно с лицензией Spatial Analyst.
Сводка
Выполняет реляционную операцию «меньше или равно» на двух входах по ячейке.
Возвращает 1 для ячеек, в которых первый растр меньше или равен второй растр и 0 там, где его нет.
Узнайте больше о том, как работают инструменты реляционной математики.
Иллюстрация
OutRas = LessThanEqual (InRas1, 2)Использование
Для проведения реляционной оценки необходимы два входа.
Порядок ввода актуален для этого инструмента.
В алгебре карт эквивалентный символ оператора для этого инструмента — «<=» (ссылка).
Дополнительные сведения о средах геообработки, применимых к этому инструменту, см. В разделах Среды анализа и Spatial Analyst.
Синтаксис
LessThanEqual (in_raster_or_constant1, in_raster_or_constant2)
Возвращаемое значение
Пример кода
LessThanEqual, пример 1 (окно Python)
В этом примере выполняется операция, равная, чем два, равная Grid-on или Relational-less растры и выводит результат в виде растра IMG.
импорт arcpy
из arcpy import env
из импорта arcpy.sa *
env.workspace = "C: / sapyexamples / data"
outLTE = LessThanEqual («градусы», «отрицания»)
outLTE.save ("C: /sapyexamples/output/outlte.img")
LessThanEqual, пример 2 (автономный скрипт)
В этом примере выполняется реляционная операция «меньше или равно» на двух растрах сетки.
# Имя: LessThanEqual_Ex_02.py
# Описание: Выполняет реляционную операцию «меньше чем равно» на двух
# вводов для каждой ячейки
# Требования: расширение Spatial Analyst
# Импортировать системные модули
импортировать arcpy
из arcpy import env
из arcpy.sa import *
# Установить настройки среды
env.workspace = "C: / sapyexamples / data"
# Установить локальные переменные
inRaster1 = "градусы"
inRaster2 = "отриц"
# Ознакомьтесь с лицензией на дополнительный модуль ArcGIS Spatial Analyst
arcpy.CheckOutExtension ("Пространственный")
# Выполнить LessThanEqual
outLTE = LessThanEqual (inRaster1, inRaster2)
# Сохраняем вывод
outLTE.save ("C: / sapyexamples / output / outlte")
Среды
Информация о лицензировании
- ArcGIS for Desktop Basic: требуется Spatial Analyst
- ArcGIS for Desktop Standard: требуется Spatial Analyst
- ArcGIS for Desktop Advanced: требуется Spatial Analyst
Связанные темы
Оставить отзыв по этой теме?Изучение символов «больше, чем» и «равно» с помощью видео и игр
Что такое символ «больше, чем» и что он обозначает?
Символ «больше» используется для сравнения двух значений, когда одно значение всегда больше другого.Он состоит из двух равных скользящих линий, которые соединяются друг с другом справа.
Вот как выглядит символ Greater Than:>
Другими словами: Символ «Больше чем» всегда будет иметь открытую сторону слева по направлению к большему значению и закрытую сторону справа по направлению к меньшему значению.
Пример: 25 больше 16. Можете ли вы обозначить это с помощью символа?
Ответ: 25> 16
- 40> 39 (40 больше 39)
- 267> 70 (267 больше 70)
- 60> 0 (60 больше 0)
Меньше символа и его обозначение
«Меньше чем символ» выполняет функцию, противоположную значению «Больше чем».Он также используется для сравнения двух значений, когда одно значение должно быть меньше другого. Символ «Меньше чем» также состоит из двух одинаковых скользящих линий, которые соединяются друг с другом слева.
Вот как выглядит символ «Меньше чем»: <
Другими словами: Символы «Меньше чем» всегда имеют закрытую сторону по направлению к меньшему значению слева и открытую сторону по направлению к более высокому значению справа.
Пример: Обозначить число 79 меньше 81.
Ответ: 79 <81
Пример с меньшим числом символов
- 43 <56 (43 меньше 56)
- 348 <429 (348 меньше 429)
- 0 <1 (0 меньше 1)
Символ равенства и его использование
Символ «Равно» может использоваться для обозначения того, что два значения равны.Оба значения должны быть в точности одинаковыми (исключений нет). Он написан двумя прямыми линиями, где одна линия находится поверх другой.
Вот как выглядит знак равенства: =
Пример использования символа равенства
- 20 = 20 (20 равно 20)
- 74 = 74 (74 равно 74)
- 0 = 0 (0 равно 0)
Видео, объясняющее «Больше, чем» и «Меньше, чем
»
Сыграйте в эту классную викторину, чтобы научиться использовать символы «больше, чем меньше» и «равны»
Игра 1: Перетащите правильный символ
Чтобы ответить, перетащите правильный символ.Ответив на все вопросы, выберите вариант Проверить , прежде чем нажать кнопку Далее, чтобы проверить свой ответ.
Игра 2: Стреляй в правильный символ
Дождитесь загрузки игры. Посмотрите на вопрос, прикрепленный к курсору (указатель мыши), и выберите правильный символ, чтобы ответить на вопрос. Просто нажмите на символ, чтобы выстрелить.
Примечание: После того, как каждый уровень очищен, вы должны перезагрузить страницу или обновить страницу, а затем воспроизвести уровень 2, потому что он застревает на экране с очками.В нем есть небольшая ошибка.
скриптов (ISO 15924) «Код для неопределенного скрипта»
U + 0004
<Конец передачи> (EOT)
U + 0009
<Таблица символов> (HT, TAB)
U + 000A
<Конец строки> (EOL, LF, NL)
U + 000F
<Блокировка-сдвиг нуля> (SI)
U + 0011
U + 0012
<Управление устройством 2> (DC2)
U + 0013
<Управление устройством 3> (DC3)
U + 0014
<Четвертое управление устройством> (DC4)
U + 0015
<Отрицательное подтверждение> ( NAK)
U + 0017
<Конец блока передачи> (ETB)
U + 001E
<Разделитель информации 2> (RS)
U + 001F
<Разделитель информации 1> (США)
U + 0080
U + 0081
U + 0082
U + 0086
<Начало выбранной области> (SSA)
U + 0087
<Конец выбранной области> (ESA)
U + 0088
<Набор таблиц символов> (HTS)
U + 0089
<Табуляция символов с выравниванием> (HTJ)
U + 008A
<Набор таблиц строк> (VTS)
U + 008B
<Частичная нижняя строка> (PLD)
U + 008C
<Частичная Линия назад> (PLU)
U + 008F
<Три в одну смену> (SS3)
U + 0090
<Строка управления устройством> (DCS)
U + 0093
<Установить состояние передачи> (STS )
U + 0096
<Начало охраняемой зоны> (SPA)
U + 0097
<Конец охраняемой зоны> (EPA)
U + 0099
<Введение одного графического символа> (SGC)
U + 009A
<Средство введения одного символа> (SCI)
U + 009B
<Средство представления контрольной последовательности> (CSI)
U + 009D
< Команда операционной системы> (OSC)
U + 009F
<Команда прикладной программы> (APC)
U + 00A1
¡
Перевернутый восклицательный знак
U + 00AB
«
Двойной угол влево Котировальный знак
U + 00BB
»
Двойной угловой кавычки с правой стороны
U + 00BC
¼
Вульгарная фракция Одна четверть
U + 00BE Три
Uarters
+ 02BAʺ
Буква-модификатор Double Prime
U + 02BB
ʻ
Буква-модификатор Запятая
U + 02BC
ʼ
Буква-модификатор Апостроф
U + 02BD
U + 02BD 9000
U + 02BD Перевернутая запятая
U + 02BE
ʾ
Буква-модификатор Правое полукольцо
U + 02BF
ʿ
Буква-модификатор Левое полукольцо
U + 02C0 90 009
ˀ
Буква модификатора Glottal Stop
U + 02C1
ˁ
Буква модификатора Перевернутая Glottal Stop
U + 02C2
˂
Буква модификатора Стрелка влево
U9 9000 9000
U9 + 02 Стрелка вправо
U + 02C4
˄
Буква-модификатор Стрелка вверх
U + 02C5
˅
Буква-модификатор Стрелка вниз
U + 02C6
ˆ
Cumbo U + 02C6ˆ
C0ˈ
Буква модификатора Вертикальная линия
U + 02CA
ˊ
Буква модификатора Acute Accent
U + 02CB
ˋ
Буква модификатора Grave Accent
U + 02CC
Строка
U + 02CD
ˍ
Буква модификатора Low Macron
U + 02CE
ˎ
Буква модификатора Low Grave Акцент
U + 02CF
ˏ
Буква модификатора Low Acute Accent
U + 02D0
ː
Буква модификатора Треугольное двоеточие
U + 02D1
ˑ
Половина символа
U
˒
Буква модификатора по центру правое полукольцо
U + 02D3
˓
Буква модификатора по центру левое полукольцо
U + 02D5
˕
Буква модификатора вниз по центру
U + 029D
Буква-модификатор Плюс
U + 02D7
˗
Буква-модификатор Минус
U + 02DE
˞
Буква-модификатор Rhotic Hook
U + 02DF
˟
CrossМодификатор
+ 02E5
˥
Буква модификатора Полоса сверхвысоких тонов
U + 02E6
˦
Буква модификатора Полоса высоких тонов
U + 02E7
9000 6 ˧Буква модификатора полоса средних тонов
U + 02E8
˨
Буква модификатора полоса низких тонов
U + 02E9
˩
Буква модификатора полоса сверхнизких тонов
U + 02ED
U + 02ED
Буква-модификатор Без аспирации
U + 02EE
ˮ
Буква-модификатор Двойной апостроф
U + 02EF
˯
Буква-модификатор Стрелка вниз
U + 02F0
Буква U + 02F1˱
Буква модификатора Нижняя стрелка влево
U + 02F2
˲
Буква модификатора Нижняя стрелка вправо
U + 02F4
˴
Буква модификатора F0005
U +
02 ˵Буква-модификатор Middle Double Grave Accent
U + 02F6
˶
Буква-модификатор Middle Double Acute Accent
U + 02F7
˷ 9000 9
Буква модификатора Младшая тильда
U + 02F8
˸
Буква модификатора Сверху Двоеточие
U + 02F9
˹
Буква модификатора Начало Высокий тон
U + 02FA
Буква
U + 02FB
˻
Modifier Letter Begin Low Tone
U + 02FC
˼
Modifier Letter End Low Tone
U + 02FE
˾
Modifier Letter
Open Shelf 9 +˿
Буква модификатора Нижняя стрелка влево
U + 08E2
Спорный арабский конец аята
U + 0E3F
฿
Тайский символ валюты
U + 0FD7
9000࿗ с точками
U + 0FD8
࿘
Знак Свасти, обращенный влево, с точками
U + 10FB
჻
Грузинский разделитель абзацев
U + 16EC
᛬
Руническая множественная пунктуация
U + 1735
᜵
Филиппинская одинарная пунктуация
U + 1736
U0009 Филиппинский᳡
Ведический тон Атхарваведический Независимый Сварита
U + 1CE9
ᳩ
Ведический знак Анусвара Антаргомукха
U + 1CEA
ᳪ
000Бахирг
Бахирг
Бахирг
Бахирг Анус Вамагомукха
U + 1CEC
ᳬ
Ведический знак Анусвара Вамагомукха с хвостом
U + 1CEE
ᳮ
Ведический знак шестигранный длинный анусвара
9ᳰ 9000 9000 9000 6 U9ed + 1CF1
ᳱ
Ведический знак Анусвара Убхаято Мукха
U + 1CF3
ᳳ
Ведический знак Повернутый Ардхависарга
U + 1CFA
ᳺ
Ведический знак Двойной Анусвара Антаргомукха
.
 Результатом сравнения является логическое значение: ИСТИНА либо ЛОЖЬ.
Результатом сравнения является логическое значение: ИСТИНА либо ЛОЖЬ.