Как импортировать закладки в Firefox

Если вы решили сделать своим основным браузером Mozilla Firefox, это вовсе не означает, что вам придется заново обживать новый веб-обозреватель. Например, для того чтобы перенести закладки из любого другого браузера в Фаерфокс, достаточно выполнить простую процедуру импорта.
Импорт закладок в Mozilla Firefox
Импорт закладок может быть выполнен разными способами: использованием специального HTML-файла или в автоматическом режиме. Первый вариант более удобен, поскольку таким образом вы можете хранить резервную копию закладок и переносить их в любой браузер. Второй способ подойдет тем пользователям, кто не умеет или не хочет экспортировать закладки самостоятельно. В этом случае Фаерфокс практически все сделает самостоятельно.
Способ 1: Использование HTML-файла
Далее мы рассмотрим процедуру импорта закладок в Mozilla Firefox с условием, что вы уже экспортировали их из другого браузера в виде HTML-файла, сохраненного на компьютере.
Читайте также: Как экспортировать закладки из Mozilla Firefox, Google Chrome, Opera
- Откройте меню и выберите раздел «Библиотека».
- В этом подменю используйте пункт «Закладки».
- Отобразится список сохраненных закладок в этом браузере, ваш же надо нажать кнопку «Показать все закладки».
- В открывшемся окне нажмите на «Импорт и резервные копии» > «Импорт закладок из HTML-файла».
- Откроется системный «Проводник», где нужно указать путь к файлу. После этого все закладки из файла будут немедленно перенесены в Фаерфокс.
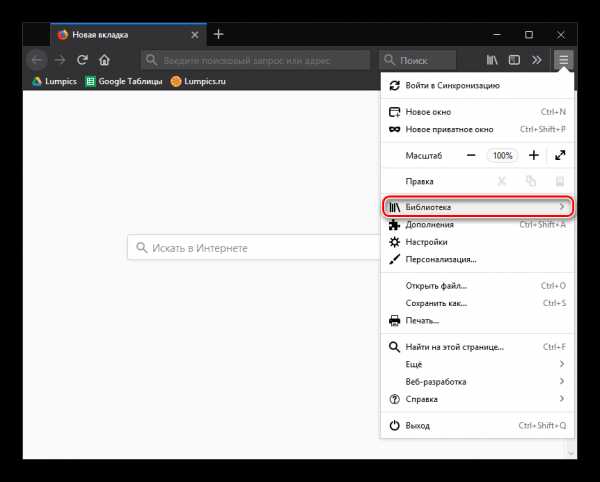
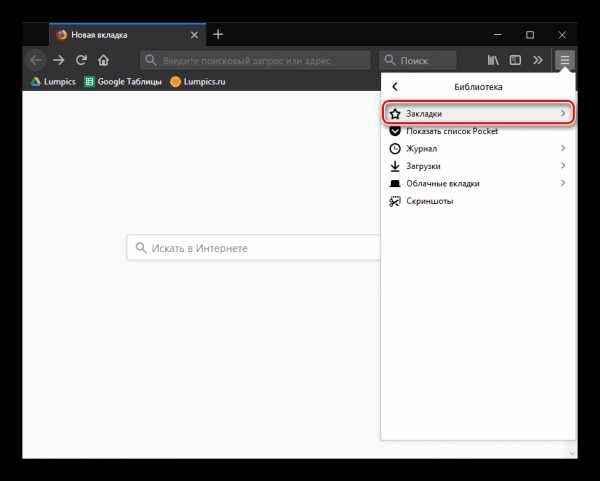
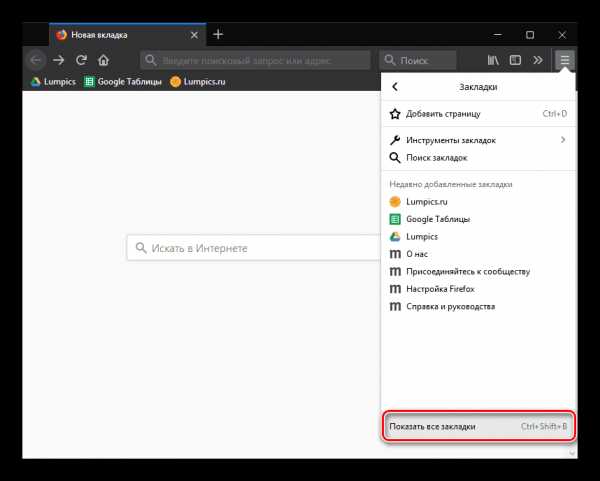
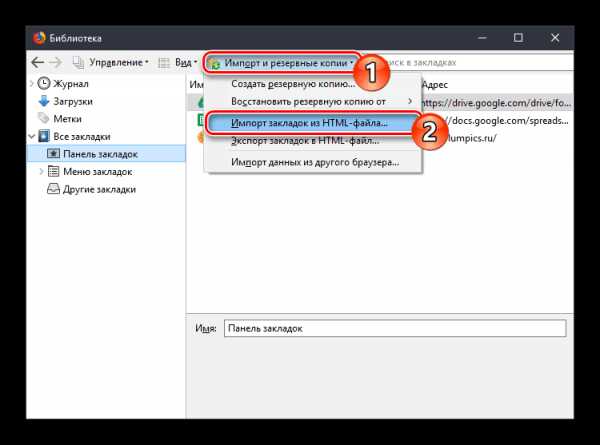
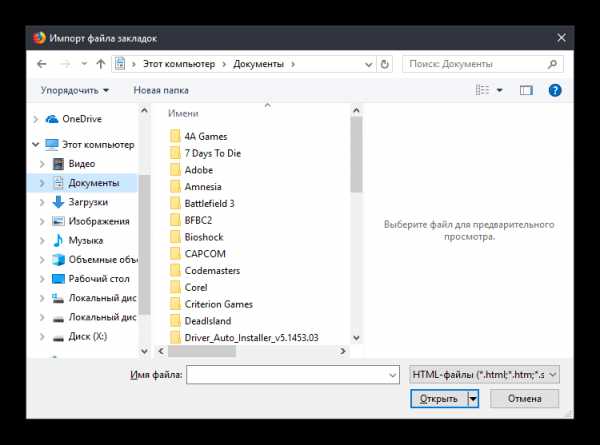
Способ 2: Автоматический перенос
Если у вас нет файла с закладками, но установлен другой браузер, из которого нужно выполнить их перенос, используйте этот метод импорта.
- Выполните шаги 1-3 из прошлой инструкции.
- В меню «Импорт и резервные копии» используйте пункт «Импорт данных из другого браузера…».
- Укажите браузер, из которого можно выполнить перенос. К сожалению, список поддерживаемых для импорта веб-обозреватель сильно ограничен и поддерживает только наиболее популярные программы.
- По умолчанию галочками отмечены все данные, которые можно перенести. Отключите ненужные пункты, оставив «Закладки», и нажмите «Далее».
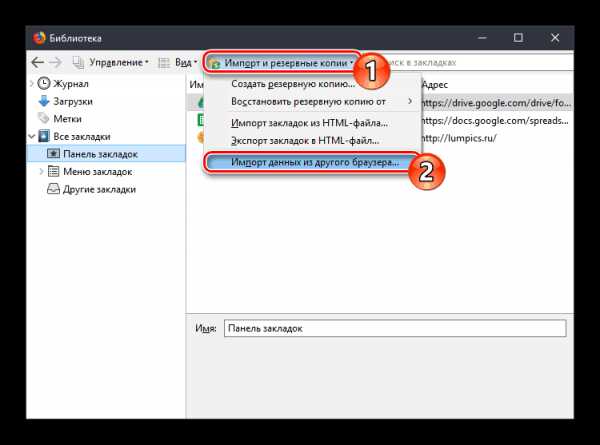
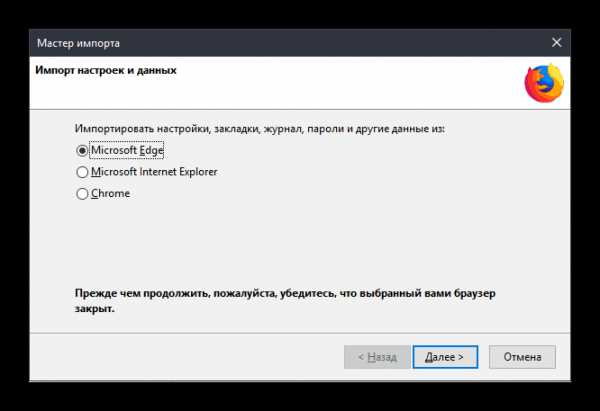
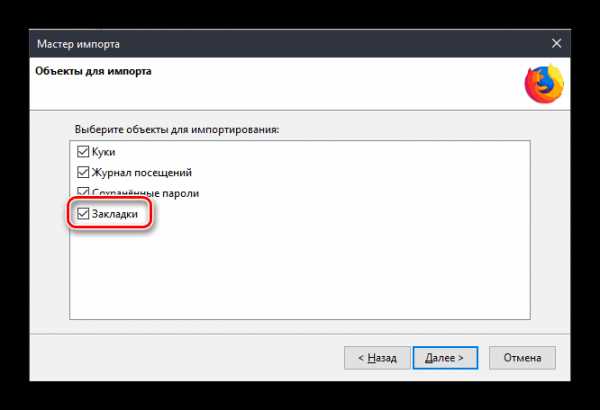
Разработчики Mozilla Firefox прикладывают все усилия, чтобы упростить пользователям переход на данный браузер. Процесс экспорта и импорта закладок не отнимет и пяти минут, но сразу после этого все закладки, наработанные годами в любом другом веб-обозревателе, будут снова доступны.
Опишите, что у вас не получилось. Наши специалисты постараются ответить максимально быстро.
Помогла ли вам эта статья?
ДА НЕТlumpics.ru
Как импортировать закладки в Opera

Закладки браузера служат для быстрого и удобного доступа к полюбившимся и важным веб-страницам. Но существуют случаи, когда нужно перенести их из других браузеров, либо с другого компьютера. При переустановке операционной системы многие пользователи тоже не желают потерять адреса часто посещаемых ресурсов. Давайте разберемся, как импортировать закладки браузера Opera.
Импорт закладок с других браузеров
Для того, чтобы импортировать закладки с других браузеров, расположенных на том же компьютере, открываем главное меню Оперы. Кликаем по одному из пунктов меню – «Другие инструменты», а затем переходим в раздел «Импорт закладок и настроек».
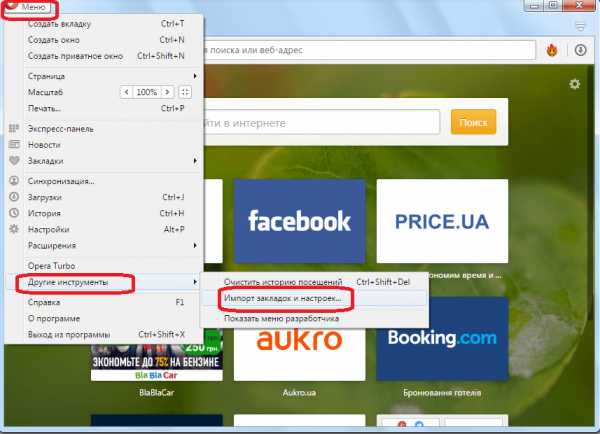
Перед нами открывается окно, через которое можно импортировать закладки и некоторые настройки из других браузеров в Оперу.
Выбираем из раскрывающегося списка тот браузер, откуда нужно закладки перенести. Это может быть IE, Mozilla Firefox, Chrome, Opera версии 12, специальный HTML файл закладок.
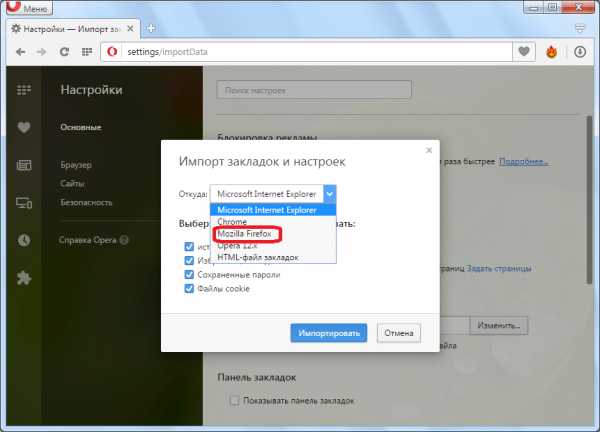
Если мы хотим импортировать только закладки, то снимаем галочки со всех остальных пунктов импорта: история посещений, сохраненные пароли, файлы cookie. После того, как выбрали нужный браузер и произвели отбор импортируемого содержимого, жмем на кнопку «Импортировать».
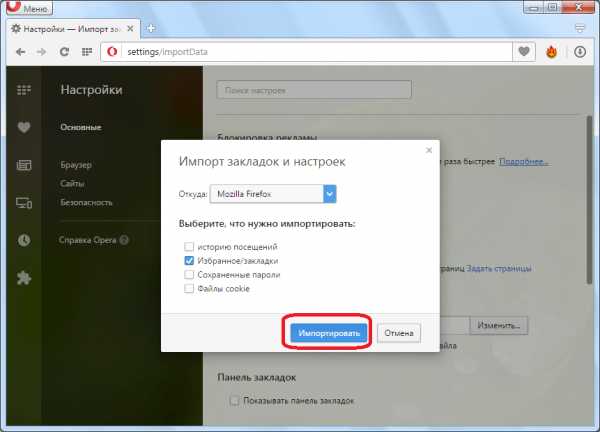
Начинается процесс импорта закладок, который, правда, проходит довольно быстро. По окончании импорта появляется всплывающее окно, которое сообщает: «Выбранные вами данные и настройки успешно импортированы». Жмем на кнопку «Готово».
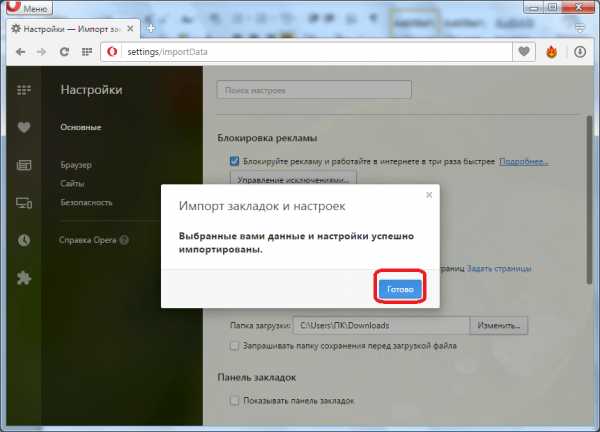
Перейдя в меню закладок, можно наблюдать, что появилась новая папка – «Импортированные закладки».
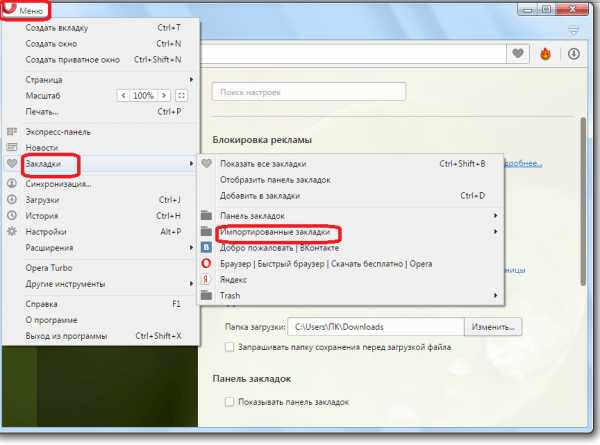
Перенос закладок с другого компьютера
Как не странно, но перенести закладки на другой экземпляр Оперы гораздо труднее, чем сделать это из других браузеров. Через интерфейс программы выполнить данную процедуру невозможно. Поэтому придется копировать файл закладок вручную, или производить изменения в нем с помощью текстового редактора.
В новых версиях программы Opera чаще всего файл закладок расположен по адресу C:\Users\\AppData\Roaming\Opera Software\Opera Stable. Открываем данную директорию с помощью любого файлового менеджера, и ищем файл Bookmarks. Файлов с таким наименованием может быть в папке несколько, но нам нужен файл, у которого отсутствует расширение.
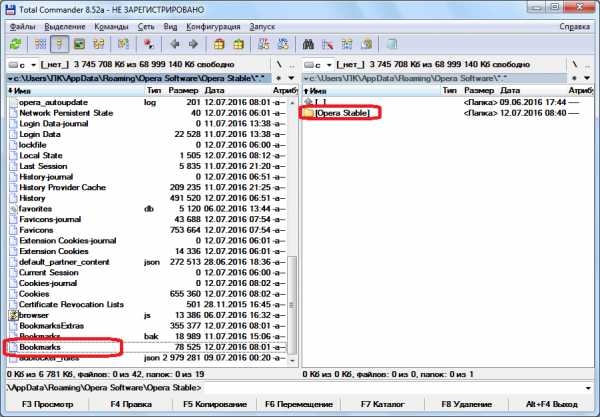
После того, как мы нашли файл, производим его копирование на флешку или другой съемный носитель. Затем, после переустановки системы, и установки новой Оперы, копируем файл Bookmarks с заменой в ту же директорию, откуда мы его взяли.
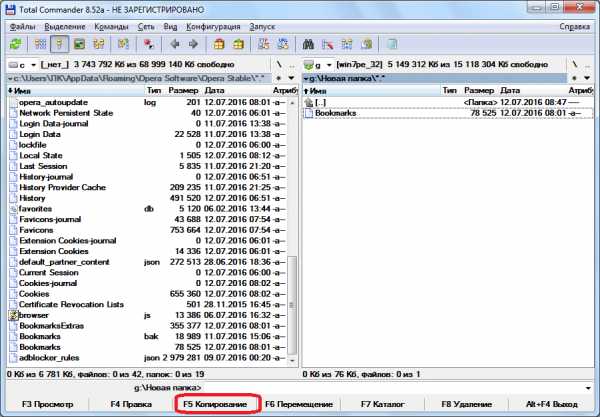
Таким образом, при переустановке операционной системы все ваши закладки сохранятся.
Аналогичным способом можно переносить закладки между браузерами Опера, расположенными на разных компьютерах. Только нужно учесть, что все закладки, которые ранее были установлены в браузере, заменятся на импортируемые. Чтобы этого не произошло, можно с помощью любого текстового редактора (например, Блокнота) открыть файл закладок, и скопировать его содержимое. Затем открыть файл Bookmarks браузера, в который мы собираемся импортировать закладки, и добавить скопированное содержимое в него.
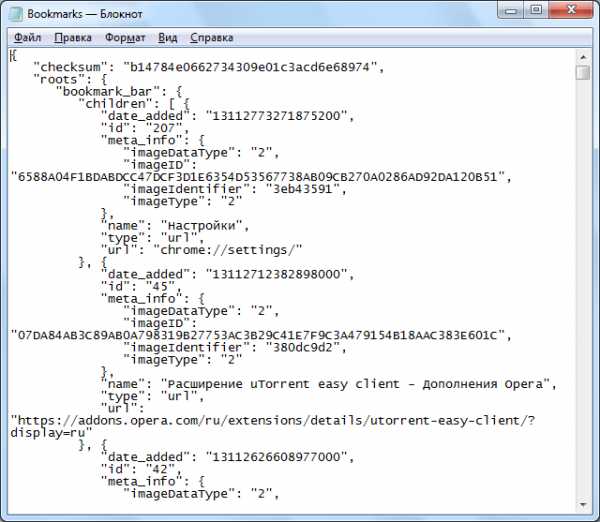
Правда, правильно выполнить эту процедуру, чтобы закладки верно отображались в браузере, сможет далеко не каждый пользователь. Поэтому, советуем прибегать к ней только в самом крайнем случае, так как существует высокая вероятность утери всех ваших закладок.
Импорт закладок с помощью расширения
Но неужели не существует безопасного способа импорта закладок из другого браузера Опера? Такой способ есть, но выполняется он не с помощью встроенных инструментов браузера, а через установку стороннего расширения. Это дополнение называется «Bookmarks Import & Export».
Для его установки переходим через главное меню Опера на официальный сайт с дополнениями.
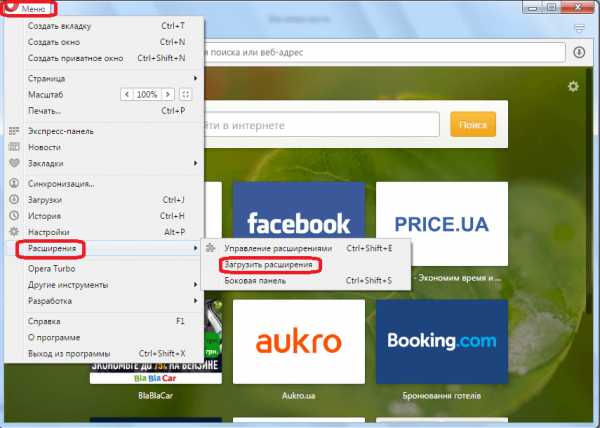
Вводим в поисковую строку сайта выражение «Bookmarks Import & Export».
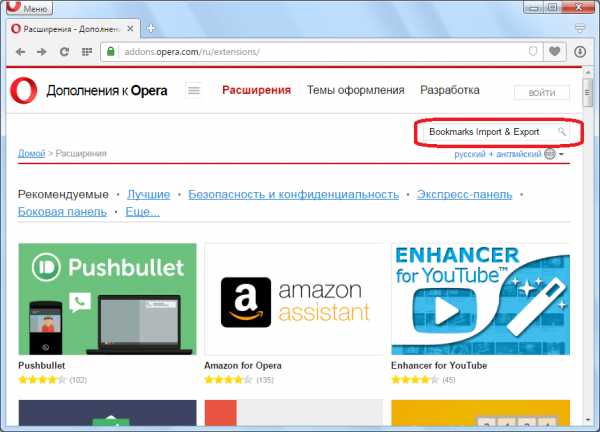
Перейдя на страницу данного расширения, жмем на кнопку «Добавить в Opera».
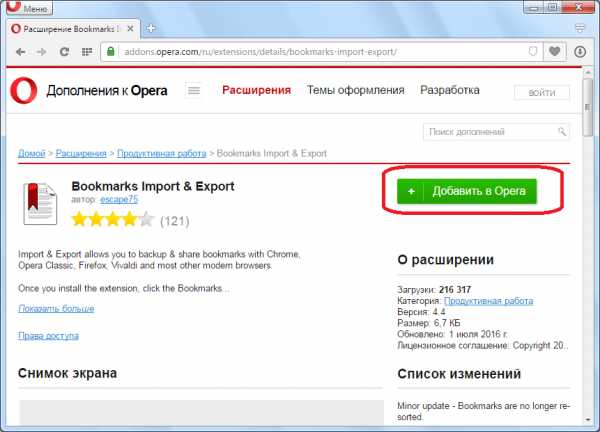
После того, как дополнение установлено, на панели инструментов появляется иконка Bookmarks Import & Export. Для того, чтобы начать работу с расширением кликаем на эту иконку.
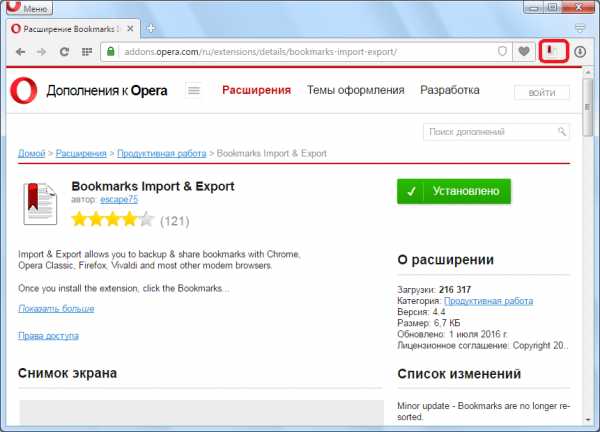
Открывается новое окно браузера, в котором представлены инструменты для импорта и экспорта закладок.
Для того, чтобы экспортировать закладки из всех браузеров на данном компьютере в формат HTML, жмем на кнопку «EXPORT».
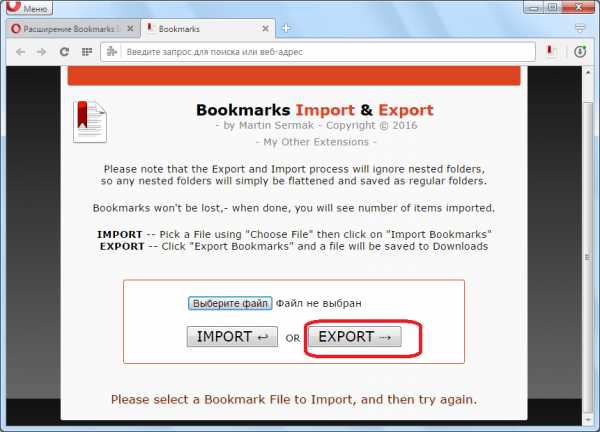
Формируется файл Bookmarks.html. В дальнейшем его можно будет не только импортировать в Opera на данном компьютере, но и через съёмные носители добавить в браузеры на других ПК.
Для того, чтобы импортировать закладки, то есть добавить к уже существующим в браузере, прежде всего, нужно нажать на кнопку «Выберите файл».
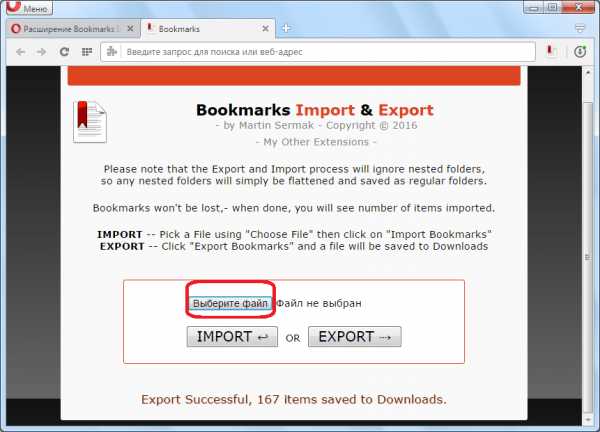
Открывается окно, где нам предстоит найти файл закладок Bookmarks в формате HTML, выгруженный ранее. После того, как мы нашли файл с закладками, выделяем его, и жмем на кнопку «Открыть».
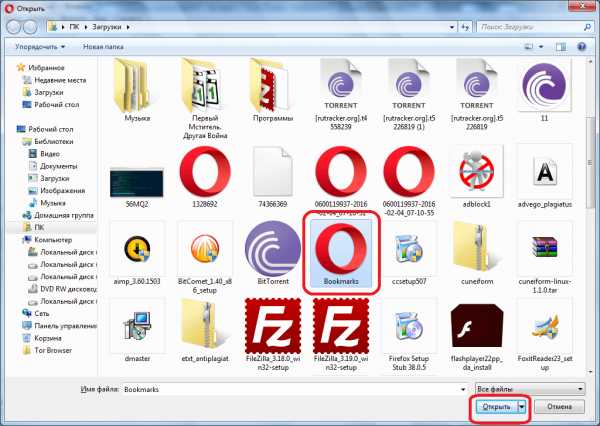
Затем, кликаем по кнопке «IMPORT».
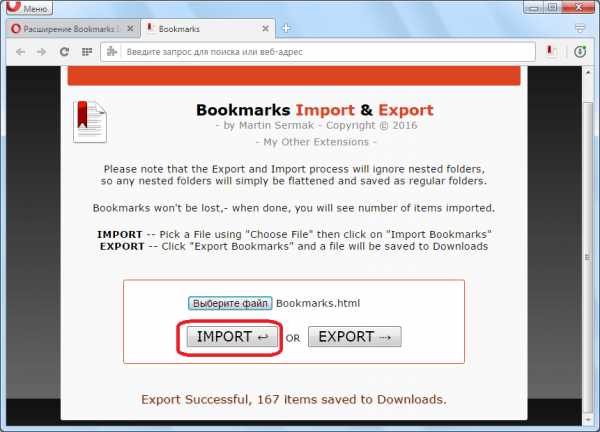
Таким образом, закладки импортированы в наш браузер Опера.
Как видим, осуществить импорт закладок в Opera из других браузеров гораздо проще, чем из одного экземпляра Оперы в другой. Тем не менее, даже в таких случаях существуют способы решения данной проблемы, путем ручного переноса закладок, или использования сторонних расширений.
Мы рады, что смогли помочь Вам в решении проблемы.Опишите, что у вас не получилось. Наши специалисты постараются ответить максимально быстро.
Помогла ли вам эта статья?
ДА НЕТlumpics.ru
Как экспортировать закладки из Оперы и перенести их в другой браузер
Несмотря на огромную популярность Google Chrome, большое число пользователей предпочитает пользоваться альтернативными браузерами, например, Opera. Как сделать экспорт закладок в Опере и перенести их в другой браузере или на другой компьютер? Этот вопрос волнует многих пользователей программы, и сегодня мы дадим на него подробный ответ.
Экспорт закладок в старой версии Opera
Если у Вас старая версия браузера (Вы долгое время его не обновляли), проделайте следующие шаги:
- Нажмите в верхнем меню программы пункт «Файл»
- Выберите опцию «Импорт и экспорт»
- В выпадающем меню выберите «Экспортировать закладки Opera»
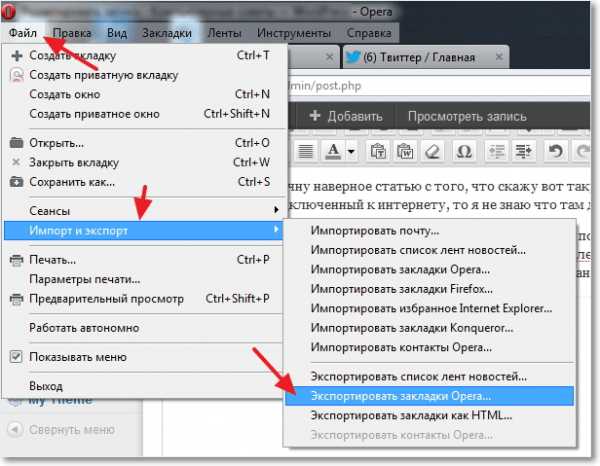
Выберите место на жестком диске, куда Вы сохраните файл с закладками (формат *.adr), присвойте ему имя и нажмите кнопку «Сохранить». Готово!
Внимание! Крайне желательно не использовать русские буквы в названии файла!
Экспорт закладок в новой Опере
Несколько лет назад многие браузеры, в т.ч. и Опера, перешли на новый движок, что привело к ряду изменений и нововведений в их функционале. Например, исчезла функция импорта и экспорта сохраненных ссылок на сайты. Непонятно чем думали разработчики пойдя на такой шаг, но даже спустя несколько лет эта функция так и не восстановлена. Приходится пользоваться обходными путями, например, расширением Bookmarks Import & Export.
Зайдите в «Меню» —> Расширения —> Загрузить расширение. По поиску в верхнем окошке найдите Bookmarks Import & Export и установите его в браузер.
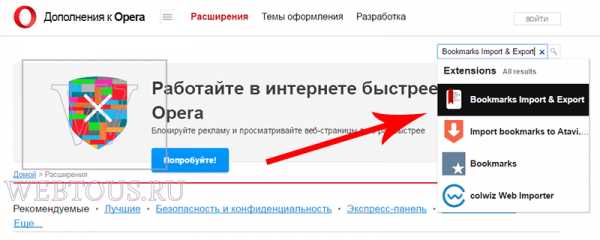
Для сохранения всех своих закладок в файл нажмите кнопку Export, и он автоматически окажется в папке «Загрузки» под именем bookmarks.html.
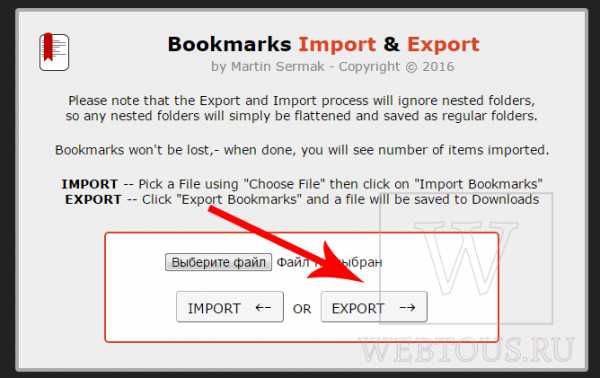
Импорт закладок в Opera
Теперь Вы можете перенести закладки из Opera в оперу либо другой браузер, с одного компьютера на другой. Для этого используйте всё же то же расширение Bookmarks Import & Export. Установите его в том браузере, куда надо импортировать файл закладок. После этого выберите файл bookmarks.html, но теперь нажмите кнопку «Import».
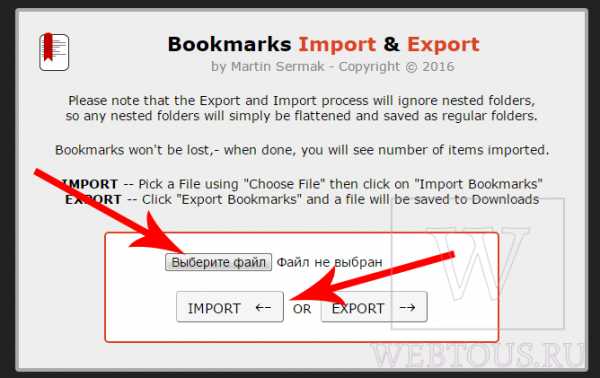
В другом браузере Вы получите абсолютно такой же набор сохраненных Вами ссылок, рассортированных по папкам.
Перенос закладок из Оперы в Оперу
Есть еще один, альтернативный вариант переноса закладок, работающий в новых версиях Opera. Нажмите пункт «О программе» в Меню браузера.
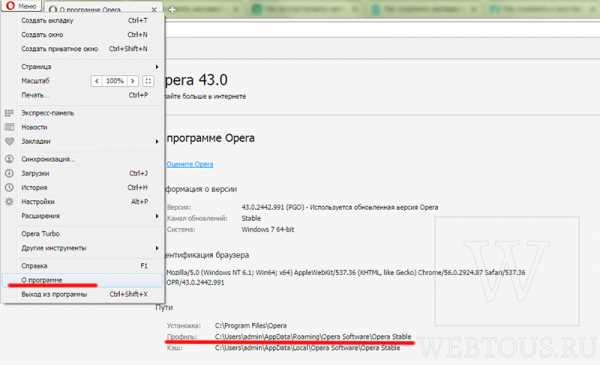
Откроется окошко, в котором будет указан путь, где хранится информация, связанная с Вашим профилем. Откройте эту папку в проводнике и найдите там все файлы с названием Bookmarks.
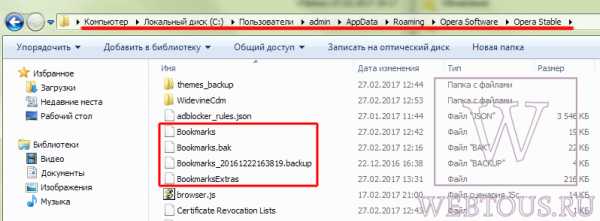
Скопируйте их в аналогичную папку другой версии Opera.
Статья в тему: Выбираем лучшие визуальные закладки для Гугл Хром.
Синхронизация закладок
Мало кто знает, что шведский браузер имеет еще и внутренний механизм синхронизации, который позволяет синхронизировать пользовательский набор сохраненных ссылок в режиме онлайн. Как это сделать Вам станет понятно после просмотра данного видео:
Друзья, если у Вас остались какие-либо вопросы, смело задавайте их в комментариях. Также рекомендую познакомиться с браузером Opera Next, о котором Вы возможно ранее не слышали.
webtous.ru
Как импортировать закладки в Opera из других браузеров
Менять привычки непросто. Но если речь идет о смене браузера и переходе на Opera – мы позаботились о том, чтобы это было максимально удобно для вас. Начиная с 26-й версии в Opera для компьютера появилась возможность легко импортировать закладки и прочие настройки из других браузеров. Так что независимо от того, каким браузером вы пользовались до этого, важные данные вы теперь можете перенести в Opera всего в пару кликов.
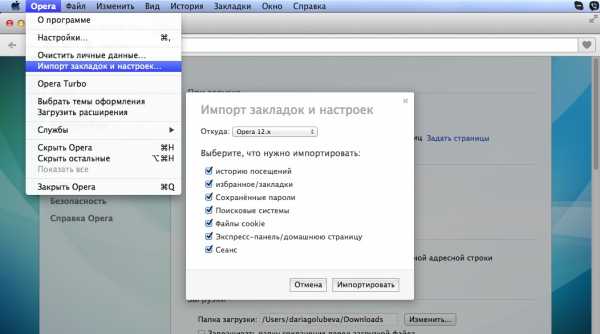
Эта функция работает для переноса данных из всех основных браузеров – Internet Explorer, Safari, Google Chrome, Mozilla Firefox. В первую очередь, вы можете импортировать закладки, чтобы любимые сайты оставались под рукой. Также, вы можете импортировать в Opera из свою историю посещений из этих браузеров, сохраненные в них пароли (кроме Safari) и cookies.
А если вы переходите на новую Opera с версии Opera 12, вы можете автоматически импортировать все нижеперечисленное:
- закладки
- историю посещений
- сохраненные пароли
- настройки ваших поисковиков
- cookies
- настройки экспресс-панели
- последний сеанс в браузере.
Вы сохранили свои закладки из предыдущего браузера в html-формате? Возможность импорта предусмотрена и для этого случая.
Если Opera уже установлена у вас на компьютере, вы найдете импортер в основном меню: Другие инструменты -> Импорт закладок и настроек. Если же вы только собираетесь перейти на Opera, то вы сможете импортировать закладки и другие данные из предыдущего браузера автоматически прямо по ходу установки.
Вы еще не с нами? Самое время попробовать Opera для компьютера, сохранив всю самую важную информацию под рукой!
blogs.opera.com
Экспорт и импорт закладок в браузере Opera
В избранном хранятся важные и интересные сайты. Но если вы смените браузер или переустановите систему, эта информация будет утеряна. Можно переписать все адреса вручную. Но лучше узнать, как сохранить закладки в Opera. У неё понятный интерфейс, с которым легко работать. Вы можете создать резервную копию своих настроек, перенести её в другие обозреватели или восстановить.
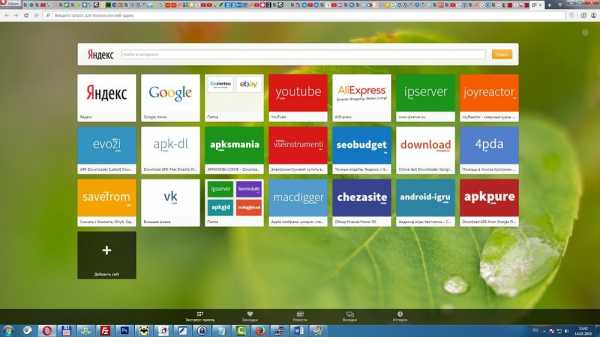
Импорт из другого браузера
У каждого интернет-обозревателя свои форматы. Если просто скопировать папку с избранным, ничего не получится. Но разработчики решили эту проблему по-своему — они сделали так, что добавленные страницы можно перенести, используя интерфейс программы.
Если на компьютере установлен браузер, в котором вы сохраняли понравившиеся сайты, то вот как импортировать закладки в Opera.
- Откройте меню быстрого доступа. Для этого нажмите на логотип обозревателя в верхнем левом углу.
- В выпавшем списке наведите курсор на пункт «Другие инструменты» («More Tools»). Его можно найти в нижней части меню рядом со «Справкой».
- Кликните «Импортировать закладки» («Import bookmarks and settings»).
- В списке «Откуда» выберите обозреватель, которым вы пользовались ранее.
- Отметьте галочкой пункт «Избранное» («Favorite»). При желании можете перенести историю посещений, пароли, параметры поисковиков и экспресс-панели.
- Нажмите «Импорт» («Import»). Скопируется информация из другого веб-браузера.
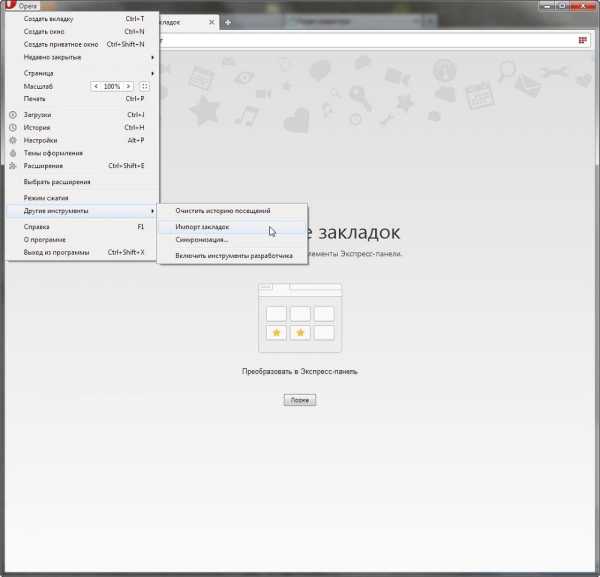
Так можно утилизировать одинаковые настройки в разных программах или восстановить данные юзера в случае неполадок.
Как сохранить закладки в файл?
Чтобы не потерять данные из своего обозревателя, надо экспортировать их в HTML-файл. Он пригодится, если вы захотите поработать на другой электронной вычислительной машине. Достаточно будет импортировать ваши любимые ресурсы глобальной сети.
В ранних версиях программы резервную копию создают следующим образом:
- Кликните на логотип Opera, чтобы открыть меню быстрого доступа.
- Наведите курсор на пункт «Закладки».
- Нажмите «Управление…».
- Кликните на «Файл» и выберите пункт «Экспортировать как HTML».
Информация о добавленных вами страницах будет скопирована в резервную копию. Используйте её, чтобы открыть свои сайты в другом интернет-обозревателе или восстановить их в случае поломки компьютера.
В новых версиях утилиты нельзя сохранить указанные данные. В интерфейсе просто нет такой опции. Доступно только копирование из других источников.
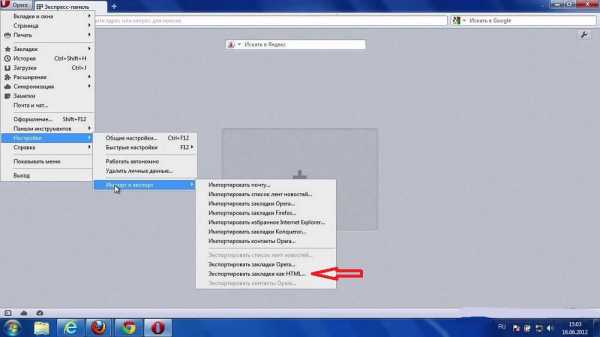
Но сторонние разработчики придумали, как экспортировать закладки из Opera. На официальном веб-портале аддонов есть бесплатное дополнение — Opera Bookmarks Import & Export. В нём доступен исключительно английский язык, но интерфейс расширения достаточно прост. Когда вы загрузите указанное приложение, рядом с поисковой строкой появится изображение в виде листа с красной ленточкой. Оно открывает меню с тремя кнопками «IMPORT», «EXPORT» и «Выберите файл». Чтобы экспортировать добавленные страницы, нажмите «EXPORT». Дополнение скопирует информацию в папку загрузок. В Winsows 7 это C:\Users\[Имя_пользователя]\Downloads или C:\Пользователи\[Имя_пользователя]\Загрузки.
Восстановление из файла
При переустановке системы можно потерять все настройки браузера. Поэтому надо знать, как восстановить закладки в Opera.
Для начала нужен HTML-файл с избранным. Его лучше хранить на сменном носителе как резервную копию. Так данные всегда можно перенести в обозреватель.
Чтобы выгрузить все сохранённые страницы, сделайте следующее:
- Вызовите меню быстрого доступа, нажав на логотип Opera.
- Наведите курсор на пункт «Другие инструменты» («More Tools») и кликните «Импортировать»
- В списке «Откуда» отметьте «HTML-file».
- Укажите путь к файлу.
Можно восстановить добавленные ресурсы глобальной сети при помощи аддона Opera Bookmarks Import & Export. Откройте программу, нажмите «Выбрать», укажите путь и кликните по кнопке «Импортировать».
Копирование закладок при обновлении Opera
Если вы решили обновить интернет-обозреватель, вам не нужно экспортировать информацию, чтобы потом её восстанавливать. В разных версиях утилиты используются одни и те же форматы. Можно сохранить данные юзера, и в новом браузере появится старое избранное. Разобраться, как перенести закладки из Opera в Opera, очень легко. Сделайте следующее.
- Включите отображение скрытых папок. Для этого откройте окно «Мой компьютер» и нажмите кнопку «Упорядочить». Она находится под строкой меню. Перейдите к строке «Параметры», выберите вкладку «Вид» и поставьте галочку рядом с пунктом «Показывать скрытые файлы».
- Зайдите в папку, в которой хранятся настройки браузера: C:\Users\[Имя_пользователя]\AppData\Roaming\Opera\ для Windows 7 или C:\Documents and Settings\[Имя пользователя]\Application Data\ для Wndows XP.
- Скопируйте оттуда bookmarks.adr. В нём и находятся добавленные страницы. Его лучше перенести на съёмный носитель, чтобы в случае чего у вас была резервная копия избранных сайтов.
После этого можете обновить обозреватель. Чтобы восстановить свои данные, просто замените новый файл bookmarks.adr на сохранённый ранее. Также можно импортировать историю поиска, пароли, параметры.
Подобный способ — это настоящее спасение, если вы работаете на нескольких компьютерах. Установите на них одну и ту же версию программы, поскольку так будет легче перенести пользовательские настройки.
У Opera широкие возможности по работе с избранным. Вы можете сохранить понравившиеся страницы, импортировать их из другого браузера или файла.
Расскажите, какими интернет-обозревателями пользуетесь вы и в чём их преимущества.
nastroyvse.ru
импорт и экспорт, как их сохранить
Как импортировать закладки в Firefox? Все зависит от того, из какого именно обозревателя будет происходить импорт. Стандартными, то есть встроенными, инструментами можно изъять закладки Firefox только из таких программ, как Гугл Хром и Интернет Эксплорер. Если вы желаете скопировать информацию из Opera, вам понадобится запустить именно ее и осуществить уже обратный процесс по отношению к Опере – экспорт закладок.
Заимствуем ценную информацию из Chrome и Explorer
1.Кликаем по иконке в виде планшета, которая находится сверху справа от навигационной строки, и запускаем опцию «Показать все закладки».
2.Находим снова в верхней панели только что запущенного окна блок «Импорт и резервные копии». В новом списке нужно сделать выбор в пользу «Импорт данных из другого браузера».
3.Запускается дальше раздел «Мастер импорта». Поставьте отметку рядом с обозревателем и нажмите на кнопку «Далее» внизу окна.
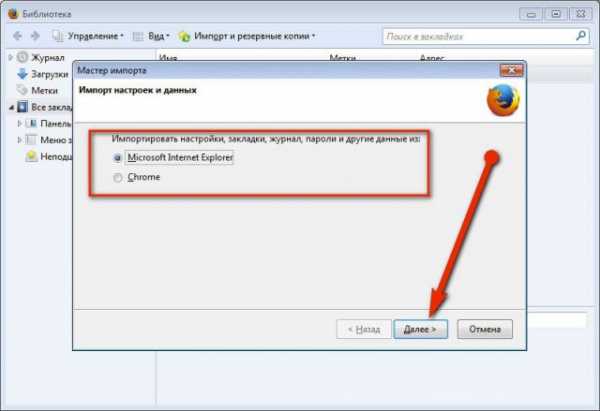
4.Ставим теперь круглые отметки рядом с данными, которые подлежат переносу. Кликните по кнопке «Далее».
5.Перенос будет тут произведен. После завершения процедуры кликаем по «Готово». Информация должна быть уже в браузере Фаерфокс.
Как извлекать списки ссылок из других обозревателей?
Из всех других обозревателей импорт закладок в Firefox производится штатными средствами этих программ или посредством отдельного сохранения данных в файле, а затем переноса данных.
Список с нужными сайтами из Яндекса
1.Заходим в Настройки обозревателя и переключаемся на раздел «Закладки». Кликаем по кнопке «Упорядочить», а затем по «Экспортировать закладки в файл HTML…».
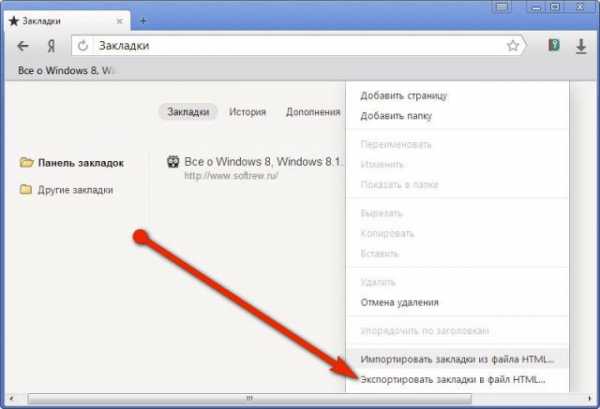
2.В Проводнике укажите путь к месту, в котором должен храниться документ с сохраненными сайтами. Это может быть папка на системном или на пользовательском диске. Особой разницы нет. Если боитесь, что можете забыть, в какой папке сохранили, сохраняйте файл на Рабочем столе.
3.В Мозилла запустите опять известное уже окно «Библиотека» и активируйте опцию «Импорт закладок из HTML файла». Откройте этот файл через Проводник.
Если сохраненные сайты из Internet Explorer или Google Chrome не импортируются напрямую, придется также воспользоваться ручным способом: за счет копирования данных в файл html и последующего переноса в Мозиллу.
Сайты из Опера
Чтобы экспортировать закладки в Firefox из Опера, нужно запускать именно браузер Opera. К сожалению, стандартными средствами можно скопировать закладки только в саму Оперу. Обратная процедура недоступна. О том, как перенести, например, закладки из Firefox в иной обозреватель, можно почитать в этой статье.
Чтобы вытащить список сохраненных сайтов из нее, нужно установить специальное расширение.
1.Скачиваем Bookmarks Import & Export в официальном магазине дополнений.
2.Кликаем по зеленой кнопке «Добавить в Opera».
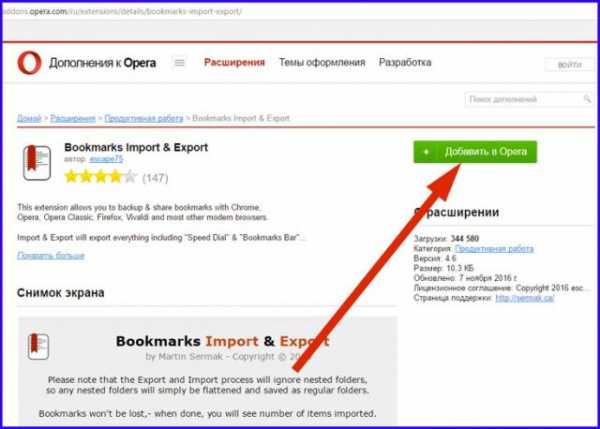
3.Плагин будет тут же добавлен в браузер.
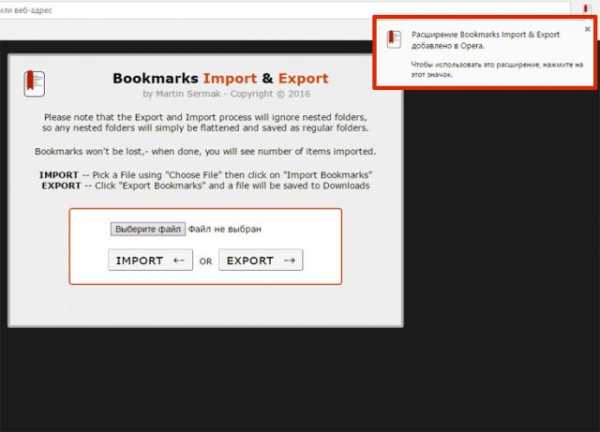
4.Нажимаем на иконку расширения верхней панели. Она уже должна там быть. Откроется рабочее меню плагина.
5.Теперь выполним экспорт закладок. Нажимаем на кнопку Export.
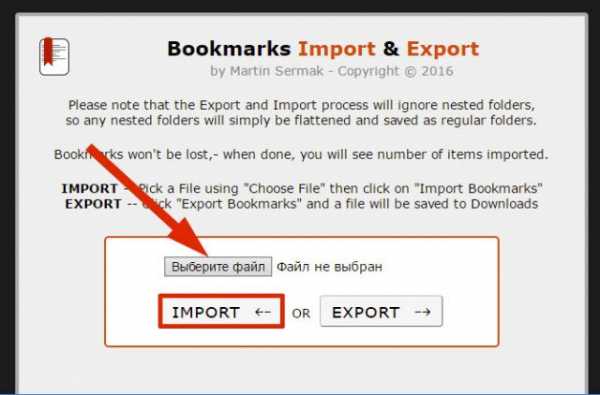
6.В папке «Загрузки» сразу появится документ bookmarks. Далее, перенесите данные из этого файла в обозреватель Firefox. Инструкция уже дана выше в разделе о сохраненных ссылках в браузере Яндекса.
Импорт из Firefox в Firefox
Копировать сайты можно и для этого же вида браузера. Например, если у вас есть другое устройство, на котором тоже установлена Мозилла, или когда вы хотите переустановить систему.
Здесь можно воспользоваться двумя методами: синхронизацией или созданием резервной копии. Последний способ позволяет сохранить закладки в Mozilla Firefox в отдельный файл с расширением html. Такой же вид файла создается и другими браузерами. Об этом мы говорили в предыдущем блоке этой статьи.
Синхронизация
Синхронизация – не то же самое, что и резервное копирование. Это нужно понимать. Тем не менее, эта функция является отличным способом перемещения информации с одного устройства на другой, например, закладок и паролей.
Синхронизация происходит за счет учетной записи. Все данные хранятся в облаке, а не только на устройстве. Таким образом, если вы подключаетесь к аккаунту на другом ПК, у вас в окне выводится та же информация, что и в первом устройстве.
Создаем аккаунт
- В меню браузера нажмите на кнопку «Войти в Синхронизацию».
- Кликните по кнопке «Создать учётную запись».
- Впишите информацию во всех обязательных полях и нажмите на «Создать аккаунт». Учтите, что адрес вашей электронной почты должен быть актуальным, то есть к ней у вас должен быть доступ. Вы должны знать пароль от нее.
- Зайдите в почту и подтвердите создание учетной записи.
Синхронизируем
Далее, нужно просто войти в учетную запись на тех устройствах, на которых установлен Firefox.
- В меню опять нажмите на «Войти в Синхронизацию».
- Кликните по ссылке «Уже есть аккаунт? Войти» внизу.
- Напишите в полях адрес электронной почты и пароль, который вы указали, когда создавали учетную запись.
Резервная копия
Сохраненные в браузере сайты копируются в специальный файл.
- Нажимаем снова на уже знакомый пункт «Показать все закладки». Открывается опять окно «Библиотека».
- В блоке «Импорт и резервные копии» щелкаем по опции «Создать резервную копию».
- Определяемся с местом, в котором будет находиться документ. При желании можно поменять название. Как видно, все достаточно логично и просто.
Если вы хотите переустановить ОС или просто перенести сайты в браузер на другом компьютере, скопируйте на флешку этот файл. Скопированные сайты можно затем вставить в любой браузер, то есть, произвести импорт.
Сохранить закладки в Firefox пользователь может в отдельном документе, который будет иметь расширение html. Это будет резервная копия данных. Впоследствии вы можете воспользоваться им, если захотите перенести данные в другой браузер, даже если это не Firefox. При этом не важно, сколько у вас было сохраненных ссылок в обозревателе. Файл может просто весить немного больше средних показателей. Вы можете также пользоваться опцией синхронизации. Это достаточно удобно.
brauzerok.ru
Как создать копию закладок и перенести их в другой браузер.
Мы ранее рассказывали, как сохранить закладки и настройки, если вы хотите переустановить браузер или систему. В сегодняшней статье добавим как создать резервную копию закладок и как их перенести в другой браузер.
В большинстве браузеров реализована возможность экспортировать закладки в HTML файл и возможность импорта с него, а в тех браузерах, которые не добавили данные функции, есть возможность установить дополнения и делать те же действия. HTML файл с закладками одного браузера можно импортировать в другой, таким простым способом можно переносить закладки между браузерами. Сегодняшняя статья покажет вам как экспортировать и импортировать закладки в браузерах Google Chrome, Mozilla Firefox, Opera, Edge, Yandex и Internet Explorer.
Google Chrome
Чтобы импортировать или экспортировать закладки в Chrome — нужно зайти в три точки справа вверху => выбрать «Закладки» => Диспетчер закладок. Также диспетчер задач можно вызвать с помощью клавиш Ctrl+Shift+O
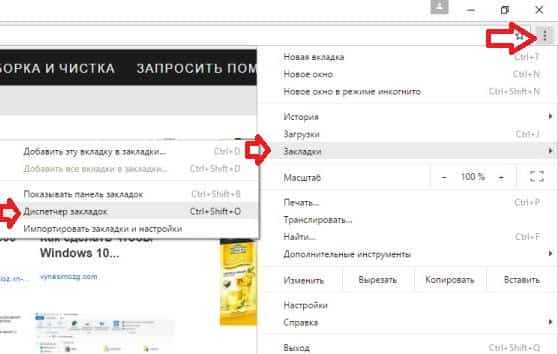
Сначала рассмотрим как сохранить существующие закладки в файл: нажимаем на «Управление» и выбираем из открывшегося окна «Экспортировать закладки в файл HTML».
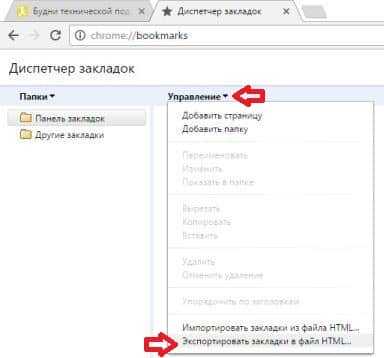
Теперь выберите куда сохранить файл с закладками => придумайте ему название, или оставьте название присвоенное по умолчанию => нажмите «Сохранить».
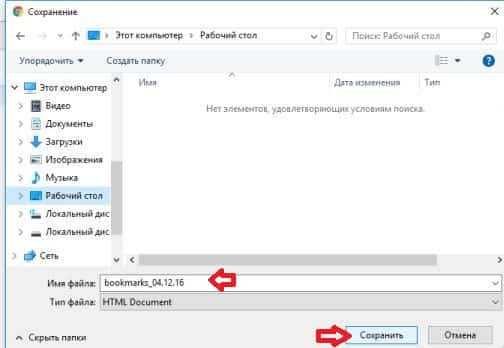
Сохраненный файл с закладками можно импортировать в любой браузер. Чтобы импортировать закладки в Chrome из файла HTML — нужен сам файл экспортированный из любого браузера, открыть диспетчер закладок => выбрать «Управление» => «Импортировать закладки из файла HTML»
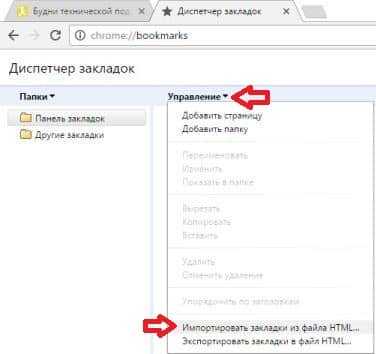
Находим и открываем файл с закладками.
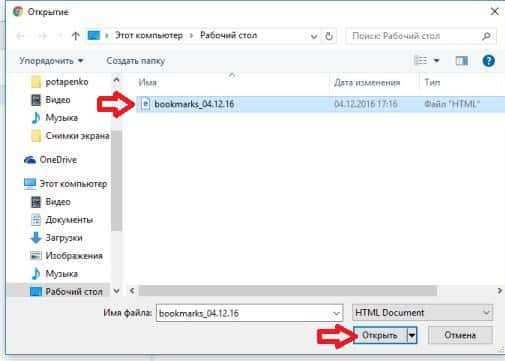
После данных действий закладки из файла HTML будут добавлены в браузер.
Mozilla Firefox
В Firefox также есть возможность экспортировать закладки в HTML файл и также с HTML файла любого браузера импортировать их. Чтобы перекинуть закладки в другой браузер — их нужно экспортировать в файл HTML. На верхней панели в Fireflx возле звездочки есть что-то похожее на квадрат (смотрите рисунок), нажимаем на него и выбираем «Показать все закладки». Также можно просто нажать клавиши Ctrl+Shift+b для открытия библиотек.
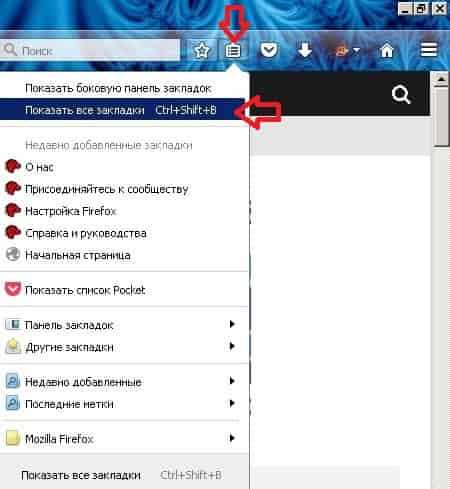
Заходим в «Импорт и резервные копии» выбираем «Экспорт закладки в HTML файл».
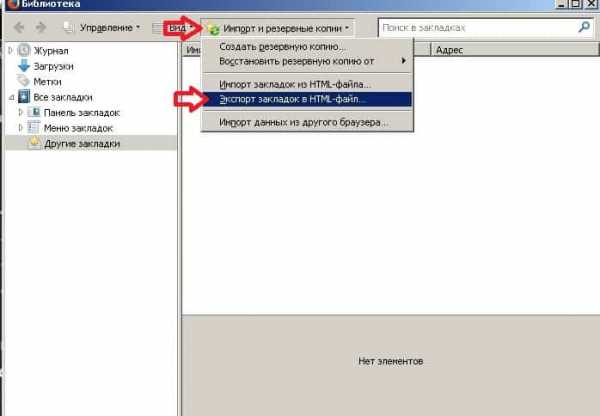
Выбираем куда сохранить файл с закладками (в нашем примере мы сохраняем на рабочий стол), оставляем имя по умолчанию или меняем его на свое, после чего нажимаем «Сохранить».
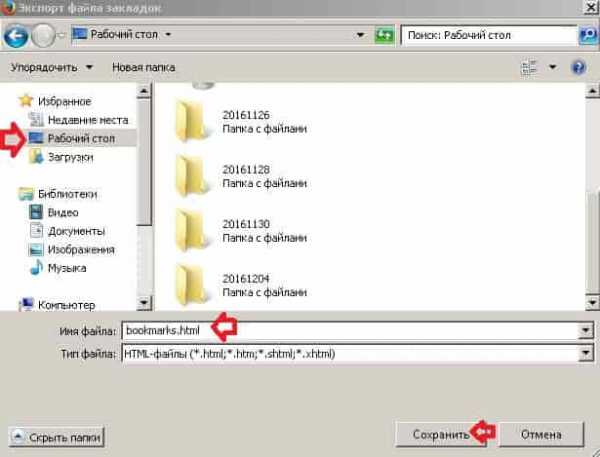
Файл с закладками создан, теперь можете импортировать его в любой браузер.
Чтобы импортировать закладки из любого браузера в Firefox — нужно файл с закладками в формате HTML импортировать в библиотеках. То есть заходим в библиотеки, можно с помощью клавиш Ctrl+Shift+b (как описывалось выше) и нажимаем левой клавишей мыши на «Импорт и резервные копии» выбираем «Импорт закладок из HTML файла»

Находим файл с закладками, выбираем его и нажимаем «Открыть»
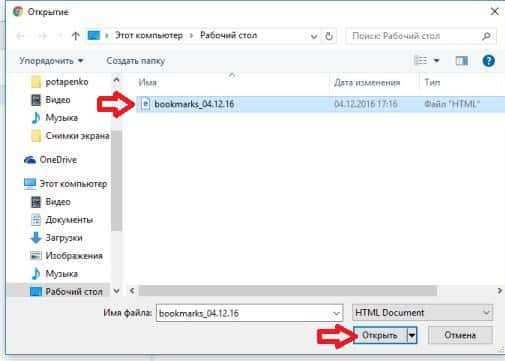
Всё, закладки из файла теперь доступны в браузере.
Yandex браузер.
Здесь всё делается также как и в Chrome, для начала рассмотрим как сохранить закладки из браузера Яндекс в HTML файл. В открытом браузере заходим в три линии справа вверху => Закладки => Диспетчер закладок (диспетчер закладок также открывается с помощью сочетания клавиш Ctrl+Shift+O)
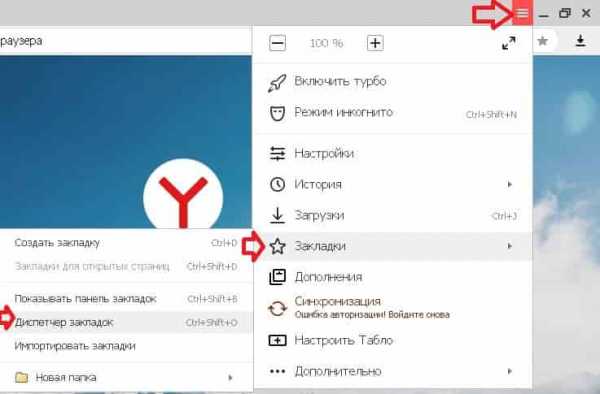
Нажимаем на «Упорядочить» и в открывшемся списке выбираем «Экспортировать закладки в файл HTML»

Выбираем куда сохранить файл с закладками, называем его или оставляем название по умолчанию и нажимаем «Сохранить».
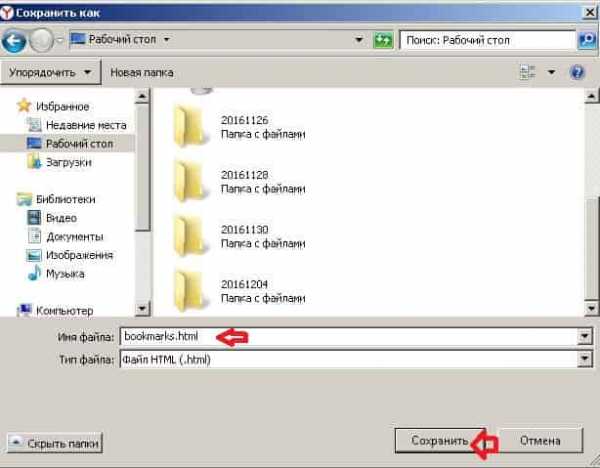
Всё, закладки сохранены в HTMl файл, теперь вы можете их импортировать в любой браузер.
Чтобы импортировать закладки в Яндекс браузере — нужно зайти в «Диспетчер закладок» (как описано выше).
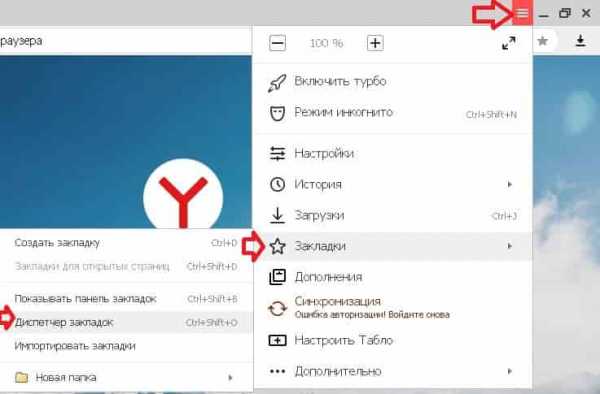
Нажать на «Упорядочить» и выбрать «Скопировать закладки из файла HTML
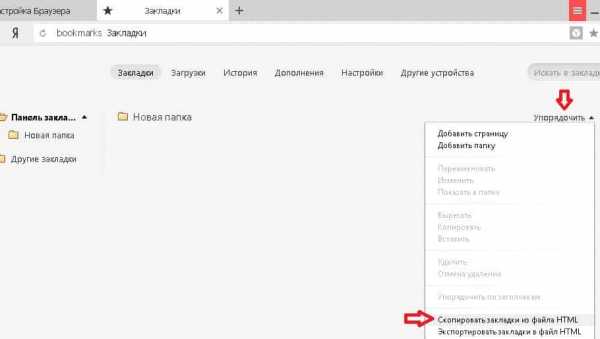
Выберите HTML файл с закладками и нажмите «Открыть».
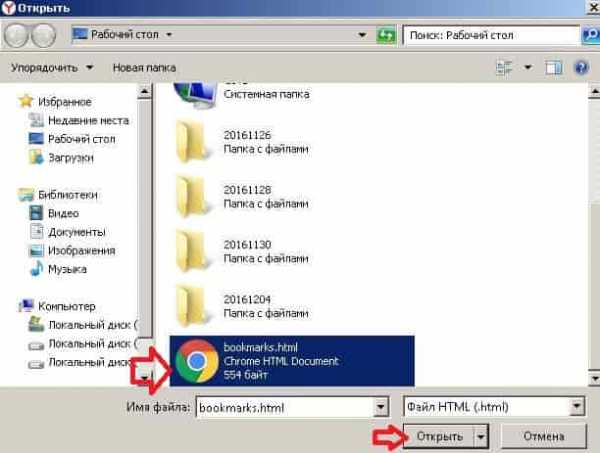
После данных действий закладки из файла будут перенесены в браузер.
Internet Explrer
vynesimozg.com
