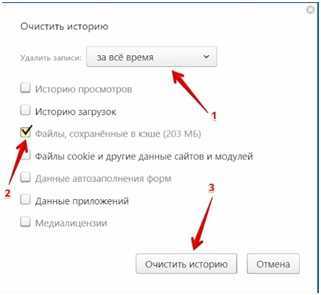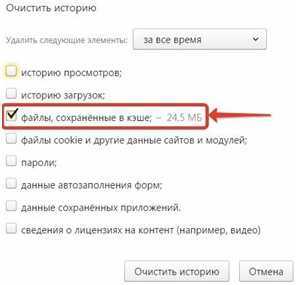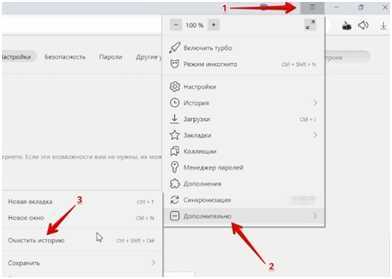Как почистить Яндекс браузер
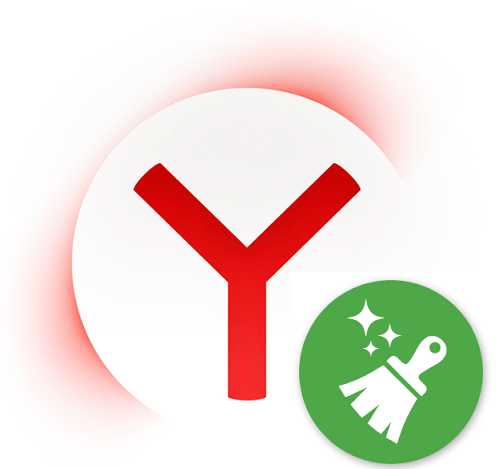
Яндекс.Браузер — многофункциональный и быстрый веб-обозреватель, который, как и любой другой, со временем накапливает различные данные. Чем больше информации в нем хранится, тем медленнее он может работать. Кроме того, вирусы и реклама могут отрицательно сказаться на его скорости и качестве работы. Для избавления от тормозов нет ничего лучше, чем полная очистка программы от мусорных и бесполезных файлов.
Этапы очистки Яндекс.Браузера
Обычно пользователь начинает замечать проблемы в скорости работы браузера не сразу, а лишь когда ее снижение будет ощутимой и постоянной. В этом случае требуется комплексная очистка, которая решит сразу несколько проблем: освободит место на жестком диске, вернет стабильность и прежнюю быстроту. Такого эффекта помогут достигнуть следующие действия:
- Удаление мусора, накапливающегося с каждым посещением сайта;
- Отключение и удаление ненужных дополнений;
- Удаление лишних закладок;
- Очистка браузера и компьютера от вредоносного ПО.
Мусор
Под «мусором» здесь подразумеваются куки, кэш, истории просмотров/загрузок и другие файлы, которые обязательно скапливаются за время серфинга в интернете. Чем больше таких данных, тем медленнее работает браузер, и к тому же, там часто хранится совершенно ненужная информация.
- Зайдите в Меню и выберите «Настройки».

- Внизу страницы нажмите на кнопку «Показать дополнительные настройки».

- В блоке «Личные данные» нажмите на кнопку «

- В открывшемся окне выберите и отметьте галочками те пункты, которые хотите удалить.

- Убедитесь, что удаление выставлено «За все время».

- Нажмите на кнопку «Очистить историю».

Как правило, для достижения оптимального результата достаточно выбрать следующие пункты:
- История просмотров;
- История загрузок;
- Файлы, сохраненные в кэше;
- Файлы cookie и другие данные сайтов и модулей.
Однако для полной очистки всей истории, вы также можете включить в очистку и оставшиеся элементы:
- Пароли — удалятся все логины и пароли, которые вы сохраняли при авторизации на сайтах;
- Данные автозаполнения форм — все сохраненные формы, заполняющиеся автоматически (номер телефона, адрес, e-mail и др.), использующиеся на разных сайтах, например, для покупок онлайн, будут удалены;
- Данные сохраненных приложений — если вы устанавливали приложения (не путать с расширениями), то при выборе этого пункта все их данные удалятся, а сами приложения останутся;
- Медиалицензии — удаление уникальных ID сессии, которые генерируются браузером и отправляются на лицензионный сервер для расшифровки. Они сохраняются на компьютере так же, как и другая история. Это может повлиять на доступ к платному контенту на некоторых сайтах.
Расширения
Самое время разобраться со всякими расширениями, которые были установлены. Их разнообразие и простота инсталляции делают свое дело — со временем накапливается большое количество дополнений, каждое из которых запущено и делает обозреватель еще «тяжелее».
- Зайдите в Меню и выберите «Дополнения».

- В Яндекс.Браузере уже есть каталог предустановленных дополнений, которые нельзя удалить, если вы их уже включали. Однако их можно отключить, тем самым снизив потребление программой ресурсов. Пройдитесь по списку, и при помощи переключателя отключите все те расширения, которые вам не нужны.

- Внизу страницы будет блок «Из других источников». Здесь находятся все расширения, которые были установлены вручную из Google Webstore или Opera Addons. Найдите ненужные вам дополнения и отключите, а еще лучше удалите их. Чтобы удалить, наведите на расширение и в правой части нажмите на появившуюся кнопку «

Закладки
Если вы часто делаете закладки, и затем понимаете, что несколько или даже все они вам совершенно ни к чему, то удалить их — пустяковое дело.
- Нажмите Меню и выберите «Закладки».

- Во всплывшем окне выберите «Диспетчер закладок».

- Откроется окно, где вы можете находить ненужные закладки и удалять их, нажимая кнопку Delete на клавиатуре. Левая часть окна позволяет переключаться между созданными папками, а правая часть отвечает за список закладок в папке.
Вирусы и реклама
Часто в браузер встраиваются разные рекламные или вредоносные приложения, которые мешают комфортной работе или даже могут быть опасными. Такие программы могут похищать пароли и данные банковских карт, поэтому очень важно избавиться от них. Для этой цели подойдет установленный антивирус или специальный сканер на вирусы или рекламу. В идеале использовать обе программы, чтобы найти и удалить такое ПО наверняка.
Мы уже писали о том, как удалить рекламу из любого браузера и с компьютера в целом.
Подробнее: Программы для удаления рекламы из браузеров и с ПК
Такие простые действия позволяют очистить Яндекс.Браузер, и снова сделать его быстрым, как прежде. Рекомендуется повторять их хотя бы раз в месяц, чтобы в дальнейшем подобная проблема больше не возникала.
Опишите, что у вас не получилось. Наши специалисты постараются ответить максимально быстро.
Помогла ли вам эта статья?
ДА НЕТlumpics.ru
Как почистить браузер Яндекс от вирусов и рекламы, различные способы очистки
Яндекс браузер один из самых популярных веб-обозревателей в мире, но со временем он начинает работать медленнее. Это связано с накоплением большого объема данных: истории посещений и закладок. Кроме того, замедляют работу браузера всплывающая реклама и вирусы. Решить эти проблемы можно только одним способом – почистить Яндекс браузер. В этой статье будет описано подробное руководство, которое поможет избавиться от вредоносного ПО и рекламы, а также ускорить работу программы.
Как вирусы попадают на компьютер
Основной причиной попадания вредоносного ПО на компьютер или ноутбук является скачивание файлов из непроверенных источников. Зачастую пользователи устанавливают пиратские игры и программы, тем самым экономя деньги. Глупо думать, что люди, занимающиеся взломом программ и игр, делают это из благородных побуждений. Вместе с установочными файлами к пользователю может попасть вредоносный файл, который может мешать нормальной работе устройства, а также передавать данные с него другим лицам.
Причины для проведения очистки
Прежде чем приступить к очистке браузера, стоит понять действительно ли это необходимо. Если вы заметили рекламный баннер на каком-то сайте, это еще не говорит о том, что она будет на других.
Другое дело, если обилие рекламы стало заметно на тех сайтах, где раньше ее не наблюдалось при включенном блокировщике. Еще один момент, на который стоит обратить внимание, это самопроизвольное открытие новых вкладок с неизвестными пользователю сайтами, которые содержат рекламный контент. И также стоит обратить внимание на появление сообщений с требованием отправить деньги по СМС или другим способом. Это уже говорит, что ваш браузер заражен вирусом.
Удаление кэша и истории посещений
Эту операцию рекомендуется выполнять регулярно. Кэш – это хранилище данных в памяти браузера, в котором содержится различная информация о посещенных сайтах. Благодаря кэшу можно быстро загрузить данные с какой-либо страницы. Со временем папка, в которой хранится кэш, увеличивается в объеме и данные загружаются не так быстро, что сказывается на быстродействии браузера.
Очистить кэш и историю можно как через сам Yandex Browser, так и с помощью сторонних программ.
Первый способ состоит из следующих действий:
1. Выбрать в настройках раздел «История».
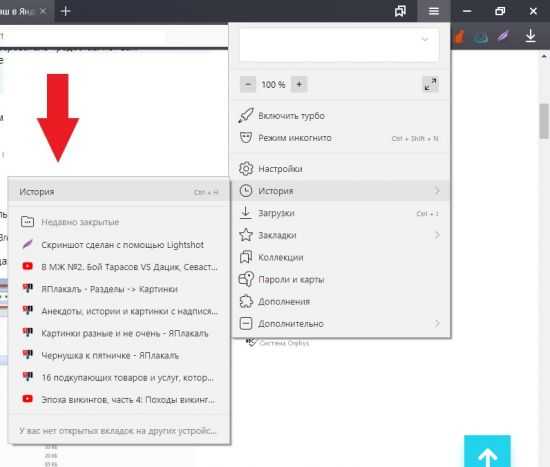
2. Нажать кнопку «Очистить историю».
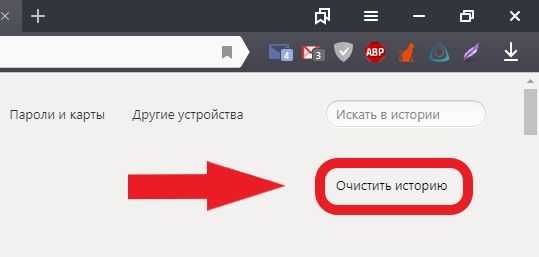
3. В открывшемся окне указать параметры для удаления и подтвердить действие.
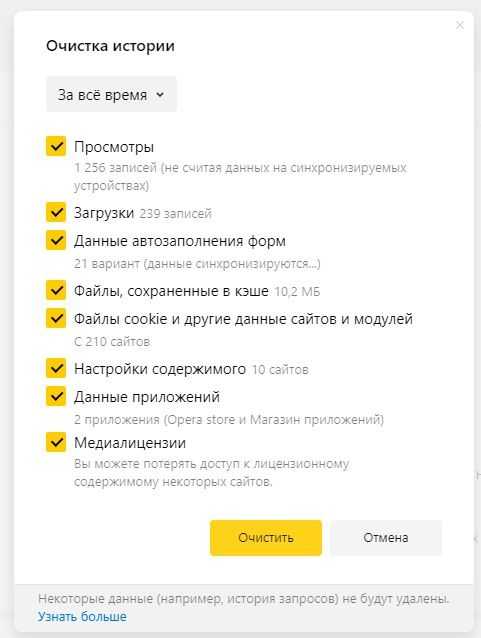
Существует огромное количество программ для чистки cookie, кэша и истории посещений браузера. Из наиболее популярных стоит отметить CCleaner и Reg Organizer.
CCleaner удобна в использовании и имеет понятный каждому интерфейс. Достаточно запустить программу и нажать кнопку «Очистка» в правом нижнем углу экрана.
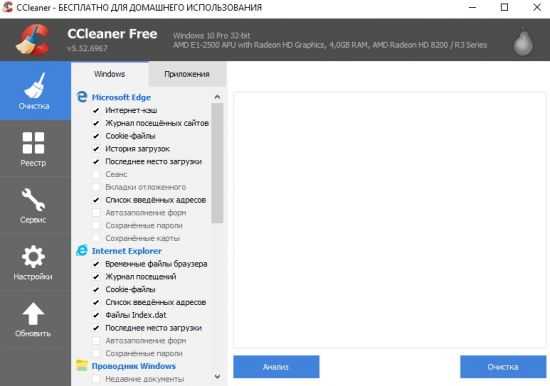
Reg Organizer работает по тому же принципу. Для начала работы необходимо нажать «Чистка дисков».
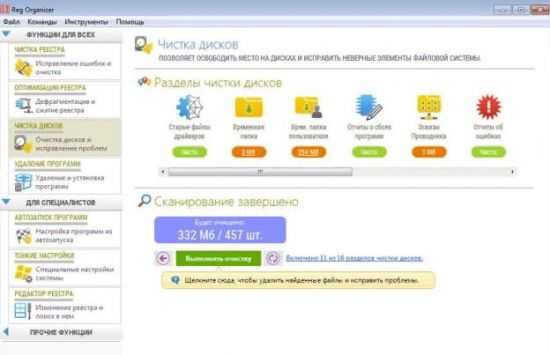
Очистка от вирусов и рекламы
Приведенные ниже способы рекомендуется выполнять комплексно. Это увеличивает шансы, что на компьютере не останется резервных копий вирусов.
Проверка расширений
Очень часто рекламные баннеры в браузере запускаются при помощи специальных расширений, установку которых пользователь мог не заметить. Поэтому для тех, кто впервые сталкивается с проблемой, как почистить Яндекс браузер от рекламы, рекомендуется проверить раздел «Дополнения» в меню веб-обозревателя.
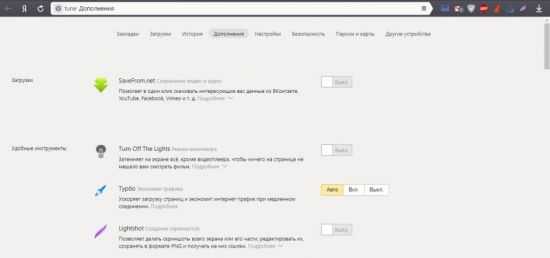
В представленном списке расширений следует удалить все неизвестные сервисы и те, чья работа вызывает подозрения. Для этого следует нажать кнопку «Удалить», которая появляется при наведении на название дополнения.
Полная проверка ПК с помощью антивируса
Этот способ поможет почистить не тольео Zндекс браузер от вирусов, но и весь компьютер. Дело в том, что вредоносные программы могут произвольно устанавливаться в любой дирректории на жестком диске. Выполняя полную проверку, пользователь сможет вылечить или удалить все зараженные файлы. Воспользоваться можно такими антивирусами, как:
- Kaspersky;
- Dr.Web;
- Avira;
- Avast
Рекомендуем всегда оставлять антивирус включенным, чтобы предотвратить попадание вредоносных программ на компьютер или ноутбук.
Удаление программ
Очень часто при установке нового софта пользователь не обращает внимания на различные пункты в работе инсталлятора. По привычке он нажимает кнопку «Далее», пока не запустится установочный процесс. Делать этого не стоит, так как можно пропустить момент, когда вместе с нужным софтом на компьютер будет установлен и другое ненужное приложение. В результате на рабочем столе появляется куча ярлыков с новыми сервисами, а при запуске браузера пользователь наблюдает рекламу, измененные настройки и другие неприятные вещи.
Для того чтобы удалить такие программы, достаточно воспользоваться стандартным менеджером от Windows.
- Нажать «Пуск».
- Выбрать раздел «Панель управления».
- Кликнуть по вкладке «Программы и компоненты».

Выбрав программу, остается только нажать кнопку «Удалить».
Изменение свойств ярлыка браузера
В тех случаях, когда при запуске веб-обозревателя открывается страница рекламного сайта, следует проверить свойства ярлыка. Дело в том, что некоторые рекламные вирусы вписывают там адрес стартовой страницы.
Чтобы избавиться от него, достаточно кликнуть правой кнопкой миши по ярлыку браузера на рабочем столе и выбрать раздел «Свойства». Во вкладке «Ярлык» в графе «Объект» адрес для запуска должен быть:
C:\Users\Имяпользователя\AppData\Local\Yandex\YandexBrowser\Application\browser.exe
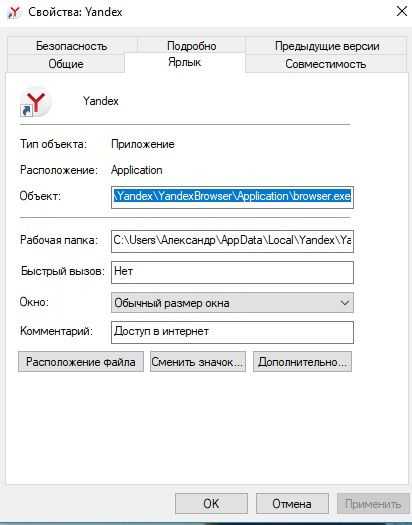
Проверка hosts
В тех случаях, когда при открытии популярного интернет-ресурса выскакиевает сообщение с требованием оплатить доступ к сайту, стоит знать, что на компьютере появился вирус, который отредактировал файл, находящийся по адресу: C:\Windows\System32\drivers\etc\hosts.
Открыть файл можно при помощи программы «Блокнот» или другого текстового редактора. Из текста следует удалить все лишние записи так, чтобы файл выглядел следующим образом:
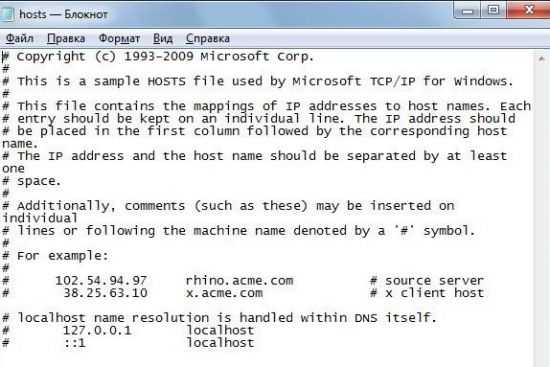
Если нет желания заниматься этим вручную, то можно воспользоваться утилитой AVZ, которая исправит файл hosts.
Использование специальных программ
Для удаления вирусов и рекламы в браузерах существуют специальный софт, который станет дополнительным помощником для стандартного антивируса. Для пользователя, чей веб-обозреватель заполонила реклама и вирусы, рекомендуется установить две утилиты:
Вместе они гарантируют, что браузер будет очищен от всех посторонних файлов и расширений. И также они проведут удаление подозрительных программ с компьютера, которые обычный антивирус не считает подозрительными.
Профилактика
Как известно, профилактика лучше, чем лечение. Поэтому гораздо проще предотвратить попадание вредоносного контента на устройство, чем пытаться его потом удалить. Чтобы в дальнейшем не приходилось проводить очистку Яндекс браузера от вирусов и рекламы, рекомендуется выполнять следующие действия:
- Установить на ПК или ноутбук антивирус.
- Установить предварительно софт для удаления рекламы AdwCleaner и Malwarebytes.
- Пользоваться расширениями для блокировки рекламных баннеров.
- Не скачивать файлы с непроверенных интернет-ресурсов.
Перечисленные в статье действия помогут сделать Яндекс браузер вновь быстрым, избавят от надоедливой рекламы и вирусов.
brauzerok.ru
Как очистить кэш в Яндекс Браузере
Определим методы очистки накопившегося мусора в веб-обозревателе Яндекс Браузер. Разрешив проблему, мы добавим быстродействие системы, что скажется на комфорте пользования. Кратко и доходчиво растолкуем пошаговые инструкции.
Способ 1: Чистка кэша Yandex Browser
Для удаление накопившихся ненужных сайтов, историю загрузок, посещений, файлов и тому подобное потребуется следовать ниже приведенной системе:
- Жмем кнопочку Меню (ищите значок с тремя параллельными черточками, после чего жмите левой клавишей мышки).
- Следует кликнуть закладку с дополнительными надстройками. После переходим «История».

- Справа вверху располагается фраза «Очистить историю».
- В появившемся окне выберем временной период, за который необходимо произвести очистку. Это час/день/неделя/все время использования.

- Обязательно поставим флажки рядом с пунктиком «Файлы, сохраненные в кэше».

- Если потребуется поставить другие галочки, нажимаем их.
- Остается нажать «Очистить историю». Ждите окончания процедуры. Теперь готово.
Способ 2: Решение проблемы утилитой Windows Cleaner
Альтернативный метод разрешения проблемы путем установки Виндовс Клинер кроется в обширном наборе опций, которое позволит очистить кэш. Стоит отметить, что софт достаточно популярен, поскольку программа обладает ясным интерфейсом, имеющим русский язык. Перейдем к практике:
- Загрузите и установите софт.
- Сразу используйте опцию «Очистка», позволяющую видеть записи и файлы, которые доступны утилите.

- Отметьте необходимые пункты либо чистите по умолчанию.

- Система предварительно произведет анализ с целью более качественной работы.

- После Анализа остается нажать Очистку. Программа произведет удаление всех ненужных файлов и помимо Yandex Browser.

- После окончания работы Вы получите подробный отчет указанных файлов, а так же увидите объем освобожденного пространства.
Способ 3: Процедура чистки мусора на телефоне Андроид
Для настройки автоматической очистки кэш-памяти необходимо предпринять следующие шаги:
- Откройте Яндекс браузер на телефоне Android, нажав значок Menu. В открывшемся меню зайдем в настройки.

- Нам необходимо выбрать Показать дополнительные надстройки.
- Найдем среди списка Конфиденциальность и перейдем в пункт Очистки данных.
Поздравляем! Система ускорена и кэш очищен.
Второй вариант предполагает очистку истории поиска. Как правило, он находится внизу.
Заключение
Не стоит принимать кэш за куки. Cookie необходимы для сохранения логинов с паролями. Благодаря им стало возможным не вводить каждый раз пароль.
На всякий случай сохраните в блокнот путь:
C:\Пользователь\Имя \AppData\Local\Yandex\YandexBrowser\User Data\Default\Cache. Здесь содержится ненужный хлам, который в случае зависания Вы можете полностью очистить.
xn—-8sbcrj6cdv7h.xn--p1ai
простые способы, где найти, как удалить
Все веб-обозреватели сохраняют информацию с сайтов, которые посещались. Можно без программ или с помощью утилит очистить кэш в Яндекс браузере, чтобы он быстрее начал работать. Кроме этого в папке могут находиться вирусы. Очищать кэш несложно, поэтому с этим справится любой человек. Как почистить кэш в Яндекс браузере будет описано ниже.

Что такое кэш браузера
Кэш браузера – это специальная папка, где хранится информация с сайтов, которые посещал человек. Это необходимо для того, чтобы в будущем при открытии страницы данные загружались с компьютера. Такой способ ускорит процесс и сэкономит траффик.
При регулярном использовании браузера необходимо не меньше одного раза в неделю очищать кэш. В этом случае ОС будет быстро и без сбоев работать.
Где найти кэш браузера на компьютере
Вся информация в кэше – это временные данные. Чаще всего они находятся в общем списке со всеми приложениями в Windows. Файлы увидеть несложно, главное, знать, где они находятся.
Где можно найти кэш браузера:
- На рабочем столе нажать правой кнопкой мыши на иконку браузера и выбрать «Свойства».
- Щелкнуть на вариант «Расположение файла».
- Перейти из папки «Application» в предыдущую. Для этого необходимо щелкнуть стрелку, которая направлена вверх. Её можно найти слева от адреса текущего пункта. В Windows 10 можно щелкнуть на название «YandexBrowser» в адресной строке.
- Отыскать и открыть папку «User Data», а после этого «Default».
- Нажать на папку «Cache».
Все данные, которые хранятся в папке – это кэш. Если требуется посмотреть, что там находится, то необходимо включить просмотр скрытых файлов. Сделать это можно в панели управления в свойствах папки. Неопытным пользователям не рекомендуется делать видимыми скрытые файлы, так как их лучше не трогать, чтобы не нарушить работы программ.
Как очистить кэш браузера
Теперь нужно рассмотреть действия, которые помогут очистить кэш в Яндекс.Браузере. Методов большое количество, поэтому можно самостоятельно выбрать наиболее удобный способ.
Очистка через пункт «История»
- В веб обозревателе находится инструмент, который сканирует систему и убирает всю информацию из кэша. Потребуется нажать на «Настройки Яндекс.Браузера», она выглядит как три полоски. Найти её можно в правом углу сверху. Нажать на раздел «История», и в окне будет пункт с таким же названием.
 Настройки Яндекс.Браузера
Настройки Яндекс.Браузера - С правой стороны нужно кликнуть на клавишу «Очистить историю».
Кликаем «Очистить историю»
- Выбрать раздел «За все время» и установить галочку рядом с пунктом «Файлы, сохраненные в кэше». С других строк потребуется снять галочки. Щелкнуть на клавишу «Очистить историю».

Очистка кэша через «Настройки»
- Для этого необходимо найти «Настройки».
- Пролистать до клавиши «Показать дополнительные настройки».
- Отыскать «Личные данные», щелкнуть на «Очистить историю загрузки». Активировать галочки только напротив кэша. Выбрать удаление информации за всё время или за определённый период.

- Кликнуть на «Очистить историю».
С помощью основного меню Яндекс.Браузера
- Можно легко удалить кэш на компьютере или ноутбуке, если открыть меню веб обозревателя. Для этого нужно найти 3 полоски. Щелкнуть на пункт «Дополнительно». Найти подраздел «Очистить историю». Установить параметры для того, чтобы инструмент очистил кэш.

Способы являются самыми простыми, поэтому даже неопытный пользователь ПК справится с задачей. Потребуется всего лишь придерживаться вышеперечисленной инструкции.
Очистить кэш с помощью сторонних программ
На самом деле существует множество приложений для удаления кэша в Яндекс браузере. Программы очищают всю информацию, которая хранится в папке. Популярное приложение – это CCleaner. Программу можно установить на компьютер бесплатно.
Как очистить кэш с помощью CCleaner:
- Сперва необходимо скачать программу с официальной страницы. Рекомендуется устанавливать бесплатное приложение.
- Следует закрыть Яндекс браузер, чтобы процедура прошла успешна.
- Нажать на элемент «Приложения» в пункте «Очистка».
- В меню программы вместо Яндекс.Браузера придётся выбрать «Google Chrome». В обязательном порядке нужно проверить галочку около строчки «Интернет-кэш».
- Щёлкнуть на клавишу «Анализ».
- В отчете можно увидеть раздел «Google Chrome – Интернет-кэш». Для освобождения памяти следует щелкнуть на «Очистка».
- После этого потребуется нажать «Продолжить».
CCleaner не считает Яндекс.Браузер отдельным веб-обозревателем. Он относится к Chrome, так как сделан на таком же ядре.
CCleaner является не единственным хорошим приложением для очистки кэша в Яндекс браузере. Отличной заменой будет программа Wise Disk Cleaner. Для этого потребуется скачать приложение и запустить его. В главном окошке необходимо поставить галочку возле «Кэш веб-браузера». Щелкнуть на клавишу «Поиск» и после этого на «Очистка».
Автоматическая очистка кэша в Яндекс браузере
Для того чтобы настроить автоочистку кэша в веб-обозревателе, потребуется выполнить следующие действия:
- В правом углу сверху будет кнопка инструментов Яндекса, и потребуется щелкнуть вкладку «Настройки».
- В окне, которое откроется, необходимо нажать на «Показать дополнительные настройки». Этот раздел располагается в самом низу страницы.
- Щелкнуть на раздел «Настройки содержимого».
- На последнем разделе следует нажать на пункт «Разрешить сохранение данных только для текущего сеанса. После этого щелкнуть на клавишу «Готово».
После этого процедура будет успешно закончена. Теперь, когда будет закрываться веб-обозреватель или включаться ПК, кэш будет автоматически очищаться.
Если убрать кэш, то Яндекс.Браузер и система будут намного лучше работать. Очистить ненужные данные можно с помощью настроек, а также через специальные приложения. При желании можно поставить автоматическое удаление кэша. Рекомендуется раз в неделю проводить очистку, тогда в работе не будет возникать никаких сбоев.
piar-m.ru
Как в Яндекс Браузере очистить кэш: простая инструкция
В этом обзоре мы расскажем, как в Яндекс. Браузере очистить кэш – наша несложная пошаговая инструкция поможет разобраться во всех сложностях и добиться нужного результата.
Кэш — это папка с копиями данных с посещенных веб-страниц – чаще всего сохраняются элементы, не меняющиеся за определенный промежуток времени. При повторном просмотре этих ресурсов, программа не запрашивает данные из сети, а извлекает их из папки. Использование опции позволяет снизить нагрузку и увеличить скорость загрузки.
Почему же возникает необходимость почистить кеш браузера Яндекс на компьютере:
- Вредоносное ПО, попавшее на компьютер, может получить доступ к данным;
- Если устройством пользуются несколько человек, каждый может просмотреть изображения, которые просматривали вы.
И так, разобравшись с главными аспектами, давайте перейдем к тому, как в Яндекс Браузере почистить кэш и куки за несколько минут простым нажатием мышки.
Хотите очистить куки в Яндекс браузере, тогда вам поможет другая статья на нашем сайте.
Инструкция по очистки
Давайте разберемся, как очистить кеш браузера Яндекс и где его найти – это несложный процесс, доступный каждому пользователю.
Итак, сделайте вот что:
- Запустите программу;
- Кликните на иконку в виде трех горизонтальных полос на верхней панели;
- Нажмите кнопку «Дополнительно»;
- Выберите пункт «Очистить историю»;
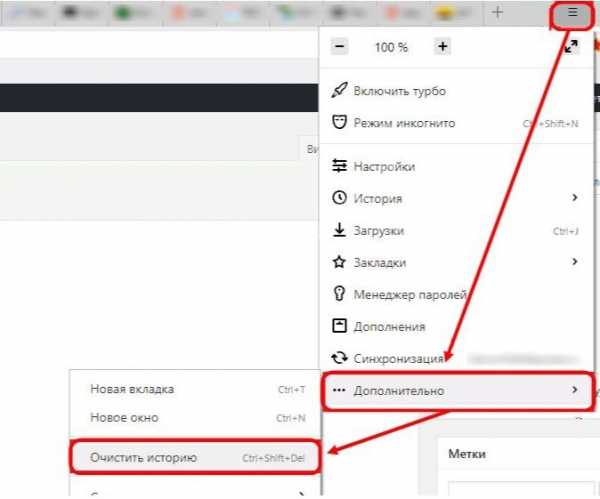
- Перейдите к списку «Удалить записи» и выберите период, который хотите стереть;
- Поставьте галочку напротив опции «Сохраненные файлы»;
- Если хотите очистить кэш браузера Яндекс и ничего больше – снимите остальные галочки;
- Кликните на иконку очистки истории.
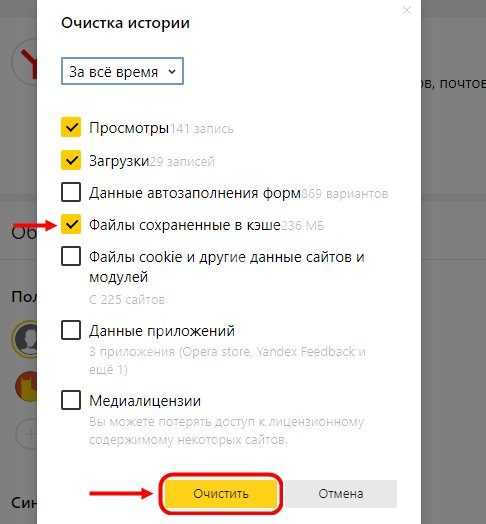
Готово! Вот несколько сочетаний клавиш, которые позволяют получить быстрый доступ к нужному меню:
- Не знаете, как в Яндекс. Браузере почистить кэш на Виндовс 10 – используйте сочетание кнопок Ctrl + Shift + Del — нажав на них, перед вами сразу откроется меню очистки истории;
- Для компьютеров, работающих на macOS – Shift + ⌘ + Backspace.
Как скопировать кэш
Хотите скопировать данные?
- Путь на Виндовс 7, 8, 10 – C:ПользователиИмя вашей учетной записиAppDataLocalYandexYandexBrowserUser DataDefaultCache;
- На macOS – ~/Library/Application Support/Yandex/YandexBrowser/Default/GPUCache.
Папка AppData на Виндовс по умолчанию является скрытой. Включите отображение скрытых папок, чтобы получить доступ. А в месте пользователь и Имя учетной записи устанавливайте свои данные.
Небольшой полезный совет. Чистить данные сразу после посещения страницы бесполезно – они могут попасть к мошенникам во время просмотра ресурса. Хотите сохранить тайну? Открывайте любые сомнительные сайты только в режиме «Инкогнито».
Напоследок отметим:
- Данные хранятся только на одном устройстве – например, на ноутбуке. При синхронизации информация перенесена не будет;
- Поддержка операционных систем Windows XP и Vista с апреля 2017 года не осуществляется.
Теперь вы знаете, как сбросить кэш на ноутбуке в Яндекс. Браузере – используйте нашу инструкцию, чтобы усилить собственную безопасность и ускорить работу устройства.

googlechro-me.ru
Как очистить кэш в Яндекс Браузере
При посещении интернет страниц, браузер сохраняет их копии в специальной директории, называемой «Профиль пользователя». В дальнейшем, при повторной загрузке ранее посещенной страницы, из этой копии подтягиваются css стили страницы, основная графика и т.д. Этот процесс и называется кэшированием, а сохраненные копии кэшем. Так же, кэш необходим для предварительной загрузки онлайн видео – та самая серая полоска в плеере.

При накоплении определенного количества файлов «cache», заметно снижается производительность браузера и компьютера в целом. Избежать подобной ситуации, помогает регулярная очистка кэша в Яндекс Браузере.
Где находятся файлы кэша
Как я упоминал выше, все временные файлы обозревателя хранятся в профиле пользователя. Доступ к нему, осуществляется через проводник Windows.
1. Откройте проводник, во вкладке «Вид» включите отображение скрытых элементов.
2. Поочередно открывайте папки по указанному пути — «C:\Users\Имя_пользователя\AppData\Local\Yandex\YandexBrowser\User Data\Default\Cache».
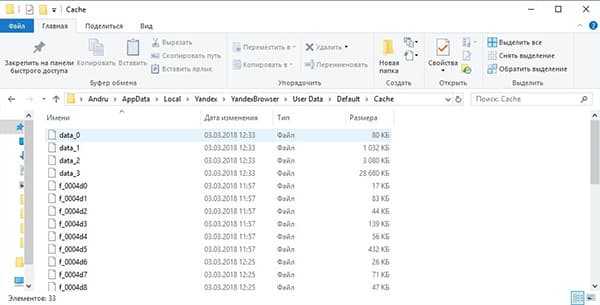
При необходимости, вы можете удалить их, тем самым очистив кэш, или перенести на другой компьютер.
Очистка кэша из окна браузера
Наиболее надежным способом удалить кэш в Яндекс Браузере, освободив место на жестком диске и немного разгрузив оперативную память – использовать встроенные возможности обозревателя.
1. Запустите Я.Браузер и откройте вкладку «История».
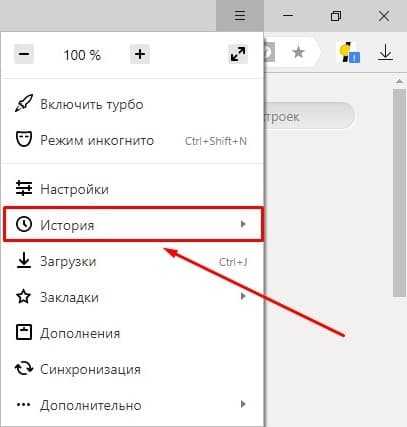
2. Справа, под адресной строкой, перейдите по ссылке «Очистить историю».
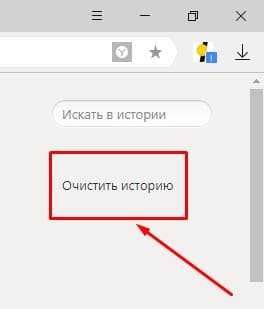
3. Во всплывающем окне, выберите «Удалить записи за всё время». Отметьте галочкой только пункт «Файлы, сохраненные в кэше» и нажмите «Очистить историю».
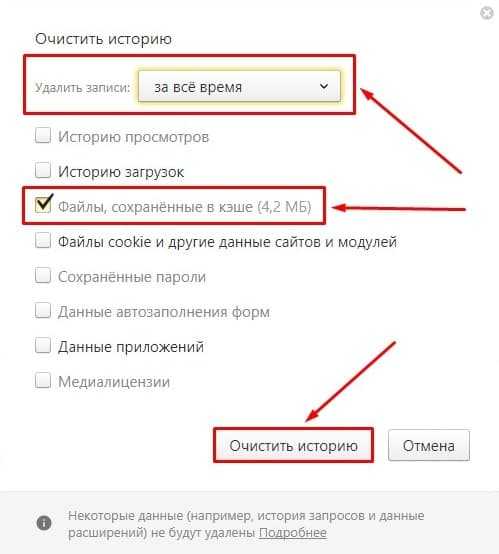
Когда кэш очищен, можете проверить содержимое папки «cache», оно заметно уменьшилось.
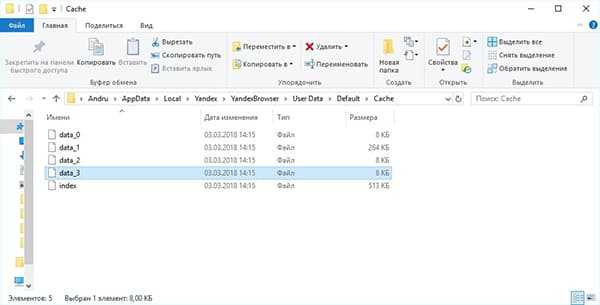
В зависимости от частоты использования обозревателя, повторяйте процедуру один раз в две – три недели.
Удаление файлов кэша сторонними программами
Все программы для удаления временных файлов Windows, производят комплексную чистку ПК. Наиболее популярными являются:
- Ccleaner;
- Red Organaizer;
- Wise Registry Cleaner;
- Wise Disk Cleaner;
- TuneUp Utilities.
Какой софт использовать для поддержания быстродействия системы – индивидуальный выбор каждого. Я же, на постоянной основе, использую Ccleaner. Программа не удаляет лишних файлов (да-да, не удивляйтесь, после очередной чистки малоизвестным продуктом, ваш компьютер может и вовсе не запуститься), имеет бесплатную версию.
1. Скачайте и установите «Free» версию Ccleaner с официального сайта (подробный обзор утилиты с инструкцией по установке можете найти в нашем обзоре).
2. Запустите Ccleaner. Во вкладке «Очистка» снимите галочки со всех пунктов, кроме «Интернет-кэш» — файлы кэша удалятся из всех установленных браузеров. Нажмите кнопку «Анализ».
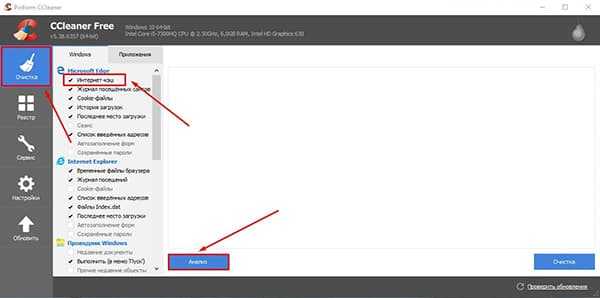
3. После сбора данных и подсчета освобождаемого места на диске, в окне программы появиться сводный отчет.
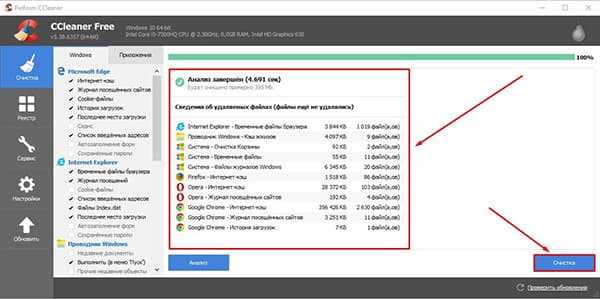
Осталось нажать «Очистка» и данные будут удалены.
Помимо удаления кэша, не забудьте позаботиться об удалении файлов «cookie» и истории посещений Яндекс Браузера.
Надеюсь я помог вам разобраться с вопросом и заставить ваш обозреватель работать ещё шустрее, а если остались вопросы – смело озвучивайте их в комментариях к статье.
hyperione.com
Как очистить Яндекс браузер | Как сделать компьютер
Кэш Яндекс браузера это папка в в которой хранятся различные временные файлы которые автоматически удаляются при корректном закрытии браузера. Однако если браузер был закрыт не корректно например нажали на компьютере кнопку Reset или выдернули шнур питания из блока питания компьютера тогда все временные файлы остаются в этой временной папке. Если таких экстренных выключений будет очень много то со временем папка Cache станет большой и в результате начнёт плохо работать не только браузер но и сам компьютер. Поэтому кэш Яндекса нужно регулярно чистить хотя бы раз в месяц. Чистить кэш браузера можно через настройки браузера и непосредственно саму папку Cache.
Как очистить папку Cache
Чтобы почистить папку Cache нужно открыть проводник и в нём найти папку пройдя по пути C:\Пользователи\Имя вашей учетной записи\AppData\Local\Yandex\YandexBrowser\User Data\Default\Cache.
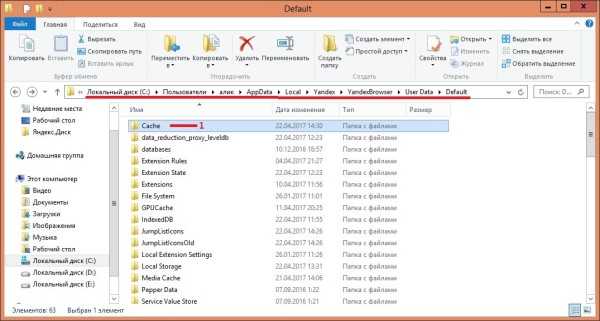 Как очистить Яндекс браузер
Как очистить Яндекс браузерОткрыв папку Cache нужно выделить все файлы и папки и нажать на удалить. Если при удалении каких-нибудь файлов или папок появится сообщение в котором вас предупредят, что действие не может быть выполнено, тогда вам нужно будет пропустить удаление данного файла или папки.
Как очистить кеш через настройки
Чтобы почистить кэш через настройки браузера нужно будет сначала их открыть нажав на три параллельные полоски находящиеся в верхней правой части браузера и выбрав пункт Настройки из появившегося контекстного меню. В настройках браузера нужно будет открыть дополнительные настройки нажав на кнопку с надписью Показать дополнительные настройки.
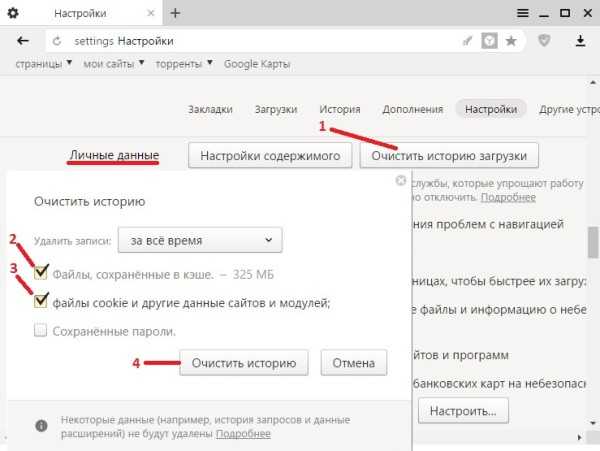 Как почистить браузер Яндекс
Как почистить браузер ЯндексВ дополнительных настройках нужно найти абзац Личные данные и нажать в нём на кнопку с надписью Очистить историю загрузки. Откроется окно в котором нужно поставить галочки у пункта Файлы сохранённые в кэше и у пункта Файлы и другие данные сайтов и модулей. Открыть это окно также можно с помощью трёх горячих клавиш Ctrl + Shift + Del которые нужно нажать одновременно. После нажатия в этом окне кнопки Очистить историю произойдёт очистка кэша.
Похожие заметки:
kaknakomputere.ru

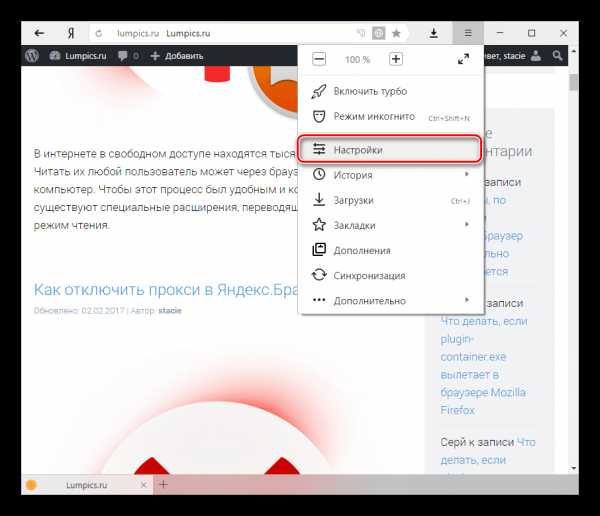
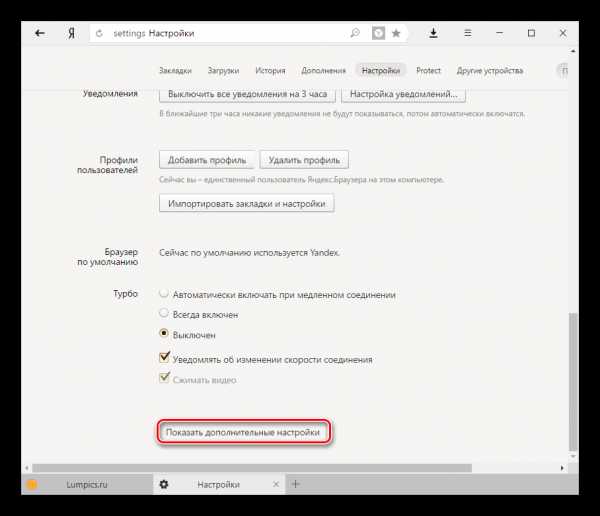
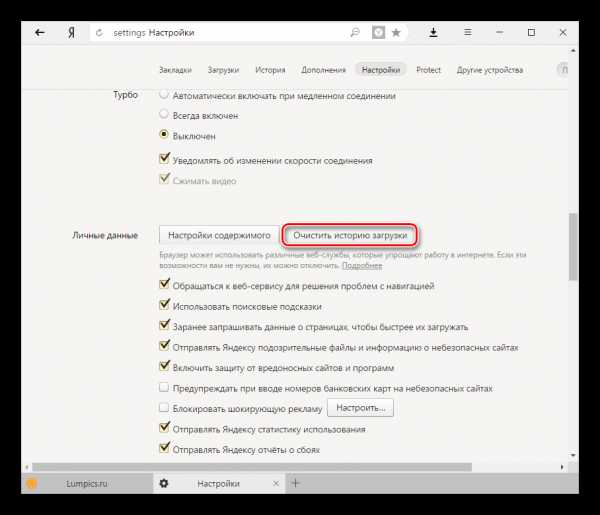
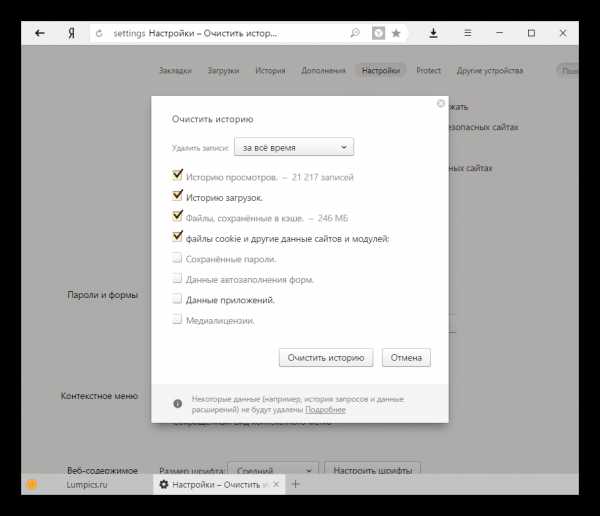
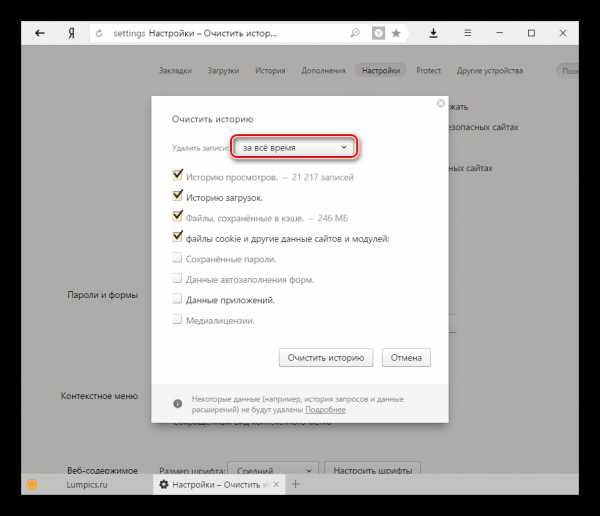
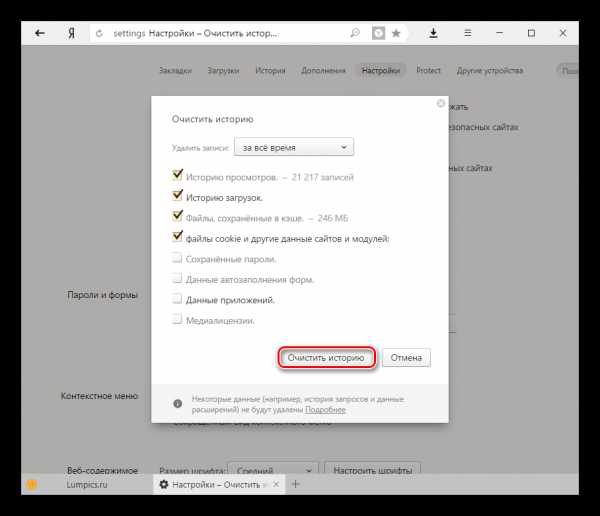
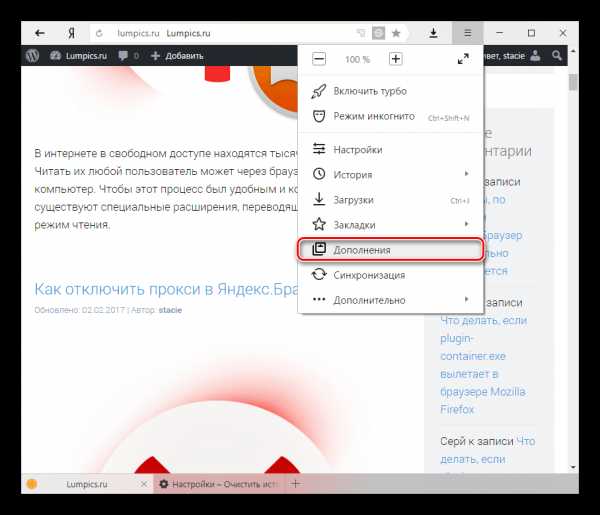
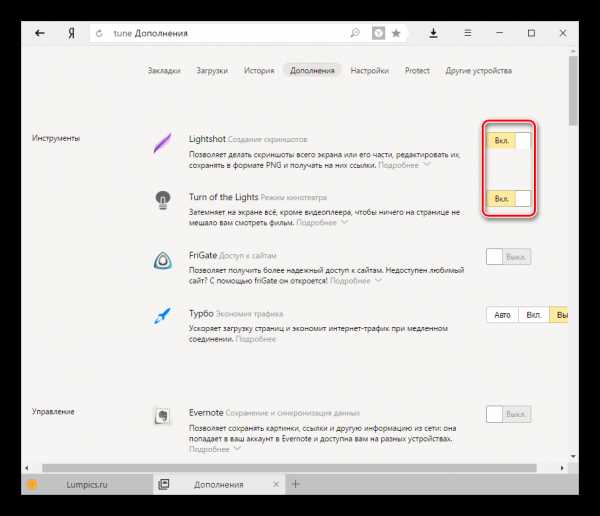
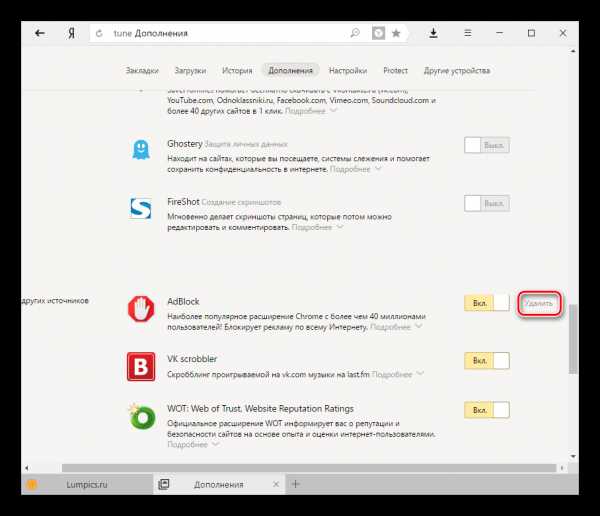
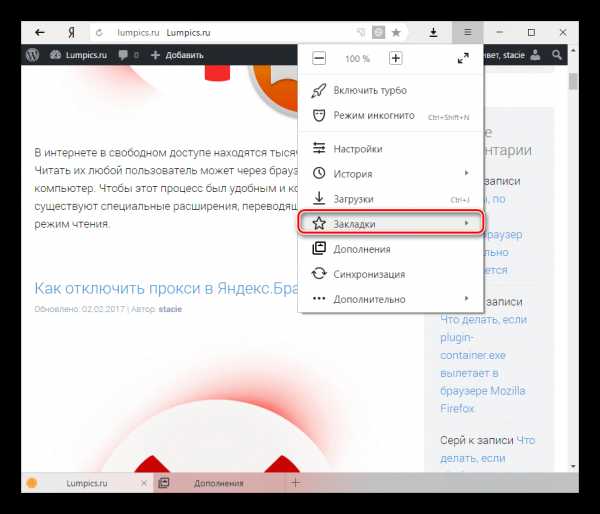
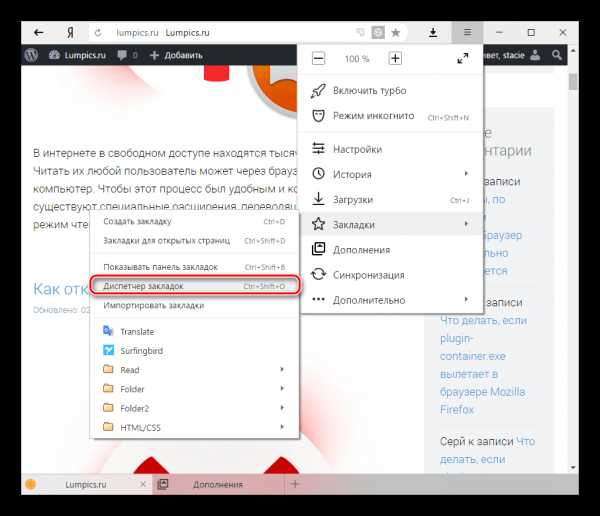
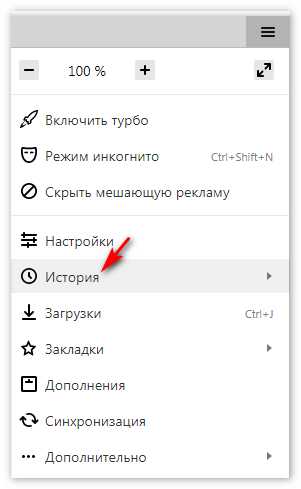
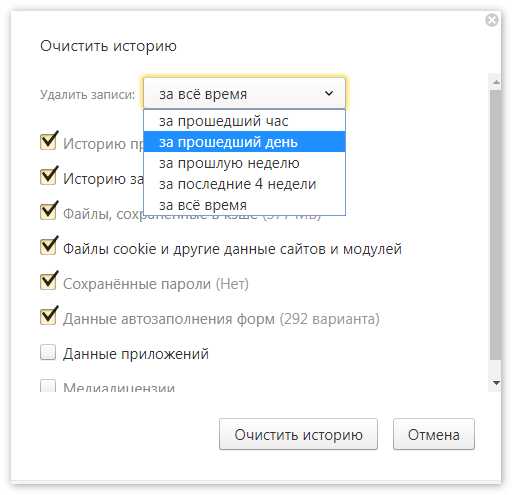
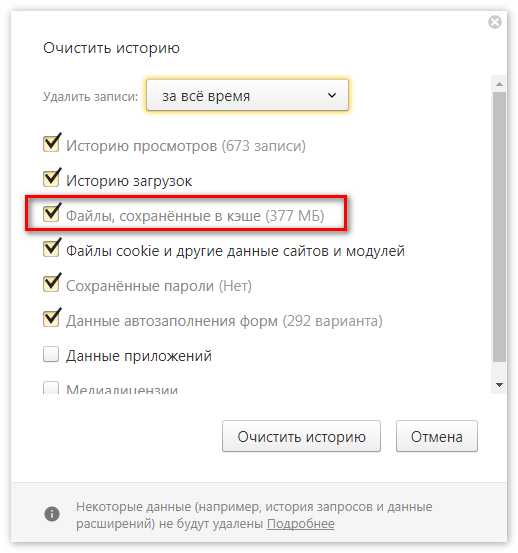
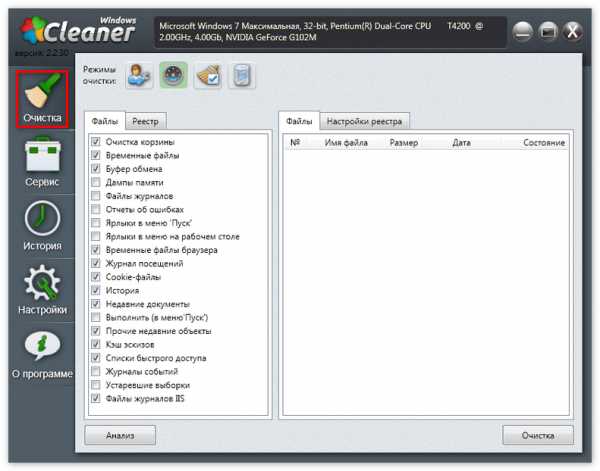
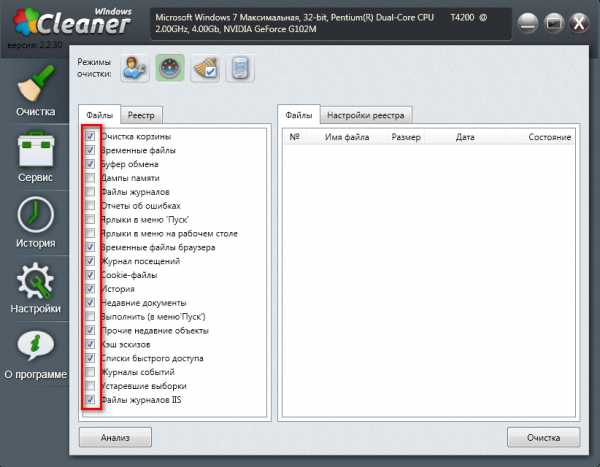
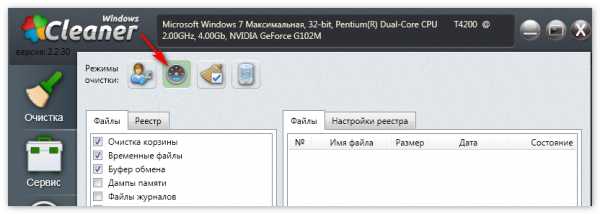
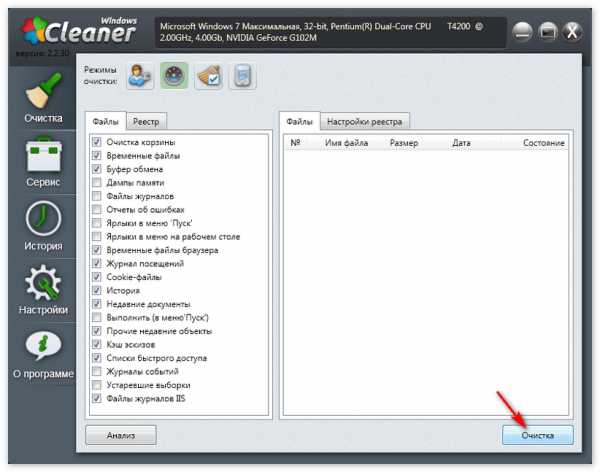
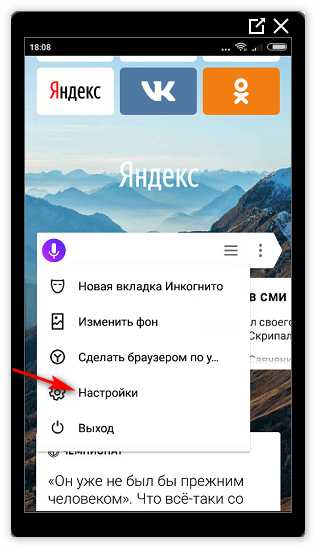
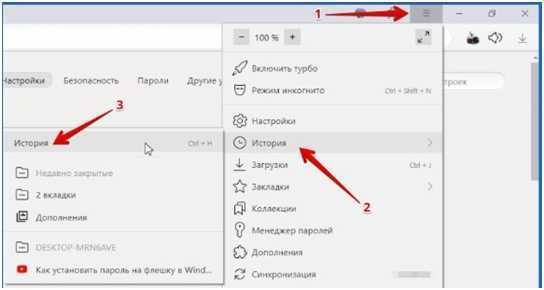 Настройки Яндекс.Браузера
Настройки Яндекс.Браузера