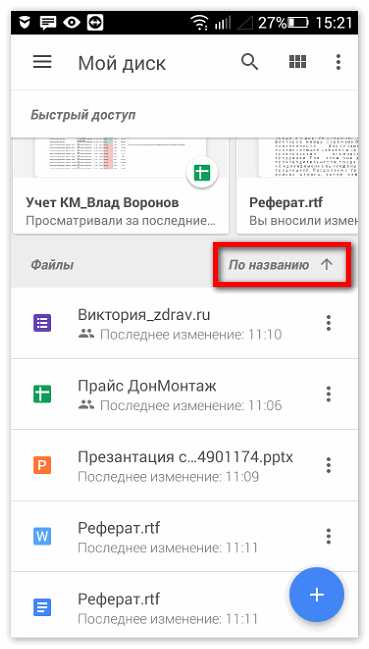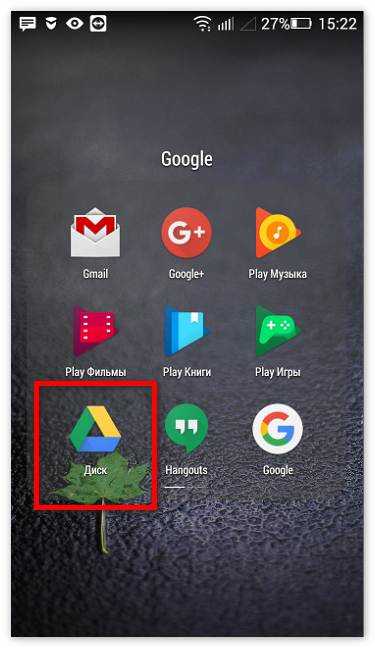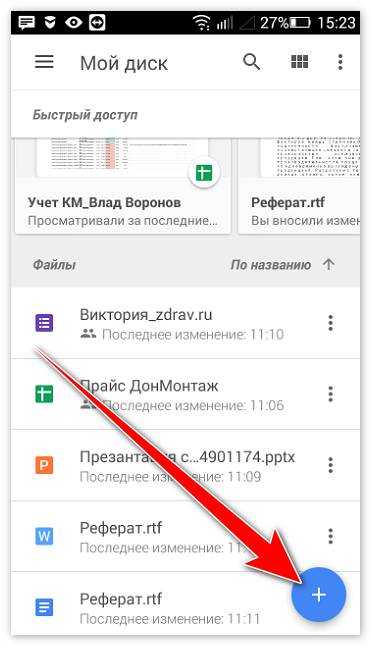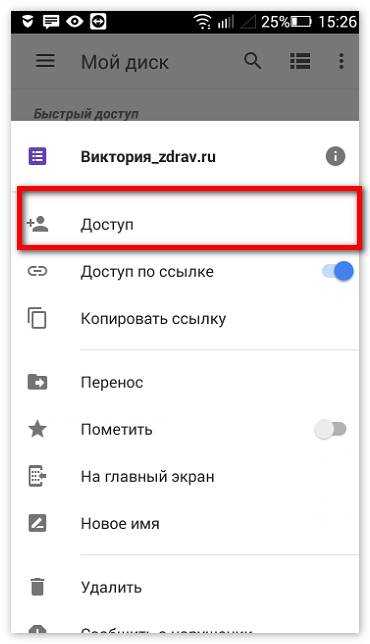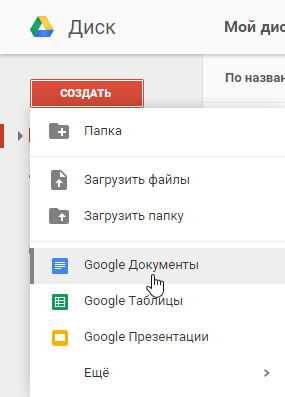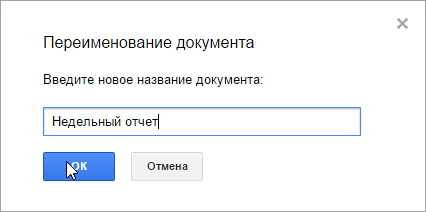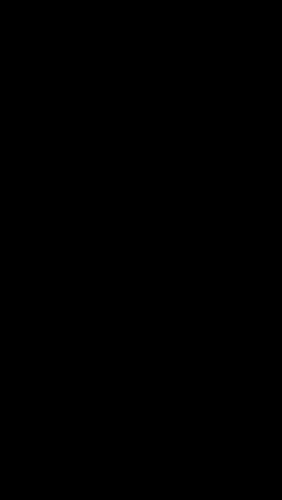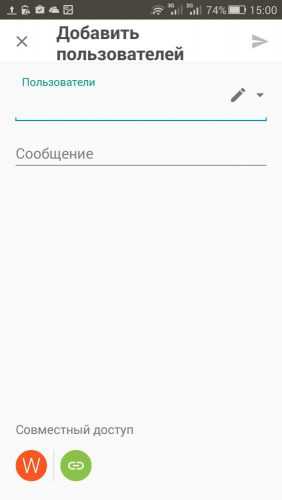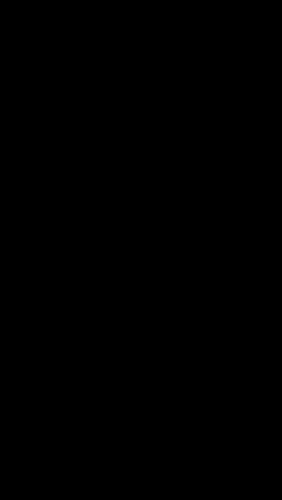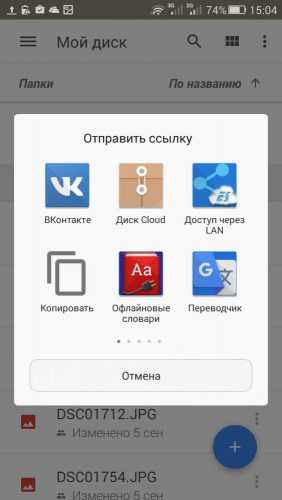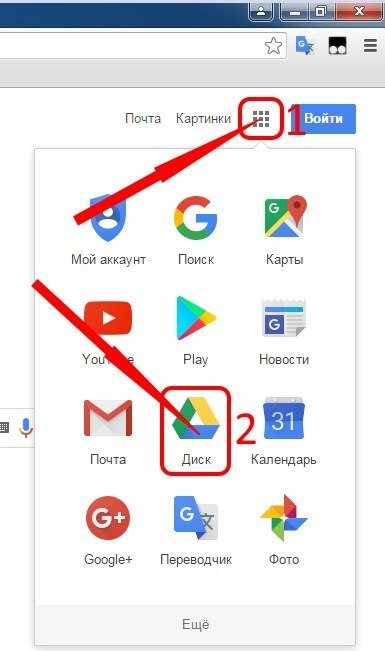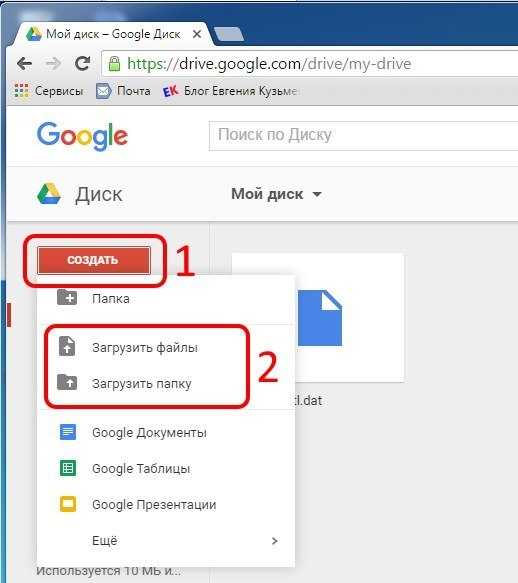Как пользоваться Гугл Диском на Android и для чего он нужен
Google Drive — приложение одноименного облачного сервиса для мобильных устройств. Позволяет бесплатно хранить файлы, общий размер которых не превышает 15 ГБ. Перед тем, как пользоваться Гугл Диском на Андроиде, загрузите приложение через Play Market и подключите к нему учетную запись.
Доступ к файлам
Откройте Гугл Драйв на смартфоне или планшете. Здесь отобразятся созданные вами документы, фотографии и таблицы, а также те, к которым у вас есть доступ. Особенности:
- Недавние документы показываются в самом верху списка. Здесь же отображается дата последнего изменения, запуска.

- Папки можно сортировать по имени, дате, другим параметрам.

- Сканирование в PDF с помощью камеры (поддержка многостраничного ввода).
- Оффлайн доступ (включается в настройках, необходима предварительная загрузка).

- Создание новых документов, таблиц, презентаций без использования дополнительного софта.
Прямо на главном экране файлы и папки можно удалять, переименовывать. Чтобы разрешить пользоваться облаком другим людям, нажмите на значок в виде трех точек и откройте им доступ (по ссылке или адресу эл. почты).
Загрузка с устройства
Главное, для чего нужен Google Disk — экономия места в памяти устройства и возможность создания резервных копий. Чтобы скопировать в облако фотографию, текстовый или любой другой файл, выполните следующие действия:
- Откройте приложение на телефоне (Самсунг или любом другом).

- Нажмите на красный плюсик и выберите в открывшемся окне нужный медиафайл.

- Начните его загрузку. В зависимости от размера фото или видео, процесс может занять несколько секунд или минут.
Загрузите все остальные документы. Для экономии время рекомендуется перемещать файлы небольшими группами или по отдельности. Чтобы не копировать их все, настройте автоматическую синхронизацию. После этого получить к ним доступ можно будет с любого устройства.
Автоматическая синхронизация
Следующее, зачем нужен Гугл Диск — создание резервных копий и автоматическая синхронизация данных. Она включается по умолчанию, сразу после установки приложения. Особенности:
- Все внесенные изменения применяются для всех привязанных к профилю телефонов, компьютеров.
- Одновременно с одним документом можно работать с нескольких устройств (одного аккаунта) или разных учетных записей (необходимо открыть общий доступ).

- Функция резервного копирования параметров телефона включается через меню «Настройки», на вкладке «Безопасность и личные данные».
Для просмотра загруженных в облако фотографий, документов необходимо подключение к сети Интернет. Они открываются без предварительной загрузки. По желанию ее можно включить, чтобы получить доступ к файлам в режиме оффлайн.
Теперь вы знаете, как работает Google Drive. В облако можно создавать новые файлы или копировать в него уже существующие материалы. Чтобы не делать это вручную, включите в настройках автоматическую синхронизацию фотографий, видео. Это позволит сэкономить место и сохранить снимки от потери.
xn—-7sbaruhf3cgg7c6c.xn--p1ai
Гугл Диск как пользоваться на телефоне
Google Drive позволяет хранить объекты в облаке и работать с ними, используя различные девайсы, имеющие доступ к сети. Как только вы обзавелись собственным аккаунтом Гугл, а заодно и облачным хранилищем, можно приступать к работе с данными любым удобным для вас способом. Преимуществом использования виртуального диска является возможность синхронизации облака с устройством.
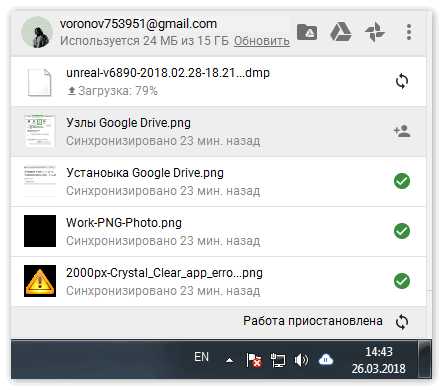
Вы можете вносить изменения прямо на ПК, планшете или телефоне, корректировка данных при этом автоматически будет произведена и на просторах хранилища Гугл Диска. Рассмотрим, как работать с Google Drive, используя смартфон или другое устройство на Android, а также девайсы на базе IOS.
Гугл Диск: как пользоваться на телефоне
Работать с сервисом посредством смартфона просто, для этого следует установить мобильное приложение, которое обеспечит доступ к облаку, просмотр, редактирование, загрузку файлов.
Скачать инсталлятор можно через магазин приложений, сайт Google или отсюда:
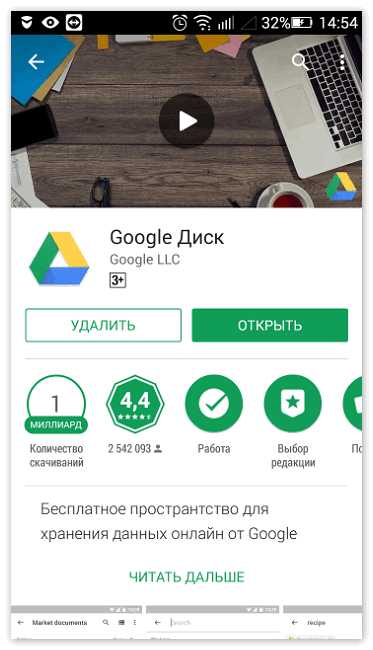
После установки на телефон требуется авторизация, по прохождении которой откроется доступ к облачному хранилищу. Работают клиенты для Android или IOS по аналогии с основным интерфейсом сервиса.
Загрузка и создание файлов
Не так давно компания Google выпустила приложения для мобильных телефонов, позволяющие создавать, редактировать документы, таблицы, презентации. Они устанавливаются на устройство отдельно, доступна также возможность работы в офф-лайн режиме, но настраивать данную опцию нужно при наличии сети интернет.
Функционалом, как и в браузерной версии предусмотрено также добавление данных со смартфона, создание папок. Недавно обновлённое приложение для Андроид теперь имеет плавающую кнопку «Создать», а в версии для IOS используется значок «+», расположенный в правом верхнем углу. При попытке сделать документ, презентацию или таблицу Гугл Драйв предложит установить приложение, если такового не имеется на устройстве.
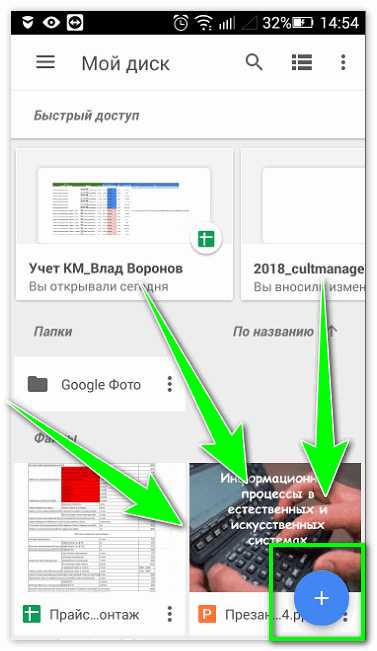
При выборе опции загрузки данных со смартфона, откроется файловый менеджер для просмотра данных, хранящихся на устройстве. Новый объект будет загружен в корневую папку Google Диска. Если требуется поместить элемент в определённый каталог, необходимо перед загрузкой перейти к нему.
Меню и настройки
Меню навигации находиться слева, здесь есть возможность переключать аккаунты, просматривать, редактировать файлы, созданные, загруженные вами или те, которыми поделились другие пользователи.
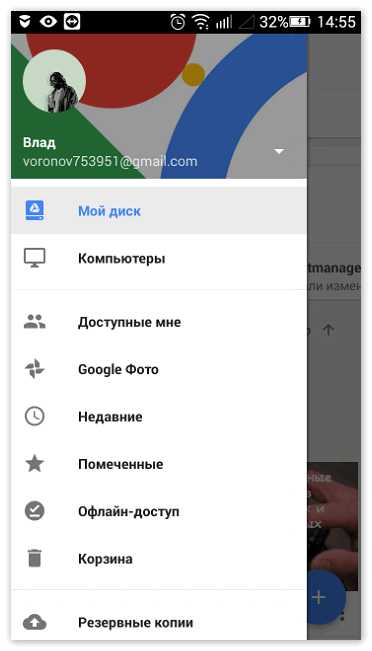
Отсюда же можно перейти к настройкам, просмотреть состояние используемого объёма хранилища, задать количество данных для хранения памятью кэш приложения (максимум 250 Мб), воспользоваться функцией шифрования, настроить загрузку или обновление файлов только при помощи Wi-Fi.
Для перехода к настройкам пользователям iOS нужно будет нажать на соответствующую иконку, находящуюся сверху панели меню. Здесь можно просмотреть доступные объёмы дискового пространства, а также установить код безопасности для доступа к сервису.
Любые производимые изменения с файлами происходят в режиме реального времени, синхронизация с другими устройствами работает мгновенно. Всё, что для этого нужно, это наличие сети интернет.
xn—-7sbaruhf3cgg7c6c.xn--p1ai
Google Диск на Android – все документы и файлы в вашем мобильном устройстве!
Сегодня я познакомлю вас с такой интересной и полезной утилитой для Android, как Google Диск. Эта программа относится к облачным сервисам и представляет собой универсальное хранилище ваших данных. С помощью этого приложения вы приобретете возможность загрузки различного типа файлов на облачный сервис, что открывает доступ к ним из любой точки земного шара и с любого устройства.
Возможности Google Диск
Благодаря Google Диск для Android вы получите возможность:
- осуществлять загрузку различного типа файлов напрямую с используемого Android-устройства;
- поделиться загруженными файлами (фотографиями, видео- и аудио-файлами со своими коллегами и друзьями;
- открыть offline-доступ к любому из ваших документов или загруженных файлов;
- осуществлять просмотр документов в формате Microsoft Office, а также PDF-файлов;
- распечатки документов, благодаря универсальному Виртуальному принтеру;
- размещения, а также просмотра презентаций, размещенных иными пользователями;
- получения круглосуточного доступа к личной информации из любой страны мира (о входе в Google Диск с различных устройств читайте тут).
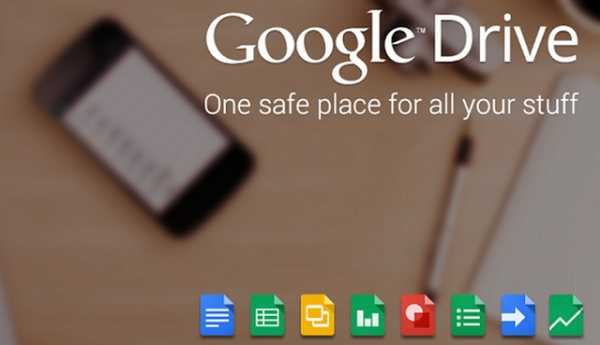
Использование приложения Google Диск, по сравнению с обычной работой в браузере предоставит вам дополнительные возможности. Так, установив виджет на основной экран, вы сможете получать молниеносный доступ к документам в избранном, вам будет доступно создание нового документа и подготовка фото к предстоящей загрузке.
Ощутив все плюсы этой утилиты, пользователи зачастую перестают даже задумываться о том, как удалить Google Диск с Android.
Весьма полезной может оказаться функция распознавания и преобразования текста с фотографии, то есть доступно превращение сфотографированного текста в текстовый файл. То же самое можно проделать и с рукописным текстом, хотя из-за специфики почерка возможны погрешности в распознавании. Кроме того, благодаря этой утилите можно обменяться файлами и документами, используя список контактов в адресной книге устройства.
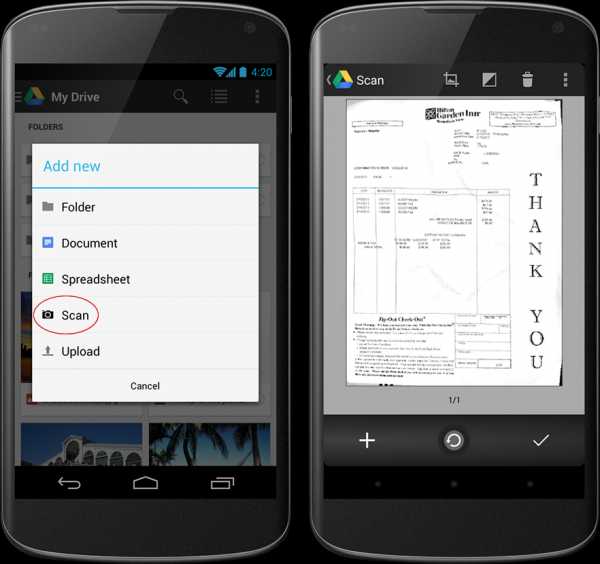
Зарегистрировавшись, пользователь бесплатно получит 15 Гб на диске. А в случае нехватки места вы можете приобрести дополнительной объем вместилища (от 100 Гб до 16 Тб).
Основы использования Google Диск
Если установив приложение, вы задаетесь вопросом: как пользоваться Google Диском на Android, то могу вас успокоить – очень просто (про использование Google Диск на Mac можно прочесть здесь)!
На основном экране утилиты имеется несколько видов навигации:
- ко всем файлам в диске;
- к любым документам, которыми с вами делились;
- с файлами, отмеченными как Избранное;
- с недавно открытыми или отредактированными;
- а также с загруженными в автономном режиме.
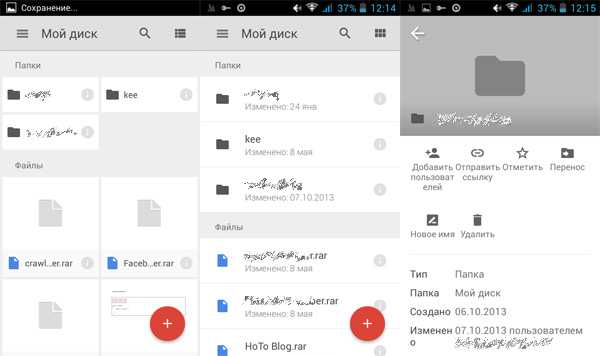
Весьма ценят пользователи Google Drive для Android за возможность создания и редактирования файлов. Итак, как это сделать рассмотрим на образце текстового документа:
- Найдем и выберем кнопку Создать на экране утилиты, делаем выбор типа создаваемого файла.

- Созданный файл будет открыт в новой вкладке браузера. Поэтому следует найти и выбрать Новый документ в верхнем углу слева.
- В появившемся диалоговом окне переименуйте файл и выберите ОК.

- После переименования файла вы будете иметь к нему доступ круглосуточно.
- Открыв созданный документ, вы сможете редактировать его, пользуясь присутствующими на панели инструментами.
Важно! В Google Диск для Android вы не найдете кнопку Сохранить, поскольку в приложении задействовано автосохранение.
С каждым днем актуальнее становится вопрос – где скачать Google Диск на Android, ведь все больше пользователей осознают удобство и функциональность этого приложения. И это неудивительно, ведь оно может стать незаменимым в случае значительного удаления от компьютера при необходимости срочно создать и отправить документ. И конечно же, во время отдыха вы всегда будете на связи с близкими, делясь с ними фотографиями и видео со своего головокружительного досуга. А про облачный сервис Яндекс.Диск для Android вы можете прочесть здесь.
computerologia.ru
Что такое Google диск и как им пользоваться
Смартфоны на операционной системе Android являются самыми популярными гаджетами на рынке мобильных устройств. В отличие от смартфонов прошлых поколений, данные аппараты имеют мощную начинку, благодаря которой можно запускать сложные игры и приложения, записывать видео высокой четкости и делать качественные фотографии, после чего обрабатывать их и отправлять в сеть.
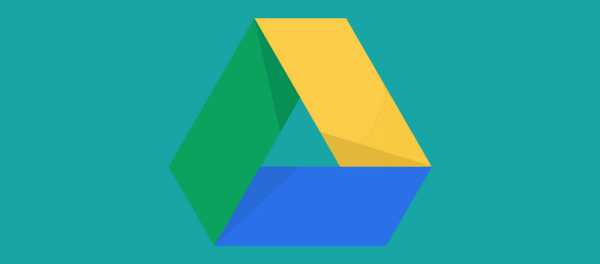
Прежде всего, операционная система Android нацелена на постоянное подключение с интернет соединением. Конечно, совершать звонки, отправлять СМС или делать фотографии можно и без подключения к интернету, но при этом, пользователь теряет ряд дополнительных возможностей.
Благодаря подключению к интернету, человек может читать свежие новости, проверять сообщения в социальных сетях и даже совершать видеозвонки.
Одной из самых важных функций Android смартфона можно считать Google сервисы, в состав которых входят как полезные функции, так и не очень. По умолчанию, на смартфонах установлена лишь часть сервисов: Gmail, Google Календарь, Google Задания, YouTube и т. д. Среди других приложений, связанных с Google сервисами можно выделить: Google Документы, Chrome, Карты, Google Музыка, Google Фото и конечно же сам Google Диск, с которым и происходит синхронизация всех вышеупомянутых сервисов. Например, после создания документа в приложении Google Документы, файл автоматически синхронизируется с облачным диском аккаунта, при этом, вовсе не обязательно иметь на телефоне установленный Google Диск.
к оглавлению ↑Как создать Google Диск
Включая новый смартфон на операционной системе Android, аппарат предложит войти в свою учетную запись. Для этого, человек должен создать новую учетную запись в Google, либо использовать старую. Учетная запись Google, является не чем иным как Gmail почтой.
После создания почтового ящика, активируются другие Google сервисы. Например, если у пользователя ПК нет приложения для работы с Word документами, он вполне может воспользоваться Google Документами, которые работают даже в офлайн режиме. Созданные текстовые файлы хранятся на облачном сервисе, где их можно редактировать, скачивать на компьютер или перемещать в другие каталоги.
После того, как человек залогинился, его контакты автоматически синхронизируются с учетной записью. Для синхронизации других сервисов, необходимо устанавливать дополнительное программное обеспечение. Например, при установке Google Документов, пользователю станут доступны файлы, созданные на компьютере.
к оглавлению ↑Синхронизация фотографий
Одной из наиболее полезных возможностей является синхронизация фотографий и видеосъемки. После установки приложения Google Фото, все созданные фотографии, автоматически загружаются на облачный сервис. С недавних пор, фотографии, загружаемые с помощью данного приложения, не занимают место на облачном сервисе.
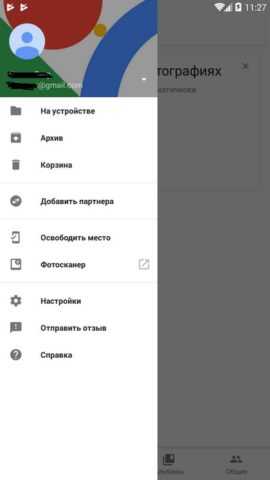
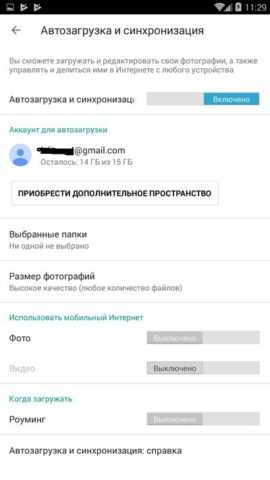
Чтобы отключить синхронизацию, можно войти в настройки, выбрать учетную запись Google и снять галочку с Google Фото.
Обратная сторона медали качественных камер, это большой объем получаемого файла. Трудно себе представить, сколько места может занимать получасовая видеозапись в 4K разрешении. Сколько бы ни было места в телефоне, такими темпами оно очень скоро закончится. Благодаря синхронизации с облачным сервисом, отснятый материал можно смело удалять. Для хранения мультимедийного контента в облачном сервисе предусмотрено 15 гигабайт памяти. За отдельную плату объем пространства можно увеличить до 30 терабайт.
к оглавлению ↑Синхронизация с компьютером
Разумеется, даже 15 гигабайт по современным меркам крайне мало, впрочем, для этого и существует синхронизация облачного сервиса с компьютером. Войдя в веб версию Google Диска, пользователь может скачать специальное приложение для компьютера.
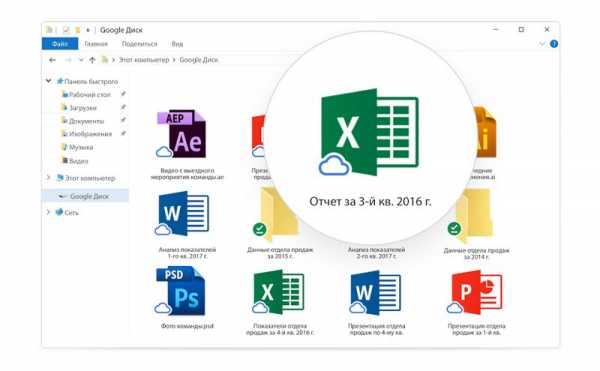
После установки клиента, программа предложит пройти авторизацию и выбрать каталог для синхронизации. Каталог указывается в тот раздел, на котором больше всего места. Желательно не на тот раздел, на котором установлена операционная система, иначе при переустановке, могут пропасть все мультимедийные данные пользователя.
Как уже писалось выше, созданные на смартфоне фотографии синхронизируются с облачным сервисом, который в свою очередь, теперь будет синхронизироваться с персональным компьютером. Таким образом, человек делает снимки и, не задумываясь ни о чем, включает компьютер и видит созданные снимки у себя на компьютере. При желании, пользователь может переместить файлы в другую директорию, а исходные фотографии, как на облаке, так и на самом смартфоне удалить.
Кроме всего прочего, Google Диск является удобным способом передачи файлов, как со смартфона на компьютер, так и наоборот. Человек просто перемещает необходимый файл в синхронизируемый с облачным сервисом каталог, после чего, происходит загрузка на Google Диск. После загрузки, пользователь заходит в приложение Google Диск на смартфоне и скачивает требуемый файл. При наличии Wi-Fi соединения, данная процедура выполняется достаточно быстро.
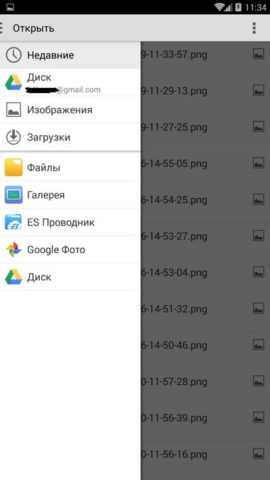
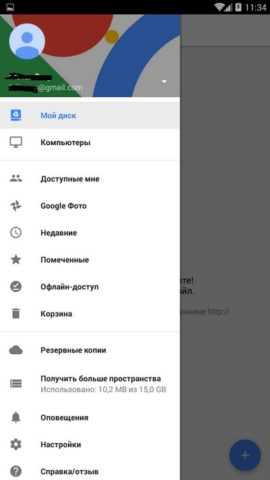 к оглавлению ↑
к оглавлению ↑Просмотр мультимедийного контента с облачного сервиса
По статистике, много пользователей, по-прежнему использует Android 4.4. Это говорит о том, что далеко не у всех имеются флагманские устройства с большим объемом памяти. Для некоторых пользователей, 15 гигабайт является существенным объемом. Имея на своем аппарате 4 гигабайта памяти, человеку трудно выделить место для фильма, музыки и другого мультимедийного контента.
Загруженные на облачный сервис файлы можно не только редактировать, но и просматривать. Запуская любой видеофайл через Google Диск, человек ведет привычный по YouTub сервису плеер, с помощью которого можно просматривать фильм. Кроме того, в облачном сервисе работает потоковое воспроизведение аудио файлов, текстовых документов и изображений. При желании, графические файлы можно отредактировать.
Google Диск имеет неоспоримое преимущество перед другими облачными сервисам, ведь благодаря интеграции с операционной системой, залогинившись раз, все сервисы Google подключаются к аккаунту пользователя без ввода логина и пароля.
к оглавлению ↑С этим еще читают:
- Как устанавливать приложения на Android смартфоны и планшеты Главное отличие смартфона от обыкновенного мобильного телефона заключается в возможности установки разных приложений из огромного многообразия, предоставляемого Google Play. Google Play – […]
- Настройка электронной почты на Android Настройка электронной почты на Android смартфоне или планшете – это один из первых шагов после покупки нового устройства, конечно если вы планируете принимать и отправлять емайл на своем […]
- Перенос контактов на новый смартфон После первой настройки чаще всего понадобиться перенести ваши контакты со старого телефона или смартфона. Если ваш предыдущий телефон работал на платформе Android, то возможно контакты […]
- Экранная клавиатура Android В мобильных устройствах, работающих на операционной системе Android, для ввода информации используется экранная клавиатура. Те пользователи, которые впервые столкнулись с планшетами и […]
- Как поменять дату и время в Android смартфоне или планшете Кажется, что такое простое действие, как настройка даты и времени на Android, не должно вызывать затруднений. Действительно, для опытных владельцев смартфонов или планшетов это банальная […]
infodroid.ru
Как настроить Google Drive на Android
В рейтинге «облачных» Google Drive находится на верхних позициях: он быстрый, надежный, удобный, к тому же предоставляющий пользователям до 15 Гб пространства бесплатно. Рассмотрим, как корректно настроить Google Drive на Adnroid-девайсе для его максимально комфортного использования.
Содержание статьи:
Подключение учетной записи
Находим на смартфоне приложение Google Drive и запускаем его. Пропускаем заставку, нажимая «Закрыть».
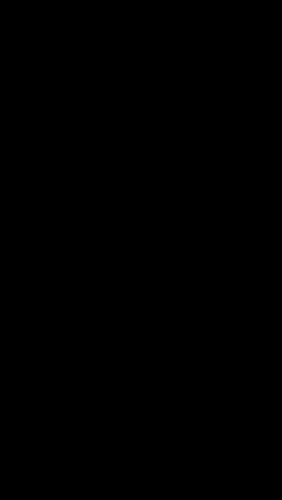

Вводим данные своего Google-аккаунта (или создаем новый при необходимости).
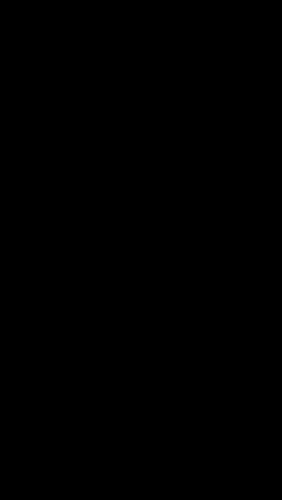

Дожидаемся завершения настройки приложения.
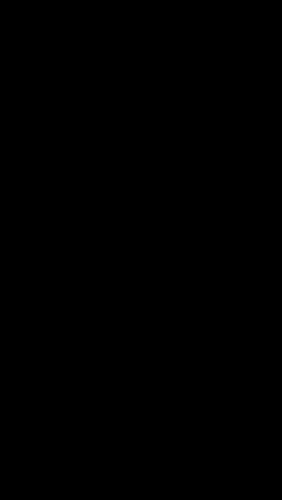
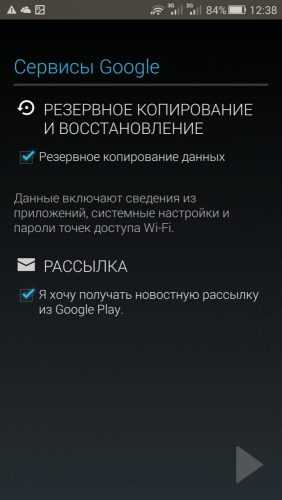
Учтите: если вы выбираете опцию регистрации нового аккаунта, этот аккаунт будет добавлен в ваш смартфон, и вы сможете использовать его вместе с остальными приложениями Google.
Загружаем файлы в Google Drive
В «облако» от Google можно отправить практически любой файл с Android-девайса. Сделать это можно из Галереи или файлового менеджера. Возьмем для примера ES Проводник, где выделяем файл, который хотим сохранить в «облаке». Выбираем дополнительное меню, в нем пункт «Отправить».
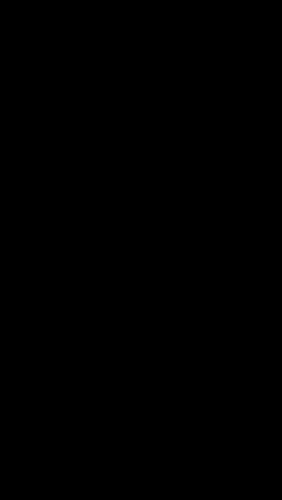
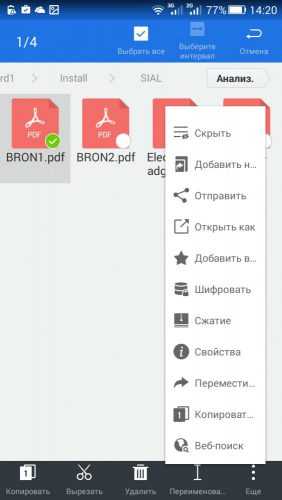
Тапаем «Сохранить на диске».
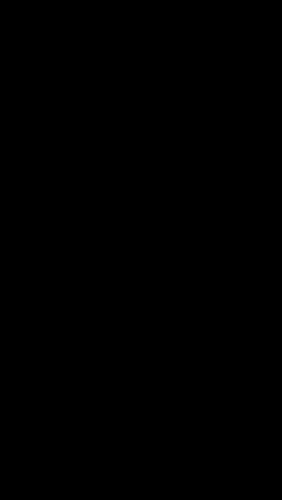
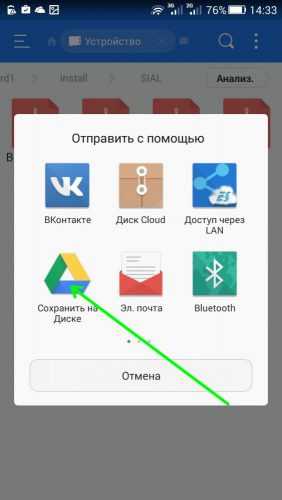
Выбираем имя файла и папку в облачном хранилище, жмем «Сохранить» и наш файл отправится в Google Drive. Естественно, для выполнения этой операции необходимо подключение к Интернет.
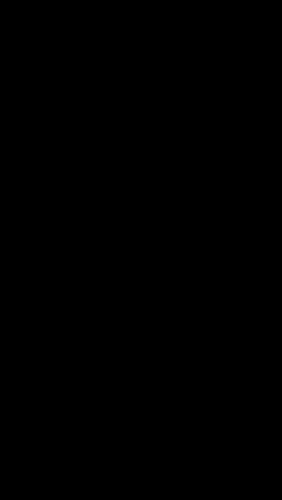
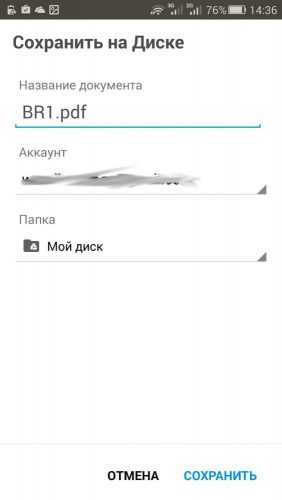
Основные операции с файлами в Google Drive
Просмотр файлов
Для просмотра содержимого «облака» просто запускаем на смартфоне приложение Google Drive – открывается список находящихся в «облаке» файлов.
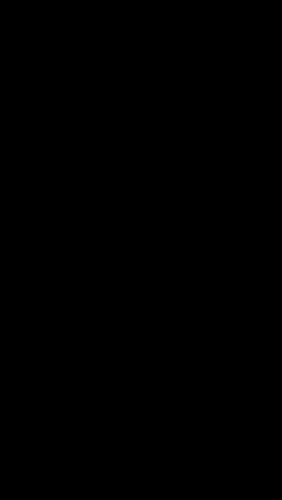
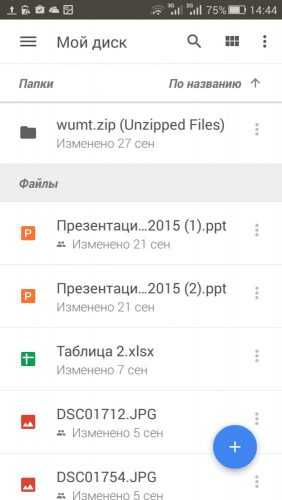
Нажав на файл, вы откроете его в программе, установленной в смартфон по умолчанию для файлов данного типа.
Удаление файлов
В приложении Google Drive нажимаем на иконку с тремя точками справа от файла и выбираем в контекстном меню соответствующий пункт.
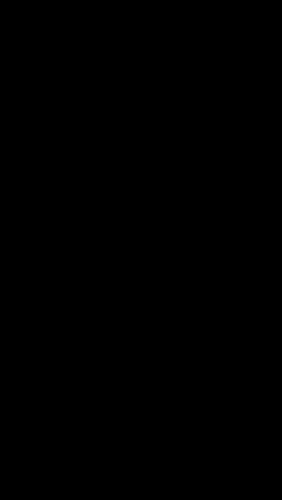
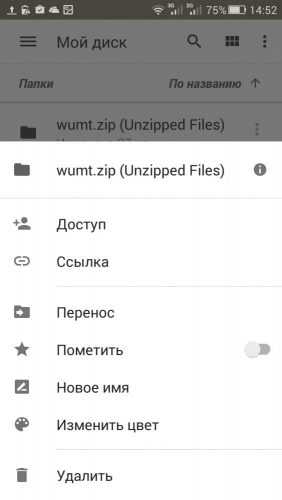
Расшаривание файлов
В приложении Google Drive переходим на файл, которым хотим поделиться, и в контекстном меню (см. предыдущий пункт) выбираем следующее:
- «Доступ» — предоставить совместный доступ к файлу;


- «Ссылка» — отправить ссылку на файл.


Загрузка файлов на смартфон
Если вы хотите сохранить текущий файл локально, выберите описанном выше в контекстном меню пункт «Скачать».
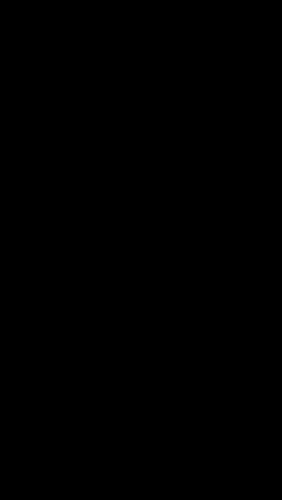
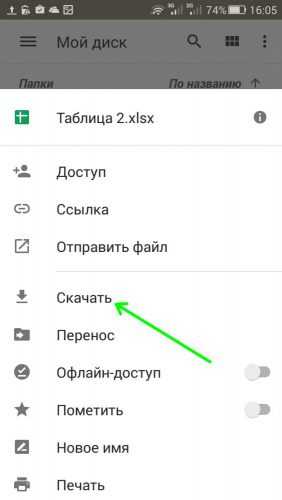
Проверка оставшегося места
Чтобы не превысить бесплатно предоставляемый Google объем хранилища (данная процедура может привести к дополнительным расходам), необходимо периодически контролировать количество оставшегося пространства. Для этого заходим в основное меню приложения (кнопка ? в верхнем леком углу и выбираем «Настройки»)
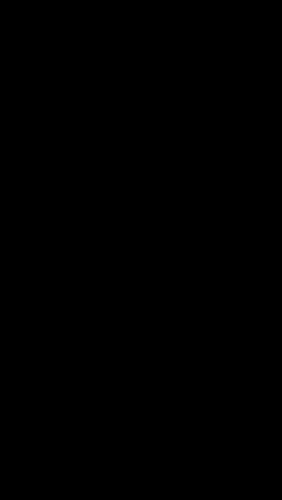
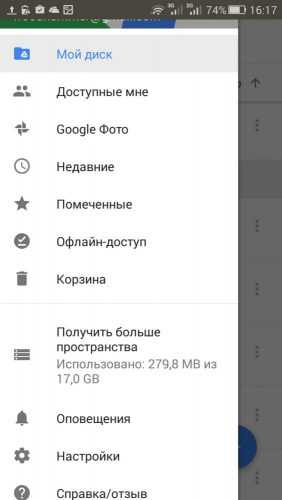
В настройках проверяем объем используемого пространства.
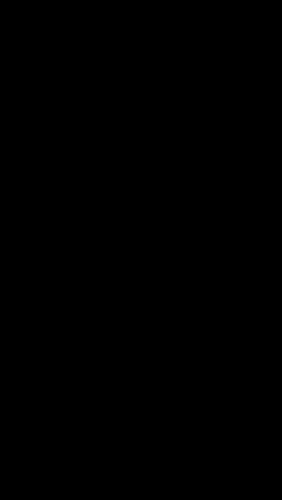
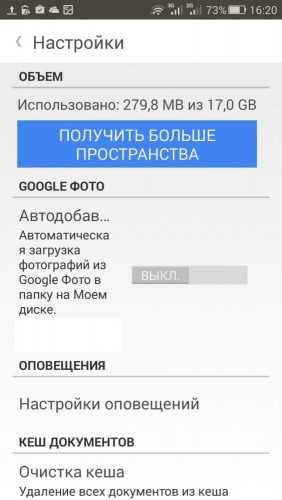
Вместо послесловия
Надеемся, информация окажется весьма заманчивой, и поможет раскрыть весь спектр возможностей облачного хранилища. А вы используете Google Drive на смартфоне?
поделитесь с друзьями:
ВКонтакте
OK
wd-x.ru
полное руководство от первых шагов до его применения
Приветствую вас, читатели моего блога. Сегодня я хочу поднять важную и интересную тему, рассказав как сделать Гугл Диск. Это облачное хранилище необходимо всем, кто не только работает в интернете, но и просто хочет иметь доступ к личным файлам в любой точке своего города или даже планеты.В статье я подробно расскажу о том, как пользоваться Гугл Диском и как сохранить на Гугл Диск файлы. Это облачное хранилище имеет свои уникальные особенности, у него есть ряд преимуществ перед прочими подобными сервисами. Но и без недостатков не обошлось. Обо все этом и многом другом – читайте ниже.
Содержание этой статьи:
Что представляет собой Гугл Диск
Сразу же хочу отметить, что данный сервис предоставляет возможность работать с разными офисными документами в совместном доступе. Я часто пользуюсь этим в своей деятельности, коммутируя сотрудников, занимающихся решением разных задач. В частности, инструмент от Google Docs – это:
- Документы;
- Таблицы;
- Презентации;
- Тесты и многое другое.
Достаточно только предоставить доступ к определенному документу, и все пользователи, получивши ссылку, смогут работать с ним. Поверьте, это очень и очень удобно. Особенно для тех, кто работает удаленно. У меня большинство сотрудников – именно так и трудятся. Поэтому что я сознательно отказался от создания офиса, предоставив специалистам определенную свободу. Но это тема отдельной статьи.
Кстати! Гугл Диск или Google Drive поддерживает далеко не все типы файлов. Однако достаточно установить специальные расширения, и они также смогут использоваться в сервисе.
Сколько пространства предоставляется
Каждому пользователю предоставляет 15 гигабайт дискового пространства. И это – полностью бесплатно! Казалось бы, весьма неплохо. Но данный объем рассчитан на:
- сами файлы, хранимые на диске;
- на почту от gmail, в том числе на все вложения, которые в ней будут;
- на фотографии, загружаемые в Google+.
Можно сказать, что работники компании сделали успешный ход. Поскольку психологически оцениваешь, что для хранения своих файлов у тебя гораздо больше места, чем предоставляется на прочих подобных сервисах. И лишь потом приходит осознание, что место распределено на несколько «услуг».
Обратите внимание. На диске сохраняется история правки документов. Вы всегда можете без проблем вернуться к той версии, которая вам нужна. Но история хранится только 30-ть дней!
Как сделать Гугл Диск: начинаем с регистрации
Читайте также: Как сделать сайт визитку бесплатно на WordPress. Пошаговая инструкция
Начнем с того, как пользоваться Гугл Диском на компьютере. Ничего сложного в этом нет. Достаточно просто сделать аккаунт (если у вас его нет) в Google. Создавая свой аккаунт и заполняя профиль личными данными, помните, что согласно пользовательского соглашения, компания имеет право использовать все ваши загруженные файлы (в том числе, фотографии) в личных целях.
Подробно рассказывать об особенностях регистрации не буду. Тут ничего сложного, непонятного и экстра неординарного нет. Просто пошагово выполняйте все, что от вас требует система.
Входим на Гугл Диск
Теперь о том, как использовать Гугл Диск. Для этого кликните по ссылке drive.google.com и вы будете перенесены в интерфейс сервиса. Он довольно простой, интуитивно понятный, так что никаких проблем с его освоением у вас не будет. Им можно пользоваться в режиме онлайн.
Для удобства пользоваться рекомендую установить соответствующую программу. Она существенно упростит использование сервиса. На вашем компьютере появится отдельная папка, которая автоматически синхронизируется с вашим хранилищем.
Обратите внимание. То есть, все, что вы перенесете в папку, тут же загрузиться на диск. Или, если в данный момент отсутствует подключение к Интернету, загрузиться туда позже.
Как пользоваться Гугл Диском на компьютере: устанавливаем специальную программу
Теперь о том, как установить программу на ваш компьютер или ноутбук. Сделать это можно на главной странице сервиса drive.google.com или в нижней части левой колонки сервиса имеется специальная ссылка с соответствующим названием.
После скачивания файла, кликните по нему. Программа установится и вам нужно будет ввести данные своего аккаунта в Google. Это позволит получить доступ к хранилищу данных и выполнить процедуру синхронизации.
Никаких сложностей с подключением программы не будет. Вам не придется создавать дополнительные пароли, учетные записи. Достаточно ввести основной пароль. Вероятно, при первом входе вам нужно будет ввести код, который придет на номер телефона, указанный при регистрации аккаунта в Google.
Учтите, что при установке программы, у вас будет возможность выбрать место в компьютере, куда вы захотите его «поместить». Там и будет все время находится папка, в которую вы будете перемешать файлы для хранения.
Чтобы получить доступ к такой возможности – выбора места «жительства» папки – на завершающем шаге кликните по кнопке «Расширенные настройки», а не по привычной клавише «Готово». Здесь просто проявите внимательность и исключите спешку.
Обратите внимание! Надеюсь, не нужно говорить, что Диск С не лучшее место для хранения данных? Ну, хотя бы по той простой причине, что системный диск не стоит перегружать лишними файлами. Поэтому выбирайте для такой папки прочие диски.
После того, как выберете место, в котором и будет расположена папка с файлами, кликаете по надписи «Синхронизировать». Перед вами появится ваша новая папка. Все файлы, данные, попадающие в неё, будут тут же синхронизироваться с облачным хранилищем Google.
Для этого достаточно просто перетащить в нее папки или отдельные файлы. Или скопировать их туда через проводник.
В трее вашего компьютера – в нижнем правом углу монитора – появится специальный значок Google Drive. Нажимая на него, вы будете получать информацию о состоянии загрузки вашего диска. То есть, сколько места уже использовано и сколько еще пространства осталось.
Как сохранить на Гугл Диск: простая и понятная инструкция
Чтобы «залить» на Диск файлы с личного компьютера, особых навыков не нужно. Выше я писал, что достаточно просто перетащить в папку файлы. Или скопировать их через проводник.
В этом разделе хочу рассказать, как сохранить на Гугл Диск любые файлы, найденные вами в сети. Это могут быть:
- картинки и фотографии;
- видео-ролики;
- аудио-ролики;
- документы;
- ссылки;
- скриншоты и т.д.
Все это легко и просто делать посредством специального расширения для Chrome. Оно так и называется.
Обратите внимание! Удобство использования расширения состоит в том, что вам не придется даже скачивать такие файлы на компьютер. Чтобы найти указанное выше расширение, просто перейдите в магазин приложений Chrome. Если вы используете этот браузер, конечно же.
После загрузки расширения в правой верхней части браузера отобразится специальный значок. Клик по нему левой кнопкой мышки позволяет делать моментальный скриншот экрана, который так же моментально загружается на Диск.
Клик правой кнопкой мышки открывает меню позволяющее выполнить настройку вашего расширения. Сам процесс настройки также довольно простой и понятный на интуитивном уровне. В частности, такие настройки предоставляют несколько возможностей сохранения открытой в браузере страницы:
- скриншот всей отрытой страницы в формате PNG;
- скриншот только видимой на мониторе части страницы в формате PNG;
- HTML исходный код страницы в таком же формате;
- веб-архив страницы в формате .mht;
- а также гугл-документ.
После этого, чтобы загрузить на Гугл Диск файл, кликните правой кнопкой мышки на необходимом вам файле и в меню выберите соответствующий вашему действию пункт – в данном случае речь идет об опции: «Сохранить изображение в Google Диск».
Подобным образом следует поступать и со всеми нужными вам ссылками. Также у вас будет возможность внести изменения в наименование файла – называйте его так, как вам удобнее.
Обратите внимание! Я уже относительно давно веду онлайн курс, как самостоятельно создать сайт за 4-е дня. Первоначально в моей работе именно подобные опции очень сильно помогали в создании учебной базы. Поскольку они существенно упрощали процесс сбора данных и скриншотов для курса.
Касательно изображений отмечу, что облачное хранилище от Google позволяет сохранять картинки в следующих пяти форматах:
То есть, в наиболее распространенных и популярных форматах.
После того, как нужные вам файлы будут сохранены в вашем хранилище, вы можете без проблем перетащить в любую папку, созданную там. Кстати, настоятельно рекомендую создавать тематические папки. Так вам будет проще находить нужную вам информацию. Я люблю порядок, поэтому у меня все каталогизировано.
Отмечу, что сейчас имеется несколько нововведений в работе с картинками, изображениями, сохраненными в Google Drive. К примеру, можно выделить такие возможности, как:
- добавление комментариев;
- просмотр в 100% размере;
- и многое другое.
Как видите, ничего сложно в том, как сохранить на Гугл Диск нет – достаточно сделать лишь пару кликов. Естественно, после установки и настройки соответствующего расширения для браузера Chrome.
Как использовать Гугл Диск: открываем общий доступ к документу, файлу или папке
Читайте также: Как писать статьи для сайта: 5 главных правил в написании статей
Продолжаю рассказывать о том, как пользоваться Гугл Диском на компьютере. И сейчас поговорим о том, как предоставлять доступ к отдельному файлу или всей папки в целом. Последовательность действий следующая:
- левой кнопкой мышки нажмите на иконку диска в трее вашего компьютера или ноутбука;
- откройте папку и перетащите туда необходимый вам файл;
- после этого нажмите на него правой кнопкой мышки и среди вариантов выберите строку «Открыть доступ».
Как бы ничего сложного. Но на самом деле новичкам разобраться не так просто – предоставить общий доступ к файлам с первого раза может и не получиться, если не ознакомиться с инструкцией.
Особенно это касается предоставления доступа к документам. Поскольку они теперь также соединены с Гугл Диском, нужно сначала разобраться, чтобы понимать, что и как нажимать.
Поэтому создатели сервиса придумали определенные разделения. В частности, предусмотрено разделение на тех, кому будет виден файл:
- всем пользователям;
- только тем, кого вы отметите;
- всем, у кого есть ссылка на файл.
Также предусмотрено разделение пользователей в зависимости от их уровня «доступа» к файлу или документу:
- владелец;
- читатели;
- редакторы;
- комментаторы.
Надеюсь, не стоит пояснять, что позволено пользователям из каждой группы доступа? Ведь все понятно, верно?
Обратите внимание! Многие интересуются, как пользоваться Гугл Диском на Андроиде. Для этого нужно в магазине приложений скачать специальную программу. Это приложение. Оно простое в настройке, с интуитивно понятным интерфейсом.
Понятно, что предоставление доступа к файлам подавляющему большинству пользователей необходимо для того, чтобы этот самый файл (или папку с несколькими файлами – например, теми же фотографиями), передать другим людям. Речь, естественно, идет о тех файлах, которые слишком «тяжелые» для пересылки по почте.
То есть, загрузили файл на диск, установили доступ и отправили по ссылке – никаких хитростей, все просто и понятно.
Хотя все больше людей также предпочитают работать таким образом и с документами. Поскольку это очень и очень удобно. Просто отдаешь ссылку сотруднику/коллеге и вот вы уже вместе трудитесь над одним документом. Или получаете совместный доступ к данным, необходимым для работы. К тому же, не нужно хранить эти файлы на компьютере.
Два основных варианта предоставления доступа
Ладно, продолжаю рассказывать, как пользоваться Гугл Диском. В частности, повествуя об особенностях предоставления доступа к файлам другим пользователям. Итак, открыв меню «расшаривания», поставьте галочку напротив надписи «Всем в Интернете». После этого отправьте ссылку тем, кому нужен файл/документ. Теперь этот человек может пользоваться файлом без необходимости входа в свой профиль в Гугле.
Следующий популярный вариант – это «Всем у кого есть ссылка». То есть, вы также предоставляете ссылку людям, которым понадобиться файлам. Однако получить доступ к нему они смогут лишь после входа в свой аккаунт. Привлекательность данного способа состоит в том, что файлы, документы скрыты от посторонних глаз и даже от поисковых систем (если, конечно, типы загруженных файлов подвергаются индексированию поисковыми роботами). Найти такие файлы можно лишь случайно – да и то, я откровенно сомневаюсь, что это вообще возможно.
Предоставлять доступ можно, как к документам, отдельным файлам, так и к папкам, содержащим несколько или даже много файлов. Все, кто получит от вас ссылку на доступ, сможет не только просмотреть файлы, но даже скачать их. Что весьма удобно.
Чтобы отключить возможность общего доступа к файлам, проделайте все тоже, только теперь выключите доступ. На этой уйдет у вас несколько секунд. Всего пару кликов мышкой и доступ будет закрыт.
Что такое онлайн версия Google Drive
Выше я рассказывал вам, как как пользоваться Гугл Диском через приложение. Однако у него есть и онлайн-версия, которая доступна по ссылке drive.google.com.
Загружать файлы и документы можно и сюда. Для этого на открывшейся странице нужно кликнуть по надписи «Мой диск» и в открывшемся меню выбрать интересующий вас пункт.
Или можно просто перетащить файлы, папки на открытую страницу.
И в первом, и во втором случае, после того, как начнется загрузка, в правом нижнем углу экрана появится всплывающее окошко, в котором отображается сам процесс. То есть, показывается, сколько уже загружено.
Онлайн версия Гугл Диска имеет свои определенные особенности. В частности, она позволяет выполнять те или иные действия с загруженными объектами посредством специального меню. В частности, там доступно ряд функций и опции, которые отсутствуют в приложении, о котором рассказывал выше.
Среди таких дополнительных функций можно отметить управление версиями документа – каждое изменение хранится 30-ть дней. Что дает вам возможность в любой момент времени открыть нужную вам версию.
Как это работает? Очень просто. Представьте, что вы писали статью для своего сайта, а ее набросок (или черновик – как вам угодно), хранили на диске. Статья слишком большая, а потому на ее написание уходит несколько дней. И вот вы случайно удалили часть текста, а заметили это только спустя неделю. И вот, если это был обычный документ, у вас не было бы возможности восстановить текст. А Диск позволяет это сделать.
Для этого переходите в Управление версиями, там выбираете необходимую вам версию, ставите напротив нее галочку и кликаете под надписи «Закрыть». И вот нужная вам версия открылась и с нужным фрагментом текста. Теперь вы можете его скопировать, после этого вернуться к самой последней версии (дополненной и с новой информацией) и вставить случайно удаленный текст.
Google Диск, как мобильный офис
А еще я хочу рассказать о том, как использовать Гугл Диск в качестве мобильного офиса. Это невероятно удобно и делает вас мобильными. У него неплохие возможности:
- создание и редактирование текстовых документов;
- создание и редактирование таблиц;
- создание презентаций;
- создание форм для сбора данных;
- и даже создание рисунков в графическом редакторе.
Расширить возможности своего мобильного офиса довольно просто. Для этого нужно подключить другие приложения. В самом низу страницы находится специальная кнопка, которая так и называется «Подключить другие приложения». У вас откроется новая вкладка, в ней представлены приложения с коротким описанием их функциональных возможностей.
Как пользоваться Гугл Диском на Андроиде и прочих мобильных платформах
Теперь немного подробнее о том, как пользоваться Гугл Диском на Андроиде. Упор буду делать именно на эту мобильную платформу, потому что она является одной из наиболее популярных. В принципе, все прочие работают с Гугл Диском примерно так же, как описано ниже.
Нужно быть готовым к тому, что особых расширенных настроек у приложения для работы с диском нет. Возникли трудности с поиском синхронизации отснятого медийного контента (фото, видео) с диском. Или я не смог разобраться в приложении, или такой функции действительно нет.
Хотя следует отметить тот факт, что разработчики могут добавить разные функции даже в момент написания статьи. Поэтому отнеситесь к моим критическим замечаниям с пониманием. Я их пишу не для того, чтобы как-то очернить приложение.
Зато следует отметить такую удобную функцию, как возможность просматривать файлы в оффлайн-режиме. Согласитесь, это круто! Ведь так вы сможете существенно сэкономить свой трафик. Не придется постоянно загружать и скачивать все содержимое папки. Поэтому достаточно просто скачивать файлы в память телефона.
Чтобы это выполнялось автоматически, в мобильной версии приложения необходимо активировать галочку напротив строки «Оффлайн-доступ». Для этого нужно:
- кликнуть по буковке «i»;
- она находится в правом нижнем углу превью-картинке файла;
- и там выбрать нужную вам опцию.
В открывшемся меню вы сможете выполнить и другие «настройки» вашего файла. Например, открыть общий доступ и т.д.
Подводя итог: еще немного о том, как сделать Гугл Диск
Теперь вы знаете не только, как сделать, но и как пользоваться Гугл Диском. Не смотря на то, что у этого сервиса в целом интуитивно понятный дизайн, все-таки на то, чтобы окончательно разобраться в нем, потребуется некоторое время. Зато он очень удобен в целом. Особенно, если у вас есть личный сайт и вам приходиться работать с большим количеством разных файлов.
Кстати, если собственного сайта у вас нет, приглашаю на свой четырехдневный полностью бесплатный тренинг. На нем я подробно и пошагово буду рассказывать, как сделать сайт своими руками. Занятия – практические! Вам придется только повторять за мной и через 4-е дня у вас будет собственный сайт, с первыми статьями и первыми посетителями!
ifish2.ru
Как пользоваться Google Disk
Всем привет! Google Диск – это бесплатное облачное хранилище, плюс пакет офисных приложений. Какую пользу можно извлечь из доступа к этим возможностям и как пользоваться Гугл Диском?
Среди множества подобных продуктов облачное хранилище Гугл Диск выделяется существенным преимуществом, а именно – тесной интеграцией с сервисами Google.
Содержание:
Что это означает? Операционная система Android принадлежит Google и на этой платформе работает более 80% всех мобильных устройств. Браузер Google Chrome на сегодняшний день достиг безусловного лидерства среди лучших интернет-обозревателей. Корпорация Google – это фактический глобальный монополист интернет-поиска, обладающий колоссальными ресурсами для опережающего развития – инновационные разработки у Google появляются раньше, чем у конкурирующих организаций.
Чтобы было проще и удобнее разбираться с Гугл Диск как пользоваться, целесообразно начать с самого начала и пройти по всем основным шагам.
Начало работы с Google Диск
Если у вас на компьютере еще не установлен браузер Google Chrome, то нужно восполнить упущение, поскольку именно при помощи этого обозревателя удобнее всего осваивать облачное хранилище Гугл Диск и получать наиболее прямой доступ ко всем бесконечным возможностям сервисов Google.
- Первым делом установите Google Chrome.
- После этого нужно зарегистрировать аккаунт в почтовом сервисе Gmail – пароль и адрес будут вашими данными авторизации и доступа ко всем сервисам Google.
- Альтернативно можно сразу зайти на страницу поиска Google, найти в меню Диск и зарегистрироваться отсюда. Полученный адрес можно будет использовать для почтового сообщения.

На следующем этапе вам будет предложено скачать и установить Гугл Диск на компьютер.
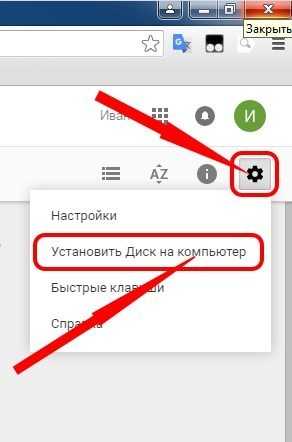
Здесь необходимо небольшое предупреждение. Если у вас не особенно мощный компьютер, лучше пользоваться Google Диск при помощи веб-интерфейса в браузере, так как приложение Google Drive потребляет довольно-таки много аппаратного ресурса и в процессе синхронизации система будет тормозить.
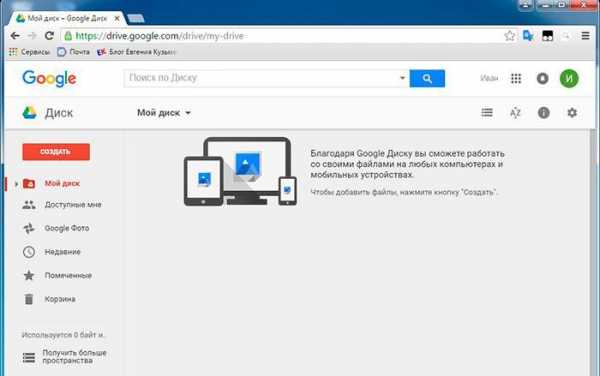
Поскольку Гугл Диск облачное хранение позволяет вам пользоваться всеми хранящимися на сервере файлами с любого устройства – то одновременно не забудьте установить Гугл Диск на все ваши смартфоны, планшеты, ноутбуки и моноблоки.
Можете не переживать – приложения Google Диска разработаны для всех платформ, как мобильных, так и десктопных.
Особенности использования Google Диска
После окончания установки нужно будет авторизоваться при помощи логина и пароля от почты Gmail. Вы можете подключить Google Диск как сетевой диск и после этого получите следующие возможности.
- Работать над текстовыми документами, таблицами и презентациями, слайд-шоу с любого компьютера.
- Совместно работать над документами в удаленном режиме. Для этого нужно в Настройках найти Доступ и указать, кому и в каком объеме дозволено читать, редактировать или комментировать документы.
- Можно опубликовать любой файл в интернете для свободного доступа всем пользователям. Это может быть полезно, например, когда вы не хотите тратить интернет-трафик на отправку больших файлов видео другим пользователям. Google Disk позволяет просто отправить по почте ссылку на скачивание файла – и пусть за интернет платит получатель.
Следует упомянуть, что после модернизации два сервиса Google Диск и Google Документы были объединены и теперь нет разницы, какое приложение вы запустите – возможности будут одинаковые. Из любого прикладного приложения можно мгновенно переходить в любое другое.
Особенности синхронизации Google Диска
После подключения и установки Гугл Диска на стационарный компьютер в системе произойдут кое-какие изменения.
- В Проводнике Windows появится папка Диска. Любые файлы, которые вы туда поместите, будут автоматически синхронизироваться с облачным хранилищем. При помощи контекстного меню можно отправить в облако любой файл из других папок на жестоком диске.
- На Рабочем Столе появятся новые ярлыки офисных приложений, входящих в пакет Google Docs и ярлык Панели Запуска Приложений. При помощи этих ярлыков можно непосредственно с Рабочего Стола запускать текстовый редактор или другие программы и сразу начать работать.
В системном трее появится иконка Гугл Диска, кликнув по которой вы получите доступ к Меню Настроек. В частности, оттуда можно настроить порядок синхронизации. Указать, какие файлы синхронизировать, а какие не нужно. Установить количество одновременно скачиваемых файлов и скорость выгрузки.
В общем-то, совершенно не нужно беспокоиться о том, как синхронизировать Гугл Диск с компьютером, ведь все эти процессы автоматизированы и приходят по умолчанию. Как вариант – при медленном компьютере, чтобы не ждать длительное время синхронизации файлов из папки Диск, можно загрузить документы и видеоролики, фотографии через браузер.
- Откройте Google Диск в браузере Google Chrome.
- Нажмите кнопку «Загрузить файлы» и выберите в Проводнике Windows файлы или папки, которые нужно сохранить в облаке.

Если вы собираетесь использовать Google Диск как сетевой диск на смартфоне или планшете, необходимо установить мобильное приложение и войти при помощи аккаунта Google. Если вы хотите работать с текстами – тогда нужно загрузить и установить мобильное приложение Google Docs. Разница с десктопами здесь в том, что каждое приложение для работы с текстами, таблицами, презентациями на планшетах нужно устанавливать отдельно. Это сделано для экономии локальной памяти, которая на мобильных устройствах ограничена.
Можно подключить Гугл Диск в мобильном Менеджере Файлов и для выгрузки в облако достаточно просто скопировать выбранные файлы в папку Google Диск.
Другой вопрос – как зайти на Гугл Диск с чужого компьютера? Для этого в браузере наберите адрес drive.google.com и авторизуйтесь с помощью адреса Gmail почты и пароля. На мобильном устройстве зайти на Диск в режиме онлайн не получится – вас всякий раз будут перенаправлять на страницу скачивания приложений. Придется устанавливать мобильный Google Диск или одно из офисных приложений.
На этом у меня все. До скорых встреч!
С уважением, Евгений Кузьменко.
ekuzmenko.ru