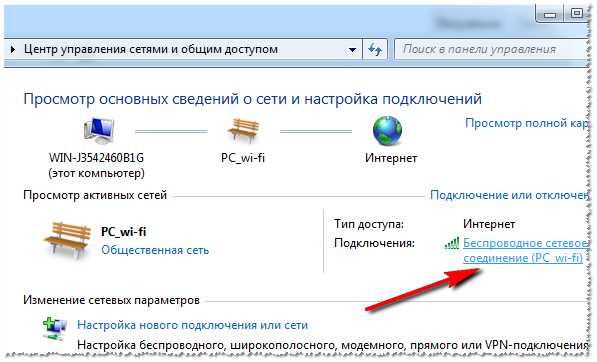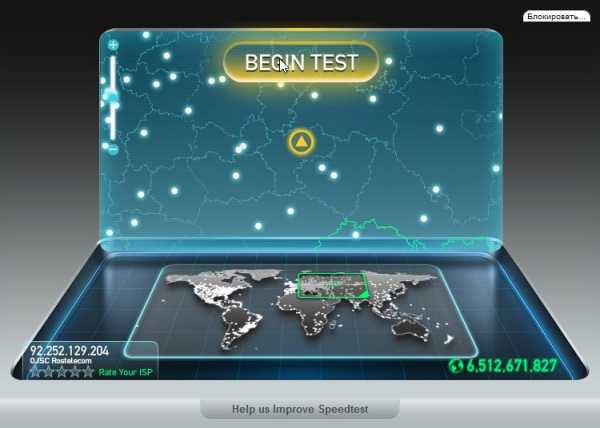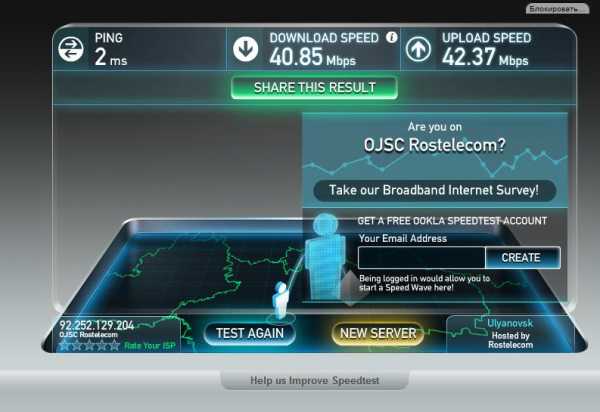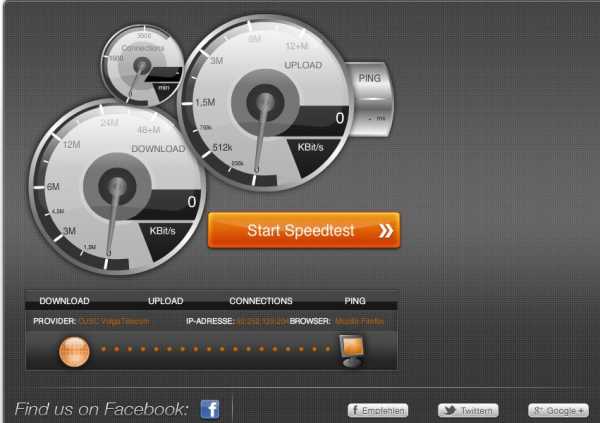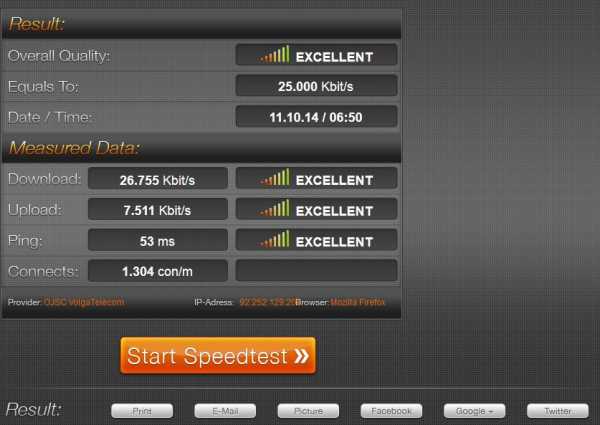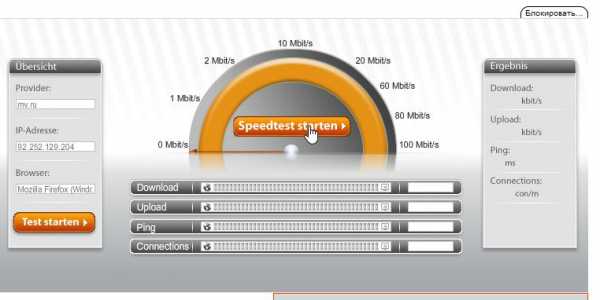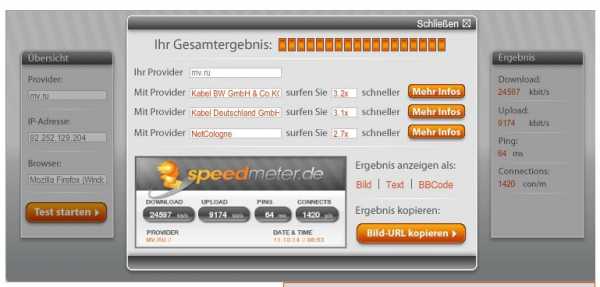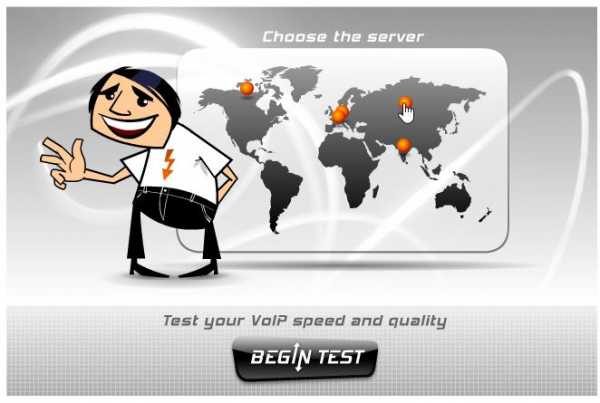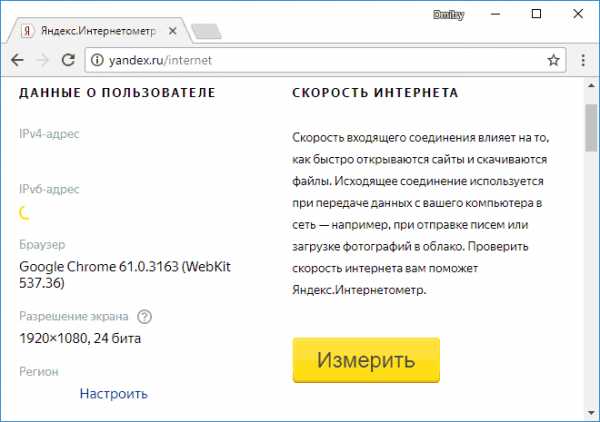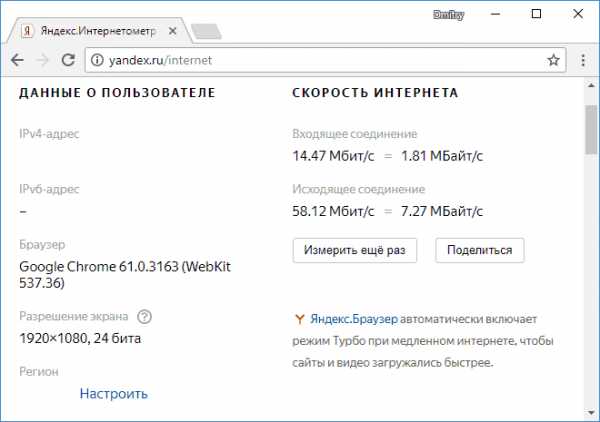Как проверить скорость интернета на своем компьютере бесплатно
Представьте, что вы серфите в интернете и внезапно странички начинают открываться дольше чем обычно. В этом может быть виноват компьютер или браузер, но и провайдера не стоит сбрасывать со счетов. Сегодня я расскажу вам, как проверить скорость интернета на своем компьютере бесплатно. Если она будет ниже заявленной провайдером, стоит позвонить в офис своего поставщика интернета и сообщить о проблеме.
Скорость интернета — это максимальный объем данных, который может принять компьютер за определенную единицу времени. Она измеряется в килобитах/секунду или мегабитах/секунду.
Если вы хотите определить, сколько мегабайт данных сможет принять либо передать ваш ПК, необходимо знать, что 1 байт равняется 8 битам. При скорости интернет соединения, равной в 50 Мб/секунду, вы сможете скачать: 50/8 = 6,25 Мегабайт за одну секунду.
Совет! Чтобы защитить свой ПК от вирусов, рекомендую приобрести качественный антивирус, который надежно защищает систему.Что влияет на скорость интернета
- В первую очередь, реальная скорость интернет-соединения напрямую зависит от того, какой тарифный план из предоставленных провайдером вы выбрали.
- Количество человек, использующих сеть в данный момент также влияет на скорость. Чем больше людей подключены к конкретной сети и чем больше данных они скачивают, тем медленнее загружается нужная вам информация.
- Последнее — скорость, с которой может загружаться сайт. Если сервер сайта на момент подключения может отдавать пользователю лишь 5 Мбит в секунду, то даже при скорости интернета в 100 Мбит, загрузка страниц сайта будет происходить именно на 5 Мегабитах в секунду.
Подготовка к измерению
Перед тем, как начинать процедуру измерения скорости интернета, желательно к ней тщательно подготовиться. Это позволит получить наиболее точный показатель.
Перезагрузка роутера
Во-первых, перезапустите ваш маршрутизатор, чтобы сбросить нагрузку и отключить всех пользователей, таким образом в момент замера ваша сеть не будет нагружена.
Приложения и программы
Далее нужно закрыть все программы, потребляющие интернет-трафик. Чтобы точно быть уверенным, что на момент проверки интернет не используется, сделайте следующее:
- Нажмите сочетание клавиш Ctrl+Shift+Esc, чтобы вызвать Диспетчер задач.
- Там перейдите в раздел “Производительность”.
- В самом низу окна кликните по ссылке “Открыть монитор ресурсов”.
- Далее переключитесь на вкладку “Сеть”.
- Там вы сможете увидеть все приложения, выходящие в сеть на данный момент.
- Чтобы закрыть их, кликайте по ним правой кнопкой мыши и нажмите “Завершить процесс”
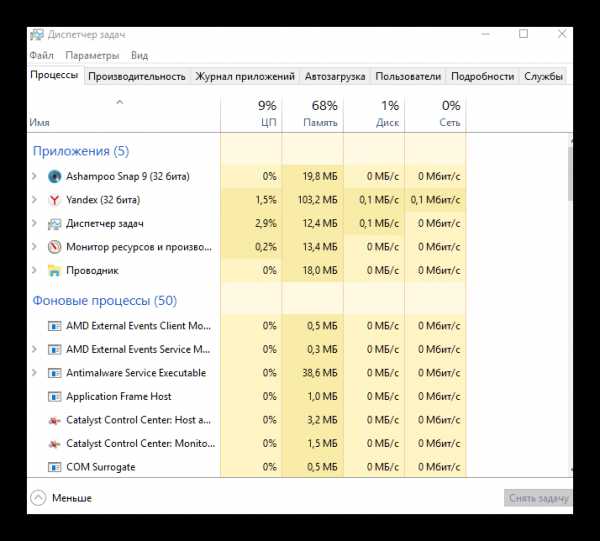
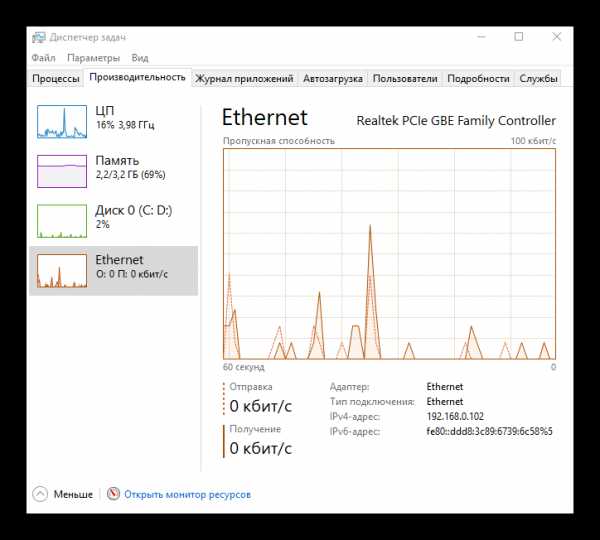

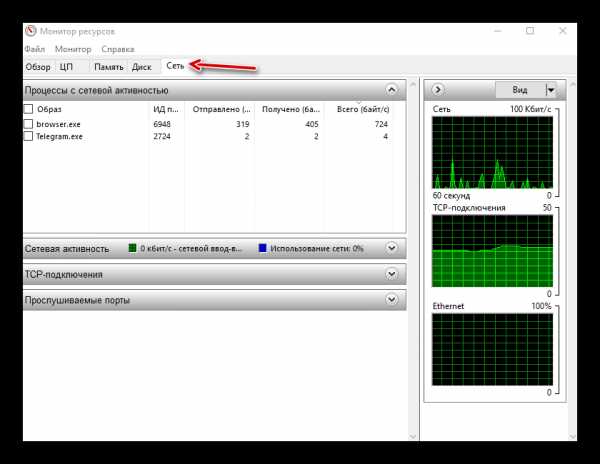
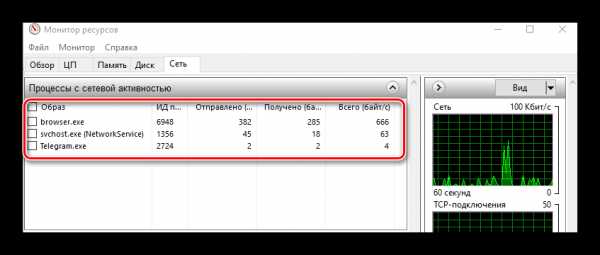
Учтите, что завершать системные процессы, например, svchost и другие, не стоит. Они потребляют мало ресурсов и не смогут существенно повлиять на точность измерения.
Кэш веб-обозревателя
Очень важно очистить временные файлы браузера перед проведением замеров. Это нужно затем, что при измерении скорости сервисы загружают и скачивают какие-то данные, затем основываясь на том, как быстро они загрузились за определенный промежуток времени вычисляют насколько быстрое выше интернет-соединение.
Если вы собираетесь измерять скорость несколько раз, перед каждым последующим после первого следует чистить кэш.
Измеряем скорость интернета
Пришло время приступить к измерению скорости. Сейчас мы рассмотри несколько способов, чтобы вы смогли выбрать понравившийся и использовать его в дальнейшем.
Способ 1: Speed Test
- Переходим на сайт сервиса. Кстати, считается, что здесь производится самый точный тест скорости.
- На главной спидтест-онлайн странице нажимаем кнопку “Начать”.
- Спид тест определит ваш пинг, скорость загрузки и скачивания. Пока будут происходить замеры, вы сможете наблюдать анимацию в виде спидометра, показывающего скорость.
- По окончанию процесса, вы увидите результаты.
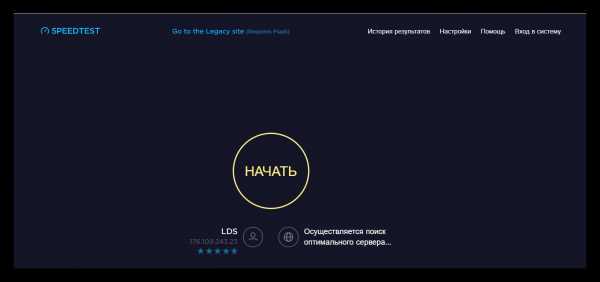
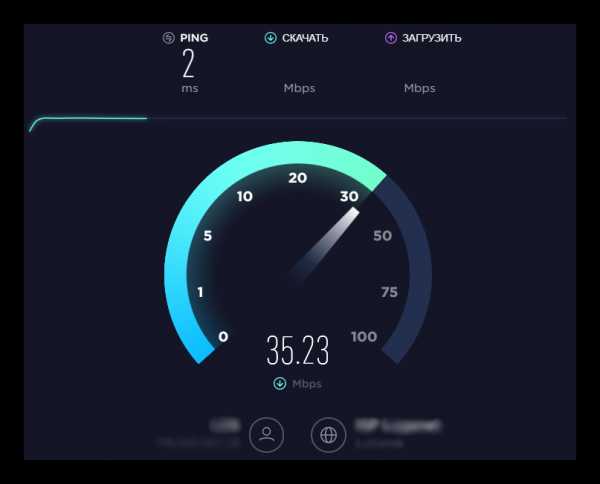
Сервис DSL-Speedtest автоматически подбирает сервера для процедуры, но вы можете сделать это вручную, нажав кнопку “Поменять сервер” и выбрав нужный.

Способ 2: 2ip.ru
Еще один способ узнать скорость интернета — воспользоваться сервисом от сайта 2ip:
- Переходим на сайт https://2ip.ru/.
- Колесиком мыши опускаемся чуть ниже, во вкладке “Тесты” видим кнопку “Скорость интернет соединения”, кликаем по ней.
- Далее сервис автоматически определит вашего провайдера, страну и город. Если он ошибся, его можно поправить.
Если все верно, нажмите “Тестировать”. - Пока сервис будет производить измерения, на экране отобразится анимированный спидометр.
- По окончанию теста, вы сможете увидеть результаты.
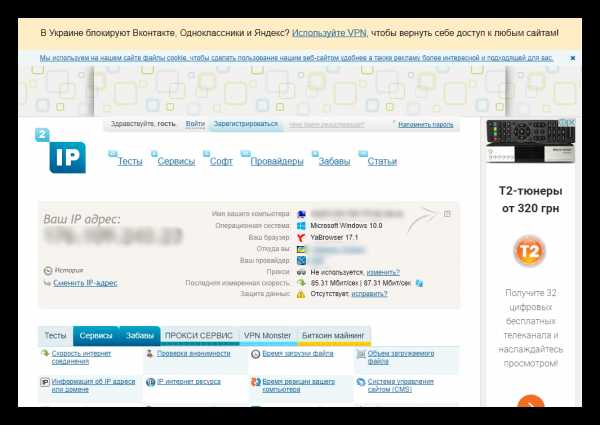
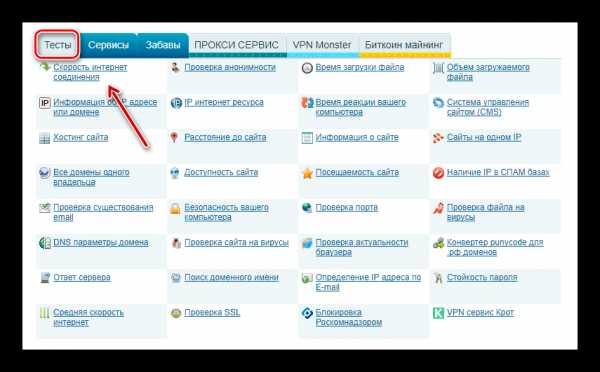
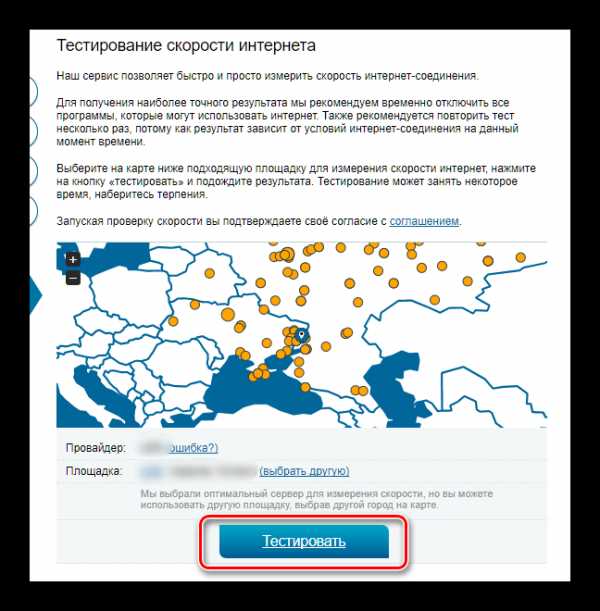
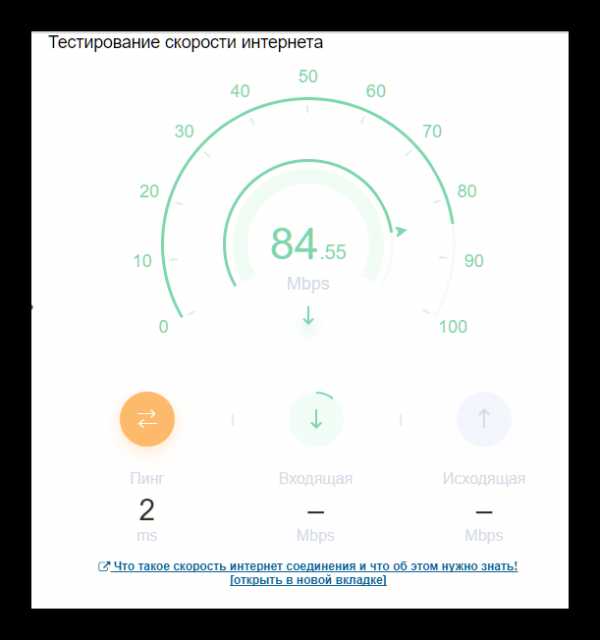
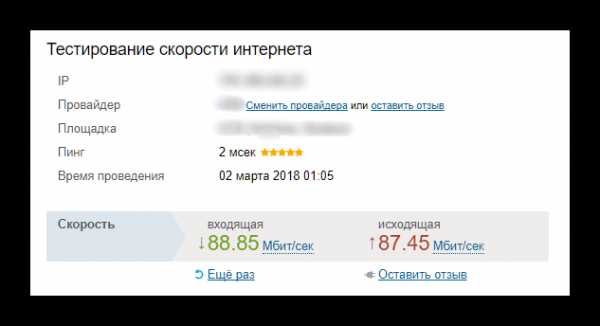
К слову, часто тест скорости 2ip.ru завышает показатели, не стоит 100% верить его результатам.
Способ 3: Вручную
Установите на компьютер менеджер загрузки файлов, например, Download Master, затем:
- Начните загрузку каких-либо файлов с быстрых сайтов, достаточно 1-2 файла.
- Откройте настройки программы и выставьте наибольшее количество потоков.
- Далее наблюдайте за максимальной скоростью загрузки данных.
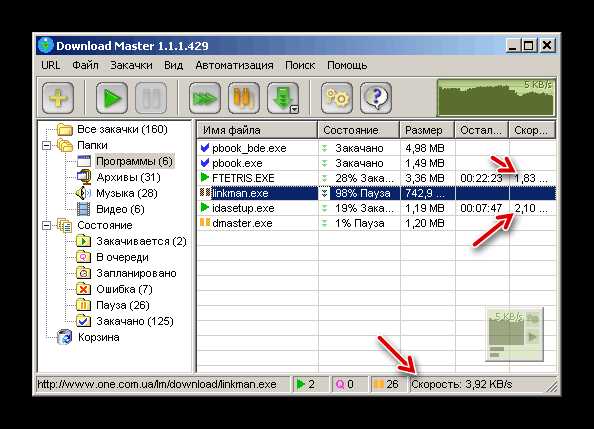
Способ 4: Через торрент-трекер
Если вы часто используете пиратский софт, то наверняка в курсе, что такое торренты. С помощью клиента uTorrent можно замерить скорость своего инета:
- Скачайте любой torrent, который раздает много пользователей.
- Начните его загружать и наблюдайте за показателем скорости, когда он достигнет максимальной величины, то есть, перестанет расти — это и есть ваша скорость.
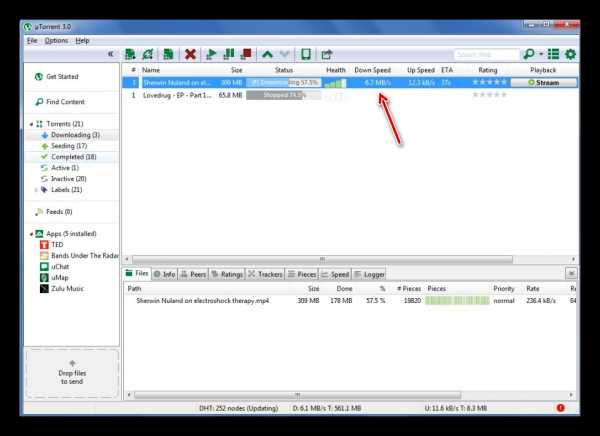
Учтите, что если среди раздающих будут пользователи с таким же интернет-провайдером как и у вас, то будет отображаться максимальная скорость локальной сети.
Возможно ли увеличить скорость интернета
Сразу хочу предупредить, что скорость выше предусмотренной вашим тарифным планом вы не получите, за-то можно снизить нагрузку на сеть:
- Работая в интернет-браузерах старайтесь не открывать много вкладок, закрывайте ненужные.
- Завершайте работу неиспользуемых интернет-мессенджеров: скайп, телеграмм и других.
- Деактивируйте автоматическое обновление Windows.
- Отключайте рекламу в браузерах при помощи специальных плагинов, например, AdBlock и других.
- Отключайте торрент-программы, так как они раздают вашу скорость другим пользователям.
- Если вы подключены через Wi-Fi, постарайтесь находиться поближе к маршрутизатору.
Недавно я нашел в сети еще один способ увеличить скорость:
- Открываем Диспетчер устройств Виндовс.
- Находим раздел “Порты”.
- Раскрываем его и видим “Последовательный порт(COM1)”
- Кликаем по нему ПКМ и выбираем “Свойства”.
- Переключаемся на вкладку “Параметры порта”.
- В поле “Бит в секунду” выставляем 115200.
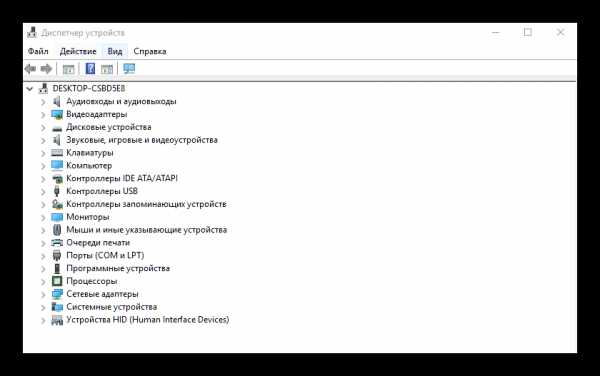
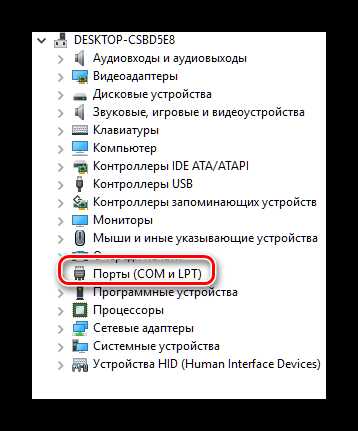

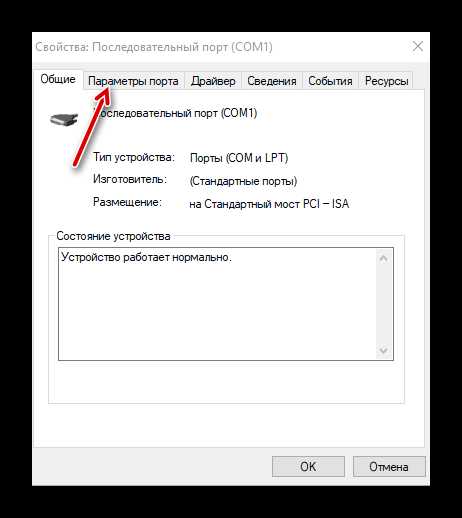
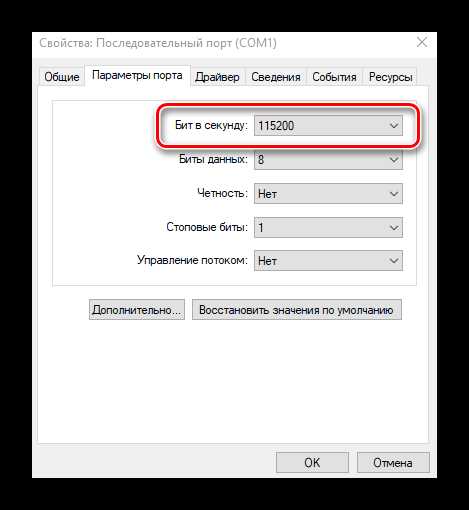
После этого нужно перезагрузить компьютер.
Какая скорость нужна для загрузки фильмов?
Это зависит от того, какого качества фильмы вы будете скачивать. Допустим Full HD, тогда примерный вес одного кино — 7 Гб, может быть больше, может быть меньше, не суть. Теперь смотрите: при скорости в 100 Мбит в секунду у вас будет загружаться 12,5 Мбайт в секунду, то есть, 7 Гигабайт загрузится за 9 с чем-то минут.
Если скорость будет 50 Мбит в секунду, тогда данный фильм загрузится примерно за 13 минут, чем ниже скорость, тем дольше загрузка. Чтобы посчитать самому:
- Возьмите вес фильма, пусть будет 10 Гигабайт.
- Возьмите нужную скорость, например, 100 Мбит в секунду.
- Теперь разделите скорость на 8, в данном случае 100/8 =12,5 Мбайт в секунду.
- На скорости в 100 Мбит, максимальная скорость загрузки данных — 12,5 Мбайт в секунду.
- Переводим вес фильма в мегабайты — 10×1000 = 10000 Мб.
- Далее 10000 делим на скорость загрузки данных — 10000/12,5 и получаем 800 секунд.
- Фильм загрузится за 800 секунд — 13 минут.
Используя данный алгоритм, вы сможете рассчитать, какая скорость вам нужна и подобрать себе оптимальный тарифный план.
Заключение
Теперь вы знаете, как проверить скорость интернета на своем компьютере бесплатно. Надеюсь все понятно и у вас не возникли дополнительные вопросы. Если что-то непонятно, спрашивайте в комментариях, я постараюсь ответить.
Автор статьи
Техник по компьютерным системам, специалист среднего звена. С 2017 года основатель данного блога, в 2018 году окончил обучение.
Написано статей
168
Понравилась статья? Поделиться с друзьями:
kompukter.ru
IT-World: Как проверить качество интернет-соединения
IT ExpertКак это сделатьСам себе админ
Сергей Грицачук | 02.03.2012
Как расшифровать показатели пинга и трассировки маршрута
Однажды вы замечаете, что с Интернетом что-то не так: сайты открываются медленно, файлы еле качаются, ролики на «ютюбе» воспроизводятся рывками или останавливаются, любимая онлайн-игра «тормозит» или вообще выбрасывает. В данной ситуации не обязательно сразу звонить провайдеру: это может обернуться даром потраченным временем (пока оператор ответит, переведет на техподдержку), а проблему не решит, особенно если вы не сможете корректно ответить на поставленные вопросы. Разумнее позвонить соседу, подключенному к тому же провайдеру — а вдруг у него такая же ситуация? А еще лучше самостоятельно проверить качество связи и попробовать выявить, где проблема.
Как выявить, на чьей стороне (вашей или провайдера) проблемы со связью
Шаг 1. Проверка на вирус
Даже если у вас установлен хороший антивирусный пакет с самыми свежими базами — не обольщайтесь. Его наличие не является стопроцентной гарантией защиты от заражения.
Подцепить хитрый троян, руткит или другой вредоносный код проще простого. Внедрившись
в систему, опасное ПО может не только затормозить ее, но и загрузить из Интернета выводок других не менее пагубных программ. А когда антивирус подаст сигнал
тревоги, среагировав на одну из них, в системе уже «поселится» целый зоопарк — и будет невозможно что-либо сделать.
Поэтому при любых признаках непривычного поведения ПК надо сразу произвести проверку, но не тем антивирусом, который у вас установлен, а бесплатной сторонней утилитой. Самый
простой способ — воспользоваться Dr. Web CureIT!, загрузив ее с официального сайта. Инструкцию по применению,
кстати, чрезвычайно простую, прочитайте там же.
В большинстве случаев это помогает избавиться от проблемы, хотя простое решение — не самое надежное. Гораздо эффективнее использовать решения Dr. Web LiveCD!, Kaspersky Rescue Disk, LiveCD ESET NOD32 — образы компакт-диска, созданного для автономной загрузки с оптического накопителя.
И даже если ПК перестал загружаться, этот вариант окажется полезным — причем не только вылечит, но и скопирует важную информацию.
Если какие-то подозрительные объекты были обнаружены и антивирус сумел их обезвредить, попробуйте для надежности проверить систему еще двумя полезными утилитами: Ad-Aware Free и Malwarebytes Anti-Malware Free. Впрочем, если после первой же антивирусной проверки ничего не выявлено и состояние не изменилось — переходим
к следующему шагу.
Шаг 2. Перезагрузка ПК
Это одно из первых действий, которое вам порекомендуют в техподдержке интернет-провайдера. Действительно, отдельные компоненты ОС Windows (службы, драйверы) могут подвисать, никак об этом не сообщая пользователю. Кстати, и аппаратные компоненты точно так же могут сбойнуть, а для возврата в первоначальное (рабочее) состояние им потребуется аппаратный сброс, который и произойдет в процессе перезапуска компьютера. Если вы подсоединены к Интернету напрямую кабелем провайдера, то переподключитесь к сети с обновлением параметров. Самый чистый вариант — отключение ПК на время не дольше полуминуты. После включения все нестабильные состояния оборудования, как правило, устраняются.
Не помогло? Переходим к следующему шагу.
Шаг 3. Перезагрузка роутера
Если вы подключаете свой компьютер к Интернету через роутер, даже не проверяйте его состояние и не пытайтесь разобраться в состоянии индикаторов. Перезапустите
его — ведь сетевые устройства могут зависнуть или сбойнуть точно так же, как и ПК. Кроме того, не все устройства корректно отрабатывают изменения в состоянии сетевого
соединения: при обновлении сетевых настроек со стороны провайдера роутер мог не отреагировать автоматически. Перезагружаем его, выключив питание (на 10 секунд), затем снова включаем
и проверяем состояние. После этого может понадобиться перезагрузить и компьютер.
Если не помогло — переходим к следующему шагу.
Шаг 4. Проверка соединения другим компьютером
Предположим, что проблема все-таки в вашем компьютере. Единственный способ проверить это — подключиться с другого устройства: подойдет второй ПК, ноутбук, планшет
с портом локальной сети. Если вам удается с него подключиться, значит, придется разбираться с вашим компьютером, если нет — переходим к следующему шагу и пускаем
в ход «тяжелую артиллерию».
Шаг 5. Проверка соединения «админскими» методами
В данном случае тяжелой артиллерией я называю «админские» методы. Для того чтобы ими воспользоваться, не нужно иметь специальных знаний, но представление о происходящем они
могут дать вполне точное. Не понадобится и специализированный софт — сгодятся встроенные в ОС утилиты.
Способ 1. Встроенными средствами Windows
В первую очередь проверим, проходят ли сетевые пакеты от вашего компьютера к интернет-ресурсам, а заодно — работает ли сервис DNS. Для этого
воспользуемся утилитой ping. Она получила такое наименование, поскольку ее действие сходно с игрой в теннис (пинг-понг): компьютер отправляет эхо-пакет
выбранному серверу (хосту) в сети, тот возвращает ответ — и так столько раз, сколько потребуется. Это позволяет проверить, есть ли связь между сторонами, а также измерить
задержку (латентность) между отправленными/принятыми пакетами.
Для запуска утилиты нажимаем комбинацию клавиш Win+R, набираем «cmd», и в открывшемся окне набираем ping <адрес сервера>. В качестве адреса можно указать конкретный
IP-адрес, а можно доменное имя хоста (к примеру, ya.ru). Во втором случае утилита сначала запросит IP-адрес у DNS-сервера и только
затем предпримет попытку соединиться с хостом — это позволяет проверить, работает ли сервер доменных имен, предоставляемый провайдером. По умолчанию утилита ping предпринимает
всего четыре попытки обмена данными с сервером, но их бывает недостаточно. Тогда следует использовать ключ «-t», который запустит бесконечное количество попыток связи, — таким
образом мы выясним, нет ли перебоев в соединении. Прервать выполнение программы можно в любой момент комбинацией клавиш Ctrl+C.
Вторая необходимая утилита — tracert, или трассировщик, позволяющий отследить маршрут прохождения сетевых пакетов от вашего компьютера к конечному хосту. В процессе работы
tracert показывает цепочку серверов, участвующих в маршруте, и время задержки на каждом из них. Располагая этой информацией, легко разобраться, кто из них «виноват»
в нарушении связи (теряет пакеты или вообще блокирует их прохождение). Запускается утилита так же, как и предыдущая, и синтаксис команды похожий: tracert ya.ru покажет весь
путь до выбранного хоста. По умолчанию длина маршрута ограничена 30 узлами, но этого достаточно для любых нужд.
Способ 2. Сторонними утилитами
Если вы не хотите связываться с консольными утилитами, используйте программу с наглядным графическим интерфейсом, более удобным в ряде случаев. Самая распространенная из них, успешно заменяющая и ping, и tracert, — WinMTR. У нее свои достоинства: маленькая, не требует инсталляции и при этом позволяет легко получить информацию о состоянии канала, а также сбросить отчет в файл нажатием всего одной кнопки. Данная информация важна не только вам — она может пригодиться службе техподдержки. Ведь при использовании консольных команд результаты их работы придется вручную переносить в текстовый файл, а это не самое простое и быстрое занятие.
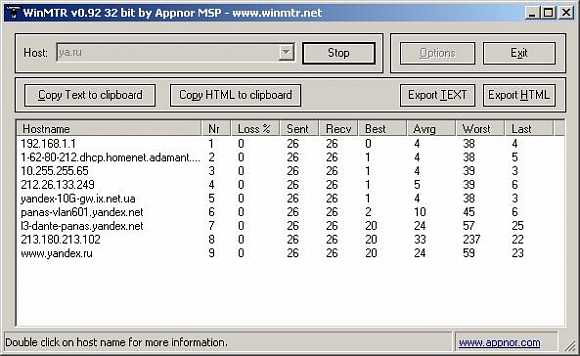
Запустив WinMTR, достаточно ввести искомый адрес и нажать кнопку «Старт» — она сразу же начнет трассировать маршрут, а затем высветит его в нижнем окне, после чего будет циклически выполнять опрос всех узлов, накапливая статистику до нажатия кнопки «Стоп». В то время можно просмотреть информацию по каждому из серверов, два раза кликнув по его названию мышью.
Конечно, это не единственная утилита подобного рода: например, Ping Plotter предоставляет ту же информацию, дополняя ее графическим представлением маршрута, но требует инсталляции (а более продвинутые версии еще и платные).
Кроме того, можно задействовать онлайн-сервисы визуализации трассировки, в частности YouGetSignal — он покажет большое количество информации, вплоть до географического расположения трассируемых узлов на карте мира.
Как расшифровать показатели пинга и трассировки маршрута
Если использовать для проверки ресурс ya.ru (из-за простоты написания), то команда ping будет выглядеть так:
ping -t ya.ru
а ее выполнение продемонстрирует нечто подобное:
В первой строке видно, что запрос к DNS-серверу прошел успешно: утилита получила адрес сервера. Кстати, его не помешает записать на будущее — поможет
в другой ситуации выяснить, что не работает: DNS-сервер или вся сеть. Если при наборе ya.ru в адресной строке браузера ничего не происходит или появляется сообщение
о невозможности отобразить страницу, вводим адрес 213.180.193.3. Получили доступ к сайту — виновен отказавший DNS, нет — значит, недоступна сеть целиком. Впрочем,
задав команде ping в качестве параметра IP-адрес и получив сообщение «Превышен интервал ожидания для запроса», можно прийти к аналогичному выводу.
Следующие строки показывают результат выполнения запроса, причем главное для нашего случая — значение параметра «время» в миллисекундах. Любое число ниже 120 мс можно считать
нормальным результатом, хотя, конечно же, чем оно меньше — тем лучше. Когда параметр превышает 200 мс, начинаются притормаживания в онлайн-играх, после
500 мс появляется дискомфорт при работе с веб-страницами.
Еще хуже, если время пинга скачет и появляются сообщения о недоступности пингуемого хоста:
Ответ от 213.180.193.3: число байт=32 время=134 мс TTL=55
Ответ от 213.180.193.3: число байт=32 время=126 мс TTL=55
Ответ от 213.180.193.3: число байт=32 время=2100 мс TTL=55
Превышен интервал ожидания для запроса.
Ответ от 213.180.193.3: число байт=32 время=1982 мс TTL=55
Ответ
от 213.180.193.3: число байт=32 время=367 мс TTL=55
При таком качестве связи не то что в любимую игру поиграть, серфинг в Интернете превращается в пытку: страницы грузятся безобразно медленно, изображения недогружаются,
создается ощущение, что компьютер безбожно тормозит. Это недалеко от истины: он тратит избыточное количество времени на повторные пересылки утерянных пакетов данных, приостанавливая
остальные задачи. Виной тому может быть как роутер или поврежденный кабель внутри квартиры/в парадном, так и проблемы у провайдера.
Для того чтобы окончательно разобраться, запускаем tracert ya.ru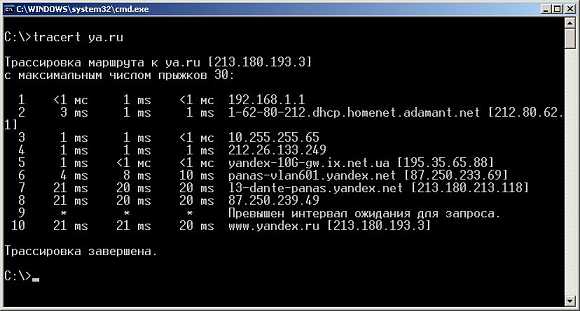
Здесь расклад другой: сперва видим время задержки, после него — доменное имя или адрес сервера. Количество может быть разным, но начало всегда одинаково: первым в списке будет ваш
модем, роутер или компьютер (зависит от способа подключения к провайдеру), вторым — оборудование провайдера. Дальше может быть или несколько узлов провайдера, или сразу «большая
сеть».
Некоторые из узлов вообще могут не отвечать (в моем примере — № 9), но ошибки здесь нет, ему просто запрещено это делать. Это не проблема, если удалось добраться
до конечного узла и время на нем не превышает значения, полученного при помощи команды ping.
Как могут выглядеть ошибки? Самая простая — получение в первой строке сообщения:
1 * * * Превышен интервал ожидания для запроса.
В этом случае, скорее всего, утрачена связь с вашим шлюзом. А значит, проблема на вашей стороне.
Следующая ситуация:
1 <1 мс <1 мс <1 мс 192.168.1.1
2 4 ms 1 ms 4 ms 345.dhcp.homenet.provider.net
3 1 ms 1 ms <1 мс 10.255.255.65
4 * * * Превышен интервал ожидания для запроса.
5 * * * Превышен интервал ожидания для запроса.
Этот пример говорит о том, что до провайдера вы добрались, но дальше вас не пустили. Вывод: или проблема у провайдера, или вы забыли оплатить услугу,
и запросы попросту заблокированы. Остальные ситуации более разнообразны, но зависят от времени задержки. В первом примере обратите внимание на то, что до шестого
сервера трассировщик «добежал» с минимальными задержками, а вот на седьмом она резко возросла. Из адреса видно, что это сервер «Яндекса», следовательно, к провайдеру
отношения никакого не имеет. А вот если подобная ситуация, да еще со временем отклика в 1200–2600 мс обнаружится, скажем, на третьей позиции (или
в любой другой, где в адресе фигурирует название вашего провайдера) — звоните в службу поддержки.
Если же вы долго не можете нормально поиграть в игру или посмотреть ролик с YouTube — не спешите сразу звонить провайдеру, выполните мои рекомендации,
а потом уже требуйте что-то у него. Во всяком случае во время общения вы будете располагать всей необходимой для продуктивного диалога информацией.
Как включить команду ping в Windows 7
По умолчанию брандмауэр Windows 7 блокирует входящие эхо-сообщения, поэтому комманда ping не будет работать корректно. Для решения проблемы надо проделать следующее:
1. Открываем брандмауэр Windows в режиме повышенной безопасности. Выбираем узел «Правила для входящих подключений» и щелкаем ссылку «Новое правило».
2. Выбираем значение переключателя «Настраиваемые» и нажимаем кнопку «Далее».
3. Выбираем значение переключателя «Все программы» и нажимаем кнопку «Далее».
4. Тип протокола: ICMPv4
5. Нажимаем кнопку «Настроить» для пункта «Параметры протокола ICMP»
6. Устанавливаем переключатель в значение «Определенные типы ICMP», отмечаем флажок «Эхо-запрос», нажимаем кнопку «ОК» и следом «Далее».
7. На этом этапе оставляем по умолчанию или, если необходимо, выбираем нужные IP-адреса.
8. Выбираем «Разрешить подключение» и нажимаем кнопку «Далее».
9. Выбираем необходимый профиль, в котором хотим использовать это правило, и нажимаем кнопку «Далее».
10. Вводим имя и описание (не обязательно). Нажимаем кнопку «Готово».
www.it-world.ru
Как проверить подключение или что делать, если нет интернета
Иногда возникает странная ситуация — вы, вроде бы, ничего не меняли в настройках, а интернета все равно нет. Для проведения профессиональной диагностики, мы еще немного «не созрели», но кое-что уже вполне можем поправить. Наших знаний уже вполне достаточно, чтобы исправить некоторые проблемы, которые могут возникнуть в домашней сети.
Корректное функционирование локальной сети зависит от множества факторов, включая стабильность питания, качества и количества установленных программ и аппаратного обеспечения, наличия внешних угроз. Только после этого всего можно говорить о правильных либо неправильных настройках. Огромное количество таких зависимостей очень затрудняет диагностику сетевых неполадок для неподготовленного пользователя. Поэтому в Windows 7 предусмотрен очень удобный механизм для подобной диагностики, а я постараюсь максимально подробно рассказать о том, как им пользоваться и вообще, что делать, если у вас вдруг пропал интернет.
В первую очередь можно глянуть на значок сети в области уведомлений. Как правило, если у вас проблемы с подключением, на этом значке в течении 1-2 минут появляется желтый восклицательный знак или красный крестик, если подключение совсем отсутствует. Но это очень поверхностная диагностика. Просто система с определенной периодичностью опрашивает состояние подключения, и если что-то не в порядке показывает вам соответствующий значок в панели уведомлений. Если интернет пропал после того, как система выполняла последний опрос, то не будет ни значка (он появится при первой же вашей попытке войти в сеть), ни интернета. Допустим, резкое падение скорости, она тоже может просто не увидеть: доступ к сайтам в интернете есть, значит все в порядке. Поэтому, вам может понадобиться более существенная диагностика. Для этого, в Центре управления сетями и общим доступом (его окно можно вызвать щелчком на том же значке сети на панели уведомлений) в группе «Просмотр активных сетей» нажмите на ссылку слева напротив «Подключения».
Проверка состояния подключения
Здесь можно проверить основные параметры соединения и посмотреть, проходит ли информация по сети. Цифры должны меняться, даже если у вас в данный момент закрыт браузер. Небольшое количество служебного трафика все-равно постоянно “гуляет” туда-назад по сети. Если ваш компьютер что-то «делает» в интернете, то цифры бегают намного быстрее. Щелкнув на кнопке «Сведения» можно проверить параметры настройки TCP\ IP, но самостоятельно они практически никогда не изменяются. Все-таки проверьте, потому что очень редкие исключения, но бывают.
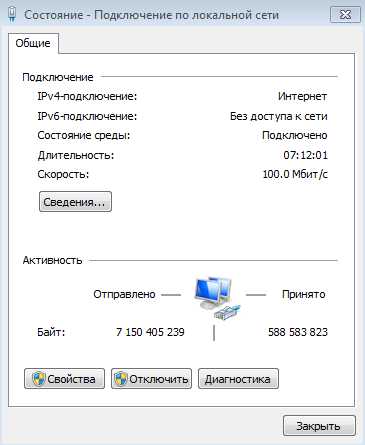
Мастер сетевых устранения неполадок
Если интернета у вас все-таки нет, нажмите на кнопку «Диагностика». Это вызовет Мастера устранения сетевых неполадок, который проведет более глубокую диагностику подключения и подскажет, что именно вам нужно исправить. Его же можно вызвать воспользовавшись соответствующей ссылкой в Центре управления сетями и общим доступом. Она находится в самом низу окна. После поиска диагностических пакетов в интернете, вам будет показано окно, в котором можно выбрать диагностику каких именно неполадок вам необходимо устранить. Дальнейшие действия будут зависеть о выбранного вами режима.
Подключение к интернету. Этот пункт мы выбираем, когда у нас отсутствует подключение к интернету. Далее система попросит вас уточнить: у вас совсем отсутствует подключение к сети, либо вы не можете получить доступ к конкретному сайту. Проблемы с сайтом, судя по моему опыту, ваша операционная система решить не сможет – попробуйте просто зайти на него, допустим, через пол часа. Скорее всего проблемы с хостингом, или вебмастер “перемудрил” с настройками. Если же проблема с выходом в интернет в целом, то Мастер выполнит тестовое подключение к официальному сайту Microsoft и, если действительно подключение отсутствует, то вам покажут описание причин неполадок и рекомендации по их устранению. Если же вы все-таки решили устранить таким образом проблемы с доступом к определенному сайту, тогда введите его адрес в появившемся окне и далее следуйте указаниям Мастера.
Общие папки. Проблемы решаются аналогично вышеописанному методу. Чтобы решить проблему, вам необходимо будет указать сетевой путь к имеющейся папке.
Сетевой адаптер. Выберите этот пункт, если проблема касается неполадок с вашим сетевым адаптером. все действия выполняются в пошаговом режиме и сопровождаются подробными указаниями. Поэтому этот процесс не вызывает затруднений даже у начинающих пользователей.
Входящие подключения. Этот пункт вам необходимо выбрать если ваш компьютер недоступен для других членов сети. Мастер проверит настройки брандмауэра. Возможно, проблема заключается именно в них.
Но чаще всего, достаточно просто перегрузить модем или роутер. Для этого отключите его от питания, подождите 30 секунд и включите опять. Через минутку-другую, скорее всего, у вас все наладится. Если и это не поможет, то позвоните провайдеру. Интернет может появиться и после банальной перезагрузки порта, а это могут сделать только там.
Мы оказываем услуги по ремонту и настройке компьютеров, смартфонов, планшетов, wi-fi роутеров, модемов, IP-TV, принтеров. Качественно и недорого. Возникла проблема? Заполните форму ниже и мы Вам перезвоним.
netclo.ru
Как проверить стабильность сигнала интернета
Очень часто случается, что сигнал интернета скачет, и это отрицательно отражается на программах, которые от этого зависят. Например, Skype, когда существует плохая стабильность работы интернета, скачет сигнал, то заметно ухудшается качество изображения картинки. К сожалению, зачастую поставщик интернет-соединения, не спешит исправлять все эти свои недочёты, пока ты ему это не преподнесёшь на блюдечке с золотой каёмочкой.
Для того чтобы проверить стабильность интернет соединения не обязательно пользоваться каким-либо дополнительным софтом всё что нужно уже встроено в операционную систему Windows. Хочу заметить, что бывают случаи, когда достаточно просто обновить драйвера сетевого адаптера и проблема будет решена. О том, как выполнить тест стабильности интернета встроенными в ОС средствами читайте далее.
Данный метод основан на использовании командной строки или её оболочки Windows PowerSheell (последнюю я рекомендую использовать, если есть такая возможность). Примеры будут рассмотрены с использованием программы Windows PowerSheell.
Начнём с обсуждения значений командлет, которые нам понадобится вводить в окно программы чтобы проверить сигнал интернета. Команда ping – проверяет доступность сетевых ресурсов посредством отправления на указанный адрес информации, которая затем возвращается обратно, и выводит на экран, сколько времени на это потребовалось. Если, стабильность скорости интернета плохая и часть информации была потеряна, например, вследствие некачественного соединения, или плохого сетевого устройства, команда ping обязательно скажет вам об этом. Ключ «a» означает проверять до тех пор, пока не будет остановлено закрытием окна или отменой. Ключ «t» – Проверяет связь с указанным узлом до прекращения. Ещё указывает на то, что для остановки будут использованы клавиши CTRL + C (когда вы захотите остановить выполнение команды, просто нажмите сочетания клавиш CTRL + C). Для отображения статистики и продолжения проверки нажмите сочетание клавиш CTRL + BREAK.
И так открываем консоль Windows PowerSheell от имени администратора и вбиваем команду ping ya.com –t, где буква «y» означает название браузера yandex. Значения слова «com» это ваша зона, которую вы выбираете в соответствии с вашим местом положения. То есть «com» это, как правило, англоязычная зона, Россия это «ru», Украина это «ua» или «ru» и так далее.
Названия браузеров:
- y – Yandex.
- g – Google Chrome.
- m — Mozilla Firefox.
- i — Internet explorer.
- o – Opera.
Вот что должно получиться:
Далее жмём ENTER и ждём примерно от 20 сек. до одной минуты. В окне программы побегут строки выглядеть это примерно будет так:
Затем вы получите ответ примерно такого содержания:
- Статистика Ping для 64.89.44.97:
- Пакетов: отправлено = 35, получено = 35, потеряно = 0
- (0% потерь)
- Приблизительное время приём-передачи в мс:
- Минимальное = 154мсек, Максимальное = 165 мсек, Среднее = 155 мсек
1. Пакетов: отправлено = 35, получено = 35, потеряно = 0:
Это хороший показатель, говорящий о том, что то количество информации, которое было отправлено, вернулось. Если у вас будут потери после нескольких проверок значит, ваш сигнал время от времени просто пропадает. Вам следует обратиться к вашему провайдеру для устранения неполадки.
2. Приблизительное время приём-передачи в мс:
Минимальное = 154мсек, Максимальное = 165 мсек, Среднее = 155 мсек.
Минимальное время приблизительно должно быть равным максимальному времени где – то в приделе 20 мсек. Если выше, следует начинать обращать на это внимание, и когда после нескольких проверок вы убедитесь, что оно слишком завышено, я имею в виду начиная от разницы в 30 мсек и выше, в этом случае ваш сигнал сильно скачет и это плохо. Например, в Skype с такими скачками будет сильно ухудшено изображение картинки. Так же обратитесь к вашему поставщику интернет-соединения для выяснения причины скачков сигнала. Иногда бывает, что при подключении к одной сети второго компьютера сигнал скачет на 20 — 30 мсек это нормально. Но если выше тогда на это следует обратить внимание.
12.11.2014
Ещё статьи, которые могут заинтересовать:
Двенадцать советов начинающему пользователю компьютера
Проверка годности аккумулятора ноутбука, с помощью, встроенной в Windows программы Powercfg
Как открыть файл MKV в Проигрывателе Windows Media
С чего берут своё начало вирусные программы
Как попасть в даркнет
pcompstart.com
Как проверить скорость интернета — на компьютере Windows, стандартные средства ОС и онлайн-сервисы
Здравствуйте!
Я думаю что не все и не всегда довольны скоростью своего интернета. Да, когда файлы загружаются быстро, онлайн-видео грузится без «рывков» и задержек, странички открываются очень быстро — беспокоиться не о чем. Но в случае проблем — первое что рекомендуют сделать — это проверить скорость интернета. Возможно, что для доступа к сервису у вас просто недостаточно высокоскоростное подключение.
Как проверить скорость интернета на компьютере Windows
Причем, важно отметить, что несмотря на то, что многие провайдеры пишут достаточно высокие цифры при подключении: 100 Мбит/с, 50 Мбит/с — по факту, реальная скорость будет меньше (почти всегда в договоре указывается предлог До 50Мбит/с, поэтому к ним не подкопаетесь). Вот о том, какими способами можно это проверить, и поговорим далее.
Встроенные средства
Сделать это достаточно быстро. Покажу на примере ОС Windows 7 (в ОС Windows 8, 10 делается это аналогичным образом).
- На панели задач щелкаете по значку соединения с интернетом (обычно он выглядит так: ) правой кнопкой мыши и выбираете пункт «Центр управления сетями и общим доступом».
- Далее щелкаете по соединению с интернетом, среди активных соединений (см. скриншот ниже).

- Собственно, перед нами покажется окно свойств, в котором и указана скорость интернета (например, у меня скорость 72,2 Мбит/с, см. скрин ниже).

Примечание! Какую бы цифру не показывала Windows, — реальная цифра может отличаться на порядок! Показывает, например, 72,2 Мбит/с, а реальная скорость не поднимается выше 4 Мбайт/с при скачивании в различных программах-загрузчиках.
Онлайн-сервисы
Чтобы точно определить, какая скорость вашего интернет-соединения на самом деле, лучше воспользоваться специальными сайтами, которые могут выполнить такой тест (о них дальше в статье).
Speedtest.net
Один из самых популярных тестов.
Сайт: speedtest.net
Перед проверкой и тестированием рекомендуется отключить все программы, связанные с сетью, например: торренты, онлайн-видео, игры, чаты и пр.
Что касается speedtest.net — то это очень популярные сервис для измерения скорости соединения с интернетом (по версии многих независимых рейтингов). Пользоваться им проще простого. Сначала нужно перейти по ссылке выше, а затем нажать по кнопке «Begin Test».
Далее, примерно через минуту, этот онлайн-сервис предоставит вам данные по проверке. Например, в моем случае значение составило около 40 Мбит/с (неплох, близко к реальным цифрам тарифа). Правда, несколько смущает цифра пинга (2 ms — это очень низкий пинг, практически, как в локальной сети).
Примечание! Пинг — это очень важная характеристика интернет-соединения. Если у вас будет высокий пинг об онлайн-играх можно будет забыть, так как все будет тормозить и вы просто не будете успевать нажимать кнопки. Пинг зависит от множества параметров: удаленности сервера (того ПК, которому отправляет пакеты ваш компьютер), от загруженности вашего интернет-канала и пр. Если вы интересуетесь темой пинга, рекомендую вам ознакомиться с этой статьей: https://pcpro100.info/chto-takoe-ping/
SPEED.IO
Сайт: speed.io/index_en.html
Очень интересный сервис для тестирования подключения. Чем он подкупает? Наверное, несколькими вещами: простота проверки (нажать всего одну кнопку), реальными цифрами, процесс идет в режиме реального времени и вы наглядно видите как спидометр показывает скорость скачивания и отдачи файла.
Результаты более скромные, чем в предыдущем сервисе. Здесь важно еще учитывать, нахождение самого сервера, с которым идет соединение для проверки. Т. к. в предыдущим сервисе сервер был российским, а в этом нет. Впрочем, это тоже довольно интересная информация.
Speedmeter.de
Сайт: speedmeter.de/speedtest
У многих людей, особенно в нашей стране, все немецкое ассоциируется с точностью, качеством, надежностью. Собственно, и их сервис speedmeter.de подтверждает это. Для тестирования достаточно перейти по ссылке выше и нажать одну кнопку «Speed test starten».
Кстати, радует то, что вам не придется видеть ничего лишнего: ни спидометров, ни разукрашенных картинок, ни обилия рекламы и пр. В общем, типичный «немецкий порядок».
Voiptest.org
Сайт: voiptest.org
Неплохой сервис, в котором легко и просто выбрать сервер для проверки, а затем начать тестирование. Этим он и подкупает многих пользователей.
После теста вам предоставляется подробная информация: ваш IP-адрес, провайдер, пинг, скорость скачивания/отдачи, дата теста. Плюс к этому увидите несколько интересных флеш-роликов (забавно…).
Кстати, отличный способ проверить скорость интернета, на мой взгляд, это различные популярные торренты. Берете из топа любого трекера файл (который раздают несколько сотен человек) и скачиваете его. Правда, программа uTorrent (и подобные ей) скорость скачивания показывают в Мбайт/с (вместо Мбит/с, которую указывают все провайдеры при подключении) — но это не страшно. Если не вдаваться в теорию, то достаточно скорость скачивания файла, например 3 Мбайт/с* умножить на ~8. В результате получим примерно ~24 Мбит/с. Это и есть реальное значение.
* — важно дождаться пока программа наберет максимальный показатель. Обычно чрез 1-2 минут при скачивании файла из топа рейтинга популярного трекера.
На этом все, всем удачи!
pcpro100.info
6 Способов Проверить Скорость Интернета на Компьютере

Как проверить скорость интернета на компьютере
Пользователи часто сталкиваются с проблемой загрузки страниц в браузере, причиной которой может быть низкая скорость подачи интернета.
Неприятность может возникнуть при скачивании файлов, когда вместо обещанной 50 Мбит/сек загрузка идет на медленной скорости в 1 Мбайт/сек.
Не следует путать показатель заявленной скорости от реальной. Так как не всегда они совпадают.
На это имеются разные причины, связанные с плохой работой провайдера, с ошибками в системе, неправильной настройкой домашней сети.
Скорость интернета — как считается
Прежде, чем приступить к изучению проблемы, следует понять разницу между показателем подачи скорости от провайдера и скорости загрузки, наблюдаемой в браузере.
Дело в том, что провайдер предоставляет интернет в единице измерения Мбит/сек.
В основном это 50 Мбит/сек.
Это высокий показатель, и чаще пользователи недоумевают, что в браузере очень низкая скорость загрузки, допустим 2 мбайт/сек.
Чтобы выяснить, сколько мбайт в 1 подаваемом потоке, следует знать, что 1 бит равен 8 байтам.
Если вычесть из рассчитываемой величины 10% на служебную информацию, то получим скорость интернета в мбайтах.
Таким образом 50 Мбит/сек будет равно 5Мбайт/сек.
Провайдер чаще всего обещает подачу интернета до определенной величины, потому что в действительности она оказывается несколько ниже.
к оглавлению ↑Что такое пинг
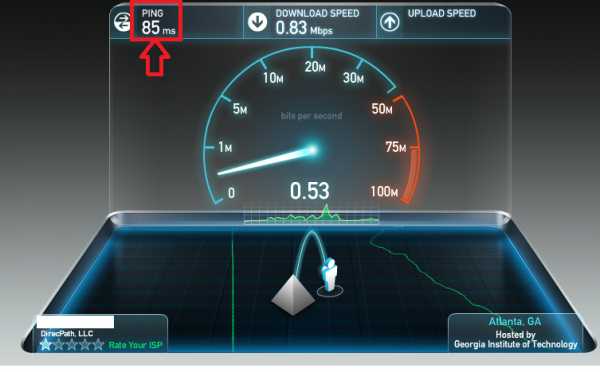
Пинг
Скорость бывает входящая и исходящая. Кроме этого, при замере можно узнать пинг.
Это скорость передачи пакета от вашего компьютера до сервера и обратно.
Чем меньше этот показатель, тем лучше для пользователя.
Для чтения за компьютером это не оказывает никакого влияния.
Большой пинг создает препятствия для игры.Входящая скорость, это когда вы закачиваете файлы, а отдающая – это когда вы передаете файлы. Эти параметры отличаются.
к оглавлению ↑Скорость подключения в Виндовс
Перед тестированием компьютера на скорость следует просмотреть свойства текущего подключения к Виндовс.
Иногда низкий показатель интернета может быть по внутренним причинам.
Если роутер стоит в другой комнате, скорость может уменьшиться из-за плохого сигнала.
Открываем «Сетевые подключения». Для этого:
- Вызываем окно «выполнить» нажатием кнопок Win+R;
- Вводим команду «ncpa.cpl», нажимаем Enter.
Открывается вкладка «Сетевые подключения».
Ее можно открыть также из панели задач Виндовс путем «Панель управления», «Сеть», «Интернет», «Сетевые подключения».
1В открывшемся окне выбираем сетевое соединение, где нет красных крестиков, это активное сетевое соединение. Кликаем по нему правой кнопкой мыши
2В открывшемся меню выбираем «Состояние», как на приведенном ниже скриншоте.
3Кликаем на кнопку, перед нами откроется окно «Состояние беспроводной сети», из которого мы можем увидеть скорость подключения.
В данном случае она равняется 54,0 Мбит/сек. Реальная скорость скачивания будет составлять 4 -5 Мбайт/сек.
к оглавлению ↑Действия перед проверкой
Чтобы замеры скорости на компьютере были максимально точными, следует совершить несколько действий:
1Приостановить загрузку файлов на компьютере;
2Остановить обновление программ, антивирусов, ОС;
3Разгрузить процессор, закрыв емкие программы.
Чтобы найти процессы, оказывающие большую нагрузку, требуется зайти в диспетчер задач, вызываемый одновременным нажатием Ctrl+Shift+Esc.
Здесь содержится весь список процессов на компьютере. Выберите те, у которых большая величина в колонке Сеть, и завершите их.
После проведенных действий можно тестировать компьютер.
к оглавлению ↑Проверка скорости компьютера онлайн
Для замера скорости онлайн требуется, чтобы на компьютере был установлен Adobe Flash Player. Если он отключен в настройках браузера – включите его.Для проверки скорости на компьютере существуют онлайн сервисы.
Один из популярных, который дает точные замеры, это Speedtest.net.
к оглавлению ↑Speedtest
Speedtest.net — распространенный сервис онлайн для измерения скорости на компьютере. Имеет русскоязычный интерфейс.
Заходим на сайт Speedtest.net, нажимаем кнопку «начать» и через пару секунд появятся результаты замера.
Показатели составили:
- Входящая скорость 9,76 Mbps;
- Скорость загрузки 9,12 Mbps;
- Пинг 4 Ms.
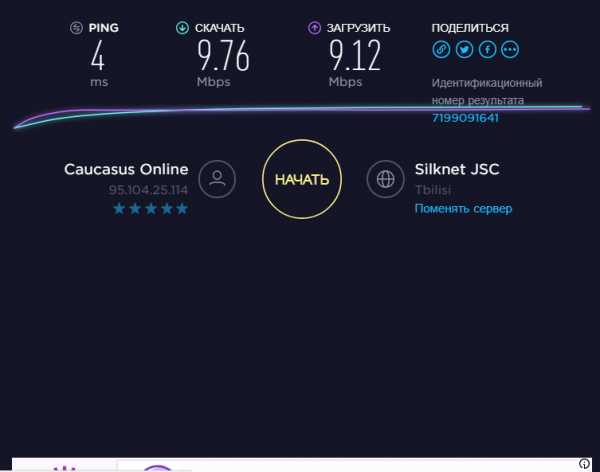
Speedtest.net
Замеры пинга производятся в миллисекундах. По показателям скорость подачи и пинг нормальные. Что никак не сказывается на работоспособность браузера.
Бывает, что реальная скорость значительно ниже, чем указано в договоре.
В таком случает следует связаться с провайдером и выяснить причину.
Если проблема не будет решена, следует обратиться к другому провайдеру.
На сайт к оглавлению ↑2ip
Другой не менее популярный сервис измерения скорости на компьютере это 2ip.ru.
Чтобы произвести замер, зайдите на сайт 2ip.ru. Нажмите кнопку «тестировать».
Через несколько секунд появятся результаты измерения.
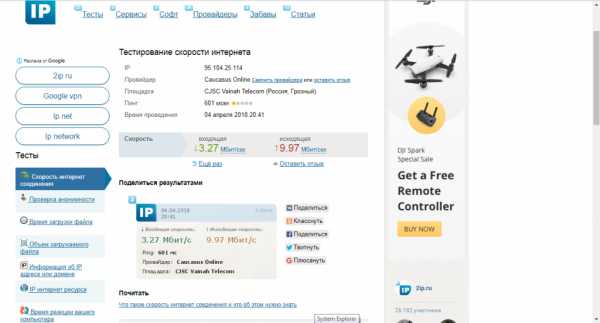
Сервис 2ip.ru
В данном случае входящая скорость оказалась 3,27 Мбит/сек, исходящая 9,97 Мбит/сек.
Показатели почти не отличаются от замеров в Speedtest.net. Пинг составил 601 Мс.
Пинг выше, так как здесь показана скорость соединения с другим сервером.
На сайте зафиксированы следующие данные: Ip, площадка, наименование провайдера, время замера.
Для точности результата нужно произвести несколько измерений.
Если вы удовлетворены ответом, то никаких вопросов к провайдеру не должно быть.
А вот если результаты меняются, цифры постоянно отличаются, тогда следует связаться с провайдером для выяснения ситуации.
На сайт к оглавлению ↑Яндекс интернетометр
Следующий сайт Яндекс интернетометр поможет подтвердить измерения.
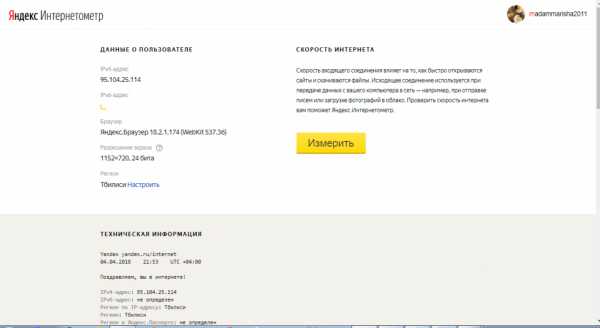
Яндекс интернетометр
Нажимаем на кнопку «измерить». Получилась следующая картина.
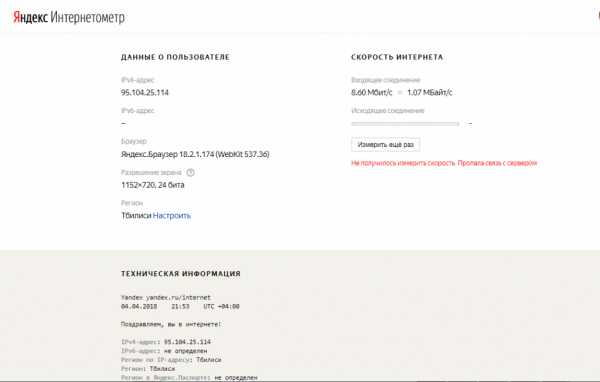
Входящая скорость 8,60 Мбит/сек. Сервис не только измеряет, но и конвертирует в мегабайты.
Исходящую не удалось получить. Видимо это связано с какими то ограничениями Яндекса.
На сайт к оглавлению ↑Ростелеком
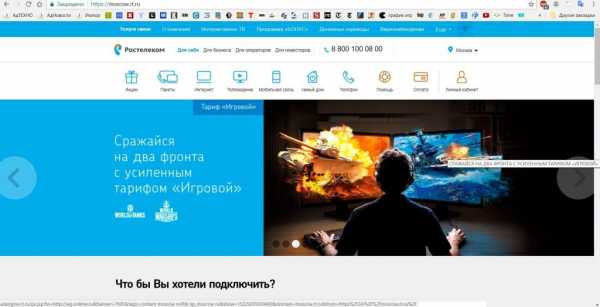
Ростелеком
Еще один сервис для измерения скорости интернета Ростелеком, предназначенный для пользователей Ростелекома.
На сайт к оглавлению ↑μTorrent

μTorrent
Кроме этих сервисов есть другой способ измерения скорости интернета, это с помощью торрента.
Для этого подойдет μTorrent или другая программа, которой вы пользуетесь.
Метод подходит для замера скорости во время скачивания файлов.
Поставьте в загрузки большой файл, откройте вкладку «информация», вы увидите среднюю скорость скачивания.
к оглавлению ↑Выводы
Из всего многообразия сайтов наиболее популярен Speedtest.net.
Проверить скорость интернета на компьютере можно с помощью специальных программ, но есть один недостаток, он замедляют работу компьютера и тормозят интернет-соединение, что скажется на результатах замера.
В заключение можно сказать, что скорость интернета нужно периодически проверять.
Так как провайдеры иногда идут на хитрость, в результате пользователи недополучают оплачиваемый трафик.
Может так быть, что вас переключили, вы испытываете неудобства в работе за компьютером, и ничего не подозреваете.
Не поленитесь, произведите измерение на одном из сервисов.
Вполне возможно, что реальная скорость будет намного отличаться от заявленной.
Это поможет вам наладить интернет-соединение. Часто проблема решается после звонка к провайдеру.
Оценки покупателей: 5 (1 Голосов)www.computer-setup.ru
Как узнать скорость интернета | remontka.pro
  для начинающих | интернет
При подозрении, что скорость интернета ниже, чем та, которая заявлена в тарифе провайдера, или в других случаях, любой пользователь может самостоятельно проверить это. Существует целый ряд онлайн сервисов, предназначенных для проверки скорости доступа в интернет, и в этой статье речь пойдет о некоторых из них. Кроме этого, скорость интернета можно приблизительно определить и без этих сервисов, а например, с помощью торрент-клиента. Также может быть полезно: Как проверить скорость Интернета на телефоне.
Стоит отметить, что как правило, скорость Интернета бывает несколько ниже той, что заявлена провайдером и тому есть целый ряд причин, прочесть о которых можно в статье: Почему скорость Интернета ниже заявленной провайдером
Примечание: если при проверке скорости Интернета вы подключены по Wi-Fi, то скорость обмена трафиком с роутером может стать ограничителем: многие недорогие роутеры при соединениях L2TP, PPPoE не «выдают» по Wi-Fi более примерно 50 Мбит в секунду. Также, прежде чем узнать скорость Интернета, убедитесь, что у вас (или на других устройствах, в том числе ТВ или консолях) не запущен торрент-клиент или что-то еще, активно использующее трафик.
Как проверить скорость Интернета онлайн на Яндекс Интернетометр
У Яндекса имеется свой собственный онлайн сервис Интернетометр, позволяющий узнать скорость Интернета, как входящую, так и исходящую. Для того, чтобы воспользоваться сервисом, выполните следующие шаги.
- Зайдите на Яндекс Интернетометр — https://yandex.ru/internet
- Нажмите кнопку «Измерить».

- Дождитесь получения результата проверки.

Примечание: в ходе проверки заметил, что в Microsoft Edge результат скорости скачивания ниже, чем в Chrome, а скорость исходящего соединения и вовсе не проверяется.
Проверка входящей и исходящей скорости на speedtest.net
Пожалуй, один из самых популярных способов для проверки скорости соединения — сервис speedtest.net. При заходе на этот сайт, на странице вы увидите простое окно с кнопкой «Начать проверку» или «Begin test» (или Go, в последнее время работает несколько версий оформления данного сервиса).
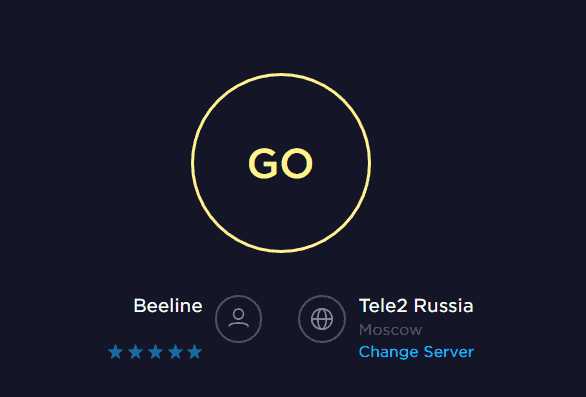
По нажатию этой кнопки, вы сможете наблюдать процесс анализа скорости отправки и загрузки данных (Стоит отметить, что провайдеры, указывая скорость по тарифу, как правило, имеют в виду скорость именно загрузки данных из интернета или Download speed — т.е. ту скорость, с которой можноскачивать что-либо из интернета. Скорость отправки может отличаться в меньшую сторону и в большинстве случаев это не страшно).
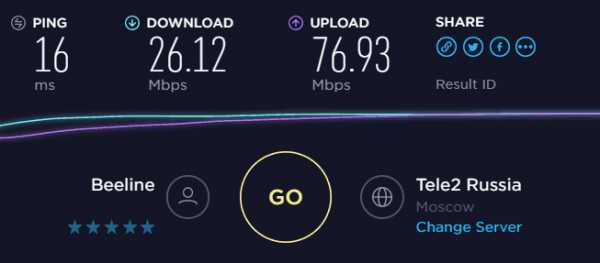
Кроме этого, прежде чем приступать непосредственно к проверке скорости на speedtest.net, вы можете выбрать сервер (пункт Change Server), который будет использоваться — как правило, если выбран сервер, который находится ближе к вам или обслуживается тем же провайдером, что и у вас, в результате получается более высокая скорость, иногда даже выше заявленной, что не является совсем корректным (может быть, что доступ к серверу осуществляется в рамках локальной сети провайдера, а потому результат получается выше: попробуйте выбрать другой сервер, можно в другом регионе, чтобы получить более реальные данные).
В магазине приложений Windows 10 присутствует также приложение Speedtest для проверки скорости Интернета, т.е. вместо использования онлайн-сервиса можно использовать его (в нем, помимо прочего, ведется история ваших проверок).
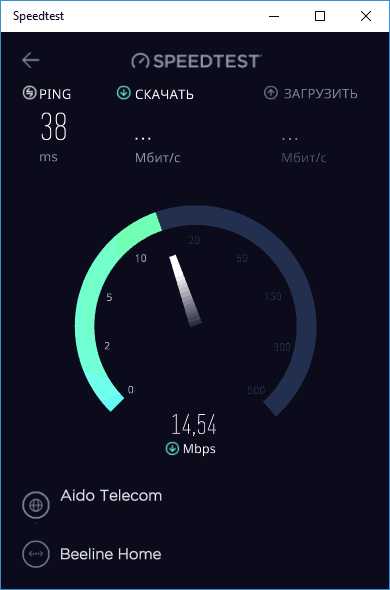
Сервисы 2ip.ru
На сайте 2ip.ru Вы сможете найти множество различных сервисов, так или иначе связанных с интернетом. В том числе и возможность узнать его скорость. Для этого на главной странице сайта на вкладке «Тесты» выберите «Скорость интернет соединения», укажите единицы измерения — по умолчанию стоят Кбит/сек, но, в большинстве случаев, удобнее использовать значение Мбит/сек, т.к. именно в мегабитах в секунду указывают скорость интернет-провайдеры. Нажимаем «тестировать» и ждем результатов.
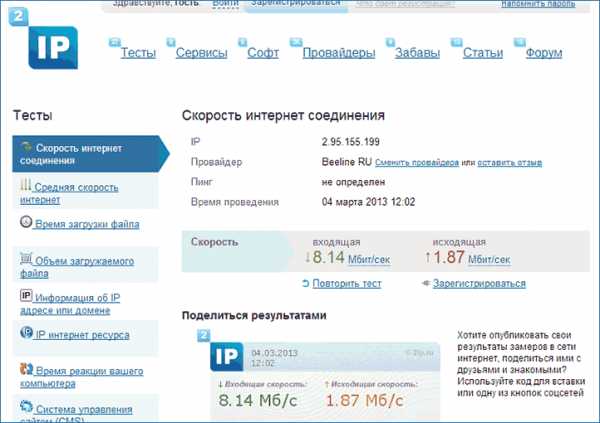
Результат проверки на 2ip.ru
Проверка скорости с помощью торрента
Еще один способ более или менее достоверно узнать, какова максимальная возможная скорость скачивания файлов из интернета — воспользоваться торрентом. Вы можете прочитать, что такое торрент и как им пользоваться по этой ссылке.
Итак, для того, чтобы узнать скорость скачивания, найдите на торрент трекере какой-либо файл, имеющий значительное число раздающих (1000 и больше — лучше всего) и не слишком большое количество личеров (скачивающих). Поставьте его на загрузку. При этом не забудьте отключить загрузку всех остальных файлов в вашем торрент-клиенте. Ожидайте, пока скорость не поднимется до своего максимального порога, что произойдет не сразу, а через 2-5 минут. Это и есть приблизительная скорость, с которой вы можете скачивать что-либо из интернета. Обычно она оказывается близкой к скорости, заявленной провайдером.

Тут важно отметить: в торрент-клиентах скорость отображается в килобайтах и мегабайтах в секунду, а не в мегабитах и килобитах. Т.е. если торрент-клиент показывает 1 МБ/сек, то скорость загрузки в мегабитах составляет 8 Мбит/сек.
Существует также множество других сервисов для проверки скорости интернет соединения (например, fast.com), но, думаю, большинству пользователей вполне будет достаточно тех, что перечислены в этой статье.
А вдруг и это будет интересно:
remontka.pro