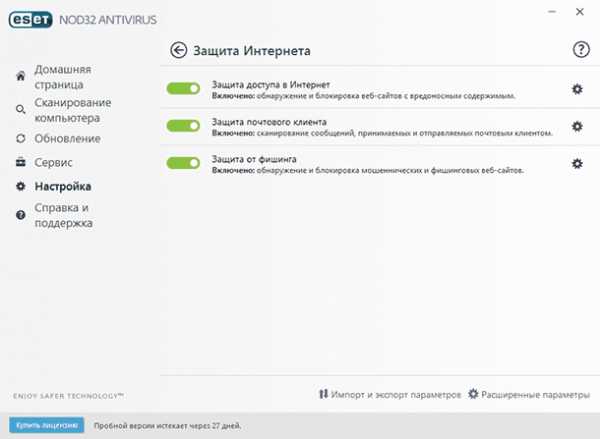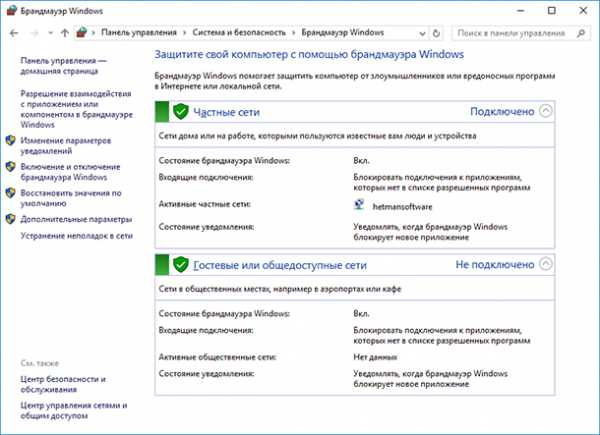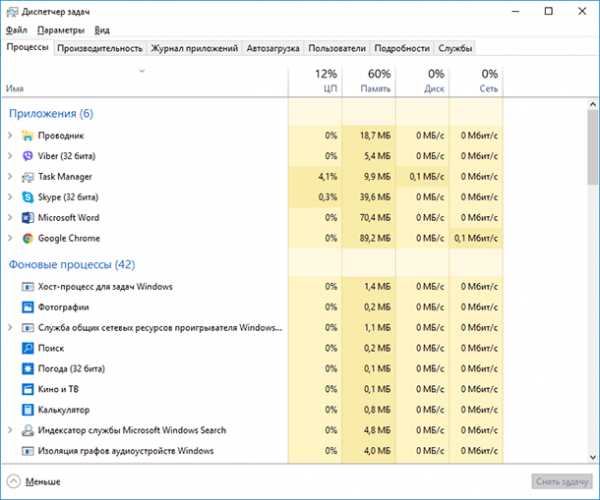Как проверить компьютер на вирусы
Чтобы очистить компьютер и предотвратить дополнительное заражение, вы можете сделать следующие шаги в порядке, указанном ниже. При этом важно учитывать, что очистка или попытки удаления вредоносного ПО с компьютера может привести к сбою системы или потере данных. Поэтому рекомендуется делать резервное копирование важной информации перед процедурой лечения.
Отключитесь от Интернета
Отключите компьютер от сети, отсоединив сетевой кабель и отключив беспроводное соединение. Отключив компьютер от Интернета, вы предотвращаете риск того, что ваша личная информация, будет скомпрометирована. Это также уменьшит или устранит риск того, что ваш компьютер не будет повторно заражен, пока вы пытаетесь его очистить.
Перейдите в безопасный режим
Как только вы запустите компьютер, нажимайте F8 несколько раз пока вы не получите список параметров запуска. Выберите Безопасный режим с использованием сети.
 Опция «Безопасны режим»
Опция «Безопасны режим»Запустите антивирус
- В безопасном режиме запустите имеющийся пакет антивирусных программ. Запишите имена найденных вирусов. Загрузите дополнительный сканер, такой как Malwarebytes (распространяется бесплатно) на другое устройство (чистое от вирусов) и перенесите его на свой компьютер. Затем выполните полное сканирование. Перезагрузите компьютер и повторите проверку. Повторяйте этот процесс, пока сканер не найдет никаких вирусов.
- Важное замечание: никогда не запускайте сканирование с вашей первичной и вторичной антивирусной защиты одновременно, поскольку они могут мешать процессу удаления друг друга. Также крайне важно постоянно обновлять операционную систему и пакет антивирусных программ, чтобы предотвратить будущие инфекции. Многие вирусы не будут обнаружены, если вы не выполните сканирование в безопасном режиме.
Использует CCleaner для чистки компьютера
Очистите временные файлы, историю интернет-браузера, кеш и файлы cookie. Эти задачи можно выполнят, например, с помощью CCleaner. Будьте осторожны при чистке или удалении записей в реестре, так как это может серьезно повредить систему. Также обратите внимание, что это очищает сохраненные пароли браузера, историю и корзину, не забудьте сохранить все, что может пригодиться в будущем.
Запустите обновления Windows
Убедитесь, что ваш брандмауэр включен, и все последние обновления для Windows загружены. Также стоит обновить браузеры, Java, Acrobat Reader, Flash и другие приложения.
Обязательно посетите наш интернет-магазин лицензионных антивирусов, где вы найдете все самые популярные антивирусы по доступным ценам.
Видео: Как проверить компьютер на вирусы онлайн
besthard.ru
Как проверить на вирусы компьютер или отдельный файл онлайн
Облачные сервисы для проверки компьютера
К сожалению, проверить компьютер на вирусы с помощью одного только сайта, открытого в браузере, нельзя. Дело в том, что в целях безопасности веб-сервисы не имеют доступа к локальным файлам и программам на ПК.
Но есть облачные антивирусы, которые могут проверять систему без полноценной установки и регистрации. Чтобы воспользоваться одним из них, достаточно скачать небольшой клиент и запустить его. После этого вы сможете просканировать компьютер целиком или выбрать разделы для частичной проверки. В процессе программа загрузит необходимые ей данные из облака. При обнаружении вирусов сервис предложит их удалить.
Если хотите проверить компьютер с помощью облачного антивируса, попробуйте эти сервисы. Все они являются продуктами известных компаний и работают сходным образом — по описанной выше схеме. Поэтому можете выбрать любой из них.
Разумеется, такой онлайн-сканер подходит только для периодических проверок по запросу и не обеспечивает постоянную защиту компьютера от вредоносных программ и сетевых атак. Поэтому он не является равноценной заменой платного антивируса.
Возможно, подобные сервисы есть и для мобильных устройств, но рекомендовать их я не стану. Ведь даже разработчики Android говорят, что антивирусы для этой системы большинству пользователей не нужны: достаточно устанавливать программы только из Google Play и быть осторожным с root-доступом. А система iOS слишком закрыта, чтобы вирусы представляли серьёзную опасность для iPad или iPhone.
Веб-сервисы для проверки отдельных файлов
Если вы хотите проверить на вирусы небольшой файл или архив файлов, то это можно сделать полностью онлайн, не устанавливая вообще никаких программ. Нужно лишь перейти на любой из перечисленных ниже ресурсов, загрузить подозрительный файл с компьютера на сервер и кликнуть по кнопке проверки.
Вдобавок любой из этих сервисов умеет проверять гиперссылки. Для этого – вместо пути к файлу на вашем устройстве – нужно указать URL, в безопасности которого вы сомневаетесь.
Читайте также:
lifehacker.ru
Как выявить вирусы в компьютере

Здравствуйте, друзья мои. Интернет является неотъемлемой часть жизни современного человека. С другой стороны, он становится источником опасных вирусов, некоторые из которых следует удалять на начальных этапах «инфицирования». Но как выявить вирусы в компьютере? Какие самые распространенные симптомы заражения? Об этом и не только – в моей очередной статье.
Конечно же, подхватить «заразу» можно и без подключения к интернету. К примеру, если Вы вставляете в USB порт «вредоносную» флешку. Об этом я писал в статье как вирус блокирует USB порт. Или обмениваетесь файлами внутри рабочей сети.
На сегодняшний день даже самый лучший антивирус не обеспечивает 100% защиты.
Но есть множество способов обнаружить вирус даже без специального ПО. Сейчас я расскажу о них, но сначала мы рассмотрим основные признаки «заболевания».
СОДЕРЖАНИЕ СТАТЬИ:
Как узнать о заражении?
Хакеры, которые разрабатывают вредоносные скрипты, довольно хитрые особи, которые умело маскируют угрозу под безопасную программу. В любом случае, не нужно паниковать и видеть во всем опасность. Необходимо внимательно проанализировать ситуацию.
Начинать волноваться можно, когда:
- Во время запуска Windows появляется окно блокировки, которое содержит текст наподобие «Вы нарушили такие-то статьи криминального кодекса и дело будет передано в суд. Чтобы избежать этого, отправьте СМС / пополните счет и т.д.». Помните, не так давно я рассказывал об этом вирусе?
- Вы не можете зайти на сайты социальных сетей или поисковых систем. Опять же, появляется окно с предложением заплатить денег. Подробно об этом я писал в тематической статье.
- Система не слишком быстро реагирует на Ваши команды, медленно открываются приложения, процедура копирования / перемещения файлов длится слишком долго.
- Загрузка ОС занимает больше времени, чем раньше. Стоит учесть, что данный признак актуален, если Вы не инсталлировали сторонних приложений, которые могли прописаться в автозагрузке.
- Во время запуска ПК самостоятельно открывается браузер, его начальная страница изменена, постоянно расходуется сетевой трафик (хотя Вы ничего не делаете).
- От Вашего имени начинает рассылаться спам (через e-mail и аккаунты соцсетей).
- Перестает работать двойной щелчок мыши при открытии файлов (при условии, что манипулятор рабочий).
- Начинают бесследно пропадать документы, установленные приложения и прочие файлы.
- ПО не запускается или выполняется с ошибками, которых ранее не было.
Если имеют место быть какие-либо из перечисленных признаков, есть вероятность заражения. Но не стоит паниковать, ведь я всегда готов подсказать, как удалить вирусы.
Способы обнаружения
Я не буду рассказывать, как выявить вредоносный код (файл) с помощью антивирусного софта. Уверен, с этим справится каждый. Достаточно запустить полную проверку с помощью встроенного / стороннего ПО (Kaspersky, Dr.Web Cure It!).
Хочу подробнее рассказать о случае, когда система работает без антивируса (или от последнего нет никакой пользы).
Проверяем диспетчер процессов
Это первое, что приходит мне в голову, когда возникают подозрения. Зачастую, троян маскируется под безопасный процесс и делает свое темное дело. Как обнаружить?
Ого! Как много непонятных процессов. Как же найти лишние?
- Следует сразу же исключить системные.
Вот их краткий перечень:
- Csrss
- Lsass
- Explorer
- Svchost
- Wininit
- System
- Winlogon
- Внимательно просмотрите Ваш перечень. «Шпионы» и прочие вредоносные программы могут скрываться под такими же названиями с разницей в одну-две буквы. Вот, присмотритесь:
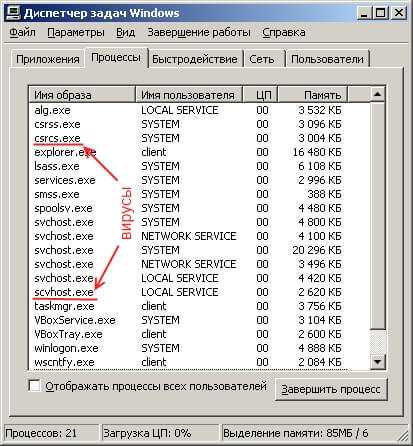
- Если список содержит названия, состоящие из бессмысленного набора букв и цифр, стоит задуматься:
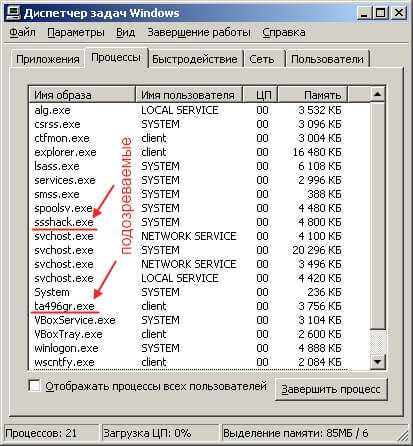
- Если в чём-то сомневаетесь, то лучше «забейте» название процесса в поисковой системе, чтобы узнать о нём побольше.
Одним из таких является вирус Recycler я рассказывал о как можно от него избавиться.
С диспетчером задач разобрались? Если есть вопросы, пишите в комментариях, я обязательно отвечу.Анализируем автозагрузку
Большинство вирусов запускаются вместе с системой, блокируя её или активируя свои вредные функции. Хотите узнать, как «вычислить» таких злодеев?
- Вызываем окно «Выполнить» с помощью комбинации Win + R.
- Вводим команду «msconfig» для открытия конфигуратора Microsoft.

- На экране появится нечто подобное (только с другими элементами списка «Автозагрузка»):
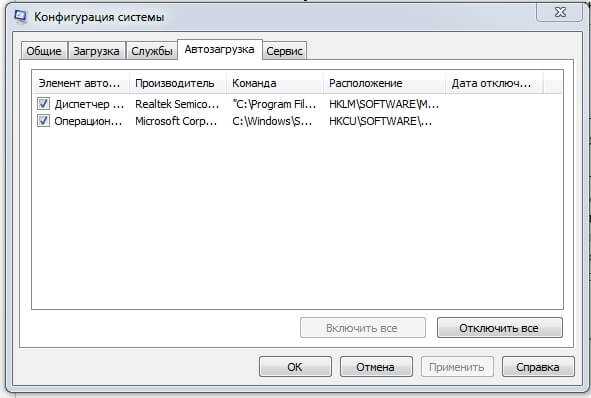
- Опять же, смотрите на названия, проверяйте их через Google / Яндекс. Если уверены, что самостоятельно не добавляли элемент в автозапуск, и он не связан с установленным приложением, то смело удаляйте его.
- Перезапустите ПК и повторите предыдущие шаги. Если удаленный пункт снова активен, значит это однозначно вирус. Потребуется более доскональное сканирования и лечение.
Вот мы и разобрались с простейшими способами, которые позволят совершенно бесплатно выявить угрозу на начальном этапе. Такой подход максимально эффективен для предотвращения дальнейшего распространения «заразы». Больше материала можно найти в разделе лечение вирусов, там описаны самые распространенные вирусы и методы борьбы с ними.
Если статья оказалась полезной, почему бы не поблагодарить автора (это я о себе) репостами в социальных сетях. Буду очень признателен. И не забывайте, что при любой ситуации можете обращаться ко мне через форму комментирования.
С уважением, Виктор
it-tehnik.ru
Быстрая проверка компьютера на вирусы
Здравствуйте. Продолжаем нашу борьбу с вирусами. Я уже неоднократно писал о разнообразных методах борьбы с вредоносными программами. Если хотите почитать, смотрите здесь
На данной же странице внизу будет видео о двух полезных утилитах, которые помогут вам быстро проверить компьютер на вирусы. Вы можете сказать, что у вас уже установлена антивирусная программа. Зачем вам эти утилиты?
Дело в том, что не всегда антивирусная программа сдерживает все вирусы. Повторю то, что я всегда говорю по этому поводу: «ни одна антивирусная программа не защищает компьютер на 100%». В первую очередь это связано с тем, что многое зависит от самого пользователя, от вас. Если скачивать из интернета всевозможные программы, файлы, то вполне можно закачать и вирус. Тем более, что создатели вирусов стали еще более изощренными в распространении вирусов. Вы можете даже не подозревать, как скачали вирус.
Вот для этих целей и существуют антивирусные утилиты, которые без установки проверят ваш компьютер на вирусы, и если выявят вирус, они его удалят. Это очень удобно. Не мало важным плюсом является то, что, в основном, они бесплатны. Думаю, что вы уже поняли полезность данных утилит, теперь разберемся, как они работают.
Использовать данные утилиты очень просто:
- Заходите на сайт антивирусной утилиты.
- Скачиваете файл утилиты.
- Запускаете его на компьютере.
- Выбираете те области на компьютере, которые хотите проверить.
- Запускаете проверку.
- Ждете, пока программа проверит компьютер.
- Получаете результат проверки.
Если все в порядке, тогда утилита вам сообщит о том, что вирусы не найдены. Если же программа что-то найдет, тогда вам будут предложены варианты. Обычно вариантами являются: удаления или добавление файла в карантин.
Вот, собственно, и вся проверка. Следует заметить, что время проверки компьютера зависит от выбранных вами областей проверки. Например, если вы выберете базовую проверку (та проверка, которая предлагается пользователю сразу, без выбора областей проверки), то время проверки будет достаточно малым. Если же выбрать определенные области, диски и тому подобное, то время проверки может затянуться. Поэтому вам решать, что вы будете проверять.
Могу посоветовать следующее: если вы давно не проверяли компьютер на вирусы, то проверьте по максимуму. Выберите все возможные области проверки. Также это будет к стати, если вы подозреваете, что на компьютере вирус. Если же у вас с компьютером все в порядке, вы недавно проверяли его на вирусы, тогда подойдет базовая проверка.
Вот мы и подошли к самому видео. На видео я выбрал две утилиты, которые, на мой взгляд, являются одними из лучших в своем роде. На самом деле, подобных утилит достаточно много, если вы доверяете определенному разработчику антивирусных программ, тогда вы можете зайти на сайт данного разработчика и посмотреть, возможно, у него также есть антивирусная утилита. Ну, а если особых предпочтений у вас нет, тогда можете воспользоваться представленными утилитами.
На видео я показал две утилиты от доктора веба и лаборатории Касперского. Вот ссылки на официальные сайты утилит:
Утилита — Dr.Web CureIt!
Утилита — Virus Removal Tool
Я очень надеюсь, что данные утилиты принесут вам пользу и решат ваши проблемы, если к вам попали вирусы. Будем продолжать искать методы борьбы с вирусами. Подпишитесь на
Видео.
Поддержите блог, нажмите на кнопки соц. сетей. Этим вы помогаете в развитии блога.
Ваша поддержка очень важна. Спасибо.
vsemu-nauchim.ru
Инструкция: как проверить ноутбук на вирусы без антивируса
 Если вы думаете, что обнаружить и избавиться от вирусов можно исключительно при помощи антивируса, то вы ошибаетесь! Вы наверняка спросите, как вообще возможно проверить компьютер и ноутбук на вирусы без установки антивируса? Так вот, это возможно, в том числе и без подключения к интернету! И помогут нам в этом бесплатные антивирусные утилиты и онлайн-сканеры.
Если вы думаете, что обнаружить и избавиться от вирусов можно исключительно при помощи антивируса, то вы ошибаетесь! Вы наверняка спросите, как вообще возможно проверить компьютер и ноутбук на вирусы без установки антивируса? Так вот, это возможно, в том числе и без подключения к интернету! И помогут нам в этом бесплатные антивирусные утилиты и онлайн-сканеры.
Самое главное, что стоит отметить, подобные утилиты могут лишь просканировать ПК на наличие угроз и удалить их, лечением компьютера они не занимаются, имейте это ввиду.
Перед тем как начать разбирать тему, хотелось бы сказать, что подобные программы только дополняют основной антивирус, но никак не могут заменить его. Поэтому рекомендую установить полноценное защитное ПО. Вот рейтинг самых лучших из них за последний год.
Проверка на вирусы с помощью бесплатных программ
Microsoft Safety Scanner
Компания Microsoft создала специальную утилиту для проверки компьютера. Ее можно загрузить с оф. сайта. Учтите, что срок ее действия составляет 10 дней! По его истечению вам потребуется скачать новую версию с уже обновленными базами вирусов. Ее главным преимуществом является портативность, работает она без установки на ПК.
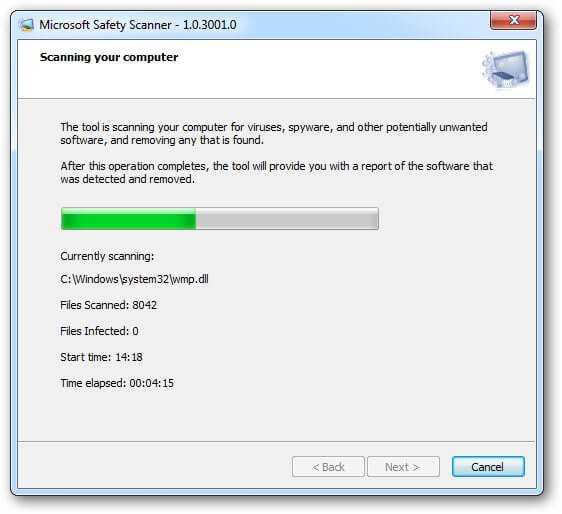
Разработчики не указывают, какие ОС поддерживает программа, однако судя по отзывам в интернете, она работает на как на Windows Xp так и на последующих версиях – Windows Vista, 7, 8, 10. Также она не конфликтует с другими антивирусами.
Kaspersky Virus Removal Tool
Бесплатная программа от хорошо известного разработчика Касперского, предназначенная для поиска и удаления троянов и прочих угроз на ПК. В процессе анализа применяется облачная технология, что позволяет значительно его ускорить. Скачать ее вы можете отсюда.
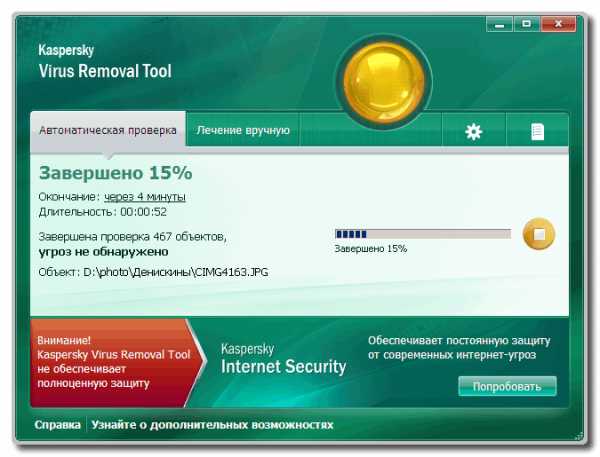
При обнаружении вредоносного ПО, Касперский не удаляет его, а только лишь сообщает об угрозе. Но вы всегда можете удалить найденные вирусы самостоятельно, для этого достаточно перейти по пути указанному в отчете и обезвредить необходимую угрозу.
После окончания проверки и очистки системы, обязательно перезагрузите компьютер.
Dr.Web Сure it
Dr.Web Cure it «Доктор веб» — бесплатная программа предназначенная для проверки ПК на наличие вирусов без установки антивируса. Отличается быстрой скоростью работы и весьма объемной базой известных угроз. С ее помощью вы можете в несколько кликов найти вредоносные программы и удалить их раз и навсегда.
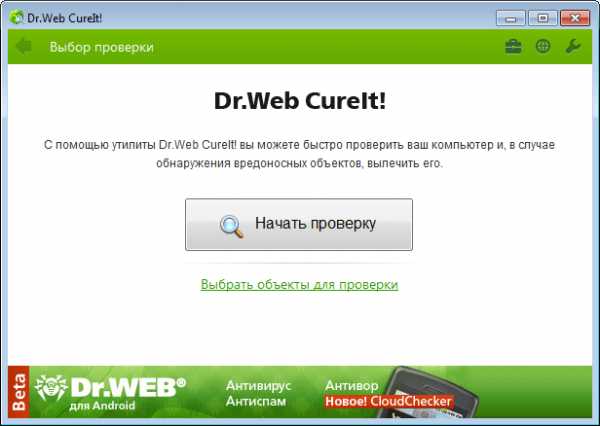
Для этого нужно всего лишь скачать утилиту, открыть ее и запустить процесс сканирования. Доктор веб тщательно проверит систему и вылечит ее от вирусов. Утилита отлично распознает большинство угроз и поддерживает все версии Виндовс.
Существуют угрозы, которые нельзя удалить в обычном режиме Windows, для этого загрузитесь в безопасном режиме и проведите проверку еще раз.
Онлайн проверка компьютера на вирусы
BitDefender QuickScan
Утилита от известного разработчика, позволяющая провести онлайн сканирование без скачивания и установки дополнительного антивируса, просто перейдя по ссылке. Для начала работы необходимо нажать кнопку «Scan now«, после чего в ваш браузер будет установлено специальное расширение. У него будет доступ ко всем имеющимся данным на ноутбуке для проверки. Сам процесс длится не более 2-х минут.
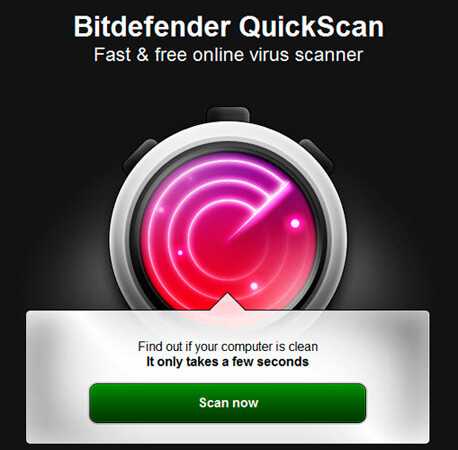
Почему так быстро? Как указывается на официальном сайте, это обусловлено тем, что весь процесс осуществляется в облаке, а сама технология состоит из выявления активных на момент сканирования угроз.
Онлайн-сканнер ESET
Еще один способ, при помощи которого можно просканировать ПК или нетбук без скачивания дополнительной антивирусной программы. Он является полностью бесплатным для рядовых пользователей. Чтобы провести сканирование, вам потребуется перейти на официальный сайт.
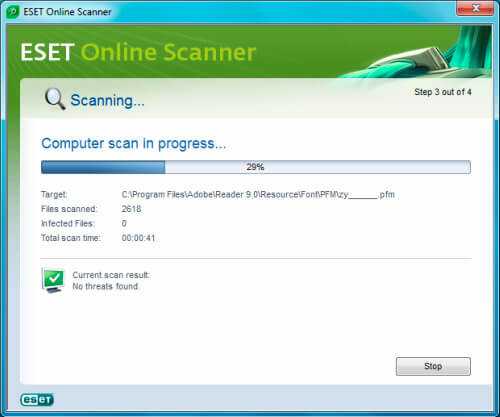
Если вы используете Internet Explorer, то анализ будет произведен без скачивания дополнительных файлов. Если же вы используете другие браузеры для выхода в интернет, то вам нужно будет скачать небольшой файл и запустить его. Как утверждают разработчики, онлайн-сканер ESET способен обнаружить и удалить любые виды угроз.
Явным преимуществом данной утилиты является возможность настраивать сканирование. После того, как вы нажмете кнопку для сканирования, из интернета будет загружена актуальная антивирусная база и после этого начнется поиск. Конечно, утилита качественная и надежная, однако для ее использования на компьютер все же устанавливается дополнительное ПО и ею невозможно воспользоваться без интернета.
Panda ActiveScan
Сервис популярного по всему миру облачного антивируса. Для проведения бесплатного сканирования онлайн необходимо зайти на сайт . Так же, как и ESET, Panda работает в IE без установки дополнительных файлов.

Как указано на официальном сайте, утилита способна выявлять любые трояны и вредоносное ПО. Лечение ноутбука с ее помощью всегда проходит незаметно быстро и очень эффективно!
Dr.Web онлайн
Помимо широко известной программы Cure it, Dr.Web веб также обладает весьма неплохим бесплатным сканером, позволяющим в онлайн режиме выполнить полную проверку компьютера на вирусы без установки и без скачивания какого-либо дополнительного ПО. Пожалуй, главным его минусом является то, что каждый файл придется загружать отдельно, не во всех случаях это бывает удобно.
Чтобы повысить удобство работы с онлайн сканером Доктор веб, можно все сомнительные документы поместить в один архив, затем этот архив целиком, за один раз отправить на проверку. Но и здесь есть нюанс, объем одного архива не должен превышать 10 МБ, также необходимо понимать, что скорость загрузки напрямую будет зависеть от вашего интернет подключения. Поэтому, если у вас достаточно слабый интернет, то загрузка даже таких небольших файлов может занять долгое время.
Касперский онлайн
Произвести проверку важных файлов на наличие вирусов и прочих угроз можно с помощью бесплатного сканера от Касперского. Он работает в онлайн режиме, без установки на компьютер. По сути это своеобразный аналог Доктор веба, рассмотренного ранее.
Kaspersky отличается поддержкой загрузки более объемных файлов до 50 МБ, что весьма удобно. Также поддерживает загрузку всех типов данных, включая архивы. Работает достаточно быстро, например, в качестве теста я решил загрузить архив размером 36 МБ, в итоге он был проверен за минуту. К сожалению, лечением компьютера он не занимается, удалять вирусы придется самостоятельно. Но несмотря на это, однозначно рекомендую.
Все разобранные программы выполняют всего несколько функций — обнаружение и удаление. Вылечить ваш компьютер они не в силах. Поэтому я рекомендую использовать полноценные антивирусы, которые не только защитят ОС Windows от вредоносного ПО, но и в большинстве случаев смогут вылечить зараженные файлы.
Видео инструкция по работе с Доктор Вебом
Видеоурок по работе с Касперским
Видео: ваш надежный защитник от компании Microsoft
Оцените статью:
Инструкция: как проверить ноутбук на вирусы без антивируса
5 (100%) 3 голос(ов)Если статья была вам полезна,
поделитесь ею в качестве благодарности
onoutbukax.ru
Как определить, что на компьютере есть вирус

Вирусы вымогатели шифруют данные пользователей таким образом, что их практически невозможно расшифровать или восстановить. Вирусы могут получить доступ к любым данным, будь то личные файлы, банковские данные или пароли пользователя, а также создавать двойники аккаунтов.
Что же делать чтобы защитить себя и компьютер от вирусов? Начать необходимо с установки антивирусной программы. Также не помешает освоить навыки безопасного пользования ПК. Частой причиной заражения компьютера вирусами или другим вредоносным ПО есть отсутствие компьютерной грамотности пользователя, которую также стоит подтянуть.
Новые виды вирусов и вредоносных программ появляются всё время, поэтому они не всегда могут определяются каждой антивирусной программой, по крайней мере до того момента пока не будут внесены в базу данных сигнатур вирусов. Такие свежие вирусы могут попасть в систему и пройти все программные средства защиты.
Если вы случайно скачали подозрительный файл, который содержит вирус или кликнули на вложении в email, ваша система может быть инфицирована такими вирусами как: Trojan, Rootkit, Worm, Backdoor, Junkware или Malware. Поэтому, прежде чем кликать на неизвестном файле или ссылке лучше подумать дважды и следить за тем, чтобы установленная на вашем компьютере антивирусная программа была с актуальными антивирусными сигнатурами.
Итак, как же определить, что ваш компьютер заражен вирусами? Вот несколько явных признаков, которые сигнализируют о том, что на компьютере присутствуют вирусы или другое вредоносное ПО:
- Ваша антивирусная программа деактивирована (отключена).
- Антивирусная программа сообщает о наличии на компьютере вирусов.
- Компьютер работает медленно или тормозит.
- Браузер перенаправляет на другие сайты или не запускается.
- Компьютер работает со сбоями или зависает во время перезагрузки.
А теперь детально:
-
Ваша антивирусная программа деактивирована (отключена).
Некоторые типы вредоносных программ могут деактивировать или отключить антивирусную программу или антивирусное решение для защиты интернет пользователей (internet security suite). В таком случае вредоносные программы могут свободно проникнуть на компьютер, украсть или повредить данные. Существует много типов вредоносного ПО, некоторые нацелены на повреждение или уничтожение данных, другие шифруют файлы и вымогают оплату за возобновление к ним доступа. Попытки переустановить или установить заново антивирусное ПО, такими вирусами могут также блокироваться. Установившись на компьютер, вирусы могут вносить изменения в реестр, которые будут блокировать установку антивирусных программ.

-
Антивирусная программа сообщает о наличии на компьютере вирусов.
Наилучшим способом определить наличие на компьютере вирусов есть наличие соответствующих сообщений антивирусной программы или брандмауэра. Брандмауэр – это мощный инструмент защиты, который контролирует всё что загружается на компьютер из Интернета и из компьютера в Интернет. Поэтому, лучше если на компьютере будут одновременно активированы и антивирусная программа, и брандмауэр.

-
Компьютер работает медленно или тормозит.
Если компьютер начал работать медленнее чем обычно или тормозить, это также является признаком того, что он заражен вредоносным ПО. Чтобы определить, что именно является причиной неправильной работы ПК достаточно открыть диспетчер задач и просмотреть список запущенных программ и процессов.

Если какое-то неизвестное приложение использует много ресурсов процессора, оно может и быть вирусом. Также, вирус может своей деятельностью использовать ресурсы жесткого диска. Такая активность вредоносных программ может значительно снизить производительность компьютера. Rootkit программы (вид вирусов) могут также влиять на продолжительность загрузки операционной системы во время включения компьютера или его отключения, а также быть причиной зависаний.
-
Браузер перенаправляет на другие сайты или не запускается.
Проблемы в работе браузера являются ключевым признаком того, что безопасность компьютера нарушена. Например, осуществляя поиск информации или сайта с помощью Google вы обнаруживаете, что, переходя по ссылке нужного сайта вы попадаете не на него, а на рекламный сайт, который вы не искали и никогда раннее на него не переходили. Браузер также может начать медленно работать или зависать, может появится большое количество надстроек или расширений, при наличии Интернет соединения браузер не может подключиться к сети, и т.д. Всё это свидетельствует о наличии вирусов или вредоносного ПО на компьютере.
-
Компьютер работает со сбоями или зависает во время перезагрузки.
Руткит или вирус могут стать причиной нестабильной работы операционной системы или даже вносить изменения в master boot record (MBR). В результате, в работе компьютера появятся сбои, что со временем приведёт к появлению ошибок синего экрана (BSOD) и зависаний. Это типичный признак заражения компьютера вирусами.

Это только самые распространённые способы определения наличия на компьютере вирусов, вредоносных программ (malware) или программ вымогателей (ransomware), и их симптомы. И то как быстро пользователь сможет разобраться с такими программами на своём ПК зависит сохранность его данных и файлов.
Если же, в результате заражения компьютера вирусами или деятельности вредоносных программ, ваш компьютер утратил работоспособность, восстановить которую возможно только переустановкой операционной системы или форматированием жесткого диска, а как результат ваши данные были утеряны или повреждены, вы их можете восстановить с помощью программы для восстановления данных Hetman Partition Recovery. Также, рекомендуем воспользоваться одним из способов, описанных в других статьях нашего блога.
hetmanrecovery.com
Как проверить на вирусы свой компьютер?
Здравствуйте Друзья! В этой статье мы продолжим бороться с вредоносным кодом. Недавно, (полгода назад) мы рассмотрели отличную утилиту Dr.Web Cureit!. Как вы уже знаете, ни один антивирус не может дать вам 100% гарантии безопасности. А вот использование нескольких антивирусных решений, от разных компаний, (желательно крупных) существенно повышает ваш уровень безопасности. Здесь мы рассмотрим аналоги Dr.Web Cureit, это Kaspersky Virus Removal Tool и Microsoft Safety Scanner от всемирно известных компаний.
Вы узнаете как еще можно проверить на вирусы свой компьютер. После прочтения этой статьи у вас будут три полноценных антивирусных решения от различных компаний, использование которых, не оставит практически ни единого шанса вирусам в вашем компьютере. Как всегда самое интересное в видео в конце статьи.
Если же компьютер не грузится, то поможет Windows Defender Offline.
Введение
Когда вы слышите о использовании нескольких антивирусных решений, это ни в коем случае не значит установку более одного антивируса на ваш компьютер. Это означает, что необходимо установить один, какой-либо антивирус и периодически проверять лечащими утилитами от других производителей. Желательно в безопасном режиме. Каждый антивирус требует для обеспечения своей работы некоторые ресурсы компьютера. Если их два, то ресурсов требуется в два раза больше. Это первая причина, по которой не стоит устанавливать сразу два антивирусных решения.
Вторая заключается в том, что очень часто различные антивирусы не могут подружится на одном компьютере. Сие приводит к сбоям в работе операционной системы со всеми вытекающими последствиями. Так что не надо!
Проверку всего компьютера на вирусы лучше проводить в безопасном режиме. При загрузке в этом режиме большинство программ, драйверов и служб Windows не запускается. Следовательно можно провести более тщательную проверку.
Зайти в безопасный режим просто. При загрузке компьютера необходимо нажимать клавишу F8 пока не выйдет окошко с выбором вариантов загрузки, в котором и будет возможность выбрать необходимый режим

На новых компьютерах при нажатии клавиши F8 в момент загрузки операционной системы, может появляться окно с выбором устройств, с которых можно произвести загрузку. Выбираете жесткий диск (SSD или HDD) вашего компьютера и продолжаете нажимать F8. Следом высветится нужное окно с выбором вариантов загрузки. Выбираете простой Безопасный режим.
При проверке компьютера в безопасном режиме штатный антивирус лучше выключить (если он загружается). Это исключит возникновение конфликтов.
Microsoft Safety Scanner. Проверка на вирусы от корпорации Microsoft
Компания Microsoft разработала свой собственный антивирус — Microsoft Security Essentials. Данный продукт является бесплатным и достаточно мощным средством обеспечения безопасности. Полная поддержка русского языка и минимальные настройки обеспечивают простоту и надежность в эксплуатации. Если вы используете этот антивирус, то утилита Microsoft Safety Scanner вам не нужна. Лучше использовать альтернативу.
Кстати, в Windows 8 по умолчанию установлен Защитник Windows, обладающий таким же функционалом как и Microsoft Security Essentials. Так что штатный антивирус в последней версии Windows можно не устанавливать. Если вы используете антивирусное решение другой компании, то Microsoft Safety Scanner отлично дополнит его.
Скачать Microsoft Safety Scanner можно с официального сайта
http://www.microsoft.com/security/scanner/ru-ru/default.aspx
Заходите и нажимаете на кнопку
Появляется всплывающее окошко в котором необходимо выбрать разрядность вашей операционной системы
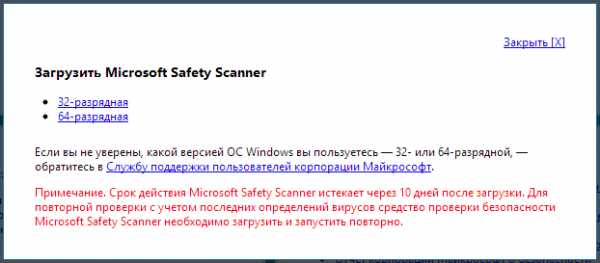
Разрядность вашей операционной системы можно узнать вызвав контекстное меню (нажав правую кнопку мыши) на пункте Компьютер главного меню Пуск Windows и выбрав пункт Свойства. Так же можно зайти в Панель управления > Система и безопасность > Система
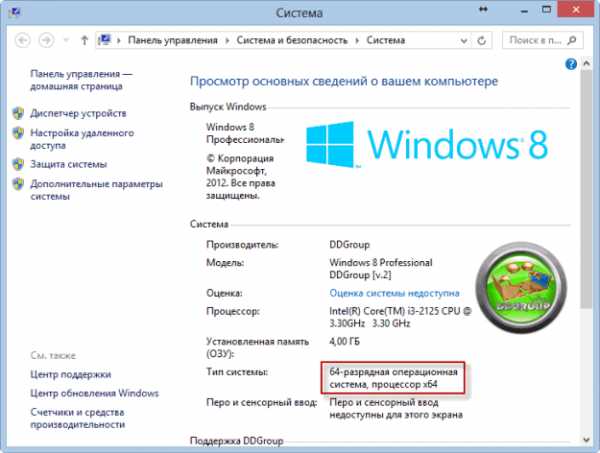
Нажимаете на разрядность соответствующую вашей системе и ждете полной загрузки файла msert.exe [~ 77 МБ].
Запускаете загруженный файл. Необходимо принять лицензионное соглашение. Устанавливаем соответствующий флажок и нажимаем Далее >
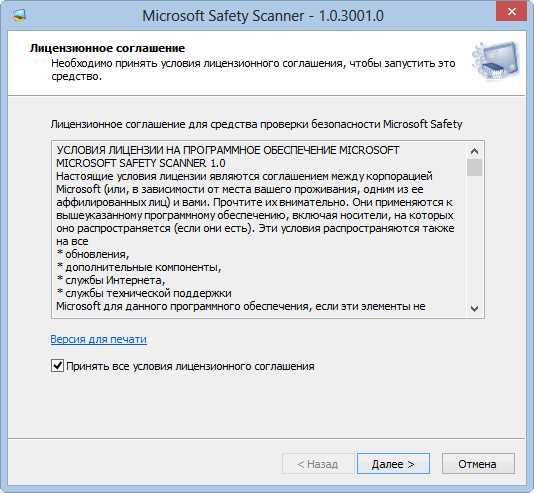
В следующем окне нас предупреждают, что данное решение не заменяет полноценный штатный антивирус (как и Microsoft Malicious Software Removal Tool). Последний должен быть установлен обязательно. Нажимаете Далее >
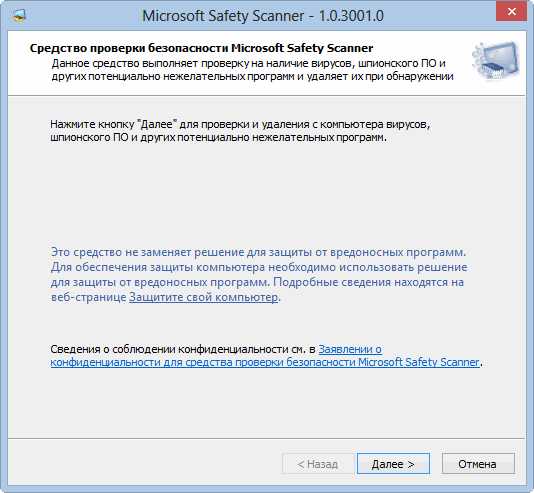
В следующем окошке выбираете тип проверки. Рекомендуется выбрать Полную проверку на вирусы. Нажимаете Далее >
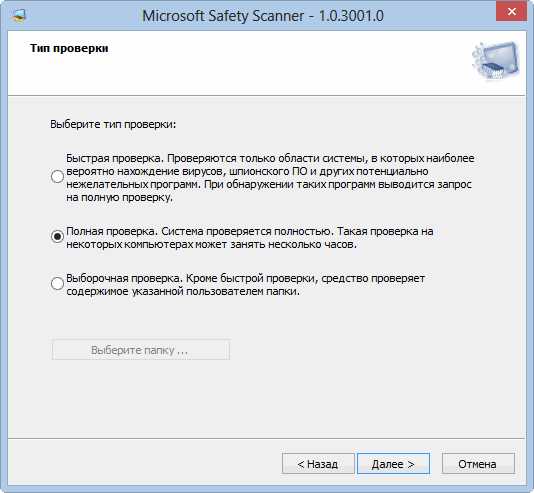
Запустится проверка компьютера на вирусы

Дождитесь результата проверки и посмотрите, что было сделано программой
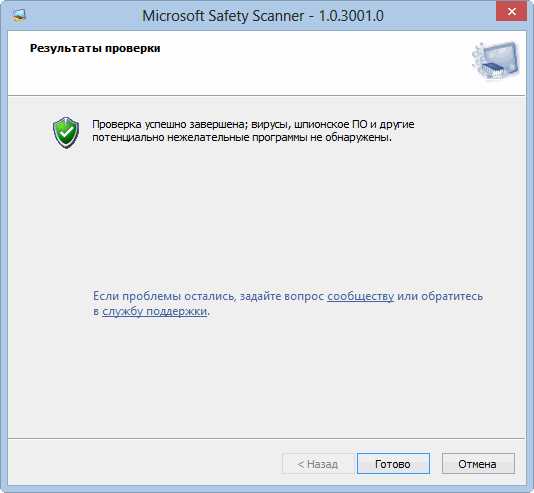
Нажимаете кнопку Готово и закрываете утилиту.
После использования программу Microsoft Safety Scanner можно удалять, При необходимости скачаете свежую версию с обновленными базами заново.
Kaspersky Virus Removal Tool — утилита для проверки на вирусы от отечественного производителя
Касперский просто не может не иметь в своем арсенале аналога Dr.Web Cureit от своего прямого конкурента. Данная утилита называется Kaspersky Virus Removal Tool. Скачать последнюю версию можно и нужно с сайта производителя
http://www.kaspersky.ru/antivirus-removal-tool
Переходите по ссылке, выбираете язык и нажимаете кнопку Загрузить
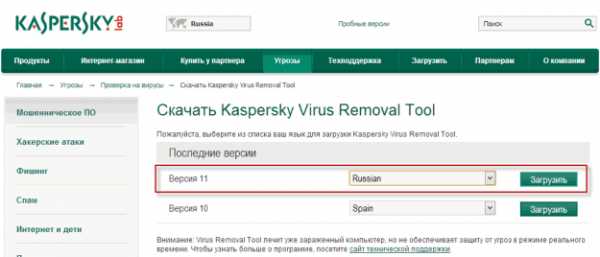
Размер загружаемого файла ~ 150 МБ. Попытался запустить данный файл на Windows 8 64-бита, у меня ничего не получилось. Вероятно платформа пока не поддерживается. На Windows 7 64-бита утилита заработала без проблем.
Запускаем скачанный файл. Как обычно открывается окно с лицензионным соглашением. Ставим флажок Я согласен с лицензионным соглашением и нажимаем кнопку Приступить к работе
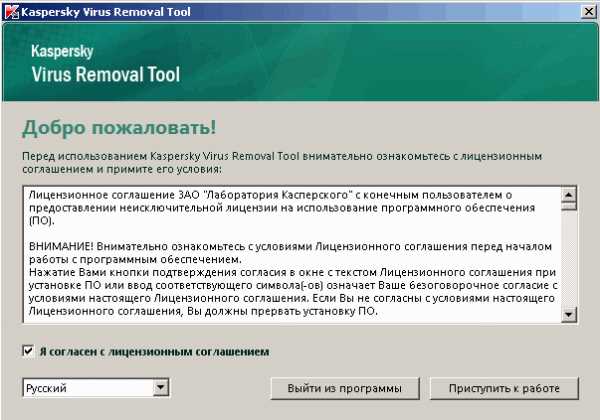
Сразу переходим на вкладку Настройка, где в разделе Область проверки выбираем все кроме оптического привода
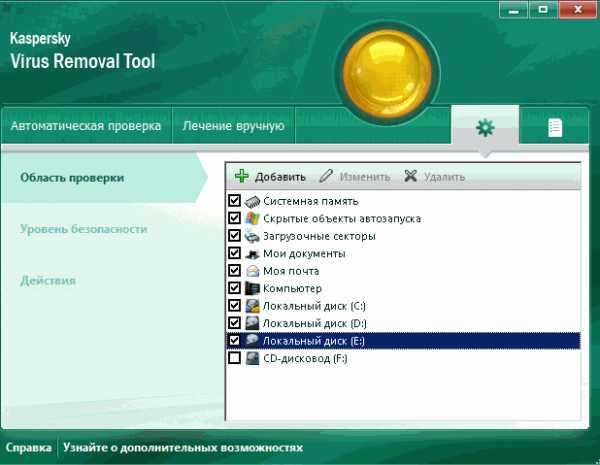
В разделе Действия можно назначить выполнение определенных действий к найденным вредоносным файла. Лучше оставить по умолчанию — Запрашивать при обнаружении, так как может удалить что то лишнее. Уровень безопасности оставляем по умолчанию
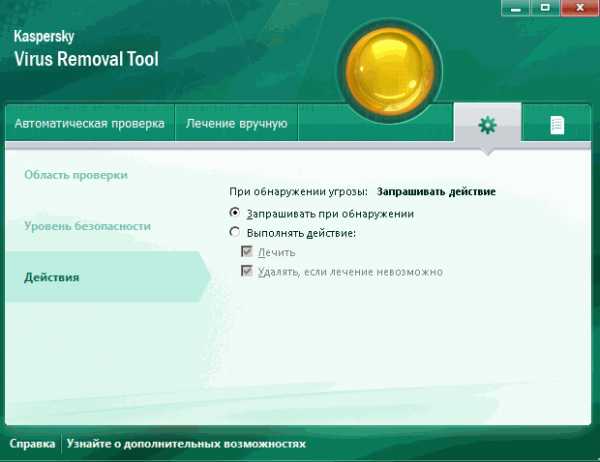
Переходим на вкладку Автоматическая проверка. Нажимаем Запустить проверку
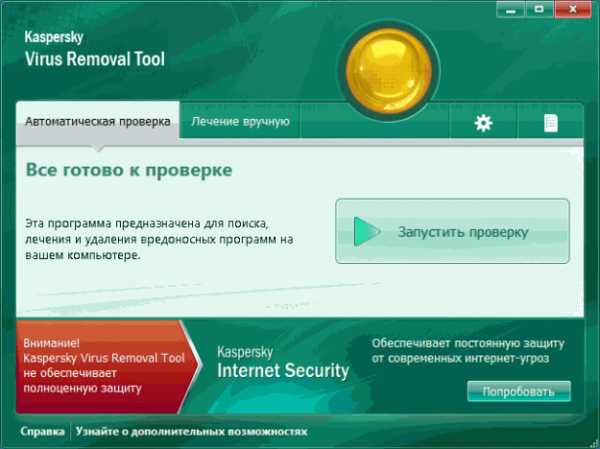
Полная проверка, скорее всего, займет несколько часов
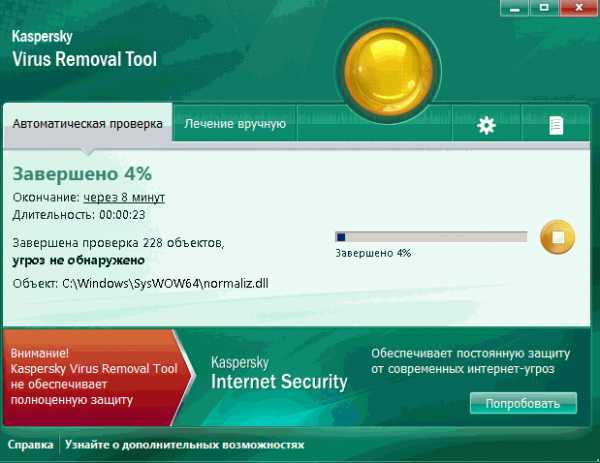
По завершению проверки смотрите на результат и применяете соответствующие действия к найденным вредоносным объектам
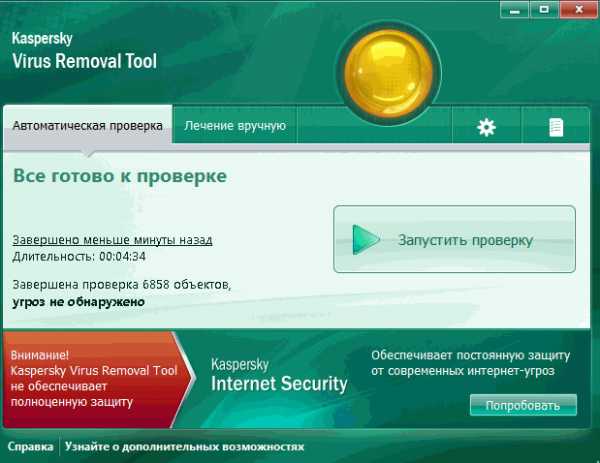
Какие действия применяю я к обнаруженным объектам. Если объект мне известен и нужен, то пропускаю. Если объект неизвестный, спрашиваю у Google и проверяю на вирусы онлайн. Если многие антивирусные решения на него ругаются -удаляю.
После проверки программу так же можно удалять. При следующей проверке скачивайте свежую версию.
Заключение
В статье Как проверить на вирусы свой компьютер мы рассмотрели мощные аналоги бесплатной лечащей утилите Dr.Web Cureit! Это Kaspersky Virus Removal Tool и Microsoft Safety Scanner. Все утилиты предупреждают пользователей о том, что необходимо иметь установленный, штатный, антивирус с автоматическим обновлением баз. Данными же программами стоит пользоваться один раз в два или три месяца. При этом при каждой проверке необходимо скачивать утилиты заново, так как в них нет возможности обновления.
Действия при обнаружении вируса в компьютере. Тут все просто. Если вы знаете, что это ваша программа или какой-либо ваш файл — не удаляете. Если вы не знаете что это за объект — спрашиваете у Гугла, проверяете онлайн и принимаете решение.
Так же рекомендуется проверять скачанные файлы (особенно программы) на вирусы с помощью онлайн-сервисов. Как это сделать можно прочитать тут. Сейчас многие компании сделали отличные сервисы по проверке всего компьютера онлайн. Данная проверка поверхностна, зато занимает минимум времени. Это отличный индикатор состояния вашего компьютера.
В последнее время участились случаи заражения троянскими программами. Одним из таких является winlocker — блокирующий всю операционную систему и требующий за разблокировку с пользователя денег. Как с ним бороться можно прочитать тут.
Видео Как проверить на вирусы компьютер с помощью Kaspersky Virus Removal ToolБезопасность это не цель. Это процесс! Пусть он для вас будет приятным!
Благодарю за то, что поделились статьей в социальных сетях. Всего Вам Доброго!
С уважением, Антон Дьяченко
Если вы нашли ошибку, пожалуйста, выделите фрагмент текста и нажмите Ctrl+Enter.
youpk.ru