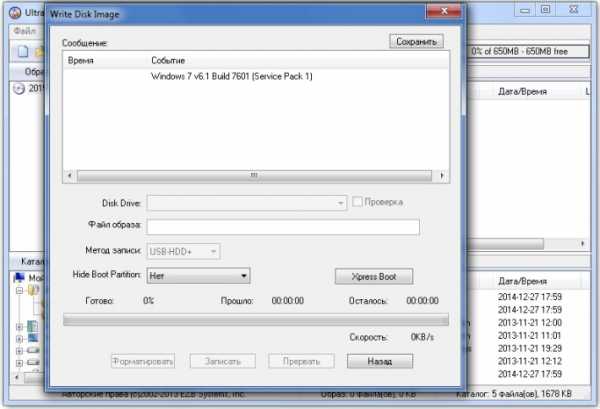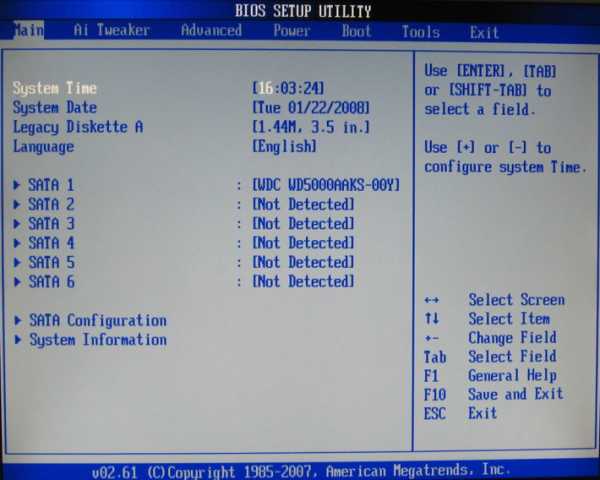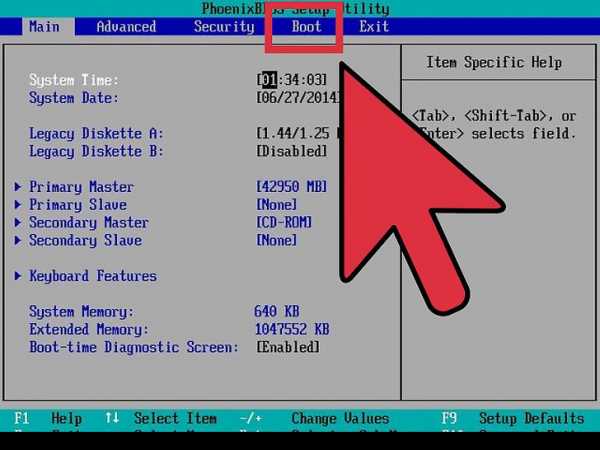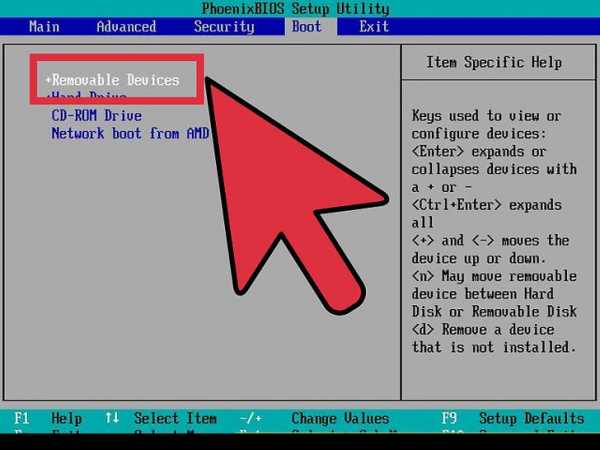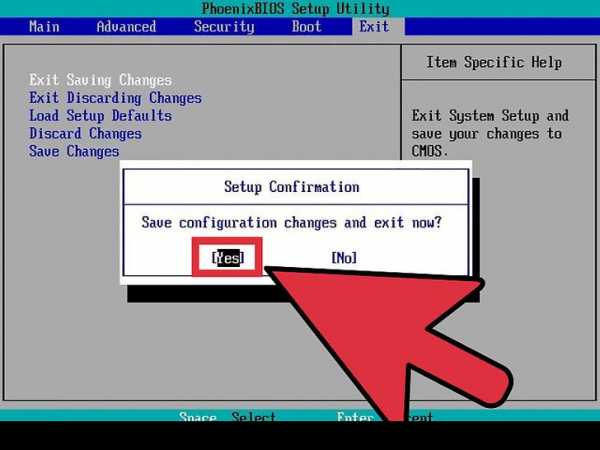Как установить винду через биос с флешки?
Вопрос установки операционной системы с флешки становится все актуальнее. Связано это не только с удобством, но и с тем, что в большинстве современных ноутбуков DVD привод оптических дисков попросту отсутствует.
В данной статье мы расскажем что нужно для того, чтобы успешно установить винду через биос с обычной USB флешки.
Что для этого нужно?
Для успешной установки Windows с флешки нужно сделать две вещи:
- Создать загрузочную флешку с установочными файлами Windows;
- Установить в BIOS загрузку с флешки на первое место в приоритете загрузочных устройств.
Создание загрузочной флешки
Для начала в интернете скачиваете .iso образ с требуемой версией Windows. Далее на его основе создаете загрузочную флешку при помощи специальной программы.
Главное окно программы для создания загрузочной флешки из образа — Windows USB-DVD Download Tool
После этого вставляете флешку в USB разъем, включаете компьютер и заходите в BIOS.
Здесь вам нужно найти вкладку, отвечающую за установку приоритета загрузочных устройств.

Выбор флешки для загрузки
Флешка в списке источников загрузки
Вкладка BOOT отвечающая за установку приоритета загрузки в ami bios
Устанавливаем здесь флешку на первое место
При помощи кнопок, указанных в правой части (обычно F5 и F6 или + и -) устанавливаете свою флешку на первое место в списке устройств загрузки.
После этого сохраняете сделанные настройки и перезагружаете компьютер/ноутбук кнопкой F10.
В случае, когда у вас не получается найти в BIOS свою флешку, чтобы поставить с нее загрузку, попробуйте воспользоваться загрузочным меню. Обычно он вызывается кнопкой F8 или F12 сразу при включении компьютера.
Выглядит примерно вот так:
Вот так выглядит загрузочное меню
В нем можно выбрать флешку, чтобы запустить с нее загрузку.
Если вы сделали все правильно, то система должна начать загружаться с флешки.
Далее установка продолжается в стандартном режиме. Выбираете версию Windows, выбираете локальный диск, после чего наблюдаете за ее ходом.

Жмем «Установить»
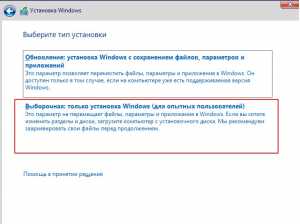
Выбираем чистую установку
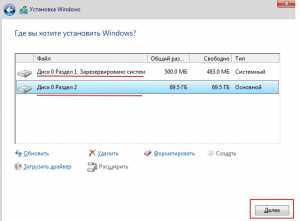
Выбираем локальный диск, на который будем устанавливать Windows
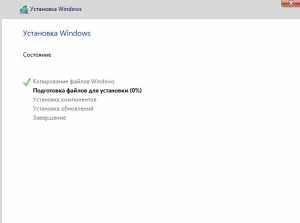
Процесс установки
helpadmins.ru
Как установить Windows с флешки через BIOS
Каждый пользователь рано или поздно сталкивается с необходимостью перестановить операционную систему. Сделать это можно как с диска, так и флешки. Этот процесс не так сложен, как может показаться на первый взгляд. Со всеми его нюансами вас познакомит данная статья.
Создание загрузочной флешки
Первой «остановкой» на пути к новой ОС станет ее запись на флешку, с которой будет производиться установка. Для этого нам понадобится программа Ultra ISO (или аналогичная ей). Рассмотрим этот процесс поэтапно:
- Скачиваем и устанавливаем Ultra ISO на ПК.
- Запускаем программу и указываем путь к образу выбранной операционной системы. Для этого в меню нажимаем «Файл» и затем «Открыть».
- После появления файлов образа в окне программы, нажимаем «Самозагрузка» и после «Записать образ жесткого диска».

- В графе «Disk Drive» указываем расположение флешки и в «Метод записи» ставим «USB-HDD+».
- Если флеш-накопитель не был отформатирован заранее, программа предложит это сделать при записи. Нужно учесть, что все данные на нем при этом пропадут.
- Нажимаем «Записать» и ждем окончания копирования файлов.

Подготовка к установке
Работа с BIOS часто кажется пользователям запутанной, но это совсем не так. Итак, как установить windows через bios?
- Вставляем в USB-порт флешку, на которой записан образ Windows.
- Перезагружаем ПК и при старте зажимаем на клавиатуре «Delete» (может быть F2 для ноутбуков).
- После загрузки оболочки BIOS переходим во вкладку «Boot» и затем «Boot Device Priority».

- Здесь необходимо передвинуть на первое место съемный накопитель, чтобы старт системы начинался с флешки.
- Сохраняем изменения и выходим из BIOS, нажав F10.
Важно! Перед запуском установщика необходимо позаботиться о наличии драйверов для новой ОС. Их можно скачать на официальных сайтах устройств и других специализированных ресурсах.
Установка Windows
После перезагрузки запуск начнется с вставленной флешки, что позволит переустановить систему. Пошагово это будет выглядеть следующим образом:
- Ждем появления окна «Windows is loading files» и последующей распаковки необходимых архивов.
- После этого необходимо указать желаемый язык, параметры времени и календаря.

- Выбираем «Установить» и подтверждаем согласие с правилами лицензионного соглашения.
- Нажимаем «Далее». В новом окне – «Полная установка».
- Теперь нужно указать раздел на винчестере, куда установится новая ОС. Если разделы на жестком диске отсутствуют, их необходимо создать, нажав на соответствующую опцию внизу окна и указав их параметры.
- Система предупредит о том, что во время форматирования данные из раздела будут удалены. Соглашаемся, нажав «Далее».
Процесс установки запущен. Во время него файлы ОС будут перенесены с флешки на соответствующий раздел жесткого диска. Это может занять некоторое время (15-30 минут). Не отключайте питание и не вынимайте флешку из порта.
Обратите внимание! Во время установки компьютер сам перезагрузится несколько раз – это нормальное течение процесса.
В конце система предложит указать имя пользователя и пароль для защиты ПК, а также слово-подсказку для их восстановления. По желанию этот шаг можно пропустить. На этом установка закончена. Как можно заметить, переустановить Windows с флешки совсем не сложно. Достаточно следовать инструкциям, изложенным в этой статье. Профессионалы рекомендуют переустанавливать ОС примерно раз в полгода, чтобы избежать проблем с ее работой, поэтому не забудьте добавить эту страницу в закладки.
Похожие статьи
windowstune.ru
Как установить Windows 7 с флешки через BIOS
Установка Windows 7 с флешки через BIOS сегодня является самым актуальным вариантом решения вопроса, связанного с самостоятельным установочным процессом Семерки. Почему? Все дело в том, что время популярности дисковых накопителей уже прошло, а значит, у многих людей банально отсутствуют DVD-ROMы. С другой стороны для Windows 7 не предусмотрена процедура инсталляции, которую сегодня активно применяют при переходе на Десятку. К счастью, на любом компьютере есть USB, следовательно, у большинства пользователей остается только такой вариант действий.
Чтобы установить Windows 7 с флешки через BIOS, необходимо последовательно реализовать несколько этапов:
- Подготовить источник;
- Изменить настройки оборудования так, чтобы появилась возможность для реализации задуманного;
- Непосредственно запустить и выполнить инсталляционный процесс.а
Данная статья даст всю необходимую информацию по каждому из этих этапов. После ее прочтения выполнить установку Виндовс 7 сможет даже малоопытный юзер.
Создание загрузочной флешки с Windows 7 с помощью программы Rufus
Конечно, существуют и другие варианты создания загрузочной флешки с Семеркой, но использование абсолютно бесплатной утилиты Rufus делает решение поставленной задачи максимально простой.
Итак, чтобы успешно завершить данный этап, необходимо повторить следующие действия:
- Выполнить поиск и скачивание работоспособного образа с операционной системой, которую планируется поставить на ПК.
- Поиск утилиты и аналогичное скачивание. Кстати, можно легко обнаружить портативную версию, то есть, даже предварительно инсталлировать программу не потребуется.
- Подключить внешний накопитель, который планируется использовать для записи. Проверить наличие на нем важной для человека информации. Если таковая присутствует – перенести ее в другое место.
- Запустить программу.
- При подсоединенной флешке, утилита сразу же выдаст информацию о ней в окошке «Устройство».
- Во втором пункте рекомендуется остановить выбор на MBR для компьютеров с БИОС или UEFI. Такой тип подходит практически для большинства вариантов современной техники.
- Следующий пункт можно легко игнорировать, так как утилита самостоятельно подберет оптимальный вариант файловой системе при добавлении записываемого образа.
- Остается только отметить флажками места, где написано про быстрый формат и создание загрузочного диска.
- Перед запуском процедуры потребуется только указать путь к записываемому образу и нажать на кнопку «Старт».
- Утилита начинает свою работу, об успешности которой можно следить по ползунку в нижней части окошка.
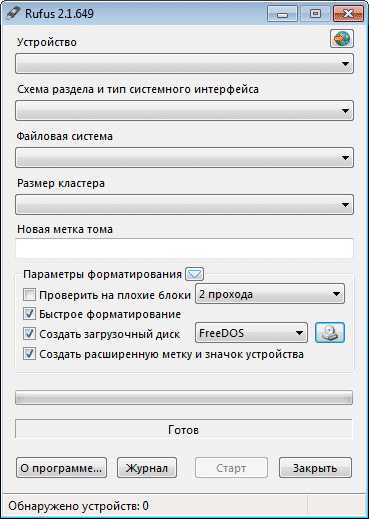

После появления сообщения «готов» можно переходить к следующим этапам в реализации поставленной задачи.
Настройка БИОС для установки с флешки
Прежде чем начинать вносить подобные изменения, изначально рекомендуется зайти в раздел жесткого диска, который планируется использовать для Семерки. Все дело в том, что инсталляция ОС автоматически сотрет всю информацию на нем. Следовательно, нужно убедиться, что ничего важного на нем не осталось. После этого совершаются следующие действия:
- Инициируется перезапуск ПК.
- В самом начале этого процесса нажимается кнопка, позволяющая зайти в БИОС. В большинстве случаев для этого потребуется нажать на «del». Хотя есть и другие варианты. Например, «F1», «F2» и так далее – в зависимости от производителя эксплуатируемого оборудования.
- Экран BIOS также для разных моделей может иметь отличия. Тем не менее, во всех из них можно найти пункт под название First BOOT – он позволяет выставлять приоритетность устройств, с которых будет выполняться загрузка.
- Его следует открыть и переставить приоритет на USB или USB-HDD – у кого как.
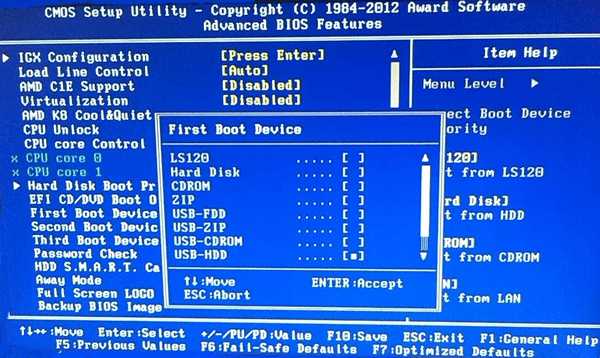
Естественно, что флешка уже должна быть подключена. Дальше сохраняются произведенные изменения и можно выходить из БИОСА. Если все выполнено правильно, то компьютер начнет запускать установочную программу.
Процесс установки Виндовс 7 с USB
Дальнейший процесс очень прост – главное совершать правильные действия:
- Выбрать предпочитаемый язык и клавиатурную раскладку.
- Ознакомиться и согласиться с соглашением от разработчиков операционки.
- Выбрать том жесткого диска, куда будет выполнять инсталляция.
- Программа выдаст предупреждение о необходимости форматирования раздела и стирании всей расположенной на нем информации.
- Необходимо согласиться с подобным условием и запустить инсталляционную процедуру.
- Некоторое время все будет происходить в автоматическом режиме. После появления информационного сообщения о завершении работы, нужно будет нажать на «далее».
- Вводятся персональные данные владельца оборудования. Если пароль для входа не нужен – просто оставить пустую строку.
- При использовании лицензионной версии продукта – вставляется ключ, который должен быть у человека.
- Выполняются временные и сетевые настройки.

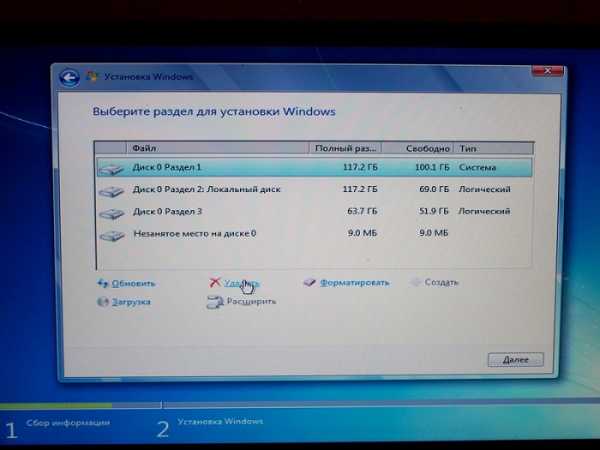
Действия подтверждаются, что приводит к появлению всем известного рабочего стола Семерки – операционная система готова к эксплуатации. Как видите, установить Windows 7 с флешки через BIOS очень легко.
windows-azbuka.ru
Как переустановить винду с флешки через биос
У вас есть ноутбук, персональный компьютер или же планшет — одним словом устройство, на которое вы хотите установить Windows через USB-флешку? Вам приходиться часто переустанавливать ОС и вы не хотите использовать при этом хрупкие и громоздкие диски?
Если да, тогда этот гайд для вас. Внимательно прочтите инструкцию, изложенную ниже, и у вас обязательно все получится!
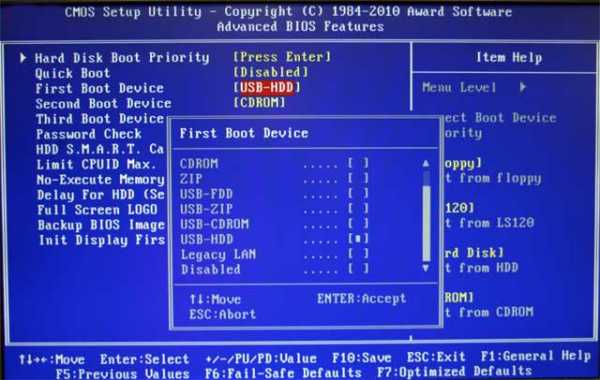
Как переустановить винду с флешки через биос
Часть 1. Подготовка ISO файла
Можно, также, сказать, что образ диска – это тот же CD/DVD-диск, не имеющий собственной материальной оболочки.
Шаг 1. Если вы являетесь обладателем официальной копии ОС Windows, вы можете создать загрузочный USB-накопитель из программы установки Windows, поставляемой на DVD диске или же воспользоваться официальным ISO файлом, который можно скачать с сайта компании. Вы также можете приобрести ISO дистрибутив и из иных источников (скачать с любого торрент трекера). В двух последних случаях пропустите последующие пункты этого раздела.
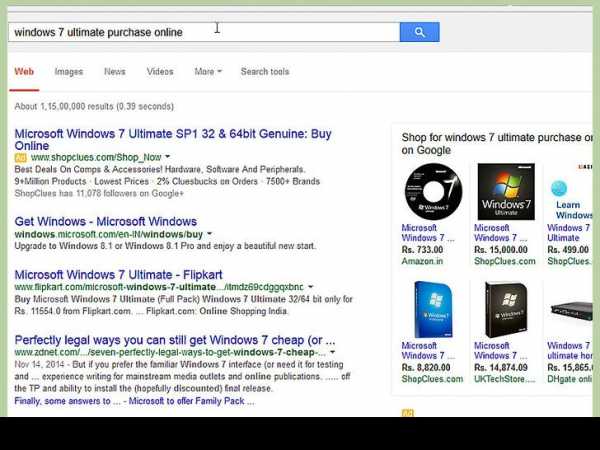
Если вы являетесь обладателем официальной копии ОС Windows, вы можете создать загрузочный USB-накопитель из программы установки Windows
Шаг 2. Установка программы записи образа диска. В интернете доступно множество бесплатных решений, одним из которых является программа ImgBurn — одна из самых популярных утилит.
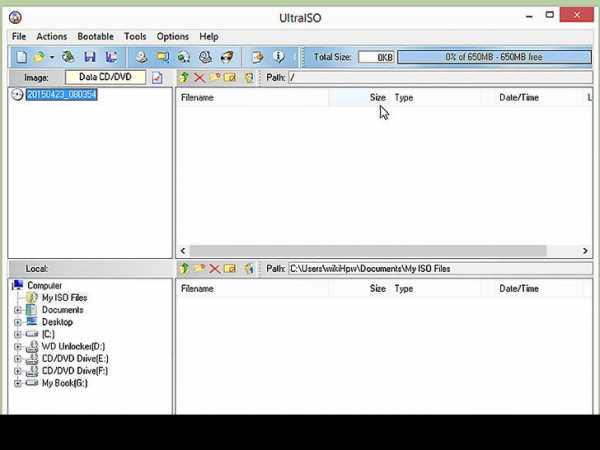
Устанавливаем программу записи образа диска
Шаг 3. Вставьте в DVD-привод диск с операционной системой. Откройте программу и нажмите на вкладку «Copy to Image» или «Create Image» (в разных версиях программы надпись может отличаться). При появлении запроса выберите DVD-привод как источник.
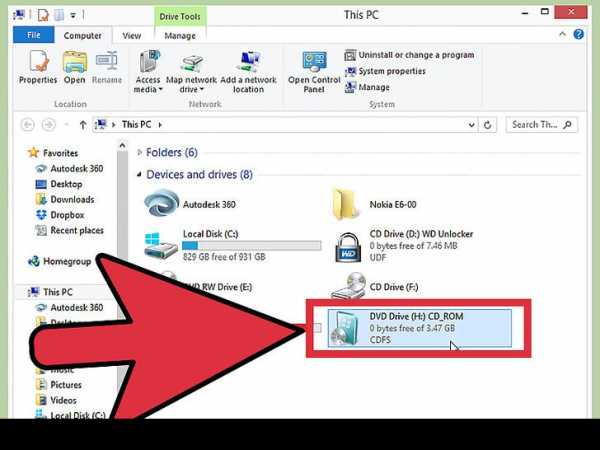
Вставляем в DVD-привод диск с операционной системой
Шаг 4. Сохраните файл ISO. Выберете легко запоминающееся имя и расположение файла. Убедитесь, что у вас достаточно свободного места для сохранения файла. Файл ISO — это, по сути, точная копия загрузочного DVD.
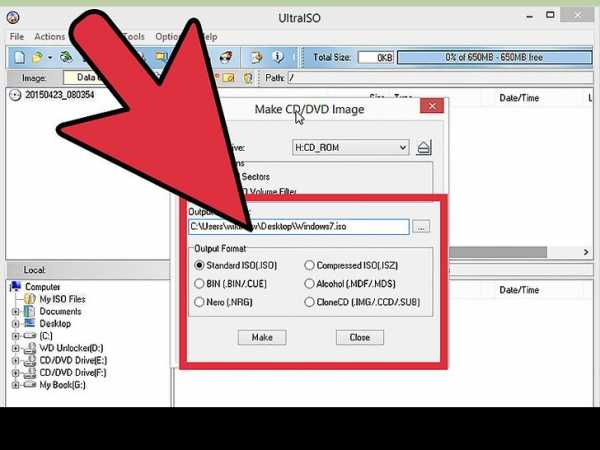
Сохраняем файл ISO
Часть 2. Создание загрузочной USB-флешки
Шаг 1. Вставьте вашу флешку в соответствующий разъем компьютера. Для успешного копирования файла образа диска (ISO) размер носителя должен быть не менее 4 ГБ.
Обратите внимание! При создании установочной флешки все исходные данные будут стерты — создайте резервную копию в случае наличия важной информации.

Вставляем флешку в соответствующий разъем компьютера
Шаг 2. Загрузите Windows 7 USB/DVD Download Tool с официального сайта Windows. Несмотря на название, утилита работает и с другими версиями ОС.
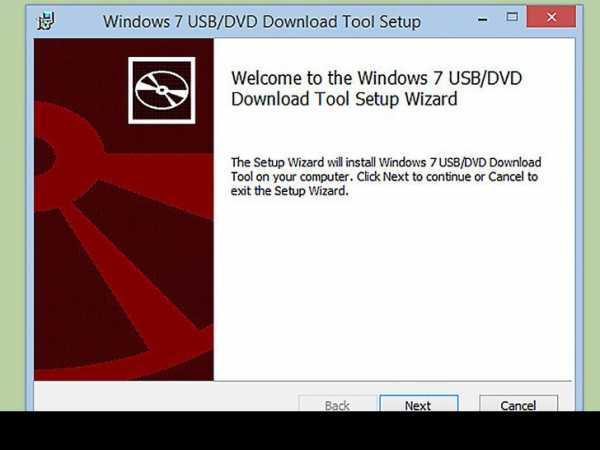
Загружаем Windows 7 USB/DVD Download Tool
Шаг 3. Укажите путь к файлу ISO — месту, в которое вы сохранили его на последнем этапе создания.
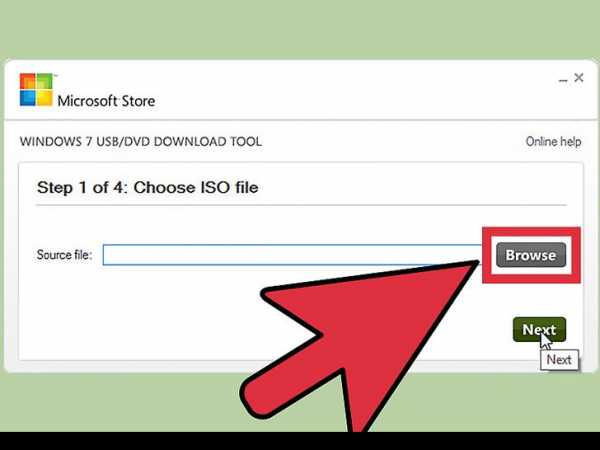
Указываем путь к файлу ISO
Шаг 4. Нажмите на кнопку «USB Device». Программа также может создать загрузочный диск, для этого нажмите на кнопку «Disc».
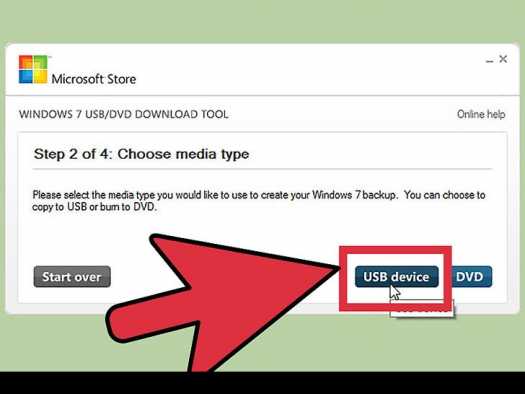
Нажимаем на кнопку «USB Device»
Шаг 5. Дождитесь завершения загрузки. Программа подготовит накопитель, затем скачает на него ISO-файл. В зависимости от скорости вашего устройства процесс копирования занимает до 15-ти мин.
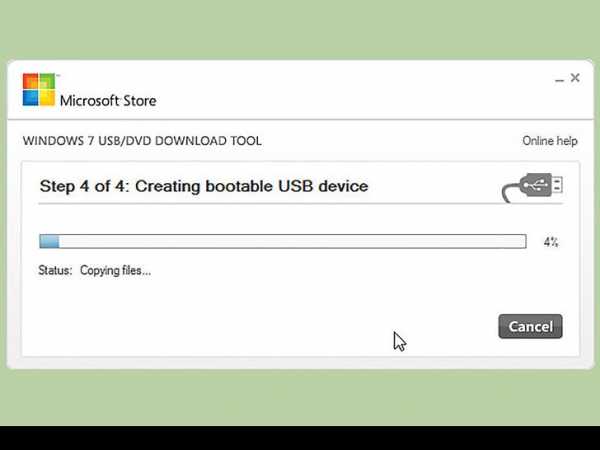
Дожидаемся завершения загрузки
Часть 3. Подготовка системы
- Вставьте USB-накопитель в компьютер. Нажмите на кнопку включения либо же перезагрузите компьютер. Во время перезагрузки нажмите на, так называемую, «Setup key» — комбинацию клавиш, которая показывается на первых экранах загрузки системы. Обычно, данная комбинация находится на том же экране, на котором отображается лого производителя. Ключ варьируется от компьютера к компьютеру, но в любом случае будет на экране. После нажатия вы перейдете в меню BIOS.

Переходим в меню BIOS
Таблица зависимости горячих клавиш от модели ПК в момент начала загрузки
Комбинации горячих клавиш
- Нажмите на вкладку «Boot Menu». Каждый BIOS отличается, но все они имеют данную вкладку. Вы увидите порядок, в котором компьютер ищет загрузочную операционную систему. Как правило, компьютеры прежде всего делают это с жесткого диска, так что ОС загружается автоматически.

Нажимаем на вкладку «Boot Menu»
- Как только перейдете в «Boot Menu», вам будет необходимо переключить порядок, чтобы ваш USB-накопитель находился на самом верху списка. Опять же, то, как конкретно выглядит этот список, будет варьироваться в зависимости от марки и модели устройства. Возможно, вы увидите название вашего накопителя, а возможно —просто надпись «Removable Device» или «USB». Для изменения порядка используйте клавиши «+» и «-» — вверх и низ соответственно.

Ставим USB-накопитель на самый верх списка
- После, сохраните изменения и выйдите из BIOS. Ключом к данному действию обычно является клавиша F10. Компьютер перегрузится с USB-накопителя.

Сохраняем изменения и выходим из BIOS
Часть 4. Установка Windows
Шаг 1. Чтобы начать инициализацию установщика, нажмите на любую клавишу. В том случае, если вы ничего не сделайте, компьютер автоматически начнет загружать уже установленную операционную систему и вам придется перезагружать систему заново.
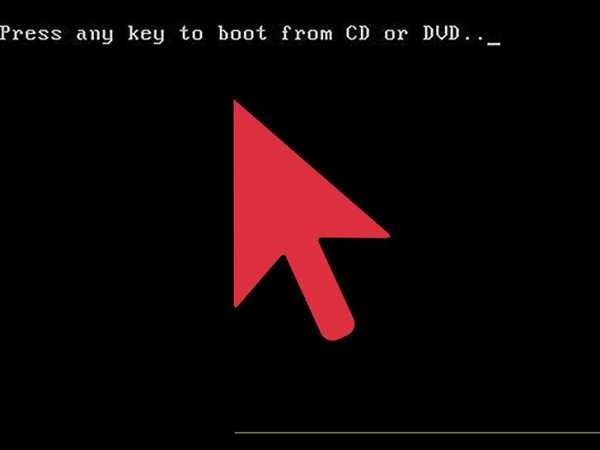
Нажимаем на любую клавишу
Шаг 2. После нажатия клавиши система начнет загрузку данных для установки операционной системы. На медленных устройствах этот процесс может занять до нескольких минут.
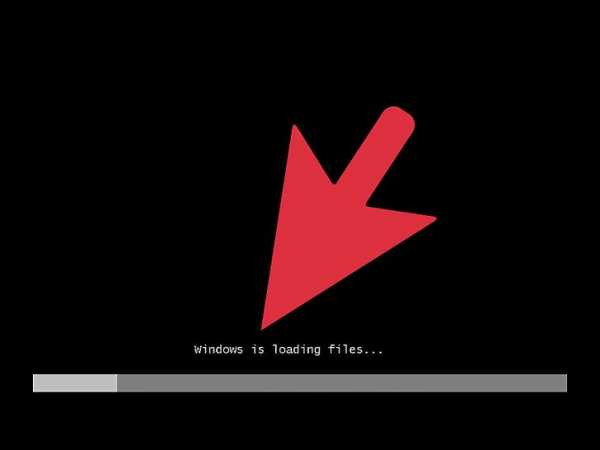
Загрузка данных для установки операционной системы
Шаг 3. Следуйте инструкциям установщика. Как только установка закончится, система перезагрузится.
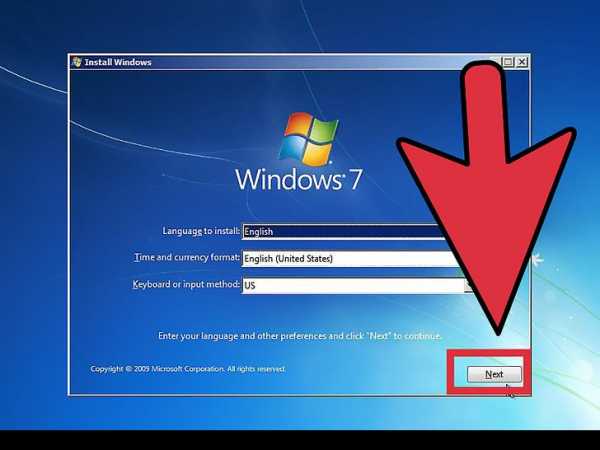
Следуем инструкциям установщика
Поздравляем! Вы установили Windows! Теперь у вас есть флешка, с которой можно будет установить ОС. Большинство новых компьютеры поддерживают установку с флеш-накопителей, используйте специальный пункт загрузки BIOS, как показано выше.
Видео — Как переустановить Windows с флешки через биос
Понравилась статья?
Сохраните, чтобы не потерять!
pc-consultant.ru
Как установить Windows с флешки через BIOS
В некоторых ситуациях юзерам может понадобиться информация о том, как устанавливать Windows с флешки через BIOS. На сегодняшний день вопрос является актуальным ввиду нескольких причин, среди которых необходимость экстренной переустановки программного комплекса Windows. Может так получиться, что дистрибутив будет записан на самый обычный USB-накопитель, а не на диск, ведь применение такого источника хранения информации является удобным. Стоит отметить, что многие современные ноутбуки просто не оснащены DVD-приводом, что позволило производителям создать ультратонкие устройства. В таком случае переустановка необходимой для работы версии Windows XP, 7, 8.1, 10 возможна исключительно с флешки либо внешнего жёсткого диска, которые подключаются через USB. Кто совершал установки программного комплекса, знает, что процесс этот не является сложным, но требует от юзера определённых знаний и умений, без которых не удастся запустить процесс. Установка подводящей версии Windows XP, 7, 8.1, 10 начинается со входа в БИОС, в параметрах которого нужно суметь разобраться. Следует отметить, что через БИОС с флешки не только можно установить программный комплекс, но и осуществить глубокую проверку системы на наличие вредоносных программ, что в некоторых случаях позволяет наладить корректную работу Windows XP, 7, 8.1, 10 на пользовательском компьютере либо ноутбуке.

Когда нет возможности использовать DVD-привод, на помощь приходит флеш-накопитель
Подготовка к установке
Если вы приобрели ноутбук с предустановленным лицензионным программным комплексом Windows 7, 8.1 либо 10, то следует запомнить, что он называется заводским дистрибутивом. Рекомендуем заблаговременно подготовиться к ситуации, когда понадобится повторная установка операционной системы и полезных программ от производителя. В этом случае дистрибутив записывается на диск DVD-R, флешку либо внешний винчестер. В двух последних случаях необходима будет настройка в БИОСе определённых параметров.
Установка незнакомой версии Windows XP, 7, 8.1 либо 10 очень похожа на установку заводского дистрибутива. Главная задача юзера — запустить процесс, а дальше система автоматически инсталлирует программный комплекс на компьютер или ноутбук. Мы рекомендуем внимательно относиться к выбору установочных файлов, поскольку в Интернете можно найти огромное количество пиратских версий программных комплексов, которые после инсталляции работают некорректно.

Существуют последовательные инструкции, которые описывают процесс записи образа операционной системы на флешку, который будет использован для установки Windows на компьютер либо ноутбук. От качества образа и правильности выполнения алгоритма будет зависеть успешный результат.
Итак, переустановка операционной системы с USB-накопителя включает следующие этапы:
- Запись установочных файлов на USB-накопитель.
- Перенос всех нужных в дальнейшем файлов с диска С для их защиты от удаления.
- Установка флешки в USB-разъём.
- Запуск BIOS и изменение параметров в меню. Нужно осуществить поиск информации относительно того, как зайти в БИОС на определённом компьютере либо переносном ноутбуке.
- Запуск инсталляции операционной системы.
Запуск биоса
Прежде чем запустить BIOS, все юзеры должны понимать, что флешка уже должна быть подсоединена к рабочему разъёму USB ноутбука или компьютера. Стоит отметить, что запуск БИОСа может происходить сочетанием разных клавиш, например, многократное нажатие Del, Esc, F12, F10. Данное действие всегда осуществляется в момент загрузки устройства. Способ ввода зависит от производителя БИОС и от модели компьютера. Пользователи должны быть готовы к тому, что в таком режиме мышь работать не будет. Все управление в БИОСе выполняется через нажатие клавиш. Впрочем, ни у кого не возникает с этим сложностей. Основной задачей после входа в такое меню является запуск автоматической установки с флешки. После старта инсталляции Windows вмешательство пользователя не потребуется.
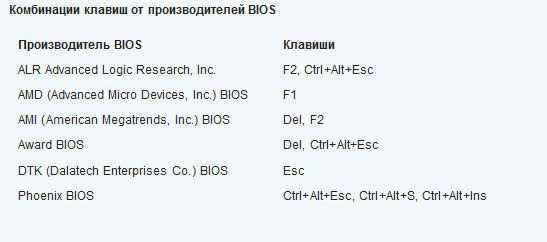
Комбинации клавиш зависят от производителя BIOS
Изменение параметров BIOS и начало установки
Сразу после входа в BIOS необходимо найти вкладку с названием Boot. Часто нужный раздел называется одним словом. Разные версии BIOS имеют разный интерфейс, но вкладка Boot обычно присутствует во всех прошивках. После входа на вкладку стоит выбрать пункт Hard Disk Drives, где будет представлен порядок распознавания устройств.
Юзерам стоит понимать, что для начала автоматической загрузки операционной системы нужно, чтобы в БИОСе флешка была указана на первом месте. Напротив параметра «1 st Boot Device» должно быть установлено устройство, которое имеет в названии слово «usb». Перестановка устройств местами осуществляется при помощи клавиш Enter и Up, Down, Left, Right.
После того как все изменения были установлены, нужно сохранить их. Для этого используется кнопка F10. В BIOS есть множество подсказок, которые помогают ориентироваться новичку. Затем остаётся лишь перезагрузить компьютер или ноутбук, после чего процесс начнётся автоматически.
Установка Windows 7, 8.1 либо 10 с флешки через BIOS позволит решить проблему устранения неисправностей, если на устройстве нет DVD-привода. Кроме этого, флешки являются надёжным источником хранения информации. Обычно при инсталляции программного комплекса с флешки не возникает никаких сбоев или сложностей.
nastroyvse.ru
Установка windows 7 с флешки через биос
Сейчас вы самостоятельно сможете установить Windows 7 записанную на флешку. Просто следуйте пошаговой инструкции. С процедуры установки Windows 7, начинается профессиональная работа с компьютером. Предполагается, что инсталляция будет производиться с флеш накопителя. Флешка или жесткий диск, для установки загрузочного образа Windows 7, должны быть объёмом не менее 8Gb.
Этапы установки Windows 7 с флешки
Скачиваем последнюю версию операционной системы Windows 7 максимальная
На текущий момент Windows 7 максимальная x64 — одна из удачных разработок Microsoft, наряду с практически ушедшей на покой XP, и набирающей популярность Windows 10. Она стабильна, и готова выполнить запросы пользователя любой сложности. На данный момент Windows 7 удерживает первое место по количеству скачиваний и пользователей.
Скачать бесплатную ОС Windows 7 x64 для загрузки на флешку
Создание загрузочной флешки для установки Windows 7
Для создания флешки с образом Windows Seven, советуем использовать официальную утилиту от корпорации занимающейся выпуском и обслуживанием ОС Windows.
Преимущества Утилиты Windows 7 USB DVD
1. Проста и интуитивно понятный интерфейс программы
2. Создана специально для создания загрузочных образов операционки Windows Seven
3. Полностью бесплатная утилита размером всего 2,6 Mb.
Скачать бесплатную утилиту Windows 7 USB DVD
Как создать загрузочную флешку с утилитой Windows 7 USB DVD:
Скачиваем утилиту с официального сайта по ссылке выше. Устанавливаем Windows 7 USB DVD на компьютер следуя за мастером установки. И запускаем утилиту о Microsoft. В запустившейся главном окне программы, нужно выбрать iso образ, мы видим две кнопки для создания загрузочного Windows 7.
- Первая кнопка «Browse» для обзора и выбора iso образа Windows 7 x64.
- Вторая и последняя кнопка «Next» для перехода в следующее меню.
И так выбираем скачанный образ системы и жмём кнопку под номером два (Next)
В следующем окне нужно выбрать тип носителя для образа и здесь уже три кнопки:
- «Start over» для перехода (возврата) в предыдущее меню, для выбора образа установочного образа Windows Seven.
- «USB Device» для перехода к выбору флеш накопителя или переносного жесткого диска, куда будет установлен образ.
- «DVD» для перехода к выбору чистого DVD диска, куда будет установлен образ системы.
Нас интересует кнопка под номером два «USB Device» нажимаем и переходим к следующему шагу.
Вставьте переносной жёсткий диск или флешку в USB вход на компьютере. Вся информация с USB-накопителя во время загрузки Windows на флешку, будет безвозвратно удалена!
Выбираем определенный системой накопитель и нажимаем на кнопку «Begin Copying» для начала копирования файлов Windows на флешку.
В следующем окне программка Windows 7 USB, запрашивает разрешение на форматирование флешки или переносного жесткого диска. Соглашаемся и нажимаем «Erase USB Device» для удаления всей информации с флешки. Отформатировав флешку, автоматически начнётся установка загрузочной ОС Windows Seven. После удачного завершения копирования файлов Windows, программа напомнит об этом в следующем окне надписью Загрузочное usb-устройство создано успешно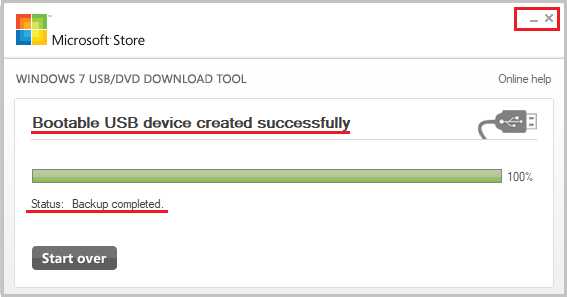
Закрываем программу кнопкой «Close» в верхнем правом углу. Загрузочная флешка с Windows 7 готова.
Изменение параметров BIOS для выбора загрузки с флешки
Чтобы загрузка системы производилась с флешки, требуется выставить в BIOS параметр приоритетного запуска с внешнего накопителя. Для этого при перезагрузке ПК, в момент, когда на черном фоне экрана начнут появляться строчки с информацией о технических характеристиках компьютера, многократно нажимайте на клавишу Delete и F2. Возможны и другие варианты срабатывания клавиш, например на разных ноутбуках необходимо нажимать на кнопки Win+F12, F10. Результатом нажатия верной клавиши будет возникновение окна.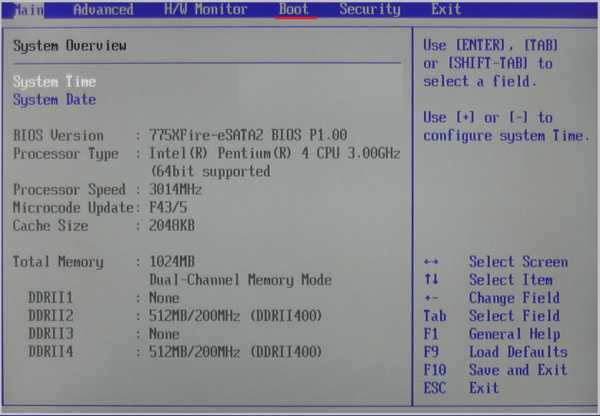
После чего, в появившемся меню надо искать опцию «Boot», которая изменяет приоритет загрузки операционной системы. В качестве ориентира может служить слово «Boot». Выбор загрузочного устройства осуществляется стрелками «Вверх»/»Вниз» на клавиатуре. На первую позицию помещается Флеш накопитель с названием той флешки на которую вы устанавливали Windows Seven, и нажатием клавиши F10 надо выйти из BIOS, ответив «ОК» («YES») на вопрос о сохранении всех изменений «save configuration and exit?» На этом работа с BIOS закончена, и если все было выполнено правильно, и флешка с устанавливаемой операционной системой вставлена в USB-привод, то после перезагрузки ПК появится следующее окно.
Установка Windows 7 с флешки с загрузкой через BIOS
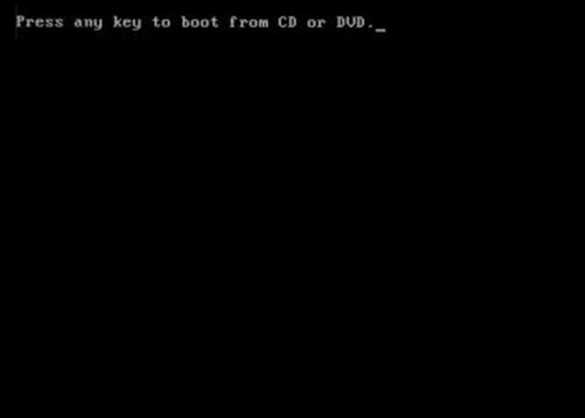
Тут надо нажать произвольную клавишу, что запустит процесс установки.
В следующем диалоговом окне выбирается язык системы, Нажав кнопку «Далее», в очередном окошке выбрать «Установить»


Затем следует выставить галку возле строки о принятии условий соглашения, и кликнуть по кнопке «Далее». В очередном интерфейсном окне — сделать выбор -«полная установка».
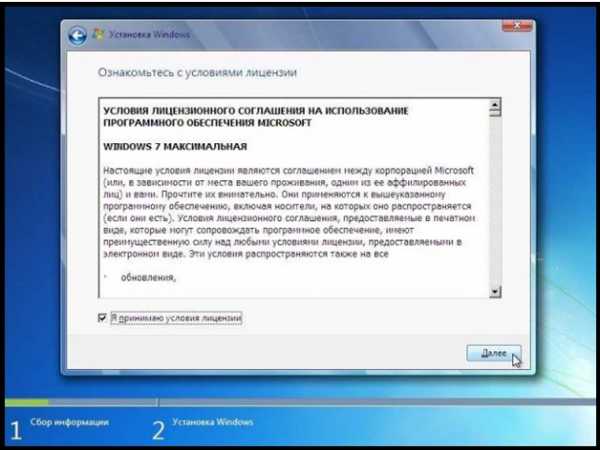
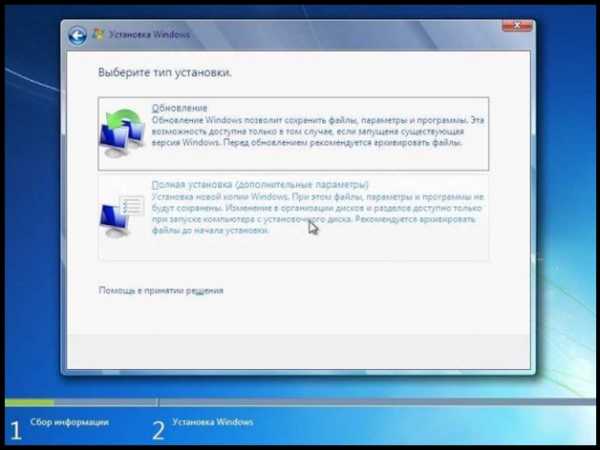
Затем понадобится выбрать раздел, в который надо установить систему. Щелчком мышки выделяется нужный раздел, и далее — ссылка «Настройка», переход по которой вызовет окно с инструментами разметки диска, где следует нажать ссылку «Форматировать». В результате этого действия появится предупреждение.
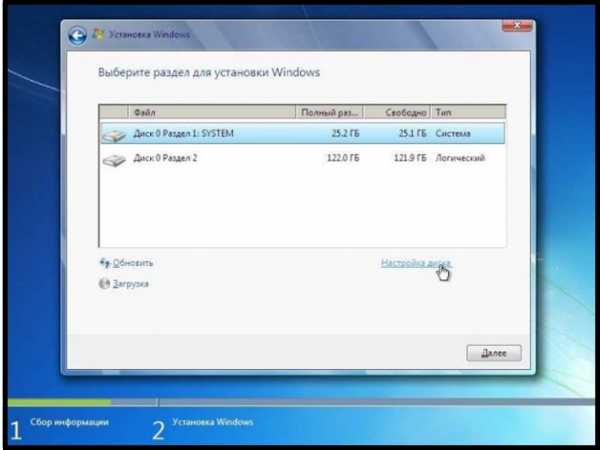
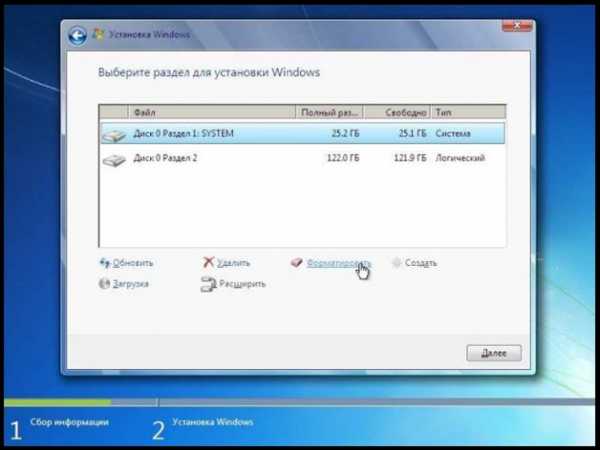
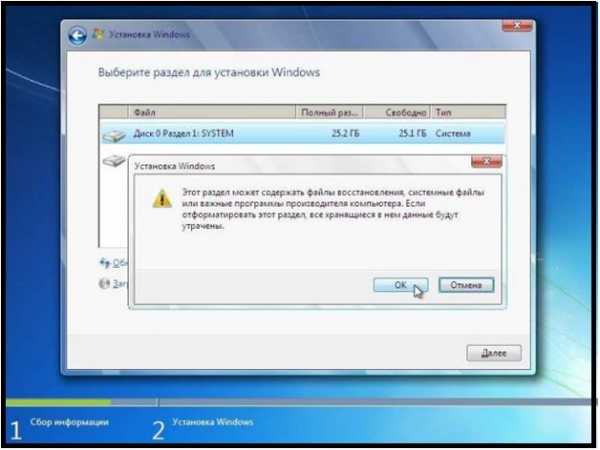
Подтвердив выбор нажатием кнопки «ОК», запустится процесс форматирования логического раздела, по завершении которого произойдет возврат в последнее окно. Клик по кнопке «Далее», инициализирует процесс распаковки установочных файлов, с последующей их инсталляцией. Прогресс установки можно будет наблюдать по наполнению зеленой полосы в нижней части окна, а также по возникающим зеленым галкам возле каждой строки в верхней части окошка. По окончании установки, появится сообщение о перезагрузке, которую можно произвести сразу, нажав соответствующую кнопку либо дождавшись автоматической перезагрузки через 15 секунд.
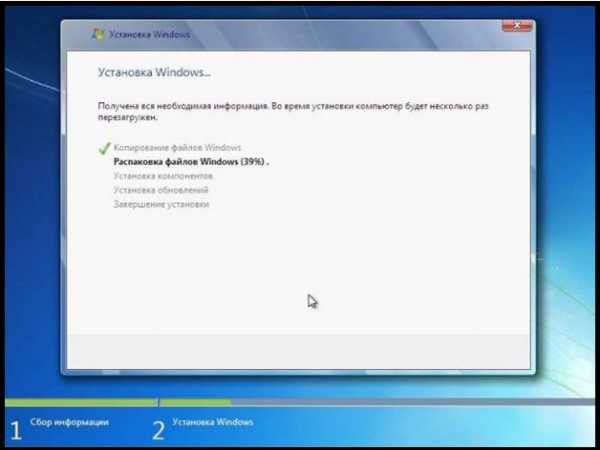
При перезагрузке ПК, надо опять войти в BIOS, и изменить первоначальную загрузку с флешки на «Hard Disc». И сохраните изменения, иначе — установка начнется с самого начала.
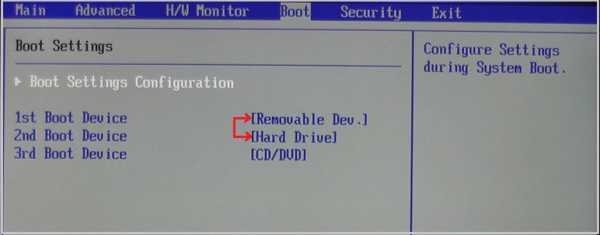
В конце установки, система запросит:
Ввода имени пользователя и ПК (придумать можно какое угодно)

Генерации пароля на учетную запись
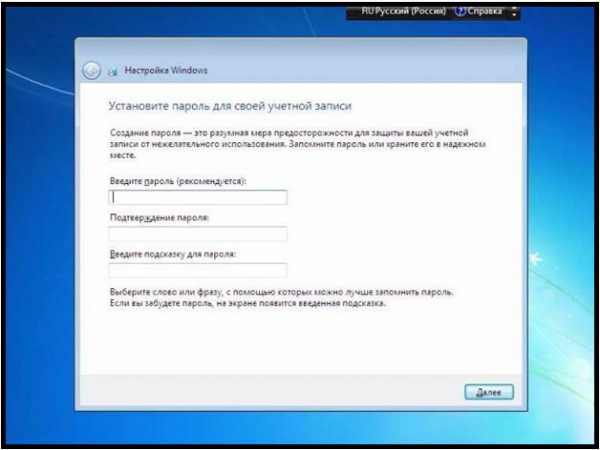
Активации операционной системы
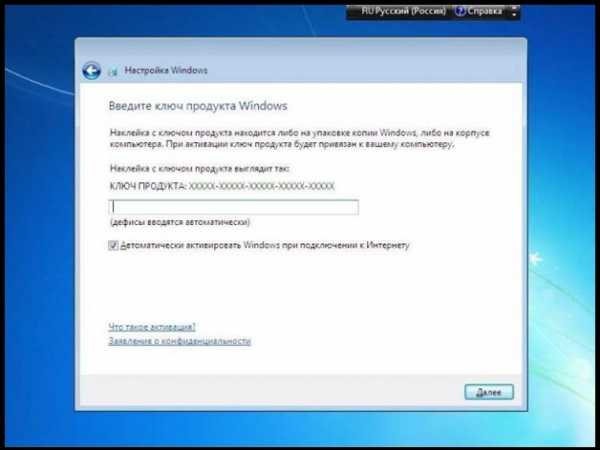
Выбора режима безопасности
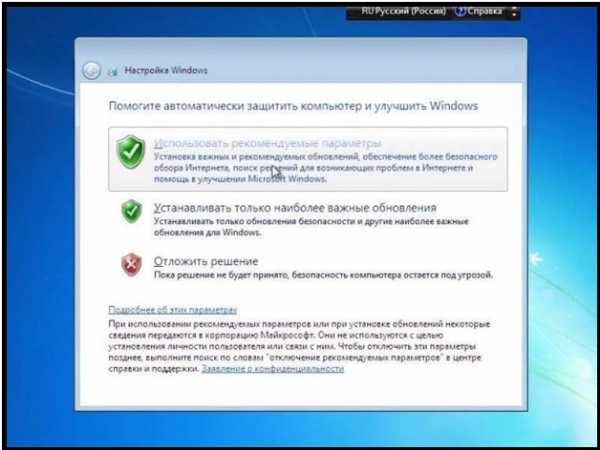
Установки даты/времени
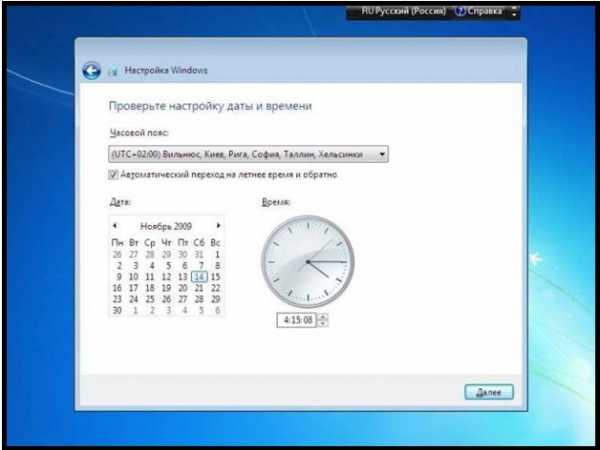
Выбор варианта сетевого подключения. Последнее окно появится только в случае наличия активного сетевого подключения.
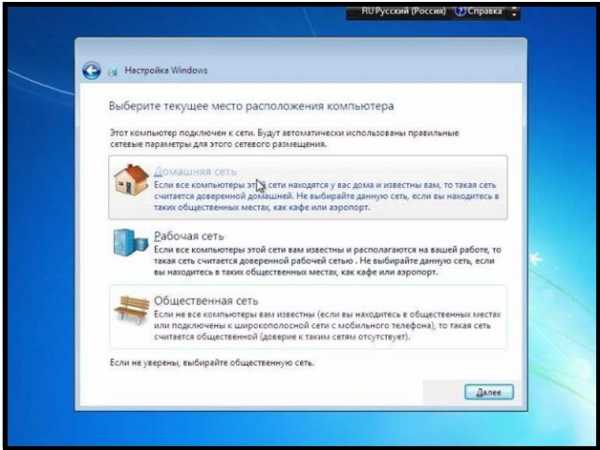
После чего происходит создание профиля пользователя, и загрузка рабочего стола

Активация Windows 7 с помощью активатора
Если у вас нет ключа активации windows 7 скачиваем активатор (пароль от архива: 1111)
Активатор для Windows 7 x64 Ultimate
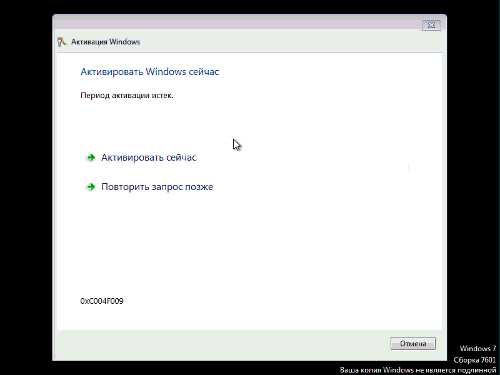
cheerss.ru
Как установить Windows 7 с флешки на компьютер через биос
В этой статье речь пойдёт о настройке биоса перед установкой Windows 7 конкретно с флешки. Впрочем, при установке любой версии Windows необходимо выставлять приоритет загрузки, но в данной инструкции я расскажу подробно о 7 версии.
Предполагается, что у вас уже имеется готовая загрузочная флешка с Windows 7. Остаётся только зайти в БИОС (обычно клавиша DEL при включении) и выставить правильную настройку, чтобы осуществить запуск компьютера с флешки, а затем провести стандартную установку.
После входа в биос необходимо изменить приоритет загрузки устройств. Обычно наивысший приоритет имеет жесткий диск (HDD) и его требуется поменять на USB, чтобы началась установка с флешки. В разный версиях биоса названия этих настроек могут отличаться, но в целом всё одно и тоже. Я покажу несколько примеров.
Настройка биоса для установки с флешки
В версии Phoenix нужно зайти во вкладку «BOOT» и выбрать пункт «Boot Device Priority» (приоритет загрузочных устройств). Строку USB HDD переместите на 1 место.
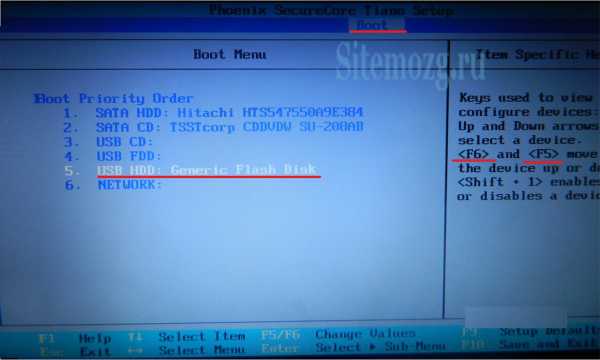
Другой пример с биосом ноутбука Dell.
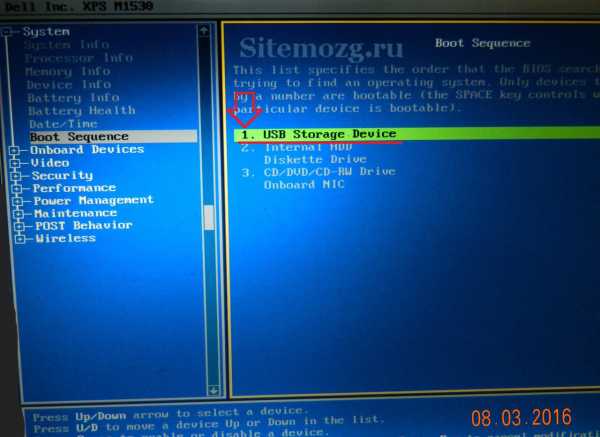
Ищите похожие пункты у себя.
После выйдите из BIOS сохранив изменения.
Но не всегда обязательно заниматься поиском данных опций. На некоторых устройствах загрузку с флешки можно настроить не входя в биос. Для этого на экране должна быть отображена клавиша вызова загрузочного меню (Boot Menu).

Выберите USB и начнётся загрузка с него.
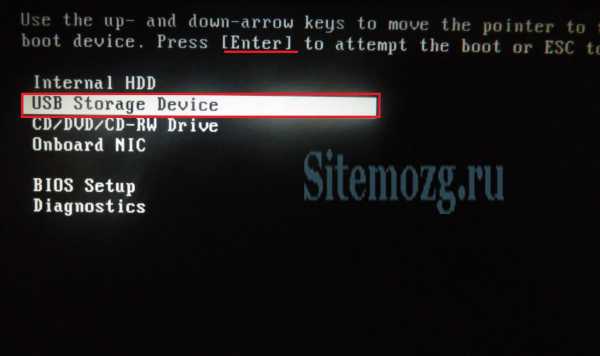
Если не получается, то стоит посмотреть статью о том как загрузить компьютер с флешки. Там более подробно рассматривается этот вопрос и возможные проблемы связанные с ним.
Установка Windows 7
Теперь я опишу пошаговый пример установки Windows 7 после того, как вы запустились с флешки.
Через некоторое время появится окно выбора языка. Жмите далее и «Установить».

Прочтите и примите лицензионное соглашение.
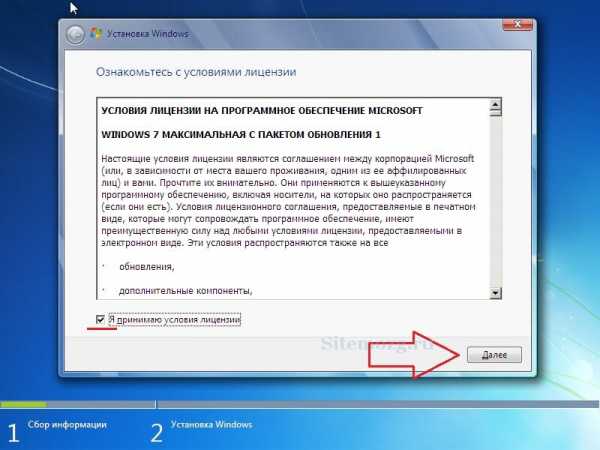
Выберите полную установку.
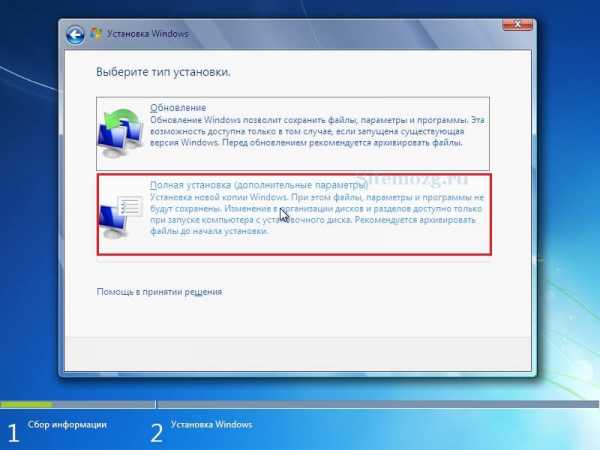
Появится окно с жесткими дисками. Выберите 1 из них. В моём случае он всего 1.

Создайте раздел для системы из незанятого пространства. Укажите столько, сколько доступно. После появится окно с подтверждением создания системного раздела. Соглашайтесь.
Если незанятое пространство отсутствует, то скорее всего уже созданы разделы. Либо удалите, либо выполните их форматирование и выберите для установки Windows 7 (изображение ниже). Сделать это можно соответствующими кнопками в этом же окне.

Должно получиться примерно так. Нажмите «Далее» и дождитесь окончания процесса.
Таким образом можно создать несколько разделов. В Windows обычно они имеют вид как диск C и D. Например, 1 для системных файлов, а другой для личных нужд (фотографии, видео, игры). Делается это для того, чтобы избежать ситуации когда глючит компьютер при заполнении пространства на системном диске (разделе).

Теперь введите имя пользователя и перейдите дальше.
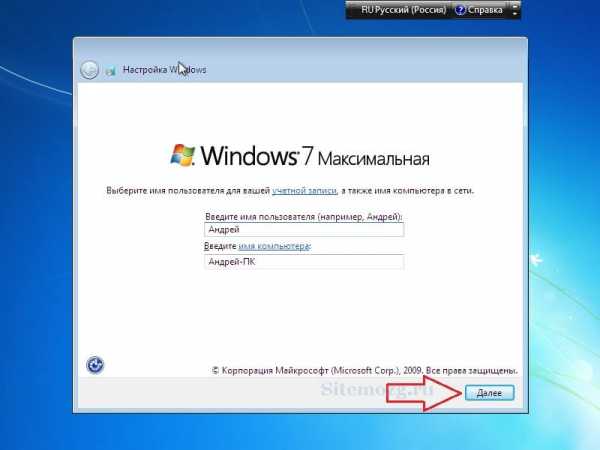
Окно ввода пароля можно пропустить.

Введите лицензионный ключ или пропустите. Активировать систему необходимо в течение 30 дней. Ключ можно получить при покупке лицензии на Windows 7, либо найти на каком-нибудь сайте.
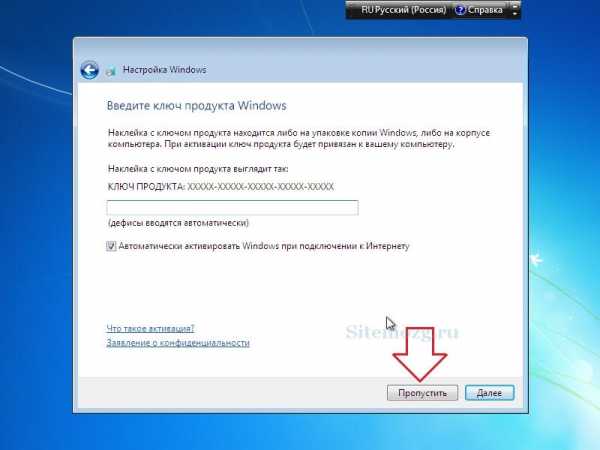
В следующем окне отложите решение первоначальной настройки. Решение об обновлении можно будет принять в самой системе позднее.

Укажите часовой пояс и дату вашего региона.
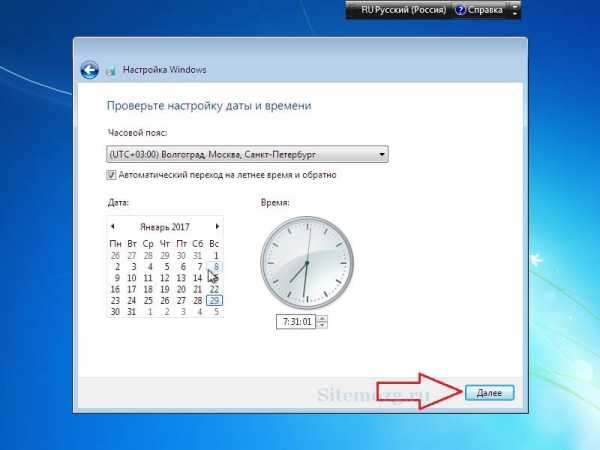
Остаётся только выбрать тип сети, в который вы находитесь. Обычно это домашняя.
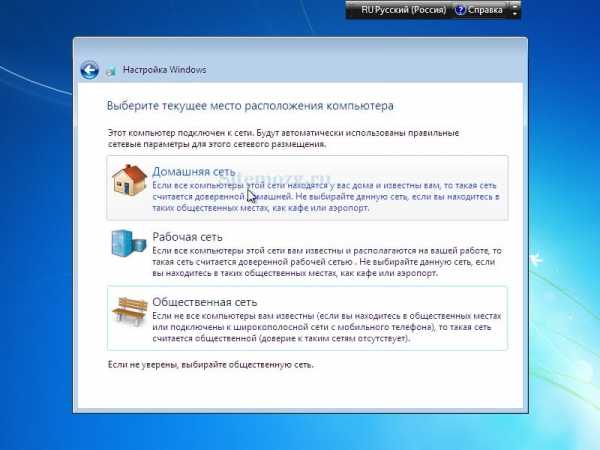
Установка Windows 7 завершена. Если возникли вопросы — отвечу на них в комментариях.
 Получилось ли у вас установить Windows 7?Poll Options are limited because JavaScript is disabled in your browser.
Получилось ли у вас установить Windows 7?Poll Options are limited because JavaScript is disabled in your browser.Да. 88%, 7 голосов
7 голосов 88%
7 голосов — 88% из всех голосов
Нет! 13%, 1 голос
1 голос 13%
1 голос — 13% из всех голосов
Не совсем. 0%, 0 голосов
0 голосов
0 голосов — 0% из всех голосов
Всего голосов: 8
Февраль 2, 2017
×
Вы или с вашего IP уже голосовали. Голосоватьsitemozg.ru