Как ограничить доступ в интернет ребенку
Интернет полон безопасными и иногда даже полезными образовательными и развлекательными ресурсами, которые могут быть использованы даже детьми. К сожалению, в сети так же много неподобающего контента, который предназначен далеко не для детей. Вторая опасность — деятельность мошенников и хакеров, также некоторые дети проводят в интернете слишком много времени, практически не покидая свою комнату в свободное время.
Некоторые родители прибегают к крайним мерам — запрещают ребенку пользоваться компьютером, устанавливая на него пароль. Однако, это не всегда приводит к желаемому результату, часто дети или обижаются или устраивают истерики. У этой проблемы есть множество решений, которые не будут восприняты ребенком столь болезненно.

Как ограничить доступ в интернет ребенку
Родительский контроль в Windows
Родительский контроль от Microsoft — специальная функция, обеспечивающая защиту детей, когда они используют семейный компьютер.
Она влияет на три аспекта:
- Время. Вы можете настроить время использования компьютера, например, запретить пользоваться им с 11 часов вечера, в этом случае он выключится в 11 часов и детская учетная запись перестанет запускаться, пока время запрета не пройдет.
- Игры. Ограничение по играм работает на основании оценки ESRB. Настройте, например, ограничение “Для всех”, тогда на компьютере будут запускаться лишь игры, содержащие минимальное число сцен насилия и жестокости.
- Программы. Здесь можно ограничить круг программ, которые могут запускаться в детской учетной записи. Ограничьте доступ к браузерам, и ребенок не сможет пользоваться интернетом в своей учетной записи.

Окно параметров для настройки «Родительского контроля»
Для включения родительского контроля необходимо создать отдельную учетную запись для детей. Она позволит ребенку пользоваться только допустимыми программами и посещать разрешенные родителями сайты.
Примечание! Перед созданием новой учетной записи убедитесь, что на вашей собственной установлен пароль. Не говорите его ребенку.
Шаг 1. В меню «Пуск» откройте «Панель управления».
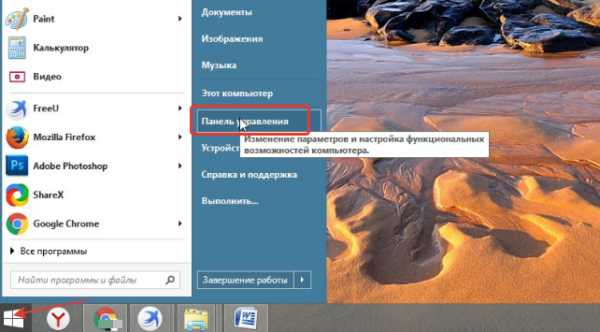
Заходим в меню «Пуск», открываем «Панель управления»
Шаг 2. Выберите «Учетные записи пользователей» и откройте раздел «Управление другой учетной записью».
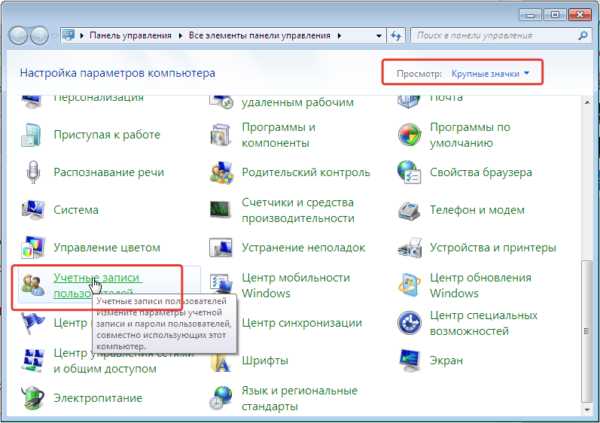
В категории «Просмотр» выбираем «Крупные значки», далее открываем раздел «Учетные записи пользователей»
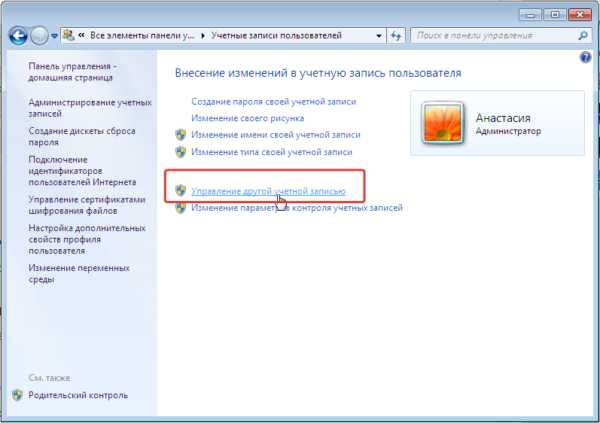
Открываем раздел «Управление другой учетной записью»
Шаг 3. Теперь найдите ссылку на создание новой учетной записи. Откройте ее. В этом окне введите имя для новой учетной записи и выберите «Обычный доступ».
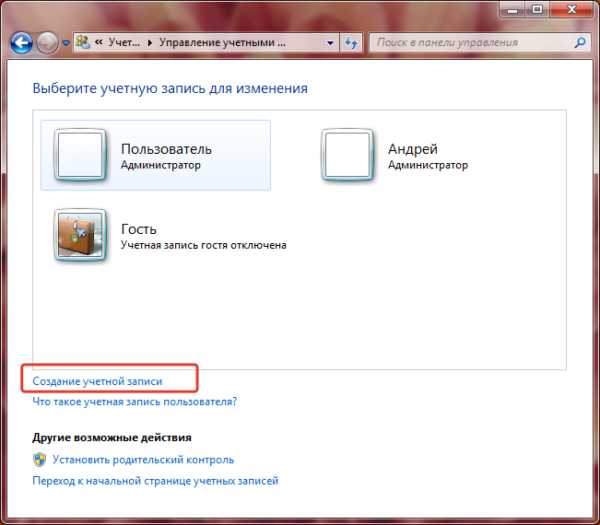
Нажимаем на пункт «Создание учетной записи»
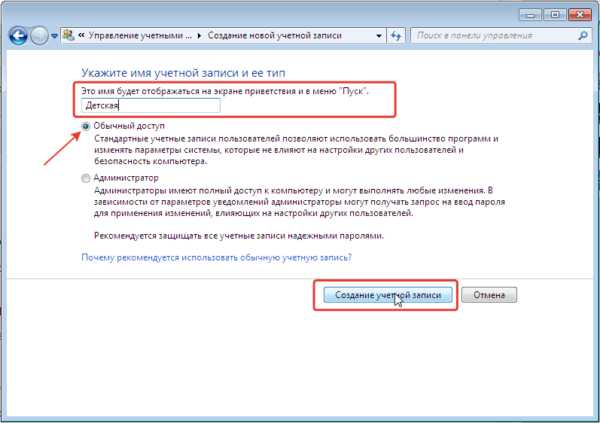
Вводим имя для новой учетной записи, выбираем «Обычный доступ», нажимаем на кнопку «Создание учетной записи»
Когда учетная запись для детей создана, можно приступать непосредственно к установлению родительского контроля.
Шаг 4. Снова откройте раздел «Учетные записи пользователей» в «Панели управления».
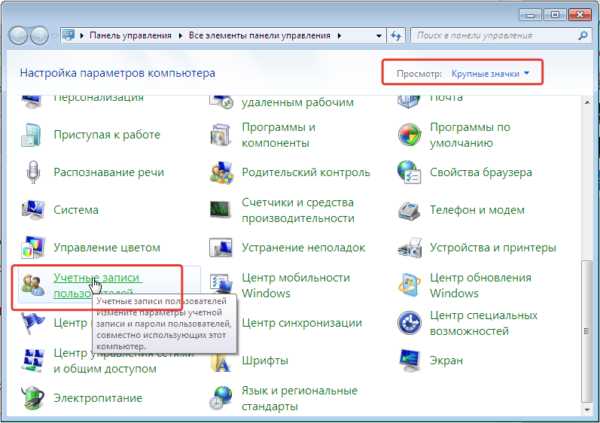
В категории «Просмотр» выбираем «Крупные значки», далее открываем раздел «Учетные записи пользователей»
Шаг 5. Теперь помимо вашей собственной там отражается и новая, созданная вами только что. Откройте детскую учетную запись.
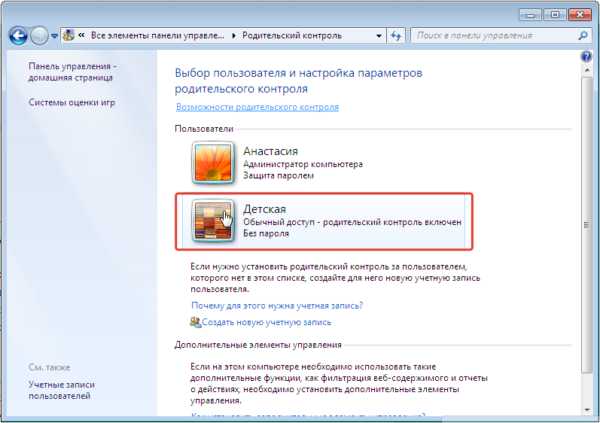
Открываем учетную запись «Детская»
Шаг 6. Нажмите «Установить родительский контроль».
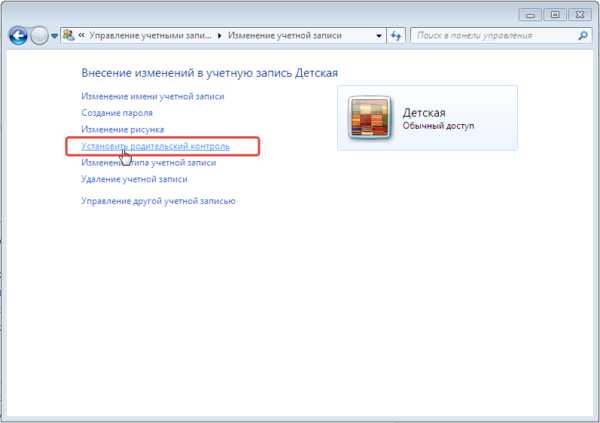
Нажимаем «Установить родительский контроль»
Шаг 7. В новом окне откроются все параметры, которые родители могут настраивать по собственному усмотрению.
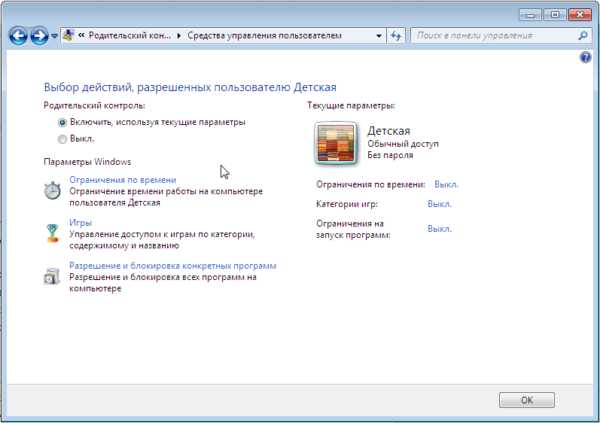
Устанавливаем параметры для учетной записи «Детская»
Шаг 8. Настраиваем время использования компьютером. Выделите курсором время, когда работа за компьютером будет запрещена или разрешена.
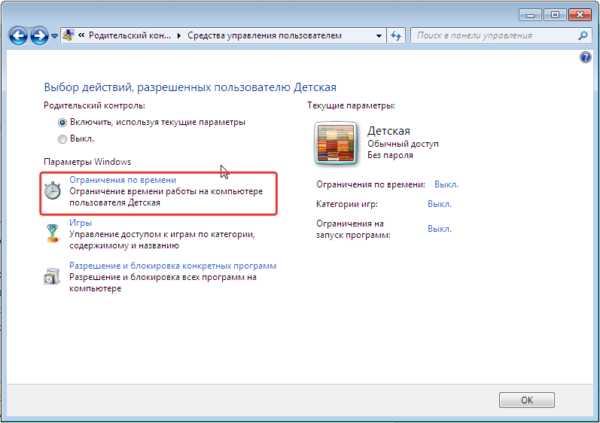
Щелкаем на ссылку «Ограничение по времени»
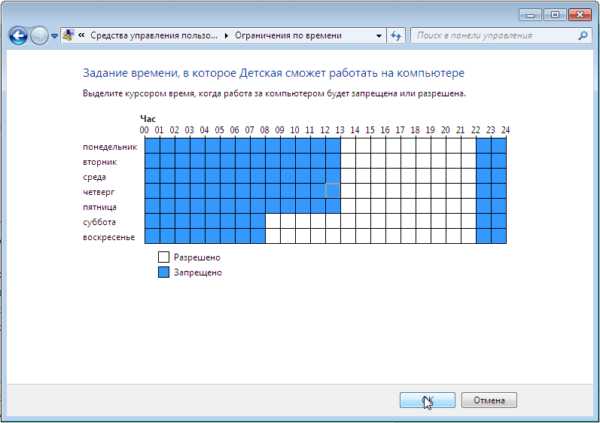
Курсором выделяем время для использования «Детской» учетной записи, нажимаем «ОК»
Шаг 9. Настраиваем игры. В первую очередь решите может ли ребенок запускать игры, у которой нет оценки, а затем установите допустимую на ваш взгляд возрастную категорию.
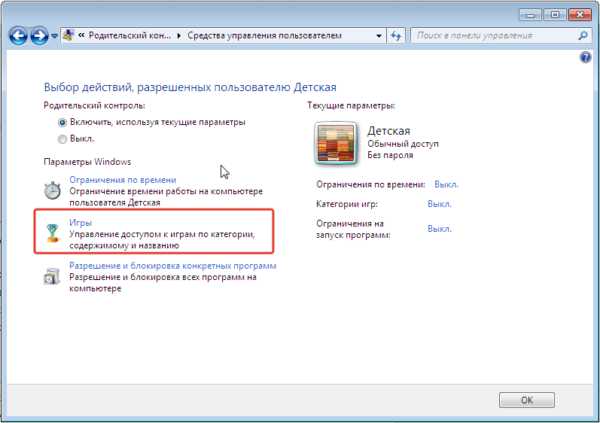
Щелкаем по ссылке «Игры»
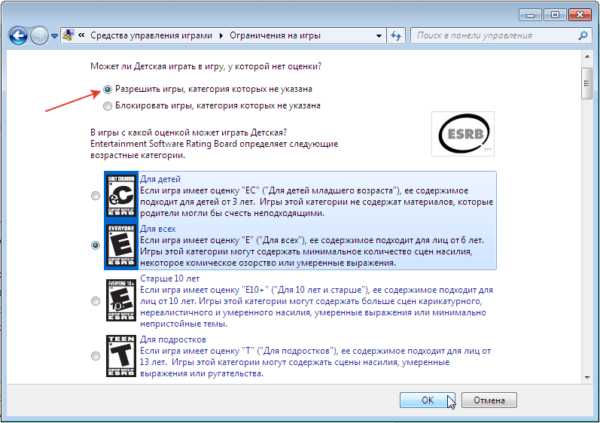
Ставим галочку на пункт «Разрешить игры, категория которых не указана», выбираем пункт с оценкой, подходящий для учетной записи «Детская», нажимаем «ОК»
Шаг 10. Выберите из списка всех установленных на компьютере программ те, которые можно запускать. Не отмечайте браузеры, чтобы ограничить ребенку доступ к интернету.
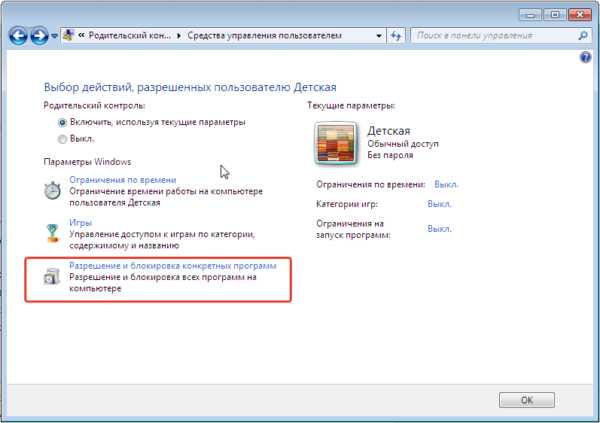
Переходим по ссылке «Разрешение и блокировка конкретных программ»
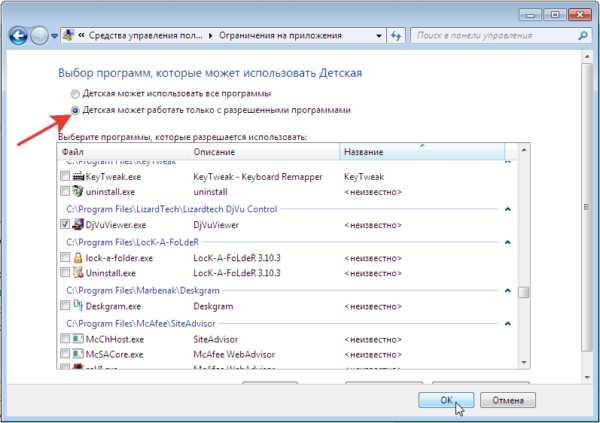
Ставим галочку на пункт «Детская может работать только с разрешенными программами», в окне выбираем программы, нажимаем «ОК»
Шаг 11. Не забудьте сохранить все изменения.
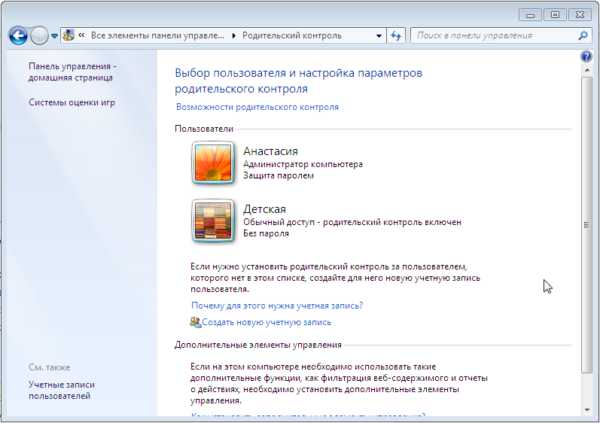
Сохраняем все изменения
Читайте подробную инструкцию в статье — «Как запретить доступ к сайту на компьютере».
Родительский контроль через роутер
Многие современные роутеры имеют встроенную функцию контроля за детьми. Все уже заранее предусмотрено, пользователям остается лишь внести персональные изменения.
Шаг 1. Откройте настройки своего маршрутизатора в браузере, введя один из адресов, которые вы видите на скриншоте ниже, в строку поиска.
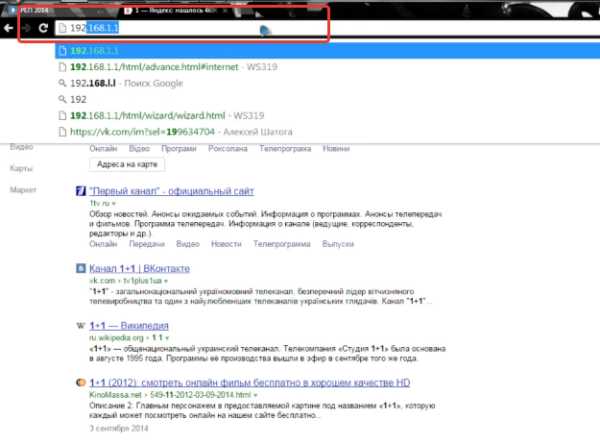
В строку браузера вводим адрес своего маршрутизатора, нажимаем «Enter»
Шаг 2. Введите свой логин и пароль.
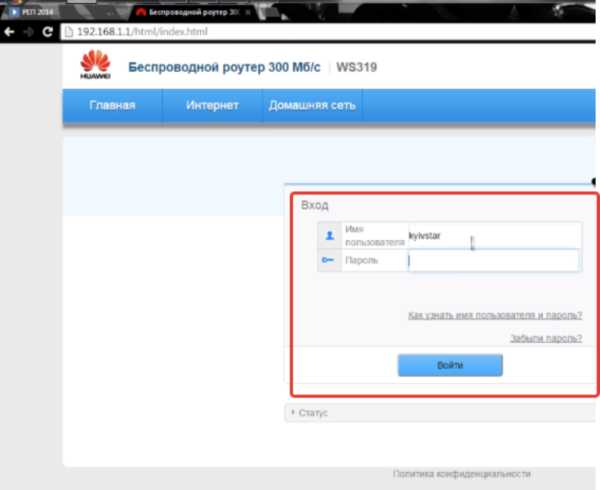
В поля вводим свои логин и пароль, нажимаем «Войти»
Шаг 3. Перейдите в раздел «Интернет».
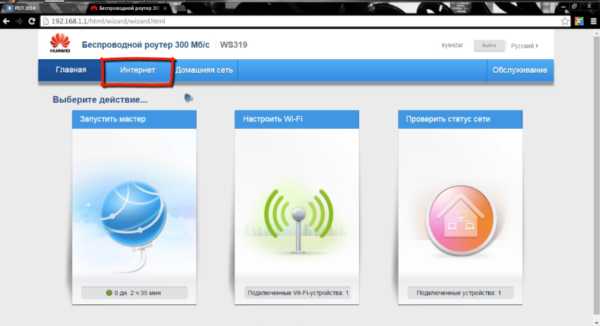
Переходим в раздел «Интернет»
Шаг 4. В меню слева выберите «Родительский контроль». Суть этой функции заключается во внесении ограничений для каждого отдельного устройства, которое подключается к домашней сети.
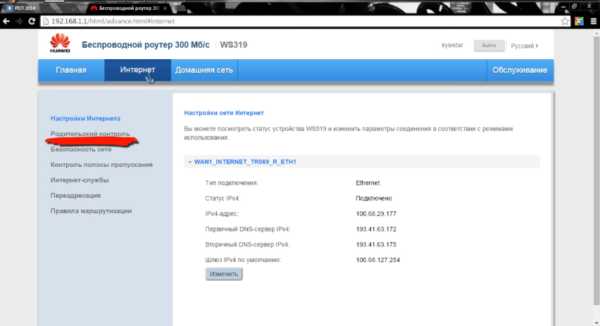
Открываем пункт «Родительский контроль»
Шаг 5. Измените настройки, добавив правило времени и фильтрацию адресов. Для начала создайте новое правило времени.
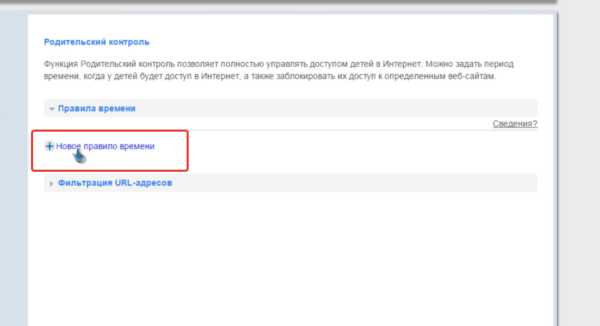
Нажимаем на опцию «Новое правило времени»
Шаг 6. Придумайте и впишите название для этого правила, установите ограничения, удовлетворяющий интервал пользования интернетом. В разделе «Применимо к» отметьте только те устройства, которыми пользуется ваш ребенок, это может быть ноутбук, телефон или планшет.
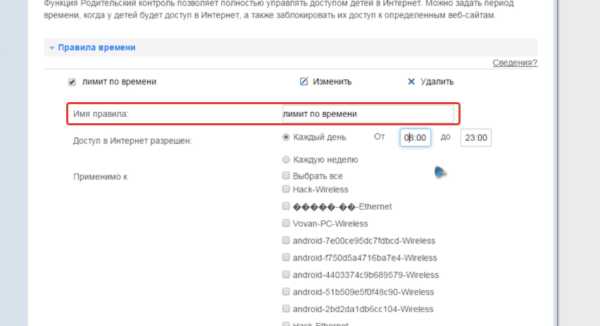
Вводим «Имя правила», отмечаем галочкой необходимый пункт доступа, в поле «Применимо к» выбираем устройства
Шаг 6. Вы также можете ввести несколько URL адресов которые не будут открываться с выбранных вами устройств.
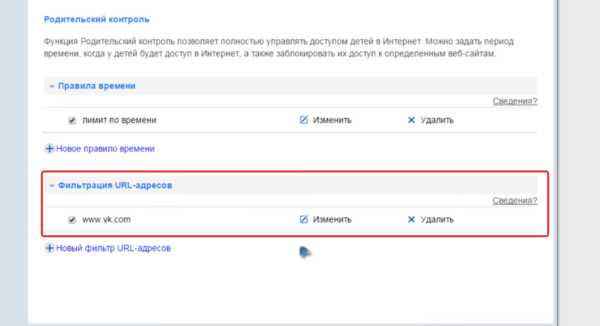
В пункте «Фильтрация URL-адресов» добавляем адреса запрещенных сайтов
Не забудьте сохранить все изменения и по возможности перезагрузите свой маршрутизатор. Главное преимущество этого способа — возможность ограничить доступ ребенка к интернету не только с компьютера, но и с любого другого устройства, которое он использует дома. Эти ограничения не коснутся мобильных телефонов и планшетов с сим-картами, если ребенок не подключается к Wi-FI.
Читайте интересную информацию с подробной инструкцией в статье — «Как заблокировать сайты от детей».
ПО для контроля
Помимо встроенных функций рассмотренных выше существует множество программ от сторонних разработчиков, которые также помогают ограничить доступ детей к интернету.
| Программа | Изображение | Описание |
|---|---|---|
| K9 Web Protection | Первое предложение этой компании на рынке программного обеспечения для родительского контроля. Программа предлагает фильтрацию на основе облачных вычислений и блокирование вебсайтов из 70 различных категорий (наркотики, порно, азартные игры, насилие и т.д.). Есть возможность составлять свои собственные списки запрещенных сайтов на основании своих потребностей. Программа работает на новейших платформах Windows, MacOS, iOS и Android | |
| Qustodio | Программа имеет очень понятный, простой в использовании интерфейс. Функции включают в себя: мониторинг социальных сетей, индивидуальные временные рамки для игр или приложений, возможность отслеживать текстовые сообщения и звонки. Интернет-фильтр распознает сайты с неприемлемым содержанием в режиме реального времени и блокирует их. Questudio работает на Windows, MacOS, Android и iOS. Некоторые дополнительные функции (такие, как блокирование игр, отслеживание местоположения и т. д.) доступны по подписке | |
| OpenDNS | Функции: защита подключенных к Интернету игровых консолей, таких как Xbox One, автоматическое блокирование мошеннических сайтов. Конкурентное преимущество этой программы заключается в возможности применять настройки родительского контроля не только к отдельным устройствам, но и к маршрутизатору, что позволяет фильтровать абсолютно весь трафик, который проходит через него | |
| KidLogger | Это бесплатное программное обеспечение для родительского контроля отслеживает: с кем общается ребенок, какие сайты и программы использует. Она ведет подробный журнал активности. Оно не ограничивает доступ, но позволяет контролировать за деятельностью ребенка в сети. К сожалению, не все функции доступны в бесплатной версии, но оно и без них остается достаточно продуманным инструментом обеспечения безопасности детей |
Видео — Как добавить учетную запись и настроить родительский контроль в Windows 10
pc-consultant.ru
Как ограничить доступ в интернет ребёнку — какие есть способы
В современном мире интернет заменил практически все сферы жизни. Чтобы послушать музыку, мы заходим в интернет, чтобы посмотреть любимую программу или хоккей, мы заходим в интернет, чтобы узнать полезную информацию, мы опять заходим в интернет. Он повсюду. Не говоря уже об играх. О вреде компьютера и интернета дискутируют с момента их появления. Не все взрослые могут справиться с зависимостью от интернета, что же говорить о детях.
Именно поэтому родители ищут разные варианты, как ограничить доступ в интернет сыну или дочке.
Есть много способов от компромисса до специальных программ. В этой статье мы разберём способы ограничения доступа в интернет.
Какие программы ограничивают доступ в интернет с компьютера
Рассмотрим доступные варианты программ, которые ограничивают доступ в интернет:
- КиберМама. Эта программа работает в двух режимах – «ребёнок» и «родитель». При первом запуске нужно установить режим «родитель». Вам нужно установить пароль, который вводится после того, как истекает время работы за компьютером. Родители самостоятельно могут установить время, которое малыш может сидеть за компьютером, также можно установить дни, по которым дети будут сидеть в интернете. Когда программа работает в режиме «ребёнок», то исправить выставленные ранее параметры невозможно. Ребёнок не сможет перевести время назад, тем более что программа запоминает все действия. Программа может только ограничить по времени нахождение ребёнка за компьютером, но она не фильтрует информацию в интернет-ресурсах.
- KindsKontrol версия 1.6. Она контролирует нахождение за компьютером детей. Она может блокировать некоторые сайты. Если время нахождения ребёнка за компьютером истекло, он не сможет загрузить сайты. Стоит отметить, что программа работает не так все остальные. Например, если внести в чёрный список некоторые сайты, то это не значит, что несовершеннолетний не сможет на них переходить, просто при открытии сайта ресурс будет блокироваться. К тому же не все сайты блокируются. Кроме того, ограничения можно поставить для разных членов семьи. Только не забудьте установить шифр. Что касается запрета по скачиванию некоторых файлов, программа также работает немного некорректно. Например, она может запретить скачивание ZIP-архива, при этом RAR-архив может скачиваться без проблем.
- Time Boss версия 2.34. Программа ограничивает доступ на основе учётных записей. Кроме того, что программа ограничивает доступ в интернет, можно установить время доступа. Также можно включить те программы, которые будут запрещены для использования ребёнком или установить на них ограничения. В программе можно настроить тотальный контроль. То есть, можно посмотреть всю статистику по каждому пользователю, кто, что посещает и когда. Также программа может делать скриншоты экрана.
Как на компьютере настроить родительский контроль
Кроме специальных программ можно пользоваться функционалом компьютера и дополнениями для браузера:
- Параметры виндовс 7: Панель управления – Учётные записи – Родительский контроль. Создаём учётную запись для ребёнка (обычный пользователь). Обязательно нужно установить пароль. Настраиваем время игр, запуска программ, время работы на компьютере, ограничения для видеоигр, можно заблокировать все игры на компьютере. Также нужно указать программы, которые ребёнок может запускать.
- Дополнения для браузера – блокировка рекламы. При помощи такого плагина вы сможете навсегда избавиться от нежелательной рекламы в браузере. К тому же защитите ребёнка от ненужной информации.
 Блокировка сайтов. В этом случае также придётся установить дополнительный плагин. Например, для гугла есть плагин WebFilter Pro. Плагин содержит большой список сайтов, которые можно заблокировать. Вам нужно выбрать категорию, по которой будут блокироваться ресурсы. Также вы можете добавить социальные сети и браузерные игры. У ребёнка не будет доступа к этим сайтам.
Блокировка сайтов. В этом случае также придётся установить дополнительный плагин. Например, для гугла есть плагин WebFilter Pro. Плагин содержит большой список сайтов, которые можно заблокировать. Вам нужно выбрать категорию, по которой будут блокироваться ресурсы. Также вы можете добавить социальные сети и браузерные игры. У ребёнка не будет доступа к этим сайтам.- Антивирусы с родительским контролем. Для этих целей вам придётся купить атниврусник Касперского. После установки нужно зайти в интерфейс, выбрать «Родительский контроль», делаем пароль. Выбираем учётную запись для ребёнка и настраиваем параметры ограничения. Здесь вы можете ограничить доступ к самому компьютеру, играм, а также к интернет-ресурсам.
- Детский браузер. Гогуль – это компонент, который совместим с Mozilla Firefox. Первым делом вам нужно перейти на сайт Гогуль и зарегистрировать личный кабинет. Там вы можете настроить параметры ограничения доступа в интернет для ребёнка. Делаем учётную запись для ребёнка и скачиваем браузер. После его установки, необходимо активировать личный кабинет. Для этого нужно запустить браузер и ввести данные, указанные при регистрации. После этого нажимаем на кнопку «Активировать».
Как ограничить доступ в интернет на телефоне (андроид)
Отслеживать действия на компьютере мало, так как есть еще телефоны, планшеты. Рассмотрим несколько вариантов ограничения доступа на этих устройствах:
- Google Play. Это самый простой способ ограничить использование гаджета ребёнком. Для этого нужно запустить приложение, заходим в настройки, выбираем родительский контроль. Она будет неактивна, вам нужно её включить, просто передвиньте ползунок на значение ВКЛ. Теперь нужно настроить параметры ограничения. У вас будет три раздела для запрета – это фильмы, приложения и игры. Музыка. Также можете отметить возраст ребёнка, что ему можно смотреть в интернете. Ограничить доступ можно также при помощи антивирусника или программы от компаний анивирусника. К таким относятся:
- Safe Kids. Её можно скачать бесплатно. Программа содержит все параметры для ограничения. Может отправлять отчёт на электронную почту родителей. Но, она не может работать в невидимом режиме. Именно поэтому перед установкой на гаджет ребёнка, стоит с ним договориться об этом.
- Norton Family. Программа может фильтровать контент, контролировать действия ребёнка в интернете, предупреждать родителей о нежелательных действиях ребёнка. При этом программу нельзя удалить.
- Bitdefender Parental Control. При помощи программы родители могут контролировать звонки и сообщения ребёнка, просматривать запросы в интернете. Также программа имеет защиту от удаления.
- Kids Zone Parental Controls. Эта программа используется для маленьких детей. Она может установить красочные обои. Ограничивает пользование устройства, интернета, следит за отправкой СМС. Но, она полностью на английском языке.
- Child lock. Эта программа может работать в невидимом режиме. То есть родители могут её установить на гаджет ребёнка без его ведома. Настройки невозможно исправить, так как на них устанавливается пароль. Фильтрует контент в интернете. Не нужно использовать для старшеклассников.
Заключение
Итак, мы рассмотрели различные варианты, как ограничить интернет для детей. Вариантов большое количество. Некоторые способы можно использовать в тандеме. Например, можно использовать программу и плагин для блокировки сайта и рекламы. Установить родительский контроль можно и на андроиде.
komp.guru
Как убрать ограничение доступа к интернету. Ограниченный доступ при подключениии по Wi-Fi.
Сегодня героем моего поста будет очередная сетевая проблема,которая отравляет жизнь пользователям широкополосного доступа в Интернет, у которых дома стоит модем или роутер. А именно — ограниченный доступ WiFi. С этим можно столкнуться и на Windows 7, и на Windows 8, и будет на грядущей десятке скорее всего. Причём это может проявиться на стационарном компьютере, на ноутбуке и даже на планшете под управлением «Восьмёрки».
Давайте рассмотрим самые частые причины, из-за которых система пишет, что WiFi сеть ограничена, варианты диагностики и способы исправления ситуации.

Шаг 1. Сначала надо определить в какую сторону «копать». Для этого проверим есть ли вообще доступ в глобальную паутину с нашего роутера. Если у Вас есть планшет, смартфон или другой ноутбук с модулем Вай-Фай, то подключитесь с него и проверьте выход в Интернет. Тоже нет доступа? Тогда перезагружаем роутер выключив и включив питание. Доступ восстановился? Отлично.
Если нет — лезем в настройки своего беспроводного маршрутизатора и проверяем их. Всё настроено верно? Тогда похоже, что проблема на стороне провайдера. Звоним в техподдержку и выясняем причины.
Шаг 2. Если с других подключенных к домашней сети Вай-Фай доступ в Интернет есть, а именно на одном компьютере или ноутбуке WiFi ограничен, то источник проблемы кроется именно в его программных или аппаратных настройках.
Попробуем просто выключить и включить адаптер. Для еажимаем комбинацию клавиш Win+R и вводим команду: ncpa.cpl
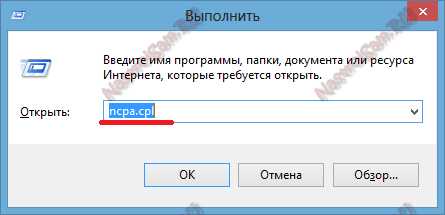
Откроются сетевые подключения (актуально и для Windows 7, и для Windows 8).
Среди имеющихся подключений находим беспроводной адаптер и кликаем на нём правой кнопкой мыши: Сначала выбираем пункт меню «Отключить» и ждём пока он отключиться.

Потом снова кликаем на нём правой кнопкой мыши и выбираем пункт «Включить».
Проверяем доступ.
Шаг 3. Очень часто, в попытке защитить компьютер от внешних угроз, установленные антивирусы и фаерволы блокируют всё подряд, что по каким-то параметрам показалось подозрительным. Такое может быть и с беспроводной сетью. И Вы перекопаете все настройки роутера и компьютера, а всё равно будет отображаться сообщение, что WiFi ограничен. Поэтому, прежде чем углубляться в дебри конфигурации операционной системы, сначала попробуйте отключить установленный антивирус и фаервол:

Как ни парадоксально, но это одна из самых частых причин.
Шаг 4. Причиной ограниченного доступа могут быть неверные настройки IP на Вашем компьютере или ноутбуке. Исключим и такой вариант. Кликаем правой кнопкой на беспроводном подключении и выбираем пункт меню » Свойства». В открывшемся окне нас интересует компонент «Протокол интернета версии 4 (TCP/IPv4)». Кликаем на нём дважды — откроется ещё одно окно. Здесь ставим галочку «Использовать следующий IP-адрес»:

Указываем адрес из подсети роутера. Её можно узнать перевенув устройство вверх ногами — на наклейке будет указан его IP. У большинства устройств по умолчанию адрес 192.168.1.1, поэтому прописываем IP как на скриншоте выше.
Примечание: Если у Вашего роутера иной адрес, как например на D-Link — 192.168.0.1, то соответственно на компьютере IP надо указывать любой из этой подсети, начиная со 192.168.0.2.
Не помогает? Попробуйте вернуть флажок на «Получить IP-адрес автоматически», а вот адреса DNS-серверов прописать вручную. Бывает и такое, что используемые по-умолчанию ДНСы провайдера сбоят. Чтобы исключить и такой случай — указываем падреса публичных серверов Гугл и Яндекс — 8.8.8.8 и 77.88.8.8:
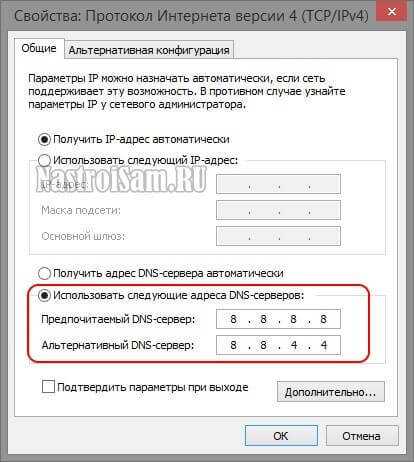
Шаг 5. На ноутбуках причиной того, что Windows пишет «Ограничено» при подключении WiFi может быть экономия электропитания. Система просто понижает питание адаптера и он начинает «чудить». Чтобы этого избежать, в сетевых подключениях снова кликаем правой кнопкой на наш многострадальный адаптер и опять выбираем пункт «Свойства»:
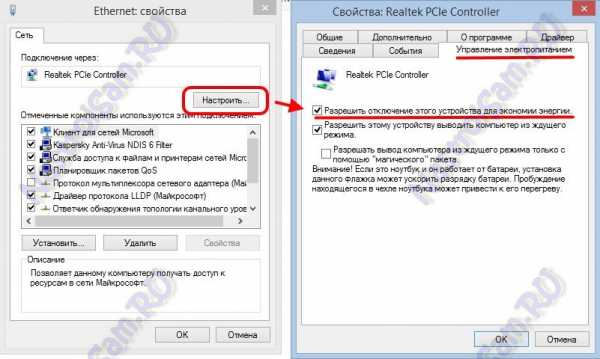
Только теперь нажимаем на кнопку «Настроить». В открывшемся окне выбираем вкладку «Управление электропитанием» и снимаем галочку «Разрешать отключение этого устройства для экономии энергии». Нажимаем ОК, перезагружаемся и проверяем.
Шаг 6. Если Вы используете USB-адаптер Вай-Фай, то попробуйте отключить его, перезагрузиться и подсоединить в соседний USB-разъём.

Такой ход иногда помогает в случаях когда к компьютеру часто цепляют флешки и разные устройства, а в результате шина USB начинает тупить.
Шаг 7. Ну и последний возможный вариант — проблема с драйвером беспроводной сетевой карты — его мог испортить вирус или сбой системы. Чтобы это исправить — скачайте с сайта производителя последнюю версию драйвера. После этого кликаем правой кнопкой по значку Компьютер и выбираем пункт «Управление». Находим «Диспетчер устройств», а в нём раздел «Сетевые карты»:

Кликаем правой кнопкой на Wi-Fi адаптере, выбираем пункт «Обновить драйверы» и скармливаем ему скаченный новый драйвер. После этого перезагружаемся и проверяем доступ в Интернет.
Перечисленные выше шаги неоднократно помогали мне решить проблему ограниченного подключения к WiFi и пока я в своей практике ещё не встречал случая, чтобы после выполнения этих шагов проблема не была устранена. Тем не менее, возможны и иные, более экзотичные причины. Пишите в комментариях, попробуем разобраться.
Уточняем причины. Проблемы связи по WiFi на компьютере с Виндовс — ситуация нередкая. Чтобы понять, из-за чего это происходит, перед тем, как настроить wifi на windows 8 нужно уточнить, работала ли раньше беспроводная связь на этом ПК или ее не было изначально. Поскольку в каждом из случаев причины будут разные. И заключаются они чаще всего в нижеследующем.
Связи по Wi-Fi на компьютере не было никогда
- Отсутствует либо не включен Wi-Fi адаптер.
- Не установлен драйвер на Wi-Fi адаптер.
- Низкий уровень сигнала точки доступа (или сигнал отсутствует).
- Неправильные настройки соединения.
Раньше Wi-Fi работал, но перестал
droidd.ru
Как ограничить детям доступ в Интернет на компьютере, смартфоне или планшете?
Почти у каждого ребенка в возрасте от семи до четырнадцати лет есть устройство, позволяющее свободно «путешествовать» по Всемирной паутине. А первый контакт с ноутбуком у них происходит в раннем возрасте.
Родители понимают, что Интернет – это не только способ быстро получить нужную информацию или возможность общаться с людьми на другом континенте. Сеть переполнена контентом, который не подходит ребенку. Но как ограничить детям доступ в Интернет так, чтобы они могли по-прежнему заниматься учебой? Есть несколько способов блокировки нежелательного контента на различных устройствах.
Как ограничить детям доступ в Интернет?
Для начала родителям необходимо понять, в чем заключается суть родительского ограничения доступа к Интернету и приложениям. Данная мера защиты представляет собой контроль воздействия Сети и персонального компьютера на ребенка. Родительский контроль активируется либо при помощи встроенного в операционную систему программного обеспечения, либо при помощи сторонних приложений.

Чтобы понять, как ограничить детям доступ в Интернет, необходимо разобраться в видах родительского контроля. Ограничение доступа можно разделить на два основных подвида:
- Активный родительский контроль.
- Пассивный родительский контроль.
Активный контроль заключается в тотальном отслеживании всех действий ребенка. Программное обеспечение отсылает родителю перечень сайтов, которые посещал ребенок. Также взрослый может ввести запрет на загрузку сайтов, содержащих нежелательный контент.
Пассивный родительский контроль позволяет ввести ограничение времени использования персонального компьютера или смартфона. Также родитель может запретить загрузку, установку или запуск определенных приложений, к примеру, игр. Детям может быть открыт доступ только к определенному перечню сайтов и так далее. Разобраться в том, как ограничить детям доступ в Интернет, просто. Специальных навыков или познаний не требуется. Меню специализированных приложений является интуитивно понятным.
Родительский контроль на компьютере или ноутбуке
Многие родители задаются вопросом о том, как ограничить доступ ребенка к компьютеру. Настройка в операционной системе Windows не занимает много времени.

Для начала необходимо пройти следующий путь: «Пуск» — «Параметры» — «Учетные записи» — «Семья». Далее предстоит создать новый профиль, кликнув по кнопке «Добавить члена семьи». Затем система предложит «Добавить учетную запись ребенка». После ввода основных данных необходимо указать возраст ребенка. Если проставить дату, согласно которой ему будет меньше восьми лет, то операционная система автоматически установит максимальный уровень безопасности.
Родительский контроль в действии
После установки родительского контроля вопросов о том, как ограничить ребенку доступ к Интернету, не возникает. Windows автоматически заблокирует нежелательный контент. А вот сами родители могут внести некоторые изменения.
К примеру, родитель может установить таймер. Задав точное время работы устройства, взрослые могут быть уверены, что ребенок не просидит за играми целый день. Родительский контроль позволяет заблокировать определенные приложения. Также программа позволяет отслеживать, сколько времени чадо провело за конкретными приложениями.

Помимо этого, еженедельно родитель будет получать полную информацию об активности ребенка, использовавшего данное устройство.
Настройка ограничения доступа в Интернет на смартфоне или планшете
Есть несколько вариантов, как ограничить доступ в Интернет ребенку. «Андроид»-устройства позволяют не только воспользоваться встроенными функциями, но и скачать из «Плей Маркета» специальный детский лаунчер.
«PlayPad Детский Лаунчер» после простой установки позволит родителям строго ограничить перечень запускаемых приложений. Также программа проследит, чтобы ребенок не забредал в интернет-магазины и не совершал покупок. Помимо этого, выход из «детского режима» будет доступен только родителям.

Лаунчер предоставляет родителям возможность управлять устройством удаленно, назначать ограничения по времени использования гаджета, а также поможет отследить местоположение ребенка.
В устройствах, работающих на базе «Андроид» версии 5.0 и ниже, встроена функция «Прикрепление к экрану», позволяющая ограничить доступ до одной закрепленной программы. Для того чтобы настроить данную функцию, необходимо пройти в «Настройки» — «Безопасность» — «Прикрепление к экрану». В открывшемся окне необходимо выбрать одну из предложенных программ и закрепить ее. Ребенок не сможет выйти из приложения без позволения родителя.
fb.ru
Как создать домашнюю сеть с ограничениями доступа в Интернет для детей — asp24.ru
Ситуация сложилась следующим образом: один компьютер у меня, и еще один приобрела сестра. Интернет, которым я пользовался, разделили на двоих с помощью роутера TP-Link TL-WR340G. Все прекрасно — и интернет бегает на двоих, и по Wi-Fi КПК подключить можно. Но (ну как же без них:-D) в состав нашей семьи входят два ребенка — сын и племянник. Однажды попросила меня сестра сделать так, чтобы днем, когда никого нет кроме двух дебоширов, — интернета не было, чтобы случайно не попала им на глаза ненужно-отвратительная информация, но чтобы при всём этом у детей осталась возможность играть по сетке между собой.
Было принято решение приобрести более богатый настройками роутер. Выбор пал на Mikrotik RouterBoard 750.
Перечислим, что нам от него нужно:
-
получить интернет от провайдера;
-
создать нескольких пользователей и чтобы у каждого был свой логин / пароль для доступа в интернет;
-
сделать локальную сеть без ограничений;
-
сделать ограничения скорости доступа в интернет;
-
сделать распорядок доступа к интернету для отдельных пользователей (например, с 17.00 по 21.00 — для детей).
Все настройки мы будем делать с помощью “Winbox”.
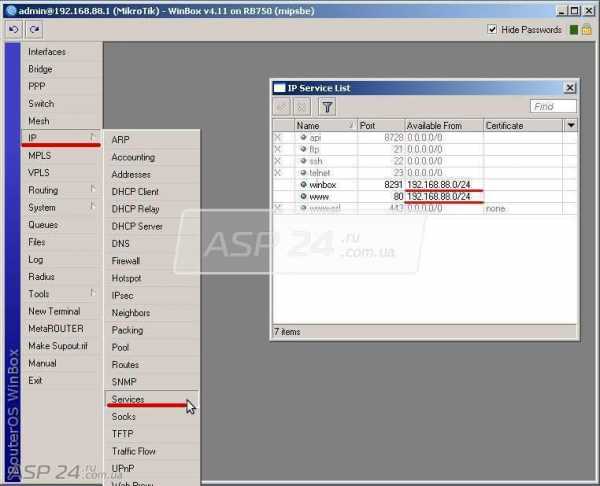
Рис.1. Выключаем лишние службы доступа к Mikrotik.
Делаем настройку в поле «Available From» будут нашей локальной сети. 192.168.88.0/24 — это стандартный адрес локальной сети Mikrotik (Рис.1.).
Еще мы должны обязательно установить правильные дату и время. Для этого переходим в меню “System” — “Clock” (Рис. 2.).
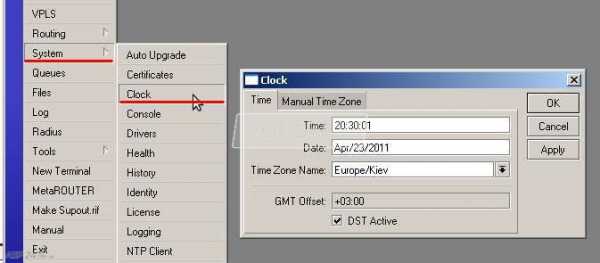
Рис.2. Настройка даты и времени.
Получаем Интернет от провайдера
Теперь нам необходимо получить интернет на роутер. У меня интернет от провайдера приходит по простой локальной сети, без логина и пароля. IP настраивается автоматически по DHCP, поэтому здесь настраивать нечего.
При подключении компьютеров роутер предоставит каждому свой IP-адрес (если вы ничего еще не настраивали, то адрес будет в стандартном адресном пространстве 192.168.88.0/24) и интернет будет раздаваться автоматически — роутер получает его и раздает. Причем в настоящее время ему безразлично: кто подключился, с какого компьютера и в какое время. Надо это исправить.
Запрещаем выход в интернет со стандартных адресов. Для этого заходим в раздел “IP” на вкладку “Firewall” и нажимаем «+» (Рис. 3.).
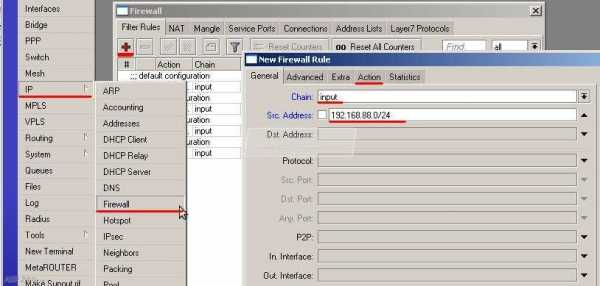
Рис.3. Добавление правил.
В новом окне вписываем:
в поле “Chain” — “input”
в поле “Src. Address” — “192.168.88.0/24”
в поле “Action” — “Accept”
Нажимаем “ОК”.
Внимание! Правило появится самым последним, обязательно переместите его на самый верх списка.
Это правило нужно создать первым,
иначе можно потерять доступ к роутеру при дальнейшей настройке!
Создадим еще несколько правил:
| Chain | Src. Address | Dst. Address | Action |
| forward | 10.10.10.0/24 | не менять | accept |
| forward | не менять | 10.10.10.0/24 | accept |
| input | 10.10.10.0/24 | не менять | accept |
| forward | не менять | не менять | drop |
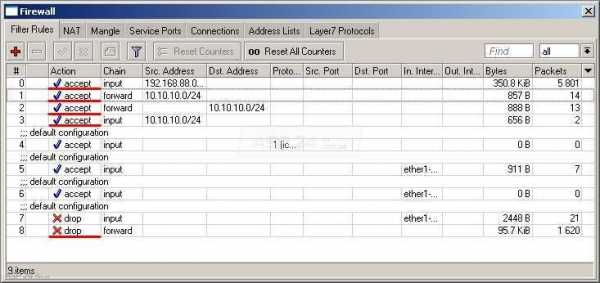
Рис.4. Вид правил.
Создание пользователей
Создаем пользователей. У меня их будет 3, например, “user1”,“user2” и “kinder”.
Переходим в раздел “PPP”, далее на вкладку “Secrets” и нажимаем «+». Появится окно, в котором можно добавить нового пользователя (Рис. 5.).
“Name” — имя или логин для подключения;
“Password” — пароль;
“Service” — выбираем pppoe;
“Local Address” — это адрес сервера pppoe, он у всех клиентов одинаковый;
“Remote Address” — это адрес, который будет предоставляться компьютеру. Он должен быть у каждого пользователя свой, уникальный. И ещё — по этому адресу мы будем делать распорядок доступа.
Далее нажимаем “ОК” и повторяем еще два раза, только меняем значения в полях «Name», “Password” и “Remote Address” на те, которые соответствуют нашим пользователям, например:
| № | Name | Password | Service | Local Address | Remote Address |
| 1 | user1 | 1 | pppoe | 10.10.10.1 | 10.10.10.101 |
| 2 | user2 | 2 | pppoe | 10.10.10.1 | 10.10.10.102 |
| 3 | kinder | kinder | pppoe | 10.10.10.1 | 10.10.10.103 |
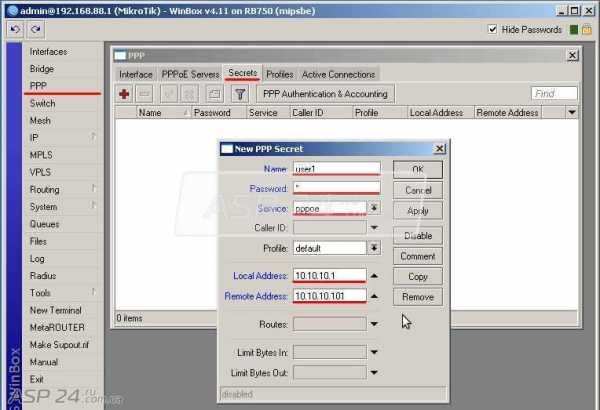
Рис.5. Добавляем новых пользователей.
Рис.6. Результат.
Теперь нам необходимо создать PPPoE сервер, чтобы он принимал подключения от клиентов. Переходим в этом же окне на вкладку “PPPoE Servers” и нажимаем на «+».
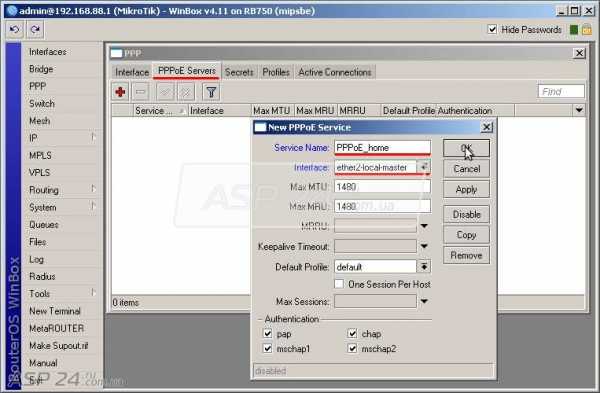
Рис.7. Создание PPPoE сервера.
Называем его, и в поле “Interfaces” выбираем, на каком интерфейсе он будет ожидать подключения (Рис. 7.).
Теперь, когда кто-то из этих пользователей подсоединится, то компьютеру будет назначен еще один адрес, по которому он будет иметь доступ к ресурсам Интернет.
Локальная сеть без ограничений
Допишем еще одно правило для “Firewall” (Рис. 3.).
| Chain | Src. Address | Dst. Address | Action |
| forward | 192.168.88.0/24 | 192.168.88.0/24 | accept |
Этим правилом мы сделали внутреннюю сетку без ограничений.
Ограничение скорости
Открываем окно с настройками ограничения скорости “Queues” и нажимаем «+» (Рис. 8.).
“Name”— название, которое может быть любым. Называем так же, как и пользователя.
“Target Address” — это тот адрес, который назначается пользователю (Рис. 5.).
“Max Limit”— ограничение в 2 Мбит/с.
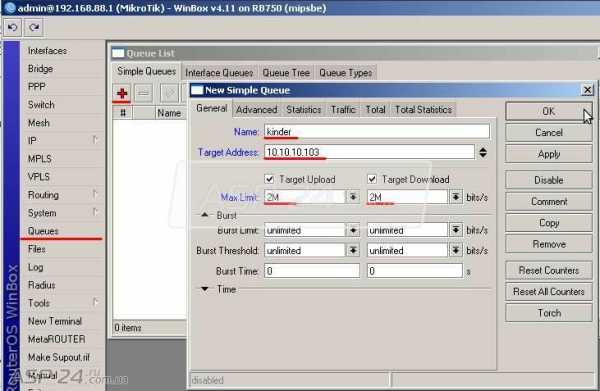
Рис.8. Ограничение скорости.
Ограничение по времени
Здесь нам опять помогут правила “Firewall” (Рис.3.)
Пользователь, для которого надо сделать ограничение, имеет IP-адрес 10.10.10.103 (kinder “Remote Address”). Поэтому добавим еще следующие правила:
| Вкладка General |
Вкладка Extra |
Вкладка Action |
|||
| Chain | Src. Address | Dst.Address | Time | Action | |
| 1 | forward | 10.10.10.103 | не міняти | 21.00.00-23.59.59 | drop |
| 2 | forward | 10.10.10.103 | не міняти | 00.00.00-17.00.00 | drop |
| 3 | forward | не міняти | 10.10.10.103 | 21.00.00-23.59.59 | drop |
| 4 | forward | не міняти | 10.10.10.103 | 00.00.00-17.00.00 | drop |
Не знаю почему, но я не смог сделать так, чтобы одним правилом можно было делать ограничения через двенадцать часов ночи. Поэтому я сделал два правила, одно до 23.59.59, а второе от 00.00.00 следующего дня. “Action” “drop” означает, что в настоящее время соединения будут сбрасываться.
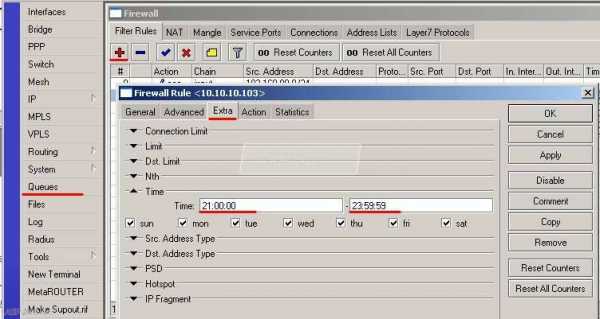
Рис.9. Ограничения по времени.
Так должны выглядеть все правила в окне “Firewall”:
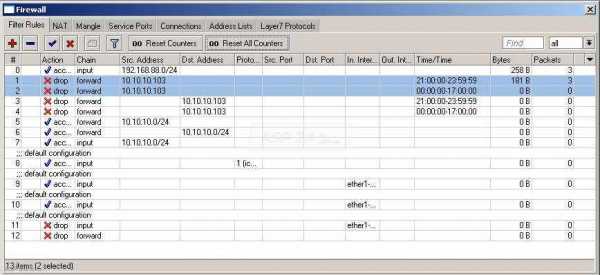
Рис.10. Все правила Firewall.
Сергей Бражник специально для ASP24.
asp24.ru
Windows пишет: подключение wifi ограничено — почему и что делать?!

Сегодня героем моего поста будет очередная сетевая проблема,которая отравляет жизнь пользователям широкополосного доступа в Интернет, у которых дома стоит модем или роутер. А именно — ограниченный доступ WiFi. С этим можно столкнуться и на Windows 7, и на Windows 8, и будет на грядущей десятке скорее всего. Причём это может проявиться на стационарном компьютере, на ноутбуке и даже на планшете под управлением «Восьмёрки».
Давайте рассмотрим самые частые причины, из-за которых система пишет, что WiFi сеть ограничена, варианты диагностики и способы исправления ситуации.

Шаг 1. Сначала надо определить в какую сторону «копать». Для этого проверим есть ли вообще доступ в глобальную паутину с нашего роутера. Если у Вас есть планшет, смартфон или другой ноутбук с модулем Вай-Фай, то подключитесь с него и проверьте выход в Интернет. Тоже нет доступа? Тогда перезагружаем роутер выключив и включив питание. Доступ восстановился? Отлично.
Если нет — лезем в настройки своего беспроводного маршрутизатора и проверяем их. Всё настроено верно? Тогда похоже, что проблема на стороне провайдера. Звоним в техподдержку и выясняем причины.
Шаг 2. Если с других подключенных к домашней сети Вай-Фай доступ в Интернет есть, а именно на одном компьютере или ноутбуке WiFi ограничен, то источник проблемы кроется именно в его программных или аппаратных настройках.
Попробуем просто выключить и включить адаптер. Для еажимаем комбинацию клавиш Win+R и вводим команду: ncpa.cpl
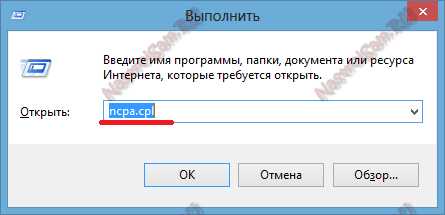
Откроются сетевые подключения ( актуально и для Windows 7, и для Windows 8).
Среди имеющихся подключений находим беспроводной адаптер и кликаем на нём правой кнопкой мыши: Сначала выбираем пункт меню «Отключить» и ждём пока он отключиться.

Потом снова кликаем на нём правой кнопкой мыши и выбираем пункт «Включить».
Проверяем доступ.
Шаг 3. Очень часто, в попытке защитить компьютер от внешних угроз, установленные антивирусы и фаерволы блокируют всё подряд, что по каким-то параметрам показалось подозрительным. Такое может быть и с беспроводной сетью. И Вы перекопаете все настройки роутера и компьютера, а всё равно будет отображаться сообщение, что WiFi ограничен. Поэтому, прежде чем углубляться в дебри конфигурации операционной системы, сначала попробуйте отключить установленный антивирус и фаервол:

Как ни парадоксально, но это одна из самых частых причин.
Шаг 4. Причиной ограниченного доступа могут быть неверные настройки IP на Вашем компьютере или ноутбуке. Исключим и такой вариант. Кликаем правой кнопкой на беспроводном подключении и выбираем пункт меню » Свойства». В открывшемся окне нас интересует компонент «Протокол интернета версии 4 (TCP/IPv4)». Кликаем на нём дважды — откроется ещё одно окно. Здесь ставим галочку «Использовать следующий IP-адрес»:

Указываем адрес из подсети роутера. Её можно узнать перевенув устройство вверх ногами — на наклейке будет указан его IP. У большинства устройств по умолчанию адрес 192.168.1.1, поэтому прописываем IP как на скриншоте выше.
Примечание: Если у Вашего роутера иной адрес, как например на D-Link — 192.168.0.1, то соответственно на компьютере IP надо указывать любой из этой подсети, начиная со 192.168.0.2.
Не помогает? Попробуйте вернуть флажок на «Получить IP-адрес автоматически», а вот адреса DNS-серверов прописать вручную. Бывает и такое, что используемые по-умолчанию ДНСы провайдера сбоят. Чтобы исключить и такой случай — указываем падреса публичных серверов Гугл и Яндекс — 8.8.8.8 и 77.88.8.8:
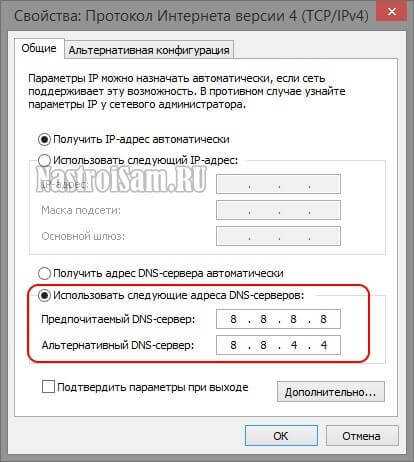
Шаг 5. На ноутбуках причиной того, что Windows пишет «Ограничено» при подключении WiFi может быть экономия электропитания. Система просто понижает питание адаптера и он начинает «чудить». Чтобы этого избежать, в сетевых подключениях снова кликаем правой кнопкой на наш многострадальный адаптер и опять выбираем пункт «Свойства»:
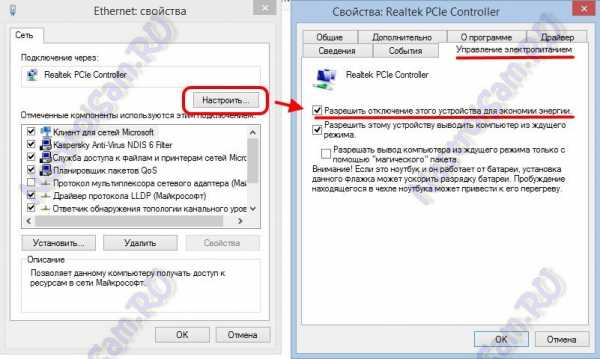
Только теперь нажимаем на кнопку «Настроить». В открывшемся окне выбираем вкладку «Управление электропитанием» и снимаем галочку «Разрешать отключение этого устройства для экономии энергии». Нажимаем ОК, перезагружаемся и проверяем.
Шаг 6. Если Вы используете USB-адаптер Вай-Фай, то попробуйте отключить его, перезагрузиться и подсоединить в соседний USB-разъём.

Такой ход иногда помогает в случаях когда к компьютеру часто цепляют флешки и разные устройства, а в результате шина USB начинает тупить.
Шаг 7. Ну и последний возможный вариант — проблема с драйвером беспроводной сетевой карты — его мог испортить вирус или сбой системы. Чтобы это исправить — скачайте с сайта производителя последнюю версию драйвера. После этого кликаем правой кнопкой по значку Компьютер и выбираем пункт «Управление». Находим «Диспетчер устройств», а в нём раздел «Сетевые карты»:

Кликаем правой кнопкой на Wi-Fi адаптере, выбираем пункт «Обновить драйверы» и скармливаем ему скаченный новый драйвер. После этого перезагружаемся и проверяем доступ в Интернет.
Перечисленные выше шаги неоднократно помогали мне решить проблему ограниченного подключения к WiFi и пока я в своей практике ещё не встречал случая, чтобы после выполнения этих шагов проблема не была устранена. Тем не менее, возможны и иные, более экзотичные причины. Пишите в комментариях, попробуем разобраться.
nastroisam.ru
Ограничение доступа в интернет
Настройка ограничения доступа в интернет
Интернет содержит в себе всё, что накопило человечество за многие тысячелетия своего развития. Здесь есть всё, и хорошее и ужасное, и мерзкое и прекрасное. Разумное пользование «всемирной паутиной» может принести человеку огромное пользу, а неосторожное — нанести непоправимый вред.
В интернете в свободном доступе одновременно можно найти рецепты приготовления пирогов и тяжёлых наркотиков. Всё зависит от того, какой человек сидит за монитором и водит мышкой по столу. Сохраняющую помощь от вредных сайтов детям и подросткам может оказать настройка ограничения доступа в интернет, которую родители могут сделать самостоятельно с помощью возможностей Windows, или же установив специальный софт.
Так же не секрет, что некоторые руководители предприятий хотели бы воспользоваться подобной услугой, чтобы не видеть своих офисных рабочих «сидящими в Одноклассниках» и рассматривающими фотографии в рабочее время.
Ограничение доступа к сайтам с помощью средств Windows
Чтобы закрыть доступ к нежелательным ресурсам необходимо произвести правку файла hosts. Для этого:
- Открываем от имени администратора Блокнот;
- Вводим в меню «Файл» пароль и выбираем «Открыть»;
- Открываем папку Windows и ищем каталог sуstems32;
- Ищем там drivers, и потом etc;
- Фильтруем находящиеся там файлы, находим и открываем папку hosts;
- В этом файле запрещаем доступ, к какому-нибудь сайту, прописывая такую строку:
127.0.0.1 название _сайта. домен
Таким образом, мы устанавливаем запрещаемому сайту ip своего компьютера, сохраняемся и очищаем кэш. После открытия этого сайта, мы видим только пустую страницу. Всё, теперь не только пользователи, но любые приложения не смогут иметь доступа к этому ресурсу.
Используем возможности Windows 7
В настройках параметра компьютера в ОС Windows 7 существует возможность установить родительский контроль для всех пользователей ПК. В панели управления:
- Входим в «учётные записи пользователей и открываем «родительский контроль»;
- Здесь мы создаём для ребёнка учётную запись без прав администратора;
- И настраиваем предлагаемые системой текущие параметры.
В «семёрке» предполагаются настройки ограничений по времени, можно задать часы и дни когда нельзя пользоваться интернетом. Ещё есть настройки по играм (что не очень эффективно), и по программам (можно запретить доступ к установленным программам или не разрешить устанавливать некоторый софт).
Ограничения с помощью антивирусов и специального софта
Существует возможность ограничить доступ к интернету и с помощью специальных программ. Например, бесплатный NetPolice Lite 1.9.3 build 45 или платный аналог Traffic Inspector. Установить эти проги можно без труда самостоятельно, следуя указаниям установочного исполняемого файла. Также в современных антивирусах есть возможность настраивать родительский контроль с неограниченными настройками, созданием списков «чёрных и белых» сайтов. В них также можно ограничить доступ в интернет в определённые дни и часы и закрыть доступ к почтовым клиентам и другим веб-утилитам.
Работы по настройке ограничения доступа в Интренет к сайтам в Минске производятся следующим образом
- Выезд специалиста, выяснение пожеланий заказчика о том, как он хочет ограничить доступ в Интернет для сотрудников в офисе.
- Установка и настройка ограничения доступа в Интернет к сайтам для сотрудников компании, постановка системы учета трафика.
Вызов специалиста для проведения работ по настройке ограничения доступа в Интернет к сайтам в Минске производится по телефонам, указанным в правой верхней части страницы.
Статья является уникальной собственностью компании «Айтикон-сервис»
05.09.2009
www.itcon-s.com

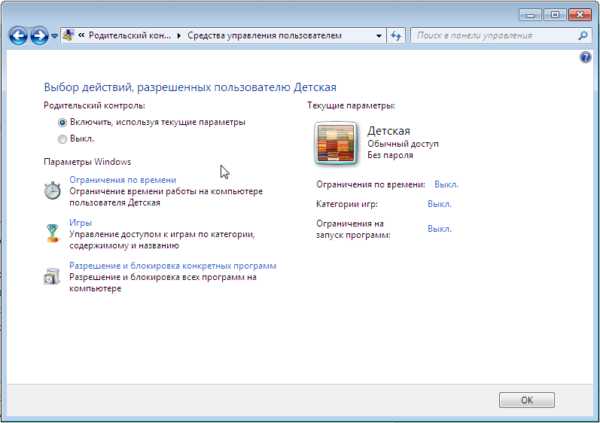
 Блокировка сайтов. В этом случае также придётся установить дополнительный плагин. Например, для гугла есть плагин WebFilter Pro. Плагин содержит большой список сайтов, которые можно заблокировать. Вам нужно выбрать категорию, по которой будут блокироваться ресурсы. Также вы можете добавить социальные сети и браузерные игры. У ребёнка не будет доступа к этим сайтам.
Блокировка сайтов. В этом случае также придётся установить дополнительный плагин. Например, для гугла есть плагин WebFilter Pro. Плагин содержит большой список сайтов, которые можно заблокировать. Вам нужно выбрать категорию, по которой будут блокироваться ресурсы. Также вы можете добавить социальные сети и браузерные игры. У ребёнка не будет доступа к этим сайтам.