Как увеличить работоспособность компьютера: все способы
Здравствуйте, мои читатели!
Компьютер уже давно вошёл в нашу жизнь. Сегодня мы не можем себе представить, как бы мы могли жить без этого верного друга и помощника.
Благодаря этой умной технике мы можем не только продуктивно работать, но и хорошо отдохнуть после напряжённого рабочего дня за просмотром любимого кинофильма либо за видеоигрой. А еще можно найти интересную информацию, поговорить со старыми друзьями и найти новых, отправить электронные письма и т.д.
Уровень эффективности выполнения выше описанных процессов зависит в первую очередь от работоспособности ПК. Постоянное «торможение», «зависание» во время онлайн-общения либо в играх, мягко говоря, не радует.
Большинство пользователей предпочитает не обращать внимание на подобное поведение своего ПК, полагая, что это временное явление. Некоторые осознают необходимость профилактики и диагностики, однако понятия не имеют, как это следует делать. В данном материале я представлю вам несколько вариантов, как увеличить работоспособность компьютера.
Способы, позволяющие повысить производительность ПК, можно разделить на:
- Программные
- Системные
- Как настроить автозагрузку
- Как отключить службы
- Увеличение файла подкачки
- Технические
Разберём их все по порядку.
Программные

К данной группе следует отнести программные продукты, ориентированные на увеличение уровня производительности ПК либо ноутбука.
Они созданы для устранения захламлённости ОС Windows путём устранения ненужных файлов. Кроме того эти приложения осуществляют мониторинг наличия нужных компонентов и библиотек, состояния целостности реестра и исправляют обнаруженные ошибки.
Одна из наиболее важных их функций – дефрагментация (обновление логической структуры) жесткого диска, что дает возможность системе с большей эффективностью и скоростью находить нужные системные файлы. Таких программ существует довольно много, о них написано в статьях:
- Очистка и оптимизация компьютера
- Программы для ускорения компьютера.
Системные

Функционирование системы Windows обеспечивается огромным количеством всевозможных ресурсов: разных служб, процессов. Большая часть из них не нужна для работы вашего ПК. При его включении происходит загрузка всех элементов, входящих в операционную систему, что приводит к замедлению работы компьютера.
Чтобы увеличить скорость включения и поднять уровень работоспособности компа либо ноутбука, следует подкорректировать автозагрузку и отключить все ненужные службы, также можно подкорректировать размер файла подкачки. Для разгона этого вполне достаточно.
Как настроить автозагрузку?
Сначала одновременно нажмите клавиши Win и R, в появившейся строчке напишите слово «msconfig».
В окошке, которое вам откроется, перейдите на вкладку под названием «Автозагрузка».
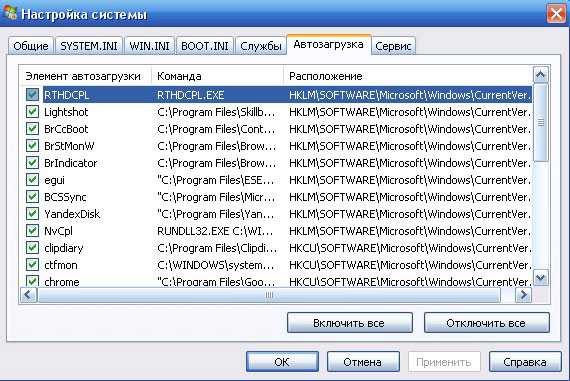
Перед вами предстанут все приложения и службы, загрузка которых происходит без вашего ведома. Чтобы отключить и тем самым значительно увеличить производительность, а также быстродействие компа, достаточно лишь убрать птичку в той строчке, которая соответствует ненужной загрузке.
Важно! Осуществляя выше описанные действия, нужно понимать, что можно отключить, а что нельзя.
Как отключить службы?
Большинство служб любой версии системы Windows действуют «вхолостую», и они совсем не нужны пользователю для осуществления каких-либо задач. Чтобы ускорить компьютер и тем самым улучшить его работу, их необходимо отключить. Для этого из предыдущего окошка «Автозагрузка» перейдите на вкладку под названием «Службы». Далее отключаете ненужные вам службы.
Но для выполнения этой задачи вы должны иметь некий опыт в этой сфере и знать, что можно отключить без последствий, а что нельзя.
Нужно помнить о том, что большинство ранее установленных на компьютер программ тоже при загрузке производят запуск собственных служб. Их вы сможете увидеть и отключить в том же окошке.
Увеличение файла подкачки
К системным способам повышения работоспособности ПК также следует отнести увеличение размера файла подкачки системы. Он подстраховывает производительность оперативной памяти. В случае недостаточного ее объема, операционная система может использовать файл подкачки в качестве временного хранилища. Объем файла подкачки должен в несколько раз превышать объем оперативной памяти.
Для увеличения файла подкачки нужно зайти в панель управления, раздел «Система», а оттуда во вкладку «Дополнительно». Выбираете «Параметры» возле подзаголовка «Быстродействие». В том же окне переходите в «Дополнительно» и кликаете «Изменить».

Если на вашем компьютере имеется не один, а несколько жёстких дисков либо частей диска, то можете зарезервировать для каждого из них заданный объем файла подкачки.
Технические

К техническим способам, как вы и сами прекрасно понимаете, относятся все комплектующие ПК, обеспечивающие его быстрое и бесперебойное функционирование. Чтобы увеличить мощность, предварительно следует провести следующие диагностические мероприятия:
1. Проверить правильность работы процессора, видеокарты.
Если какой-то элемент цепочки работает слабо, то во время выполнения некоторых операций компьютер будет работать медленно. При обнаружении сбоев следует обязательно заменить устройство.
Рекомендую еще прочитать статью «как улучшить графику на компьютере», не покупая новую видеокарту.
2. Протестировать систему охлаждения процессора, вспомогательных кулеров, блока питания.
Хорошо прочистите радиаторы охлаждения и замените термопасту. Большие температурные режимы способствуют понижению скорости функционирования ЦП и видеокарты. Таким образом, компьютер защищает себя от перегрева и последующего сгорания. После устранения данной проблемы ваше устройство сможет работать в полную силу.
Помните! Если у вас новый ПК и со времени его приобретения не прошло и одного года, то причины технического характера маловероятны. Кроме того, в это время еще действует гарантия, и если вы вскроете корпус, то тем самым нарушите гарантийные условия.
Если вы не можете «подружиться» со своим компьютером, рекомендую вам пройти курс обучения «Гений компьютерщик». Он прекрасно подходит как для тех, кто вообще ничего не знает о ПК, так и для тех, кто уже имеет определенный багаж знаний и хотел бы научиться чему-то новому. Высококвалифицированные преподаватели на понятном и простом языке расскажут и покажут вам, как пользоваться теми или иными программами и как бороздить просторы Интернета.
Делитесь полученной информацией с друзьями в соц. сетях, подписывайтесь на обновления блога и вы превратитесь в продвинутого юзера. До скорой встречи!
С уважением! Абдуллин Руслан
Понравился блог? Подпишись, чтобы получать новые статьи на почту и быть в курсе всех событий!
abdullinru.ru
❶ Как улучшить производительность компьютера 🚩 Ремонт и сервис
Независимо от конфигурации, работа машины со временем замедляется, и причин здесь может быть очень много. Если же вы столкнулись с такой проблемой, то для начала необходимо определить из-за чего именно «тормозит» система, ведь источник медленной работы может крыться как в программной, так и в аппаратной части.
Аппаратная составляющая бывает причиной замедления чаще всего из-за перегрева компонентов. Греется чаще всего процессор, и чтобы точно установить перегрев, можно просто в BIOS посмотреть температуру. Альтернативный способ — открыть крышку системного блока и исследовать компоненты на наличие пыли. Слой пыли является теплоизолятором, из-за чего детали недостаточно охлаждаются. Конечно способ ненадежный, потому что может просто требоваться замена термопасты процессора, поэтому рекомендуется использовать аппаратный монитор BIOS. Попасть в BIOS можно многократным нажатием клавиши Delete (иногда F2) при загрузке компьютера. Войдя в BIOS следует искать поле со словами monitor или health и там смотреть температуру.
Так же причиной может служить выходящий из строя жесткий диск. Без должных знаний непросто установить уровень износа жесткого диска, но если при работе он издает громкие звуки, и случалось, что при этом система намертво зависает, то следует задуматься о его замене.
Если с температурой все в порядке, то скорее (и чаще всего) проблема кроется в программах. Операционная система может быть заражена вредоносным ПО, которое сильно замедляет работу. Рекомендуется перед дальнейшими действиями просканировать систему не только антивирусом, но и антивирусной утилитой, например Anti Malware. Она не «висит» в фоне и работает только по требованию.
Если после сканирования система продолжает тормозить, то возможно у Вас просто много лишнего в системе, и компьютер тормозит только потому, что не может все это сразу обрабатывать. Личные файлы практически не влияют на снижение производительности, хотя переполненный диск так же может быть причиной медленной работы. Далее устранение проблемы сводится к поиску этих самых излишков. Один из верных способов — использование специальных утилит для очистки компьютера. Лучше использовать проверенные программы, заслужившие определенную популярность у мастеров. В качестве примера рассмотрим Ccleaner, т. к. это авторитетная и очень популярная программа. Эта утилита не затрагивает Ваши личные данные — очищается кэш приложений, старые и временные системные файлы, неактуальные записи реестра. Так же Ccleaner умеет удалять старые точки восстановления, наличие которых так же сказывается на быстродействии.
Часто пользователи не замечают, как с нужными им программами устанавливается дополнительный контент, который часто носит рекламный характер. Это могут быть браузеры, службы соц сетей, всевозможные дополнения. Многие программы, в частности Ccleaner, имеют собственный интерфейс для удаления программ, поэтому рекомендуется внимательно изучить список на предмет подозрительного контента.
Если на вашем компьютере достаточно оперативной памяти, то можно отключить файл подкачки (Windows 7): мой компьютер → свойства → дополнительные параметры системы → параметры быстродействия → дополнительно → изменить. Возможно придется снять галочку автоматического выбора объема и поставить значение «Без файла подкачки», после чего щелкнуть «Задать» и перезагрузиться. Теперь компьютер не использует медленный жесткий диск для работы, а задействует оперативную память по максимуму. Но учтите, что если открыто много программ и памяти системе не хватает, то она может аварийно сама что то закрыть.
При очистке системы, особенно если она производится первый раз, с жесткого диска удаляется очень много маленьких файлов, в результате чего возникает фрагментация жесткого диска. Фрагментация — еще один враг производительности, поэтому после очистки системы настоятельно рекомендуется проверить фрагментацию жесткого диска и при необходимости сделать дефрагментацию (не относится к SSD). Проверить диск на фрагментацию через меню свойств жесткого диска.
Так же стоит помнить, что работу системы могут сильно замедлять антивирусы, особенно это касается слабых процессоров и маленького объема памяти — в фоновом режиме они продолжают потреблять ресурсы.
www.kakprosto.ru
ТОП-10 способов увеличения скорости компьютера 🚩 как увеличить скорость компьютера 🚩 Ремонт и сервис
Очистить операционную систему от мусора
Существует масса небольших программ и приложений, способных всего лишь в пару кликов очистить компьютер от мусора и привести в норму реестр, дефрагментировать жесткий диск, а также настроить автозагрузку. Все эти инструменты получает пользователь, установив всего лишь одну программу-клинер.
Несмотря на кажущуюся простоту, такая утилита способна за короткое время существенно увеличить скорость работы компьютера. Оптимальным решением для данной задачи является CCleaner, небольшая утилита, обладающая нужной эффективностью и необходимым набором функций по очистке и оптимизации. Интерфейс программы прост и у пользователя не возникнет вопросов по ее использованию.
Найти ресурсоемкие программы и удалить их
Одна из причин медленной работы компьютера — это недостаточное количество свободных ресурсов центрального процессора. Разные программы потребляют разное количество ресурсов компьютера, для выполнения своих прямых задач.
Чтобы узнать какая из программ замедляет компьютер, необходимо открыть диспетчер задач, быстро это сделать поможет сочетание клавиш Ctrl + Alt + Escape.
Поводом для удаления может послужить невостребованность программы или утилиты, а также большая нагрузка на процессор и большое потребление оперативной памяти. В случае, когда программа нужна и будет нежелательна ее деинсталяция, диспетчер устройств позволяет остановить ее функционирование, нажав на кнопку «завершить задачу».
Остановить выполнение программ из системного трея
При включении компьютера и загрузке операционной системы, запускается определённое количество программ, которые потом продолжает работать в фоновом режиме, потребляя ресурсы компьютера впустую.
Чтобы увидеть, какие программы сейчас активны, нужно кликнуть мышью по значку области уведомлений который располагаются в системном трее и закрыть их.
Отключить или уменьшить анимацию
Операционная система Windows использует довольно много визуальных эффектов. Естественно, это выглядит презентабельно, однако отключив всю анимацию, можно увидеть большой прирост производительности.
Например, снимите галочку напротив пункта «анимация окон при свертывании и развертывании» в меню «дополнительные параметры системы», нажав на кнопку «параметры» раздела «быстродействие» в параметрах компьютера.
Оптимизировать работу браузера
Медленная работа самого браузера говорит не только о низкой скорости интернета, но и о большом количестве установленных плагинов, а также ненужных расширений. Посмотреть, что именно нагружает ваш браузер, возможно в его настройках, доступ к которым открывается после клика на три точки, либо на три продольной линии в верхнем углу экрана. Внутри меню настроек, кликните по вкладке расширений и удалите ненужные из уже установленных.
Сканирование на наличие вредоносных программ и рекламного ПО
Существует вероятность, что медленная работа компьютера связана с наличием вредоносного программного обеспечения, которое работает в фоновом режиме без ведома владельца ПК. Если на компьютере не установлена программа антивируса, просканируйте все разделы жесткого диска с помощью антивирусной утилиты, которую можно скачать с интернета.
www.kakprosto.ru
Как увеличить быстродействие компьютера — 10 способов
Тематика всегда пользуется спросом — способы повышения быстродействие компьютера. В последнее время гонка за информацией становится все более насыщенной, каждый решает поставленную задачу как может. А компьютер в этом вопросе играет определяющую роль. Как же не вовремя он включает тормоза, в самый ответственный момент!Замена деталей (комплектующих)
Самое первое, что приходит на ум – это полная замена компьютера на более мощную модель, но этот метод в конкретной статье рассматривать не вижу смысла.А вот поиск в системе с дальнейшей заменой определенной детали (комплектующей) выглядит, как вполне доступный вариант. Надо только выяснить что можно реально заменить по доступной цене, получив при этом оптимальный ресурс для повышения быстродействия компьютера.
А. Новый процессор стоит покупать лишь в том случае, если он будет хотя бы на 30% быстрее предыдущего. При других показателях ощутимого прироста в скорости работы не ждите, а затраты потребуются приличные.
Отчаянные пользователи могут рискнуть выжать все соки из своего процессора.
Методика не для массового применения, но вместе с тем предоставляет шанс отложить покупку нового процессора еще на несколько лет, если только есть разгонный потенциал у процессора и материнской платы. Метод заключается в расширении числа штатных частот функционирования видеокарты, ЦП (центрального процессора) или оперативной памяти. Данный способ осложнен индивидуальными возможностями определенной конфигурации и вероятностью преждевременной поломки. Есть отдельный портал, который заточен под тему разгона железа.
B. Оперативная память. По-любому требует расширения, если в процессе работы большая часть памяти занята. Увидеть можно с помощью «Диспетчера задач», при загруженном ритме работы (когда открыто много разнообразных приложений) и загружено около 75-85% оперативки, то неплохо бы ее увеличить на 50-100%.
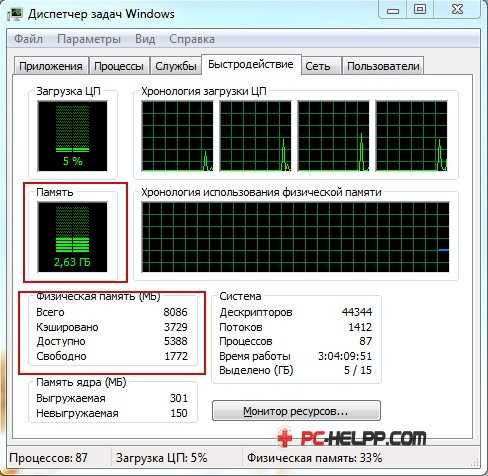
C. Жёсткий диск. Дело не в объемных показателях вашего диска, а в его скоростных качествах. Если у вас слабый жесткий диск из бюджетной линейки со скоростным режимом вращения шпинделя порядка 5400 об./сек., то поиск его замены на более скоростную модель со скоростью около 7200 оборотов повысит производительность. В большинстве случаев переход на SSD-накопитель полностью оправдана — уровень скорости до и после заметно отличается.

D. Видеокарта. Тут все предельно ясно, для тяжелых игр выбираем более производительный вариант, но обязательно учитываем, что процессор должен «совпадать» с мощностью видеокарты. Тут конкретно указано какой тип видеокарты лучше.
Приблизительно можно узнать слабое место в периферии компьютера через стандартное средство оценки работоспособности Windows 7. Для этого выбираем меню «Панель управления -> Система и безопасность -> Система».
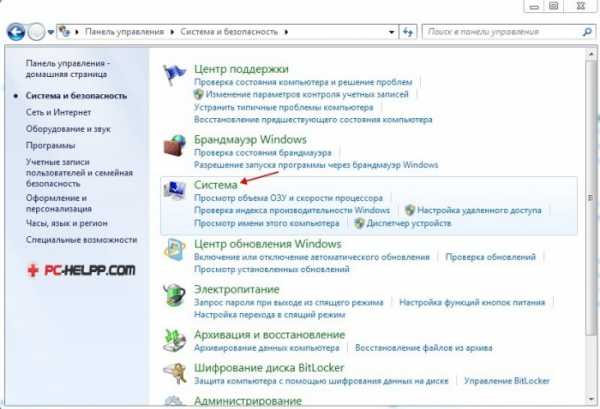
Далее заходим в «Оценить производительность» или «Индекс производительности Windows».
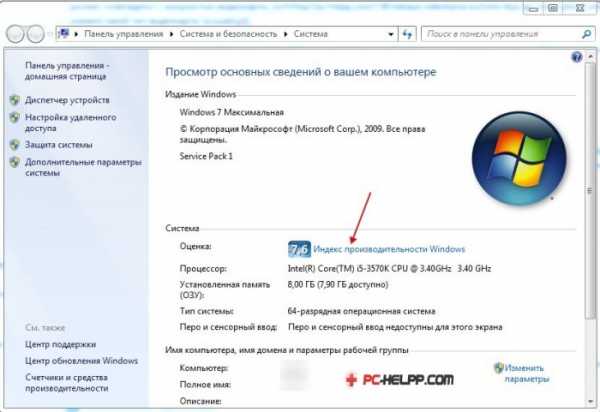
Общий коэффициент производительности указан с учетом наименьшего показателя, так что особого труда не составит выбрать слабое звено. К примеру, если показатели оценки жесткого диска на порядок меньше чем оценка видеокарты и оперативной памяти, то следует поразмыслить о приобретении более производительного жесткого диска.
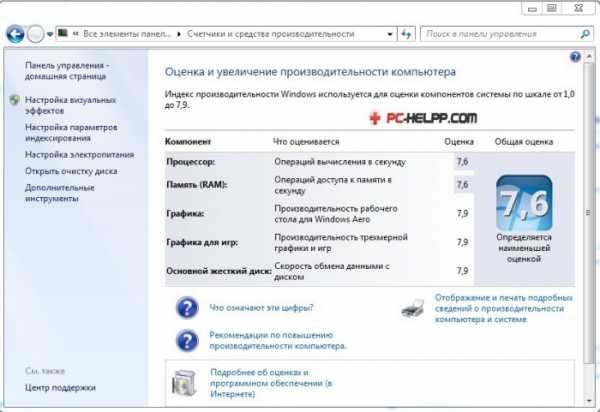
Для Windows 8.1 и 10 можно использовать для оценки производительности программу WSAT
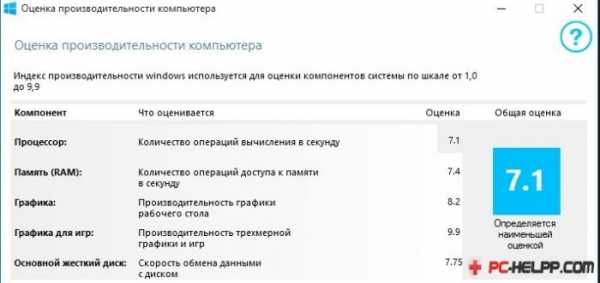
Ремонт, профилактическая чистка компьютера
Компьютер иногда медленно выполняет свои функции по причине наличия какой-то неисправности, и качественный ремонт поможет вернуть требуемое быстродействие. К примеру, при отклонениях в работе системы охлаждения процессора его тактовая частота значительно снижается, а далее страдает производительность. Также снижаться скорость работы ПК может банально из-за повышенного нагрева элементов материнской платы по причине плотной запыленности! В любом случае хорошенькая чистка системному блоку не помешает.
Дефрагментация и наличие свободного места на диске
Если вы первый раз слышите этот термин или откладывали дефрагментацию на потом, то это первая задача, которую надо будет выполнить для повышения быстродействия компьютера. Дефрагментация — это объединение отдельных фрагментов информационных блоков жесткого диска в одно целое, благодаря такой операции сокращается число перемещений считывающей головки и растет быстродействие.Если в резерве нету хотя бы 1-1,5 Гб чистого пространства на системном диске (там где находится ОС), то может последовать заметное снижения общей производительности. Регулярно контролируйте загруженность своих дисков, особенно тех, на которых установлена системная информация.
Переустановка операционной системы Windows XP/7/8/10
Переустановка ОС в 80-90% позволяет повысить быстродействие компьютера. Причем увеличение скорости возможно в 2-3 раза в зависимости от степени ее «засоренности». Такой уж принцип работы операционной системы, что через некоторое время возникает потребность в ее повторной инсталляции. Мне знакомы конкретные люди, которые «переустанавливают ОС» по несколько раз в месяц. Я не поддерживаю такую настойчивость, уж лучше попытаться оптимизировать систему, определить истинный источник замедления работы ПК, но в любом случае, не реже одного раза в год переустанавливаю Windows, и то, исходя из того, что постоянно меняются некоторые комплектующие. По большому счету, если бы у меня не было такой необходимости, то можно спокойно проработать и 8-10 лет без переустановки системы. Но такой период стабильной эксплуатации можно встретить довольно редко, к примеру, в частных офисах, где используется только 1С:Бухгалтерия и офисный пакет, и долгое время ничего не меняется. В большинстве случаев повторная установка относится к проверенным способам, если у вас никак не выходит увеличить производительность компьютера.Использование программ оптимизаторов состояния операционной системы
Иногда существенно увеличить качество работы можно, прибегнув к помощи определенных программных пакетов. Причем в ряде случаев это чуть ли ни самый доступный, быстрый и действенный метод.Можно задействовать достаточно хорошую утилиту PCMedic.
Изюминка программы заключается в полной автоматизации процесса оптимизации. Все приложение работает в одном окошке, в рамках которого следует определить свою операционную систему, указать название производителя процессора и желаемый вид оптимизации – Boost (ускорение) или Maximum Boost (максимальное ускорение). Выбираем кнопку «Optimize now» и вперед.

А одной из самых популярных системных программ признана Auslogics BoostSpeed, правда она платная. Это реальный «зверь», который состоит из нескольких утилит для увеличения скоростных характеристик компьютера по всем направлениям. В ней есть и быстрый оптимизатор, и мощный дефрагментатор, и очистка компа от скопившегося мусора, и работа с реестром, и ускоритель интернета, и еще много «фишек». Кроме всего прочего, в меню программы находится советник, который готов выдать большое число подсказок на любую тематику по усовершенствованию работы с ПК. Но нужно всегда анализировать его советы, не следует применять сразу все без разбора. К примеру, один из советов предлагает включить автоматический режим обновления Windows. Те, кто установил не совсем лицензионный продукт Windows догадываются чем открытое автообновление может закончиться…
Для выполнения оптимизации разработаны еще и другие программы-чистильщики, например CCleaner, которые освобождают компьютер от лишних временных файлов и тщательно чистят реестр. Чистка дисков от мусора действительно способна помочь определить свободное пространство. Работа по оптимизации реестра не вызывает существенного увеличения быстродействия, но часто приводит к неприятным последствиям в случае удаления (повреждения) важных ключей.
Обязательно проверяйте все файлы, особенно крупные, которые намерен стереть чистильщик! Я выполнил сканирование своего компа утилитой Auslogics Disk Cleaner и немного удивился, что моя корзина содержит около 20 Гб мусора. Но вспомнив, что не так давно чистил корзину, я просмотрел файлы предложенные для удаления этой программой и немного офигел! В этом перечне находились ВСЕ мои самые ценные документы и файлы, вся моя работа и жизнь за последнее время. Причем находились на компьютере они не в корзине, а в отдельной директории диска D. Вот так бы и очистил их, если бы не проверил.
Windows 7 имеет определенный ресурс для улучшения производительности: выбираем «Панель управления -> Система -> Дополнительно -> Параметры» и снимаем часть галочек или выбираем «Обеспечить наилучшее быстродействие».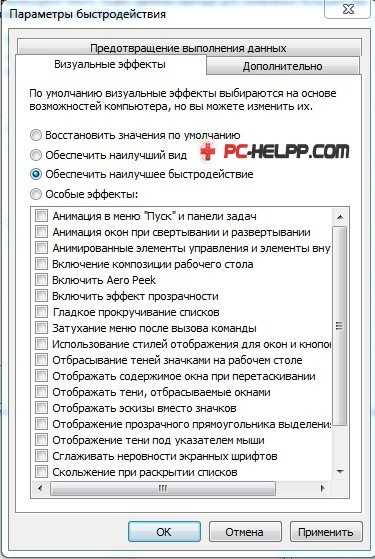
BIOS
BIOS содержит главные настройки компьютера. В него можно попасть в процессе включения компьютера, нажав определенные клавиши (Delete, F2, F10 — указано на экране во время загрузки компьютера). Обычно BIOS настроен правильно и вмешиваться туда не стоит, а иногда даже вредно.Оптимизация автозапуска (отключение ненужных служб)
Большая половина современных программ и приложений во время инсталляции пытается закрепиться в автозагрузке. В результате скорость загрузки операционной системы падает, да и сама работа замедляется. Посмотрите на системный трей (это возле даты/время), сколько там собрано иконок? Желательно удалить лишние программы или отключить их запуск из автозагрузки.Эту процедуру можно выполнить с помощью полезной утилиты Windows «Конфигурация системы». Чтобы ее активировать нажмите комбинацию клавиш «Win+R» и в окне задач введите
msconfig
Один проверенный способ резко поднять быстродействие – это… отключение антивируса. Рискованно конечно, но в процессе реализации ресурсоемких задач я иногда пользуюсь этой возможностью.
Обновление драйверов
Этот метод тоже может помочь, ведь часто установлены устаревшие драйвера. Наибольшее значение имеют драйвера чипсета материнской платы, но и другие способны препятствовать нормальной работе компьютера. Отыскать актуальные версии драйверов помогут официальные сайты производителей.Обновлять драйвера желательно в ручном режиме, но для этого потребуется определенный набор знаний. Также доступно обновление с помощью специальной программы Driver Checker (можете воспользоваться статьей лучшие программы для обновления драйверов), она сама просканирует устройства и определит драйвера, которым рекомендована замена на новые версии.
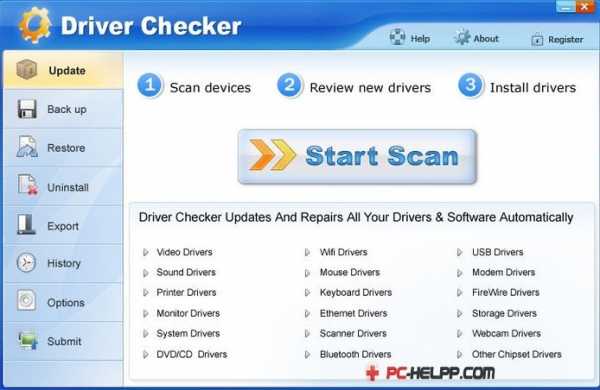
Разумный подход к выбору операционной системы
Если вы все еще используете Windows XP при 2 Гб оперативной памяти, то рекомендую поскорее перейти на Windows 7-8, производительность заметно увеличится. А если ваша оперативка имеет запас в 4 Гб или больше, то сразу ставьте Windows 7-8, 64-битную версию. Теперь работоспособность вашей машины увеличиться в 1,5-2 раза!Вирусы
Хоть и занимают десятую позицию, вирусы тоже могут испортить общую картину работы компьютера. Трояны способны не только существенно снизить быстродействие компа, но и вообще «заморозить» его. Если появились странные подвисания системы, то нужно просканировать компьютер одним из сканеров, отлично подойдет DrWeb CureIt! Но лучше использовать постоянный, лицензионный антивирус.В этой статье были предложены общепринятые способы повышения быстродействия компьютера. Я надеюсь этот материал поможет вам сберечь нервы и время, и оградит от непредвиденных неприятных сюрпризов в виде внезапного «падения» системы.
pc-helpp.com
Как повысить производительность процессора 🚩 как повысить производительность компьютера 🚩 Ремонт и сервис
Автор КакПросто!
Чем выше производительность процессора, тем лучше. Это утверждение мало кто будет оспаривать, ведь увеличение производительности процесса позволяет выполнять за меньшее время большее количество операций и увеличивает общую скорость работы компьютера. Конечно, повысить «мощь» процессора можно путем его замены на более современный и дорогой, но можно воспользоваться способом, не требующем финансовых вложений.

Статьи по теме:
Вам понадобится
- Компьютер, процессор, начальные навыки по настройке BIOS
Инструкция
Если система охлаждения достаточно эффективна, можно переходить к разгону. Для этого зайдите в BIOS материнской платы (нажмите во время загрузки компьютера клавишу DEL, F2 или F1, в зависимости от модели платы). Найдите вкладку с характеристиками процессора. Называться она может по-разному, как именно, можно прочесть в инструкции к материнской плате. Самым простым является разгон процессора с помощью поднятия частоты системной шины. В BIOS эта характеристика называется, как правило, CPU Clock либо CPU Frequency. Разгон осуществляется методом поднятия этой характеристики.Итоговая частота процессора является результатом умножения частоты шины на так называемый множитель процессора. Соответственно, разгон процессора вы можете осуществить, просто увеличивая множитель. Однако в большинстве современных процессоров он заблокирован. Исключением являются процессоры серии Black от AMD и процессоры серии Extreme от Intel, в которых значение множителя можно изменять.
Обратите внимание
Операция по увеличению производительности процессора свыше заявленной производителем называется «разгоном». Заниматься им следует с осторожностью, поскольку разгон процессора приводит к увеличению тепловыделения и к повышению нагрузки на многие системы компьютера. Перед началом разгона убедитесь, что вентиляторы охлаждения работают нормально и обеспечивают нужный уровень охлаждения. Если температура процессора в штатном режиме превышает 50 градусов, разгонять его без модернизации системы охлаждения противопоказано.В большинстве случаев не следует повышать частоту процессора более, чем на 20 процентов от номинальной.
Увеличение быстродействия компьютера называется оверклокинг. Оверклокинг – процесс не такой уж и сложный, как это может показаться с первого взгляда. Практика и некоторый опыт в виде испорченного процессора это неизменно подтверждают.

Инструкция
Сегодня разогнать процессор — достаточно несложное задание. Для этого нужно увеличить частоту, на которой работает компьютер (процессор). Существует большое количество программ, с помощью которых можно «разогнать» процессор прямо из Windows. Например, Softfsb. Скачайте данную программу (распространение бесплатное). Запустите. Откроется командная строка данной программы. Укажите частоту до которой вы хотите «разогнать» процессор и нажмите «Y». Далее программа все выполнит автоматически. Перезагрузка не требуется.Оптимальный вариант — разогнать CPU из BIOSа. Зайдите в BIOS, найдите опцию, которая отвечает за частоту работы памяти. Если вы не знаете точно место нахождения, то уточните это в инструкции. После того, как вы нашли эту опцию – установить минимальное значение. Далее найдите параметр, который имеет название AGP/PCI Clock и установите значение равное 66/33 МГц.Теперь необходимо найти параметр Frequency/Voltage Control. Этот параметр и будет отвечать за увеличения быстродействия процессора. Конкретного значения, на которое нужно увеличить значение – нет. Все зависит от характеристики вашего персонального компьютера. Для начала увеличьте частоту на 10 МГц. В большинстве случаев это должно сработать. Сохраните измененные параметры и загрузите Windows. Теперь необходимо убедиться что быстродействие вашего компьютера увеличилось. Для этого скачайте программу CPU-Z . Проверьте стабильность работы процессора с помощью программы Super PI или Prime95. Также контролируйте температуру процессора, она не должна подниматься выше 60 градусов, но чем температура будет ниже, тем лучше.
Если все удалось, то повторите проделанные действия и увеличьте быстродействия вашего компьютера еще на 10 МГц. Продолжайте это до тех пор, пока система работает стабильно.
Большинство пользователей ПК, столкнувшихся с зависаниями и медленной работой системы, не раз задумывались об улучшении работы своего процессора. Решением проблемы является оверклокинг – увеличение быстродействия компьютера за счет разгона процессора.

Вам понадобится
- — компьютер;
- — программа для тестирования системы;
Инструкция
Оверклокинг – процесс не такой сложный, как это может показаться с первого взгляда. Все действия проводятся с помощью Bios. Ваша задача – увеличить частоту, с которой работает ваш процессор. Для этого перезагрузите компьютер. При его включении нажмите клавишу Del, откроется окно Bios. В зависимости от версии Bios (например, Phoenix Bios) запуск может производиться также клавишами F1, F2, F10 или Esc. Перейдите в настройки Power Bios Setup. Снизьте частоту памяти, установив минимальное значение Memory Frequency. Это действие необходимо для снижения уровня лимитирования.
После этого откройте меню Advanced Chipset Features, в нем выберите пункт HyperTransport Frequency (также этот параметр может называться LDT Frequency или HT Frequency). Уменьшите частоту до 600 или 400 МГц.
Сохраните настройки и перезагрузите компьютер, нажав кнопку Save changes and exit. После перезагрузки вновь войдите в Bios.Откройте меню Power Bios Setup, в новом окне выберите пункт CPU Frequency. Выберите пункт под названием CPU Host Frequency. В зависимости от версии Bios данное меню может иметь другое название, для уточнения прочтите руководство по эксплуатации материнской платы.
Увеличьте значение до 250 МГц, сохраните настройки Bios и загрузите операционную систему. После включения проверьте ее стабильность и быстродействие. Если вы не удовлетворены результатом, повысьте значение CPU Host Frequency еще на несколько пунктов. Повторяйте это действие до тех пор, пока не добьетесь желаемого результата. Делайте это аккуратно, слишком высокое значение может повредить материнскую плату. Проверяйте стабильность системы после каждого повышения. Для проверки операционной системы после оверклокинга можно воспользоваться специальными программами (например, Everest, HWiNFO32 или Free PC Audit).
Обратите внимание
При оверклокинге крайне нежелательно нагревать процессор выше 60 градусов.
Источники:
- как улучшить работу компьютер
Для увеличения мощности компьютера необходимо выполнить ряд операций. Учитывая тот факт, что вам потребуется изменить параметры работы процессора и оперативной памяти, необходимо действовать очень аккуратно.

Вам понадобится
- — Отвертка;
- — пинцет.
Инструкция
Включите компьютер (ноутбук) и удерживайте клавишу Delete для входа в BIOS материнской платы. После этого нажмите сочетание клавиш Ctrl и F1 для открытия дополнительного меню параметров устройств.Теперь найдите пункт, отвечающий за состояние оперативной памяти. Уменьшите показатель частоты шины, через которую поступает информация к ОЗУ, до минимального показателя. Это позволит предотвратить увеличение частоты шины в процессе разгона.
Теперь откройте меню, отвечающее за настройку параметров центрального процессора. Увеличьте частоту шины процессора на 10-20 Гц. Если частота шины уже достигла максимальной планки, то увеличьте множитель процессора на единицу.Сохраните параметры настроек данных пунктов и перезагрузите компьютер, нажав кнопку Save & Exit. В том случае, если после осуществления процедуры разгона компьютер перестал загружаться, повторите процедуру входа в меню BIOS.
Повторите операции обратные тем, которые описаны во втором и третьем шаге. Т.е. увеличьте частоту шины оперативной памяти и уменьшите частоту процессора.
Если вы не уверены в правильности введенных настроек, то найдите пункт Use Default Settings или его аналог, выделите его и нажмите клавишу Enter. Тем самым вы сбросите параметры меню BIOS на заводские значения.
Если же после осуществления разгона компьютера он перестал загружаться вообще, т.е. вы даже не можете зайти в меню BIOS, то вручную сбросьте параметры компьютера. Выключите его и откройте системный блок.
Найдите БИОС-батарейку, расположенную на материнской плате. Выньте ее из гнезда при помощи пинцета или отвертки. Замкните этими инструментами контакты, к которым прилегала батарейка. Установите ее обратно в гнездо и включите компьютер. Установите программу CPU-Z и убедитесь в том, что ваш процессор работает стабильно.
Процесс увеличения производительности центрального процессора называется разгоном. Обычно его применяют при работе со сравнительно старыми процессорами, т.к. современные их аналоги и без того обладают высокой скоростью обработки и передачи информации.

Вам понадобится
- — Clock Gen;
- — Core Centre.
Инструкция
Важно понимать, что процесс разгона центрального процессора может привести к порче этого устройства. Выполняйте его только в том случае, если в этом действительно есть необходимость. Установите программу Clock Gen или любой ее аналог, позволяющий выполнить тест стабильности ЦПУ. Если данное устройство уже имеет неполадки в работе, то лучше отказаться от искусственного увеличения его производительности.
Для оптимизации производительности центрального процессора используйте функции меню BIOS. Не стоит разгонять ЦП при помощи программ, работающих в среде Windows. Во-первых, изменения параметров ЦП будут происходить только после запуска операционной системы, а во-вторых, далеко не все подобные утилиты наделены качественной системой защиты. Откройте меню BIOS после перезагрузки компьютера.
Перейдите в меню Advanced Chipset Configurations или Advanced Setup. Название меню зависит от модели материнской платы. Выберите способ увеличения производительности ЦП: изменение частоты шины или множителя. Лучше использовать первый вариант, потому что именно позволяет точно подстроить параметры процессора.
Найдите пункт CPU Frequency или CPU Clock. Измените частоту шины центрального процессора на несколько десятков Герц. При этом общая частота вырастет на 100-300 МГц. Поднимите напряжение, подаваемое на ЦПУ, изменив его значение в пункте CPU Voltage. Нажмите клавишу F10, чтобы сохранить новые настройки и перезагрузить компьютер.
Проверьте стабильность работы центрального процессорного устройства, используя установленную ранее программу. Повторяйте описанный цикл до тех пор, пока не добьетесь оптимальной производительности процессора. Не поднимайте напряжение ЦП, если в этом нет необходимости.
Видео по теме
Для стабилизации работы центрального процессора иногда понижают его характеристики. Это позволяет ЦП расходовать меньше энергии, что особенно актуально для мобильных компьютеров, постоянно работающих от аккумулятора.

Вам понадобится
Инструкция
Если вы хотите замедлить центральный процессор после неудачного разгона, то включите компьютер и перейдите в меню BIOS. Найдите подменю Chipset Configurations или Advanced Chipset. Перейдите к пункту, позволяющему изменить частоту шины или множитель ЦП. Выберите требуемые параметры работы процессора. Понизьте напряжение, подаваемое на ЦП.
Сохраните изменения. Перезагрузите компьютер и выполните тест стабильности центрального процессорного устройства. Для этого можно использовать утилиту Clock Gen.
При работе с мобильным компьютером можно оптимизировать производительность процессора, используя функции операционной системы Windows. Откройте панель управления и выберите меню «Система и безопасность».
Перейдите в подменю «Электропитание», выделите флажком готовый шаблон и нажмите кнопку «Настройка плана электропитания». Перейдите в меню «Изменить дополнительные параметры».
Найдите пункт «Управление питанием процессора» и разверните подпункт «Минимальное состояние». Выставите значения минимального состояния центрального процессора при работе от аккумуляторной батареи и электросети. Аналогичным образом измените показатели в подпункте «Максимальное состояние».
Нажмите кнопку «Применить» и закройте меню настроек. Отключите автоматическую смену плана электропитания при подключении зарядного устройства.
Для изменения параметров работы центрального процессора в системе Windows используйте программу Clock Gen. Запустите ее и измените положение бегунка в пункте CPU Frequency. Помните о том, что в данном случае смена производительности процессора будет происходить только после загрузки ОС.
Видео по теме
www.kakprosto.ru
Производительность компьютера
Казалось бы, вполне шустрый компьютер, который вначале полностью удовлетворял своими возможностями, со временем начинает тормозить. Что могло послужить причиной такого снижения производительности? Или бывает еще другая ситуация, когда нужно работать в очень ресурсоемких программах (играх), а компьютер их просто не тянет. В любом случае, перед пользователем встает проблема производительности ПК, которую нужно решать.
В этой статье мы рассмотрим основные причины, которые приводят к убавлению мощности и расскажем как повысить производительность компьютера.
Основными признаками медленной работы компьютера являются:
По пунктам:
- Долгое включение и такое же долгое выключение компьютера.
- Многие программы очень долго запускают, загрузка игр занимает очень много времени.
- Реакция курсора может не успевать за движениями мышки, притормаживать, или наблюдается поздняя реакция на клик.
- И другие признаки замедленной работы ПК, из-за которых пользователь начинает нервничать.
Что может быть причиной торможения компьютера?
Если компьютер тормозит, то причина (или сразу несколько причин) могут быть следующие:
- Плохая совместимость программного обеспечения, операционной системы, игр с конфигурацией «железа» самого компьютера.
- Большая фрагментация файловой системы, на жестком диске скопилось много программного хлама.
- Проблемы с операционной системой, сбои, неправильная настройка.
- Большое количество запущенных служб, в которых нет необходимости.
- Заражение компьютера вредоносным программным обеспечением.
- Программные конфликты (между драйверами, антивирусами и др.).
- Плохая терморегуляция, выход из строя кулера, засорение радиаторов.
- Нарушение основных параметров в BIOS.
Как решить эту проблему и повысить производительность компьютера?
Существует множество способов, позволяющих ускорить работу компьютера. Мы предлагаем десять методов улучшения работы ПК, показавших свою эффективность на практике.
- Апгрейдим «железо».
- Чистка внутренностей, ремонт неисправных элементов системы охлаждения.
- Очищаем жесткий диск от всего ненужного, выполняем дефрагментацию.
- Переустанавливаем операционную систему.
- Оптимизируем работу ОС.
- Настраиваем BIOS.
- Отключаем все лишнее, контролируем автозагрузку.
- Выполняем обновление драйверов.
- Устанавливаем операционную систему соответствующую нашему ПК.
- Чистим систему от вирусов.
Далее, для лучшего понимания, мы дадим более подробное описание каждого из этих пунктов. Но для начала, нам необходимо узнать производительность своего компьютера.
Определяем производительность
В операционной системе Windows 7 уже встроена специальная функция для проверки производительности системы и быстродействия компьютера.
Откройте меню «Пуск» и в специальном поисковом поле (оно находится внизу меню) введите «произ», как это показано на рисунке.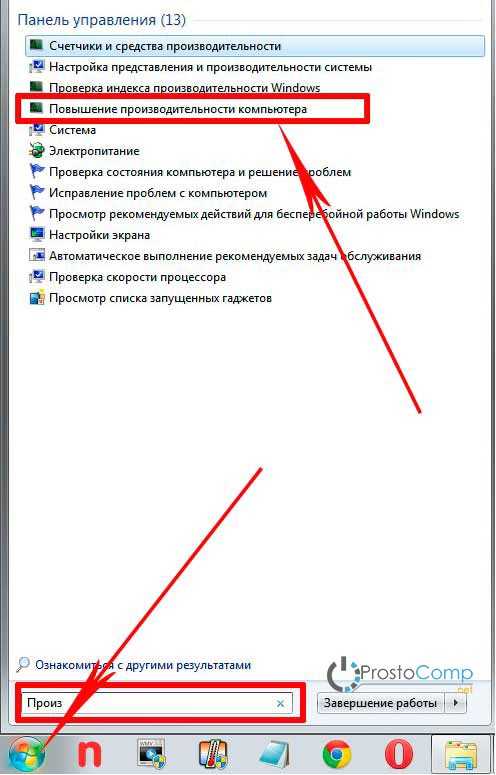
Среди результатов поиска будет программа «Повышение производительности компьютера». Запустите ее и откроется следующие окно.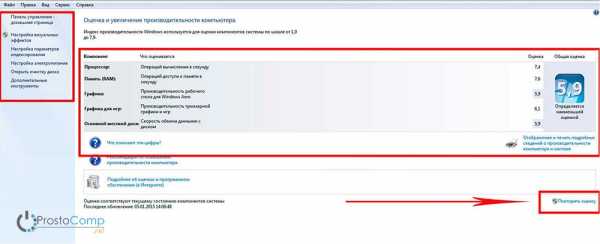
Снизу сделайте клик по кнопке «Повторить оценку». Программа начнет анализировать продуктивность вашей системы и по завершению выдаст результаты, по которым можно будет сделать вывод о быстродействии компьютера.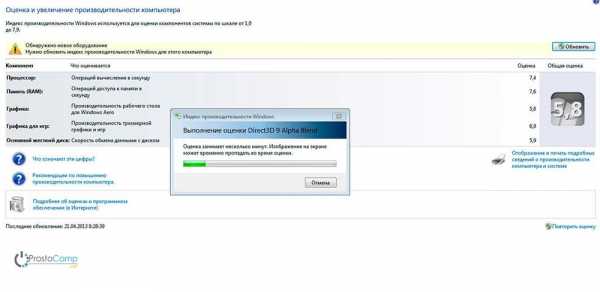
После этого можно приступать к повышению производительности компьютера выбранными способами.
Апгрейдим комплектующие компьютера
У многих, кто является «счастливым» обладателем тормозящего компьютера, возникает стойкое желание заменить его чем-нибудь по мощнее. Но мы не станем двигаться в этом направлении, оно подходит только для серьезно устаревающих компьютеров. В большинстве случаев достаточно заменить только один или несколько слабых элементов, чтобы вся система снова начала летать — этот способ будет намного дешевле, чем покупка нового ПК.
- Центральный процессор. Смысл замены «камня» будет действительно оправдан, только если новый намного превзойдет старого по мощности, не менее чем на 30%. Иначе вы не почувствуете серьезной разницы, но зато потратите много денег.
Любители риска могут попытаться разогнать центральный процессор. Этот способ подойдет не многим, ведь далеко не каждый ЦП может разгоняться. Зато в случае успеха, покупку нового «камня» можно отложить еще на год другой. Читайте наши рекомендации по выбору процессора. Суть этой операции заключается в повышении напряжения на центральном процессоре, и тем самым увеличение его тактовой частоты. Сама операция достаточно рискованная и далеко не для всех процессоров, в некоторых случаях можно просто вывести из строя ЦП, или значительно сократить срок его службы.
- Оперативная память. Ее никогда не бывает много, можете смело увеличивать объем памяти. Тем более она стоит достаточно дешево. Когда компьютер сильно загружен, откройте диспетчер задач на вкладке быстродействия и посмотрите уровень используемой памяти. Если он превышает 80%, то можете увеличивать память в полтора два раза.

- Винчестер. И суть тут вовсе не в его объеме и количестве свободного места. Основная фишка быстродействия жесткого диска заключается в скорости вращения его мотора. К примеру, мы имеем диск со скоростью 5400 оборотов и заменяем него на диск со скоростью 7200 оборотов. Это намного более ощутимо добавит скорости для систем, особенно скорости записи/чтения. Многие пользователи остаются очень довольными после замены своего жесткого диска на SSD накопитель, прочитайте как оптимизировать SSD диск под Windows 7.
- Видеокарта. Большинству понятно, что для более реалистичной графики в играх необходимо иметь мощный видеоадаптер. Так что, если ваша видеокарта не может похвастаться хорошей производительностью, меняйте на новую, которая гораздо превосходит ее по мощности. Главное – нужно учитывать, что для мощной видеокарты нужен и мощный процессор.
Чтобы приблизительно определить слабые места системы, воспользуйтесь встроенной функцией оценки производительности компьютера, о которой мы уже рассказывали выше. Определить «слабое звено» можно по оценкам, которые выводятся после проверки производительности. Там, где самая низкая оценка, в том направлении и необходимо увеличивать мощность ПК. К примеру, если возле скорости обмена данными на диске стоит самая низкая оценка, то стоит задуматься о покупке более шустрого жесткого диска.
Чистка внутренностей, ремонт неисправных элементов системы охлаждения
Различные неисправности в системе охлаждения также способны существенно замедлить работу всей системы. Если ломается кулер на центральном процессоре, то это привод к его перегреву и снижению тактовой частоты.
Перегрев вообще опасная штука и возникать может даже при исправной системе охлаждения. Возьмите, снимите крышку со своего системного блока, посмотрите сколько там пыли. Она не просто покрывает все поверхности, но и плотно забивается во все радиаторы и оседает на лопастях кулеров. Пыль выступает таким себе теплоизолятором, который приводит к перегреву. Очень аккуратно почистите системный блок и вам удастся увеличить скорость работы компьютера, а также продлить срок службы его компонентов и избавиться от главного рассадника различных аллергенов и бактерий — пыли.
Очищаем жесткий диск от всего ненужного, выполняем дефрагментацию
Те, кто впервые слышит термин «дефрагментация», должны понять, что это самое первое что нужно делать для повышения производительности системы. Дефрагментация позволяет собирать различные фрагменты программ, которые находятся в разных частях жесткого диска, в одну кучу. Благодаря этому, считывающему устройству винчестера не нужно выполнять много лишних перемещений по дискам, ведь все находится в одном месте. Таким образом и повышается производительность.
Кроме того, нужно избавиться от лишней информации и всякого программного хлама, который накапливается на диске со временем работы. Особенно это важно, когда в разделе операционной системы практически нет свободного места. Если места менее 2 Гб, система теряет свою производительность. Так что не перегружайте диск и старайтесь, чтобы на нем было процентов тридцать свободного места, если это конечно возможно.
Переустанавливаем операционную систему
Этот шаг почти всегда помогает увеличить скорость работы компьютера. В некоторых случаях, производительность может увеличиться в три раза. Просто такова суть операционной системы, со временем в ней накапливаются различные ошибки, она забивается ненужными службами, которые даже выполняют серьезные изменения в самой системе. Это и многое другое приводит к ухудшению скорости работы компьютера, на многие операции теперь требуется гораздо больше времени.
Если тщательно следить за чистотой системы и ничего туда не устанавливать, то можно годами пользоваться одной и той же Windows. Но чаще всего, на компьютере постоянно происходит движение: устанавливаются и удаляются программы, обновляются драйвера, загружаются большие объемы различной информации — в таких условиях система постепенно начинает «тупить». Лучше всего, для профилактики, где-то раз в год форматировать диск и с чистого листа устанавливать новую операционную систему.
Оптимизируем работу ОС
Мы недавно делали подборку лучших программ для оптимизации компьютера, ибо правильно настроенная и оптимизированная система – главный залог быстродействия работы компьютера! Настройку системы, быстро и без лишних заморочек, можно произвести с помощью специальных утилит. Например, с этими задачами неплохо справляется AeroTweak.
Хорошо себя показала программа PCMedic. Главная фишка этой утилиты, это полная автоматизация всех операций. Нужно только выбрать подходящие параметры и запустить процесс настройки.
Программа состоит только из одного главного окна. Тут мы выбираем свою операционную систему, тип центрального процессора (например, Intel или AMD), дальше нужно выбрать один из двух способов оптимизации — Heal (очистка системы), либо Heal & Boost (кроме очистки выполняется еще и ускорение). После того, как выберите все параметры нажмите на кнопочку «Go» – программа выполнит все необходимые изменения.
Есть еще одна программа, которая может похвастаться воистину мощным функционалом — Ausloqics BoostSpeed, к сожалению, платная. Она состоит из нескольких утилит, позволяющих выполнять оптимизацию системы практически во всех направлениях. Используя это приложение можно провести дефрагментацию, почистить файловую систему, очистить реестр, увеличить скорость работы интернета и еще много другого. Программа обладает встроенным советчиком, который помогает определить приоритетные направления в оптимизации системы. Хотя рекомендую слепо не доверяться советчику и смотреть, действительно ли эти все действия вам необходимы.
Для того, чтобы чистить систему от всякого хлама, существует множество специальных приложений для очистки. Например, хорошим помощником может оказаться Ccleaner. Он способен почистить диск от ненужных, временных фалов и выполнить очистку реестра. Благодаря удалению ненужных файлов, можно увеличить количество свободного места на жестком диске. А вот при чистке реестра, особого повышения производительности не наблюдается. Зато если будет случайно удален какой-нибудь важный параметр, система начнет выдавать ошибки и это может привести к серьезным сбоям.
ВНИМАНИЕ! Перед тем, как выполнять все эти действия, настоятельно рекомендуется создать точку восстановления!
ВСЕГДА смотрите файлы, которые удаляют утилиты для очистки системы. Бывают случаи безвозвратного удаления нужных и даже важных файлов, которые программы ложно приняли за ненужные, или временные файлы.
Пользователи Windows 7 могут немного улучшить скорость работы компьютера при помощи упрощения графического интерфейса. Что бы это сделать откройте Панель управления и зайдите в раздел «Система» откройте пункт «Дополнительно» и выберите «Параметры». Здесь снимаем часть ненужных флажков, либо у
prostocomp.net
Как улучшить производительность компьютера с Windows 7
Компьютер – составляющая жизни человека, без которой комфортное и интересное времяпровождение сложно представить. Эта умная техника позволяет расслабиться после трудового дня за любимой игрой, найти новый кулинарный шедевр в интернете, быстро сделать домашнюю работу, разослать письма, пообщаться с друзьями и даже найти себе новых. Эффективность всех этих процессов зависит от состояния работоспособности самого компьютера. Когда отдых и приятное общение нарушаются из-за постоянных «зависаний» и «тормозов», то уже не до смеха. Часто пользователи просто не реагируют на такое поведение компьютера, думая, что это временно и всё пройдёт. Многие понимают, что необходима диагностика и профилактика, но не знают, что и как нужно делать. Рассмотрим подробно основные мероприятия, которые помогут улучшить производительности компьютера, на котором установлена Windows 7. Все их можно условно разделить на 3 группы: технические, системные и программные.
Технические
Конечно же, к этой группе относятся комплектующие компьютера, которые обеспечивают быстродействие. Чтобы повысить производительность, необходимо провести ряд диагностических мероприятий:
- Протестировать все комплектующие (видеокарту, жёсткий диск, оперативную память, процессор) на наличие сбоев. Если один из элементов цепочки слабый, то, при выполнении определённых задач, компьютер будет замедлять работу. В случае выявления неисправности необходимо заменить устройство.
- Проверить систему охлаждения блока питания, дополнительных кулеров, процессора. Заменить термопасту и прочистить радиаторы охлаждения. При больших температурных режимах понижается скорость работы устройств (видеокарта, процессор). Это является мерой защиты компьютера от перегрева и сгорания. Устранение этой проблемы позволит работать компьютеру в полную мощность.

ВНИМАНИЕ! Если компьютер новый и с момента покупки не прошло 1 года, то технические причины маловероятны. Более того, системный блок может находиться на гарантии и вскрытие корпуса будет нарушением гарантийных условий.
Системные
Для обеспечения работы Windows 7 используется внушительное число разнообразных ресурсов: процессов, служб. Пользователи даже не догадываются, что многие из них просто не нужны для стабильной работы домашнего компьютера. При загрузке операционной системы автоматически загружаются элементы системы (или пользовательские программы), которые замедляют работу. Повысить производительность ноутбука или ПК можно путём отключения ненужных служб и корректировки автозагрузки.
Настройка автозагрузки
Нажимаем комбинацию клавиш «Win + R» вводим в строке «msconfig». В открывшемся окне переходим на вкладку «Автозагрузка». Теперь можно увидеть все службы и программы, которые загружаются без ведома пользователя. Отключить их можно просто убрав галочку в нужной строке. Необходимо знать, что отключать, а что оставить, поэтому нужно ответственно выполнять такое действие, чтобы не навредить системе.
Отключение служб
Многие службы Windows 7 работают «вхолостую» и вовсе не нужны для выполнения задач пользователем. Чтобы повысить быстродействие компьютера или ноутбука, рекомендуется отключить их. Из предыдущего окна «Автозагрузка» переходим на вкладку «Службы». Можно убрать галочки (отключить):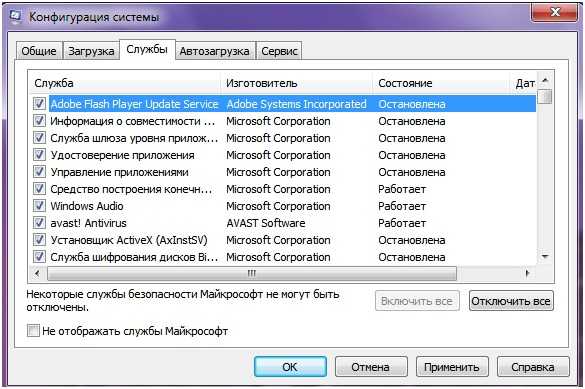
- Брандмауэр Windows
- Program Compatibility Assistant
- Diagnostic Policy Service
- Смарт-карта
- Удаленный реестр
- Центр обеспечения безопасности
- Windows CardSpace
- Windows Search
- Автономные файлы
- Архивация Windows
- Вторичный вход в систему
- Программный поставщик теневого копирования
- Прослушиватель домашней группы
- Служба планировщика Windows Media Center
- Узел службы диагностики
- Факс
- Хост библиотеки счетчика производительности
- Можно отключить большинство сетевых служб, удалённого управления
Не стоит также забывать, что многие программы, которые были установлены на компьютере или ноутбуке, также запускают свои службы. Найти и отключить их можно в этом же окне.
К системным методам решения проблем производительности ноутбука или ПК относится и увеличение файла подкачки системы. Он необходим для подстраховки работоспособности оперативной памяти. Если её объёма не хватает, то система использует файл подкачки как временное хранилище. Его объём должен быть больше объёма оперативной памяти. Чтобы увеличить файл подкачки необходимо зайти в панель управления выбрать раздел «Система» —> дополнительные параметры системы. На вкладке «Дополнительно» необходимо выбрать «Параметры» напротив подзаголовка «Быстродействие». Теперь в этом окне переходим в «Дополнительно» и нажимаем кнопку «Изменить».
Если на компьютере несколько жёстких дисков или разделов диска, то можно для каждого зарезервировать заданный размер файла подкачки системы.
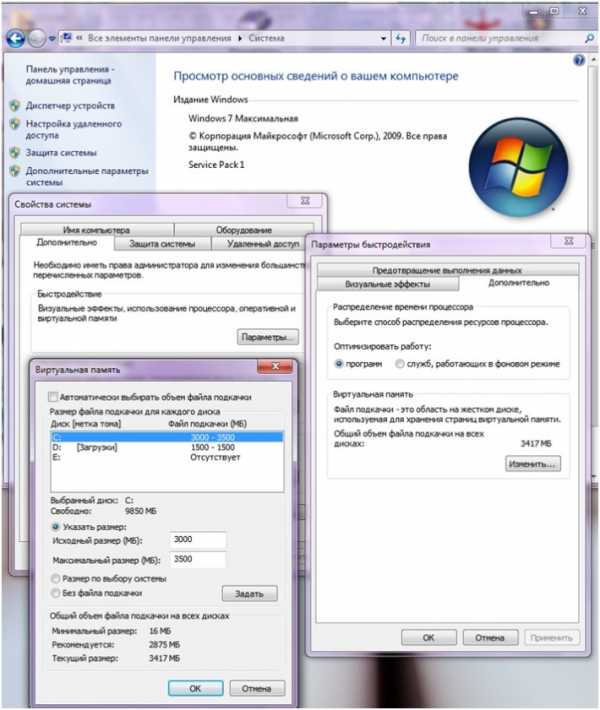
Программные
К этой группе относятся программы, которые ориентированы на повышение работоспособности ноутбука или ПК. Главной целью таких программ является поиск и удаление захламленности системы Windows 7 старыми системными файлами, ненужными обновлениями, временными файлами интернета, журналами слежения и многое другое. Также программы проводят мониторинг состояния целостности реестра, наличия необходимых библиотек и компонентов и исправляют найденные неполадки. Важной функцией является дефрагментация файлов на жёстком диске, что позволяет системе более эффективно находить свои системные файлы. Ярким примером таких программ являются CCleaner, PCMedic, TuneUp Utilities.
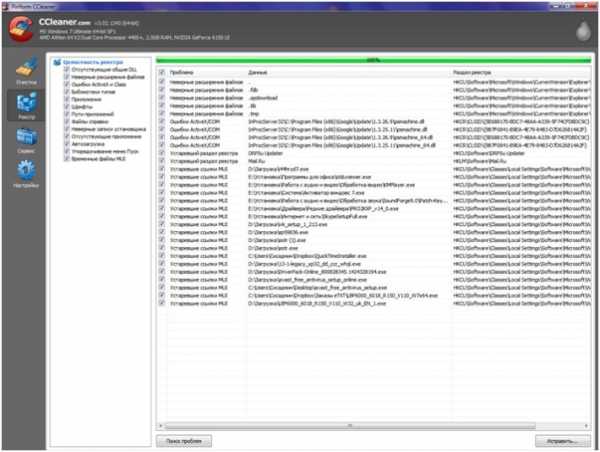
windowstune.ru


