Сделать скриншот экрана в один клик!
Скачай бесплатно для Windows 10/8/7/Vista/XP
|
Скачать бесплатно |
Легкий скриншотер для Windows 8/7/Vista/XP

| Моя подруга безумно влюблена в эту программу и пообещала выйти замуж за создателя программы! | Поставил программу на компьютер и ноутбук. Были небольшие глюки, но могу смело рекомендовать! | |||||
| — Даша, архитектор, г.Москва | — Гриша, бизнесмен, г.Ярославль |
xn--e1affnfjebo2d.xn--p1ai
Как сделать скриншот на компьютере
Монтаж видео на мобильном устройстве
- Назад
- Clips
- Для Android
- Для iOS
Всё, что нужно для обработки видео
- Назад
- Video Suite
- Для Windows
Редактирование видео
- Назад
- Видеоредактор
- Для Windows
- Для Mac
Больше возможностей редактирования
- Назад
- Видеоредактор Плюс
- Для Windows
- Для Mac
Монтаж панорамного видео
- 360 Видеоредактор
- Для Windows
2 в 1: редактирование видео и запись экрана
- Назад
- Видеоредактор Бизнес
- Для Windows
- Для Mac
www.movavi.ru
Лучшая программа для получения скриншотов
Как известно, у большинства «классических» версий Windows, при нажатии клавиши «Print Screen» в буфер обмена копируется изображение всего происходящего на экране. Если при этом удерживать клавишу «Alt», в буфер обмена запишется только изображение активного окна. В ОС Vista i Windows 7 уже присутствует простенькое программное обеспечение, которое несколько облегчает создание и начальное редактирование снимков экрана, но его возможности весьма ограничены.
В качестве альтернативы, существует довольно много бесплатных утилит, обладающих большим количеством полезных возможностей и функций, которые нужны пользователям:
— Захват всего экрана или его определенной (выбранной пользователем) области.
— Автоматическое определение окон и его объектов (кнопок, окон, панелей инструментов, вкладок…).
— Снимок всего активного окна со скроллингом (прокруткой).
— Инструменты редактирования созданного скриншота и много других дополнительных возможностей.
Обзор лучших бесплатных программ для создания скриншотов
PicPick (о нем мы уже писали) — это мощный и удобный инструмент для захвата экрана со множеством возможностей. PicPick работает прямо из системного трея и позволяет создавать скриншоты всего экрана или активного окна, элементов управления Windows, прямоугольной, фиксированной или свободной области экрана. Также поддерживается создание скриншотов с автоматической прокруткой и снимок двух мониторов. Бонус — звуковые эффекты
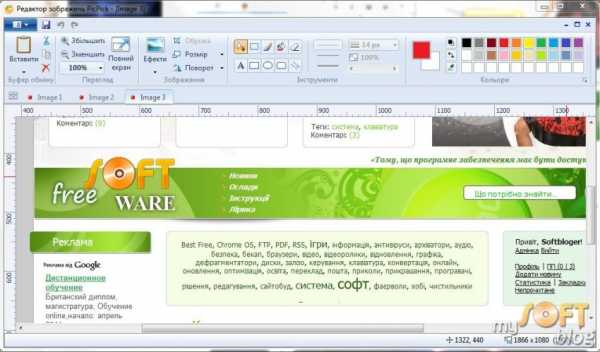
Скриншоты (в зависимости от настроек программы) могут быть сохранены в файл, скопированы в буфер обмена или отправлены в графический редактор PicPick. С помощью этого редактора можно изменить размер полученного изображения, нанести на него необходимые метки или даже применить некоторые спецэффекты. Кроме того, в арсенале программы есть такие полезные инструменты как транспортир, линейка, «пипетка» для получения образца цвета, палитра, угломер и т.д.
Программа FastStone Capture также имеет полный набор удобных функций для создания скриншотов. Управлять процессом получения снимков экрана можно с плавающей панели инструментов, системного трея или с помощью горячих клавиш. С помощью FastStone Capture можно «сфотографировать» активное окно или его объект, прямоугольную или произвольную область, весь экран или окно с прокруткой. Другие дополнительные функции (такие как масштабирование и пипетка цвета) также присутствуют.
Готовый скриншот можно сохранить в буфер обмена, в файл, распечатать или отправить его во встроенный редактор изображений для обрезки, изменения размера, добавление текста и т.д.
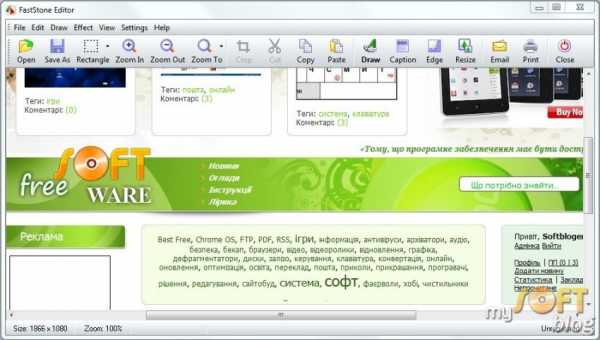
Последняя бесплатная версия FastStone Capture получила номер 5.3. Она до сих пор доступна для скачивания, но больше не поддерживается разработчиком.
Еще одна альтернатива — программа Screenshot Captor (о нем мы тоже уже писали) которой можно управлять с помощью контекстного меню и горячих клавиш. Как и другие, эта программа может делать скриншоты нескольких мониторов, активного окна, объекта окна, и области экрана выбранной вручную.
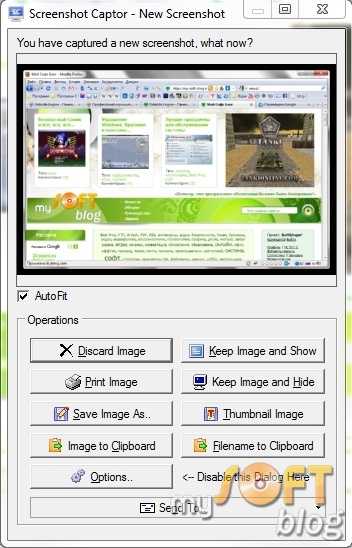
В Screenshot Captor можно установить прозрачный фон скриншота и сохранить его в формате PNG с альфа каналом, что может пригодиться при «фотографировании» окон неправильной формы или с закругленными углами. Автопрокрутка также поддерживается, но выполняется медленнее, чем в PicPick.
Главное окно Screenshot Captor содержит браузер просмотра скриншотов, редактор изображений с всеобъемлющим набором инструментов (изменение размера, обрезка, текст, рамки, тени, стрелки, подчеркивание и т. д.). Для более опытных пользователей доступно много опций и настроек, включая полный набор инструментов для редактирования объектов и библиотека клипартов. Скриншоты сохраняются в разных форматах.
Screenshot Captor является бесплатной программой, но если вам мешать надоедливые сообщения, нужно будет зарегистрироваться и получить бесплатный лицензионный ключ.
EasyCapture — еще одна удобная программа для создания скриншотов, с управлением из системного трея, главного окна или с помощью горячих клавиш. Она также делает снимки всего экрана, активного окна, объектов управления, фиксированной и свободной области. Прокрутка окон также присутствует, но во время моего тестирования она не очень хорошо проявила себя в окнах Firefox и Chrome.
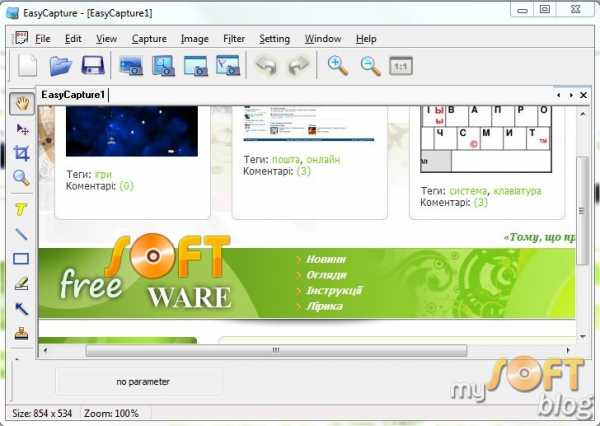
Для просмотра полученных скриншотов EasyCapture использует вкладки, а для их редактирования — встроенный редактор изображений с помощью которого можно изменять размер, наносить текст, стрелки, метки, подчеркивание и т.д. Готовый скриншот можно сохранять в различных форматах.
DuckCapture (или DuckLink Screen Capture) поддерживает снимок всего экрана, отдельной его области, окна (с автопрокруткой и без) или объекта. Вы можете выбирать между управлением программой с помощью горячих клавиш, либо с помощью мышки (кликая ней по иконке в системном трее).
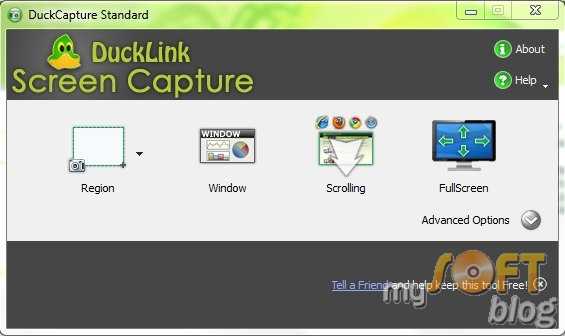
В целом эта программа достаточно проста и интуитивна, но ей не хватает хотя бы простого редактора изображений и некоторых других функций (снятие изображения свободной формы, или настроек для задержки снятия скриншота).
Greenshot — простой и легкий в использовании инструмент для создания скриншотов, отличающийся малым размером. Позволяет создавать «слепок» отдельного региона, активного окна, объекта и всего экрана с настройками для задержки срабатывания. Минусы — отсутствие возможности создания скриншота окна с автопрокруткой и выделения свободной области.
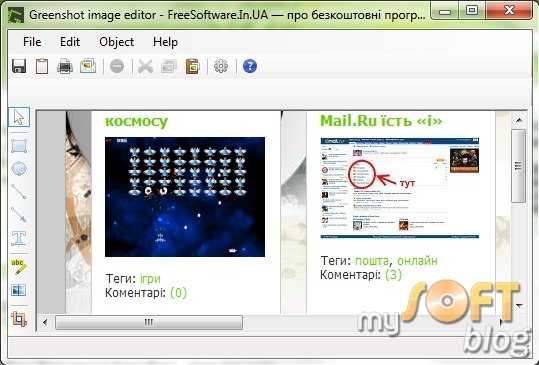
Greenshot имеет легкий в использовании встроенный редактор изображений. В нем можно нанести на скриншот текст, добавить стрелки и символы (с тенями), затемнить выбранную область изображения и сохранить его в форматах jpg, gif, png или bmp. Также его можно обрезать, но функция изменения размера отсутствует.
Если вы часто создаете скриншоты для размещения в Интернете вам понравиться программа Zscreen. С ее помощью можно не только создать снимок экрана, но и загрузить его на одно из онлайн-хранилищ изображений. Zscreen делает снимок всего экрана, отдельного окна, объектов и прямоугольных областей.
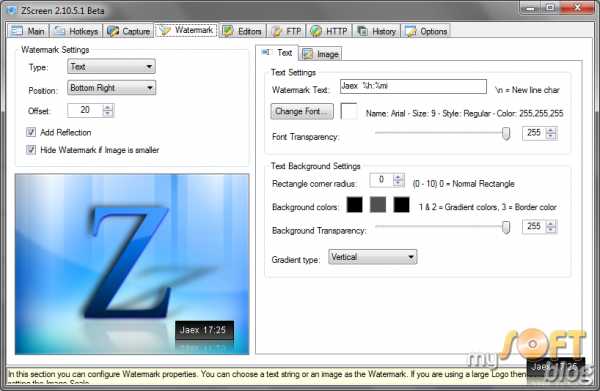
На полученный скриншот можно накладывать водяные знаки (как текстовые так и с изображением), автоматически (в зависимости от настроек) изменять его размер, а также редактировать его с помощью встроенного или внешнего редактора. Дополнительные возможности включают пипетку цвета, переводчик и поддержку перетаскивания файлов. Также в настройках Zscreen можно найти такие полезные возможности, как снимок с задержкой и периодическое создание скриншотов. Минусы — отсутствие возможности выбора свободной области и выявления окна с прокруткой.
Ищете инструмент для захвата экрана в Linux?
Shutter (ранее GScrot) — это как швейцарский армейский нож, который имеет полный набор инструментов для создания скриншотов в Linux. Эта программа работает лучше, чем Gnome-screenshot и KSnapshot для KDE. Shutter позволяет делать снимок всего рабочего стола, прямоугольной области, окна или дочерних окон с задержкой времени и настройками для активации или деактивации обрамление окна и курсора.
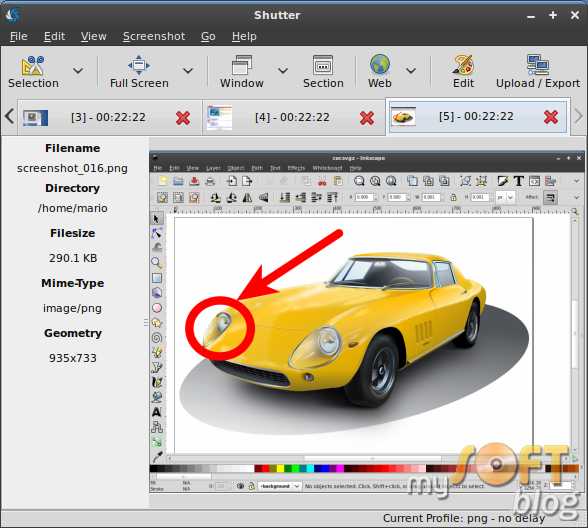
Созданный в этой программе скриншот, можно отредактировать с помощью встроенных инструментов нанесения текста, подчеркивания, стрелок и т. д. Функционал редактора изображений можно расширить за счет плагинов изменения размера, 3D-разворота, нанесение водяных знаков, тени, мягких краев и других спецэффектов.
Для увеличения возможностей по редактированию скриншотов Shutter можно связать с внешним редактором изображений, например с GIMP. Также он поддерживает сохранение готовых изображений в различных форматах. Shutter не имеет функции автоматической прокрутки окон, и использует для компенсации этого недостатка Gnome Web Photographer, позволяющий получать изображения веб-страниц и html-файлов.
Другие программы для создания скриншотов:
Jing — автоматически обнаруживает окна и объекты и позволяет создавать, хранить и «разшаривать» скриншоты. Свободное выделение и создание скриншотов с автоматической прокруткой окон не поддерживается.
Shotty — делает скриншот кликом по иконке в системном трее, либо в активном окне с помощью горячих клавиш. Программа обладает удобным редактором изображений, но лишена других полезных функций.
Screenpresso — при создании скриншота с прокруткой задействуется пользователь. Сначала нужно выделить необходимый экрана (без панели прокрутки) и нажать несколько раз левую кнопку мыши во время прокрутки (так, чтобы фрагменты скриншота накладывались один на один). После нажатия правой кнопки мыши все фрагменты будут объединены в один. Проверка обновлений в бесплатной версии является обязательной.
MWSnap — это легкая программа для снятия скриншотов с регулируемой задержкой. Она не выявляет окна с прокруткой и в ней не хватает некоторых базовых функций редактирования. Экранная линейка, лупа, и пипетка цвета присутствуют.
Gadwin PrintScreen — снимает весь экран, текущие окна, дочерние окна и прямоугольные области (в том числе — и с функцией задержки), но не выявляет окон с прокруткой и объектов. Более продвинутые функции и функции редактирования доступны только в платной версии.
SnapShot — захватывает весь экран, активное окно, и прямоугольную область с помощью горячих клавиш или панели управления с установкой времени задержки. Не выявляет окон с прокруткой. Готовое изображение показывается в окне программы с возможностью отправить его в буфер обмена, на внешний редактор или загрузить на сервер.
Lightscreen — фотографирует экран, окно и область экрана. Управление осуществляется с помощью горячих клавиш или из трея. Программа поддерживает работу с несколькими мониторами, но не хватает функций редактирования и других свойств.
ScreenHunter Free — имеет функцию съемки прямоугольной области, активного окна и всего экрана, с задержкой снимков и добавлением стрелок-указателей. Все функции доступны только в платной версии.
FoxArc Screen Capture — может сделать скриншот области экрана, окна, объекта, рабочего стола и сохранить изображение. Простой в использовании, но имеет мало возможностей.
Horizon33 — снимает скриншот всего экрана, активного окна, и прямоугольной области. Сохраняет в форматах bmp и jpg. Оснащен таймером и автоматическим пересылкой изображение в Paint.
Screen Grab Pro — всего за один клик создает скриншот рабочего стола, активного окна и отдельной области. Поддерживается работа таймера. Изображение можно отправить в буфер обмена, или открыть во внешнем редакторе.
Cropper — быстрая и простая в использовании небольшая программа (511 KB). Отличается тем, что создает сразу два файла — скриншот и его уменьшенную копию, но в программе почти нет других полезных функций.
Snippy — пожалуй самая маленькая из всех программ, рассматриваемых в этом обзоре. Ее размер всего 100 KB. Делает скриншот определенной области экрана (прямоугольной или свободной) и копирует его в буфер обмена. Быстрый и простой в использовании, но не имеет продвинутых свойств.
windows.topware.info
Скриншот – фиксация изображения с экрана различных устройств.
Что такое скриншот – фиксация изображения с экрана устройства в отдельный файл
Рано или поздно каждый прогрессивный пользователь высокотехнологичных гаджетов сталкивается с необходимостью зафиксировать изображение на экране
Полезные знания, умения и навыки для работы и творчества
Овладеть знаниями, как делать screenshot – неплохое начало для новичков в освоение персонального компьютера, планшета или смартфона.
Освоение умениями делать снимок не всего экрана ПК, а только необходимой части его, позволяют пользователям сэкономить не только время для обработки результата «Принт скрина», но и снизить градус раздражённости у получателей
Навыки работы со специальными инструментами для снятия моментальных снимков и графической обработки полученных результатов обогатят творческий потенциал любого человека, от профессионального дизайнера до новичка-любителя.
Screenshot – Скриншот на английском языке. ПК – Персональный Компьютер. Скрин – тот же Скриншот, но на профессиональном сленге.
Screenshot на ПК
Как правило, на персональных компьютерах, будь то стационарные машины, ноутбуки, нетбуки расположение клавиш стандартизировано. Есть отличия между «железками» поддерживающие разные операционные системы. Для Microsoft Windows OS некоторые клавиши отличаются от компьютеров на Mac OS от компании Apple.

Снимок экрана с мобильного устройства
Весьма полезная опция для сохранения полезной, важной информации с экрана смартфона/планшета для последующей отправки родственникам, друзьям, знакомым, коллегам. Все девайсы на разных платформах и операционных системах поддерживают данную функцию фиксации изображения. Некоторые гаджеты имеют встроенный инструмент для записи видео с экрана. Таким способом можно не только отправить скриншот с полезной информацией, но и подготовить своеобразную видео инструкцию, с последовательными шагами, что и как делать.

Доминируют на рынке три основные ОС для мобильных терминалов: Android – Android, Google Incorporation, Open Handset Alliance; iOS – от компании «Apple»; WP – Windows Phone & Windows Mobile – детище компании Microsoft Corporation.
Инструменты для скриншотов
Встроенный функционал операционной системы в персональных компьютерах ограничен фиксацией всего экрана с временным сохранением в буфере обмена. Для расширения возможностей делать скриншоты определённых участков экрана монитора, корректировать полученные фрагменты (добавлять подписи, стрелки, фигуры, менять цвет, рисовать и т.д. и т.п.), вставлять их в другие файлы, в текст письма или сохранять в качестве отдельной картинки в различных форматах (JPEG, PNG, BMP).

На просторах сети Интернет можно найти достойный «tool», подходящий для нужд, требований, бюджета любого, даже самого привередливого пользователя.
Скачивать и устанавливать любое программное обеспечение рекомендуется с проверенных, достоверных источников. Особенно это касается бесплатных инструментов!
«Перефразировав известную поговорку можно выявить следующую закономерность: «Неосторожный платит дважды, наивный трижды, а глупец расплачивается всю жизнь»».

Перечень утилит для снятия скриншотов на ПК
Самые распространённые:
Snipping tool/ Ножницы – встроенная утилита в операционную систему Виндоуз начиная с седьмой версии. Ограниченный по возможностям, доступный для восприятия заводской инструментарий для оперативной подготовки презентаций, отчётов, обмена информацией в корпоративных или социальных мессенджерах.
Lightshot – позиционируется разработчиками как наибыстрейший и практичный способ сделать скриншот, как всего, так и отдельной части экрана. Есть возможность передавать через глобальную сеть не саму картинку, а ссылку на сохранённое в облаке разработчиков «Skillbrains» изображение. Есть версия под WindowsOS на ряду с MacOS.
Ashampoo Snap– многофункциональное программное обеспечение с закрытым исходным кодом для операционных систем Microsoft Windows от международной компании разработчиков с штаб-квартирой в Германии.
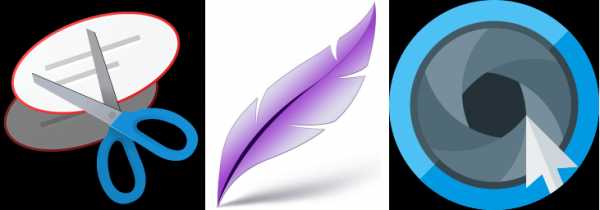
С ещё большим количеством разнообразных специальных программ для захвата изображения с экрана компьютера и видеозаписи можно ознакомиться в рубриках «Скриншотеры» и «Скрин Рекордеры.
Программы для обработки полученных изображений
Для обработки моментальных снимков можно использовать специальные программы с различным набором опций:
- Изменение формата/расширения;
- Изменение размера картинки;
- Добавление подписей, фигур, специальных эффектов;
- Добавление нескольких слоёв с объединением рисунков, фотографий;
- Яркая палитра всех цветов радуги с миллионом оттенков.
Microsoft Paint – многофункциональность наравне с доступностью для восприятия и оперативным освоением растрового графического редактора. Присутствует во всех известных операционных системах.
Paint.NET – бесплатное дополнительное программное обеспечение для графического редактирования на базе «.NET Framework». Задумка и удачная реализация студентов из США под руководством ведущих специалистов из Microsoft.
Adobe Photoshop – профессиональный набор инструментов от компании «Adobe Systems» для опытных вэб-дизайнеров или просто творческих пользователей. Огромный выбор функций и возможностей. Подходит для любого устройства на всех популярных операционных системах. В зависимости от требований к продукту потребителей разработчики предлагают различные варианты «пакетов» функций программы. Возможные денежные затраты на приобретение качественного комплекта графического редактора.
Большинство программ для скриншотов имеют встроенные графические редакторы, позволяющие добавлять акцентирующие внимание элементы, менять размер полученного изображения, сохранять в различных форматах.
Эмоции от изучения вышеперечисленных продуктов для работы с захватами моментальных снимков ни с чем не сравнятся. Потенциал огромен, а творческий процесс ограничен только собственной фантазией потребителя.
В рубрике FAQ собраны полезные советы по использованию программ, тонкости и нюансы инструментов, перевод на русский язык описание настроек скриншотеров и скрин рекордеров.
screenshot-tools.ru
Программы для скриншотов с экрана

Пользователям разных операционных систем, например, Windows 10, время от времени приходится применять программы, которые не установлены в первоначальной сборке. Все они нужны для решения тех или иных задач, общих или более конкретных, к числу последних относится и создание скриншота.
Да, сделать снимок экрана можно и стандартными средствам любой ОС, но куда более удобно применять для этих целей одну из множества специализированных программ, с помощью которых можно не только быстро получить желаемое изображение, но и отредактировать его, сохранить и опубликовать или поделиться им с кем-то. Сегодня мы расскажем о лучших программах, предоставляющих все эти возможности.
Lightshot
Lightshot считается одной из лучших программ для создания снимков экрана по одной простой причине — у нее есть функция, которая отличает приложение от множества других. Это возможность быстрого поиска похожих изображений в интернете, что может быть полезно в разных ситуациях (например, в случае необходимости настройки чего-либо). С помощью этого приложения пользователь может не только делать скриншоты, но и редактировать их, а также загружать изображения в социальные сети. Впрочем, подобной функциональностью сегодня никого не удивить.

Недостатком Лайтшот, в сравнении с аналогичными решениями, является ее интерфейс — многих пользователей может оттолкнуть такой неприветливый, примитивный внешний вид. Хотя кто-то, несомненно, расценит это как плюс.
Скачать Lightshot
Урок: Как сделать снимок экрана на компьютере в Lightshot
Скриншотер
В отличии от большинства программ, которые рассматриваются в этой статье, Скриншотер не позволяет редактировать изображения или сразу загружать их в популярные социальные сети. Зато у этого приложения довольно приятный интерфейс и с ним легко работать. Именно за простоту и интуитивность пользователи и ценят этот инструмент для создания снимков экрана, многие часто используют его в играх.
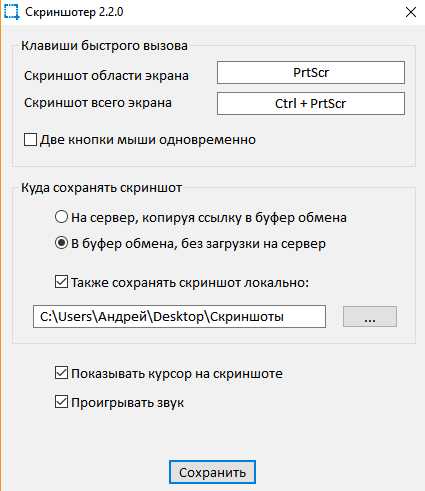
Собственно недостатком этой программы является является то, что мы уже озвучили — невозможность редактирования полученных скриншотов. Но есть и достоинство — эти изображения можно быстро, буквально в один клик, сохранять как на сервер, так и на жесткий диск.
Скачать Скриншотер
Урок: Как сделать снимок экрана в World of Tanks через Скриншотер
FastStone Capture
ФастСтоун Капчер нельзя просто так отнести к приложением для создания скриншотов. Многие пользователи согласятся, что это полноценная система, способная заменить собой практически любой непрофессиональный редактор. Именно за возможности редактирования изображений и ценят программу FastStone Capture. А еще одним ее преимуществом является возможность записи видео с экрана ПК.
Недостаток у этого средства захвата экрана аналогичен таковому у Lightshot — это интерфейс, который здесь еще более запутан, к тому же выполнен на английском языке.
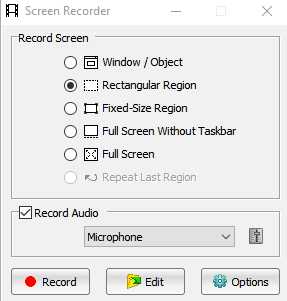
Скачать FastStone Capture
QIP Shot
Квип Шот наравне с FastStone Capture предоставляет пользователям возможность не только делать снимки экрана, но и захватывать с него видео. Кроме этого программу отличает удобный интерфейс, наличие доступа к истории создания и редактирования снимков и видеороликов прямо из главного окна.
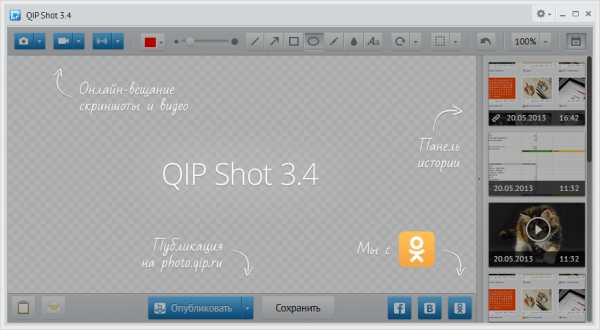
Пожалуй, недостатком приложения можно назвать лишь небольшой набор инструментов для редактирования изображений, и все же среди представленных в данном материале решений он один из лучших.
Скачать QIP Shot
Joxi
За последние несколько лет на рынке появились программы, которые поражают своим лаконичным дизайном, который идеально вписывается в интерфейс современной Windows. Именно это выделяет Joxi среди аналогичных решений. Пользователь может быстро войти в систему (это необходимо для сохранения снимков в облаке) через социальные сети, сохранять полученные скриншоты, редактировать их и делать все это в красивом окне.
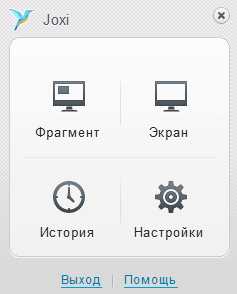
Среди недостатков стоит отметить наличие версии с расширенным набором функций, за которую потребуется заплатить. К счастью, многим пользователям это попросту не потребуется.
Скачать Joxi
Clip2net
Клип2нет похожа на Joxi, но имеет более богатый набор функций. Так, редактор изображений в этой программе позволяет применять больше инструментов и средств обработки, пользователь может загружать созданные им снимки экрана не только на диск своего ПК, но и на сервер. Дополнительно имеется возможность захвата экрана для записи видео.
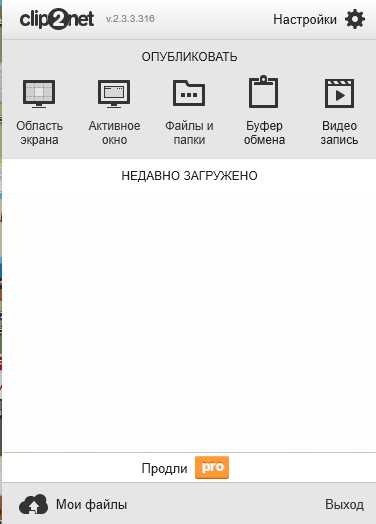
Недостаток у данного решения такой же, как и у Джокси — базовая версия не позволяет использовать функциональность приложения на все 100%, а за полную придется заплатить.
Скачать Clip2net
WinSnap
ВинСнеп можно смело назвать наиболее профессиональным и хорошо продуманным из всех рассматриваемых нами сегодня приложений. В нем есть удобный редактор, который содержит разные эффекты и фильтр для обработки скриншотов, их же можно применять и к любым пользовательским фотографиям или простым изображениям.
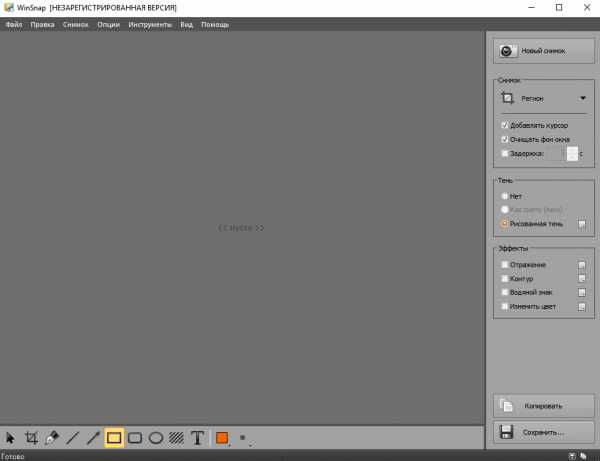
Из недостатков можно отметить отсутствие возможности записи видео (хотя, напомним, наша статья посвящена исключительно снимкам экрана). При этом WinSnap полностью может заменить собой непрофессиональный графический редактор и идеально подойдет для многоцелевого использования.
Скачать WinSnap
Ashampoo Snap
Ashampoo Snap предоставляет пользователям множество функций и инструментов для работы с изображениями. Сразу же после создания скриншота вы можете переместиться во встроенный редактор, где присутствует множество элементов, позволяющих добавить к картинке необходимые элементы, изменить ее размер, обрезать или экспортировать в другие программы. Отличается Snap от других представителей данного сегмента ПО тем, что позволяет записывать видео с рабочего стола в нормальном качестве. Хотя в нашей сегодняшней подборке этим может похвастаться не только он.
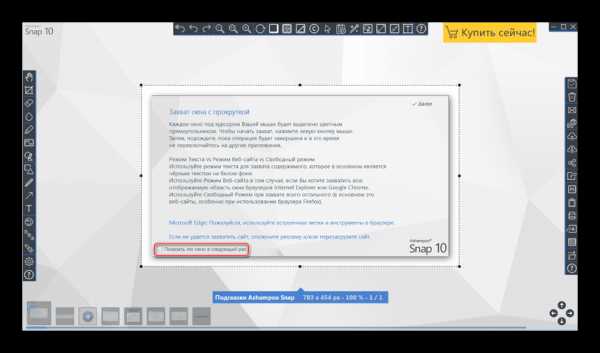
Скачать Ashampoo Snap
Читайте также: Как сделать скриншот онлайн
Существует огромное количество программ для создания скриншотов, но представленные выше являются наиболее популярными и часто скачиваемыми, не говоря уже об их доступности, простоте и удобстве использования.
Мы рады, что смогли помочь Вам в решении проблемы.Опишите, что у вас не получилось. Наши специалисты постараются ответить максимально быстро.
Помогла ли вам эта статья?
ДА НЕТlumpics.ru
Как сделать скриншот экрана — самые оптимальные способы
Приветствую друзья. В сегодняшней статье, я хочу рассказать вам о том, как сделать скриншот экрана и какие программы для этого, мы будем использовать. Рано или поздно перед каждым пользователем сети Интернет, возникает задача сохранения снимка экрана или его части в отдельный файл. Так вот, такой снимок и называется скриншотом экрана, от английского слова Screen Shot – снимок экрана или его фотография. Применение таких скриншотов очень широко, это может быть демонстрация какой-то работы, дизайна сайта, технических ошибок и т.д. Также, очень часто в результате своей деятельности приходится общаться с множеством клиентов, для которых проще скинуть фотографию с описанием проблемы, чем объяснять все на словах. Преимущества использования скриншотов очевидны, и далее в статье мы поговорим о вариантах их создания, как с помощью встроенных средств Windows, так и отдельных программ.
Самый первый способ, о котором мы поговорим, не требует никаких навыков, так как принцип его работы заключается в нажатии одной кнопки. Смотрим на свою клавиатуру и ищем на ней кнопку Print Screen или PrtScr (она находится в верхнем ряду, справа), которая и отвечает за создание снимков экрана. Жмем ее один раз, и все содержимое рабочего стола или места в котором вы находитесь на компьютере, будет скопировано в буфер объема.
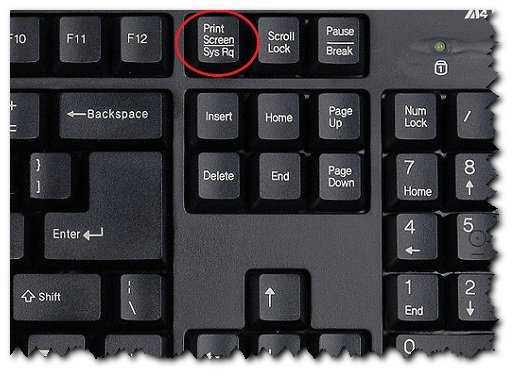
Для некоторых моделей ноутбука следует нажимать комбинацию клавиш Fn+PrtScr.
После этого, запускаем программу Paint (Пуск-Все программы-Стандартные) и комбинацией клавиш Ctrl+V делаем вставку изображения из буфера. Сохраняем изображение в удобном для нас формате, я рекомендую формат – jpg.
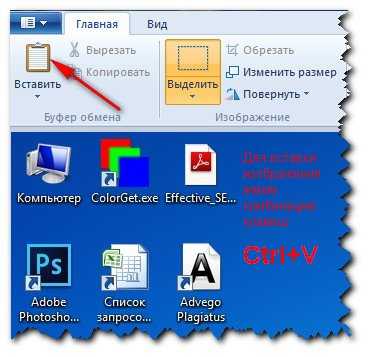
Если же вы хотите сделать скриншот активной программы в данный момент времени, то следует нажать комбинацию клавиш Alt+PrtScr и аналогичным образом, вставить изображение в графический редактор.
Кстати, можно вставлять скриншот не только в редактор, а и прямо в документ Word или в тело сообщения электронной почты.
Как сделать скриншот экрана с помощью элемента «Ножницы»?
В операционной системе Windows 7 (наиболее распространенная система на сегодняшний день), есть прекрасное средство под названием «Ножницы», с помощью которого создать скриншот экрана, дело нескольких секунд. Для его запуска нажмите кнопку Пуск, и в поисковой строке введите слово — Ножницы.
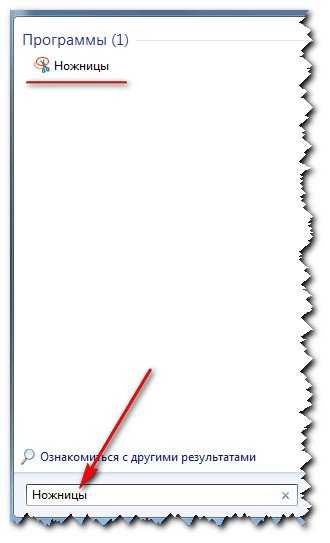
Перед вами появится само приложение, которое нужно запустить и выбрать стрелочкой необходимый режим создания снимка:
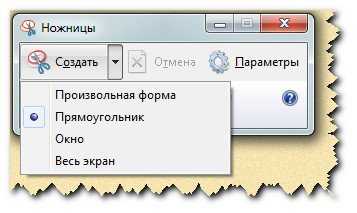
1) Произвольная форма – та фигура или фрагмент экрана, которую вы сами нарисуете.
2) Прямоугольник
3) Окно – активная часть рабочей области.
4) Весь экран – все содержимое экрана вашего монитора.
Выделяем необходимую нам область экрана и сохраняем изображение. Кстати в редакторе Ножницы, можно использовать инструменты рисования Перо и Маркер, также имеется Ластик для корректировки нарисованного. Еще хочу отметить возможность быстрой отправки скриншота, средством электронной почты, прямо из приложения.
Теперь вы знаете, как сделать скриншот экрана стандартными средствами Windows, но это лишь базовые знания, которые не всегда могут удовлетворить все потребности. К примеру, быстро поделится изображением, средством электронной почты или сделать красивый скриншот с эффектами. Для этих целей мы воспользуемся специальными программными средствами.
Программа для скриншотов с экрана
После тщательных поисков, я свой выбор остановил на 3-х программных продуктах, о которых и пойдет дальнейшая речь.
Программа Lightshot
Перейдите по ссылке и скачайте данную программу. После установки, в системное трее появится значок фиолетового пера, который свидетельствует об успешной установке программы. Для дальнейших запусков этой программы жмете кнопку Пуск-Все программы- LightShot.
После того как вы нажали кнопку Print Screen, экран вашего монитора должен потемнеть и тогда вы мышкой, выделяете нужную вам область для создания скриншота.
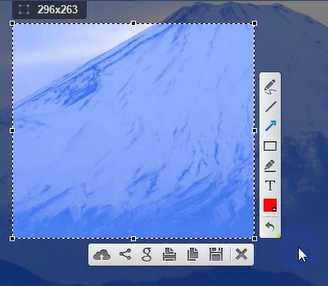
Давайте рассмотрит основной функционал этого приложения:
— проверка созданного скриншота на уникальность с помощью ПС Google
— поделится скрином экрана в социальные сети
— возможность загрузки картинки скриншота на специальный сервис для получения
— публичной ссылки
— печать полученного изображения
— возможность редактирования сразу в процессе создания скриншота (встроенный редактор)
В общем, есть все необходимые функции для быстрого и качественного создания снимков с массой возможностей по следующей обработке. Я сам, пользуюсь этой программой и рекомендую ее вам.
Программа для скриншотов с экрана MagicScreenshot
Скачиваем программу и проводим ее установку. После запуска программы с правой нижней стороны экрана появится окно с выбором режима работы, где можно сделать как фрагмент экрана, так и его полную копию.

В этом же окне, находится кнопка настроек параметров программы, где можно установить качество картинки и ее тип, а также сменить комбинации горячих клавиш.
После создания скриншота, можна отредактировать картинку во встроенном редакторе и отправить ее на специальный сервис для получения публичной ссылки.
Все это делается элементарно, поэтому описывать эти процедуры я не буду.
Программа для скриншотов с экрана SnapaShot (если нет кнопки Print Screen).
Бывают моменты, когда кнопка Print Screen попросту отсутствует на клавиатуре или же она не работает (часто встречается в ноутбуках), тогда нам поможет приложение SnapaShot, которое работает без нажатия кнопки Print Screen. Скачиваем и проводим установку программы. После чего запускаем ее и перетаскиваем в то место, где необходимо сделать скриншот экрана. Жмем самую верхнюю зеленую кнопку, она размещена с правой стороны рабочего окна программы и выбираем действие, которое нам необходимо.
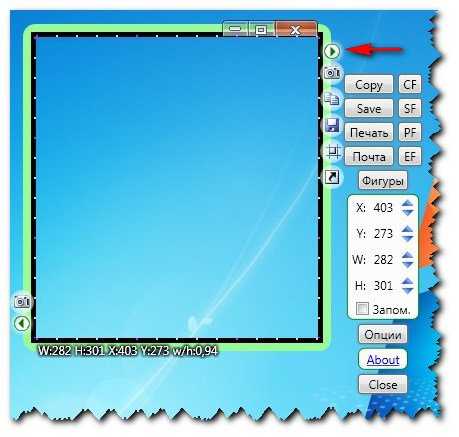
Можно скопировать изображение в буфер, для последующей обработке в графическом редакторе, а можно и сохранить сразу в готовый файл. Также есть возможность быстрой отправки скриншота через электронную почту и опция быстрой печати.
Отличная легкая программа, которая не один раз выручала меня.
Вот и все друзья, о чем я хотел рассказать вам в этой статье. Теперь вы на 100% знаете, как сделать скриншот экрана и можете учить других людей.
Совет! Попробуйте все представленные варианты, описанные в статье, и определитесь с лучшим для себя. Чтобы ваша программа для скриншотов с экрана работала быстро и выполняла все поставленные вами задачи.
Все, всем пока и до новых стреч!
- 5
- 4
- 3
- 2
- 1
www.seofive.ru
как сделать скрин экрана на компьютере
 Всем привет! С вами Марат Наурузбаев. В этой статье я вам расскажу и покажу в видео как сделать скрин экрана на компьютере стандартными средствами Windows, а также рассмотрим семь популярных программ для снятия скриншотов.
Всем привет! С вами Марат Наурузбаев. В этой статье я вам расскажу и покажу в видео как сделать скрин экрана на компьютере стандартными средствами Windows, а также рассмотрим семь популярных программ для снятия скриншотов.
Многие меня спрашивают, как делать скрин на компьютере, какими программами лучше для этого пользоваться и как сделать скрин не используя сторонние программы?
Скриншот (от англ. screenshot) или просто “скрин” — это снимок экрана вашего компьютера, попросту говоря фотография того что выведено на экран монитора или определенной области на экране.
Скриншот экрана делается для различных целей, в основном для общения со службой поддержки, отправки скриншота в социальные сети, опубликования на форуме, запечатления стоп-кадра в игре, в фильме и т.д.
Ребята, я рассмотрел основные возможности семи наиболее популярных бесплатных программ для снятия скриншотов и в этой статье я покажу их основные возможности, опишу плюсы и минусы их использования.
Создание скриншота стандартными средствами Windows
Вначале давайте рассмотрим вариант как сделать скриншот экрана стандартными средствами Windows.
Для этого нажимаем клавишу «PrtScr» на клавиатуре (может отображаться как PrntScrn, PrtScn, PrtScr или PrtSc)

Если на ноутбуке, то нажимаем две клавиши «Fn» + «PrtScr»
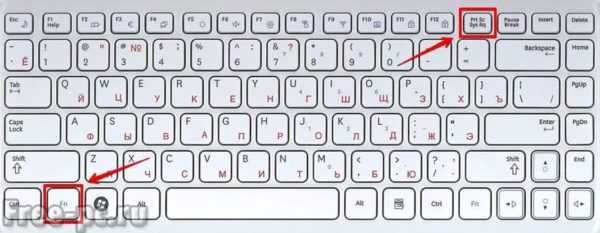
Чтобы сделать снимок только активного окна, то нажимаем «Alt» + «PrtScr», на ноутбуке нажимаем «Fn» + «Alt» + «PrtScr»
После нажатия клавишу «PrtScr» или «Alt» + «PrtScr» снимок экрана монитора сохраняется в буфер обмена, это так называемая временная память компьютера. Теперь нам нужно сохранить данный снимок в файл на компьютер для дальнейшего использования.
Для этого можно использовать любой графический редактор. В Windows 7, 8, 10 уже встроен простой графический редактор «Paint». Чтобы запустить его, нажимаем меню «Пуск» и в строке поиска «Найти» вводим: paint и кликаем мышью на «Paint»
Запустится графический редактор «Paint»
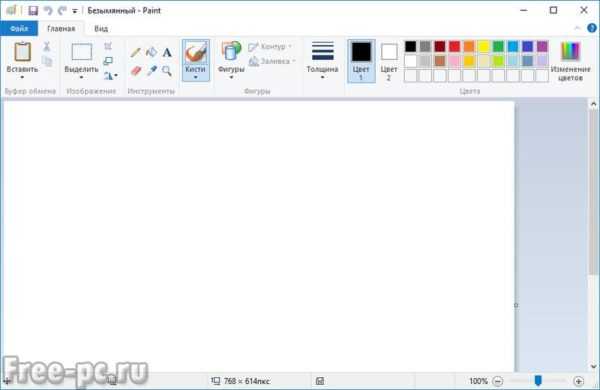
Вставляем скриншот из буфера обмена. Для этого нажимаем кнопку “Вставить»

Примечание: Для вставки из буфера можно использовать кл. «Ctrl» + «V»
Видим, как наш снимок рабочего стола вставился в редакторе «Paint»

В «Paint» можно применять простые операции над скриншотом: рисовать карандашом или кистью, заливать цветом, вводить текст, накладывать различные фигуры

Далее сохраняем на компьютере данный файл скриншота. Для этого в меню «Файл» выбираем «Сохранить как» и указываем в каком формате мы хотим сохранить файл. В данном случае я выбрал формат JPEG
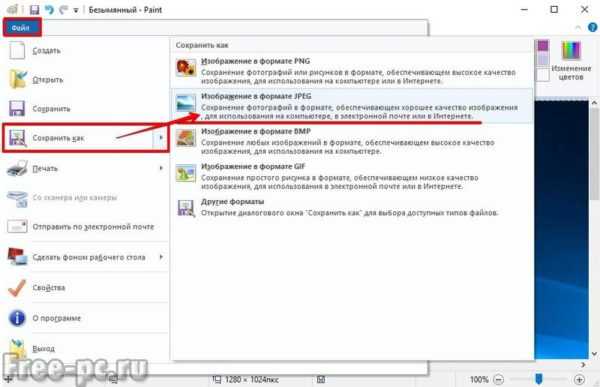
Указываем имя файла и жмем «Сохранить»
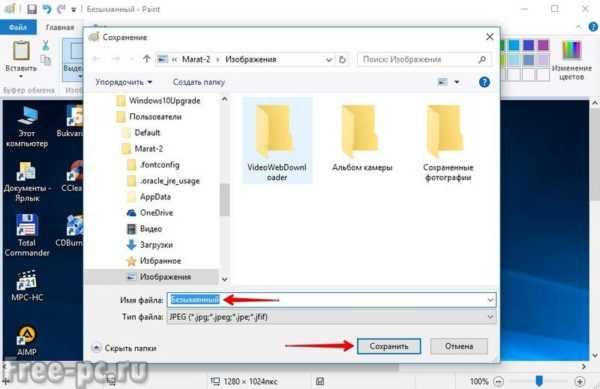
В итоге наш скриншот будет сохранен в файл на компьютере. Теперь его можно отправить по почте, выложить в соц. сети, на форум и т.д.
Программа «Ножницы»
Более удобный способ создания скриншотов в Windows, использовать стандартную программу «Ножницы». Удобнее она тем что позволяет сфотографировать произвольную форму на экране компьютера, но инструменты редактирования изображения в ней практически отсутствуют 🙂 .
Для запуска программы, в меню «Пуск», в строке поиска вводим: Ножницы и кликаем мышью на «Ножницы»
Запустится программа «Ножницы»
При нажатии на стрелку вниз кнопки «Создать», можно выбрать область создания скрина: прямоугольная форма, прямоугольник, окно или весь экран
Допустим у Вас выбрано «Прямоугольник», теперь при нажатии кнопки «Создать», нажимаем левую клавишу мыши и не отпуская ее, проводим мышью вокруг области на экране, которую хотим записать, затем отпускаем клавишу мыши 
Выделенная область автоматически сфотографируется и появится в программе 
Теперь мы можем сделать простейшие операции над скрином. Скажу только, что возможности в данной программе совсем простые, в том же «Paint» возможностей больше… 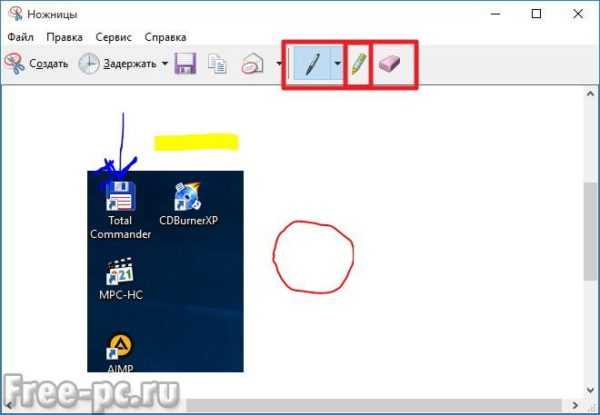
Далее нажимаем на кнопку с дискетой для сохранения данного скриншота в файл 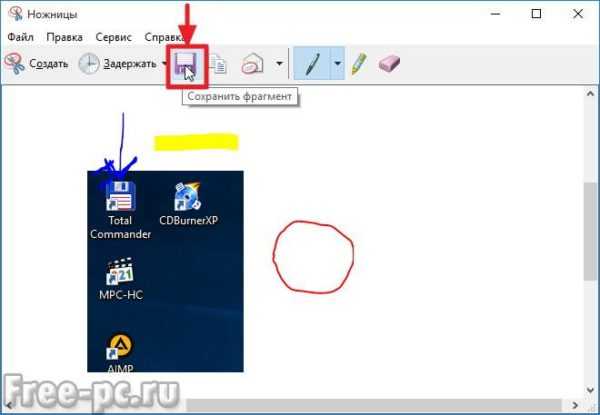
Даем имя файлу и нажимаем «Сохранить» 
Файл скриншота будет сохранен в указанном Вами месте на компьютере или ноутбуке.
Программы для создания скриншотов
Кто часто делает скриншоты, гораздо удобнее будет использовать специальные программы для создания и редактирования снимков экрана.
Я отобрал 7 бесплатных программ, которые на мой взгляд больше всего предназначены для создания скриншотов и их последующего редактирования.
Не буду описывать как устанавливать их и как ими пользоваться, опишу лишь одну программу которой сам пользуюсь, а у остальных программ опишу основные функции, плюсы и минусы каждой программы.
PicPick (http://ngwin.com/picpick)
Инструмент «всё-в-одном» для каждого. Полнофункциональный захват экрана, интуитивно понятный редактор изображений, пиксельная линейка, угломер, перекрестие, грифельная доска и многое другое.
Мощная программа для создания и редактирования снимков экрана. Есть Portable-версия (переносная версия, работающая без установки). Бесплатная для домашнего использования.
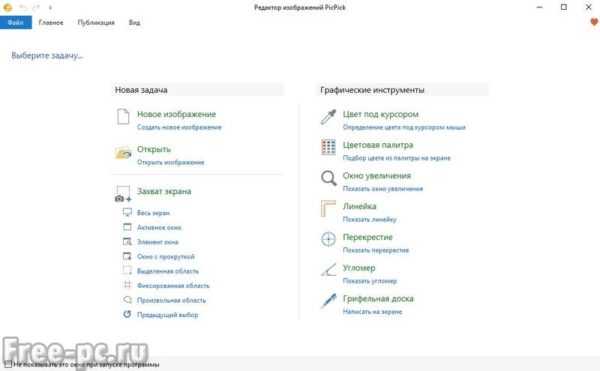
Пользуюсь ей сам, так как бесплатных аналогов по возможностям я пока не нашел. Если найдете, то напишите в комментариях.
Немного опишу процесс создания и редактирования в программе «PicPick» именно так как я это делаю.
В «PicPick» можно сделать снимок различных областей экрана: весь экран, активное окно, элемент окна, окно с прокруткой (очень нужная функция, не у всех программ есть), выделенная область, фиксированная область и произвольная область. За каждой из этих функций закреплены горячие клавиши, которые можно изменять на свое усмотрение.
С помощью данной программы я делаю скриншоты для…
Попробуйте угадайте для чего?
Для создания скринов для этих статей, которые Вы сейчас читаете в данный момент 🙂 .
Так вот, когда я делаю скриншот (снимок) какого-либо окна или определенной страницы в интернете, то сразу же накладываю на рисунок всякие поясняющие рамки, линии, стрелки и текст.
Сейчас покажу как это я делаю в данной программе.
Вначале я делаю скриншот нужного мне окна или области в браузере. В данном случае я сделал скриншот одной из статей своего блога в браузере. Для этого я нажал комбинацию клавиш «Shift» + «PrtScr» и указал мышью определенную область на экране. Скрин выделенной мною области автоматически вставился в программу PicPick.
Затем выбрал под кнопкой «Фигуры», определенную фигуру, в данном случае прямоугольник
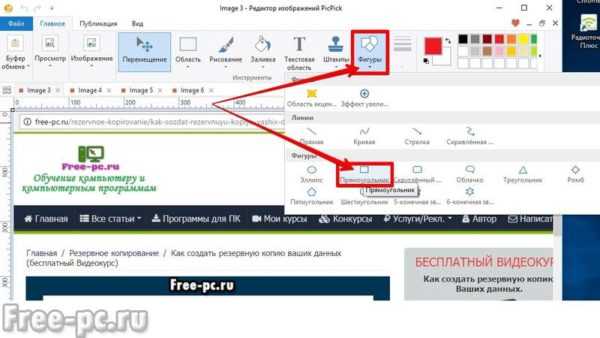
И провожу мышью при нажатой левой кнопке по той области экрана, которую нужно выделить прямоугольником, в конце кнопку отпускаю. В данном случае я выделил логотип своего сайта
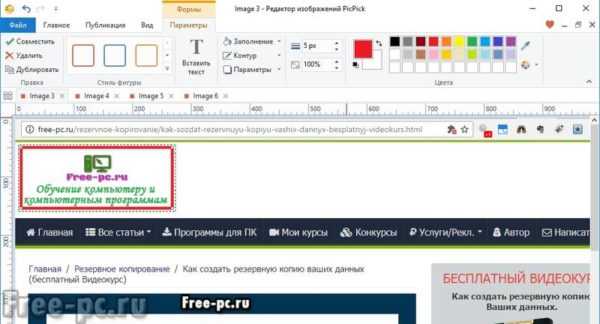
При этом можно менять стиль, цвет и толщину рамки, накладывать на нее тень и т.д.
Аналогичным образом я рисую стрелки
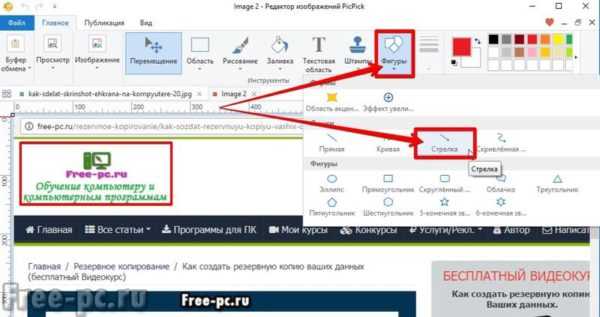
Формат стрелки тоже можно настраивать: менять стиль, контур, толщину, прозрачность и цвет. Посмотрите на рисунок ниже, стрелка 1 сделана в форме точек, стрелка 2 – толще и прозрачнее
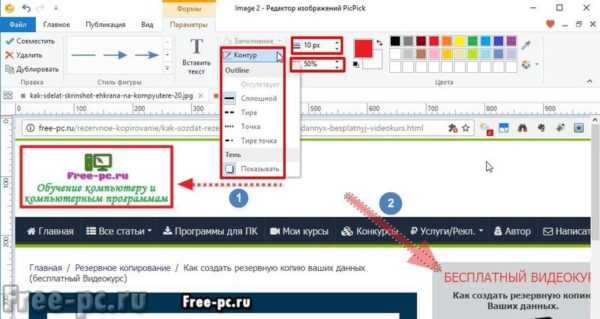
На скриншот можно накладывать также текст, водяной знак, делать размытие, поворачивать, менять яркость, контрастность, тон, изменять размер и многое другое.
После редактирования, скриншот можно сохранить в различных форматах: PNG, BMP, JPG, GIF, PDF

Или закачать напрямую на веб-страницу, в облако, отправить на Facebook, Twitter, по почте или закачать на FTP-сервер
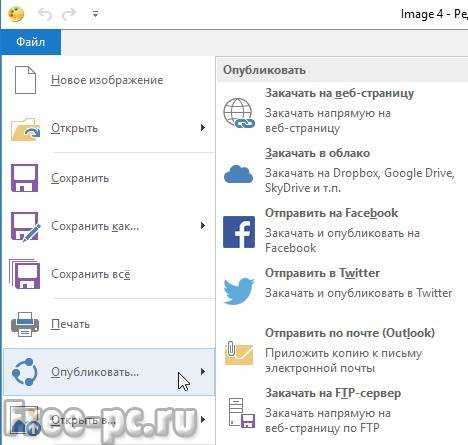
Например, чтобы опубликовать скриншот на различных форумах, можно предварительно его закачать на веб-страницу, например на Imgur (прямые ссылки), и дать ссылку на него
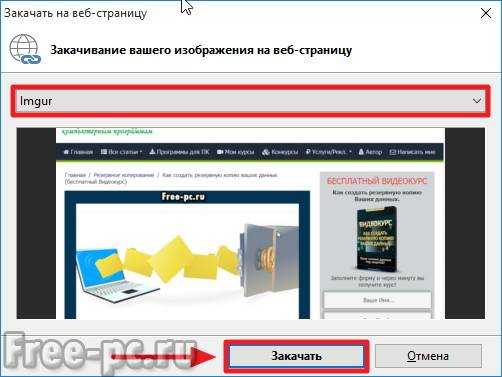
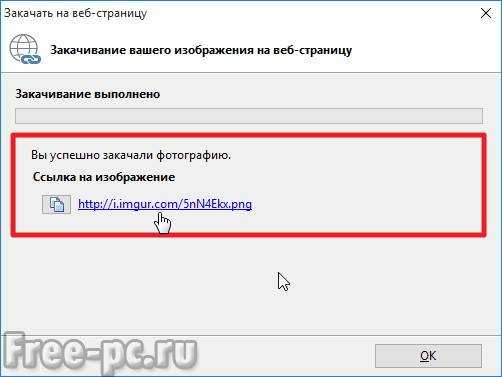
Можно также закачать скриншот в облако на Dropbox, Google Drive, OneDrive, Box и др.
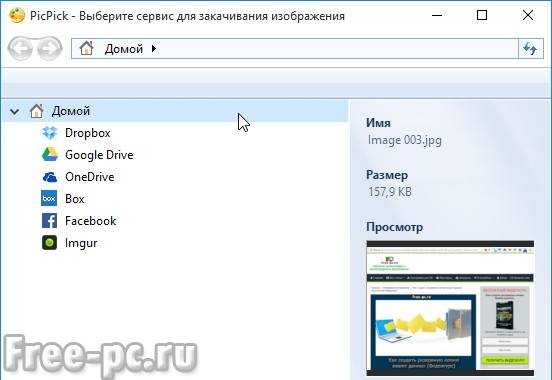
Кроме того, PicPick имет ряд дополнительных инструментов, такие как «выбор цвета» (поможет вам найти точный код цвета пиксела на экране со встроенной лупой), «линейка» (для измерения размера объектов и размещения их в точном месте на экране), «цветовая палитра», «лупа», «перекрестие», «транспортир» и «грифельная доска».
Рассмотрим, как работают эти инструменты на примере «Цвет под курсором» и «Линейка».
Иногда необходимо узнать точный цвет определенного объекта на экране. Для этого кликаем правой кнопкой мыши по значку PicPick в трее и выбираем «Цвет под курсором»

Затем наводим указатель мыши на тот объект на экране, значение цвета которого Вы хотите снять. В данном случае я навел указатель мыши на ярлык программы «PicPick». Видим под лупой значения цвета для данного пикселя
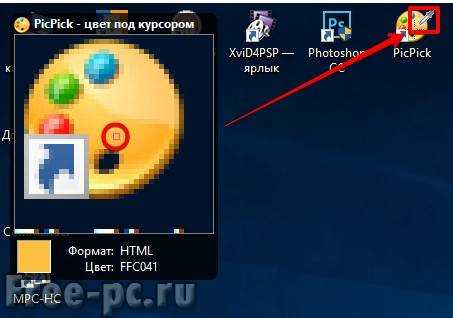
При нажатии левой кнопки мыши появляется окно со значением данного цвета. Мы можем выбрать значение в формате HTML, RGB(), C++, Delphi и нажать «Копировать» для копирования данного значения в буфер обмена для дальнейшего использования
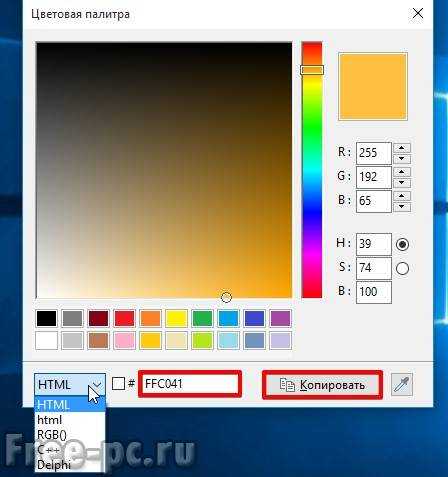
Инструментом «Линейка» можно измерять размер объектов на экране и расстояние между ними. Для этого кликаем правой кнопкой мыши по значку PicPick в трее и выбираем «Линейка»

На экране появится линейка, которую вы можете мышью двигать по экрану. Выставив линейку куда вам нужно, замеряем расстояние в пикселях

Также можно поворачивать линейку на 90 градусов и менять ее длину.
Программа PicPick мне понравилась из-за своих возможностей. Есть конечно у нее два малозначительных недостатка (куда без них 🙂 ), которые мне лично не хватает.
Это обычная прямая линия у стрелок, хотелось бы чтобы можно было изменять прямой стиль стрелки на конусообразный А также, если вам нужно наложить тень на объект (например, на стрелку) ее приходится все время указывать, то есть хотелось бы чтобы PicPick запоминала что у накладываемого объекта должна быть тень, имхо.
Но это все мелочи по сравнению с ее достоинствами.
Плюсы и минусы программы PicPick:
+ захват окна с прокруткой
+ многооконный интерфейс
+ много доп. функций как линейка, цвет под курсором и т.д.
— стрелки обычные
— тень на стрелку нужно все время указывать
Greenshot (http://getgreenshot.org/)
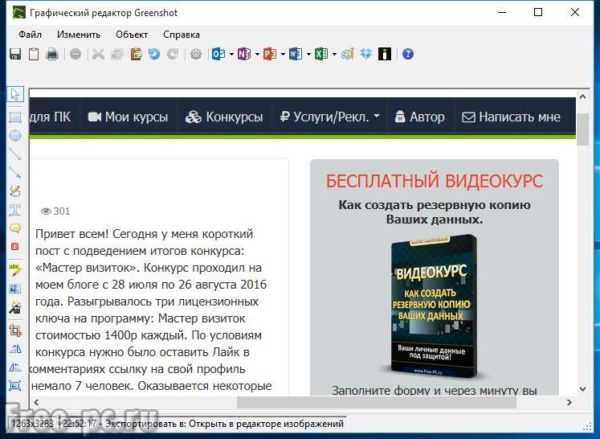
Greenshot — программа для создания скриншотов с богатым функционалом наложения различных объектов и эффектов на сделанный скриншот.

У программы хорошие возможности редактирования скриншотов, отправка скриншота в “облако” (Imgur (прямые ссылки), Dropbox) или в одно из приложений Microsoft Office, возможность печати прямо из программы, есть возможность наложения эффектов, помимо эффекта наложения рамки и тени, особенно понравился эффект «Рваные края»
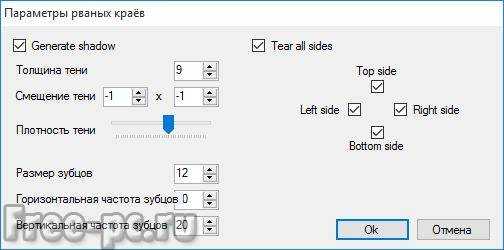
Результат эффекта «Рваные края»
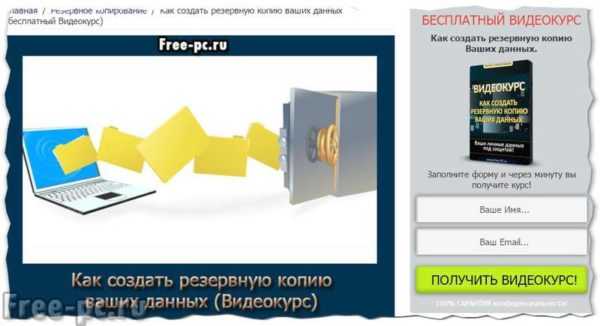
Greenshot также умеет захватывать окно с прокруткой (только в Internet Explorer)
Плюсы и минусы программы Greenshot:
+ захват окна с прокруткой (только в Internet Explorer)
+ эффект «Рваные края»
+ имеется небольшая тень у стрелок
— стрелки обычные
Monoshap (http://monosnap.com/)

Monosnap — бесплатная программа для Windows и Mac OS X. Monosnap позволяет создавать скриншоты, добавлять пометки и отправлять скрины в “облако”.
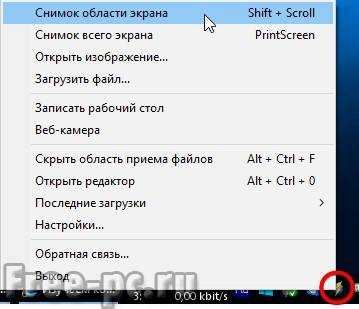
У программы меньше возможностей чем у PicPick, но кому-то она может показаться удобнее за счет лёгкости создания скринов. У программы есть функция записи рабочего стола в формат видео. Есть возможность отправки скриншота в собственное облако Monosnap (нужна регистрация), а также на SFTP, FTP, WebDAV, Amazon S3.

Из недостатков программы обнаруженных мною, при создании снимка области экрана, где отображается контекстное меню, данное меню в скриншот не попадает.
Пример контекстного меню…
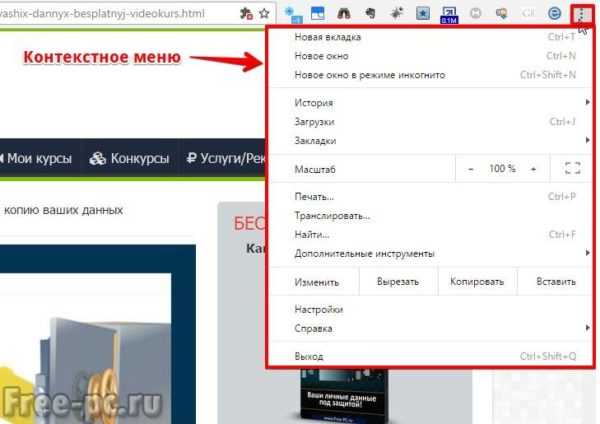
Также я не обнаружил возможности создания скриншота окна с прокруткой, например, сайтов в браузере которые нужно скролить.
Плюсы и минусы программы Monoshap:
+ есть возможность записывать видео рабочего стола
+ форма стрелок конусообразная
+ имеется небольшая тень у стрелок
— нет захвата контекстного меню объекта при захвате области экрана
— нет захвата окна с прокруткой
Joxi (http://joxi.ru/lander/)
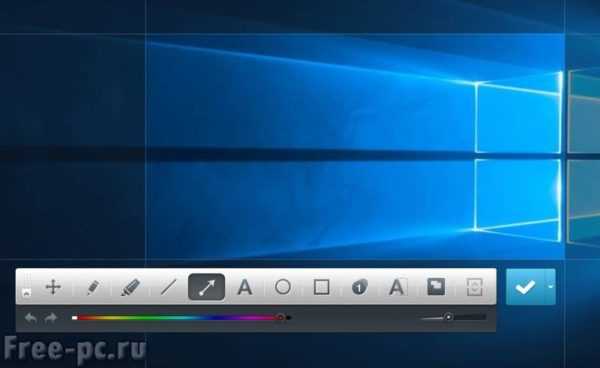
Joxi – кроссплатформенная программа для создания скриншотов. Умеет выкладывать скриншоты в социальные сети (facebook, twitter, вконтакте, одноклассники). Имеются также плагины для браузеров (Chrome, Яндекс, Opera).
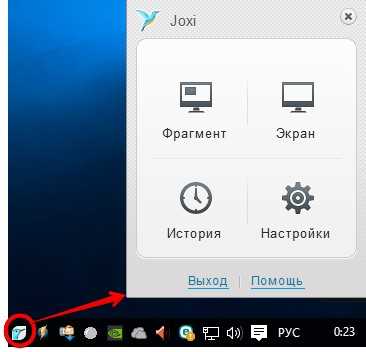
В бесплатной версии может выкладывать только на собственное “облако” (не прямые ссылки, место на диске: 1024 Мб., срок хранения: 90 дней). В платной версии ограничения снимаются и имеется возможность выкладывать скрины также на FTP/SFTP и Dropbox.
Плюсы и минусы программы Joxi:
+ публикация скриншотов в социальных сетях
+ захват и редактирование на лету (в том же окне)
+ стрелки конусообразные + регулировка толщины контура
— нет возможности открыть отдельный файл
— нет захвата окна с прокруткой
— нет тени стрелки
Clip2net (http://clip2net.com/ru/)

Clip2net – стандартная программа для создания скриншотов. Умеет выкладывать скриншоты в социальные сети (facebook, twitter, вконтакте, одноклассники, google+). Есть версия для iPad и Android.
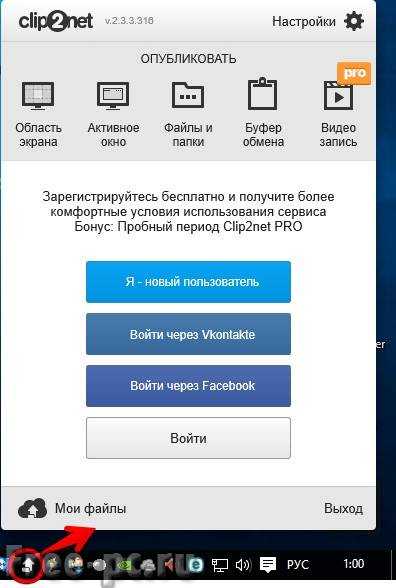
За дополнительные возможности программы (прямые ссылки (c2n.me) и отсутствие рекламы, запись видео и загрузка файлов на свои сервера) придется оплачивать ежегодный взнос (информация о тарифах на сайте).
Плюсы и минусы программы Clip2net:
+ публикация скриншотов в социальных сетях
— нет захвата окна с прокруткой
— стрелки обычные, без теней
Lightshot (https://app.prntscr.com/ru/)

Lightshot – простая программа для создания скриншотов. Умеет выкладывать скриншоты в социальные сети (facebook, twitter, вконтакте, pinterest).
Имеется плагины для браузеров Chrome, Firefox, IE, Opera. Есть функция поиска похожих изображений в Google.
Плюсы и минусы программы Lightshot:
+ публикация скриншотов в социальных сетях
— нет захвата окна с прокруткой
— стрелки обычные, без теней
Shotnes (https://shotnes.com/)

Shotnes – кроссплатформенная бесплатная программа для создания скриншотов. Умеет отправлять скриншоты в собственное “облако” (прямые ссылки).

Shotnes умеет записывать видео с рабочего стола в формат .mp4 и .gif (нужна регистрация на их сайте). Из минусов программы стоит отметить, что на момент написания статьи, она могла сохранять скриншоты только в формате .png.
Плюсы и минусы программы Shotnes:
+ запись видео с рабочего стола
— нет захвата окна с прокруткой
— сохранение файла только в формате .png
— стрелки обычные, без теней
Заключение
Ну вот я и рассказал Вам как сделать скрин экрана на компьютере, мы рассмотрели все способы создания скриншотов на Вашем компьютере или ноутбуке. Были описаны стандартные способы создания скриншотов, а также основные возможности бесплатных программ захвата и редактирования скриншотов.
Лично мне понравилась многофункциональная программа PicPick, которую я использую для этих целей. У данной программы много возможностей для бесплатной версии. Неплохая по своим возможностям также и программа Greenshot.
Также посмотрите мое видео о том, как сделать скриншот
На этом у меня все, подписывайтесь на блог чтобы не пропустить новые интересные статьи. Напишите в комментариях под статьей каким скриншотером пользуетесь Вы.
Поставьте лайк, если информация для Вас была полезной! Как говорится, меня ты можешь не любить, но Лайк обязан ты поставить! 🙂
Всем пока, до встречи!
С Уважением, Марат Наурузбаев
Пожалуйста, оцените эту статью!
| Плохо | Так себе | Нормально | Хорошо | Отлично! |
|---|---|---|---|---|
| 1.8% | 0% | 0% | 3.6% | 94.6% |
 4.9/5111
4.9/5111free-pc.ru
