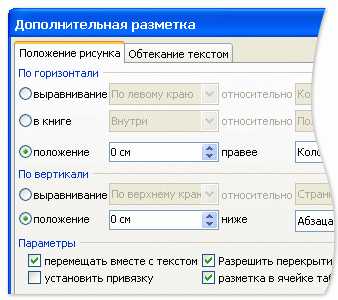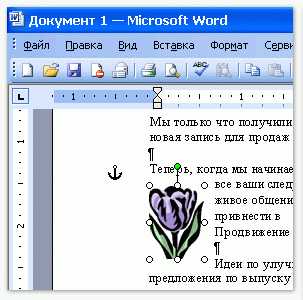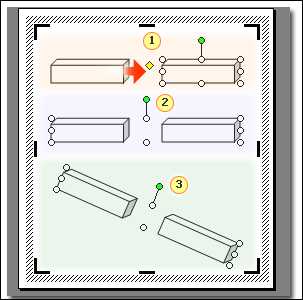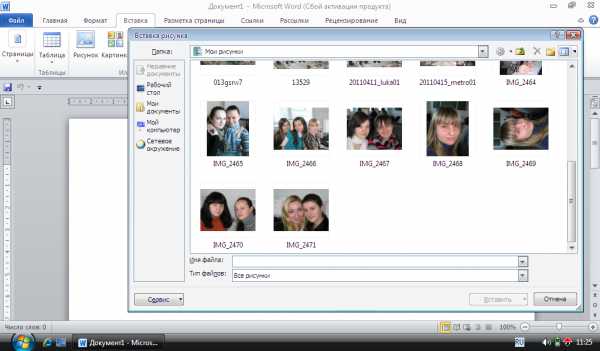ОбТекание текста вокруг рисунка в Publisher
Примечание: Подписаться ниже применимо только для печати публикаций. В веб-публикациях нельзя использовать средства автоматического обтекания текстом для обтекания текста вокруг рисунков. (Чтобы узнать, находится ли вы в веб-публикации, Взгляните на строку заголовка. Она отображает веб-публикацию или печатную публикацию в зависимости от открытой публикации типа. Если вы размещаете в тексте веб-публикации изображение в абзаце, оно будет занимать на нем текст или повышено (в зависимости от того, как вы настроили расположение рисунка с помощью команды «заказать» в меню «упорядочить»). Вы можете разместить рисунки и текст рядом, но для получения нужных результатов необходимо использовать несколько текстовых полей.
Ниже приведены распространенные параметры обтекания текстом.
-
Сверху и снизу Текст прерывается в верхней части рамки рисунка и продолжается после нижней части кадра. Если при выборе этого параметра изображение находится на верхней или нижней границе публикации, текст обтекает только по нижнему краю или по верхнему краю рисунка.
-
По контуру Текст обтекает вокруг контура рисунка, а не вокруг фрейма. Кроме того, с помощьюдругих вариантов, как и в случае некоторых рисунков, текст обтекает более плотно вокруг контура рисунка.
-
Прямые Текст обтекает вокруг рамки, а не вокруг самого рисунка.
-
Нет Текст действует так же, как если бы рисунок не выпустился и может находиться под ним, в зависимости от порядка объектов. (Чтобы изменить порядок рисунка, щелкните его, а затем в меню Упорядочить выберите пункт порядок .)
Обтекание текстом вокруг рисунка
-
Щелкните рисунок.
-
В меню Формат выберите пункт Рисунок, а затем откройте вкладку Макет .
-
Выберите нужный
Примечания:
-
Если текст обтекает вокруг объекта WordArt, в меню Формат выберите элемент WordArt вместо команды Рисунок .
-
Если вы не видите параметры стиля обтекания на вкладке Макет , вы работаете в веб-публикации. Вы не можете переносить текст в веб-публикациях.
-
В таблице нельзя обтекание текстом вокруг рисунка или объекта WordArt. Параметры
support.office.com
Обтекание картинки текстом в Word
Когда вы вставляете изображение, вы можете заметить, что его трудно переместить точно там, где вы хотите. Это связано с тем, что по умолчанию
Как сделать обтекание картинки текстом
- Выберите картинку, для которой вы хотите задать обтекание текстом. В правой части ленты появится вкладка «Формат».
Обтекание картинки текстом в Word – Выбор картинки
- На вкладке «Формат» выберите команду «Обтекание текстом» в группе «Упорядочение». Появится раскрывающееся меню.
- Наведите указатель мыши на различные варианты обтекания картинки текстом в ворде
Обтекание картинки текстом в Word – Выбор типа обтекания текста
- Текст будет обтекать картинку. Теперь вы можете перемещать изображение, как хотите. Просто нажмите, удерживайте и перетащите его в нужное место. Когда вы его перемещаете, появятся направляющие выравнивания, которые помогут вам выровнять изображение на странице.
Обтекание картинки текстом в Word – Перемещение картинки
Если направляющие выравнивания не отображаются, выберите вкладку «Макет» и нажмите команду «Выровнять». В раскрывающемся меню выберите «Использовать направляющие».
Обтекание картинки текстом в Word – Использовать направляющие
Также вы можете получить доступ к параметрам обтекания картинки текстом в ворде, выбрав изображение и нажав кнопку «Параметры разметки».
Обтекание картинки текстом в Word – Параметры разметки, обтекание текстом
Использование встроенных параметров обтекания текста
Встроенные параметры обтекания текста в ворде позволяют перемещать изображение в определенное место на странице.
- Выберите изображение, которое хотите переместить. Активируется режим «Работы с картинками» и появится вкладка «Формат».
Обтекание картинки текстом в Word – Вкладка Формат, режим работы с рисунками
- На вкладке «Формат» выберите команду «Положение» в группе «Упорядочение».
- Появится раскрывающееся меню с встроенными позициями и обтеканиями изображения. Выберите нужную позицию изображения. Картинка будет размещена на странице в документе, с соответствующим
Обтекание картинки текстом в Word – Размещение и обтекание картинки текстом
Вот такими способами вы можете задать обтекание картинки текстом в ворде.
naprimerax.org
Настройка обтекания текста вокруг рисунка
Изменение формы контура рисунка
Каждый рисунок имеет регулируемую контур вокруг него. Чтобы увидеть структуру, щелкните рисунок. На вкладке Формат нажмите кнопку
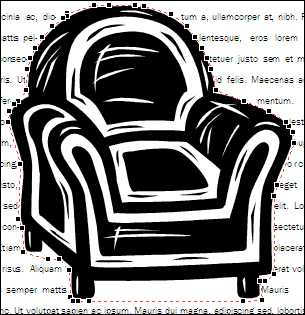
После щелчка изменить точку обтеканиявокруг рисунка отображается красная пунктирная структура с квадратными черными маркерами (называемыми точками обтекания). Вы можете изменить форму контура, перетаскивая черные маркеры.
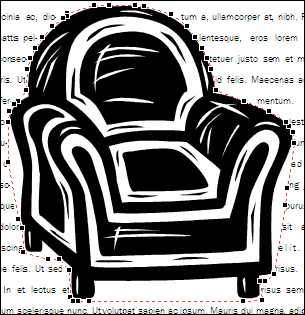
Перетаскивая маркеры от рисунка, так как они перетаскиваются с руки из этого стула, вы увеличиваете расстояние между текстом и рисунком. Перетаскивание рукоятей ближе к рисунку приводит к противоположному эффекту.
Примечание: Вы можете изменить форму контура рисунка только в том случае, если текст обтекает вокруг рисунка (то есть, если стиль обтекания рисунка имеет значение «Контурная» или « по»). Вы также можете изменить точки обтекания, если стиль обтекания установлен как квадратный или сверху и снизу, но это влияет только на расстояние между рисунком и текстом, а не с фигурой текста вокруг рисунка.
Чтобы изменить форму контура рисунка, выполните указанные ниже действия.
-
Щелкните рисунок.
-
На вкладке Формат нажмите кнопку Обтекание текстом, а затем выберите команду Изменить точки обтекания
-
При появлении на экране рисунка лучше вносить изменения в структуру. Нажмите клавишу F9, чтобы увеличить масштаб выбранного рисунка и его контура.
Если в каждом углу рисунка есть только один маркер точки обтекания
Если рисунок с макетом, который вы хотите настроить, — это фотография, возможно, у него есть только четыре маркера точек обтекания, один в каждом из углов. Вам, скорее всего, понадобится больше маркеров для настройки контура рисунка нужным образом. Чтобы добавить маркеры, наведите указатель мыши на маркер, который вы хотите переместить, чтобы он превратился в , а затем перетащите указатель, чтобы изменить контур рисунка.
Примечания:
-
Если изменить стиль обтекания рисунка после изменения маркеров контура, вы можете потерять внесенные вами изменения.
-
Управление точным расстоянием между текстом на каждой стороне рисунка
Если задать для рисунка стиль обтекания » вокруг«, вы можете точно управлять тем, насколько близко текст будет переноситься к верхнему, нижнему и двум сторонам рисунка. Вот как это сделать.
-
Щелкните рисунок правой кнопкой мыши и выберите в контекстном меню команду Формат рисунка .
-
В диалоговом окне » Формат рисунка » откройте вкладку » Макет «.
-
В разделе » расстояние от текста» снимите флажок » автоматически «.
-
Для значений сверху, снизу, слеваи справавведите нужные расстояния. Нажмите кнопку ОК.
Изменение формы контура рисунка
Каждый рисунок имеет регулируемую контур вокруг него. Чтобы увидеть структуру, щелкните рисунок. В меню Упорядочить наведите указатель мыши на пункт Обтекание текстом, а затем выберите команду Изменить точки обтекания.
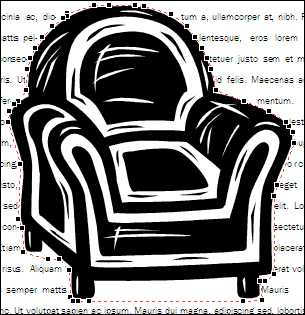
После щелчка изменить точку обтеканиявокруг рисунка отображается красная пунктирная структура с квадратными черными маркерами (называемыми точками обтекания). Вы можете изменить форму контура, перетаскивая черные маркеры.
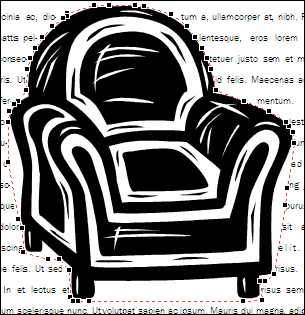
Перетаскивая маркеры от рисунка, так как они перетаскиваются с руки из этого стула, вы увеличиваете расстояние между текстом и рисунком. Перетаскивание рукоятей ближе к рисунку приводит к противоположному эффекту.
Примечание: Вы можете изменить форму контура рисунка только в том случае, если текст обтекает вокруг рисунка (то есть, если стиль обтекания рисунка имеет значение «Контурная» или « по»). Вы также можете изменить точки обтекания, если стиль обтекания установлен как квадратный или сверху и снизу. Тем не менее, перетаскивание точек обтекания при использовании этих стилей влияет только на расстояние между рисунком и текстом, а не с текстом вокруг рисунка.
Чтобы изменить форму контура рисунка, выполните указанные ниже действия.
-
Щелкните рисунок.
-
В меню Упорядочить наведите указатель мыши на пункт Обтекание текстоми выберите команду изменить обтекание очков .
-
При появлении на экране рисунка лучше вносить изменения в структуру. Нажмите клавишу F9, чтобы увеличить масштаб выбранного рисунка и его контура.
Если в каждом углу рисунка есть только один маркер точки обтекания
Если рисунок с макетом, который вы хотите настроить, — это фотография, возможно, у него есть только четыре маркера точек обтекания, один в каждом из углов. Вам, скорее всего, понадобится больше маркеров для настройки контура рисунка нужным образом. Ниже приведены инструкции по добавлению обработчиков.
-
Удерживая нажатой КЛАВИШу CTRL, щелкните контур красного цвета, в который вы хотите добавить маркер.
-
НаВедите указатель мыши на маркер, который вы хотите переместить, чтобы он превратился в .
-
Перетащите указатель, чтобы изменить контур рисунка.
-
Примечания:
-
Если изменить стиль обтекания рисунка после изменения маркеров контура, вы можете потерять внесенные вами изменения.
-
Чтобы удалить маркер точки обтекания, удерживайте нажатой КЛАВИШу CTRL + SHIFT и щелкните маркер.
Управление точным расстоянием между текстом на каждой стороне рисунка
Если задать для рисунка стиль обтекания » вокруг«, вы можете точно управлять тем, насколько близко текст будет переноситься к верхнему, нижнему и двум сторонам рисунка. Вот как это сделать.
-
Щелкните рисунок правой кнопкой мыши и выберите в контекстном меню команду Формат рисунка .
-
В диалоговом окне » Формат рисунка » откройте вкладку » Макет «.
-
В разделе » расстояние от текста» снимите флажок » автоматически «.
-
Для значений сверху, снизу, слеваи справавведите нужные расстояния. Нажмите кнопку ОК.
support.office.com
Как в Ворде сделать обтекание картинки текстом
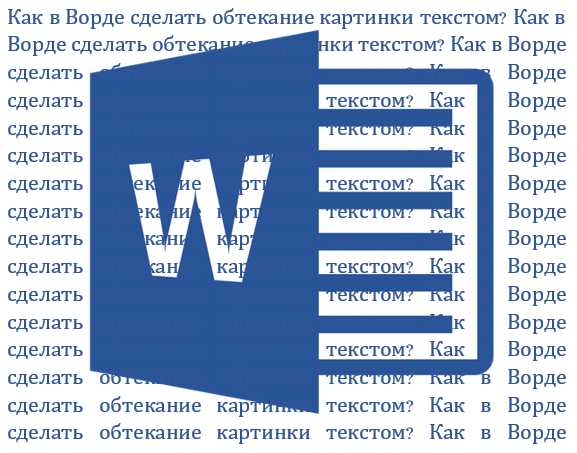
Во время работы в MS Word нередко можно столкнуться с необходимостью проиллюстрировать документ с помощью изображений. О том, как просто добавить картинку мы уже писали, как писали и о том, как наложить поверх нее текст. Однако, иногда может потребоваться сделать обтекание добавленной картинки текстом, что немного сложнее, зато и выглядит куда приятнее. Об этом мы и расскажем в этой статье.
Урок: Как в Ворде наложить текст на картинку
Для начала следует понять, что вариантов обтекания текстом картинки существует несколько. Например, текст может быть размещен за изображением, перед ним или по его контуру. Последнее, наверное, наиболее приемлемо в большинстве случаев. тем не менее, метод для всех целей общий, к нему и перейдем.
1. Если в вашем текстовом документе еще нет изображения, вставьте его, воспользовавшись нашей инструкцией.
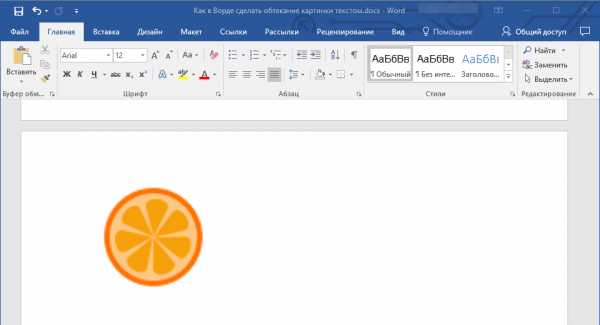
Урок: Как вставить картинку в Word
2. Если это необходимо, измените размеры изображения, потянув за маркер или маркеры, расположенные по контуру. Также, вы можете обрезать изображение, изменить размеры и контур области, в которой оно находится. Наш урок вам в этом поможет.
Урок: Как обрезать картинку в Ворде
3. Кликните по добавленному изображению, чтобы на панели управления отобразилась вкладка “Формат”, расположенная в основном разделе “Работа с рисунками”.
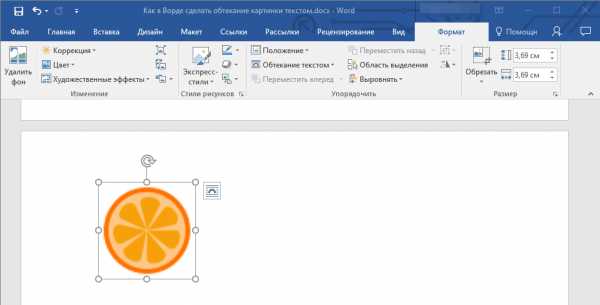
4. Во вкладке “Формат” нажмите на кнопку “Обтекание текстом”, расположенную в группе “Упорядочить”.
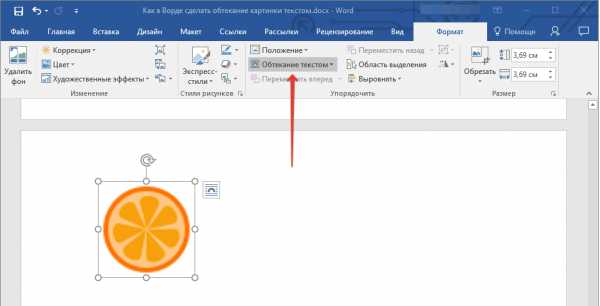
5. Выберите в выпадающем меню подходящий вариант обтекания текстом:
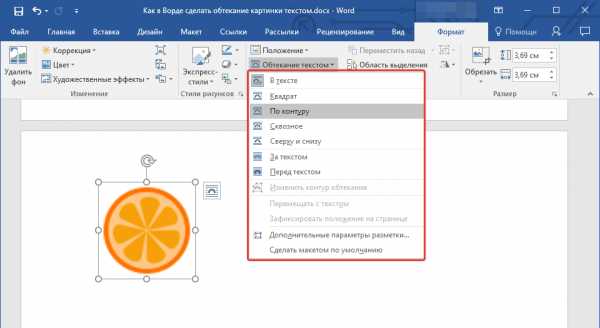
- “В тексте” — изображение будет “покрыто” текстом по всей площади;
- “Вокруг рамки” (“Квадрат”) — текст будет расположен вокруг квадратной рамки, в которой находится изображение;
- “Сверху или снизу” — текст будет располагаться сверху и/или снизу изображения, область по бокам при этом останется пустой;
- “По контуру” — текст будет расположен вокруг изображения. Данный вариант особенно хорош в случае, если изображение имеет круглую или неправильную форму;
- “Сквозное” — текст будет обтекать добавленное изображение по всему периметру, в том числе и изнутри;
- “За текстом” — рисунок будет располагаться за текстом. Таким образом можно добавить в текстовый документ водяной знак, отличный от стандартных подложек, доступных в MS Word;
Урок: Как добавить подложку в Ворде
Примечание: Если для обтекания текстом будет выбран параметр “За текстом”, после перемещения изображения в нужное место, вы больше не сможете его редактировать, если область, в которой изображение находится, не выступает за пределы текста.
- “Перед текстом” — изображение будет расположено поверх текста. В таком случае может возникнуть необходимость изменить цвет и прозрачность рисунка, чтобы текст оставался видимым и хорошо читабельным.
Примечание: Названия, обозначающие разные стили обтекания текстом, в разных версиях Microsoft Word могут отличаться, а вот типы обтекания всегда одинаковы. Непосредственно в нашем примере используется Ворд 2016.
6. Если текст еще не был добавлен в документ, введите его. Если же в документе уже содержится текст, обтекание которым необходимо сделать, переместите изображение на текст и отрегулируйте его положение.
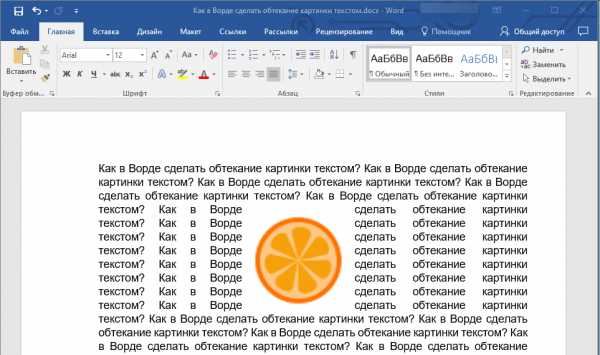
- Совет: Экспериментируйте с различными типами обтекания текстом, так как вариант, идеально подходящий в одном случае, может оказаться совершенно неприемлемым в ином.
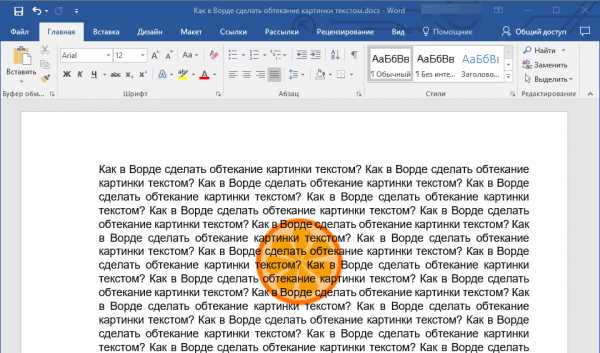
Урок: Как в Word наложить картинку на картинку
Как видите, сделать обтекание изображения текстом в Ворде совсем несложно. Кроме того, программа от Microsoft не ограничивает вас в действиях и предлагает несколько вариантов на выбор, каждый из которых может быть использован в различных ситуациях.
Мы рады, что смогли помочь Вам в решении проблемы.Опишите, что у вас не получилось. Наши специалисты постараются ответить максимально быстро.
Помогла ли вам эта статья?
ДА НЕТlumpics.ru
Как сделать обтекание текстом рисунка в Word
19:47 Людвиг Главная страница » Word Просмотров: 16356Обтекание рисунка текстом. Мы с вами уже многому научились. Как создать диаграмму в Word, Как создать красивую рамку в Word, Как нарисовать схему в Word 2003, Как изменить цвет страницы в Word, и многому другому. А сейчас хотелось бы узнать, как сделать обтекание рисунка текстом?
Для тех, кто часто работает с текстом и графикой в Word – это не проблема. А вот если вы редко этим занимаетесь, то наверняка забыли, как можно сделать обтекание картинки текстом.
Обтекание рисунка текстом
И так вы пишете статью и вставляете в неё картинку. Но, что-то вас не устраивает. Картинка смотрится как-то не так. Лучше было бы, чтобы текст обрамлял её. Для начала закиньте картинку на страницу и выделите её (щелкните по ней мышкой). Потом внизу откройте панель Рисование выберите Обтекание текстом. Какое именно обтекание тестом выбрать – это уже как вам нравиться.

- Рисунок в тексте.
- Текст вокруг рамки.
- Текст по контуру рисунка.
- Рисунок за текстом.
- Рисунок перед текстом.
- Текст сверху и снизу.
- Сквозное обтекание текстом.
- Изменить контур обтекания.
Подберите то, что вам нравиться.
Обтекание рисунка текстом в Word 2007/2010
Выделите картинку. Откройте меню Разметка страницы и перейдите на блок Упорядочить.
Нажмите на маленькую стрелочку на кнопке Обтекание текстом.

В открывшемся списке выберите тип обтекания рисунка текстом. Как видите, все довольно просто.
С уважением, Людмила
Понравилась статья — нажмите на кнопки:
moydrygpk.ru
9. Обтекание текстом | Техническая библиотека lib.qrz.ru
Обтекание текстом
Обтеканием простым текстом называется режим, при котором текст в рамках размещается с учетом не только конфигурации этих рамок, но и формы объектов, перекрывающихся с рамками цепочки. Этот режим включается для всех объектов CorelDRAW, у которых атрибут обтекания имеет значение, отличное от None (Без обтекания). Этот атрибут может быть установлен с помощью меню, связанного с кнопкой Wrap Paragraph Text (Обтекание простым текстом) панели атрибутов (рис. 4.15). Кроме пего может задаваться зазор, то есть минимальное расстояние между текстом и обтекаемым объектом.

Рис. 4.15. Меню режимов обтекания простым текстом
Все режимы обтекания делятся на две группы: по контуру объекта (в качестве границы области, в которой текст не размещается, выступает граница объекта произвольной конфигурации) и по рамке выделения (в качестве границы области, в которой текст не размещается, выступает габаритный прямоугольник объекта, совпадающий по размерам с его рамкой выделения). Примеры обтекания текстом приведены на рис. 4.16 и 4.17.
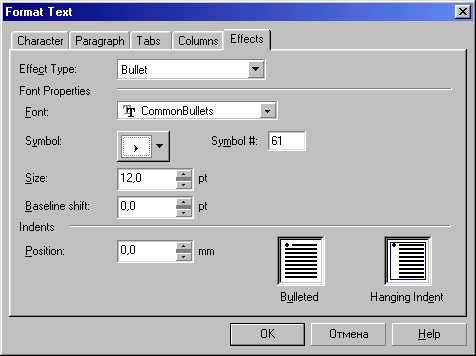
Рис. 4.16. Обтекание текстом по контуру объекта: без обтекания (а), обтекание слева (б). обтекание справа (в), обтекание вокруг (г)
Сочетая приемы включения в цепочку рамок простого текста рамок произвольной формы и обтекания текстом объектов, перекрывающихся с рамками, можно добиться любого, даже самого замысловатого варианта размещения текста, соответствующего художественному замыслу автора.
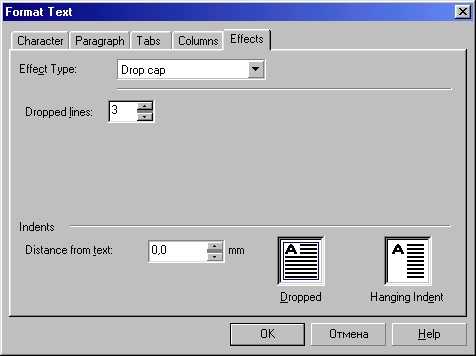
Рис. 4.17. Обтекание текстом по рамке выделения объекта: обтекание слева (а), обтекание справа (б), обтекание вокруг (в), обтекание вразрез (г)
lib.qrz.ru
Дополнительная настройка обтекания текстом
Рисунок 3.26 – Дополнительные параметры обтекания текстом | Дополнительные параметры обтекания текстом можно найти в диалоговом окне Дополнительная разметка на вкладке Обтекание текстом.
|
Если необходима высокая точность, на панели инструментов Рисование нажмите кнопку Обтекание текстоми кнопкуИзменить контур обтекания. После этого вокруг изображения появятся размерные маркеры, перетащив которые можно точно настроить обтекание текстом. | |
Закрепление перемещаемого рисунка на месте
Чтобы закрепить рисунок на месте, можно привязать его к различным элементам, включая поля, страницу, абзац или знак. Чтобы отобразить привязку, нажмите на панели Стандартная кнопку ¶ и щелкните рисунок.
Щелкните правой кнопкой изображение и выберите команду Формат рисунка.
На вкладке Положение нажмите кнопку Дополнительно.
Выберите необходимые параметры размещения:
Установите флажок Установить привязку, или флажок Перемещать вместе с текстом, если изображение должно перемещаться вместе с текстом.


Рисунок 3.27 — Закрепление рисунка на месте с помощью параметров на вкладке Положение рисунка в диалоговом окне Дополнительная разметка
Рисунок 3.28 – Символ привязки
Привязки
Символ привязки будет находиться рядом с любым объектом, за которым закреплен рисунок; в данном случае это абзац.
Во время размещения перемещаемого рисунка Word «привязывает» его относительно рядом расположенного элемента (абзаца, страницы и т.д.). Например, если рисунок расположен относительно абзаца, привязка будет отображаться в начале абзаца.
Примечание По умолчанию перемещаемые рисунки имеют точное положение: по горизонтали относительно колонки и по вертикали относительно абзаца.
Привязку можно переместить, перетаскивая ее в документе. Но при этом переместится только привязка, но не рисунок. Рисунок и привязка должны находиться на одной странице. Если при добавлении или удалении текста привязка переместится на другую страницу, графический объект изменит положение вслед за ней. Поэтому всегда размещайте привязку на той странице, на которой должен находиться рисунок.
Копирование, группировка и вращение изображений на полотне
| 1 Копирование изображения. 2 Группировка изображений. 3 Вращение двух сгруппированных изображений. Одно из преимуществ полотна заключается в том, что вы можете копировать, группировать и вращать расположенные на нем объекты. |
Рисунок 3.29 — Изображения на полотне | |
Копирование
Если изображение требуется использовать несколько раз, его не нужно рисовать или вставлять заново. Щелкните изображение, чтобы выбрать его, а затем скопируйте и вставьте его так же, как обычный текст.
Группировка
Группировка отдельных изображений позволяет превращать их в один объект, с которым можно работать как с единым целым. Чтобы сгруппировать объекты, выделите их по очереди, удерживая нажатой клавишу Ctrl. Затем щелкните правой кнопкой мыши выбранные объекты, в контекстном меню последовательно выберите команды Группировка и Группировать.
Вращение
Обычно вставленное в документ изображение расположено вертикально, но, допустим, его нужно разместить под другим углом. Щелкните изображение на полотне. В верхней части изображения появится зеленый маркер — это маркер вращения. Если поместить на него указатель, появится круглая стрелка , перетаскивая которую можно повернуть изображение на любой угол.
Вставка и перемещение изображений в Word 2010
Вставка изображения
Перейдите на вкладку «Вставка»;
Рисунок 3.30 — Вставка рисунка
Поместите курсор в месте будущего размещения рисунка;
Щелкните кнопку «Рисунок» в группе «Иллюстрации»;
В открывшемся окне «Вставка рисунка» найдите файл изображения, щелкните по нему, а затем по кнопке «Вставить».
Вставка изображения может быть выполнена тремя различными способами.
«Вставить» — в этом случае изображение будет помещено в документ без связи с исходным файлом. Изображение помещается в документ без изменений, т.е. «как есть».
«Связать с файлом» — в данном случае в документ помещается лишь эскиз изображения, а сам рисунок не размещается в теле документа. Если вы продолжаете работать над изображением, то изменения отражаются на эскизе рисунка (вы их увидите при последующем открытии документа). Если вы перенесете документ на другой носитель, не поместив на него использованное изображение, то вы его потеряете.
«Вставить и связать» — гибрид первого и второго метода. В данном случае изображение вставляется полностью, но остается связь с исходным файлом. То есть изменения, вносимые в оригинал, будут отражены во вставленном изображении. Его имеет смысл использовать в случае, если вам необходимо переносить документ на другие носители или размещать в Интернете одним файлом. При переносе на носитель документа с эскизом изображения, связь с оригиналом теряется. При работе с окном «Вставка рисунка» вы можете быстро вставлять изображения способом «Вставить» (файл изображения добавляется как внедренный рисунок без связи с оригиналом) — для этого дважды щелкните по файлу изображения. Данный способ вставки используется в Word 2010 по умолчанию.
studfiles.net