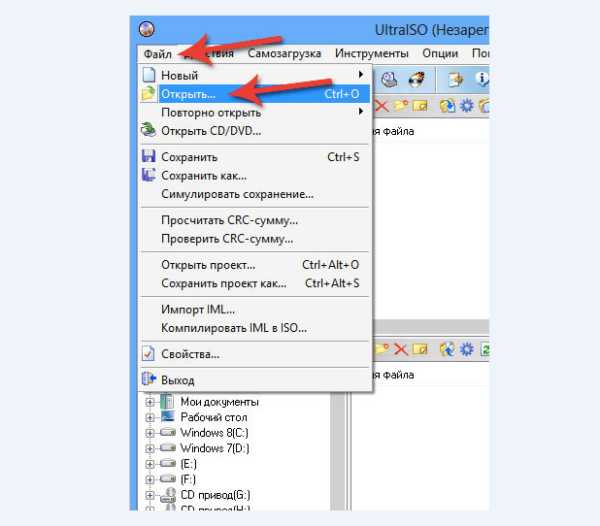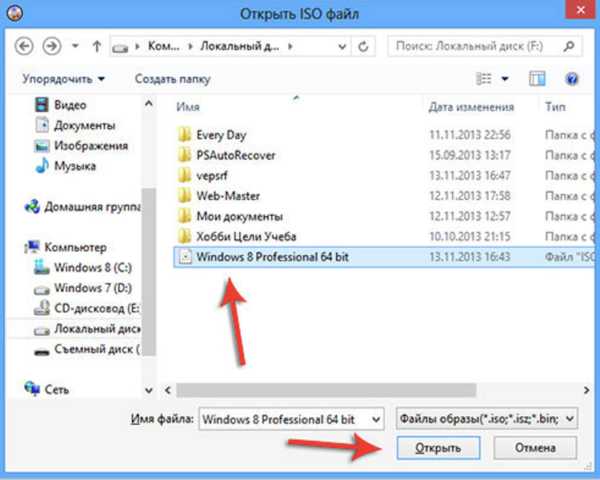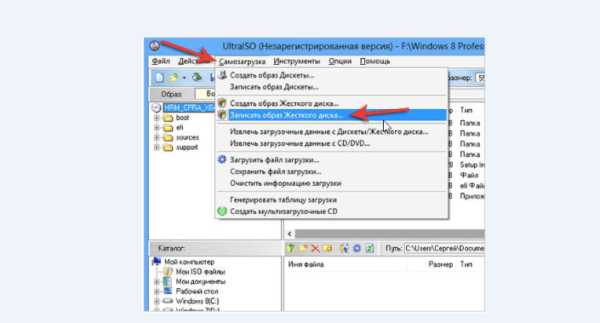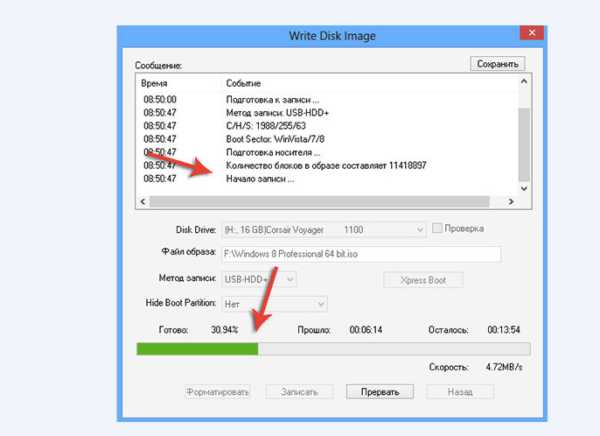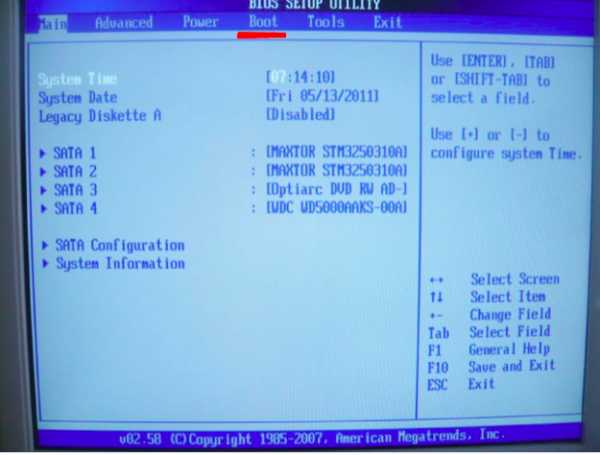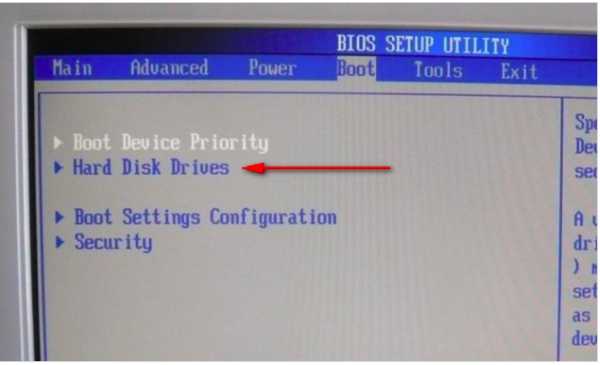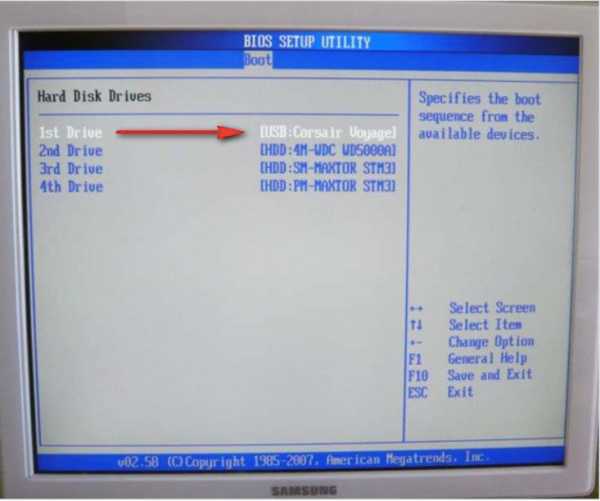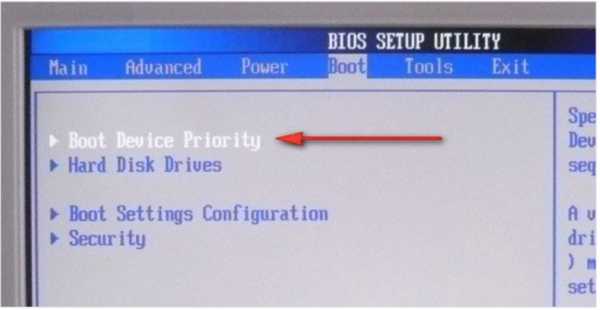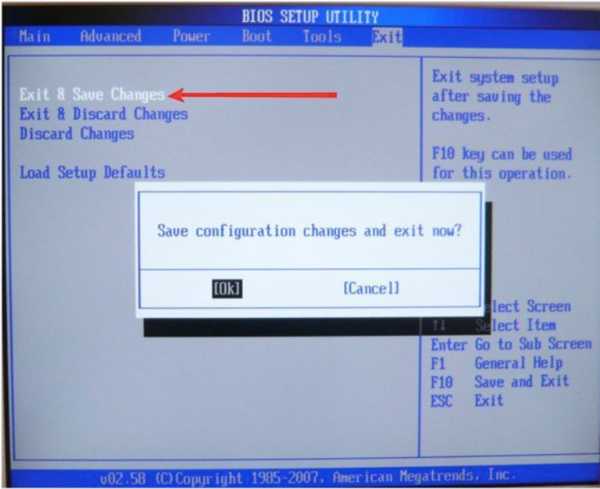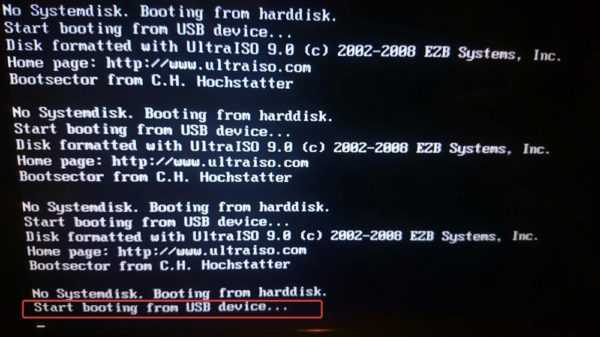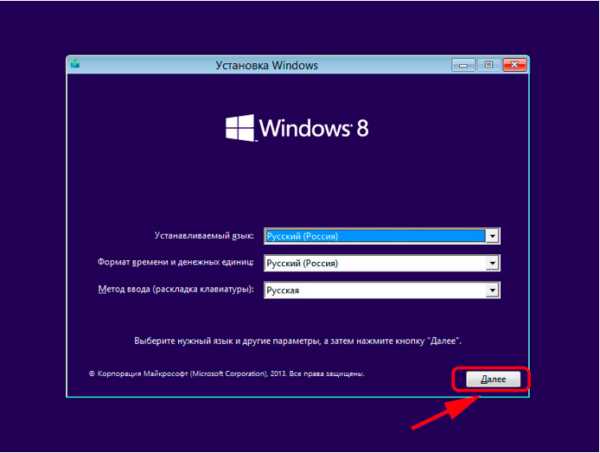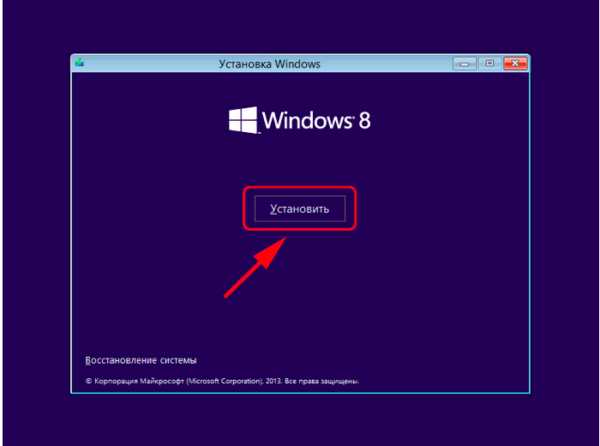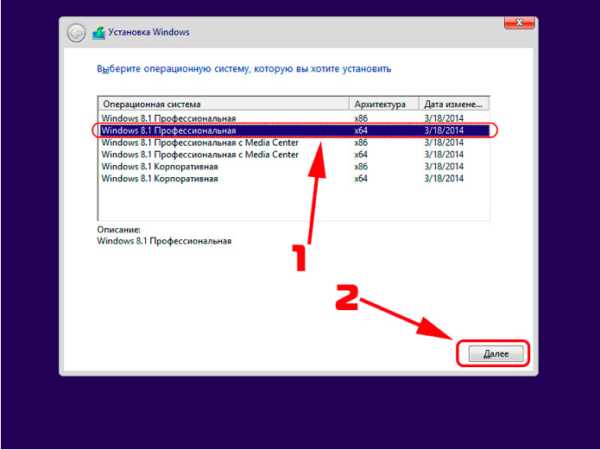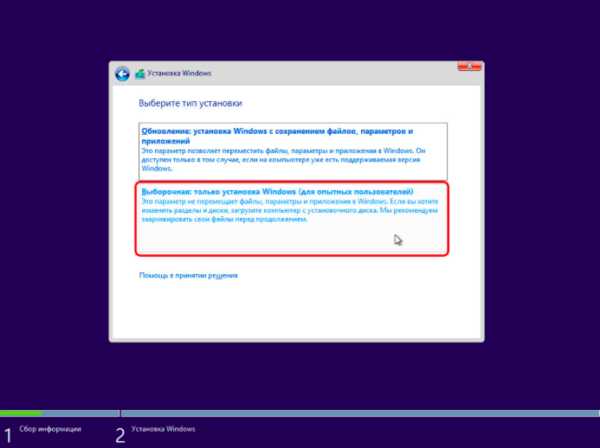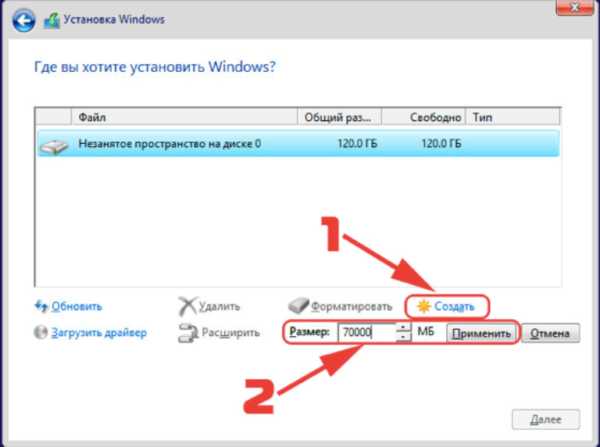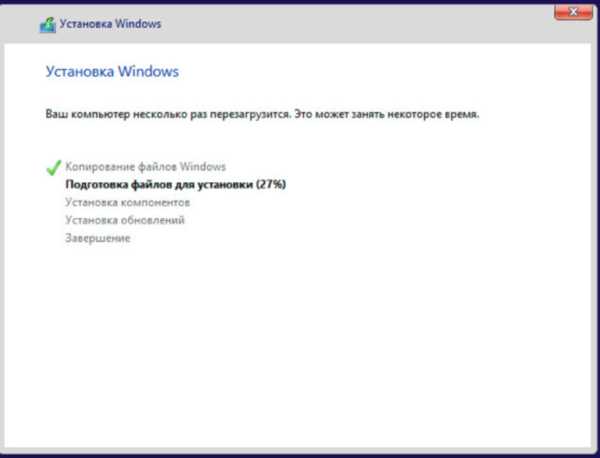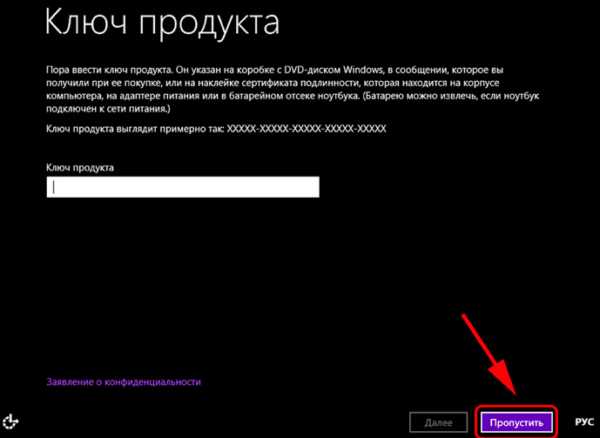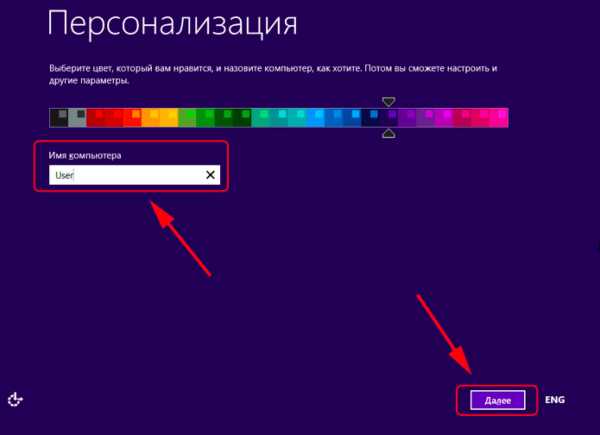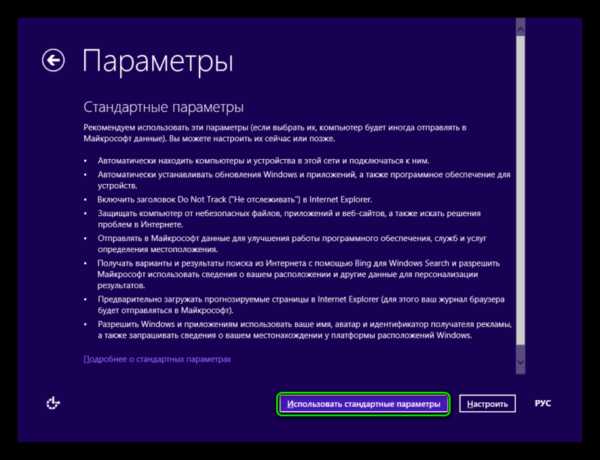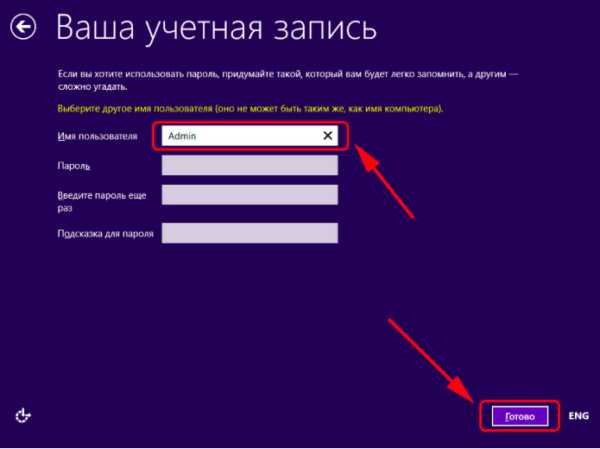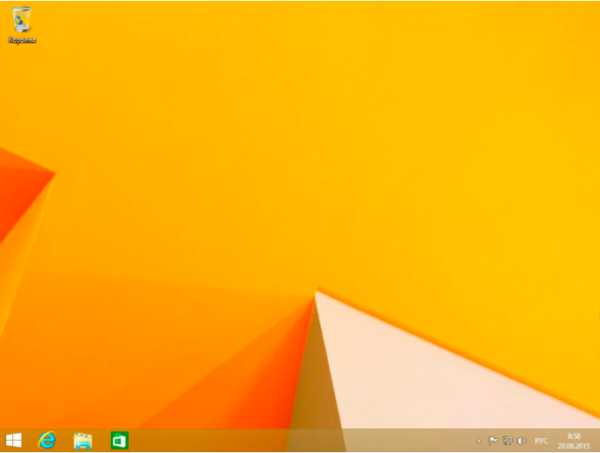Как установить виндовс через флешку за 15 минут |
Приветствую Вас, Дорогие посетители блога WebMasterDima. На связи с Вами как всегда Дмитрий Смирнов, и в данной статье я хочу Вам рассказать о том, как установить виндовс через флешку легко и просто, и как собственно это сделал именно Я! Вы сможете устанавливать виндовс через флеш накопитель легко и просто!

Эпоха дисков и DVD приводов понемногу уходит в прошлое. USB накопители (флешки) куда быстрее, на них умещается немалое количество информации. Неудивительно, что почти все продвинутые пользователи отошли от неудобных дисков и начали активно использовать флешки для различных нужд. Сейчас даже операционную систему можно установить на компьютер с помощью USB накопителя. О том, как установить Виндовс через флешку и будет рассказано в этой статье.
Для установки системы требуется для начала выбрать правильную флешку. Здесь многое зависит как от типа USB накопителя, так и от его размера. В зависимости от размера дистрибутива Windows нужно выбирать флешку от 4 до 8 Гбайт. В принципе, 8 Гбайт за глаза хватит для любой версии Windows. Теперь о типе флешки. Если компьютер поддерживает USB 3.0, то очень желательно использовать флешку именно такого стандарта. Скорость USB 3.0 в несколько раз выше скорости обычного USB 2.0. А значит, система установится намного быстрее. Распознать USB гнезда третьего типа очень просто – они все имеют синюю маркировку. Итак, флешка, используемая для установки системы должна иметь следующие параметры: размер – 8 Гбайт, тип – USB 3.0.
Здесь особых рекомендаций нет. Каждый выбирает ту версию ОС, которая больше ему по душе. Лучше, конечно, использовать оригинальные образы, скачанные с сайта компании Microsoft. Но, если с торрента качать проще – пожалуйста. Единственное – избегайте «самопальных» сборок от непонятных «специалистов». В них очень часто отсутствуют весьма существенные компоненты системы. Вследствие чего, Windows может работать нестабильно. Ищите только оригинальные образы. После того, как все необходимые образы скачаны можно приступать к записи образа системы на USB накопитель.
Для записи образа ОС на флешку используются специальные программы, которые неплохо умеют это делать. Самые популярные из них:
— Rufus
— Ultra ISO
— UNetbootin
— WinToFlash
— Universal USB Installer
Все они по-своему хороши. Но некоторые из них способны поставить в тупик неподготовленного пользователя. К примеру, если начинающий пользователь будет использовать UNetbootin, он не поймет, как установить Виндовс через флешку, ибо программа изобилует настройками, совершенно непонятными неподготовленному человеку. А меню на английском языке вовсе не помогает, а наоборот, еще больше путает. Ultra ISO – неплоха, но предназначалась она изначально не для этого (да еще и платная). Именно поэтому загрузочные флешки, записанные с ее помощью иногда ведут себя неадекватно. Самая хорошая программа для записи образа системы на USB носитель – Rufus. Она отлично справляется с записью образов практически всех систем (Windows, Linux, Mac). Настройки минимальны. Программа все делает на автомате. Она совершенно бесплатна и не раздражает пользователя назойливой рекламой. Побольше бы такого софта.
Итак, чтобы записать образ ОС на флешку с помощью Rufus нужно первым делом открыть программу. Затем, нажав на кнопку с изображением диска выбрать образ ОС. Вот, в принципе, и все. Программа автоматически определит подключенную флешку. Останется только нажать на кнопку «Старт». Через некоторое время программа известит, что операция завершена успешно. После этого можно приступать к установке системы.
Установка самой операционной системы может проходить по разным сценариям. Это зависит от версии Windows, типа BIOS компьютера и от аппаратной начинки ПК. В любом случае, чтобы приступить к установке ОС с флешки требуется сначала выбрать в BIOS устройство загрузки, с которого система будет загружаться в первую очередь. В разных ПК все по-разному. К примеру, в ноутбуках компании Lenovo, достаточно нажать клавишу F12, чтобы попасть в Boot Menu и выбрать нужное устройство загрузки. Если Boot Menu в БИОСе не предусмотрено, придется идти в сам BIOS и на вкладке Advanced Settings найти пункт Boot Order и установить в качестве First Boot Device нашу флешку. Она должна иметь название USB-HDD. После этого нужно перезагрузить компьютер. Если все сделано верно, пойдет загрузка с флешки.
Теперь загружается установщик системы. Рассмотрим процесс установки на примере Windows 8.1. В первом диалоговом окне следует нажать кнопку «Установить». Далее установщик предложит согласиться со всеми пунктами лицензионного соглашения. Соглашаемся. Далее нам требуется выбрать редакцию ОС (если был скачан образ All In One). Выбираем Pro, ниже не имеет смысла. После некоторого времени раздумий установщик предложит выбрать тип установки (полностью автоматический или ручной). Выбираем ручную разметку диска, ибо в автоматическом режиме установщик может такого натворить, что некоторых файлов точно не досчитаешься. Далее нам будет предложено меню выбора дисков. Выбираем системный раздел и удаляем его. Если есть раздел, зарезервированный под системные нужды, тоже его удаляем. На этом неразмеченном месте создаем новый раздел. Вот в него, собственно, и устанавливаем новую систему.
Далее пойдет установка самой системы. Компьютер несколько раз перезагрузится и предложит затем ввести пользовательские данные и сделать первую настройку системы. Здесь все делается по своему усмотрению. После применения настроек система загрузится. Вот и все. ОС была установлена с помощью флешки.
Лично я сам устанавливал виндовс через флешку при помощи программы Ultra ISO. Короче, берем флешку гигабайт на 8 миниимум, я брал на 32 гигабайта. Берем виндовс сами знаете откуда =). Скачали все, у Вас есть образ виндовса ISO и флешка, далее Вы скачали програму Ultra ISO.

В программе просто выбираем образ виндовса, он распакуется в программе! Далее нажимаем «самозагрузка» и «записать образ жесткого диска». Далее выбираете флешку, образ, нажимаете запись! Через 5 — 10 минут у Вас будет готовая флешка с виндой! Перезагружаем комп, пойдет установка! Если не пойдет, то в биосе поставьте загрузку с флешки! ГОТОВО!
Теперь ни у кого не должно возникнуть вопросов о том, как установить Виндовс через флешку. Все до смешного просто. Система, по большому счету, сама себя установит. От пользователя требуется всего лишь правильно подготовить USB накопитель и загрузиться через него. А дальше – дело техники. Хотя, это зависит от версии Windows. К примеру, с XP не все так радужно. Но ее уже редко устанавливают поскольку она морально устарела. Так что, эта инструкция наиболее соответствует реалиям нашего времени.
Теперь Вы знаете о том, как установить виндовс с флешки через биос! А так же Вам может быть интересна информация о том, как стать блоггером легко и просто прямо сейчас.
webmasterdima.ru
Как установить Виндовс на компьютер с флешки
Технологии не стоят на месте, и если еще вчера мы радовались пишущему DVD-приводу в нашем компьютере, то сейчас во многих ноутбуках этих приводов нет вовсе. Все заменили флешки. Однако, вероятность сбоя операционной системы осталась прежней. Как же переустановить систему Windows с флешки без использования дисков — в нашей статье.

Как установить Виндовс на компьютер с флешки
Подготовка загрузочного носителя
Здесь все зависит от того, какую именно операционную систему вы хотите устанавливать. Для Windows 10 с сайта Microsoft можно скачать довольно удобную специальную утилиту для создания загрузочных носителей. Для систем более старых поколений придется воспользоваться сторонним ПО, благо, вариантов масса. Рассмотрим наиболее универсальный и простой вариант, с помощью UltraISO:
Шаг 1. Скачайте UltraISO с официального сайта и установите на свой компьютер.
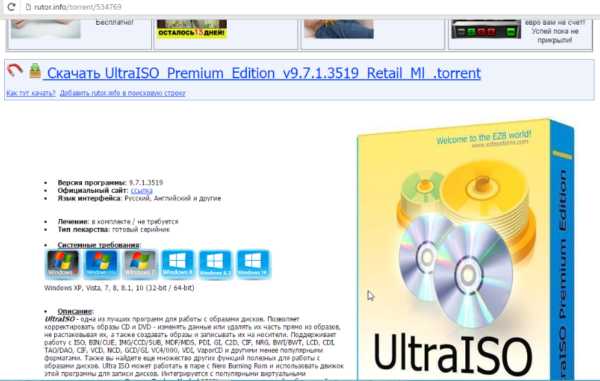
Скачиваем UltraISO с официального сайта
Шаг 2. Теперь необходимо скачать сам образ диска с Windows.
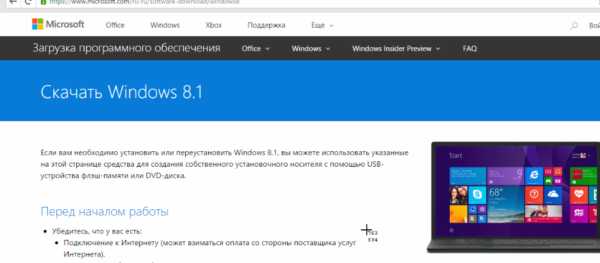
Скачиваем образ Windows с официального сайта
Примечание! Для компьютеров, имеющих более 4 ГБ оперативной памяти, рекомендуется выбирать образ с 64-битной разрядностью. Это связано с тем, что 32-битные системы не умеют адресовать более 3,8 ГБ оперативной памяти. Да и вообще, сейчас лучше выбирать именно х64 — в цифрах это операции с плавающей запятой, на деле — совместимость со всеми современными программами и общий прирост производительности и стабильности системы.
Шаг 3. Откройте скачанный образ с помощью программы UltraISO. Сделать это можно:
- Как с помощью контекстного меню «Проводника», так и с помощью команды «Открыть», расположенной в меню «Файл» самой программы.

В меню UltraISO нажимаем «Файл», выбираем «Открыть»

Выбираем образ диска Windows и нажимаем кнопку «Открыть»
- Теперь в другом меню, «Самозагрузка», следует выбрать пункт «Записать образ Жесткого диска».

В меню «Самозагрузка» выбираем пункт «Записать образ Жесткого диска»
- В открывшейся консоли следует выбрать целевой накопитель. Было бы неплохо отформатировать его перед началом операции, это сведет к минимуму вероятность возникновения всевозможных ошибок при записи, однако, в большинстве случаев и без этого действия все работает замечательно. Нажимаем кнопку «Записать».

Нажимаем кнопку «Записать»
- Терпеливо дождитесь окончания процесса записи. После окончания операции закройте программу. Теперь можно приступать к самому главному — установке системы.
Важно! Если вытащить флешку во время операции — почти наверняка убьете ее.
Выбор загрузочного устройства
Эту часть процесса описать труднее всего — сколько производителей материнских плат и ноутбуков, столько и стандартов. Для входа в БИОС нужно при старте компьютера нажать и удерживать клавишу — будь то F2, Del или вообще ESC. Не буду вдаваться в подробности — скажу лишь, что нужную информацию вы всегда сможете найти в инструкции к материнской плате или на сайте производителя вашего устройства.
Итак, вы зашли в БИОС. Далее:
- Найдите вкладку, отвечающую за загрузку компьютера. Она должна называться «Boot» (или любые конфигурации с этим словом).

Заходим во вкладку «Boot»
- Далее необходимо найти строку приоритета загрузки жестких дисков «Hard Disk Drives» и подвинуть нашу флешку на первое место.

Находим строку приоритета загрузки жестких дисков «Hard Disk Drives»

Выбираем нашу флешку, нажимаем Enter, с помощью стрелки вверх, перемещаем нашу флешку на первое место

Наша флешка на первом месте
- Теперь идем в общий приоритет загрузки «Boot Device Priority». Тут все понятно — вновь делаем нашу флешку первой.

Входим в общий приоритет загрузки «Boot Device Priority»
- Все. Можно сохранить изменения, и перезагружать компьютер. Для этого перейдите на последнюю вкладку и выберите соответствующий пункт. Компьютер начнет перезагружаться.

Переходим на вкладку «Exit», выбираем «Exit & Save Changes», нажимаем «ОК»
Примечание! Во многих БИОСах есть опция «Меню загрузки» — это меню, отображающее все устройства, которые можно использовать в качестве загрузочных. Плюс этого способа в том, что вы фактически не изменяете, приоритет загрузки и вам не придется возвращать все на место после завершения установки системы. Минус один — эта штука не у всех есть.
Установка системы Windows
- Начнется загрузка компьютера с внешнего устройства. Вы увидите на экране следующее сообщение.

Процесс установки системы с флешки
- Дождитесь окончания распаковки всех файлов и запуска установщика Windows. Отобразится приветственное окно установщика. Выберите язык устанавливаемой системы и нажмите «Далее».

Выбираем язык, нажимаем «Далее»
- Нажмите «Установить».

Нажимаем «Установить»
- Запустится процесс установки системы. После небольшого раздумья мастер установки поинтересуется у вас, какую редакцию системы и с какой разрядностью вы хотите поставить. Выберите необходимую конфигурацию и нажмите «Далее».

Выбираем необходимую конфигурацию и нажимаем «Далее»
- Установщик предложит вам ознакомиться с лицензионным соглашением. Это довольно большой текст, поэтому просто примите условия и перейдите на следующий этап.

Принимаем условия лицензионного соглашения и нажимаем «Далее»
- Теперь необходимо определиться с типом установки. Обновление для вас сейчас недоступно, этот режим можно использовать, только если запускать установку «из-под системы». Поэтому наш выбор — второй пункт «Выборочная: только установка Windows (для опытных пользователей)».

Выбираем второй пункт «Выборочная: только установка Windows (для опытных пользователей)»
- Самое интересное — диски. Вообще, вы можете выбрать любой раздел и установить систему на него, даже не форматируя, однако при этом получите массу лишних файлов и как следствие — бардак в файловой системе и тормоза при работе. Поэтому крайне рекомендуется удалить все разделы на диске и переразбить его вновь, а потом отформатировать полученные разделы. После создания и форматирования нового системного раздела, нажмите «Далее».

Выбираем «Создать», выбираем параметры установочного диска, нажимаем «Применить», затем «Далее»
- Начнется процесс установки. Подождите его окончания.

Процесс установки Windows
- В процессе установки компьютер перезагрузится. Это нормально. Экраны установки будут меняться.

Перезагрузка системы
- Итак, после финальной перезагрузки собственно установка системы наконец-то завершится, и вы увидите окно первичной настройки. Если у вас есть ключ продукта, введите его в необходимое поле, если же нет, то жмите «Пропустить».

Если есть ключ продукта, вводим его в необходимое поле, если же нет, то нажимаем «Пропустить»
- Персонализация. Выберите цвет системы. Это цвет меню «Пуск», а также панели задач и заголовков окон.

Выбираем цвет системы, нажимаем «Далее»
- На странице «Параметры» выберите кнопку «Использовать стандартные параметры», так как это существенно упростит установку и сделает вашу последующую жизнь легче — не зря эти настройки разработчики посчитали оптимальными.

Выбираем «Использовать стандартные параметры»
- Теперь осталось ввести имя пользователя и нажать «Готово».

Вводим имя пользователя и нажимаем «Готово»
- Система продолжит настройку в автоматическом режиме. Немного подождите, посмотрите на приветственные экраны с переливающимися цветами и попадете на «Рабочий стол» своей новой системы.

Рабочий стол новой системы Windows
Читайте подробную инструкцию в новой статье — «Как установить Винду 10 с флешки».
Готово! Осталось настроить работу устройств компьютера и поставить необходимые программы. Вы установили систему Windows с флешки!
Видео — Как установить Виндовс на компьютер с флешки
Понравилась статья?
Сохраните, чтобы не потерять!
pc-consultant.ru
Установка Windows 7 с флешки
  windows
По мере того, как нетбуки продаются, а приводы для чтения дисков выходят из строя, вопрос установки Windows с USB накопителя становится все более актуальным. Собственно, о том, как установить Windows 7 с флешки и пойдет речь. В этой инструкции представлено несколько способов создать загрузочную флешку с Windows 7, сам процесс установки ОС на компьютер подробно описан в статье Установка Windows 7.
См. также:
Самый простой способ установить Windows 7 с флешки
Этот способ подойдет в большинстве случаев и очень прост для любого, в том числе и начинающего пользователя компьютера.Что нам потребуется:- ISO образ диска с Windows 7
- Утилита Microsoft Windows 7 USB/DVD Download Tool (можно скачать здесь)
Я так понимаю, образ установочного диска Windows 7 у Вас уже имеется. Если нет — то Вы можете сделать его с оригинального компакт-диска с помощью различных сторонних программ для создания образов дисков, например — Daemon Tools. Или не оригинального. Или скачать на сайте Майкрософт. Или не на их сайте 🙂
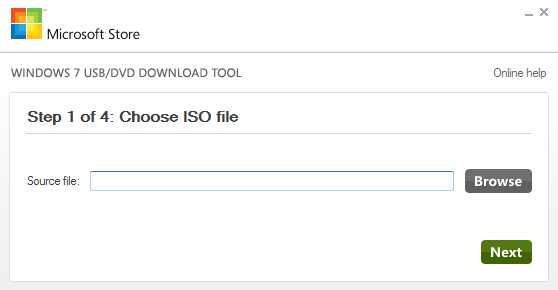
Установочная флешка с Windows 7 с использованием утилиты Microsoft
После того, как Вы установили загруженную утилиту и запустили ее, Вам будет предложено:- Выбрать путь к файлу с установкой Windows 7
- Выбрать будущую загрузочную флешку достаточного объема
Создание установочной флешки Windows 7 в командной строке
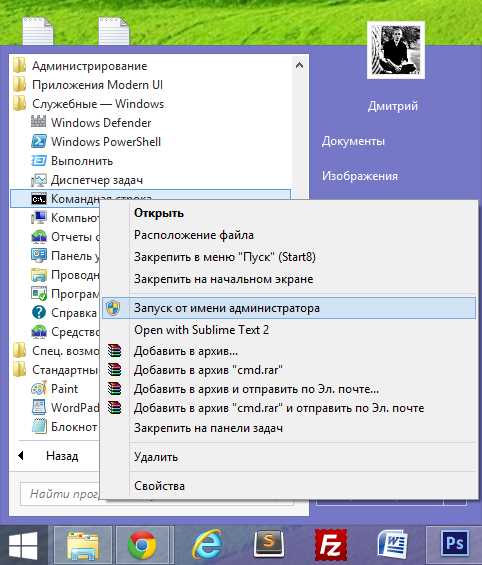
Подключаем флешку к компьютеру и запускаем командную строку от имени администратора. После этого в командной строке нужно ввести команду DISKPART и нажать Enter. Через короткое время появится строка для ввода команд программы diskpart, в нее мы будем вводить команды, необходимые для того, чтобы отформатировать флешку для создания на ней загрузочного раздела для установки Windows 7.
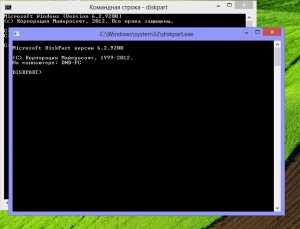
Запускаем DISKPART
- DISKPART>list disk (В списке подключенных к компьютеру дисков вы увидите номер, под которым находится Ваша флешка)
- DISKPART>select disk НОМЕР-ФЛЕШКИ
- DISKPART>clean (это удалит все существующие разделы на флешке)
- DISKPART>create partition primary
- DISKPART>select partition 1
- DISKPART>active
- DISKPART>format FS=NTFS (форматирование раздела флешки в файловой системе NTFS)
- DISKPART>assign
- DISKPART>exit
Следующим шагом будет создание загрузочной записи Windows 7 на только что созданном разделе флешки. Для этого в командной строке следует ввести команду CHDIR X:\boot , где X — буква компакт-диска с Windows 7 или же буква смонтированного образа установочного диска Windows 7.
Следующая необходимая команда:bootsect /nt60 Z:В этой команде Z — это буква, соответствующая Вашей загрузочной флешке.И последний шаг:XCOPY X:\*.* Y:\ /E /F /HЭта команда скопирует все файлы с установочного диска Windows 7 на флешку. В принципе, здесь можно обойтись и без командной строки. Но на всякий случай: X — буква диска или смонтированного образа, Y — буква Вашей установочной флешки Windows 7.
После того, как копирование закончится Вы можете установить Windows 7 с созданной загрузочной флешки.
Загрузочная флешка Windows 7 с помощью WinSetupFromUSB
Для начала нужно скачать и установить программу WinSetupFromUSB из Интернета. Программа бесплатная и Вы легко ее найдете. Подключаем флешку и запускаем программу.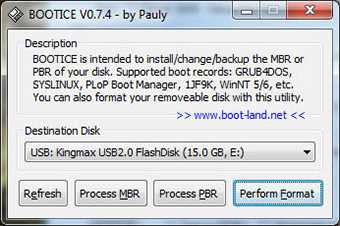
Форматирование флешки
В списке подключенных дисков выбираем нужный USB накопитель и нажимаем кнопку Bootice. В появившемся окне опять же выбираем нужную флешку и нажимаем «Perform Format», выбираем USB-HDD mode (Single Partition), файловая система — NTFS. Дожидаемся окончания форматирования.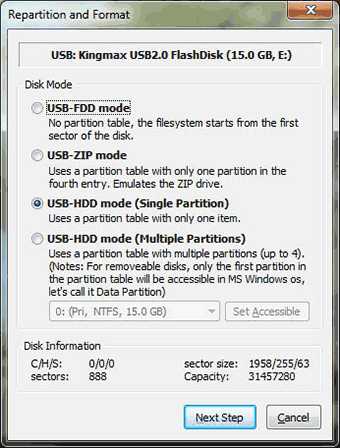
Создаем загрузочный сектор для Windows 7
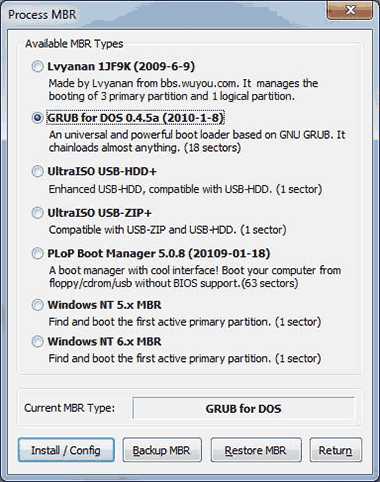
Выбираем тип загрузочной записи на флешке
На следующем этапе необходимо сделать флешку загрузочной. В Bootice нажмите Process MBR и выберите GRUB for DOS (можно выбрать и Windows NT 6.x MBR, но я привык работать с Grun for DOS, к тому же он прекрасно подходит для создания мультизагрузочной флешки). Нажимаем Install/Config. После того, как программа сообщит о том, что загрузочный сектор MBR был записан, можно закрыть Bootice и вновь оказаться в WinSetupFromUSB.
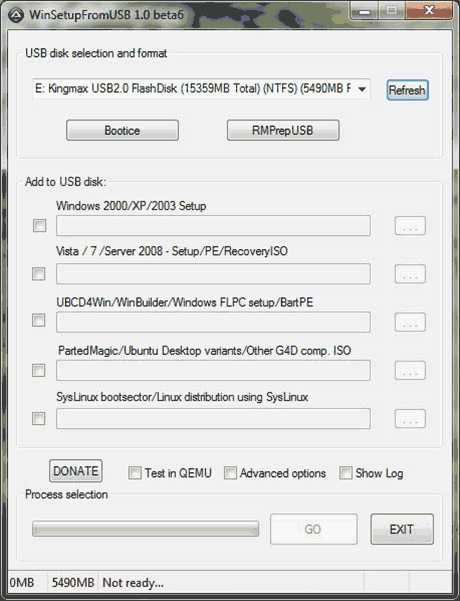
Убеждаемся, что выбрана именно та флешка, которая нам нужна, ставим галочку напротив Vista / 7 / Server 2008 и т.д., и, нажав на кнопку с изображенным на ней многоточием, указываем путь к установочному диску Windows 7, либо к его смонтированному ISO образу. Каких-то еще действий производить не нужно. Нажимаем GO и ожидаем, пока установочная флешка Windows 7 не будет готова.
Как установить Windows 7 с флешки
Если мы хотим установить Windows 7 с флешки, то прежде всего нам нужно сделать так, чтобы компьютер при включении самостоятельно загрузился именно с USB накопителя. В некоторых случаях это происходит автоматически, но это довольно редкие случаи и, если у Вас этого не произошло, то пришло время зайти в BIOS. Для этого, сразу после включения компьютера, но до начала загрузки операционной системы нужно нажать кнопку Del или F2 (иногда бывают и другие варианты, как правило информация о том, что именно нажать пишется на экране компьютера при включении).
После того, как Вы увидите экран BIOS (В большинстве случаев — меню белыми буквами на синем или сером фоне), найдите пункт меню Advanced Settings или Boot или Boot Settings. Затем поищите пункт First Boot Device и посмотрите, есть ли возможность поставить загрузку с USB накопителя. Если есть — ставим. Если нет, а также если предыдущий вариант загрузки с флешки не сработал, ищем пункт Hard Disks и выставляем загрузочную флешку с Windows 7 на первое место, после чего в First Boot Device ставим Hard Disk. Сохраняем настройки и перезагружаем компьютер. Сразу после того, как компьютер перезагрузится, должен начаться процесс установки Windows 7 с флешки.
О еще одном удобном варианте установки Windows с носителя USB Вы можете прочесть здесь: Как создать загрузочную флешку
А вдруг и это будет интересно:
remontka.pro
Как установить ISO Windows 7 с USB флешки на компьютер
Вам не нужно покупать диск и дисковод для установки Windows 7, так как вы можете установить операционную систему с USB флешки.
Неопытных пользователей ставит в тупик вопрос – как установить Windows 7 с флешки. Не все знают, как установить с диска, а с USB знают еще меньше. На самом деле нет ничего сложного, важно четко следовать инструкции по установке и не нарушать последовательность шагов. Сразу определимся, что вам нужна USB Flash или внешний жесткий диск объемом не менее 4 Гб. Файловая система, в которой отформатирована носитель, не играет роли. Кроме того, вы можете записать образ даже на SD карту или внешнее устройство, например, MP3 плеер, который определяется в компьютере как флешка.
Последовательность установки
Если вы устанавливаете ОС на чистый диск, то вам не нужно заботиться о его содержимом. Если вы переустанавливаете ОС, то помните, что диск, на который вы устанавливаете систему, будет полностью отформатирован, а значит, что все данные с диска будут удалены. Поэтому, самым первым шагом вам нужно подумать о том, какие файлы нужно сохранить. Далее следуем следующей инструкции:
- Скачиваем ОС;
- Создаем установочный носитель;
- Изменяем настройки BIOS;
- Запускаем компьютер с внешнего устройства;
- Следуем инструкции по установке ОС;
- Устанавливаем драйвера и обновляем установленную ОС;
Эти 6 шагов аналогичны для всех версий операционки, схема работает и для других версий ОС, в том числе для Windows Vista или Windows 8.
Где скачать ОС
Вам необходимо скачать не просто файлы системы, вам нужен ISO образ, подходящий для записи на флешку. Вы можете скачать на этой странице нашего сайта. Уже на этом этапе вам нужно определиться, какая версия ОС вам нужна. Вопрос не только в том, будете ли вы использовать «Домашнюю» или «Профессиональную» версию, но и в том, какая разрядность у нее будет – 32 или 64 бита. После того, как вы определитесь с версией ОС, скачивайте ее на свой жесткий диск.
Как записать ОС на флешку
Если вы просто запишите дистрибутив на USB, то вы не сможете ни запустить ОС с нее, ни запустить установку с флешки. Чтобы создать загрузочный носитель вам нужно использовать специализированный софт. Одна из лучших программ для создания – UltraISO. Рассмотрим создание на примере этой утилиты. Первым делом открываем наш ISO образ Виндоус 7 внутри UltraISO:
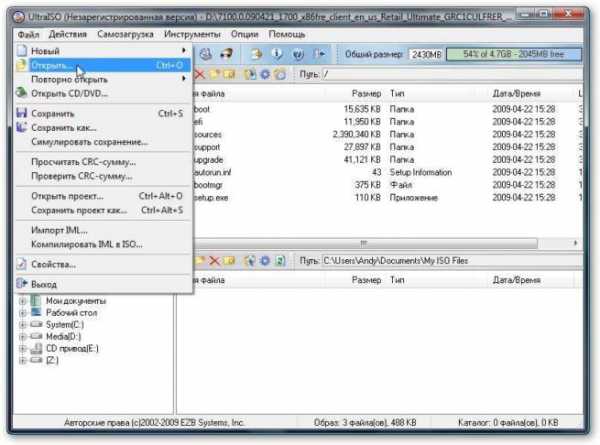
Далее в разделе «Самозагрузка» выбираем пункт «Записать Образ Жесткого Диска»
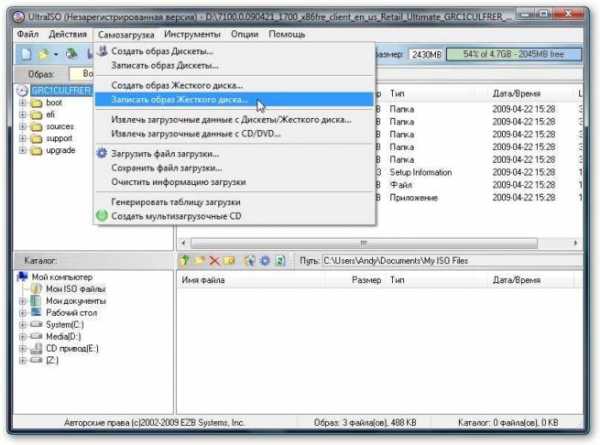
Далее выбираем накопитель, на который необходимо записать образ. Учтите, что если на носителе были какие-то данные, то они будет безвозвратно стерты.

Вам нужно выбрать не только накопитель, но и метод записи. Выбираем USB-HDD+, другие настройки трогать не нужно.
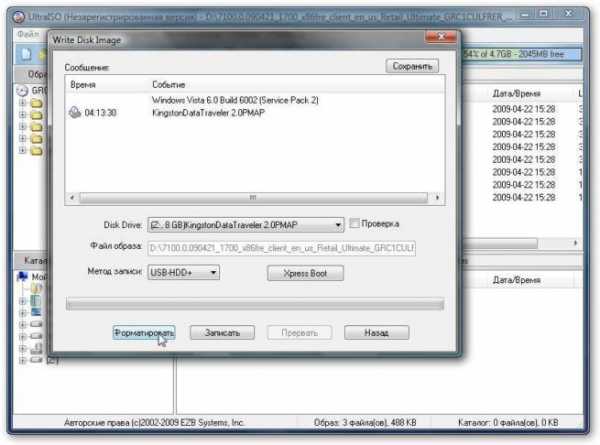
Далее вам необходимо дождаться окончания записи. На это уйдет около 7-15 минут, в зависимости от устройства, на котором вы работаете. По окончанию записи вы будете оповещены о завершении.
Как запустить установку через BIOS
После того, как вы создали флешку с семеркой, вам нужно загрузить компьютер с нее. Для этого вам необходимо его перезагрузить и во время старта системы зайти в BIOS и указать последовательность запуска. В зависимости от версии БИОСа, вход доступен с помощью клавиш F2, Del, Esc, но могут быть и другие клавиши. Внутри БИОСа вам необходимо найти вкладку BOOT, где указать порядок запуска. Ваш носитель должен быть уже в устройстве, иначе вы не сможете указать его для старта при запуске ПК. Последовательность загрузки должна быть примерно следующая:
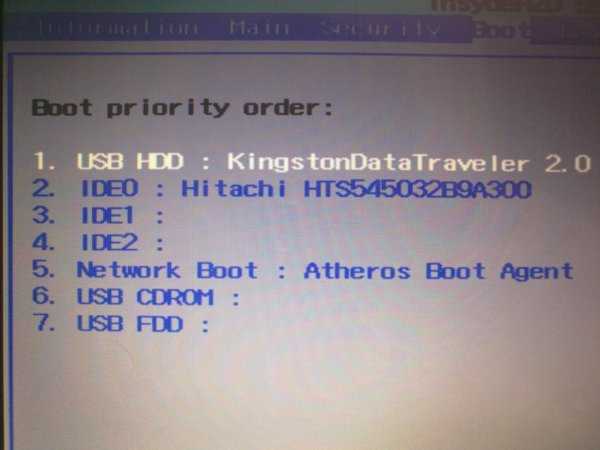
После внесения изменений в БИОС их необходимо сохранить и выйти. Далее система автоматически перезагрузится, и запустится с USB.
Установка
После старта у вас начнется непосредственно сама установка системы. Если вы скачали русскую версию, то вся установка будет сопровождаться русской инструкцией и рекомендациями. Достаточно следовать инструкциям, появляющимся на экране, и уже через 20-30 минут у вас на компьютере установится операционная система. Если остались вопросы, посмотрите инструкцию:
Не забудьте, что тот жесткий диск, куда вы устанавливаете ОС, будет отформатирован. Это значит, что все данные на диске, на который устанавливается новая система, будут удалены. Поэтому вам нужно заранее позаботиться об их сохранении.
Настройка и обновления
После установки Windows 7 на компьютер расслабляться еще рано. Далее вам предстоит настройка системы, а затем установка всех необходимых драйверов. Для настройки и драйверов можете использовать следующие программы:
Первая программа позволит оптимизировать работу системы. Вторая программа позволит автоматически установить все необходимые драйвера. Во время настройки обязательно создайте резервную копию ОС, а также первую точку восстановления, которая пригодится вам в будущем, если у вас появятся какие-то проблемы, например, вы столкнетесь с ошибками.
vprogramme.ru
Установка windows с флешки — пошаговая инструкция
Доброго дня, мои уважаемые читатели и любители покопаться в ноутбуках и ПК!
Все вы уже умеете ставить операционную систему с диска. А usb-носителе пробовали? Это достаточно легко. Особенно пригодится, когда нет свободной болванки под ОС, а снести ее надо срочно. Я расскажу вам и покажу, что такое установка windows с флешки, как это работает и как это сделать!
Содержание статьи
Что надо сделать перед установкой

Для начала найдите исправный носитель. Флеха должна быть минимум 4 гигабайта объемом. Если она пустая – хорошо, если есть файлы и они вам нужны, скопируйте их на другой логический диск, отдельный от того, на котором стоит ОС.
Допустим вы хотите установить операционку на ноутбук asus. Для этого сначала надо скачать дистрибутив винды. Сначала загружаете и ставите торрент-клиент.
Делее загружаете дистрибутив ОС.
Запомните, куда вы его сохранили. Вам потом придется открывать его через другую программу.
Теперь нужно скачать UltraISO. Устанавливаете ее.
Создание флешки
Допустим у вас ноутбук lenovo 310. Сначала вы запускаете УльтраИСО. Там нажимаем на иконку «открыть» и выбираем файл с дистрибутивом операционной системы.

В правом верхнем окне у вас должны отобразиться все файлы, которые есть на ISO образе с виндой. Как на картинке ниже.

Далее клацаете на пункт «самозагрузка» а потом на запись образа.

Вставляете флешку, выбираете ее в строке dick driver и жмете кнопку «запись».
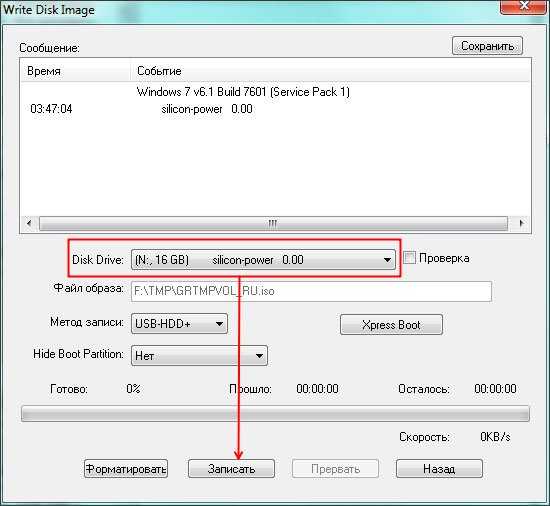
В появившемся окне выбираете «Да».
Все, пошла запись. Продлится она не долго.
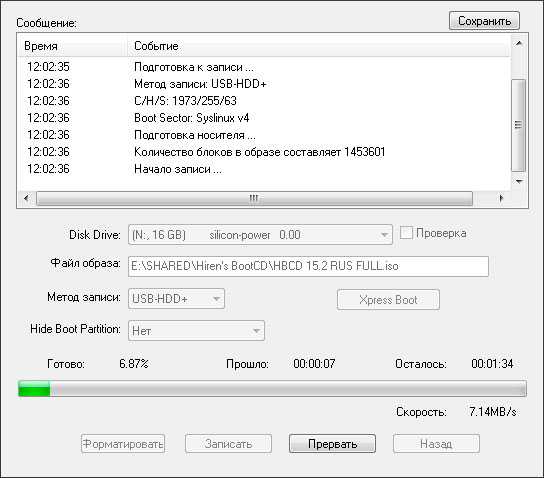
Все, флеха готова. Теперь переносите файлы, которые не хотите потерять, с раздела винчестера, где стоит ОС, на другой логический диск.
Нашел для вас видео, которое поможет выполнить все без ошибок.
Настройка БИОСа
Теперь нужно сделать так, чтобы сработала автозагрузка с носителя-usb. Делается это через биос.
Что бы в него зайти, нужно перезагрузить ноутбук и когда у вас появится вот такой экран –
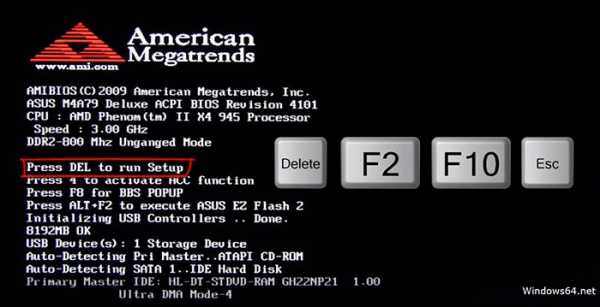
То обратите внимание, какая клавиша написана в строчке которую я выделил. На рисунке я также показал, какие кнопки могут быть указаны (все зависит от модели программного модуля). Если вы все сделали правильно, увидите вот такой экран .
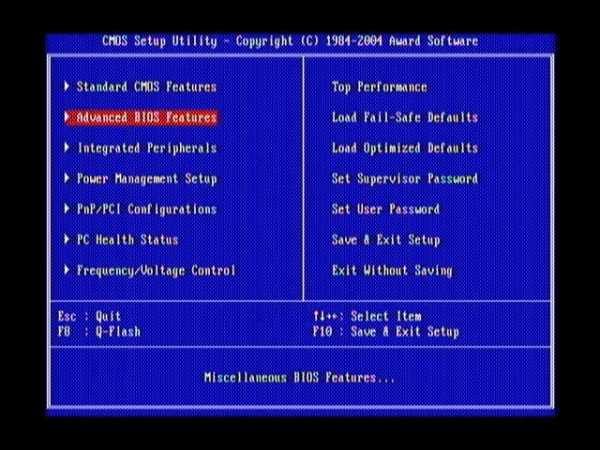
Здесь нужно произвести настройки в boot menu. Например, в np305v5a настройка bios и загрузки делается так. Идете в раздел First Boot Device и в этой строке выбираете USB-HDD.
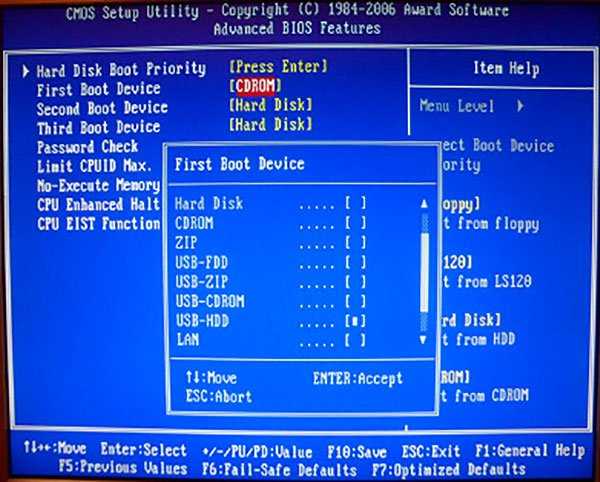
Далее нажимаете F10 и нажимаете Enter.
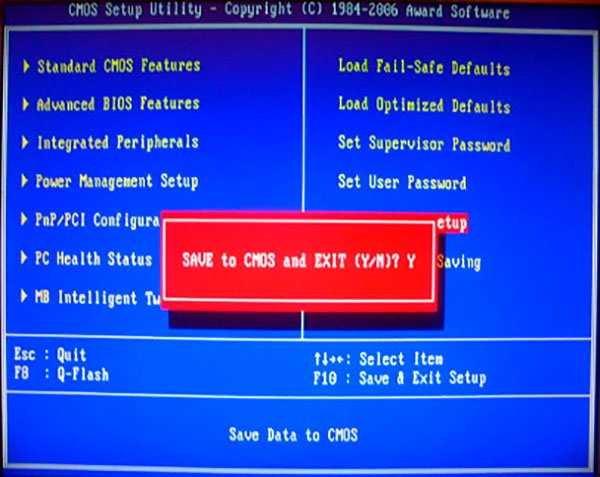
Установка операционной системы
После перезагрузки начнется программа установки. Сначала вы увидите темный экран с вот такой надписью.
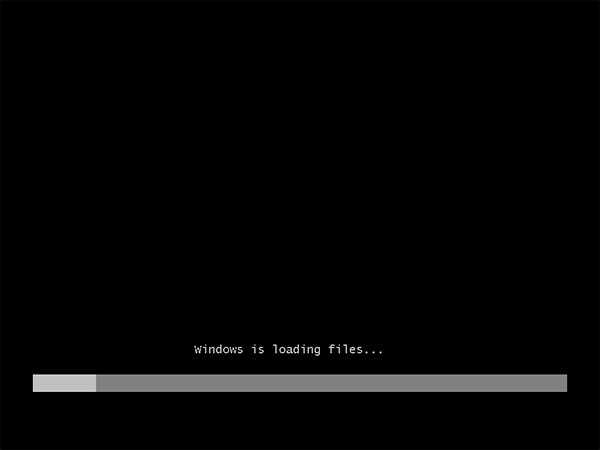
Это означает, что система готовится к распаковке и переносу файлов на ваш винчестер. Длится это не долго. После окончания увидите вот такое окно.

Сначала везде выставьте русский язык (если вы именно русскую ОС хотите ставить), а потом жмите кнопку далее. Далее в окошке будет кнопка установить, ее и нажимайте.

Откроется пользовательское соглашение. Его никто почти не читает, но если вам интересно, то ознакомьтесь.
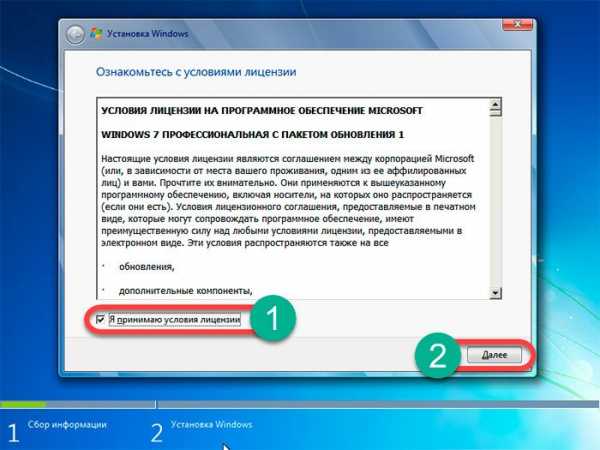
Ставьте галочку слева и жмите кнопочку справа. Теперь у вас перед глазами вот такая табличка с выбором.

Так как мы решили полностью снести старую систему, а именно так и предлагают делать профессиональные программисты, то нам нужно выбрать нижнюю строчку. На рисунке она отмечена.
Программа предложит настроить ваш винчестер. Советую его разделить на две части, если он у вас цельный. На одном будет сама операционная система, а на другом нужные файлы. У меня хард одиночный, поэтому я просто его отформатирую.
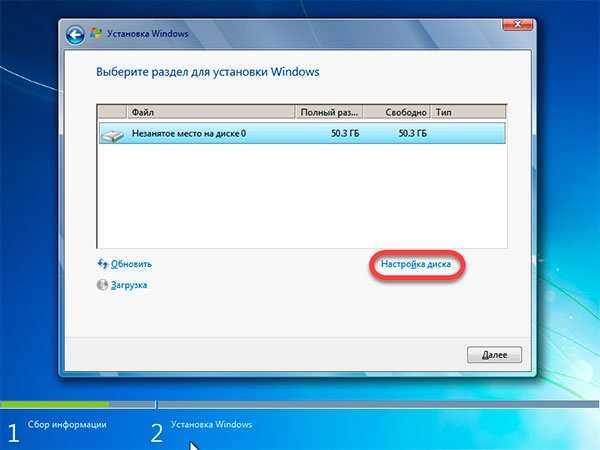
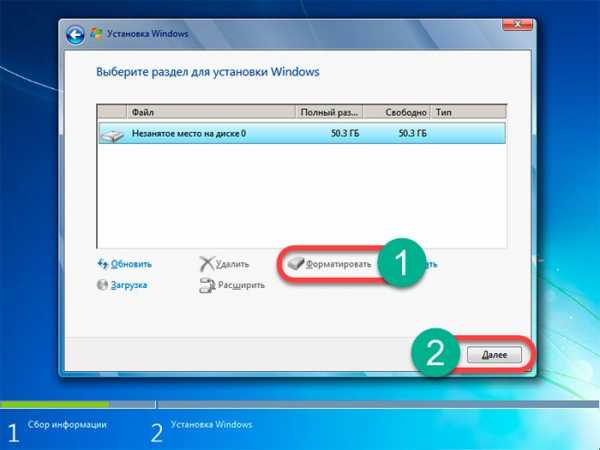
Теперь пошла сама установка. Идти она может долго, вы успеете еще и чаю попить.
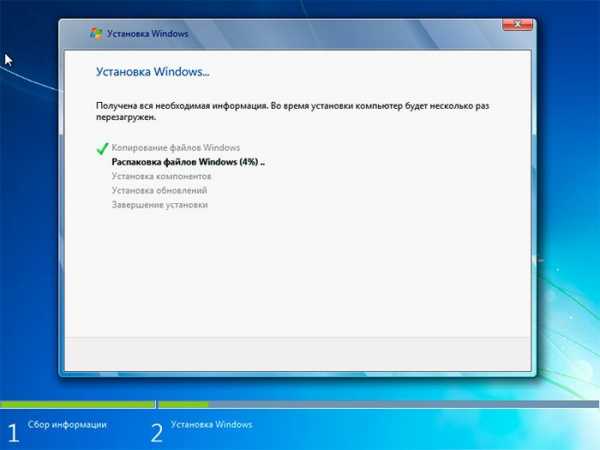
После завершения вам останется только настроить интернет и время, а также назвать учётную запись.
Кстати, вот не плохое видео по установке.
Дальнейшая настройка
Допустим, на ноутбук asus вы только что поставили винду. Это далеко не все. Теперь нужно поработать с драйверами. Так как в самом дистрибутиве некоторые дрова уже есть, то сетевая карта и модуль вай-фай у вас определятся сразу. Поэтому лезем в глобальную сеть и качаем DRP. Драйвер пак Солюшен есть здесь.
Загружаете онлайн-установщик. Он очень прост в обращении. Сначала просканируйте весь ваш комп, а потом он сам установит все нужное.
Но и это еще далеко не все. Обновление системы тоже важная вещь. Пока ваш дистрибутив где-то валялся на трекере, к нему уже вышли новые патчи. Заходите в панель управления вашей операционной системы и идете в центр обновлений. Если он выключен –включаете и ждете пока он произведет поиск. Если он искать не начал, то просто идете в настройки и жмете кнопку «Проверить обновления».
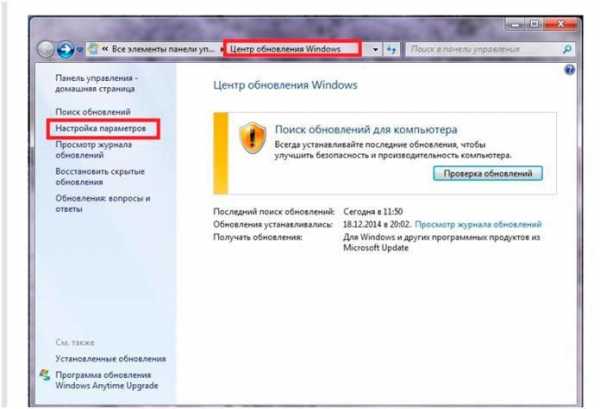
После того, как он все скачает, просто установите их, когда система предложит, и перезагрузите компьютер. Вот отличное видео в помощь.
Возможные проблемы
Бывает такое, что при вставленной флешке не работает автозагрузка с нее. Здесь может быть несколько причин.
- Первая – сам носитель битый. Перезагрузитесь в свою старую винду и проверьте носитель на наличие ошибок. Просто щелкните в моем компьютере по флехе правой кнопкой и запустите проверку.
- Вторая – вы не правильно записали образ. Форматните и повторите процедуру.
- Третье – неправильная настройка БИОС. Перезагрузитесь в него и все проверьте.
Иногда установка зависает или обрывается с ошибкой. Вот здесь уже виноват скорее образ системы, чем что-то аппаратное. Ничего не остается, как найти другой, потом заново его скачать, и снова записать. Ссылку что я вам дал, могут обновить, поэтому внимательно читайте комментарии под раздачами дистрибутивов. Из них можно многое узнать.
Не удается настроить выход в глобальную сеть. Это означает, что в стандартном наборе драйверов, вшитом в операционную систему, для вашего железа не нашлось подходящих. Здесь остается только одно, идти к знакомым и качать у них, через их комп, дрова для своей машины. Лучше сразу скачать их, перед сносом ОС. Это вас обезопасит вот от таких ситуаций. А еще лучше сделать бэкап-копию всех их и использовать на отдельном носителе или сохранить на другом логическом диске.
Ну и последнее, с чем вы можете столкнуться – постоянное напоминание об активации. В этом случае либо покупаете код, а это стоит денег. Либо, ищите варианты как обойти защиту в сети.
Заключение
На этом я заканчиваю статью, мои уважаемые читатели. Теперь вы сами без труда сможете установить винду себе на комп. Помните, что перед сносом старой ОС нужно все перепроверить, не осталось ли каких файлов, которые вам понадобятся. Это самая частая ошибка. Восстановить их потом моно, но далеко не всегда.
Смотрите видео, которые я прикладываю к каждому разделу, они помогут вам не наделать ошибок. Особенно в главе про настройку БИОС. Желаю вам не встречать на вашем пути неисправностей и багов. Делитесь статьей с друзьями в социальных сетях, подписывайтесь на блог, чтобы быть в курсе выхода новых материалов! До встречи в моих следующих полезных статьях!
Материалы по теме
windwix.ru
Как установить Windows 7 с флешки или карты памяти
Здравствуйте Друзья! Процесс установки Windows 7 с диска был рассмотрен в соседней статье. Но, бывают ситуации когда нет диска под рукой или привод не работает. Эти вопросы конечно же решаемые, а как быть в случае с нетбуками или с ноутбуками без оптического привода (ультрабуками например). Вариантов несколько: или где то достать внешний привод; или читать дальше статью в которой вы узнаете как установить Windows 7 с флешки или карты памяти.В видео в конце статьи вы сможете посмотреть как подготовить флешку для установки.
Введение
Здесь будет описан процесс как и где я ищу образы Windows 7, записываю их на флешку и устанавливаю.
Прежде чем скачивать какую-либо версию Windows иду на сайт http://idimm72.ucoz.net/ и смотрю какая сборка актуальная. Затем смотрю на торрентах например здесь и качаю.
После того как скачал образ нужно проверить контрольные суммы или хеш-суммы. Это нужно чтобы убедиться, что все скачалось правильно и скачанный образ на 100% такой же как его выкладывал автор.
Если контрольные суммы совпадают, можно готовить флешку одним из перечисленных ниже способом.
Как и где скачать оригинальный образ Windows 7 можно прочитать и посмотреть здесь. Если вам нужно отредактировать образ — читайте и смотрите здесь.
Подготовка флешки для установки Windows 7 с помощью UltraISO
Установка UltraISO
Скачивать все программы рекомендуется с официальных сайтов разработчика.
При подготовке к статье хотел быстрее скачать программу и попробовать, естественно с официального сайта UltraISO.org. Хорошо что антивирус вовремя сработал. Пришлось все удалить и искать настоящий сайт разработчика. Им оказался http://www.ezbsystems.com. Поэтому, потратьте время и найдите официальный сайт программы. Этим вы убережете свое время на лечение компьютера, а так же свою информацию и как следствие — деньги.
Скачиваем UltraISO выбрав свой язык из списка. Запускаем скачанный файл.
Принимаем лицензионное соглашение и жмем Далее >.
Выбираем место установки или оставляем по умолчанию.
Выбираем название программы в меню Пуск.
Выбираем дополнительные задачи. Если не нужен ярлык на Рабочем столе снимаем «птичку». Ассоциировать .iso, значит файлы с этим расширением будут открываться программой UltraISO по умолчанию. (О том как открывать файлы нужной программой можно прочитать тут). Так же, если вы не хотите создавать виртуальный привод (очень удобно если есть образ игры), снимаете «птичку».
Все настройки сделаны, нажимаем Установить.
Установка программы.
Нажимаем Завершить.
Установка программы UltraISO успешно завершена.
Подготовка флешки
Вставляем флешку или карту памяти в компьютер.
Важно! Вся информация на флешке или карте памяти будет безвозвратно удалена.
Первый запуск программы. Выбираем Пробный период.
Нажимаем на значок Открыть или идем в меню Файл -> Открыть.
Находим образ операционной системы Windows 7 и нажимаем Открыть.
Далее раскрываем меню Самозагрузка и выбираем пункт Записать образ Жесткого диска…
В открывшемся окне нажимаем кнопку Форматировать для форматирования флешки.
Выбираем в качестве файловой системы NTFS и нажимаемНачать.
В следующем окошке нажимаем ОК.
Форматирование завершено. Нажимаем ОК.
Закрываем окно.
Нажимаем Записать.
Предупреждениео удалении всей информации на съемном диске. Нажимаем Да.
Ждем завершения процесса записи образа Windows 7 на USB накопитель.
Нажимаем Назад.
Закрываем программу UltraISO.
Запись образа на съемный накопитель успешно завершена. Можно переходить к установке Windows 7 с флешки
Подготовка флешки или карты памяти для установки Windows 7 с помощью WinToFlash
Как подготовить флешку для установки Windows XP можно прочитать тут.
Скачанный образ в формате ISO необходимо распаковать. Для этого жмем на образе правой кнопкой мышки и выбираем Извлечь в (название папки = названию файла).
Ждем окончания процесса распаковки.
Скачиваем программу WinToFlash [~ 2,4 Мб].
Необходимо ее распаковать. Для этого запускаем скачанный файл.
Может выйти предупреждение системы безопасности. Нажимаем Запустить.
Все оставляем как есть и нажимаем Extract.
Ждем завершения процесса распаковки.
В папке со скачанным файлом WinToFlash.exe появляется папка WinToFlash. Заходим в нее.
Запускаем файл WinToFlash.exe.
Запускается программа и появляется окошко Мастера первого запуска. Нажимаем Далее >
Необходимо принять лицензию. Ставим соответствующую галочку и нажимаем Далее >
Программа спрашивает — Есть ли у нас файл лицензии? — У меня нет. Нажимаю Далее >
Ждем пока загрузиться реклама и снова жмем Далее > (Почему-то скриншот не хочет корректно отображаться в статье. Поэтому приводить его не буду. Кстати скриншот с рекламой не хочет отображаться и в статье про установку Windows XP с флешки. Там его тоже нет)
НажимаемДалее > и закрываем мастер первого запуска.
Нажимаем на кнопку с зеленой галочкой для запуска мастера переноса программы установки Windows на flash.
Запускается мастер подготовки Flash накопителей. Нажимаем Далее >
Указываем Путь к файлам Windows. У меня образы лежат в папке.
D:\Windows.7.Ultimate.SP1.IDimmEdition.17.14.x86-x64. После распаковки путь к файлам Windows имеет следующий вид:
D:\Windows.7.Ultimate.SP1.IDimmEdition.17.14.x86-x64\Windows.7.Ultimate.SP1.IDimmEdition.17.14.x86
Именно его я указываю в разделе Путь к файлам Windows.
Вставляем флешку в компьютер и в разделе USB диск: выбираем ее. У меня это диск F.
Нажимаем Далее >
Принимаем лицензионное соглашение Windows. Выбираем «Я принимаю условия лицензионного соглашения» и нажимаем Продолжить.
Выдается предупреждение о форматировании флешки. Необходимо сохранить всю важную информацию с USB накопителя и нажать Продолжить
Начнется процесс перенос файлов на флешку. Ждем завершения.
Нажимаем Далее >
Флешка готова к установке Windows 7. НажимаемВыход.
В открывшемся уведомлении о Бесплатной Лицензии можно нажатьВ другой раз.
Программа закроется и можно устанавливать Windows 7 с флешки.
Подготовка флешки c помощью Windows 7 USB/DVD download tool
Данный раздел максимально подробно описан в статье Установка windows 8 — Подготовка диска или флешки
Скачиваем утилиту Windows 7 USB/DVD download tool. Переходим по ссылке и в разделе Installation жмем по ссылочке указанной на рисунке.
Запускаем скачанный файл. Если выходит предупреждение системы безопасности — нажимаем Запустить.
Запускается мастер установки. Нажимаем Next.
Жмем Install.
Установка закончена. Нажимаем Finish.
Запускаем Windows 7 USB/DVD Download Tool с ярлыка на рабочем столе.
Нажимаем Browse и выбираем образ (файл ISO) Windows 7. Нажимаем Next.
Для записи образа на флешку выбираем USB device. На диск — DVD.
В следующем окошке можно выбрать флешку на которую будет производиться запись образа. Убедитесь, что вы записываете образ на нужную флешку и скопируйте с нее все важные данные. Нажимаем Begin copying.
Выходит подтверждение о стирании всех данных с флешки. Так как мы важные данные сохранили нажимаем Erase USB Device.
Еще одно предупреждение о удалении всех данных с флешки. Нажимаем Да
Ждем завершения создания загрузочной флешки.
Загрузочная флешка готова. Закрываем окошко программы и переходим к настройке BIOS для установки Windows 7 с флешки.
Настройка BIOS
Данный раздел рассмотрен в теме Переустановка Windows 7.
Заходим в BIOS нажав клавишу DEL, F10, F2 или другую указанную в инструкции клавишу. Переходим на вкладку Storage или Boot, выбираем строку Boot Order и в открывшемся окне выставляем необходимый порядок загрузки.
Устанавливаем съемный диск (USB device) перед Hard Drive (HDD или SSD) — как на рисунке.
В графических или EFI BIOS легче. Имеется возможность установить порядок загрузки в главном окне в поле Boot Priority используя мышку. Устройства помеченные UEFI это флешки. Делаем, как на рисунке: две флешки — одна загрузочная с Windows 7, другая для сохранения рисунков BIOS с файловой системой FAT32.
Так же необходимо проверить режим работы накопителей. Установить AHCI Mode или Native Mode в зависимости от BIOS. Настройка BIOS успешно выполнена.
Установка Windows 7 с флешки
Важно! Вся информация находящаяся на диске на который устанавливается Windows 7 будет БЕЗВОЗВРАТНО удалена. Поэтому, сделайте копию важных данных за ранее.
Вставляем подготовленную флешку или карту памяти в компьютер и перезагружаем. Должна появится картинка.
Если загрузка не происходит, необходимо проверить настройку BIOS. Возможно не сохранились настройки при выключении. Если не помогает, то произвести подготовку съемного диска еще раз. Если и это не помогает, то попробовать другой образ операционной системы
В следующем окне нажимаем кнопку Пуск и продолжаем установку Windows 7 с флешки. Дальнейшие действия детально описаны в статье Переустановка Windows 7.
Установка драйверов
Данная процедура детально описана в статье Установка драйверов.
Вывод
В этой статье мы разобрались с вопросом Как установить Windows 7 с флешки.
А именно:
- Скачали и установили программу UltraISO
- подготовили флешку или карту памяти с помощью UltraISO
- подготовили флешку или карту памяти с помощью WinToFlash
- подготовили загрузочную флешку с помощью Windows 7 USB/DVD download tool
- Установили Windows 7
- Установили драйвера
На этом установка, операционной системы Windows 7 с флешки завершена.
Если у вас возникли какие либо вопросы, прошу комментировать.
Обновление от 23_07_2013
Вставляйте флешку с интерфейсом USB 2.0 в порт USB 2.0 при установке Windows. Сегодня, потратил 2 часа пытаясь установить Win 7 через USB 3.0.
Видео о том как записать образ операционной системы на флешку с помощью программы UltraISOБлагодарю за то, что поделились статьей в социальных сетях. Всего Вам Доброго!
С уважением, Антон Дьяченко
Если вы нашли ошибку, пожалуйста, выделите фрагмент текста и нажмите Ctrl+Enter.
youpk.ru
Как установить Windows с флешки. Windows XP, Vista, 7, 8 с USB флешки
- Подробности
- Категория: Компьютеры, ПО
- Опубликовано 18.03.2013 18:46
Этот материал посвящён установке операционных систем семейства Windows с USB флешки. Многие скептики до сих пор утверждают что это невозможно, а если и вохзможно то очень трудно, однако само существование этого материала доказывает обратное. Установка Windows XP, Vista, 7,8 с флешки намного удобнее чем с диска, поскольку флешка не требует наличие дисковода, лучше храниться и намного портативней чем гибкий диск.
Как известно можно установить Windows с помощью диска двумя способами: через работающую систему, запустив установщик с диска в Моём компьютере и через BIOS. С USB флешки можно установить любую Windows точно также.
Установка Windows с USB флешки через Мой компьютер
Итак, начнём с самого простого, с установки Windows через флешку с окна Мой компьютер. Для того чтобы таким образом установить операционную систему, нам необходима работающая ОС, компьютера на который будем устанавливать Windows (Для того чтобы записать на флешку установку системы), USB-флешка и сама Windows XP, Vista, 7, 8 которую будем устанавливать, а точнее её образ.
Теперь нам нужно подготовить флешку, записав на неё ОС. Необходимо не просто скопировать файлы системы на флешку, а записать специальным образом с помощью программы UltraISO. Итак, приступим:
1. Установите программу UltraISO и откройте её.
2. Выберите вкладку Самозагрузка >> ЗАписать образ жёсткого диска
3. В появившемся окне выберите флешку, куда будем записывать установку, файл образа и проверьте чтобы метод записи был USB-HDD+. Когда всё проверили жмите Записать и дожидайтесь окончания записи.
После успешной записи ОС на флешку, начнём собственно, установку системы. Зайдите на флешку и запустите файл setup.exe, который должен быть в файлах Windows, в корне флешки. После запуска должно появиться окно, в котором выбираем установку Windows. Начнётся обычная установка Windows, которая подробно описана тут, и описывать её снова нет смысла. Перезагрузившись, компьютер продолжит установку до её завершения.
Минус установки через Мой компьютер в том, что вы не можете форматировать диск на котором сейчас установлена работающая операционная система. Если вам не подходит это переходите к пункту ниже.
Установка Windows с USB флешки через BIOS
Это более трудоёмкая установка по сравнению с первой, через Мой компьютер. Для начала подготовьте флешку, скопировав туда операционную систему Windows, как это было описано в предыдущем типе установки.
Подготовив флешку, нам надо подготовить загрузку компьютера в BIOS для установки Windows XP, Vista, 7, 8. Перезагрузите компьютер. В то время как появятся первые графические изображения на экране, как правило это логотип производителя материнской платы, клацайте кнопку DEL на клавиатуре до тех пор пока не появиться экран с настройками. Это BIOS. Теперь найдите вкладку Boot, а если у вас фон BIOS синий, найдите в левом столбце Advanced BIOS Features и стрелками наведите указатель и нажмите ENTER на клавиатуре. Теперь должно появиться такое окно с параметрами загрузки компьютера.
Если у вас серый BIOS, у вас может появиться сразу порядок загрузки который нам и нужен, а может появиться выбор, где найдите Boot Device Priority и наведя указатель нажмите ENTER. Если вы всё правильно сделали должен отобразиться порядок загрузки устройств в компьютере. Установите его так чтобы, USB был первым, CD/DVD Disk — вторым, Hard Disk — третьим.
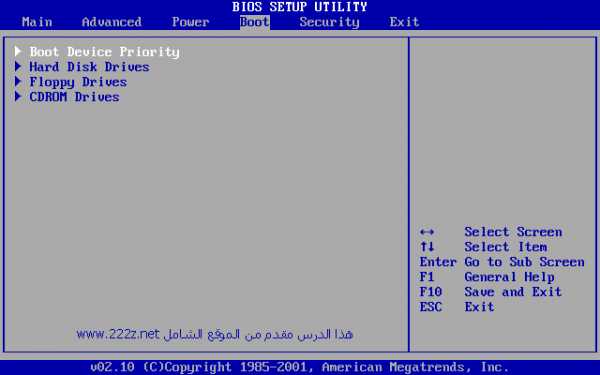
Названия значений могут быть незначительно изменены по сравнению с написанными, но вы должны понять. Когда порядок загрузки будет таким, как описано, нажмите F10 на клавиатуре, затем ENTER. Мы только что поставили порядок загрузки таким образом, что сначала загружается флешка, затем дисковод, а уж потом жёсткий диск. Это вполне безобидная опция, которую после установки Windows возвращать к предыдущему состоянию необязательно.
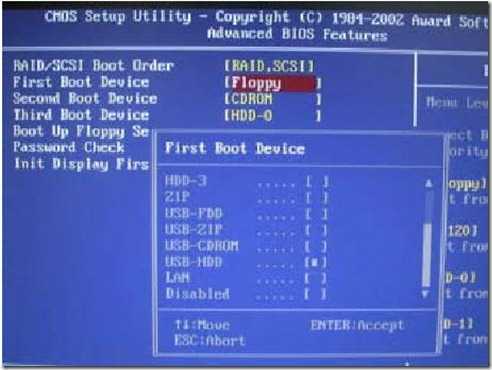
В том случае если у вас синий BIOS, поставьте в First Boot Device — USB-HDD, Second Boot Device — CDROM, Third Boot Device — Hard Disk или HDD-0, после чего нажмите F10 и затем ENTER.
После того как всё сделано правильно, компьютер должен перезагрузиться. Ждём когда на экране пояиться надпись, что-то вроде «Press any key to boot from CD or DVD…», после чего нажмите любую кнопку для начала установки Windows, которая подробно описана тут.
Если вы хотите установить не Windows с помощью флешки, суть действий будет точно такой же. Однако в случае если вы хотите установить один из дистрибутивов Linux, вы можете воспользоваться программами, которые сделают запись установки ОС на флешку ещё проще. В числе таких программ Linux Live USB Creator и uNetBoot. Эти программы представляют собой также отличную замену UltraISO о которой речь была выше.
Добавить комментарий
youon.ru