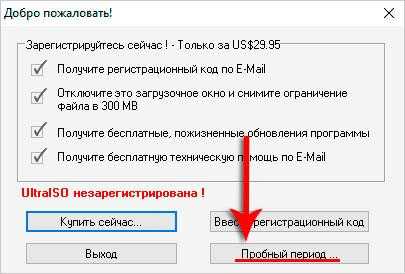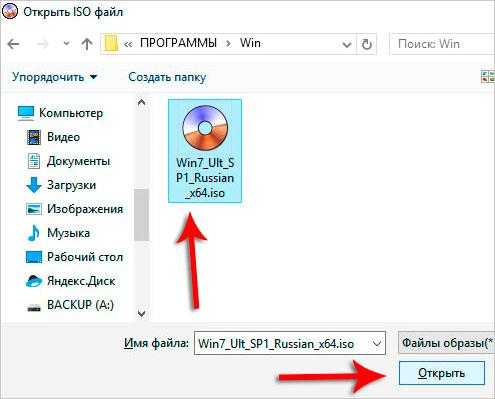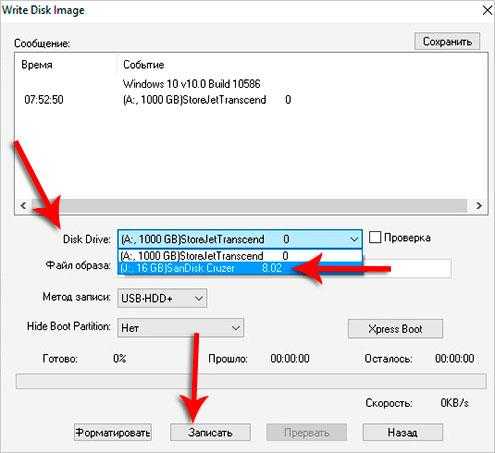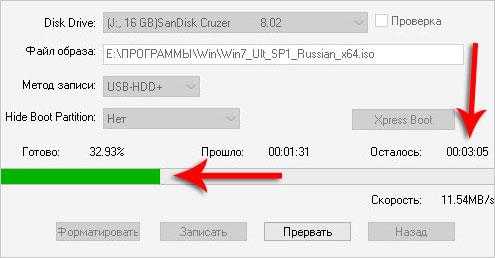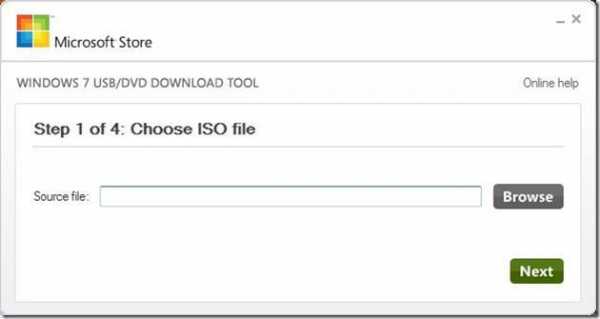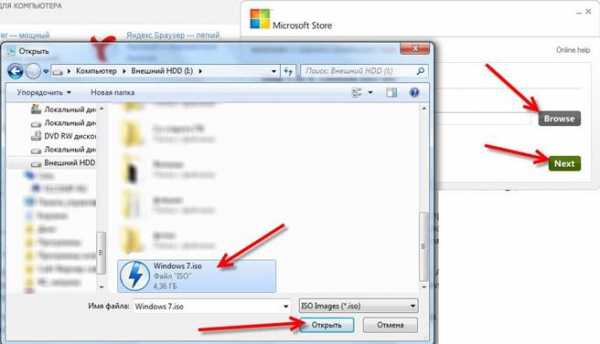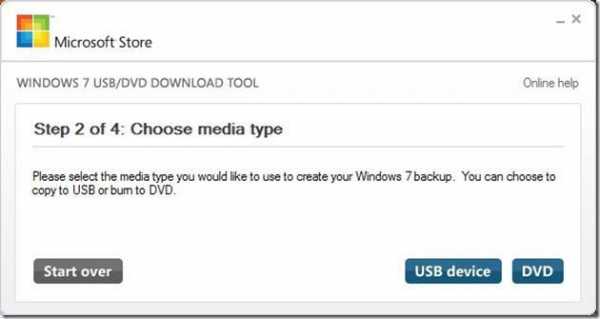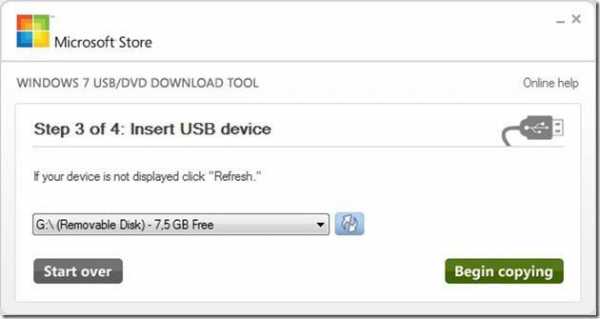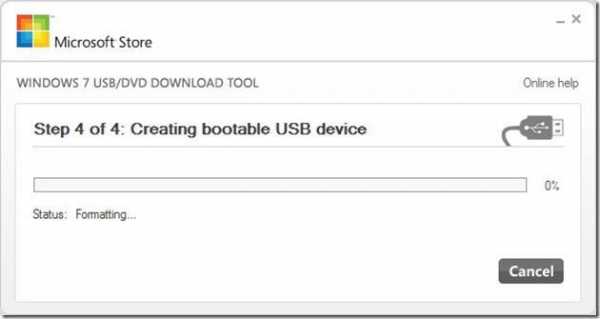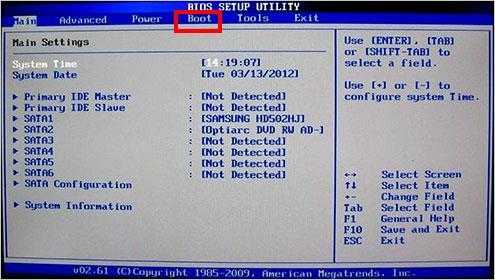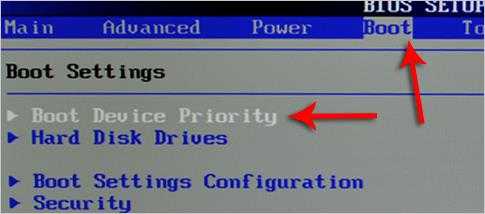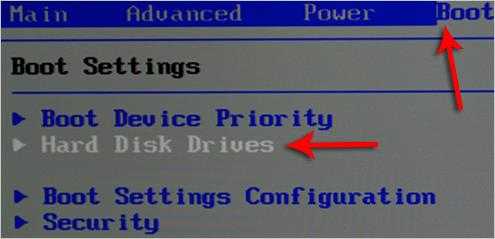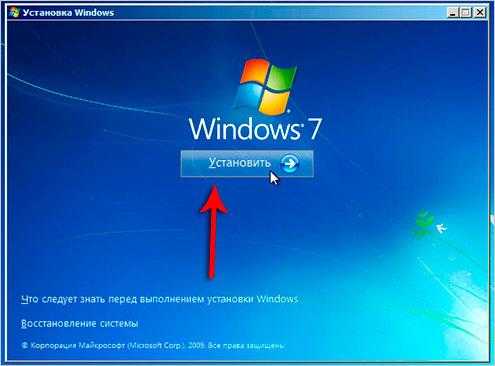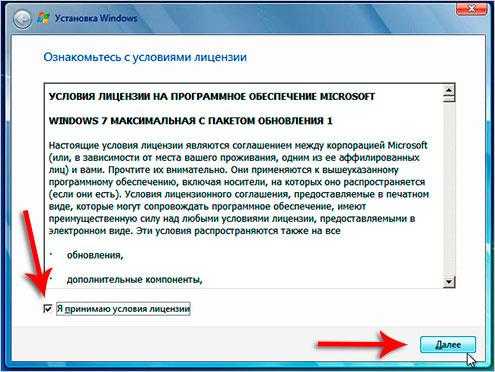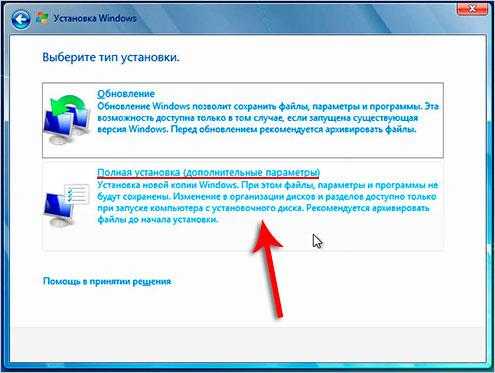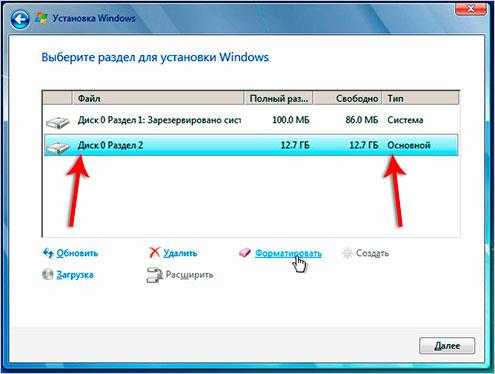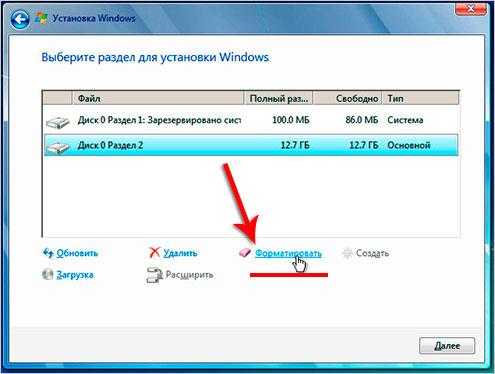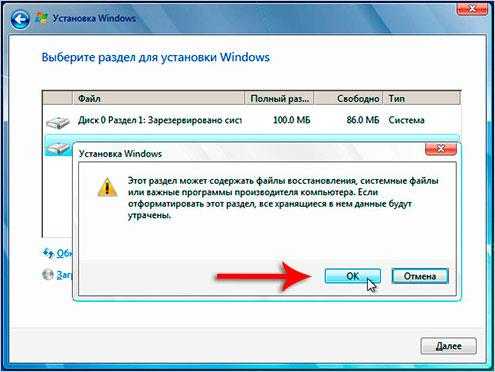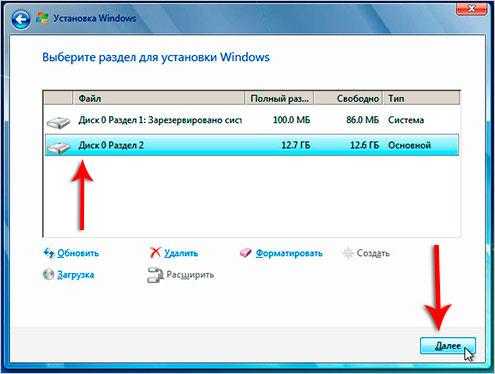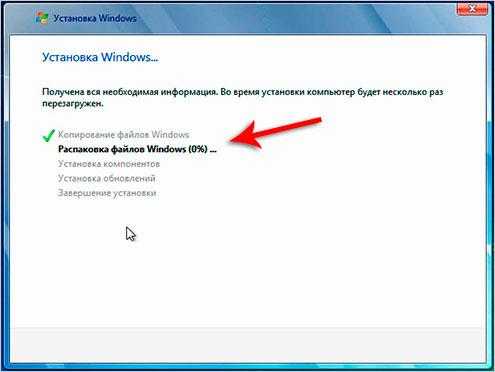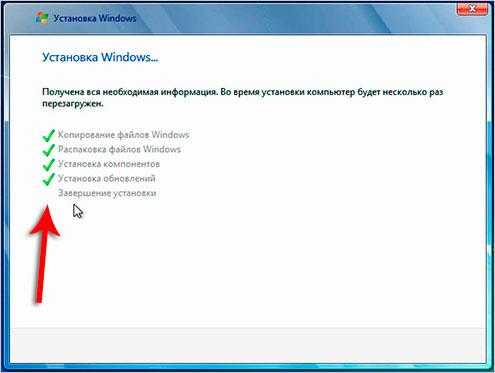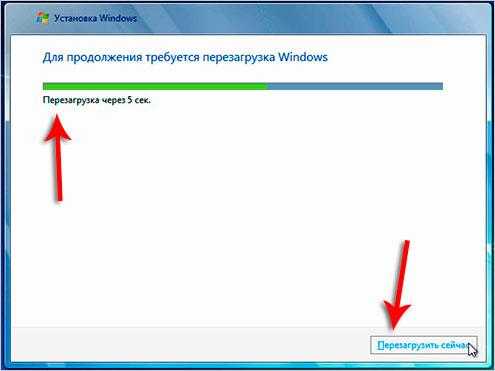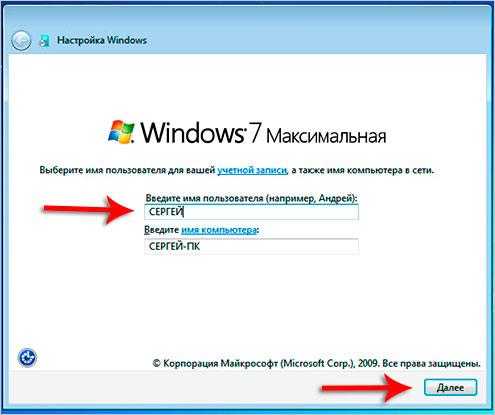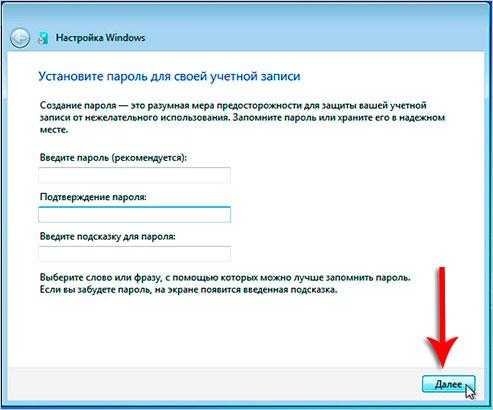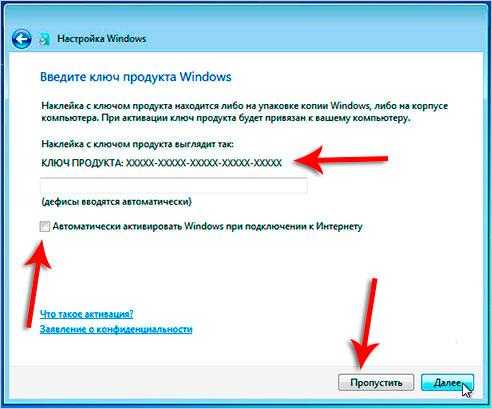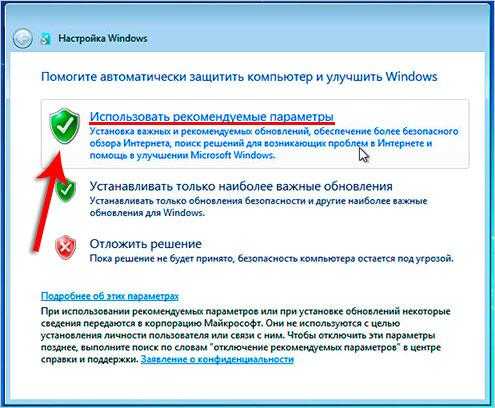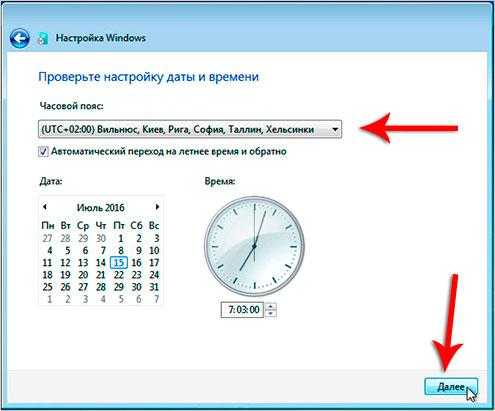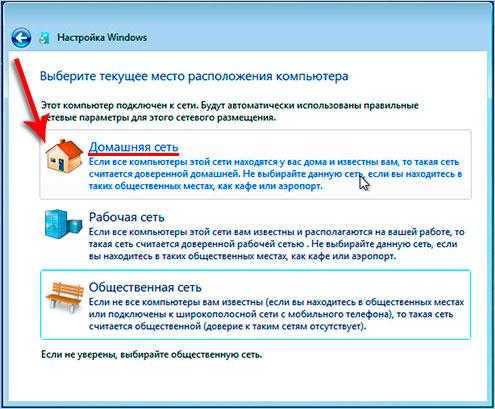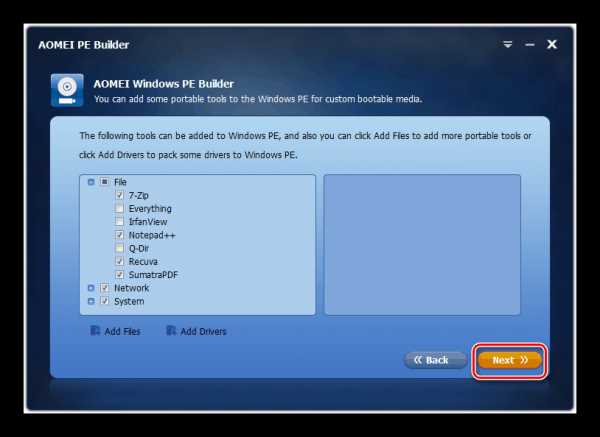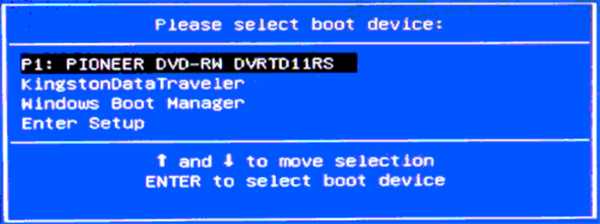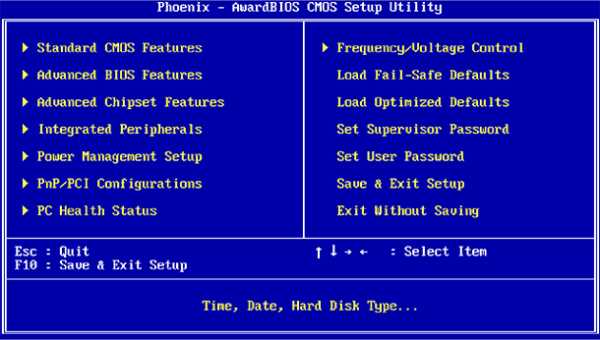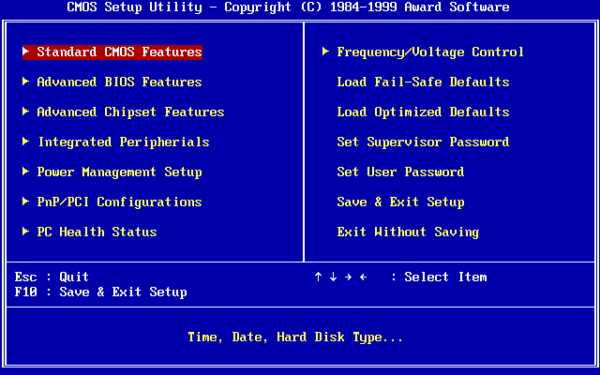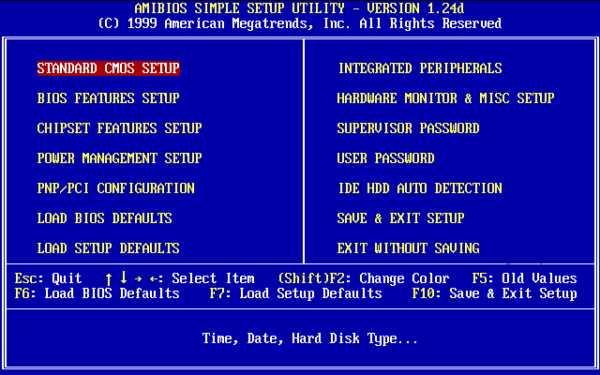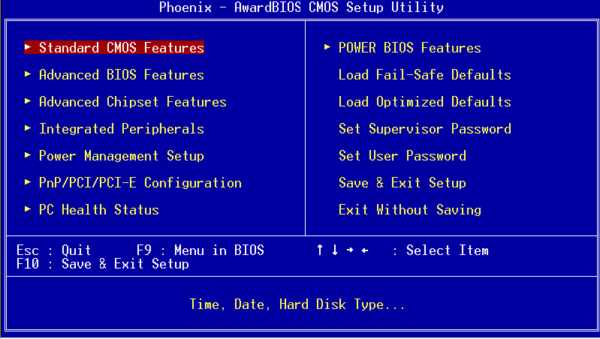Загрузка Windows с флешки
Уже записали загрузочную USB-флешку, но не знаете, как поставить загрузку с флешки? Ничего сложного тут нет. Загрузка Windows с флешки осуществляется очень просто, и для этого нужно лишь зайти в BIOS и изменить одну настройку.
Если Вы еще не записали лицензионную цифровую копию Виндовс, рекомендую прочитать – Как сделать загрузочную флешку в UltraISO?
Как настроить загрузку с флешки?
Если Вы просто подключите USB-флешку к ПК или ноутбуку и перезагрузите его, установка Виндовс не начнется. Ведь для этого нужно включить загрузку с флешки в БИОСе.
Делается это несложно. Но здесь есть один нюанс. Дело в том, что загрузка Виндовс с флешки на ПК и ноутбуках осуществляется по-разному. Во-первых, это зависит от производителей BIOS. А, во-вторых – от марки ноутбука (Asus, Acer, Samsung, Lenovo, HP и т.д.).
Да, меню БИОСа всегда будет разным, и это может вызвать трудности. Но ниже мы рассмотрим несколько примеров, чтобы Вы поняли и смогли самостоятельно сориентироваться в меню БИОСа (на случай, если у вас будет другой вариант).
Итак, начнем. Чтобы зайти в BIOS, надо сразу при включении компьютера или ноутбука нажать определенную кнопку на клавиатуре. Какую именно? Это можно узнать при загрузке на экране.
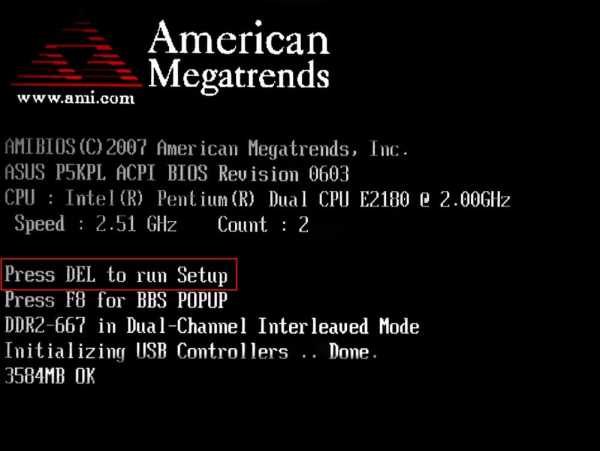
На картинке выше нас интересует строка «Press DEL to run Setup». Это означает, что для входа в БИОС, нужно нажать кнопку «DEL» (можно несколько раз подряд – для надежности). Также это может быть другая клавиша – F2, F10, Esc (в зависимости от марки ноутбука и самого БИОСа). Подробнее об этом здесь: Как войти в BIOS?
О том, что Вы вошли в БИОС, можно узнать, увидев перед собой соответствующее меню. Обычно встречаются следующие варианты:
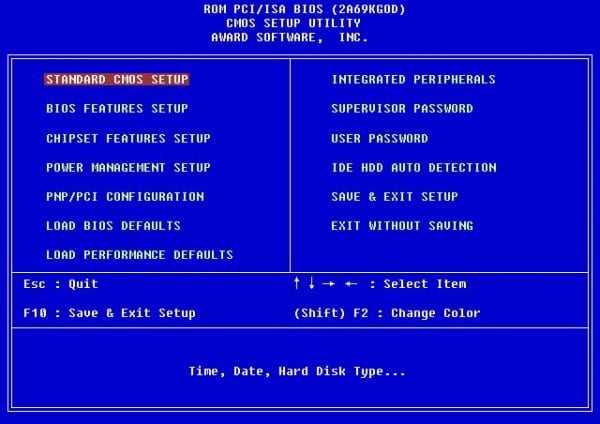
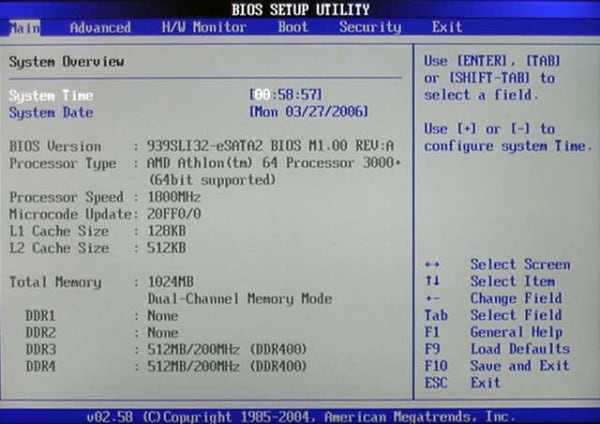
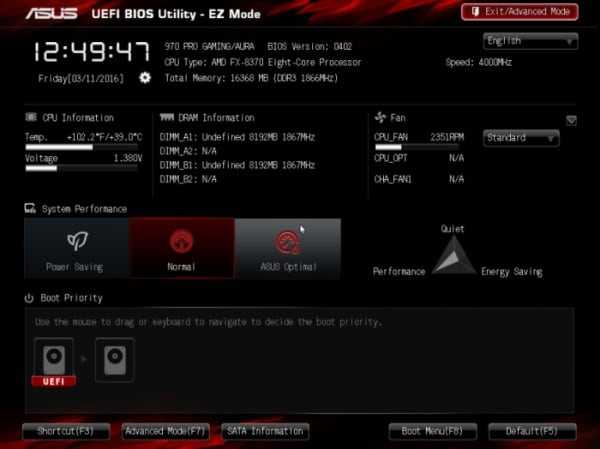
Если загрузить БИОС не получилось, тогда дождитесь включения ПК или ноутбука, перезагрузите его и повторите попытку, нажимая другую клавишу.
Итак, Вы зашли в BIOS. Что дальше? А дальше нужно включить загрузку с флешки. Для этого необходимо найти опцию, которая отвечает за порядок запуска устройств. Как правило, она находится в том пункте меню, где присутствует слово Boot. Например:
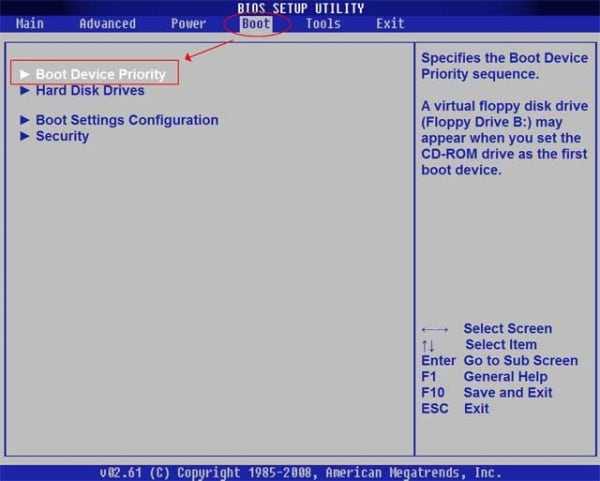
В данном случае был выбран пункт «Boot», а затем «Boot Device Priority» (т.е. приоритет запуска устройств). В результате откроется примерно такое меню:
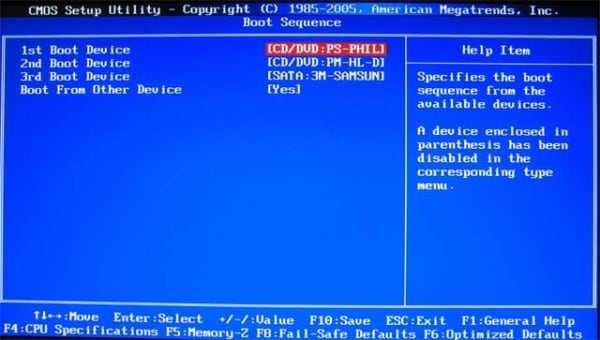
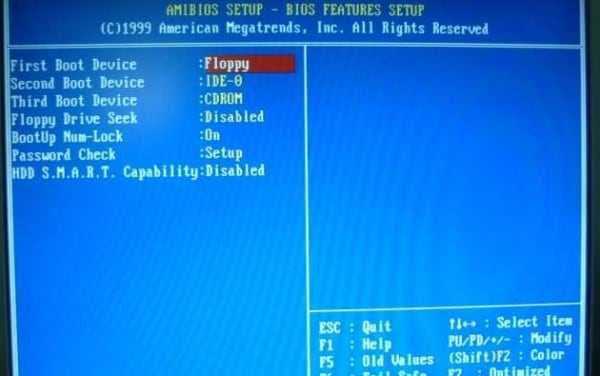
Как видите, они разные, но в каждом случае есть нужные нам строчки – First (1st), Second (2nd) и Third (3rd) Boot Device. Здесь указано, какое устройство загружается первым, какое – вторым и третьим по очереди. Как правило, первым всегда идет жесткий диск (HDD), а далее дисковод (CR-ROM).
Когда вы подключите флешку, появится еще и пункт USB-HDD. Необходимо в пункте First Boot Device выбрать вариант – USB-HDD. Пример:
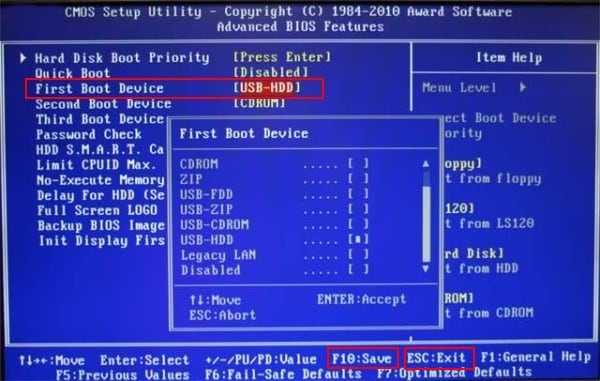
Далее надо обязательно сохранить изменения, иначе придется все повторять сначала. Какой кнопкой сохранять? Эта информация написана в нижней части экрана. Например, на скриншоте выше: F10 – «Сохранить», ESC – «Выйти». Сохраняем изменения и выходим из BIOS. Поздравляю, настройка БИОС для загрузки с флешки завершена.
Компьютер (или ноутбук) автоматически перезагрузится, после чего появится вот такая строчка:
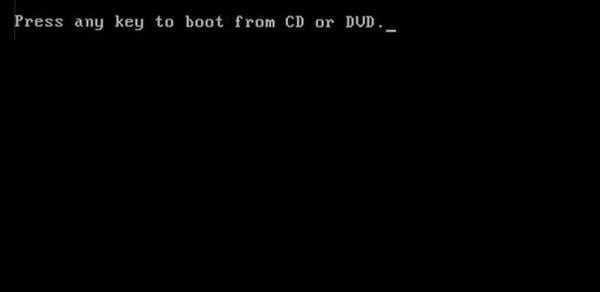
Нажимаете любую кнопку – и начнется установка Windows.
Если у Вас BIOS UEFI тогда всё осуществляется проще простого
Заходите в БИОС и увидите примерно такое меню:
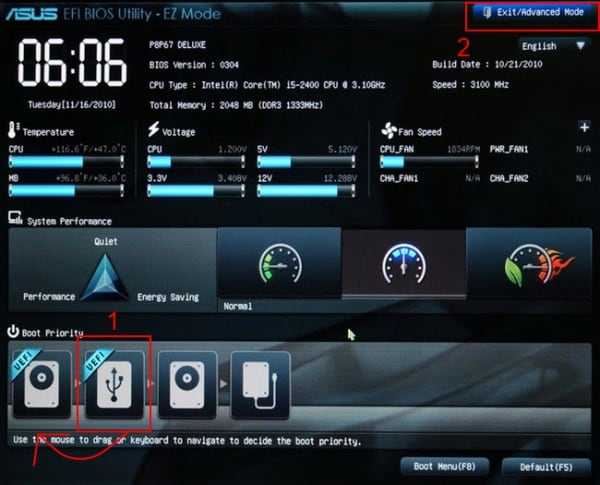
Для настройки загрузки флешки в UEFI нас интересует пункт «Boot Priority». Перетаскиваете мышкой значок USB-устройства в начало списка (чтобы он был первым) и выходите (кнопка выхода в правом верхнем углу). При выходе система спросит у Вас – сохранить ли изменения. Соглашаетесь, после чего ПК или ноутбук перезагрузится.
Кстати: совершенно не важно, какой именно образ у вас записан на USB-флешке – Windows 7, 8, 10 или XP. Это ни на что не влияет. Загрузка ОС с флешки начнется в любом случае (конечно, при условии, что она правильно записана).
И напоследок еще один очень важный момент. Когда распаковка файлов Windows будет завершена – компьютер перезагрузится.
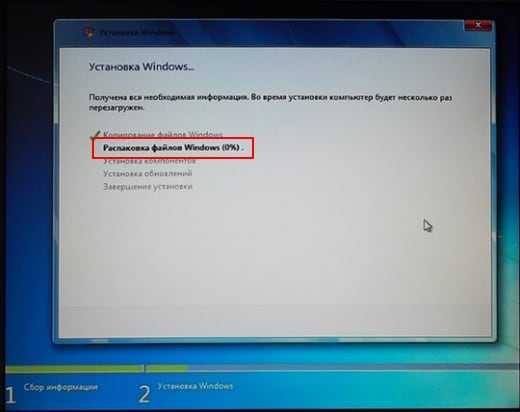
После этого Вам нужно снова зайти в БИОС и вернуть прежний приоритет запуска устройств. То есть, на первое место поставить жесткий диск (HDD), а USB-флешку – на последнее. С этим проблем быть не должно.
В принципе, Вы можете этого не делать. В таком случае, когда появится черный экран, НИЧЕГО не нажимайте.
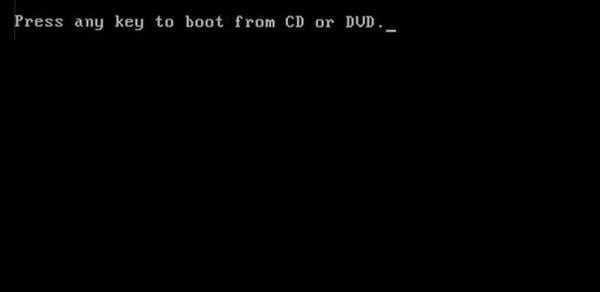
Иначе, снова загрузится установка Windows, и Вы будете устанавливать операционную систему еще раз.
Но когда Виндовс установится, все равно нужно зайти в БИОС и вернуть прежний приоритет запуска устройств. Иначе компьютер (или ноутбук) будут в первую очередь всегда загружать данные с флешки (при условии, что она подключена).
Читайте также: Почему не видна флешка на компьютере?
Что ж, теперь Вы знаете, как в БИОСе поставить загрузку с любой флешки. Как видите, ничего сложного тут нет. Дальше начнется установка операционной системы. Вы же знаете, как устанавливать Виндовс, верно? Если нет, тогда можете прочитать подробную инструкцию – Пошаговая установка Windows 7.
it-doc.info
Как загрузить с флешки Windows 7
Даже лучшая «Седьмая» операционка из всех когда-либо выпущенных «Майкрософт» по мнению многих авторитетных пользователей не лишена недостатков и сбоев в работе.
Загрузка Windows с внешнего носителя, например, флоппи-диска или лазерного диска, процесс простой, особенно когда ПК оснащен соответствующим оборудованием. Однако ни один современный компьютер не имеет в числе своих комплектующих считывающее устройство магнитных носителей.
Даже оптические дисководы постепенно уходят в прошлое и отсутствуют в компактных лэптопах и нетбуках. К счастью, все современные ПК оборудованы USB-портами, поэтому при неисправном оптическом приводе или если его нет вообще, лучшим решением оказывается загрузка ОС с флешки.
Ниже представлено руководство, ознакомившись с которым, любой новичок сможет самостоятельно выполнить эту процедуру, хотя еще совсем недавно ее исполнение считалась прерогативой сугубо только программистов.
Необходимые этапы для реализации поставленной задачи
Сбои в компьютере, работающем на Windows, случаются нередко. Вот почему многим пользователям надоедает постоянно вызывать на дом специалиста и платить ему деньги.
Значительно удобнее и экономнее один раз научиться самому как выполнять процесс загрузки операционной системы с внешнего устройства.
Чтобы успешно воплотить в жизнь поставленный вопрос потребуется выполнить следующие этапы действий:
- Сохранение важной информации с системного тома ПК на другом диске, внешнем носителе либо в облачном хранилище;
- Подготовка загрузочного флеш-накопителя с Windows 7;
- Осуществление настроек в БИОС;
- Процедура загрузки с флешки Windows 7;
- Инсталляция драйверов для нормальной работы всех комплектующих компьютера;
- Установка необходимых пользователю приложений.
Не все вышеперечисленные этапы обязательны для исполнения. Если в системном томе компьютера нет важных для его владельца файлов, которые он хочет сохранить, чтобы использовать в будущем, то пункт под номером «1» можно пропустить.
Единственная рекомендация при этом – это скопировать драйвера сетевой карты или заблаговременно скачать их актуальную модификацию с официального ресурса производителя карты.
Сохранив данное ПО на внешнем устройстве или другом логическом разделе компьютера, у пользователя после выполнения всех этапов процесса загрузки системы не возникнет проблем с подключением к интернету.
Необходимо отметить, что при наличии у пользователя готового загрузочного флеш-накопителя с «Семеркой» и настроенного в ПК БИОСа с приоритетом загрузки с USB-носителя, он может сразу, пропустив три первых этапа, приступить к непосредственной загрузке ОС в компьютер.
Этот процесс подробно приведен в четвертом разделе настоящего руководства.
Этап 1: Сохранение важной информации
В рамках предварительных мероприятий рекомендуется скопировать нужную информацию с тома, который планируется использовать для установки ОС.
Файлы проще сохранить на другом логическом разделе винчестера или на съемном носителе. В случае отсутствия таковых можно воспользоваться облачными хранилищами.
Личные файлы пользователя обычно хранятся в директории «Мои документы» и на рабочем столе.
Далее записать на внешний жесткий диск, флешку и т. п. драйвера комплектующих ПК.
Важное отступление: с этой целью не используйте ту флеху, которую собираетесь применить в качестве загрузочного USB-носителя, так как во время ее создания придется произвести форматирование устройства.
Очевидно, что в результате форматирования все сохраненные файлы будут безвозвратно стерты.
Особенно важно это сделать для вайфай-модуля, модема и сетевой карты. Для всего остального скачать и установить ПО из интернета можно и после инсталляции Windows.
Конечно, в дистрибутиве с операционной системой могут оказаться подходящие драйвера, но рисковать и полагаться на слепую удачу не стоит.
Оптимальный вариант, чтобы сохранить себе время и нервы, это посетив официальные сайты разработчика оборудования, скачать с них последние версии ПО.
Этап 2: Подготовка загрузочного флеш-накопителя с Windows 7
Для решения поставленного вопроса потребуется флеха с объемом памяти 4 Gb и более.
На первом этапе подготовки носителя рекомендуется проверить ее содержимое и при обнаружении на ней важных сведений переместить их в память другого компьютера или в логический раздел проблемного ПК, на который не планируется устанавливать ОС.
Второе, что потребуется выполнить – это скачать с ресурса «Майкрософт» образ с Windows 7. Процедура бесплатная. Код активации допускается приобрести уже после успешной загрузки операционной системы в ПК.
С ее начала до обязательной активации пользователю предоставляется 30 дней. Далее он должен купить код активации на сайте «Майкрософт» либо активировать ОС одним из многочисленных бесплатных активаторов, широко распространенных в интернете.
Примечание: Авторы статьи не рекомендуют использовать пиратский софт, так как это противоречит их принципам совести и морали.
Третий шаг – это скачивание специального приложения для создания загрузочной флехи. Рассмотрим два популярных варианта реализации задачи:
- UltraISO;
- Windows 7 usb/dvd download tool.
С использованием «UltraISO»
Необходимо осуществить такие последовательные действия:
- Посетить страницу «ezbsystems.com» и скачать приложение;
- Инсталлировать ее в ПК и запустить;
- Клацнуть «Пробный период»;

- Вставить подготовленную флеху в один из USB-портов ноутбука или стационарного ПК;
- Клацнуть «Файл»;

- Кликнуть «Открыть»;
- Показать утилите месторасположение образа «Семерки»;

- Клацнуть «Самозагрузка»;

- Кликнуть «Записать образ жесткого диска»;
- Указать подготовленную в рамках предварительных мероприятий в начале этапа 2 флеху;

- Клацнуть «Записать»;
- Щелкнуть «Да»;
- Подождать до завершения процесса;

- Готово. Сейчас можно перейти к исполнению пунктов этапа под номером «3», т. е. к корректировке параметров в БИОС.
В случае, когда человек предпочитает использовать утилиты, разработанные самим создателем Windows 7, то на официальном ресурсе «Майкрософт совершенно бесплатно доступно приложение для создания загрузочной флехи с «Семеркой». Ниже дано описание инструкции по ее применению.
С использованием «Windows 7 usb/dvd download tool»
Потребуется выполнить следующие шаги:
- Утилита есть на многих форумах и сторонних ресурсах, но загружать ее с них не имеет смысла, ведь она разработчиком и так предоставляется бесплатно на: «store.microsoft.com»;
- После установки и запуска приложения клацнуть «Browse»;

- Показать утилите месторасположение образа «Семерки»;

- Щелкнуть «Открыть»;
- Клацнуть «Next»;
- Установить флеху в ЮСБ компьютера;
- Кликнуть «USB Device»;

- Нажать на виртуальную клавишу с двумя стрелками;

- Клацнуть «Start over»;
- Подождать до полного завершения процедуры;

- Все! Сейчас можно перейти к исполнению пунктов этапа под номером «3», т. е. к корректировке параметров в БИОС.
Этап 3: Осуществление настроек в БИОС
Чтобы войти в BIOS, следует ознакомиться с сопроводительными документами, которые пользователь получил при покупке компьютера. В них есть раздел с описанием метода входа в БИОС. Во многих моделях ПК для этих целей во время включения требуется клацать на F2.
Она хорошо срабатывает на ноутбуках ASUS, но в любом случае лучше свериться с родной инструкцией компьютера. Ниже приведена таблица для некоторых ПК.
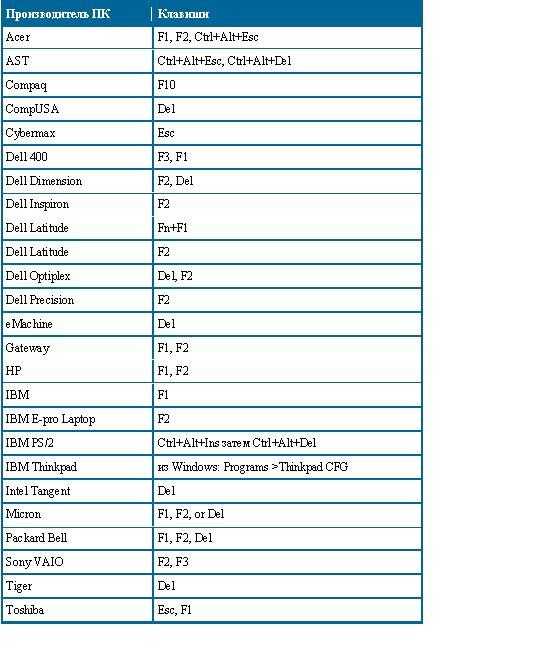 Войдя в БИОС, сделать следующее:
Войдя в БИОС, сделать следующее:
- Открыть закладку «BOOT»;

- Перейти в раздел «Boot Device Priority»;

- Выделить флеху и клацнуть «Ввод»;
- Если флеха в этом разделе не отображается, то кликнуть «Esc»;
- Развернуть содержимое «Hard Disk Drives»;

- Установить на первую позицию флеху и клацнуть «Ввод»;
- В отобразившемся меню выбрать флеху;
- Готово. Теперь при следующей перезагрузке компа система начнет грузиться с флехи;
- Клацнуть «F10»;
- Выбрать «Ok»;
- Вставить флеху в USB компьютера;
- Дождаться завершения перезапуска ПК.
Сейчас можно приступить к непосредственной процедуре загрузки «Семерки» с флехи.
Этап 4: Процесс загрузки с флешки Windows 7
Завершив исполнение пунктов 3-го этапа этого руководства, от пользователя потребуется дождаться запуска ПК с флехи.
Затем выполнить следующие действия:
- Установить Русский язык;

- Клацнуть «Далее»;
- Кликнуть «Установить»;

- Подождать;

- Поставить галку и клацнуть «Далее»;

- Кликнуть «Полная установка»;

- Выделить раздел, в который будет инсталлирована «Семерка»;

- Кликнуть «Форматировать»;

- Клацнуть «Ok»;

- Кликнуть «Далее»;

- Подождать;

- После завершения пяти стадий загрузки системных файлов, вынуть флеху из ПК;

- Клацнуть «Перезагрузить сейчас»;

- Подождать;

- Ввести имя для ПК;

- Придумать и ввести пароль;

- Клацнуть «Далее»;
- Если уже пользователь имеет ключ, то ввести его, а когда нет, то снять отметку с графы автоматической активации и кликнуть «Пропустить»;

- Клацнуть «Использовать рекомендуемые параметры»;

- Выставить параметры времени;

- Кликнуть «Далее»;

- Клацнуть «Домашняя сеть»;
- Подождать;
- Вот и все!
 «Семерка» загружена и остается выполнить 5 и 6 этапы, то есть произвести инсталляцию драйверов для нормальной работы всех комплектующих компьютера и установку необходимых пользователю приложений.
«Семерка» загружена и остается выполнить 5 и 6 этапы, то есть произвести инсталляцию драйверов для нормальной работы всех комплектующих компьютера и установку необходимых пользователю приложений.
nastrojkin.ru
Как загрузиться с флешки?
Итак, предыдущая статья научила вас доступу к «святая святых» любого компьютера – БИОСу (он же — SETUP). Осталось только выяснить – зачем нам это нужно??? Самая распространенная операция, которую выполняют в БИОСе опытные пользователи – изменение устройства (жесткого диска, компакт-диска, флешки) с которого вы хотите загрузить операционную систему ПО УМОЛЧАНИЮ, после нажатия кнопки ВКЛ.
Давайте разберемся, как именно это сделать, не навредив своему верному другу – компьютеру. Нет большой разницы в том, какую именно модель вы используете – принципы настройки различаются в незначительных деталях. Вы можете убедиться в этом, просмотрев видео с различными примерами настройки.
Вам пригодится статья: https://prostocomp.net/sistema/kak-vojti-v-bios.html – подробная инструкция по входу в BIOS
Так же у нас есть статья по созданию загрузочной флешки с Windows 10, и инструкция по записи загрузочного диска.
Два способа как загрузиться с флешки или с диска:
Первый способ — выбор устройства, с которого ваш компьютер загрузит операционную систему при включении питания, если вы не станете вмешиваться в его работу, иначе говоря – УСТРОЙСТВО ЗАГРУЗКИ ПО УМОЛЧАНИЮ. Вполне возможно, что указанное устройство может быть недоступным (по какой причине – поломка или просто отсутствие, нам сейчас не важно в принципе). Тогда умный комп перейдет к следующему в списке устройству, пока не найдет среди них доступное для загрузки.
Второй способ просто необходим, если вы хотите сделать НЕСТАНДАРТНУЮ загрузку. Для этого при включении компьютера достаточно вызвать меню выбора устройства – и указать его в списке.
Для выбора устройства по умолчанию первым способом, нужно зайти в БИОС и внимательно его рассмотреть. Далее все зависит от того, что вы увидите:
- Синие окна – вероятнее всего, Award;
- Серые окна – наверняка, AMI;
- Графический интерфейс использует UEFI.
Конечно, этим не исчерпываются все возможные варианты, но принцип у всех одинаков.
Для начала рассмотрим вариант с Award’ом
Находясь в меню настройки БИОС, ищем пункт «Advanced BIOS Features». Обычно, второй или третий сверху:
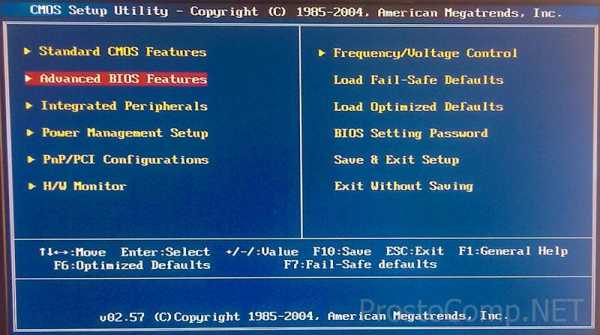
А вот дальше – могут быть расхождения, в зависимости от версии БИОСа. Случай первый – ищем что-то, похожее на «Boot Seq & Floppy Setup»:
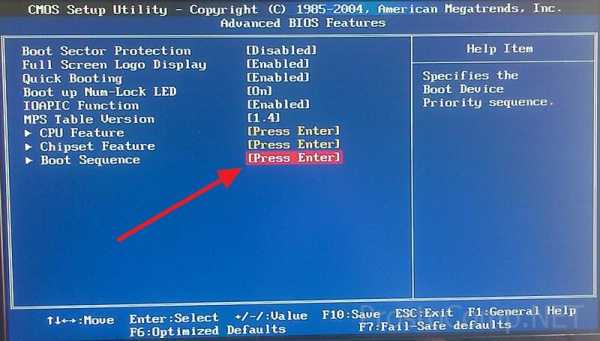
Случай второй – необходимые настройки видны сразу:
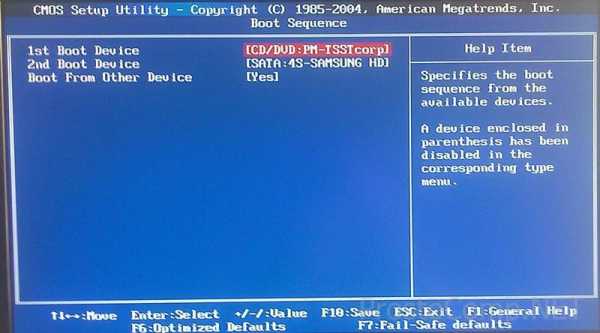
А вот теперь разберемся, что к чему в этих пунктах меню:
- First Boot Device – первое устройство загрузки в списке, с него компьютер попробует загрузиться;
- Second Boot Device – если первый пункт (First Boot Deviceне) окажется загрузочным;
- Third Boot Device — и так далее, пока одно из них не окажется загрузочным;
Каждое устройство из этого списка – это жесткий диск, флешка или компакт.
Boot Other Device – ищет загрузочную запись на других доступных носителях, если не помогли обращения к предыдущим вариантам.
Hard Disk Boot Priority – последовательность обращения к жестким дискам, если в списке их несколько. К флешкам это относится тоже, поскольку компьютер считает ее внешним диском.
Итак – для загрузки с CD или DVD выбираем «First Boot Device» — «CDROM» или «ATAPI CD». А вот для загрузки с флешки, указываем «First Boot Device» — «Hard Drive», а потом устанавливаем нужную флешку на верх списка кнопками «+» и «-» или «PageUp» и «PageDown».
ПОМНИТЕ! Флешка еще до включения питания должна быть подключена к компьютеру! Иначе БИОС просто не увидит дополнительного устройства!
Варианты обозначения флешек в БИОСе — «USB…» или «Generic USB…», а возможно просто «External Device». Не забывайте сохранять внесенные в настройки изменения! Обычно, подсказка про клавишу «Save» указана в нижней части экрана. Впрочем, можно выбрать пункт «Exit» и ответить «Yes» в диалоге или выйти в главное меню и найти строку «Save and Exit Setup». Ваш компьютер начнет перезагрузку уже с учетом указанных вами изменений. Не исключено, что при наличии в дисководе загрузочного CD, может появиться запрос — «Press any key to boot from CD or DVD…» и пауза для вашей реакции на него.
Означает он всего лишь: «Нажмите любую кнопку чтобы загрузиться с CD иди DVD». Если этот запрос проигнорировать, то компьютер продолжит загрузку, переходя к следующему устройству в списке.
Вот, собственно, и все. Но лучше один раз увидеть, чем сто раз услышать. Поэтому – желающие могут посмотреть видео по настройке БИОС Award в конце этого поста.
Выбор загрузки в AMI BIOS
AMI БИОС немного отличается от Award’а. Передвижение по основным разделам меню – кнопки ВПРАВО, ВЛЕВО. Раздел «Boot» предлагает два основных пункта:
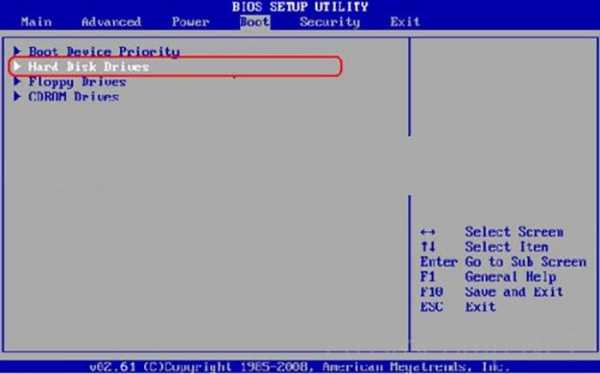
- Hard Disk Drives — для указания первого и второго устройств — флешки или жёсткого диска.
Выход на верхний уровень меню — клавиша «ESC» - Boot Device Priority, определяет последовательность перебора загрузочных устройств:
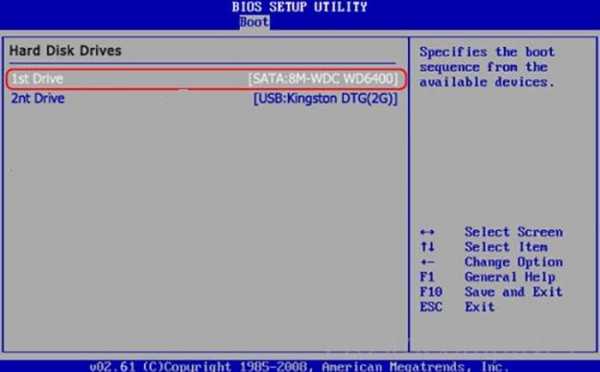
Будьте внимательны! Если вы выбрали жёсткий диск, то и в этом списке будет указан только жёсткий диск!
prostocomp.net
Как загрузить Виндовс 7 с флешки

При выполнении специализированных задач или при поломке компьютера наступает необходимость произвести его загрузку с флешки или c Live CD. Давайте выясним, как загрузить Windows 7 с USB-носителя.
Читайте также: Как установить Windows 7 с флешки
Процедура загрузки с флешки
Если для Виндовс 8 и для более поздних операционных систем существует возможность загрузки с флешки через Windows To Go, то для изучаемой нами ОС имеется возможность применения только урезанного варианта запуска через USB — Windows PE. Недаром он называется средой предустановки. Если вы хотите загрузить именно Виндовс 7, то следует использовать версию Windows PE 3.1.
Всю процедуру загрузки можно разделить на два этапа. Далее мы рассмотрим каждый из них подробно.
Урок: Как запустить Виндовс с флешки
Этап 1: Создание загрузочного USB-носителя
Прежде всего необходимо пересобрать ОС под Windows PE и создать загрузочную флешку. Вручную это по силам только профессионалам, но, к счастью, существуют специализированные программы, которые позволяют существенно облегчить этот процесс. Одним из наиболее удобных приложений данного типа является AOMEI PE Builder.
Скачать AOMEI PE Builder с официального сайта
- После скачивания PE Builder запустите данную программу. Откроется окно установщика, в котором следует кликнуть «Next».
- Далее подтвердите согласие с лицензионным соглашением, установив радиокнопку в позицию «I accept…» и щелкнув «Next».
- После этого откроется окно, где можно выбрать директорию установки приложения. Но мы рекомендуем оставить каталог размещения по умолчанию и нажать «Next».
- Затем можно указать отображение наименования приложения в меню «Пуск» или же оставить его по умолчанию. После этого жмите «Next».
- В следующем окне путем установки галочек можно включить отображение ярлыков программы на «Рабочем столе» и на «Панели инструментов». Для продолжения процедуры установки жмите «Next».
- Далее для запуска непосредственно процесса инсталляции жмите «Install».
- Будет запущена процедура установки приложения.
- После её завершения щелкните по кнопке «Finish».
- Теперь запустите установленную программу PE Builder. В открывшемся стартовом окне жмите «Next».
- В следующем окне предлагается скачать последнюю версию Windows PE. Но так как мы хотим собрать ОС на базе Виндовс 7, то в нашем случае этого делать не нужно. Поэтому в чекбокс «Download WinPE» галочку устанавливать не следует. Просто кликните «Next».
- В следующем окне требуется указать, какие именно компоненты будут входить в сборку. Блоки «Network» и «System» мы советуем не трогать. А вот блок «File» можно раскрыть и отметить галочками в нем те программы, которые вы хотите добавить в сборку, или наоборот снять отметки около наименований ненужных для вас приложений. Впрочем, можно оставить и настройки по умолчанию, если это не принципиально важно.
- Если же вы желаете добавить какую-то программу, которой нет в указанном выше перечне, но она имеется в версии portable на данном компьютере или на подсоединенном носителе, то в этом случае щелкните по элементу «Add Files».
- Откроется окно, в поле которого «Shortcut name» можно прописать название папки, где будут находиться новые программы, или же оставить её наименование по умолчанию.
- Далее щелкайте по элементу «Add File» или «Add Folder» в зависимости от того хотите вы добавить одиночный файл программы или целую директорию.
- Откроется окно «Проводника», в котором необходимо переместится в каталог, где расположен файл нужной программы, выделить его и нажать «Открыть».
- Выбранный элемент будет добавлен в окно PE Builder. После этого жмите «OK».
- Таким же образом вы можете добавить ещё программы или драйвера. Но в последнем случае вместо кнопки «Add Files» нужно нажать «Add Drivers». А далее действия происходят по вышеописанному сценарию.
- После того как все необходимые элементы добавлены, для перехода к следующему этапу жмите «Next». Но перед этим обязательно убедитесь, что в разъем USB компьютера вставлена флешка, на которую, собственно, и будет производиться запись образа системы. Это должен быть специальным образом отформатированный USB-накопитель.

Урок: Как создать загрузочную флешку
- Далее откроется окно, где нужно указать, куда именно запишется образ. Выберите вариант «USB Boot Device». Если к компьютеру подключено несколько флешек, то кроме этого требуется указать нужное устройство из выпадающего списка. Теперь жмите «Next».
- После этого начнется запись образа системы на флешку.
- После завершения процедуры у вас будет готовый загрузочный носитель.
Читайте также: Создание загрузочной USB флешки с Windows 7

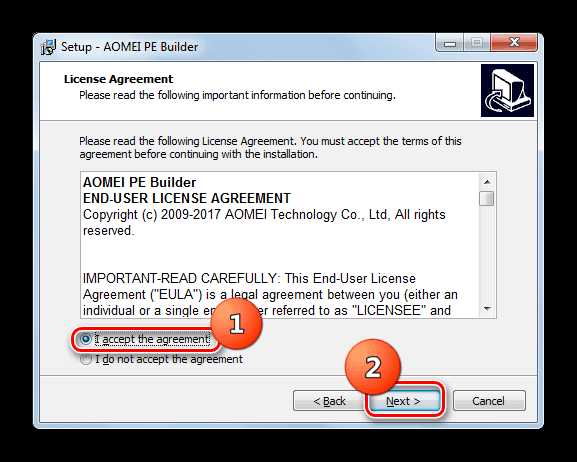
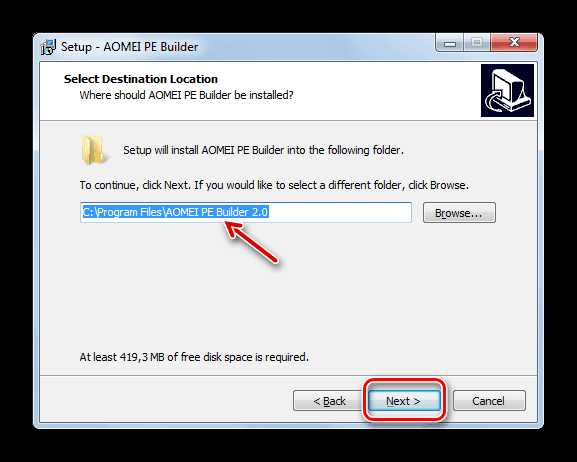


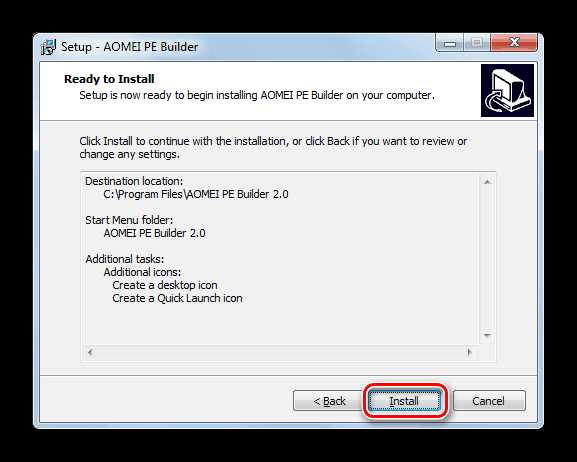
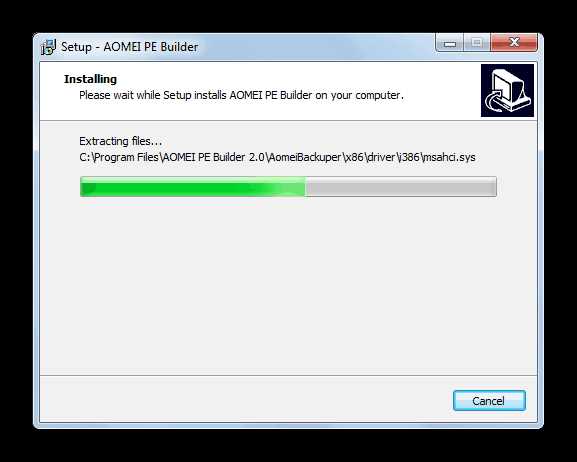
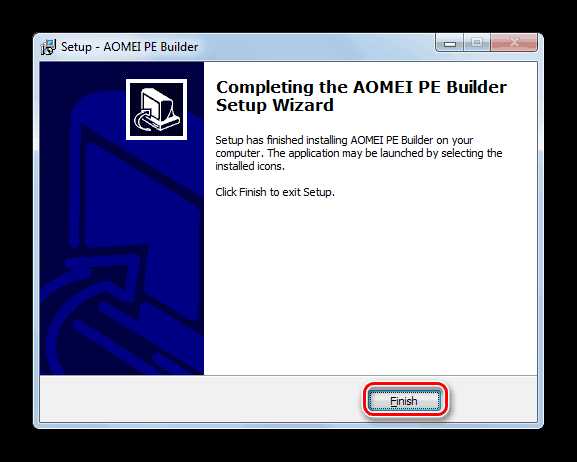
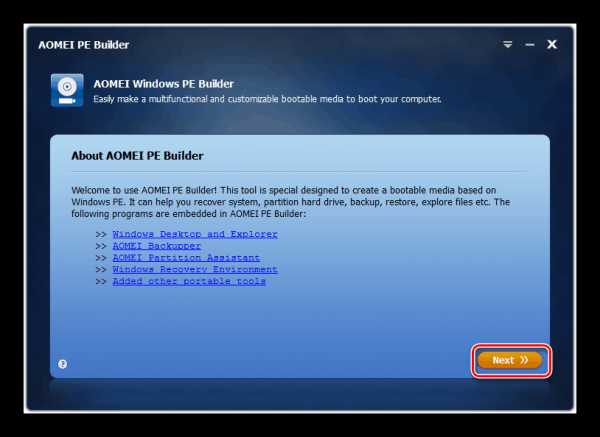
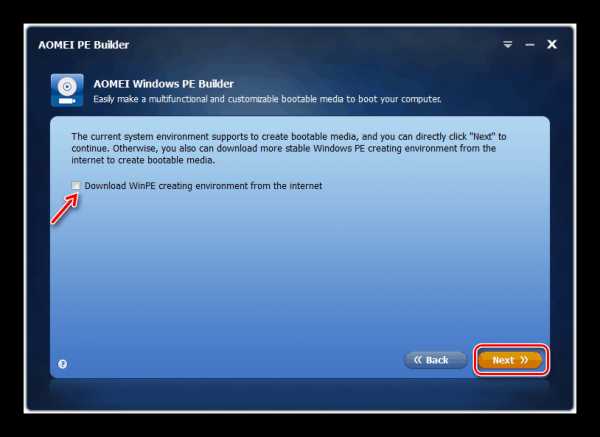
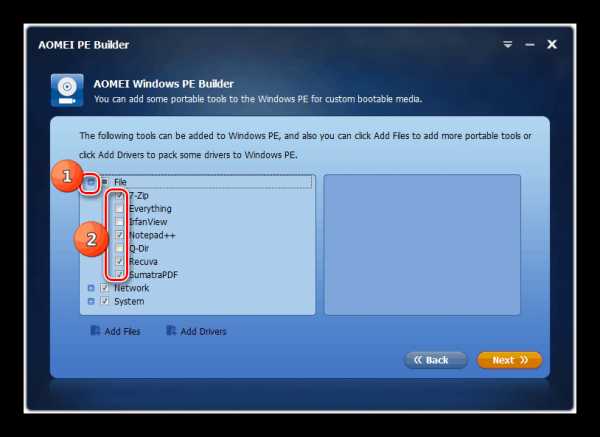
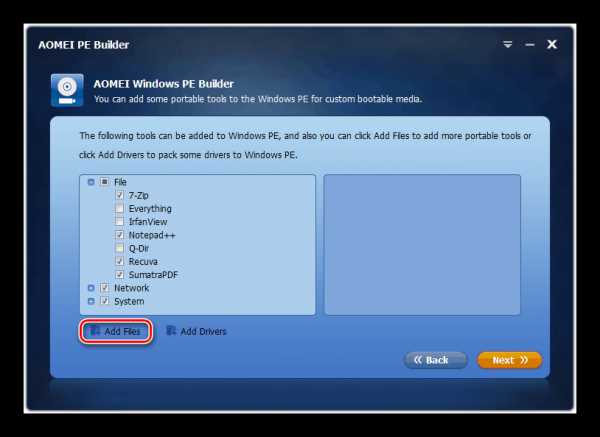
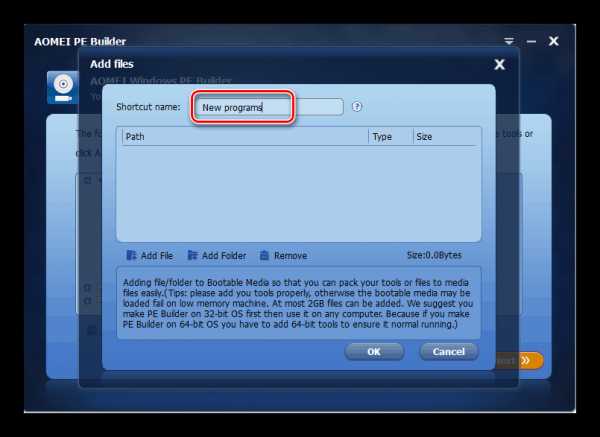
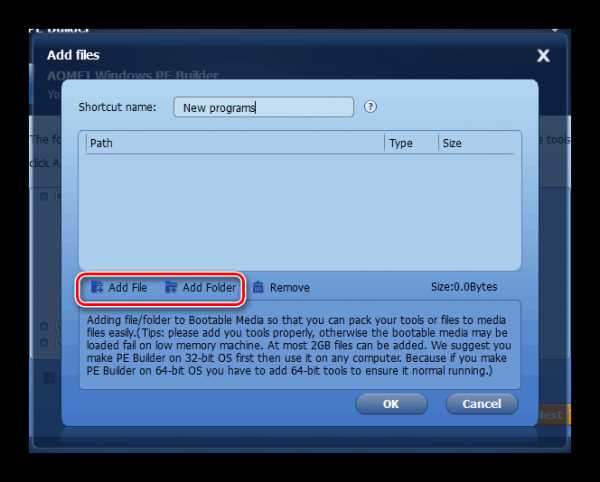
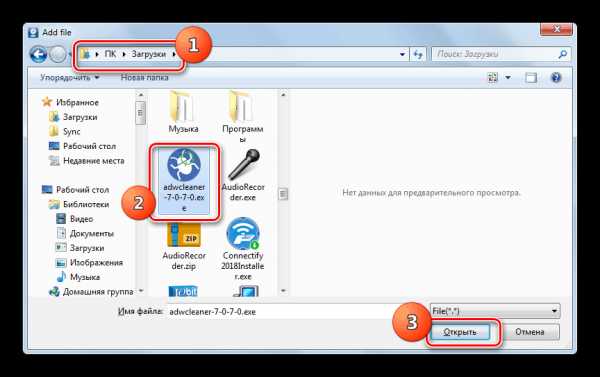
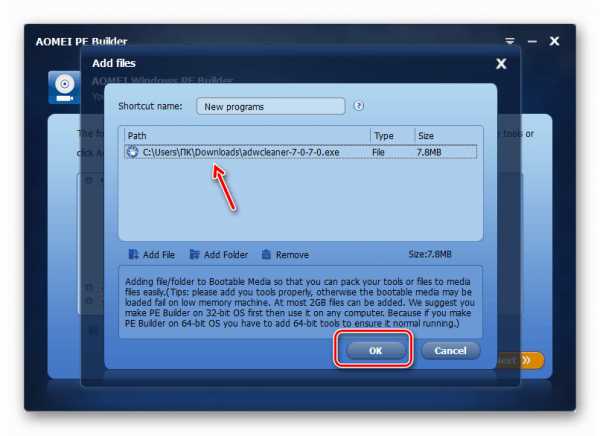
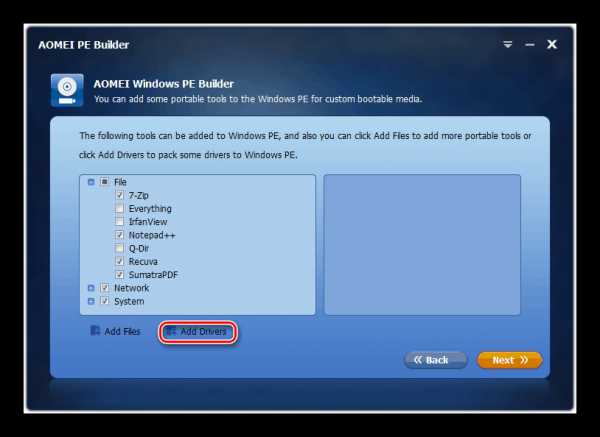
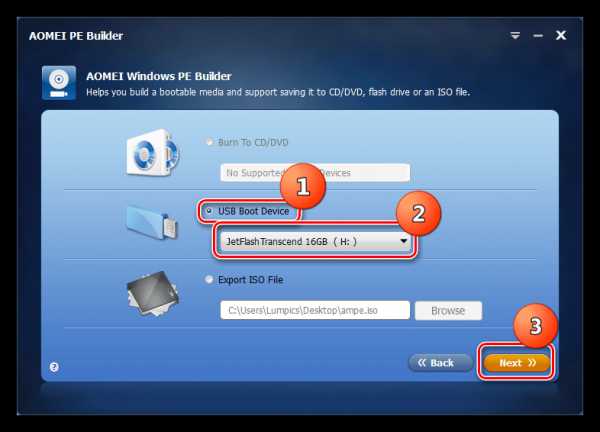
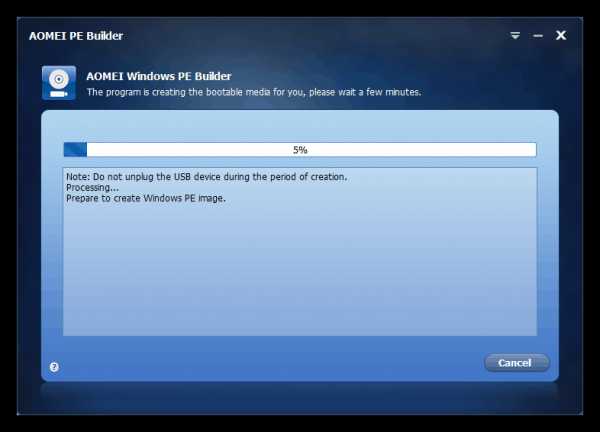
Этап 2: Настройка BIOS
Для того чтобы система загрузилась именно с флешки, а не с жесткого диска или другого носителя, нужно соответствующим образом настроить BIOS.
- Чтобы зайти в БИОС, перезагрузите компьютер и при его повторном включении после звукового сигнала зажмите определенную клавишу. Для разных версий BIOS она может отличаться, но чаще всего это F2 или Del.
- После запуска БИОС нужно перейти в тот раздел, в котором указывается очередность загрузки с носителей. Опять же, у различных версий данного системного ПО этот раздел может называться по-разному, например, «Boot».
- Затем вам необходимо поставить USB-накопитель на первое место среди загрузочных устройств.
- Теперь остается сохранить изменения и произвести выход из БИОС. Для этого нажмите F10 и подтвердите сохранение внесенных данных.
- Компьютер будет перезапущен и на этот раз загрузится с флешки, если, конечно, вы её не вытаскивали из гнезда USB.
Урок: Как выставить загрузку с флешки в БИОСе
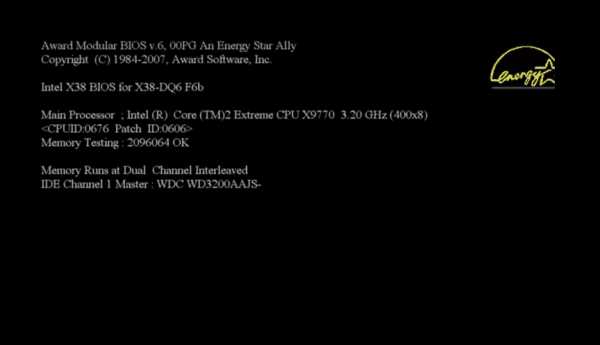
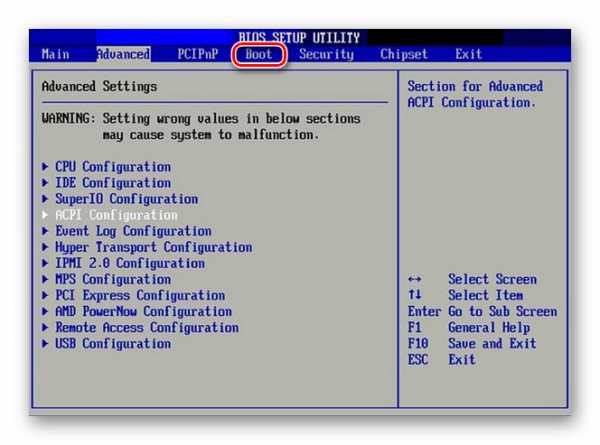
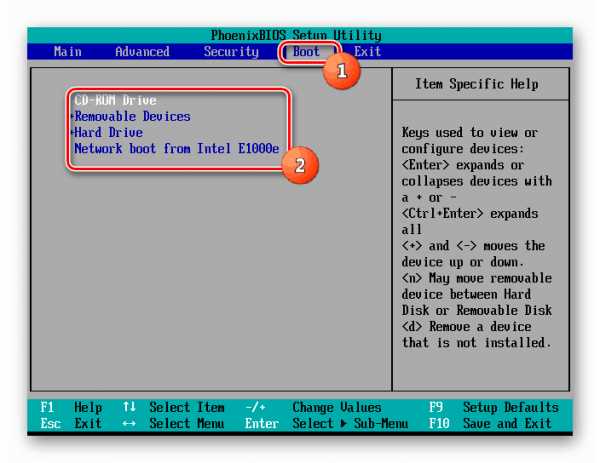
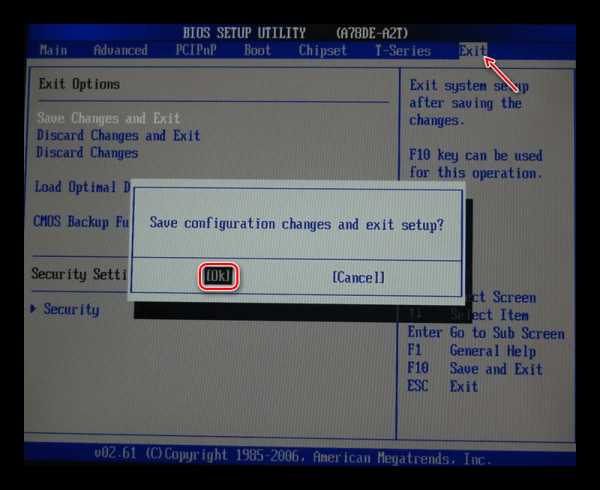
Загрузить систему Виндовс 7 с флешки не такая простая задача, для решения которой потребуется сначала пересобрать её в виде Windows PE с помощью специализированного программного обеспечения и записать образ на загрузочный USB-носитель. Далее следует произвести настройку БИОС для загрузки системы с флешки и только после выполнения всех этих операций можно запускать компьютер указанным способом.
Мы рады, что смогли помочь Вам в решении проблемы.Опишите, что у вас не получилось. Наши специалисты постараются ответить максимально быстро.
Помогла ли вам эта статья?
ДА НЕТlumpics.ru
Как загрузить компьютер с флешки
Переустановка операционной системы с флеш-карты практикуется в связи с отказом от оптических приводов. Достаточно большое количество устройств, начиная от нетбуков, заканчивая бюджетными моделями системных блоков, не имеет в составе сборки DVD-ROM.
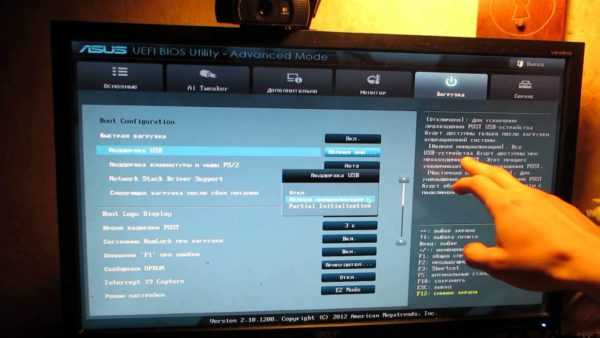
Как загрузить компьютер с флешки
Кроме того, внешние накопители используются для ряда специфических, но не часто выполняемых задач:
- Обнуление или смена пароля администратора в операционной системе Windows.
- Загрузка мини операционной системы (для чистки компьютера от вирусов, или ошибок реестра).
- Инсталляция/реинсталляция системы.
- Запуск специфических утилит (для тестирования аппаратной части, работы с винчестером).
Загрузиться с флешки можно следующими способами:
- Используя меню загрузчика (Boot).

Интерфейс меню загрузчика «Boot»
- Используя БИОС.

Интерфейс БИОС
Меню загрузчика
Данное меню становится доступным во время процедуры POST, при запуске/перезапуске компьютера. Методы входа отличаются для разных моделей материнских плат. Основные способы и комбинации клавиш указаны в таблице.
| Наименование производителя | Действия |
|---|---|
| Dell, Gigabyte, Toshiba | Вход в меню по клавише F12 |
| Acer | Вход в БИОС по клавише F2, включение меню загрузки, после перезапуска — вход в меню по клавише F12 |
| AsRock, MSI | Вход в меню по клавише F11 |
| Asus | Вход в меню по клавише F8 |
| Intel, Samsung | Вход в меню по клавише ESC |
| HP | Вход в меню по клавише F9 |
Некоторые производители, например Lenovo, формируют специальную кнопку для входа в БИОС, или в загрузчик. Располагается она, как правило, рядом с кнопкой включения устройства.

Специальная кнопка для входа в БИОС в ноутбуке Lenovo
После входа в загрузчик необходимо выбрать первичное устройство. На рисунке этим устройством является флеш-карта «Kingston».
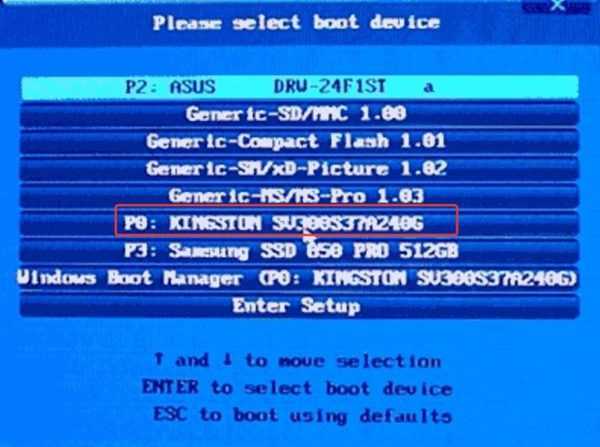
Выбираем пункт с загрузочной флешкой и выставляем его на первое место
Важно! В зависимости от прошивки БИОСа, меню загрузчика может видоизменяться и приобретать новые возможности, как то: управление с помощью мыши, загрузка через сетевую карту, и т.д. Ориентироваться следует по наименованию Вашей флешки.
Изменение порядка загрузки в UEFI
UEFI (от английского Unified Extensible Firmware Interface, унифицированный расширяемый интерфейс встроенного программного обеспечения) является наследником БИОСа. По сути, это такая же прошивка энергонезависимой памяти, адаптированная под современные операционные системы. Данное программное обеспечение чаще всего имеет графический интерфейс пользователя. Ориентирован UEFI на обычного пользователя, малознакомого с методами работы программистов и системных администраторов. Вход в UEFI осуществляется так же, как и в БИОС.
Шаг 1. Запустите интерфейс UEFI.
Шаг 2. Выберите устройство, которое должно иметь наибольший приоритет загрузки, и назначьте его первичным устройством запуска.
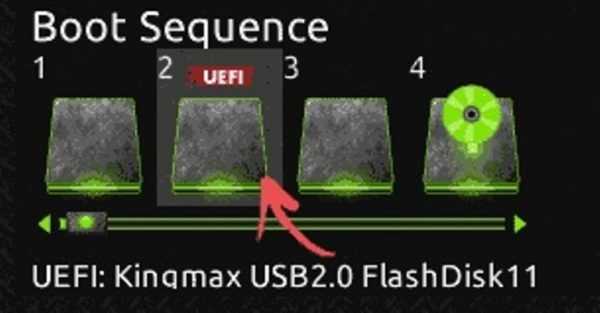
Левой кнопкой мыши кликаем на вкладку с названием флешки, тянем на первое место, отпускаем кнопку мыши
Важно! Чаще всего порядок загрузки UEFI меняется протяжкой мыши, то есть, нужно навести указатель на иконку (или строку) соответствующую флеш-карте, и, зажав левую кнопку мыши, перенести в крайнее левое (или верхнее – в зависимости от версии прошивки и изготовителя материнской платы компьютера) положение.
Левой кнопкой мыши кликаем на вкладку с названием флешки, тянем вверх на первое место, отпускаем кнопку мыши
БИОС – загрузка с флеш-карты
Базовая система ввода-вывода в России представлена тремя разработчиками:
- Award БИОС. Разработан одноименной компанией. Считается наиболее распространенным в мире. Производитель был поглощен своим конкурентом – компанией Phoenix, в 1998, при этом разработки по-прежнему выходят под знаком Award.

Интерфейс Award БИОС
- AMI (American Megatrends Inc) БИОС. Считается, что производитель занимает второе по распространенности место. Разработками этой компании пользуются такие производители электронно-вычислительных машин, как ASUS, ASRock, MSI.

Интерфейс AMI БИОС
- Phoenix БИОС. Корпорация, поглотившая Award. Ее можно назвать компанией «вне категорий», поскольку в ней совмещены две разные технологии. БИОС этой корпорации, по сути, является гибридно-универсальным.

Интерфейс Phoenix БИОС
Для входа, обычно, предназначены клавиши «F2» или «Delete», однако, по аналогии с меню «Boot», могут быть иные варианты – «Esc», либо специальная кнопка.
Важно! Способы запуска базовой системы ввода-вывода отображаются на экране во время загрузки компьютера. Ориентируйтесь по маркировкам «Setup» или «Settings».
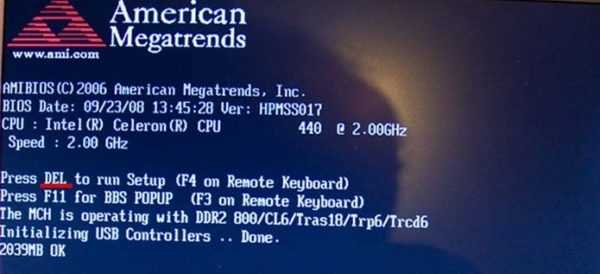
Во время загрузки системы мы видим клавишу для входа в БИОС рядом с маркировкой «Setup» или «Settings»
Читайте подробную инструкцию в статье — «Как запустить загрузочную флешку через биос».
Изменение приоритета загрузки AMI БИОС
Шаг 1. Войдите в БИОС.
Важно! Флеш-карта должна быть вставлена в USB-разъем до запуска компьютера, иначе БИОС не сможет ее распознать, поскольку функция Plug&Play (вставляй и играй) в нем не предусмотрена.
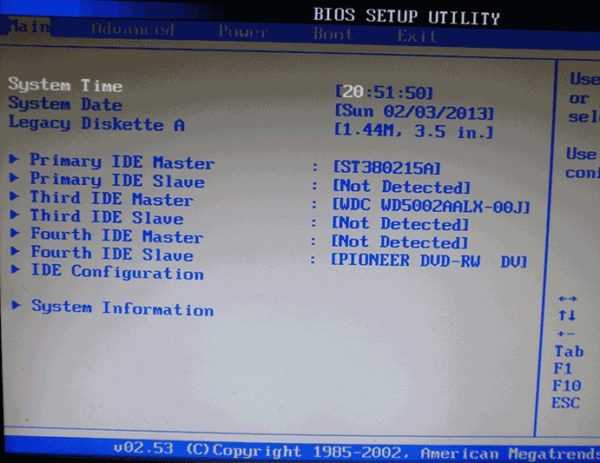
Главная страница БИОС
Шаг 2. Пользуясь клавишами «вправо» и «влево» переключитесь в меню «Boot» (от английского – загрузка).
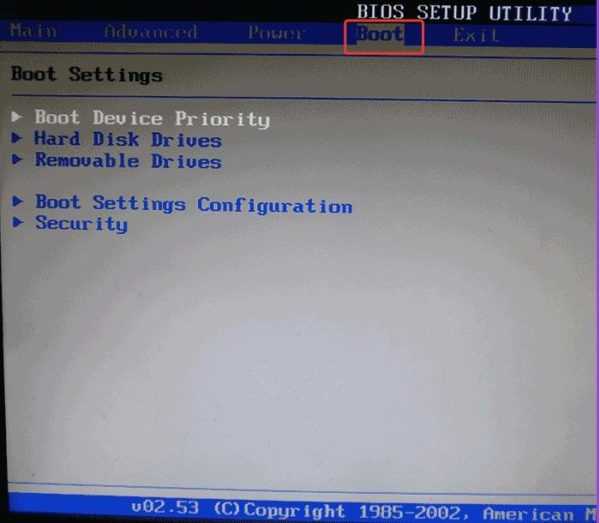
Пользуясь клавишами «вправо» и «влево» переключаемся в меню «Boot»
Шаг 3. Перейдите в подменю «Hard Disk Drives» (от английского – приводы жестких дисков). Выделите первую строку («1st Drive») и нажмите клавишу «Ввод». В развернувшемся окне, используя кнопки «вверх» и «вниз», выделите строку, соответствующую Вашей флеш-карте и нажмите «Ввод».
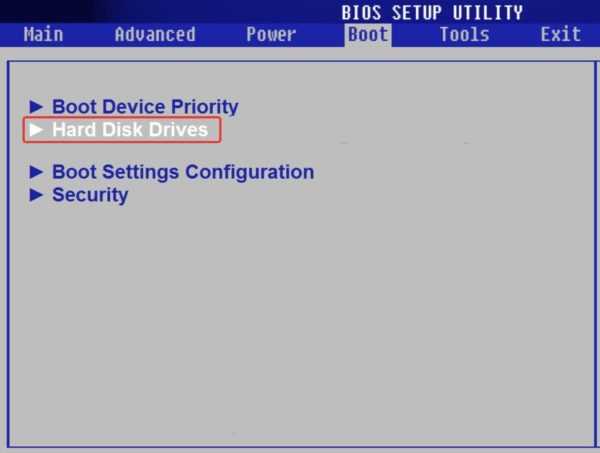
Переходим в подменю «Hard Disk Drives»
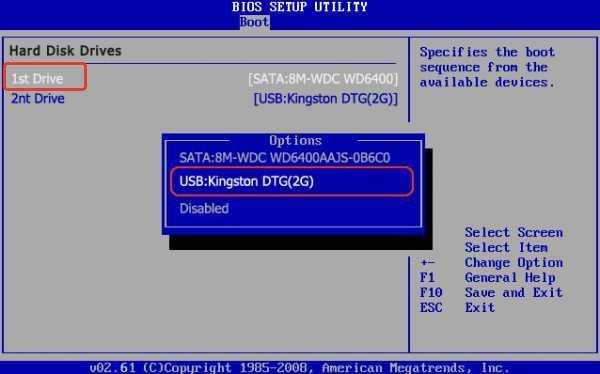
Выделим строку «1st Drive», нажимаем «Enter», стрелками «вверх»-«вниз» перемещаем флешку на первое место, нажимаем «Enter»
Шаг 4. Вернитесь ко вкладке «Boot», и войдите в подменю «Boot Device Priority» (от английского – приоритет аппаратов загрузки). В качестве устройства с высшим приоритетом, как и на предыдущем шаге, следует указать флеш-карту.
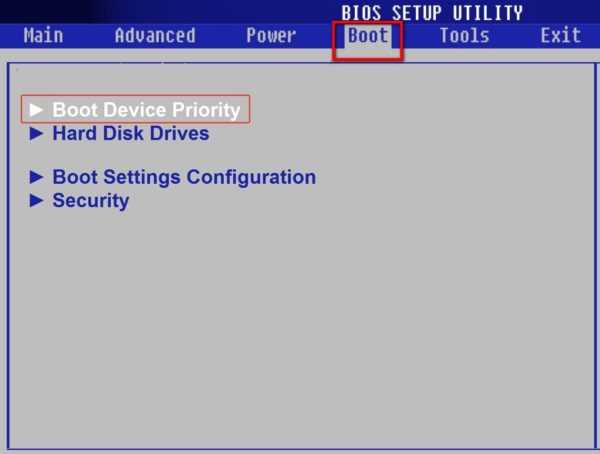
Входим в подменю «Boot Device Priority»
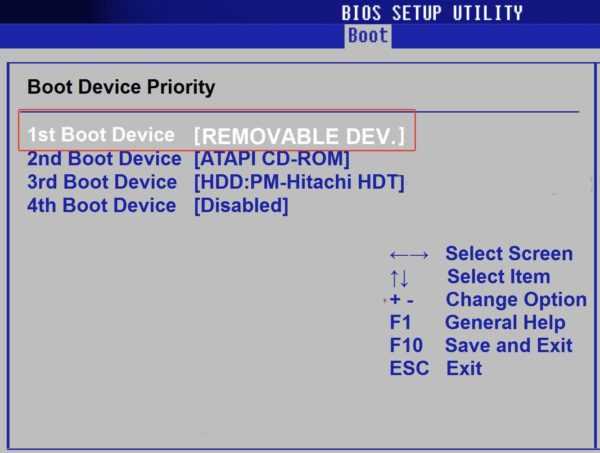
Выставляем флешку на первое место с помощью стрелок и клавиши «Enter»
Шаг 5. Для записи изменений в энергонезависимую память воспользуйтесь клавишей «F10», и подтвердите сохранение внесенных изменений.
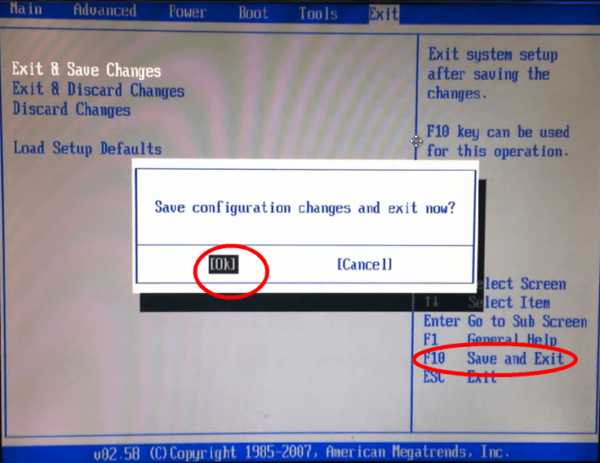
Нажимаем клавишу «F10», затем «Enter»
Изменение приоритета загрузки AWARD/Phoenix БИОС
Шаг 1. Войдите в БИОС.
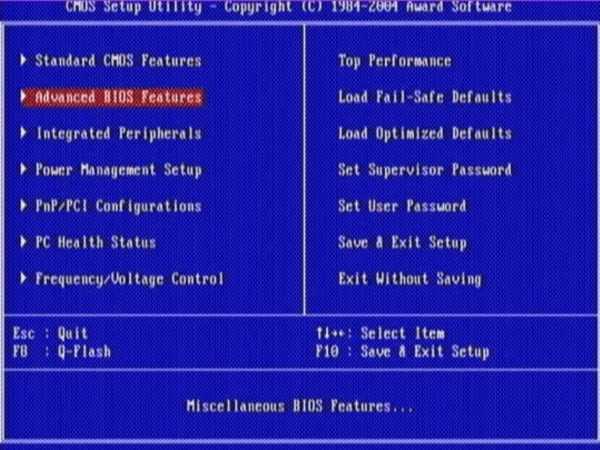
Главная страница AWARD-Phoenix БИОС
Шаг 2. Пользуясь клавишами «вверх» и «вниз» переключитесь в меню «Advanced BIOS Features» (от английского – расширенные настройки БИОСа). В строке «First Boot Device» выставьте нужную Вам флеш-карту, аналогично способу AMI БИОСа.
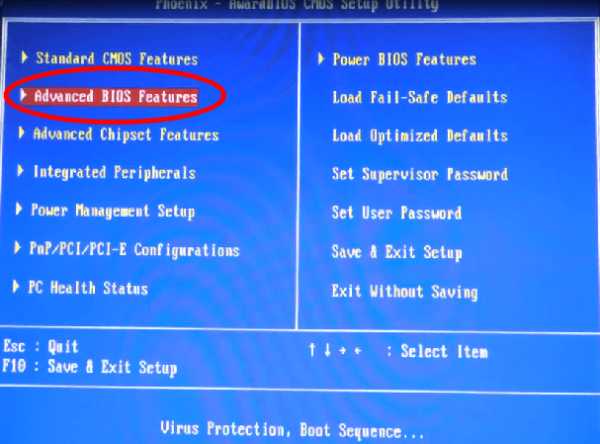
Пользуясь клавишами «вверх» и «вниз» переключаемся в меню «Advanced BIOS Features»
На заметку! В зависимости от версии прошивки, может быть выведено как наименование флеш-карты, так и просто ее условное обозначение (USB-HDD или USB-Flash).
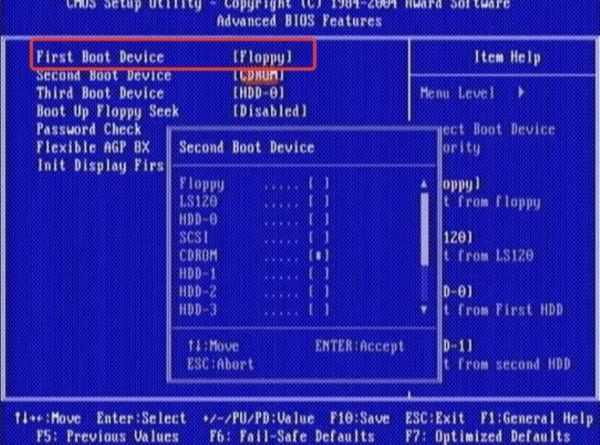
В строке «First Boot Device» выставляем загрузочную флешку с помощью стрелок и клавиши «Enter»
Шаг 3. Для записи изменений в энергонезависимую память воспользуйтесь клавишей «F10» (либо выберите строку «Save & Exit Setup» на первом экране БИОСа), и подтвердите сохранение внесенных изменений.
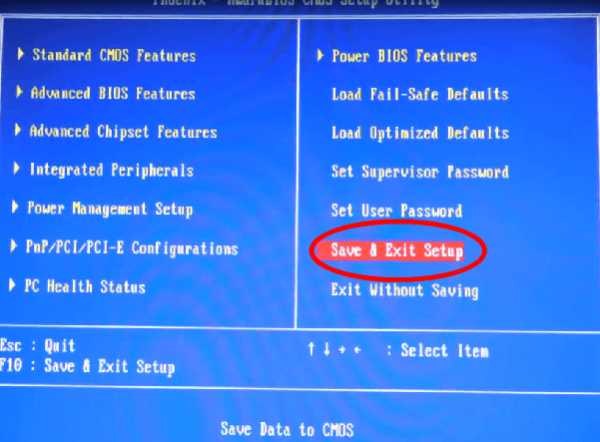
Для сохранения изменений выбираем строку «Save & Exit Setup» или нажимаем клавишу «F10»
Заключение
В статье были рассмотрены несколько вариантов загрузки компьютера с флешки. Данные способы могут применяться для всего круга задач – от установки операционной системы, до работы с уже установленной системой, или отдельными аппаратными частями. После окончания проведения работ, не забудьте выставить нормальный (по умолчанию) приоритет загрузочных устройств, чтобы избежать проблем с включением Вашего компьютера.
Видео — Как загрузить компьютер с флешки
pc-consultant.ru
Загрузка с флешки в БИОС
  windows | для начинающих | разное | система
При установке Windows с флешки, необходимости загрузить компьютер с компакт диска, а также во многих других случаях требуется настроить BIOS таким образом, чтобы компьютер загружался с нужного носителя. В этой статье речь пойдет, о том как поставить загрузку с флешки в БИОС. Также может пригодиться: Как поставить загрузку с диска DVD и CD в BIOS.
Обновление 2016: в руководстве были добавлены способы поставить загрузку с флешки в UEFI и BIOS на новых компьютерах с Windows 8, 8.1 (что подойдет и для Windows 10). Кроме этого, добавлены два способа загрузки с USB накопителя без изменения настроек БИОС. Варианты изменения порядка устройств загрузки для старых материнских плат так же присутствуют в инструкции. И еще один важный пункт: если загрузка с флешки на компьютере с UEFI не происходит, попробуйте отключить Secure Boot.
Примечание: В конце также описано, что делать, если вы не можете зайти в БИОС или ПО UEFI на современных ПК и ноутбуках. О том, как создавать загрузочные флешки, Вы можете прочесть здесь:
Использование Boot Menu для загрузки с флешки
В большинстве случаев, поставить загрузку с флешки в БИОС требуется для какой-то однократной задачи: установки Windows, проверки компьютера на вирусы с помощью LiveCD, сброса пароля Windows.
Во всех этих случаях не обязательно изменять настройки БИОС или UEFI, достаточно вызвать Boot Menu (меню загрузки) при включении компьютера и один раз выбрать флешку как устройство загрузки.
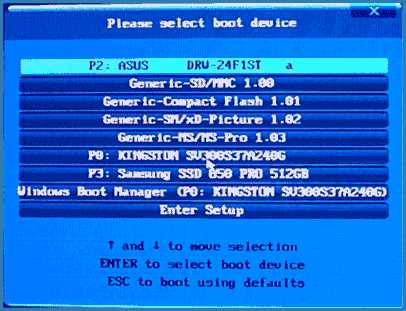
Например, при установке Windows, вы нажимаете нужную клавишу, выбираете подключенный USB накопитель с дистрибутивом системы, начинаете установку — настройка, копирование файлов и прочее и, после того, как произойдет первая перезагрузка, компьютер сам загрузится с жесткого диска и продолжит процесс установки в штатном режиме.
Очень подробно о входе в данное меню на ноутбуках и компьютерах различных марок я написал в статье Как зайти в Boot Menu (там же есть видео инструкция).
Как попасть в BIOS для выбора вариантов загрузки
В разных случаях для того, чтобы попасть в утилиту настройки БИОС нужно выполнить, по сути, одно и то же действия: сразу после включения компьютера, при появлении первого черного экрана с информацией об установленной памяти или же логотипом производителя компьютера или материнской платы, нажать нужную кнопку на клавиатуре — наиболее распространенные варианты — это Delete и F2.
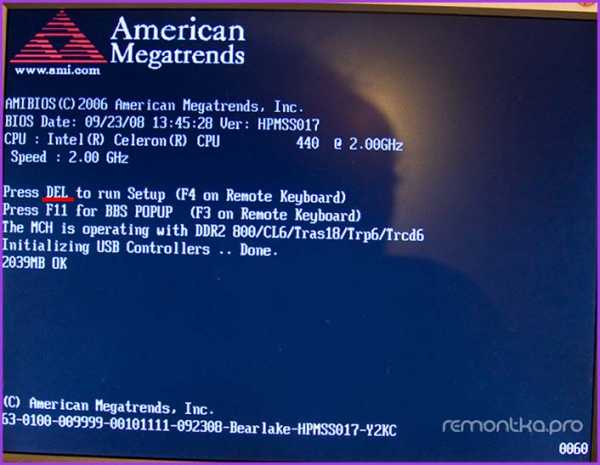
Нажмите клавишу Del чтобы войти в БИОС
Обычно, эта информация имеется внизу начального экрана: «Press Del to enter Setup», «Press F2 for Settings» и аналогичная. По нажатию нужной кнопки в нужный момент (чем раньше, тем лучше — это нужно сделать до начала загрузки операционной системы) Вы попадете в меню настроек — BIOS Setup Utility. Внешний вид этого меню может отличаться, рассмотрим несколько наиболее распространенных вариантов.
Изменение порядка загрузки в UEFI BIOS
На современных материнских платах интерфейс БИОС, а если точнее — ПО UEFI как правило, является графическим и, пожалуй, более понятным в том, что касается изменения порядка устройств загрузки.
В большинстве вариантов, например, на материнских платах Gigabyte (не на всех) или Asus вы можете изменить порядок загрузки просто перетащив соответствующим образом изображения дисков с помощью мыши.
Если же такой возможности нет, посмотрите в разделе BIOS Features, в пункте Boot Options (последний пункт может располагаться в другом месте, но порядок загрузки задается именно там).
Настройка загрузки с флешки в AMI BIOS
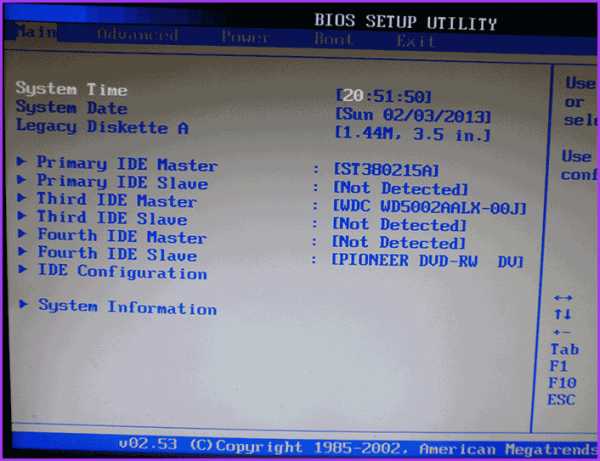
Учтите, что для того, чтобы проделать все описываемые действия, флешка должна быть подключена к компьютеру заранее, до входа в БИОС. Для того, чтобы установить загрузку с флешки в AMI BIOS:
- В меню сверху, нажимая клавишу «вправо», выберите пункт «Boot» (Загрузка).
- После этого выбираем пунт «Hard Disk Drives» (Жесткие диски) и в появившемся меню, нажимаем Enter на «1st Drive» (Первый диск)
- В списке выбираем название флешки — на второй картинке, например, это — Kingmax USB 2.0 Flash Disk. Нажимаем Enter, затем — Esc.
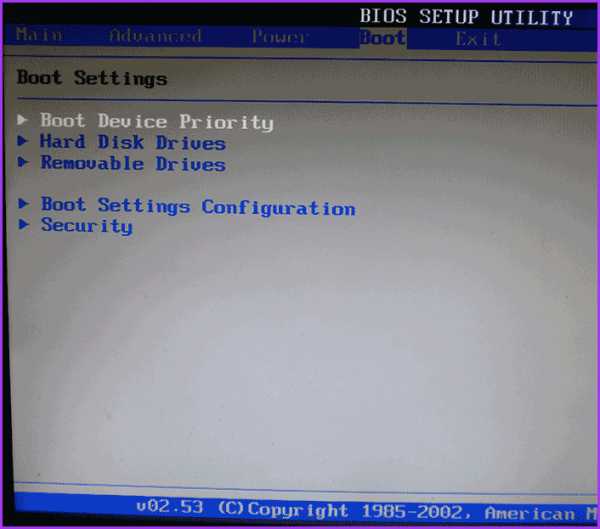
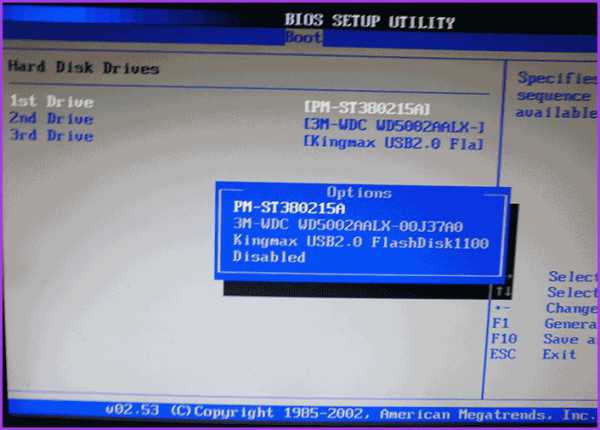 Следующий шаг:
Следующий шаг:- Выбрать пункт «Boot device priority» (Приоритет загрузочных устройств),
- Выбрать пункт «First boot device» (Перовое устройство загрузки), нажать Enter,
- Опять же, указать флешку.
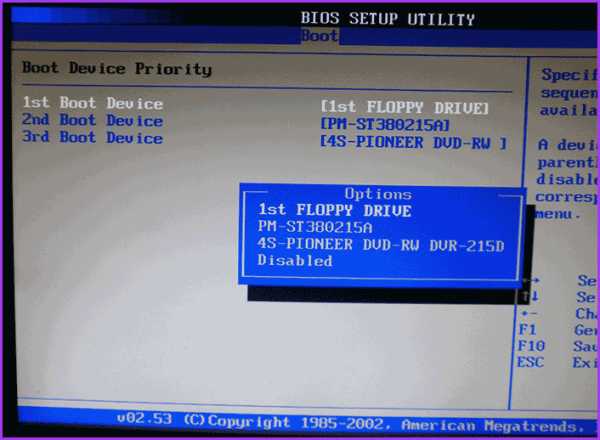
Если требуется загрузка с компакт-диска, то указываем привод DVD ROM. Нажимаем Esc, в меню сверху с пункта Boot (Загрузка) передвигаемся до пункта Exit (Выход) и выбираем «Save changes and exit» (Сохранить изменения и выйти) или «Exit saving changes» — на запрос о том, уверены ли Вы в том, что хотите сохранить сделанные изменения, нужно будет выбрать Yes или набрать с клавиатуры «Y», затем нажать Enter. После этого компьютер перезагрузится и начнет использовать для загрузки выбранную Вами флешку, диск или другое устройство.
Загрузка с флешки в БИОС AWARD или Phoenix
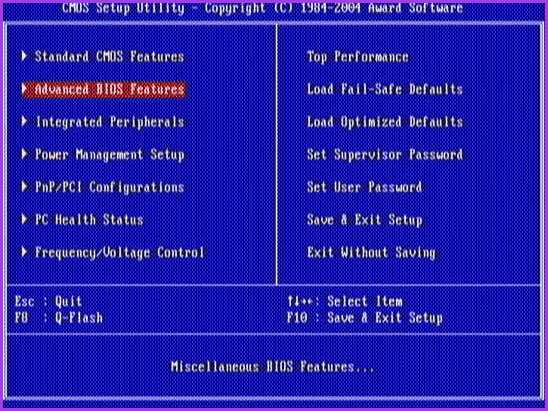
Для того, чтобы выбрать устройство для загрузки в Award BIOS, в главном меню настроек выберите «Advanced BIOS Features» (расширенные настройки биос), после чего с выбранным пунктом First Boot Device (Первое устройство загрузки) нажимаем Enter.
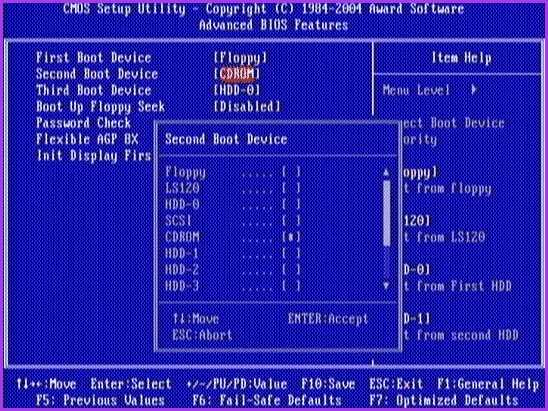
Появится список устройств, с которых можно произвести загрузку — HDD-0, HDD-1 и т.д., CD-ROM, USB-HDD и другие. Для загрузки с флешки необходимо установить USB-HDD или USB-Flash. Для загрузки с компакт диска DVD или CD — CD-ROM. После этого выходим на один уровень вверх, нажатием Esc, и выбираем пункт меню «Save & Exit Setup» (Сохранить и выйти).
Настройка загрузки с внешнего носителя в h3O BIOS
Для загрузки с флешки в Insydeh30 BIOS, который встречается на многих ноутбуках, в главном меню с помощью клавиши «вправо» необходимо дойти до пункта «Boot» (Загрузка). Установить пункт External Device Boot (Загрузка с внешнего устройства) в положение Enabled (Включено). Ниже, в разделе Boot Priority (Приоритет загрузки), с помощью клавиш F5 и F6 установить External Device на первую позицию. Если необходимо осуществить загрузку с DVD или CD, выбираем Internal Optic Disc Drive (Внутренний оптический накопитель).
После этого перейдите к пункту Exit в меню сверху и выберите «Save and Exit Setup» (Сохранить настройки и выйти). Компьютер перезагрузится с нужного носителя.
Загрузка с USB без входа в БИОС (только для Windows 8, 8.1 и Windows 10 с UEFI)
Если на вашем компьютере установлена одна из последних версий Windows, а материнская плата с ПО UEFI, то вы можете выполнить загрузку с флешки даже не входя в параметры BIOS.
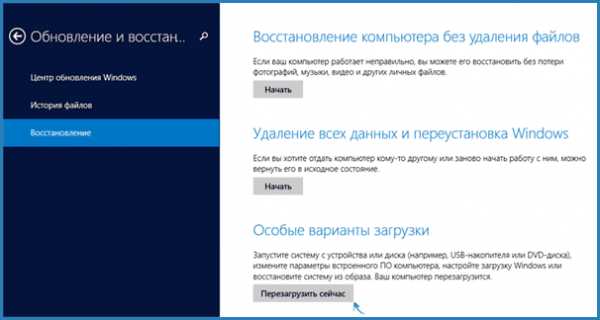
Для этого: зайдите в параметры — изменение параметров компьютера (через панель справа в Windows 8 и 8.1), затем откройте «Обновление и восстановление» — «Восстановление» и нажмите кнопку «Перезагрузить» в пункте «Особые варианты загрузки».

На появившемся экране «Выбор действия» выберите «Использовать устройство. USB-устройство, сетевое подключение или DVD-диск».
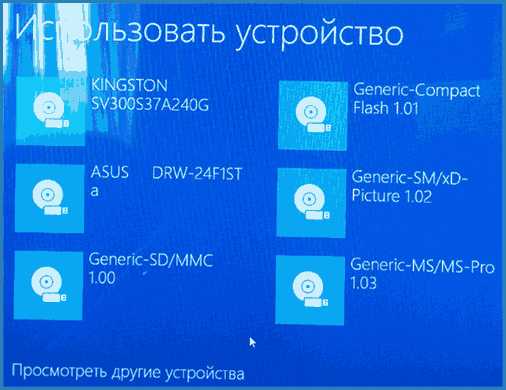
На следующем экране вы увидите список устройств, с которых можно загрузиться, среди которых должна быть и ваша флешка. Если вдруг ее нет — нажмите «Просмотреть другие устройства». После выбора, компьютер перезагрузится с указанного вами USB накопителя.
Что делать, если не получается зайти в БИОС, чтобы поставить загрузку с флешки
В связи с тем, что современные операционные системы используют технологии быстрой загрузки, может оказаться, что у вас попросту не получается зайти в БИОС, чтобы каким-то образом изменить настройки и загрузиться с нужного устройства. В этом случае я могу предложить два решения.
Первое — зайти в ПО UEFI (БИОС) с помощью особых вариантов загрузки Windows 10 (см. Как зайти в БИОС или UEFI Windows 10) или Windows 8 и 8.1. Как это сделать я подробно описал здесь: Как зайти в БИОС в Windows 8.1 и 8
Второе — попробовать отключить быструю загрузку Windows, после чего зайти в БИОС обычным способом, с помощью клавиши Del или F2. Для отключения быстрой загрузки, зайдите в панель управления — электропитание. В списке слева выберите пункт «Действия кнопок питания».
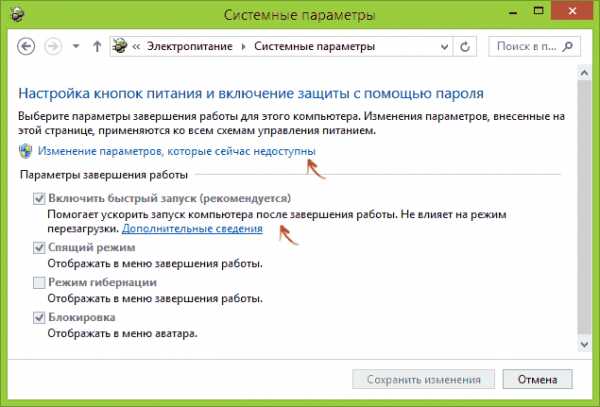
И в следующем окне уберите пункт «Включить быстрый запуск» — это должно помочь в использовании клавиш после включения компьютера.
Насколько могу судить, описал все типичные варианты: один из них должен обязательно помочь, при условии, что сам загрузочный накопитель в порядке. Если вдруг что-то не получается — жду в комментариях.
А вдруг и это будет интересно:
remontka.pro
IT-World: Загрузочная флешка
IT ExpertКак это сделатьСам себе админ
Сергей Грицачук | 08.02.2012
Загрузить компьютер можно не только со встроенного жесткого диска, но и практически с любого внешнего устройства хранения: дисковода, сетевого устройства, внешнего жесткого диска, оптического носителя или флеш-накопителя. Это бывает нужно в разных ситуациях: при сбое и последующем восстановлении операционной системы, при переустановке ОС, в процессе лечения от вирусов, перепрошивке BIOS (и других микропрограмм), выходе из строя HDD с последующей заменой новым, а также любой диагностике ПК. В определенных случаях загрузка с USB-диска – единственный способ для владельцев нетбуков или некоторых моделей ноутбуков, не имеющих привода для чтения компакт-дисков. Конечно, можно обойти проблему и приобрести внешний DVD-привод, но флешка и дешевле, и удобнее.
Подавляющее большинство системных плат обладают поддержкой загрузки ОС с флеш-накопителя и предоставляют пользователю возможность включить эту опцию при необходимости.
Какую USB-флешку выбрать В качестве загрузочного устройства подойдет любой USB-накопитель, емкостью не менее 512 Мбайт (для Windows XP) и не более 4 Гбайт (для Windows
Vista/7;лучше выбирать не выше 2 Гбайт). Кроме того, можно использовать флеш-карты разных типов: CF, MMC, SD и другие, если ваш ноутбук или персональный компьютер оснащен кардридером. Но хотя явных
ограничений в выборе флешки нет, загрузка выполняется не со всех разновидностей носителей; причины кроются во внутреннем коде BIOS, и обнаружить подобную несовместимость удается лишь на практике.
Загрузочный флеш-диск, одолженный у товарища и превосходно загружающий его компьютер, может отказаться работать на вашем. А потому выбирать для себя подходящий носитель следует только
экспериментальным путем. Справедливости ради отмечу, что случаи несовместимости выявляются достаточно редко и шанс нарваться на неподходящий USB-накопитель или флеш-карточку невелик. Кстати,
критерий «читает под ОС» в данном случае непригоден: под управлением операционной системы флешка может превосходно читаться, но загружаться с нее компьютер наотрез откажется; в такой ситуации
проверьте флешку на других ПК, и если там она будет работать – заменяйте другой (благо 2-Гбайт накопители совсем недороги), или как вариант – поменяйтесь с другом/коллегой на аналогичную по емкости
модель, но иного производителя. Случается, что решить проблему помогает утилита FlashBoot: после
ее применения флеш-накопитель начинал распознаваться BIOS. Впрочем, нередко обменять не подошедшую модель на другую можно и у продавца, если вы не привели в негодность упаковку. Опять же, готовые
«загрузочные флешки» уже можно встретить в продаже, да и на рынке продавцы запросто продадут вам подходящую, хотя это вариант разве что для самых ленивых: от проблем с несовместимостью не спасает,
а создать самостоятельно загрузочный диск – процедура не сложная. Как «скопировать» ОС на USB-флешку
В качестве загрузочного устройства подойдет любой USB-накопитель, емкостью не менее 512 Мбайт (для Windows XP) и не более 4 Гбайт (для Windows
Vista/7;лучше выбирать не выше 2 Гбайт). Кроме того, можно использовать флеш-карты разных типов: CF, MMC, SD и другие, если ваш ноутбук или персональный компьютер оснащен кардридером. Но хотя явных
ограничений в выборе флешки нет, загрузка выполняется не со всех разновидностей носителей; причины кроются во внутреннем коде BIOS, и обнаружить подобную несовместимость удается лишь на практике.
Загрузочный флеш-диск, одолженный у товарища и превосходно загружающий его компьютер, может отказаться работать на вашем. А потому выбирать для себя подходящий носитель следует только
экспериментальным путем. Справедливости ради отмечу, что случаи несовместимости выявляются достаточно редко и шанс нарваться на неподходящий USB-накопитель или флеш-карточку невелик. Кстати,
критерий «читает под ОС» в данном случае непригоден: под управлением операционной системы флешка может превосходно читаться, но загружаться с нее компьютер наотрез откажется; в такой ситуации
проверьте флешку на других ПК, и если там она будет работать – заменяйте другой (благо 2-Гбайт накопители совсем недороги), или как вариант – поменяйтесь с другом/коллегой на аналогичную по емкости
модель, но иного производителя. Случается, что решить проблему помогает утилита FlashBoot: после
ее применения флеш-накопитель начинал распознаваться BIOS. Впрочем, нередко обменять не подошедшую модель на другую можно и у продавца, если вы не привели в негодность упаковку. Опять же, готовые
«загрузочные флешки» уже можно встретить в продаже, да и на рынке продавцы запросто продадут вам подходящую, хотя это вариант разве что для самых ленивых: от проблем с несовместимостью не спасает,
а создать самостоятельно загрузочный диск – процедура не сложная. Как «скопировать» ОС на USB-флешкуДля начала предположим, что вам на загрузочном диске нужна исключительно DOS или Windows, поскольку пользователи Linux или достаточно опытны, чтобы сделать это без подсказок, или работают только с консолью. Соответственно, такие варианты оставим в покое (скажу по секрету: даже прожженные «юниксоиды» применяют загрузочные флешки на основе Windows, когда нужно перепрошить BIOS) и рассмотрим, как записать загрузочную информацию средствами Windows. Помните: в процессе изготовления загрузочного носителя вся информация будет удалена и, значит, надо позаботиться о том, чтобы на флешке не было ничего важного!
Если вы хотите лишь загрузить дистрибутив и установить ОС на жесткий диск при помощи флеш-накопителя – официальная утилита Windows 7 USB/DVD Download-Tool вам в помощь! Сама загрузит, сама настроит, сама запишет – останется только вставить флешку, и потом загрузить с нее компьютер. Нам же интересны более продвинутые и универсальные методы. Начну с самого универсального способа, позволяющего создать загрузочную флешку для любой актуальной версии Windows. Для этого нам нужна бесплатная утилита WinToFlash. Она небольшая и не требует установки: достаточно распаковать архив, загруженный с сайта разработчика в подходящую папку. Кроме нее понадобится дистрибутив той версии Windows, которая установлена на вашем компьютере. Важно также соблюсти разрядность: если у вас Windows 7 х64, то и дистрибутив должен быть аналогичным. Располагать оптическим приводом не обязательно – достаточно иметь образ на жестком диске, который предварительно смонтируйте на виртуальный привод (при помощи DAEMON Tools Lite) или распакуйте архиватором в отдельную папку.Как только вы подключите флешку и подготовите образ, запускайте WinToFlash. От вас потребуется только два действия: нажать на большую кнопку в первом окне и выбрать путь к дистрибутиву ОС и букву диска, назначенную флеш-накопителю системой. После подтверждения выбора утилита все сделает сама, и по завершении работы вы станете обладателем готового к использованию загрузочного носителя.
Если же вы сторонник делать все вручную, с пониманием сути процессов, – без проблем, все то же самое можно осуществить встроенными механизмами Windows. Для «семерки» это делается так:
— подсоединяем флешку
— нажимаем клавиши Win + R («Выполнить»), затем в строке набираем команду “diskpart” и жмем Enter. Подтверждаем право на выполнение этой команды от лица администратора
— после вывода на экран приглашения (DISKPART>) вводим команду “list disk”, которая выведет на экран список всех дисков в системе – надо найти среди них вашу флешку и запомнить присвоенный ей номер (например, Disk 7)
— набираем команду select disk № (вместо № обозначаем тот номер, который нашли в предыдущем действии, например 7), указывая, на какой диск ставим загрузочный раздел (будьте внимательны, указав не тот диск, вы рискуете загубить на нем все данные!)
— выполняем командой “clean” очистку всех разделов
— следующая команда – “create partition primary” – создает на флешке новый раздел; потом сразу вводим “select partition 1”, выбирая его для дальнейших действий
— указываем командой “active”, что раздел надо сделать активным
— форматируем созданный раздел – “format fs=NTFS”;
— присваиваем готовому разделу букву – последнюю незадействованную в системе или любую другую (из незадействованных) на ваш выбор командой “assign M:\”
— работа с diskpart окончена – набираем “exit” и выходим
— монтируем диск с образом Windows 7 (предположим, это будет диск Е:\)
— снова нажимаем комбинацию клавиш Win+R, набираем команду “cmd”
— формируем загрузочный сектор командами Е:\Boot\bootsect.exe /nt60 М: (Е – буква смонтированного образа, М – буква флеш-накопителя) и bootsect.exe /nt60
— копируем все требуемые файлы с нашего дистрибутива командой “xcopy F: H: /s /e /h /k”
Процесс завершен. Собственно, то же самое проделывает WinToFlash, так что особого смысла в ручной работе нет.
Но ведь не всегда же необходима полная копия Windows – для того чтобы обновить BIOS или выполнить проверку дисков фирменной утилитой, вполне достаточно DOS. Изготовить загрузочный диск для нее проще простого, если воспользоваться утилитой HP USB Disk Storage Format Tool. Кроме нее потребуются некоторые файлы DOS – их можно взять из пакета FreeDOS или воспользоваться готовыми сборками (их полно в Интернете).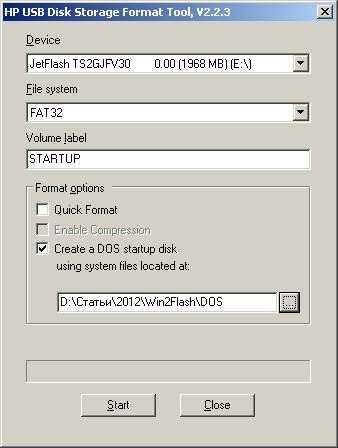
Порядок действий такой:
— запускаем HP USB Disk Storage Format Tool
— вставляем флешку в USB-порт (утилита, как правило, тут же определяет наличие и букву флешки)
— устанавливаем файловую систему FAT32 и галочку “Create a DOS startup disc”
— в нижнем поле указываем путь к папке, в которой размещены системные файлы
— нажимаем Start
— после завершения копируем требуемые файлы, драйвера и утилиты.
Как загрузиться с USB-флешкиПожалуй, это самая простая процедура, но она почему-то вызывает затруднения у многих пользователей. Прежде всего, не забывайте вставлять флешку до включения компьютера, а не после входа в BIOS: чаще всего распознавание и подключение USB-устройств выполняется в момент инициализации ПК и не контролируется после. Если микропрограмма вашей системной платы успешно распознает загрузочную флешку, вы сможете увидеть ее в меню “Boot” и выбрать в качестве первого. Вероятно, вам потребуется указать несколько дополнительных параметров, таких как “USB Legacy Support» и “Boot from USB – Enabled”. Если вы не уверены – загляните в инструкцию, там должны быть указаны соответствующие опции. Нередко приходится встречать системные платы, которые при входе позволяют вызвать Boot-меню (чаще всего клавишей F12), и уже в нем выбрать загрузочный носитель даже без захода в BIOS. Собственно, это все необходимые действия: если вы проделали все правильно, и компьютер «видит» флешку в BIOS, и вы не забыли выставить ее первой в списке загрузочных устройств – через несколько секунд после перезагрузки увидите загруженную с USB-накопителя (или флеш-карточки) операционную систему.
Насколько легален данный способПожалуй, это самый интересный вопрос. Действительно, даже являясь обладателем лицензионной копии Windows, вы не имеете права запускать ее нигде, кроме собственного компьютера: Microsoft в своих лицензионных соглашениях (EULA) сообщает о том, что вы можете копировать ОС на внешний носитель, такой как флеш-карта, только для применения на одном, собственном компьютере, на котором и установлена ОС. Так что формально вы не должны даже реанимировать второй компьютер в доме, записав загрузочную флешку на первом. Точно так же вы нарушаете лицензионное соглашение, если воспользуетесь скачанными в Интернете компонентами MS-DOS/PC-DOS и утилитами сторонних авторов; лучше всего не искушать судьбу и обратиться к FreeDOS.
Выводы
Если вам показалось, что создание загрузочной флешки – дело сложное и заумное, значит, скорее всего, она вам не так уж и нужна. Но рано или поздно многим пользователям придется столкнуться с необходимостью получить доступ к компьютеру с внешнего носителя, и волей-неволей они будут вынуждены возвращаться к этому вопросу. Так что, не откладывая в долгий ящик, по приведенным рекомендациям сделайте себе загрузочную флешку – она вам пригодится в любом случае!
Ключевые слова: флеш накопитель
www.it-world.ru