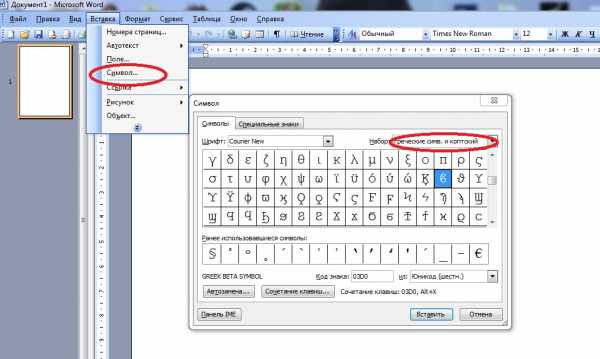Символы альфа , бета , гамма и омега на компьютере: способы вставки в текст
Во время работы с текстом на компьютере, даже у продвинутых пользователей, нередко возникают разнообразные проблемы. К примеру, если необходимо напечатать буквы греческого алфавита. Они зачастую используются в математике, химии, физике и прочих точных науках.
К сожалению, на клавиатуре нет символа «альфа» и иных знаков греческого алфавита. Тем не менее, вставить их все равно можно. Но как? Давайте постараемся найти ответ на этот вопрос. Даже начинающие юзеры смогут без труда освоить набор «греческого» на ПК. Предложенные методы будут рассмотрены на примере работы с MS Word.
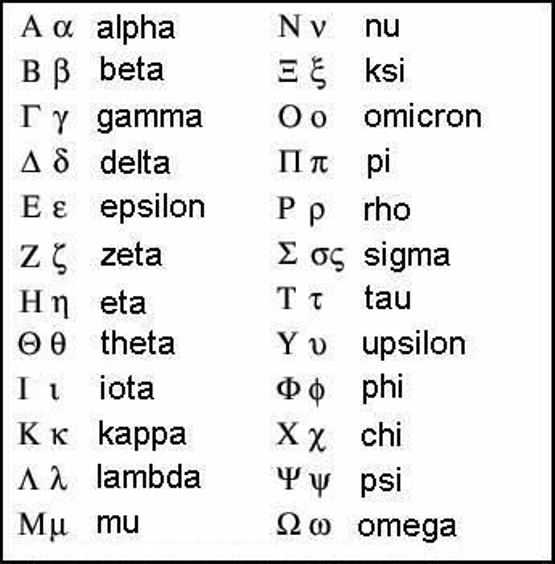
Вставка символа
Символы «альфа», «омега» и другие обозначения греческого алфавита найти не получится ни на одной современной клавиатуре. Тем не менее, вставить их в текст не составит особого труда.
Первый вариант развития событий — это работа со вставкой специальных символов. Подобная функция есть во всех версиях «Ворда».
Чтобы вставить любой специальный символ, которого нет на клавиатурной панели, рекомендуется сделать следующее:
- Зайти в текстовый редактор.
- Установить курсор-указатель на позицию, где необходимо поставить соответствующий знак.
- Открыть «Вставка» — «Специальные символы».
- На экране появится небольшое меню с длинным списком.
- Дважды кликнуть по тому или иному символу. Достаточно поискать нужный элемент глазами. В нашем случае рекомендуется переключиться на набор «Греческие…». Таким образом символ «альфа» обнаружить проще.
- Закрыть меню специальной вставки тогда, когда работа со службой будет окончена.
Это только один из возможных методов решения поставленной задачи. Юзеры способны отыскать не только символы «альфа», «бета», «гамма», но и другие составляющие греческого алфавита в указанном пункте меню «Ворда». Это очень удобно.
Копирование и вставка
Следующий прием используется крайне редко, но о нем все равно рекомендуется помнить. Можно отыскать специальный символ в каком-нибудь готовом тексте, а затем скопировать его в свой документ.

Инструкция по применению подобного метода сводится к следующим манипуляциям:
- Открыть браузер и отыскать с его помощью любой текст, в котором встречаются греческие буквы — обозначения величин.
- Выделить курсором тот или иной символ.
- Нажать на клавиатуре Ctrl + C. Эта команда приведет к копированию информации в буфер обмена.
- Зайти в свой текстовый редактор и нажать на Ctrl + V. Операция по вставке текста будет выполнена за долю секунды.
Подобный метод, как мы уже говорили, почти не встречается на практике. Поэтому надеяться на него не следует. Символ «альфа» отыскать в готовом тексте в Сети бывает не так просто. Зато в любой момент юзер может самостоятельно напечатать его.
Сочетание клавиш
Как именно? Если не считать специальную вставку в «Ворде», существует еще два решения поставленной задачи. Символы «альфа», «омега» и другие могут быть вставлены при помощи ASCII-кодов. Основной проблемой является поиск информации о цифирных обозначениях специальных символов.
Руководство по использованию ASCII-кодов в Word для печати греческого алфавита имеет следующую интерпретацию:
- Начать работу с текстовым редактором.
- Перевести индикатор печати в то место, где необходимо осуществить вставку специального знака.
- Нажать на кнопку «Альт» на клавиатуре. Не важно — справа или слева.
- Набрать ASCII-код того или иного символа. С некоторыми цифирными обозначениями ознакомимся ниже.
- Отпустить зажатые клавиши.
Важно! При наборе специализированного кода клавиша Alt должна быть нажата. Перед началом операции придется включить Num Lock и использовать соответствующую часть клавиатуры для печати.

Вот несколько ASCII-кодов для греческих значков (строчных):
- 945 — символ «альфа»;
- 946 — бета;
- 947 — гамма;
- 948 — дельта;
- 969 — омега.
Теперь основные греческие символы напечатать не составит никакого труда. Даже школьник справится с поставленной задачей.
Используем Unicode
Символ «альфа» на клавиатуре обнаружить не получится. Зато при желании пользователь может воспользоваться Unicode для печати соответствующего символа. Это довольно распространенный прием, но знают о нем не все.
Для работы с Unicode потребуется:
- Установить курсор-указатель печати в месте появления специального знака в будущем.
- Набрать специальный Unicode, отвечающий за обозначение того или иного символа.
- Нажать одновременно Alt и X (английскую букву).
Описанные манипуляции приведут к печати символа «альфа» или любого другого знака. Все зависит от указанного шестнадцатеричного кода.
Вот Unicode, используемые для некоторых строчных греческих букв:
- 3B1 — альфа;
- 3B2 — бета;
- 3B3 — гамма;
- 3A9 — омега.
www.nastroy.net
способы вставки в текст :: SYL.ru
Во время работы с текстом на компьютере, даже у продвинутых пользователей, нередко возникают разнообразные проблемы. К примеру, если необходимо напечатать буквы греческого алфавита. Они зачастую используются в математике, химии, физике и прочих точных науках.
К сожалению, на клавиатуре нет символа «альфа» и иных знаков греческого алфавита. Тем не менее, вставить их все равно можно. Но как? Давайте постараемся найти ответ на этот вопрос. Даже начинающие юзеры смогут без труда освоить набор «греческого» на ПК. Предложенные методы будут рассмотрены на примере работы с MS Word.

Вставка символа
Символы «альфа», «омега» и другие обозначения греческого алфавита найти не получится ни на одной современной клавиатуре. Тем не менее, вставить их в текст не составит особого труда.
Первый вариант развития событий — это работа со вставкой специальных символов. Подобная функция есть во всех версиях «Ворда».
Чтобы вставить любой специальный символ, которого нет на клавиатурной панели, рекомендуется сделать следующее:
- Зайти в текстовый редактор.
- Установить курсор-указатель на позицию, где необходимо поставить соответствующий знак.
- Открыть «Вставка» — «Специальные символы».
- На экране появится небольшое меню с длинным списком.
- Дважды кликнуть по тому или иному символу. Достаточно поискать нужный элемент глазами. В нашем случае рекомендуется переключиться на набор «Греческие…». Таким образом символ «альфа» обнаружить проще.
- Закрыть меню специальной вставки тогда, когда работа со службой будет окончена.

Это только один из возможных методов решения поставленной задачи. Юзеры способны отыскать не только символы «альфа», «бета», «гамма», но и другие составляющие греческого алфавита в указанном пункте меню «Ворда». Это очень удобно.
Копирование и вставка
Следующий прием используется крайне редко, но о нем все равно рекомендуется помнить. Можно отыскать специальный символ в каком-нибудь готовом тексте, а затем скопировать его в свой документ.

Инструкция по применению подобного метода сводится к следующим манипуляциям:
- Открыть браузер и отыскать с его помощью любой текст, в котором встречаются греческие буквы — обозначения величин.
- Выделить курсором тот или иной символ.
- Нажать на клавиатуре Ctrl + C. Эта команда приведет к копированию информации в буфер обмена.
- Зайти в свой текстовый редактор и нажать на Ctrl + V. Операция по вставке текста будет выполнена за долю секунды.
Подобный метод, как мы уже говорили, почти не встречается на практике. Поэтому надеяться на него не следует. Символ «альфа» отыскать в готовом тексте в Сети бывает не так просто. Зато в любой момент юзер может самостоятельно напечатать его.
Сочетание клавиш
Как именно? Если не считать специальную вставку в «Ворде», существует еще два решения поставленной задачи. Символы «альфа», «омега» и другие могут быть вставлены при помощи ASCII-кодов. Основной проблемой является поиск информации о цифирных обозначениях специальных символов.
Руководство по использованию ASCII-кодов в Word для печати греческого алфавита имеет следующую интерпретацию:
- Начать работу с текстовым редактором.
- Перевести индикатор печати в то место, где необходимо осуществить вставку специального знака.
- Нажать на кнопку «Альт» на клавиатуре. Не важно — справа или слева.
- Набрать ASCII-код того или иного символа. С некоторыми цифирными обозначениями ознакомимся ниже.
- Отпустить зажатые клавиши.
Важно! При наборе специализированного кода клавиша Alt должна быть нажата. Перед началом операции придется включить Num Lock и использовать соответствующую часть клавиатуры для печати.
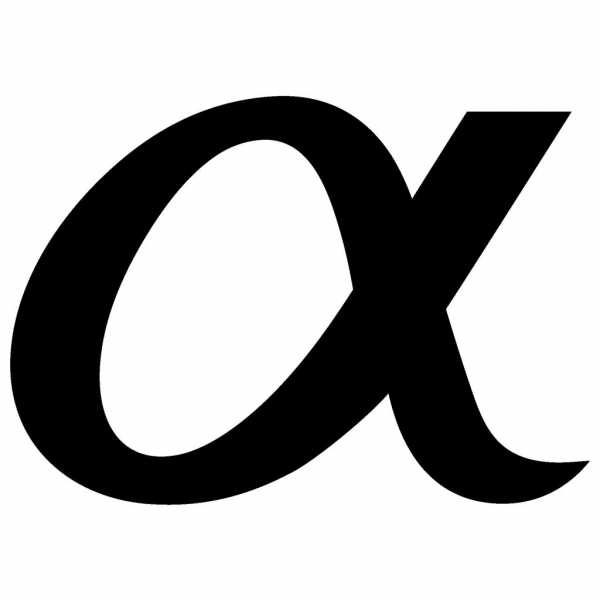
Вот несколько ASCII-кодов для греческих значков (строчных):
- 945 — символ «альфа»;
- 946 — бета;
- 947 — гамма;
- 948 — дельта;
- 969 — омега.
Теперь основные греческие символы напечатать не составит никакого труда. Даже школьник справится с поставленной задачей.
Используем Unicode
Символ «альфа» на клавиатуре обнаружить не получится. Зато при желании пользователь может воспользоваться Unicode для печати соответствующего символа. Это довольно распространенный прием, но знают о нем не все.
Для работы с Unicode потребуется:
- Установить курсор-указатель печати в месте появления специального знака в будущем.
- Набрать специальный Unicode, отвечающий за обозначение того или иного символа.
- Нажать одновременно Alt и X (английскую букву).
Описанные манипуляции приведут к печати символа «альфа» или любого другого знака. Все зависит от указанного шестнадцатеричного кода.
Вот Unicode, используемые для некоторых строчных греческих букв:
- 3B1 — альфа;
- 3B2 — бета;
- 3B3 — гамма;
- 3A9 — омега.
www.syl.ru
Как вставить символ в Ворде

Вероятнее всего, вы хотя бы раз сталкивались с необходимостью вставить в MS Word знак или символ, которого нет на компьютерной клавиатуре. Это могло быть, к примеру, длинное тире, символ градуса или правильной дроби, а также много чего другого. И если в некоторых случаях (тире и дроби) на помощь приходит функция автозамены, то в других все оказывается намного сложнее.
Урок: Функция автозамены в Ворде
Мы уже писали о вставке некоторых специальных символов и знаков, в этой статье мы расскажем о том, как быстро и удобно добавлять в документ MS Word любые из них.
Вставка символа
1. Кликните в том месте документа, куда необходимо вставить символ.
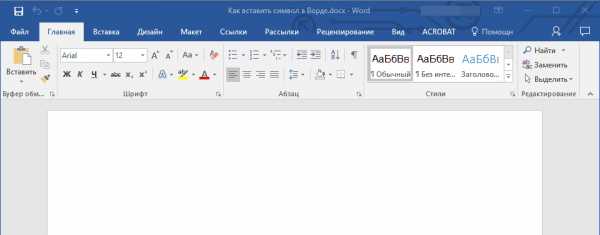
2. Перейдите во вкладку “Вставка” и нажмите там кнопку “Символ”, которая находится в группе “Символы”.

3. Выполните необходимое действие:
- Выберите в развернувшемся меню нужный символ, если он там есть.
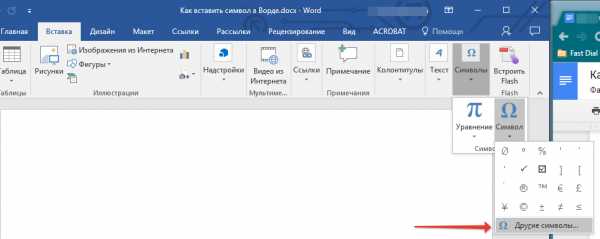
- Если же нужный символ в этом небольшом окошке будет отсутствовать, выберите пункт “Другие символы” и найдите его там. Кликните по необходимому символу, нажмите кнопку “Вставить” и закройте диалоговое окно.
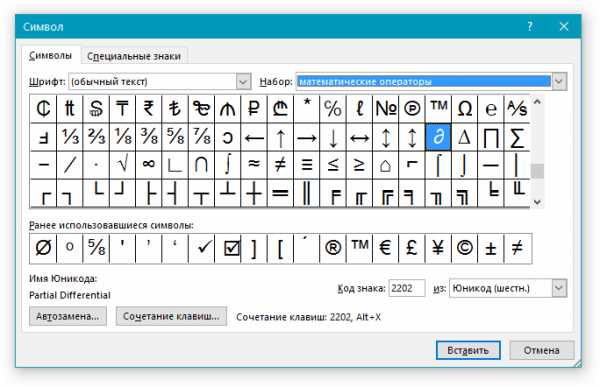
Примечание: В диалоговом окне “Символ” содержится очень много различных символов, которые сгруппированы по тематикам и стилям. Для того, чтобы быстрее найти нужный символ, вы можете в разделе
“Набор” выбрать характерный для этого символа, например, “Математические операторы” для того, чтобы найти и вставить математические символы. Также, можно изменять шрифты в соответствующем разделе, ведь во многих из них тоже есть различные символы, отличные от стандартного набора.
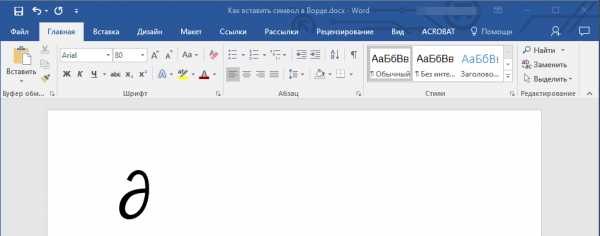
4. Символ будет добавлен в документ.
Урок: Как в Ворде вставить кавычки
Вставка специального знака
1. Кликните в том месте документа, куда необходимо добавить специальный знак.
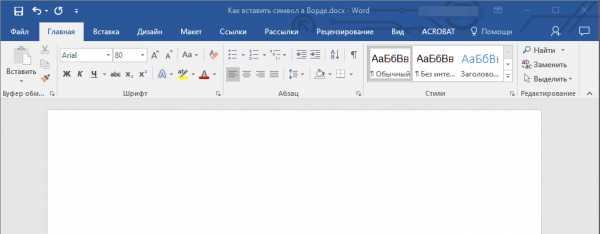
2. Во вкладке “Вставка” откройте меню кнопки “Символы” и выберите пункт “Другие символы”.
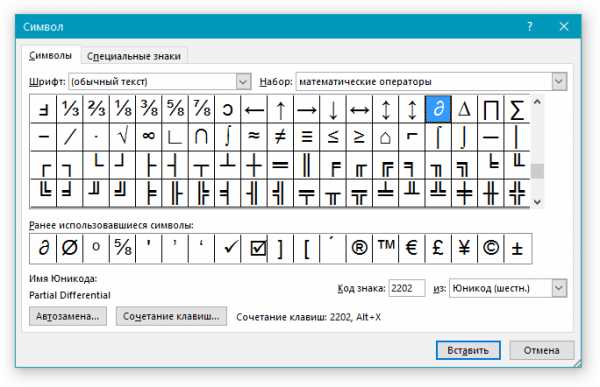
3. Перейдите во вкладку “Специальные знаки”.
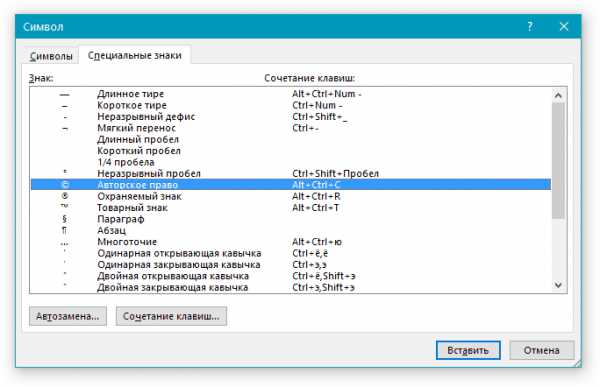
4. Выберите необходимый знак, кликнув по нему. Нажмите кнопку “Вставить”, а затем “Закрыть”.
5. Специальный знак будет добавлен в документ.
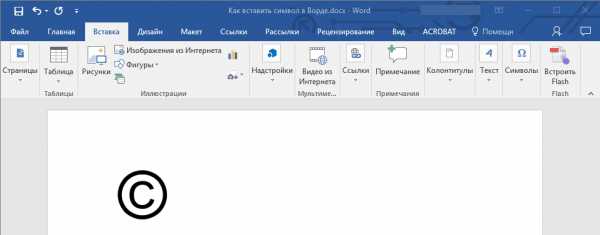
Примечание: Обратите внимание, что в разделе “Специальные знаки”
окна “Символ”, помимо самих специальных знаков вы также можете увидеть горячие комбинации клавиш, которые можно использовать для их добавления, а также настроить автозамену для конкретного символа.
Урок: Как в Word вставить знак градуса
Вставка символов Юникода
Вставка знаков Юникода мало чем отличается от вставки символов и специальных знаков, за исключением одного важного преимущества, заметно упрощающего рабочий процесс. Более подробная инструкция о том, как это сделать, изложена ниже.
Урок: Как в Ворд вставить знак диаметра
Выбор знака Юникода в окне “Символ”
1. Кликните в том месте документа, куда нужно добавить знак Юникода.
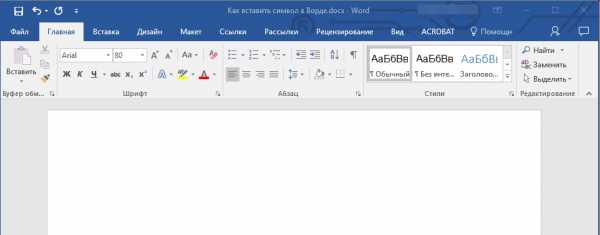
2. В меню кнопки “Символ” (вкладка “Вставка”) выберите пункт “Другие символы”.

3. В разделе “Шрифт” выберите необходимый шрифт.

4. В разделе “Из” выберите пункт “Юникод (шестн)”.

5. Если поле “Набор” будет активно, выберите необходимый набор символов.

6. Выбрав нужный символ, кликните по нему и нажмите
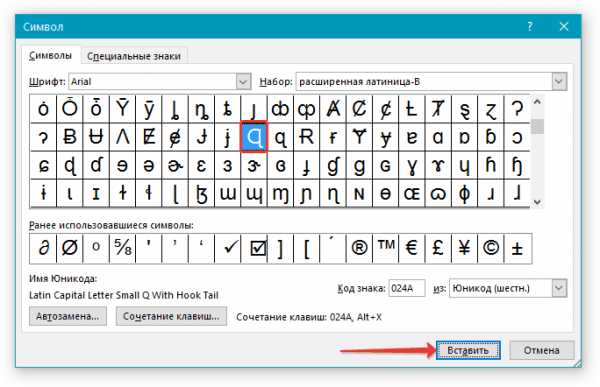
7. Знак Юникода будет добавлен в указанное вами место документа.

Урок: Как в Word поставить символ галочки
Добавление знака Юникода с помощью кода
Как уже было сказано выше, у знаков Юникода есть одно важное преимущество. Заключается оно в возможности добавления знаков не только через окно “Символ”, но и с клавиатуры. Для этого необходимо ввести код знака Юникода (указан в окне “Символ” в разделе “Код”), а затем нажать комбинацию клавиш.
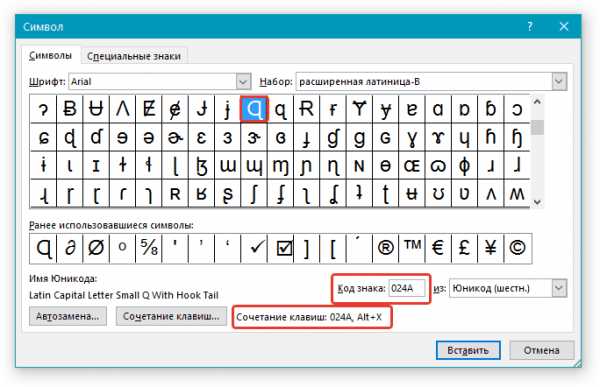
Очевидно, что запомнить все коды этих знаков невозможно, но самые необходимые, часто используемые выучить точно можно, ну, или хотя бы записать их где-нибудь и хранить под рукой.
Урок: Как в Ворде сделать шпаргалку
1. Кликните левой кнопкой мышки там, где требуется добавить знак Юникода.
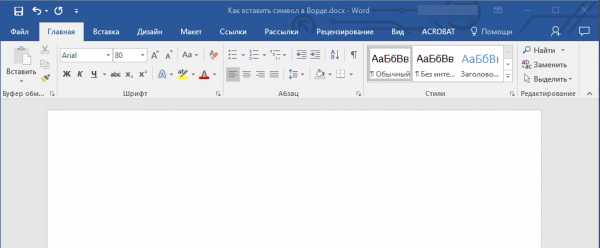
2. Введите код знака Юникода.
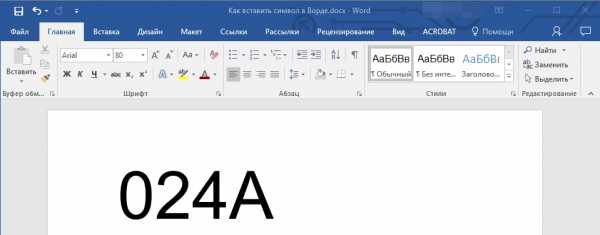
Примечание: Код знака Юникода в Word всегда содержит буквы, вводить их необходимо в английской раскладке заглавным регистром (большими).
Урок: Как в Ворде сделать маленькие буквы большими
3. Не перемещая указатель курсора с этого места, нажмите клавиши “ALT+X”.
Урок: Горячие клавиши в Word
4. В указанном вами месте появится знак Юникода.
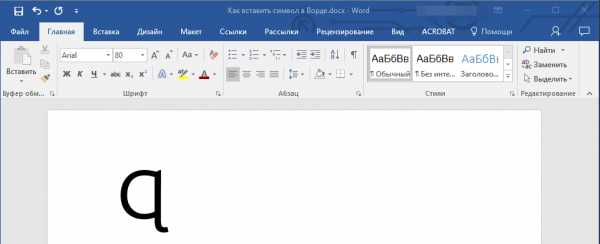
Вот и все, теперь вы знаете о том, как вставить в Майкрософт Ворд специальные знаки, символы или знаки Юникода. Желаем вам положительных результатов и высокой продуктивности в работе и обучении.
Мы рады, что смогли помочь Вам в решении проблемы.Помогла ли вам эта статья?
ДА НЕТlumpics.ru
Маленькие секреты Word. Спецсимволы
Softrew.ru рекомендует

Многие новички, недостаточно хорошо знакомых с возможностями текстового редактора Word, нередко испытывают затруднения в случаях необходимости вставки в документ специальных символов.
К таковым относятся отсутствующие на клавиатуре математические операторы, указующие стрелки, денежные единицы, буквоподобные знаки, ударения и прочие специфические текстовые элементы. Некоторые из начинающих пользователей прибегают к стандартной таблице символов Windows, другие пытаются отыскать нужный символ в Интернете.
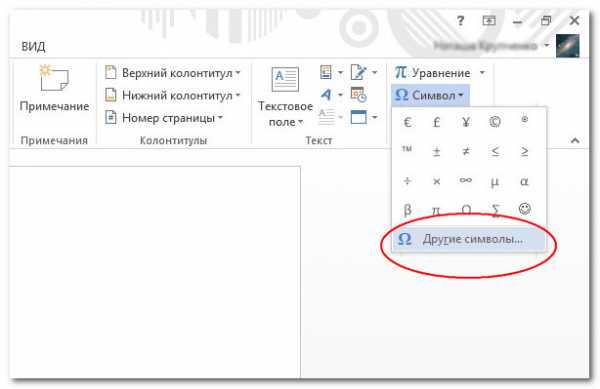
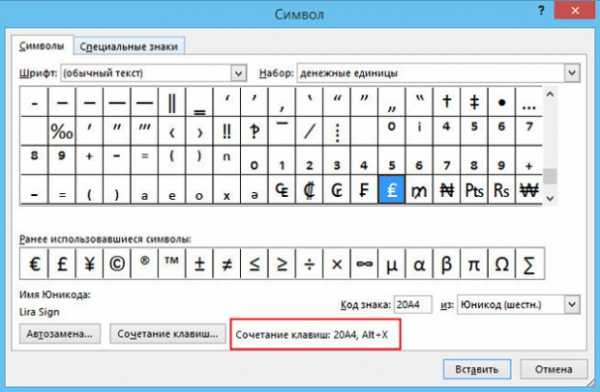
На самом деле всё делается гораздо проще. Редактор Microsoft Word имеет собственную базу спецсимволов и причем весьма обширную, а самое главное, что вставлять в текст их можно с помощью клавиатурных комбинаций.
Найти наборы спецсимволов можно на вкладке “Вставка”. Расположены они как раз в самом конце ленты.
Если кликнуть по компоненту “Символы”, откроется небольшое окошко, называемое ещё галереей символов. Оно имеет две вкладки: собственно сами символы и специальные знаки.


Чуть ниже расположены выпадающие списки, в которых можно указать необходимый шрифт, а также выбрать символьный набор. Чтобы вставить в текст нужный элемент достаточно дважды кликнуть по нему мышкой.
Также вы можете воспользоваться комбинаций зарезервированных кодов и стандартных “горячих” клавиш Alt + X. Для примера рассмотрим 5 часто используемых символов.
- Чтобы поставить в слове ударение, тут же рядом с нужной буквой наберите 0300 или 0301 и нажмите Alt + X. При этом ввёденное число будет трансформировано в значок ударения.
- Значок возведения в квадрат ставится с помощью сочетания 002B и Alt + X.
- За вставку стрелок вправо, влево, вверх и вниз отвечают коды 2192, 2190, 2191 и 2193 соответственно. Преобразует код в символ сочетание Alt + X.
- Для вставки денежного знака евро используется код 20AC.
Как видите, вставка специальных символов в документ Word не представляет собой никакой сложности. И ещё. Некоторым знакам в Microsoft Word не назначены клавиатурные комбинации. В таком случае они могут быть созданы самим пользователем.
www.softrew.ru
Как набрать «скрытые» символы на клавиатуре с помощью Alt кодов и HTML мнемоник
Сегодня поговорим об одной замечательной особенности, о которой знают довольно малое количество пользователей ПК. Это может вызвать удивление, но уже немало насмотрелся, как для простого копирования, которое выполняется с помощью комбинации клавиш Ctrl-C, люди изгаляются через выделение нужного фрагмента (чаще слова) мышкой, затем жмут правую клавишу и выбирают пункт «копировать». Альтернативный вариант — копирование через кнопку, расположенную на панели инструментов.
Как обычно происходит вставка в текст символов, отсутствующих на клавиатуре в явном виде? Вызывается программа «Таблица символов» (Win+R → charmap → Enter), там долго и упорно ищется нужный символ, который и добавляется. Минус у такого решения, пожалуй, один — слишком долго искать нужно. Не спорю, порой попадаются действительно «непечатаемые знаки», но в обычно этого не требуется.
Для набора Alt кода следует зажать клавишу Alt (удивлены?) и на цифровой клавиатуре (той, что справа, за стрелками) нажать поочерёдно указанные цифры, после клавиша Alt отпускается. Проблемы могут возникнуть с укороченными клавиатурами, что свойственно для ноутбуков. В таком случае, как правило, нужно дополнительно зажать синюю клавишу Fn.
В таблице ниже попытался собрать самые необходимые символы, дополненные потенциально полезными. Помимо Alt кодов приведены и HTML мнемоники.
Мненимоника — конструкция, кодирующая спецсимволы определённым образом. Имеет вид: &обозначение; — амперсанд+обозначение+точка-с-запятой.
Для произвольного использования спецзнаков из таблицы имеются противопоказания. Неважно, печатается символ «как есть» или с помощью мнемоники, отображён он может быть только в том случае, если представлен в используемом шрифте. В противном случае, вы увидите прямоугольник, знак вопроса и нечто иное, обозначающее отсутствие изображения для указанного символа. Сейчас данная проблема успешно решается благодаря подключаемым шрифтам. Но авторам текстов необходимо иметь ввиду, что «вордовский» документ, набранный шрифтом Calibri, не всегда полностью отобразится у заказчика, который использует иную операционную систему со своим набором предустановленных шрифтов. Безопасными можно считать «наиболее полезные символы», а с дробями возможны проблемы.
Пояснения по поводу подписей «для ru» и «для en». Это текущий, активный, язык ввода. Как правило, дефолтное переключение назначено на сочетание клавиш Alt+Shift.
| Символ | Alt+ | Мнемоника | Название/назначение |
|---|---|---|---|
| Наиболее полезные символы | |||
| — | 0151 | — | длинное тире (m-dash), для русского написание единственно верное |
| « | 0171 | « | открывающая кавычка «ёлочка» |
| » | 0187 | » | закрывающая кавычка «ёлочка» |
| 0160 | | неразрывный пробел (слова, разделённые таким пробелом, всегда находятся на одной строке) | |
| … | 0133 | … | многоточие |
| „ | 0132 | „ | двойная нижняя кавычка |
| “ | 0147 | “ | двойная левая кавычка |
| ” | 0148 | ” | двойная правая кавычка |
| ‚ | 0130 | ‚ | одинарная нижняя кавычка |
| ‘ | 0145 | ‘ | одиночная левая кавычка |
| ’ | 0146 | ’ | одиночная правая кавычка |
| © | 0169 | © | копирайт (знак охраны авторского права) |
| ™ | 0153 | ™ | товарный знак |
| ® | 0174 | ® | знак охраны товарного знака |
| – | 0150 | – | среднее тире (n-dash) |
| « | 34 | " | программистская двойная кавычка |
| < | 60 | < | знак «меньше» |
| > | 62 | > | знак «больше» |
| ‘ | 39 | ' | обычная одинарная кавычка (расположена слева от клавиши Enter) |
| & | 38 | & | амперсанд |
| ° | 248 или 0176 | ° | знак градуса |
| № | 252 или 0185 (для ru) | № | знак номера (Shift+3 в русской раскладке) |
| √ | 251 | √ | квадратный корень |
| · | 250 0183 | · | интерпункт (точка для словоразделения в латинском письме) |
| ¤ | 253 0164 | ¤ | знак валюты |
| € | 0128 (для ru) 0136 (для en) | € | символ «Евро» |
| ¥ | 0165 | ¥ | символ «иена» |
| ¢ | 0162 | ¢ | символ «цент» (американский) |
| £ | 0163 | £ | символ «фунт» (британский) |
| × | 0215 | × | знак умножения |
| ÷ | 0247 | ÷ | знак деления |
| − | — | − | знак минус (правильный, не тот, что минус-дефис) |
| + | 43 | + | знак плюс |
| ± | 0177 | ± | плюс-минус |
| ¹ | 0185 | ¹ | верхний индекс «1» |
| ² | 0178 | ² | верхний индекс «2» |
| ³ | 0179 | ³ | верхний индекс «3» |
| ‰ | 0137 | ‰ | промилле |
| | 0173 | ­ | «мягкий» перенос (означает, что в данном месте браузер, на своё усмотрение, может перенести часть слова), по написанию должен быть идентичен дефису, для пользователя невидим кроме случаев переноса слова |
| Стрелки | |||
| ► | 16 | ► | вправо |
| ◄ | 17 | ◄ | влево |
| ▲ | 30 | ▲ | вверх |
| ▼ | 31 | ▼ | вниз |
| ↕ | 18 | ↕ | вверх-вниз |
| ↔ | 29 | ↔ | влево-вправо |
| ↑ | 24 | ↑ | вверх |
| ↓ | 25 | ↓ | вниз |
| → | 26 | → | вправо |
| ← | 27 | ← | влево |
| ¶ | 20 или 0182 | ¶ | символ абзаца |
| § | 21 или 0167 | § | символ параграфа |
| ` | 96 | — | машинописный обратный апостроф (слева от клавиши 1, над Tab) |
| Прочие символы | |||
| ☺ | 1 | — | смайлик |
| ☻ | 2 | — | инвертированный смайлик |
| ♥ | 3 | ♥ | червы (сердечко) |
| ♦ | 4 | ♦ | бубны |
| ♣ | 5 | ♣ | трефы (крести) |
| ♠ | 6 | ♠ | пики |
| • | 7 или 0149 | • | маркер для списка |
| ♂ | 11 | — | обозначение мужского пола (символ планеты Марс) |
| ♀ | 12 | — | обозначение женского пола (зеркало Венеры) |
| ƒ | 0131 | ƒ | латинская f с «хвостиком» |
| † | 0134 | † | крест |
| ‡ | 0135 | ‡ | двойной крест |
| ¡ | 0161 | ¡ | перевёрнутый восклицательный знак |
| ¦ | 0166 | ¦ | «рваная» вертикальная черта |
| ¬ | 0172 | ¬ | знак отрицания |
| µ | 0181 | µ | символ «микро» (используется в системе СИ, для обозначения соответствующей приставки) |
| Греческие строчные буквы | |||
| α | — | α | альфа |
| β | — | β | бета |
| γ | — | γ | гамма |
| δ | — | δ | дельта |
| ε | — | ε | эпсилон |
| ζ | — | ζ | дзета |
| η | — | η | эта |
| θ | — | θ | тета |
| ι | — | ι | йота |
| κ | — | κ | каппа |
| λ | — | λ | ламбда |
| μ | — | μ | мю |
| ν | — | ν | ню |
| ξ | — | ξ | кси |
| ο | — | ο | омикрон |
| π | — | π | пи |
| ρ | — | ρ | ро |
| σ | — | σ | сигма |
| τ | — | τ | тау |
| υ | — | υ | ипсилон |
| φ | — | φ | фи |
| χ | — | χ | хи |
| ψ | — | ψ | пси |
| ω | — | ω | омега |
| Греческие заглавные буквы | |||
| Α | — | Α | альфа |
| Β | — | Β | бета |
| Γ | — | Γ | гамма |
| Δ | — | Δ | дельта |
| Ε | — | Ε | эпсилон |
| Ζ | — | Ζ | дзета |
| Η | — | Η | эта |
| Θ | — | Θ | тета |
| Ι | — | Ι | йота |
| Κ | — | Κ | каппа |
| Λ | — | Λ | ламбда |
| Μ | — | Μ | мю |
| Ν | — | Ν | ню |
| Ξ | — | Ξ | кси |
| Ο | — | Ο | омикрон |
| Π | — | Π | пи |
| Ρ | — | Ρ | ро |
| Σ | — | Σ | сигма |
| Τ | — | Τ | тау |
| Υ | — | Υ | ипсилон |
| Φ | — | Φ | фи |
| Χ | — | Χ | хи |
| Ψ | — | Ψ | пси |
| Ω | — | Ω | омега |
| Дроби | |||
| ½ | 0189 | ½ | дробь «одна вторая» |
| ⅓ | — | ⅓ | дробь «одна треть» |
| ¼ | 0188 | ¼ | дробь «одна четверть» |
| ⅕ | — | ⅕ | дробь «одна пятая» |
| ⅙ | — | ⅙ | дробь «одна шестая» |
| ⅛ | — | ⅛ | дробь «одна восьмая» |
| ⅔ | — | ⅔ | дробь «две трети» |
| ⅖ | — | ⅖ | дробь «две пятых» |
| ¾ | 0190 | ¾ | дробь «три четвёртых» |
| ⅗ | — | ⅗ | дробь «три пятых» |
| ⅜ | — | ⅜ | дробь «три восьмых» |
| ⅘ | — | ⅘ | дробь «четыре пятых» |
| ⅚ | — | ⅚ | дробь «пять шестых» |
| ⅝ | — | ⅝ | дробь «пять восьмых» |
| ⅞ | — | ⅞ | дробь «семь восьмых» |
Когда тексты изобилуют такими «непечатаемыми» символами, лучше установить специализированный редактор, который позволяет «запрограммировать» на определённое сочетание клавиш нужное действие.
Автор публикации
1 975не в сети 2 дня
x64 (aka andi)
Комментарии: 2843Публикации: 395Регистрация: 02-04-2009 Загрузка…a-panov.ru
Секреты Word спецсимволы
Перед большим количеством новичков, слабо разбирающихся в возможностях текстового редактора под названием Word, часто встаёт такая проблема как вставка в документ спецсимволов. Далее в статье будут описаны секреты Word которые знает не каждый пользователь.
Речь идёт об отсутствующих на клавиатуре математических операторах, буквоподобных значках, стрелках-указателях, ударениях, обозначениях денежных единиц и других необычных текстовых элементах. Одни обращаются к обычной таблице символов из Windows. Другие ищут необходимый знак на просторах Интернета. Поисковые системы позволяют это сделать без проблем и за быстрый период времени.
Однако можно поступить намного проще. В редакторе Microsoft Word доступна специальная база символов, и она является достаточно обширной. Полезно то, что для вставки в текст можно использовать клавиатурные комбинации.
Найти Word спецсимволы, можно на вкладке «Вставка». Располагаются эти элементы в самом конце ленты.
Если нажать по пункту «Символы», появится окно небольших размеров, которое называется «Галерея символов». Здесь доступны две различные вкладки: специальные значки и символы.
В нижней части находится выпадающий список, в котором можно выбрать требуемый шрифт, определить символьный набор. Для вставки в текст необходимого элемента два раза нажимаете по нему мышкой. Еще можно использовать комбинацию зарезервированных кодовых вариаций и Alt плюс X. В качестве примера ознакомимся с пятью наиболее используемыми символами.
Если необходимо в слове вставить ударение, рядом с буквой укажите 0301 или 0300, после чего используйте Alt плюс X. Таким образом, указанное число превратится в знак ударения.
Чтобы вставить разделяющий апостроф (используется в украинском языке), воспользуйтесь комбинацией Alt плюс X и 02BC.
Символ возведения в квадрат можно установить через Alt плюс X и 002B.
Вставить стрелки влево, право, вниз, вверх и вниз удастся с помощью кодов 2190, 2192, 2193 и 2191. Трансформация кода в символ происходит через сочетание Alt плюс X.
Вставить денежный знак евро можно с помощью кода 20AC.
Из приведённого выше примера становится понятным, что вставлять специальные Microsoft Word символы в документ можно без особых сложностей. Некоторым знакам, в текстовом редакторе описанным в статье, не соответствуют какие-либо клавиатурные сочетания. В этом случае их может создавать сам пользователь.
14.12.2014
Ещё статьи, которые могут заинтересовать:
Лучший бесплатный словарь Rhymes
Облегчаем работу в Windows: секреты операционной системы
Как сделать копию экрана или скриншот
Офисные приложения для планшетов
Обзор Hide Folders программа для защиты персональной информации
pcompstart.com
Альфа (буква) — это… Что такое Альфа (буква)?
Α, α (название: а́льфа, греч. άλφα) — первая буква греческого алфавита. В системе греческой алфавитной записи чисел имеет числовое значение 1. Происходит от финикийской буквы — алеф, которая в переводе означает «бык» и своим начертанием изображает голову быка. От буквы «альфа» произошли латинская буква A и кириллическая А.
Использование
Прописная буква альфа в основном не используется как символ, потому что она пишется так же, как и заглавная латинская буква A.
Строчная буква α используется как символ для обозначения:
Омоглифы
Геометрически строчная буква «α» является взаимно перпендикулярным омоглифом буквы «Ра», сороковой буквы алфавита каннада →
Синоглифы
Ссылки
dic.academic.ru