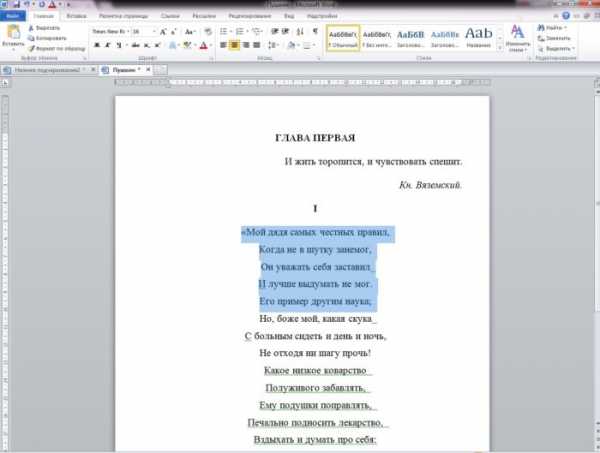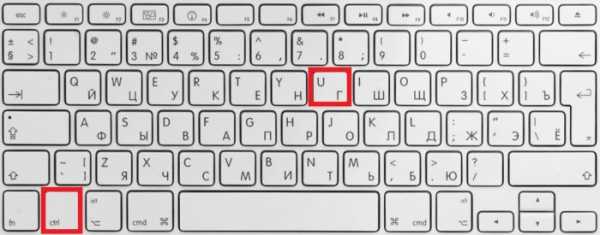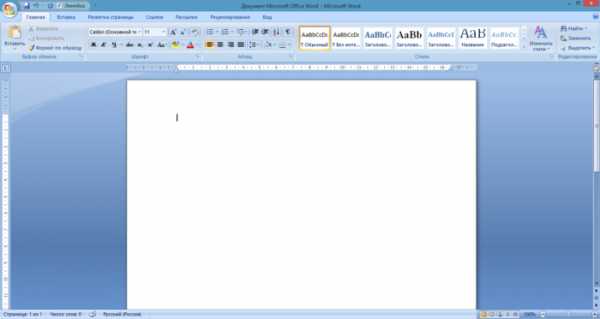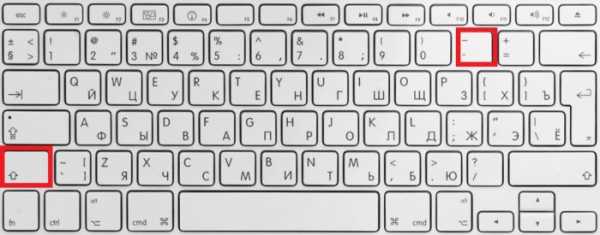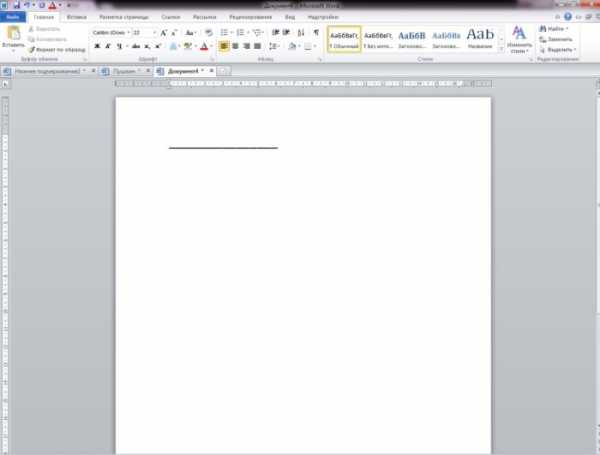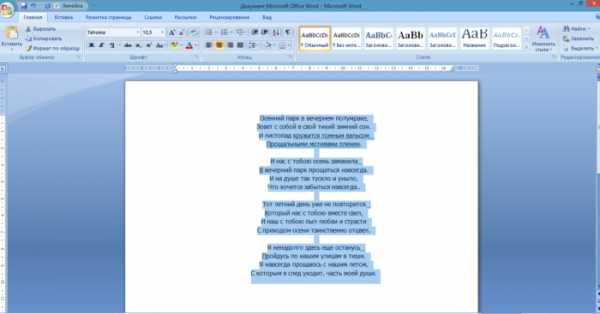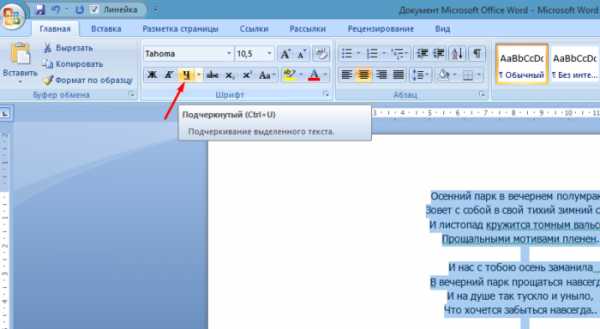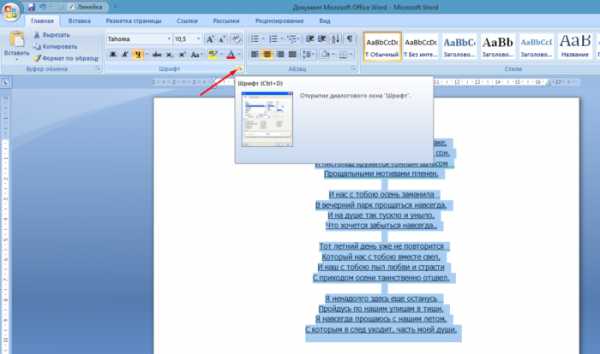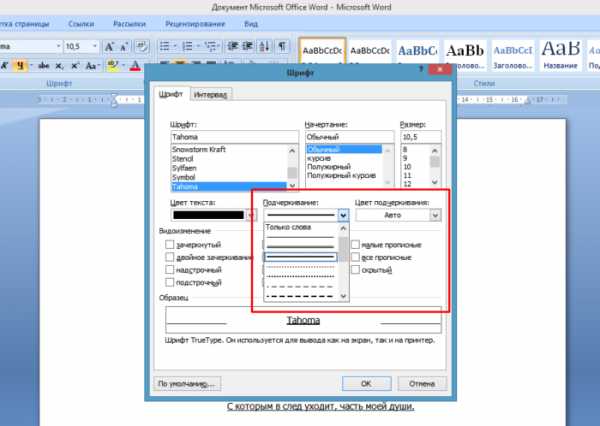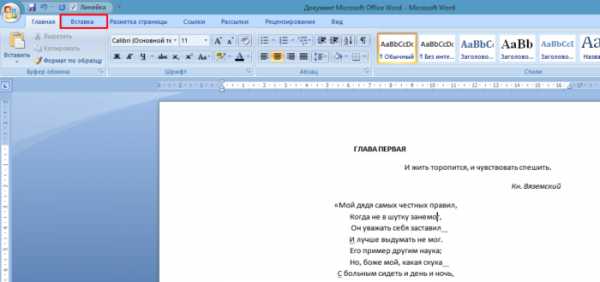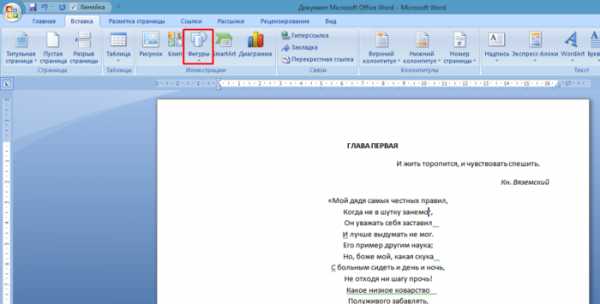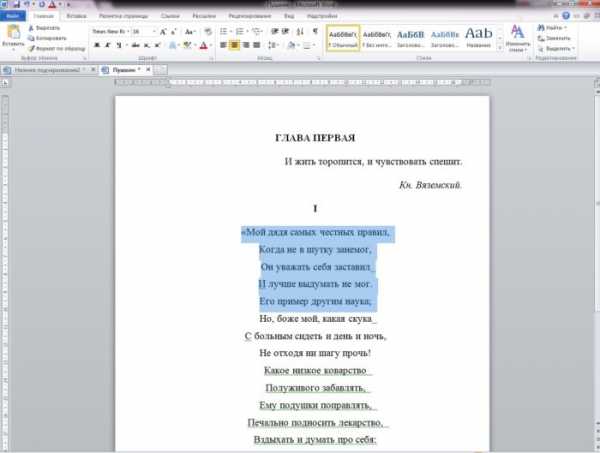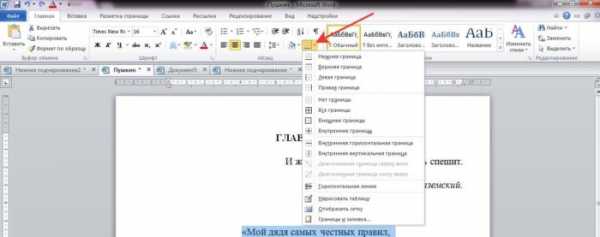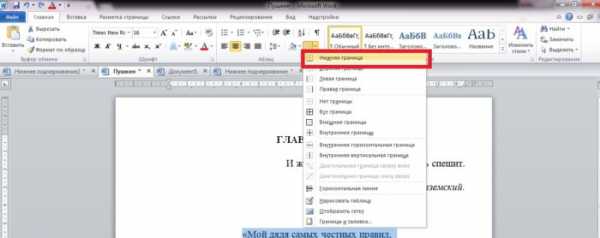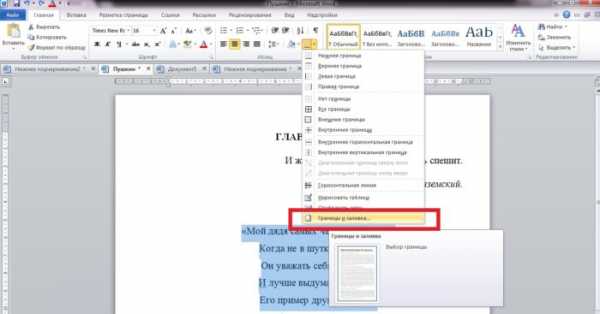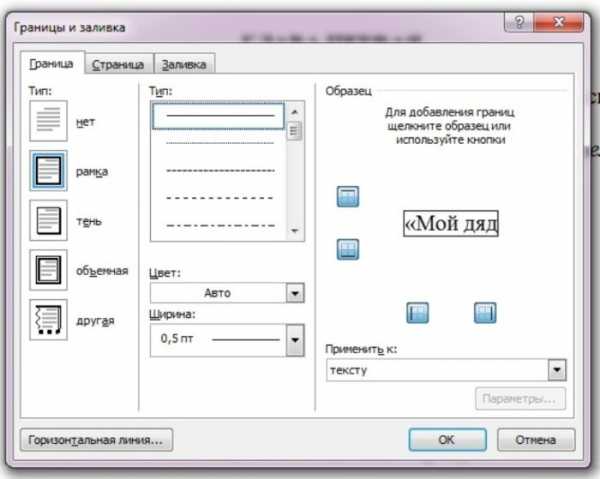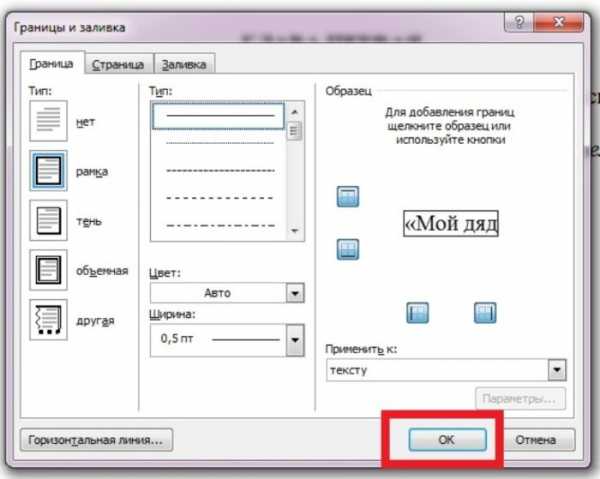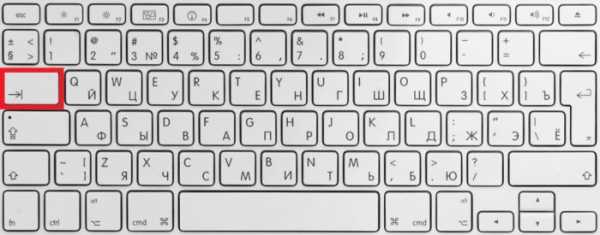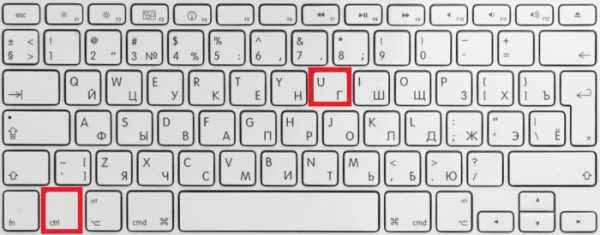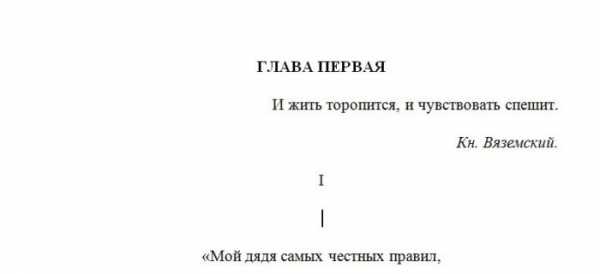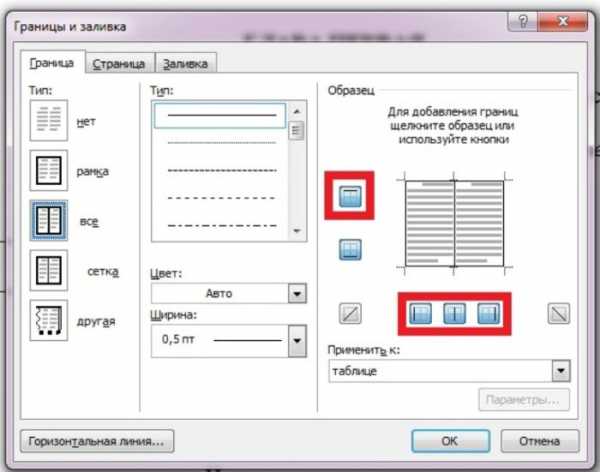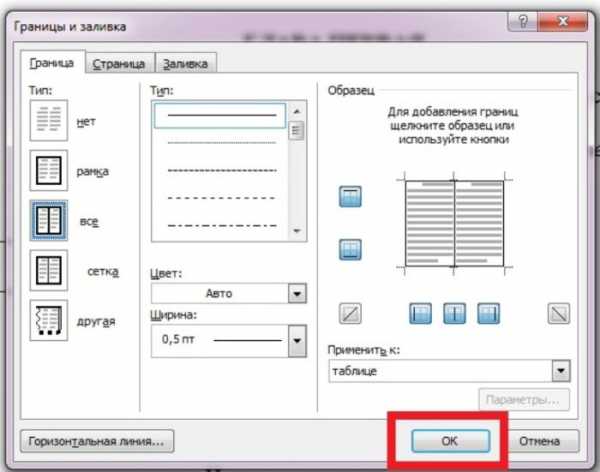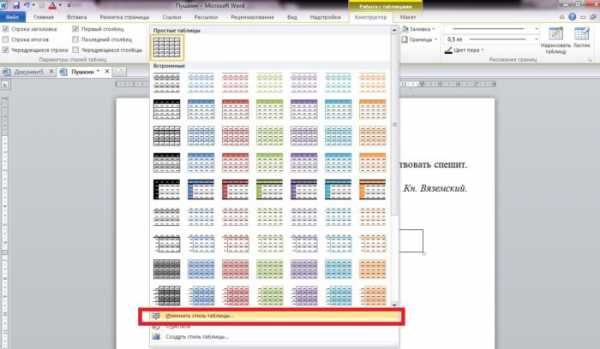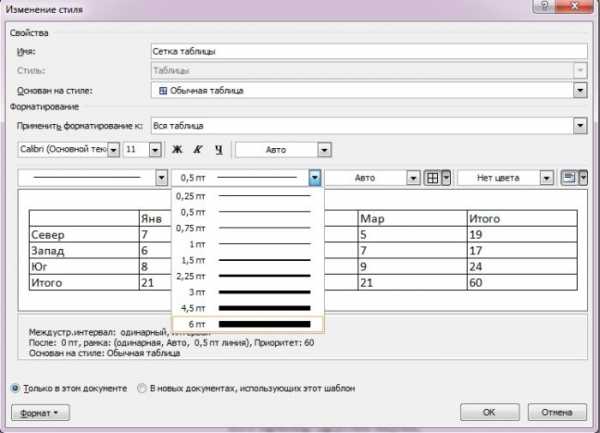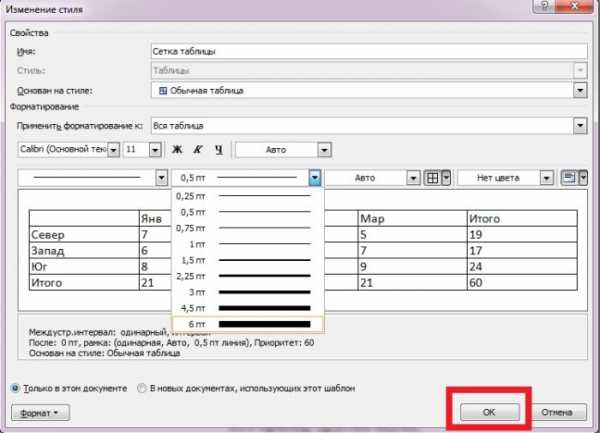Как вставить в текст знак нижнего подчеркивания
Пользователь, который только начал свое знакомство с компьютером, может столкнуться с огромной кипой проблем, которые опытному юзеру покажутся банальными. Из разряда таких — написание символа нижнего подчеркивания. В этой статье будет рассказано, где находится эта клавиша на клавиатуре и как поставить этот знак в тексте. Будет приведено два способа вставки.
Где находится на клавиатуре
Первостепенно нужно выяснить, где находится этот знак на клавиатуре, ведь традиционный способ его ввода подразумевает использование именно этого девайса.
Знак нижнего подчеркивания расположен в верхней части клавиатуры в цифровом ряду. Идет он сразу после клавиши ноль, которая расположена ближе к концу ряда. На самом деле, нужная нам клавиша выполняет сразу две функции: она необходима для написания тире и подчеркивания. На изображении ниже вы можете увидеть точное месторасположение данного знака.

Как поставить
Узнав, где на клавиатуре расположен знак нижнего подчеркивания, можно переходить непосредственно к способам его написания. Сразу стоит сказать, что представлено будет два, и только один из них подразумевает использование названной клавиши. Другой же так и вовсе не требует наличия клавиатуры, подключенной к компьютеру.
Способ первый: с клавиатуры
Как и было сказано ранее, самым простым и традиционным способом написания этого знака является использование непосредственно клавиатуры. Однако здесь есть нюансы. Вы не сможете его написать, просто нажав по клавише. Проверив это, вы заметите, что в тексте будет введен знак «тире». Чтобы поставить нижнее подчеркивание, необходимо задействовать еще одну клавишу — Shift. Находится она в нижней левой части клавиатуры. Предварительно зажмите ее, и, удерживая, нажмите клавишу подчеркивания. Только в этом случае будет вставлен нужный символ.

Способ второй: через таблицу символов
Этот символ можно вписать даже в том случае, если у вас нет клавиатуры. Для этого нужно использовать таблицу символов — утилиту, которая предустановлена в каждой версии операционной системы Windows.
- Откройте меню «Пуск».
- Перейдите в меню «Все приложения».
- Отыщите папку «Стандартные» и войдите в нее.
- Найдите приложение «Таблица символов» и запустите его.
Появится одноименное окно. В нем будет перечень всех символов, которые могут быть вставлены в текст. Нижнее подчеркивание находится по умолчанию в четвертом ряду третьим по счету.
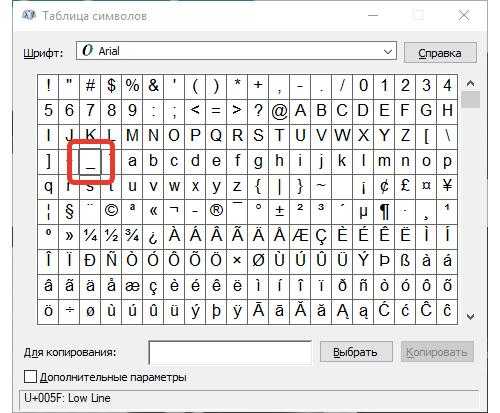
Чтобы его вставить в текст, надо:
- Нажать по нему левой кнопкой мыши.
- Найти «Выбрать».
- Нажать «Копировать».
- Установить курсор в той части текста, куда нужно вставить символ.
- Нажать правой кнопкой мыши и выбрать опцию «Вставить».
Вот так можно написать символ подчеркивания с помощью таблицы символов. Данный способ отлично подойдет тем людям, у которых сломалась клавиатура.
Заключение
Теперь вы знаете не только, где нижнее подчеркивание на клавиатуре, но и как его можно вписать в текст двумя различными способами. Подытожив, можно сказать, что первый метод хорош своей простотой и скоростью исполнения, но если у вас сломалась клавиатура или просто не работает нужная клавиша, то второй будет просто незаменим.
fb.ru
Знак подчёркивания Википедия
Эта статья — об отдельном знаке. О диакритическом знаке см. Макрон снизу.| Подчёркивание | |
|---|---|
| _ | |
| low line | |
| Юникод | U+005F |
| HTML-код | |
| UTF-16 | 0x5F |
| %5F | |
Подчёркивание, по́дчерк (_) — символ ASCII, имеющий код 0x5F (hex), 95 (dec). На стандартной компьютерной клавиатуре этот символ расположен совместно со знаком дефиса на клавише, находящейся справа от клавиши 0.
Символ подчёркивания остался со времён пишущих машинок. До распространения текстовых процессоров этот символ использовался для подчёркивания слов в тексте. Для этого после набора слова каретка пишущей машинки отводилась назад (к началу слова или фразы, подлежащей подчёркиванию) и поверх текста печаталось необходимое количество символов подчёркивания, создающих сплошную линию под текстом. Кроме того, серия знаков подчёркивания (например, такая: _________) позволяла обозначать поля для рукописного ввода на бланках и прочем.
В настоящее время символ подчёркивания зачастую применяется для замены пробела в некоторых случаях, когда использование пробела невозможно или нежелательно: в адресах электронной почты, адресах ресурсов в сети Интернет (в доменной части адреса обычно заменяется на дефис, но иногда нестандартно на подчёркивание[1]), в названиях компьютерных файлов, названиях (идентификаторах) переменных и других объектов в языках программирования и т. д.
Некоторые компьютерные приложения автоматически подчёркивают текст, окружённый знаками подчёркивания. Таким образом _
На самом деле, сам по себе этот знак ничего не подчёркивает, так как на одно знакоместо на дисплее можно поместить только один символ, поэтому его иногда называют[кто?] не «подчёркивание», а «андерскор» («Underscore»)[2]. Кроме того, этот символ иногда называют «Нижнее подчёркивание», что недопустимо по правилам русского языка и является плеоназмом — подчёркивание всегда выполняется снизу.
См. также
Примечания
wikiredia.ru
Как сделать нижнее подчеркивание на клавиатуре
Нижнее подчеркивание – вспомогательный символ, выполняющий ряд важнейших функций. Этим знаком заменяют пробел. Чертой под текстом в документе выделяют поля, которые нужно заполнить вручную. Однако не все пользователи ПК знают, как именно можно текст подчеркнуть. Эта статья поможет читателям найти ответы на все интересующие вопросы.
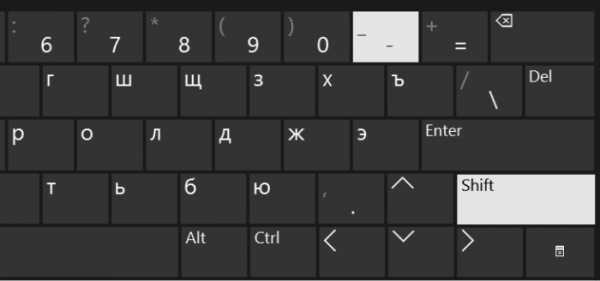
Как сделать нижнее подчеркивание на клавиатуре
Нижнее подчеркивание на клавиатуре
Подчеркивание фразы в тексте
- Выделите нужный фрагмент текста мышью.

Выделяем нужный фрагмент текста мышью
- Одновременно нажмите на клавиатуре кнопки «Ctrl+U».

Одновременно нажимаем на клавиатуре кнопки «Ctrl+U»
Выделение полей в документе
- Откройте новый документ в текстовом редакторе Ворд. Ставим курсор мышки вначале первой строки.

Открываем новый документ, ставим курсор мышки вначале первой строки
- Зажмите клавишу «Shift»+значок «–».

Зажимаем клавишу «Shift»+значок «–»
- Отпустите кнопки. Оставьте пустые строки для заполнения вручную.

Отпускаем кнопки, оставляем пустые строки для заполнения вручную
Алгоритм действий для подчеркивания текста на экране ноутбука будет таким же. Сложность может возникнуть только из-за отсутствия мышки для выделения фразы в тексте.
Читайте интересную статью — «Как работать в Ворде для чайников».
Как сделать нижнее подчеркивание с помощью панели инструментов
Microsoft Word 2003
- Выделите мышью текст.

Выделяем мышью текст
- Нажмите на вкладку «Главная».

Нажимаем на вкладку «Главная»
- В верхнем меню найдите иконку «Ч». Нажмите на нее.

В верхнем меню находим иконку «Ч», нажимаем на нее
Примечание! Что бы изменить цвет или тип стандартной линии пользователю нужно изучить главную панель меню.
- Открыть диалоговое окно «Шрифт».

Открываем диалоговое окно «Шрифт», нажав на маленькую стрелочку в правом нижнем углу
- Выбрать оптимальный вариант подчеркивания из предложенных.

Выбираем оптимальный вариант подчеркивания из предложенных, нажимаем «ОК»
Примечание! Для быстрого вызова дополнительного окна «Шрифт» нужно нажать одновременно горячие клавишами «Ctrl+D».
Microsoft Word от 2007 года и выше
- Выделите мышью текст.

Выделяем мышью текст
- Нажмите на вкладку «Главная».

Нажимаем на вкладку «Главная»
- В панели инструментов найдите иконку «Ч» и нажмите на нее.

В верхнем меню находим иконку «Ч», нажимаем на нее
Чтобы изменить стандартное подчеркивание, кликните на стрелку, расположенную возле буквы «Ч», и выберите нужную линию.
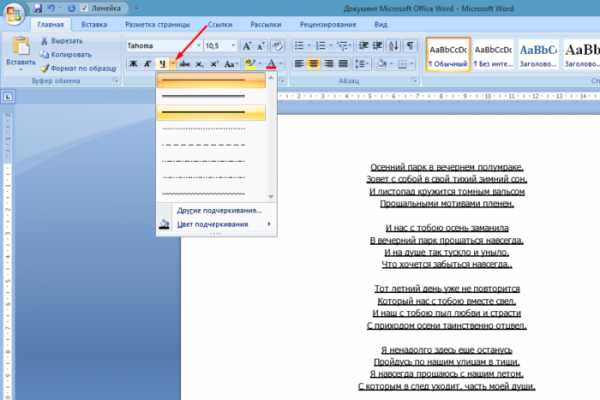
Что бы изменить стиль подчеркивания, нажимаем на стрелку возле буквы «Ч», выбираем нужную линию
Непрерывная горизонтальная линия при помощи иллюстраций
- В панели инструментов найдите вкладку «Вставка».

На панели инструментов находим вкладку «Вставка»
- Нажмите на иконку «Фигуры».

Нажимаем на иконку «Фигуры»
- В открытом диалоговом окне выберите линию.

В открытом диалоговом окне выбираем линию
- Поставьте начало черты там, где это необходимо, с помощью левой кнопки мыши.

Устанавливаем начало черты там, где это необходимо, с помощью левой кнопки мыши
- Протяните линию до конца фразы, схватив левой кнопкой мышки конец линии.

Протягиваем линию до конца фразы, схватив левой кнопкой мышки конец линии
- Для изменения типа и цвета черты нажмите на саму линию.

Для изменения цвета и типа черты нажимаем на саму линию
- Нажмите на появившуюся вкладку «Формат».
Нажимаем на появившуюся вкладку «Формат»
- В открывшемся меню, если нужно, измените цвет и тип черты.

В открывшемся меню меняем цвет линии и тип черты
Нижнее подчеркивание при помощи вкладки «Граница»
- Кликните на раздел «Главная».

Нажимаем на вкладку «Главная»
- Выделите текст.

Выделяем текст
- Найдите иконку «Граница».
Находим иконку «Граница»
- Щелкните на стрелку, расположенную рядом с иконкой «Граница».

Щелкаем на стрелку, расположенную рядом с иконкой «Граница»
- В открывшемся меню нажмите на строку «Нижняя граница».

В открывшемся меню нажимаем на строку «Нижняя граница»
- Для изменения цвета и типа линии в этом же диалоговом окне кликните на строку «Границы и заливка».

Для изменения цвета и типа линии в этом же диалоговом окне кликаем на строку «Границы и заливка»
- В графическом интерфейсе настройте оптимальный вариант.

В графическом интерфейсе настраиваем оптимальный вариант
- Нажмите «ОК».

Нажимаем «ОК»
Выделение отдельных слов чертой
- Нажмите на вкладку «Главная».

Нажимаем на вкладку «Главная»
- В правом углу «Шрифта» нажмите на стрелку.
В правом углу «Шрифта» нажимаем на стрелку
- В появившемся диалоговом окне в разделе «Подчеркивание» из списка выставляем опцию «Только слова».

В появившемся диалоговом окне в разделе «Подчеркивание» из списка выставляем опцию «Только слова»
- Нажмите «ОК».

Нажимаем кнопку «ОК»
Подчеркивание текста в документе, предназначенном для печати
- Нажмите на вкладку «Главная».

Нажимаем на вкладку «Главная»
- Найдите раздел «Абзац».
Находим раздел «Абзац»
- Нажмите на иконку «Отобразить все знаки».
Нажимаем на иконку «Отобразить все знаки»
- Нажмите клавишу «Tab».

Нажимаем клавишу «Tab»
- Выделите мышью знак табуляции или пробел, который необходимо подчеркнуть.

Выделяем мышью знак табуляции или пробел, который необходимо подчеркнуть
- Одновременно нажмите горячие клавиши «Ctrl+U».

Одновременно нажимаем горячие клавиши «Ctrl+U»
Подчеркивание пробелов в веб-документе
- Щелкните мышкой в месте, где нужно будет вставить знак.

Щелкаем мышкой в месте, где нужно будет вставить знак
- Нажмите на вкладку «Вставка».
Нажимаем на вкладку «Вставка»
- В группе «Таблицы» выберите верхний левый квадрат или же «Таблицу 2×1», предназначенную для пояснительного текста. Нажмите на них.

В группе «Таблицы» выбираем верхний левый квадрат или же «Таблицу 2×1», предназначенную для пояснительного текста, нажимаем на них
Примечание! Для изменения длины черты необходимо будет переместить курсор в конец ячеек.
- Нажмите в углу ячейки левым кликом мыши, когда появится двунаправленная стрелка.

Нажимаем в углу ячейки левым кликом мыши, когда появится двунаправленная стрелка
- Перемещайте появившийся крест вправо или же влево.

Перемещаем появившийся крест вправо или же влево
Примечание! Для изменения цвета или типа линии переместите курсор в середину одиночной ячейки или же в центр второго блока «Таблицы 2×1». Кликните мышью.
- В появившемся разделе «Конструктор» нажмите на стрелку, расположенную рядом с иконкой «Границы».
В появившемся разделе «Конструктор» нажимаем на стрелку, расположенную рядом с иконкой «Границы»
- В диалоговом окне выберите строку «Границы и заливка».

В диалоговом окне выбираем строку «Границы и заливка»
- В графическом интерфейсе, в группе «Образец» нажмите на кнопки с изображением верхней и боковых границ.

В графическом интерфейсе, в группе «Образец» нажимаем на кнопки с изображением верхней и боковых границ
- Подтвердите свои действия, нажав клавишу «ОК».

Нажимаем клавишу «ОК»
Примечание! Чтобы изменить цвет или тип линии, переместите курсор в середину одиночной ячейки или же в центр второго блока «Таблицы 2×1».
- Кликните мышью на пустом месте в любой ячейке.

Кликаем мышью на пустом месте в любой ячейке
- Нажмите на появившуюся вкладку «Конструктор».
Нажимаем на появившуюся вкладку «Конструктор»
- В группе «Стили таблиц» нажмите на стрелку, чей наконечник направлен вниз.
В группе «Стили таблиц» нажимаем на стрелку, чей наконечник направлен вниз
- В появившемся диалоговом окне выберите строку «Изменить стиль таблицы».

В появившемся диалоговом окне выбираем строку «Изменить стиль таблицы»
- В графическом интерфейсе выберите нужные изменения.

В графическом интерфейсе выбираем нужные изменения
- Нажмите клавишу «ОК».

Нажимаем на клавишу «ОК»
Читайте подробную инструкцию в статье — «Как сделать линию в Ворде».
Видео — Подчеркивание текста в Ворде
Понравилась статья?
Сохраните, чтобы не потерять!
pc-consultant.ru
Как подчеркнуть слово в тексте, символы подчеркивания
Как подчеркнуть текст в вк
Как сделать зачеркнутый, подчеркнутый текст, надстрочное подчёркивание волнистой полосой или подчеркнутое сверху слово Вконтакте
Порядок вывода комментариев: По умолчанию Сначала новые Сначала старые
| 0Спам7 па (06 Апрель 2013 18:38) ̶В̶к̶о̶н̶т̶а̶к̶т̶е̶!̶!̶!̶ |
| 0Спам6 па (06 Апрель 2013 18:36) Х̅ |
| -1Спам5 денис (16 Январь 2013 23:51) вв&# 175; |
| 0Спам4 Александр Васильев (02 Июнь 2012 00:05) всё работает автору+ |
| -1Спам2 г555ык4нн (07 Февраль 2012 19:26) ¯тт&# 175;аа&# 175;кк&# 175;? |
| 0Спам3 Олежик (08 Февраль 2012 09:55) Внимательнее! Это работает не тут, а ВКОНТАКТЕ!!! vk.com Ответ: И плюс ещё пробел не убран!!! |
| 0Спам1 Я (24 Ноябрь 2011 00:23) ПРОВЕРИЛ — НЕ КАНАЕТ!!!! |
sbrod.moy.su
Подробно о том, как сделать жирный шрифт в «ВК»
В данном материале мы рассмотрим, как сделать жирный шрифт в «ВК». В социальных сетях каждый день появляется большое количество публичных страниц, групп и сообществ. Один из основных способов устоять в этой конкуренции за внимание пользователей – оригинальное оформление меню проекта. Следует сделать все, чтобы даже неопытный пользователь получил возможность интуитивно понять, каким образом отыскать то, что необходимо именно ему. Для оформления меню существует в группах специальная вики-разметка. Одна из ее функций – возможность сделать шрифт жирным.
Подготовка
Чтобы разобраться, как написать жирным шрифтом в «ВК», нам понадобится несколько элементов. Прежде всего, необходим доступ к сети Интернет. Кроме того, нам потребуется аккаунт в социальной сети «ВК». Последнее важное условие — права администратора в сообществе, публичной странице или группе.
Инструкция
Итак, переходим к практическому решению вопроса, как писать жирным шрифтом в «ВК». 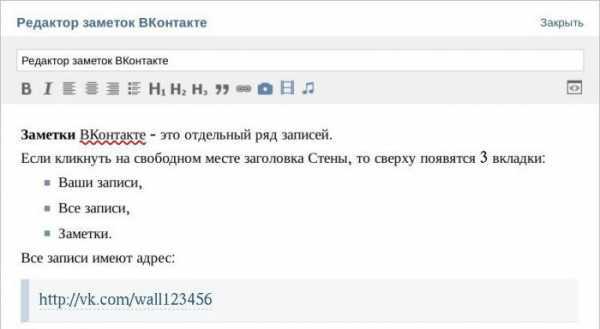
- Открываем стартовую страницу социальной сети.
- Проходим процедуру авторизации, используя свои пароль и логин.
- Переходим к разделу «Мои группы».
- Переключаемся на вкладку «Управление». Она находится вверху страницы. Данная функция открывает список сообществ, в которых нам доступны административные функции.
- В перечне находим проект, в котором необходимо внести правки. Если групп слишком много, можно воспользоваться поисковой строкой.
- Переходим на страницу необходимого проекта.
- Для решения вопроса, как сделать жирный шрифт в «ВК», нам необходимо отыскать под аватаром ссылку под названием «Управление сообществом». Нажимаем на нее. Открывается меню редактирования страницы. Также посредством этого раздела осуществляется управление проектом.
- Открываем вкладку меню под названием «Информация». Необходимо, чтобы пункт «Материалы» имел статус «Подключены». Убеждаемся, что это так. Сохраняем изменения.
- Возвращаемся в сообщество. Для этого нажимаем соответствующую ссылку в левом верхнем углу страницы.
Работа с текстом
Переходим к следующему этапу решения вопроса, как сделать жирный шрифт в «ВК». После проведения описанных выше действий, под местоположением и описанием группы появляется ссылка «Свежие новости». Наводим на нее курсор. Рядом возникает кнопка «Редактировать». Нажимаем на нее. Копируем текст, который необходимо разместить на странице группы, и размещаем его в возникшем окне.
Обозначаем фразу или слово, которое нуждается в выделении, специальными тегами. В начале указываем . В конце — . К примеру, если написать « Интересные новости», жирным выделится первое слово.
Можно обозначить таким образом всю фразу. Для этого необходимо написать эту фразу следующим образом: « Свежие новости ». Можно обойтись и без тегов.
Аналогичного результата легко добиться при использовании тройного апострофа «»’». В нижнем левом углу страницы находим ссылку «Предпросмотр». Проверяем, все ли выглядит так, как задумывалось и сохраняем страницу, нажав на одноименную кнопку.
Дополнительные сведения
Теперь вы знаете, как сделать жирный шрифт в «ВК», однако следует уточнить еще несколько важных моментов, которые касаются данного вопроса. Чтобы теги заработали, их необходимо вводить без пробелов между символами.
К сожалению, украсить текст разнообразными форматами шрифтов пользователь может лишь в общественных страницах, группах и сообществах. Выделить жирным комментарий, статус или личное сообщение подобным образом не получится.
Следует также рассказать о коде ¯. Его следует вставить на следующей строке после текста. Причем количество этих комбинаций, должно быть равно числу букв.
Как сделать нижнее и верхнее подчеркивание в Ворде (Word)?
В результате текст станет подчеркнутым. Ранее для зачеркивания текста применялся код ̶. Однако к настоящему моменту данный метод не работает.
fb.ru
Как сделать зачеркнутый текст Вконтакте?
Известно, что сплошной текст очень тяжело воспринимается, в особенности когда он длинный. Поэтому были придуманы способы выделения информации: курсив, жирный, подчеркнутый или зачеркнутый текст.
Давайте поговорим о зачеркнутом шрифте. Известно, что чаще всего его используют в Интернете. Особенно популярен зачеркнутый текст Вконтакте, его используют когда хотят показать скрытые мысли, или когда хочется сказать то, что неуместно.
Очень часто сразу же возле зачеркнутой фразы люди пишут что-то типа «это не я», «я такого не говорил», «упс».
Люди часто задаются этим вопросом, а все из-за того что такой кнопочки как «зачеркнутый текст» нет не в одном редакторе.
Все знатоки на перебой утверждают, что для того что бы фраза получилась зачеркнутой нужно перед каждым знаком препинания или даже буквой ставить следующий набор цифр и знаков:
Не забывайте про точку с запитой в конце, она тоже важна!
Это конечно хороший способ и учится ничему не нужно, но если писать длинную фразу таким способом, то очень легко запутаться, а потом ищи где допустил промах.
Данный способ намного легче и времени занимает не много. Наш сайт совершенно бесплатно предлагают услуги по созданию зачеркнутого текста. Вам даже не придется ничему учится, просто вбить нужную фразу, сайт выдаст вам набор символов, которые при вставке в Вконтакте отобразятся в качестве зачеркнутой фразы.
Напишите что-нибудь в верхнем окошке. И в нижнем окошке появится код, который нужно вставить Вконтакте!
Ваш текст будет выглядеть так:
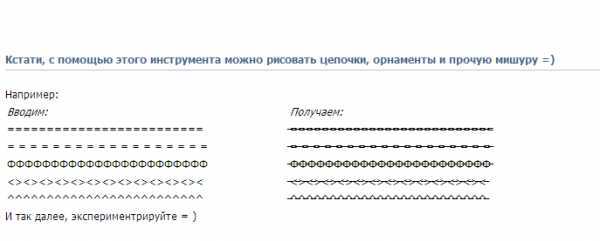
Согласитесь, что это весьма удобный способ.
Третий способ: bbCode (подходит для сайтов и форумов)
Данный способ не относится к социальным сетям, но все же. Если ваш сайт поддерживает bbCode, то вам нужно знать специальные теги для создания зачеркнутого текста. Итак делаем следующее пишем *ваша фраза*. Помните что между фразой и тегами не должно быть пробелов иначе у вас ничего не выйдет. Сокращенная буква s произошла от английского слова «strike», что значит «черкать». 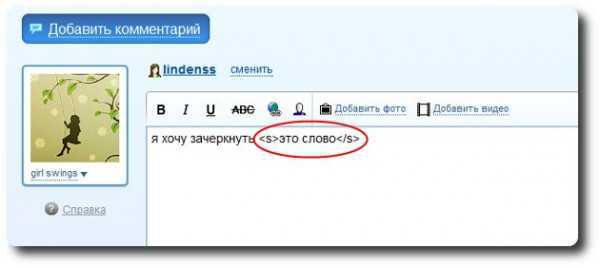
Вот так легко и просто вы теперь можете писать зачеркнутые фразы в социальной сети Вконтакте и на других сайтах и форумах.
Пользуйтесь любым удобным способом создавать зачеркнутый текст Вконтакте и наслаждайтесь общением!
Также стоит прочитать:
vkblog.ru
Главная
Как сделать зачёркнутый текст ВКонтакте и произвести другие изменения вида текста
И на своей странице, и в оформлении группы многим хочется создать текст, отличающийся от других постов не только содержанием, но и оригинальностью оформления. И если банальные звёздочки и сердечки поставишь надоели, да и далеко не всегда они бывают к месту, то совсем другое дело – зачёркивание и подчёркивание текста (как прямыми, так и волнистыми линиями).
Зачёркнутый текст часто используется в случаях, когда автор хочет создать иронический эффект, вместо одного слова подразумевает другое: «всем давно известные долгожданные итоги выборов». Другой, не менее популярный вариант – использовать зачёркнутый текст у себя в статусе на странице (Зачеркни прошлое, Зима). Статус можно подобрать в любой из тематических групп, например [ссылка]
Что касается нижнего подчёркивания, оно обычно призвано обратить внимание читателя на какое-то конкретное слово, выделить в тексте главное. Можно сделать и верхнее подчёркивание, чтобы черта отображалась над словом (так верхняя строка будет чётко отделена от следующей за ней).
Как сделать зачёркнутый текст ВКонтакте
Для этого нужно вставить специальный код перед каждой буквой слова, которые вы желаете сделать зачёркнутым. Код ̶. Обратите внимание: вставлять его нужно не просто перед словом, а перед каждой буквой слова, иначе зачёркнутой окажется лишь первая буква. Не забудьте также про точку с запятой в конце.
Подобным же образом можно нарисовать цепочки, гирлянды из символов, например, [][][][][][][][], &&&&&&&
Как видите, это дело довольно долгое, поэтому, если вам требуется зачеркнуть большой кусок текста, воспользуйтесь специальным сервисом по адресу [ссылка]
Сделать подчёркнутый сверху текст
- Прямая линия сверху: перед каждой буквой нужного слова запишите код ̅
- Волнистая линия сверху: код ͠
Сделать подчёркнутый снизу текст
Как и в предыдущих случаях, код вписывается перед каждой буквой. Код ¯
Наклонный текст ВКонтакте
Перед и после текста ставятся по три кавычки-«лапки», таким образом ‘‘‘текст””
Ещё один интересный текст ВКонтакте
Любопытная вещь, которую надо попробовать, если вам понравилось экспериментировать с текстом ВКонтакте. Тем более что и здесь всё так же просто, как в других случах. Вставьте после текста код ҉ и посмотрите, что получилось.
Поделитесь информацией с друзьями Вконтакте с помощью специальной кнопки
Советуем также обратить внимание:
Рубрика: Ваша страница Вконтакте , Секреты Вконтакте |
f1-vkontakte.ru
steptosleep.ru
♫ Нижнее подчеркивание? Как называются спец.символы: ravvinoff — LiveJournal
В ЖЖ часто приходится видеть ники и соо с этим спец.символом. А как это выразить в устной речи?К примеру, prophotos_ru — «профотос (что-то) ру» или «профотос нижнее подчеркивание ру»? Вот те номер, «масло масленное». Подчеркивание уже само по себе нижнее)) Под..черк..
А название некоторых символов с трудом вспомнить, пусть даже и не правильное. Ладно там одинарная кавычка (апостроф ‘ )? а как зовут вот эту птичку ` ???
Вот и сделал себе табличку-напоминалку с названиями и символами, чем и делюсь с вами, Други мои.
~ (tilde) — тильда
! (exclamation mark) – восклицательный знак
@ (at) – собачка
# (number или hash) – решетка, диез, шарп
$ (dollar) – доллар
% (percent) – процент
^ (caret) – знак вставки
& (ampersand) – амперсанд (и)
* (asterisk) – звездочка
( (open или left parenthesis) – открывающая или левая круглая скобка
) (close или right parenthesis) – закрывающая или правая круглая скобка
_ (underscore или horizontal bar) – нижняя черта
+ (plus) – плюс
` (acute) – гравис
‘ (apostrophe или single quote) – апостроф, ударение
— (dash или hyphen) – дефис
= (equals) – знак равенства
{ (open или left curly brace) – открывающая или левая фигурная скобка
} (close или right curly brace) – закрывающая или правая фигурная скобка
| (pipe или vertical bar) – вертикальная черта
[ (open или left square bracket) – открывающая или левая квадратная скобка
] (close или right square bracket) – закрывающая или правая квадратная скобка
\ (reverse solidus или backslash) – обратный слеш
/ (solidus или forward slash) – слеш
: (colon) – двоеточие
» (quote) – кавычки
; (semi colon) – точка с запятой
< (less than) – знак меньше
> (greater than) – знак больше
? (question mark) – вопросительный знак
, (comma) – запятая
. (dot, period или full stop) – точка
А если у кого есть еще символы, с радостью приму их в дар, для общего пользования.
А теперь сюрприз…
Как добавить к комментарию вот такой смайлик ☺, нотку ♪ или еще что? И не только к комментарию.
Все проще простого. Нажимаем клавишу ALT, удерживаем ее и вводим код символа на цифровой клавиатуре. При наборе ничего не вводится, но как только отпустим альт -волшебство:
☺ — ALT+1
☻ — ALT+2
♥ — ALT+3
♂ — ALT+11
♀ — ALT+12
♪ — ALT+13
♫ — ALT+14
☼ — ALT+15
Другие символы можно посмотреть экспериментальным путем, или набрать в поиске alt коды — именно так они называются.
Вроде все просто! Но сколько у меня было радости видя удивленные лица коллег, когда я вставляю нотки в сообщения)))
ravvinoff.livejournal.com
Значение слова ПОДЧЁРКИВАНИЕ. Что такое ПОДЧЁРКИВАНИЕ?
Подчёркивание, по́дчерк, шифт минус, видимый пробел, подошва (_) — символ ASCII, имеющий код 0x5F (hex), 95 (dec). На стандартной компьютерной клавиатуре этот символ расположен совместно со знаком дефиса на клавише, находящейся справа от клавиши 0.Символ подчёркивания остался со времён пишущих машинок. До распространения текстовых процессоров этот символ использовался для подчёркивания слов в тексте. Для этого после набора слова каретка пишущей машинки отводилась назад (к началу слова или фразы, подлежащей подчёркиванию) и поверх текста печаталось необходимое количество символов подчёркивания, создающих сплошную линию под текстом. Кроме того, серия знаков подчёркивания (например, такая: _________) позволяла обозначать поля для рукописного ввода на бланках и прочем.
В настоящее время символ подчёркивания зачастую применяется для замены пробела в некоторых случаях, когда использование пробела невозможно или нежелательно: в адресах электронной почты, адресах ресурсов в сети Интернет (в доменной части адреса обычно заменяется на дефис, но иногда нестандартно на подчёркивание), в названиях компьютерных файлов, названиях (идентификаторах) переменных и других объектов в языках программирования и т. д.
Некоторые компьютерные приложения автоматически подчёркивают текст, окружённый знаками подчёркивания. Таким образом _подчёркнутый_ отображается как подчёркнутый. В текстовом процессоре Microsoft Word, при соответствующих настройках автозамены, текст, выделенный знаками подчёркивания, становится курсивным.
На самом деле, сам по себе этот знак ничего не подчёркивает, так как на одно знакоместо на дисплее можно поместить только один символ, поэтому его иногда называют не «подчёркивание», а «андерскор» («Underscore»). Кроме того, этот символ часто называют «Нижнее подчёркивание», что некорректно и является плеоназмом — подчёркивание всегда выполняется снизу.
kartaslov.ru
Как сделать нижнее подчеркивание на клавиатуре: простой способ — «ИнфоСорт»
Содержание статьи:Символ нижнего подчеркивания, который называют еще «земля» или «нижний слеш», для некоторых людей встречается для печатания на клавиатуре в первый раз и не все знают как его напечатать. Сегодня мы рассмотрим все способы вставки этого знака в любом редакторе текста и любой операционной системе, что WINDOWS, что MacOS.
Способы решения
Как сделать нижнее подчеркивание на компьютере? На данный момент юзеры могут решить поставленную задачу по-разному. Все зависит от личных предпочтений и от цели, которую хочется достигнуть в конечном итоге.
Вот возможные варианты развития событий:
- проставление символа при помощи клавиатуры;
- вставка специального знака через функции текстового редактора;
- использование настроек приложения для работы с текстом.
Что именно выбрать? Ответ напрямую зависит от цели, которой в конечном итоге хочет достичь пользователь. Ниже мы рассмотрим все перечисленные приемы.
Вставка на клавиатуре
Нижнее подчеркивание на клавиатуре установить проще, чем кажется. Рассмотрим все возможные расклады на примере работы с MS Word.
Что предстоит сделать для получения желаемого результата? В ходе проведенных манипуляций пользователь может просто отвести немного места в документе под рукописный текст. В файле появится подчеркнутая область, поверх которой напечатать буквы никак не выйдет.
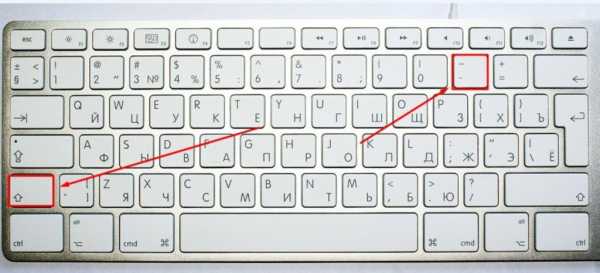
Как сделать нижнее подчеркивание? Для этого потребуется:
- Открыть текстовый редактор.
- Нажать на кнопку Shift на клавиатуре.
- Держа предыдущий элемент управления нажатым, найти и зажать кнопку с символом «нижнее подчеркивание». Она располагается неподалеку от backspace.
- Повторить операцию столько раз, сколько это необходимо.
Дело сделано. Подчеркивание снизу установлено в той или иной области текстового документа. Но это только начало.
Настройки редактора
Как делать нижнее подчеркивание при помощи встроенных параметров текстового редактора? Подобный вариант развития событий обычно помогает отредактировать уже готовые предложения. Упомянутый символ появится сразу под текстом.
Инструкция по воплощению задумки в жизнь имеет такой вид:
- Выделить текст, который хочется отредактировать.
- Нажать на кнопку «Ч» на функциональной панели «Ворда».
Это один из приемов. Помимо него можно сделать так:
Осуществить выделение текста, подлежащего форматированию.
- Выбрать опцию «Формат»-«Шрифт».
- Указать на «Подчеркнутый». В этом месте можно установить тип и цвет линий.
- Сохранить изменения.
Как сделать нижнее подчеркивание в тексте? Теперь мы знаем еще несколько приемов воплощения задумки в жизнь. Не стоит ограничиваться ими! Есть еще несколько советов, способных помочь юзеру.
Важно: для быстрого подчеркивания можно выделить текст и нажать Ctrl + U.
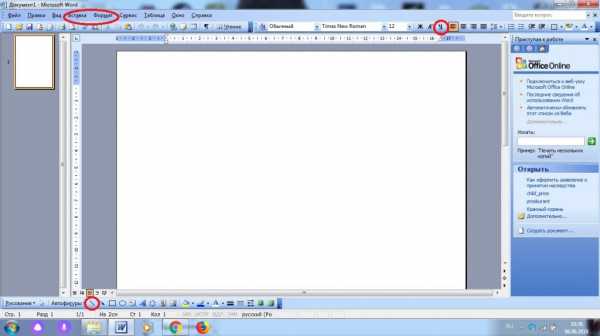
Специальные символы
Символ «Нижнее подчеркивание» в Word можно отыскать в разделе специальных символов. При помощи него юзеры способны выделить немного места под рукописный текст. Результат окажется таким же, как и в случае с первым приемом.
Для установки подчеркивания в нижней части строки, потребуется:
- Установить курсор в том или ином месте. Подразумевается начало области с подчеркиванием.
- Открыть пункт меню «Вставка».
- Навести курсор и один раз нажать ЛКМ по строке «Специальный символ».
- Отыскать упомянутый объект и дважды кликнуть по нему.
Процесс повторяют столько раз, сколько это необходимо для того или иного документа. Данный прием не слишком популярен, но знать о нем должен каждый пользователь ПК.
Границы и рисование
Как сделать нижнее подчеркивание? Трудно поверить, но можно отдать предпочтение нестандартным вариантам. Обычно при их использовании ставится упомянутый знак, а поверх можно печатать текст.
К примеру, некоторые устанавливают границы области подчеркивания. Делается это таким макаром:
- Выделить область, которую хочется подчеркнуть.
- Нажать на «Формат»-«Граница и заливка».
- В поле «Образец» указать «Нижняя граница».
- Выставить параметры подчеркивания.
- Подтвердить корректировки.
Это довольно интересный подход. Как сделать нижнее подчеркивание иначе? Справиться с задумкой предлагается при помощи графического редактора Word.

Инструкция по применению метода имеет следующую форму:
- Нажать на нижней панели на автофигуру «Линия».
- Нарисовать графику в нужном месте.
Бонусный способ вставки: копирование знака из этой статьи
Вы можете просто взять вот этот знак «земли» «_», выделить его и скопировать к себе в текст, это самый простой способ, но если этот символ понадобится часто, то лучше запомнить как его печатать с клавиатуры.
Так же смотрите, как можно в любой операционной системе вставить символ галочки, запятую сверху и градус Цельсия.
Источник
infosort.ru