Ограничение доступа к сайтам в Windows 10
В данной статье мы рассмотрим два метода общего блокирования веб-сайтов пользователям, кроме отдельно разрешенных. Для ограничения доступа и полной блокировки веб-сайтов мы будем использовать настройки прокси в приложении «Internet Explorer». А также, альтернативный метод: редактирование файла «hosts».
Содержание
Введение
Помимо важных и интересных ресурсов, «Интернет» включает в себя значительную долю сайтов, которые содержат информацию, относящуюся к запрещенной или откровенной тематике, неуместные шутки или оскорбительные видеоматериалы. Поэтому пользователям может потребоваться выполнить определенное ограничение доступа к таким сетевым ресурсам. Причины блокировки нежелательных сайтов могут быть различны. Например, прекращение доступа важно для родителей, которые бы хотели ограничить отображение вредных материалов или оградить собственных детей от посещения определенных веб-сайтов (или в крайних случаях от большинства веб-сайтов), прежде чем они научатся различать вредную и полезную информацию.
В данной статье мы рассмотрим два метода общего блокирования веб-сайтов, кроме отдельно разрешенных пользователями, на персональном компьютере с установленной операционной системой «Windows 10». Это особо полезно родителям тех детей, которые задействуют компьютер для учебы, выполнения школьных заданий и внеклассных проектов, а также используют его для поиска и просмотра сайтов в познавательных целях или развлечений.
Для ограничения доступа и полной блокировки веб-сайтов мы будем использовать настройки прокси в приложении «Internet Explorer». Не стоит беспокоиться о том, что вам теперь придется использовать
Хорошая особенность приложения «Internet Explorer» заключается в его способности применять установленные параметры прокси-сервера ко всей системе, включая сторонние приложения и браузеры. Таким образом, благодаря прокси-серверу, который действует как шлюз между компьютером пользователей и «Интернетом», достигается абсолютно безопасное блокирование всех веб-сайтов в операционной системе «Windows 10».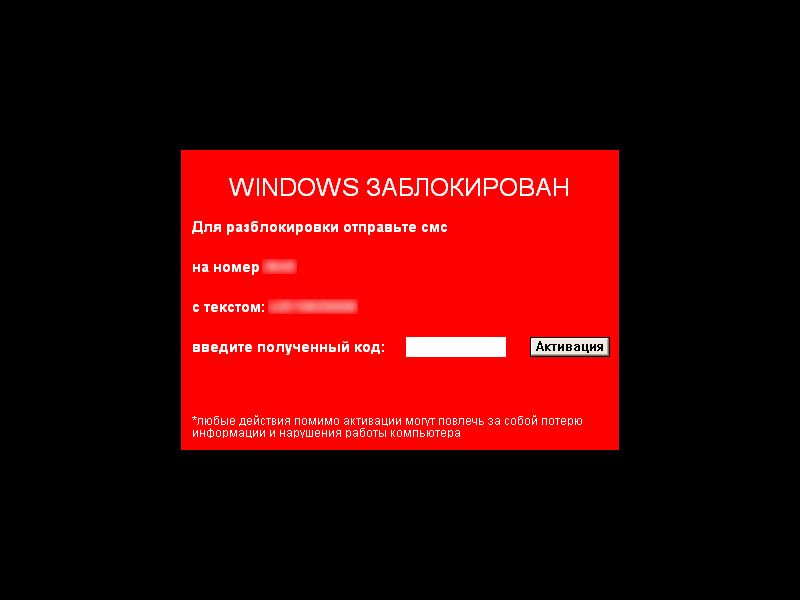
Перейти к просмотру
Windows Firewall: как заблокировать приложению доступ в интернет (исходящий и входящий трафик) 🌐⛔💻
Далее мы рассмотрим, как это можно сделать.
Блокирование через интернет-прокси-сервер
Процедура ограничения доступа к веб-сайтам довольно проста и содержит несколько простых шагов, выполнив которые, пользователи смогут достигнуть поставленной цели.
Шаг 1. Откройте приложение для просмотра содержимого веб-сайтов «Internet Explorer». Если вы используете обозреватель впервые, то, скорее всего, для его запуска потребуется подождать несколько секунд. Сразу после открытия приложения нажмите на, расположенную в правом верхнем углу окна, кнопку «Сервис», представленную в виде шестеренки, и откройте вложенное меню управления настройками

Шаг 2. В открывшемся окне свойств обозревателя «Internet Explorer» перейдите на вкладку «Подключения». Затем в нижней части окна найдите раздел «Настройка параметров локальной сети» и нажмите на кнопку «Настройка сети».
Шаг 3. В новом окне, отвечающем за управление параметрами сети, в разделе «Прокси-сервер»
Поле с указанием номера порта оставьте без изменений.
Шаг 4. Теперь нажмите на кнопку «Дополнительно» для уточнения настроек параметров прокси-сервера. В новом окне пользователи увидят, что адреса для типов протоколов соединений («HTTP», «Безопасное» и «FTP») уже будут заполнены автоматически.

Когда закончите заполнять раздел исключений, нажмите кнопки «ОК» во ранее открытых окнах, чтобы внесенные изменения вступили в силу. Теперь все веб-сайты, кроме тех, которые вы включили в белый список, на вашем персональном компьютере с операционной системой «Windows 10» будут заблокированы, независимо от вида веб-браузера, используемого вами для подключения к информационной сети «Интернет»
При попытке запуска любых сайтов, которые не внесены в перечень разрешенных исключений, пользователи увидят системное сообщение «Нет подключения к Интернету», «Прокси-сервер отказывается принимать соединения» или «Прокси-сервер не отвечает».
Представленный нами метод должен использоваться в качестве крайней меры, когда уже исчерпаны все остальные средства по ограничению доступа к нежелательным веб-сайтам. Для домашнего компьютера, к которому имеют доступ несколько пользователей, такой метод, в долгосрочной перспективе, не удобен, и может вызывать определенные неудобства, связанные с необходимостью включать, каждый раз, разрешение на отображение всех сайтов для доверенных пользователей.
Ограничения такого метода
Единственный недостаток, с которым пользователи могут столкнуться, заключается в том, что этот метод не работает для подключений удаленного доступа или при использовании «VPN». Также, это ограничение довольно легко отключить. Однако такой метод удачно подходит в случае, когда ваш ребенок не слышал о блокирующей возможности, доступной в приложении «Internet Explorer».
Существует также несколько других альтернативных способов. Тем не менее, они не блокируют полностью все сайты, позволяя лишь указать отдельные исключения.
Перейти к просмотру
Как запретить запуск любой программы на компьютере или ноутбуке в Windows 10, 8 или 7 🚀🛑💻
Альтернативный метод: редактирование файла
«hosts»Файл «hosts» представляет собой текстовый файл, в котором расположена база данных доменных имен, сопоставляемая с их сетевыми адресами. Файл позволяет переопределять доменные имена и перенаправлять передачу сетевых пакетов с вашего компьютера на определенный
Внесение изменений в «hosts» файл может быть опасным и привести к возникновению непредвиденных и нежелательных последствий, в результате которых некоторые приложения или веб-сайты перестанут загружаются, особенно в операционной системе «Windows 10». Именно поэтому «Windows 10» не позволяет пользователям напрямую редактировать файл «hosts».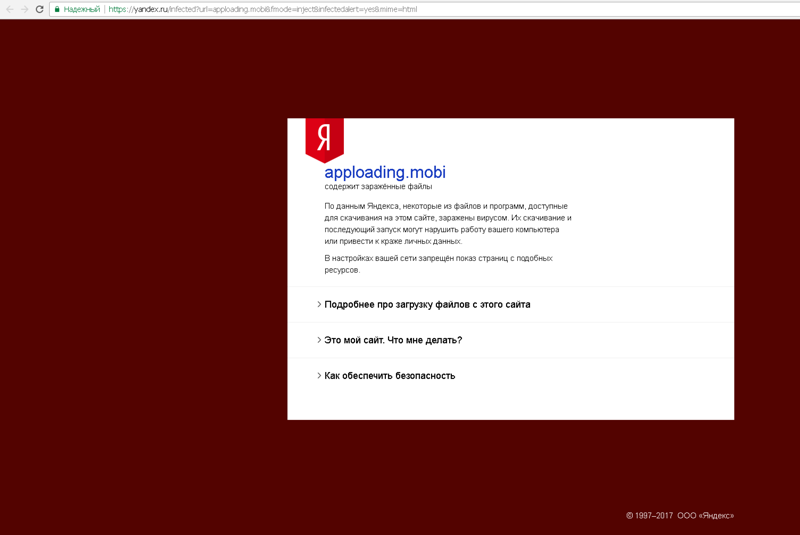 Первоначально, пользователи должны установить соответствующее разрешение. Давайте рассмотрим, как это сделать.
Первоначально, пользователи должны установить соответствующее разрешение. Давайте рассмотрим, как это сделать.
Шаг 1. В персональном компьютере с операционной системой
В указанном каталоге найдите файл «hosts» и щелкните его правой кнопкой мыши для вызова всплывающего меню, в котором из списка доступных действий выберите раздел «Свойства».
Шаг 2. В открывшемся окне свойств файла «hosts» перейдите на вкладку «Безопасность». Теперь в разделе «Группы или пользователи» выделите строку «Пользователи», щелкнув ее один раз левой кнопкой мыши, а затем нажмите на кнопку «Изменить»
Шаг 3. В новом окне, отвечающем за разрешения для группы «hosts», в разделе «Группы или пользователи» снова выделите строку «Пользователи».
 Теперь в разделе «Разрешения для группы «Пользователи»» установите индикатор выбора (флажок) в ячейке на пересечении строки «Изменение» и колонке «Разрешить». Затем нажмите кнопки «Применить» и «ОК» для сохранения внесенных разрешений.
Теперь в разделе «Разрешения для группы «Пользователи»» установите индикатор выбора (флажок) в ячейке на пересечении строки «Изменение» и колонке «Разрешить». Затем нажмите кнопки «Применить» и «ОК» для сохранения внесенных разрешений.Шаг 4. Теперь пользователи могут вносить изменения в файл «hosts». Для редактирования файла
Файл «hosts» с заданным параметром блокировки доступа к сайту «YouTube» будет выглядеть следующим образом.
Если необходимо заблокировать другой сайт, например «Instagram», то строка будет иметь следующий вид без кавычек: «127.0.0.1 www.instagram.com». Для ограничения доступа к нескольким веб-сайтам, добавьте новую строку, а затем введите новый адрес, создав строки по количеству сайтов. По завершению редактирования файла, сохраните внесенные дополнения.
Теперь вернитесь в браузер по вашему выбору и попытайтесь подключиться к сайтам, которые только что были заблокированы. Как и в предыдущем случае, пользователи увидят системное сообщение «Сайт не доступен» в разных вариантах для каждого типа браузера. Это довольно надежный метод, когда пользователи, профили которых не обладают правами администратора, могут вносить изменения в системные настройки и блокировать доступ к отдельным веб-сайтам.
Полноценный контроль за деятельностью детей в
«Интернете»Отдельно стоит остановиться на методе «Microsoft Семья», который позволяет не только блокировать неподходящие веб-сайты, а дополнительно расширяет возможные варианты контроля и увеличивает количество устанавливаемых ограничений для профиля ребенка. По своему действию он напоминает второй, представленный нами, метод, который мы обсуждали выше, но «Семья» имеет лучший пользовательский интерфейс и обладает большим списком различных способов защиты.
По своему действию он напоминает второй, представленный нами, метод, который мы обсуждали выше, но «Семья» имеет лучший пользовательский интерфейс и обладает большим списком различных способов защиты.
Пользователи могут указать возраст ребенка, и будут отображаться, соответствующие его возрасту, игры и приложения. Помимо этого, можно выполнить настройку ограничений экранного времени, позволяющую использовать компьютер по определенному графику, предотвращать непредвиденные расходы, контролируя их по электронной почте и т.д. Вполне естественно, что важным условием для входа в систему «Microsoft Семья» является наличие учетной записи «Microsoft», на странице которой пользователи дополнительно смогут ознакомиться с полным набором доступных возможностей.
Перейти к просмотру
Как настроить родительский контроль на роутере TP Link, компьютере, телефоне в 2019 🌐🛡️🧒
Заключение
Информационные ресурсы обладают высокой степенью доступности, во многом благодаря современным компьютерным устройствам и международной сети «Интернет», посредством которой большинство пользователей получают различную информацию.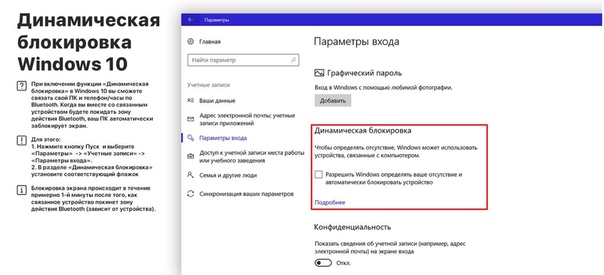
Помимо важных и необходимых для ежедневной деятельности пользователей данных, в сети «Интернет» присутствует множество сайтов, к которым может потребоваться ограничить доступ, по различным причинам.
Применяя представленные методы, пользователи, всегда смогут заблокировать открытие нежелательных веб-сайтов, посредством общей блокировки доступа, и разрешить посещение дружественных веб-сайтов, путем внесения их в белый список. Или закрыть доступ к отдельным конкретным сайтам, по выбору пользователей, без полной блокировки всех остальных сайтов. А также воспользоваться личными настройками безопасности для членов своей семьи, при условии подключения их в единую семейную группу в учетной записи «Microsoft».
Как полностью заблокировать сайт в ОС Windows 💻
У некоторых пользователей может возникнуть потребность в блокировке нежелательных ресурсов. Это может быть вызвано несколькими причинами. Например, из-за опасного содержания (сайты с вредоносным ПО), для ограничения доступа (сайты с порнографией, мошеннические сайты…) и т.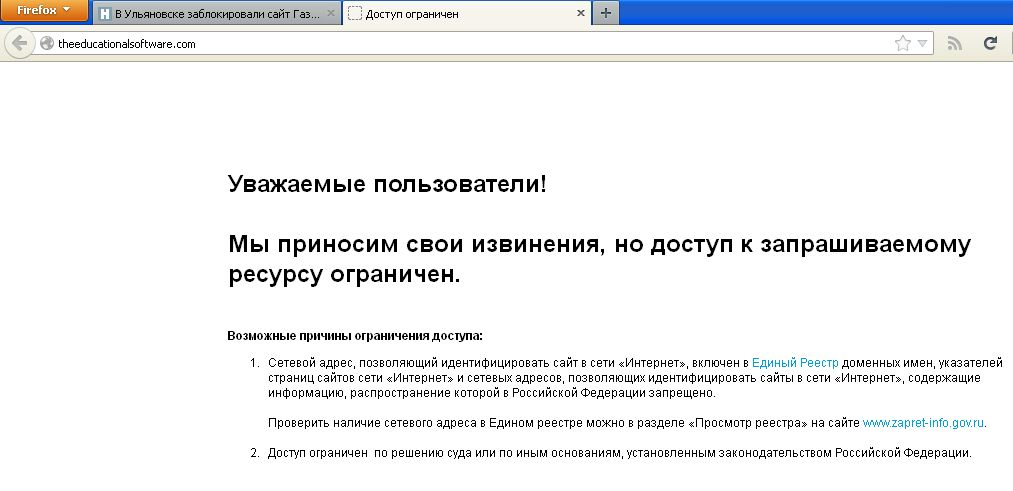 д. Существует несколько распространенных и действенных методов блокировки сайта на компьютере с Windows.
д. Существует несколько распространенных и действенных методов блокировки сайта на компьютере с Windows.
Блокировка с помощью Firewall и антивируса
Firewall, он же брандмауэр, является специальным ПО, которое позволяет следить за активностью в сети, блокировать трафик и защищает от хакерских атак извне. С его помощью вы можете заблокировать любые сайты. Брандмауэры отличаются по настройкам, но в общем процесс похож. Для активации данной функции нужно зайти в параметры Фаерволла и выбрать в нем раздел “Сетевые правила”. После этого нужно нажать “Добавить” и ”Не определён”. Затем следует вписать адреса тех сайтов, которые вы желаете заблокировать и подтвердить действие нажатием на “ОК”. В завершение необходимо сменить значение правила для сайта с “Разрешить” на ”Блокировать”.
Также блокировку сайтов можно осуществить с помощью вашего антивируса, так как большинство современных версий антивирусных программ поддерживает эту функцию.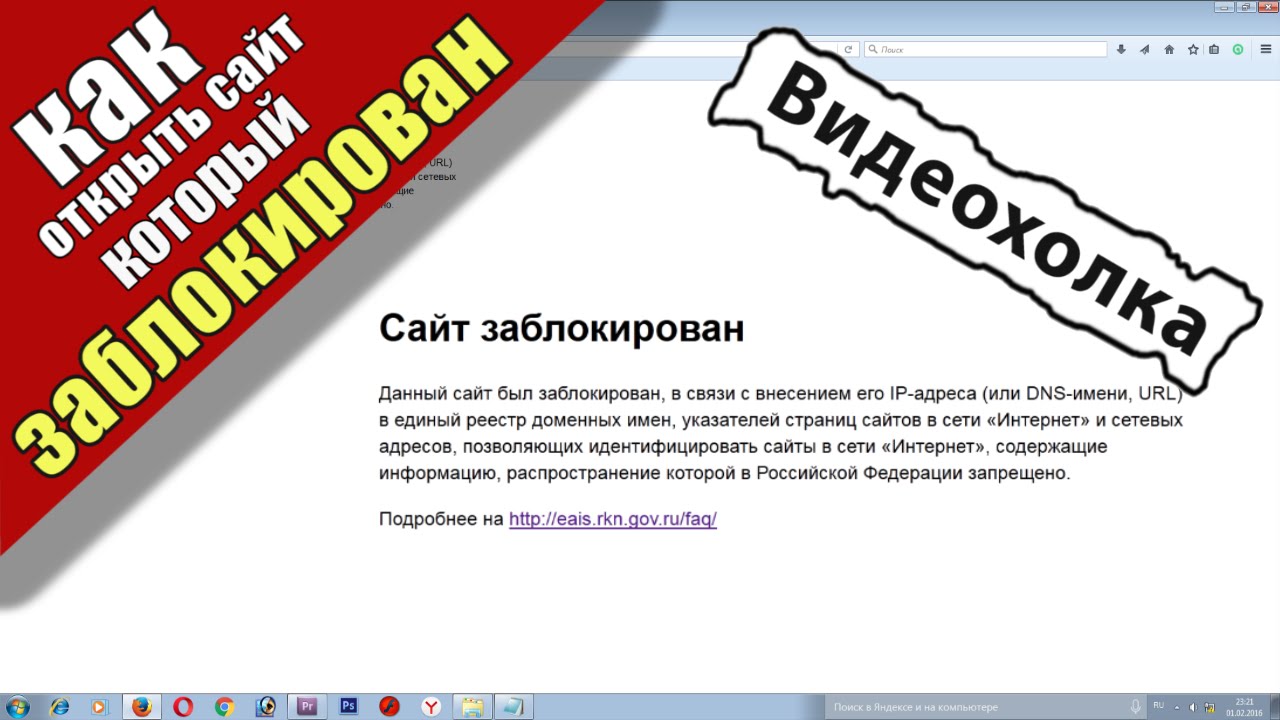 Например в ESET NOD32 Internet Security:
Например в ESET NOD32 Internet Security:
- Нужно открыть
- Теперь разверните блок «Управление URL-адресами» и нажмите «Изменить» список адресов:
- Откройте список заблокированных адресов и нажмите «Добавить»
- В поле нужно вместе маску для блокировки. Маска сайта это имя сайта со звёздочками по краям. Например, для блокирования сайта «Одноклассники» нужно ввести *ok.ru*. С такой маской будет запрещена загрузка любых адресов с символами «ok.ru»
Теперь если попробовать открыть сайт в браузере, то получим ошибку:
Блокировка с помощью файла HOSTS
Этот метод является самым доступным и легким, но нужно работать в системе с правами Администратора. Первым делом следует отыскать системный файл hosts (без расширения на конце), который расположен по адресу: . Нужно открыть его через стандартный “Блокнот” и дописать в самом конце текста следующую строчку:
127.0.0.1 домен сайта
Например, если вы желаете заблокировать сайт ok.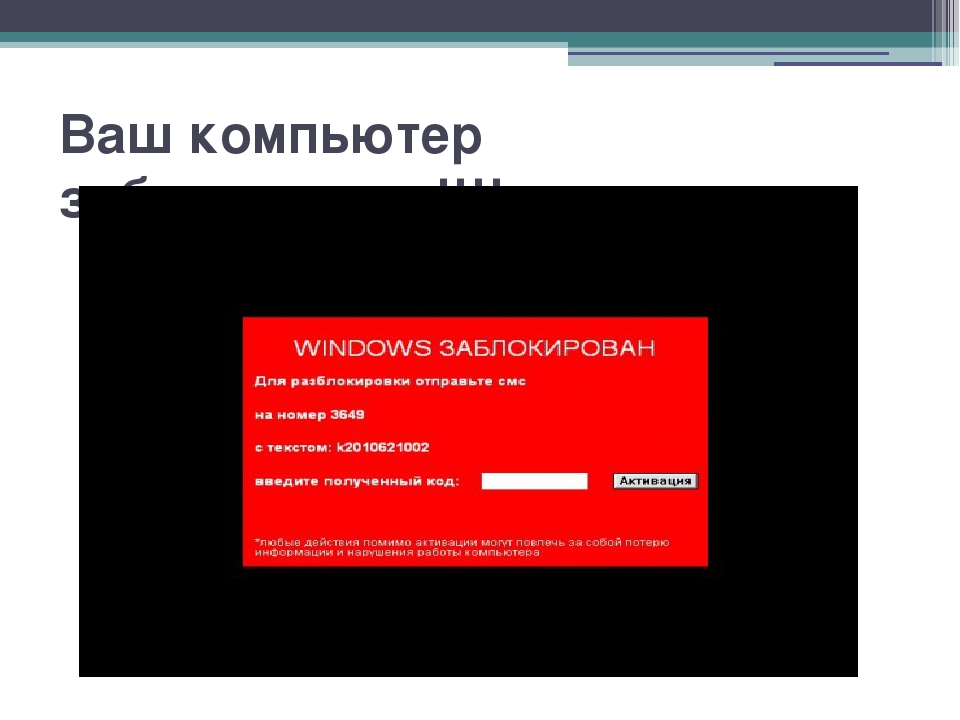 ru, то текст будет выглядеть так:
ru, то текст будет выглядеть так:
127.0.0.1 ok.ru
В заключение нужно просто сохранить и закрыть файл.
Если испытываете проблемы с редактированием файла «hosts», то сделайте так:
- Откройте блокнот через поиск в меню «Пуск»
- Зайдите в меню «Файл -> Открыть»
- Вставьте туда строчку «» и нажмите «Открыть»
- После внесения изменений нажмите «Файл -> Сохранить».
После такой блокировки, никакого громкого сообщения об ошибке доступа к сайту не будет, он просто перестанет открываться, как-будто есть проблемы с интернетом или глючит провайдер :).
Блокировка с помощью расширений браузера и программ
Для многих современных браузеров существуют специальные плагины, благодаря которым можно заблокировать нежелательные сайты. Одним из таких плагинов, к примеру, является tinyFilter, а также не менее популярный — BlockSite. Но расширение работает только в том браузере, в котором было установлено.
Также существует множество специальных приложений, которые необходимо устанавливать на ПК, и они работают глобально для всей системы, подобно фаерволу.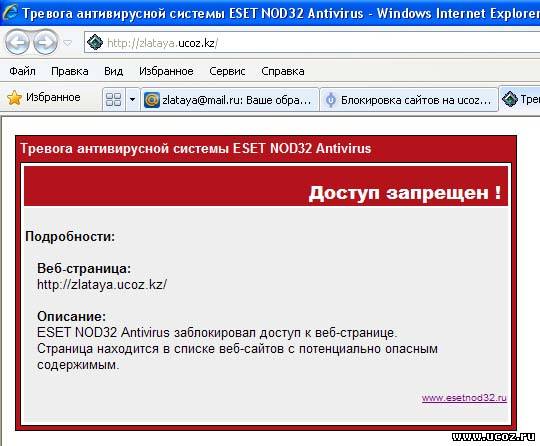 Так как их функционал направлен именно на блокировку сайтов, то с их настройками справится любой пользователь. Среди таких программ наибольшей популярностью пользуется TMeter. Данная утилита не только самая удобная, но еще и является бесплатной.
Так как их функционал направлен именно на блокировку сайтов, то с их настройками справится любой пользователь. Среди таких программ наибольшей популярностью пользуется TMeter. Данная утилита не только самая удобная, но еще и является бесплатной.
Как заблокировать сайт на компьютере
Необходимость в блокировке того или иного сайта при сохранности интернет-соединения может возникнуть по разным причинам. К примеру, на рабочих компьютерах требуется ограничить доступ сотрудников к популярным социальным сетям, в которых они проводят значительную часть рабочего времени, либо нужно оградить ребенка от многочасового просиживания за онлайн-играми или от сайтов, содержащих определенный контент для взрослой аудитории, крайне нежелательный для детского просмотра. Как бы то ни было, в случае возникшей необходимости заблокировать конкретные сайты существует несколько способов, как поместить их в «черный список» своего компьютера.
Способ 1: блокировка сайта посредством файла HOSTS
- Является одним из простейших способов, поскольку позволяет заблокировать необходимые сайты с помощью встроенных средств Windows без использования стороннего программного обеспечения.
 Список запретов, к которому обращается операционная система перед загрузкой того или иного файла, находится непосредственно в папке «Windows\System32» на системном диске вашего компьютера. Зайдя в «Drivers\Etc», нужно отыскать файл под названием «hosts».
Список запретов, к которому обращается операционная система перед загрузкой того или иного файла, находится непосредственно в папке «Windows\System32» на системном диске вашего компьютера. Зайдя в «Drivers\Etc», нужно отыскать файл под названием «hosts». - Открываете сам файл с помощью «Блокнота» либо аналогичного текстового редактора и в открывшемся окне вручную прописываете адреса нежелательных ресурсов, обязательно указав перед ними 127.0.0.1 (IP адрес, принадлежащий локальному компьютеру). Стандартное «http» перед названием сайта вписывать не надо. То есть если вы, к примеру, не желаете, чтобы ваше чадо просиживало днями и ночами в Фэйсбуке, то прописываете в документе 127.0.0.1 facebook.com.
- Файл после внесенных в него изменений необходимо сохранить, а компьютер перезагрузить. В случае попытки загрузить сайт, находящийся в списке исключений, пользователь увидит в браузере ошибку с информацией о том, что вход на данный ресурс невозможен.
Способ 2: блокировка сайтов при помощи антивируса или фаервола
- Некоторые антивирусные программы позволяют осуществить блокировку нежелательных сайтов на вашем компьютере.
 Если у вас установлен, к примеру, NOD 32, то заходите в раздел «Дополнительных настроек», оттуда – в «Заблокированные адреса», после чего нажимаете «Добавить» и вручную вводите URL адресов, которые вы и собираетесь убрать из общественного доступа. Антивирус от лаборатории Касперского имеет функцию «Родительский контроль», с помощью которой удобно составлять подобный «черный список».
Если у вас установлен, к примеру, NOD 32, то заходите в раздел «Дополнительных настроек», оттуда – в «Заблокированные адреса», после чего нажимаете «Добавить» и вручную вводите URL адресов, которые вы и собираетесь убрать из общественного доступа. Антивирус от лаборатории Касперского имеет функцию «Родительский контроль», с помощью которой удобно составлять подобный «черный список».
Для того чтобы заблокировать сайт через фаервол (допустим это будет Outpost Firewall Pro), необходимо зайти в раздел настроек и найти там пункт, который называется «Сетевые правила». В открывшемся окне нажимаете «Добавить» и опять же вручную вносите адреса всех нежелаемых к просмотру сайтов, не забыв подтвердить свой выбор нажатием «Ok». - Правила нужно изменить с «разрешить» на «блокировать», после чего ваш компьютер будет огражден от попадания на данный ресурс.
Способ 3: блокировка сайтов с помощью браузеров
Если вы не знаете, как заблокировать сайт на компьютере, а возиться с системными файлами и папками, тем более устанавливать стороннее ПО никакого желания нет, то можно внести «неугодные» сайты в исключения непосредственно при помощи средств самого браузера.
Стоит сразу сказать, что данный способ позволяет оградить от просмотра нежелательного контента детей, однако пользователь с правами администратора в состоянии запросто обойти подобные запреты.
Opera. В «Общих настройках» браузера находите вкладку, которая называется «Расширенные». В ней находите раздел «Блокируемое содержимое» и самостоятельно добавляете список адресов, недоступных для дальнейшего посещения. Mozilla Firefox. Запускаете браузер и выбираете раздел «Дополнения». В открывшемся поисковом окне вводите название «Block Site» и «Установить».
Перезапускаете браузер, после чего заходите в настройку расширений и добавляете все исключения с помощью кнопки «Add» в окне «Block Site».
Google Chrome. Перейдя по ссылке https://chrome.google.com/webstore/category/extensions?hl=ru , необходимо с помощью поисковой строки отыскать приложение tinyFilter. Установив дополнение, необходимо зайти в его настройки и вручную перечислить адреса тех сайтов, доступ к которым с данного компьютера будет запрещен.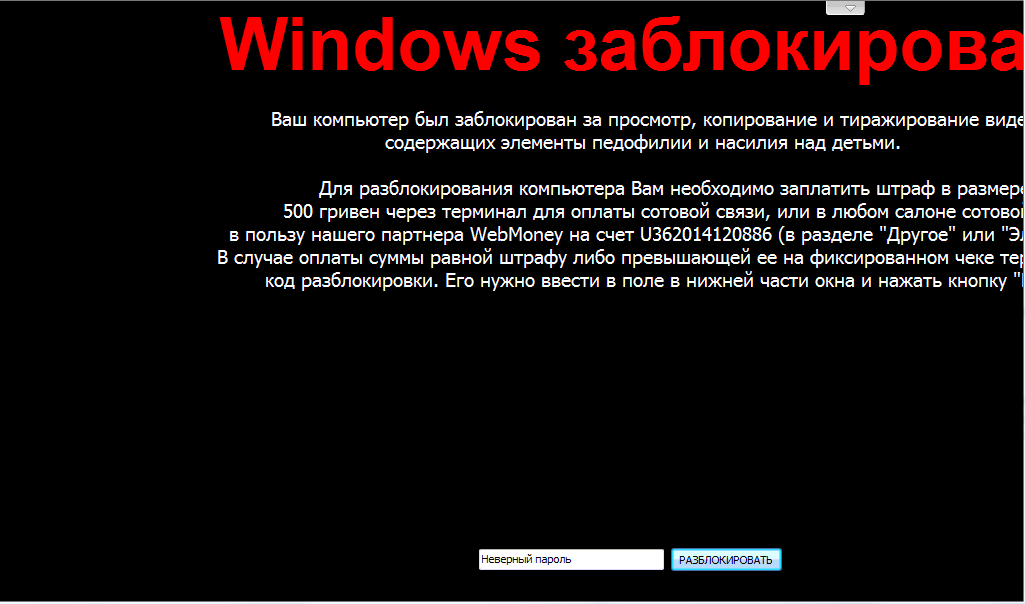
Способ 4: использование специальных программ
Существует множество программ и утилит, позволяющих ограничить доступ к тем или иным сайтам. К примеру, приложение TMeter является абсолютно бесплатным, скачав и установив его, можно создать не только «черный», но и «белый» список сайтов. Более того, можно выставить запрет даже на загрузку файлов определенного формата.
ТОП-7 лучших бесплатных программ для блокировки сайтов и социальных сетей
Одним из условий эффективной работы является максимальная сосредоточенность на трудовом процессе, но у сотрудника, чей ПК имеет доступ в Интернет, может быть слишком много соблазнов в сети, отвлекающих от выполнения служебных обязанностей. Поддержать продуктивность рабочей команды помогут программы для блокировки сайтов, которые не допустят посещения нежелательных ресурсов и сэкономят время, которое могло бы пропасть впустую.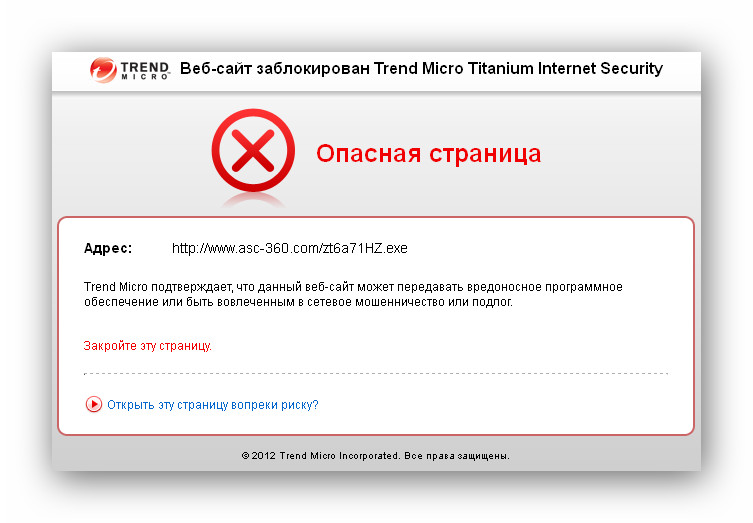
Блокировка сайтов с помощью специальной программы — вынужденная мера в современном мире, если требуется обеспечить качественный и управляемый рабочий процесс или предотвратить доступ к запрещенной информации. Она может применяться как на работе (контроль руководителя над подчиненными), так и дома (родительский контроль). В обоих случаях встает вопрос о том, как выбрать оптимальное решение, которое бесплатно или с максимальной экономией для бюджета позволит настроить гибкие запреты в соответствии с текущими нуждами.
Тот факт, что прокрастинация на рабочем месте может достигать ужасающих масштабов, подтвержден рядом авторитетных исследований. В течение рабочего дня публикуются посты в соцсетях, идет активное общение на форумах, ставятся лайки и пишутся комментарии. Кроме виртуальной переписки, сотрудники могут просматривать сайты по интересам, планировать отпуск или совершать онлайн-шоппинг. Потенциальных поглотителей рабочего времени в сети масса, но, к счастью, разработан довольно разнообразный soft, призванный бороться с этим явлением.
Программы для частичного или полного запрета несанкционированного доступа к нежелательным сайтам очень разнообразны и по функционалу, и по стоимости.
Рейтинг лучших программ, которые помогут ограничить доступ к сайтам бесплатно
Рассмотрим список из 7 лучших программных решений для блокировки сайтов на ПК, которые положительно зарекомендовали себя у пользователей и хорошо решают свои задачи.
Скачать каждую программу для блокировки запрещенных сайтов из представленного ниже рейтинга можно бесплатно.
Bitcop
Bitcop — это не просто программа для блокировки сайтов и социальных сетей, а целая система по подсчету рабочего времени и учету продуктивности. Для контроля за посещениями запрещенных интернет-ресурсов она предлагает следующие инструменты:
- Логирование поисковых запросов, которые вводят пользователи,
- Сохранение истории посещенных веб-адресов,
- Блокировку сайтов по URL, в том числе — блокировку по маске,
- Деление пользователей на группы и отдельное назначение разрешений для каждой роли и сотрудника.

Блокировка по маске — очень удобный инструмент, который позволяет запретить не весь веб-ресурс, а только его часть, оставив возможность посещения его отдельных страниц. Это удобно, когда есть необходимость работать с некоторыми возможностями интернет-портала, даже если весь он представляет опасность в качестве бесконтрольного доступа. Например сотрудникам, разумно будет запретить всю социальную сеть VK (vk.com), но при этом оставить доступ к официальной группе (vk.com/officialgroup).
Ведение групп сотрудников программа Bitcop может осуществлять в интеграции с Active Directory, что упрощает процесс их создания и поддержания в актуальном состоянии.
Агент Bitcop защищен от несанкционированного закрытия со стороны пользователей и может работать в невидимом режиме, что позволяет организовать ненавязчивое и незаметное отслеживание действий за компьютером.
Данные по посещению различных (не запрещенных напрямую) интернет-ресурсов оформляются в виде подробных и наглядных отчетов, которые помогут определить, на какие еще непродуктивные сайты уходит рабочее время сотрудника, и внести соответствующие изменения в политику разрешений.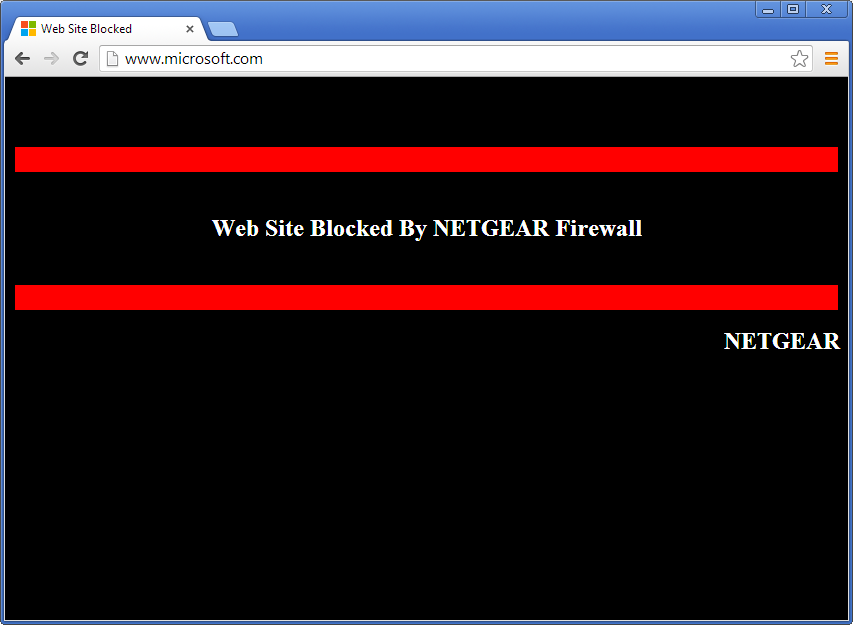
Преимущества: система Bitcop поддерживает работу со всеми самыми распространенными браузерами, гибкие настройки разрешений, запрет по маске, огромные возможности для комплексного учета продуктивности, интеграция с Active Directory, открытый API-интерфейс для взаимодействия с другими бизнес-приложениями.
Возможные недостатки: программа имеет несколько избыточный функционал при применении только в качестве родительского контроля за посещением сайтов — скорее может рассматриваться как инструмент для тотального мониторинга действий сотрудников и учета рабочего времени.
BitTally
BitTally — это пример программы для блокирования сайтов, представляющей собой монитор сетевого трафика, который:
- автоматически распознает и сохраняет параметры подключения,
- выполняет предустановленные действия на основе полученных данных (выдача предупреждения, запрещение ресурса или перенаправление на другой ресурс),
- отображает всю собранную информацию в виде отчетов с гибкой настройкой и фильтрацией.

Основной принцип работы BitTally — клиент-серверная технология, причем управление над разрешениями для удаленных компьютеров может осуществляться как из браузера, так и из клиентского приложения.
Возможности:
- Автоматическое определение и сохранение всех параметров сетевого трафика;
- Пользовательские настройки для действий с сайтами: система может выдать предупреждение, запретить доступ или открыть другую страницу;
- Широкие возможности по работе с различными группами протоколов и отдельными протоколами;
- Большое число отчетов по использованию трафика;
- Возможность настройки доступа к отчетам для каждого пользователя;
- Настраиваемый вид отчетов, возможности группировки и фильтрации, экспорт сформированных форм в MS Excel.
Данная программа подойдет для частичного или полного закрытия несанкционированного доступа к сайтам, можно скачать бесплатно.
Преимущества: полноценный монитор сетевого трафика компьютеров сети, гибкие настройки разрешений и отчетов, бесплатное распространение.
Возможные недостатки: сравнительное неудобство настройки через браузер, недоработанный интерфейс (смесь русских и английских слов), отсутствие выпадающих списков и необходимость многое прописывать вручную.
InternetCensor
Эта программа для запрета сайтов и социальных сетей получила широкое распространение в детских образовательных организациях и бюджетных учреждениях. Система InternetCensor — российская разработка, отличающаяся понятным интерфейсом и рядом полезных функций:
- Заранее заложенная база нежелательных сайтов, которая регулярно обновляется на основе данных о ресурсах, не отвечающих требованиям законодательства или потенциально опасным для подростковой психики
- Возможность настройки запретов через черный и белый списки;
- Дополнительные настройки для ограничения доступа к таким категориям сетевых ресурсов, как файлообменники и чаты.
- Возможность запрета на использование технологии удаленного рабочего стола;
- Несколько уровней блокировки для защиты от любого способа обхода мониторинга;
- Встроенные инструкции от разработчиков по максимально эффективному использованию.

Система Интернет Цензор не предусматривает осуществление блокирования сайтов бесплатно — подразумевается приобретение коммерческой версии. Может рассматриваться, как хорошая программа в целях блокировки опасных сайтов для детей и подростков.
Преимущества: “заточена” под образовательные организации (например, компьютеров в школьных интернет-классах), учитывает их специфику, русифицирована и интуитивно понятна.
Возможные недостатки: базы ориентированы на детский и подростковый контингент (что может быть не совсем удобным при использовании для сотрудников в коммерческих организациях), “белый список” обновляется нечасто, возможна избыточная блокировка, платная версия.
K9 Web Protection
Эта программа блокировки сайтов имеет интуитивно понятный интерфейс и позволяет удаленно настраивать запреты и разрешения для доступа в Интернет. Для получения бесплатной лицензии необходима регистрация с указанием адреса электронной почты, на которую будет отправлен регистрационный ключ и код активации.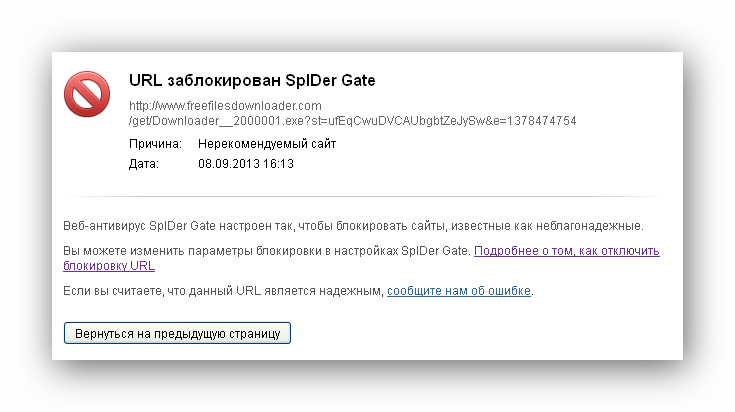 После этого необходимо установить пароль, под которым будет осуществляться управление системой.
После этого необходимо установить пароль, под которым будет осуществляться управление системой.
Основные возможности:
- Блокирование сайтов по одной из выбранных категорий;
- Запрет или разрешение доступа к конкретному ресурсу по URL;
- Наличие черного и белого списков, в которые можно добавлять исключения;
- Отчеты по посещенным сайтам;
- Подсчитанное время нахождения на каждом ресурсе;
- Настройка графиков доступа для пользователей компьютером;
- Уведомление на e-mail об удалении программы.
Преимущества: блокировка ненужных сайтов с помощью данной программы может осуществляться бесплатно, простая настройка, запрашивается пароль для выполнения любой модификации настроек.
Возможные недостатки: отсутствие русификации, необходимость сохранить или запомнить пароль (в противном случае ни зайти в программу, ни удалить ее будет невозможно).
Any Weblock
Простая и удобная программа для бесплатной блокировки возможного доступа к нежелательным сайтам на компьютере пользователя.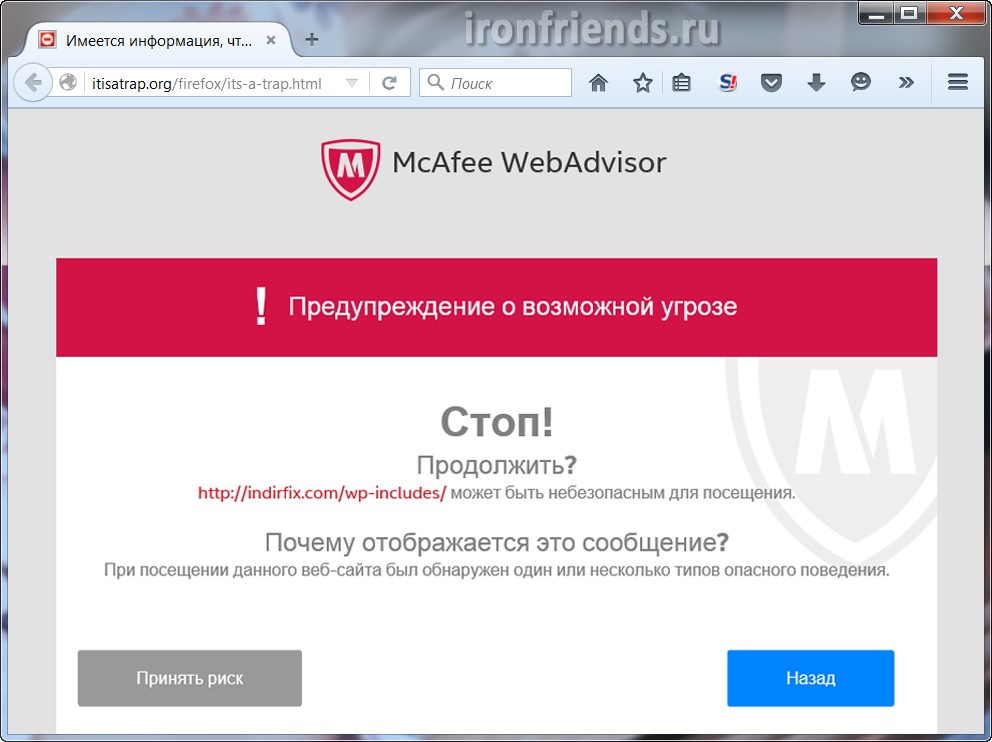 Собственных баз она не имеет, вся настройка заключается в добавлении сайта в таблицу исключений и последующей перезагрузке браузера (очистке кэша). Интересно, что за счет сохранения данных в кэш, блокировка доступа будет работать даже при выключенной программе.
Собственных баз она не имеет, вся настройка заключается в добавлении сайта в таблицу исключений и последующей перезагрузке браузера (очистке кэша). Интересно, что за счет сохранения данных в кэш, блокировка доступа будет работать даже при выключенной программе.
Преимущества: простой интерфейс, быстрая настройка, возможность скачать бесплатно.
Возможные недостатки: вероятность беспрепятственного удаления пользователем, оперирование хост-файлом, в который продвинутый юзер может внести свои изменения.
Madly Internet Protection
Простейшая бесплатная программа для ограничения нежелательного доступа к отдельным сайтам. Все действия с ней заключаются во вводе адреса сайта в специальном окне и нажатия кнопки “Заблокировать”. Файл hosts, куда сохраняется перечень запрещенных сайтов, можно подвергнуть бэкапу для быстрого возврата к предыдущим настройкам.
Преимущества: легкость, простота, бесплатное использование.
Возможные недостатки: работа на основе хост-файла, куда легко внести внешние изменения, примитивный интерфейс, отсутствие любого вида аналитики, невозможность блокирования сайтов по категориям (каждый ресурс нужно вносить вручную), отсутствие белого списка и политики настройки разрешений для различных групп сотрудников.
Self-Control
Как видно из названия, эта программа предназначена в первую очередь для сознательной блокировки нежелательных сайтов на собственном компьютере, а также для повышения личной продуктивности и исключения возможности отвлечься в неподходящий момент. Подходит для ответственных людей, которые занимаются саморазвитием или работают на себя, и желают свести к минимуму потерянное время в результате прокрастинации.
Принцип работы прост: добавляется запрет на один или несколько сайтов на определенный промежуток времени. После применения изменений посетить эти сайты в указанный интервал будет невозможно: не поможет ни перезагрузка ПК, ни удаление программы.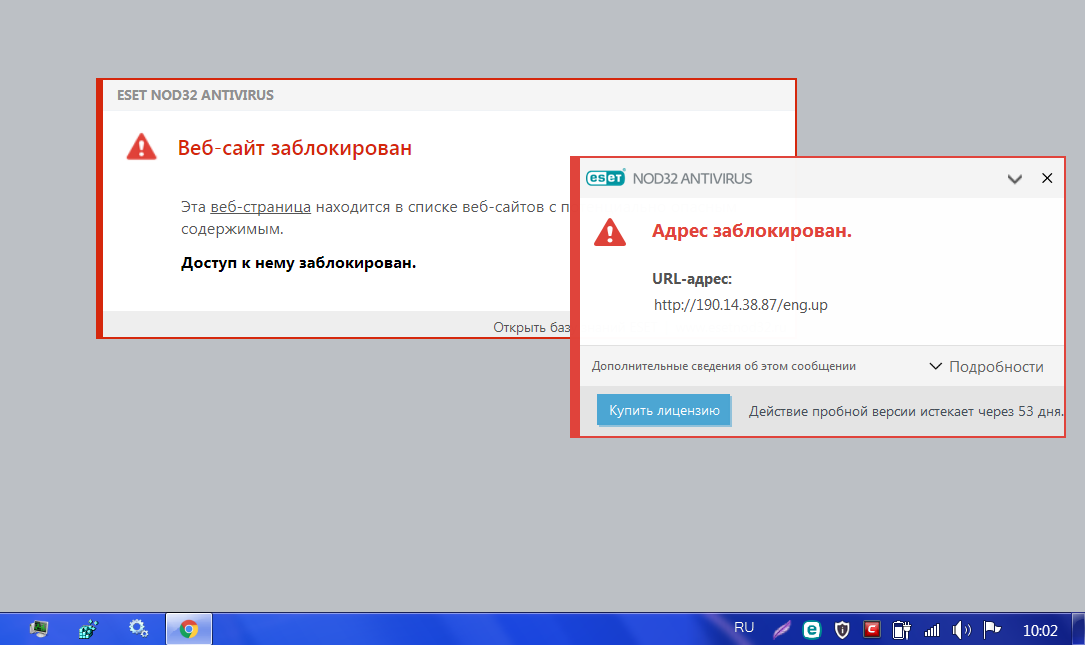
Преимущества: возможность скачать и использовать бесплатно, открытый исходный код (можно вносить доработки при наличии необходимых знаний), настройка блокировки по расписанию вместо постоянного запрета.
Возможные недостатки: программа не работает на Windows (разработана для платформы Mac OS), необходимость индивидуальной настройки на каждом ПК (что неудобно при большом штате сотрудников), строгое задание интервалов запрета без возможности нарушить установленный график до того, как истечет положенное время, даже в случае острой потребности.
Программа блокировки сайтов или комплексный учет продуктивности штата компании?
Современные реалии бизнес-процессов таковы, что решать проблему снижения продуктивности очень важно, но одной блокировки запрещенных сайтов на компьютере для этого может оказаться мало. Если сотрудник систематически ленится, то и отсутствие доступа в любимые социальные сети не простимулирует его сосредоточиться на работе. “Убить” полезное время можно чем угодно: установленными на ПК играми, чтением заранее скачанной электронной книги, частыми перекурами и чаепитиями. Не стоит забывать, что в руках сотрудника остается и его собственный смартфон, с помощью которого он всегда найдет, чем отвлечься от наскучившей работы.
“Убить” полезное время можно чем угодно: установленными на ПК играми, чтением заранее скачанной электронной книги, частыми перекурами и чаепитиями. Не стоит забывать, что в руках сотрудника остается и его собственный смартфон, с помощью которого он всегда найдет, чем отвлечься от наскучившей работы.
Вот несколько причин, по которым программа-блокировщик может оказаться недостаточным инструментом для повышения продуктивности:
- Ее несложно обойти, используя личный смартфон как точку доступа в интернет (подключившись с рабочего ПК к сети WiFi от смартфона, сотрудник становится “невидимым” для корпоративной сети и ее разрешений).
- Чуть более продвинутый пользователь и вовсе сэкономит трафик своего мобильного интернета, подключившись через программу удаленного управления (TeamViewer, AnyDesk, Ammyy Admin) к домашнему ПК и воспользовавшись своим домашним интернетом через WiFi.
- Невозможно заранее запретить все сайты, на которых потенциально могут “зависать” сотрудники.
 Некоторые их интересы могут быть не очевидны (рыбалка, охота, шоппинг, спорт, знакомства, поиск вакансий, тематические форумы). Если же настраивать разрешения только на ограниченное количество ресурсов, неизбежно придется сталкиваться с тем, что их объективно недостаточно для выполнения текущей работы.
Некоторые их интересы могут быть не очевидны (рыбалка, охота, шоппинг, спорт, знакомства, поиск вакансий, тематические форумы). Если же настраивать разрешения только на ограниченное количество ресурсов, неизбежно придется сталкиваться с тем, что их объективно недостаточно для выполнения текущей работы. - Слишком узкий набор разрешенных ресурсов может сказаться на продуктивности и отрицательно: известно, что короткая передышка раз в 1,5-2 часа помогает вернуться к работе со свежими силами, и доступ к сайтам для 10-минутного чтения новостей между своими задачами вполне вписывается в картину дня хорошего и добросовестного сотрудника.
Установив софт, которым прицельно выполняется только блокировка сайтов для сотрудников, руководитель ничего не будет знать об использовании других несанкционированных программ или появлении огромных “дыр” в структуре рабочего дня. Это может дать ему ложную уверенность, что теперь-то с продуктивностью все будет в порядке, в то время как ее снижение будет лавинообразно продолжаться. Для детей, проводящих время за компьютером, программа-блокиратор может быть очень полезна, но для повышения производительности персонала ее недостаточно — лучше обратить внимание на такую систему, которая позволит комплексно контролировать персонал и в любой момент времени иметь четкое представление о реальной занятости каждого сотрудника, хронометраже его рабочего дня и перечне ресурсов, к которым он обращался.
Для детей, проводящих время за компьютером, программа-блокиратор может быть очень полезна, но для повышения производительности персонала ее недостаточно — лучше обратить внимание на такую систему, которая позволит комплексно контролировать персонал и в любой момент времени иметь четкое представление о реальной занятости каждого сотрудника, хронометраже его рабочего дня и перечне ресурсов, к которым он обращался.
Рекомендуем рассмотреть в качестве такой системы Bitcop, которая даст возможность всегда держать руку на пульсе реальной занятости сотрудников компании, затратив для этого всего лишь несколько минут в конце рабочего дня на ознакомление с наглядными результатами мониторинга.
Как заблокировать доступ к сайту в Windows с помощью PowerShell
Рассмотрим несколько способов, которые помогут вам запретить доступ к отдельным сайтам, URL и IP адресам в Windows без использования сторонних программ. Обычно блокировку сайтов наиболее эффективно настраивать на уровне сетевого шлюза (роутер, маршрутизатор, Wi-Fi точка доступа, через которую вы выходите в Интернет), или с помощью стороннего ПО (фильтры контента, DNS фильтры и т. д.). В нашем случае мы попробуем заблокировать определенный сайт с помощью встроенных средств Windows 10 и автоматизации PowerShell.
д.). В нашем случае мы попробуем заблокировать определенный сайт с помощью встроенных средств Windows 10 и автоматизации PowerShell.
Блокировка сайтов в Windows с помощью файла hosts
Самый известный способ заблокировать определенный сайт в Windows – отредактировать файл hosts. Обычно файл находится в каталоге %windir%\system32\drivers\etc\. Обратите внимание, что у файла hosts нет расширения.
Путь к каталогу с файлом hosts задается в параметре DataBasePath в ветке реестра HKEY_LOCAL_MACHINE\SYSTEM\CurrentControlSet\Services\Tcpip\Parameters. По-умолчанию это %SystemRoot%\System32\drivers\etc.Файл hosts используется для ручного назначения соответствий между IP адресами и DNS именами. При выполнении разрешении имен файл hosts имеет приоритет над DNS серверами, указанными в настройках сетевых подключений,
Чтобы заблокировать определенный сайт (например, ok.ru), откройте на редактирование файл hosts (с правами администратора) и добавьте в него строки вида:
127. 0.0.1 ok.ru
0.0.1 ok.ru
127.0.0.1 www.ok.ru
Сохраните файл и перезагрузите компьютер (или очистите DNS кэш командой: ipconfig /flushdns).
После этого при попытке открыть сайт ok.ru в любом браузере будет появляется сообщение “Страница не найдена” / “Страница не доступна”.
Вы можете добавлять новые строки с URL сайтов в файл hosts с помощью такого bat файла:
@echo off
set hostspath=%windir%\System32\drivers\etc\hosts
echo 127.0.0.1 www.facebook.com >> %hostspath%
echo 127.0.0.1 facebook.com >> %hostspath%
exit
Либо можно воспользоваться следующими PowerShell функциями для автоматизации блокировки (разблокировки) определенных сайтов в списке запрещенных доменов в файле hosts.
Function BlockSiteHosts ( [Parameter(Mandatory=$true)]$Url) {
$hosts = 'C:\Windows\System32\drivers\etc\hosts'
$is_blocked = Get-Content -Path $hosts |
Select-String -Pattern ([regex]::Escape($Url))
If(-not $is_blocked) {
$hoststr="127.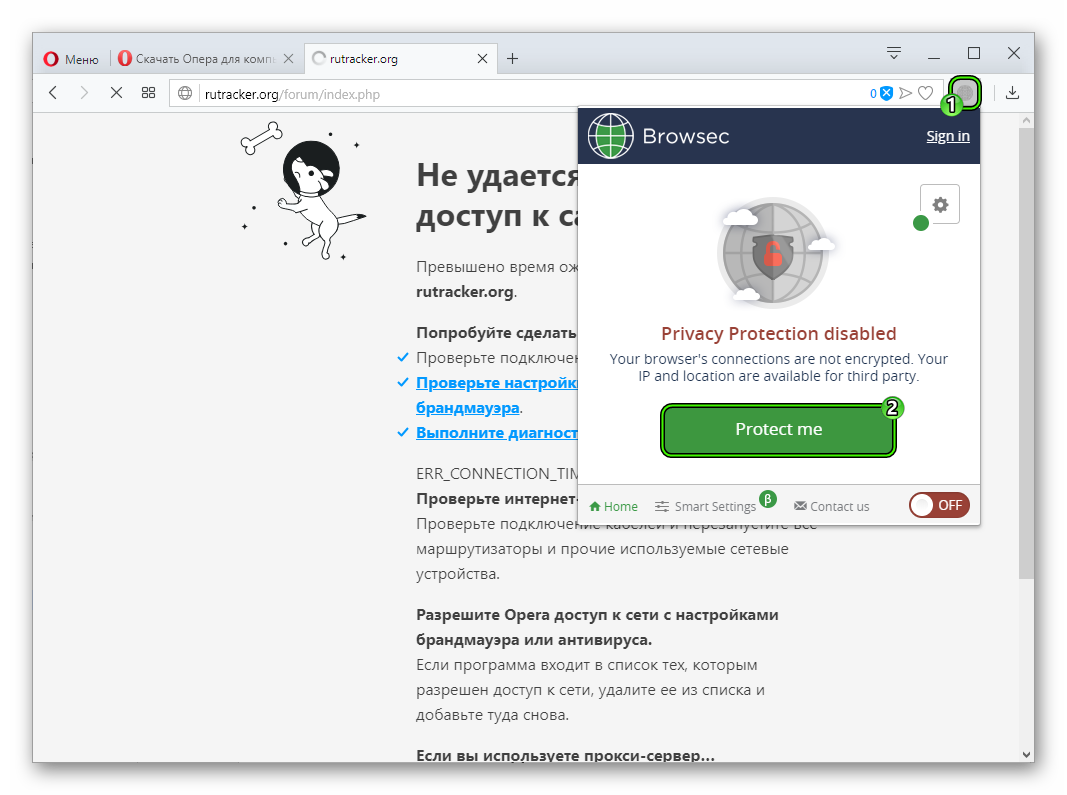 0.0.1 ” + $Url
0.0.1 ” + $Url
Add-Content -Path $hosts -Value $hoststr
}
}
Function UnBlockSiteHosts ( [Parameter(Mandatory=$true)]$Url) {
$hosts = 'C:\Windows\System32\drivers\etc\hosts'
$is_blocked = Get-Content -Path $hosts |
Select-String -Pattern ([regex]::Escape($Url))
If($is_blocked) {
$newhosts = Get-Content -Path $hosts |
Where-Object {
$_ -notmatch ([regex]::Escape($Url))
}
Set-Content -Path $hosts -Value $newhosts
}
}
Теперь чтобы добавить определенный сайт в заблокированные достаточно выполнить функцию:
BlockSiteHosts ("vk.com")
Чтобы разблокировать сайт запустите:
UnBlockSiteHosts ("vk.com")
Блокировка сайтов через DNS
Если ваши клиенты пользуются одним DNS сервером, вы можете аналогичным образом заблокировать определенный сайты с помощью создания DNS записи в этом DNS, указывающей на 127.0.0.1 (или что-то в таком роде). По такому принципу, кстати, работают большинство коммерческих контент фильтров DNS (OpenDNS, SkyDNS, Яндекс. DNS и т.д.).
DNS и т.д.).
Блокируем IP адрес сайта в брандмауэре Windows
Также вы можете заблокировать определенные сайты с помощью встроенного Windows Firewall. Главный недостаток такого метода – вы не сможете использовать имя домена или сайта в правиле блокировке. Брандмауэр Windows в качестве источника/назначения позволяет указать только IP адрес или подсеть.
Сначала нужно определить IP адрес сайта, который вы хотите заблокировать. Проше всего это сделать командой nslookup.
nslookup ok.ru
Как вы видите в результатах команды присутствует несколько IP адресов, которые назначены сайту. Вам нужно заблокировать их все.
Теперь нужно запустить панель настройки Windows Firewall (Панель управления \Все элементы панели управления\Брандмауэр Защитника Windows\Дополнительные параметры или firewall.cpl).
В секции “Правила для исходящих подключений” создайте новое правило со следующими параметрами:
- Тип правила: Настраиваемые;
- Программа: Все программы;
- Тип протокола: Любой;
- Область: в секции “Укажите удаленные IP адреса, к которым применяется данное правило” выберите пункт “Указанные IP адреса” -> Добавить.
 В открывшемся окне укажите IP адреса, IP подсети или диапазон IP адресов сайтов, которые нужно заблокировать.
В открывшемся окне укажите IP адреса, IP подсети или диапазон IP адресов сайтов, которые нужно заблокировать.
Нажмите OK-> Далее -> Действие: “Блокировать подключение”.
В окне со списком профилей брандмауэра, к которым применяется это правило оставьте все опции. Осталось указать имя правила и сохранить его.
После этого Брандмауэр Защитника Windows будет блокировать все соединения с данным сайтом. В браузере при подключении к заблокированному сайту будет появляться ошибка:
Unable to connect
или
Доступ в Интернет закрыт
Возможно, подключение заблокирована брандмауэром или антивирусным ПО.
ERR_NETWORK_ACCESS_DENIED
В домене AD вы можете распространить на компьютеры пользователей политику блокирующую сайт с помощью GPO. Но еще раз скажем, это нецелесообразно. Фильтровать сайты правильнее на шлюзе доступа в Интернет.
PowerShell: правила блокировки сайтов по имени и IP адресу в брандмауэре Windows
Вы также можете с помощью PowerShell создать правило брандмауэра, блокирующее исходящие подключения к определенному сайту:
New-NetFirewallRule -DisplayName "Block Site" -Direction Outbound –LocalPort Any -Protocol Any -Action Block -RemoteAddress 217. 20.147.1, 217.20.141.0/26
20.147.1, 217.20.141.0/26
Строка “ The rule was parsed successfully from the store” говорит о том, что правило новое правило брандмауэра успешно применено. Вы можете найти его в графическом интерфейсе Windows Firewall.
Чтобы не резолвить имя сайта в IP адреса вручную можно использовать PowerShell командлет Resolve-DnsName для получения IP адресов сайтов.
Resolve-DnsName "ok.ru"| Select-Object -ExpandProperty IPAddress
Таким образом мы можем преобразовать имя домена в IP адреса и сразу добавить запрещающее правило для блокирования доступа к сайту:
$IPAddress = Resolve-DnsName "ok.ru"| Select-Object -ExpandProperty IPAddressNew-NetFirewallRule -DisplayName "Block Site" -Direction Outbound –LocalPort Any -Protocol Any -Action Block -RemoteAddress $IPAddress
Получается, что теперь вы можете добавить запрещающее правило в Windows Firewall сразу для нескольких сайтов:
$SitesToBlock = “lenta.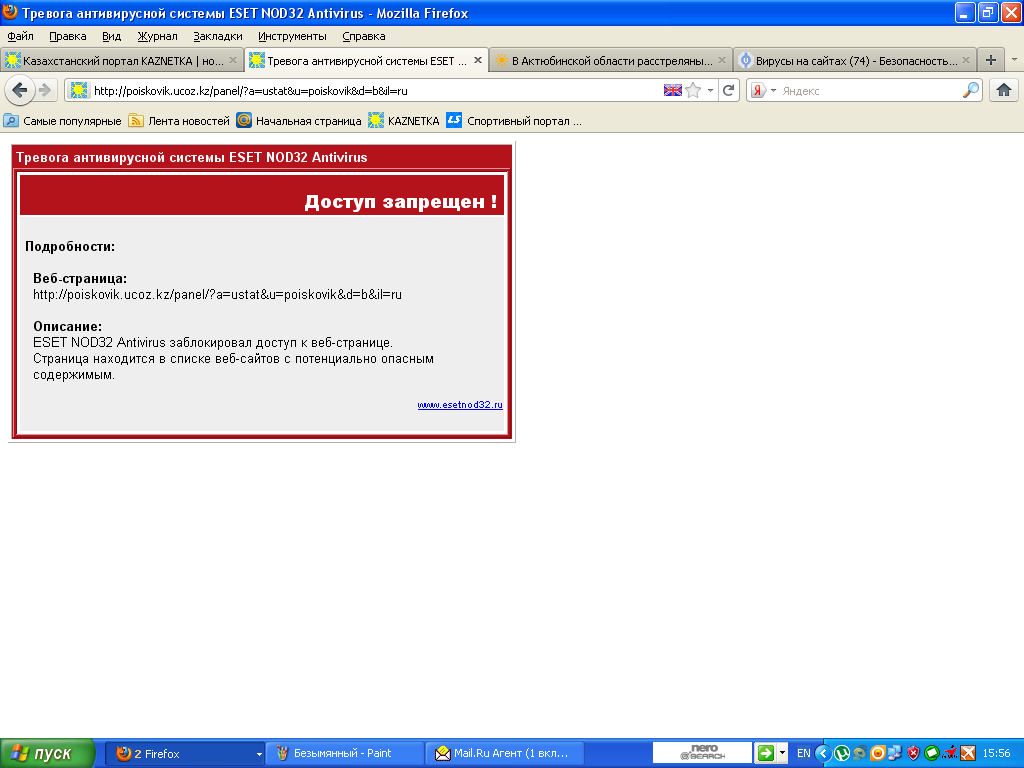 ru”,”mail.ru”,”facebook.com”
ru”,”mail.ru”,”facebook.com”
$IPAddress = $SitesToBlock | Resolve-DnsName -NoHostsFile | Select-Object -ExpandProperty IPAddress
New-NetFirewallRule -DisplayName "Block Web Sites" -Direction Outbound –LocalPort Any -Protocol Any -Action Block -RemoteAddress $IPAddress
У командлета Resolve-DnsName я добавил параметр –NoHostsFile, чтобы не использовать при проверке файл hosts.
Проверим, что блокирующее правило для исходящего появилось в консоли.
Эта статья прежде всего разминка для ума. В корпоративной сети для ограничения доступа к сайтам нужно использовать фильтрацию на уровне шлюза доступа в интернет или прокси-сервере. Блокировка доступа на уровне хостов не столь эффективна.
Как Заблокировать Сайт На Компьютере, Чтобы Он Не Открывался В Браузере у Ребенка?
Сегодня посмотрим, как заблокировать определенный сайт, чтобы он не открывался в браузере на компьютере или ноутбуке Windows. Несмотря на все принимаемые сегодня законы о запрете определенного рода материалов для взрослых в интернете, любой хоть немного «продвинутый» пользователь с легкостью может обойти их и посетить нежелательные страницы, заблокированные в России Роскомнадзором — казино, порно, мошенников, знакомств и т. д. Однако есть масса возможностей ограничить доступ к странице или ресурсу непосредственно на уровне компьютера или wi-fi роутера для ребенка или сотрудников фирмы. В этой статье мы детально разберем, как окончательно заблокировать от детей на компьютере или ноутбуке вход на тот или иной сайт через браузер, системный файл host в Windows или на роутере.
д. Однако есть масса возможностей ограничить доступ к странице или ресурсу непосредственно на уровне компьютера или wi-fi роутера для ребенка или сотрудников фирмы. В этой статье мы детально разберем, как окончательно заблокировать от детей на компьютере или ноутбуке вход на тот или иной сайт через браузер, системный файл host в Windows или на роутере.
Способы блокировки сайта на компьютере — через браузер, wifi роутер, системные файлы Windows
Для начала перечислю основные способы, с помощью которых можно запретить доступ к любому «плохому» сайту, чтобы он не открывался в браузере на компьютере или ноутбуке. Например, Youtube, Facebook, Instagram, ВКонтакте, Одноклассники…
- Заблокировать сайт в самом браузере — Yandex, Google Chrome, Opera, Mozilla Firefox или каком-либо другом.
- Запретить доступ к странице в служебном файле hosts, находящемся в одной из системных папок Windows.
- Ограничить посещение любого веб-ресурса через роутер сразу всем или для определенного устройства в локальной сети.

Компьютерный браузер для Windows
Самый простой способ ограничить ребенка от запрещенного контента для взрослых — установить специальное расширение для браузера, с помощью которого можно заблокировать на компьютере любой сайт в интернете. Одним из самых популярных является расширение «Block Site». Оно удобно тем, что имеется версия под все распространенные браузеры — Яндекс, Гугл Хром, Опера, Мозилла. Покажу, как работает в Chrome. Для его установки переходим по ссылке в магазин приложений Google Chrome и ищем по названию
Жмем на кнопку «Установить» и подтверждаем свое действие
После инсталляции соглашаемся с правилами использования
И далее добавляем нежелательные адреса сайтов знакомств, мошенников или для взрослых в список заблокированных в браузере. Также в офисах часто ограничивают доступ к соцсетям Фейсбук, Одноклассникам, Ютуб, ВКонтакте, Инстаграм и другим популярным ресурсом, которые отнимают время от работы.
Также данный список можно поменять на белый. То есть наоборот, к сайтам в нем будет разрешен доступ с компьютера, а остальные будут заблокированы для посещения.
То есть наоборот, к сайтам в нем будет разрешен доступ с компьютера, а остальные будут заблокированы для посещения.
После того, как вы попытаетесь зайти в браузере на заблокированный сайт, то на экране компьютера отобразится вот такая картинка
Для того, чтобы защитить изменения списка без вашего ведома, нужно зайти в меню «Защита паролем».
Здесь доступны следующие настройки:
Также можно настроить фильтр блокировки сайтов на компьютере по содержанию на их страницах определенных слов
И еще один режим — «Рабочий», который позволяет установить расписание по времени, в какие именно дни и часы будет осуществляться блокировка доступа к выбранным сайтам в браузере.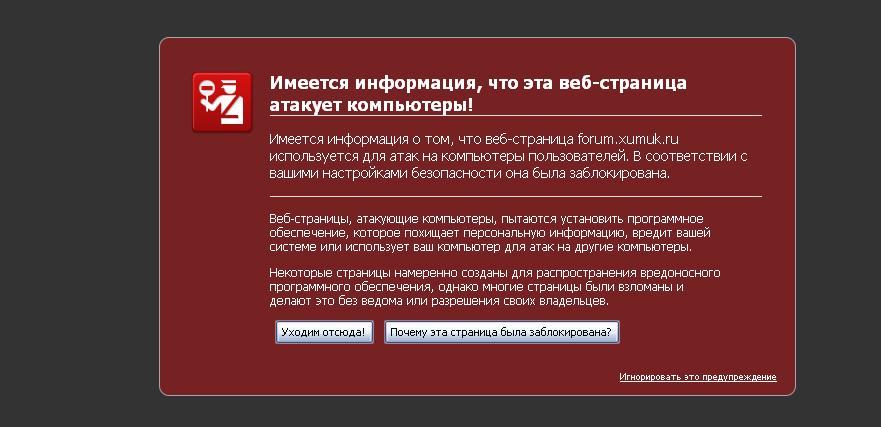
Видео инструкция
Блокировка сайтов в системе Windows через Hosts
Еще один способ заблокировать от детей сайт на компьютере — прописать его адрес в системном файле «hosts». Для этого заходим через проводник на диск «С» и открываем папку
«Windows».
Далее открываем вложенные папки «System32\drivers\etc»
Показать результатыПроголосовало: 10538
И находим файл «hosts». Для того, чтобы его открыть, кликаем по названию правой кнопкой мыши и заходим в раздел «Открыть с помощью»
Здесь выбираем программу «Блокнот»
Делаем в данном файле запись следующего вида
127.0.0.1 адрессайта.ru
127. 0.0.1 — это локальный IP адрес в системе Windows, который выдает ошибку о недоступности сайта для просмотра. После него через пробел идеи адрес сайта, типа «vk.com», «ok.ru», «fb.com» и так далее. Каждый отдельный сайт пишем с новой строки
0.0.1 — это локальный IP адрес в системе Windows, который выдает ошибку о недоступности сайта для просмотра. После него через пробел идеи адрес сайта, типа «vk.com», «ok.ru», «fb.com» и так далее. Каждый отдельный сайт пишем с новой строки
После чего сохраняем изменения.
Если сохранить файл не удается из-за ошибки разрешения на внесение изменений, то прочитайте нашу отдельную статью, как обойти эту блокировку.
В результате проделанной нами работы при попытке войти на «плохой» сайт получаем вот такую пустую страницу с ошибкой
Видео про hosts
DNS сервисы
Еще одна возможность ограничить компьютер своих детей от посещения нежелательных ресурсов в интернете — использовать так называемые DNS сервисы. У нас на сайте есть подробная статья про Yandex DNS. Если вас интересует, то можете ознакомиться с данным способом подробно именно там.
Если коротко, то в подобных сервисах есть несколько уровней доступа к тем или иным сайтам. Для защиты от мошенников или входа на сайты для взрослых можно использовать один из предложенных DNS адресов, которые необходимо указать в Windows в сетевых настройках своего сетевого адаптера. И все подобные опасные страницы будут ограничиваться для посещения еще на стороне Яндекса.
Для защиты от мошенников или входа на сайты для взрослых можно использовать один из предложенных DNS адресов, которые необходимо указать в Windows в сетевых настройках своего сетевого адаптера. И все подобные опасные страницы будут ограничиваться для посещения еще на стороне Яндекса.
Видео про DNS фильтры
Способы заблокировать сайты через роутер
Перечисленные способы заблокировать страницы в интернете очень эффективны. Однако, все три варианта не удобны тем, что блокировка сайта происходит только на одном компьютере или ноутбуке. А если их в доме, а уж тем более в офисе, несколько? Настраивать каждый? Неудобно! Гораздо проще один раз настроить правила посещения интернет-ресурсов не в каждом отдельном браузере или ПК, а одновременно для всей локальной сети.
Опираясь на свой опыт использования различных моделей роутеров, я выделили для себя три рабочих способа. Вот они:
- Использование контент-фильтров
У каждого маршрутизатора имеется специальный функционал, который реализован немного по-разному, но смысл в нем один — вручную заблокировать один или группу доменов по ключевым словам для выбранного или опять же, целой группы устройств в сети. Называться он может контент-фильтр, или интернет-фильтр, или фильтр доменов. О нем как раз я расскажу сегодня.
Называться он может контент-фильтр, или интернет-фильтр, или фильтр доменов. О нем как раз я расскажу сегодня. - DNS-сервисы
Отдельный тип онлайн сервисов, которые фильтруют контент по одному из выбранных типов содержания контента. В современных прошивках все чаще встречается встроенная поддержка таких сервисов, как Яндекс DNS или SkyDNS. - Родительский контроль
Чем-то похоже на контент-фильтры, но отличие в том, что смысл функции ограничить разрешенное время пользования интернетом.
В статьях на блоге мы подробнейшим образом поговорим о каждом из этих методов и рассмотрим их применение на различных моделях wifi роутеров. А в качестве примера я бы хотел показать, как работает функция блокировки сайтов на роутерах Netis. Здесь она называется «Контроль доступа». В нем три раздела:
- Фильтр по IP адресу
- Фильтр по MAC адресу
- и фильтр доменов
В этой статье нас интересует именно последний пункт — «Фильтр доменов», так как именно в нем реализован запрет на доступ к тем или иным веб-ресурсам.
Инструкции по блокировке сайтов на роутерах:
Видео, как заблокировать сайты в браузере ПК через роутер
Спасибо!Не помоглоЦены в интернете
Александр
Выпускник образовательного центра при МГТУ им. Баумана по специальностям «Сетевые операционные системы Wi-Fi», «Техническое обслуживание компьютеров», «IP-видеонаблюдение». Автор видеокурса «Все секреты Wi-Fi»
Задать вопрос
Как заблокировать сайт в хроме: 4 способа
Каждый пользователь со временем сталкивается с надобностью блокировки какого-либо сайта или URL-страницы. Это может пригодиться для запрета доступа ребенка или сотрудника к какому-либо контенту. Блокировка сайта иногда нужна даже для самодисциплины, в случае, если вы заметили, что много времени проводите на каком-то интернет-ресурсе.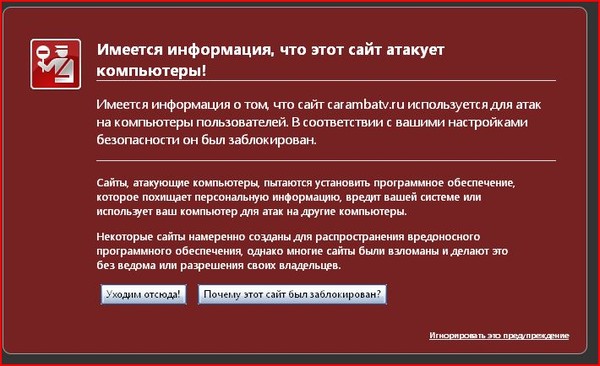 По умолчанию в Google Chrome блокировщик сайтов не установлен. Для этих целей необходимо установить бесплатное расширение или же воспользоваться другими способами, которые будут приведены в статье.
По умолчанию в Google Chrome блокировщик сайтов не установлен. Для этих целей необходимо установить бесплатное расширение или же воспользоваться другими способами, которые будут приведены в статье.
Подписывайтесь на наш Telegram – канал
Содержание:- Способ 1:Установить расширение BlockSite
- Способ 2: Редактировать системные файлы
- Способ 3: Заблокировать сайт на роутере
- Способ 4: Установить расширение uMatrix
Способ 1: Установить расширение BlockSite
Для установки расширения BlockSite, необходимо нажать на команду Приложения, в левом верхнем углу начальной страницы гугл хром.
После этого выбрать раздел Интернет-магазин Google Chrome, где располагаются все расширения.
В поисковой строке необходимо ввести BlockSite.
На выбор пользователя предлагаются несколько вариантов расширений для блокировки сайтов в хроме.
Например, в качестве блокировщика сайта можно выбрать первое в списке расширение — BlockSite и установить его на компьютер.
Преимуществом этого расширения есть возможность блокировки сайтов для взрослых. Это очень удобно для детских компьютеров, чтобы защитить детей от специфического контента. Этот параметр выделен в отдельный пункт в настройках расширения. По желанию пользователя, можно установить на определенные сайты защиту паролем. Также установив на компьютере Рабочий режим, можно заблокировать нежелательные сайты на определенное время, чтобы ничего не отвлекало от работы.
Чтобы заблокировать сайт в гугл хроме на URL-странице надо нажать на блокировщик сайта в правом верхнем углу и сайт сразу же заблокируется.
Чтобы просмотреть список всех заблокированных страниц или снять блок сайтов, необходимо перейти в настройки site blocker.
После этого откроются настройки блокировщика сайтов.
Расширение BlockSite очень удобное и простое в использовании, которое не создает неудобств в работе.
Способ 2: Редактировать системные файлы
Для отключения веб-сайта на системном уровне необходимо его заблокировать в операционной системе.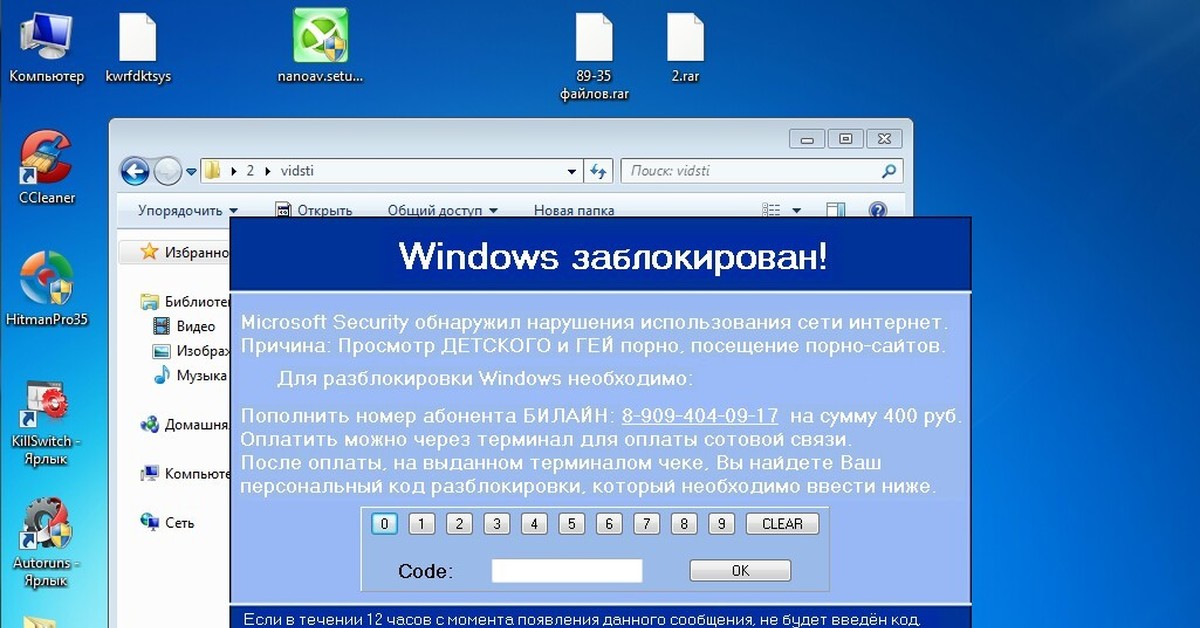 Чтобы заблокировать сайт в хроме по этому способу, необходимо зайти на системный диск → папка Windows → System 32.
Чтобы заблокировать сайт в хроме по этому способу, необходимо зайти на системный диск → папка Windows → System 32.
Затем открыть папку Drivers → etc и найти конечный файл hosts без расширения.
Файл hosts можно открыть любым текстовым редактором, включая блокнот. Затем копируем адрес необходимого для блокировки сайта в гугл хроме и вставляем
его в открытый файл. При этом необходимо изменить URL-адрес веб-сайта на его IP-адрес, указав 127.0.0.1 и нажать пробел.
После этого, необходимо сохранить изменения. Каждый новый адрес сайта должен вводиться с новой строки. При переходе на введенные сайты будет высвечиваться ошибка 404. Также можно установить переадресацию сайта на необходимую URL-страницу. Для этого вместо указания IP-адреса 127.0.0.1 написать IP-адрес нужной страницы.
Чтобы снять блок сайта, надо повторить указанные действия, стерев в файле hosts необходимые сайты.
Способ 3: Заблокировать сайт на роутере
Этот метод является наиболее сложным, но вероятность, что его разблокируют пользователи, которые не очень разбираются в компьютере, невысока. При использовании этого метода указанные сайты будут блокироваться на всех устройствах, подключенных к одной точке Wi-Fi. Но у некоторых маршрутизаторов не предусмотрена функция блокировки сайтов в своем интерфейсе. Сам процесс блокировки сайтов одинаков для всех маршрутизаторов, но меню настроек зависит от производителя, модели и прошивки роутера.
При использовании этого метода указанные сайты будут блокироваться на всех устройствах, подключенных к одной точке Wi-Fi. Но у некоторых маршрутизаторов не предусмотрена функция блокировки сайтов в своем интерфейсе. Сам процесс блокировки сайтов одинаков для всех маршрутизаторов, но меню настроек зависит от производителя, модели и прошивки роутера.
Для начала работы необходимо зайти в панель настроек устройства. Затем ввести логин и пароль, которые записаны в инструкции роутера. В дополнительных настройках надо найти родительский контроль или фильтрацию сайтов (в зависимости от модели роутера) и указать URL-сайта, контент которого необходимо заблокировать. Для некоторых моделей роутеров есть также возможность блока сайтов в определенные дни и время.
Помочь с блокировкой сайтов могут и специалисты интернет-провайдера. Поэтому, если возникли какие-то проблемы с работой сайтов, лучше обратиться к специалистам.
Способ 4: Установить расширение uMatrix
Благодаря большому выбору расширений в интернет-магазине Google Chrome, браузер имеет практически безграничную функциональность. Расширение uMatrix позволяет пользователю контролировать загруженные данные и контент при открытии веб-сайтов в браузере.
Расширение uMatrix позволяет пользователю контролировать загруженные данные и контент при открытии веб-сайтов в браузере.
Для начала работы с uMatrix, его необходимо найти в интернет-магазине хрома, и установить его.
После установки uMatrix его значок будет размещен в правом верхнем углу, и при клике на него будут высвечиваться результаты его работы.
Цвета в интерфейсе uMatrix используются для указания загруженного (зеленый) и заблокированного (красный) содержимого. Чтобы разрешить контент, например, cookie, image, media и др. необходимо кликнуть в верхней половине соответствующей ячейки напротив нужного сайта (зеленый цвет), и чтобы запретить загрузку — в нижней половине (красный цвет). Для сохранения настроек конфигурации надо нажать на замок.
Таким образом, расширение uMatrix позволяет настроить загрузку контента лично под себя. Можно разрешать временно добавлять определенные элементы в uMatrix или для максимальной безопасности и конфиденциальности использовать режим блокировки.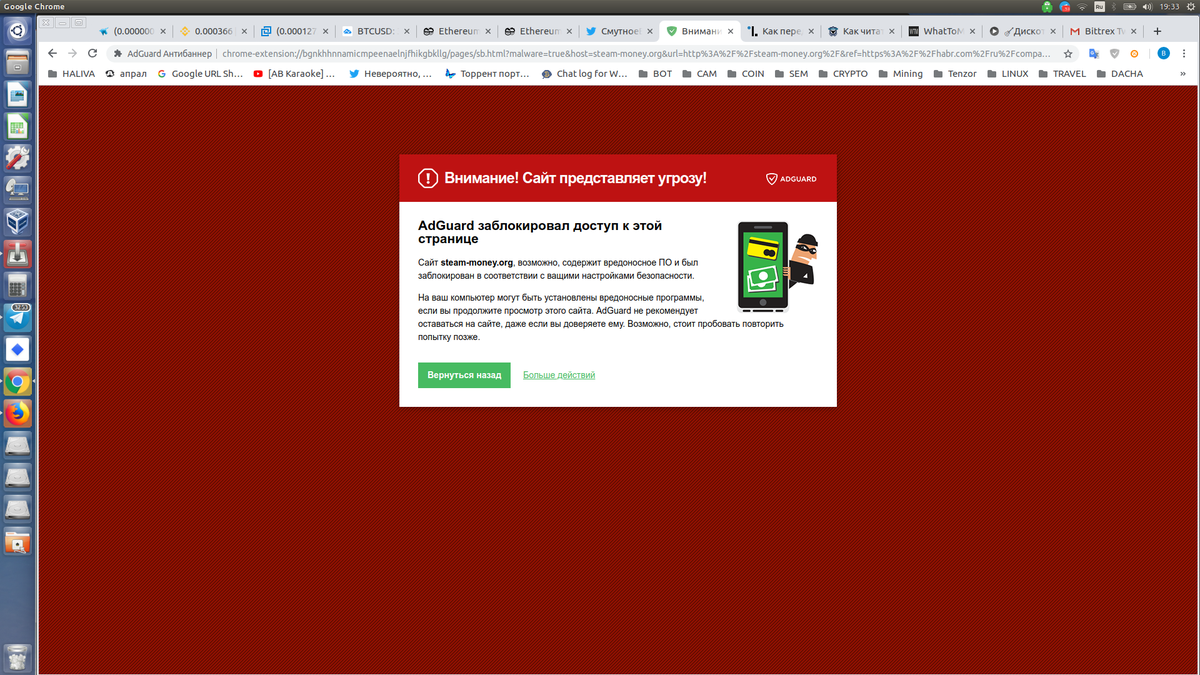
Как заблокировать веб-сайт
Если вы хотите защитить своих детей от сомнительных веб-сайтов или защитить себя от отвлекающих сайтов во время работы, иногда нам всем необходимо заблокировать веб-сайт в наших интересах. Сбалансировать конфиденциальность, свободу и контроль может быть непросто.
Хотя многие ноутбуки поставляются с уже установленным родительским контролем, некоторые из них более удобны для пользователя, чем другие. Мы подробно расскажем, как использовать настройки и как использовать для этого файлы хоста и маршрутизаторы.
кмирагая / 123RF Метод №1: Использование родительского контроляИ Windows, и MacOS имеют встроенный родительский контроль, который вы можете использовать, что упрощает блокировку того, что вы не хотите, чтобы он был доступен в вашей системе. Если вы обнаружите, что вам нужно больше функций, мы выбрали лучшее бесплатное программное обеспечение для родительского контроля.
Родительский контроль в Windows 10
Шаг 1: Сначала необходимо создать дочернюю учетную запись. Для этого перейдите в меню настроек Windows 10, выполнив поиск или щелкнув значок шестеренки в меню «Пуск».
Для этого перейдите в меню настроек Windows 10, выполнив поиск или щелкнув значок шестеренки в меню «Пуск».
Шаг 2: Щелкните Счета .
Шаг 3: Щелкните вкладку Семья и другие пользователи и нажмите кнопку Добавить члена семьи .
скриншотШаг 4: Щелкните Создать профиль для ребенка и следуйте инструкциям на экране, чтобы настроить профиль вашего ребенка.
Шаг 5: Перейдите на страницу своей учетной записи Microsoft. Под учетной записью вашего ребенка нажмите Обзор . Затем выберите вкладку Content Filters справа.
Шаг 6: На вкладке Интернет и Поиск и в разделе Настройки фильтра у вас есть несколько вариантов блокировки веб-сайтов: Вы можете включить параметр Использовать только разрешенные веб-сайты , который означает, что ваш ребенок может посещать только те веб-сайты, которые вы указали в разделе « Разрешенные сайты» .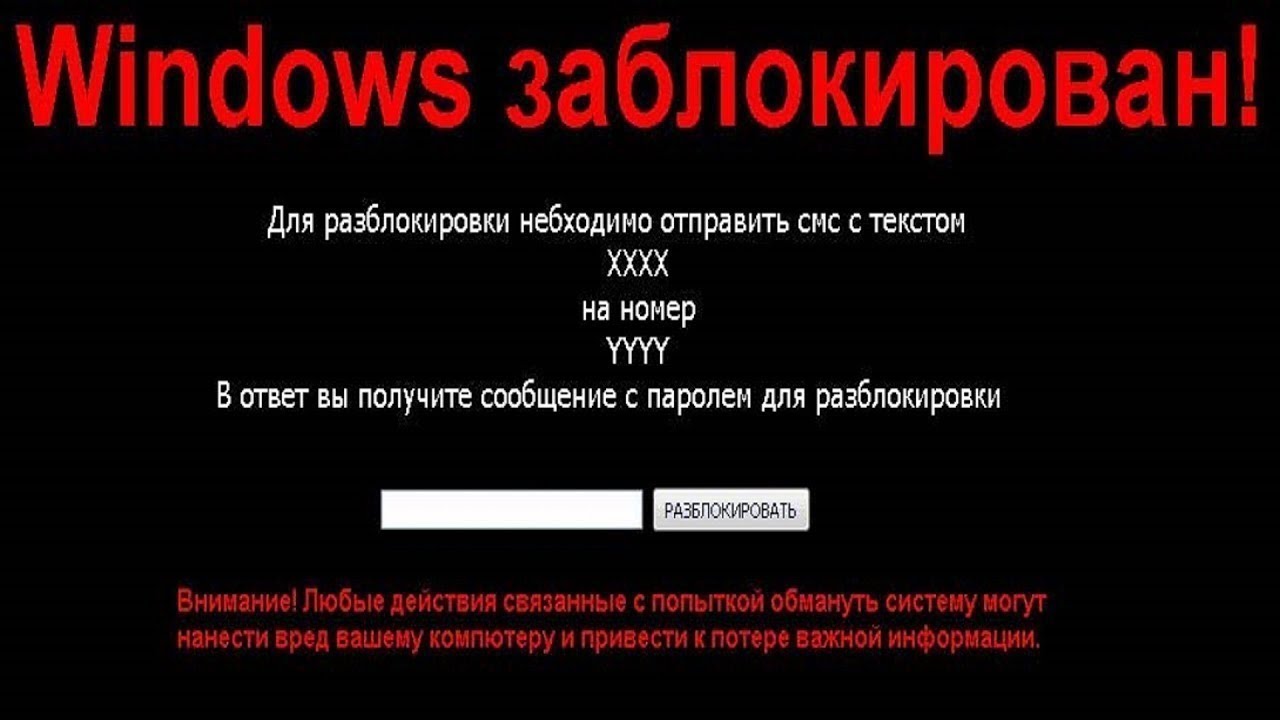 Однако, если вы решите оставить этот параметр выключенным, вы все равно сможете создавать списки разрешенных и заблокированных веб-сайтов. Чтобы добавить веб-сайты в список разрешенного контента, просто перейдите в раздел « Разрешенные сайты» и введите веб-сайты, которые вы хотите разрешить, затем щелкните значок «плюс», чтобы добавить их.То же самое можно сделать и с блокировкой веб-сайтов: просто перейдите в раздел Blocked Sites и введите URL-адреса сайтов, которые вы хотите заблокировать, и щелкните значок плюса.
Однако, если вы решите оставить этот параметр выключенным, вы все равно сможете создавать списки разрешенных и заблокированных веб-сайтов. Чтобы добавить веб-сайты в список разрешенного контента, просто перейдите в раздел « Разрешенные сайты» и введите веб-сайты, которые вы хотите разрешить, затем щелкните значок «плюс», чтобы добавить их.То же самое можно сделать и с блокировкой веб-сайтов: просто перейдите в раздел Blocked Sites и введите URL-адреса сайтов, которые вы хотите заблокировать, и щелкните значок плюса.
Использование родительского контроля в MacOS
Windows — не единственная операционная система, которая позволяет отслеживать действия ребенка в Интернете. Начиная с MacOS Big Sur, родительский контроль был заменен на экранное время. Здесь вы можете делать широкий спектр вещей, в том числе устанавливать ограничения на то, как долго вам разрешено использовать определенные приложения или сайты, полностью блокировать определенные веб-сайты и просматривать аналитические данные о ваших привычках времени на экране.
Чтобы заблокировать веб-сайты с помощью экранного времени, выполните следующие действия:
Шаг 1: Откройте Системные настройки и нажмите кнопку с надписью Время экрана .
Шаг 2: Если вы не включали экранное время раньше, вам нужно будет сделать это сейчас, чтобы продолжить. Затем вы захотите выбрать профиль, который хотите настроить. Все пользователи на этом Mac должны отображаться, если вы являетесь администратором, и все пользователи, подключенные к вашей учетной записи Family Sharing, также должны отображаться здесь.Выберите нужного пользователя из раскрывающегося меню в верхнем левом углу.
Шаг 3: Нажмите кнопку Content & Privacy в нижнем левом углу меню. Здесь вы можете настроить ряд вещей, но ищите раздел с надписью Web Content . Здесь есть три варианта. Неограниченный доступ — это именно то, на что это похоже, поэтому вам нужно выбрать Лимит веб-сайтов для взрослых .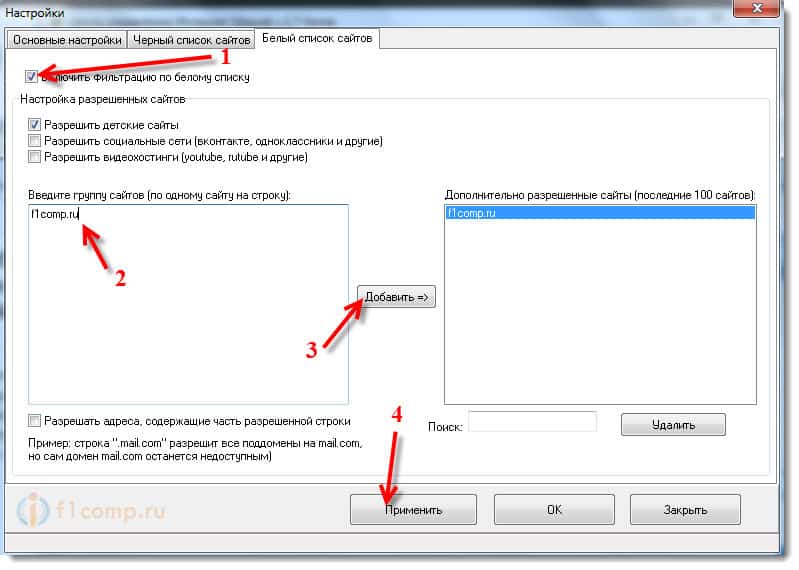 Это автоматически отфильтрует самые неприемлемые веб-сайты, но вы можете добавить любые дополнительные веб-сайты, щелкнув появившийся знак плюса.
Это автоматически отфильтрует самые неприемлемые веб-сайты, но вы можете добавить любые дополнительные веб-сайты, щелкнув появившийся знак плюса.
Шаг 4: Если вы действительно хотите контролировать то, что видит пользователь, выберите вариант Только разрешенные веб-сайты . Это означает, что пользователь сможет использовать только те сайты, которые вы одобрите. Нажмите «Настроить» и добавьте все одобренные вами сайты, и пользователь будет заблокирован для чего-либо еще.
Метод № 2: Изменение файлов хостовБлокировка с использованием файла хостов Windows
Блокировка определенных веб-сайтов в Windows — это детская игра и обычно защищена от детей.Это совершенно бесплатно, не требует дополнительного программного обеспечения и требует нескольких быстрых изменений в файле хостов Windows на вашем компьютере. Файл hosts, обычный текстовый файл, который ваша операционная система использует для сопоставления IP-адресов и имен хостов, может использоваться для перенаправления доменного имени обратно на локальный компьютер, по существу блокируя желаемый веб-сайт. Это отличный способ запретить пользователям просматривать нежелательный контент вне зависимости от браузера и времени суток.
Это отличный способ запретить пользователям просматривать нежелательный контент вне зависимости от браузера и времени суток.
Однако имейте в виду, что для изменения файла у вас должны быть права администратора, и это может быть немного техническим.Вы всегда можете отменить изменение, если это необходимо, но этот процесс немного сложнее, чем родительский контроль Windows и MacOS.
Шаг 1: Сначала вам нужно открыть Блокнот от имени администратора. Для этого введите Notepad в строку поиска на рабочем столе, а затем щелкните правой кнопкой мыши появившееся приложение. Затем выберите Запуск от имени администратора и щелкните Да . Затем перейдите к файлу хоста, выбрав « Файл»> «Открыть » и указав файл в этом окне.Перейдите к файлу Hosts , пройдя через C:> Windows> System32> Драйверы> и т. Д. Возможно, вам потребуется выбрать All Files из раскрывающегося меню формата файла в том же окне проводника.
Шаг 2: Выберите хосты .
Шаг 3: В Блокноте вы увидите несколько строк текста, используемых для сопоставления. Под последней строкой текста — она должна что-то сказать о локальном хосте — введите 127.0.0.1 и нажмите пробел. Затем введите веб-адрес веб-сайта, который вы хотите заблокировать, в той же строке. Например, введите 127.0.0.1 www.youtube.com , чтобы заблокировать весь трафик с популярного сайта обмена видео.
Шаг 4: Продолжайте добавлять веб-сайты, которые вы хотите заблокировать, таким образом, каждый из которых начинается с 127.0.0.1 . затем место и соответствующий веб-сайт. Обязательно используйте только www и избегайте добавления http , если вы не хотите сделать запись недействительной.Не изменяйте никакой другой текст в файле hosts.
Шаг 5: После того, как вы добавили сайты, которые хотите заблокировать, нажмите опцию File в верхнем левом углу, выберите Save — не изменять имя или место сохранения — и игнорируйте любые предупреждения относительно редактирования.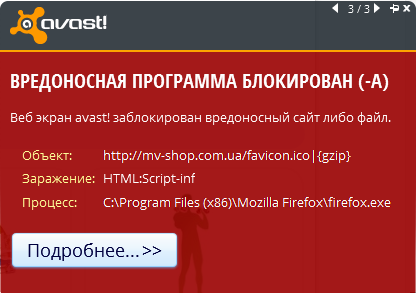 файл hosts. Затем закройте Блокнот, когда закончите.
файл hosts. Затем закройте Блокнот, когда закончите.
Шаг 6: Откройте свой любимый браузер и проверьте результаты! Вы должны автоматически получать пустую страницу всякий раз, когда пытаетесь получить доступ к любому из сайтов в вашем заблокированном списке.Возможно, вам придется перезапустить браузер и подождать несколько минут, чтобы изменения вступили в силу.
Использование хост-файла MacOS
Блокировка веб-сайтов с помощью MacOS работает аналогично их блокировке с помощью Windows. Этот процесс бесплатный, относительно быстрый и требует изменения файла hosts на вашем Mac для перенаправления указанного доменного имени. Это простой процесс, который не позволит пользователям видеть контент, который вы считаете достойным блокировки в браузерах, но его можно отменить, если вы захотите предоставить доступ к сайтам в будущем.
Шаг 1: Запустите Терминал, войдя в основную папку приложений, щелкнув Utilities, и выбрав программу из полученного списка. Вы также можете сделать это, выполнив поиск программы в Spotlight.
Вы также можете сделать это, выполнив поиск программы в Spotlight.
Шаг 2: Теперь пора сделать копию файла hosts на случай, если что-то пойдет не так. Введите sudo / bin / cp / etc / hosts / etc / hosts-original в командной строке терминала, чтобы сделать резервную копию рассматриваемого файла. Нажмите Введите и введите свой пароль администратора, когда будет предложено.Может показаться, что нажатия клавиш не регистрируются должным образом, т. Е. Ваш курсор не перемещается, но будьте уверены, что это так.
Шаг 3: Введите sudo nano / etc / hosts и нажмите Введите в командной строке терминала, чтобы открыть файл hosts в поле nano. Затем при появлении запроса введите пароль администратора.
Шаг 4: После открытия файла hosts вы увидите несколько строк текста, используемых для сопоставления. Под последней строкой текста — она должна что-то сказать о локальном хосте — введите 127. 0.0.1 и нажмите пробел. Затем введите веб-адрес веб-сайта, который вы хотите заблокировать, в той же строке. Например, введите 127.0.0.1 www.youtube.com , чтобы заблокировать весь трафик с популярного сайта обмена видео.
0.0.1 и нажмите пробел. Затем введите веб-адрес веб-сайта, который вы хотите заблокировать, в той же строке. Например, введите 127.0.0.1 www.youtube.com , чтобы заблокировать весь трафик с популярного сайта обмена видео.
Шаг 5: Продолжайте добавлять веб-сайты, которые вы хотите заблокировать, таким образом, каждый из которых начинается с 127.0.0.1 . затем место и соответствующий веб-сайт. Убедитесь, что вы используете только www и избегаете добавления http , если только вы не хотите сделать запись недействительной, а не изменяет какой-либо другой текст в файле hosts.
Шаг 6: По завершении, удерживая нажатой клавишу Control , нажмите O , чтобы сохранить изменения. Затем, удерживая нажатой клавишу Control , нажмите X , чтобы выйти из файла hosts.
Шаг 7: Затем введите sudo dscacheutil -flushcache и нажмите Введите еще раз, чтобы очистить существующий кеш и применить изменения.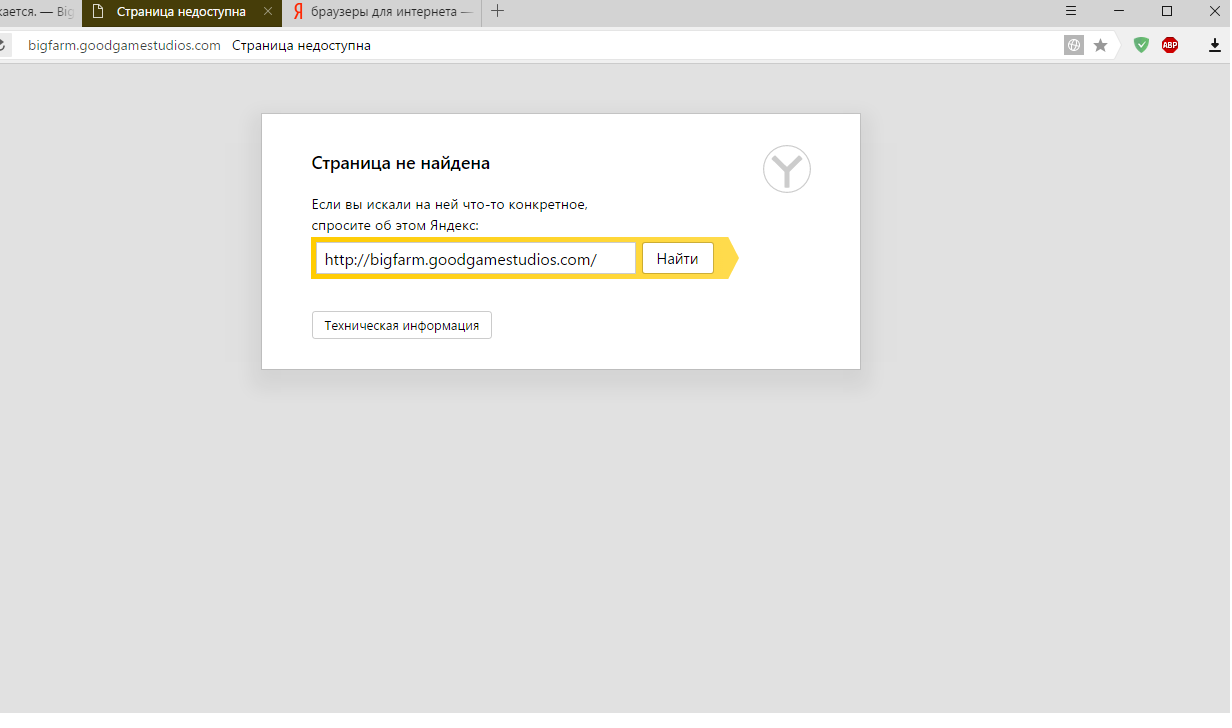 Как вариант, вы можете перезагрузить компьютер.
Как вариант, вы можете перезагрузить компьютер.
После того, как вы снова запустите приложение, откройте свой любимый браузер и проверьте результаты! Вы должны автоматически получать пустую страницу всякий раз, когда пытаетесь получить доступ к любому из сайтов в вашем заблокированном списке.
Метод № 3: Использование настроек маршрутизатораПостоянная блокировка всех пользователей во всех браузерах с использованием вышеуказанных методов может занять некоторое время. К счастью, ваш маршрутизатор не требует внешнего программного обеспечения и является еще одним фантастическим инструментом, который предоставит вам контроль над процессом блокировки в масштабе всей сети. Хотя мы не можем гарантировать, что ваш маршрутизатор может блокировать указанные веб-сайты, большинство маршрутизаторов оснащены некоторыми средствами родительского контроля для полного ограничения доступа к веб-сайтам в определенные дни недели или даже в определенные часы.
Шаг 1: Откройте веб-интерфейс на маршрутизаторе.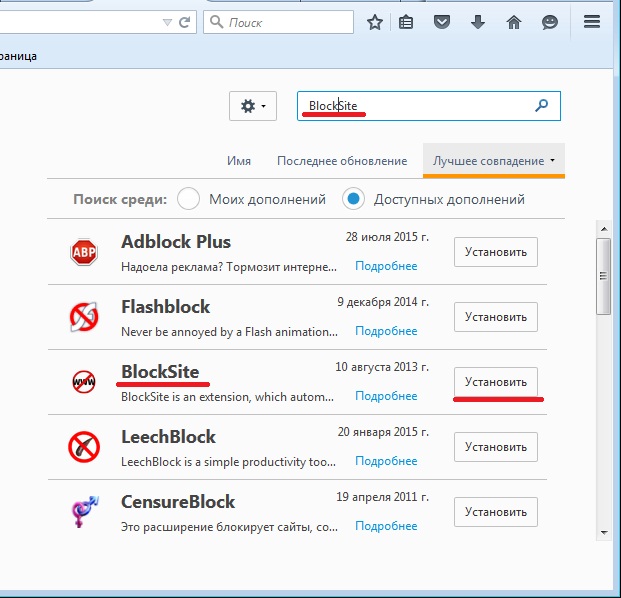 Как правило, вы можете получить доступ к маршрутизатору, если введете 192.168.1.1 в адресную строку браузера. Затем вам нужно будет ввести имя пользователя и пароль, но значения по умолчанию могут отличаться в зависимости от маршрутизатора.
Как правило, вы можете получить доступ к маршрутизатору, если введете 192.168.1.1 в адресную строку браузера. Затем вам нужно будет ввести имя пользователя и пароль, но значения по умолчанию могут отличаться в зависимости от маршрутизатора.
Если вы не знаете, как получить доступ к маршрутизатору, проверьте этикетку на самом устройстве, чтобы найти имя пользователя и пароль. Вы также можете найти эту информацию в руководстве по эксплуатации вместе с IP-адресом по умолчанию.Если информация недоступна, попробуйте найти настройки маршрутизатора по умолчанию на routerpasswords.com или cirt.net.
Шаг 2: Найдите окно безопасности вашего маршрутизатора, в котором есть опции для блокировки контента. Вам придется немного поваляться, чтобы выяснить подходящие настройки, но многие производители маркируют пункты меню безопасности как Ограничения доступа или Content Filtering .
Шаг 3: После того, как вы найдете нужное окно, вы сможете ввести или скопировать и вставить все адреса веб-сайтов, которые хотите заблокировать. Вам могут быть представлены дополнительные возможности для дальнейшего ограничения веб-сайта другими способами. Обязательно нажмите «Сохранить и применить» перед закрытием вкладки.
Вам могут быть представлены дополнительные возможности для дальнейшего ограничения веб-сайта другими способами. Обязательно нажмите «Сохранить и применить» перед закрытием вкладки.
Блокировать веб-сайт несложно, независимо от того, пытаетесь ли вы запретить неприемлемый контент или просто пытаетесь сосредоточиться на поставленной задаче. Вы можете объединить триаду, состоящую из вашего маршрутизатора, изменения файлов хоста и родительского контроля, чтобы эффективно блокировать опасные веб-сайты или неприемлемый контент.
Рекомендации редакции
Как заблокировать сайты | PCWorld
Хотите запретить всем пользователям ПК с Windows открывать определенные веб-сайты, независимо от используемого браузера и времени суток? Вам нужно всего лишь сделать несколько простых дополнений к файлу хостов Windows.Это простой и бесплатный метод, не требующий загрузки или установки какого-либо дополнительного программного обеспечения. Это эффективный метод ограничения доступа пользователей любого возраста к контенту, к которому вы не хотите, чтобы они получали доступ.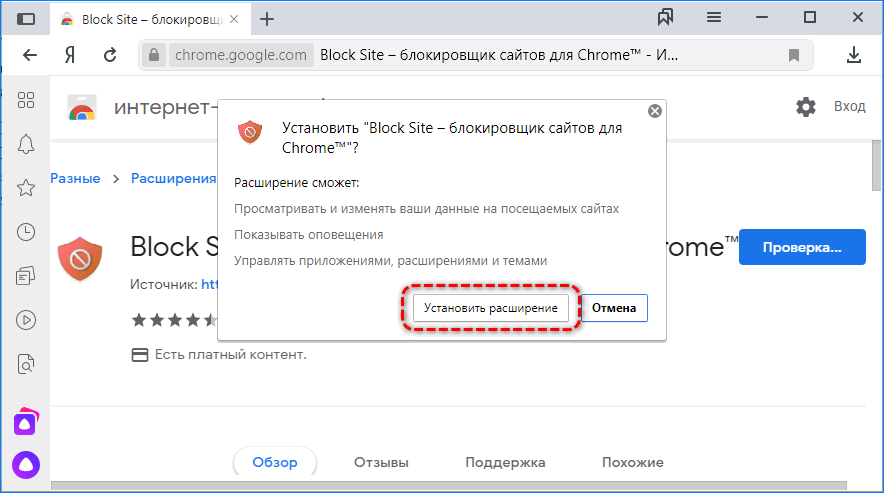
Как заблокировать веб-сайты на вашем компьютере
1. Откройте проводник Windows и перейдите в папку C: \ Windows \ System32 \ drivers \ etc. (Если Windows не установлена на C :, замените соответствующую букву диска.)
2. Дважды щелкните hosts и выберите Notepad , когда Windows предложит вам выбрать программу.Если вы не получаете приглашение или если файл hosts открывается в другой программе, откройте Блокнот ( Пуск, Все программы, Стандартные, Блокнот ), а затем перейдите к узлам, нажав Файл , Открыть в Блокноте.
3. Поместите курсор в конец последней строки, которая будет означать что-то вроде «127.0.0.1 localhost» или «:: 1 localhost». Нажмите Введите , чтобы создать новую строку.
4. Введите 127.0.0.1 , нажмите пробел один раз, а затем введите адрес веб-сайта, который вы хотите заблокировать. Например, чтобы заблокировать весь трафик с YouTube, введите в этой строке 127.0.0.1 www.youtube.com .
Например, чтобы заблокировать весь трафик с YouTube, введите в этой строке 127.0.0.1 www.youtube.com .
5. Продолжайте добавлять веб-сайты, которые вы хотите заблокировать, с префиксом 127.0.0.1 и пробелом.
6. Щелкните Файл , Сохранить , чтобы сохранить изменения. Отключите любые предупреждения от программного обеспечения для защиты от вредоносных программ, которые могут быть вызваны редактированием файла hosts.
7. Закройте все открытые окна браузера, а затем снова откройте браузер, чтобы проверить свои изменения.Заблокированные сайты не должны отображаться ни в одном браузере.
Как выборочно блокировать веб-сайты в зависимости от пользователя или времени суток
Если блокировка сайта от всех пользователей в любое время является излишним для вашей ситуации и вам нужен больший контроль, попробуйте использовать веб-интерфейс вашего маршрутизатора для выборочной блокировки веб-сайта.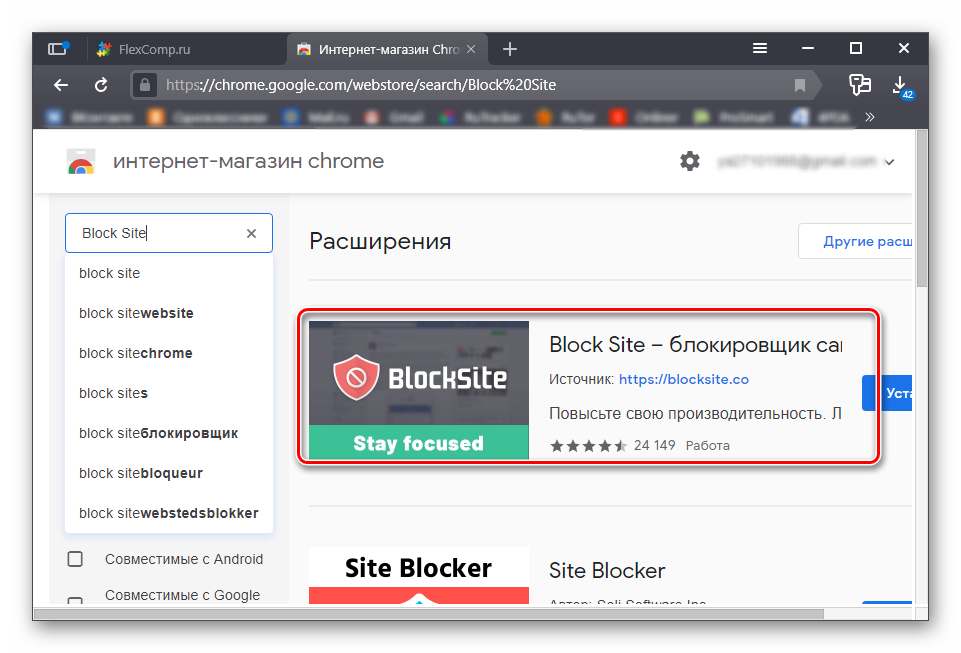
1. Откройте браузер и введите IP-адрес вашего маршрутизатора в адресную строку. Обратитесь к документации вашего маршрутизатора за IP-адресом или, если вы его не сразу знаете, попробуйте использовать обычный адрес, например http: // 192.168.1.1, http://192.168.0.1 или http://192.168.2.1.
2. Введите свое имя пользователя и пароль. Если вы не меняли имя пользователя и пароль и не знаете значения по умолчанию, посетите страницу «Пароли маршрутизатора по умолчанию для Port Forward», чтобы найти их.
3. Перейдите в раздел, в котором вы можете блокировать веб-сайты, компьютеры и доступ в определенное время дня. Интерфейсы маршрутизаторов различаются, но ищите раздел с таким названием, как «Ограничения доступа».
4. Введите сведения о контенте и пользователях, которых вы хотите ограничить, и сохраните изменения. В бумажной или электронной документации вашего маршрутизатора должны быть подробные инструкции.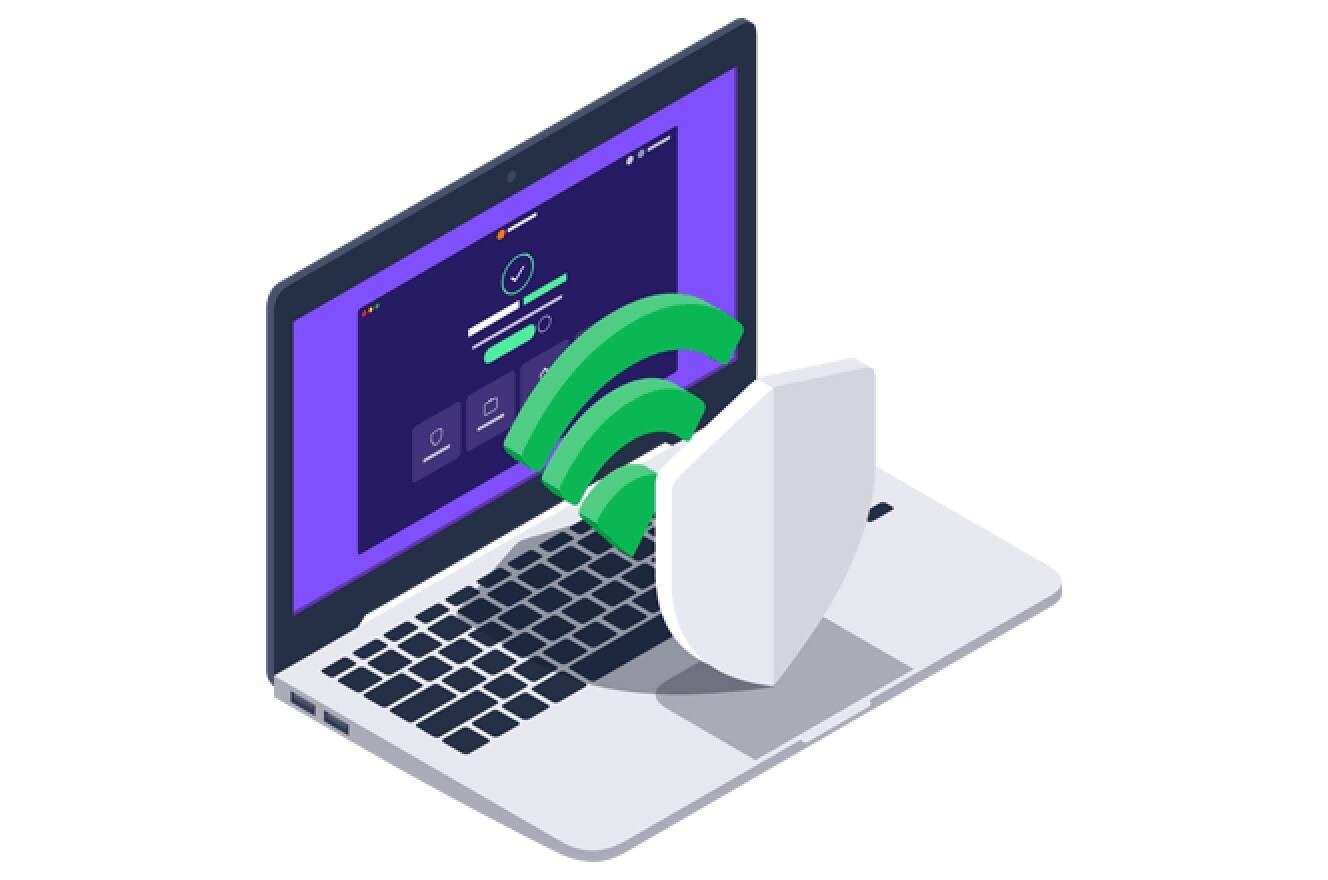
Не забывайте проявлять осторожность при редактировании текстового файла hosts и всегда делайте резервные копии файлов перед их редактированием. Удачи!
Примечание. Когда вы покупаете что-то после перехода по ссылкам в наших статьях, мы можем получить небольшую комиссию.Прочтите нашу политику в отношении партнерских ссылок для получения более подробной информации.Как заблокировать доступ к компьютеру на игровых сайтах для повышения производительности | Малый бизнес
Фрилансеры стремятся повысить производительность, чтобы увеличить свой заработок. Часть рабочего времени фрилансера связана с домашними делами, не связанными с доходом, такими как маркетинг для новых клиентов, социальные сети, заказ расходных материалов или балансировка книг. Кроме того, фрилансеры платят вдвое больше налогов на социальное обеспечение по сравнению с почасовыми сотрудниками, и это оказывает большее давление на то, чтобы максимально использовать свой рабочий день. Если вы откладываете работу над проектами и вместо этого играете в любимую онлайн-игру, то повысьте свою продуктивность, заблокировав доступ к компьютеру с игровых сайтов. Это займет всего несколько минут и полностью обратимо.
Если вы откладываете работу над проектами и вместо этого играете в любимую онлайн-игру, то повысьте свою продуктивность, заблокировав доступ к компьютеру с игровых сайтов. Это займет всего несколько минут и полностью обратимо.
Нажмите кнопку «Пуск» на панели задач, чтобы открыть меню.
Щелкните команду «Выполнить» в меню «Пуск». На вашем экране откроется окно «Выполнить».
Введите следующую команду в окне «Выполнить» (не используйте кавычки): «блокнот c: \ WINDOWS \ system32 \ drivers \ etc \ hosts».Затем нажмите «ОК».
Прокрутите вниз до последней строки компьютерного кода, отображаемой на вашем мониторе. Поместите курсор в конец этой строки и нажмите клавишу «Enter», чтобы перейти к пустой строке.
Введите в поле следующий код: «127.0.0.1 название сайта» — укажите название сайта после последней цифры. Например: «127.0.0.1 myplaycity.com».
Перечислите каждый веб-сайт игры, который вы хотите заблокировать, в отдельной строке и начинайте каждую запись с «127. 0.0.x». Переместите одну цифру туда, где находится «x».Например, в строке 1 указано 127.0.0.1, в строке 2 — 127.0.0.2, в строке 3 — 127.0.0.3 и т. Д. У каждой строки должен быть свой номер, иначе компьютер не заблокирует этот конкретный игровой сайт.
0.0.x». Переместите одну цифру туда, где находится «x».Например, в строке 1 указано 127.0.0.1, в строке 2 — 127.0.0.2, в строке 3 — 127.0.0.3 и т. Д. У каждой строки должен быть свой номер, иначе компьютер не заблокирует этот конкретный игровой сайт.
Сохраните код, когда закончите. Закройте окно Блокнота. Компьютер не откроет ни один из адресов этих веб-сайтов. При необходимости вы можете добавить другие игровые сайты позже.
Обратный процесс для одного игрового сайта или для всех, получив доступ к одному и тому же коду. Прокрутите вниз до добавленных вами строк и сотрите игровые сайты, к которым вы хотите получить доступ.Сохраните изменения и закройте окно.
Ссылки
Советы
- Браузер никогда не отображает сообщение об ошибке, поэтому никто другой не узнает, что вы заблокировали игровые сайты.
Писатель биографии
Дайан Перес — писатель, который участвует в различных веб-сайтах, специализируется на садоводстве и бизнесе, а также создает копии для продажи частным клиентам. ВНИМАНИЕ !!!!!!!!!!!!!!!!!!!!!!!!!!!!!!!!!!!!!!!!!!!!!!!!!!!!!!!!!!!!!!!!!!!!!!!!!!!!!!!!!!!!!!!!!!!!!!!!!!!!!!!!!!!!!!!!!!!!!!!!!!!!!!!!!!!!!!!!!!!!!!!!!!!!!!!!!!!!!!!!!!!!!!!!!!!!!!!!!!!!!!!!!!!!!!!!!!!!!!!!!!!!!!!!!!!!!!!!!!!!!!!!!!!!!!!!!!!!!!!! Перес имеет степень бакалавра педагогических наук Университета Майами.
ВНИМАНИЕ !!!!!!!!!!!!!!!!!!!!!!!!!!!!!!!!!!!!!!!!!!!!!!!!!!!!!!!!!!!!!!!!!!!!!!!!!!!!!!!!!!!!!!!!!!!!!!!!!!!!!!!!!!!!!!!!!!!!!!!!!!!!!!!!!!!!!!!!!!!!!!!!!!!!!!!!!!!!!!!!!!!!!!!!!!!!!!!!!!!!!!!!!!!!!!!!!!!!!!!!!!!!!!!!!!!!!!!!!!!!!!!!!!!!!!!!!!!!!!!! Перес имеет степень бакалавра педагогических наук Университета Майами.
Блокировка URL: как блокировать веб-сайты
Когда идея Интернета впервые возникла в 1983 году, это была просто сеть компьютеров, взаимодействующих друг с другом. За последние 37 лет эта простая сеть выросла до миллиардов устройств, подключенных к Интернету вещей (IoT). Когда мы регистрируемся в Интернете, мы получаем информацию с веб-сайтов. На данный момент существует 1,5 миллиарда веб-сайтов , хотя фактически активными являются менее 200 миллионов.
Когда так много информации доступно одним нажатием кнопки, возникают новые проблемы.Как мы узнаем, на каких сайтах есть правильная информация? Как мы узнаем, к каким сайтам безопасно получить доступ? Как мы можем обеспечить надлежащий доступ детей к этой информации? Даже кажущиеся безобидными сайты могут содержать видео, изображения и другой контент, который может отвлекать учебную среду, а также подвергать школьную сеть риску (путем загрузки вредоносных программ или вирусов).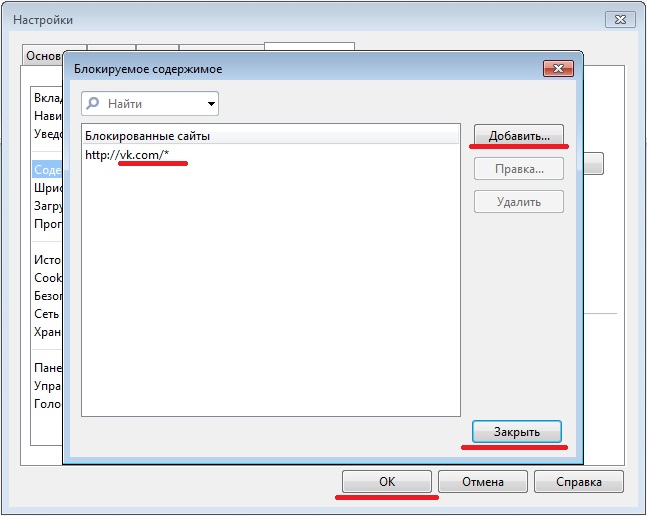
Чтобы подготовить сегодняшних студентов к работе, которая становится все более технологичной, технологии теперь глубоко интегрированы в классную комнату .Учителя больше не берут уроки для исследований в библиотеках. Студенты узнают о поисковых запросах Google и онлайн-базах данных, а не о десятичной системе Дьюи. Чтобы наши молодые студенты могли пользоваться преимуществами Интернета, определенные веб-сайты должны быть заблокированы либо частными сетями, либо поисковыми системами, такими как Google. Этот список заблокированных сайтов называется блоком URL.
Что такое блок URL?
Блокировка URL-адресов — это список заблокированных сайтов, которые считаются непригодными для показа пользователю.Многие инструменты и программное обеспечение могут создавать блоки URL-адресов для конкретных нужд — личных, корпоративных и школьных, и это лишь некоторые из них. С более мирской точки зрения, крупные компании, такие как Google, заинтересованы в защите своих клиентов, поэтому каждый день алгоритмы Google сканируют тысячи веб-сайтов и помещают их в карантин, если они небезопасны. Не только Google заботится о том, чтобы сделать Интернет безопасным, но антивирусные и другие поисковые системы также будут отмечать небезопасные сайты. Хотя это обеспечивает безопасность широкой публики, школам нужно нечто большее, чем просто защита от вирусов.
Не только Google заботится о том, чтобы сделать Интернет безопасным, но антивирусные и другие поисковые системы также будут отмечать небезопасные сайты. Хотя это обеспечивает безопасность широкой публики, школам нужно нечто большее, чем просто защита от вирусов.
GoGuardian создает блок URL-адресов, адаптированный для школ и учебных заведений, чтобы помочь защитить учащихся во время обучения в Интернете и сохранить их сосредоточенность. Это позволит администраторам блокировать доступ к тысячам веб-сайтов, даже без веб-адресов. Эти заблокированные веб-сайты могут помочь предотвратить просмотр учащимися вредного, неприемлемого или отвлекающего контента в классе.
Как узнать, заблокирован ли сайт
Как узнать, что сайт заблокирован Google? Когда вы вводите URL и пытаетесь перейти на сайт, вы увидите красный экран и сообщение: «Этот сайт может нанести вред вашему компьютеру.«Разные браузеры часто отображают разные сообщения:
Chrome -« Сайт впереди содержит вредоносное ПО »
Safari -« Сайт с подозрением на вредоносное ПО »
Firefox -« Страница отчета об атаке! »
Internet Explorer — «Этот сайт был отмечен как небезопасный»
Что такое разблокированный веб-сайт?
Иногда вместо выбора веб-сайтов для блокировки проще разрешить доступ только нескольким избранным сайтам из списка кибербезопасности вашего учебного заведения. Это называется разблокировкой.Администраторы должны сначала одобрить программы, IP-адреса и адреса электронной почты, а также предоставить доступ к системе, прежде чем кто-либо сможет получить доступ к веб-сайтам. Все, чего нет в списке разблокировки, блокируется. Одним из преимуществ разблокировки является то, что школьные администраторы могут настраивать разблокировку в соответствии со своими уникальными потребностями.
Это называется разблокировкой.Администраторы должны сначала одобрить программы, IP-адреса и адреса электронной почты, а также предоставить доступ к системе, прежде чем кто-либо сможет получить доступ к веб-сайтам. Все, чего нет в списке разблокировки, блокируется. Одним из преимуществ разблокировки является то, что школьные администраторы могут настраивать разблокировку в соответствии со своими уникальными потребностями.
Как заблокировать веб-сайты в Windows
Вы можете вручную заблокировать веб-сайты на своем компьютере. Однако этот процесс утомителен и требует много времени, потому что вам придется блокировать каждый сайт по отдельности — если у вас нет такой программы, как GoGuardian.
Gadgets 360 предоставляет серию шагов , которые вам необходимо предпринять, чтобы вручную заблокировать вредоносные веб-сайты в Windows:
1. Проверьте права администратора на вашем компьютере, перейдя в C: \ Windows \ System32 \ drivers \ etc \ в учетной записи администратора
2. Откройте Блокнот из файла с именем «hosts». Убедитесь, что в двух нижних строках написано «# 127.0.0.1 localhost» и «# :: 1 localhost»
Откройте Блокнот из файла с именем «hosts». Убедитесь, что в двух нижних строках написано «# 127.0.0.1 localhost» и «# :: 1 localhost»
2a. Если вы не можете редактировать файл, щелкните правой кнопкой мыши файл с надписью «hosts» и выберите «Свойства».Перейдите на вкладку «Безопасность», выберите учетную запись администратора и нажмите «Изменить».
2б. Снова выберите учетную запись во всплывающем окне и установите флажок Полный доступ. Щелкните Применить> Да. Нажмите ОК во всех всплывающих окнах.
3. В конце файла вы можете добавить адреса сайтов, которые нужно заблокировать. Просто добавьте строку в конце файла с 127.0.0.1, а затем имя сайта, который вы хотите заблокировать. Это перенаправит имя сайта на ваш локальный компьютер.
4. Таким образом вы можете заблокировать столько сайтов, сколько хотите, но вы можете добавлять только по одному в каждой строке.
5. Повторяйте этот шаг, пока не добавите все веб-сайты, которые хотите заблокировать.
6.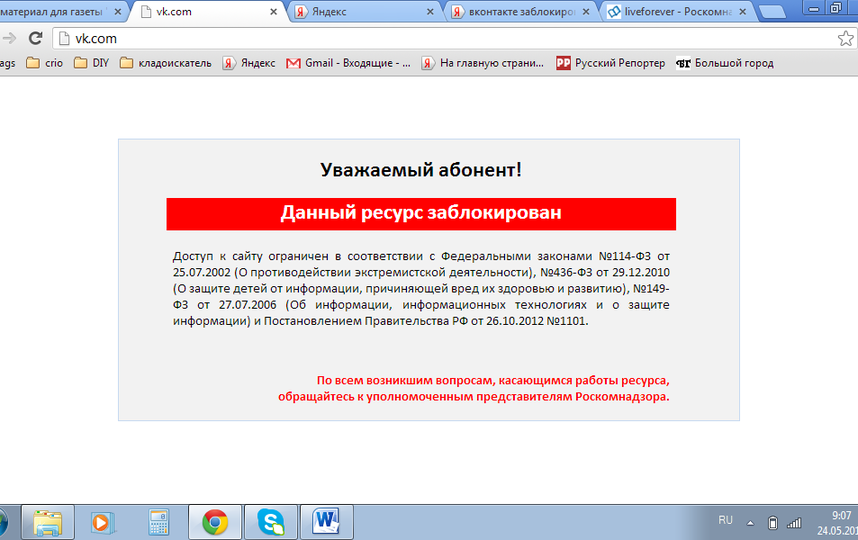 Теперь закройте файл hosts и нажмите Сохранить. Перезагрузите компьютер, чтобы изменения вступили в силу. Эти веб-сайты сейчас заблокированы.
Теперь закройте файл hosts и нажмите Сохранить. Перезагрузите компьютер, чтобы изменения вступили в силу. Эти веб-сайты сейчас заблокированы.
Как заблокировать веб-сайты на Mac
Если вы используете Mac, процесс из Gadgets 360 немного короче, но, тем не менее, занимает много времени.
1. Проверьте права администратора на вашем Mac. Откройте Терминал, который вы можете найти в / Приложения / Утилиты / Терминал.
2. Введите «sudo nano / etc / hosts» и нажмите ввод. При появлении запроса введите пароль пользователя (логина).
3. В текстовом редакторе откроется файл / etc / hosts. Введите название веб-сайта с новой строки в этом формате «127.0.0.1 www.blockedwebsite.com» (без кавычек). Для каждого веб-сайта, который вы хотите заблокировать, начните новую строку и введите ту же команду, но только с именем заменяемого веб-сайта. Когда закончите, нажмите control + x, а затем Y, чтобы сохранить изменения.
4. Теперь введите команду sudo dscacheutil -flushcache и нажмите Enter или перезагрузите компьютер, чтобы убедиться, что веб-сайты заблокированы.
Как блокировать или разблокировать веб-сайты с помощью GoGuardian
Чтобы добавить сайт в свой настраиваемый блок или разблокировать , введите URL-адрес в соответствующее поле и нажмите кнопку блокировки / разблокировки.
После добавления он появится внизу списка.
Вы можете предлагать веб-сайты в одну из наших категорий блоков после добавления сайта в свой собственный блок . Если сайт еще не классифицирован, появится меню с просьбой помочь улучшить блок, добавив его в категорию.Учащиеся, попавшие на заблокированный веб-сайт или страницу , увидят сообщение о том, что страница ограничена.
Учителя имеют возможность заблокировать браузер ученика во время активного занятия в классе с помощью команды «Заблокировать экран». Команда предназначена для разблокировки в конце сеанса, но если ученик присоединяется к новому сеансу до окончания первого сеанса, он останется заблокированным.
Команда «Заблокировать / разблокировать экран» может быть запущена любым учителем, поэтому, если ученик присоединяется к вашему сеансу в состоянии «просмотр отключен», вы можете быстро заблокировать его экран, выбрав ученика и введя команду «Разблокировать экран».
Вы также можете использовать ключевые слова для поиска веб-сайтов. Используя ключевое слово «игра» в нашем программном обеспечении для фильтрации контента, вы найдете более 16 000 сайтов, разделенных на категории, которые содержат слов «игра». Вы также можете загрузить свой собственный CSV, чтобы добавить в свой блок или разблокировать. Для этого выберите Добавить в CSV.
Как удалить сайт из блока URL-адресов
Чтобы удалить сайт из блокировки или разблокировать, щелкните красную корзину, расположенную справа от URL-адреса, при наведении на него курсора. Эта опция доступна только пользователям GoGuardian.
Как блокировать веб-сайты с помощью расширения Chrome
Постоянные пользователи браузера Chrome могут блокировать сайты, просто используя расширение Chrome. Block Site — это расширение, доступное в интернет-магазине Chrome, которое позволяет загружать и устанавливать плагин. После того, как вы добавили это расширение, нажимайте на опцию «заблокировать веб-сайт» в правом верхнем углу браузера всякий раз, когда вы сталкиваетесь с сайтом, к которому хотите ограничить доступ.
В чем разница между блокировкой URL и блокировкой веб-сайта?
Существует не так много различий, когда дело доходит до технологии, которая используется для блокировки URL-адреса и блокировки веб-сайта.Однако, учитывая запросы клиентов, мы подумали, что было бы полезно написать об этом микротемже.
Заблокированные веб-сайты: сайты, которые традиционно блокируются.
Если вы хотите создать список веб-сайтов, которые нужно блокировать для устройств учащихся, варианты могут показаться огромными. Но для начала вот несколько веб-сайтов и групп веб-сайтов, которые являются хорошим началом для всех, кто хочет заблокировать неприемлемый контент.
Веб-сайты потоковой передачи музыки и видео (Примеры: YouTube, Netflix, Disney +)
Веб-сайты социальных сетей (Примеры: Facebook, Twitter, Instagram, TikTok)
Веб-сайты порнографии (Примеры: redtube, Pornhub)
Необразовательные медиа-сайты (Примеры: People.
 com, ESPN)
com, ESPN)
Этот список — только начало, но по мере того, как вы продолжаете сталкиваться с веб-сайтами, на которых учащиеся не должны быть, вы можете добавлять другие веб-сайты в этот список по мере необходимости.
Как школы блокируют доступ учащихся к веб-сайтам?
В школах учителя хотят, чтобы ученики научились получать доступ к онлайн-базам данных и были умными исследователями. Многие задания могут включать инструкции, которые советуют студентам искать тему. К сожалению, с учетом большого количества веб-сайтов найти надежные источники чрезвычайно сложно.Блокируя такие сайты, как Quora, Reddit и Yahoo Answers, это исключает многие из самых популярных поисковых запросов Google и помогает учащимся справляться с заданиями.
Учителя и администраторы также могут разблокировать только те исследовательские базы данных, которые они хотят, чтобы учащиеся использовали, например, разрешая учащимся доступ только к веб-сайтам .gov и .edu для исследовательской работы.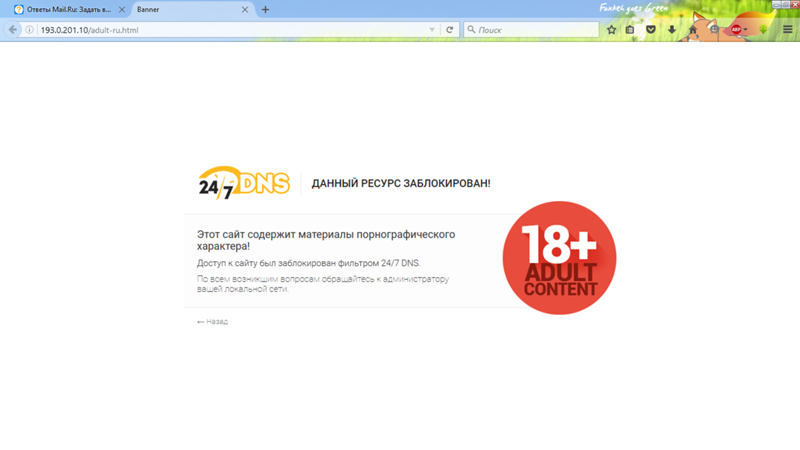 Однако с помощью программного обеспечения для фильтрации содержимого GoGuardian Admin ™ администраторы могут легко создавать блоки и разблокировать, чтобы учителя могли сэкономить время на планирование уроков, обучение и руководство студентами.
Однако с помощью программного обеспечения для фильтрации содержимого GoGuardian Admin ™ администраторы могут легко создавать блоки и разблокировать, чтобы учителя могли сэкономить время на планирование уроков, обучение и руководство студентами.
Заключение
Заблокированные веб-сайты помечаются поисковыми системами и антивирусными компаниями для обеспечения безопасности вашего компьютера. Вы можете вручную заблокировать веб-сайты самостоятельно, но действия как для компьютера с Windows, так и для компьютера Mac утомительны и длительны.
Разблокированные веб-сайты позволяют пользователям получать доступ к сайтам, которые были ранее одобрены, но ни к чему другому. Это ограничивает возможности пользователя и не идеально подходит для взрослых, которым необходим доступ в Интернет в школах. Существуют плагины для браузера, которые позволяют блокировать URL-адреса, но для полностью настраиваемого взаимодействия с вашими классами программа GoGuardian лучше всего подходит для этих нужд.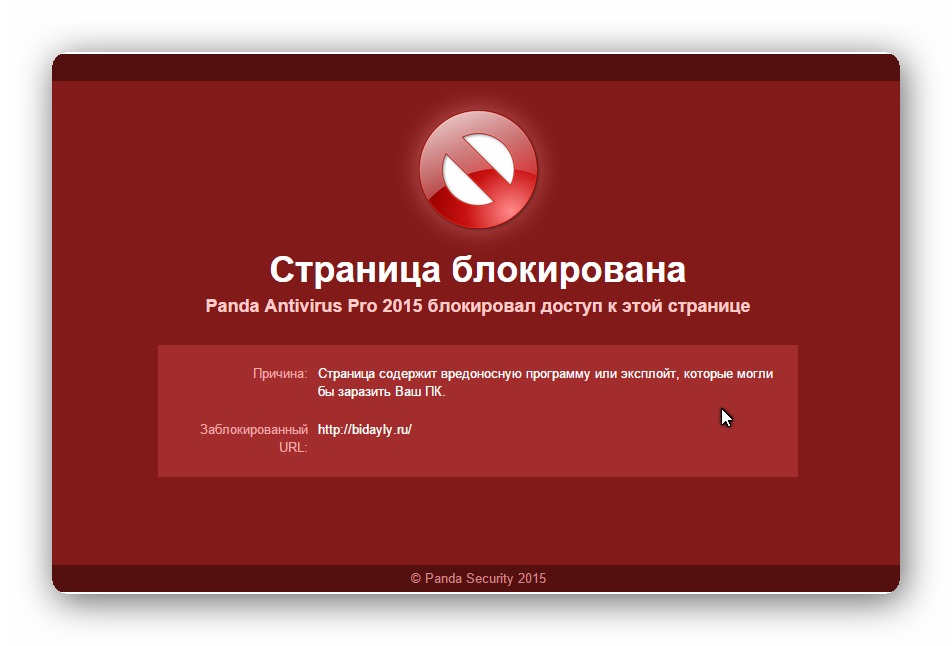 Администраторы могут настроить свои списки, чтобы учителя могли тратить больше времени на обучение и меньше — на мониторинг того, что студенты делают на своих устройствах.
Администраторы могут настроить свои списки, чтобы учителя могли тратить больше времени на обучение и меньше — на мониторинг того, что студенты делают на своих устройствах.
GoGuardian Admin предлагает полностью настраиваемую блокировку / разблокировку, давая администраторам возможность настроить фильтрацию GoGuardian в соответствии с потребностями своего школьного округа! Защитите своих учеников, пока они используют свои Chromebook и другие школьные устройства, с помощью этой мощной функции.
Блокировать веб-сайты с вашего маршрутизатора или с помощью DNS
Интернет переполнен контентом, но не весь он полезен для всеобщего потребления.К счастью, вы можете заблокировать определенные веб-сайты, чтобы никто не получил к ним доступ в вашей домашней сети, особенно дети.
Может показаться несправедливым ограничивать использование Интернета дома, но это также защищает вашу сеть от вредоносного контента и вирусов с некоторых веб-сайтов, одновременно ускоряя подключение в целом.
Мы покажем вам, как блокировать веб-сайты на вашем маршрутизаторе или с помощью DNS, среди других решений.
Примечание: Это общее руководство; некоторые маршрутизаторы могут иметь или не иметь функцию блокировки отдельных веб-сайтов.Однако большинство прошивок маршрутизаторов позволяет добавлять такие сайты в белый или черный список и редактировать списки для эффективного управления доступом к ним.
Как заблокировать веб-сайты на маршрутизатореВы можете блокировать веб-сайты по-разному в зависимости от маршрутизатора, который у вас есть дома, при условии, что он поддерживает блокировку веб-сайтов. Мы расскажем, как блокировать сайты с вашего роутера.
- Первым делом найдите IP-адрес вашего маршрутизатора.Для этого перейдите в строку поиска на своем компьютере и введите CMD . Щелкните Командная строка .
- В поле командной строки введите ipconfig и нажмите Введите .
 Рядом с Default Gateway вы увидите IP-адрес вашего маршрутизатора.
Рядом с Default Gateway вы увидите IP-адрес вашего маршрутизатора.
- Если вы используете компьютер Mac, щелкните значок Apple, чтобы открыть меню, и выберите Системные настройки> Сеть и выберите Ethernet .Вы увидите IP-адрес под маршрутизатором.
Некоторые из распространенных IP-адресов шлюзов маршрутизатора включают Netgear http://192.168.0.1 и Linksys http://192.168.1.1, но вы всегда можете подтвердить это с помощью командной строки на вашем компьютере.
- Затем введите IP-адрес маршрутизатора в браузере и войдите в систему. Проверьте данные для входа на задней стороне корпуса маршрутизатора или, если вы знаете подробности, войдите в систему, чтобы получить доступ к серверной части.
- Если у вас есть доступ к серверной части вашего маршрутизатора, перейдите в Security и щелкните по фильтру содержимого или разделу черного списка, которые могут отличаться в зависимости от используемого вами маршрутизатора.

- Большинство маршрутизаторов имеют этот раздел под разделом «основные правила», «брандмауэр» или «контент», где вы можете найти фильтр содержимого URL.
- Добавьте URL-адрес веб-сайта, который вы хотите заблокировать, в черный список или фильтр контента на вашем маршрутизаторе, и он заблокирует его у источника.
Не все маршрутизаторы позволяют блокировать веб-сайты из серверной части, а это значит, что вам нужен другой способ блокировки таких сайтов.Вы можете сделать это с помощью службы DNS, такой как OpenDNS, которую можно использовать бесплатно и которая может фильтровать или блокировать определенные сайты.
Без IP-адреса ваш компьютер не сможет подключиться к какому-либо веб-сайту, поэтому DNS-сервер необходим для преобразования URL-адреса, такого как helpdeskgeek.com, в IP-адрес.
Обычно вы используете службу DNS, которую предлагает ваш интернет-провайдер, но вы можете изменить это в любое время. OpenDNS — это сторонний DNS-сервер, который предлагает несколько функций, таких как фильтрация содержимого и повышенная скорость, а также родительский контроль.
OpenDNS — это сторонний DNS-сервер, который предлагает несколько функций, таких как фильтрация содержимого и повышенная скорость, а также родительский контроль.
Вы можете использовать OpenDNS Home Internet Security или Family Shield для блокировки определенных веб-сайтов или контента, а также пиратских или вредоносных сайтов, изменив DNS-сервер на вашем домашнем маршрутизаторе или устройствах.
- Чтобы использовать OpenDNS Family Shield , создайте личную бесплатную учетную запись и используйте адреса серверов имен 208.67.222.123 или 208.67.220.123 для блокировки веб-сайтов, к которым вы не хотите, чтобы другие пользователи получали доступ в вашей сети.
- В качестве маршрутизатора введите IP-адрес, войдите в систему, перейдите в настройки DNS и используйте любой из двух IP-адресов вместо адреса по умолчанию, предоставленного вашим интернет-провайдером.На маршрутизаторе Netgear войдите в систему и перейдите в Basic> Internet .

- Щелкните Internet на правой панели, найдите параметр для адресов DNS и выберите Use these DNS Servers . Введите в них адреса серверов имен OpenDNS.
- На своих устройствах вы можете изменить это в настройках сети. Если это устройство Android, нажмите «Настройки »> «Подключения»> «WiFi ».
- Коснитесь своей домашней сети WiFi, а затем коснитесь Advanced .
- Затем нажмите IP Settings и выберите Static .
- Для iPhone нажмите «Настройки »> «WiFi » и нажмите « i » рядом с WiFi-сетью , затем прокрутите вниз и нажмите « Настроить DNS»> «Вручную ». Здесь вы можете удалить DNS-адреса, которые вам не нужны, и добавить те, которые вы хотите, чтобы помочь вам блокировать веб-сайты.
- Нажмите Сохраните , когда закончите.

Примечание: Этот метод не блокирует сайты социальных сетей, которые могут содержать неприятный контент.В этом случае вам понадобится более продвинутая OpenDNS Home Internet Security, которая блокирует целые категории контента. Хотя он работает только в вашей сети, но он отлично подходит, если вам нужен более подробный контроль.
- Чтобы использовать OpenDNS Home Internet Security , создайте учетную запись с надежным и безопасным паролем, и вы будете перенаправлены на серверную часть.
- Щелкните Добавить сеть . Вы увидите свой внешний IP-адрес, поэтому нажмите на него, чтобы начать. Сервис отслеживает ваш изменяющийся адрес, поэтому лучше всего установить его на один компьютер, а на остальных он будет работать.
- Щелкните сеть и выберите один из четырех уровней фильтрации : высокий, средний, низкий или нет. Каждый уровень защищает от определенных типов контента или сайтов.
 Например, Low защищает только от порнографии, а High защищает от сайтов для взрослых, сайтов социальных сетей, незаконной деятельности, обмена видео и многого другого.
Например, Low защищает только от порнографии, а High защищает от сайтов для взрослых, сайтов социальных сетей, незаконной деятельности, обмена видео и многого другого.
- Щелкните Customization и настройте вещи по своему вкусу, включая сайты, которые вы хотите заблокировать.Помните, что вы либо блокируете весь сайт, либо вообще не блокируете его.
- Наконец, настройте домашний маршрутизатор или устройства для использования OpenDNS Home Internet Security с IP-адресами 208.67.222.222 или 208.67.220.220 , используя те же шаги, что и выше, для вашего маршрутизатора или устройства (Android или iPhone).
Функция родительского контроля может блокировать непреднамеренный доступ или фильтровать Интернет на предмет нежелательных сайтов.Вы можете блокировать сайты на своем маршрутизаторе с помощью встроенного родительского контроля или стороннего программного обеспечения.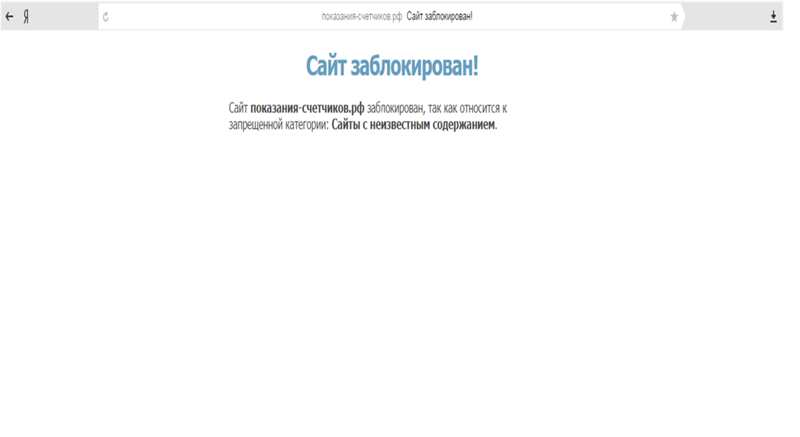
Если ваш маршрутизатор поставляется со встроенным родительским контролем, вы можете перейти на страницы конфигурации в Интернете и настроить его для своей сети.
Если нет, просто используйте OpenDNS для настройки функции на вашем маршрутизаторе, изменив настройки DNS-сервера на использование OpenDNS, а затем выберите веб-сайты для блокировки. Каждый раз, когда кто-то посещает заблокированный сайт, он получает сообщение «Этот сайт заблокирован».
ПКWindows с операционной системой Windows 10 поставляются со встроенным родительским контролем, который объединяет веб-фильтрацию Семейной безопасности, ограничения по времени и доступ к программам среди других новых функций.
Как заблокировать веб-сайты с помощью антивирусного программного обеспечения или настроек брандмауэраВы также можете блокировать веб-сайты с помощью антивирусного программного обеспечения или брандмауэра, получив полный запрет на определенные сайты. Это блокирует все, и оттуда вы можете занести в белый список веб-сайты, которые хотите разрешить в своей домашней сети.Настройки большинства брандмауэров по умолчанию также позволяют блокировать все, что небезопасно для чтения или просмотра.
Хороший антивирусный пакет должен иметь фильтрацию веб-сайтов в качестве одной из функций, которая упрощает блокировку нескольких веб-сайтов.
Некоторые пакеты интернет-безопасности также предлагают собственный родительский контроль, например бесплатное приложение родительского контроля Norton Family от Norton, или вы можете заплатить за специальный инструмент, такой как Net Nanny. Они не идеальны, но предлагают некоторое спокойствие, по крайней мере, дома в вашей домашней сети.
методов блокировки порно на компьютере и телефоне
Бывают случаи, когда по какой-либо причине мы хотим заблокировать веб-сайты , которые мы не хотим посещать на нашем компьютере. Иногда необходимо предотвратить доступ с нашего ПК к сайтам или веб-страницам, которые по своим характеристикам мы не хотим, чтобы люди, с которыми мы совместно используем наше оборудование, получали к ним доступ. Причины могут быть множественными и разными в каждом случае, могут быть сайты с контентом для взрослых или подобного стиля, сайты, к которым мы не хотим получать доступ по причинам образовательного, политического, религиозного, расистского, непристойного и т. Д.Вам необходимо запретить вашему ребенку доступ к определенным веб-страницам такого типа с вашего компьютера. Итак, важно знать , как блокировать веб-сайты на компьютере .
5 Способы блокировки веб-сайтов на компьютере и телефоне
Чтобы заблокировать веб-страницу, вы должны выполнить ряд шагов в зависимости от вашей операционной системы и вашего устройства. Затем вы узнаете, как легко блокировать веб-сайты, что полезно по разным причинам, например, для повышения безопасности вашего компьютерного оборудования или предотвращения доступа к определенным типам веб-страниц.
Есть разные способы заблокировать веб-сайты. Вы можете заблокировать веб-сайты только в определенных браузерах, в операционной системе или на своем маршрутизаторе. Ниже мы покажем вам 5 различных методов блокировки веб-сайтов на компьютерах.
- Как заблокировать веб-сайт в Windows 10 и Windows 7?
- Как заблокировать сайт на Mac?
- Как заблокировать определенные веб-сайты на мобильных телефонах?
- Как заблокировать сайт на iPhone и iPad?
- Как заблокировать сайт на телефоне Android?
1.Как заблокировать сайт в Windows 10 и Windows 7?
Одним из столпов Интернета является система DNS, которая переводит легко запоминающиеся имена, такие как www.google.com, в эквивалентные IP-адреса (8.8.8.8). На вашем компьютере также есть так называемый файл HOSTS, в котором эта информация может храниться локально при использовании DNS-серверов для доступа к веб-сайтам. Это можно использовать для блокировки нежелательных веб-сайтов. Мы протестировали этот метод с Windows 7 и Windows 10.
Убедитесь, что у вас есть права администратора на вашем компьютере.Войдите в свой компьютер с учетной записью администратора и перейдите в C: \ Windows \ System32 \ drivers \ etc \.
Дважды щелкните файл с именем «hosts» и выберите Блокнот в списке программ, чтобы открыть файл. Нажмите OK. Последние две строки вашего файла hosts должны читаться как «# 127.0.0.1 localhost» и «# :: 1 localhost».
Если вы не можете редактировать файл, вы должны щелкнуть правой кнопкой мыши файл с именем hosts и выбрать «Свойства». Перейдите на вкладку «Безопасность», выберите учетную запись администратора и нажмите «Изменить».Во всплывающем окне снова выберите учетную запись и отметьте Total Control. Щелкните Применить> Да. Теперь нажмите ОК во всех всплывающих окнах.
В конце файла вы можете добавить адреса для блокировки веб-сайтов. Вам просто нужно добавить строку в конец файла, используя 127.0.0.1. Затем введите название веб-сайта, которое вы хотите ограничить. Это передаст имя сайта на ваш локальный компьютер.
Чтобы заблокировать Google, например, добавьте «127.0.0.1 www.google.com» в конец файла без кавычек.Таким способом вы можете заблокировать столько сайтов, сколько захотите, но помните, что вы можете добавлять только по одному в каждой строке.
Повторяйте этот шаг, пока не добавите все веб-сайты, которые хотите заблокировать.
Закройте файл hosts и нажмите «Сохранить». Перезагрузите компьютер, чтобы изменения вступили в силу, и вы увидите, что все веб-сайты заблокированы.
Однако этот метод не может отфильтровать все другие порносайты. Чтобы отфильтровать веб-сайты для взрослых или заблокировать определенные веб-сайты, родители могут бесплатно попробовать FamiSafe в Google Paly и в магазине приложений.
Программа родительского контроля может не только идентифицировать и отфильтровывать более 10 опасных веб-категорий в основных браузерах Windows 7/8/10, но также отслеживать удаленную или инкогнито историю Интернета детей , чтобы узнать, посещают ли они порносайты. Родители будут получать мгновенные оповещения, когда дети открывают заблокированные веб-сайты.
Попробуйте бесплатно в Google Play и App Store!
- Веб-фильтр и безопасный поиск
- Ограничение времени экрана и расписание
- Отслеживание местоположения и отчет о вождении
- Блокировщик приложений и трекер активности приложений
- Монитор истории YouTube и блокировщик видео
- Оповещения о текстах и порнографических изображениях в социальных сетях
- * Работает на Mac, Windows, Android, iOS, Kindle Fire
2.Как заблокировать сайт на Mac?
Вот как заблокировать веб-сайты на компьютере в MacOS:
Убедитесь, что у вас есть доступ администратора к вашему Mac. Теперь откройте Терминал. Вы можете найти его в / Applications / Utilities / Terminal.
Введите sudo nano / etc / hosts и нажмите Enter. При запросе введите пароль пользователя (логин).
Это откроет файл / etc / hosts в текстовом редакторе. Введите название веб-сайта с новой строки в формате «127.0.0.1 www.blockedwebsite.com «. Для каждого веб-сайта, который вы хотите заблокировать, начните новую строку и введите ту же команду, используя только имя заменяемого веб-сайта. По завершении нажмите Ctrl + X, а затем Y, чтобы сохранить изменения.
Введите команду sudo dscacheutil -flushcache и нажмите Enter или перезагрузите компьютер, чтобы убедиться, что веб-сайты заблокированы.
3. Как заблокировать определенные сайты на мобильных телефонах?
Все, у кого есть несовершеннолетние на попечении, рано или поздно встают перед следующей дилеммой: как предотвратить доступ к контенту, который может повредить их чувствительности? Самый очевидный случай — это порнография, откровенное насилие, наркотики и т. Д.В этом случае лучшим выбором будет отличная программа для родительского контроля FamiSafe. Это решение, блокирующее веб-сайты, которые показывают контент, не предназначенный для детей, а также позволяет удаленно управлять через браузер любым компьютером, на котором установлена программа. Кроме того, он доступен для iOS и Android с 3-дневной бесплатной пробной версией.
Попробуйте бесплатно в Google Play и App Store!
- Веб-фильтр и безопасный поиск
- Ограничение времени экрана и расписание
- Отслеживание местоположения и отчет о вождении
- Блокировщик приложений и трекер активности приложений
- Монитор истории YouTube и блокировщик видео
- Оповещения о текстах и порнографических изображениях в социальных сетях
- Работает на Mac, Windows, Android, iOS, Kindle Fire
Характеристики:
- Блокировать определенные веб-сайты и отслеживать личную историю Интернета
- Включите SafeSearch, чтобы отфильтровать опасные результаты поиска
- Мониторинг текстов в основной социальной сети
- Блокировать определенные приложения или категории приложений
- Отслеживание и расписание экранного времени
- Гибкое дистанционное управление и еженедельный отчет о деятельности
Примечание. Как заблокировать веб-сайты в Firefox?
Блокировать сайты в любом браузере очень просто.Здесь мы показываем, как блокировать веб-сайты на компьютерах с помощью Firefox. Вам необходимо установить надстройку BlockSite в Firefox, а также выполнить следующие шаги:
Установите надстройку, нажмите ctrl + shift + a и щелкните Расширения слева. Теперь нажмите Параметры в BlockSite. Во всплывающем окне нажмите «Добавить» и введите имя веб-сайта, который вы хотите заблокировать. Повторите процесс для всех веб-сайтов, к которым вы не хотите получать доступ. Щелкните ОК.
4. Как заблокировать сайты на iPhone и iPad?
Apple имеет несколько инструментов родительского контроля, которые позволяют блокировать веб-сайты.Вот как:
Выберите «Настройки»> «Основные»> «Ограничения».
Щелкните Включить ограничения. Теперь установите код доступа для ограничений. В идеале он должен отличаться от пароля, который вы используете для разблокировки телефона.
После установки пароля прокрутите вниз и коснитесь Веб-сайты. Здесь вы можете ограничить контент для взрослых или разрешить доступ к определенным веб-сайтам.
Существует короткий список разрешенных веб-сайтов, включая Discovery Kids и Disney, только на определенных веб-сайтах.Тем не менее, вы можете добавлять сайты, также нажав «Добавить сайт».
Apple блокирует веб-сайты, которые считаются оскорбительными, если вы нажмете «Ограничить контент для взрослых», но вы можете занести веб-сайты в белый список, выбрав «Добавить веб-сайт в« Всегда разрешать »», или в черный список, нажав «Запретить».
Если вы попытаетесь получить доступ к заблокированному веб-сайту, появится сообщение о том, что вы ограничены. Нажмите Разрешить веб-сайт и введите ограничения пароля, чтобы открыть этот веб-сайт.
5. Как заблокировать сайт на телефоне Android?
На Android вам нужно будет отредактировать файл hosts на вашем устройстве, чтобы перенаправить сайты, которые вы хотите заблокировать.Вам понадобится файловый менеджер и текстовый редактор. Самый простой вариант — использовать наше любимое приложение ES File Explorer, которое позволяет делать и то, и другое. Вот как это работает:
Установите браузер файлов ES, откройте проводник ES и нажмите кнопку «/» вверху. Нажмите на систему> и т. Д.
В этой папке вы увидите файл hosts — нажмите на него и во всплывающем меню нажмите текст. В следующем всплывающем окне коснитесь ES Note Editor.
Коснитесь трехточечной кнопки в правом верхнем углу и нажмите «Редактировать».
Теперь вы редактируете файл, и для блокировки веб-сайтов вы хотите перенаправить свой DNS. Для этого просто начните новую строку и введите «127.0.0.1 www.blockedwebsite.com» для каждого веб-сайта, который вы хотите заблокировать. Например, вы должны ввести 127.0.0.1 www.google.com, чтобы заблокировать Google.
Перезагрузите Android-устройство.
Одно из больших преимуществ, предлагаемых сетью, заключается в том, что в Интернете мы можем найти практически все, не вставая с дивана дома.Однако это палка о двух концах, поскольку определенное содержимое может быть доступно даже самым маленьким в доме. Это заставляет родителей заботиться о защите своих детей от определенного контента, доступного для всех. Есть некоторые приложения, которые предлагают свои собственные настройки на , как блокировать веб-сайты на компьютере . Но мы предложим вам использовать отличное решение для родительского контроля FamiSafe. Несомненно, вам удастся заблокировать веб-сайты с вредоносным или нежелательным контентом на устройстве вашего ребенка.Вы можете бесплатно скачать его в App Store или Google Play. Не поздно попробовать.
Как заблокировать порнографию на устройствах, подключенных к Интернету
Перед лицом потока доступных в Интернете порнографических изображений жестокого обращения с детьми — часто называемых детским порно — может показаться, что вы мало что можете сделать, чтобы защитить своих детей или себя от этого типа контента. Это неправда. Есть несколько способов защитить своих детей от порнографического, сексуального или иного неприемлемого контента в Интернете.
Мы определили восемь основных инструментов и тактик для устранения или значительного снижения риска столкновения вас или вашего ребенка с порнографическими материалами.
Восемь инструментов, помогающих блокировать порнографию в Интернете
- Установите для своей поисковой системы режим «безопасного поиска» : Для пользователей Google перейдите по адресу http://www.google.com/familysafety/; Пользователи Bing переходят на http://www.bing.com/preferences.aspx; и, если вы используете другую поисковую систему, перейдите в настройки безопасности и найдите эту функцию.Если ваш ребенок пользуется такими сервисами, как YouTube, убедитесь, что вы также установили «безопасный» режим на этих платформах.
- Используйте инструменты семейной безопасности, предоставляемые вашим компьютером или операционной системой другого устройства. : Операционные системы Windows и Mac предоставляют настройки семейной безопасности.
- Используйте службы и приложения инструментов семейной безопасности : эти инструменты, которые иногда называются родительским контролем, позволяют вам устанавливать определенные фильтры для блокировки типов контента, который вы считаете неприемлемым.Это касается не только молодежи; многие взрослые предпочитают отфильтровывать порнографические и другие формы контента, такие как ненависть и насилие. Соответствие некоторых типов контента будет меняться по мере взросления детей; разные типы контента всегда могут быть неприемлемыми. Чтобы найти инструменты, которые лучше всего подходят вашей семье, поищите обзоры средств родительского контроля или семейной безопасности.
- Имейте в виду, что эти инструменты должны быть установлены на каждом устройстве, которое ваш ребенок использует для выхода в Интернет : игровых консолях, сотовых телефонах, планшетах, персональных ноутбуках и компьютерах.Некоторые услуги охватывают все типы устройств; другие ограничиваются компьютерами или телефонами. Вы можете обнаружить, что использование единого решения на всех устройствах значительно упрощает управление мониторингом.
- Периодически просматривайте историю браузера ваших детей . Есть некоторые фразы, которые молодежь использует, чтобы обойти фильтры порнографии — например, «кормление грудью» и «роды» — и некоторые быстро меняющиеся сленговые термины, которые фильтры, возможно, не уловили, например «выгуливать собаку», что на жаргоне означает секс. .Если вы видите странные поисковые запросы, бегло посмотрите на сайты.
- Попросите ваших детей ограничить доступ к своим сайтам социальных сетей только знакомым друзьям и сохранить их приватность . Большое количество порнографии распространяется в частных альбомах в социальных сетях.
- Время от времени сканируйте фотографии на мобильном телефоне ребенка . В то время как самые маленькие дети не занимаются секстингом, к тому времени, когда они достигают подросткового возраста, они начинают участвовать в этом типе поведения.Сообщите своим детям, что время от времени вы будете сидеть с ними и просматривать картинки, которые они сохранили в своем телефоне.
- Просмотрите приложения, которые ваш ребенок загрузил на свой телефон или планшет . Фильтры мобильного контента могут не улавливать все потенциально неприемлемые приложения.
- Отключить доступ к сайтам для взрослых на рабочем месте и в общедоступных сетях Wi-Fi. Взяв под контроль веб-доступ на уровне DNS, предприятия и владельцы общедоступных сетей могут вообще предотвратить доступ к этим типам сайтов, обеспечивая возможность принудительного применения политик использования и дополнительной защиты от вредоносных программ.
Наконец, помните, что вы — ваш самый надежный инструмент. Одного технического решения по блокировке недостаточно, чтобы защитить решительного ребенка или подростка от поиска порнографии в Интернете. Постоянно «разговаривайте» со своими детьми и супругом о том, что ваша семья считает уместным и неуместным; этот обмен никогда не должен быть разовым.


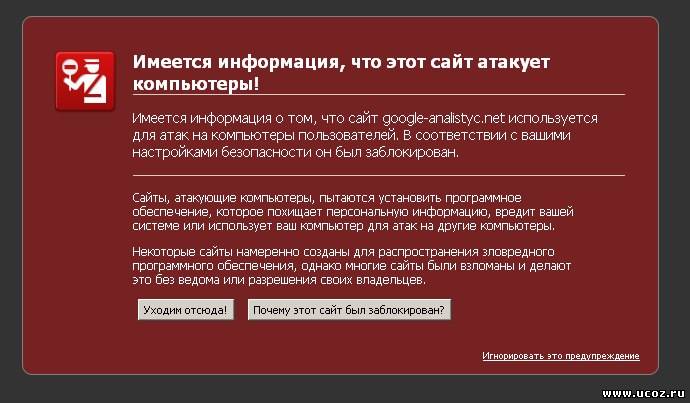
 Теперь в разделе «Разрешения для группы «Пользователи»» установите индикатор выбора (флажок) в ячейке на пересечении строки «Изменение» и колонке «Разрешить». Затем нажмите кнопки «Применить» и «ОК» для сохранения внесенных разрешений.
Теперь в разделе «Разрешения для группы «Пользователи»» установите индикатор выбора (флажок) в ячейке на пересечении строки «Изменение» и колонке «Разрешить». Затем нажмите кнопки «Применить» и «ОК» для сохранения внесенных разрешений. Список запретов, к которому обращается операционная система перед загрузкой того или иного файла, находится непосредственно в папке «Windows\System32» на системном диске вашего компьютера. Зайдя в «Drivers\Etc», нужно отыскать файл под названием «hosts».
Список запретов, к которому обращается операционная система перед загрузкой того или иного файла, находится непосредственно в папке «Windows\System32» на системном диске вашего компьютера. Зайдя в «Drivers\Etc», нужно отыскать файл под названием «hosts». 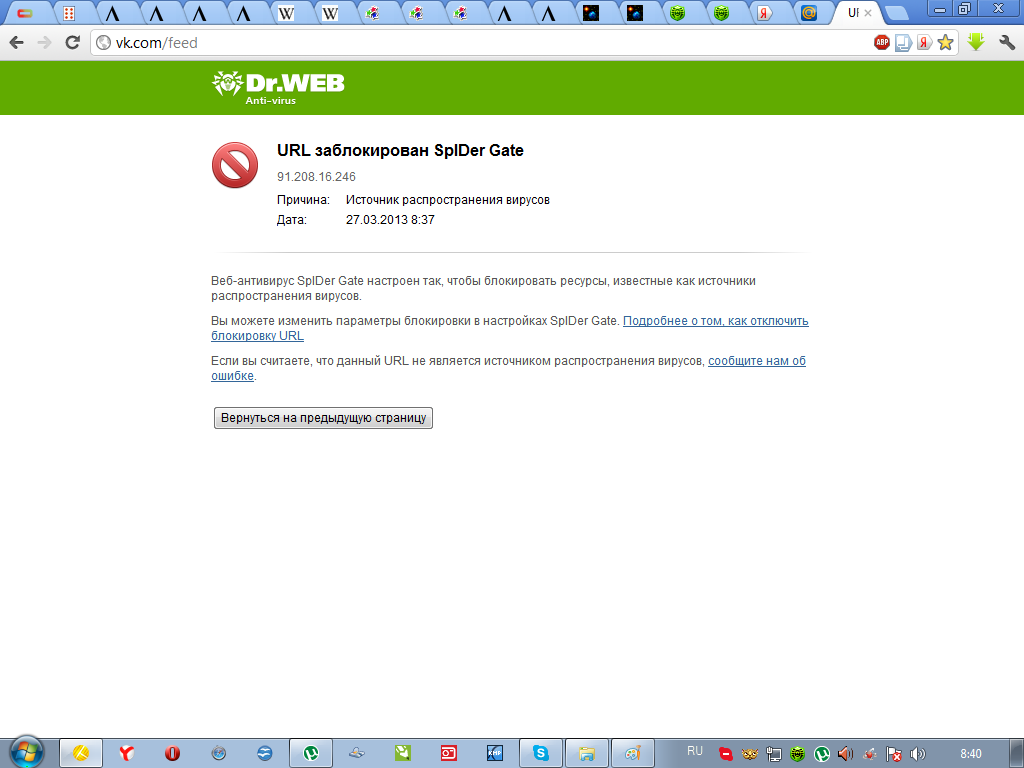 Если у вас установлен, к примеру, NOD 32, то заходите в раздел «Дополнительных настроек», оттуда – в «Заблокированные адреса», после чего нажимаете «Добавить» и вручную вводите URL адресов, которые вы и собираетесь убрать из общественного доступа. Антивирус от лаборатории Касперского имеет функцию «Родительский контроль», с помощью которой удобно составлять подобный «черный список».
Если у вас установлен, к примеру, NOD 32, то заходите в раздел «Дополнительных настроек», оттуда – в «Заблокированные адреса», после чего нажимаете «Добавить» и вручную вводите URL адресов, которые вы и собираетесь убрать из общественного доступа. Антивирус от лаборатории Касперского имеет функцию «Родительский контроль», с помощью которой удобно составлять подобный «черный список». 

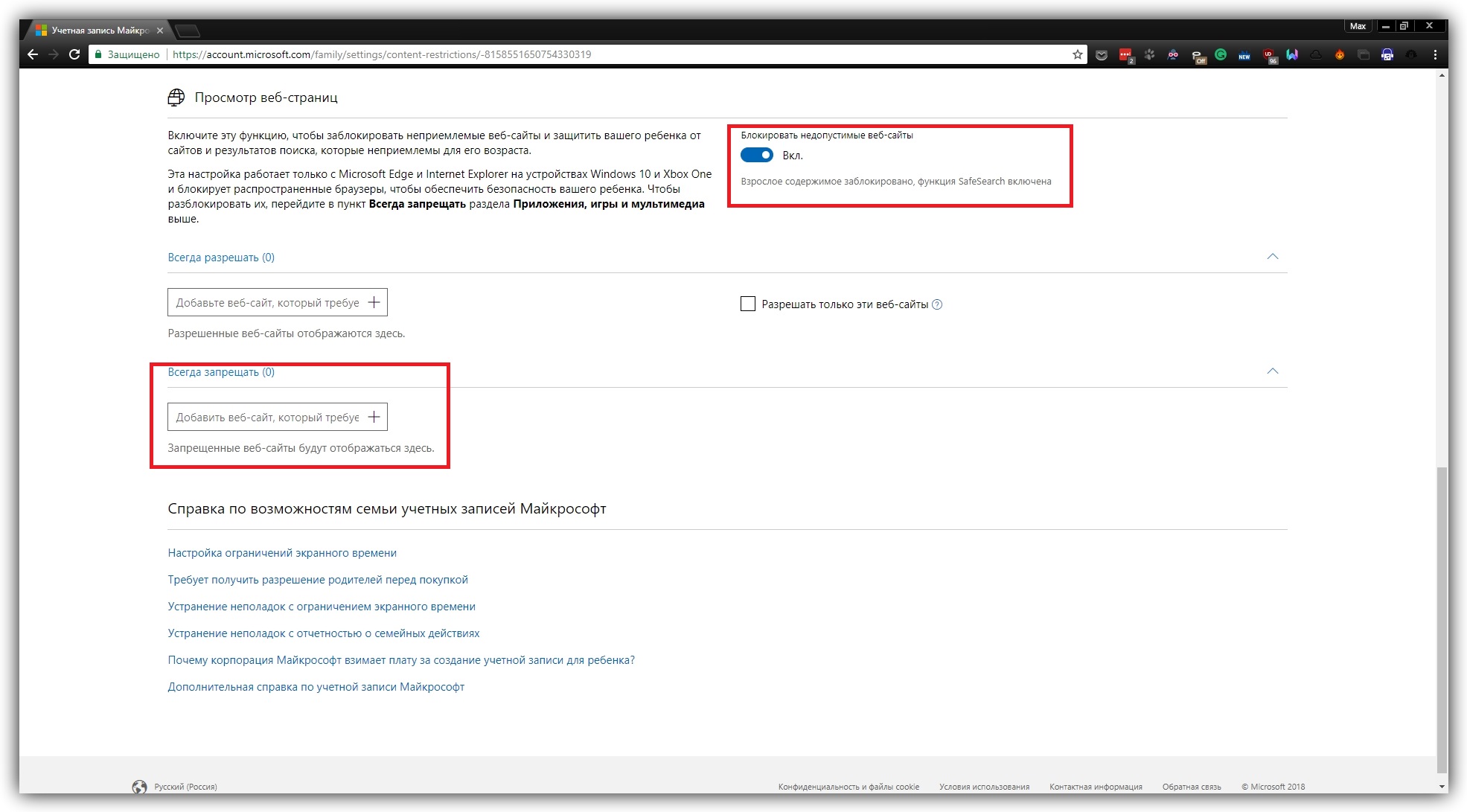
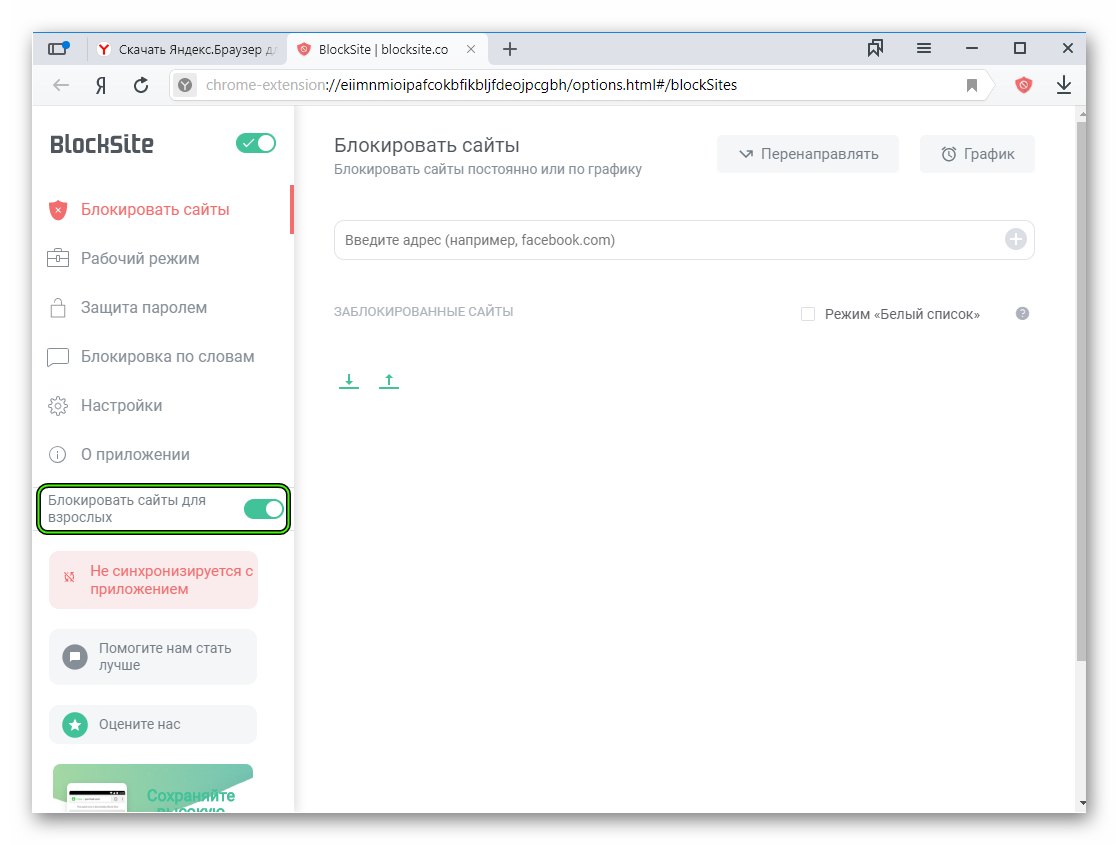 Некоторые их интересы могут быть не очевидны (рыбалка, охота, шоппинг, спорт, знакомства, поиск вакансий, тематические форумы). Если же настраивать разрешения только на ограниченное количество ресурсов, неизбежно придется сталкиваться с тем, что их объективно недостаточно для выполнения текущей работы.
Некоторые их интересы могут быть не очевидны (рыбалка, охота, шоппинг, спорт, знакомства, поиск вакансий, тематические форумы). Если же настраивать разрешения только на ограниченное количество ресурсов, неизбежно придется сталкиваться с тем, что их объективно недостаточно для выполнения текущей работы.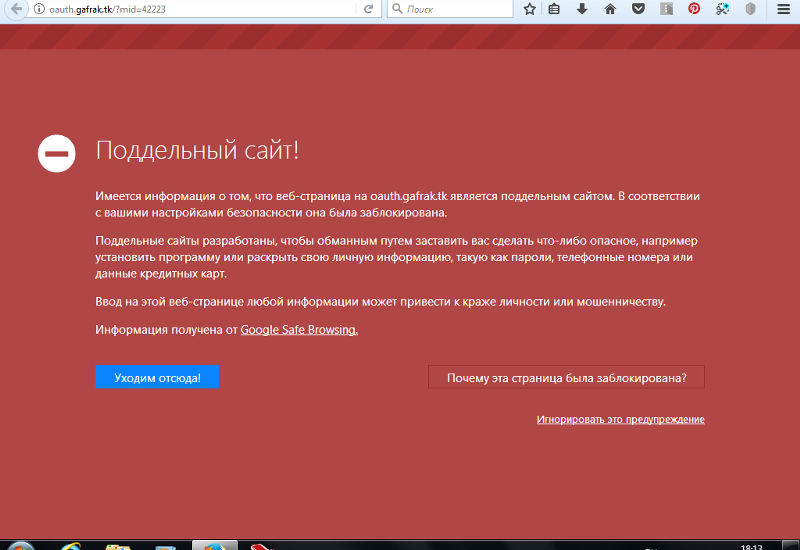 В открывшемся окне укажите IP адреса, IP подсети или диапазон IP адресов сайтов, которые нужно заблокировать.
В открывшемся окне укажите IP адреса, IP подсети или диапазон IP адресов сайтов, которые нужно заблокировать.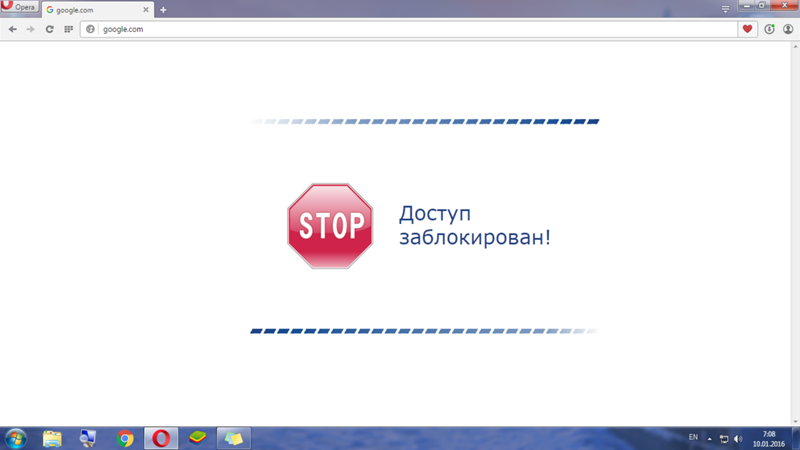
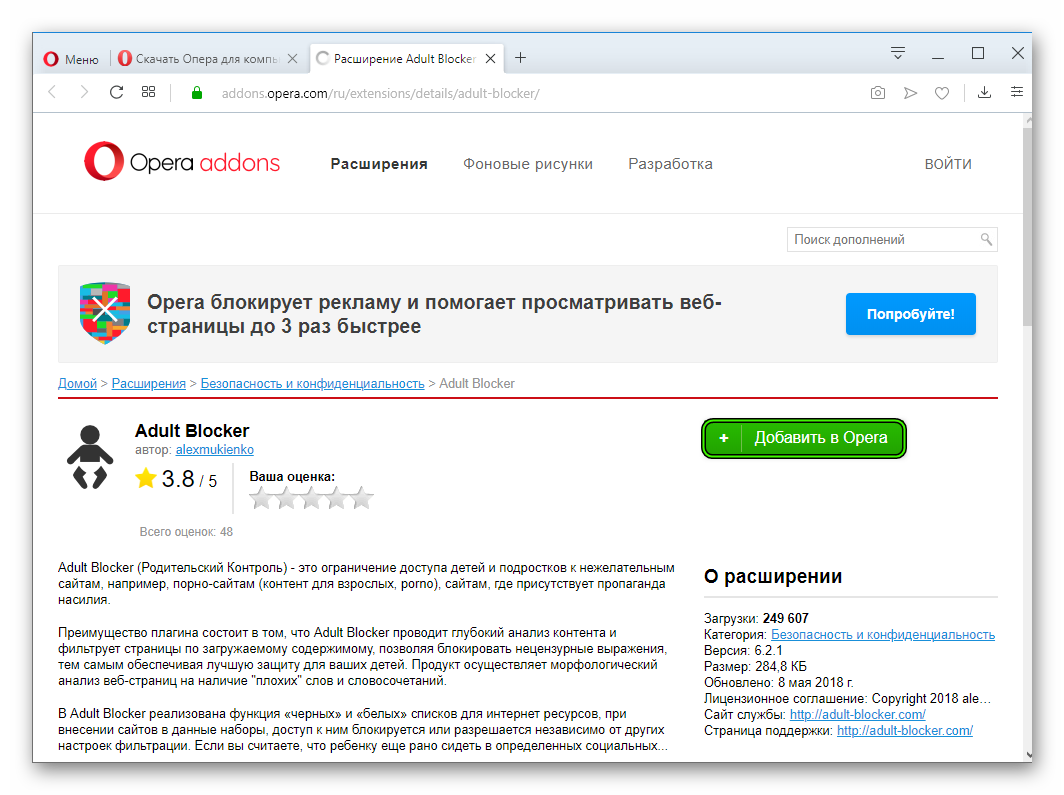 Называться он может контент-фильтр, или интернет-фильтр, или фильтр доменов. О нем как раз я расскажу сегодня.
Называться он может контент-фильтр, или интернет-фильтр, или фильтр доменов. О нем как раз я расскажу сегодня.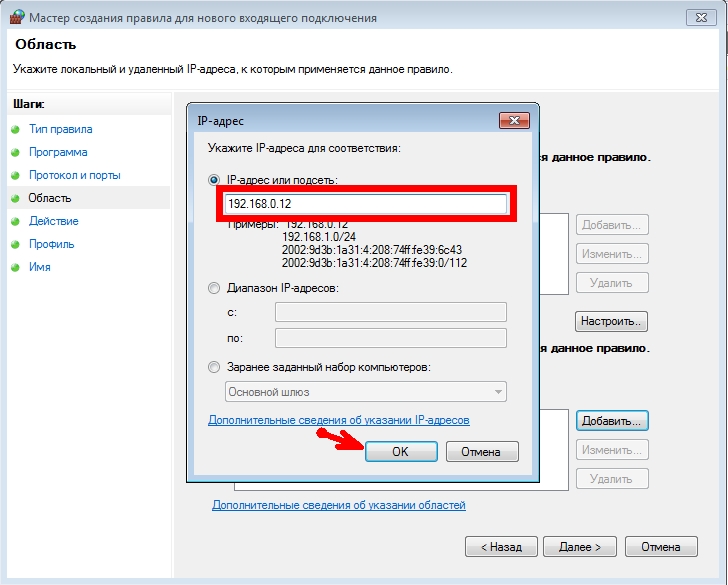 com, ESPN)
com, ESPN) Рядом с Default Gateway вы увидите IP-адрес вашего маршрутизатора.
Рядом с Default Gateway вы увидите IP-адрес вашего маршрутизатора.
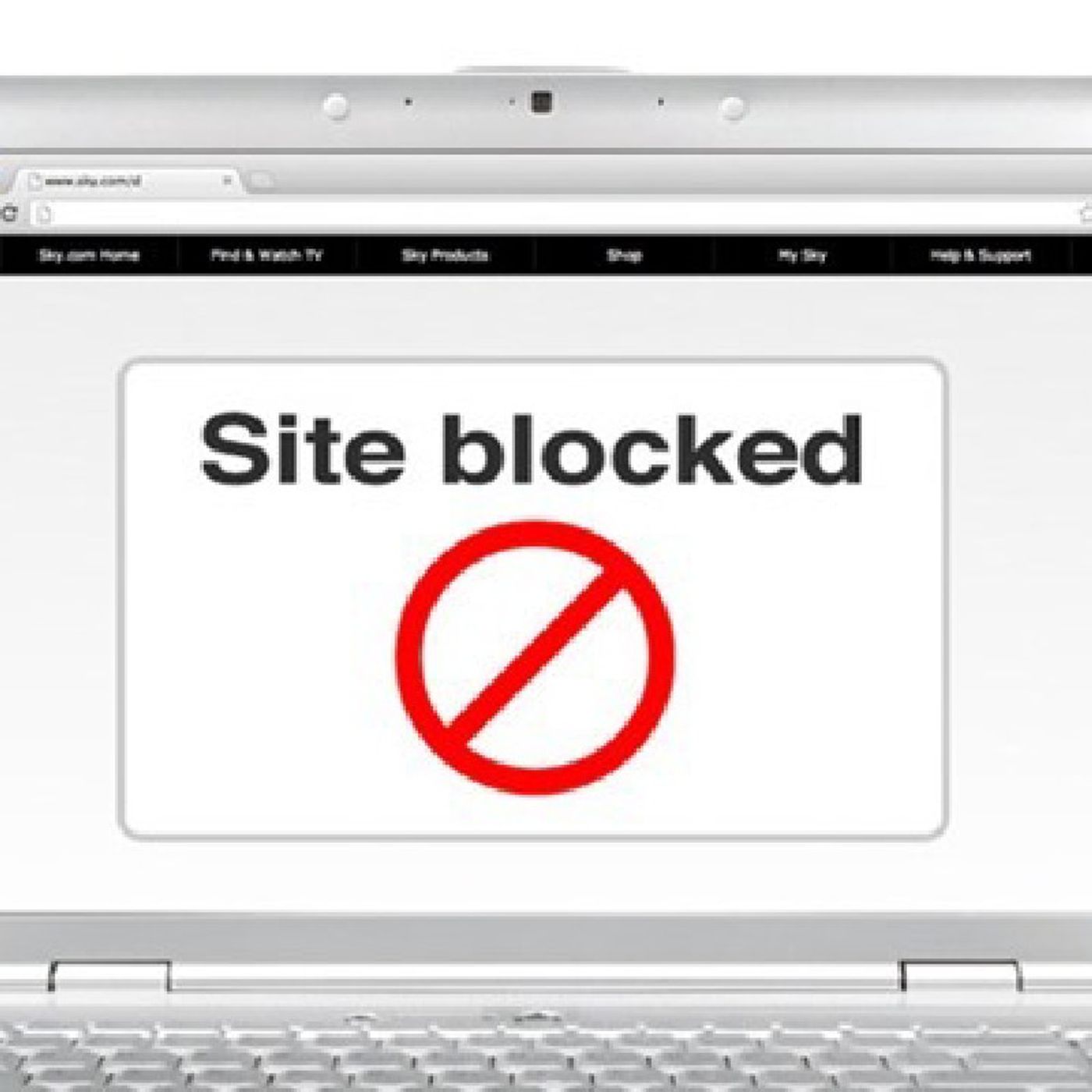
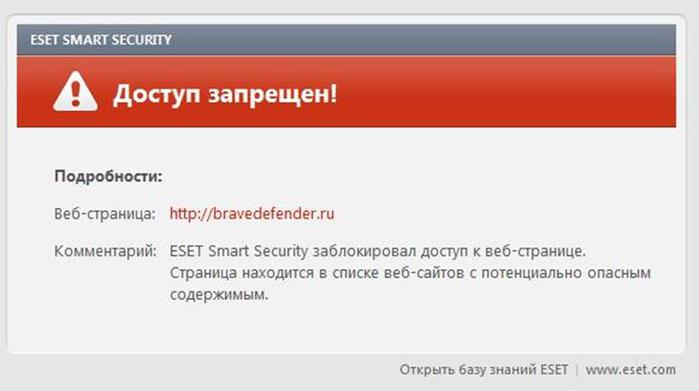
 Например, Low защищает только от порнографии, а High защищает от сайтов для взрослых, сайтов социальных сетей, незаконной деятельности, обмена видео и многого другого.
Например, Low защищает только от порнографии, а High защищает от сайтов для взрослых, сайтов социальных сетей, незаконной деятельности, обмена видео и многого другого.