Как Очистить Кэш Браузера Google Chrome И Других
ВведениеВ этом руководстве мы рассмотрим, как очистить кэш браузера, а также историю и файлы cookie в различных десктоп и мобильных версиях программ. Кроме того, мы кратко рассмотрим, что такое кэш браузера и как он работает.
Что такое кэш браузера?Кэш браузера – это временное хранилище, предназначенное для ускорения загрузки сайтов. Он работает, сохраняя статические файлы в локальной памяти компьютера. Это уменьшает количество запросов, отправленных на веб-сервер, который содержит фактические файлы, и вместо этого загружает их из локального хранилища. Следовательно, при кэшировании таких элементов, как HTML, CSS, JS и изображения, браузер значительно сокращает время загрузки и использование ресурсов.
Что такое кэшируемые данные?
Кэш – это термин, используемый для описания временного хранилища. Таким образом, кэшированные данные представляют собой набор элементов, сохраненных в хранилище кэша.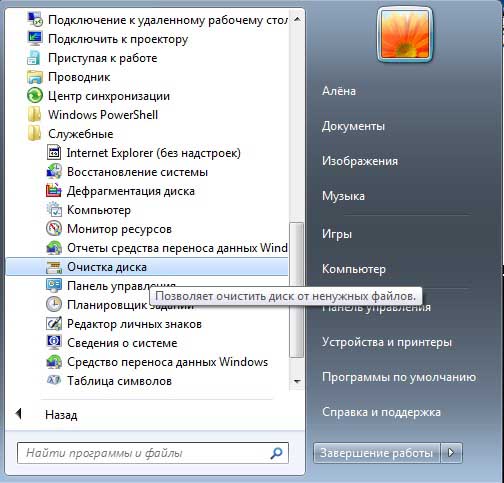 Всякий раз, когда браузер запрашивает определенный файл, он вначале проверяет, доступен ли ресурс локально. Если искомый объект не находится, тогда браузер отправляет запрос на соответствующий веб-сервер и сохраняет его как кэшированные данные в зависимости от типа файла.
Всякий раз, когда браузер запрашивает определенный файл, он вначале проверяет, доступен ли ресурс локально. Если искомый объект не находится, тогда браузер отправляет запрос на соответствующий веб-сервер и сохраняет его как кэшированные данные в зависимости от типа файла.
Что происходит при очистке кэша?
Очистка кэша браузера удаляет все данные, хранящиеся во временном хранилище. В результате после очистки всего кэша при первом доступе к сайту потребуется дополнительное время для загрузки. Это происходит потому, что ресурсы не могут быть восстановлены локально, и все они должны быть доставлены соответствующим веб-сервером.
Зачем нужно делать очистку кэша?
Файлы, собранные в кэше браузера, со временем могут занимать довольно много места на диске. Это может привести к тому, что ваш браузер станет работать медленнее обычного и использовать дополнительные ресурсы. Кроме того, устаревшие ресурсы в кэше могут привести к неправильному отображению контента сайта. Например, может возникнуть проблема с просмотром изменений и обновлений, сделанных недавно на сайте. Таким образом, время от времени очистка кэша браузера может помочь предотвратить такие особенности.
Таким образом, время от времени очистка кэша браузера может помочь предотвратить такие особенности.
Как очистить кэш на стационарных компьютерах
Очистка кэша является относительно простой задачей для большинства настольных браузеров. Давайте посмотрим, как это можно сделать на самых популярных.
Как очистить кэш браузера Google Chrome- Перейдите в боковое меню и откройте раздел History › History (История › История).
- Выберите настройку Clear Browsing Data (Очистить кэш браузера).
- Выберите промежуток времени. Если нужно удалить всё содержимое выберите All Time (За всё время).
- Отметьте какие элементы подлежат удалению – кэш, cookies, история.
- Нажмите кнопку Clear Data (Очистить данные).
Подсказка:
- Пользователи ОС Windows могут перейти к вкладке очистки кэша по комбинации клавиш Ctrl+Shift+Delete.

- Пользователи Mac OS могут использовать быстрый доступ по кнопкам Command+Shift+Delete.
- Откройте боковое меню и перейдите в раздел Library › History › Clear Recent History (Библиотека › История › Очистить текущую историю).
- Выберите промежуток времени. Если нужно удалить всё – выберите All Time (За всё время).
- Отметьте какие элементы подлежат удалению – кэш, cookies, история среди других.
- Нажмите кнопку Clear Now (Очистить сейчас).
Подсказка:
- Для быстрого доступа ко вкладке очистки кэша пользователи ОС Windows могут использовать комбинацию Ctrl+Shift+Delete.
- Пользователи Mac OS могут использовать быстрый доступ по кнопкам Command+Shift+Delete.
- Перейдите во складку History (История) в верхнем меню и выберите Clear History (Очистить историю).

- Выберите временной промежуток. Для удаления всего – выберите All Time (За всё время).
- Safari удаляет историю, кэш, файлы cookies без возможности выбрать что-либо одно.
- Нажмите кнопку Clear History (Удалить историю).
Подсказка:
- Для быстрого доступа к странице очистки кэша пользователи ОС Windows могут использовать комбинацию Ctrl+Shift+Delete.
- Пользователи Mac OS могут воспользоваться быстрым доступом по кнопкам Command+Shift+Delete.
- Нажмите иконку History (История), расположенную в нижнем левом меню.
- Нажмите кнопку Clear Browsing Data (Очистить данные браузера).
- Выберите временной промежуток. Для удаления всего – выберите the beginning of time (от самого начала).
- Выберите элементы для удаления – закэшированные изображения и файлы, файлы cookie.

- Нажмите кнопку Clear Browsing Data (Очистите данные браузера).
Подсказка:
- Для пользователей ОС Windows доступна комбинация Ctrl+Shift+Delete для быстрого перехода во вкладку очистки кэша.
- Пользователи Mac OS могут воспользоваться быстрым доступом с комбинацией Command+Shift+Delete.
- Перейдите в боковое меню вверху справа и выберите Settings (Настройки).
- Нажмите Choose what to clear (Выберите, что очистить) в разделе Clear browsing data (Очистить данные браузера).
- Из выпадающего списка выберите то, что хотите удалить.
- Нажмите кнопку Clear (Очистить) и подождите, пока закончиться процесс.
- Есть также настройка по автоматическому удалению каждый раз при закрытии программы браузера.
Подсказка:
- Вы можете нажать Ctrl+Shift+Delete для быстрого доступа.

Как очистить кэш браузера на мобильных платформах
Мобильные браузеры используют кэширование так же, как и браузеры стационарных настольных компьютеров. Поэтому давайте посмотрим, как можно очистить кэш в самых популярных браузерах мобильных устройств.
Google Chrome (Android)
- В боковом меню перейдите во вкладку History (История).
- Нажмите на кнопку Clear Browsing Data (Очистить данные браузера).
- Выберите временной отрезок. Для удаления всего содержимого выберите опцию All Time (Всё время).
- Отметьте элементы для удаления – история, файлы cookie, кэш.
- Нажмите кнопку Clear Data (Очистить данные).
Mozilla Firefox (Android)
- Перейдите в раздел History (История) в боковом меню.
- Нажмите на кнопку Clear Browsing History (Очистить историю браузера) внизу.

- Подтвердите нажатием кнопки OK во всплывающем окне.
Opera Mini (Android)
- Нажмите иконку Opera в нижней части браузера.
- Выберите иконку гаечного ключа, и вы перейдёте в раздел Settings (Настройки).
- Выберите настройку Clear Browsing Data (Очистить данные браузера).
- Отметьте элементы, которые вы хотите удалить – историю, файлы cookie, кэш.
- Подтвердите нажатием OK.
Safari (iOS)
- Перейдите в Settings (Настройки) в своём устройстве iOS.
- Найдите раздел Safari и откройте его.
- Прокрутите до тех пор, пока не найдёте раздел Clear History and Website Data (Очистить историю и данные браузера).
- Подтвердите удаление всего во всплывающем окне.
Google Chrome (iOS)
- Войдите в боковое меню с правой стороны и перейдите к History.

- Нажмите кнопку Clear Browsing Data (Очистить данные браузера).
- Выберите элементы для удаления – history, cookies, cache.
- Нажмите ещё раз Clear Browsing Data.
Mozilla Firefox (iOS)
- Откройте боковое меню в нижней правой части и перейдите к Settings (Настройки).
- Прокрутите вниз, пока не найдёте раздел Clear Private Data (Очистить приватные данные).
- Выберите элементы, которые вы хотите удалить – кэш, файлы cookie, историю.
- Намите красную кнопку Clear Private Data (Очистить приватные данные) для подтверждения своих действий.
- Как увидите всплывающее окно, нажмите OK.
В этом руководстве мы рассмотрели, как очистить кэш в различных браузерах – мобильных и десктопных версиях.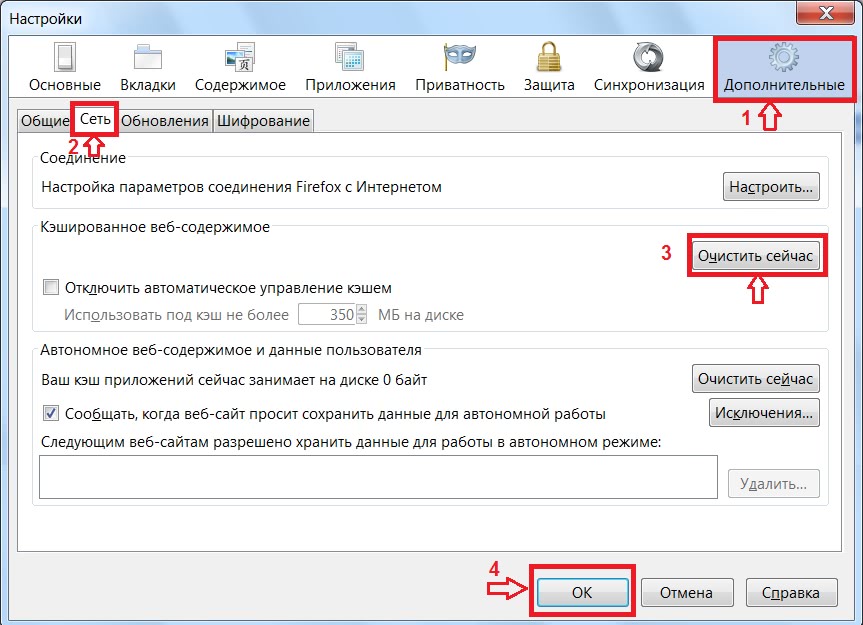 Мы также рассмотрели, что такое кэш браузера и как он работает.
Мы также рассмотрели, что такое кэш браузера и как он работает.
Помните, что далеко не во всех случаях неверное отображение контента сайта происходит по причине показа кэшированных в браузере данных. Многие инструменты создания сайтов, такие как WordPress, имеют свои собственные механизмы кэширования, которые работают на стороне сервера. В этом случае потребуется очистка кэша WordPress.
Найден секретный способ очистить кэш в телефоне. Показываем
Если ваш телефон стал работать медленнее, причин тому может быть несколько. Одна из самых распространенных – это нехватка оперативной памяти, дефицит которой может случиться на фоне установки пользователем большого количества «тяжёлых» приложений. Вторая причина – переполнение внутреннего накопителя устройства, одним из источников которого является кэш системы Android.
Кэшированные данные используются в системе Android в качестве своеобразного буфера для ускоренного доступа при обращении к файлам и приложениям. Этот раздел нужен для более стабильной работы смартфона и по умолчанию не нуждается в постоянной очистке.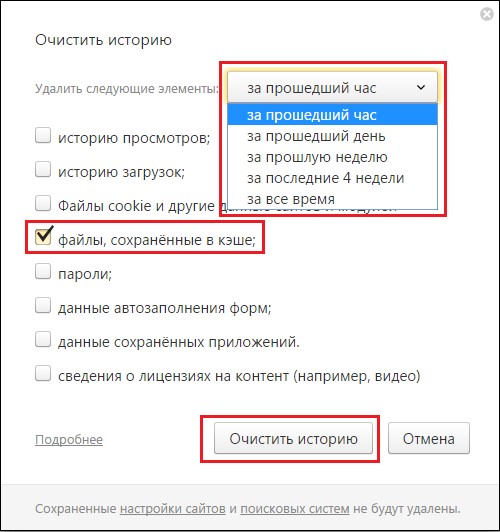 Но при длительной работе данных накапливается так много, что это может приводить к неправильной работе устройства, поэтому иногда от них все же необходимо избавляться.
Но при длительной работе данных накапливается так много, что это может приводить к неправильной работе устройства, поэтому иногда от них все же необходимо избавляться.
Кэш в Android бывает трех видов. Это кэш приложений, кэш системных данных и кэш, сгенерированный виртуальной машиной, так называемый Dalvik cashe.
Dalvik cashe, как правило, не требует очистки, так как очищается автоматически. Для очистки кэша приложений в некоторых моделях телефонах, а также в более ранних версиях Android можно воспользоваться встроенными утилитами для оптимизации. Для остальных устройств подойдут сторонние приложения из Play Маркет.
В рамках этой статьи мы поговорим только о том как очистить кэш системных данных с помощью специального скрытого меню. Речь идет о меню Android Recovery, которое, кроме быстрой очистки кэша, предоставляет пользователю доступ к некоторым другим скрытым функциям операционной системы Android, таким как сброс системы до заводских настроек, доступ к режиму восстановления телефона, запуск теста графики, а также к проверке целостности системы.
Предупреждение: Не экспериментируйте со всеми пунктами данного меню без дополнительных навыков и знаний. Некоторые из функций могут привести к печальным последствиям в виде сброса до заводских настроек и потери всех данных.
Как попасть в меню Android Recovery?Для перехода в меню Recovery на большинстве устройств Android необходимо одновременно зажать кнопку питания и клавишу снижения громкости телефона. На многих современных смартфонах кратковременное нажатие этих двух кнопок служит для функции «Снимок экрана» и если эта функция у вас активна, просто проигнорируйте скриншот и продолжайте удерживать обе кнопки в нажатом состоянии до тех пор, пока экран телефона не потухнет. Дождитесь появления логотипа загрузки, а затем быстро зажмите клавишу «Добавить громкость» и кнопку питания/блокировки до появления Android Recovery.
Как очистить кэш с помощью меню RecoveryУправление данным меню производится с помощью все тех же клавиш управления громкостью и кнопки питания/блокировки устройства. После появления меню Recovery пролистайте с помощью кнопки «Убавить громкость» вниз до строчки Wipe Cache Partition. Именно этот пункт отвечает за быструю очистку кэша системных данных на вашем устройстве.
После появления меню Recovery пролистайте с помощью кнопки «Убавить громкость» вниз до строчки Wipe Cache Partition. Именно этот пункт отвечает за быструю очистку кэша системных данных на вашем устройстве.
Нажмите кнопку питания для подтверждения выбора. Устройство перейдет на страницу меню, где повторно запросит разрешение на очистку. Выбираем Yes и ждем несколько секунд до завершения процесса.
Надпись Cash wipe complete в нижней части экрана подскажет нам о завершении процедуры. После этого осталось выбрать пункт Reboot system now и подождать несколько секунд, пока наше устройство перезагрузится. Готово. Кэш и оперативная память очищены!
ЗаключениеНесмотря на то, что данный способ помогает быстро очистить кэш системы, помните, что он не затрагивает кэш приложений, который при нехватке памяти также может нуждаться в очистке.
Надеемся, что данный способ поможет вам ускорить работу смартфона, а в вашем арсенале появится еще один полезный инструмент для оптимизации системы.
Посмотрите на цены одного из самых популярных смартфонов в России в апреле 2021 года. Новинка с 8 Гб оперативной памяти:
Операционная система: Android 11 • Процессор: Snapdragon 732G • Оперативная память: 8 ГБ
Все предложенияНедавно Xiaomi объявила о глобальном старте продаж своего оптимального бюджетного флагмана Mi 11 Lite. Смартфон уже можно заказать с бесплатной доставкой в Россию без каких либо наценок — в наличии есть версия на 6/64 ГБ памяти, а модель на 128 ГБ стоит всего на $30 дороже.
Начались продажи и другого доступного флагмана Poco F3 с процессором Snapdragon 870. Он доступен для покупки на AliExpress по выгодной цене — для этого при оформлении заказа нужно ввести промокод POCO50.
Это тоже интересно:
Как очистить память и кэш на iPhone. Пять рабочих способов — Российская газета
iPhone начал работать медленнее, чем раньше? Возможно, проблема в нехватке памяти. Ну а если не устанавливаются приложения, то вывод очевиден: устройство нуждается в «чистке».
Как правильно очистить память и кэш на iPhone? Какой-то волшебной кнопки для очистки памяти в iOS нет — как и какого-то централизованного кэша. Но есть несколько способов разгрести завалы.
1. «Сгрузить» неиспользуемые приложения. Зайдите в «Настройки — Основные — Хранилище iPhone». В списке приложений будут отображаться даты последнего запуска. Приложение, которое много весит и давно не использовалось, можно «сгрузить», то есть временно удалить со смартфона, оставив в сохранности все данные. Приложение можно будет впоследствии переустановить, и все настройки (и прогресс в играх) сохранятся. Если только разработчик вдруг не решит удалить программу из App Store.
2. Очистить кэш в мессенджерах. В WhatsApp, Telegram и других подобных приложениях накапливаются картинки, видео и прочие медиафайлы, которые хранятся и на устройстве, и на серверах.
В WhatsApp можно зайти в «Настройки — Данные и хранилище — Хранилище» и выбрать самые «тяжелые» чаты. Зайдя в них, нужно нажать кнопку «Управлять» и затем выбрать данные, которые требуется удалить.
Telegram позволяет управлять сохраненными в кэше данными через меню «Настройки — Данные и память — Использование памяти». Там можно установить срок хранения файлов, максимальный размер кэша и, конечно, очистить сам кэш, высвободив несколько свободных гигабайт.
3. Оптимизировать фото. В «Настройки — Фото» доступна функция «Оптимизация хранилища». Если включить ее, смартфон уменьшит снимки в памяти устройства, но в облаке iCloud останутся картинки видео в оригинальном размере.
4. Удалить загруженную музыку в Apple Music, YouTube Music, Spotify и других музыкальных приложениях. Это нужно делать в настройках самих приложений. Имеет смысл проверить «Подкасты» в меню «Настройки — Основные — Хранилище iPhone» — однажды прослушанные выпуски тоже хранятся в кэше.
5. Очистите кэш браузеров. Хранилище Safari можно очистить в разделе системных настроек, в Chrome это делается в самом браузере: «Настройки — История», где можно выбрать, какие именно данные удалить. Подсказка: пароли лучше не трогать.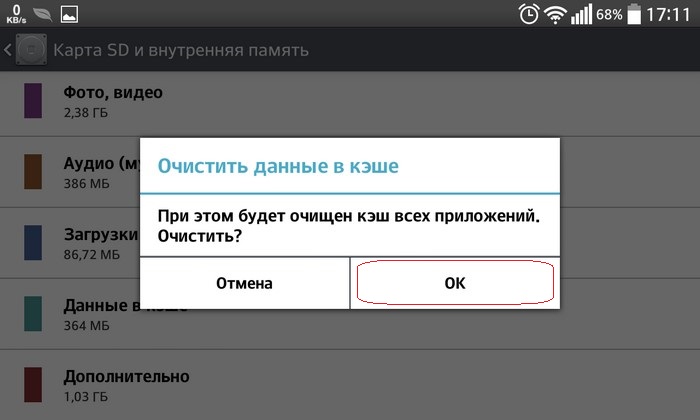
Очистка кэша Office — Office Add-ins
- Чтение занимает 2 мин
В этой статье
Можно удалить надстройку, ранее установленную в Windows, на компьютерах Mac или в iOS, очистив кэш Office на компьютере.
Кроме того, если вы изменяете манифест надстройки (например, обновляете имена файлов значков или текст команд надстройки), следует очистить кэш Office, а потом выполнить установку неопубликованной надстройки с помощью обновленного манифеста. Это позволит Office отобразить надстройку в соответствии с описанием в обновленном манифесте.
Очистка кэша Office в Windows
Чтобы удалить все неопубликованные надстройки из Excel, Word и PowerPoint, удалите содержимое папки:
%LOCALAPPDATA%\Microsoft\Office\16.
0\Wef\
Если указанная ниже папка существует, также удалите ее содержимое.
%userprofile%\AppData\Local\Packages\Microsoft.Win32WebViewHost_cw5n1h3txyewy\AC\#!123\INetCache\
Чтобы удалить неопубликованные надстройки из Outlook, выполните действия, описанные в статье Загрузка неопубликованных надстроек Outlook для тестирования, чтобы найти надстройку в разделе Настраиваемые надстройки диалогового окна, в котором перечислены ваши установленные надстройки. Щелкните многоточие (...) для надстройки, а затем выберите Удалить, чтобы удалить определенную надстройку. Если надстройка не удаляется, удалите содержимое папки
Чтобы очистить кэш в Office на Windows 10, когда надстройка работает в Microsoft Edge, вы можете использовать Microsoft Edge DevTools.
Совет
Если вы хотите, чтобы в неопубликованной надстройке отражались только последние изменения ее исходных файлов HTML или JavaScript, не нужно очищать кэш. Вместо этого просто переместите фокус в область задач надстройки (щелкнув в любом месте области задач) и нажмите клавишу
Вместо этого просто переместите фокус в область задач надстройки (щелкнув в любом месте области задач) и нажмите клавишу
Примечание
Чтобы очистить кэш Outlook с помощью следующих действий, в вашей надстройке должна быть панель задач. Если в вашей надстройке нет пользовательского интерфейса (например, она использует функцию проверки при отправке), потребуется добавить в надстройку область задач, использующую такой же домен для SourceLocation, прежде чем вы сможете использовать указанные ниже действия для очистки кэша.
Установите Microsoft Edge DevTools.
Откройте надстройку в клиенте Office.
Запустите Microsoft Edge DevTools.
В Microsoft Edge DevTools перейдите на вкладку
Выберите имя надстройки, чтобы присоединить отладчик к надстройке. Откроется новое окно Microsoft Edge DevTools, когда отладчик присоединяется к надстройке.

На вкладке Сеть в новом окне нажмите кнопку Очистить кэш.
Если эти действия не привели к нужному результату, вы также можете нажать кнопку Всегда обновлять с сервера.
Очистка кэша Office на компьютерах Mac
Для повышения производительности надстройки часто кэшируются в Office для Mac. Как правило, для очистки кэша необходимо перезагрузить надстройку. Если в одном документе несколько надстроек, автоматическая очистка кэша может не сработать при перезагрузке.
Вы можете очистить кэш с помощью меню личных данных любой надстройки области задач.
Вы также можете очистить кэш вручную, удалив все содержимое папки ~/Library/Containers/com.Microsoft.OsfWebHost/Data/.
Примечание
Если эта папка не существует, проверьте наличие следующих папок и в случае их присутствия удалите содержимое папки.
~/Library/Containers/com. microsoft.{host}/Data/Library/Caches/
microsoft.{host}/Data/Library/Caches/{host}— это приложение Office (например,Excel)~/Library/Containers/com.microsoft.{host}/Data/Library/Application Support/Microsoft/Office/16.0/Wef/, где{host}— это приложение Office (например,Excel)~/Library/Containers/com.microsoft.Office365ServiceV2/Data/Caches/com.microsoft.Office365ServiceV2/~/Library/Containers/com.microsoft.Office365ServiceV2/Data/Library/Caches/com.microsoft.Office365ServiceV2/
Очистка кэша Office в iOS
Чтобы очистить кэш Office в iOS, вызовите window.location.reload(true) в JavaScript в надстройке, чтобы запустить принудительную перезагрузку. Также можно переустановить Office.
См. также
Как очистить кэш и файлы cookie в браузере?
Инструкции по очистке кэша браузера и файлов cookie
Вы можете открыть меню, чтобы очистить кэш и печенье, нажав CTRL + SHIFT + DELETE в большинстве браузеров.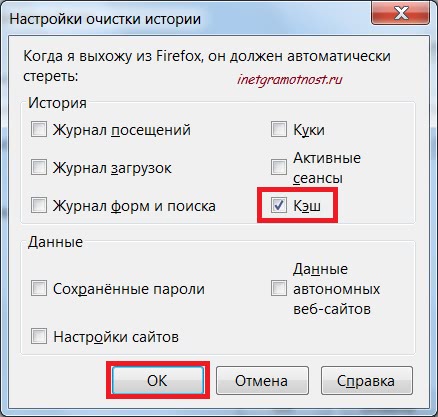 Если этот шаг не работает, выберите тип вашего браузера ниже для получения подробных инструкций.
Если этот шаг не работает, выберите тип вашего браузера ниже для получения подробных инструкций.
Internet Explorer * 8 очистка кэша и печенье
Internet Explorer * 9 очистка кэша и печенье
Firefox * очистка кэша и печенье
Google Chrome * очистка кэша и печенье
Safari * очистка кэша и печенье
Internet Explorer 8 очистка кэша и файлы cookie
- Откройте обозреватель Internet Explorer.
- Откройте меню безопасности, расположенное рядом с верхней частью браузера.
- Нажмите Удалить журнал браузера.
- Выберите временные файлы Интернета и файлы cookie.
Примечание: все остальные коробки могут оставаться неустановленными, в соответствии с вашими предпочтениями.
- Нажмите кнопку Удалить , чтобы удалить кэш и файлы cookie.
Internet Explorer 9 очистка кэша и файлы cookie
- Откройте обозреватель Internet Explorer.
- Нажмите на значок шестеренки в правом верхнем углу, чтобы открыть меню Tools .

- Выберите Безопасность > удалить историю посещенных страниц.
- Выберите временные файлы Интернета и файлы cookie.
Примечание: все остальные коробки могут оставаться неустановленными, в соответствии с вашими предпочтениями.
- Нажмите кнопку Удалить , чтобы удалить кэш и файлы cookie.
Mozilla Firefox очистка кэша и печенье
- Откройте Mozilla Firefox.
- Откройте меню в правом верхнем углу.
- Выберите функции > Конфиденциальность и нажмите очистить недавнюю историю.
- ВыберитеВсекак временной диапазон, затем нажмитеДетали, чтобы выбрать то, что вы хотели бы удалить.
Примечание: Убедитесь, что выбраны файлы cookie и кэш. Все остальные коробки могут оставаться неустановленными в соответствии с вашими предпочтениями.
- Нажмите кнопку Очистить сейчас , чтобы удалить кэш и файлы cookie.

Google Chrome очистка кэша и печенье
- Откройте Google Chrome.
- Откройте меню в правом верхнем углу.
- Выберите другие инструменты > Конфиденциальность и нажмите очистить Просмотр данных.
- Убедитесь, что выбраны файлы cookie и кэш.
Примечание: все остальные коробки могут оставаться неустановленными в соответствии с вашими предпочтениями.
- Нажмите Очистить данные для просмотра , чтобы удалить кэш и файлы cookie.
Apple Safari очистка кэша и печенье
- Откройте Apple Safari.
- Откройте меню в правом верхнем углу и выберите настройки.
- Выберите Дополнительно.
- Проверьте меню Show «Разработка» в строке меню .
- Теперь у вас есть меню разработки доступны.
- Выберите пустые кэши в меню «Разработка».
Очистка кэша в веб-браузерах – Keenetic
Почему при подключении к веб-конфигуратору интернет-центра в браузере часто моргает страница интерфейса? Как это исправить?
В веб-браузерах используется кэширование интернет-страниц для сохранения часто запрашиваемых ресурсов на компьютере пользователя с целью предотвращения их постоянной загрузки с сервера-источника и уменьшения трафика.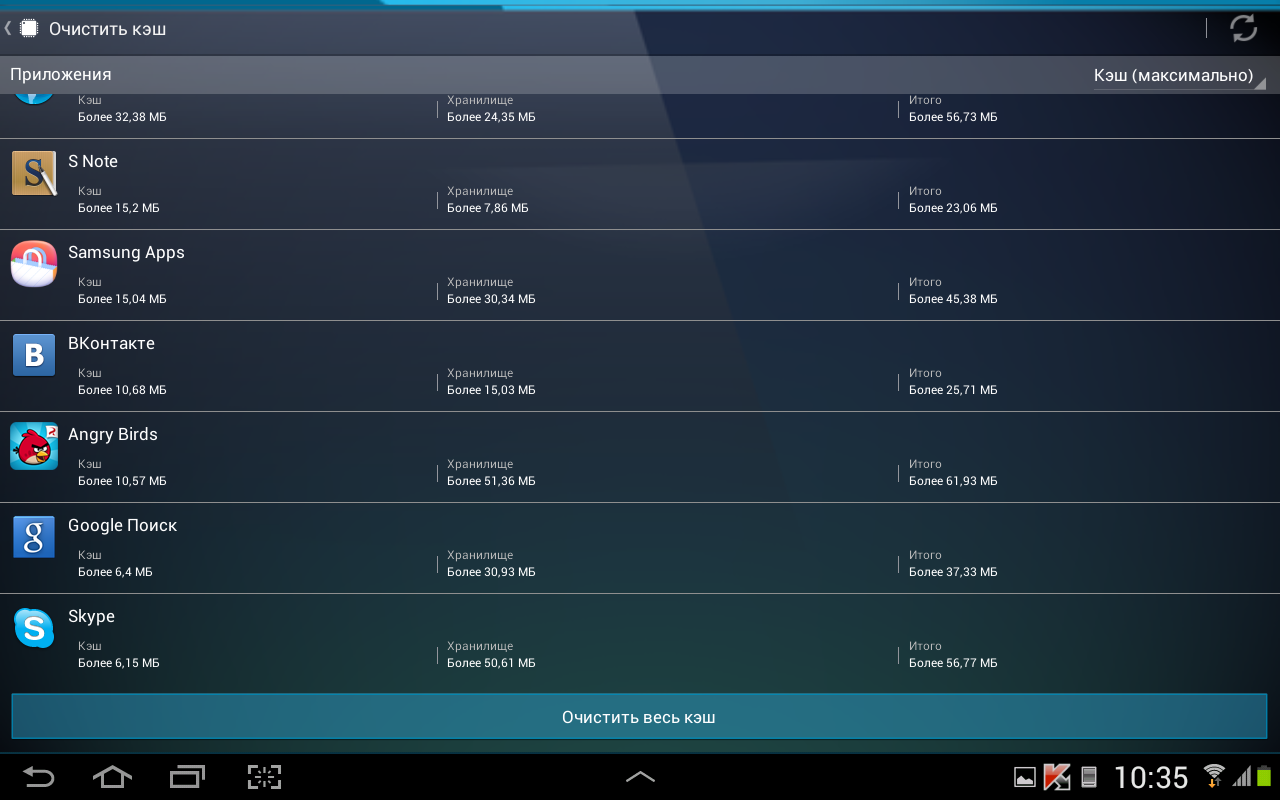
Иногда в браузере могут возникать проблемы с актуализацией веб-страницы, т.к. ее загрузка происходит из сохраненного ранее кэша и не осуществляется обновление. В этом случае рекомендуется очистить кэш в веб-браузере.
Как правило, бывает достаточно обновить страницу в веб-браузере, не используя кэш. Сделать это можно с помощью определенных комбинаций клавиш (обычно Ctrl + F5):
| Веб-браузер | Windows | MAC OS X |
| Mozilla Firefox | Ctrl + F5 или Ctrl + Shift + R | Cmd + R |
| Internet Explorer | Ctrl + F5 | |
| Opera | Ctrl + R или F5 | Cmd + R или F5 |
| Яндекс.Браузер | Ctrl + F5 | Ctrl + Cmd + R |
| Safari | Ctrl + R | Cmd + Alt + E или Cmd + R |
| Chrome, Chromium | Ctrl + F5 или Shift + F5 | Cmd + R |
Выполнить очистку кэша можно непосредственно из настроек веб-браузера:
- Microsoft Internet Explorer:
- Версия IE7: Меню браузера (если панель меню скрыта, нажмите клавишу Alt) «Сервис» > «Удалить журнал обозревателя» > раздел «Временные файлы Интернета» > кнопка «Удалить файлы» > OK > OK (повторно).

- Версии IE8 / IE9: Меню браузера (если панель меню скрыта, нажмите клавишу Alt) «Сервис» > «Удалить журнал обозревателя» > окно «Удаление истории обзора» > флаг «Временные файлы Интернета» > кнопка «Удалить».
- Версия IE7: Меню браузера (если панель меню скрыта, нажмите клавишу Alt) «Сервис» > «Удалить журнал обозревателя» > раздел «Временные файлы Интернета» > кнопка «Удалить файлы» > OK > OK (повторно).
- Mozilla Firefox:
- Версии Mozilla Firefox 4.0 и выше: Меню браузера (если панель меню скрыта, нажмите клавишу Alt) «Инструменты» > «Стереть недавнюю историю» > окно «Стирание недавней истории» > флаг «Кэш» > OK.
- Google Chrome:
- Версии Chrome 12 и выше: Меню браузера «Настройка и управление» (значок гаечный ключ) > «Инструменты» > «Удаление данных о просмотренных страницах» > окно «Очистить данные просмотров» или «Очистить историю» > раздел «Удалить указанные ниже элементы» > флаг «Очистить кэш» > кнопка «Удалить данные о просмотренных страницах» или «Очистить историю».
- Версии Chrome 12 и выше: Меню браузера «Настройка и управление» (значок гаечный ключ) > «Инструменты» > «Удаление данных о просмотренных страницах» > окно «Очистить данные просмотров» или «Очистить историю» > раздел «Удалить указанные ниже элементы» > флаг «Очистить кэш» > кнопка «Удалить данные о просмотренных страницах» или «Очистить историю».
- Opera:
- Версии Opera 10.
 xx, 11.xx и выше: Строчное меню браузера «Инструменты» или боковое меню браузера (нажмите клавишу Alt) «Настройки» > «Общие настройки» > окно «Настройки» > закладка «Расширенные» > меню в левой части окна «История» > поле «Дисковый кэш» > кнопка «Очистить» > OK.
xx, 11.xx и выше: Строчное меню браузера «Инструменты» или боковое меню браузера (нажмите клавишу Alt) «Настройки» > «Общие настройки» > окно «Настройки» > закладка «Расширенные» > меню в левой части окна «История» > поле «Дисковый кэш» > кнопка «Очистить» > OK.
- Версии Opera 10.
- Safari:
- Версии Safari 3 и выше: Меню браузера «Правка» > «Очистить кэш-память» > кнопка «Очистить».
Как удалить данные браузера: кеш, историю, кукис на Samsung Galaxy
Содержание
1. Что такое кеш, куки и другие данные браузера
В процессе использования браузера создаются различные системные файлы и записи. Ниже указаны некоторые из них.
История просмотров — журнал страниц, которые были открыты на этом устройстве.
Cookie (куки) — небольшие служебные файлы, которые создают сайты при их посещении.
Кеш — при посещении сайта часть информации с него временно сохраняется в память устройства (например, картинки). Это нужно для более быстрого открытия этого сайта в следующий раз.
Пароли — большинство браузеров умеет сохранять логины/пароли, если вы вводите их на каком-то сайте. В следующий раз пароль вводить не потребуется, он уже будет сохранен на устройстве.
2. Когда нужно удалять данные браузера
При обычном использовании данные очищать не нужно. Обычно данные очищают в двух случаях:
1. При передаче устройства другому человеку;
2. Если есть проблемы с каким-то сайтом, который раньше работал нормально (например, ошибки загрузки, проблемы с отображением некоторых элементов и т.п.). В этих случаях удаляют куки и кеш.
3. Как удалить данные в браузере «Интернет»
-
Откройте приложение «Интернет» и нажмите кнопку «Опции» или «Еще». Также кнопка может выглядеть как три точки вверху или три черточки внизу справа.
-
Выберите «Настройки».
-
Выберите «Конфиденциальность» или «Конфиденциальность и безопасность».
-
Выберите «Удаление данных о просмотре».
-
Отметьте, что именно Вы хотите удалить, и нажмите «Удалить».
4. Как удалить данные в браузере Chrome
-
Откройте приложение «Chrome» и нажмите «Опции» (выглядит как три точки).
-
Выберите «Настройки».
-
Выберите «Личные данные».
-
Выберите «Очистить историю».
-
Отметьте, что именно Вы хотите удалить, и нажмите «Удалить данные».
Как очистить кэш в любом браузере
История браузера — список всех страниц, которые вы посетили в сети, и времени, когда вы были там, — это стандарт современных вычислений. А это может привести к неприятностям; это практически клише. Подумайте о романтических «комедиях», в которых парень (это всегда парень) попадает в тупик после того, как его девушка просматривает историю его браузера.
Для большинства из нас совместное использование ПК является нормальным явлением (к сожалению, создание нескольких учетных записей пользователей — нет), и передача смартфона кому-то не является чем-то необычным.Не имеет значения, шифруете ли вы свою электронную почту, используете ли вы Tor и VPN во время просмотра, чтобы оставаться анонимным, или если вы носите накладные усы за своим рабочим столом: если у кого-то есть доступ к вашим устройствам, они могут увидеть, где вы были .
Браузер будет хранить вашу историю на неопределенный срок на тот случай, если вам нужно будет вернуться в, возможно, забытый уголок Интернета, который вы когда-то посещали. На самом деле его могут использовать против вас близкие люди, друзья, коллеги, учителя и даже представители власти.Это не имеет значения, даже если вы никогда не останавливались, чтобы посмотреть содержимое сайта. В наши дни простое посещение может быть достаточным стимулом для возмущения, шантажа или того, чего вы больше всего боитесь в ответ.
Думаете, это разжигание страха? Надеюсь, это так для 99% из нас. Но учтите, что в 2016 году канадский суд обвинил сотрудника в уничтожении улик после того, как он очистил историю браузера своего личного ноутбука. (В конце концов, он победил.) В США закон Сарбейнса-Оксли предназначен для предотвращения удаления доказательств корпорациями, однако он был применен по крайней мере к одному человеку.Предостережение: рассматриваемый человек также делал много других глупостей.
Предположим, вы не преступник и просто хотите немного цифровой конфиденциальности. Что вы можете сделать, чтобы скрыть свои прошлые посещения? Удалите их. Регулярно. Или, возможно, самый умный ход из всех: убедитесь, что он никогда не хранится. Это может сделать ваши веб-путешествия немного менее удобными, но это цена безопасности. Вот как удалить историю.
Браузеры для ПК
Google Chrome
Перейдите в трехточечное меню в правом верхнем углу Chrome и выберите Дополнительные инструменты> Очистить данные просмотра. Это откроет диалоговое окно для удаления вашего просмотра, а также вашей истории загрузок (при этом не удаляются фактические загруженные файлы), куки, кешированные изображения и файлы (которые помогают загружать страницы быстрее при повторном посещении), сохраненные пароли , и больше. Вы можете удалить только информацию за последний час, день, неделю, месяц или всю информацию «с начала времени».
Chrome не дает вам возможности , а не собирать историю вашего браузера. Хуже того, Google постоянно собирает данные о вашей активности в Интернете и в приложениях.Но можно регулярно удалять. Перейдите на myactivity.google.com и щелкните История приложений и веб-поиска . Снимите флажок Включить историю Chrome и активность и включите автоматическое удаление, чтобы Google удалял все, что старше трех, 18 или 36 месяцев (на ваш выбор). Также нажмите Manage Activity , чтобы удалить еще больше.
Opera
В главном меню Opera на панели навигации слева щелкните значок часов, чтобы войти в историю. Вы увидите кнопку Очистить данные просмотра , которая предлагает почти те же настройки, что и Chrome.Это потому, что Opera построена на движке из проекта Chromium, который также лежит в основе Chrome. Opera предлагает немного дополнительных возможностей для тех, кто хочет безопасно пользоваться Интернетом, с помощью встроенной опции VPN, любезно предоставленной SurfEasy, которая также находится в настройках конфиденциальности и безопасности.
Microsoft Edge
Microsoft Edge теперь также построен на Chromium, поэтому применимы многие из описанных выше шагов. Чтобы найти историю своего браузера, нажмите Ctrl + Shift + Del , введите « edge: // settings / clearBrowserData » в адресной строке или перейдите в гамбургер-меню > Настройки> Настройки (снова)> Конфиденциальность, поиск и службы> Очистить данные просмотра и щелкните Выберите, что очистить .
Избавьтесь от истории просмотров, файлов cookie и прочего для тех же диапазонов дат — от последнего часа до всего времени с промежуточными приращениями. Если вы это сделаете, он также удалит его на любом устройстве, с которым вы синхронизировали Edge. Чтобы этого избежать, сначала выйдите из браузера.
Сделайте резервную копию шага в настройках, и вы увидите ссылку «». Выбирайте, что очищать каждый раз, когда вы закрываете браузер. . Переключите переключатель истории браузера, чтобы удалять ее каждый раз. Как и Google, Microsoft хранит часть вашей истории в Интернете.Щелкните Управление данными, чтобы перейти на страницу в своей учетной записи Microsoft, где вы можете удалить синхронизированную историю активности браузера.
Microsoft Internet Explorer
Все еще используете Internet Explorer (IE)? Тебе следует остановиться. Но если вы не можете, вы можете стереть историю в IE11 и IE10, перейдя к значку шестеренки в верхнем левом углу и выбрав Свойства обозревателя . На вкладке Общие установите флажок рядом с Удалить историю просмотров при выходе из или нажмите кнопку Удалить, чтобы мгновенно избавиться от истории, паролей, файлов cookie, кэшированных данных (так называемых временных файлов Интернета и файлов веб-сайтов) и т. Д. .
Если вместо этого щелкнуть Настройки , вы перейдете на вкладку «История», где вы можете убедиться, что ваша история собирается только за определенное количество дней и автоматически удаляет все старые данные.
У вас есть возможность избавиться от истории просмотров с помощью меню «Избранное». Щелкните звездочку в правом верхнем углу и перейдите на вкладку История. Здесь вы можете увидеть веб-сайты, которые вы посетили в определенные дни (сегодня, на прошлой неделе, 3 недели назад и т. Д.). Щелкните правой кнопкой мыши, чтобы удалить все за определенный период времени, или щелкните, чтобы просмотреть и удалить определенные веб-сайты.Если вы используете старую версию IE, в Интернете есть инструкции по удалению истории.
Safari
В macOS правила Safari. Очистить историю посещений вашего веб-сайта просто: нажмите История> Очистить историю . Во всплывающем окне выберите временной интервал, на котором вы хотите стереть. Однако это намного больше, чем просто удаление истории браузера — оно также удаляет ваши файлы cookie и кеш данных.
(PCMag)
Вместо этого вы можете щелкнуть История> Показать всю историю и выполнить поиск отдельных сайтов, которые вы хотите удалить из своей истории.Удалите файлы cookie, зайдя в Safari> Настройки> Конфиденциальность ; затем вы можете управлять данными веб-сайта с помощью кнопки.
Mozilla Firefox
В последней версии Firefox перейдите в гамбургер-меню и раздел Параметры> Конфиденциальность и безопасность . Прокрутите вниз, чтобы перейти к истории. Настройте Firefox на запоминание, никогда не запоминание или получение некоторых пользовательских настроек, таких как запоминание истории, но не файлов cookie. В этом разделе также есть кнопка Очистить историю. Щелкните его, чтобы выбрать временной диапазон для очистки (один, два, четыре или 24 часа — или все) и данные для сброса (история, логины, формы / поиск, файлы cookie и кеш).
Проверьте раздел Sync в настройках — если вы вошли в систему с учетной записью Mozilla Firefox, ваша история (плюс закладки, вкладки, пароли и настройки) может быть синхронизирована с другими вашими ПК и устройствами с помощью Firefox. , даже на смартфонах.
Мобильные браузеры
Изображение: Getty
Safari
На iPhone и iPad браузером по умолчанию является Safari. Чтобы не записывать историю браузера, вы можете оставаться в приватном режиме во время серфинга.Если вам нужно удалить историю, перейдите в «Настройки »> «Safari»> «Очистить историю и данные веб-сайтов» . Выполнение удаляет историю, файлы cookie и другие данные. Кроме того, если телефон вошел в iCloud, он очищает историю в iCloud, а также на других устройствах, подключенных к этой учетной записи iCloud.
Если вы хотите удалить данные только для выбранных сайтов, вернитесь в «Настройки »> «Safari » и прокрутите вниз до « Дополнительно»> «Данные веб-сайтов» . После его загрузки (это может занять некоторое время) вы увидите список всех посещенных вами веб-сайтов — и, вероятно, многих из них, которые вы не видели, потому что он также записывает сайты, обслуживающие сторонние файлы cookie.Нажмите Правка> [символ минуса] рядом с каждым из них, чтобы удалить, или просто проведите пальцем влево по каждому из них.
Chrome
Браузер Google Chrome является стандартом для всех телефонов Android и доступен для загрузки на iOS. В любом из них перейдите в меню из трех точек, выберите History , и вы увидите список всех сайтов, которые вы посетили во время когнитивного режима (в отличие от инкогнито). Это включает в себя историю всех браузеров Chrome, вошедших в одну и ту же учетную запись Google, поэтому история вашего рабочего стола также отображается здесь.
Рекомендовано нашими редакторами
В iOS у вас есть возможность нажать «Изменить» или «Очистить данные просмотра» внизу. С последним (который является единственным вариантом на телефонах и планшетах Android) вы попадаете в диалоговое окно (на фото), которое позволяет удалить всю историю просмотров, файлы cookie, кэшированные данные, сохраненные пароли и данные автозаполнения — вы выбираете что вы хотите удалить. Пользователи Android получают дополнительную возможность ограничить удаление часом, днем, неделей, месяцем или легендарным «началом времени».«
Опять же, проверьте страницу Google My Activity позже, чтобы увидеть, что может храниться в Интернете.
На iOS есть полностью отдельное приложение Google для поиска (iOS, Android) с собственным встроенным браузером. Вы не можете удалить историю серфинга в этом приложении Google, хотя вы можете закрыть все вкладки, нажав значок вкладок в правом нижнем углу, проведя по одному плавающему окну вправо, чтобы удалить, а затем выбрав ОЧИСТИТЬ ВСЕ. История поиска этого приложения, конечно же, хранится в My Activity.
Firefox
Браузер Firefox доступен для iOS или Android бесплатно на обеих платформах.То, как вы удаляете историю браузера в каждом, немного отличается.
В iOS нажмите гамбургер-меню в правом нижнем углу и выберите Настройки . Прокрутите вниз до раздела Конфиденциальность и выберите Управление данными . На следующем экране вы можете полностью отключить сбор истории браузера (или кэширование данных, файлы cookie и данные автономных веб-сайтов). Щелкните ссылку Очистить личные данные внизу, чтобы удалить все вышеперечисленное. Обратите внимание, что в настройках также есть переключатель для закрытия частных вкладок, который закрывает их все, когда вы выходите из браузера.
В Android Firefox использует трехточечное меню в правом верхнем углу. Выберите History , чтобы увидеть список, и щелкните CLEAR BROWSER HISTORY внизу, чтобы удалить их все. Если вы щелкнете меню и перейдете в «Настройки »> «Конфиденциальность» и установите флажок « Очистить личные данные при выходе из », вы получите возможность очищать личные данные по вашему выбору при выходе из приложения браузера.
Opera
Приложение Opera, естественно, доступно для iOS и Android и доступно во многих вариантах, таких как Opera Mini и Opera Touch, в зависимости от платформы.
Чтобы очистить историю в Opera Mini на iPhone, щелкните меню O внизу и выберите «История», затем щелкните значок корзины, чтобы удалить ее. Или в меню «O» выберите «Настройки »> «Очистить », чтобы найти параметры для очистки сохраненных паролей, истории просмотров, файлов cookie и данных — или удалить их все сразу. В обычной Opera перейдите на страницу вкладок и используйте многоточие (…) меню , чтобы перейти к настройкам > Очистить данные браузера> История просмотров .
На Android в гамбургер-меню выберите история и убейте его с помощью значка корзины на панели инструментов.Или перейдите в гамбургер-меню, чтобы получить доступ к настройкам, прокрутите вниз до раздела «Конфиденциальность» и найдите Очистить данные просмотра , который позволяет индивидуально уничтожать пароли, историю или файлы cookie.
Этот информационный бюллетень может содержать рекламу, предложения или партнерские ссылки. Подписка на информационный бюллетень означает ваше согласие с нашими Условиями использования и Политикой конфиденциальности. Вы можете отказаться от подписки на информационные бюллетени в любое время.
Как очистить кэш на телефоне Android, чтобы он работал быстрее
- Если вы периодически очищаете кеш на телефоне Android, вы можете помочь устранить проблемы с производительностью на устройстве.
- Кэш вашего телефона Android содержит небольшие фрагменты информации, которые ваши приложения и веб-браузер используют для повышения производительности.
- Но кешированные файлы могут быть повреждены или перегружены, что может вызвать проблемы с производительностью.
- Кэш не нужно очищать постоянно, но периодическая очистка может быть полезной.
Ваши приложения и веб-браузер хранят фрагменты информации, чтобы ускорить их использование.
Со временем ваш телефон может собирать много файлов, которые вам действительно не нужны. Вы можете удалить файлы, чтобы освободить немного места на вашем устройстве. Очистка кеша также может помочь в решении проблем с поведением веб-сайта.
Очистка браузера тайник и кеширование приложений с телефона Android — это быстрый и простой процесс.
Вот краткое руководство о том, как сделать и то, и другое.
Очистить кеш в приложении Chrome (веб-браузер Android по умолчанию)1. Откройте приложение Chrome на своем устройстве.
2. Коснитесь трехточечного значка в правом верхнем углу, чтобы открыть раскрывающееся меню.
Коснитесь раскрывающегося меню с тремя точками. Мишель Гринли / Business Insider3. Нажмите История , затем Очистите данные просмотра .
В раскрывающемся меню нажмите «История». Мишель Гринли / Business Insider
4. При желании выберите самую старую дату, которую вы хотите очистить, с помощью раскрывающегося меню Диапазон времени .
5. Выберите Кэшированные изображения и файлы .
Установите флажок «Кэшированные изображения и файлы», а затем нажмите «Очистить данные».» Мишель Гринли / Business Insider6. Нажмите кнопку Очистить данные , чтобы очистить кеш.
Очистить кеш от сторонних приложенийКэш приложения аналогичен кешу браузера. Это небольшие фрагменты информации, которые хранятся для ускорения работы с приложением.Однако бывают случаи, когда приложение внезапно закрывается или перестает отвечать сразу. Проблемы с кешированными данными могут быть виноваты.
Очистка кеша — это быстрый и простой способ освободить место и (надеюсь) исправить некорректно работающее приложение. Очистка кеша приложения не приведет к удалению данных приложения, таких как информация об учетной записи.
Вот как очистить кеш приложения:
1. Перейдите в меню Настройки на вашем устройстве.
2. Tap Storage .
Нажмите «Хранилище» в настройках Android. Мишель Гринли / Business Insider
3. Нажмите Внутреннее хранилище в разделе «Хранилище устройства».
Коснитесь «Внутренняя память». Мишель Гринли / Business Insider
4. Tap Кэшированные данные .
Нажмите «Кэшированные данные». Мишель Гринли / Business Insider
5. Нажмите ОК , когда появится диалоговое окно с вопросом, действительно ли вы хотите очистить кеш всех приложений.
Нажмите «ОК», чтобы очистить кеш приложения. Мишель Гринли / Business Insider
Очистка кеша приложения не приведет к удалению данных приложения, например информации об учетной записи.Данные приложения, например информацию об учетной записи, можно удалить из того же меню — действуйте осторожно, если вы решите это сделать.
Примечание. Телефонам без памяти SD-карты не будет предоставлен выбор между внутренней памятью или SD-картой, как показано на скриншотах выше.
Как часто следует очищать кешПериодическая очистка кеша может оказаться полезной, но регулярное расписание очистки кеша не требуется.Если вы обнаружите, что регулярно очищаете кеш, чтобы освободить место, вы можете рассмотреть возможность удаления неиспользуемых приложений или архивации сохраненных видео и фотографий в облаке. Установка карты microSD большого объема — еще один способ удовлетворить потребности телефона в памяти.
Как очистить кеш для всех основных браузеров
Кто-то постоянно говорит вам «очистить кеш браузера»? Это важная диагностика, когда у вас возникают проблемы (например, ошибка 304) с веб-сайтом. Но что на самом деле означает очистка кеша вашего браузера и как вы это делаете для своего конкретного браузера?
Как очистить кэш
Каждый раз, когда вы посещаете веб-сайт, ваш веб-браузер сохраняет определенную информацию с этого сайта на жестком диске вашего компьютера в так называемом «кэше браузера».В большинстве случаев это положительный момент, поскольку помогает ускорить просмотр веб-страниц, устраняя необходимость многократно загружать одни и те же статические ресурсы при просмотре веб-страницы.
Например, логотип веб-сайта вряд ли изменится, поэтому имеет смысл хранить этот логотип локально в кеше браузера вместо того, чтобы браузер загружал логотип каждый раз, когда вы посещаете новую страницу. Но иногда этот кеш может действительно вызвать проблемы при просмотре веб-страниц. Вот когда вам нужно очистить кеш браузера.
В этой статье мы сначала кратко расскажем о случаях, когда вам может потребоваться очистить кеш браузера. Затем мы покажем вам, как очистить кеш большинства основных браузеров. Если вы хотите быстро перейти к разделу «как», вы можете нажать на одну из ссылок ниже, в противном случае мы начнем с самого начала.
Зачем нужно очищать кеш браузера?
В большинстве случаев вы даже не замечаете, что происходит кеширование браузера.Он работает полностью за кулисами, и обычно не влияет на ваш опыт просмотра. Но… иногда что-то может пойти не так.
Например, вы можете внести изменения в свой сайт … но вы не можете увидеть это изменение, потому что ваш браузер все еще обслуживает кешированную версию этого ресурса. Или кеш мог быть поврежден и фактически мешает правильному функционированию веб-страницы.
По этим причинам первым хорошим шагом, когда вы сталкиваетесь с проблемой на своем (или чужом) сайте, является очистка кеша браузера.Не всегда устраняют проблему, но это важный первый шаг диагностики, чтобы исключить, прежде чем вы предположите, что проблема вызывает более сложную проблему.
Иногда при использовании локальных решений для веб-разработки, таких как MAMP, вы можете столкнуться с ошибкой «Этот сайт не может обеспечить безопасное соединение» без очистки кеша. Вы будете удивлены, как часто то, что вы считаете «серьезной» ошибкой на веб-сайте, на самом деле является просто проблемой кеширования, которая исчезает, как только вы очищаете кеш браузера.
Как принудительно обновить отдельную страницу
Прежде чем приступить к очистке всего кеша браузера, вы можете попробовать один трюк, который называется «принудительное обновление». Обычно, когда вы обновляете страницу, ваш браузер по-прежнему обслуживает кешированную версию страницы, а не загружает все ресурсы заново. Но вы можете обойти кеш и принудительно выполнить полное обновление, используя несколько простых горячих клавиш:
- Windows и Браузеры Linux : CTRL + F5
- Apple Safari: SHIFT + Обновить , кнопка панели инструментов
- Chrome и Firefox для Mac : CMD + SHIFT + R
Опять же, этот метод обходит кеш только для конкретной страницы, которая находится на .Остальная часть кеша браузера остается нетронутой. Таким образом, этот вариант отлично подходит, если у вас возникли проблемы только с одной страницей . Но если вы хотите полностью сбросить настройки (скажем, для всего сайта), вам лучше просто очистить весь кеш браузера.
Как очистить кеш браузера для Google Chrome
Чтобы очистить кеш для Google Chrome, начните, щелкнув значок Three Dots в правом верхнем углу окна браузера.Затем найдите параметр Дополнительные инструменты и выберите Очистить данные просмотра… в подменю:
Google Chrome: меню очистки данных о просмотре
В качестве альтернативы вы также можете использовать комбинацию горячих клавиш: CTRL + SHIFT + DEL. Chrome откроет новую вкладку со всплывающим окном под названием Очистить данные просмотра . Убедитесь, что только , Кэшированные изображения и файлы отмечен. В противном случае вы можете случайно очистить историю просмотров, сохраненные пароли, файлы cookie и многое другое:
Подпишитесь на информационный бюллетень
Хотите узнать, как мы увеличили наш трафик более чем на 1000%?
Присоединяйтесь к 20 000+ других, которые получают нашу еженедельную рассылку с инсайдерскими советами по WordPress!
Подпишитесь сейчасОчистить кеш браузера в Google Chrome
Вы также можете изменить таймфрейм вверху, хотя обычно по умолчанию 4 недели вполне нормально.Затем нажмите кнопку Очистить данные просмотра , чтобы очистить кеш. И все — кеш вашего браузера Chrome пуст.
Очистка кеша браузера также является решением проблемы ERR_SPDY_PROTOCOL_ERROR.
Как очистить кеш для Mozilla Firefox
Чтобы очистить кеш браузера для Mozilla Firefox, начните, щелкнув значок Hamburger в правом верхнем углу и выбрав History:
Меню истории Mozilla Firefox
Затем в появившемся меню выберите Очистить недавнюю историю…
Mozilla Firefox очистить недавнюю историю
Вы также можете получить доступ к меню с помощью ярлыка: CTRL + SHIFT + DEL. Firefox откроет всплывающее окно. В раскрывающемся списке Время для очистки: выберите Все, . Затем убедитесь, что только , установите флажок Cache , чтобы не удалять важные данные просмотра. Затем нажмите Очистить сейчас , чтобы очистить кеш:
Очистить кеш браузера в Mozilla Firefox
И все! Кэш вашего браузера Firefox теперь пуст.
Как очистить кеш для Safari
Чтобы очистить кеш браузера для Safari, у вас есть два варианта.Если вы согласны с очисткой всей истории просмотров (включая файлы cookie и посещенные страницы), вы можете воспользоваться простым подходом и просто перейти в Safari → Очистить историю :
Очистить историю в Safari
Опять же — этот метод использует подход выжженной земли. Помимо кеша браузера, он также очищает историю просмотров, файлы cookie и т. Д. Для только пустой кеш браузера Safari, вам необходимо включить меню Develop , перейдя в настройки → Advanced и отметив Показать меню разработки в строке меню поле:
Показать меню разработчика в Safari
Затем вы можете перейти к Разработка → Очистить кеши , чтобы очистить кеш браузера Safari:
Очистить кеш браузера в Safari
Как очистить кеш для Internet Explorer
Чтобы очистить кеш браузера для Internet Explorer, начните, щелкнув значок Gear в правом верхнем углу, чтобы получить доступ к меню Tools .Затем найдите Безопасность и выберите Удалить историю просмотра… в подменю:
Internet Explorer удалить историю просмотров
Вы также можете получить доступ к меню с помощью ярлыка: CTRL + SHIFT + DEL. Internet Explorer откроет всплывающее окно. Убедитесь, что только выберите Временные файлы Интернета и файлы веб-сайтов , чтобы избежать удаления важной информации. Затем нажмите кнопку Удалить внизу:
Очистить кеш браузера в Internet Explorer
И кеш вашего браузера Internet Explorer чист!
Как очистить кеш для Microsoft Edge
Чтобы очистить кеш браузера для Microsoft Edge, щелкните значок Three Dots в правом верхнем углу окна браузера.
Настройки Microsoft Edge
Прокрутите вниз и щелкните Выберите, что очистить .
Выберите, что очистить в Microsoft Edge
Убедитесь, что для только выберите поле Кэшированные данные и файлы , чтобы не стирать важную информацию. Вы также можете получить доступ к меню с помощью ярлыка: CTRL + SHIFT + DEL. Затем нажмите кнопку Очистить внизу.
очистить кеш браузера в Microsoft Edge
Как очистить кеш для Opera
Чтобы очистить кеш браузера для Opera, щелкните значок Opera в левом верхнем углу, найдите параметр Дополнительные инструменты и выберите Очистить данные просмотра в подменю:
Opera очистить данные просмотра
В большинстве случаев следует установить Уничтожить следующие элементы из: равным по крайней мере за последние 4 недели. Затем обязательно установите флажок Кэшированные изображения и файлы , а затем нажмите кнопку Очистить данные просмотра :
Очистить кеш браузера в Opera
Кэш вашего браузера Opera теперь пуст.
Экономьте время, деньги и повышайте производительность сайта с помощью:
- Мгновенная помощь от экспертов по хостингу WordPress, 24/7.
- Интеграция Cloudflare Enterprise.
- Глобальный охват аудитории с 28 центрами обработки данных по всему миру.
- Оптимизация с помощью нашего встроенного мониторинга производительности приложений.
Все это и многое другое в одном плане без долгосрочных контрактов, поддержки миграции и 30-дневной гарантии возврата денег. Ознакомьтесь с нашими планами или поговорите с отделом продаж, чтобы найти план, который подходит именно вам.
Как очистить кеш браузера в Firefox, Safari, IE, Chrome и Opera
Вы регулярно очищаете кеш браузера? В противном случае вам следует. Кеш вашего браузера отвечает за хранение данных о ранее просмотренных веб-сайтах.Хотя цель кеширования заключается в ускорении загрузки посещаемых вами сайтов, со временем он может работать против вас.
Это не только замедлит работу вашего браузера, но и сделает вашу личную информацию более уязвимой для взлома. Вот как очистить кеш в каком бы браузере вы ни находились.
Почему вы можете захотеть очистить кеш
Очистка кеша может не быть полностью необходимой, да и делать это нужно часто. Однако очистка кеша браузера может оказаться полезным по нескольким причинам.Во-первых, очистка хранимых данных в кэше заставляет ваш браузер искать и извлекать самые последние элементы веб-страницы вместо того, чтобы повторно использовать одни и те же старые компоненты, независимо от того, соответствуют ли они стандартам разработчика или нет.
Кроме того, сброс вашего кеша потенциально может помочь в случае 404, 502 и других ошибок, которые могут возникнуть из-за поврежденного кеша. Вы также можете удалить любые личные данные, которые вы сохранили в виде идентификаторов входа, паролей и дополнительной конфиденциальной информации, которую вы не хотите сохранять на своем компьютере.Это также простой прием, который можно использовать для удаления ненужных данных, которые могут замедлить работу вашего браузера.
Очистить кеш в Google Chrome
Шаг 1: Запустите Google Chrome и щелкните значок меню Chrome, представленный тремя горизонтальными полосами в правом верхнем углу окна браузера, и щелкните Настройки в нижней части выпадающего меню.
Шаг 2: Затем щелкните ссылку Privacy and Security на левой боковой панели.Затем вам нужно будет найти опцию Очистить данные просмотра . Щелкните по нему и убедитесь, что установлен флажок для C изображений и файлов . Вы можете снять другие флажки для истории просмотров, истории загрузок, файлов cookie и других данных сайта, паролей, данных автозаполнения форм, и так далее… если вы также не хотите удалить их одновременно из соображений конфиденциальности.
Шаг 3: Когда все будет готово, выберите Очистить данные , чтобы начать процесс. Если с момента очистки Chrome прошло много времени, этот шаг может занять много времени, поэтому планируйте его соответствующим образом.
Если вы хотите улучшить функциональность Chrome теперь, когда кеш очищен, вот наши любимые расширения Chrome.
Очистить кеш в Mozilla Firefox
Шаг 1. Откройте настройки — Откройте Mozilla Firefox, нажмите кнопку с тремя полосами в правом верхнем углу окна браузера и выберите Параметры в раскрывающемся меню.
Шаг 2. Очистите кеш браузера — Щелкните вкладку Privacy and Security , расположенную с правой стороны панели навигации, и перейдите в раздел Cookies and Site Data под ней.Нажмите кнопку Очистить данные. Убедитесь, что установлен флажок Кэшированный веб-контент , а затем нажмите Очистить. Вы также можете установить флажок рядом с Удалить файлы cookie и данные сайта при закрытии Firefox , чтобы сделать это автоматически при закрытии браузера.
Очистить кеш в Internet Explorer
Шаг 1. Откройте настройки — Запустите Internet Explorer, затем щелкните значок в виде шестеренки Инструменты в правом верхнем углу окна браузера и выберите Свойства обозревателя в раскрывающемся меню.При этом должна появиться вкладка Общие параметры , но если нет, щелкните крайнюю левую вкладку в окне параметров, чтобы получить к ней доступ.
Шаг 2. Очистите кеш браузера — Нажмите серую кнопку Удалить… в разделе «История просмотров» в нижней части всплывающего окна. Установите флажок Temporary Internet Files and Files — вместе с любыми другими данными браузера, которые вы хотите очистить — и нажмите серую кнопку Удалить в правом нижнем углу.
Очистить кеш в Safari
Шаг 1. Откройте настройки — Запустите Safari, щелкните Safari в верхнем левом углу строки главного меню и выберите параметр Настройки в верхней части раскрывающегося меню. Затем щелкните вкладку Advanced , расположенную на верхней панели навигации, и установите флажок прямо внизу с надписью Показать меню разработки в строке меню. По умолчанию в Safari будет добавлено новое меню.
Шаг 2. Очистите кеш браузера — Щелкните меню Develop в середине верхней строки меню MacOS и выберите опцию Empty Caches .
Очистить кеш в Opera
Шаг 1. Откройте настройки — Запустите Opera, нажмите кнопку Menu в верхнем левом углу окна браузера и выберите в раскрывающемся меню параметр Settings .
Затем щелкните Advanced на панели в левой части экрана. Затем вам нужно нажать на панель Privacy & Security , расположенную в левой части открывшегося окна, и нажать серую кнопку Clear Browsing Data… в верхней части раздела Privacy.
Шаг 2: Очистите кеш браузера — Установите флажок Кэшированные изображения и файлы вместе с любыми другими данными браузера, которые вы хотите очистить. Затем выберите временной интервал, который вы хотите стереть — чтобы полностью очистить кеш, выберите Начало времени — в раскрывающемся меню. После этого нажмите серую кнопку Очистить данные просмотра в правом нижнем углу.
Очистить кеш в новом Microsoft Edge
Шаг 1 : Запустите новый браузер Microsoft Edge (поддержка устаревшей версии браузера Edge закончилась 9 марта 2021 г., и мы не рекомендуем ее использовать).Когда он загрузится, выберите меню, которое представляет собой три горизонтальные линии в правом верхнем углу окна браузера. Нажмите Настройки рядом с нижней частью раскрывающегося меню.
Шаг 2: Выберите Privacy and Services в левой части экрана. Оттуда вы увидите опцию Очистить данные просмотра . Нажмите синюю кнопку Выбрать , чтобы подтвердить свой выбор.
Рекомендации редакции
Очистка кеша вашего браузера
Кэш браузера хранит содержимое всех веб-страниц, посещенных во время сеанса FAFSA в веб-сеансе .Чтобы защитить вашу информацию и запретить другим пользователям просматривать то, что было введено в Интернете, очистите кеш-память вашего браузера после выхода из FAFSA в Интернете .
Чтобы очистить кеш браузера, следуйте инструкциям ниже для типа браузера:
Пользователи Internet Explorer 11 и более поздних версий:
- Выберите Инструменты , затем Свойства обозревателя .
- Выберите вкладку Общие вверху.
- В История просмотров нажмите кнопку Удалить .
- Установите флажок рядом с Временные файлы Интернета .
- Щелкните Удалить .
Пользователи Mozilla Firefox 45 и более поздних версий:
- Выбрать Инструменты .
- Выберите Параметры .
- Выберите опцию Advanced .
- Выберите вкладку Сеть .
- Нажмите кнопку Очистить сейчас .
Пользователи Apple Safari 10 и более поздних версий:
- Щелкните Tools (значок шестеренки), затем Reset Safari .
- Проверка Очистите кеш и Удалите все файлы cookie , затем нажмите Сбросить .
Пользователи Google Chrome (последняя версия) :
- Выберите значок гаечного ключа .
- Выберите История .
- Щелкните Редактировать элементы…
- Нажмите кнопку Очистить все данные просмотра… .
- Нажмите кнопку Очистить данные просмотра .
- Щелкните Завершено удаление элементов .
Пользователи Opera 42 и выше и Opera Mobile :
- Щелкните Меню , затем История .
- Щелкните Удалить .
Как очистить кэш браузера
Firefox очистить кеш
- Щелкните кнопку меню и выберите Параметры.
- Выберите панель «Конфиденциальность и безопасность».
- В разделе Файлы cookie и данные сайтов щелкните Очистить данные…
- Снимите галочку напротив файлов cookie и данных сайта.
- Установив флажок «Кэшированный веб-контент», нажмите кнопку «Очистить».
- Закройте страницу настроек about :. Любые внесенные вами изменения будут автоматически сохранены.
Совет: Вот еще один способ очистить кеш Firefox:
Нажмите кнопку «Библиотека»
, нажмите «История» и нажмите «Очистить недавнюю историю…». Рядом с Диапазон времени для очистки выберите Все из раскрывающегося меню, выберите Кэш в списке элементов, убедитесь, что другие элементы, которые вы хотите сохранить, не выбраны, а затем нажмите кнопку Очистить сейчас.Очистить кеш Chrome
Internet Explorer очистить кеш
- Щелкните значок шестеренки в правом верхнем углу и затем щелкните «Безопасность». Затем выберите «Удалить историю просмотров», чтобы открыть окно, показанное на шаге 2.
- Убедитесь, что первое поле не отмечено, а поля 2 и 3 отмечены. Затем нажмите удалить.
- После завершения удаления вы должны увидеть сообщение в нижней части окна IE, как показано ниже.
Safari очистить кеш
- Щелкните вкладку Safari в правом верхнем углу экрана и выберите Настройки в раскрывающемся меню.
- Щелкните вкладку Advanced во всплывающем меню.
- В конце вкладки выберите «Показать меню разработки в строке меню» и закройте меню «Настройки».
- Щелкните вкладку Develop в меню Safari вверху страницы.
- В раскрывающемся меню выберите Очистить кеши .
Вы также можете очистить историю просмотров в дополнение к очистке кеша. Вот как это сделать.
- Выберите вкладку History в Safari (на фото выше).
- В самом низу раскрывающегося меню выберите Очистить историю .
- Появится окно с выбором: очистить последний час, сегодня, сегодня и вчера или всю историю. Выберите период времени и нажмите кнопку Очистить историю .
Если вы не знаете, как далеко вы хотите очистить данные о просмотре, ошибитесь в сторону уменьшения. Вы всегда можете вернуться и убрать больше позже.
Все вкладки, которые вы открыли во время очистки истории просмотров, останутся. Вы можете заметить, что раздел «Часто посещаемые» больше не отображается при открытии новой вкладки. Когда вы снова создадите историю просмотров, эти сайты появятся снова.
Как очистить кеш Safari на iPhone, iPad или iPod
У вас есть два варианта очистки кеша в мобильном приложении Safari.
Чтобы очистить всю историю просмотров и кеш:
- Откройте приложение Settings .
- Нажмите Safari .
- Нажмите Очистить историю и данные веб-сайтов .
- На появившемся экране выберите Очистить историю и данные . Обратите внимание, что когда вы очищаете кеш на своем iPhone или iPad, он также очищает вашу историю на подключенных устройствах и компьютерах.
Чтобы очистить файлы cookie, но не историю просмотров:
- Откройте приложение Settings .
- Нажмите Safari .
- Tap Advanced .
- Нажмите Данные веб-сайта .
- Выберите Удалить все данные веб-сайтов .
Перед тем, как сделать это, вы можете проверить настройки iCloud (см. Ниже), чтобы убедиться, что вы сохранили свои пароли.
Что происходит с сохраненными паролями при очистке кеша
Возможно, у вас уже был опыт очистки истории просмотров и кеша, а затем обнаружилось, что ваш браузер отключил вас от ваших любимых веб-сайтов.Если вы сохранили пароли в своем браузере, чтобы вы могли автоматически входить на определенные сайты, очистка кеша также может очистить ваши пароли.
К счастью, у Apple есть решение этой проблемы. Если вы используете iCloud, проверьте настройки iCloud на телефоне или компьютере. Убедитесь, что вы установили флажок для Safari.
Убедитесь, что поле Safari включено в iCloud, чтобы ваши пароли сохранялись в связке ключей.
Пока этот флажок установлен, любые пароли, которые вы сохраняете через браузер, будут в безопасности в вашей связке ключей.
Как очистить интернет-кеш во всех основных браузерах
Что нужно знать
- Очистка кеша может решить некоторые проблемы с просмотром, освободить место и удалить сохраненные версии посещенных страниц по соображениям конфиденциальности.
- Большинство браузеров позволяют быстро очищать кеш с помощью Ctrl + Shift + Del (Windows) или Command + Shift + Delete (Mac).
- В противном случае попробуйте параметры вашего браузера Settings , Privacy или Advanced .
Что такое кэш?
Кэш вашего браузера, произносится как cash , представляет собой набор веб-страниц, хранящихся на вашем жестком диске или в памяти телефона / планшета. Кэш включает в себя текст, изображения и большинство других медиафайлов, содержащихся на посещенных вами веб-страницах.
Наличие локальной копии веб-страницы обеспечивает быструю загрузку при следующем посещении, потому что вашему компьютеру или мобильному устройству не нужно повторно загружать ее из Интернета. Однако со временем кеш может занять большую часть памяти вашего компьютера.
Lifewire / Тим ЛидткеЗачем нужно очищать кеш?
Вам не нужно очищать кеш как обычную часть обслуживания компьютера или смартфона. Однако есть несколько веских причин для очистки кеша:
- Очистка кеша заставляет ваш браузер получать самую последнюю копию, доступную с веб-сайта, что должно происходить автоматически, но иногда этого не происходит.
- У вас возникли такие проблемы, как ошибки 404 или 502 (среди прочего), которые могут указывать на повреждение кеша вашего браузера.
- Вредоносное ПО — еще одна причина для удаления кеша браузера. Его можно удалить в кеш без вашего ведома или одновременно с установкой программы, поэтому очистка всего кеша может удалить вредоносные файлы. (Также помогает антивирусное программное обеспечение.)
- Еще одна причина для удаления данных кэша браузера — освободить место на жестком диске. Со временем кеш может вырасти до огромных размеров; его очистка может восстановить часть ранее использованного пространства.
Независимо от того, почему вы хотите это сделать, очистку кеша вашего браузера легко сделать во всех популярных браузерах, используемых сегодня.
Как упоминалось выше, самый быстрый способ вызвать в браузере раздел «Очистка кеша» или «Просмотр данных» — это Ctrl + Shift + Del (Windows) или Command + Shift + Удалите (Mac), но см. В одном из разделов ниже точные инструкции по очистке кеша вашего конкретного браузера.
Это руководство охватывает Chrome, Internet Explorer, Firefox, Safari, Opera, Edge и Vivaldi, а также соответствующие приложения для мобильных браузеров.
Chrome: очистить данные просмотров
Предполагая, что вы используете клавиатуру, самый быстрый способ открыть окно Очистить данные просмотра в Google Chrome — использовать сочетание клавиш Ctrl + Shift + Del (Windows) или Command + Shift + Удалите (Mac).
Если вам не нравятся сочетания клавиш, вот как очистить кеш браузера Chrome на вашем компьютере:
Нажмите кнопку меню с тремя точками в правом верхнем углу Chrome и выберите Настройки в раскрывающемся меню.
Выберите Advanced внизу страницы.
Выберите Очистить данные просмотра .
Установите флажок рядом с Кэшированные изображения и файлы .
Также выберите Все время из диапазона времени вариант вверху, чтобы убедиться, что вы получили все.
Выберите Очистить данные .
У Google есть более подробная информация об очистке данных просмотра в Chrome.
Очистить кеш в мобильном приложении Chrome
В мобильном приложении Chrome:
На Android откройте приложение Chrome и нажмите трехточечный значок меню в верхней части экрана. Пользователи iOS могут найти эту кнопку внизу.
Нажмите Настройки в меню.
Коснитесь Конфиденциальность .
Выберите Очистить данные просмотра .
Коснитесь Кэшированные изображения и файлы , чтобы поставить галочку рядом с ним.
Выберите Очистить данные на Android или Очистить данные просмотра на iOS, а затем подтвердите с помощью Очистить (Android) или Очистить данные просмотра (iOS) во всплывающем окне.
Internet Explorer: удалить историю просмотров
В Microsoft Internet Explorer, браузере, который устанавливается на большинстве компьютеров с Windows, вы очищаете кеш на экране Удалить историю просмотров .
Как и в других популярных браузерах, самый быстрый способ открыть экран Удалить историю просмотров — это сочетание клавиш Ctrl + Shift + Del .
Другой вариант:
Откройте значок Tools , который находится в правом верхнем углу браузера и напоминает шестеренку.
Выберите Удалить историю просмотров в разделе Безопасность .
Установите флажок Временные файлы Интернета и файлы веб-сайтов .
Выберите Удалить .
См. Наше руководство по очистке кеша в Internet Explorer для получения дополнительной информации.
Internet Explorer часто называет кеш браузера временными интернет-файлами, но это одно и то же.
Firefox: очистить недавнюю историю
В браузере Mozilla Firefox вы очищаете кеш из области Очистить недавнюю историю или Очистить данные .
Сочетание клавиш Ctrl + Shift + Del (Windows) или Command + Shift + Delete (Mac) — это самый быстрый способ открыть экран очистки недавней истории, который выглядит следующим образом:
Не забудьте выбрать Everything из диапазона времени , чтобы очистить параметры , если это ваше намерение.
Чтобы перейти к экрану «Очистить данные» через меню, сделайте следующее:
В кнопке меню Firefox (трехстрочный значок гамбургера) выберите Параметры .
Выберите Privacy & Security слева.
Выберите Очистить данные в области Файлы cookie и данные сайта .
Если вы немного прокрутите вниз и выберите Очистить историю , вы попадете на тот же экран, что и ярлык выше.
На открывшемся экране «Очистить данные» выберите Кэшированный веб-контент .
Выберите Очистить .
См. Полное руководство по очистке кеша в Firefox.
Очистить кеш в мобильном приложении Firefox
Чтобы удалить кеш в мобильном приложении Firefox:
Коснитесь значка трехстрочного меню вверху (Android) или внизу (iOS) приложения и выберите в меню Настройки .
Выберите Очистить личные данные на Android или Управление данными на iOS.
Включите опцию Cache .
Выберите CLEAR DATA на Android. Если вы используете устройство iOS, выберите Очистить личные данные , а затем подтвердите, нажав OK .
Safari: пустые кеши
В браузере Apple Safari на Mac очистка кеша выполняется через меню Develop .Просто выберите Develop в строке меню Safari, а затем выберите Empty Caches .
Вы также можете очистить кеш в Safari на Mac с помощью сочетания клавиш Option + Command + E .
Если вы не видите Develop в строке меню Safari, включите его через Safari > Preferences > Advanced , а затем выберите Show Develop menu в строке меню .
Очистить кеш в мобильном приложении Safari
Очистка кеша браузера из мобильного Safari на вашем iPhone или iPad выполняется в другом приложении.
Откройте приложение Настройки и коснитесь Safari .
Прокрутите вниз и коснитесь Очистить историю и данные веб-сайтов .
Нажмите Очистить историю и данные для подтверждения.
Opera: очистить данные просмотров
В Opera очистка кеша выполняется с помощью раздела Очистить данные просмотра , который является частью Настройки .
Самый быстрый способ вызвать окно Очистить данные просмотра — использовать сочетание клавиш Ctrl + Shift + Del (Windows) или Command + Shift + Удалить (Mac).
Иначе:
Выберите значок Settings , который выглядит как три ползунка в правом верхнем углу браузера.
Прокрутите вниз и выберите Очистить данные просмотра .
Opera автоматически выбирает все элементы, которые вы можете удалить, включая кэшированных изображений и файлов. Щелкните Очистить данные , чтобы удалить информацию.
На сайте Opera есть подробные инструкции по очистке кеша.
Не забудьте выбрать Все время вверху, чтобы стереть все.
Очистить кеш в мобильном браузере Opera Touch
Вы также можете очистить кеш из мобильного приложения Opera Touch.
Используйте кнопку Opera в нижней части приложения, чтобы выбрать Настройки .
Выберите Очистить данные браузера на Android или Очистить данные браузера на iOS.
Нажмите Кэшированные изображения и файлы , чтобы поставить галочку рядом с ним.
Выберите CLEAR DATA на Android или Clear на iOS.
Если вы используете приложение Opera, нажмите Настройки в меню Opera, перейдите к Очистить данные просмотра , выберите Advanced внизу, затем Кэшированные изображения и файлы , а затем нажмите ОЧИСТИТЬ ДАННЫЕ .
Edge: очистить данные просмотров
Очистка кеша в Microsoft Edge выполняется с помощью меню Очистить данные просмотра .
Самый быстрый способ открыть меню Очистить данные просмотра — воспользоваться сочетанием клавиш Ctrl + Shift + Del .
Вот еще вариант:
Откройте Microsoft Edge и нажмите кнопку меню с тремя точками вверху экрана.
Выберите Настройки .
Перейдите на страницу Конфиденциальность и услуги .
Если вы не видите эти параметры, откройте меню с помощью кнопки в верхнем левом углу этого экрана.
Выберите Выберите, что очистить .
Выберите элементы, которые вы хотите удалить, а затем выберите Очистить сейчас .
Узнайте, как очистить кеш в Microsoft Edge, чтобы получить дополнительную помощь.
Очистить кеш в браузере Edge Mobile
Чтобы удалить файлы кеша из мобильного приложения Edge:
Откройте приложение Edge и нажмите кнопку меню с тремя точками внизу.
Выберите Настройки .
Выберите Конфиденциальность и безопасность .
Коснитесь Очистить данные просмотра .
Убедитесь, что Кэшированных изображений и файлов выбрано на Android или Кэш на iOS. На этом экране также можно удалить другие элементы, такие как сохраненные пароли и файлы cookie.
На Android коснитесь Очистить , а затем подтвердите Очистить . Для iOS выберите Очистить данные просмотра , а затем Очистить .
Вивальди: удалить данные просмотра
Очистите кеш в Vivaldi через область Удалить данные просмотра .
В строке меню (выберите логотип V в левом верхнем углу, если вы его не видите) перейдите к Инструменты > Удалить данные просмотра .
Выберите Cache , а также любые другие категории, которые вы хотите очистить.
Вы также можете использовать этот экран, изменив Удалить данные для времени на что-то другое, например, Все время , чтобы очистить весь кеш.
Выберите Удалить .
Как и в большинстве браузеров, сочетание клавиш Ctrl + Shift + Del (Windows) или Command + Shift + Удалить (Mac) также вызывает это меню.
Очистить кеш в мобильном браузере Vivaldi
Приложение Vivaldi для Android также позволяет очищать кеш:
Нажмите значок V в правом верхнем углу приложения, а затем нажмите Настройки .
Прокрутите вниз и выберите Конфиденциальность .
Коснитесь Очистить данные просмотра .
Убедитесь, что выбрано Кэшированные изображения и файлы , и при необходимости настройте параметр Временной диапазон , чтобы очистить большую или меньшую часть кеша.
Нажмите Очистить данные , чтобы очистить кеш.
Подробнее об очистке кешей в веб-браузерах
Большинство браузеров имеют хотя бы базовые настройки управления кешем, где, как минимум, вы можете выбрать, сколько места вы хотите, чтобы браузер использовал для своего кеша.
Некоторые браузеры позволяют автоматически очищать кеш и другие данные, которые могут содержать личную информацию, каждый раз, когда вы закрываете окно браузера.
В большинстве браузеров вы можете перезаписать сохраненный кеш веб-страницы, не удаляя весь кеш, собранный браузером. По сути, это стирает и пополняет кеш только для этой конкретной страницы. В большинстве браузеров и операционных систем вы можете обойти кеш, удерживая клавишу Shift или Ctrl при обновлении.
Спасибо, что сообщили нам!
Расскажите, почему!
Другой Недостаточно подробностей Сложно понять .

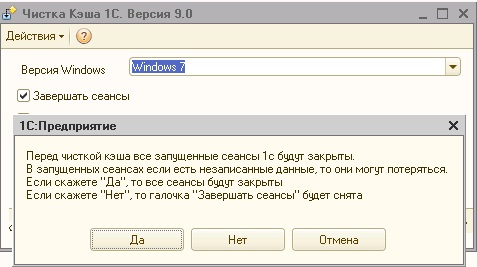

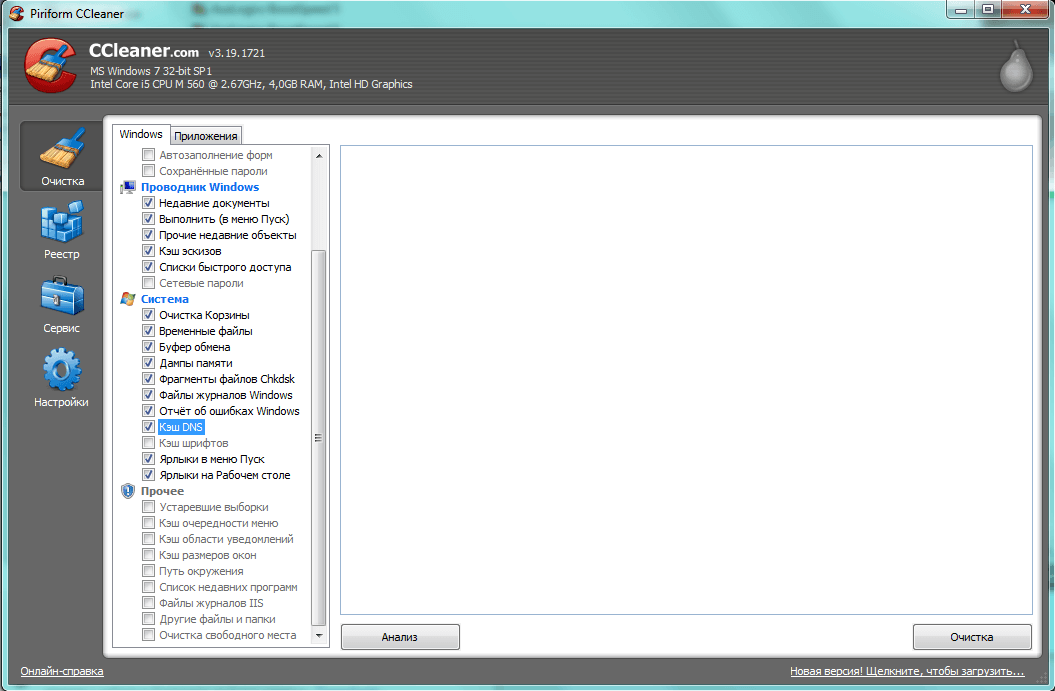

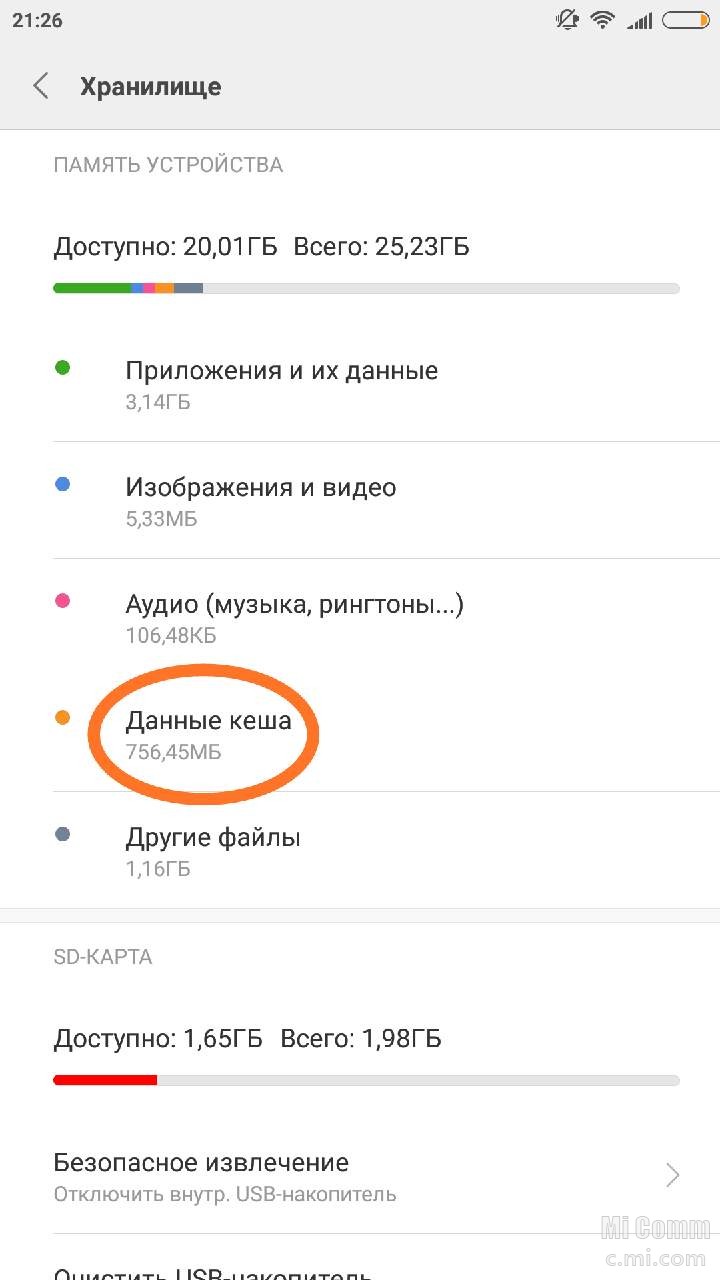
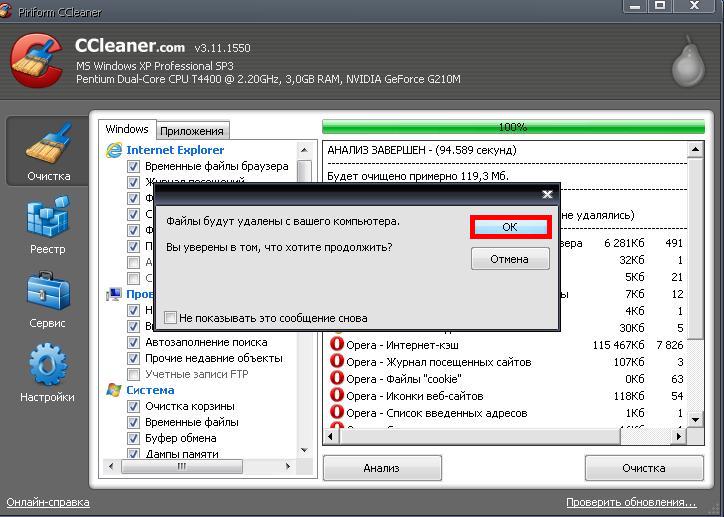
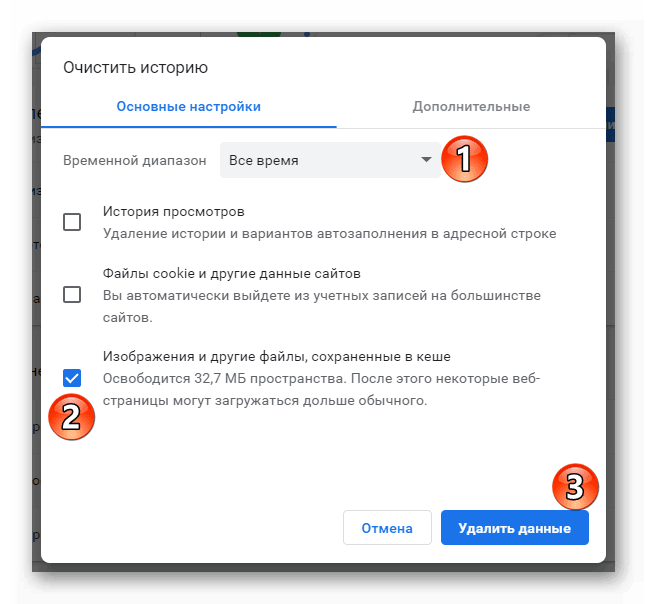
 microsoft.{host}/Data/Library/Caches/
microsoft.{host}/Data/Library/Caches/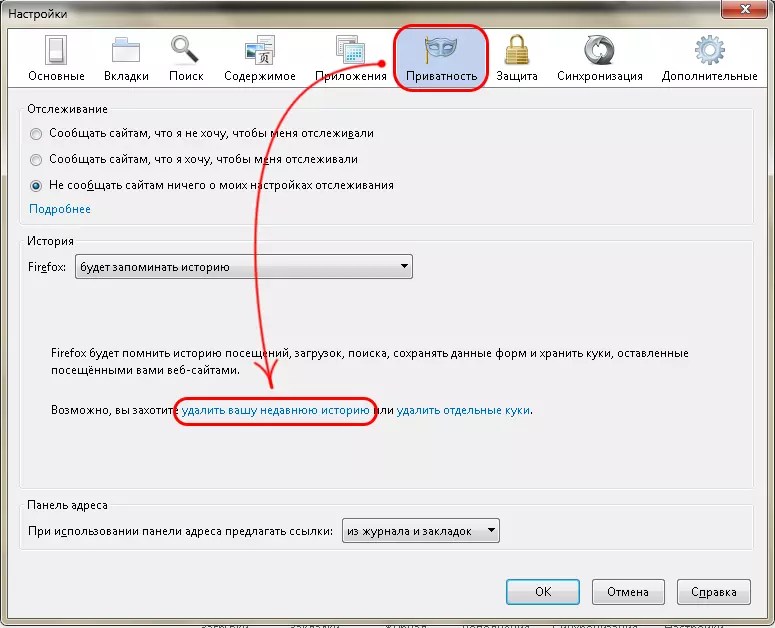

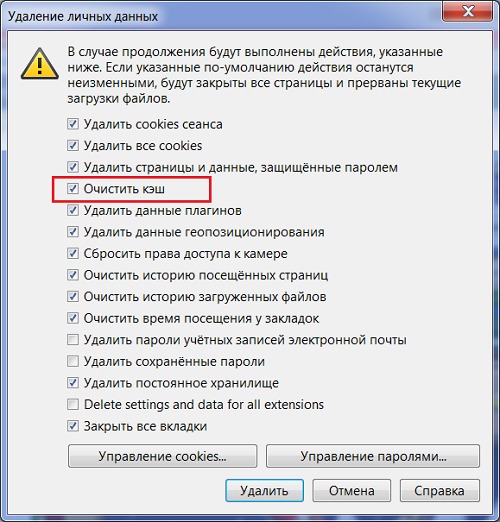
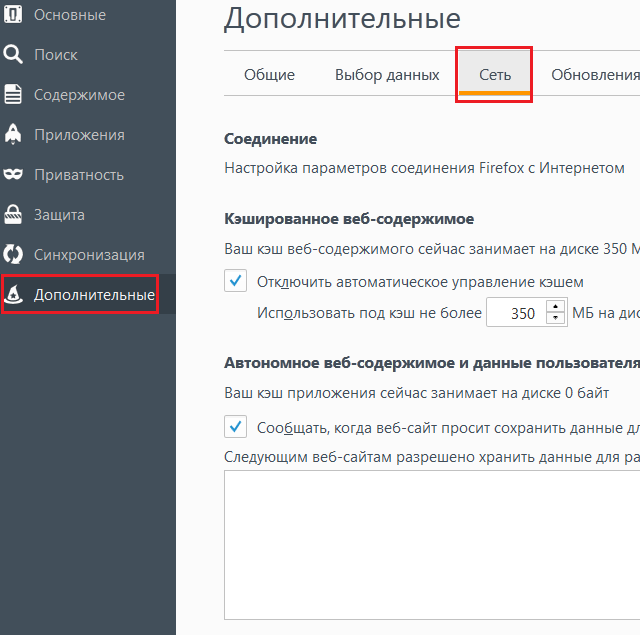 xx, 11.xx и выше: Строчное меню браузера «Инструменты» или боковое меню браузера (нажмите клавишу Alt) «Настройки» > «Общие настройки» > окно «Настройки» > закладка «Расширенные» > меню в левой части окна «История» > поле «Дисковый кэш» > кнопка «Очистить» > OK.
xx, 11.xx и выше: Строчное меню браузера «Инструменты» или боковое меню браузера (нажмите клавишу Alt) «Настройки» > «Общие настройки» > окно «Настройки» > закладка «Расширенные» > меню в левой части окна «История» > поле «Дисковый кэш» > кнопка «Очистить» > OK.