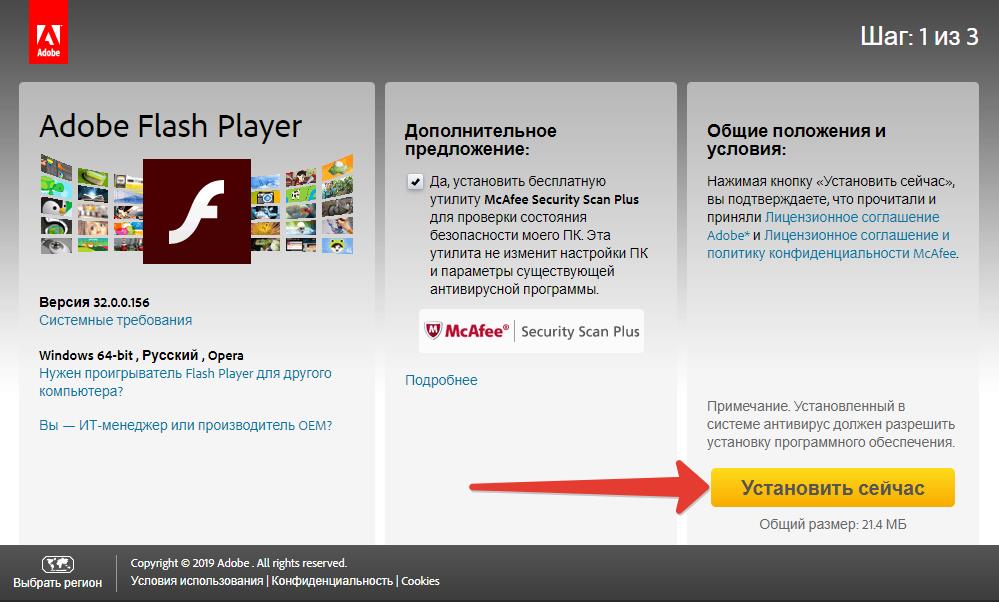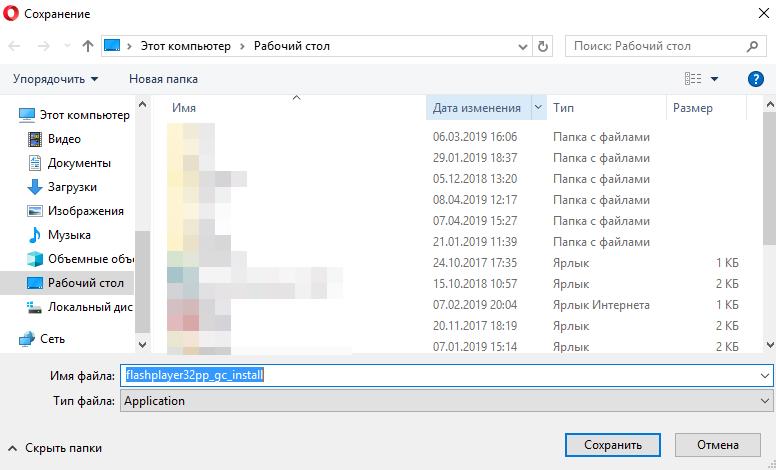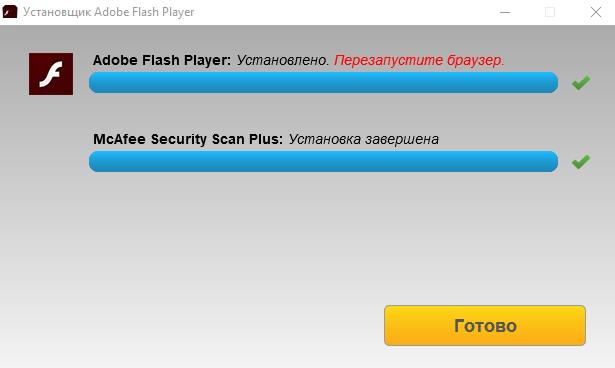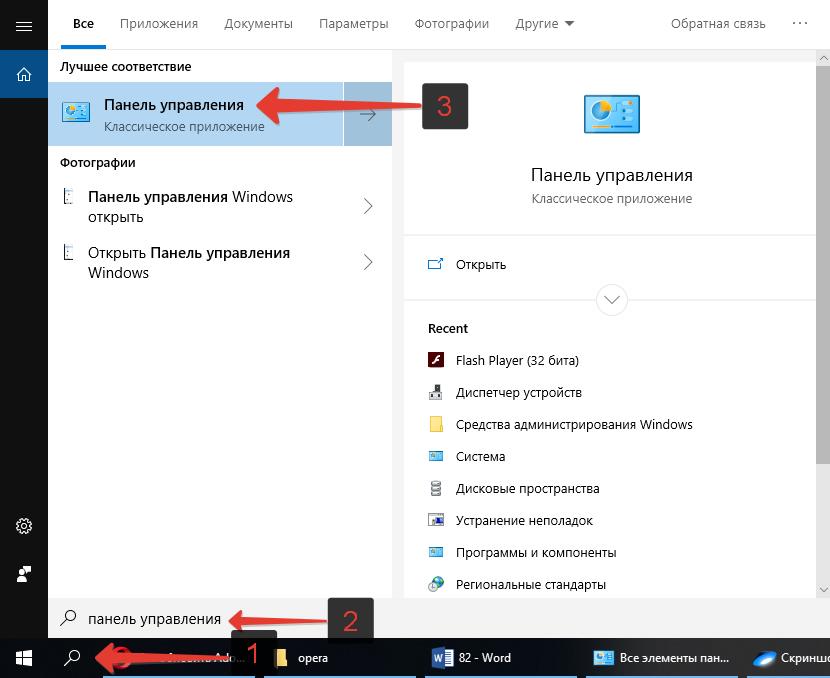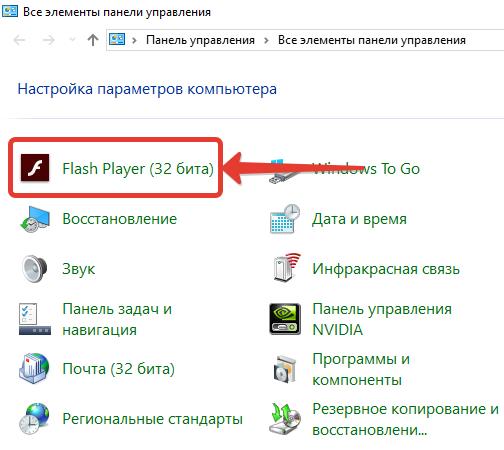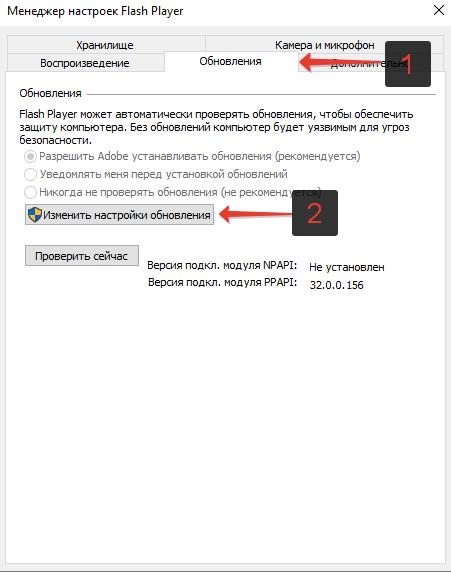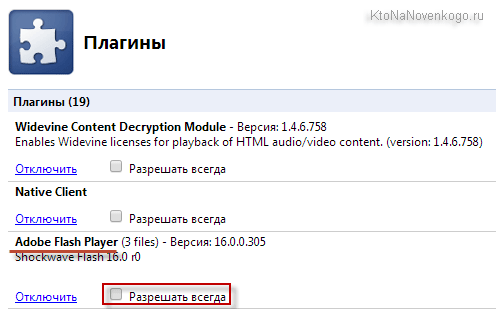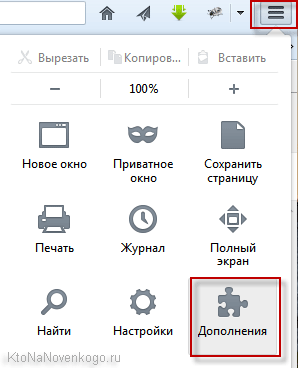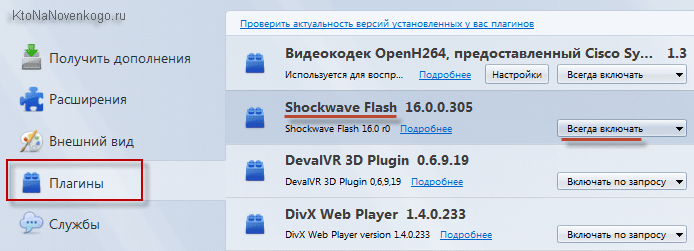Плагин Adobe Flash Player устарел в Opera: что делать
При просмотре сайтов в сети интернет, пользователь может столкнуться с невозможностью отобразить какой-либо Flash элемент сайта или даже целый сайт, с надписью: «Плагин Adobe Flash Player устарел в Opera». Данное уведомление может появится как на месте Флеш элемента, так и в виде всплывающего системного сообщения Оперы.
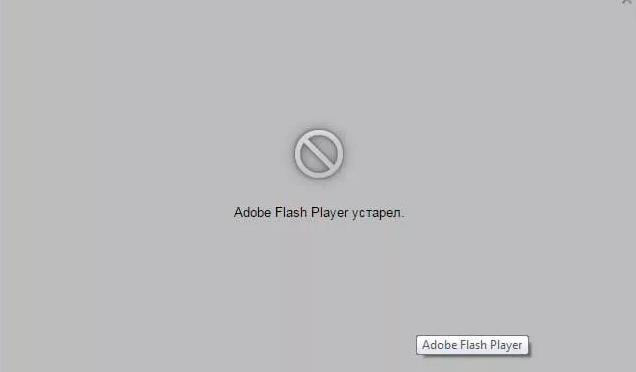
В этой статье рассмотрим, что делать, если пишет «Плагин Adobe Flash Player устарел в Опера».
Обновление устаревшего Adobe Flash Player: инструкция
Для обновления Adobe Flash Player до последней версии в Опере нужно:
- Открыть официальный сайт Adobe Flash Player;
- Нажать кнопку «Установить сейчас», расположенную в правом нижнем углу;

- Дождаться инициализации и загрузить установочный файл на свой компьютер;

- Запустить скачанный файл flashplayer install двойным кликом левой кнопкой мыши, после чего сразу же начнется процесс установки;

- После завершения установки необходимо нажать кнопку «Готово». Браузер будет автоматически перезапущен.
После того, как процедура будет сделана, все элементы Flash будут отображаться корректно, а сообщение «Плагин Adobe Flash Player устарел в Опера» больше не будет появляться при посещении сайтов, использующих данную технологию.
Как настроить автоматическое обновление Adobe Flash Player в Opera
Для того, чтобы не проделывать процедуру самостоятельно каждый раз, можно настроить автоматическое обновление Adobe Flash Player в Opera:
- Следует зайти в Панель управления Windows из меню «Пуск», или – воспользовавшись встроенным поиском;

- Перейти в пункт «Flash Player»;

- В открывшемся окне перейти во вкладку «Обновления»;
- И нажать «Изменить настройки обновления»;

- Затем выбрать «Разрешить Adobe устанавливать обновления (рекомендуется)».
На этом все, теперь вы знаете, что делать при появлении сообщения: «Плагин Adobe Flash Player устарел в Opera».
Не нашли ответ на свой вопрос? Тогда воспользуйтесь формой поиска:
 Загрузка…
Загрузка…Если Adobe Flash Player устарел и не переустанавливается
Не все из нас в курсе, что такое технология flash, как установить поддерживающий ее проигрыватель и проверить актуальную версию в браузере, но, когда не открывается видеофайл или тормозит игрушка, раздражаемся все одинаково. В статье мы разберемся, что делать, если ваш Adobe Flash Player устарел и не работает на сайтах.
Вероятнее всего, проблема вызвана тем, что версия плеера устарела. На форуме вы найдете советы обновить его или удалить, чтобы затем инсталлировать обратно. Помимо этого, зерно неполадок может скрываться в настройках браузера. Остановимся подробнее на обновлении Flash Player.
Зачем обновлять Adobe Flash Player?
В некоторых браузерах адобовский плагин уже встроен и обновляется самостоятельно (например, в Chrome). Вы можете даже не знать о том, что у вас есть такая штука, и спокойно смотреть сериалы. Но даже в таких программах-обозревателях флеш-плеер может быть деактивирован.
 Обновление Adobe Flash Player
Обновление Adobe Flash Player
Возможно, при включении компьютера вы замечали черную табличку с логотипом Adobe и надписью: «Доступно обновление Adobe Flash Player. В этом обновлении улучшены интерфейс, безопасность и стабильность…». Далее следует текст о том, как важно это обновление. Желательно и правда не игнорировать предложение обновиться до последней версии, потому что в апдейте могут быть дополнены меры безопасности, которые препятствуют проникновению вредоносных программ сквозь «дыры» операционной системы вашего ПК.
Если вам лень устанавливать новую версию, но вы хотите знать, есть ли в вашем браузере вообще данное расширение, то можете зайти на страницу техподдержки и нажать Check Now.
Установка плеера и устранение неполадок
Самый простой способ, не заморачиваясь, не выясняя версий и не копаясь в обновлениях, установить плагин – это зайти на официальный сайт Adobe Flash Player и кликнуть Установить сейчас.
В том случае, если ваша ОС и браузер указаны неверно, вам нужно вручную изменить их, нажав на вопрос «Нужен проигрыватель Flash Player для другого компьютера?». Если пользуетесь Google Chrome, отдельно скачивать его не нужно – расширение есть и так.
Обычно этих действий для устранения проблем хватает, но бывает и такое, что после обновления все равно некоторые сайты не показывают медиаконтент. Для этого нужно осуществить полную переустановку плеера, удалив расширение в панели управления операционной системы и скачав его заново.
Удаление с помощью утилиты Uninstaller Flash Player
Специальная утилита от разработчика Uninstaller Flash Player может удалить не только сам плагин, но и его «хвосты», которые мешают адекватной установке новой версии. Скачав программку, предварительно закройте все браузеры и сервисы, которые могут использовать flash в фоновом режиме. Запустив утилиту, действуйте по рекомендациям на экране, а потом перезагрузите компьютер.
 Удаление с помощью утилиты Uninstaller Flash Player
Удаление с помощью утилиты Uninstaller Flash Player
Сделав это, вы наконец сможете скачать проигрыватель с официального ресурса компании и протестировать, работает ли он, через кнопку Check Now.
Все может быть куда проще: возможно, в самих параметрах браузера расширение отключено. Зайдите в настройки и активируйте Flash Player – этого может быть достаточно.
Устарел или не работает Adobe Flash Player — как обновить, удалить и установить бесплатный плагин флеш плеера последней версии
Здравствуйте, уважаемые читатели блога KtoNaNovenkogo.ru. Наверное не очень многие из вас знают, что на самом деле представляет из себя технология флеш, а также что такое и зачем нужен Adobe Flash Player.
Но вот когда в вашем браузере перестают показываться видео или игры, не проигрываеся аудио, а еще меню некоторых сайтов никак не реагирует на ваши действия, то вы начитаете искать причину (осуществляя поиск в Яндексе или гугление у его основного конкурента).


Скорее всего, вас быстро просветят, что, возможно, устарел (или просто не работает) тот самый загадочный Флеш Плеер. Вам для решения проблемы посоветуют его обновить или полностью переустановить (удалить, а потом установить заново).
Кроме этого причина может заключаться и в настройках плагина Flash Player в скачанном вами браузере. Однако, все эти общие слова не всегда способны привести к решению проблемы, поэтому я решил остановиться поподробнее на вопросе установки, правильного удаления, обновления и настройки детища Adobe у вас на компьютере.
Обновление Flash Player — зачем оно нужно?
Сразу начну с того, что в некоторые браузеры плагин Флеш Плеера встроен и обновляется автоматически вместе с обновлением движка. В первую очередь это относится к интернет-обозревателю Гугл Хрому, о котором мы подробно говорили здесь. Однако этот плагин по каким-то причинам там может оказаться отключенным. Как его включить, читайте чуть ниже.
Системный модуль плеера тоже умеет отслеживать появления собственных обновлений, и вы наверняка при очередном включении компьютера не раз наблюдали такое вот окно:
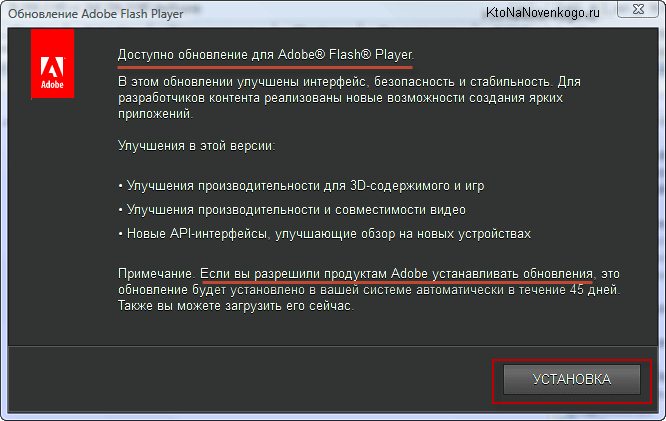
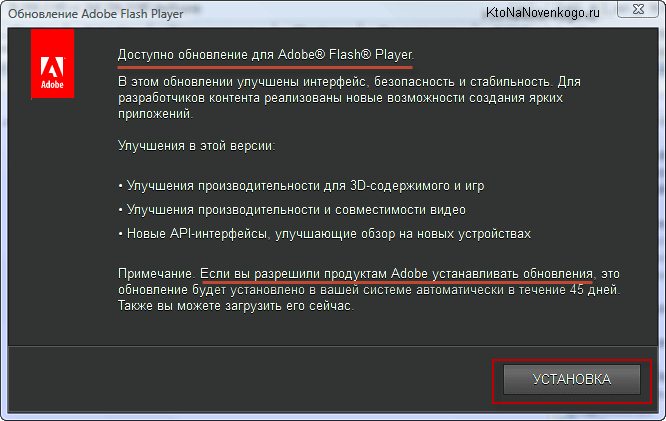
Настоятельно рекомендую не пренебрегать возможностью своевременного апдейта, ибо в их состав могут входить и обновления безопасности. Возможно, что это спасет ваш компьютер от заражения. В статье про опасности вирусов для сайтов я как раз писал про важность обновления всех ключевых компонентов операционной системы (включая флеш плеер), ибо в них оперативно затыкаются найденные дыры безопасности.
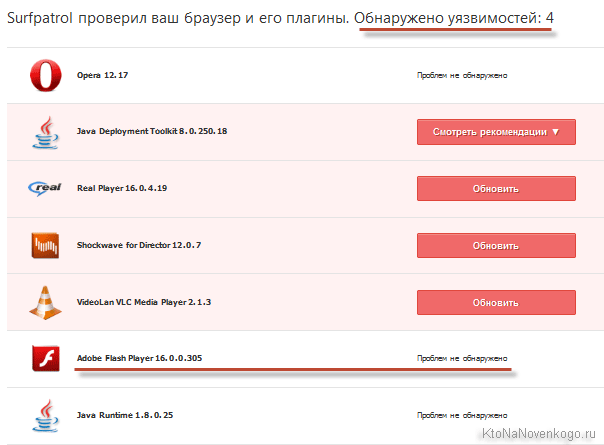
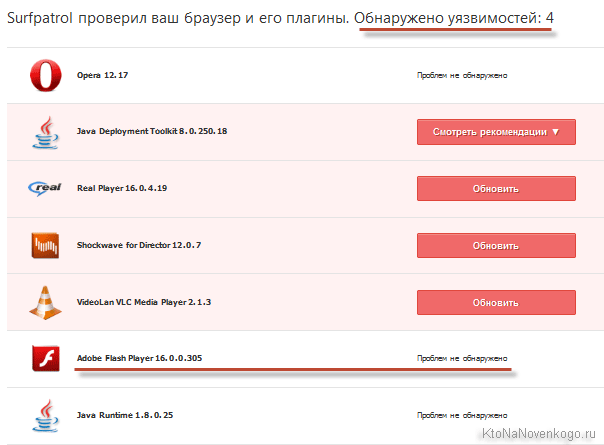
Если ставить это расширение у вас желания нет, но вы желаете знать, установлена ли у вас последняя версия Flash, то имеется способ проверки от официальных разработчиков. Вам достаточно будет зайти на эту страницу и нажать на имеющуюся вверху кнопку «Проверить сейчас», чтобы узнать интересующую вас информацию:
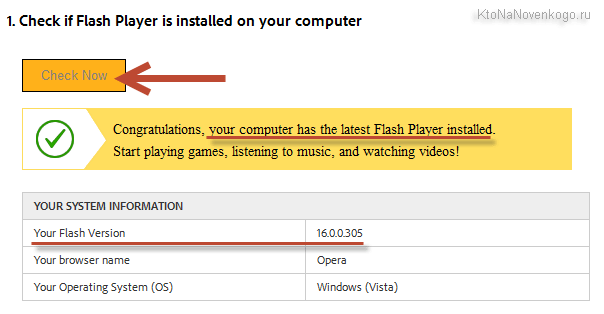
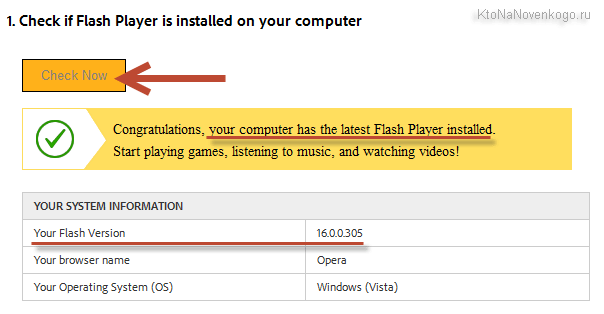
Однако, с работой флеша в вашем браузера могут возникнуть непредвиденные проблемы, когда фильмы не показываются, игры не играются, а меню некоторых сайтов не открываются. Явно возникла какая-то проблема с плагином Adobe Flash. Итак, давайте посмотрим, как можно установить или обновить Flash Player.
Установка Флеш плеера и решение возникающих проблем
В самом простейшем случае вам достаточно будет зайти на официальную страницу Адобе плеера и нажать на расположенную там кнопку «Установить»:
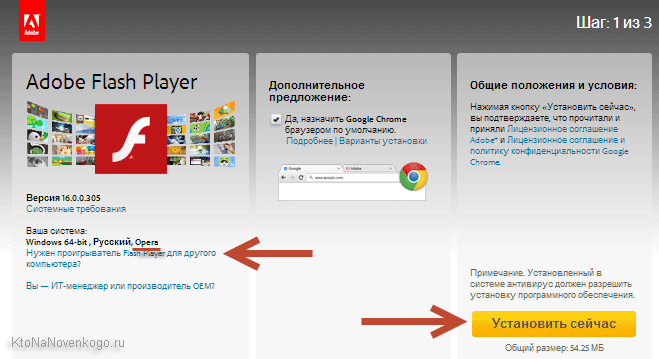
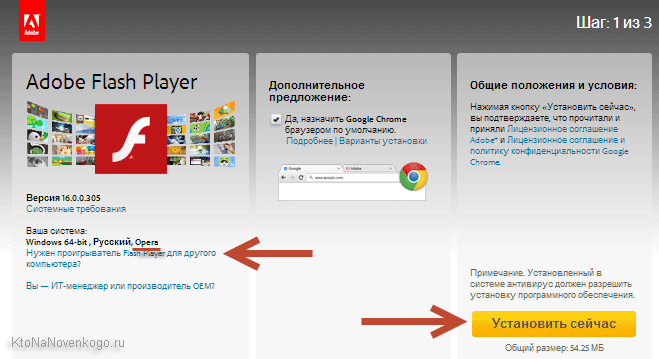
Если вдруг ваш браузер и операционная система определились неправильно, то вы можете кликнуть по ссылке «Нужен проигрыватель Flash Player для другого компьютера», где вносите нужные вам изменения и нажимаете кнопку «Установить сейчас». Как я уже упоминал чуть выше, в случае браузера от Google отдельная установка плагина не требуется, ибо он входит в состав обозревателя, но при желании вы все же можете установить системный модуль Adobe® Flash® Player:
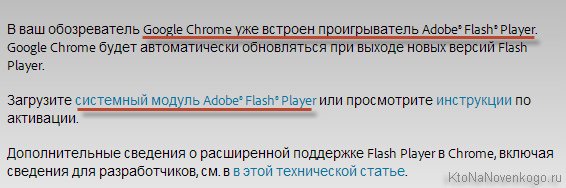
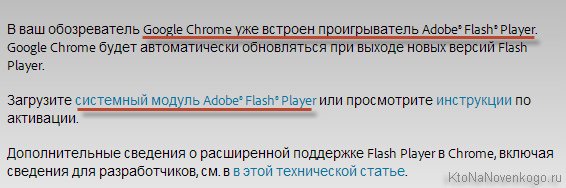
В большинстве случаев этого будет достаточно для установки или обновления, но иногда возникают непредвиденные проблемы, когда даже после установки плеера в браузере по-прежнему видео, аудио и игры не отображаются.
Причин такому положению дел может быть много, но самым эффективным и действенным способом будет, пожалуй, полная переустановка флеш плеера. Для этого нужно будет закрыть все открытые у вас браузеры, зайти в панель управления Виндовс (в Висте это «Пуск» — «Панель управления» — «Программы и компоненты») и удалить эту программу (плагин). После этого опять перейти на официальный сайт и установить Adobe Flash Player с чистового листа. По идее, часть проблем, мешающих нормальной работе, должна будет устраниться.
Как удалить все «хвосты» от флеш плеера?
Однако, даже после этого проблемы могут остаться. Тогда нужно будет проводить удаление «хвостов» плеера с помощью специализированной утилиты удаления, разработанной в Адобе —
Uninstall Flash Player. Порядок действий должен быть примерно следующим:
- Скачайте утилиту для удаления флеш плеера по приведенной чуть выше ссылке.
- Перед ее запуском не забудьте закрыть все браузеры и другие программы, которые могут использовать флеш технологию, иначе полное удаление может не удастся. Проверьте их возможную работу в фоновом режиме (в трее посмотрите).
- Запустите утилиту и следуйте ее инструкциям.
- По окончании процесса удаления перезапустите компьютер.
После этого уже можно устанавливать Флеш Плеер заново с официального сайта по приведенной ссылке. Как проверить его работоспособность? Ну, можете воспользоваться опять же тестом от Адобе — просто зайдите на эту страницу и удостоверьтесь, что в пятом пункте вы наблюдаете анимацию на тему дерева и плывущих по небу облаков.
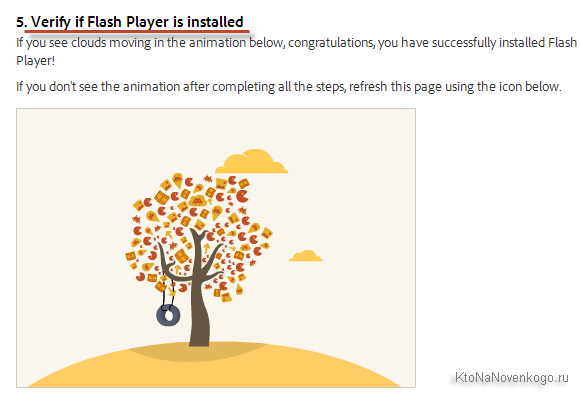
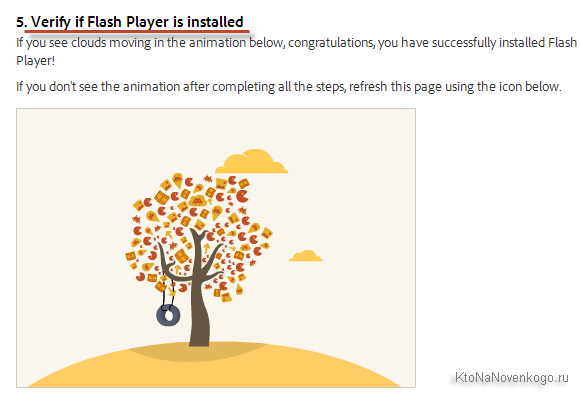
Как включить плагин Flash Player в вашем браузере
Когда не работает флеш, то кроме варианта удаления плеера из ОС и его повторной установки, можно будет еще поискать ответ в настройках браузера. Дело в том, что Adobe Flash Player устанавливается как плагин, и по каким-то загадочным причинам он может просто находиться в отключенном состоянии. Проверить это достаточно просто. Все зависит от используемого вами браузера:
- В Гугл Хроме нужно будет ввести в адресную строку следующую команду и нажать на Энтер:
chrome:plugins
В результате откроется страница со списком всех установленных в вашем Хроме плагинов. Найдите строчку с Adobe Flash Player и проверьте, включен он или выключен. Если окажется выключен, то кликните по имеющейся там кнопке «Включить».


Если он включен, но отображение флеш-контента на страницах не происходит, то поставьте еще и галочку в поле «Разрешать всегда».
- В Яндекс браузере все происходит практически точно так же (ведь движок у этих браузеров один и тот же), но вот в адресную строку нужно вводить уже:
browser://plugins
- В Опере (версии старше 12) сработает тот же способ, что и в Хроме (с той же комбинацией вызова окна плагинов).
- В браузере Мазила Фаерфокс вам нужно будет выбрать из выпадающего меню кнопки с тремя горизонтальными черточками (она живет в правом верхнем углу) пункт «Дополнения»:


На открывшейся странице перейдите в левом меню на вкладку «Плагины» и найдите строчку с Shockwave Flash (это другой вариант названия флеш плеера). Проверь статус этого плагина, который можно будет при необходимости тут же и поменять на «Всегда включать»:


- В Интернет Эксплорере активировать флеш плагин чуть посложнее, поэтому я вместо описания решил привести небольшой видеоролик, где показан ход действий:Думаю, что так будет понятнее.
Если никакой из описанных выше способов результатов не принес (флеш в браузерах не отображается), то советую обратиться за помощью к разработчиками (или на их форум), описав подробно возникшую у вас проблему с Flash Player.
Удачи вам! До скорых встреч на страницах блога KtoNaNovenkogo.ru
Использую для заработка
Рубрика: ЧАстые ВОпросыКак обновить плагин Adobe Flash Player если он устарел или перестал работать
Приветствую дорогие читатели BiznesSystem.ru. Сегодня речь пойдет о модуле Flash Player (он же плагин или дополнение). Это специальная программа расширяющая возможности браузер, для того, чтобы он мог показывать элементы.
Содержание:
- Для чего нужен Adobe Flash Player
- Как проверить установлен ли Adobe Flash и какая версия используется
- Как установить Флэш плеер на Firefox, Chrome и Opera
- Как установить Flash Player на Яндекс браузер
- Как плагин Adobe Flash Player обновить
- Если плагин Adobe Flash есть, но не работает
- Проблема с отключенным плагином
Для чего нужен Adobe Flash Player?
Если плагин отсутствует или устарел, то вместо некоторых блоков на сайте мы видим фигу пустой серый прямоугольник, иногда сопровождающийся сообщением о проблеме. Например, вчера я покупал билет на поезд на сайте РЖД и получил сообщение, что «Firefox не дал устаревшему плагину «Adobe Flash» запуститься на http://rzd.ru»:
Соответственно, вместо логотипа сайта, выполненного по Flash-технологии мне показали серый прямоугольник. Если у вас нет плагина Adobe Flash или стоит его старая версия, то подобные же проблемы будут ожидать вас с некоторыми встроенными видео, онлайн играми и элементами управления сайтами, выполненными по этой технологии.
Так как в наше время Флэш уже не редкость, без модуля, обеспечивающего его работу в браузерах не обойтись.
Решается все это простой установкой специального плагина, разработанного компанией Adobe, в моем примере – его обновлением.
Как проверить установлен ли Adobe Flash и какая версия используется
Когда вы не знаете есть ли плагин для отображения элементов, стоит проверить его наличие и, если окажется, что он присутствует, то посмотрите, какая версия используется. Бывает такое, что плагин есть и, даже, самый свежий, а не работает. В этом случае обновлять его смысла нет, так как налицо какой-то глюк и переустановка вряд ли поможет. Надо полностью удалить Flash Player и поставить заново – ниже я покажу как это сделать правильно.
Для проверки работы используем официальный сайт Adobe, вот эту страницу – проверка работы Flash Player. На ней жмете кнопочку «Check Now». В результатах отразится номер версии, данные системы и актуален ли установленный плагин:
Или, если плагин не установлен, сообщение будет таким:
Кроме того, внизу страницы, под пунктом №5 появится мультимедийное изображение с движущимися облаками – это в случае, если ваш плагин работает корректно.
А теперь, рассмотрим, что делать, если:
- Плагина Adobe Flash нет;
- Установлена устаревшая версия Flash Player;
- Все есть, но не работает.
Как установить плеер на Firefox, Opera, Chrome?
Здесь я уже писал про установку плагинов для браузера, но Flash плагин можно поставить проще и сейчас я приведу подробную инструкцию.
Для начала нам надо скачать последнюю версию Flash Player, она бесплатна и выложена на сайте разработчиков, поэтому, если вам где-то предлагают скачать или обновить плагин за деньги – это жулики.
Открываем страницу – get.adobe.com/ru/flashplayer/
Там автоматически определяются параметры вашего компьютера и готовится подходящая к вашей операционной системе и к браузеру сборка. Если у вас windows, то будет Flash Player для windows, то же самое касается и браузеров. Я пользуюсь Mozilla Firefox и мне предлагают подходящий под него вариант.
Дополнительно Адоб предлагает поставить программки, защищающие от вирусов. Использовать или нет это предложение, решать каждый может сам, но я предпочитаю никогда не брать разные довески и использовать полноценные антивирусные программы, поэтому, галки убираю.
После нажатия кнопки установки, какое-то время подготавливается актуальная для вашей системы сборки и автоматически запускается ее скачивание. Если у вас настроено сохранение всех файлов в папку загрузки, то установочный файл будет там, если же у вас сделано как у меня – всегда спрашивать, куда сохранять файл, то надо будет указать, куда сохранить дистрибутив.
После запуска установочного файла надо будет выбрать один и вариантов режима обновления: разрешаете или нет устанавливать обновления? Запрещать не советую. Уведомлять без установки стоит выбирать, если у вас медленное или трафикозависимое соединение с интернетом, чтобы самому выбирать время когда скачивать обновление. В остальных случаях рекомендую дать разрешение на автоматическое обновление:
После этого установка Adobe Flash Player начнется.
И на заключительном этапе появится сообщение, что Adobe Flash Player установлен и для начала его работы надо перезапустить браузер – жмите кнопку «Готово» и перезапустите браузер – все должно заработать.
Как установить Flash Player на Яндекс браузер?
Часто возникает вопрос с установкой и обновлением плагина на браузере Яндекс. Проблема в том, что на данный момент этот браузер автоматически не определяется сайтом Adobe и сборка плагина под него должна проводиться самостоятельно – выбор операционной системы и браузера. Но в списке браузеров Яндекса, опять же, нет.
Решение уже показано на картинке. Так как Яндекс браузер работает на движке Хромиум (читай Chrome), то, для установки и обновления Adobe Flash Player на Яндекс браузер, выбираете пункт про Оперу и Хромиум (на скришоте он выделен пунктиром).
Как плагин Adobe Flash Player обновить?
Начнем с того, что у плеера, как правило, установлен автоматический мониторинг выхода новых версий (выбирается при установке) и, если они появляются вы, видите вот такое сообщение:
Естественно, нажимаете «Установка» и программа автоматом все обновит.
Другое дело, когда автоматическое обновление отключено, либо произошел какой-то сбой и появляется сообщение, которое я привел в начале статьи – о том, что плагин устарел. В этом случае есть 2 варианта:
- Идем тем же путем, что и при установке Flash Player, описанной выше.
- Кликаем мышью на нерабочий Flash элемент на странице или на значок уведомления в адресной строке браузера – там появится ссылка на обновление плагина.
А ссылка, сюрприз “Обновить сейчас…”, ведет на ту же самую страничку, что и при установке. Так что, как ни крути, а мы возвращаемся к одному и тому же варианту обновления/установки плагина.
Обобщая – что установка Флэш Плеера, что его обновление процедуры совершенно идентичные.
Если плагин Adobe Flash установлен, но не работает
Был на моей памяти случай, когда Flash элементы никак не хотели работать в моем браузере. Обновление не помогало. Устанавливаю новую версию Flash Player, а все равно пишет, что устаревшая.
Случается такое редко, но, вдруг это ваш случай – надо как-то чинить.
В такой ситуации рекомендуется сначала полностью удалить то, что установлено, чтобы браузер стал кристально чистым, как мозг младенца. После этого заново устанавливаем плагин.
Для выполнения операции используем специальную утилиту от Adobe – Uninstal Flash Player.
Алгоритм работы с утилитой следующий (он подробно описан на той страничке, я приведу коротко):
- Скачиваете утилиту Uninstal Flash Plauer со страницы, приведенной выше.
- Закрываете все браузеры и приложения, которые могут использовать Флэш.
- Запускаете программу удаления и выполняете ее рекомендации.
- Удаляете содержимое всех папок, ранее использовавшихся Adobe Flash Player. Для этого откройте командную строку (в пуске вкладка «стандартные» -> «выполнить»). В окно вносите поочередно следующие ниже команды, нажимаете «ОК» и удаляете содержимое открывшихся папок:
- C:\Windows\system32\Macromed\Flash
- C:\Windows\SysWOW64\Macromed\Flash
- %appdata%\Adobe\Flash Player
- %appdata%\Macromedia\Flash Player
- После очистки перезагружаете компьютер.
Теперь можете заново провести проверку работы плагина методом, описанным в начале, он должен показать, что у вас плеер не установлен. И заново скачиваем свежую версию Флэш Плеера с сайта Adobe, как я показывал в статье двумя пунктами выше.
Проблема с отключенным плагином
Еще один пример, когда все должно работать, но не работает. У вас может быть установлена последняя версия Flash Player, но плагин не запускается для обработки нужных элементов – он просто отключен в настройках браузера.
Проверьте его настройки.
В Mozilla Firefox в правом верхнем углу раскройте вкладку «Открыть меню» и в ней выберите «Дополнения».
Слева выбираете «Плагины», в списке нужен «ShockWave Flash» – напротив него может стоять «никогда не включать» или «включать по запросу», поставьте «всегда включать».
Для Яндекс браузера раздел настроек плагинов открывается вводом в адресной строке команды:
browser://plugins
Напротив плагина Adobe Flash Player поставьте галочку «Запускать всегда»:
Для Chrome и Opera аналогичная страница открывается вводом в адресной строке:
chrome:plugins
Если плагин по какой-то непонятной причине отключен, то включайте.
Пожалуй, это основные проблемы, с которыми чаще всего сталкиваются пользователи при работе Adobe Flash Player, если у вас появился какой-либо особенный случай или есть уникальный опыт, то добро пожаловать в список комментаторов – обсудим проблемы, познакомимся с решениями.
Если вам удобнее воспринимать материал в видео формате, то смотрите ролик по установке плагина, там есть кое-какие фишки, которых не было в тексте:
А на сегодня все.Что делать, если Adobe Flash Player устарел
Немалая часть интернет-ресурсов требуют для корректной работы всех элементов страницы дополнительное программное обеспечение, установленное на компьютере. Чаще всего требуется Flash Player. Он отвечает за мультимедиа, то есть если он отсутствует, вы не сможете воспроизвести некоторые видеоролики или поиграть во флеш-игры. Стоит отметить, что ошибка может появляться, даже если установлен Adobe Flash Player, но устарел, поэтому необходимо периодически проверять выход новых обновлений. В статье будет рассказано, как обновить программу до последней версии путем выполнения нехитрых действий.
Способ 1. Обновляем через официальный инсталлятор
Если на странице сайт пишет: «Adobe Flash Player устарел», то его следует обновить. Сейчас будет рассмотрен стандартный способ, как это можно сделать. Он подразумевает загрузку последней версии программы с официального сайта с последующей инсталляций с него всех файлов. Итак, перейдем непосредственно к руководству по действиям:
- Перейдите на официальную страницу загрузки программы. Это сделать можно несколькими путями. Чаще всего при появлении ошибки на элементе, который об этом сообщает, есть ссылка, как раз-таки ведущая на этот сайт. Вы можете нажать на нее и перейти туда. Если ее нет, то выполните поисковой запрос «Загрузка Adobe Flash Player». В выдаче первая ссылка будет ввести на нужный ресурс.
- Попав на страницу загрузки, можно обнаружить кнопку «Обновить сейчас», выделенную желтым цветом. Нажмите на нее.
- Спустя некоторое время откроется окно «Проводника», в котором вам нужно выбрать папку для загрузки. Выделите ее и нажмите «Сохранить».
- На компьютере перейдите в эту папку и запустите установочный файл.
- Откроется окно инсталлятора, в котором надо нажать «Установить».
- Дождитесь завершения этого процесса и нажмите «Готово».
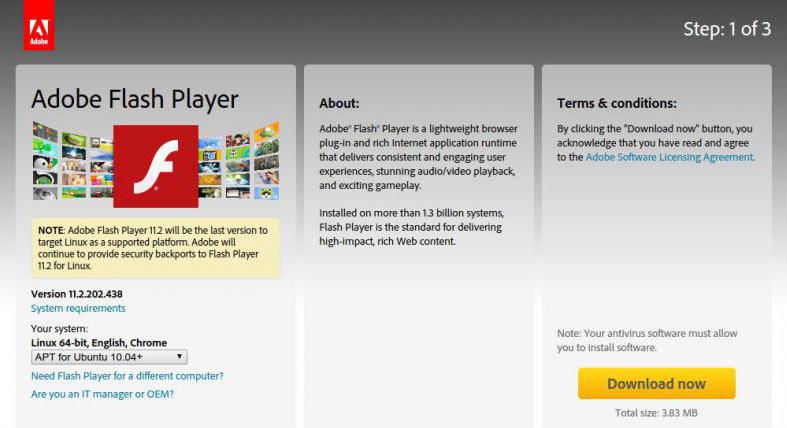
Плагин обновился, все что вам остается делать — перезагрузить браузер. Теперь вы знаете, что нужно делать, если Adobe Flash Player устарел, но это лишь первый способ.
Способ второй
Если Adobe Flash Player устарел, обновить его можно через «Менеджер настроек». Вот что нужно для этого сделать
- Сначала запустите «Панель управления». Сделать это можно, нажав ПКМ по иконке «Пуск» и выбрав в контекстном меню одноименный пункт.
- В открывшемся окне поставьте просмотр «Мелкие значки» и среди списка различных элементов системы найдите и откройте Flash Player.
- Откроется окно менеджера настроек. В нем вам нужно перейти во вкладку «Обновления».
- Там нажмите «Изменить настройки».
- Активируется область, где можно выбрать режим обновления плагина. Отметьте «Разрешить устанавливать обновления автомтаически» и закройте окно настроек.
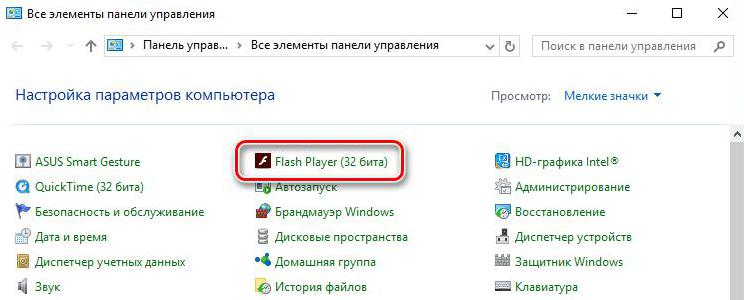
После этого (спустя какое-то время) процесс установки новой версии плагина начнется самостоятельно. К слову, в будущем установка вышедших обновлений будет происходить автоматически, и вам не нужно будет периодически проверять наличие обновлений. Если Adobe Flash Player устарел, то рекомендуется пользоваться именно этим методом, но для пользователей Google Chrome есть еще один. Именно о нем и пойдет речь дальше.
Третий способ. Установка обновлений в Google Chrome
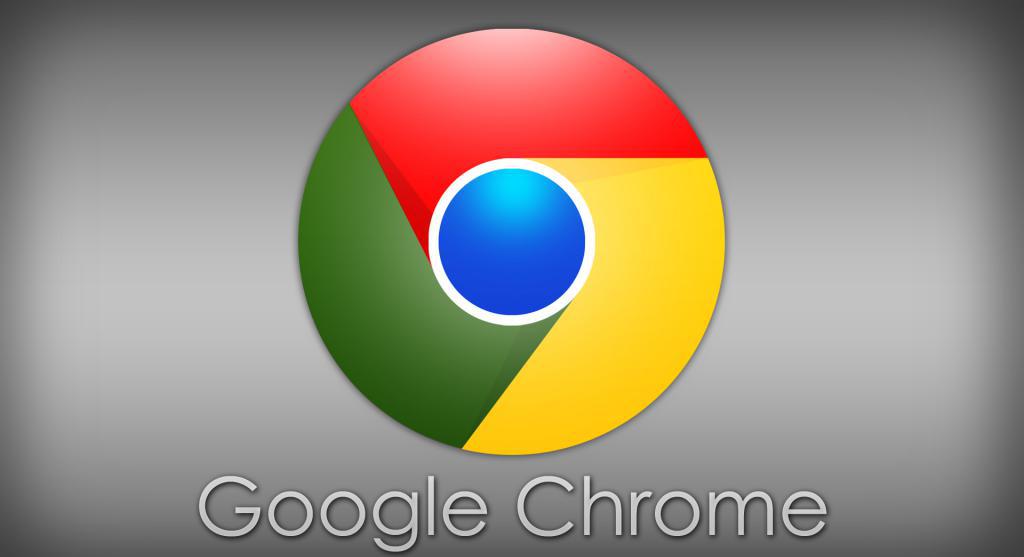
Если Adobe Flash Player устарел, обновить его можно в программе Google Chrome. Дело в том, что он вшит в браузер по умолчанию, и с выходом новой версии плагина выходит обновление и для веб-обозревателя. То есть вам достаточно обновить Chrome, чтобы избавиться от ошибки «Adobe Flash Player устарел».
Заключение
Теперь вы знаете, что нужно делать, если сайт пишет: «Adobe Flash Player устарел». Как можно заметить, существует немало способов установки новой версии плагина, каждый из них особ по-своему: вы можете загрузить инсталлятор с официального сайта, произвести обновление через «Менеджер настроек» (что, кстати, рекомендуется сделать) или же обновить браузер «Хром», тем самым обновив и «Флеш Плеер». В общем, как говорится, есть из чего выбрать, ну а чем именно пользоваться — решать только вам. Главное, что задачу можно решить довольно просто.
Устарел adobe flash player, как обновить, что делать
Начинающие и опытные пользователи ПК и интернет сталкиваются с одной и той же проблемой: видео не воспроизводится в браузере и высвечивается надпись «Устарел Адобе флеш плеер». В этой статье мы дадим вам полезные советы о том, как уладить этот сбой и восстановить работу плеера.
Что делать если устарел adobe flash player?
Adobe flash player можно обновить бесплатно, но сначала определитесь с причиной, которая вызвала нарушение его работы. Если у вас не работают игры, не воспроизводится видео, и не открываются отдельные сайты, попробуйте удалить и заново переустановить Флеш Плеер. Ещё одна причина, по которой возник сбой – настройка плагина в используемом вам браузере.
Хочется отметить, что в некоторых браузерах уже есть встроенный плагин Adobe flash player, при этом, если вы случайно устанавливаете его ещё раз, возникает конфликт плагинов и сайты перестают открываться. Именно поэтому важно обращать внимание на особенности браузера и настройки плагинов.
Смотрите обучающее видео: Как обновить Adobe Flash Player
Важно своевременно обновлять флеш плеер, так как в обновления могут входить новые модули, повышающие безопасность. Можете даже установить специальную программу, которая будет напоминать о наличие обновлений для отдельных программ. Если вы не планируете устанавливать дополнительные расширения, то просто проверьте какая версия Флеш плеера установлена на вашем компьютере.
Если у вас возник конфликт плагинов в Гугл, то введите в адресную строку chrome:plugins
и включите плагин Флеш Плеер. Обратите внимание сколько плагинов у вас работает вместе, если два, то нужно один отключить. Если вы пользуетесь Яндексом, то в поиск введите browser://plugins и проведите те же операции, что и в Гугле.
Надеемся, что наша статья была полезна и вы сможете без проблем adobe flash player обновить бесплатно, а также решите вопрос с конфликтом плагинов. Советы в рубрике Компьютер и Интернет сделают использование ПК удобным.
Как обновить устаревший плагин Adobe Flash Player » Женский Мир
- Главная
- Форум
- Помощь новичкам
- Картинки Аватарки Картины и картинки Открытки Смайлики Узоры и орнаменты Шаблоны и трафареты
- Администрация
- Обратная связь
☰ Меню
- Помощь новичкам
- Досуг
- Игры и загадки
Тесты
- Живой мир
- Дикая фауна
Домашние любимцы
Обитатели морей и рек
Природа
Фотовыставка живности
Болезни животных
Птицы
- Звёзды
- Гороскопы, нумерология
Мистика, гадания, приметы
- Красота
- Мода
Волосы. Прически
Секреты красоты
Худеем!
- Кулинария
- Выпечка. Тесто
Десерты
Заготовки на зиму
Закуски и салаты
Мясо
Овощи
Рыба
Супы
Напитки
Новогодние блюда
Пасхальные блюда
Праздничные блюда
Для микроволновки
Для мультиварки
- Отношения
- О любви
Семья и дети
Советы для родителей
- Поэзия и проза
- Притчи и сказки
Рассказы и истории
Русский язык. Наша
речь
Стихи
Цитаты, афоризмы,
пословицы
- Рукоделие
- Бисер
Бросовый материал
Букеты и цветы
Вышивка
Вязание и плетение
Идеи для дома
Декупаж
Детские поделки
Канзаши
Копилка творческих идей
Куклы и игрушки
Лепка
Новогоднее рукоделие
Пасхальное рукоделие
Поделки из бумаги
Похвастушки
Природный материал
Роспись
Шитьё
Костюмы
Самоделкин
- Сад-огород
- Дачный дизайн
Советы дачникам
Овощи на грядке
Цветы комнатные
Цветы садовые
Ягоды и фрукты
- Советы
- Компьютеры и телефоны
Осторожно, мошенники
Советы для дома
Советы по кулинарии
Советы на все случаи
Советы для водителей
Советы для фотографов
Чистка и стирка
- Это интересно
- Искусство и ремёсла
Уникальные места
Интересные факты
- Юмор
- Анекдоты, байки, приколы
Говорят дети
Прикольные картинки
Юмор в стихах
Flash — обновляйте его и устраняйте проблемы
Подключаемый модуль браузера Adobe Flash Player позволяет просматривать видео и анимированный контент в Firefox. В этой статье содержится информация о тестировании, установке, обновлении, удалении и устранении неполадок подключаемого модуля Adobe Flash.
Посетите страницу справки Adobe Flash Player, чтобы узнать, правильно ли установлен и работает подключаемый модуль Flash. Если он сообщает вам, что Flash не установлен, см. Следующий раздел о том, как установить последнюю версию подключаемого модуля Flash.
Чтобы проверить, установлена ли у вас последняя версия Flash, посетите страницу справки Adobe Flash Player. Если он говорит, что Flash устарел, вы можете обновить Flash, загрузив и установив последнюю версию от Adobe.
- Перейдите на страницу загрузки Adobe Flash Player и загрузите установщик Flash.
Внимание! На странице загрузки Adobe может быть установлен флажок для дополнительного программного обеспечения (например, Google Chrome или McAfee Security Scan), которое выбрано по умолчанию. Если вы не снимите флажок перед загрузкой, это программное обеспечение будет установлено на ваш компьютер при открытии установщика Flash.
- По окончании загрузки закройте Firefox. Щелкните меню Firefox и выберите. Щелкните меню Firefox вверху экрана и выберите.Щелкните меню Firefox и выберите.
- Откройте файл установщика Flash, который вы загрузили, и следуйте инструкциям.
- Перейдите на страницу загрузки Adobe Flash Player и загрузите установщик Flash.
- Откройте меню Firefox. и выберите.Щелкните меню Firefox в верхней части экрана и выберите. Щелкните меню Firefox. и выберите.
- Откройте загруженный файл (например, install_flash_player_osx_intel.dmg).
- В Finder откройте Install Adobe Flash Player.app для запуска установщика, затем следуйте инструкциям установщика.
- Перейти на страницу загрузки Adobe Flash Player.
- При появлении запроса сохраните файл (например, install_flash_player_ «версия» _linux. «Processor».tar.gz).
- Откройте меню Firefox. и выберите. Щелкните меню Firefox в верхней части экрана и выберите. Щелкните меню Firefox. и выберите.
- Откройте окно терминала (в Gnome щелкните меню, выберите, а затем выберите.)
- В окне Терминала перейдите в каталог, в котором вы сохранили загруженный файл (например, cd / home / user / Downloads ).
- Извлеките libflashplayer .so из файла, который вы загрузили с помощью команды tar -zxvf install_flash_player_ «version» _linux.»процессор» .tar.gz .
- Как суперпользователь скопируйте извлеченный файл libflashplayer .so в подкаталог подкаталога каталога установки Firefox. Например, если Firefox установлен в / usr / lib / mozilla, используйте команду sudo cp libflashplayer .so / usr / lib / mozilla / plugins , а затем введите пароль суперпользователя при появлении запроса.
Плагин Flash не работает
Если на странице справки Adobe Flash Player не отображается, что Flash работает, даже если вы установили последнюю версию, возможно, ваш подключаемый модуль Flash отключен в диспетчере надстроек. Чтобы убедиться, что Flash включен,
- Нажмите кнопку меню , щелкните и выберите.
Если Flash отключен, щелкните значок с многоточием (3 точки) и выберите его в раскрывающемся меню.
Плагин Flash не работает на некоторых сайтах
Firefox может блокировать плагин Flash на определенных веб-сайтах, если его использование может вызвать проблемы с безопасностью, скоростью или стабильностью. Для получения дополнительной информации см. Плагин Flash по умолчанию заблокирован на некоторых сайтах.
Flash работает в Internet Explorer или Chrome, но не в Firefox
Существует три различных типа Flash-плееров: версия ActiveX для Internet Explorer, версия Chrome, встроенная в браузер, и версия плагина для Firefox и некоторых других браузеров.Если вы хотите, чтобы Flash работал в Firefox, вы должны установить версию плагина, как описано выше.
Запрос «Запустить Adobe Flash»
Плагин Flash по умолчанию настроен на «Попросить активировать». Щелкните сообщение «Запустить Adobe Flash», чтобы разрешить загрузку содержимого Flash (в противном случае перезагрузите веб-страницу и повторите попытку). Для получения дополнительной информации см. Почему мне нужно нажимать, чтобы активировать плагины? статья.
Плагин Adobe Flash завершился с ошибкой
Если вы видите это сообщение вместо содержимого Flash, см. «Сбой плагина Adobe Flash» — Предотвратите повторение этого сообщения и защищенный режим Adobe Flash в Firefox.
Невозможно просмотреть полноэкранное Flash-видео
См. Flash-видео не воспроизводится в полноэкранном режиме.
При воспроизведении Flash-видео Firefox зависает
Если Firefox перестает отвечать или если плагин Flash зависает или перестает работать при воспроизведении Flash-видео или игр, попробуйте следующие решения:
Другие проблемы с Flash и их решение
- Если содержимое Flash не работает, ведет себя странно, вызывает ошибки или если вы видите уведомление о том, что вам необходимо обновить Flash даже после установки последней версии Flash, удалите и переустановите Flash.
На основе информации из Flash (mozillaZine KB)
,Что такое Adobe Flash Player | FAQ
Общие вопросы
В чем разница между программным обеспечением Adobe Animate и Adobe Flash Player?
Adobe Animate (ранее Flash Professional) — это приложение для разработки многофункционального контента, пользовательских интерфейсов и веб-приложений. Adobe Flash Player — это многоплатформенная клиентская среда выполнения. Пользователи Интернета должны загрузить и установить Flash Player для просмотра содержимого SWF и взаимодействия с ним.
В чем разница между Adobe AIR и Flash Player?
Две среды выполнения Adobe Flash Platform — это Flash Player и Adobe AIR. Flash Player — это очень выразительная кроссплатформенная среда выполнения, которая согласованно работает во всех браузерах. Flash Player предлагает инновации в браузере, а AIR, надмножество Flash Player, позволяет доставлять автономные приложения, которые работают вне браузера. Вместе они обеспечивают согласованную среду выполнения для доставки контента, который может легко перемещаться между браузером и собственным контекстом операционной системы.
На каких языках доступен Flash Player?
Flash Player доступен на бразильском португальском, китайском упрощенном, китайском традиционном, чешском, голландском, английском, французском, немецком, итальянском, японском, корейском, польском, русском, испанском, шведском и турецком языках на большинстве основных браузерных платформ.
Как я могу сообщить об ошибке для Flash Player?
Сообщите обо всех ошибках в общедоступной базе ошибок Adobe Flash Player, и команда Flash Player проведет соответствующее расследование.Какова политика конфиденциальности и безопасности Flash Player?
Узнайте больше о безопасности и конфиденциальности Flash Player.Я только что получил диалоговое окно с уведомлением о том, что доступна новая версия Flash Player. Что это значит?
Adobe периодически обновляет Flash Player, добавляя новые функции или исправляя незначительные проблемы. Функция автоматического уведомления и обновления позволяет Adobe автоматически уведомлять вас, когда доступна обновленная версия Flash Player, чтобы вы могли сразу установить ее.
Какие версии Flash Player поддерживает Adobe и когда поддержка прекратится?
Adobe поддерживает последнюю доступную версию Flash Player. Старые версии Flash Player не поддерживаются, и всем пользователям настоятельно рекомендуется обновиться до последней версии, чтобы получить все доступные обновления безопасности. Поддержка Flash Player будет продолжаться до 31 декабря 2020 года. Дополнительную информацию можно найти в нашем блоге. Обновления Flash Player помогают обеспечить правильную работу Flash Player и могут содержать важные изменения безопасности.Adobe рекомендует обновлять Flash Player до последней версии всякий раз, когда доступна новая версия, особенно когда упоминается обновление безопасности. Хотя вы можете выбрать, получать ли автоматические уведомления об обновлениях и как часто их получать, Adobe не несет ответственности за ошибки или проблемы с безопасностью, которые возникают из-за того, что версия Flash Player на вашем компьютере не самая последняя из доступных. Чтобы узнать больше, посетите нашу справочную страницу по фоновым обновлениям.У меня проблемы с установкой Flash Player.Где я могу получить поддержку?
Посетите службу поддержки Flash Player, чтобы получить помощь по установке.Как разместить содержимое SWF в Интернете?
Чтобы обеспечить лучший пользовательский интерфейс для вашего сайта, вы можете реализовать обнаружение Flash Player при встраивании содержимого SWF. Для получения дополнительной информации об обнаружении и установке посетите Центр разработчиков Flash Player. Adobe также рекомендует проект SWFObject с открытым исходным кодом для встраивания содержимого SWF.Как узнать, установлена ли у меня последняя версия Flash Player и правильно ли она работает?
Adobe предоставляет возможность онлайн-тестирования Flash Player на странице тестирования.На этой странице будет указано, какая версия установлена в настоящее время, а также представлен список последних версий для каждой платформы.Где я могу узнать об изменениях в модели безопасности Flash Player, которые могут повлиять на мой контент?
Информацию об изменениях безопасности в Flash Player можно найти в Центре разработчиков Flash Player. Сколько стоит Font Folio 11.1?
Сколько стоит Font Folio 11.1?
Сколько стоит Font Folio 11.1 стоимость?
Сколько стоит Font Folio 11.1?
Как заказать Font Folio 11.1?
У меня есть предыдущая версия Font Folio. Сколько стоит обновление до Font Folio 11.1?
Могу ли я лицензировать Flash Player для распространения во внутренней сети моей компании?
Если вы создали содержимое интрасети, зависящее от Flash Player, вы можете распространять программное обеспечение через интрасеть, чтобы вашим пользователям не приходилось загружать его из Интернета.Дополнительные сведения см. В вариантах лицензирования Flash Player.Могу ли я лицензировать Flash Player для распространения с моим устройством, приложением, компакт-диском или другим вариантом использования вне интрасети?
Для получения дополнительной информации о лицензировании Flash Player и AIR свяжитесь с нашим официальным партнером по распространению лицензий, HARMAN.Что такое спецификация формата файла SWF?
Формат файла SWF обеспечивает доставку векторной графики, текста, видео и звука через Интернет и поддерживается Flash Player и Adobe AIR.Формат файла SWF доступен в виде открытой спецификации для создания продуктов и технологий, реализующих эту спецификацию.Что такое спецификация формата видеофайлов FLV / F4V?
В открытой спецификации FLV / F4V описаны форматы файлов для хранения медиаконтента, используемые для передачи потокового аудио и видео для воспроизведения в Flash Player и Adobe AIR. FLV и F4V на сегодняшний день являются стандартом де-факто для веб-видео.Каковы условия лицензии для Flash Player?
Прочтите лицензионное соглашение на программное обеспечение, чтобы узнать об условиях лицензии.Почему текущие страницы распространения и ссылки выводятся из эксплуатации?
Третьи стороны подделывали страницы загрузки Flash Player, пытаясь распространить вредоносное ПО. Мы включаем вход Adobe ID на странице, чтобы повысить безопасность и гарантировать, что только лицензированные пользователи имеют доступ к двоичным файлам распространения.
У меня нет лицензии на распространение Flash Player, как мне загрузить двоичные файлы?
Подайте заявку на получение новой лицензии с помощью приложения для распространения Flash Player.Когда будут списаны существующие страницы загрузки?
https://www.adobe.com/products/flashplayer/distribution3.html будет выведен из эксплуатации осенью 2016 г. https://www.adobe.com/products/flashplayer/distribution4.html будет выведен из эксплуатации 31 марта 2017 г.Я подал заявку на лицензию на распространение Flash Player в прошлом году. Как мне получить доступ к новой странице загрузки?
Чтобы получить доступ к этой новой странице, вам понадобится Adobe ID, зарегистрированный с тем же адресом электронной почты, который использовался для подписки на лицензию Flash Player.Здесь вы можете создать новый Adobe ID.Я использую Microsoft System Center Updates Publisher / Microsoft Systems Management Server для распространения Flash Player. Какие изменения я могу ожидать?
В хостинг файлов CAB на серверах Adobe не вносятся изменения.
Эти изменения нарушают мой рабочий процесс распространения Flash Player, с кем мне связаться?
Свяжитесь с нами через форумы Adobe Flash Player здесь: https://forums.adobe.com/community/flashplayer Что делать, если мне нужна дополнительная информация по одному из этих вопросов или мой вопрос не указан здесь?
Что делать, если мне нужна дополнительная информация по одному из этих вопросов или мой вопрос не указан здесь?
Как узнать, действительно ли обновление Adobe Flash Player
Программное обеспечение и приложения
Как узнать, действительно ли обновление Adobe Flash Player
опубликовано 8 марта 2020 г. Дерек Эрвин

В течение многих лет Flash Player был основным вектором распространения вредоносных программ, а поддельные программы установки и обновления Flash Player служили троянскими конями для заражения компьютеров Mac и ПК. Когда есть уязвимости, связанные с Flash Player, что случается часто, важно обновить подключаемый модуль Flash Player — если он у вас уже есть на вашем Mac и вы уверены, что он вам все еще нужен.
Но вам может быть интересно несколько вещей, например, что, черт возьми, такое подключаемый модуль? Как узнать, нужна ли обновленная версия Flash? И как убедиться в максимальной безопасности при обновлении программного обеспечения, учитывая постоянный поток проблем, о которых сообщается? Все это обоснованные проблемы, которые мы устраним, чтобы вы успокоились, когда придет время обновлять Adobe Flash Player.
Обратите внимание, что Adobe объявила, что Flash Player больше не будет поддерживаться после 31 декабря 2020 г. , и, хотя содержимое Flash Player не исчезнет в этот день, это уже стало редкостью.Поэтому маловероятно, что вам вообще понадобится Flash Player.
Самый безопасный способ просмотра содержимого Flash — это использовать браузер Google Chrome , в котором есть встроенная версия Flash Player, поэтому вам не нужно беспокоиться об обновлениях Flash. Если вы ежедневно закрываете и перезапускаете браузер Chrome, браузер (и его встроенный Flash Player) будет автоматически обновляться.
Связано: Adobe Flash Player мертв, но 10% компьютеров Mac заражены поддельным вредоносным ПО Flash
Adobe Flash Player мертв, но 10% компьютеров Mac заражены поддельным вредоносным ПО Flash
Но если вы все еще хотите использовать Flash Player и хотите убедиться, что вы делаете это безопасно, читайте дальше.
Что такое плагин?
Начнем с основ. Плагины — это программные элементы, используемые веб-браузерами, часто для отображения определенных типов контента, таких как Flash или Java. Иногда они поставляются с вашей операционной системой, но иногда вам нужно добавить их при установке определенных типов программного обеспечения. Когда дело доходит до плагинов, бывает сложно понять, что вы установили или какая у вас версия.
Adobe Flash Player долгое время был одним из самых популярных подключаемых модулей, используемых в качестве многоплатформенного инструмента для предоставления так называемого «активного содержимого», что означает, что он добавляет дополнительные функциональные возможности веб-страницам для интерактивных или связанных с мультимедиа возможностей.Хотя поддержка Flash Player должна быть прекращена в этом году, а другие технологии, такие как HTML5, используются для предоставления такого же типа контента, вам все равно может потребоваться использовать Flash Player для просмотра определенных веб-сайтов.
Какова проблема безопасности с надстройками?
Мультимедиа, предназначенные для просмотра с помощью Flash Player или других платформ, могут быть встроены в веб-страницы и доступны пользователям во всех операционных системах, что делает программное обеспечение популярным вектором атаки для создателей вредоносных программ.Например, в течение некоторого времени было известно, что Java не особенно безопасна, но Flash был настолько проблематичным, что Apple перестала поставлять его с macOS. Стив Джобс написал резкое открытое письмо о Flash еще в 2010 году, и это, наряду с появлением iOS, которая не может запускать Flash Player, способствовало его запланированному прекращению.
Flash не был включен в iOS отчасти из-за этих уязвимостей безопасности, но также из-за проблем с производительностью; Flash Player слишком быстро разряжал батарею iPhone или iPad.Хотя это помогло уменьшить возможности создателей вредоносных программ для атак на устройства iOS, Flash по-прежнему используется на некоторых веб-сайтах, и пользователям часто предлагается обновить свое программное обеспечение.
Иногда в течение одного месяца может происходить несколько обновлений Flash Player. Adobe уведомляет пользователей Flash о новых доступных обновлениях, отображая диалоговое окно. Но когда вы видите такое диалоговое окно, как узнать, допустимо ли обновление Flash или попытка установить вредоносное ПО на ваш Mac?
Как проверить, какую версию Flash вы установили
Самый простой способ узнать, какая у вас версия Flash Player и нужно ли ее обновить, — это перейти на страницу справки Adobe Flash Player.

Вы также можете проверить в Safari, выбрав Safari> Настройки, затем Сайты. Внизу левого столбца вы увидите Подключаемые модули; если он установлен, Adobe Flash Player отобразит его номер версии.

В Firefox выберите «Firefox»> «Настройки», затем нажмите «Расширения и темы» в нижней части боковой панели. Flash Player указан как Shockwave Flash; щелкните эту запись, чтобы увидеть точную версию.

Если вы используете Google Chrome, в браузер включена версия Flash Player; вам не нужно беспокоиться об обновлениях, потому что обновления Chrome включают обновления подключаемого модуля.Если вы введете chrome: // settings / content в адресную строку Chrome, вы найдете некоторые настройки Flash.
Для других браузеров см. Страницу справки Adobe Flash Player.
Как узнать, когда нужно обновить Flash Player
 Прежде всего, если в вашем браузере есть собственный встроенный проигрыватель Flash Player, то обновив браузер, вы также обновите его до последней версии. Google Chrome — самый популярный браузер со встроенным Flash Player, доступный для Mac, Windows и Linux.Microsoft Edge также содержит встроенный Flash Player, доступный для Mac и Windows; версия для Linux появится позже в 2020 году. Обратите внимание, что для обоих этих браузеров Flash фактически отключен по умолчанию, и вы можете включить его только временно, поэтому вам нужно будет переключить настройку, прежде чем вы сможете использовать Flash-контент (см. Google инструкции для Chrome или инструкции Microsoft для Edge).
Прежде всего, если в вашем браузере есть собственный встроенный проигрыватель Flash Player, то обновив браузер, вы также обновите его до последней версии. Google Chrome — самый популярный браузер со встроенным Flash Player, доступный для Mac, Windows и Linux.Microsoft Edge также содержит встроенный Flash Player, доступный для Mac и Windows; версия для Linux появится позже в 2020 году. Обратите внимание, что для обоих этих браузеров Flash фактически отключен по умолчанию, и вы можете включить его только временно, поэтому вам нужно будет переключить настройку, прежде чем вы сможете использовать Flash-контент (см. Google инструкции для Chrome или инструкции Microsoft для Edge).
Но если вы используете другой браузер, в котором нет встроенной копии Flash, но который по-прежнему поддерживает подключаемые модули, вам необходимо обновить Flash Player вручную — и с осторожностью — как описано ниже.
Как упоминалось ранее, поддельные обновления Flash Player использовались для установки вредоносных программ как на Mac, так и на ПК. Наиболее известным примером поддельного обновления Flash является троянский конь Flashback, который сначала замаскировался под установочный пакет Flash Player, предназначенный для пользователей Mac. Более 600 000 пользователей Mac установили поддельное обновление для Adobe Flash, считая его действительным, и заразили свои машины вредоносным ПО.
И хотя девять лет назад Flashback был широко распространен, многие недавние вредоносные программы также пытались маскироваться под установщики Flash Player, включая множество вариантов Shlayer.
Это очень распространенный способ отображения диалоговых окон, похожих на уведомления об обновлении Flash Player, с целью заставить людей загрузить троянских коней. Если вы видите один из них, в котором говорится, что ваше программное обеспечение устарело и вам необходимо загрузить и установить новую версию, вы можете связаться с Adobe, чтобы проверить, требуется ли обновление. Перейдите на страницу справки Adobe Flash Player, как указано выше. Если обновление доступно, оно сообщит вам.
Вы также можете проверить в Системных настройках. Flash Player устанавливает панель предпочтений; щелкните по нему, чтобы увидеть настройки плагина.Если вы перейдете на вкладку «Обновления», вы увидите, какая версия у вас установлена, и можете нажать «Проверить сейчас», чтобы проверить наличие обновлений.

Вы можете проверить Разрешить Adobe устанавливать обновления , что более безопасно, но вы рискуете установить проблемное обновление на ваш Mac. Хотя иногда лучше подождать, чтобы убедиться, что обновления стабильны, с Flash Player, вероятно, будет хорошей идеей получать обновления автоматически, чтобы вы получали их как можно скорее.
Как удалить Flash Player
Учитывая все эти опасения по поводу Flash Player, возможно, вы не захотите возиться с ним. Если вы хотите удалить Flash Player, перейдите на страницу Adobe Удалить Flash Player для Mac или Windows. Загрузите программу удаления для своей операционной системы и запустите приложение удаления. Для большинства современных компьютеров Mac потребуется программа удаления Flash для macOS версии 10.6 и более поздних версий (прямая ссылка для загрузки), но Adobe также предоставляет программу удаления для Mac OS X 10.4 и 10.5 (прямая ссылка для скачивания). Для Windows существует единый деинсталлятор (прямая ссылка для скачивания).

Почему следует быть осторожным с обновлениями Flash Player
Авторы вредоносных программ часто используют хитрые приемы, чтобы заставить вредоносное ПО выглядеть как нечто, чему вы должны доверять, поэтому важно получать обновления только непосредственно от поставщика, который их публикует. Вы можете перейти на сайт Adobe для получения обновлений Flash Player или, как упоминалось выше, обновить Flash Player с помощью системных настроек.Но ни в коем случае нельзя скачивать программу обновления Flash Player с любого другого сайта.
Рекомендуется всегда сомневаться в правильности диалоговых окон автоматического обновления программного обеспечения, особенно для Adobe Flash Player. Если при посещении веб-страницы вас просят установить программу или подключаемый модуль на ваш компьютер, будьте очень осторожны. Для этого есть законные причины, но во многих случаях такие установки могут быть вредоносными. Если вы действительно хотите установить Flash Player или любой другой подключаемый модуль, не загружайте его со случайной веб-страницы и особенно проверяйте папку «Загрузки», чтобы убедиться, что установщик или образ диска загружались автоматически.(Если найдете, удалите их.)
Учитывая ряд проблем безопасности, связанных с Flash Player, крайне важно поддерживать это программное обеспечение в актуальном состоянии, как и все свое программное обеспечение. Если вы следуете приведенным выше инструкциям и получаете обновления Flash Player только для Adobe или устанавливаете их через системные настройки, вам больше не придется сомневаться в правильности случайного диалогового окна установщика Flash.
Как я могу узнать больше?
 Каждую неделю в подкасте Intego для Mac эксперты Intego рассказывают о важных новостях в области онлайн-безопасности, компьютерной безопасности и конфиденциальности, поэтому обязательно подпишитесь, чтобы не пропустить ни одной серии.Вы также захотите подписаться на наш информационный бюллетень по электронной почте и следить за последними новостями Apple по безопасности и конфиденциальности в The Mac Security Blog .
Каждую неделю в подкасте Intego для Mac эксперты Intego рассказывают о важных новостях в области онлайн-безопасности, компьютерной безопасности и конфиденциальности, поэтому обязательно подпишитесь, чтобы не пропустить ни одной серии.Вы также захотите подписаться на наш информационный бюллетень по электронной почте и следить за последними новостями Apple по безопасности и конфиденциальности в The Mac Security Blog .
Вы также можете подписаться на Intego в своих любимых социальных сетях и медиа-каналах: Facebook, Instagram, Twitter и YouTube (щелкните 🔔, чтобы получать уведомления о новых видео).
Эта запись была размещена в Программное обеспечение и приложения и помечена как Adobe Flash Player, Adobe Reader, Mac, вредоносное ПО, плагины, обновление. Добавьте в закладки постоянную ссылку.,Adobe — Flash Player: Справка
Всплывающий вопрос безопасности
Эта информация относится к Adobe Flash Player на настольных и портативных компьютерах. Чтобы изменить настройки Flash Player на мобильных устройствах, посетите Диспетчер настроек для мобильных устройств.
Почему мне нужно отвечать на этот вопрос?
Этот вопрос возникает из-за того, что приложение, запущенное в настоящее время в Adobe Flash Player, пытается для доступа к информации с сайта за пределами собственного домена, используя старую систему безопасности.Flash Player предупреждает вас, что информация может быть передана между двумя сайтами и спрашивает, хотите ли вы разрешить или запретить такой доступ. в вопрос, показанный выше, [site1] представляет собой имя человека или компании, которые создал приложение, которое пытается получить доступ к другому сайту, представленному [Сайт2].
Сайт, к которому осуществляется доступ, [site2], определяет, какие другие сайты могут получить к нему доступ. В некоторых случаях это лицо или компания могли не указать, какие другие сайты разрешен доступ.Таким образом, Flash Player предупреждает вас, прежде чем он попытается получить доступ [Сайт2]. Если вы видите этот вопрос и вас беспокоят, вы можете связаться с ним или компании, к которой осуществляется доступ, и сообщите им, что вы видите этот вопрос.
Обратите внимание, что приложение, которое вы создали, — это человек или компания. используют, запрашивающие такой доступ, а не Adobe (если Adobe не создала приложение, которому нужен доступ к другому сайту). Важно поймите, что хотя этот всплывающий вопрос является частью Adobe Flash Player, приложение, созданное третьей стороной, запрашивает доступ к другому сайту.Adobe не несет ответственности за политики конфиденциальности третьих лиц, действия сторонние компании при доступе к сайтам за пределами их домена или т. использование компаниями таких данных или информации.
Что произойдет, если я выберу Разрешить?
Если вы выберете Разрешить, приложению будет предоставлен доступ к другому сайту и продолжает получать к нему доступ, пока вы не закроете приложение. Возможно, что приложение могло получить доступ к несанкционированной информации с [site2], хотя это вряд ли.Прежде чем выбрать Разрешить, вы можете обратить внимание на две вещи:
- Признаете ли вы человека или компанию ([site1]), которые пытаются получить доступ к другому сайту? Например, если [site1] — известный веб-сайт, вы используете часто и доверяете, вероятно, безопасно разрешить доступ.
- Принадлежат ли [site1] и [site2] к одному домену? Например, если server1.adobe.com пытается получить доступ к server2.adobe.com, вы можете видеть, что оба server1 и server2 являются частью домена Adobe.com и, вероятно, безопасны чтобы разрешить доступ.
Это ответственность лица или компании, чей сайт доступ, чтобы определить, какие другие сайты могут получить доступ к их сайту. Если вы выберете Разрешите, но у вас остались вопросы, вы можете связаться с этим человеком или компанией и сообщите им, что вы видите этот вопрос.
Что произойдет, если я выберу «Запретить»?
Если вы выберете Запретить, приложению будет запрещен доступ к другим сайт. Приложение продолжает работать, но может работать не так, как задумано. Если вы не узнаете и не доверяете [site1], человеку или компании, пытающимся получить доступ другой сайт, вероятно, безопаснее запретить доступ. Возможно, что [site1] мог получить несанкционированную информацию с [site2].
Что произойдет, если я выберу «Больше не спрашивать»?
Если вы выберете «Никогда не спрашивать снова», ваш выбор «Разрешить» или «Запретить» запоминается. в Диспетчере настроек в Глобальном Панель настроек безопасности, и вы не увидите всплывающий вопрос о безопасности снова:
- Если выбрать «Никогда не спрашивать снова» и «Разрешить», веб-сайты, использующие старую система безопасности и попытка получить доступ к другому сайту всегда будет предоставлен доступ, не спрашивая вашего разрешения.
- Если вы выберете «Никогда не спрашивать снова» и «Отклонить», веб-сайты, использующие старую система безопасности и попытка доступа к другому сайту всегда будет запрещена, и содержимое SWF или FLV или приложения с этих веб-сайтов могут не работать как предназначена.
Должен ли я отвечать на этот вопрос каждый раз, когда я просматриваю содержимое SWF или FLV на веб-сайте?
Вам не придется часто отвечать на этот вопрос.Если вы видите это часто задавайте вопросы, свяжитесь с человеком или компанией, чей сайт посещается и сообщите им, что вы видите этот вопрос. Человек или компания могут затем займитесь этой проблемой. Если вы выберете «Никогда не спрашивать снова», вам не придется ответьте на этот вопрос еще раз (см. Что произойдет, если я выберу Никогда не спрашивать снова?). Если вы выберете «Никогда не спрашивать снова, но позже передумали, вы можете изменить настройки безопасности в Глобальном Панель настроек безопасности.
Как я могу снова отобразить этот вопрос?
Если вы выберете Всегда спрашивать мое разрешение в глобальном На панели настроек безопасности в диспетчере настроек вы увидите этот вопрос каждый раз, когда веб-сайт, использующий старую систему безопасности, пытается получить доступ к другому сайт.
Я разработчик сайта. Как я могу запретить пользователям видите этот вопрос?
Чтобы пользователи не видели этот вопрос, нужно указать в политике файл, какие веб-сайты имеют доступ к вашему сайту.Для большего Информацию о файлах политик и точном совпадении доменов см. на веб-сайте безопасности Adobe Flash Player.
,