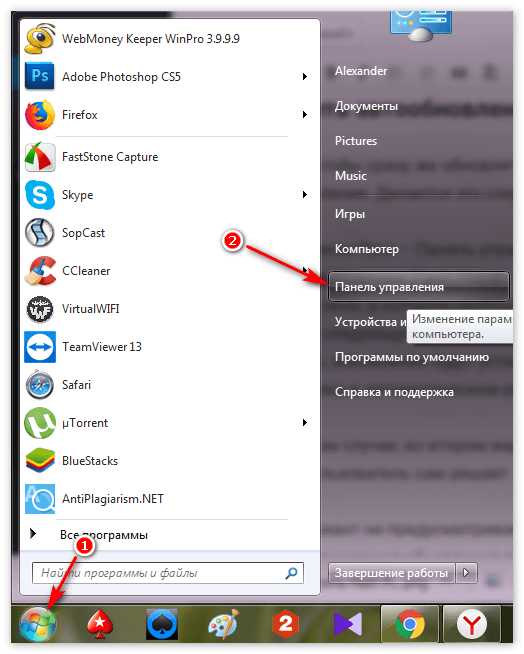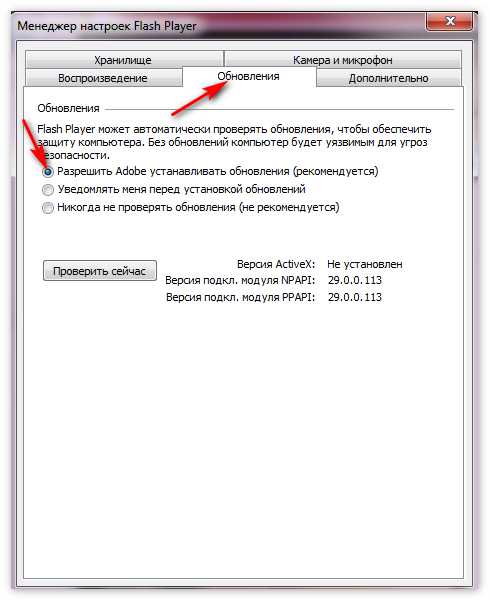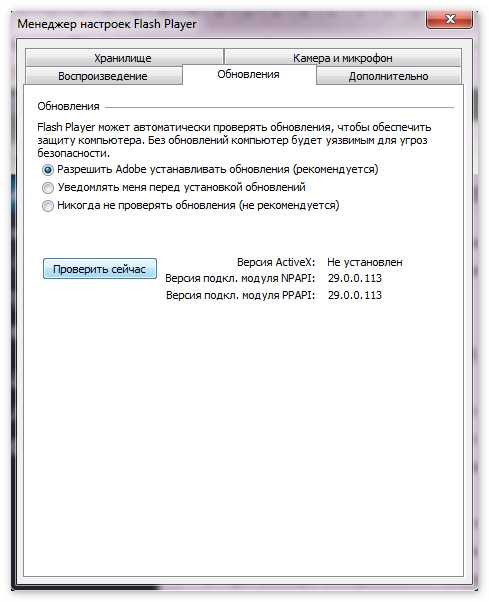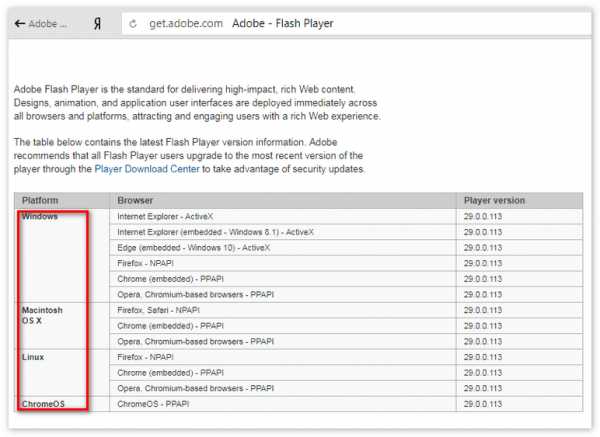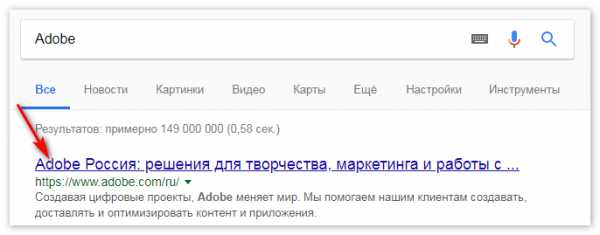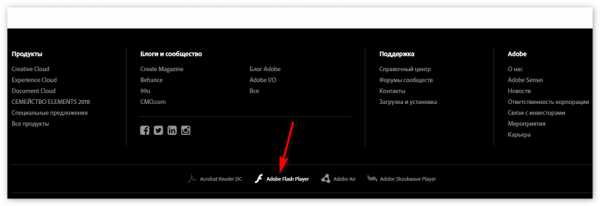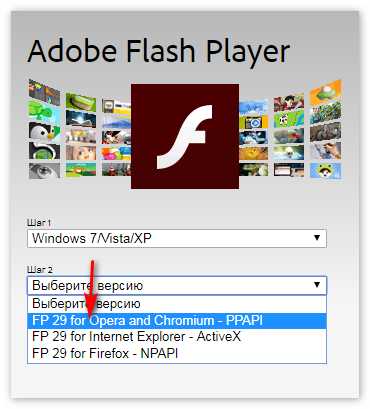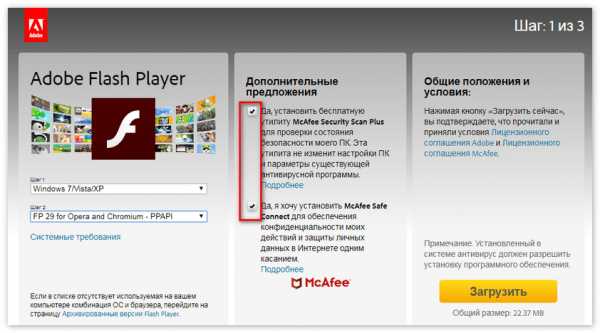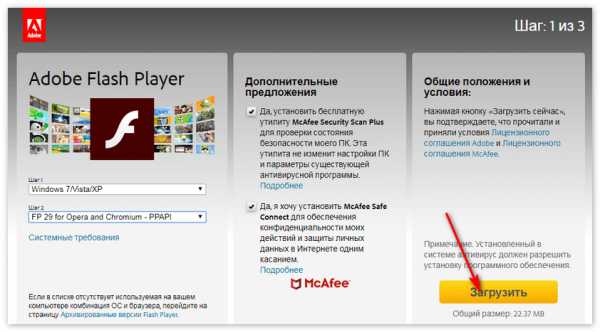Плагин Adobe Flash Player устарел в Opera: что делать
При просмотре сайтов в сети интернет, пользователь может столкнуться с невозможностью отобразить какой-либо Flash элемент сайта или даже целый сайт, с надписью: «Плагин Adobe Flash Player устарел в Opera». Данное уведомление может появится как на месте Флеш элемента, так и в виде всплывающего системного сообщения Оперы.

В этой статье рассмотрим, что делать, если пишет «Плагин Adobe Flash Player устарел в Опера».
Обновление устаревшего Adobe Flash Player: инструкция
Для обновления Adobe Flash Player до последней версии в Опере нужно:
- Открыть официальный сайт Adobe Flash Player;
- Нажать кнопку «Установить сейчас», расположенную в правом нижнем углу;

- Дождаться инициализации и загрузить установочный файл на свой компьютер;

- Запустить скачанный файл flashplayer install двойным кликом левой кнопкой мыши, после чего сразу же начнется процесс установки;

- После завершения установки необходимо нажать кнопку «Готово». Браузер будет автоматически перезапущен.
После того, как процедура будет сделана, все элементы Flash будут отображаться корректно, а сообщение «Плагин Adobe Flash Player устарел в Опера» больше не будет появляться при посещении сайтов, использующих данную технологию.
Как настроить автоматическое обновление Adobe Flash Player в Opera
Для того, чтобы не проделывать процедуру самостоятельно каждый раз, можно настроить автоматическое обновление Adobe Flash Player в Opera:
- Следует зайти в Панель управления Windows из меню «Пуск», или – воспользовавшись встроенным поиском;

- Перейти в пункт «Flash Player»;

- В открывшемся окне перейти во вкладку «Обновления»;
- И нажать «Изменить настройки обновления»;

- Затем выбрать «Разрешить Adobe устанавливать обновления (рекомендуется)».
На этом все, теперь вы знаете, что делать при появлении сообщения: «Плагин Adobe Flash Player устарел в Opera».
Не нашли ответ на свой вопрос? Тогда воспользуйтесь формой поиска:
Загрузка…opera-web.ru
Устарел (не работает) Adobe Flash Player — как обновить, удалить и установить плагин
Если видео или аудио контент на компьютерах, мобильных устройствах, web-ресурсах перестает проигрываться, а игры не запускаются, многие пользователи, наверное, кроме самых неподготовленных, понимают, что все дело во Флеш плеере. Новички, впервые столкнувшиеся с проблемой, обращаются к поисковой системе и получают однозначный ответ — всему причиной Adobe Flash Player. Он может быть не установлен на устройствах, иметь устаревшую версию, либо может не запускаться из-за повреждений.Обновление Flash Player — зачем оно нужно?
Специально для неподготовленных пользователей браузер Google Chrome не только имеет встроенный Flash Player, но и настройку автоматического обновления. Но даже и это не гарантирует работоспособность проигрывателя: в некоторых случаях он отключается в браузере. В конце позже мы расскажем, как решить проблему с отключением флеш плеера в браузерах.Если открыв браузер, вы увидели окно следующего содержания, как на скриншоте ниже, нажимайте кнопку «Установка», чтобы загрузить последнюю версию плагина.
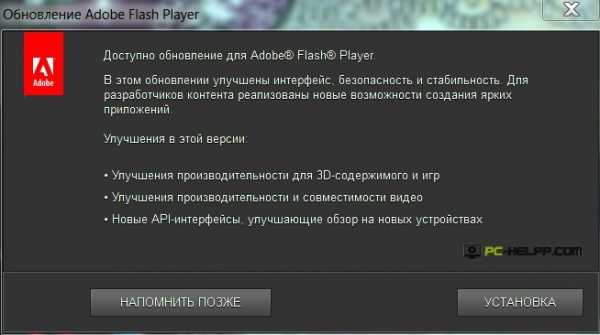
Новая версия — не прихоть, а желание разработчиков улучшить свой продукт и обезопасить компьютер и его пользователя от всевозможных уязвимостей. Любое обновление, будь-то новая версия операционной системы, модули, программы, приложения и флеш плеера в том числе, важно для безопасности вашего компьютера.
Специально для тех, кто заботится о своевременном обновлении всех компонентов ПК, существуют программы и модули, призванные сообщать о выходе новых версий например Surfpatrol.
Мы рекомендуем даже в случае работоспособности флеш плеера время от времени проверять обновления плагина. Это можно сделать на официальной странице Adobe: https://helpx.adobe.com/flash-player.html. Нажмите желтую кнопку «Check Now» и узнайте всю информацию о вашем флеш плеере. Если вам требуется обновление, предупреждение будет выглядеть следующим образом: «К сожалению, на вашем ПК не установлена последняя версия Flash Player. Пожалуйста, перейдите к шагу 2.
Сейчас мы рассмотрим установку и обновление Flash Player.
Установка Флеш плеера и решение возникающих проблем
Самое первое, что вы должны сделать, — открыть в браузере официальную страницу разработчика и установить плеер, нажав соответствующую кнопку.Важно при этом загрузить плеер именно для вашего браузера, например, Оперы, и для той операционной системы, которая установлена на компьютере. В случае если произошла ошибка при определении автоматическим способом, кликните ссылку «для другого ПК». Здесь необходимо вручную изменить параметры и повторно нажать кнопку «Установки». В случае браузера Google Chrom отдельная установка плагина не требуется.
Скорей всего, на вашем ПК обновленная версия проигрывателя установится без проблем, и дальнейшие действия вам не понадобятся. Но бывает все не так безоблачно, и установленный по правилам флеш плеер, по-прежнему не запускает видеоконтент.
Это может случиться по разным причинам, но лучший способ исправить ситуацию — переустановить полностью флеш плеер. Но перед новой установкой, надо обязательно удалить старую версию по правилам. Это делается в «Панели управление» с помощью «Установки/удаления программ» либо в «Программах и компонентах». Нажмите «Удалить», чтобы на компьютере не осталось ни одного компонента флеш плеера.
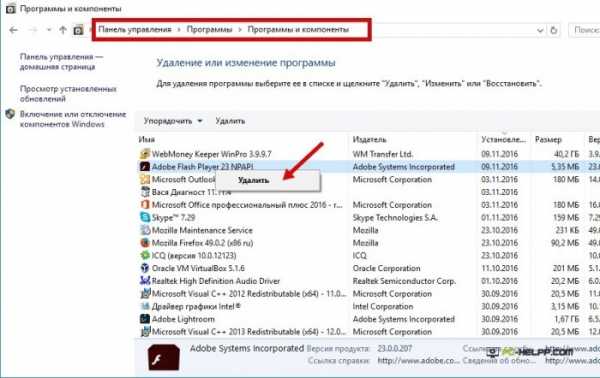
После полного удаления вновь посетите сайт https://get.adobe.com/ru/flashplayer/ и нажмите установку флеш плеера. Если все прошло благополучно, на вашем ПК появится последняя версия плагина, работу которого вы сразу можете проверить, запустив игру или видеоролик.
Как удалить все «хвосты» от флеш плеера?
Если все же проблемы остались, значит, не все компоненты программы были удалены с компьютера. В этом случае вам поможет специальная утилита. Она выпущена авторами флеш плеера, поэтому безопасна для использования. Выполните эти четыре действия:- Загрузите программу Uninstall по следующей ссылке: https://helpx.adobe.com/ru/flash-player/kb/uninstall-flash-player-windows.html.
- Перед запуском закройте все работающие приложения, в том числе браузер, и очистите фоновый режим.
- После запуска утилиты сделайте все по инструкции.
- Нажмите перезагрузку компьютера.
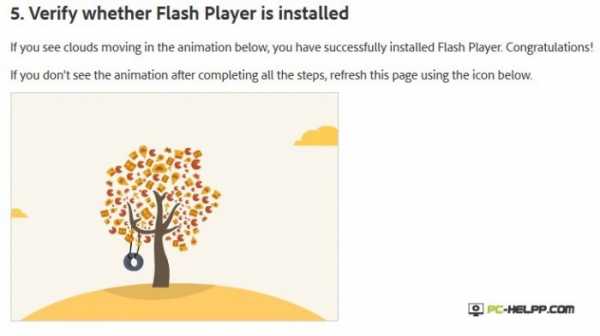
Как включить плагин Flash Player в вашем браузере
Если повторная установка флеш плеера почему-то не сработала, возможно, вы пользуетесь браузером от Google, в котором этот плагин встроен. Бывают случаи, когда после первой установки браузера или после длительной работы, плагин не настроен должным образом, а в некоторых случаях отключен. Причем эта ситуация может возникнуть не только в Хроме, но и в Opera, Яндексе, Мазиле и других браузерах. Мы рекомендуем вам, вне зависимости от браузера, которым вы пользуетесь, проверить подключение флеш плеера.Google Chrome
В строке адреса скопируйтеchrome:plugins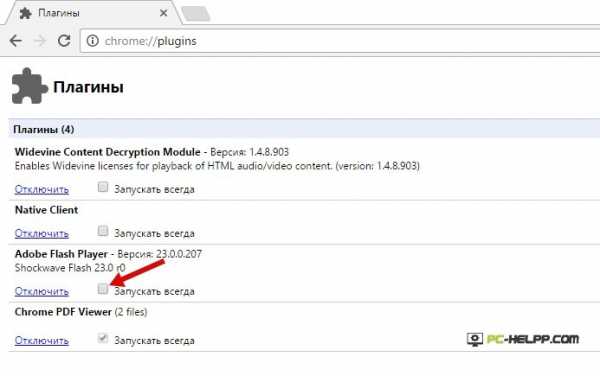 Если плагин включен, но все равно не работает, разрешите ему всегда подключаться, поставив соответствующий флажок.
Если плагин включен, но все равно не работает, разрешите ему всегда подключаться, поставив соответствующий флажок.Яндекс.Браузер
В строке адреса скопируйтеbrowser://pluginsOpera
В строке адреса скопируйтеchrome:pluginsMozilla Firefox
В выпадающем меню (вверху справа кнопка с горизонтальными линиями) выберите «Дополнения».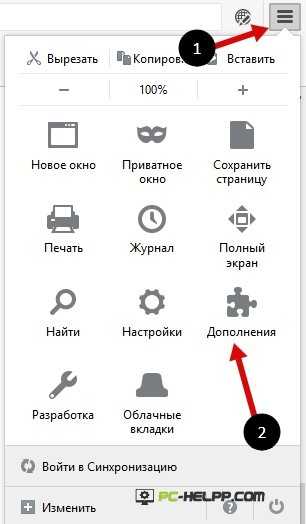
Вы откроете отдельную страницу, где необходимо выбрать вкладку «Плагинов» из левостороннего меню. Вам нужен плагин Shockwave Player (это альтернативное название проигрывателя Adobe). Если он отключен, активируйте его, изменив настройки. А если флеш плеер включен, но все равно не работает, разрешите ему всегда подключаться.
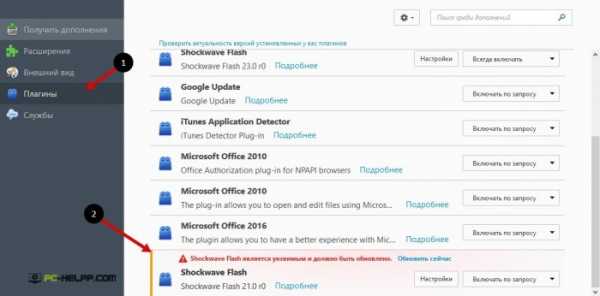
pc-helpp.com
Как обновить Флеш Плеер на компьютере
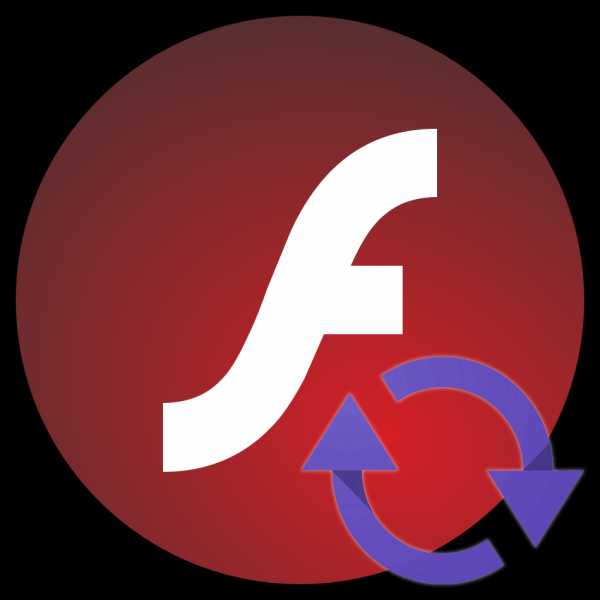
Adobe Flash Player – плагин, знакомый многим пользователям, который необходим для отображения на веб-сайтах различного flash-содержимого. Для того чтобы обеспечить качественную работу плагина, а также минимизировать риски нарушения безопасности компьютера, плагин необходимо своевременно обновлять.
Обновление Adobe Flash Player
Flash Player – один из наиболее нестабильных приложений, от которого в ближайшем будущем откажутся многие производители браузеров. Основная его проблема заключается в его уязвимостях, на работу с которыми нацелены хакеры. Если Adobe Flash Player, установленный в вашем компьютере, устарел, это может серьезно сказаться на безопасности в интернете. В связи с этим самое оптимальное решение – обновление.
Обновление для Google Chrome и Яндекс.Браузер
В браузеры Google Chrome и Яндекс.Браузер Flash Player уже вшит по умолчанию, а значит, обновление производится вместе с обновлением самого веб-обозревателя. На нашем сайте прежде уже рассказывалось, каким образом выполняется проверка на наличие обновлений, поэтому изучить данный вопрос вы сможете по ссылкам ниже.
Подробнее: Как обновить Google Chrome / Яндекс.Браузер
Обновление для Mozilla Firefox и Opera
Для данных браузеров Flash Player инсталлируется отдельно, а значит, и обновление будет выполняться несколько иначе.
- Откройте меню «Панель управления», а затем пройдите к «Flash Player».
- В открывшемся окне перейдите на вкладку «Обновления». В идеале у вас должен быть выделен параметр «Разрешить Adobe устанавливать обновления (рекомендуется)». Если установлен иной пункт, лучше его поменять, сначала щелкнув по кнопке «Изменить настройки управления» (требуется наличие прав администратора), а затем отметив требуемый параметр.
- Если вы не хотите или не можете установить автоматическую установку обновлений для Flash Player, обратите внимание на текущую версию этого плагина, которая располагается в последней строчке окна, а затем щелкните рядом по кнопке
- Запустится ваш основной браузер, который начнет автоматическое перенаправление на страницу проверки версии Flash Player. Они будут выведены в формате таблицы, как на скриншоте ниже. В колонке справа будет отображаться актуальная версия Флеш Плеера для разных операционных систем и браузеров.
- Вас перенаправит на страницу загрузки свежей версии Adobe Flash Player. Процесс обновления в данном случае будет полностью идентичен тому, когда вы загружали и устанавливали плагин на компьютер в первый раз. Сперва укажите версию операционной системы, затем выберите вариант «FP for Opera and Chromium» или «FP for Firefox» в зависимости от веб-обозревателя. Затем снимите 2 галочки с рекламных предложений и кликните на
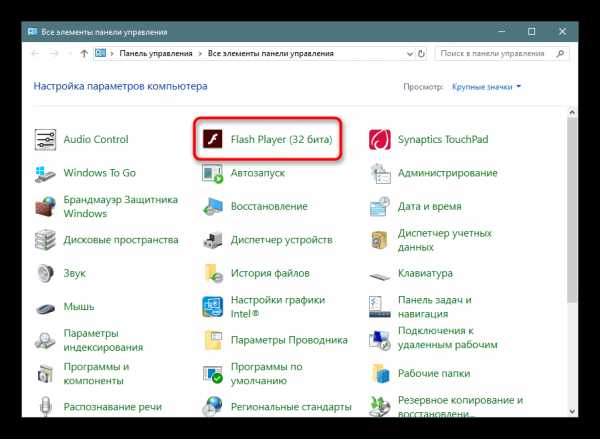
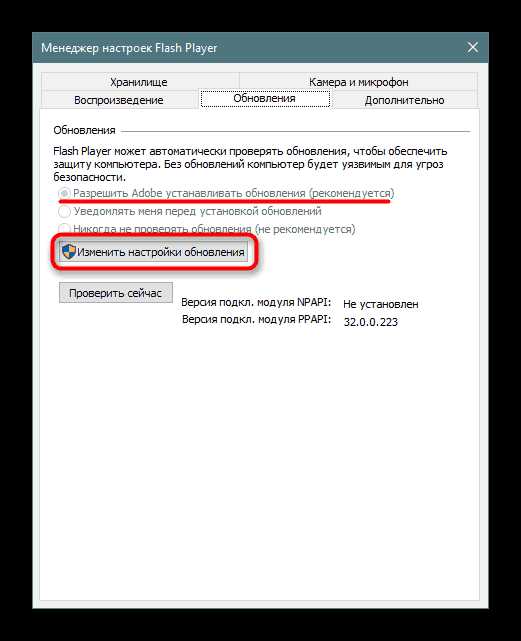
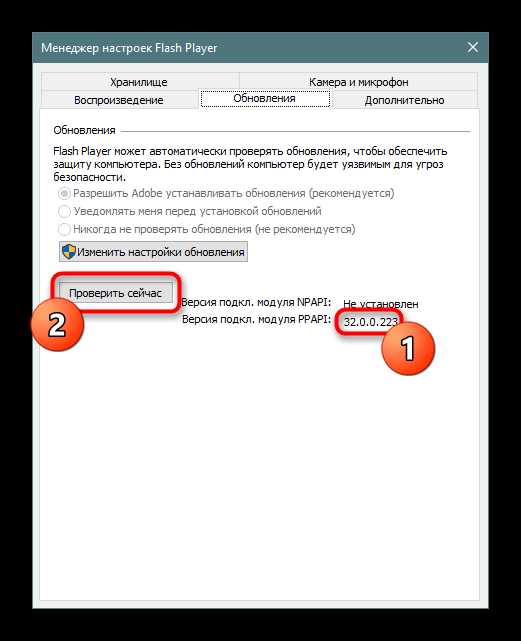
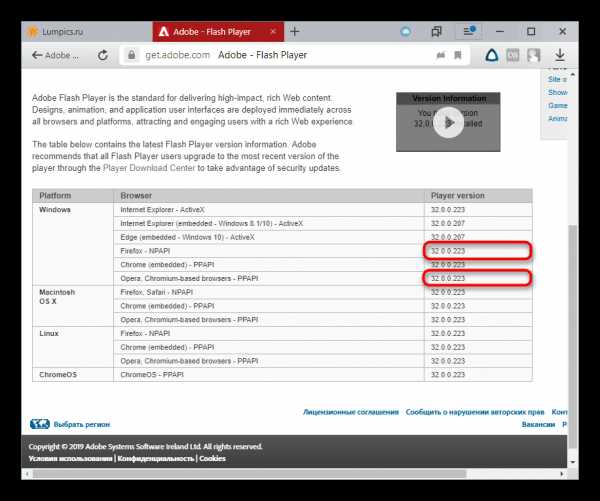
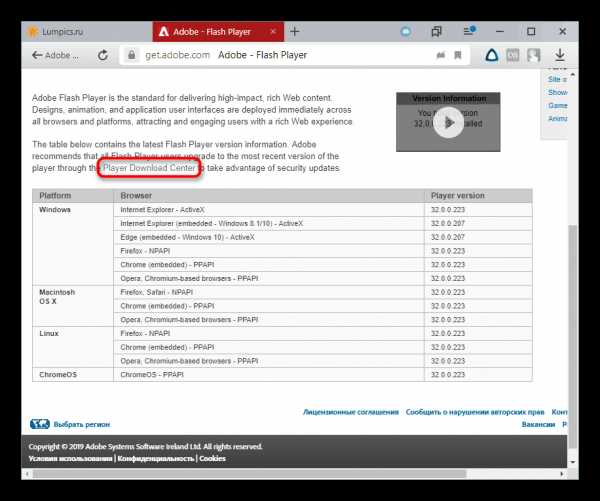
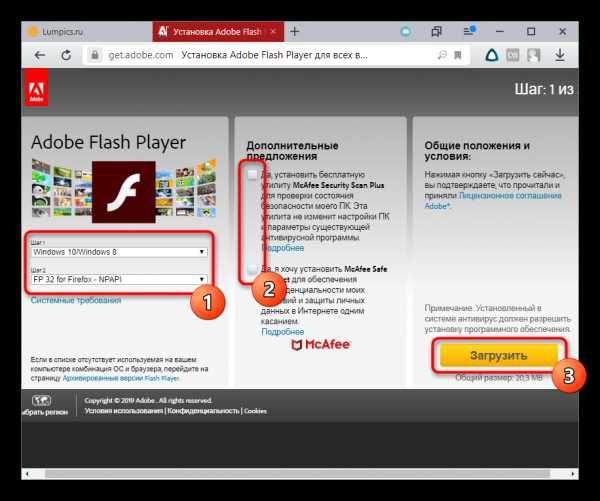
Процесс скачивания и установки будет точно таким же, как и любой другой программы.
Читайте также: Как установить на компьютер Adobe Flash Player
Регулярно обновляя Flash Player, вы сможете добиться не только наилучшего качества веб-серфинга, но и обеспечить максимальную безопасность.
Мы рады, что смогли помочь Вам в решении проблемы.Опишите, что у вас не получилось. Наши специалисты постараются ответить максимально быстро.
Помогла ли вам эта статья?
ДА НЕТКак обновить Адобе Флеш Плеер

Привет уважаемые читатели seoslim.ru! Практически все пользователи интернета слышали фразу «флеш плеер». Время от времени веб-обозреватель выбрасывает окно с уведомлением о необходимости обновить либо установить Flash Player.
Из-за страха заразить компьютер вирусами и нарушить нормальное функционирование операционной системы пользователи сомневаются – а стоит ли рисковать и устанавливать это непонятный флеш-плеер?
В этой публикации давайте постараемся разобраться – что такое Adobe Flash Player, для каких целей используется, нужно ли опасаться его загрузки и установки, стоит ли делать предложенные обновления.
Зачем нужен плагин Adobe Flash Player
Сегодня технология Adobe Flash уже считается устаревшей, однако все еще используется на многих интернет-ресурсах.
Флеш-плеер – это компьютерное приложение, обеспечивающее воспроизведение видеозаписей, функционирование онлайн-игр, работу некоторых полезных интерактивных программ.
Недостатком Flash является необоримость установки на компьютер дополнительного программного обеспечения, без которого невозможно будет просмотреть видеоролики и запустить игры.

Свежая версия языка разметки гипертекста HTML5 позволяет воспроизводить видео и игры на сайтах собственными средствами, без нужды устанавливать какие-то плагины и расширения.
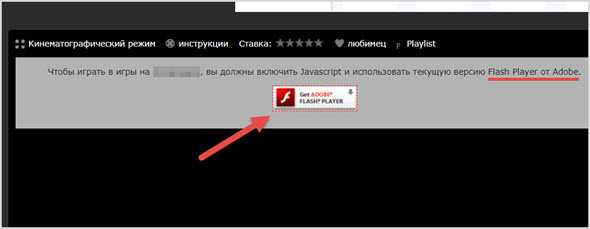
В частности, еще на первых моделях iPhone поддержка технологии Adobe Flash была отключена. Вполне возможно, что Стив Джобс так поступил из изображений конкуренции Apple и Adobe.
Тем не менее, вслед за Яблоком флеш перестала поддерживать и принадлежащая Google операционная система Android. А ведь на платформе Андроид работает подавляющее число мобильных гаджетов.
Поэтому, если на сайте загружен флеш-контент или установлены приложения, использующее технологию от Adobe, в этих местах на смартфонах и планшетах остаются пустые места. В том числе и рекламные баннеры с красивой анимацией на мобильных устройствах не работают.
На стационарных компьютерах флеш, игры и интерактивные приложения все еще широко применяются из-за определенных преимуществ.
- Flash-документ или приложение, видеоролик нетребовательны к размерам файлов и не увеличивают вес веб-страницы, не замедляют загрузку сайтов в браузеры, что является существенным фактором пользовательского удобства.
Поэтому, если вы часто посещаете проекты с играми или фильмовые сайты, любите смотреть сериалы онлайн, вам без флеш плеера во многих случаях просто не обойтись.
Внимание! Некоторые соцсети (типа Вконтакте) используют флеш-технологии для реализации некоторых важных функций. К примеру, если ваш компьютер не оборудован flash-плеером, могут возникнуть проблемы при авторизации, восстановлении утерянных паролей и в прочих случаях взаимодействия с сервисами.
Наконец, без флеш-плагина в браузере вы лишаетесь удовольствия наслаждаться анимированными рекламными баннерами. Такие тяготы и лишения члену общества потребления действительно трудно пережить. ))
Как установить и включить Адобе Флеш Плеер в Мозиле, Хроме, Опере и Яндекс браузере
Общий принцип следующий – как только вы окажетесь на сайте, где для получения сервисов требуется наличие установленного флеш-плагина, всплывает уведомление:
«Для воспроизведения видео (запуска игры, функционирования приложения) требуется установить Adobe Flash Player либо обновить устаревшую версию плагина. Для скачивания расширения перейдите по ссылке».
В браузерах на движке Google Chrome (в том числе Яндекс.Браузер), плагин флеш-плеера устанавливается по умолчанию. Но его может в реальности и не оказаться либо расширение отключено.
- Зайдите в «Настройки», далее – «Расширения и дополнения».
- Просмотрите список установленных плагинов.
- Если флеш-плеер есть, но выключен – включите его (поставьте галочку напротив пункта «Включено» или «Всегда включено»).
Если расширение было удаленно, нужно скачать и установить его с официального сайта Адобе (это бесплатно) по адресу get.adobe.com/ru/flashplayer.
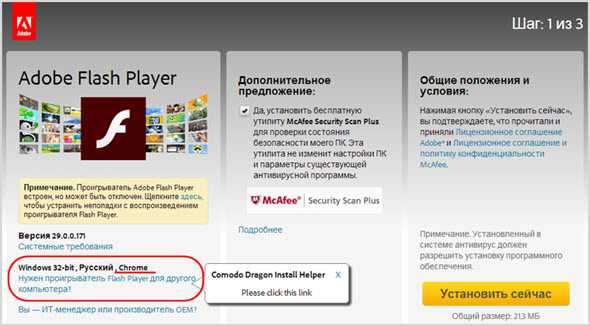
Вот на картинке видно, что после захода на страницу загрузки система сама проанализировала компьютер и браузер, после чего предлагает установить подходящую версию расширения.
Далее просто нужно следовать предлагаемым шагам:
- Нажимаем «Установить сейчас».
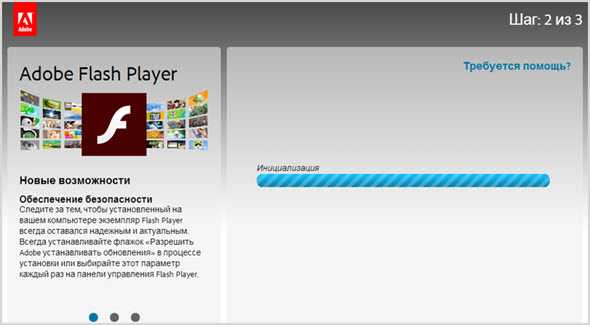
- Через несколько секунд начнется загрузка инсталлятора. Когда скачивание завершится, нужно запустить процесс установки. Нажмите пункт меню «Открыть».
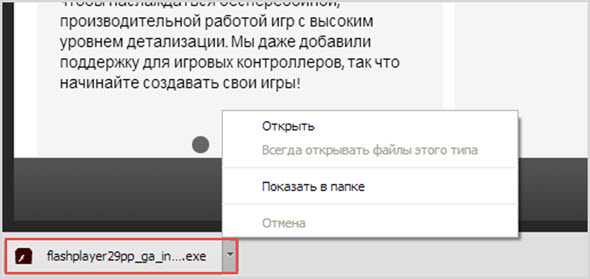
- Когда инсталлятор будет подготовлен, появится интерфейс настроек.
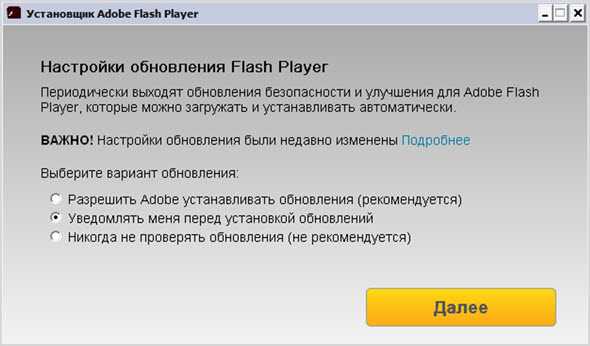
- Выберите желаемую схему обновлений и нажмите «Далее». Начнется скачивание Flash-плеера.
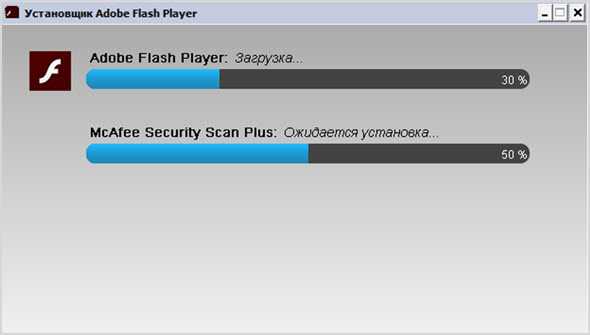
- Вот пошел процесс загрузки, можно наблюдать, сколько еще осталось.
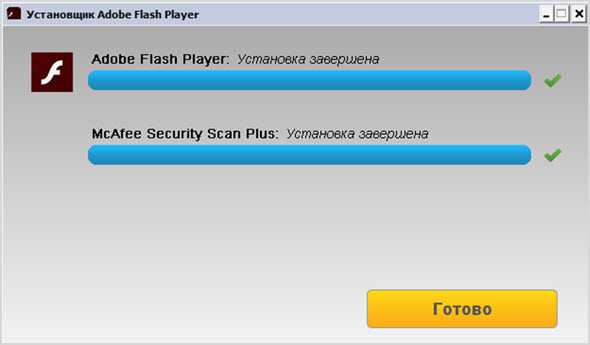
- Вот и все – Adobe Flash Player установлен. Нажмите «Готово» и выйдите из установки.

Примечание! Для других интернет-обозревателей все происходит совершенно аналогично.
Зайдите на сайт Adobe из Оперы. Вот сервис подобрал версию плагина для браузера Opera.
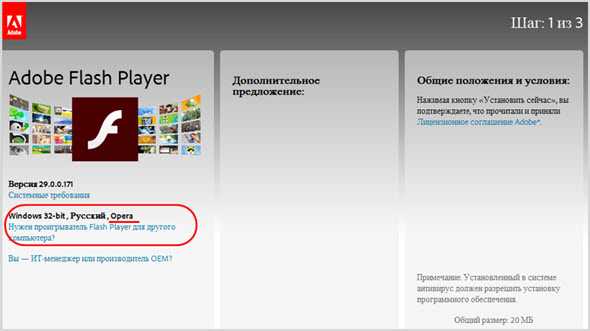
А вот для Mozilla Firefox.
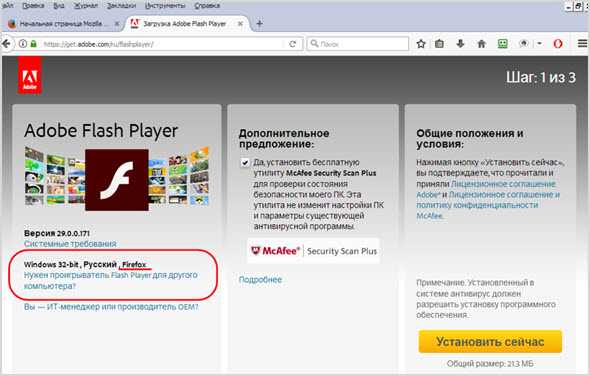
Если после окончания установки медиа-контент и игры на сайте все равно не запускаются, необходимо в настройках браузера включить расширение вручную.
Например, для браузеров на платформе Chrome:
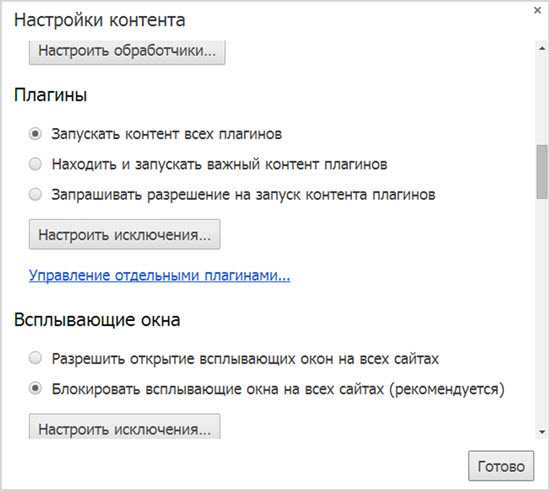
В Mozilla Firefox откройте меню «гамбургер», кликните по пазлу «Дополнения». В списке дополнений найдите Adobe Flash или Shockwave plug-in, поставьте галочку напротив «Включено всегда».
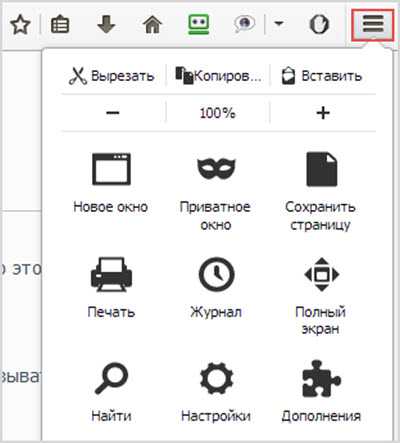
В Opera зайдите в интерфейс «Управления разрешениями» и включите плагин.
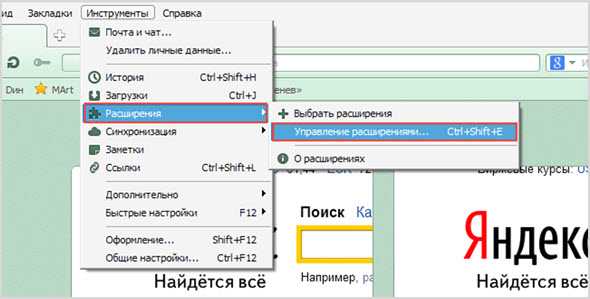
В целом, все примерно одинаково, с небольшими вариациями.
Как обновить Adobe Flash Player во всех браузерах
Допустим, вы проверили плагин флеш-плеера и нашли его в браузере. Однако видео все равно не проигрывается. В чем проблема?
Возможно, у вас устаревшая версия расширения и его необходимо обновить до самого свежего релиза.
- Зайдите на сайт Adobe, на страницу загрузки дополнений.
- Установите флеш-плеер с официального сайта разработчика – это и будет самая свежая версия для вашего браузера.
- Поскольку для каждой операционной системы и браузера версии плагинов разные, придется отдельно обновляться для каждого обозревателя.
Например для браузера Гугл Хром можно пойти другим путем:
- В адресной строке браузера вводите chrome://components и жмете «Ввод».
- Далее находим Adobe Flash Player из списка.
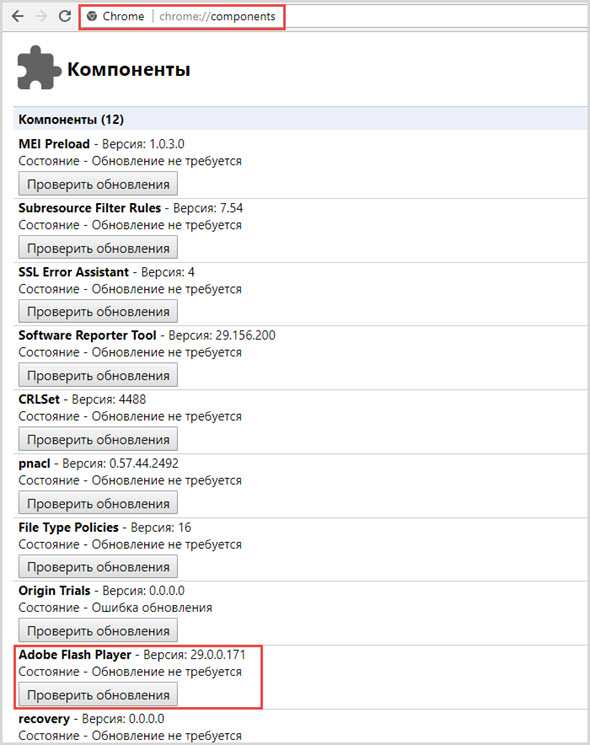
- Жмем «Проверить обновления».
- Если появится надпись «Компонент не обновлен» или «Обновление не требуется», то вы используете последнюю версию.
Чтобы в дальнейшем не отвлекаться от серьезных дел на обновления, в процессе загрузки, в интерфейсе настроек параметров установки, разрешите Adobe загружать и устанавливать обновления.
После этого актуальность плагинов будет поддерживаться автоматически.
Как удалить Флеш Плеер
Если вы пришли к выводу, что Flash Player вам не нужен и только зря занимает место на жестком диске, снижает производительность компьютера, его можно удалить. Как это сделать?
Плагин флеш-плеера – это самое обычное Windows-приложение и его деинсталляция производится в стандартном порядке.
- Зайдите в Панель управления Windows.
- Запустите сервис «Установка и удаление программ».
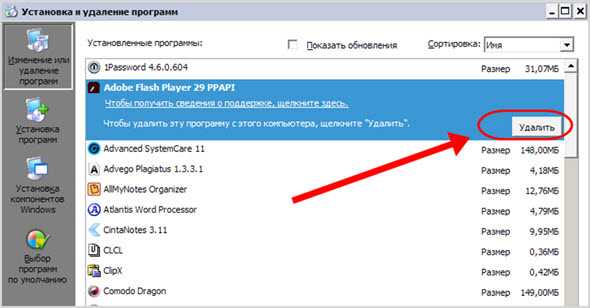
- Нажмите кнопку «Удалить» и следуйте предложенным шагам.
Для полного удаления флеш-плеера и всех остаточных файлов воспользуйтесь специальными программами-деинсталляторами.
Например, бесплатная программа IObit Uninstaller не только удаляет приложения, но и создает точку восстановления системы на случай, если процесс пройдет неудачно.
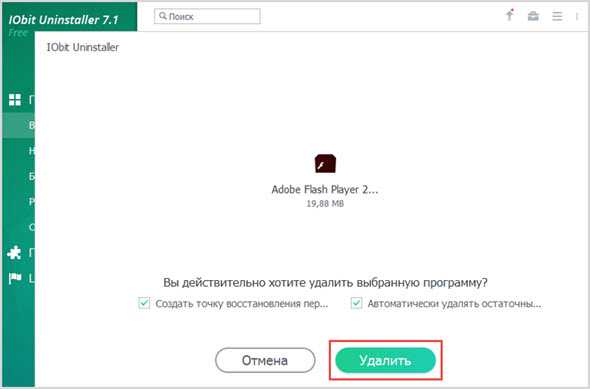
А еще производит глубокое сканирование диска, отыскивает все «хвосты» удаленной программы и уничтожает остаточные файлы.
Вот и все, что требуется знать и уметь для грамотного обращения с флеш-плеерами от Adobe.
seoslim.ru
Что делать, если Adobe Flash Player устарел
Немалая часть интернет-ресурсов требуют для корректной работы всех элементов страницы дополнительное программное обеспечение, установленное на компьютере. Чаще всего требуется Flash Player. Он отвечает за мультимедиа, то есть если он отсутствует, вы не сможете воспроизвести некоторые видеоролики или поиграть во флеш-игры. Стоит отметить, что ошибка может появляться, даже если установлен Adobe Flash Player, но устарел, поэтому необходимо периодически проверять выход новых обновлений. В статье будет рассказано, как обновить программу до последней версии путем выполнения нехитрых действий.
Способ 1. Обновляем через официальный инсталлятор
Если на странице сайт пишет: «Adobe Flash Player устарел», то его следует обновить. Сейчас будет рассмотрен стандартный способ, как это можно сделать. Он подразумевает загрузку последней версии программы с официального сайта с последующей инсталляций с него всех файлов. Итак, перейдем непосредственно к руководству по действиям:
- Перейдите на официальную страницу загрузки программы. Это сделать можно несколькими путями. Чаще всего при появлении ошибки на элементе, который об этом сообщает, есть ссылка, как раз-таки ведущая на этот сайт. Вы можете нажать на нее и перейти туда. Если ее нет, то выполните поисковой запрос «Загрузка Adobe Flash Player». В выдаче первая ссылка будет ввести на нужный ресурс.
- Попав на страницу загрузки, можно обнаружить кнопку «Обновить сейчас», выделенную желтым цветом. Нажмите на нее.
- Спустя некоторое время откроется окно «Проводника», в котором вам нужно выбрать папку для загрузки. Выделите ее и нажмите «Сохранить».
- На компьютере перейдите в эту папку и запустите установочный файл.
- Откроется окно инсталлятора, в котором надо нажать «Установить».
- Дождитесь завершения этого процесса и нажмите «Готово».
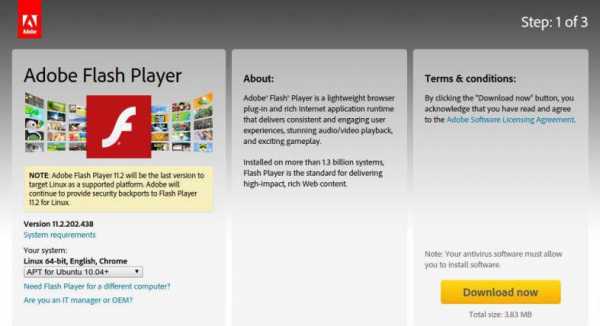
Плагин обновился, все что вам остается делать — перезагрузить браузер. Теперь вы знаете, что нужно делать, если Adobe Flash Player устарел, но это лишь первый способ.
Способ второй
Если Adobe Flash Player устарел, обновить его можно через «Менеджер настроек». Вот что нужно для этого сделать
- Сначала запустите «Панель управления». Сделать это можно, нажав ПКМ по иконке «Пуск» и выбрав в контекстном меню одноименный пункт.
- В открывшемся окне поставьте просмотр «Мелкие значки» и среди списка различных элементов системы найдите и откройте Flash Player.
- Откроется окно менеджера настроек. В нем вам нужно перейти во вкладку «Обновления».
- Там нажмите «Изменить настройки».
- Активируется область, где можно выбрать режим обновления плагина. Отметьте «Разрешить устанавливать обновления автомтаически» и закройте окно настроек.
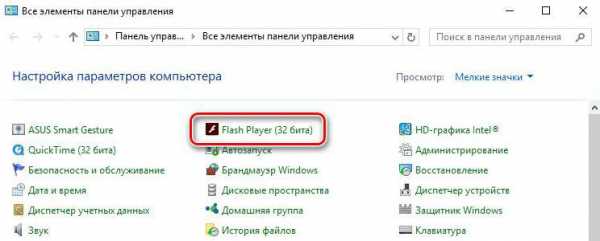
После этого (спустя какое-то время) процесс установки новой версии плагина начнется самостоятельно. К слову, в будущем установка вышедших обновлений будет происходить автоматически, и вам не нужно будет периодически проверять наличие обновлений. Если Adobe Flash Player устарел, то рекомендуется пользоваться именно этим методом, но для пользователей Google Chrome есть еще один. Именно о нем и пойдет речь дальше.
Третий способ. Установка обновлений в Google Chrome

Если Adobe Flash Player устарел, обновить его можно в программе Google Chrome. Дело в том, что он вшит в браузер по умолчанию, и с выходом новой версии плагина выходит обновление и для веб-обозревателя. То есть вам достаточно обновить Chrome, чтобы избавиться от ошибки «Adobe Flash Player устарел».
Заключение
Теперь вы знаете, что нужно делать, если сайт пишет: «Adobe Flash Player устарел». Как можно заметить, существует немало способов установки новой версии плагина, каждый из них особ по-своему: вы можете загрузить инсталлятор с официального сайта, произвести обновление через «Менеджер настроек» (что, кстати, рекомендуется сделать) или же обновить браузер «Хром», тем самым обновив и «Флеш Плеер». В общем, как говорится, есть из чего выбрать, ну а чем именно пользоваться — решать только вам. Главное, что задачу можно решить довольно просто.
fb.ru
Как обновить Adobe Flash Player в основных браузерах?
Adobe Flash Player – плагин, с помощью которого ваш браузер воспроизводит медиафайлы. Сюда относятся не только видео или аудио, но и игры. Кроме того, некоторые сайты и вовсе не работают при отключенном или неисправном плагине.
Зачастую если Flash Play устарел или не работает, вам понадобиться либо переустановить его либо же обновить до последней версии. В некоторых браузерах плагины являются встроенными, и обновляется автоматически.
Но в некоторых случаях он может оказаться выключенным как по вине пользователя, так и в связи с различными проблемами – сбоями системы, вирусами.
Особенности проблемы
Какие неполадки могут возникать при нарушении в работе плагина?
- В первую очередь, это отказ в проигрывании медиафайлов. К примеру, вы заходите в любимое приложение ВК, а оно не загружается. При этом может выскакивать надпись, что Flash Player работает неправильно, устарел или отключен.
- Второй вариант развития событий – видео- и аудиоматериалы воспроизводятся некорректно, проигрыватель то и дело закрывается и вам приходится обновлять страницу.
Устранение неполадки
Устранить неисправность можно несколькими способами:
- Проверить, что на вашем компьютере установлен плагин последней версии и при надобности обновить.
- Установить Flash Player на устройство.
- Переустановить с предыдущим удалением.
- Проверить, включен ли плагин в настройках вашего браузера.
Выполнять эти действия можно в любом удобном для вас порядке.
Автоматическое обновление
Довольно часть при загрузке системы Windows может появляться окно с информацией о том, что доступно обновление для Adobe Flash Player. В случае, если предупреждение возникает, то ни в коем случае не стоит игнорировать обновление. Необходимо обновить плагин, дабы избежать проблем с работой устройства.
В среднем, внесение изменений занимает всего несколько минут. Обратите внимание, что до окончания работы программы, вносящей изменения в работу плагина, включать браузер не рекомендуется. Это может сбить настройки.
Проверка версии
Если вы сомневаетесь, что на вашем устройстве установлена последняя версия, можно проверить ее актуальность с помощью специального сервиса.
Для этого достаточно выполнить следующие действия:
- Зайти на сайт компании-разработчика, который находится по адресу https://helpx.adobe.com/flash-player.html.
 Нажимаем на кнопку «Check Now»
Нажимаем на кнопку «Check Now» - Найти на странице оранжевую кнопку «Check Now» и нажать на нее.
 Информация о версии, название браузера и операционной системы
Информация о версии, название браузера и операционной системы
Дождаться окончания проверки и ознакомиться с результатами:
Вы получите информацию о вашей версии, названии браузера и операционной системы.
В случае, если у вас будет устаревший плагин, вам сообщат об этом и предложат обновиться до последней версии.
Установка
В случае, если на ваше устройство не установлен плагин или вам нужно его обновить, необходимо выполнить следующие действия:
- Зайти на официальную страницу разработчика https://get.adobe.com/flashplayer/?loc=ru.
- Ознакомиться с информацией, представленной на ней и затем нажать на кнопку «Установить сейчас». Установка проходит в три шага, первый из которых это ознакомление с условиями работы программы, второй – скачивание исполняемого файла, и третий – непосредственно установка всех настроек.
 Нажимаем на кнопку «Установить сейчас»
Нажимаем на кнопку «Установить сейчас»
- Обратите внимание, что на странице будет указана информация о вашей системе, включая разрядность, язык и браузер, для которого вы скачиваете приложение. Если отображаемая информация неверна, следует выбрать пункт «Нужен проигрыватель для другого компьютера» и выбрать нужные вам параметры. Затем вам нужно будет скачать предложенный файл и запустить его.
Удаление программы
В некоторых случаях, ошибки могут оставаться и после установки плеера. В таком случае идет речь уже о полном удалении плеера и его установке с чистого листа. Для этого выполняем следующие шаги:
- Закрываем все браузеры. В противном случае может произойти сбой в удалении и проблема не будет решена.
- Открываем меню «Пуск» – «Панель управления» – «Программы и компоненты». Находим в списке плагин и удаляем его. Важно удалять программу именно таким способом, а не просто отправив ярлык в корзину, как это делают некоторые неопытные пользователи ПК.
 Находим в панели управления плагин и удаляем его
Находим в панели управления плагин и удаляем его - После удаления устанавливаем плагин снова. Как это сделать, описано выше. Затем проверяем, работает ли плагин, запустив любое видео в браузере.
Удаление через утилиту
Очень редко, но все же случается так, что даже после удаления через «Панель управления» вопрос остается нерешенным. Тогда стоит воспользоваться утилитой, для удаления плагина, разработанной самим разработчиком плеера, которая называется «Uninstall Flash Player».
Найти ее можно по ссылке https://helpx.adobe.com/flash-player/kb/uninstall-flash-player-windows.html
На сайте скачивания программы дана подробная инструкция по запуску и работе с ней.
Приведем ее вкратце:
- Для начала скачиваем утилиту. После окончания загрузки выносим файл на рабочий стол или открываем папку, в которой он находится.
- Закрываем все браузеры, а также программы, работающие с помощью Интернета.
- Запускаем утилиту и следуем встроенным подсказкам-инструкциям.
- Перезагружаем компьютер после удаления, чтобы с реестра были удалены все записи.
- После этого снова устанавливаем плагин и проверяем его работу. Для этого достаточно запустить любое видео. Если оно проигрывается корректно, то проблема устранена.
Проверка настроек браузера
В ряде случаев плагин, отвечающий за воспроизведения видео и графики, может быть отключен в самих настройках браузера. Проверить его работоспособность можно в настройках приложения. В зависимости от браузера, которым вы пользуетесь, способ может существенно отличаться.
Ниже мы рассмотрим план проверки для наиболее популярных браузеров, исключив из списка лишь Internet Explorer, так как сегодня им мало кто пользуется, а сама настройка дополнений занимает слишком много времени.
Для Firefox
Запускаем браузер. В правом верхнем углу находим иконку с изображением трех горизонтальных полосок или списка и нажимаем на нее. В открывшемся списке выбираем пункт «Дополнения».
 Открываем пункт «Дополнения»
Открываем пункт «Дополнения»Далее выбираем в списке слева «Плагины». В отобразившемся в правой части экрана списке, Находим «Shockwave Flash» и выбираем пункт «Всегда включать».
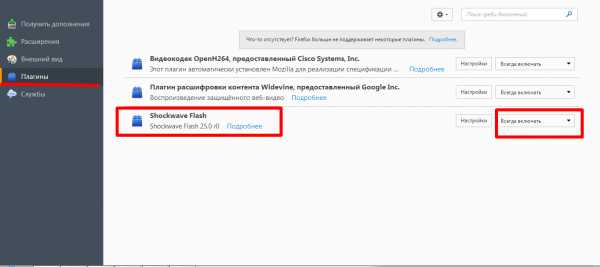 Выбираем пункт «Всегда включать»
Выбираем пункт «Всегда включать»Теперь плагин будет работать всегда при запуске браузера, что исключит проблемы с воспроизведением игр и медийных файлов.
Google Chrome
Для проверки работоспособности вводим в адресную строку текст: «chrome:plugins» и переходим по указанному адресу.
Находим в списке Adobe Flash Player и ставим галочку возле «Запускать всегда»
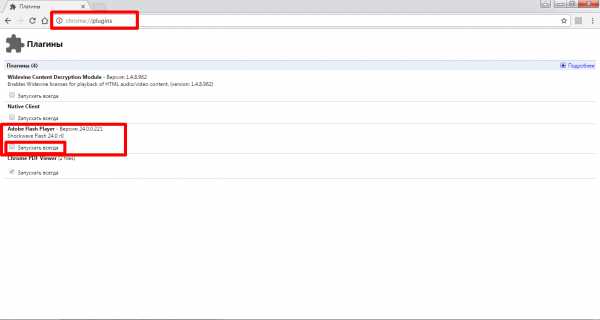 В хроме ставим галочку «Всегда запускать»
В хроме ставим галочку «Всегда запускать»Яндекс браузер и Opera
Алгоритм включения схож с представленным для Google Chrome, разница заключается лишь в том, что окно с плагинами запускается с помощью адреса browser://plugins.
Проверка с помощью Surfpatrol
Еще один момент, на который стоит обратить внимание – это сервис Surfpatrol, который помогает своевременно проводить диагностику состояния браузера и уставленных в нем плагинов. Для работы с программой достаточно пройти по ссылке https://www.surfpatrol.ru/.
Затем необходимо нажать на кнопку «Проверить браузер».
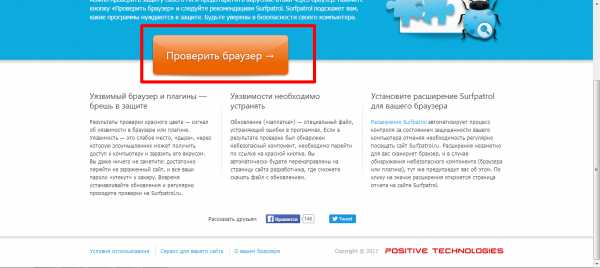 Нажимаем на кнопку «Проверить браузер»
Нажимаем на кнопку «Проверить браузер»Через несколько секунд вам сообщат результаты проверки в следующем виде:
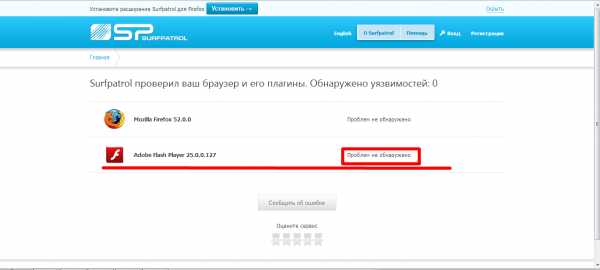 Результаты проверки
Результаты проверкиКак видите, если плагин работает исправно, то вы увидите надпись: «Проблем не обнаружено». В противном случае, вы увидите перечень проблем и способы их решения.
Для того, чтобы не запускать постоянно сайт, можно также установить одноименный плагин. Для этого в верхней части нажмите на кнопку «Установить» в верхней части страницы.
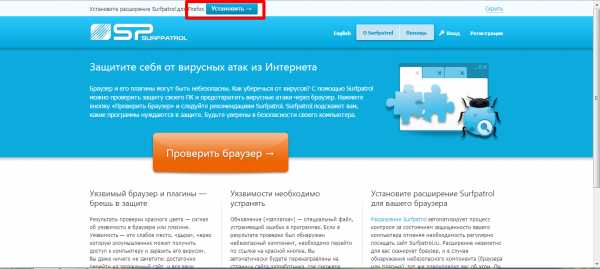 Нажимаем на кнопку «Установить» для установки плагина
Нажимаем на кнопку «Установить» для установки плагинаВас перенаправит на сайт вашего браузера, где находятся плагины и дополнения. Например, для Firefox это будет выглядеть следующим образом:
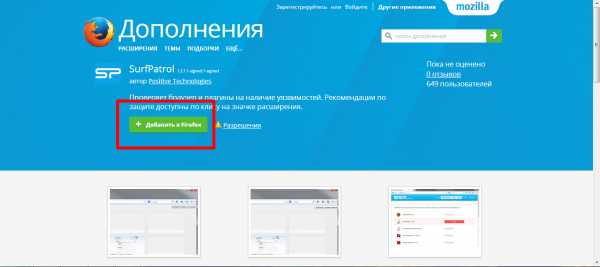 Нажимаем на кнопку «добавить в Firefox»
Нажимаем на кнопку «добавить в Firefox»Вам останется нажать на кнопку «Добавить в Firefox» и установить дополнение. Для окончания установки останется перезапустить браузер. Для Google Chrome переустановка не потребуется.
При возникновении проблем, вы увидите соответствующий значок на панели инструментов:
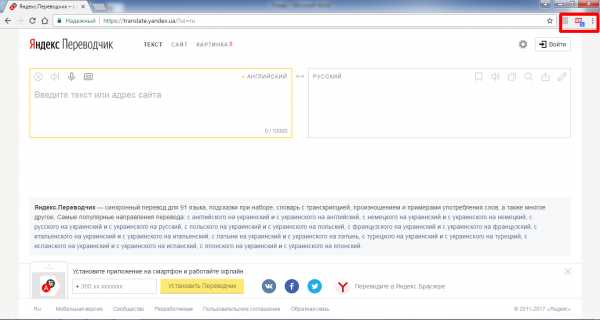 Значок плагина на панели инструментов
Значок плагина на панели инструментовСвоевременное обновление плагинов для вашего браузера поможет избежать проблем с воспроизведением медиафайлов. Занимает проверка и установка всего несколько минут. В некоторых случаях, для успешного решения проблемы необходимо предварительно удалить устаревший или нерабочий плагин с устройства.
poisk-v-seti.ru
Модуль Adobe Flash Player устарел Яндекс Браузер
Adobe Flash Player является браузерным плагином, который был необходим для того, чтобы работать с приложениями формата Flash. Для Yandex браузера он уже установлен и включается по умолчанию. Плеер нужно обновлять не только для его стабильной и быстрой работы, но и для общей безопасности персонального компьютера. Иногда даже возникает следующая ошибка – модуль Adobe Flash Player устарел и не появляется в Яндекс браузере. Это означает, что самое время обновить плагин.
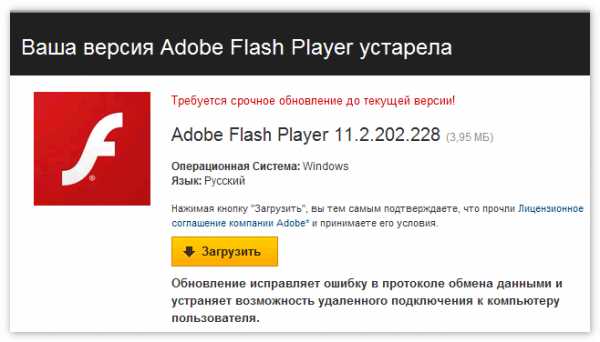
Обновления Флеш плеера
Периодически выпускаются новые модификации приложения, в связи с чем настоятельно рекомендуется постоянно обновлять проигрыватель. Оптимально будет включить автообновление, чтобы не отвлекаться на поиск нужного ПО вручную.
Включить автообновление
Для того, чтобы сразу же обновлять устаревшие версии, необходимо включить автообновление. Делается это следующим образом:
- Открыть меню Пуск – Панель управления.

- Выбрать приложение Flash Player.
- Откроется окно, в котором необходимо выбрать пункт Обновления. Далее — Разрешить Adobe устанавливать обновления.

- После чего, обновления будут устанавливаться непосредственно с сайта разработчика в автоматическом режиме.
В противном случае, во втором варианте, появляются уведомления о новой версии, и пользователь уже сам решает – устанавливать или нет новую версию.
Третий вариант не предусматривает изменений в проигрывателе. Выбирая этот пункт, мы лишаемся обновления приложения.
Проверка обновлений вручную
В случае, если пользователь не хочет работать с автоматическим обновлением и желает сделать это вручную, то актуальную модификацию можно устанавливать и загружать бесплатно с официального сайта. Делается это следующим образом:
- Открыть менеджер настроек и нажать «Проверить сейчас».

- На официальном сайте выбрать операционную систему для установки.

- При выборе отображается текущая версия плагина, ее можно сравнить с той, что установлена в браузере.
Если налицо несовпадение, то скачиваем последнюю версию Флеш плеера. Если же версии совпадают, то стоит актуальная и скачивание не имеет смысла.
Ручное обновление
Если же пользователь выбирает ручную процедуру для устаревшей версии, то необходимо придерживаться следующего порядка действий:
- Зайти на официальный сайт компании Adobe. Во избежание попадание на компьютер вредоносного программного обеспечения, нужно пользоваться только проверенными источниками!

- Перейти в раздел Adobe Flash Player.

- Указать свою операционную систему и обозреватель. Выбираем для Yandex вариант Хрома и Оперы, так как они совместимы.

- Снимаем отметки со скачивания рекламных блоков.

- Нажимаем «Загрузить» и устанавливаем скачанный файл.

Именно таким образом решается проблема, когда Флэш плеер устарел и не поддерживает некоторые новые приложения или браузерные игры онлайн. Пользователь сам выбирает, какой из вышеуказанных способов удобнее и надежнее.
xn—-8sbcrj6cdv7h.xn--p1ai

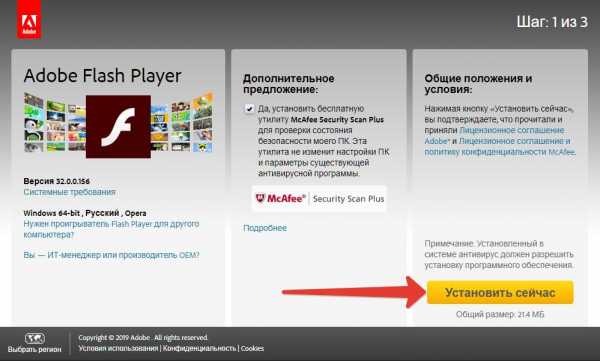
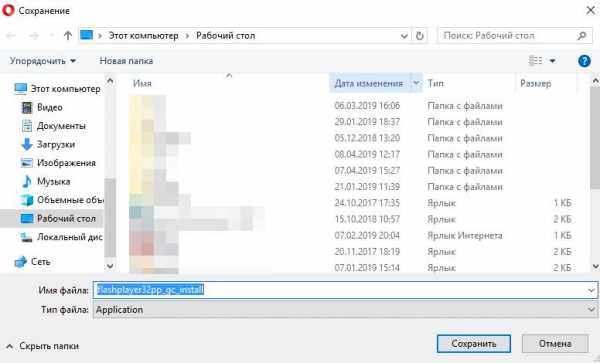
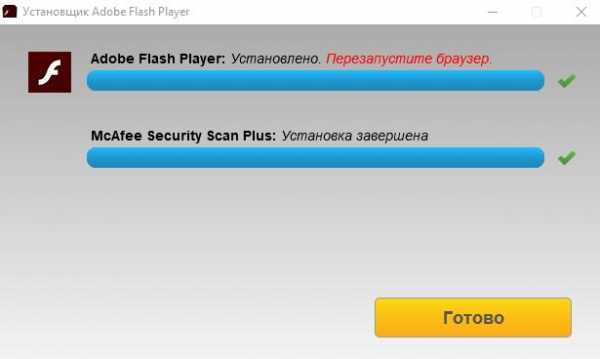
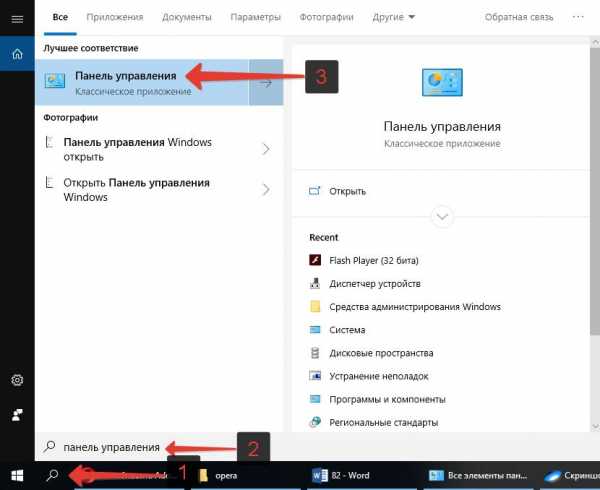
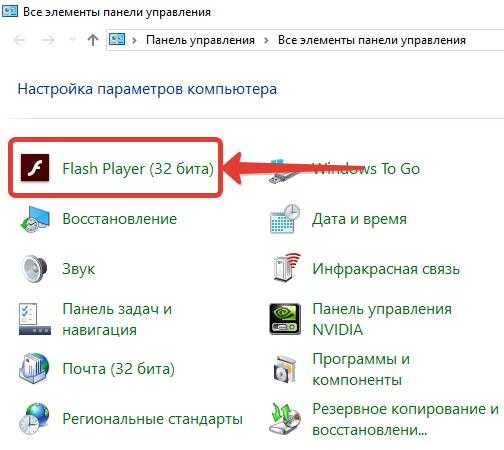
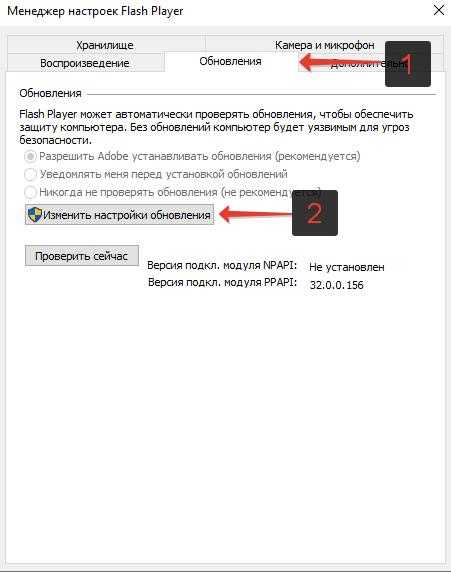
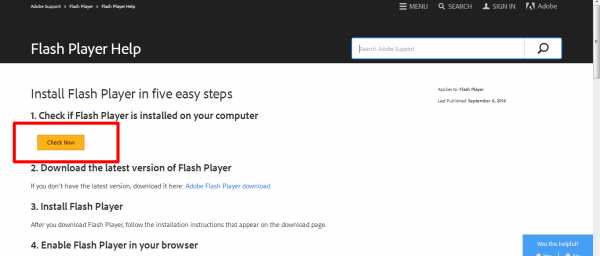 Нажимаем на кнопку «Check Now»
Нажимаем на кнопку «Check Now»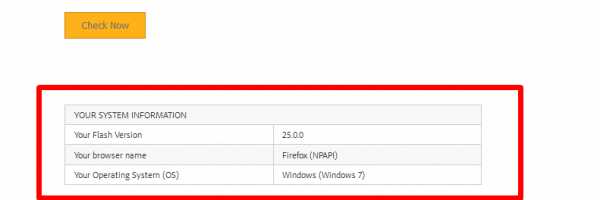 Информация о версии, название браузера и операционной системы
Информация о версии, название браузера и операционной системы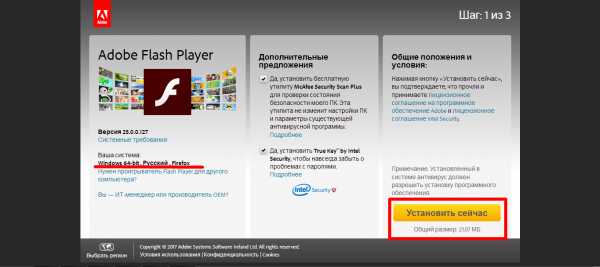 Нажимаем на кнопку «Установить сейчас»
Нажимаем на кнопку «Установить сейчас»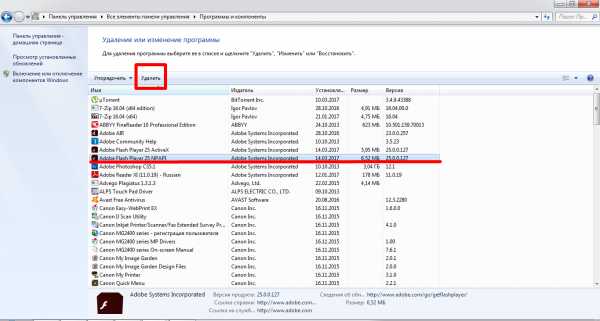 Находим в панели управления плагин и удаляем его
Находим в панели управления плагин и удаляем его