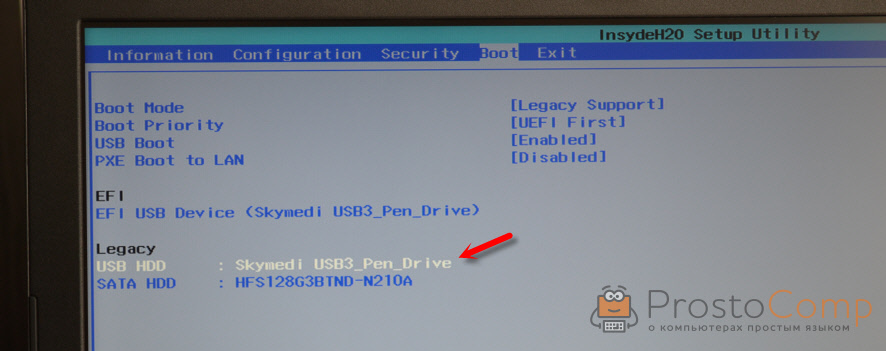Как установить Windows 10, 8, 7 с флешки
Не каждый новый ноутбук, или компьютер продается с приводом, и большинство покупаемой техники идет без операционных систем. По этому возникает надобность в установке Windows с флешки. В сегодняшней статье мы рассмотрим как установить Windows 10, 8, и 7 с флешки.
Что нужно для установки Windows:
1.Нужна флешка размерами от 4ГБ, и понимание того, что все данные с нее пропадут в процессе создания установочной флешки.
2. Если вы переустанавливаете Windows, а не ставите с нуля – сохраните все данные на второстепенный диск, или внешних накопитель. То есть, у вас есть фото на рабочем столе – перебрасывайте его на диск D (или в облачное хранилище), также может вы хотите сохранить закладки и настройки браузеров.
3. Нужен образ Windows, то есть файл с расширением iso, или установочный диск Windows.
Какими программами создать установочную флешку
Различные инструменты для создания установочной флешки в Windows 7 и 8 рассматривались ранее в статье “Как создать загрузочный USB накопитель и SD карту для каждой операционной системы”. Из всех предложенных способов выберем универсальный, с помощью приложения Rufus можно создать установочную флешку Windows 10, 8, 7 (если у вас есть iso образ операционной системы, которую вы хотите установить).
Из всех предложенных способов выберем универсальный, с помощью приложения Rufus можно создать установочную флешку Windows 10, 8, 7 (если у вас есть iso образ операционной системы, которую вы хотите установить).
Скачиваем Rufus => запускаем данную утилиту => подключаем флешку (можно таким же способом записать диск иди sd карту) => в поле “устройство” выбираем флешку => на против “Создать загрузочный диск” выбираем => находим файл образа операционной системы, которую вы хотите установить (с расширением iso) => выбираем его, нажимаем “ОК” и в основном окне выбираем “Старт” => ждем окончания процесса.
Если вам нужна Windows 10, вы можете воспользоваться утилитой от Майкрософт , чтобы создать установочный накопитель.
Установка Windows 10, 8, 7 с флешки
Теперь, когда у нас на руках установочная флешка, нужно на компьютере выбрать способ загрузки с нее:
1.При включении компьютера с помощью клавиши Del (или других клавиш) зайдите в BIOS или Boot menu, и выберите загрузку компьютера с флешки.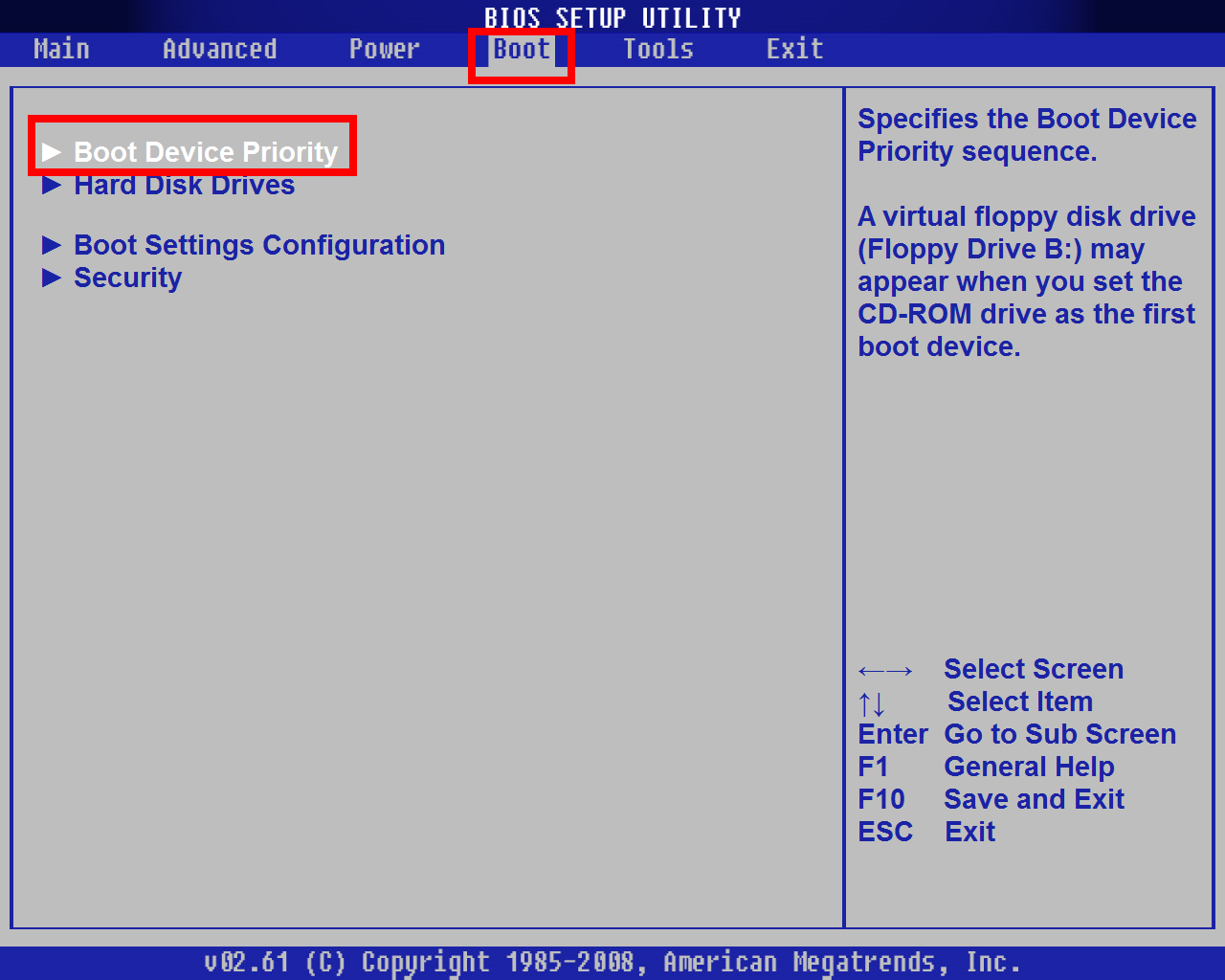
2. Если у вас будет появляться надпись “press any key to boot from cd or dvd”, когда будут идти точки – нажмите Enter.
3. Начнется копирование файлов нужных для установки, после данных действий может появиться окошко в котором единственный вариантом продолжения установки будет нажатие на “Установить сейчас”.
4. В следующем окне на предложение “Обновление…”, или “Выборочная…” – нажимаем “Выборочная”. Если обновлять систему, то останется куча лишнего хлама, настроек и работа системы вряд ли будет корректной. Хотя в Windows 8 и 10, есть возможность сброса к начальному состояния, но зачем делать двойную работу?
5. Если у вас компьютер новый -удаляете все разделы и разбиваете как вам удобно, если что размеры раздела можно изменить после установки. Если у вас была установлена операционная система и вы ставите новую – можно удалить диск “зарезервировано системой” и раздел на котором была установлена операционная система (в большинстве случаем это раздел 2). Вы же сохранили данные с основного дика перед переустановкой? После данных действий все с основного диска уйдет 🙂 Остальные диски лучше не трогать, но если на них нет ничего нужного и все на компьютере хотите затереть – тогда удаляйте.
Теперь создаете раздел нужных размеров, желательно не меньше 100ГБ для основного диска, и продолжаете установку.
Также, если у вас уже установлена какая-то операционная система, можно установить две (или более) версии Windows.
6. Во время дальнейшей установки компьютер несколько раз перезагрузится, ничего нажимать не нужно. Кроме этого он может попросить ввести ключ продукта, если есть серийный номер – вводите.
7. Дальше у вас может попросить ввести имя компьютера, имя пользователя и также выбрать необходимую сеть для подключения – вы выбираете то что вам нужно и нажимаете “Далее”.
8. Когда вы увидите перед собой рабочий стол – на компьютер нужно будет установить драйвера.
9. Теперь нужно установить основные программы: офис, антивирус и т.д.
После данных действий у вас будет новая операционная система, готовая для работы. Если есть дополнения – пишите комментарии! Удачи Вам 🙂
Как переустановить Windows на ноутбуке
  windows | ноутбуки
По разным причинам иногда требуется переустановить Windows. И порой, при необходимости сделать это на ноутбуке у начинающих пользователей могут возникать различные сложности, связанные с самим процессом установки, установкой драйверов или другими нюансами, свойственными только для ноутбуков. Предлагаю подробно рассмотреть процесс переустановки, а также некоторые подходы, которые, возможно, позволят переустановить ОС вообще безо всяких хлопот.
См. также:
Переустановка Windows встроенными средствами
Практически все ноутбуки, имеющиеся сейчас в продаже, позволяют переустановить Windows, а также все драйвера и программы в автоматическом режиме. То есть, от Вас требуется лишь запустить процесс восстановления и получить ноутбук в том состоянии, в котором он приобретался в магазине.
На мой взгляд, это лучший из способов, однако не всегда им можно воспользоваться — довольно часто, приезжая на вызов по ремонту компьютера, я вижу, что на ноутбуке клиента всё, включая скрытый раздел восстановления на жестком диске, было удалено для того чтобы установить пиратскую Windows 7 Максимальная, со встроенными драйвер паками или последующей установкой драйверов с помощью Driver Pack Solution. Это одно из самых неразумных действий пользователей, которые считают себя «продвинутыми» и хотят таким образом избавиться от программ производителя ноутбука, тормозящих систему.
Это одно из самых неразумных действий пользователей, которые считают себя «продвинутыми» и хотят таким образом избавиться от программ производителя ноутбука, тормозящих систему.
Пример программы восстановления ноутбука
Если же у Вы еще не переустанавливали Windows на своем ноутбуке (и не вызывали горе-мастеров) и на нем установлена именно та операционная система, с которой он приобретался, Вы легко можете воспользоваться средствами восстановления, вот способы это сделать:
- Для ноутбуков с Windows 7 практически всех марок, в меню «Пуск» имеются программы восстановления от производителя, идентифицировать которые можно по названию (содержит слово Recovery). Запустив эту программу, Вы сможете увидеть различные способы восстановления, в том числе и переустановка Windows и приведение ноутбука к заводскому состоянию.
- Практически на всех ноутбуках, сразу после включения, на экране с логотипом производителя, внизу присутствует текст, какую кнопку нужно нажать, для того, чтобы вместо загрузки Windows приступить к восстановлению, например: «Press F2 for Recovery».

- На ноутбуках с установленной Windows 8 Вы можете зайти в «Параметры компьютера» (можно начать набирать этот текст на начальном экране Windows 8 и быстро попасть в эти параметры) — «Общие» и выбрать пункт «Удаление всех данных и переустановка Windows». В результате, Windows будет переустановлен автоматически (хотя, возможно будут пара диалоговых окон), а также будут установлены все нужные драйвера и предустановленные программы.
Таким образом, переустанавливать Windows на ноутбуках я рекомендую вышеописанными способами. Никаких преимуществ у различных сборок наподобие ZverDVD по сравнению с предустановленной Windows 7 Домашняя Базовая нет. А недостатков можно назвать предостаточно.
Тем не менее, если Ваш ноутбук уже подвергался неумелым переустановкам и никакого раздела восстановления уже нет, то читаем дальше.
Как переустановить Windows на ноутбук без раздела восстановления
Прежде всего, нам понадобится дистрибутив с нужной версией операционной системы — компакт-диск или флешка с ним. Если у Вас уже есть такой, то замечательно, если же нет, но имеется образ (файл ISO) с Windows — Вы можете записать его на диск или создать загрузочную флешку (подробные инструкции смотрите здесь). Сам процесс установки Windows на ноутбук не особо отличается от установки на обычный компьютер. Пример Вы можете увидеть в статье про установку Windows, которая подойдет и для Windows 7 и для Windows 8.
Если у Вас уже есть такой, то замечательно, если же нет, но имеется образ (файл ISO) с Windows — Вы можете записать его на диск или создать загрузочную флешку (подробные инструкции смотрите здесь). Сам процесс установки Windows на ноутбук не особо отличается от установки на обычный компьютер. Пример Вы можете увидеть в статье про установку Windows, которая подойдет и для Windows 7 и для Windows 8.
Драйвера на официальном сайте производителя ноутбука
По завершении установки Вам предстоит установить все необходимые драйвера для Вашего ноутбука. В этом деле я рекомендую не пользоваться различными автоматическими установщиками драйверов. Самый лучший способ — скачать драйвера для ноутбука с сайта производителя. Если у Вас ноутбук Samsung, то заходим на Samsung.com, если Acer — то на acer.com и т.д. После этого ищем раздел «Поддержка» (Support) или «Загрузки» (Downloads) и загружаем необходимые файлы драйверов, после чего устанавливаем их по очереди. Для некоторых ноутбуков Важен порядок установки драйверов (например, Sony Vaio), также могут возникнуть и какие-либо еще сложности, с которыми придется разобраться самостоятельно.
После установки всех нужных драйверов, можно будет сказать, что Вы переустановили Windows на ноутбук. Но, еще раз отмечу, что лучший способ — использование раздела восстановления, а когда его нет — установка «чистой» Windows, и никак не «сборок».
А вдруг и это будет интересно:
Как переустановить Windows 10 с флешки на ноутбуке/ПК?
Какой бы продвинутой ни считалась «десятка», рано или поздно и она начинает предательски тормозить. В этой статье мы по шагам описываем, как переустановить Windows 10 на ноутбуке или ПК с минимальными сложностями. Обещаем: даже неопытные пользователи справятся без проблем.
1 Что лучше: переустановка, оптимизация системы или восстановление?
Хорошая новость — в Windows 10 встроены продвинутые механизмы восстановления, про которые еще не все в курсе. И очень зря. Т.к. часто можно обойтись и без полноценной переустановки — систему за несколько кликов можно вернуть в состояние «как было в самом начале» (об этом — чуть ниже).
И самое главное: прежде чем прибегать к любым радикальным методам, настоятельно рекомендуем попробовать в деле нашу инструкцию «Как ускорить работу компьютера на Windows 10». В ней мы собрали самые действенные способы оптимизации, которые помогут основательно почистить и разогнать систему. Часто этого вполне хватает — а переустановить Windows вы всегда успеете!
2 Восстановление ОС вместо переустановки.
2.1 Как вернуть компьютер в исходное состояние на Windows 10.
Итак, обещанный «лайфхак». Не все знают, что вместо долгой и мучительной переустановки Windows 10 можно быстро вернуть ОС в первозданно чистое состояние, сбросив ее к заводским настройкам.
Это как обычная переустановка, только экономит кучу времени и нервов. При этом можно даже выбрать, стирать ли все «подчистую» или сохранить личные файлы.
Хотя установленный софт и настройки ОС все равно уберутся. Поэтому лучше всего заранее подготовить список программ, которые нужно будет еще раз установить после окончания.
Делается возврат Windows 10 к начальному состоянию очень просто.
- Через «Пуск» заходим в «Параметры».
- Оттуда — в меню «Обновление и безопасность».
- Во вкладке «Восстановление» жмем «Вернуть компьютер в исходное состояние».
- В следующем окне выбираем, оставлять ли или удалять личные файлы. Если вы хотели бы просто
- Выбрали? Читаем о том, что произойдет в процессе возврата, и кликаем «Сброс».
Вот и все! Через несколько минут система вернется в исходное состояние — как в день установки. Очень может быть, что и переустанавливать ничего не придется. Попробуйте.
Из-за каких-то проблем «десятка» отказывается загружаться? Откатить ее к исходным настройкам все равно можно (в процессе сотрутся и ошибки, вызвавшие неполадки). Как? После нескольких неудачных попыток запуститься ОС выбросит вас в загрузочное меню.В нем выбираем «Вернуть компьютер в исходное состояние» и проделываем шаги, описанные выше.
2.2 Как вернуться к предыдущей версии Windows 10.
После очередного обновления «десятка» стала плохо работать? К счастью, возиться с переустановкой Windows 10 с нуля тоже нет смысла — в течение какого-то срока ОС можно легко откатить до предыдущей сборки.
Для этого:
- Жмем «Пуск».
- Выбираем ярлык «Параметры».
- Потом «Обновление и безопасность».
- Заходим в «Восстановление».
- В пункте «Выполнить откат к более ранней сборке» кликаем
- Объясняем, почему решили откатить Win 10 (ставим где-нибудь галочку).
- На предложение проверить обновления отвечаем «Нет, спасибо».
- Изучаем информацию и нажимаем «Далее».
- Вспоминаем пароль от прежней сборки (если он был) и снова «Далее».
- Жмем «Вернуться к предыдущей Windows».
Дальше немного ждем: система сделает все остальное сама, в конце пару раз перезагрузится и — вуаля — у вас снова стоит старая сборка.
3 Как переустановить Windows 10 с флешки.
Решили все же полностью снести и переставить ОС на ноутбук заново? Наша пошаговая инструкция по переустановке Windows 10 с флешки сделает эту задачу как можно более простой.
- Т.к. вся информация с диска C будет стерта, все важные файлы с него переносим в надежное место: на диск D или флешку. Не забудьте проверить «Рабочий стол», «Мои документы», «Загрузки» и т.д.
- Запомните, какого размера был диск С и сколько на нем свободного места — это пригодится потом, когда нужно будет «распознать» его в процессе установки.
3.1 Подготовка загрузочной флешки.
Перед тем, как переустановить Windows 10 с флешки, эту установочную USB нужно сначала создать. Как сделать это проще всего?
- Нужна лицензия? Тогда можно не изобретать велосипед и воспользоваться Media Creation Tool — официальной утилитой от Microsoft. Она сделает все практически сама: и скачает Win 10, и запишет ее на флешку.
 Мы же только загружаем саму программу, открываем ее и следуем простым инструкциям на экране.
Мы же только загружаем саму программу, открываем ее и следуем простым инструкциям на экране. - Лицензия вас интересует не особо, но заветный ISO образ «десятки» вы так или иначе раздобыли? Записать его на флешку поможет командная строка или любая из бесплатных утилит — UltraISO, WinSetupFromUSB, USB/DVD Download Tool, WinToBootic, Rufus и т.п.
Чтобы не повторяться, приглашаем вас заглянуть в нашу статью «Как создать загрузочную флешку для переустановки Windows 10». Там мы подробно расписали 8 способов записи — и для лицензии, и для неофициальных версий.
Какую версию выбрать — 32-бит или 64-бит? Зависит от объема оперативной памяти. Если у вас до 4 Гб — ставьте 32-битную, если больше — смело берите 64-битную.
3.2 Запуск установки через BIOS / Boot Menu.
Чтобы приступить к переустановке Windows 10, нужно выставить загрузку с флешки. Вставляем накопитель в USB-порт, перезагружаемся, а дальше есть 2 варианта.
1) Самый простой — заходим в загрузочное меню (Boot Menu) и клавишами вверх-вниз выбираем загрузку с нашей USB-флешки. Вот табличка с кнопками, вызывающими Boot Menu на разных компьютерах (жмем сразу после перезагрузки, как только появится черный экран).
Вот табличка с кнопками, вызывающими Boot Menu на разных компьютерах (жмем сразу после перезагрузки, как только появится черный экран).
Десктопы
- MSI (материнская плата) – AMI (BIOS) – F11
- Gigabyte – Award – F12
- BioStar — Phoenix-Award – F9
- Asus – AMI – F8
- Intel — Phoenix-Award — Esc
- AsRock — AMI — F11
- ECS – AMI – F11
- FoxConn – Esc
- GigaByte – F12
Ноутбуки
- Asus — Esc
- Acer — F12
- Asus AMI – Esc
- Asus Phoenix-Award – F8
- Dell — F12
- Fujitsu – F12
- HP — Esc, затем F9
- Lenovo — F12
- MSI – F11
- Samsung – Esc (примечание – нажимать только 1 раз во время появления загрузочного экрана!)
- Sony — F11
- Toshiba — F12
2) Второй способ чуть дольше — вместо Boot Menu входим в BIOS (клавиши для входа здесь — ссылка) и в списке устройств загрузки назначаем первой нашу установочную флешку.
- В БИОСЕ заходим в раздел «Boot» / «Boot Priority» / «Boot Options».
- Идем в пункт «1 — First» / жмем «Enter» / кликаем по «USB» / еще раз «Enter».
- Проверяем, чтобы «HDD» / «Hard Drive» стоял под каким-то другим номером пониже.
- Сохраняем изменения.
Точные названия у вас будут свои, но в целом строчка с «USB» должна стать выше, чем «HDD / Hard Drive».
Сделали? Отлично, чаще всего после загрузки появляется вот такая надпись:
Нажимаем любую клавишу, и переустановка Windows 10 официально началась!
3.3 Как переустановить Windows 10: выбираем версию / разрядность.
Мы коротко расписали этот этап по шагам.
Окно №1: Выбираем все «Русское» (язык, формат времени, раскладку).
Окно №2: Жмем «Установить».
Окно №3:Если официальный ключ есть, то вводим его. Если же нет, внизу честно кликаем по синей надписи: «У меня нет ключа продукта».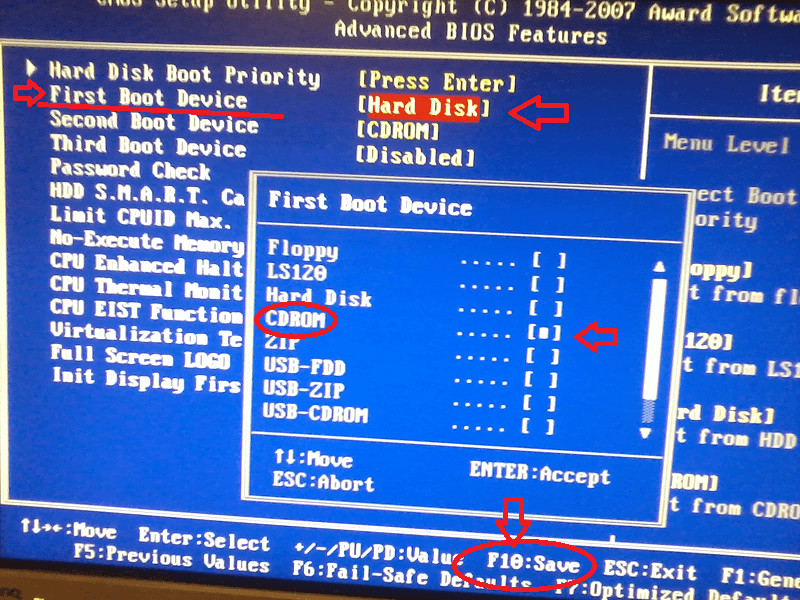
Окно №4:(Окно появляется, если на флешке лежит сразу 2 версии Win 10 с разной архитектурой)
Указываем ту, которую собираемся ставить.
Окно №5:Выбираем между Домашней и Pro версиями (рекомендуем «Домашнюю»).
(Это окно бывает не всегда)
Окно №6
Окно №7: Жмем на второй вариант «Выборочная: только установка Windows»
3.4 Разбиваем / форматируем жесткий диск.
На этом шаге мы попадаем в меню, где нам предстоит выбрать раздел винчестера для переустановки Windows 10. Не переживайте, если дисков окажется на порядок больше, чем вы привыкли видеть: сейчас разберемся.
Помните, как мы с вами записали размеры диска С перед началом установки? Так мы сможем легко определить его: находим, выбираем, жмем «Форматировать» (на этом этапе он полностью очистится), снова выделяем и кликаем «Далее».
Если хотите (например, на «старом» диске C не хватает места), можно разбить жесткий диск по-новому. Для этого выбираем все текущие разделы, кликаем «Удалить» и клавишей «Создать» задаем новые. Потом выбираем диск для установки и жмем «Далее».
Для этого выбираем все текущие разделы, кликаем «Удалить» и клавишей «Создать» задаем новые. Потом выбираем диск для установки и жмем «Далее».
В плане свободного места на диске Windows 10 довольно прожорлива. Для верности ориентируйтесь на 20-25 Гб для 64-разрядной версии и на 16-20 Гб для 32-разрядной. В Microsoft скромно называют минимальные цифры, но на живой практике они «распухают» почти мгновенно.
Иногда бывает нужно дополнительно поставить на компьютер вторую ОС, не трогая текущую. Как переустановить Windows 10, сохранив при этом и старую версию? Ничего сложного: ставим новую на соседний диск (например, на D), и получаем две автономные системы. Вход в нужную выбирается при каждом запуске.
- Определились с разделом и нажали «Далее»? Файлы скопируются на него, и компьютер перезагрузится.
- На этом этапе быстро вытаскиваем флешку (если окно установки с флешки все же успело появиться снова, просто закройте его, и система опять перезапустится, на этот раз как надо)
- Некоторое время любуемся черным экраном с логотипом «десятки» и сообщением «Идет подготовка», пока система готовится, настраивается и т.
 п. Иногда компьютер будет сам перезагружаться, иногда мерцать или «подвисать» — все нормально, ничего не трогаем. Как правило, весь процесс переустановки Windows 10 затягивается минут на 30-100.
п. Иногда компьютер будет сам перезагружаться, иногда мерцать или «подвисать» — все нормально, ничего не трогаем. Как правило, весь процесс переустановки Windows 10 затягивается минут на 30-100. - Наконец система попросит нас ввести ключ. Внизу слева можно нажать на маленькую надпись «Сделать позже».
- Потом выбираем, подключаться ли к интернету по Wi-Fi (если вы планируете сразу войти в учетную запись Microsoft, подключайтесь, если нет, пока можно выбрать «Пропустить этот шаг»).
3.5 Настраиваем параметры и учетную запись.
Теперь займемся настройкой параметров. Если не хотите возиться сейчас, просто нажмите «Использовать стандартные параметры». Все это можно будет поменять и после того, как вы переустановите Windows 10, уже в процессе работы.
Не лишним будет оптимизировать систему Windows, об этом подробно читайте в нашей статье «Как ускорить работу компьютера на Windows 10»
Если вы не против решить вопрос сразу, тогда кликните «Настройка» и проделайте следующие шаги:
- Задаем свой регион /

- Подтверждаем раскладку / «Да». пропускаю
- При желании выбираем дополнительные раскладки (английскую добавлять отдельно не надо, она идет в комплекте по умолчанию). Если двух вам хватит, то жмем «Пропустить».
- Выбираем «Для личного использования».
- Заходим в учетную запись Microsoft, но лучше создаем локальную (см. чуть ниже).
- Задаем Пин-код для входа в систему — или обходимся без него.
- Настраиваем облачное хранилище OneDrive — или просто нажимаем «Нет».
- Изучаем предложенные настройки конфиденциальности и смело отключаем все, что нам не нравится.
На следующем этапе, если компьютер подключен к интернету, система пригласит вас авторизоваться в учетной записи Microsoft. Но во избежание некоторых потенциальных глюков мы рекомендуем сделать это уже после окончания установки. А пока лучше выбрать «Пропустить этот шаг» (маленькая голубая надпись внизу).
Попадаем в меню создания локальной учетной записи (если интернета нет, то вас перебросит сюда сразу, без предыдущего окна).
Здесь все просто: придумываем логин / два раза вводим пароль / жмем «Далее». Если не хотите, пароль можно не выставлять — тогда Windows не будет запрашивать его при входе. Но лучше поставить.
Приближаемся к финишу! На этом этапе переустановки Windows 10 самостоятельно занимается разными тонкими настройками, устанавливает всякие программы и т.п. Нам же остается только лицезреть обнадеживающий экран «Это может занять несколько минут».
Но не спешите верить ему на слово: если компьютер не очень мощный, на практике все это может затянуться на добрые полчаса. Ничего не трогаем, не отключаем, не перезагружаем — просто занимаемся своими делами и ждем.
Когда система все доделает, вы увидите рабочий стол новенькой Windows 10.
3.6 Установка драйверов и программ.
Вот и все, мы с вами успешно переустановили Windows 10. Осталось только установить нужные программы и драйвера. В принципе, если ноутбук или ПК подключен к интернету, «десятка» сама подбирает и ставит драйвера, но чаще всего она делает это не слишком качественно.
Лучше всего переставить их вручную — это довольно быстро.
- На ПК: вбиваем в поиск официальный сайт производителя материнской платы и скачиваем все там.
- На ноутбуке: заходим на официальный сайт производителя, в графе «поддержка» находим свою модель и драйвера для нее.
- Где искать драйвера для видеокарты? В зависимости от модели, идем на сайт AMD, NVIDIA или Intel.
4 После переустановки Windows 10 не запускается компьютер, что делать?
Вы все сделали по инструкции, но система отказывается запускаться? Без паники.
Если Вы видите синий экран с надписями, ознакомитесь с нашей статьей «Что Делать Если Появляется Синий Экран Смерти (BSOD)?»
- В 90% случаев проблема оказывается в конфликте драйвера видеоадаптера: попробуйте загрузиться в безопасном режиме и удалить драйвер (для загрузки безопасного режима придется варварски выключить компьютер кнопкой).
- Еще проверьте, не подключен ли компьютер к 2 мониторам одновременно? Если да, то уберите 2-ой, а 1-ый отключите от дискретной видеокарты и переподключите к встроенной.

90% вероятности, что после выполнения первого или второго пункта все заработает.
Как видите, переустановить Windows 10 оказалось не так уж и сложно
Вот и все шаги, которые предстоят вам при переустановке Windows 10 с флешки. Ничего сложного в них нет: глаза боятся, а руки делают!
Расскажите нам в комментариях, все ли у вас получилось с первого раза? Было ли что-нибудь непонятно? А может, у вас возникли ли какие-то «подводные камни», не описанные здесь? Постараемся учесть все ваши вопросы и дополнить статью.
Как установить Windows 7 вместо Windows 10 (2 способа)
С момента выпуска Windows 10 прошло почти 2 года, но многие пользователи категорически не принимают новую систему, оставаясь верными старушке Windows 7. Если на вашем компьютере установлена «десятка», а вы по какой-то причине хотите вернуться на «семерку», эта статья — для вас.
Откатить операционную систему к предыдущей копии можно только тогда, когда последняя сохранилась на жестком диске.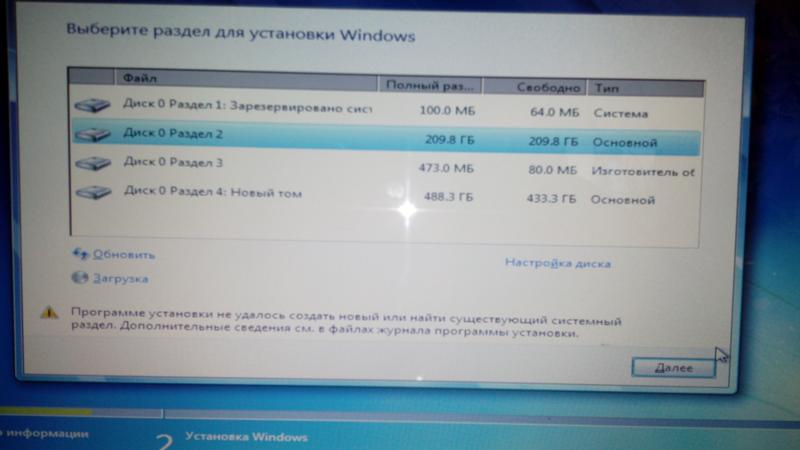 Если на машине изначально стояла «десятка» или старая система была удалена, переход на Windows 7 возможен лишь путем чистой установки. Сегодня поговорим о том, как установить Windows 7 вместо Windows 10 в двух часто встречающихся случаях:
Если на машине изначально стояла «десятка» или старая система была удалена, переход на Windows 7 возможен лишь путем чистой установки. Сегодня поговорим о том, как установить Windows 7 вместо Windows 10 в двух часто встречающихся случаях:
- Вы обновили Виндовс 7 до Виндовс 10, и с момента этого события прошло меньше 10 дней. Обязательное условие: в системном разделе сохранилась папка Windows.old, где находятся все файлы предыдущей установки системы.
- Прежняя копия Виндовс 7 не сохранилась, но вы готовы поставить ее заново.
Возврат на Windows 7 после обновления до Windows 10
Возможность возврата к предыдущей копии системы с сохранением пользовательских файлов, программ и настроек, существует, повторим, только 10 дней с момента обновления (раньше на раздумья отводилось 30 дней, но сейчас этот срок почему-то сократили в 3 раза). Если вы пропустили дедлайн, переходите к разделу инструкции о чистой установке.
В ходе отмены обновления программы и настройки, установленные и сделанные в Виндовс 10, будут удалены.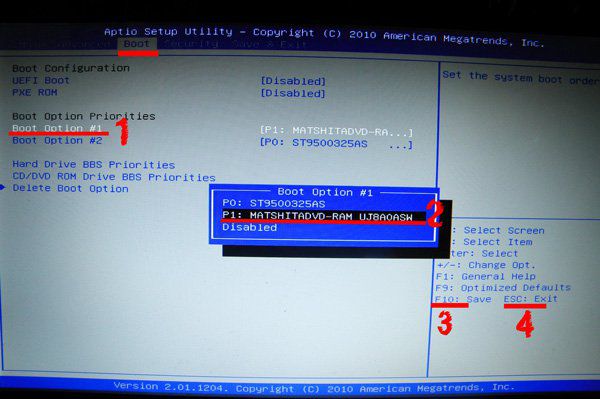 Вы получите компьютер ровно в том состоянии, в каком он был до инсталляции «десятки».
Вы получите компьютер ровно в том состоянии, в каком он был до инсталляции «десятки».
Перед тем как перейти к процедуре отката, Microsoft также рекомендует сделать резервную копию важных файлов на случай возможного сбоя.
Откат из-под текущей версии Windows 10
- Загрузите операционную систему в обычном режиме. Откройте меню «Пуск» и запустите приложение «Параметры».
- Перейдите в раздел «Обновление и безопасность».
- Откройте подраздел «Восстановление» и возле пункта «Вернуться к Windows 7» нажмите «Начать».
- Отметьте любую из причин, почему вы решили отказаться от обновления, и нажмите «Далее».
- В окне предупреждений снова нажмите «Далее».
Если откат пройдет успешно, через 30-40 минут вы опять увидите рабочий стол Windows 7 со всеми ярлыками, папками, файлами и остальным, что на нем было.
Если после обновления система не загружается
Даже если при обновлении произошел сбой и «десятка» перестала грузиться, вы все равно можете откатить компьютер до Windows 7. Для этого вам понадобится диск или флешка с дистрибутивом Windows 10, чтобы войти в среду восстановления.
Для этого вам понадобится диск или флешка с дистрибутивом Windows 10, чтобы войти в среду восстановления.
Как в нее попасть и что делать дальше:
- Подключите установочную флешку или поместите в привод DVD-диск. Перезагрузите компьютер, зайдите в настройки BIOS и назначьте накопитель с дистрибутивом первым загрузочным устройством. Как это сделать, читайте в статье о чистой установке Windows 10.
- После появления окна «Установить» нажмите «Восстановление системы». Так вы перейдете в среду восстановления.
- На экране «Выбор действия» в среде восстановления щелкните мышкой по пункту «Диагностика».
- Выберите «Дополнительные параметры»
- Из перечня дополнительных параметров выберите «Вернуться к предыдущей сборке».
- Для продолжения кликните вашу учетную запись в текущей версии Виндовс.
- Введите пароль входа в аккаунт и нажмите «Продолжить».
После этого система проверит наличие ранее установленной копии (папки Windows. old в корневом разделе диска С) и, если она есть, приступит к процедуре отката.
old в корневом разделе диска С) и, если она есть, приступит к процедуре отката.
Чистая установка Windows 7 вместо Windows 10
Под чистой установкой Windows 7 мы понимаем удаление предыдущей копии Windows 10 с форматированием или без форматирования системного раздела. По сути оно ничем не отличается от инсталляции «винды» на новый компьютер: вам потребуется загрузочный носитель с дистрибутивом и ключ для активации ОС, поскольку лицензия «десятки» обратной силы не имеет. И всё же небольшой шанс обойтись без покупки новой лицензии у вас есть, если соблюдены 2 условия:
- на этом компьютере ранее стояла лицензионная Windows 7, которую вы впоследствии обновили до Windows 10;
- раздел, в котором стояла лицензионная система, не подвергался форматированию.
Эти же условия важно соблюсти и при установке новой «семерки»: она непременно должна быть той же версии и разрядности, что и старая (если старая была 32 bit, а вы поставите 64 bit, лицензия будет недействительна). Кроме того, во время инсталляции необходимо сохранить все данные на системном разделе жесткого диска.
Кроме того, во время инсталляции необходимо сохранить все данные на системном разделе жесткого диска.
Если сохранение лицензии для вас некритично, редакция вновь устанавливаемой системы может быть любой.
Подготовка
О том, как создавать носитель с дистрибутивом «винды» и как загружать с него компьютер, мы рассказывали в статье о методах чистой установки Windows 10. Для записи загрузочной флешки «семерки» можете использовать те же самые утилиты, кроме Media Creation Tools, так как она предназначена только для работы с «десяткой».
Чтобы создать установочный диск DVD, просто запишите на него загруженный из Интернета ISO-образ Windows 7, используя любую подходящую программу (Nero, UltraISO, Alcohol 120%) или собственные средства Windows. При выборе второго варианта поместите чистый диск в привод, откройте контекстное меню файла ISO и кликните по пункту «Записать образ».
Ход установки
Запуск процесса инсталляции «семерки», как и прочих версий Windows, возможен двумя способами:
- Если на компьютере стоит Windows 10, которая нормально загружается и работает, достаточно открыть дистрибутив и дважды кликнуть по файлу Setup.
 exe.
exe. - Если «десятка» не загружается либо программа установки в ней по каким-то причинам не запускается, следует выключить компьютер и загрузить его с носителя с дистрибутивом.
Дальнейшие действия при том и другом варианте одинаковы. Рассмотрим их поближе.
- В первом окошке, которое откроет программа установки, вам предстоит выбрать основной язык системы, форматы даты и времени, денежные единицы и раскладку клавиатуры.
- За этим следует запуск самого процесса инсталляции. Нажмите кнопку «Установить».
- Согласитесь с условиями лицензии.
- Выберите тип установки. Вариант «Обновление» (с сохранением пользовательских файлов, программ и настроек), к сожалению, не подойдет. Он возможен только тогда, когда на компьютере уже стоит рабочая копия Windows 7, поэтому выбирайте полную установку.
- Далее — самое ответственное: выбор раздела жесткого диска, где будет располагаться новая система.
 Если вы надеетесь сохранить лицензию, ставьте систему в тот же раздел, где находится Windows 10, и не форматируйте его. Если нет, вы можете не только отформатировать, но и изменить размер раздела. Нажмите «Настройка диска».
Если вы надеетесь сохранить лицензию, ставьте систему в тот же раздел, где находится Windows 10, и не форматируйте его. Если нет, вы можете не только отформатировать, но и изменить размер раздела. Нажмите «Настройка диска».
- Для изменения емкости раздела кликните кнопку «Создать» и укажите в соответствующем поле его новый размер. Примените настройку и кликните «Далее».
- Когда установщик предложит создать дополнительный раздел для системных файлов, нажмите ОК. Если такой раздел существует (а при повторной установке он должен быть), это окошко появляться не будет.
- Теперь вы можете отформатировать разделы диска. Если пропустите форматирование системного раздела, файлы старой копии Windows и все прочие данные останутся на месте, но будут перемещены в папку C:\Windows.old. Кстати, бывают случаи, когда без форматирования Windows не устанавливается. Причина — недостаток свободного места в системном разделе.
- При нажатии кнопки «Форматировать» программа установки предупредит вас, что все данные на диске будут уничтожены.
 Если вы согласны, кликните ОК.
Если вы согласны, кликните ОК.
- Дальше можете немного передохнуть: копирование и распаковка файлов новой ОС, установка компонентов и обновлений не требует участия пользователя. Этот этап длится в среднем 20-40 минут.
- После нескольких перезагрузок вы увидите окно с предложением ввести имена первого пользователя и компьютера. Учетная запись, которая создается при установке, наделяется правами администратора системы.
- Дальше будет предложено защитить свою учетную запись паролем. Если вы не планируете использовать пароль для входа в Виндовс, оставьте эти поля пустыми.
- Следующее окно предназначено для ввода ключа продукта. Если он у вас есть (обычно находится на фирменном лейбле, приклеенном к днищу ноутбука), заполните это поле. Если нет или вы планируете ввести его позднее, нажмите «Пропустить». Также не забудьте снять флажок возле предложения автоматической активации системы при подключении к Интернету.

- После ввода ключа программа настройки предложит скачать и установить обновления Windows 7. Выбор пункта «Использовать рекомендуемые параметры» может затянуть процесс установки на несколько часов — все зависит от скорости Интернета и объема загружаемых файлов. Если хотите закончить инсталляцию побыстрее, нажмите «Отложить решение».
- Настройте системное время и часовой пояс.
- Укажите текущее сетевое расположение компьютера. Можете выбрать любое, но в целях безопасности лучше остановиться на «Общественном». Позже, когда установите антивирус и файервол, вы сможете изменить эту настройку.
- На этом почти всё. Осталось подождать, пока «семерка» закончит применение параметров.
- Подготовка рабочего стола занимает всего пару минут.
И вот, наконец, то, к чему вы стремились: рабочий стол Windows 7. Пока он совершенно пуст. От того, что было в Windows 10, не осталось и следа, ведь вы переустановили систему начисто. Осталось поставить в нее программы — и можно начинать пользоваться.
Осталось поставить в нее программы — и можно начинать пользоваться.
У меня на ноутбуке есть раздел Recovery с Windows 7. Возможен ли сброс системы к заводскому состоянию (factory reset)?
Вы, наверное, знаете, что функция возврата в к заводскому состоянию присутствует на всех ноутбуках и фирменных ПК, где операционная система предустановлена производителем. Достаточно нажать клавишу — и машина девственно-чиста, как только что из магазина.
Factory reset — действительно полезная функция, но… ровно до того момента, пока вы не установите на компьютер другую версию Виндовс, отличную от седьмой. Расположение и структура подсистемы восстановления к заводскому состоянию каждой новой ОС радикально отличается от предыдущей, поэтому откат Windows 10 к предустановленной Windows 7 становится невозможным.
Как установить или переустановить Windows 7 | NASTROYKA.zp.ua
Недавно мы публиковали статью о том, как создать загрузочную флешку Windows и в начале обещали, что создадим руководство по установке операционной системы Windows от Microsoft.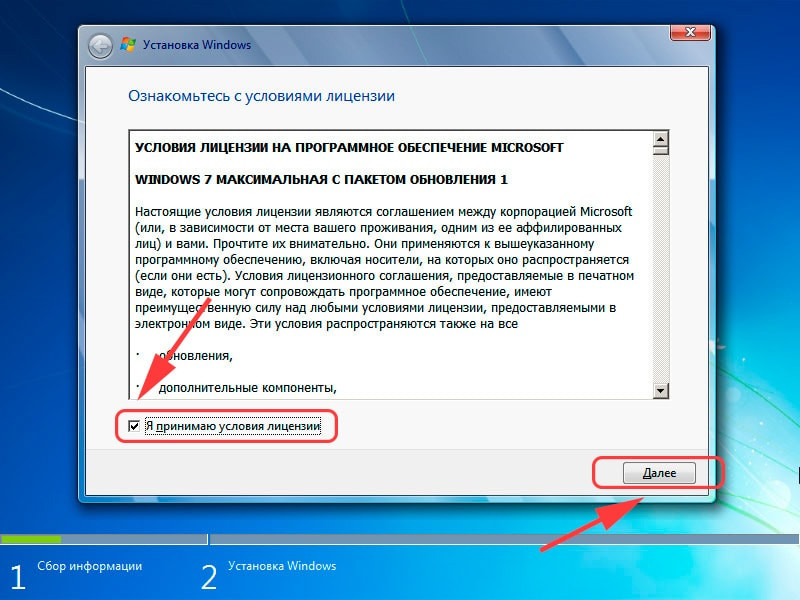 Ведь много пользователей сталкиваются с проблемой установки переустановки Windows и в поисковых системах Яндекс и Google можно найти много запросов на эту тему, которые люди ежедневно ищут в поиске. Дабы облегчить решение задачи мы и создали эту статью, к которой ответим на самые распространенные вопросы: «Как установить Windows?» и «Как переустановить Windows?»
Ведь много пользователей сталкиваются с проблемой установки переустановки Windows и в поисковых системах Яндекс и Google можно найти много запросов на эту тему, которые люди ежедневно ищут в поиске. Дабы облегчить решение задачи мы и создали эту статью, к которой ответим на самые распространенные вопросы: «Как установить Windows?» и «Как переустановить Windows?»
Установка операционной системы Windows 7 не является слишком трудной, если все делать правильно, то у вас все получится, но если же Вы чего-то боитесь (например, потерять свои данные) или делаете это в первый раз, то лучше обратиться к профессионалам.
Операционною систему Windows 7 можно установить, как с диска на котором она записана, так и с загрузочной флешки с Windows. Мы постараемся описать оба метода.
Итак, что же нужно сделать в первую очередь перед тем как приступить к установке? Если Вы собираетесь производить установку Windows 7 на жёсткий диск, который уже поделен разделы, у вас уже есть локальный диск D:, E: и др. , на которых хранятся ваши файлы, то нужно скопировать все нужные данные с раздела, на который будете устанавливать Windows 7, часто это папки Загрузки, Документы, Картинки и Видео. Так как в ходе установки весь этот раздел будет отформатирован, а информация с него будет удалена.
Если же Вы приобрели новый или б/у компьютер и там нет Windows или вам нужно сделать установку на чистый жёсткий диск, то ничего делать не нужно.
, на которых хранятся ваши файлы, то нужно скопировать все нужные данные с раздела, на который будете устанавливать Windows 7, часто это папки Загрузки, Документы, Картинки и Видео. Так как в ходе установки весь этот раздел будет отформатирован, а информация с него будет удалена.
Если же Вы приобрели новый или б/у компьютер и там нет Windows или вам нужно сделать установку на чистый жёсткий диск, то ничего делать не нужно.
Для того, чтобы начать процесс установки, нужно выставить в BIOS приоритет загрузки с DVD диска или USB флешки. Перезагружаем компьютер или ноутбук и при запуске нажимаем клавишу F2 или Delete , на ноутбуках HP это клавиша F10 , когда вошли в BIOS, ищем раздел «Boot Sequence» или «Boot».
Первым загрузочным устройством у нас выставлен жёсткий диск — HDD: PM-MAXTOR STM3, у вас это может быть совсем другое устройство, выделяем стрелочками и первый пункт 1st Boot Devise и нажимаем Enter
В появившемся окне выбираем первым загрузочным устройством CD-ROM или USB , выделяем его с помощью и , жмем Enter
Видим следующее расположение устройств загрузки
Сохраняем настройки нажав клавишу F10 и перезагружаемся.
Если все было сделано правильно, то на экране монитора появится надпись
Press any key to boot from CD or DVD…
Нажимаем на любую клавишу, чтобы начать загрузку с диска, если Вы не успеете нажать клавишу, то компьютер либо загрузиться в установленную систему Windows или же перезагрузится и снова покажет туже надпись. Если Вы загружаетесь с USB флешки такой записи у вас не будет, а сразу пойдет загрузка
Загрузившись, вам нужно выбрать язык системы и клавиатуры, параметры страны и нажать Далее
В новом окне Установить
Принимаем условия лицензионного соглашения, поставив галочку и нажимаем Далее
Теперь выбираем Полная установка и жмем Далее
В появившемся окне видим доступные для установки разделы жесткого диска. Здесь наш диск имеет на два раздела — Раздел 1 зарезервирован системой под загрузку, а Раздел 2 именно диск, где уже установленная операционная система Windows 7. У нас нет там важных данных, так как мы сделали их резервную копию, так что сделаем установку с «0». Для этого удалим все разделы и создадим их заново. Нажимаем левой клавишей мыши на Диск 0 Раздел 2 и жмём на кнопку Удалить и OK
У нас нет там важных данных, так как мы сделали их резервную копию, так что сделаем установку с «0». Для этого удалим все разделы и создадим их заново. Нажимаем левой клавишей мыши на Диск 0 Раздел 2 и жмём на кнопку Удалить и OK
Аналогично проделываем и с Диск 0 Раздел 1
Старые разделы удалены, теперь создаём новые.
Выделяем мышью Незанятое место на диске 0 и жмём Создать
Теперь выберем размер нашего будущего диска C: и нажимаем Применить
Для корректной работы Windows 7, операционная система создает скрытый раздел объёмом 100 Мб с файлами загрузки. Поэтому в появившемся окне соглашаемся с предложением и жмём ОК
Так как мы выбрали не весь раздел жесткого диска, у нас осталось Незанятое место на диске 0, превращаем его в диск D:, выделяем и жмём Создать
Создав диски приступаем к установке Windows, для этого выбираем Диск 0 Раздел 2 и жмём на кнопку Далее
Компьютер начинает установку, это может занять некоторое время, в течении которого он будет несколько раз перезагружен
По завершении установки появляется окно, в котором нужно ввести имя учетной записи и название компьютера (так он будет называться, когда Вы будете подключены к локальной сети)
В данном окне нам рекомендуют ввести пароль, но этого можно и не делать
Теперь нам нужно ввести лицензионный ключ для активации Windows, он изображен на наклейке и может быть приклеян к корпусу системного блока сбоку или сверху, на ноутбуках часто он находится на нижней крышке, если его перевернуть, но его можно ввести и потом
Теперь можно выбрать установку рекомендуемых параметров, установку важных обновлений или отложить данное решение
Выставляем дату, время и часовой пояс, по умолчанию они установлены на ту страну, региональные параметры которой Вы выбрали в самом начале установки
Поздравляем вас! Установка операционной системы Windows 7 прошла успешно
Теперь осталось только настроить все параметры и установить требуемые драйвера устройств для полноценной работы.
Надеемся данная информация вам была полезна!
Если вам понравилась статья, добавляйте ее к себе в закладки, а также подписывайтесь на наши сообщества в социальных сетях, где Вы сможете найти еще много полезной информации
Как установить Windows на Lenovo 💻
Некоторые ноутбуки Lenovo продаются с предустановленной бесплатной операционной системой FREE Dos123, которая, мягко говоря :), не подходит для работы. Многие обладатели ноутбуков Леново (и не только) сталкиваются с проблемой самостоятельной установки операционной системы.Загрузка установщика
Первая же проблема, с которой можно столкнуться, это упорная загрузка с жёсткого диска и игнорирование вставленного в привод диска или флешки с дистрибутивом операционной системы, например Windows XP/7/10. Это происходит потому, что не верно настроен BIOS, а именно – задан неправильный порядок загрузки. Нам нужно для начала войти в настройку BIOS. Это производится на начальном этапе загрузки ноутбука, через несколько секунд после включения, до загрузки FREE Dos.
Система напишет, что для входа в BIOS (или SETUP) необходимо нажать клавишу DEL или одну из кнопок “F1-F12”, обычно F2 (зависит от модели). На моделях серии Lenovo G500 нужно нажать клавишу OneKey Recovery при выключенном ноутбуке, а на некоторых моделях срабатывает Fn+F2(F12).
Далее находим меню “Boot menu” и там выставляем приоритет загрузки. Для этого ищем надпись “First boot device”, заходим в неё и из появившегося списка выбираем “CD\DVD-Rom”. Иногда список выбора загрузочных устройств не предлагается, тогда просто переходим на позицию “CD\DVD-Rom” и двигаем его на самый верх нажимая клавиши +\-.
Чтобы выбрать флешку, нужно найти её по названию модели и также передвинуть наверх. Кстати, флешка может находиться в подразделе жёстких дисков (Hard Drive, HDD). Дальше просто находим выход из программы SETUP — выбираем “SAVE ALL and EXIT” -> “Yes”. Или просто кнопка «F10». Для единоразовой загрузки с флешки можно не заходить в биос, а вместо этого нажать F9 и выбрать из меню загрузочное устройство:
Для моделей серии G500, да и вообще, рекомендуется сначала сбросить все установки по умолчанию («Load Defaults») и только затем выставить нужный приоритет загрузки. Также проверьте чтобы на вкладке «Startup» значение «UEFI/Legacy Boot» было в состоянии «Legacy Only», в противном случае установщик может не запуститься.
Также проверьте чтобы на вкладке «Startup» значение «UEFI/Legacy Boot» было в состоянии «Legacy Only», в противном случае установщик может не запуститься.
Частые вопросы
Некоторые интересуются, не нужна ли какая-то специальная версия Windows для ноутбука, в отличие от персонального компьютера? Нет, Windows — один для всех, важно лишь правильно выбрать версию: XP или Seven/10, в зависимости от конфигурации Вашего ноутбука или моноблока.
Для установки Windows 7/10, в большинстве случаев, будет достаточно знать, что у Вас не менее двух гигабайт оперативной памяти, а для x64 версий нужно от 4ГБ. Ещё такой момент, если в комплекте с ноутбуком поставлялся диск с драйверами для Windows 7/10, а Вам, по какой-либо причине, необходимо установить Windows XP, то перед его установкой придётся скачать все драйвера под эту ОС.
Далее, загружаемся с загрузочного диска с дистрибутивом операционной системы и следуем инструкциям мастера-установщика. Процедура не будет отличаться от установки на обычный компьютер. Также переустановка ничем не отличается от установки. Только на этапе выбора целевого диска, нужно его отформатировать, т.е. стереть старые данные. Более подробную информацию смотрите в моём бесплатном видеокурсе «Как установить Windows 7»
Также переустановка ничем не отличается от установки. Только на этапе выбора целевого диска, нужно его отформатировать, т.е. стереть старые данные. Более подробную информацию смотрите в моём бесплатном видеокурсе «Как установить Windows 7»
Посмотрите видео как войти в БИОС на ноутбуках Lenovo
или как просто загрузиться с флешки или диска:
Переустановка системы windows 7 без диска и флешки
Нередко возникает ситуация, когда актуальным становится вопрос о переустановке операционной системы. Возьмем конкретный случай. Есть ноутбук, приобретенный с уже предустановленной ОС Windows 7. Сам Виндовс пока находится, можно сказать, в рабочем состоянии, но пользователя изрядно беспокоят некоторые обстоятельства. Что именно? Из-за внешних вирусных атак, а также в процессе работы, раз за разом накапливаются ошибки, что приводит компьютер к достаточно медленному процессу загрузки, да и остальные программные средства не радуют своим прежним быстродействием. При этом чистка реестра, антивирусные мероприятия и возврат к ранее записанной контрольной точке восстановления не дают ожидаемых результатов. Выход один – переустановка системы. Как происходит этот процесс?
Выход один – переустановка системы. Как происходит этот процесс?
Стоит отметить, что ноутбук с предустановленной системой хорош тем, что его производитель позаботился о дистрибутиве операционной системы, который хранится в скрытом разделе жесткого диска устройства. Там же находятся драйвера и исходные программы. Все это дает прекрасную возможность осуществить переустановку, если на то есть веские основания. Существует две конкретные ситуации. Если дела совсем плохи и система не хочет запускаться, то запуск восстановления стартует от нажатия определенной клавиши при включении. Какая она – зависит от конкретного производителя. Узнать ее можно из руководства пользователя.
Но у нас другой случай – ОС находится в рабочем состоянии. Приступаем пошагово к переустановке Windows 7 без загрузочного диска или флешки.
Шаг 1. Нажимаем кнопку Пуск и запускаем Панель управления. Если она находится в режиме просмотра “Категорий”, то следует перейти в “Крупные значки” или “Мелкие значки”. В этом случае легче найти вкладку “Восстановление”.
В этом случае легче найти вкладку “Восстановление”.
Шаг 2. Открываем ее. Нас интересует самая нижняя опция “Расширенные методы восстановления”.
Шаг 3. Запускаем ее. Появляется окно, где напоминает о том, что при восстановлении системного раздела, а это обычно весь рабочий диск, сотрутся все данные и созданные пользователем документы.
Следует проявить тщательность и аккуратность при копировании всех необходимых данных на информационные носители (диски, флешки, внешние usb-накопители).
Если копирование данных выполнено заранее, то следует нажать кнопку “Пропустить“, далее компьютер предложит перезагрузиться, что даст старт процессу установки системы.
Внизу есть кнопка “Выход” для того, чтобы перед установкой еще раз вернуться в систему для продолжения копирования важной информации.
Шаг 4. После успешного завершения, Windows будет иметь заводские настройки и исходные программы на момент приобретения ноутбука.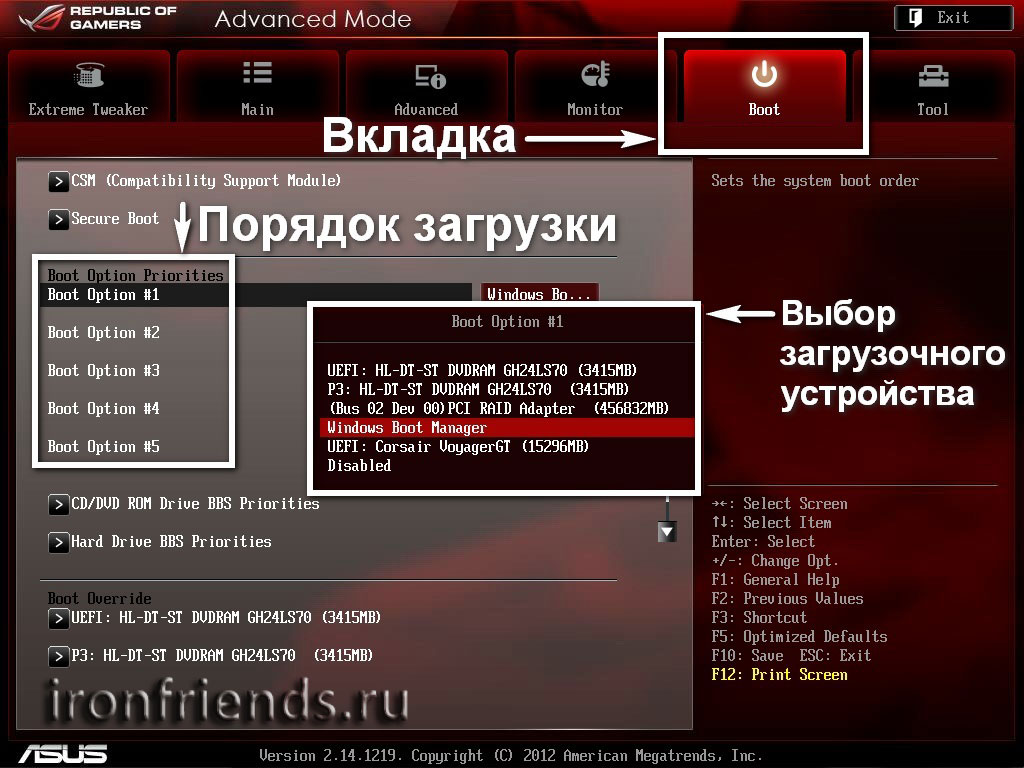 Кстати, не надо вводить серийный номер лицензионного ПО и проводить его активацию. Все это, в большинстве случаев, уже интегрировано в непосредственный процесс установки. Пользователю остается только установить необходимые ему программные средства и настроить рабочий стол по своему усмотрению.
Кстати, не надо вводить серийный номер лицензионного ПО и проводить его активацию. Все это, в большинстве случаев, уже интегрировано в непосредственный процесс установки. Пользователю остается только установить необходимые ему программные средства и настроить рабочий стол по своему усмотрению.
Как видно из данной небольшой инструкции, сам процесс переустановки виндовс 7 без диска и флешки не требует особых знаний и доступен каждому совершенно бесплатно. С ним может справиться каждый желающий, который проявит при этом аккуратность и внимательность.
Если по какой то причине у Вас не получилось установить windows 7 самостоятельно то можете обратится за помощью к нам или попробовать установить Windows 7 с флеш карты.
Создайте загрузочный диск Windows 10 для своего ПК. Это просто. Вот как
Имейте под рукой загрузочный USB-накопитель на случай, если вам когда-нибудь понадобится переустановить Windows 10 на вашем компьютере.
Легко запугаться, когда вы слышите такие термины, как «загрузочный USB» или «инструмент для создания носителей», но не позволяйте этого.Создание загрузочного USB-накопителя с Windows 10 — довольно простой процесс, и вам обязательно нужно это сделать, если у вас есть компьютер с Windows. Диск резервного копирования может сэкономить время и избавить вас от головной боли, если вам когда-нибудь понадобится переустановить Windows. И если вы собираете игровой ПК, это одна из последних вещей, которые вам понадобятся для завершения сборки.
Помимо пустого USB-накопителя на 8 ГБ и ПК с Windows вам потребуется примерно 30 минут, а может и больше, в зависимости от скорости вашего интернета.
Чтобы было ясно, можно использовать Mac для создания загрузочного диска Windows 10, но этот процесс довольно сложен и требует знания Терминала, инструмента командной строки Mac. Я бы не рекомендовал это обычному пользователю. Я недавно построил свой первый игровой ПК, и, несмотря на мой умеренный уровень комфорта с Терминалом, я все же обнаружил, что использование компьютера с Windows является более безопасным и простым процессом.
Я бы не рекомендовал это обычному пользователю. Я недавно построил свой первый игровой ПК, и, несмотря на мой умеренный уровень комфорта с Терминалом, я все же обнаружил, что использование компьютера с Windows является более безопасным и простым процессом.
Подробнее: Лучшая антивирусная защита 2020 года для Windows 10
Сейчас играет: Смотри: Windows 10: попробуйте эти скрытые функции прямо сейчас
2:51
Используйте средство создания носителей Microsoft
У Microsoft есть специальный инструмент, который можно использовать для загрузки образа системы Windows 10 (также называемого ISO) и создания загрузочного USB-накопителя.
1. Для начала перейдите на эту страницу и нажмите Загрузить инструмент сейчас .
2. После завершения загрузки дважды щелкните файл с именем MediaCreationToolxxxx , чтобы запустить его. (Последние четыре цифры имени файла указывают номер версии Windows 10. Сейчас имя файла — MediaCreationTool1909 , но оно изменится по мере выпуска новых версий.) Файл должен находиться в папке «Загрузки».
Выберите Создать носитель с установкой из короткого списка параметров.
Скриншот Джейсона Чиприани / CNET3. Примите условия и положения Microsoft, выберите Создать установочный носитель (USB-накопитель, DVD или файл ISO) для другого ПК и нажмите Далее .
При необходимости измените настройки.
Скриншот Джейсона Чиприани / CNET 4. Вам будет предложено выбрать язык, версию и архитектуру, которые вы хотите использовать. По умолчанию инструмент будет использовать лучшие параметры для ПК, на котором вы создаете загрузочный диск. Вы можете изменить любой из параметров, сняв флажок рядом с Использовать рекомендуемые параметры для этого ПК и используя раскрывающиеся параметры. Если вы не уверены, нужна ли вам 64-разрядная или 32-разрядная архитектура, выберите Оба из раскрывающегося списка Архитектура.
Вам будет предложено выбрать язык, версию и архитектуру, которые вы хотите использовать. По умолчанию инструмент будет использовать лучшие параметры для ПК, на котором вы создаете загрузочный диск. Вы можете изменить любой из параметров, сняв флажок рядом с Использовать рекомендуемые параметры для этого ПК и используя раскрывающиеся параметры. Если вы не уверены, нужна ли вам 64-разрядная или 32-разрядная архитектура, выберите Оба из раскрывающегося списка Архитектура.
Выберите USB-накопитель.
Скриншот Джейсона Чиприани / CNET5. Нажмите Далее , когда вы настроили параметры, оставьте USB-накопитель выбранным и подключите USB-накопитель к компьютеру. Для продолжения выберите Далее .
Еще раз убедитесь, что вы выбрали правильный диск для флэш-накопителя USB.
6. Наконец, выберите USB-накопитель из списка. Если к вашему компьютеру подключено несколько дисков, и вы не уверены, какой из них выбрать, отключите дополнительные диски. Выбрав правильный диск, нажмите Далее .
Это займет немного времени, но все остальное сделает инструмент Microsoft.
Скриншот Джейсона Чиприани / CNETИнструмент Microsoft позаботится обо всем остальном.Выпейте, прогуляйтесь или поищите в Интернете, пока инструмент делает свое дело. Опять же, процесс должен занять около 30 минут, плюс-минус, в зависимости от скорости вашего интернета.
Когда инструмент будет готов, нажмите Завершить и извлеките USB-накопитель из компьютера. В дальнейшем, если вам нужно установить или переустановить Windows, вы можете подключить диск к компьютеру и перезагрузить его. Ваш компьютер должен загрузиться с диска, что даст вам возможность установить Windows.
Ваш компьютер должен загрузиться с диска, что даст вам возможность установить Windows.
Если этого не произойдет, вам необходимо перезагрузить компьютер с использованием его микропрограммы BIOS — обычно это делается нажатием клавиши Esc, F2 или аналогичной клавиши во время загрузки компьютера — и изменить загрузочный диск или » bootmenu »на вашу флешку.Процесс для каждого компьютера (или материнской платы, если вы собираете игровой ПК) будет отличаться. Я предлагаю обратиться к вашему руководству за инструкциями.
Вы также можете использовать медиа-инструмент для обновления с Windows 7 до Windows 10, следуя этим инструкциям. После установки Windows 10 вот несколько советов, которые помогут вам начать работу. Если переустановка Windows 10 кажется слишком сложной, воспользуйтесь этими советами, чтобы устранить неполадки и ускорить ее.
Основы Windows: Работа с флэш-накопителями
Урок 11: Работа с флэш-накопителями
/ ru / windowsbasics / открытие-файлов-с-разными-приложениями / контент /
Что такое флешка?
Флэш-накопитель — это небольшой съемный жесткий диск , который подключается к порту USB на вашем компьютере. Вы можете приобрести флэш-накопитель менее чем за 20 долларов практически в любом розничном магазине с отделом электроники и даже в некоторых продуктовых магазинах и аптеках. Флэш-накопители — это удобный способ взять с собой ваши файлы и открыть их на другом компьютере. Вы также можете использовать флэш-накопитель для резервного копирования важных документов и других файлов. В этом уроке мы покажем вам, как использовать флешку с вашим компьютером.
Вы можете приобрести флэш-накопитель менее чем за 20 долларов практически в любом розничном магазине с отделом электроники и даже в некоторых продуктовых магазинах и аптеках. Флэш-накопители — это удобный способ взять с собой ваши файлы и открыть их на другом компьютере. Вы также можете использовать флэш-накопитель для резервного копирования важных документов и других файлов. В этом уроке мы покажем вам, как использовать флешку с вашим компьютером.
Для подключения флешки:
- Вставьте флэш-накопитель в порт USB на вашем компьютере.Вы должны найти порт USB на передней, задней или боковой панели компьютера (расположение может варьироваться в зависимости от того, есть ли у вас настольный компьютер или ноутбук).
- В зависимости от настроек вашего компьютера может появиться диалоговое окно. Если это так, выберите Открыть папку для просмотра файлов .

- Если диалоговое окно не появляется, откройте проводник Windows, найдите и выберите флэш-накопитель в левой части окна. Обратите внимание, что имя флэш-накопителя может отличаться.
Работа с флешкой:
После подключения флеш-накопителя вы можете работать с ним, как с любой другой папкой на вашем компьютере, включая перемещение и удаление файлов.
- Если вы хотите скопировать файл со своего компьютера на флэш-накопитель , щелкните и перетащите файл со своего компьютера в это окно.
- Файл будет продублирован, и эта новая версия будет сохранена на флешку. Исходная версия файла все равно будет сохранена на вашем компьютере.
- Если вы хотите скопировать файл с флэш-накопителя на компьютер , щелкните и перетащите файл из этого окна на свой компьютер.
- Если вы хотите, чтобы удалил файл с флэш-накопителя , щелкните и перетащите файл в корзину Корзина .
 Появится диалоговое окно. Щелкните Да , чтобы подтвердить, что вы хотите удалить файл без возможности восстановления.
Появится диалоговое окно. Щелкните Да , чтобы подтвердить, что вы хотите удалить файл без возможности восстановления.
Для безопасного извлечения флешки:
Когда вы закончите использовать флешку, пока не вынимайте ее из USB-порта! Убедитесь, что вы отключили его должным образом, чтобы не повредить файлы на диске.
- Щелкните флешку правой кнопкой мыши, затем выберите Извлечь (или Отключить ).
- Теперь вы можете безопасно извлечь флешку из порта USB.
/ ru / windowsbasics / Troubleshooting-basic-issues / content /
Как перенести файлы с флешки на ПК на Windows 10
В Windows 10 вы можете быстро перенести практически любой формат файлов и папки с USB-накопителя (флэш-накопителя) на свой компьютер, а также вы можете экспортировать файлы на съемные запоминающие устройства, чтобы поделиться ими с другими людьми или создать копию для целей резервного копирования. .
.
В этом руководстве по Windows 10 мы расскажем, как легко перенести файлы с USB-накопителя на компьютер.
Как импортировать файлы с USB-накопителя в Windows 10
Чтобы скопировать файлы с USB-накопителя на компьютер под управлением Windows 10, выполните следующие действия:
- Откройте Проводник .
- Щелкните This PC на левой панели.
Подключите съемный диск к USB-порту компьютера.
Совет: Если вы получили всплывающее уведомление, щелкните его и выберите опцию Открыть папку для просмотра файлов .
В разделе «Устройства и диски» дважды щелкните USB-накопитель, чтобы просмотреть его данные.
- Выберите файлы и папки.
- Нажмите кнопку Копировать в на вкладке «Главная».
Щелкните опцию Выбрать местоположение .
- Выберите папку для импорта файлов с флэш-накопителя на компьютер.

Нажмите кнопку Копировать .
После выполнения этих действий файлы будут скопированы со съемного диска на компьютер.
При импорте и экспорте файлов обычно безопаснее выполнять «копирование», а не «перемещение», чтобы предотвратить потерю файлов, если во время передачи возникнет проблема. Однако после того, как вы убедились, что файлы были успешно скопированы, вы можете выбрать и удалить все содержимое с USB-накопителя.
Если у вас есть карта microSD с файлами и на вашем компьютере нет слота для чтения карт SD, вы можете приобрести устройство для чтения карт, чтобы преобразовать карту microSD в USB-накопитель.
Легкий перенос
USB-кардридер Anker 2-в-1
Этот кардридер от Anker включает интерфейс USB 3.0, но обратно совместим с USB 2.0 и 1.1. Он работает с картами UHS-I SD и microSD и может одновременно читать и писать из обоих слотов.
Этот ридер в настоящее время имеет 4,4-звездочный рейтинг на Amazon с более чем 3300 отзывами, и портативный картридер Anker 2-in-1 USB 3. 0 должен быть в верхней части вашего списка, если вы ищете компактный адаптер, когда на вашем компьютере нет такого интерфейса.
0 должен быть в верхней части вашего списка, если вы ищете компактный адаптер, когда на вашем компьютере нет такого интерфейса.
Импорт изображений в приложение «Фото»
Если у вас есть флешка с кучей изображений, вы можете быстро скопировать их на свой компьютер, используя опцию импорта, доступную в приложении «Фото».
Чтобы импортировать изображения с помощью приложения «Фото», выполните следующие действия:
- Открыть Фото .
- Подключите съемный диск к USB-порту компьютера.
- Нажмите кнопку Импорт в правом верхнем углу.
Выберите вариант С USB-устройства .
(Необязательно) Щелкните опцию Отменить выбор всех , чтобы выбрать только изображения, которые вы хотите импортировать.
Подсказка: Вы также можете нажать кнопку Параметры импорта , чтобы изменить папку назначения импорта, группировку и решить, следует ли удалять элементы с флэш-накопителя после их перемещения на устройство.

Нажмите кнопку Импортировать выбранный .
После выполнения этих шагов изображения на съемном носителе будут импортированы в папки «Изображения» внутри папки OneDrive.
Как экспортировать файлы на флешку из Windows 10
Чтобы экспортировать файлы с компьютера на USB-накопитель, выполните следующие действия:
- Откройте Проводник .
- Щелкните This PC на левой панели.
- Подключите съемный диск к USB-порту компьютера.
- В разделе «Устройства и диски» откройте диск с файлами, которые вы хотите скопировать.
Выберите файлы и папки.
Подсказка: Вы можете использовать сочетание клавиш Ctrl + A , чтобы выбрать все файлы. Или нажмите и удерживайте клавишу Ctrl и щелкните мышью файлы, которые хотите выбрать.
- Нажмите кнопку Копировать в на вкладке «Главная».

Щелкните опцию Выбрать местоположение .
- Выберите папку для экспорта файлов с ПК на флэш-накопитель.
Нажмите кнопку Копировать .
После выполнения этих шагов файлы, выбранные на компьютере, будут перенесены на флэш-накопитель USB. (Если вам больше не нужны переданные файлы, вы всегда можете удалить их со своего компьютера.)
Если у вас недостаточно места для экспорта файлов, вы всегда можете приобрести другой съемный диск, например SanDisk Extreme Go (CZ800), который имеет 128 ГБ места для хранения больших файлов и небольших резервных копий.
Обновление хранилища
SanDisk Extreme Go
Если вы ищете флэш-накопитель с большим объемом памяти и высокой скоростью передачи данных, то Extreme Go (CZ800) от SanDisk — отличный вариант.Крошечный диск предлагает 128 ГБ памяти со скоростью передачи до 200 МБ / с, он поддерживается сильным брендом и даже включает в себя некоторые изящные функции, такие как защита паролем, восстановление и шифрование. CZ800 также доступен по цене около 32 долларов за емкость 128 ГБ.
CZ800 также доступен по цене около 32 долларов за емкость 128 ГБ.
Это руководство ориентировано на новичков, и поэтому мы показываем один из простейших способов передачи файлов со съемного диска на компьютер, но стоит отметить, что существует бесчисленное множество других способов, которые вы можете использовать для передачи файлов со съемного диска. с одного запоминающего устройства на другое.
Дополнительные ресурсы по Windows 10
Дополнительные полезные статьи, статьи и ответы на распространенные вопросы о Windows 10 см. На следующих ресурсах:
Mauro рекомендует все эти доступные аксессуарыПривет, я Мауро Хулак, гуру помощи и практических рекомендаций Windows Central. Я написал пост, который вы сейчас читаете, и знаю ОС Windows от и до. Но я также немного помешан на оборудовании. Вот некоторые из доступных гаджетов на моем столе сегодня.
Мы можем получать комиссию за покупки, используя наши ссылки. Узнать больше.
для работы как с Mac, так и с Windows 7 — Colorvale
, автор — Jack Scicluna Photography, LLC — приглашенный писатель.
Последняя тенденция в компьютерах — это отсутствие привода CD / DVD.
Благодаря этому компьютеры становятся меньше и легче. Apple начала это делать, когда на сцене появился Macbook Air. Они также включили это в свои последние ноутбуки и iMac.
Недавно фотографы перешли с использования CD / DVD на USB-накопители, чтобы доставлять свои цифровые фотографии своим клиентам.
Однако некоторые фотографы сталкиваются с проблемами, когда клиенты не могут прочитать данные с флэш-накопителя USB, что побуждает фотографа вернуться к использованию CD / DVD.
… но не волнуйтесь … у нас есть решение!
Из этой статьи вы узнаете, , как отформатировать USB-накопитель , чтобы их можно было прочитать как на Mac, так и на ПК.
Это руководство состоит из двух частей. Один для Mac, а другой для Windows 7. (Будьте внимательны при использовании этих инструкций, чтобы форматировать правильный диск.)
Один для Mac, а другой для Windows 7. (Будьте внимательны при использовании этих инструкций, чтобы форматировать правильный диск.)
(инструкции для Windows прокрутите вниз)
Шаг 1: Дважды щелкните значок Finder, расположенный в Dock. Похоже на смайлик Apple. Вот картинка. .
Шаг 2: Теперь должно открыться окно поиска.В левой части окна поиска найдите «Приложения». Щелкните «Приложения», чтобы открыть папку «Приложения». .
.
Шаг 3: В Windows Application найдите папку Utilities. Дважды щелкните папку Utilities. .
Шаг 4: Если вы еще не подключили флэш-накопитель USB к Mac, сделайте это сейчас, прежде чем переходить к шагу 5..
Шаг 5: Найдите значок Дисковой утилиты и дважды щелкните его..
Примечание. Начиная с этого шага, будьте осторожны. Вы же не хотите стирать не тот диск. Это приведет к удалению всех данных на диске. Если вы случайно выберете не тот диск, вы не сможете восстановить данные без специального программного обеспечения или даже без специалиста по восстановлению данных, что может оказаться чрезвычайно дорогостоящим.
Вы же не хотите стирать не тот диск. Это приведет к удалению всех данных на диске. Если вы случайно выберете не тот диск, вы не сможете восстановить данные без специального программного обеспечения или даже без специалиста по восстановлению данных, что может оказаться чрезвычайно дорогостоящим.
Шаг 6: Найдите USB-накопитель. Мой отображается как SMI USB DISK Media 2 ГБ, затем под ним вы увидите USB DISK.Щелкните USB-диск. .
.
Шаг 7: При нажатии на USB-диск вы увидите несколько вкладок. Щелкните вкладку «Стереть». .
Шаг 8: Вы увидите Формат: выберите ExFAT.
Шаг 9: Вы увидите Имя: введите имя, которое вы хотите называть, например, имя вашего клиента или название вашей компании. Вы получаете только 11 символов, а пробелы считаются за символ. Не используйте символы или специальные символы.В этом примере я буду использовать сокращенное название моей компании: JSP.
Шаг 10: Ваш экран должен выглядеть, как на примере экрана ниже. .
.
Шаг 11: Теперь, если все в порядке, щелкните правой кнопкой мыши кнопку «Стереть». ВАЖНО: ПОДТВЕРДИТЕ, ПОЖАЛУЙСТА, ВЫ УДАЛЯЕТЕ ПРАВИЛЬНЫЙ ДИСК. ВЫ УВИДИТЕ ЭТО ВЫБРАННОЕ НА СЛЕВА.
Появится окно подтверждения. Нажмите кнопку «Стереть». .
Шаг 12: Процесс форматирования выполняется довольно быстро, в зависимости от возраста вашего Mac.К сожалению, нет подтверждения, что компьютер отформатировал USB-накопитель. Когда это будет сделано, он автоматически подключит диск с заданным вами именем. Когда вы увидите это, вы можете закрыть приложение Disk Utility. .
Готово. Теперь ваша флешка готова для фотографий.
Шаг 1: Вставьте флэш-накопитель USB в свободный порт USB на компьютере. .
Шаг 2: Перейдите в меню «Пуск» окна, затем «Компьютер».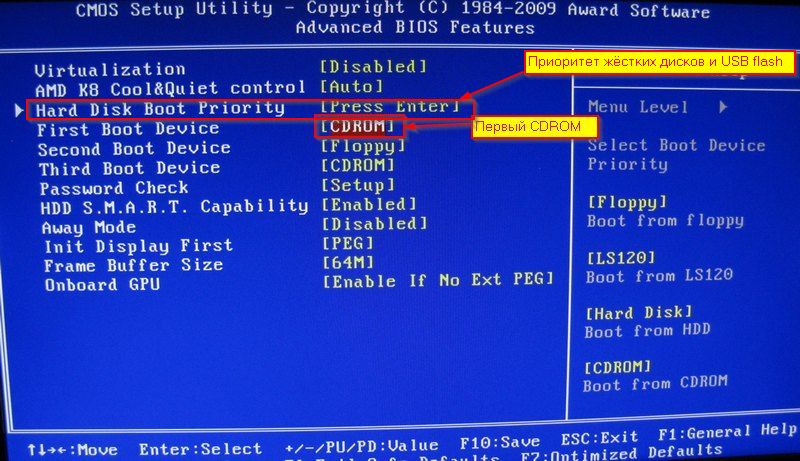 .
.
Шаг 3: Вы должны увидеть USB-накопитель. На моем компьютере он отображается как G: Drive.
.
Примечание. Начиная с этого шага, будьте осторожны. Вы же не хотите стирать не тот диск. Это приведет к удалению всех данных на диске. Если вы случайно выберете не тот диск, вы не сможете восстановить данные без специального программного обеспечения или даже без специалиста по восстановлению данных, что может оказаться чрезвычайно дорогостоящим.
Шаг 4: Щелкните USB-диск один раз. Затем щелкните правой кнопкой мыши, чтобы открыть меню. Щелкните Форматировать.
.
.
Шаг 5: Вам нужно изменить файловую систему на: exFAT , а затем ввести метку тома. Вы можете сделать это своим именем клиента или названием своей компании. Я выбрал JSP , специальные символы не допускаются.
..
Шаг 6: Нажмите кнопку «Пуск» (убедитесь, что установлен флажок «Быстрое форматирование».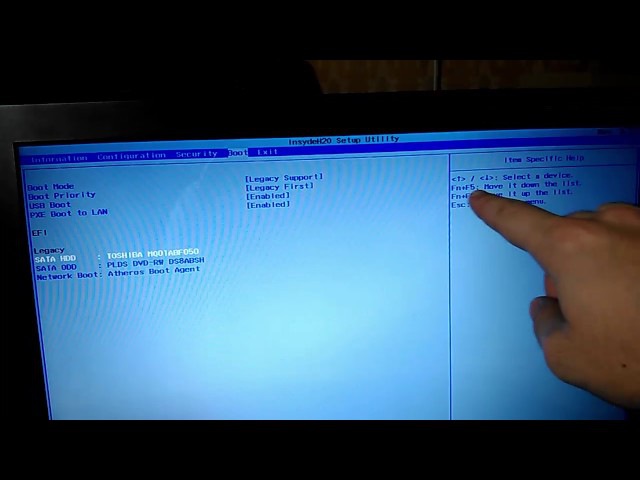 Это ускорит процесс). ВАЖНО: ПРЕЖДЕ ЧЕМ ПРОВЕРЬТЕ ДВОЙНОЙ ПРОВЕРЬТЕ, ЧТО НАЗВАНИЕ В ЭТОМ УВЕДОМЛЕНИИ УКАЗАНО ВАШ USB-ДИСК, А НЕ ДРУГОЙ ДИСК! .
Это ускорит процесс). ВАЖНО: ПРЕЖДЕ ЧЕМ ПРОВЕРЬТЕ ДВОЙНОЙ ПРОВЕРЬТЕ, ЧТО НАЗВАНИЕ В ЭТОМ УВЕДОМЛЕНИИ УКАЗАНО ВАШ USB-ДИСК, А НЕ ДРУГОЙ ДИСК! .
.
Шаг 7: Нажмите кнопку ОК. .
Шаг 8: Вы должны увидеть сообщение Форматирование завершено. .
Готово.Теперь ваша флешка готова для фотографий.
Флэш-накопитель USB для установки Windows не отображается в списке загрузочных устройств BIOS • Helge Klein
Существует бесчисленное множество статей о том, как установить Windows 10 с USB-накопителя. Однако в большинстве из них не упоминается общая проблема: флэш-накопитель USB не отображается в списке загрузочных устройств BIOS. Вот простое решение, которое часто работает.
Зачем устанавливать Windows с нуля?
Производители ПК или портативных компьютеров не поставляют «чистые» установки Windows на свои устройства. Вместо этого они вносят любое количество изменений в предустановленную ОС, которые могут вызвать раздувание и проблемы с безопасностью. Избавление от всех нежелательных модификаций — мощный стимул к установке Windows с нуля, особенно на новые устройства.
Вместо этого они вносят любое количество изменений в предустановленную ОС, которые могут вызвать раздувание и проблемы с безопасностью. Избавление от всех нежелательных модификаций — мощный стимул к установке Windows с нуля, особенно на новые устройства.
Чистая установка Windows: как должен работать процесс
Основной принцип прост:
- Создайте загрузочную USB-флешку для установки Windows с помощью Windows 10 Media Creation Tool или Rufus.
- Подключите USB-накопитель к ПК или ноутбуку.
- Включите устройство.
- На этапе инициализации BIOS нажмите ESC / F12, чтобы открыть список загрузочных устройств (вот удобный список горячих клавиш, охватывающий большинство производителей).
- Выберите USB-накопитель из списка.
- Программа установки Windows запустит и проведет вас через установку.
Проблема: USB-накопитель не отображается
Описанный выше процесс прост и безболезненен. Однако иногда он выходит из строя на решающем этапе: USB-накопитель не отображается в списке загрузочных устройств. Когда это происходит, частой причиной является USB 3.x , и решение простое: используйте флэш-накопитель USB 2 . Если есть сомнения: флеш-накопители USB 2 дешевле и медленнее, накопители USB 3.x более громоздкие.
Когда это происходит, частой причиной является USB 3.x , и решение простое: используйте флэш-накопитель USB 2 . Если есть сомнения: флеш-накопители USB 2 дешевле и медленнее, накопители USB 3.x более громоздкие.
Почему возникает проблема с USB 3.x?
Печальная новость заключается в том, что даже в 2020 году поддержка USB 3.x в BIOS может быть ошибочной или просто отсутствовать. Проблема не нова. Лично я столкнулся с этим еще в 2013 году с ноутбуком Sony Vaio. Мне потребовалось несколько часов, чтобы определить USB 3 как основную причину.Опыт был настолько разочаровывающим, что с тех пор я использовал все ту же «проверенную» старую флешку. Однако недавно я стал самоуверенным (и также не смог найти этот известный хороший накопитель): я попробовал современный флэш-накопитель USB 3.x на новеньком Dell XPS 15, но безуспешно. Никакая комбинация настроек BIOS не заставила флешку появиться в списке загрузочных устройств. Исчерпав все возможности (включая замену Media Creation Tool на Rufus), я попробовал использовать мертвый дешевый диск, который нашел на столе моей жены. Это сработало мгновенно.Тогда я и решил написать эту статью.
Это сработало мгновенно.Тогда я и решил написать эту статью.
Другие возможные причины
Если USB-накопитель не отображается в BIOS даже после переключения на устройство USB 2, попробуйте следующее.
Настройки BIOS
Убедитесь, что в BIOS включена поддержка загрузки через USB, проверив следующие настройки (наличие и название зависят от вашего BIOS):
- Поддержка USB: полная инициализация (также иногда называется Fastboot: тщательный ).
- Порты USB : включены.
- Включить Поддержка загрузки USB : отмечено.
Другие наконечники
Если USB-накопитель по-прежнему не отображается в списке загрузочных устройств, попробуйте следующее.
- Сбросьте настройки BIOS до заводских значений по умолчанию.
- Подготовьте USB-накопитель с помощью Rufus вместо Windows Media Creation Tool.
Разное
Различные советы, не связанные напрямую с USB-накопителями, которые не отображаются в списке загрузочных устройств.
- Всегда выбирайте режим UEFI в BIOS. Не должно быть никаких причин для перехода в устаревший режим BIOS.
- Выберите AHCI как режим SATA , а не RAID или устаревший.
- Безопасная загрузка должна быть включена. Для загрузки с флешки отключать ее не обязательно.
Как установить Windows 10 с USB: Учебник по созданию снимков экрана
В этом посте мы увидим, как выполнить чистую установку Windows 10 с помощью USB-накопителя на отдельный раздел.Этот процесс можно использовать даже в том случае, если вы хотите выполнить двойную загрузку с другой операционной системой. Для этого вам необходимо сначала создать загрузочный USB-носитель из ISO для Windows 10. Также вам потребуется создать отдельный раздел с объемом не менее 16 ГБ с помощью встроенного инструмента управления дисками, если вы планируете использовать двойное копирование. загрузите это. Это одно из его системных требований.
ПРИМЕЧАНИЕ. Прочтите этот пост. Сначала установите Windows 10 после обновления.
После этого вам необходимо настроить компьютер на загрузку с USB-устройства .Пожалуйста, будьте очень осторожны при изменении настроек здесь, чтобы не сделать ваш компьютер не загружаемым.
Чтобы сделать это на моем ноутбуке Dell, мне нужно перезапустить его и удерживать нажатой клавишу F2 , чтобы войти в Boot Options Setup . Здесь вам придется изменить порядок загрузки. Если ваше устройство использует Secure Boot / UEFI , вам придется изменить его на Legacy . Вот так на моем ноутбуке выглядела настройка по умолчанию.
Используйте 4 клавиши со стрелками на клавиатуре, перейдите на вкладку Boot и измените настройки.Отключите безопасную загрузку, включите параметр Legacy и установите для параметра Boot List значение Legacy. Затем переместите USB Storage Device в первую позицию и сделайте его первым устройством для загрузки. После внесения изменений настройки на моем ноутбуке Dell выглядели следующим образом. На вашем ноутбуке все может быть немного иначе.
После внесения изменений настройки на моем ноутбуке Dell выглядели следующим образом. На вашем ноутбуке все может быть немного иначе.
После того, как вы это сделаете, подключив USB-порт к портативному компьютеру, перезагрузите его.
Примечание для пользователей Windows 10: Если вы обновитесь до Windows 10, новая ОС получит ключ продукта и данные активации из вашей более ранней ОС.Затем они сохраняются на серверах Microsoft вместе с данными вашего ПК. При чистой установке Windows в первый раз могут возникнуть проблемы с активацией. Если вы выполнили обновление в первый раз, активировали Windows 10, а затем очистили установленную Windows 10 на том же ПК, проблем с активацией не возникнет, поскольку ОС будет получать данные активации с серверов Microsoft. Поэтому, если ваша Windows 10 не активирована, мы рекомендуем не выполнять чистую установку в первый раз. Сначала выполните обновление в первый раз, активируйте его, а затем выполните чистую установку.
Установить Windows 10 с USB-накопителя
После перезагрузки ваш компьютер загрузится с USB и отобразит следующий экран. Если вам нужно увидеть увеличенную версию любого изображения, нажмите на изображение.
Выберите язык для установки, формат времени и валюты, а также клавиатуру или метод ввода и нажмите «Далее». Вы увидите следующий экран. Щелкните Установить сейчас.
Начнется установка.
Вам будут представлены условия лицензии.Примите его и нажмите Далее.
Вас спросят, какой тип установки вы хотите. Вы хотите обновить существующую установку Windows и сохранить файлы и настройки, или вы хотите установить Windows по выбору. Поскольку мы хотим выполнить новую или чистую установку, выберите Custom Install .
Далее вас спросят, на какой раздел вы хотите установить Windows 10. Тщательно выберите раздел и нажмите Далее. Если вы не создавали раздел ранее, этот мастер настройки также позволяет создать его сейчас.
Начнется установка Windows 10. Он скопирует установочные файлы, установит компоненты, установит обновления, если таковые имеются, и, наконец, очистит остаточные установочные файлы. Как только это будет сделано, ваш компьютер перезагрузится.
При перезапуске вы увидите следующий экран.
Если вы используете двойную загрузку, вы увидите следующий экран. Если Windows 10 — единственная операционная система на вашем компьютере, вы можете перейти непосредственно к экрану входа в систему.
Windows 10 задаст вам несколько основных вопросов о ваших предпочтениях, прежде чем завершить установку и перейти к рабочему столу Windows 10.
После завершения установки не забудьте отменить изменения в настройке параметров загрузки.
Этот пост покажет вам, как установить любую версию Windows с одного USB-накопителя.
См. Этот пост, если вы получаете сообщение, что Windows не может быть установлена на этот диск.Выбранный диск имеет стиль раздела GPT при установке Windows 10.
Как выполнить чистую установку Windows 10 без предварительного обновления также может вас заинтересовать.
Пользователи компьютеров Windows OEM всегда имеют возможность восстановить заводской образ.
- Теги: Установка, Windows 10
Как сделать загрузочный USB и сохранить свой компьютер
Прошли времена установщиков компакт-дисков. Теперь вы можете использовать более удобные инструменты, такие как USB, для установки или восстановления операционной системы.Мы покажем вам, как вы можете использовать его для перезагрузки и ремонта ПК.
По умолчанию Windows пытается обнаружить любые ошибки во время запуска и обычно автоматически загружается в безопасном режиме, если возникают проблемы. Однако, хотя в Windows 10 есть надежные инструменты самовосстановления, они не являются надежными.
Загрузочный USB
Есть веская причина, по которой вам нужен загрузочный USB-накопитель. В случае, если ваш компьютер выйдет из строя и больше не сможет загружаться самостоятельно, вы можете использовать USB-накопитель в качестве системы восстановления.
Это все равно, что иметь с собой свежую портативную ОС, и вам не придется проходить через полную установку Windows. Ваши предпочтительные настройки и инструменты могут быть доступны на любом компьютере. Некоторые используют загрузочные USB-накопители для защиты от кейлоггеров и вирусов.
Внешний жесткий диск привод также будет работать вместо стандартного USB.
Требования
Вам потребуется иметь следующее для продолжения:
- Доступ к Windows DiskPart или стороннему эквиваленту
- USB 3.0 с объемом памяти не менее 8 ГБ
- ISO-файл ОС, которую вы хотите установить или использовать для восстановления
Вы можете загрузить ОС Windows прямо с веб-сайта Microsoft. Но вам понадобится ключ продукта, чтобы активировать все его функции и стать владельцем ОС на законных основаниях.
Но вам понадобится ключ продукта, чтобы активировать все его функции и стать владельцем ОС на законных основаниях.
Создать загрузочный диск
с DiskPart и в командной строке вы можете создать загрузочный USB с любой операционной системой установлены.
Вставьте загрузочную флешку в свой компьютер или ноутбук.Откройте командную строку администратора, нажав Пуск , набрав cmd , а затем щелкнув правой кнопкой мыши Командную строку и выбрав Запуск от имени администратора .
Введите DISKPART и нажмите Введите . Это запустит Windows DiskPart.
В следующей командной строке введите СПИСОК ДИСКОВ , чтобы просмотреть доступные устройства хранения. Определите, какое устройство хранения имеет в виду подключенный USB-накопитель.
Если вы не уверены, вы можете нажать «Пуск» и ввести Disk Management . Затем нажмите Создать и отформатировать разделы жесткого диска . В «Управлении дисками» найдите диск №, под которым указан Removable . Вы также можете убедиться в этом, посмотрев на размер диска.
Затем нажмите Создать и отформатировать разделы жесткого диска . В «Управлении дисками» найдите диск №, под которым указан Removable . Вы также можете убедиться в этом, посмотрев на размер диска.
Введите команду ВЫБОР ДИСКА 1 , где «1» — это соответствующее расположение USB-накопителя. Если USB-накопитель находится на Диске 2, затем вместо этого введите SEL DISK 2 .
В новой строке введите CLEAN и нажмите Введите .Эта команда удалит содержимое USB, поэтому убедитесь, что вы сделали резервную копию всех своих файлов.
Теперь разбиваем привод. Мы введем серию команд. Обязательно нажимайте Введите после каждого. Введите СОЗДАТЬ ПЕРВИЧНЫЙ РАЗДЕЛ . Затем введите LIST PAR , чтобы выбрать основной раздел. Чтобы активировать раздел, введите ACTIVE .
Мы можем отформатировать USB-накопитель, набрав FORMAT FS = FAT32 LABEL = «ABC» QUICK OVERRIDE , где «ABC» — это имя, которое вы хотите присвоить своему USB-накопителю. Вы также можете автоматически назначить букву диска вашему USB, введя код ASSIGN .
Вы также можете автоматически назначить букву диска вашему USB, введя код ASSIGN .
Когда вы закончите, вы можете выйти как из DiskPart, так и из командной строки. Перетащите ISO-образ Windows файл на загрузочный диск.
Замена Порядок загрузки
Затем вам нужно изменить порядок загрузки на вашем ПК, если вы хотите использовать загрузочный USB. Вы можете сделать это, зайдя в настройки BIOS. Вам нужно будет выполнить поиск в меню загрузки и найти загрузку или порядок загрузки (каждый компьютер отличается).
Оказавшись там, вы можете выбрать свой USB-накопитель и приказать компьютеру загрузиться с этого устройства. Вы можете навсегда изменить порядок загрузки, изменив порядок загрузочных дисков. Таким образом, вы всегда можете загрузить компьютер с USB-накопителя, если хотите.
Выйдите из BIOS, нажав ESC . Когда компьютер загрузится, он должен обнаружить новый загрузочный USB-накопитель, подключенный к вашему компьютеру, и начать загрузку операционной системы.

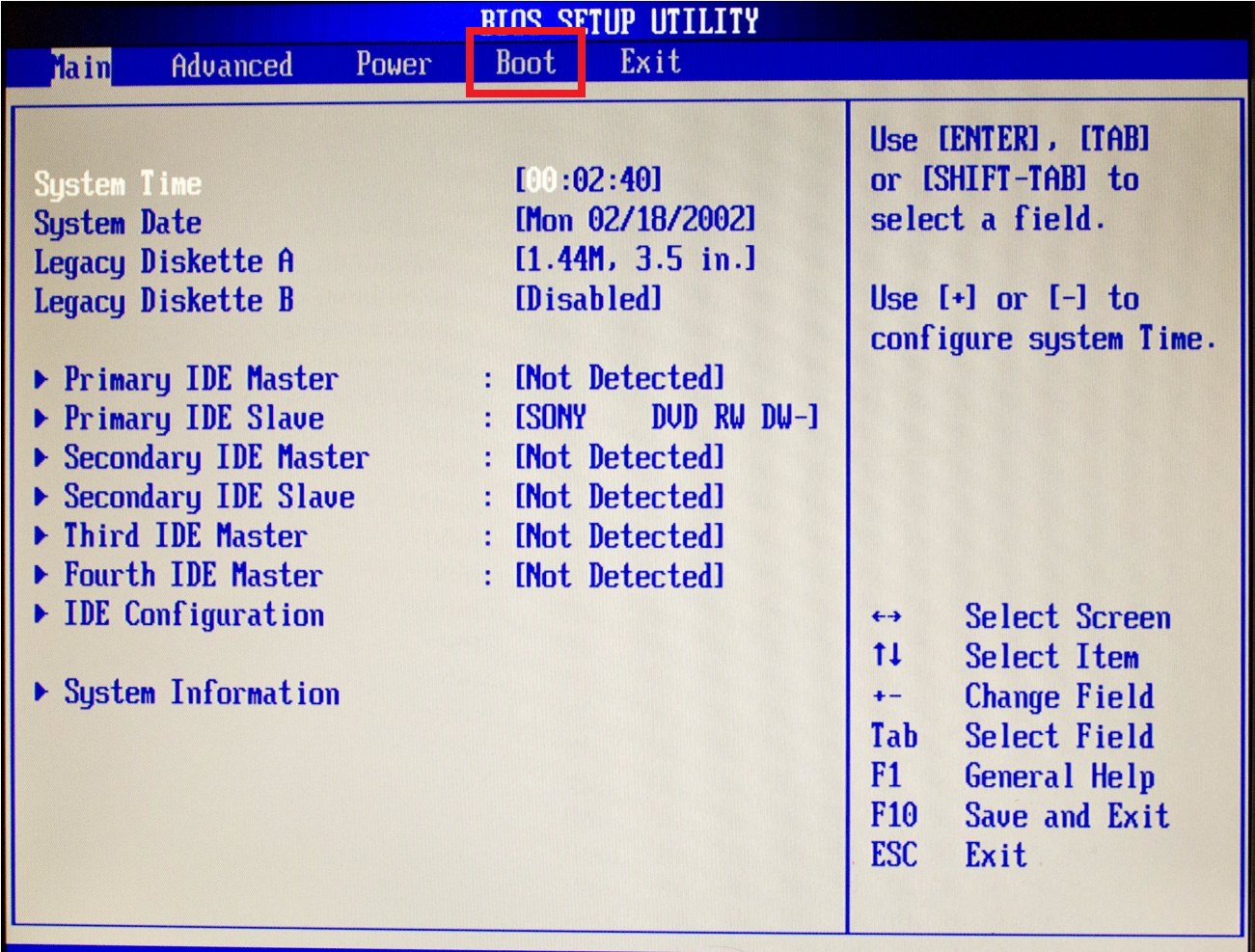


 Мы же только загружаем саму программу, открываем ее и следуем простым инструкциям на экране.
Мы же только загружаем саму программу, открываем ее и следуем простым инструкциям на экране.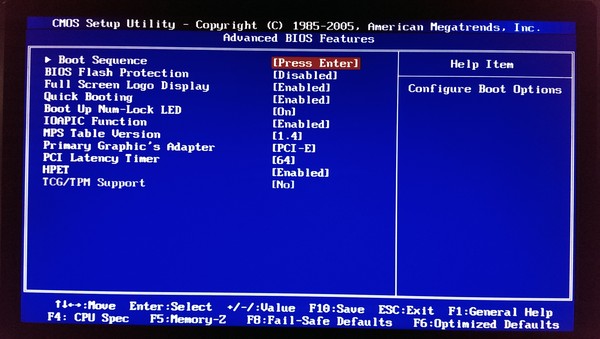
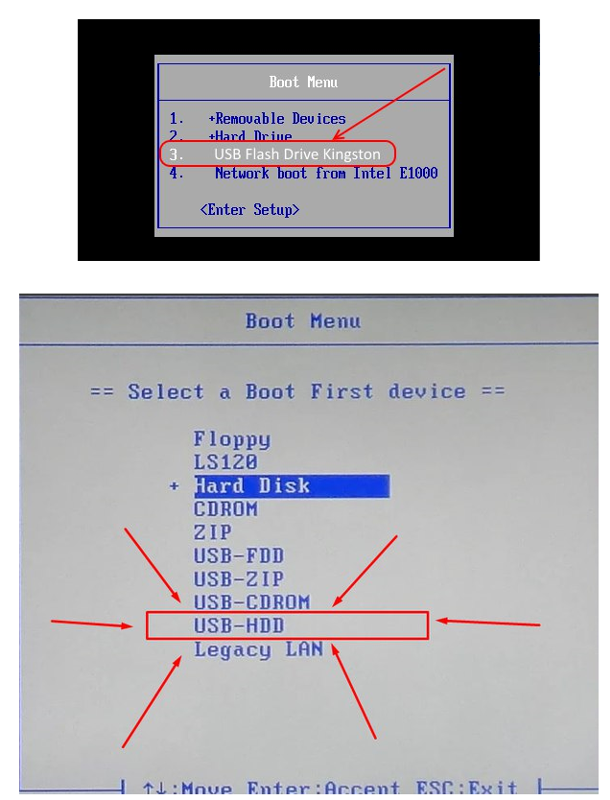
 exe.
exe. Если вы надеетесь сохранить лицензию, ставьте систему в тот же раздел, где находится Windows 10, и не форматируйте его. Если нет, вы можете не только отформатировать, но и изменить размер раздела. Нажмите «Настройка диска».
Если вы надеетесь сохранить лицензию, ставьте систему в тот же раздел, где находится Windows 10, и не форматируйте его. Если нет, вы можете не только отформатировать, но и изменить размер раздела. Нажмите «Настройка диска». Если вы согласны, кликните ОК.
Если вы согласны, кликните ОК.

 Появится диалоговое окно. Щелкните Да , чтобы подтвердить, что вы хотите удалить файл без возможности восстановления.
Появится диалоговое окно. Щелкните Да , чтобы подтвердить, что вы хотите удалить файл без возможности восстановления.