Как предоставить доступ к папке или файлу на Google диске!
Многие пользователи компьютера и интернета знают о существовании сервиса Google Диск, который представляет собой облачное хранилище. Работая с различными файлами и папками в Google Диске, может потребоваться такая удобная возможность, как предоставление доступа к этим данным каким-либо другим пользователям. Получив от вас доступ, они смогут просматривать их или даже редактировать и удалять, в зависимости от того, какими правами вы наградите этих людей.
В данной статье я покажу как настраивать доступ к любым файлам и папкам на Google Диске.
Предоставление доступа — вещь и правда очень удобная, нужная. Например, я сейчас даже не особо представляю чем бы я заменил такую возможность на Google Диске в своей работе. Так сложилось, что именно это хранилище стало для меня основным по удобству работы прежде всего с документами.
Например, я могу написать какой-то материал (статью) и быстренько передать права на его редактирование своему другу, коллеге, кому угодно, если подразумевается какая-то корректировка со стороны этого человека. Да даже если требуется просто прочитать, дал человеку доступ на чтение и все дела! Причем с этим документом можно работать одновременно, один и другой пользователь будут в режиме реального времени видеть изменение информации как со своей стороны, так и со стороны 2-го пользователя. Очень круто!
Предоставляем доступ на нужные файлы / папки в Google Диске
В первую очередь вам нужно перейти на свой Google Диск. Ниже прямая ссылка для перехода в корневую папку вашего диска:
Открыть Google Диск
Далее выберите один или несколько элементов, к которым хотите предоставить доступ, щёлкните правой кнопкой мыши и выберите “Совместный доступ” [1]. Либо, выделив элементы, нажмите соответствующую кнопку [2] на панели инструментов.
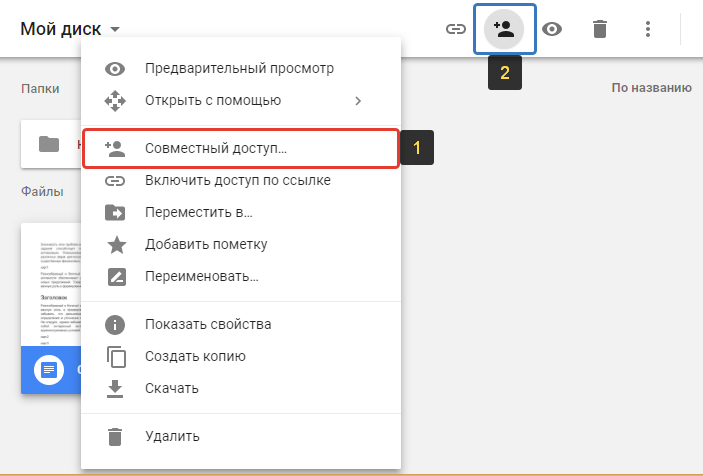
Для удобства элементами буду называть сразу и файлы и папки.
Есть 2 способа предоставления доступа:
Дать доступ определённым аккаунтам Google.
То есть вы указываете почту в Google (Gmail) нужных пользователей, которые получат нужный вам доступ к выбранным элементам.
Включить доступ по ссылке.
В этом случае вы получите ссылку на выбранные элементы. Эту ссылку можно дать любому человеку, у которого даже нет аккаунта в Google и по ней он всё равно сможет открыть нужную информацию или отредактировать её (смотря какие дадите права).
Доступ по ссылке вы можете включить только если выбрали один элемент, например, какой-то файл или папку. Если выбрали сразу несколько элементов на диске, то нельзя будет воспользоваться доступом по ссылке.
Сам доступ может быть 3-х видов:
С возможностью пользователям, получившим доступ только просматривать элементы;
С возможностью оставлять комментарии к элементам;
С возможностью редактирования.
Теперь рассмотрим подробнее, как пользоваться 2-мя вышеуказанными вариантами доступа.
Доступ выбранным аккаунтам Google
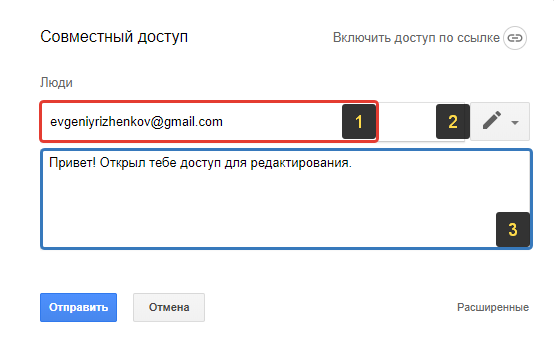
Всё, доступ предоставлен и указанные вами пользователи теперь смогут работать с теми элементами, которые вы указали.
При предоставлении доступа, в верхней строке можно также указывать и пользователей, у которых нет аккаунта Google. Например, можете указать чей-то адрес на Яндекс. Но в таком случае этот пользователь, вне зависимости от заданных вами настроек, сможет открыть файл только для просмотра, а чтобы его отредактировать, ему потребуется так и так войти в свой аккаунт Google (если его нет, то нужно создавать).
Это был простой способ предоставления доступа, а есть ещё расширенный, с некоторыми дополнительными возможностями. Чтобы его включить, в окне предоставления доступа нажмите “Расширенные”.
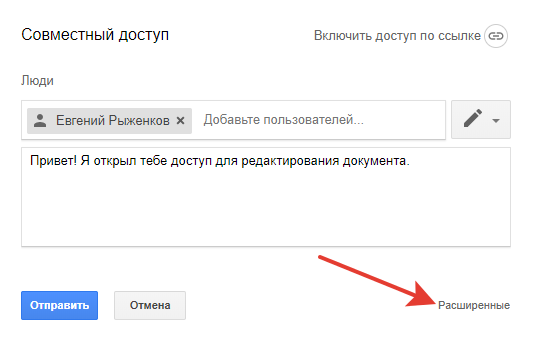
В расширенных настройках вы можете:
Включить / отключить оповещение (по email) пользователей о том, что им предоставлен доступ (опция “Оповестить пользователей”).
Включить / отключить отправку самому себе копию письма с оповещением для пользователей, которым предоставляется доступ (опция “Отправить мне копию”).
Опция “Вставить элемент в сообщение” доступна только если вы предоставляете доступ к документу (а не изображению, видео или другим файлам). Она позволяет добавить в то же оповещение по email ещё и текст документа, к которому предоставляется доступ.
Разрешить или запретить редакторам как и вам добавлять других пользователей и менять настройки доступа (опция так и называется).
Разрешить или запретить тем, кто имеет доступ к комментированию или чтению, скачивать, печатать и копировать файлы (опция называется аналогично).
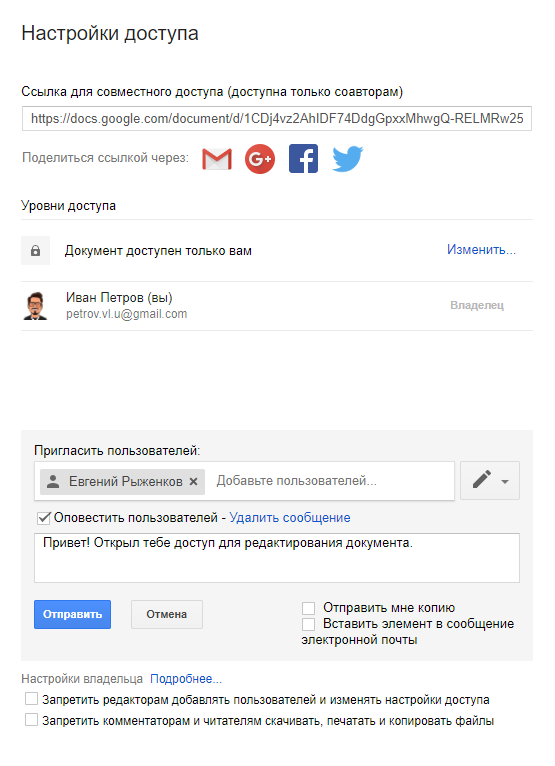
Как изменить тип доступа или удалить пользователя, которому предоставлен доступ
Если требуется изменить права доступа какому-то пользователю или вовсе удалить пользователя из списка тех, кому предоставлялся доступ, перейдите в расширенные настройки доступа и там сможете нажав на кнопку с изображением значка доступа [1] отредактировать права, а нажав на крестик [2] — удалить пользователя.
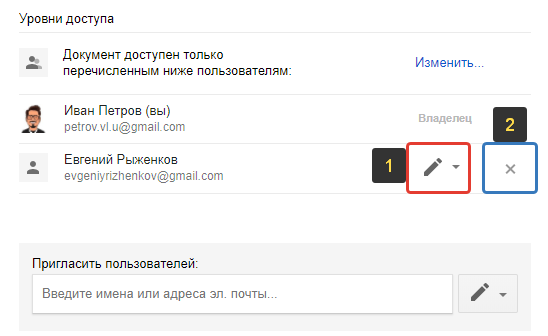
Доступ по ссылке
Для того чтобы включить доступ по ссылке, которую вы сможете затем передать любому пользователю и он сможет по ней смотреть / редактировать элемент, кликните правой кнопкой мыши по выбранному элементу и выберите “Включить доступ по ссылке” [2], либо нажмите кнопку [2].
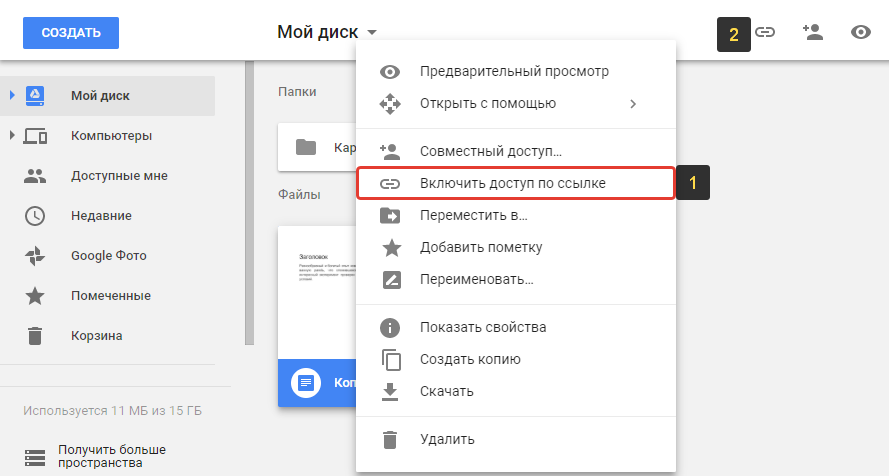
Доступ по ссылке будет включен, но изначально только для просмотра! В окне появится ссылка [1], которую вы можете передать любому человеку и по ней он сможет открыть и увидеть нужный файл или содержимое папки. Чтобы дать возможность редактировать элемент, к которому вы предоставили доступ по ссылке, нажмите “Настройки доступа” [2].
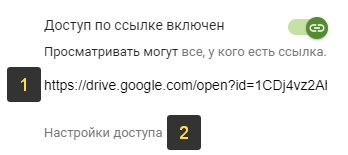
В окне вверху вы можете изменить тип доступа, например, включить “Редактировать”.
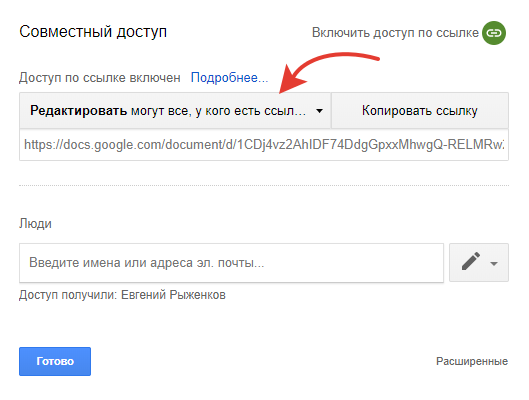
Для сохранения изменений нажмите “Готово”.
Чтобы отключить доступ по ссылке, снова откройте окно этого варианта доступа и кликните по переключателю “Доступ по ссылке включен”, в результате чего он выключится.
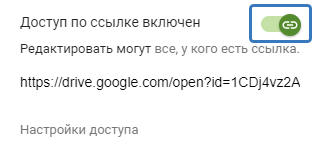
Как всё происходит на стороне пользователей, получивших доступ
Когда пользователь от вас получает доступ к каким-либо элементам, он сможет увидеть их в своём Google Диске в разделе “Доступные мне”.
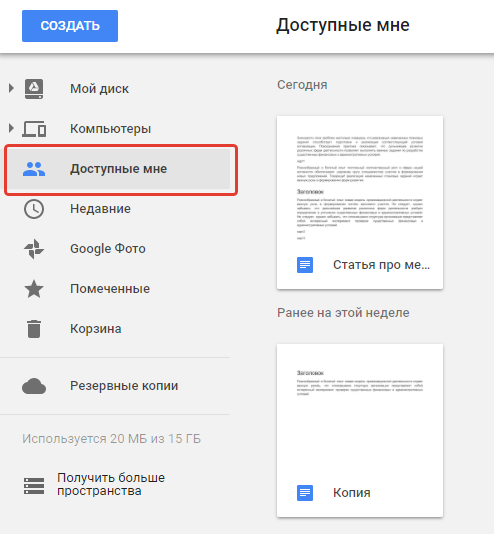
В случае если доступ предоставлялся по аккаунту Google (т.е. по первому способу, описанному выше) и при этом не было отключено оповещение, то пользователь получит на свой email письмо с оповещением о предоставлении ему доступа:
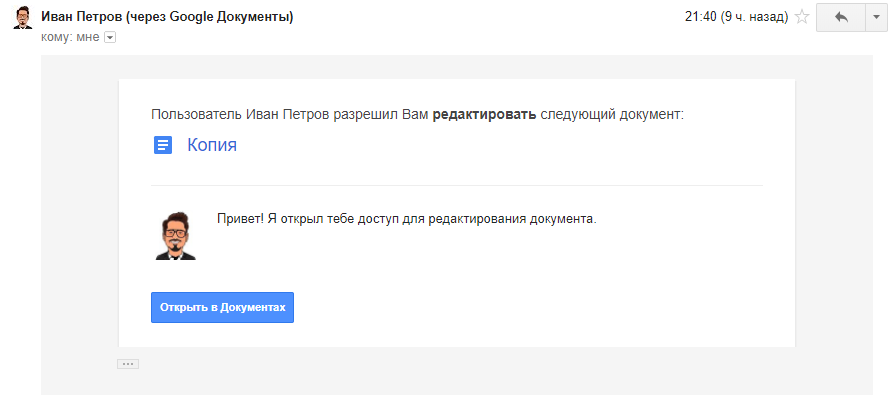
Прямо через это письмо, нажав на кнопку, пользователь может сразу перейти к нужному элементу.
Заключение
Возможность предоставлять доступ к файлам и папкам через Google Диск — незаменимая вещь, особенно когда ведётся совместная работа с документами. Сейчас даже не представляю уже свою работу в коллективе без возможности предоставлять доступ к тем или иным элементам и совместно редактировать их. Это сильно упрощает рабочий процесс в любой команде!
Как создать Гугл Диск для общего пользования файлами
Google Drive позволяет использовать приложения Docs, Sheets и Slides совместно с другими пользователями. Для этого необходимо открыть доступ по ссылке или указать Gmail адреса конкретных людей. Если в процессе возникают сложности, то далее мы расскажем, как создать Гугл Диск для общего пользования.
Общий доступ
Выдать разрешение на просмотр и редактирование файлов можно любому пользователю. Создавать специальный аккаунт для этого не нужно. Сделать это можно с компьютера или мобильного устройства.
Способ 1: Через браузер
Чтобы распространить файлы среди максимально широкой аудитории и не вписывать конкретных людей, разрешите просмотр и редактирование по ссылке. Как сделать Гугл Диск доступным для всех:
- Создайте новую вкладку и войдите в аккаунт. Если используете несколько учетных записей, то выберите нужную.
- Перейдите на главную страницу Docs, Slides Sheets или Drive. Перемещаться между приложениями можно через меню. Для этого кликните на значок в левом верхнем углу и выберите нужный сервис.

- Выберите папку на Google Drive или создайте новую. Кликните по ней правой кнопкой мыши и в появившемся списке выберите «Дать совместный доступ». После чего введите адрес электронной почты контакта.

- Чтобы разрешить просмотр всем, у кого есть ссылка, выберите соответствующий пункт.

Все изменения автоматически вступят в ссылку. Остается только поделиться ссылкой с друзьями и коллегами. Аналогичным образом можно открыть для общего пользования презентацию, документ или таблицу.
Способ 2: Через мобильное устройство
Установите на смартфон или планшет официальное приложение через Play Market (для Android) или App Store (для iOs). После этого запустите Гугл Диск. Как открыть доступ к файлам с телефона:
- Запустите приложение и войдите в учетную запись.
- Выберите нужный файл и нажмите на значок «Показать больше» в виде трех точек (можно применить и к папке).

- Появится дополнительное меню. Выберите нужный пункт, чтобы предоставить доступ по ссылке или указать данные конкретных пользователей (необходима почта gmail).
- Дополнительно можно ввести небольшое сообщение. Это может быть небольшая инструкция по работе с файлом или любая другая информация.
Закрыть доступ к облаку можно здесь же. После этого файл не смогут просматривать и редактировать другие пользователи.
Как изменить права
Если вы хотите ограничить существующие права другому пользователю, то для этого:
- Перейдите в меню документа или папки с телефона, или компьютера.
- Откройте настройки общего доступа. Здесь отобразятся текущие параметры.

- Удалите конкретного человека из отмените доступ по ссылке.
Здесь же можно изменить другие разрешения. Например, разрешить другому пользователю только просматривать документ или оставлять комментарии, запретить редактирование. Дополнительно подтверждение не требуется.
В Гугл Драйв открывать для общего пользования можно файлы и папки. Сделать это можно с компьютера или мобильного устройства. Отдельно
|
Как открыть доступ к Гугл.Диску с телефона и браузера ПК
Если вы желаете поделиться како-то информацией, которая хранится в облаке, то для вас будет полезной эта статья. Здесь мы поговорим о том, как открыть доступ к Гугл.Диску.
Первый способ: с помощью компьютера
Если вы на компьютере пользуетесь удаленным хранилищем Google, тогда доступ предоставить к файлам, папкам и документам будет несложно.
- Открываем поиск Google. В верхнем правом углу найдите пункт «Приложения Google».

- В списке инструментов, кликаете по иконке «Диск».

- Далее вам необходимо выбрать необходимую папку или документ в облачном хранилище. Делаем по файлу клик правой кнопкой мыши. Дождитесь появления выпадающего списка. находим пункт «Открыть доступ».

- Далее вам необходимо просто нажать на кнопку «Копировать ссылку». Это в том случае, если доступ предоставляется для всех без исключения пользователей. Всю информацию смогут просматривать те, кому вы дадите урл. В случае, если вам нужно предоставить документ ограниченному количеству лиц, тогда в поле ниже введите имена. Следом нажмите на кнопку «Готово».

- Можно немного по другому предоставить доступ к папке. Для этого сделайте клик все той же клавишей мыши и нажмите на кнопку «Копировать ссылку для общего доступа».

- Дождитесь сообщения о том, что доступ по ссылке включен. Вы увидите, что бегунок перемещен в положение «Вкл.»

Как видим, открыть доступ к Гугл.Диску другому пользователю совсем несложно.
Рекомендация! Не оставляйте открытым диск надолго. После просмотра адресатом ссылки, ее следует закрыть с целью безопасности и сохранения информации.
Как открыть доступ по ссылке Google со смартфона
Обладателям телефонов с операционной системой Android также предоставляется возможность поделиться инфой в режиме облачного хранилища Google. Как это делается.
- Откройте на телефоне приложения Google, найдите «Диск». Вот таким образом будет выглядеть облако в телефоне.

- Далее мы выбираем папку, которой хотим поделиться, нажимаем на вертикальное троеточие справа.

- Теперь находим кнопку «Открыть доступ». Кликаем по ней и переходим в углубленные настройки.

- Далее вы перемещаетесь в углубленные параметры, где указываете имена пользователей, которые имеют право просматривать файлы.

- В этом случае вы тоже можете поступить проще, просто перейти в меню и нажать кнопку «Доступ по ссылке отключен».

После проделанных действий вам останется только отправить ссылку пользователю или группе людей.
Отключить доступ не составит труда. Как на компьютере, так и на смартфоне вам нужно всего лишь нажать на кнопку «Отключить» в меню. На компьютере это будет зеленый бегунок, на телефоне будет зеленым отмечена ссылка с подписью «Доступ по ссылке включен».
Уважаемые читатели, задавайте вопросы, оставляйте оценки и предлагайте свои идеи для написания статей. Мы будем рады обратной связи!
Похожие статьи
3 полезных инструмента для повышения безопасности и конфиденциальности Google Диска
Google доминирует во многих аспектах нашей цифровой жизни: электронная почта, поиск в Интернете, навигация, облачное хранилище и многое другое.Это господство требует доверия.
Можете ли вы доверить Google свои документы, изображения и воспоминания? Как они обеспечивают безопасность ваших личных файлов, когда вы передаете эстафету доверия и загружаете файлы на Google Диск?
Ну, Google шифрует ваши файлы, когда ваши данные находятся в покое (а также во время передачи).Достаточно ли встроенного шифрования Google Диска, чтобы защитить ваши личные файлы от повреждений? Давайте разберемся.
Как работает шифрование Google Диска?
Google Drive использует AES-256 для защиты передачи файлов и AES-128 для шифрования ваших файлов.AES — это очень безопасный алгоритм шифрования без каких-либо возможных в настоящее время атак, и это текущий стандарт шифрования правительства США.
Таким образом, ваша учетная запись на Google Диске обеспечивает максимальную безопасность ваших файлов после завершения загрузки и хранения файлов.
Входящие данные разделяются на фрагменты, затем Google Диск шифрует каждый фрагмент уникальным ключом данных.Затем ключ данных дополнительно зашифровывается с помощью специального ключа шифрования (обертывания ключа шифрования данных) и сохраняется в Google.
В дополнение к двойному набору ключей шифрования вы также можете защитить свой Google Диск с помощью двухфакторной аутентификации (2FA), и вы можете использовать эту 2FA с безопасным менеджером паролей, чтобы добавить еще один уровень безопасности.
По правде говоря, не существует простого способа показать вам, как работает шифрование Google Диска или как оно выглядит в папке.Google намеренно не предоставляет прямую информацию клиентам Google Диска в среде Google Диска. Как и многие вещи в «Google», он просто работает.
Однако в системе есть несколько мелких недостатков.
Самая большая проблема Google Диска: конфиденциальность
ШифрованиеGoogle Диска имеет две основные проблемы:
- В процессе загрузки ваш файл защищен TLS.TLS означает безопасность транспортного уровня и предназначен для защиты данных при передаче. Однако, когда ваши данные попадают в ворота вашего Google Диска, они на мгновение расшифровываются, а затем снова зашифровываются. Зачем? Google быстро сканирует и анализирует файл перед его шифрованием. Вероятность утечки очень мала, но это все же небольшой недостаток.
- Вы никогда не контролируете ключи шифрования, то есть вы никогда не имеете стопроцентного контроля над своими данными на Google Диске. Конечно, у вас есть 100-процентный контроль при принятии решений — если вам не нравится терять контроль над своими ключами шифрования, прочтите некоторые решения.
Да, ваши файлы защищены с помощью Google Диска. Да, Google зашифровывает их внутренне. Но нет, это не значит, что Google не использует вас для рекламы (в конце концов, это их бизнес-модель).Суть в том, что если вы используете бесплатный продукт Google, то вы не ожидаете полной конфиденциальности.
Прекратите использовать поиск Google: вот почему
Google имеет непревзойденный доступ к вашим привычкам просмотра.Отдавать все в Google — не такая уж хорошая идея. Вот несколько отличных альтернатив Google, которые все еще выполняют свою работу.
Большой вопрос: «Имеет ли значение для вас ?»
Я использую Google Диск все время.Это отличный и простой в использовании мост между моим настольным компьютером и ноутбуком. Однако я не использую его для конфиденциальных файлов, и, по правде говоря, и вам не следует. Доступны и другие, более безопасные варианты.
Кроме того, есть инструменты, которые можно использовать для дальнейшего повышения конфиденциальности и безопасности Google Диска.
Инструменты для обеспечения безопасности и конфиденциальности Google Диска
Вы можете масштабировать шифрование Google Диска, используя клиентский инструмент шифрования.Что это значит?
Что ж, вместо того, чтобы отправлять файлы в Google как есть, вы сначала шифруете их в своей системе, а затем отправляете на свой Google Диск. Ознакомьтесь с этими полезными инструментами шифрования для использования с Google Диском.
1.Криптоматор
Cryptomator возглавляет этот список. Он бесплатный, с открытым исходным кодом, не имеет бэкдоров и не требует регистрации пользователя.Более того, его легко настроить и он работает в Windows, macOS, различных дистрибутивах Linux, iOS и Android (однако приложения для Android и iOS не бесплатны).
Cryptomator использует прозрачное шифрование, чтобы создать ощущение, будто с вашими файлами не происходит ничего лишнего, сохраняя вашу продуктивность на том же уровне.Основное отличие — добавление хранилища Cryptomator. Хранилище находится на вашем Google Диске, но у вас есть виртуальный жесткий диск для доступа и изменения ваших файлов. Криптоматор шифрует каждый файл, который вы добавляете на виртуальный жесткий диск, индивидуально. Это означает, что если вы редактируете только документ Word, изменяется только документ Word. Остальные ваши файлы всегда остаются зашифрованными.
Cryptomator — это бесплатный проект с открытым исходным кодом, но это программное обеспечение для пожертвований.Небольшие пожертвования помогают поддерживать такие замечательные проекты, как Cryptomator, так что подумайте о поддержке, если это возможно.
Скачать : Криптоматор для Windows | Mac | Linux (бесплатно) Скачать: Cryptomator для Android (4 доллара.99) Скачать: Криптоматор для iOS (3,99 $)
2. Boxcryptor
Далее, Boxcryptor.Boxcryptor — бесплатный продукт, но с ограничениями. Например, бесплатная подписка Boxcryptor предоставляет пользователям доступ к базовой версии Boxcryptor, одному облачному провайдеру и только двум устройствам.
Кроме того, Boxcryptor является проприетарным программным обеспечением (другими словами, с закрытым исходным кодом).Отсутствие доступа к исходному коду Boxcryptor для анализа слабых мест и бэкдоров является серьезной проблемой для некоторых. Однако пока нет никаких указаний на какие-либо проблемы.
Boxcryptor создает виртуальный диск в вашей системе, а затем автоматически добавляет к нему любых облачных провайдеров.Диск Boxcryptor действует как дополнительный слой поверх существующих файлов, позволяя просматривать, редактировать и сохранять зашифрованные файлы на лету. Boxcryptor автоматически шифрует любые облачные файлы или папки на диске, а также те, которые будут добавлены в будущем.
Что касается безопасности, Boxcryptor использует AES-256 с RSA-4096 для шифрования ваших файлов.Они феноменально безопасны.
Скачать : Boxcryptor для Windows | Mac | Android | iOS (бесплатно с премиум-планами)
3.Rclone с криптой
Rclone — это программа командной строки для синхронизации файлов и каталогов с Google Диска (а также с длинным списком других служб).Rclone имеет открытый исходный код и предлагает огромный набор средств управления и настройки в процессе синхронизации облачных сервисов.
В этом случае функция crypt позволяет вам зашифровать файлы Google Диска в вашей системе перед синхронизацией.На видео ниже подробно показано, как это сделать.
Rclone with Crypt — это продвинутый инструмент. Это требует некоторой настройки, но после завершения дает вам обширный контроль.
Скачать: Rclone для Windows (64-бит) | Windows (32-битная) | Linux (64-разрядная) | Linux (32-разрядная версия) (бесплатно)
Google Диск безопасен, но не полностью приватен
Теперь вы немного больше понимаете, как Google шифрует свои облачные сервисы.Ваши документы в безопасности, хотя и не конфиденциальны. Как мы показали выше, у вас есть несколько вариантов, позволяющих повысить вашу безопасность и конфиденциальность. Используйте их для защиты данных на Google Диске. (И не забудьте также защитить свою учетную запись Google.)
На вашем Google Диске всегда есть одно слабое звено: и .Такие пользователи, как вы и я, всегда являются потенциальным слабым звеном, и это улучшается только с более высоким уровнем обучения безопасности.
Хотите узнать больше о конфиденциальности? Обратите внимание на компании, которые не заботятся о вашей конфиденциальности или почему некоторые считают конфиденциальность предметом роскоши.
Надеемся, вам понравятся товары, которые мы рекомендуем! MakeUseOf имеет партнерские отношения, поэтому мы получаем часть дохода от вашей покупки.Это не повлияет на цену, которую вы платите, и поможет нам предложить лучшие рекомендации по продуктам.
Google добавляет несколько невероятно полезных функций в поиск для всех, кто регулярно смотрит спортивные состязания или развлечения по телевизору.
Об автореГэвин — старший писатель MUO. Он также является редактором и SEO-менеджером дочернего сайта MakeUseOf, ориентированного на криптовалюту, Blocks Decoded.У него есть степень бакалавра (с отличием) в области современного письма с использованием методов цифрового искусства, разграбленных на холмах Девона, а также более десяти лет профессионального писательского опыта. Он любит много чая.
Подробнее о Гэвине ФиллипсеПодпишитесь на нашу рассылку новостей
Подпишитесь на нашу рассылку, чтобы получать технические советы, обзоры, бесплатные электронные книги и эксклюзивные предложения!
Еще один шаг…!
Подтвердите свой адрес электронной почты в только что отправленном вам электронном письме.
.Как загрузить изображения для прямого URL-адреса на Google Диске за 2 минуты
- Виджеты
- Блог
- Учебники
- Войти
- Зарегистрироваться
- Виджеты Социальные
- Facebook Feed
- Instagram Feed
- Instagram Feed Instagram Feed
Виджет - Pinterest Feed
- Иконки социальных сетей
- Кнопки социальных сетей
- Twitter Feed
- Vimeo Gallery
- YouTube Gallery Bestseller
- Audio Player New
- Background Music New
- Pod
- Radio Player
- Airbnb Отзывы
- AliExpress
- Отзывы All-in-One NEW
- Отзывы Amazon
- Apple App Store Отзывы
- BBB Отзывы
- Отзывы о бронировании 90 003 DealerRater Reviews
- Edmunds Reviews
- Etsy Reviews
- Facebook Обзоры Trending
- G2 Crowd Reviews
- Google Play Reviews
- Google Reviews
- Отзывы об отелях
- HouzzT
- Отзывы
- отзывов из
- Отзывы
- TripAdvisor
- Отзывы от Trustpilot
- Отзывы Slider
- Yelp Reviews
- Отзывы на eBay
- All-in-One Chat
- Facebook Chat
- Telegram Chat
- Viber Chat
- Viber Chat App
- Контактная форма
- Form Builder
- Нажмите, чтобы позвонить
- Таймер обратного отсчета Тенденции
- Кнопка PayPal
- Всплывающее окно
- Тенденции таблицы цен 900 13 Инструменты
- Проверка возраста
- Вернуться к началу
- Ползунок до и после Новый
- Согласие на использование файлов cookie
- Статистика по коронавирусу NEW
- Календарь событий
- FAQ
Что такое Google Диск и как он работает? Пошаговое руководство на 2020 год
Ищи:
Меню Мы поможем вам найти лучшее близко- Облачное хранилище
- Меню
- Лучшее облачное хранилище
- Облачное хранилище
- Сравнение облачного хранилища 2020
- Лучшее бесплатное облачное хранилище
- Лучшее облачное хранилище для бизнеса
- Лучшее облачное хранилище для фотографий
- Лучшее облачное хранилище для видео
- Подробнее Вверх Выбор
- Обзоры
- Облачное хранилище
- Лучший выбор Sync.com
- pCloud
- Tresorit
- SugarSync
- Livedrive
- Dropbox
- MEGA.nz
- Все обзоры
9000 Drop5 Сравнения - Cloud Storagebox
- против Google Drive
- против Google Storagebox
- против
- против Google Storagebox
- против
- .
- Learn
- Cloud Storage
- Альтернативы Dropbox
- Все статьи
- Меню
- Лучшие списки
- Онлайн-резервное копирование
- Лучшие облачные службы резервного копирования 2020 года
- Лучшее онлайн-резервное копирование для бизнеса 2020
- Лучшее облачное резервное копирование для Windows
- Лучшее облачное резервное копирование для Mac
- Лучшее неограниченное облачное резервное копирование
- Обзоры
- Онлайн-резервное копирование
- Best Unlimited Backblaze
- IDrive
- Acronis True Image
- Cloudberry Backup от MSP360
- SpiderOak
- Carbonite
- Online Backup
- Online Storage или Online Backup: в чем разница?
- Меню
- Лучший VPN по использованию
- VPN
- Лучшие VPN-провайдеры 2020 года
- Лучший VPN для Netflix 2020
- Торрент
- BBC iPlayer
- HBO Now
- Hulu
Amazon Prime
- VPN
- Windows
- Mac
- Linux
- Android
- iPhone и iPad
- Chrome
- Китай Великобритания
- VPN
- Best Choice ExpressVPN
- NordVPN
58
59
58 CyberGhost 900 ,
python — Google Colab: как читать данные с моего диска Google?
Переполнение стека- Около
- Товары
- Для команд
- Переполнение стека Общественные вопросы и ответы
- Переполнение стека для команд Где разработчики и технологи делятся частными знаниями с коллегами
- работы Программирование и связанные с ним технические возможности карьерного роста
- Талант Нанимайте технических специалистов и создавайте свой бренд работодателя
- реклама Обратитесь к разработчикам и технологам со всего мира
- О компании





