Google Drive как хранилище для веб-приложения / Хабр
Мое веб-приложение хранит данные в
localStorage. Это было удобно, пока не захотелось, чтобы пользователь, заходя на сайт с разных устройств, видел одно и то же. То есть, понадобилось удаленное хранилище.Но приложение «хостится» на GitHub Pages и не имеет серверной части. Я решил не делать сервер, а данные хранить у третьей стороны. Это дает существенные преимущества:
- Не нужно платить за сервер, не болит голова о его стабильности и доступности.
- Меньше кода, меньше ошибок.
- Пользователю не нужно регистрироваться в моем приложении (это многих раздражает).
- Приватность выше, и пользователь знает, что его данные хранятся в месте, которому он, скорее всего, доверяет больше, чем мне.
Сначала выбор пал на remoteStorage.js. Они предлагают открытый протокол обмена данными, достаточно приятное API, возможность интеграции с Google Drive и Dropbox, а также свои сервера.

В итоге решил использовать Google Drive напрямую, и Google API Client Library (далее GAPI) как библиотеку для доступа к нему.
К сожалению, документация Google разочаровывает, а библиотека GAPI выглядит недоработанной, к тому же имеет несколько версий, и не всегда понятно, о какой из них идет речь. Поэтому решение моих задач пришлось собирать по кусочкам из документации, вопросов и ответов на StackOverflow и случайных постов в интернете.
Надеюсь, данная статья сэкономит вам время, если вы решите использовать Google Drive в вашем приложении.
Далее идет описание получения ключей для работы с Google API. Если вам это неинтересно, переходите сразу к следующей части. Получение ключейВ Google Developer Console создаем новый проект, вводим имя.
В «Панели управления» нажимаем «Включить API и сервисы» и включаем Google Drive.
Далее переходим в раздел API и Сервисы -> Учетные данные, нажимаем «Создание учетных данных».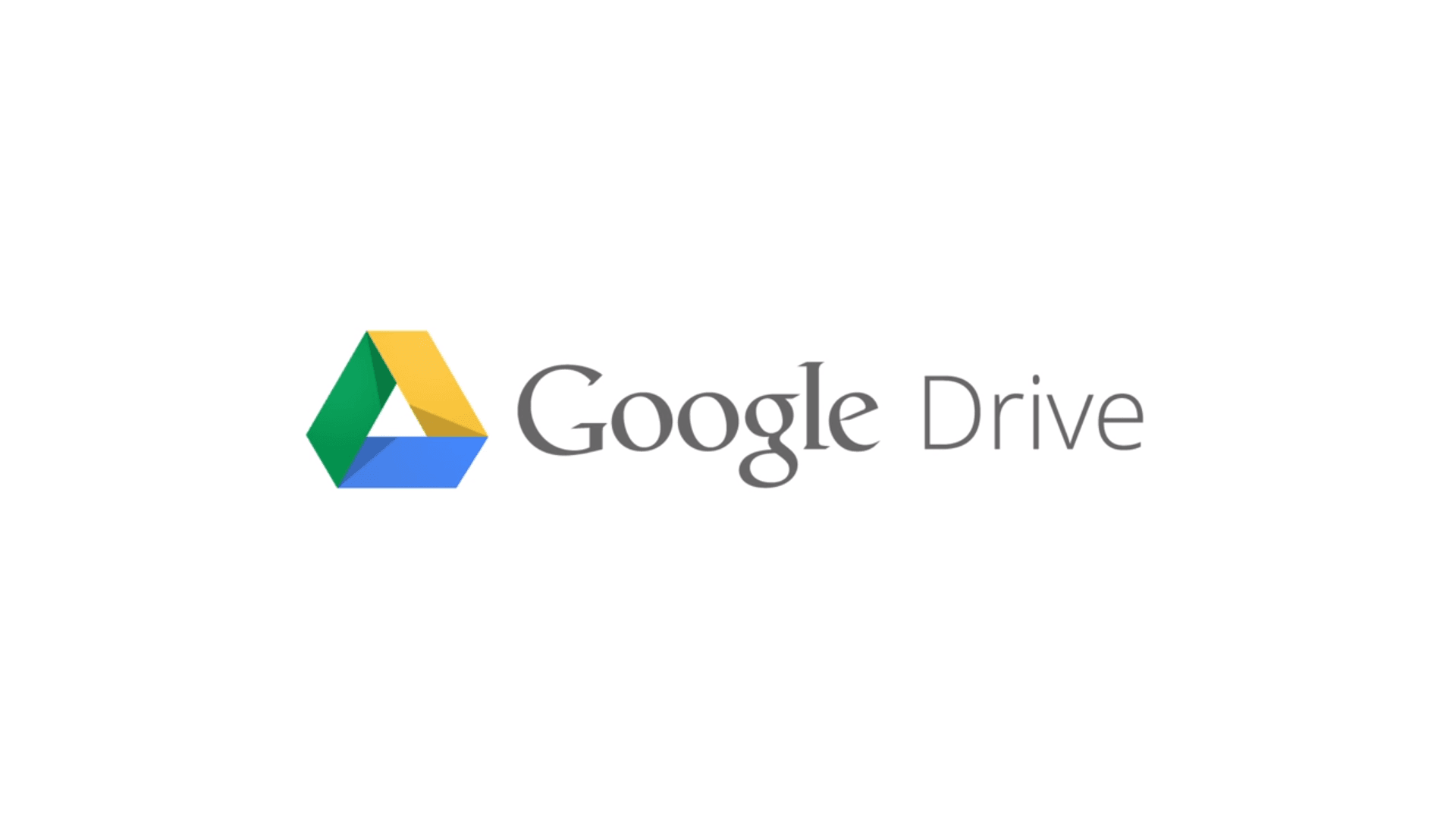 Там нужно сделать три вещи:
Там нужно сделать три вещи:
- Настроить «Окно запроса доступа OAuth». Вводим название приложения, свой домен в разделе «Авторизованные домены» и ссылку на главную страницу приложения. Другие поля заполняем по желанию.
- В разделе «Учетные данные» нажимаем «Создать учетные данные» -> «Идентификатор клиента OAuth». Выбираем тип «Веб-приложение». В окне настроек нужно добавить «Разрешенные источники Javascript» и «Разрешенные URI перенаправления»:
- Ваш домен (обязательно)
http://localhost:8000(по желанию, чтобы работало локально).
- Ваш домен (обязательно)
- В разделе «Учетные данные» нажимаем «Создать учетные данные» -> «Ключ API». В настройках ключа указываем ограничения:
- Допустимый тип приложений -> HTTP-источники перехода (веб-сайты)
- Принимать http-запросы от следующих источников перехода (сайтов) -> ваш домен и localhost (как и в пункте 2).
- Допустимые API -> Google Drive API
- Допустимый тип приложений -> HTTP-источники перехода (веб-сайты)
Раздел «Учетные данные» должен выглядеть примерно так:
Здесь мы закончили. Переходим к коду.
Переходим к коду.
Рекомендованный Google способ подключения GAPI — вставить следующий код в свой HTML:
<script src="https://apis.google.com/js/api.js" onload="this.onload=function(){}; gapi.load('client:auth3', initClient)" onreadystatechange="if (this.readyState === 'complete') this.onload()"> </script>
После загрузки библиотеки будет вызвана функция
initClient, которую мы должны написать сами. Типичный ее вид таков:function initClient() {
gapi.client.init({
// Ваш ключ API
apiKey: GOOGLE_API_KEY,
// Ваш идентификатор клиента
clientId: GOOGLE_CLIENT_ID,
// Указание, что мы хотим использовать Google Drive API v3
discoveryDocs: ['https://www.googleapis.com/discovery/v1/apis/drive/v3/rest'],
// Запрос доступа к application data folder (см. ниже)
scope: 'https://www.googleapis.com/auth/drive.appfolder'
}).then(() => {
// Начинаем ловить события логина/логаута (см.
ниже)
gapi.auth3.getAuthInstance().isSignedIn.listen(onSignIn)
// инициализация приложения
initApp()
}, error => {
console.log('Failed to init GAPI client', error)
// работаем без гугла
initApp({showAlert: 'google-init-failed-alert'})
})
}Для хранения данных мы будем использовать так называемую Application Data folder. Ее преимущества перед обычной папкой:
- Пользователь не видит ее напрямую: файлы из нее не засоряют его личное пространство, и он не может испортить наши данные.
- Другие приложения ее не видят и тоже не могут испортить.
- Scope, указанный выше, дает приложению доступ к ней, но не дает доступа к остальным файлам пользователя. То есть, мы не отпугнем человека запросами на доступ к его личным данным.
При успешной инициализации Google API функция делает следующее:
- Начинает ловить события логина/логаута — скорее всего, это нужно делать всегда.

- Инициализирует приложение. Это можно делать до загрузки и инициализации GAPI — как вам удобнее. У меня процедура инициализации несколько отличалась в случае, если Google недоступен. Кто-то может сказать, что такого не бывает 🙂 Но, во-первых, вы можете намудрить с ключами и правами доступа в будущем. Во-вторых, например, в Китае Google забанен.
Логин и логаут делаются просто:
function isGapiLoaded() { return gapi && gapi.auth3 } function logIn() { if (isGapiLoaded()) { // откроется стандартное окно Google с выбором аккаунта gapi.auth3.getAuthInstance().signIn() } } function logOut() { if (isGapiLoaded()) { gapi.auth3.getAuthInstance().signOut() } }
Результаты логина получите в обработчике
onSignIn:function isLoggedIn() {
return isGapiLoaded() && gapi.auth3.getAuthInstance().isSignedIn.get()
}
function onSignIn() {
if (isLoggedIn()) {
// пользователь зашел
} else {
// пользователь вышел
}
// пример реализации см. ниже в разделе "Синхронизация"
}
ниже в разделе "Синхронизация"
}К сожалению, работа с файлами не так очевидна.
GAPI не возвращает нормальных Promise’ов. Вместо этого, используется собственный интерфейс Thennable, который похож на промисы, но не совсем. Поэтому для удобства работы (главным образом, чтобы использовать
async/awaitfunction prom(gapiCall, argObj) {
return new Promise((resolve, reject) => {
gapiCall(argObj).then(resp => {
if (resp && (resp.status < 200 || resp.status > 299)) {
console.log('GAPI call returned bad status', resp)
reject(resp)
} else {
resolve(resp)
}
}, err => {
console.log('GAPI call failed', err)
reject(err)
})
})
}Эта функция принимает первым аргументом метод GAPI и параметры к нему и возвращает Promise. Дальше будет видно, как ее использовать.

Нужно всегда помнить, что имя файла на Google Drive не является уникальным. Можно создавать сколько угодно файлов и папок с одинаковыми именами. Уникальным является только идентификатор.
Для базовых задач не нужна работа с папками, поэтому все функции ниже работают с файлами в корне Application Data folder. В комментариях указано, что нужно изменить для работы с папками. Документация от Google здесь.
Создание пустого файла
async function createEmptyFile(name, mimeType) {
const resp = await prom(gapi.client.drive.files.create, {
resource: {
name: name,
// для создания папки используйте
// mimeType = 'application/vnd.google-apps.folder'
mimeType: mimeType || 'text/plain',
// вместо 'appDataFolder' можно использовать ID папки
parents: ['appDataFolder']
},
fields: 'id'
})
// функция возвращает строку — идентификатор нового файла
return resp.
result.id
}Эта асинхронная функция создает пустой файл и возвращает его идентификатор (строку). Если такой файл уже существует, будет создан новый файл с таким же именем, и будет возвращен его ID. Если вы этого не хотите, нужно сначала проверить, что файла с таким именем нет (см. ниже).
Google Drive не является полноценной базой данных. Например, если вам нужно, чтобы несколько пользователей работали из-под одного Google-аккаунта одновременно с разных устройств, могут возникнуть проблемы с разрешением конфликтов из-за отсутствия транзакций. Для таких задач лучше не использовать Google Drive.
Работа с содержимым файлов
GAPI (для браузерного JavaScript) не предоставляет методов работы с содержимым файлов (очень странно, не правда ли?). Вместо этого есть общий метод
request (тонкая обертка над простым AJAX-запросом).Методом проб и ошибок я пришел к следующим реализациям:
async function upload(fileId, content) {
// функция принимает либо строку, либо объект, который можно сериализовать в JSON
return prom(gapi. client.request, {
path: `/upload/drive/v3/files/${fileId}`,
method: 'PATCH',
params: {uploadType: 'media'},
body: typeof content === 'string' ? content : JSON.stringify(content)
})
}
async function download(fileId) {
const resp = await prom(gapi.client.drive.files.get, {
fileId: fileId,
alt: 'media'
})
// resp.body хранит ответ в виде строки
// resp.result — это попытка интерпретировать resp.body как JSON.
// Если она провалилась, значение resp.result будет false
// Т.о. функция возвращает либо объект, либо строку
return resp.result || resp.body
}
client.request, {
path: `/upload/drive/v3/files/${fileId}`,
method: 'PATCH',
params: {uploadType: 'media'},
body: typeof content === 'string' ? content : JSON.stringify(content)
})
}
async function download(fileId) {
const resp = await prom(gapi.client.drive.files.get, {
fileId: fileId,
alt: 'media'
})
// resp.body хранит ответ в виде строки
// resp.result — это попытка интерпретировать resp.body как JSON.
// Если она провалилась, значение resp.result будет false
// Т.о. функция возвращает либо объект, либо строку
return resp.result || resp.body
}
Поиск файлов
async function find(query) {
let ret = []
let token
do {
const resp = await prom(gapi.client.drive.files.list, {
// вместо 'appDataFolder' можно использовать ID папки
spaces: 'appDataFolder',
fields: 'files(id, name), nextPageToken',
pageSize: 100,
pageToken: token,
orderBy: 'createdTime',
q: query
})
ret = ret. concat(resp.result.files)
token = resp.result.nextPageToken
} while (token)
// результат: массив объектов вида [{id: '...', name: '...'}],
// отсортированных по времени создания
return ret
}
concat(resp.result.files)
token = resp.result.nextPageToken
} while (token)
// результат: массив объектов вида [{id: '...', name: '...'}],
// отсортированных по времени создания
return ret
}Эта функция, если не указывать
query, возвращает все файлы в папке приложения (массив объектов с полями id и name), отсортированные по времени создания.При указании строки query (синтаксис описан здесь) она вернет только файлы, удовлетворяющие запросу. Например, чтобы проверить, существует ли файл с именем config.json, нужно сделать
if ((await find(‘name = "config.json"’)).length > 0) {
// файл(ы) существует
}
Удаление файлов
async function deleteFile(fileId) {
try {
await prom(gapi.client.drive.files.delete, {
fileId: fileId
})
return true
} catch (err) {
if (err.status === 404) {
return false
}
throw err
}
}Эта функция удаляет файл по ID и возвращает
true, если он успешно удален, и false, если такого файла не было.
Желательно, чтобы программа работала в первую очередь с
localStorage, а Google Drive использовался только для синхронизации данных из localStorage.Ниже предложена простая стратегия синхронизации конфигурации:
- Новая конфигурация скачивается с Google Drive при логине, и затем каждые 3 минуты, перезаписывая локальную копию;
- Локальные изменения заливаются на Google Drive, перезаписывая то, что там было;
fileIDконфигурации кэшируется вlocalStorageдля ускорения работы и уменьшения количества запросов;- Корректно обрабатываются (ошибочные) ситуации, когда на Google Drive есть несколько файлов конфигураци, и когда кто-то удалил наш файл конфигурациию или испортил его.
- Детали синхронизации не влияют на остальной код приложения. Для работы с конфигурацией вы используете только две функции:
getConfig()иsaveConfig(newConfig).
В реальном приложении вы, вероятно, захотите реализовать более гибкую обработку конфликтов при загрузке/выгрузке конфигурации.
 Посмотреть код
Посмотреть код// Интервал между синхронизациями конфига
const SYNC_PERIOD = 1000 * 60 * 3 // 3 минуты
// Конфигурация по умолчанию
const DEFAULT_CONFIG = {
// ...
}
// храним ID таймера синхронизации, чтобы иметь возможность его сбросить
let configSyncTimeoutId
async function getConfigFileId() {
// берем configFileId
let configFileId = localStorage.getItem('configFileId')
if (!configFileId) {
// ищем нужный файл на Google Drive
const configFiles = await find('name = "config.json"')
if (configFiles.length > 0) {
// берем первый (раньше всех созданный) файл
configFileId = configFiles[0].id
} else {
// создаем новый
configFileId = await createEmptyFile('config.json')
}
// сохраняем ID
localStorage.setItem('configFileId', configFileId)
}
return configFileId
}
async function onSignIn() {
// обработчик события логина/логаута (см. выше)
if (isLoggedIn()) {
// пользователь зашел
// шедулим (как это по-русски?) немедленную синхронизацию конфига
scheduleConfigSync(0)
} else {
// пользователь вышел
// в следующий раз пользователь может зайти под другим аккаунтом
// поэтому забываем config file ID
localStorage. removeItem('configFileId')
// в localStorage лежит актуальный конфиг, дальше пользуемся им
}
}
function getConfig() {
let ret
try {
ret = JSON.parse(localStorage.getItem('config'))
} catch(e) {}
// если сохраненного конфига нет, возвращаем копию дефолтного
return ret || {...DEFAULT_CONFIG}
}
async function saveConfig(newConfig) {
// эту функцию зовем всегда, когда надо изменить конфиг
localStorage.setItem('config', JSON.stringify(newConfig))
if (isLoggedIn()) {
// получаем config file ID
const configFileId = await getConfigFileId()
// заливаем новый конфиг в Google Drive
upload(configFileId, newConfig)
}
}
async function syncConfig() {
if (!isLoggedIn()) {
return
}
// получаем config file ID
const configFileId = await getConfigFileId()
try {
// загружаем конфиг
const remoteConfig = await download(configFileId)
if (!remoteConfig || typeof remoteConfig !== 'object') {
// пустой или испорченный конфиг, перезаписываем текущим
upload(configFileId, getConfig())
} else {
// сохраняем локально, перезаписывая существующие данные
localStorage.
removeItem('configFileId')
// в localStorage лежит актуальный конфиг, дальше пользуемся им
}
}
function getConfig() {
let ret
try {
ret = JSON.parse(localStorage.getItem('config'))
} catch(e) {}
// если сохраненного конфига нет, возвращаем копию дефолтного
return ret || {...DEFAULT_CONFIG}
}
async function saveConfig(newConfig) {
// эту функцию зовем всегда, когда надо изменить конфиг
localStorage.setItem('config', JSON.stringify(newConfig))
if (isLoggedIn()) {
// получаем config file ID
const configFileId = await getConfigFileId()
// заливаем новый конфиг в Google Drive
upload(configFileId, newConfig)
}
}
async function syncConfig() {
if (!isLoggedIn()) {
return
}
// получаем config file ID
const configFileId = await getConfigFileId()
try {
// загружаем конфиг
const remoteConfig = await download(configFileId)
if (!remoteConfig || typeof remoteConfig !== 'object') {
// пустой или испорченный конфиг, перезаписываем текущим
upload(configFileId, getConfig())
} else {
// сохраняем локально, перезаписывая существующие данные
localStorage. setItem('config', JSON.stringify(remoteConfig))
}
// синхронизация завершена, в localStorage актуальный конфиг
} catch(e) {
if (e.status === 404) {
// кто-то удалил наш конфиг, забываем неверный fileID и пробуем еще раз
localStorage.removeItem('configFileId')
syncConfig()
} else {
throw e
}
}
}
function scheduleConfigSync(delay) {
// сбрасываем старый таймер, если он был
if (configSyncTimeoutId) {
clearTimeout(configSyncTimeoutId)
}
configSyncTimeoutId = setTimeout(() => {
// выполняем синхронизацию и шедулим снова
syncConfig()
.catch(e => console.log('Failed to synchronize config', e))
.finally(() => scheduleSourcesSync())
}, typeof delay === 'undefined' ? SYNC_PERIOD : delay)
}
function initApp() {
// запускаем синхронизацию при старте приложения
scheduleConfigSync()
}
setItem('config', JSON.stringify(remoteConfig))
}
// синхронизация завершена, в localStorage актуальный конфиг
} catch(e) {
if (e.status === 404) {
// кто-то удалил наш конфиг, забываем неверный fileID и пробуем еще раз
localStorage.removeItem('configFileId')
syncConfig()
} else {
throw e
}
}
}
function scheduleConfigSync(delay) {
// сбрасываем старый таймер, если он был
if (configSyncTimeoutId) {
clearTimeout(configSyncTimeoutId)
}
configSyncTimeoutId = setTimeout(() => {
// выполняем синхронизацию и шедулим снова
syncConfig()
.catch(e => console.log('Failed to synchronize config', e))
.finally(() => scheduleSourcesSync())
}, typeof delay === 'undefined' ? SYNC_PERIOD : delay)
}
function initApp() {
// запускаем синхронизацию при старте приложения
scheduleConfigSync()
}
Мне кажется, хранилище данных для веб-сайта на Google Drive отлично подоходит для небольших проектов и прототипирования.
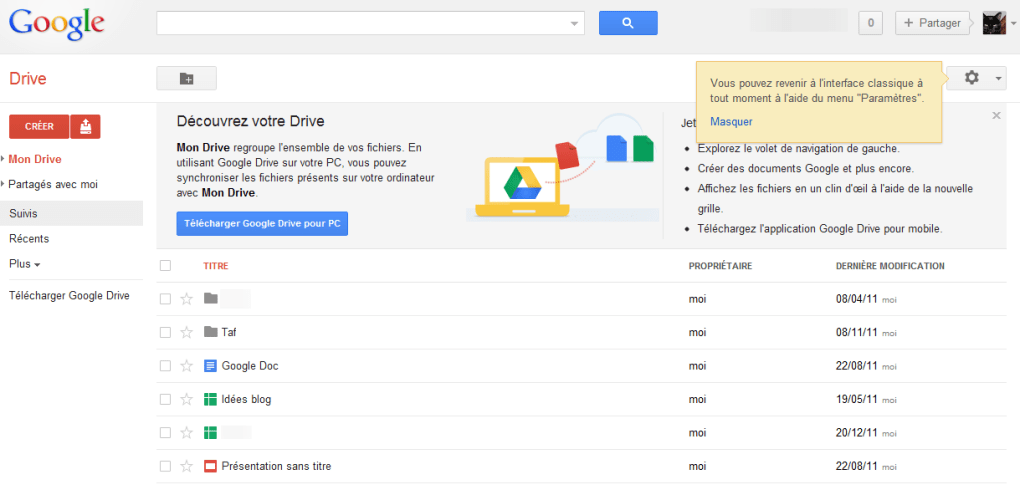 Оно не только просто в реализации и поддержке, но и способствует уменьшению количества ненужных сущностей во Вселенной. А моя статья, надеюсь, поможет вам сэкономить время, если вы выберете этот путь.
Оно не только просто в реализации и поддержке, но и способствует уменьшению количества ненужных сущностей во Вселенной. А моя статья, надеюсь, поможет вам сэкономить время, если вы выберете этот путь.P.S. Код реального проекта лежит на GitHub, попробовать его можно здесь.
Спам через сервисы Google — как это работает
Google — это не только поиск, но еще и множество других сервисов, которыми миллиарды людей пользуются каждый день: Gmail, календарь, Google Drive, Google Photos, Google Translate и другие. И все они интегрированы друг с другом: календарь привязан к почте, почта — к Google Drive, Google Photos — туда же, и так далее.
Это удобно: зарегистрировался один раз — и можешь пользоваться сразу всем. Причем не надо делать лишних движений, пытаясь перенести результат работы одного сервиса в другой: «Гугл» все сделает за тебя. Эту особенность научились эксплуатировать онлайн-мошенники, используя сервисы Google для рассылки спама и других недобрых дел.
Спам через сервисы Google: Calendar, Photos, Drive, Storage и Forms
Главная задача спамера — доставить электронное письмо в ваш почтовый ящик, обойдя спам-фильтр. Сервисы Google как раз умеют отправлять письма-уведомления на Gmail-ящики, ну а антиспам-модуль Google вряд ли сочтет нотификации от собственных сервисов за спам. Рассказываем, какие сервисы Google спамеры используют — и как.
Спам в Google Calendar
Google Calendar — онлайн-сервис для планирования встреч, событий и дел с привязкой к календарю. Естественно, если кто-то назначает вам встречу, вы получаете об этом уведомление. Недавно массово назначать встречи повадились спамеры.
Google Calendar устроен так, что встречу вам может назначить кто угодно. Поэтому и сам «Календарь», и почтовый сервис, получающий уведомление, абсолютно нормально относятся к тому, что встречу вам назначает абсолютно незнакомый человек.
А вот в полях «Тема мероприятия» и «Где» спамеры прописывают все то, что они хотят до вас донести: обычно это немного текста о том, что вам положена денежная выплата по какому-нибудь поводу, и ссылка, по которой эту денежную выплату якобы можно забрать.
Дальше все просто — либо ссылка фишинговая и злоумышленники будут пытаться выманить у вас данные карты (якобы чтобы отправить вам «вознаграждение»), либо они попросят какую-то комиссию за перевод, которую надо оплатить до того, как придет «полагающаяся вам сумма». Которая, конечно же, не придет никогда.
Также злоумышленники активно используют календарь, чтобы назначать пользователям встречи для прохождения фейковых опросов, за которое якобы тоже полагается вознаграждение. В принципе, ничто не мешает им пользоваться этой же лазейкой для рассылки любых других видов спама или фишинга, а также для доставки вредоносного кода.
Спам в Google Photos
Через Google Photos мошенники активно «делятся» фотографиями, снабжая их комментариями о внезапных крупных денежных переводах, получить которые можно, ответив на указанную в сообщении почту. Для получателя это выглядит как безобидное письмо от Google Photos с заголовком: «Такой-то человек поделился с вами фотографией».
Например, фотография несуществующего чека сразу выдает намерения мошенников: на чеке упоминается некая комиссия, которую придется заплатить, чтобы получить перевод намного большей суммы. После того как жертва уплатит комиссию, мошенники просто разорвут с ней любой контакт.
Google Photos удобны для мошенников именно тем, что в письме можно уместить и картинку, и текстовый комментарий, при этом заголовок письма настолько безобидный, что его почти наверняка откроют.
Спам в Google Forms
Этот универсальный инструмент для создания форм и опросов также активно используется мошенниками для сбора персональных данных пользователей и рассылки непрошеных коммерческих предложений.
Google Forms также полюбился мошенникам и для фишинга — ведь на основе этого сервиса можно делать довольно убедительно выглядящие формы для сбора данных, в которые незадачливая жертва будет вписывать свои личные данные, номер карты и так далее.
Спам в Google Drive и Google Storage
В своих квартальных отчетах по спаму и фишингу мы не раз предупреждали пользователей о том, что мошенники уже давно и активно используют облачные хранилища данных, чтобы спрятать свой нелегальный контент. Ведь по уникальной ссылке из письма со случайным набором символов спам-фильтрам крайне сложно определить, является ли она мошеннической.
Ведь по уникальной ссылке из письма со случайным набором символов спам-фильтрам крайне сложно определить, является ли она мошеннической.
Таким способом до получателя можно доставить по сути что угодно: и вредоносный код, и фишинговую страничку с формами сбора персональных данных, и назойливую рекламу. Чаще всего подобные ссылки ведут на облачные документы (текстовые файлы, таблицы или презентации), где обнаруживается более подробное описание с новыми ссылками на конечный «продукт».
Также множество спамерских ресурсов размещено на сервисе для хранения файлов Google Storage. Это и ссылки с редиректами на мошеннические лендинги, и различные изображения, используемые в спам-рассылках.
Спам в Google Analytics
Подобный спам добрался и до многих других популярных сервисов Google. Таких, например, как чат Google Hangouts и даже уведомления от Google Ads и Google Analytics. В последнем случае пользователю приходит письмо с вложенным PDF-отчетом о посещаемости какого-то совершенно неизвестного ему сайта.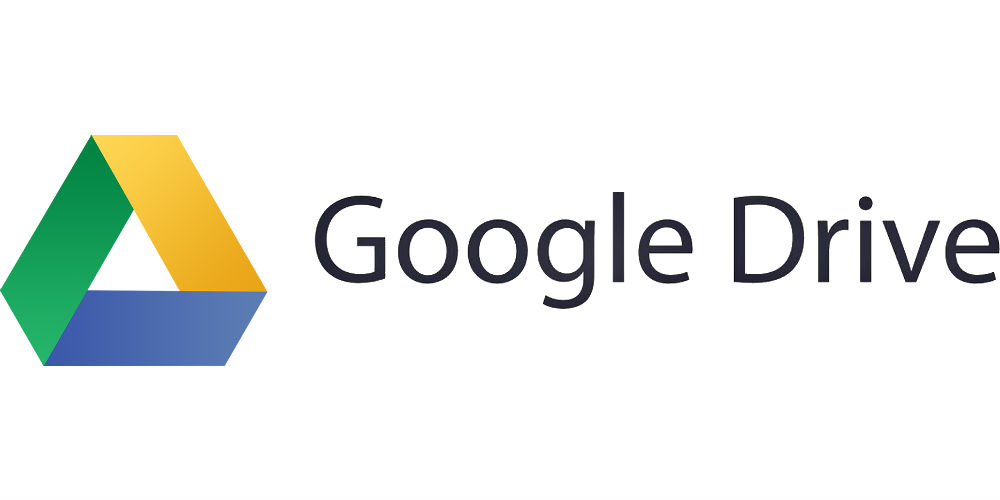
При этом Analytics позволяет сопроводить этот файл текстом и ссылкой, чем и пользуются злоумышленники. И здесь им ничто не мешает ориентироваться уже на бизнес, ведь данными сервисами активно пользуются владельцы сайтов.
Проблема спама через общеизвестные сервисы
В качестве платформы для распространения нелегального контента спамеры облюбовали не только сервисы Google. Мошеннические сообщения и комментарии в огромном количестве появляются во всех популярных соцсетях и сервисах (Facebook, Twitter, Instagram) — везде, где есть открытый доступ и возможность что-то написать.
Еще одна проблема в том, что многие сервисы имеют привязку к мобильным телефонам пользователей, а значит, каждое новое уведомление не только приходит на почту, но и дублируется в виде всплывающего окна на экране гаджета. Это делает спам крайне назойливым — лезущие изо всех щелей уведомления постоянно отвлекают получателей, в результате чего они становятся менее внимательными и могут не глядя кликнуть по мошеннической ссылке.
Главная же проблема в том, что сообщения, отправленные через легальные сервисы, получают типичные заголовки этого сервиса, поэтому спам-фильтры зачастую принимают их за безвредные уведомления. Поскольку темы у спама самые разные, для их отсечения спам-фильтр приходится настраивать слишком жестко, а это влечет чрезмерное количество ложных срабатываний. Чем и пользуются спамеры, активно эксплуатируя публичные сервисы для своих целей.
Как защититься от спама через Google и другие широко используемые сервисы
К сожалению, универсального рецепта защиты от такого спама нет — в зависимости от сервиса приходится выставлять разные настройки, и зачастую они снижают удобство использования этого самого сервиса.
Например, в случае календаря можно отключить автоматическое добавление мероприятий в календарь, пока вы не примете приглашение, но это же отразится и на тех мероприятиях, которые вас действительно интересуют. Впрочем, поскольку спам через календарь, пожалуй, самый навязчивый, это разумное действие.
Справедливости ради также стоит сказать, что Google постоянно борется со спамом и делает действительно много для того, чтобы сервисы не использовались мошенниками. Но, как справедливо замечают представили самого Google, борьба со спамом — это вечная битва. Так что рано или поздно существующие виды спама через сервисы Google будут побеждены, но мошенники, вероятно, найдут еще какие-нибудь лазейки.
Самое важное — быть внимательным.
- Не открывайте письма от неизвестных отправителей.
- Не принимайте встречи от людей, которых вы не знаете.
- Не кликайте по ссылкам в письмах, которых вы не ждали.
- Используйте надежное защитное решение с анти-спам модулем, который поможет отсеять как минимум часть спама, пролезающего через спам-фильтр Google.
выбираем облачное хранилище — Wylsacom
Сейчас развелось очень много разных облачных сервисов. Каждый из них даёт какие-то свои преимущества за счёт приложений для компьютеров и смартфонов.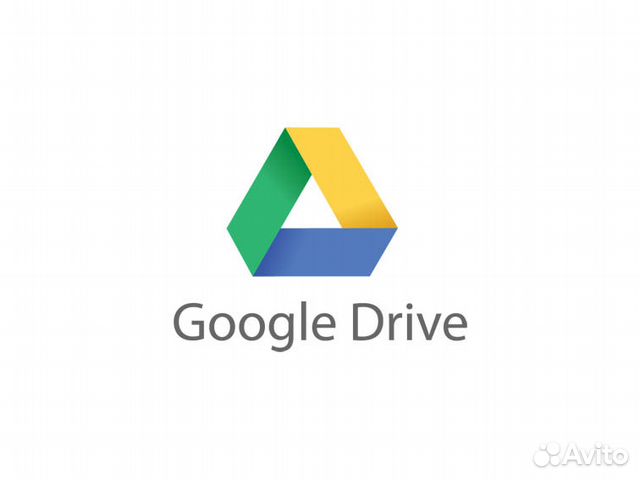 Мы протестировали наиболее популярные и интересные: Google Drive, Dropbox, iCloud, «Яндекс.Диск» и Mega. Рассказываем, чем они хороши и какие подводные камни.
Мы протестировали наиболее популярные и интересные: Google Drive, Dropbox, iCloud, «Яндекс.Диск» и Mega. Рассказываем, чем они хороши и какие подводные камни.
Google Drive
Это мой фаворит. Пользуюсь Google Drive уже не один год и вполне доволен. В бесплатной версии диска доступно 15 гигабайт, что для документов, каких-то картинок и простеньких лендингов достаточно. Но если вы любите фотографировать, то вам бесплатной версии будет мало.
Отдельного клиента в Google Drive нет. В дереве быстрого доступа есть папка с названием диска, где и лежат все файлы.
Приложение довольно удобное. Вам сначала показывают все папки, а потом остальные файлы. Если вам нужно переместить документ в какой-то каталог, то сделать это можно простым перетягиванием, как и на компьютере.
Фотографии в нём смотреть, конечно, неудобно. Но для этого у Google есть своё приложение «Фото».
После установки Google Drive у вас в папке появляются ссылки на Google Docs. Открыть их можно только в браузере, а в Word или LibreOffice, естественно, нельзя. Но это сильно упрощает навигацию. Единственное, хочется сказать, что при создании документа нельзя указать, в какой папке он должен лежать. Сделали документ > написали что-то внутри > переместили в нужную папку.
Но это сильно упрощает навигацию. Единственное, хочется сказать, что при создании документа нельзя указать, в какой папке он должен лежать. Сделали документ > написали что-то внутри > переместили в нужную папку.
Отмечу, что если вы вдруг решите поменять Google Drive на что-то другое, то не удаляйте и не перемещайте ссылки на документы. Вы можете их скопировать в другое облако, но если Google видит, что ссылок нет в диске, то он полностью удаляет документ. В такую ситуацию попал дизайнер интерфейсов Илья Бирман. Из-за этого ему пришлось просить техподдержку Google вернуть последнюю сохранённую версию диска.
Ещё одна проблема: Google Drive не всегда синхронизирует файлы. За несколько лет использования диска у меня такое случалось раз или два. Подводило не сильно, но имейте в виду: вам придётся следить за синхронизацией файлов в Google Drive.
Подводило не сильно, но имейте в виду: вам придётся следить за синхронизацией файлов в Google Drive.
«Яндекс.Диск»
У «Яндекса» отдельный клиент. Но нельзя сказать, что он какой-то неудобный. Окно клиента выглядит как обычное окно в Windows. Тем не менее мне гораздо удобнее, когда облако синхронизируется с диском. Но у отдельного клиента есть и свои достоинства. Вы можете сразу посмотреть, какие файлы синхронизировались, а какие нет.
Мобильное приложение тоже довольно приятное. В отличие от Google Drive, здесь всё смешано в кучу, но при этом никакого бардака не возникает. В ленте показаны самые новые файлы, в файлах — иерархия, а во вкладке «Фото» можно включить синхронизацию вашего хранилища с диском.
«Яндекс.Диск» можно было бы назвать аналогом облака Google, но, к сожалению, это уже не так. До 2016 года вы могли переместить на диск вордовский файл и редактировать его прямо в онлайн-редакторе Microsoft. Но если у вас до сих пор нет аккаунта на «Яндекс.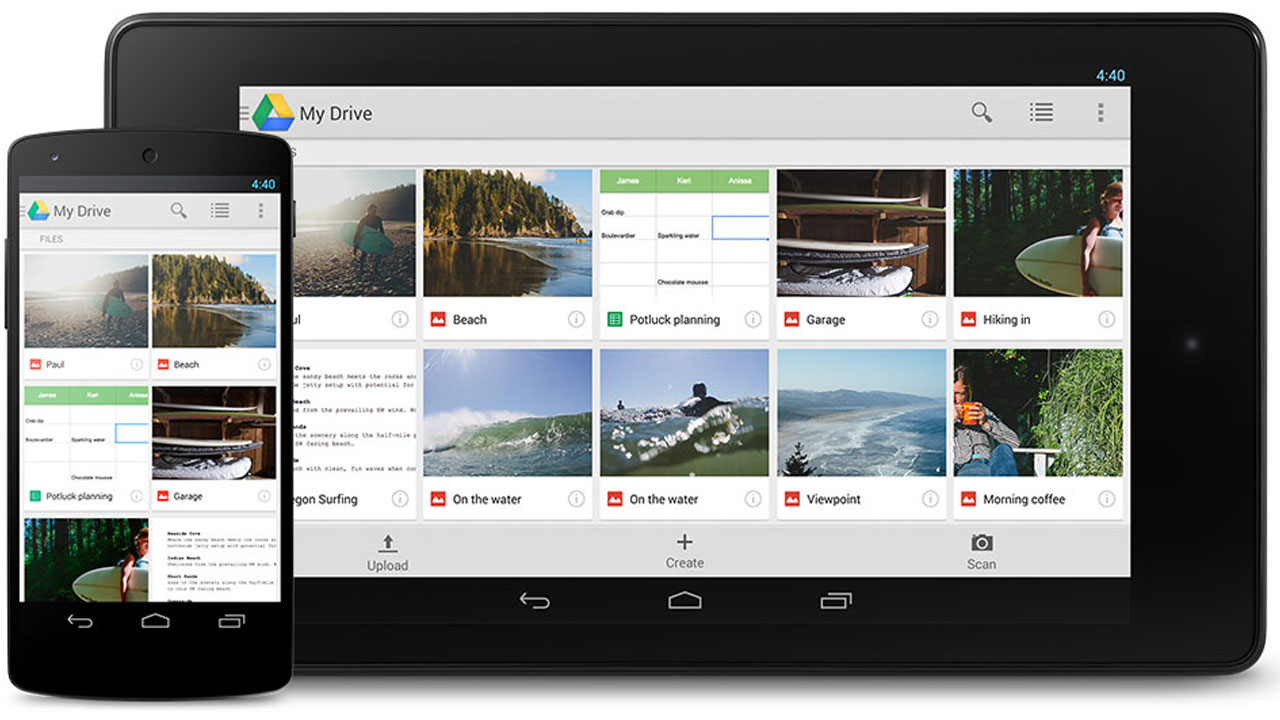 Диске», то поезд уже ушёл: такая фича доступна только тем, кто зарегистрировался до 10 октября 2016 года.
Диске», то поезд уже ушёл: такая фича доступна только тем, кто зарегистрировался до 10 октября 2016 года.
Первое, что мне не понравилось после установки «Яндекс.Диска» — «скриншотилка». Программа установки нигде меня не спрашивала, хочу я устанавливать эту дополнительную функцию или нет. Но зато каждый раз, когда я жму Print Screen, вылезает окно с изображением моего скриншота и окно разрешения, где спрашивается, хочу я пользоваться «скриншотилкой» или нет. Нажать на кнопку «Не спрашивать никогда» не проблема, но ведь можно было спросить меня об этом и во время установки клиента.
В бесплатной версии «Диска» доступно всего 10 гигабайт. Но «Яндекс» часто дарит дополнительное место за покупку своей продукции или за покупку товаров у других производителей. Например, если вы купите «Станцию», то в подарок получите 10 гигабайт на диск вместе с бонусами на остальные сервисы «Яндекса». Например, Илья никогда не покупал дополнительное место, но ему доступно аж 67 гигабайт.
Dropbox
Если вы сейчас зайдёте на страницу Dropbox, то сложится впечатление, что это слишком дорогой ящик без каких-либо наворотов.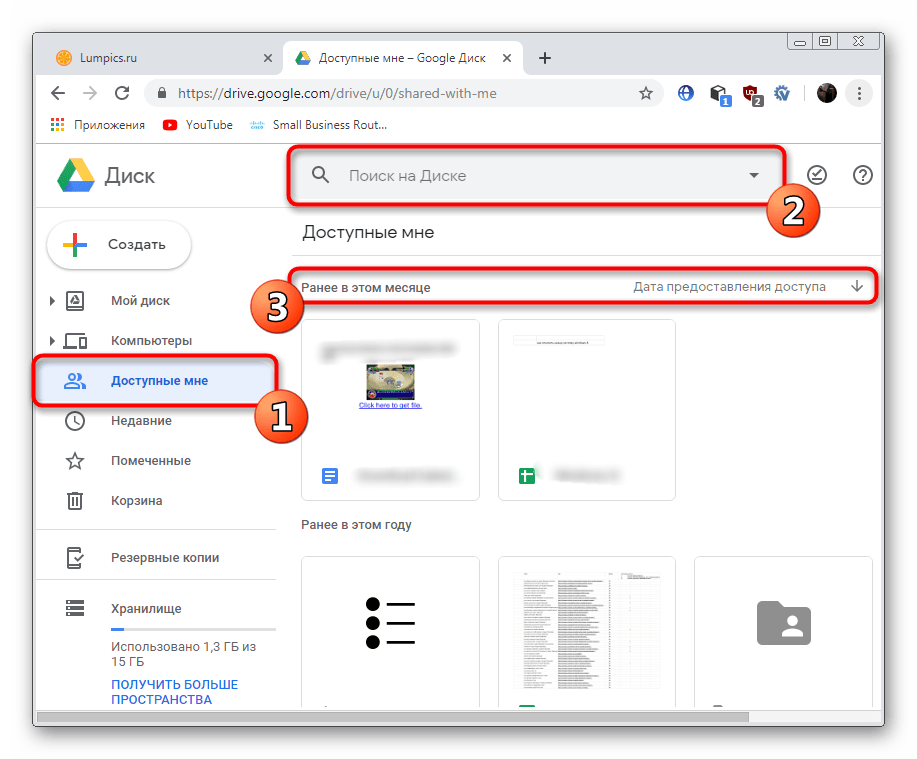 Dropbox сначала даёт использовать всего 2 гигабайта — в 2018 году это просто смешно.
Dropbox сначала даёт использовать всего 2 гигабайта — в 2018 году это просто смешно.
Но количество свободного места можно увеличить, пригласив друзей. За каждого человека, установившего Dropbox, вам дадут 500 МБ. Так можно увеличивать место на диске до 16 ГБ. Но это слишком сложно — друзья могут принять вас за адепта сетевого маркетинга.
Ну или выполните задания из списка и получите аж 250 МБ:
Но для коммерческих клиентов Dropbox будет очень кстати. Если вы подключите тариф Advanced за $25 в месяц, то ограничения на количество памяти просто исчезнут.
На ПК клиента нет: подобно в Google Drive, Dropbox ведёт себя как обычная папка на локальном диске. Для меня это довольно удобно.
Приложение сильно похоже на вариант «Яндекса». Фото и файлы не разбросаны по всему диску. Но вот одна функция меня смутила.
В мобильной версии Dropbox есть сканер. Только он не работает так, как вы думаете. Когда я нажал «Сканировать документ» в первый раз, приложение просто вылетело. А когда сканер всё-таки сработал, то он «убил» мне все цвета:
А когда сканер всё-таки сработал, то он «убил» мне все цвета:
Если нажать на иконку настроек, то можно вернуть скану цвета. Сделано это не очень очевидно, так что будьте внимательней.
И я не могу пользоваться облаком, которое высвечивает модальное окно каждый раз, когда я подключаю Айфон к компьютеру:
Нет, серьёзно, кто это придумал? Да, там есть кнопка «Больше не спрашивать», но она проблему не решает. Если нажать «Начать импорт», то Dropbox начнёт постоянно выкачивать все ваши фото и видео с телефона. А что если я сейчас хочу, а потом не захочу? И ведь программа меня не спросит, а просто начнёт делать. Кому-то это может показаться удобным, но меня дико раздражает.
iCloud
Довольно специфичная штуковина для пользователей Windows и незаменимая вещь для маководов. Если вы уже приросли к технике Apple, то я сильно удивлюсь, если у вас ещё нет платной подписки на 200-гигабайтный тариф.
Но если говорить именно о бесплатной версии, то 5 гигабайт — маловато. В такое облако может уместиться несколько фотографий, книжки, возможно, какие-то видео или фото. Но рассчитывать на что-то ещё не стоит.
В такое облако может уместиться несколько фотографий, книжки, возможно, какие-то видео или фото. Но рассчитывать на что-то ещё не стоит.
Отдельное приложение тут одновременно и есть, и нет. Вот как оно выглядит:
Внутри приложения можно очистить место в облаке по категориям. Кроме того, вы можете мониторить количество оставшегося места в iCloud, что довольно удобно.
Ах да. Когда я устанавливал iCloud, программа попросила меня перезагрузить компьютер. Всё заработало, конечно, и без этого, но какая-то странная просьба в 2018 году. Когда я в последний раз устанавливал драйверы на видеокарту, даже они не требовали перезагрузки компьютера — всё работало и так.
Отмечу, что iCloud не разрешает выкладывать документы в открытый доступ. Я нашёл только публичные фотоальбомы и всё. Для хранения документов iCloud я бы не рекомендовал. Гораздо удобнее это делать с облаком Google. А для фоток, видео и музыки из iTunes — практически незаменимая штука.
Mega
Mega можно было назвать королём бесплатного места на диске.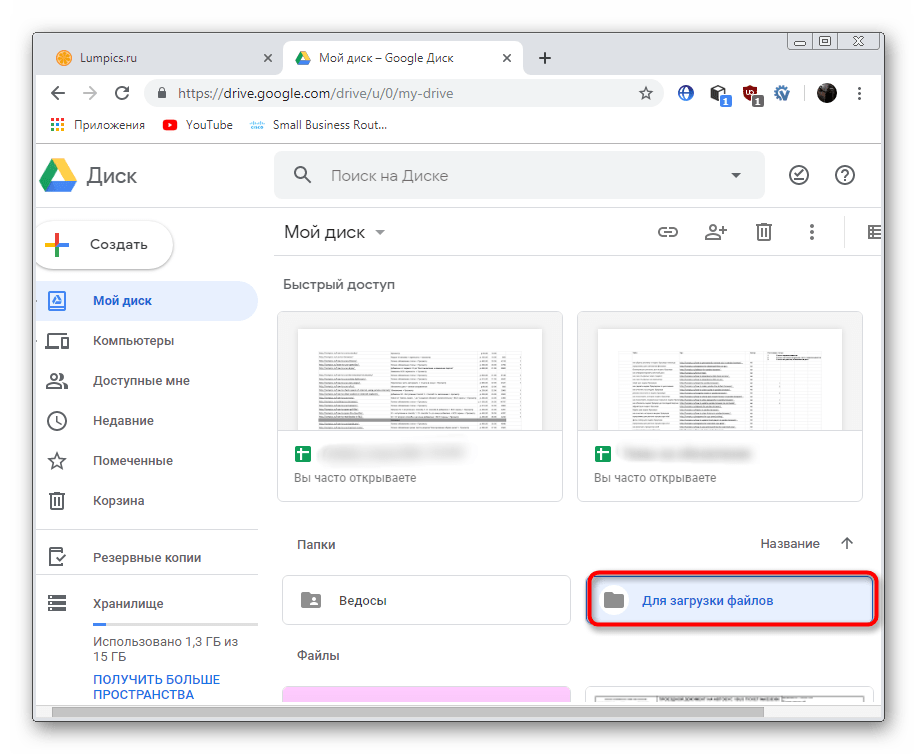 На старте вам дают аж 50 гигабайт. О других облачных сервисах, предоставляющих столько памяти, я не слышал. Для любителей пофотографировать это облако могло стать очень полезным и самым дешёвым.
На старте вам дают аж 50 гигабайт. О других облачных сервисах, предоставляющих столько памяти, я не слышал. Для любителей пофотографировать это облако могло стать очень полезным и самым дешёвым.
В бесплатной версии iCloud места очень мало, а в Mega, если иногда чистить облако от ненужного мусора, вполне достаточно. Сразу после установки приложение попросит вас дать доступ к камере и начнёт сохранять всё автоматически. Довольно удобная штука с классным интерфейсом. Даже чат есть!
Ещё у Mega есть крутые бонусы. Например, после установки приложения на Айфон мне дали 20 ГБ дополнительного места. Но есть одна проблема. Посмотрите внимательнее на условия:
Заметили? Mega даёт вам 50 ГБ только на время. Когда эти 178 дней пройдут — всё. Больше вы ничего не загрузите. Все ваши файлы будут открыты только для чтения, и поменять что-то внутри вы не сможете. Если учесть, что при регистрации вас не предупреждают, это можно назвать дичайшим обломом.
Можно, конечно, каждые три месяца создавать новый аккаунт, но это геморрой, я на такое не подписываюсь.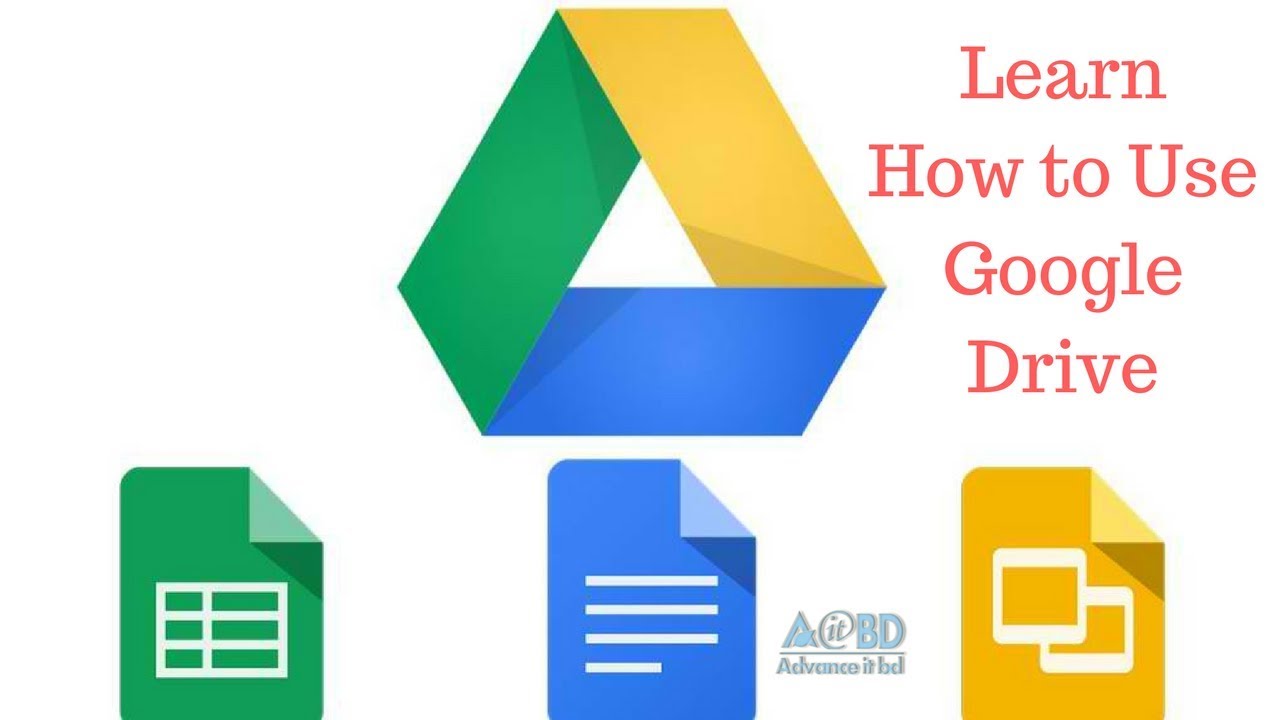 Но если вы всё же решитесь на это, то будьте осторожны с файлами. Особенно с какими-то документами.
Но если вы всё же решитесь на это, то будьте осторожны с файлами. Особенно с какими-то документами.
OneDrive
Если вы пользуетесь компьютером на Windows, то вы уже знаете о OneDrive. Оно устанавливается сразу вместе с операционкой и синхронизирует все ваши папки с документами. Проблема этого облака, как и в iCloud, — память.
Оно сильно похоже на iCloud: документы синхронизируются, а памяти нет. В бесплатной версии вам дают только 5 ГБ, а за расширение придётся заплатить. При этом я не могу купить себе 100 или 200 ГБ — только 50 ГБ или 1 ТБ. Да, там в комплекте есть Office 365, но зачем он нужен, если есть Google Docs?
Ещё OneDrive умеет сканировать документы лучше, чем Dropbox. При первом включении функции приложение не вылетело и даже не убило цвета. Но без премиума вы не сможете делать многостраничные сканы.
В общем, решение Microsoft для меня ни рыба ни мясо. Приятно, что оно умеет сохранять документы, но, когда я переустанавливаю Windows, я ожидаю, что получу пустой SSD без всяких старых документов.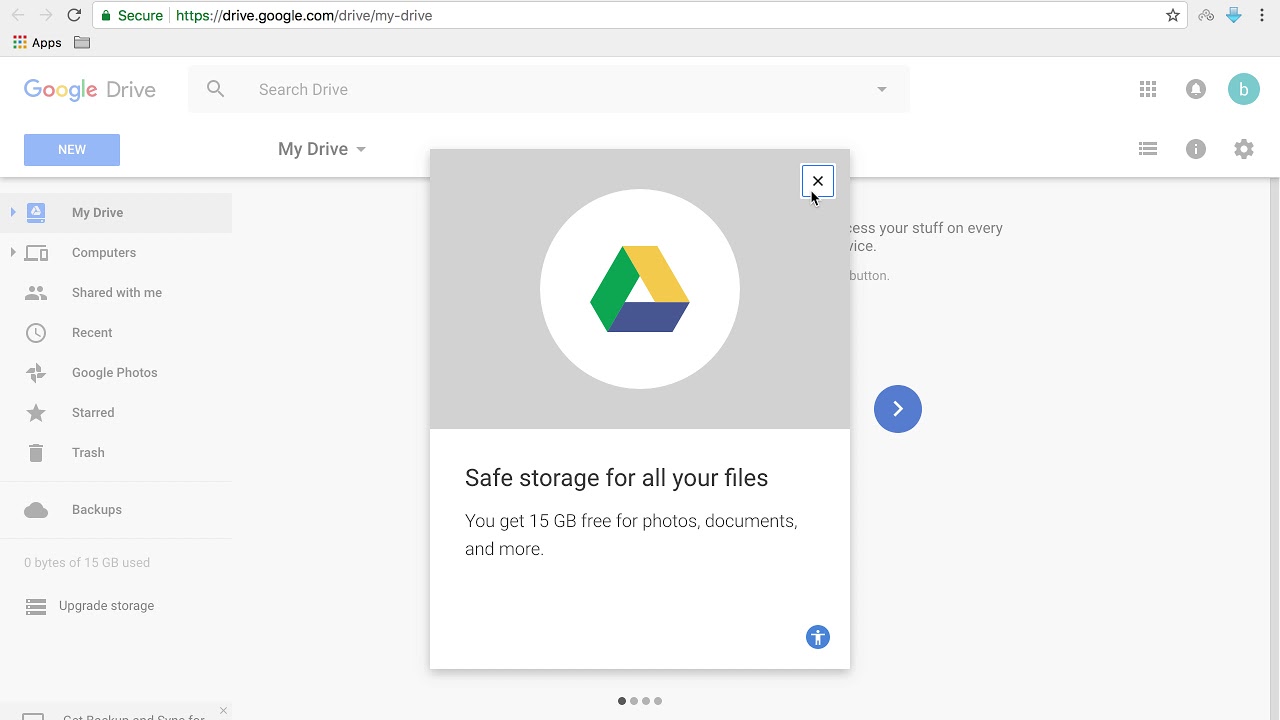 Единственные, кому может понравиться это облако — фанаты офисного пакета Microsoft.
Единственные, кому может понравиться это облако — фанаты офисного пакета Microsoft.
Так какое облако выбрать?
Я для себя решил, что одного облака мне мало. Сейчас я использую Google Drive для документов и iCloud для всего остального. Если у вас смартфон на Android, то и для того, и для другого вам идеально подойдёт решение Google. Но если вы хотите поэкспериментировать, то попробуйте другие варианты. За скорость работы не переживайте — если в 2018 году облако не может нормально синхронизировать файлы, то им никто не будет пользоваться, и в интернете вы найдёте соответствующие отзывы. У Google тоже есть с этим проблема, но из-за документов я готов простить этот недостаток.
Ошибка Google Drive «…вы не можете просмотреть или загрузить»: как обойти
«К сожалению, вы не можете просмотреть или загрузить этот файл в настоящее время». Таким сообщением давеча порадовал Google Drive в ответ на попытку загрузить данный на диск. Понятно, что эта ошибка Google Drive возникает из-за того, что количество юзеров, получающих доступ к тому или иному файлу на самом деле ограничено, хотя считается, что это не так.
Получается, что если юзеры слишком большой толпой бросаются смотреть или качать определенный файл, то по факту роста их количества выше допустимой квоты сервис автоматически блокирует доступ к файлу на сутки, после чего счетчик обнуляется, и процесс начинается заново.
Впрочем, в Google говорят, что период действия блокировки может быть как покороче, так и подольше. Если файл у публики пользуется повышенной популярностью и ажиотаж вокруг него не спадает по несколько дней к ряду, то и блокировка доступа тоже срабатывает не разово. Потому нам и приходится иногда ждать даже не часы, а дни, пока не появится возможность скачать данные на комп или закачать на диск. Или не ждать…
Дело в том, что когда возникает такая ошибка Google Drive, то ждать тоже не всегда получается. Поскольку нужный файл тоже не всегда лежит в Сети достаточно долго и можно просто не успеть его скачать. Само собой, иногда инфа нужна сейчас (для работы, к примеру), а не потом. Так что, ждать сутки и дольше — это не вариант.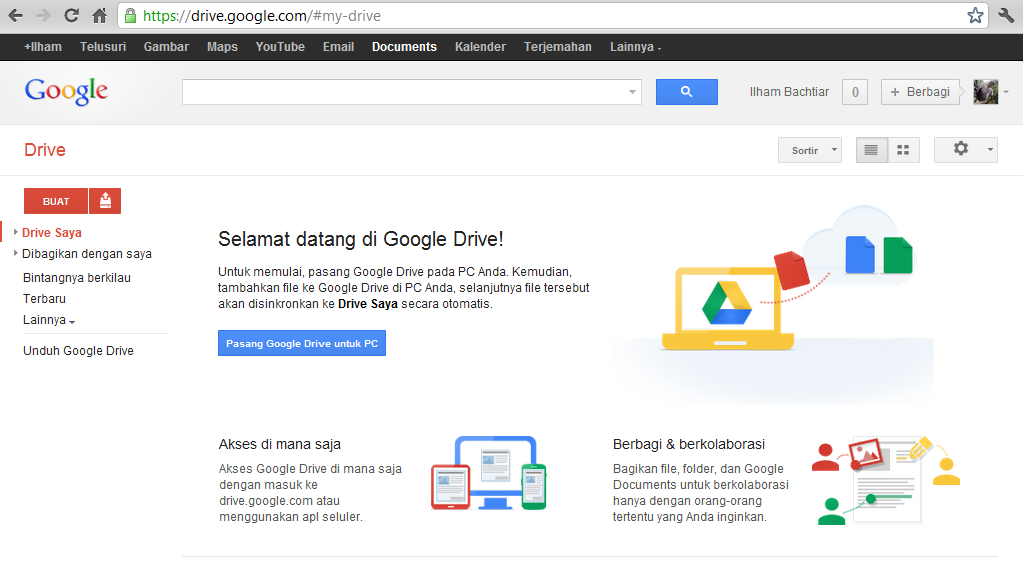
В общем, дальше — о том, что делать, если данная ошибка Google Drive обозначилась, вы видите на экране табличку «К сожалению, вы не можете просмотреть или загрузить этот файл в настоящее время», и теперь надо как-то обойти Google-овскую 24-часовую блокировку и таки скачать файл.
Значит, действуем следующим образом:
- в адресной строке в URL файла (ближе к его началу) находим два символа — uc — и вместо них вручную пишем open.
Например, если было https://drive.google.com/uc?id=3F3T05iMf4FDREDREE5iMTFDR&export=download, то должно стать https://drive.google.com/open?id=3F3T05iMf4FDREDREE5iMTFDR&export=download
- жмем Enter, после чего должно открыться окно сервиса Google Drive с нужным нам файлом и стандартной панелью управления справа сверху;
- выделяем файл и на этой панели жмем кнопку «Добавить на мой диск«;
- далее открываем «Мой диск» в новой вкладке браузера и находим в списке наш файл, кликаем по нему правой кнопкой мыши и в появившемся меню жмем «Создать копию«;
- после того, как тут же в списке появится копия файла, жмем правой кнопкой мыши по ней и в меню кликаем «Скачать«.

Как вы уже поняли, суть всей затеи состоит в том, чтобы создать копию определенного файла на своем диске в Google Drive. Далее, уже будучи «законным» владельцем этой самой копии, мы спокойно скачиваем файл на комп. Правда, есть нюансы. Фокус работает только в том случае, если вы зашли в Google-аккаунт — это во-первых. А во-вторых, раз файл вы скачали, то для Google вы действительно становитесь его владельцем со всеми вытекающими обязательствами во всем, что касается соблюдения авторских прав и распространения данных.
Google Drive что это за программа и как ней пользоваться?
Всем привет Сегодня мы с вами поговорим о такой программе как Google Drive, я расскажу что это такое, покажу как пользоваться, и потом вы сможете понять, нужна вам эта программа или нет. Значит как вы наверно уже поняли, то прогу сделала компания Google, а это хорошо, ибо Гугл это всегда качество и стабильность, ну вы поняли. Ну а Drive это означает типа диск, в общем программа Google Drive означает Гугл Диск, что на деле представляет из себя облачное хранилище данных
Google Drive работает очень стабильно и четко, никаких глюков в работе замечено не было, поэтому я советую эту программу использовать вам, если вам дороги ваши данные на компе.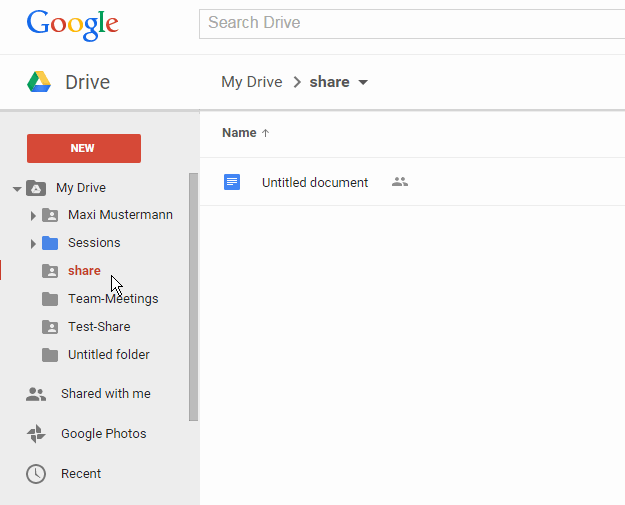 Я что-то не написал, что Google Drive это так бы сказать программка, которая связывает ваш комп с гугловским облаком. Как это происходит? Ну вот например вы хотите пользоваться облаком, верно? Вот вы качаете Google Drive, устанавливаете, указываете папку и потом все что вы в эту указанную папку кинете, то все это потом окажется в облаке. И все также работает в обратном направлении так бы сказать. В общем Google Drive это папка облачного хранилища в интернете, но сама папка при этом у вас на компе. Все что в этой папке, это все у вас будет в облаке. Что-то удалите из папки, то это же удалится и из облака. Ну примерно как-то так, но сегодня я постараюсь подробно рассмотреть все это на деле так бы сказать, сложного там особо ничего нет, но у меня есть опыт использования Google Drive, вот я им с вами и поделюсь, надеюсь что все вам тут будет понятно
Я что-то не написал, что Google Drive это так бы сказать программка, которая связывает ваш комп с гугловским облаком. Как это происходит? Ну вот например вы хотите пользоваться облаком, верно? Вот вы качаете Google Drive, устанавливаете, указываете папку и потом все что вы в эту указанную папку кинете, то все это потом окажется в облаке. И все также работает в обратном направлении так бы сказать. В общем Google Drive это папка облачного хранилища в интернете, но сама папка при этом у вас на компе. Все что в этой папке, это все у вас будет в облаке. Что-то удалите из папки, то это же удалится и из облака. Ну примерно как-то так, но сегодня я постараюсь подробно рассмотреть все это на деле так бы сказать, сложного там особо ничего нет, но у меня есть опыт использования Google Drive, вот я им с вами и поделюсь, надеюсь что все вам тут будет понятно
РЕКЛАМА
Блин, совсем забыл вам написать, что для того чтобы пользоваться Google Drive, то нужно чтобы у вас была учетная запись Google, ну то есть чтобы был гугловский аккаунт.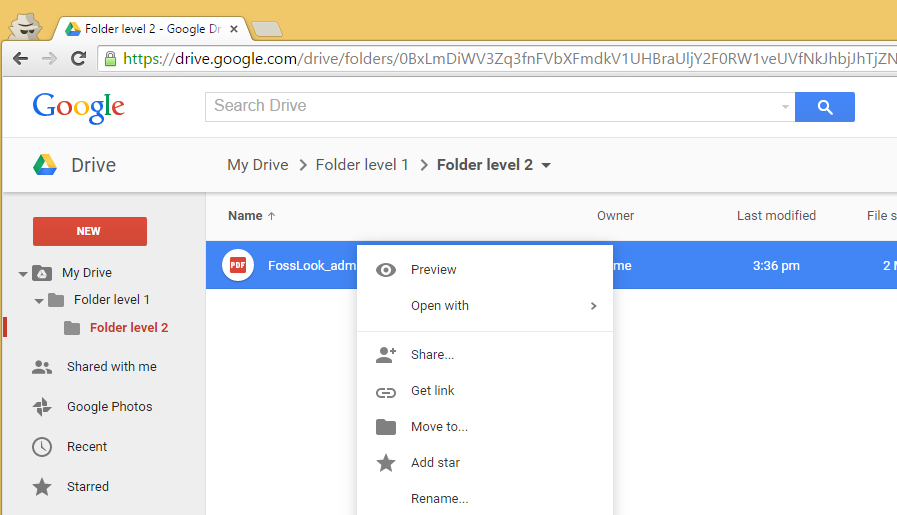 Вот например у вас есть почта Gmail? Если есть, то это означает что у вас есть и гугловский аккаунт. Ибо в Гугле один аккаунт идет на все сервисы.
Вот например у вас есть почта Gmail? Если есть, то это означает что у вас есть и гугловский аккаунт. Ибо в Гугле один аккаунт идет на все сервисы.
Итак, ну что, начнем знакомство с Google Drive? Начнем, значит первое что нужно сделать, это конечно скачать его. Для этого переходим вот по этой ссылке:
https://www.google.com/intl/ru_ALL/drive/
Если вдруг, ну вдруг ссылка будет не работать, тогда ищите в Гугле официальную страницу загрузки Google Drive и качайте только оттуда! Чтобы точно найти официальный сайт, то пишите в Гугле что-то типа google drive download
Так, ладно, перешли на страницу загрузки и вот там нажимаете на Скачать:
РЕКЛАМА
Потом вам нужно будет нажать на Скачать версию для ПК, вот тут нажимайте:
РЕКЛАМА
Потом там еще будут условия использования, можете почитать. . В общем нажимаете тут Принять условия и установить:
. В общем нажимаете тут Принять условия и установить:
Все, потом уже скачается установщик, у меня стоит браузер Хром, поэтому то что скачалось, то это у меня внизу показалось, там я нажал правой кнопкой и выбрал Открыть:
РЕКЛАМА
Потом было такое окошко, я тут нажал Запустить (у вас этого окошка может и не быть, это такая типа виндовская безопасность):
РЕКЛАМА
Потом начнется скачивание самой программы (потому что с сайта мы скачали на самом деле веб-установщик):
Ну а дальше уже пойдет установка, значит покажется такое окно, тут вы нажимаете на Начало работы:
РЕКЛАМА
Кстати, зачем нужно было делать такое здоровенное окно, то я не совсем понимаю. . Ну ладно.. Дальше вам нужно ввести свою почту Gmail и нажать кнопку Далее:
. Ну ладно.. Дальше вам нужно ввести свою почту Gmail и нажать кнопку Далее:
Потом вводите пароль свой и нажимаете уже кнопку Войти:
РЕКЛАМА
Дальше нажимаете кнопку Вперед:
Дальше еще раз нажимаете Вперед:
РЕКЛАМА
Снова жмете Вперед:
В следующем окне не спешите нажимать кнопку Готово, тут лучше нажать на Параметры синхронизации:
РЕКЛАМА
Я может быть плохо искал, но вроде бы если вы установите Google Drive, то вы уже потом не сможете изменить папку Гугл Диска в винде, поэтому лучше сразу нажать Параметры синхронизации, чтобы посмотреть что да как. Но может я и ошибаюсь. Просто дело было так, у меня был установлен Google Drive, и я хотел изменить папку Гугл Диска, но увы, как бы я не пытался, я такой настройки не нашел, я еще помню что я тогда очень удивился такому… Ну короче такие дела, в общем нажали на Параметры синхронизации, потом у вас покажутся такие вот настройки:
Но может я и ошибаюсь. Просто дело было так, у меня был установлен Google Drive, и я хотел изменить папку Гугл Диска, но увы, как бы я не пытался, я такой настройки не нашел, я еще помню что я тогда очень удивился такому… Ну короче такие дела, в общем нажали на Параметры синхронизации, потом у вас покажутся такие вот настройки:
Как видите, тут можно вручную указать папку Гугл Диска. На вкладке Расширенные вы можете установить ограничение на скорость обмена с облаком в интернете:
В чем прикол? Ну, во-первых для того, чтобы Google Drive работал шустро, то нужно более-менее быстрый интернет. Но если у вас интернет не очень быстрый, то чтобы во время синхронизации Гугл Диск не забивал весь канал интернета, то можно ему ограничить скорость. Смотрите сами уже, ограничивать или нет, но если что, то можете включить ограничение и оставить как есть, ну то есть 100 КБ/сек, это если у вас не очень быстрый интернет, такой скорости в принципе хватит я думаю. Но если что, можете увеличить. И еще, просто на заметку скажу, например у вас интернет 10 мегабит, то сколько это кб/с? В 1 мегабите, в плане скорости, будет 128 кб/с. Вот основываясь на этой инфе вы и можете ограничивать скорость. Но это я так, уже немного увлекся этими ограничениями и скоростями… Ну и внизу, ну в окне настроек, то там еще есть галочки по поводу загрузки Гугл Диска вместе с виндой, показывать какие-то значки Гугл Диска в контекстном меню (я эту галочку снимаю, ибо мне это просто не нужно), ну и галочка по поводу подтверждения перед удалением объектов. В общем ребята, если тут все настроили как вам нужно, то в итоге уже нажимаете кнопку Синхронизировать.
И еще, просто на заметку скажу, например у вас интернет 10 мегабит, то сколько это кб/с? В 1 мегабите, в плане скорости, будет 128 кб/с. Вот основываясь на этой инфе вы и можете ограничивать скорость. Но это я так, уже немного увлекся этими ограничениями и скоростями… Ну и внизу, ну в окне настроек, то там еще есть галочки по поводу загрузки Гугл Диска вместе с виндой, показывать какие-то значки Гугл Диска в контекстном меню (я эту галочку снимаю, ибо мне это просто не нужно), ну и галочка по поводу подтверждения перед удалением объектов. В общем ребята, если тут все настроили как вам нужно, то в итоге уже нажимаете кнопку Синхронизировать.
На заметку вам! Все что вы кинете в папку Гугл Диска, все что вы там удалите, это все будет сделано и в самом облаке Гугл Диска. Даже если у вас в папке Гугл Диска лежит текстовый файл, вы его открыли и что-то туда написали, потом закрыли, то этот файл обновится и в самом облаке Гугл Диск! То есть грубо говоря, все что у вас в папке Гугл Диск, то считайте, что все это у вас будет и в облаке Гугл Диск.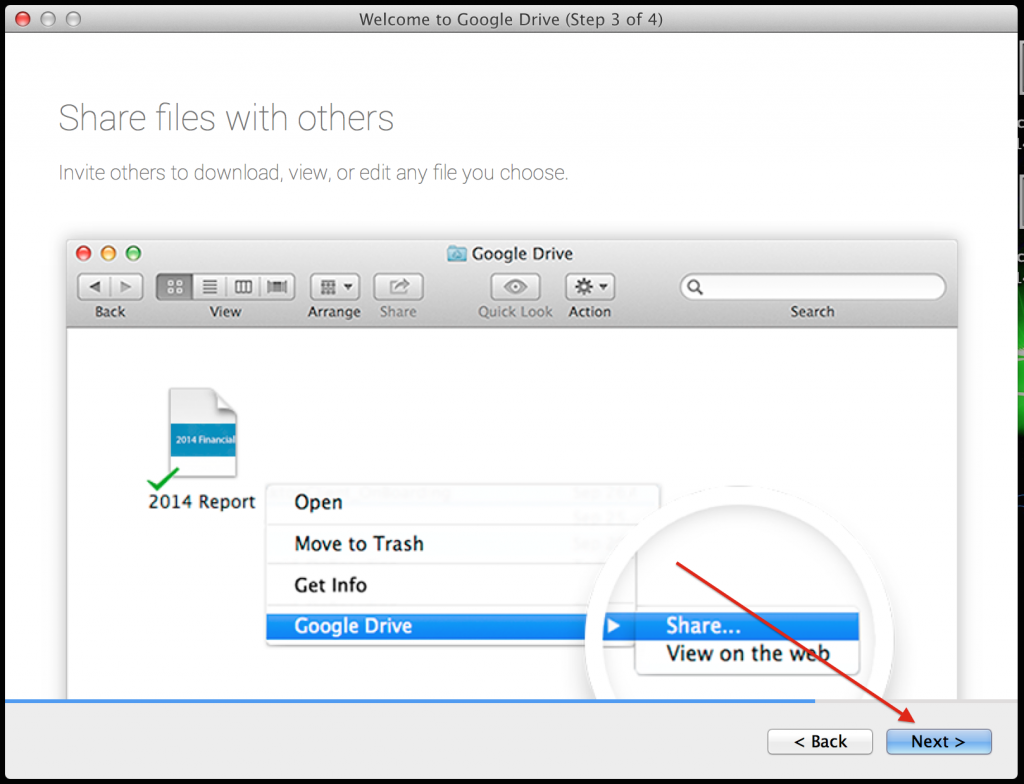 Весь процесс синхронизации полностью автоматический!
Весь процесс синхронизации полностью автоматический!
Все, теперь вы установили Гугл Диск, перед этим я надеюсь вы посмотрели настройки и если что, то изменили их под себя, и вот в принципе все, у вас теперь самое настоящее интернет облако на компьютере. Теперь все что вы кинете в папку Гугл Диска, то все это через некоторое время будет в интернет облаке. Но как быстро оно там будет? Ну ребята, это зависит только от того, насколько быстрый у вас интернет. Тут я вам скажу вот что, на этом деле лучше не заморачиваться, главное чтобы интернет был ну не слишком медленный. Гугл Диск свою работу знает очень хорошо, что сможет то закачает, что не сможет, то закачает в другой раз, за это не переживайте. Ну, в любом случае, у меня никаких вообще проблем с Гугл Диском не было, это просто отличная вещь! Нет, была проблема, вру, но я о ней уже написал: после того как я установил Гугл Диск, то после этого я не смог найти настройку чтобы изменить саму папку Гугл Диска, ну то есть чтобы указать другую папку, вот эту настройку я не нашел… Поэтому я вам и показал как ее изменить в процессе установки, ибо как мне кажется, то потом ее изменить уже нельзя будет… Вот такие пироги.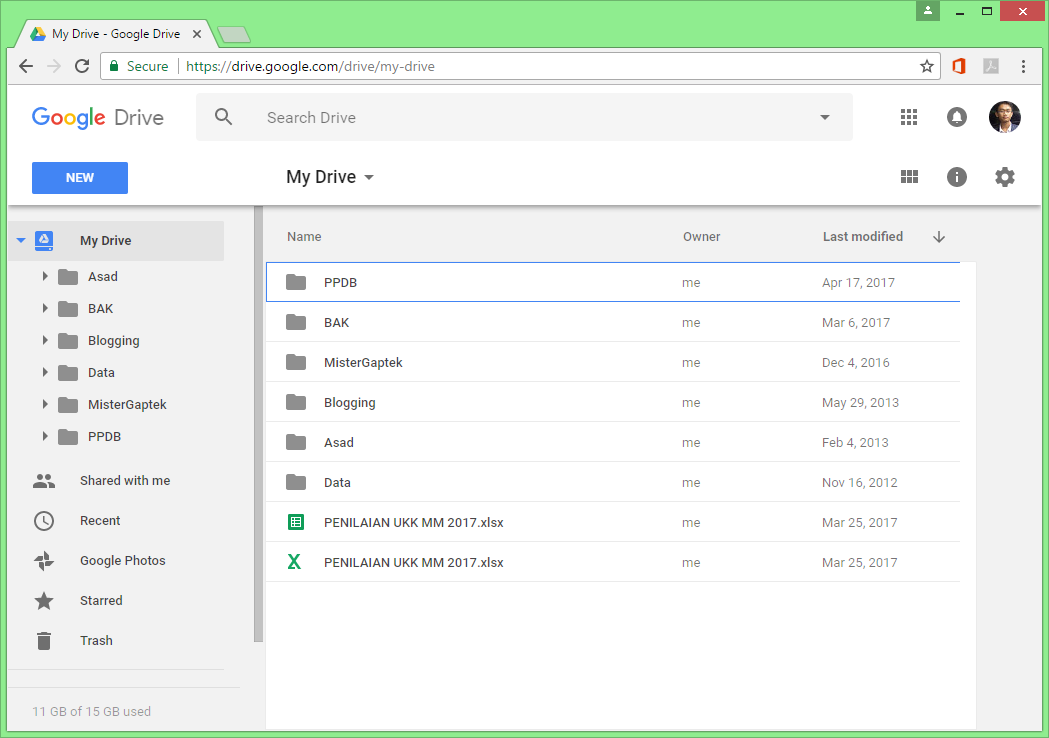 .
.
В общем ребята, вернемся к самому Гугл Диску. Нажал я на кнопку Синхронизировать, после чего было написано что установка завершена. Потом у меня оболочка винды исчезла на секунду, не знаю глюк это или так должно быть… Потом оболочка вернулась обратно и открылось окно папки Гугл Диска, вот она:
Вот сам путь, где эта папка находится (там где VirtMachine, то это имя учетной записи компа):
C:\Users\VirtMachine\Google Диск
В папке пока пусто, ну это понятно, я ведь туда пока еще ничего не кидал.. Теперь смотрите, вот иконка Гугл Диска в трее:
Я вот нажал по ней левой кнопкой мышки, потом правой, в итоге все равно появляется одно и тоже окошко, вот такое:
Немного затупил, там есть еще одно меню, короче если нажать вот сюда:
То появится вот такое меню:
И вот ребята, если вот в этом меню выбрать пункт Настройки, то покажется окно настроек:
Ну и хотите знать в чем прикол? А я скажу в чем прикол… Короче дело в том, что если я не ошибаюсь, то настройки, чтобы изменить папку Гугл Диска на компе, то такой настройки как я понимаю реально нет! Вот тут, в настройках есть три вкладки, я их всех прошустрил и там нет нигде опции по смене папки Гугл Диска на компе! Вот такой прикол ребята, какой можно сделать вывод? Папку для Гугл Диска можно задать только при установке Гугл Диска, вот это нужно запомнить! И еще напишу, ну так, просто вам на заметку, тут в настройках на вкладке Аккаунт вы можете глянуть, сколько занято на Гугл Диске и сколько свободно:
Ну что ребята, попробуем что-то протестировать? Значит я сейчас для теста кину какой-то большой файл в папку Гугл Диска, и посмотрим что будет происходить… Я кинул для теста архив весом немного больше чем один гиг, в папке Гугл Диска на самом архиве появилась некая метка, которая означает что архив так бы сказать в процессе синхронизации:
Через некоторое время зашевелилась иконка Google Drive в трее, это означает что пошла синхронизация, при этом, если нажать на иконку, то покажется окошко такое:
Как видите, тут удобно пишется, что именно сейчас происходит в Гугл Диске. Ну что же ребята, я дождусь пока загрузится файл в облако и посмотрим что потом будет, ну то есть что будет написано… В общем все, синхронизация окончена, и теперь если нажать по иконке в трее, то появится окошко, в котором так и написано, ну что Синхронизировано:
Ну что же ребята, я дождусь пока загрузится файл в облако и посмотрим что потом будет, ну то есть что будет написано… В общем все, синхронизация окончена, и теперь если нажать по иконке в трее, то появится окошко, в котором так и написано, ну что Синхронизировано:
В самой папке теперь напротив архива стоит значок в виде зеленой галочки, что означает, что все прошло без проблем так бы сказать:
То есть как видите, Гугл Диск работает четко, все сделано удобно, и знаете вот что я вам сейчас скажу? Очень глупо этим Гугл Диском не пользоваться! Тем более, это ведь Google, а это значит стабильность и качество! Кстати, ребята, хотите дам совет? Если вы привыкли многие свои дела делать прямо на рабочем столе в винде, то вот знаете что можно сделать, можно в качестве папки Гугл Диска поставить именно рабочий стол. И все что у вас будет на рабочем столе, то все это будет в безопасности, ибо Гугл Диск постоянно это будет синхронизировать с облаком, понимаете в чем прикол?
Так ребята, смотрите, я архив теперь из папки Гугл Диска удалил, потом нажал по значку в трее, и вот, там тоже написано что файл был удален:
То есть тут имеется ввиду, что файл был удален и в облаке в том числе.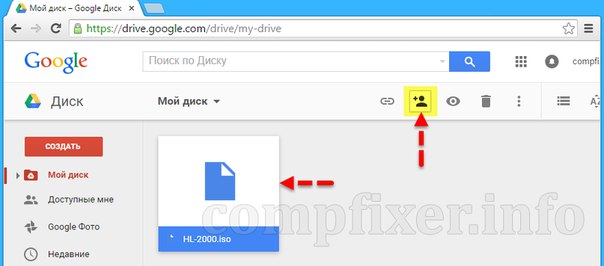 В этом окошке, ну где написано что происходит в Гугл Диске, то я вам показывал, что там есть кнопка из трех точек, ну та что в правом верхнем углу. Короче если ее нажать, там будет менюха, в которой есть полезный пункт Приостановить. Если его выбрать, то работа Гугл Диска будет заморожена так бы сказать, в это время иконка будет вот такой:
В этом окошке, ну где написано что происходит в Гугл Диске, то я вам показывал, что там есть кнопка из трех точек, ну та что в правом верхнем углу. Короче если ее нажать, там будет менюха, в которой есть полезный пункт Приостановить. Если его выбрать, то работа Гугл Диска будет заморожена так бы сказать, в это время иконка будет вот такой:
А потом, если нужно работу возобновить, то идете снова в тоже меню и там выбираете пункт Продолжить
Ну что ребята, вроде бы все важные функции разобрали. Теперь смотрите, представьте что у вас сломался жесткий диск. Потом, когда вы купите новый жесткий диск, ну или ноутбук, если ноут сломался, то короче потом если вы поставите новую винду, и поставите Гугл Диск, то все что в нем было, то все это в нем и будет! То есть данные, которые были в Гугл Диске, то вы их не потеряете, понимаете в чем его плюс и почему я советую его вам использовать?
Значит что вам еще сказать, программа Google Drive работает под таким процессом как googledrivesync.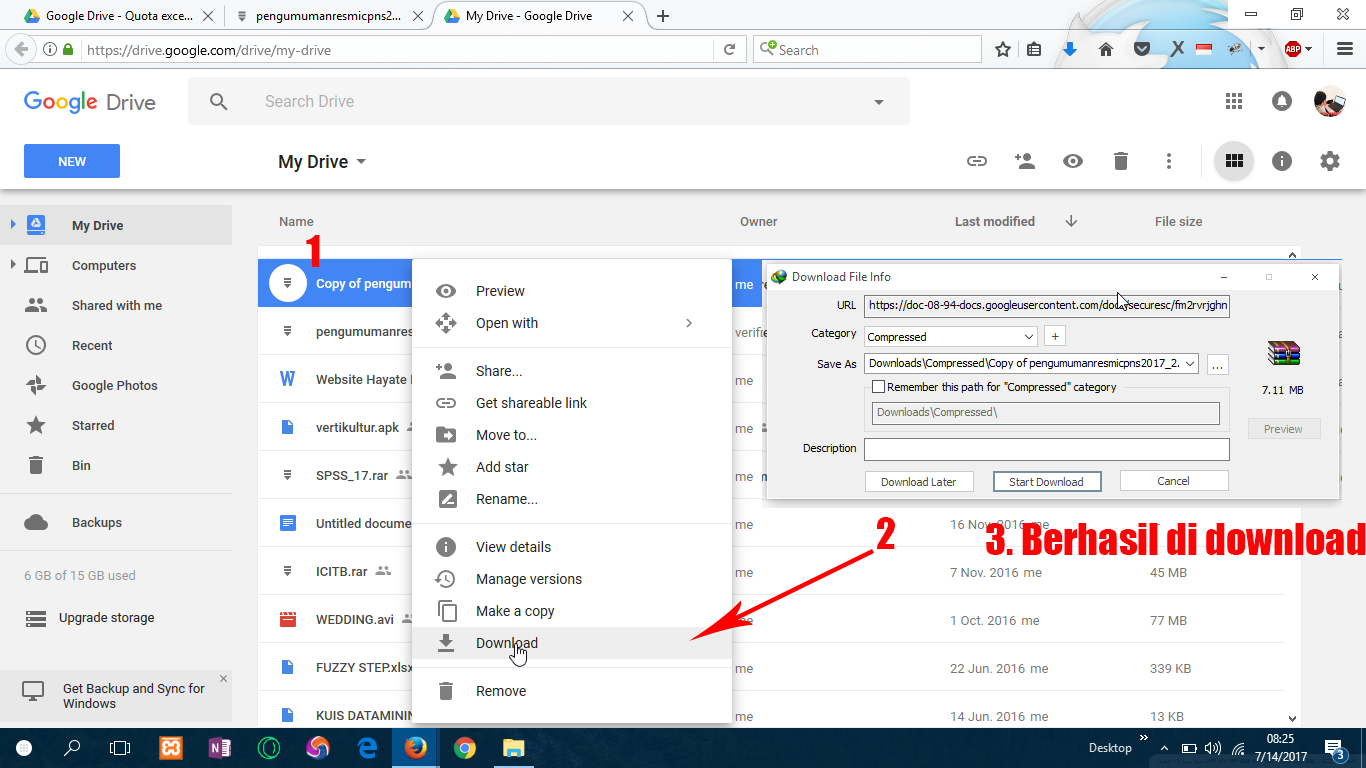 exe, вот он в диспетчере задач (почему его два я не совсем понимаю):
exe, вот он в диспетчере задач (почему его два я не совсем понимаю):
Как видите, процессор не грузится, оперативки используется не так уж и много.. Значит устанавливается Google Drive вот в эту папку:
C:\Program Files (x86)\Google\Drive
Кстати, если правой кнопкой нажать по какой-то папке, то там будет вот такой пункт Google Диск:
Но вот что это значит? Скажу честно, что я особо не задумывался для чего это нужно, ибо как-то и так все устраивает.. Этот пункт вроде можно убрать при установке Google Drive, там в настройках есть вроде галочка.. Я вот что-то затупил и не убрал ее…
Ну что, вроде бы все показал что нужно… или что-то забыл? Вроде бы все. Осталось только одно, это показать как удалить Google Drive с компьютера полностью. При этом файлы из вашей папки Гугл Диск не будут удалены и в интернет облаке они тоже не будут удалены. Перед удалением лучше выйти из программы, для этого нажмите по иконке Гугл Диска в трее, потом нажмите на три точки и выберите там пункт Закрыть Google Диск:
Значит смотрите, теперь зажимаете кнопки Win + R, появится окошко Выполнить, туда вы пишите вот такую команду:
appwiz. cpl
cpl
Потом нажимаете ОК. У вас откроется окно Программы и компоненты, в этом окне будет список всех установленных программ, вот тут вам нужно найти Google Drive, нажать правой кнопкой и выбрать удалить:
Потом у вас появится такое окошко, тут вы нажимаете Да (ну если не передумали удалять конечно):
Потом у вас повисит несколько секунд такое окошко:
И потом оно исчезнет, и все ребята, Гугл Диск у вас удален с компьютера! Но при этом, как я уже писал, ваши файлы в папке Google Диск удалены не будут. Сама папка останется на своем месте, ну то есть вот в этой папке она останется (это там где она по умолчанию ставится, если не менять настройки):
C:\Users\VirtMachine
Напомню, что там где VirtMachine, то это тут у вас должно быть имя компа, ну то есть имя учетной записи. Так вот, эту папку Google Диск можно спокойно удалить, если в ней нет нужных файлов. В любом случае, то что было в этой папке, то оно скорее всего и в интернет облаке будет, ну если конечно все файлы успели синхронизироваться. Чтобы удалить папку, то просто нажимаете правой кнопкой по ней ну и выбираете потом пункт Удалить:
Чтобы удалить папку, то просто нажимаете правой кнопкой по ней ну и выбираете потом пункт Удалить:
Вот и все ребята, как видите, нет ничего сложного в этом Гугл Диске, как мне кажется, то пользоваться им легко, комп он не грузит, ну и как я уже писал, из-за того что прога от Google, то пользоваться ней стоит, ибо Гугл это качество и стабильность Удачи вам в жизни ребята, чтобы все у вас было хорошо
На главную! Гугл неизвестные программы 04.01.2017РЕКЛАМА
Мошенники злоупотребляют функциональностью Google Calendar и других сервисов Google
Специалисты «Лаборатория Касперского» рассказали, как мошенники используют различные сервисы Google в своих целях. Преступники пользуются тем, что Gmail, Google Calendar, Google Drive, Google Photos, Google Translate и другие интегрированы друг с другом: календарь привязан к почте, почта — к Google Drive, Google Photos — туда же, и так далее.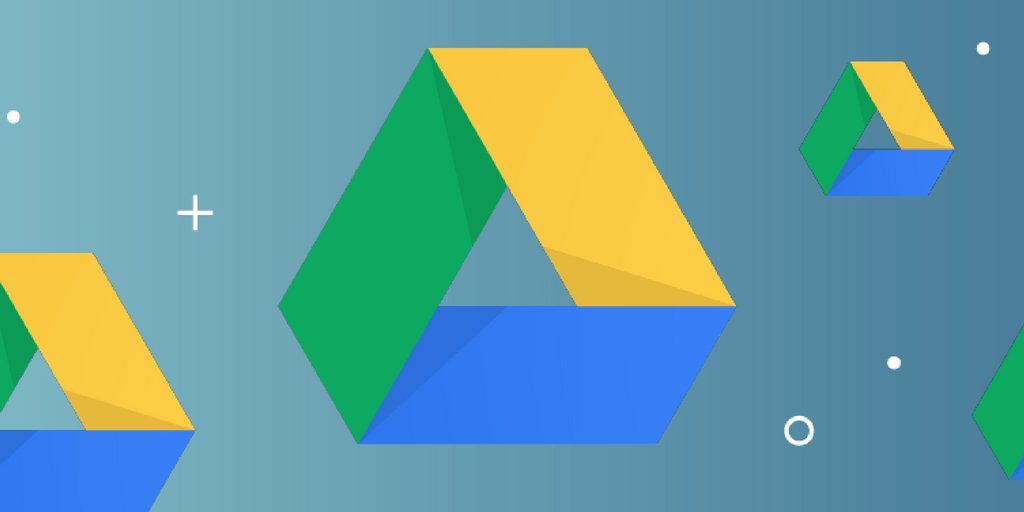
Эксперты пишут, что распространение спама через Google Calendar, Photos, Drive, Storage и Forms давно перестало быть чем-то из ряда вон выходящим. Ведь главная задача спамера — доставить электронное письмо в почтовый ящик жертвы, обойдя спам-фильтр. Сервисы Google как раз умеют отправлять письма-уведомления на Gmail-ящики, а антиспам-модуль Google вряд ли сочтет уведомления от собственных сервисов спамом.
Например, Google Calendar устроен таким образом, что встречу пользователю может назначить кто угодно. Поэтому и сам «Календарь», и почтовый сервис, получающий уведомление, абсолютно нормально относятся к тому, что встречу назначает абсолютно незнакомый человек.
Как правило, спамеры прописывают в полях «Тема мероприятия» и «Где» всё то, что хотят донести до пользователя: обычно это немного текста о том, что жертве положена денежная выплата по какому-нибудь поводу, и ссылка, по которой эту денежную выплату якобы можно забрать.
Дальше все просто — либо ссылка фишинговая и злоумышленники будут пытаться выманить у пользователя данные карты (якобы чтобы отправить «вознаграждение»), либо попросят какую-то комиссию за перевод, которую нужно оплатить до того, как придет «полагающаяся вам сумма».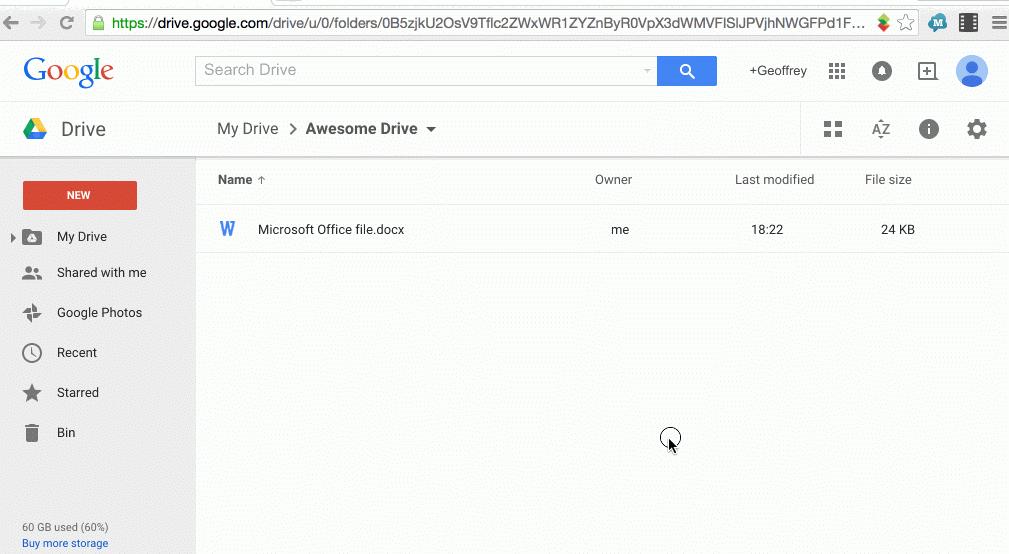 Которая, конечно же, не придет никогда.
Которая, конечно же, не придет никогда.
Также злоумышленники активно используют календарь, чтобы назначать пользователям встречи для прохождения фейковых опросов, за которое якобы тоже полагается вознаграждение. Аналитики отмечают, что в принципе, ничто не мешает мошенникам пользоваться этой же лазейкой для рассылки любых других видов спама или фишинга, а также для доставки вредоносного кода.
Через Google Photos мошенники активно «делятся» фотографиями, снабжая их комментариями о внезапных крупных денежных переводах, получить которые можно, ответив на указанную в сообщении почту. Для получателя это выглядит как безобидное письмо от Google Photos с заголовком: «Такой-то человек поделился с вами фотографией».
Например, фотография несуществующего чека сразу выдает намерения мошенников: на чеке упоминается некая комиссия, которую придется заплатить, чтобы получить перевод намного большей суммы. После того как жертва уплатит комиссию, мошенники просто разорвут с ней любой контакт.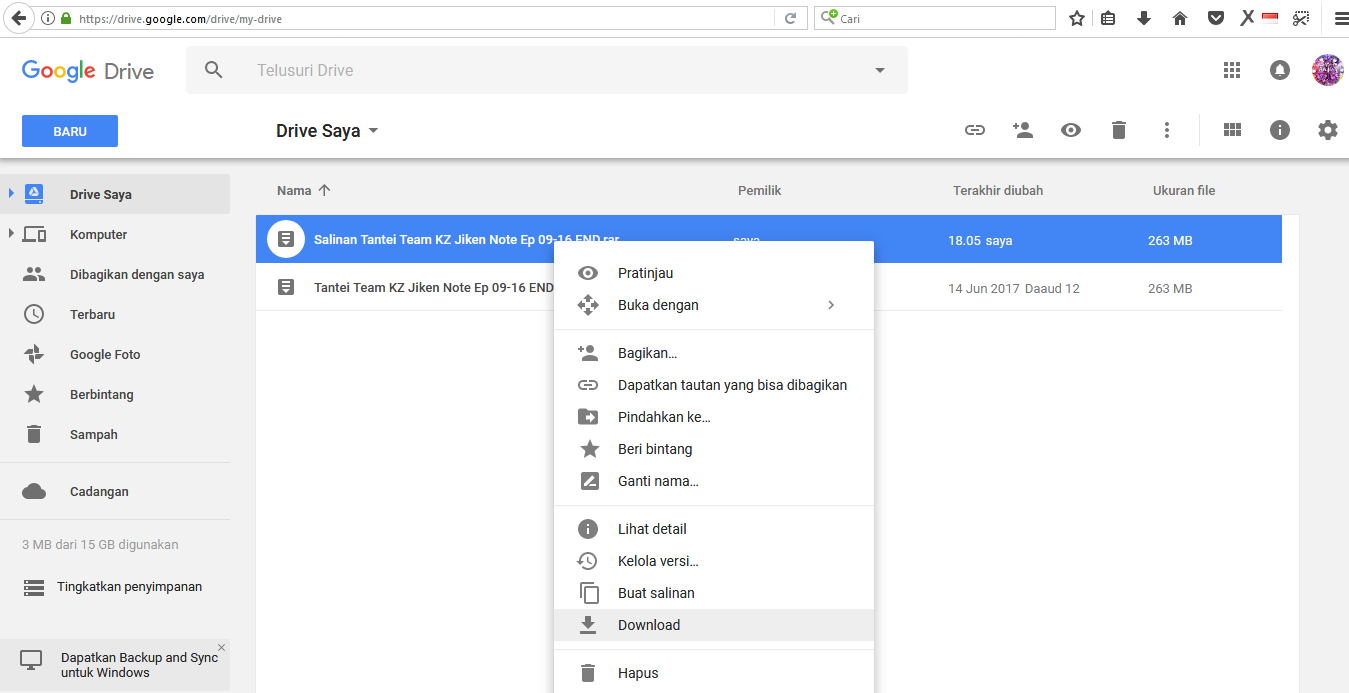
Универсальный инструмент для создания форм и опросов, Google Forms, так же активно используется мошенниками для сбора персональных данных пользователей и рассылки непрошеных коммерческих предложений. Кроме того, Google Forms полюбился мошенникам и для фишинга — ведь на основе этого сервиса можно делать довольно убедительно выглядящие формы для сбора данных, в которые незадачливая жертва будет вписывать свои личные данные, номер карты и так далее.
Также множество спамерских ресурсов размещено на сервисе для хранения файлов Google Storage. Это и ссылки с редиректами на мошеннические лендинги, и различные изображения, используемые в спам-рассылках.
Подобный спам добрался и до многих других популярных сервисов Google: чата Google Hangouts и даже уведомления от Google Ads и Google Analytics. В последнем случае пользователю приходит письмо с вложенным PDF-отчетом о посещаемости какого-то совершенно неизвестного ему сайта. При этом Analytics позволяет сопроводить этот файл текстом и ссылкой, чем и пользуются злоумышленники.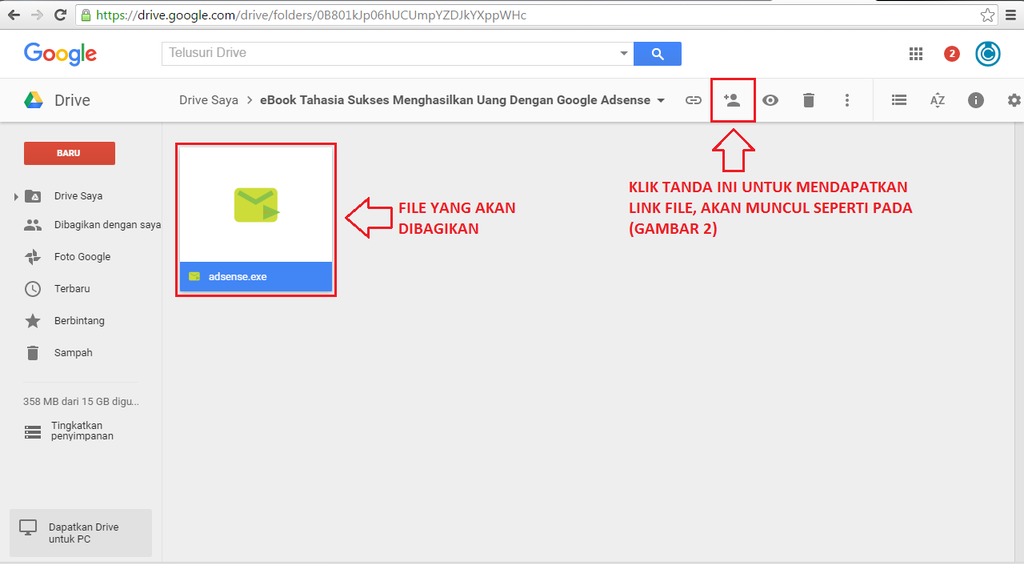 В данном случае преступники уже могут ориентироваться на бизнес, ведь этими сервисами активно пользуются владельцы сайтов.
В данном случае преступники уже могут ориентироваться на бизнес, ведь этими сервисами активно пользуются владельцы сайтов.
«Этот “календарный фишинг” – очень эффективная схема. Многие пользователи уже привыкли к спам-сообщениям в почте и мессенджерах и зачастую просто игнорируют и удаляют их. В календаре же всё не так очевидно – ведь это приложение создано для упорядочивания информации, а не для её передачи. Так вероятность, что мошенническое сообщение в календаре будет открыто, может быть немного выше, – рассказывает Мария Вергелис, старший спам-аналитик «Лаборатории Касперского». – Пока все образцы таких фишинговых уведомлений, обнаруженные нами, содержат крайне странные предложения, и это сразу видно любому пользователю. Но каждая простая схема со временем становится сложнее и продуманнее. Есть однако во всей этой истории и хорошая новость: для того чтобы не стать жертвой такого мошенничества, не нужно никаких особенных предосторожностей и ухищрений – функцию автоматического уведомления можно легко отключить в настройках календаря».
Представители пресс-службы Google заверили, что в компании усердно работают над тем, чтобы не допускать подобных злоупотреблений и предупреждать их. К примеру, для этого осуществляется сканирование контента на фотографиях на предмет спама, а пользователям предоставляется возможность сообщать о спаме в календаре, Google Формах, на Google Диске, в Google Фото и Hangouts.
Фото: «Лаборатория Касперского»
7 полезных функций Google Диска
Для большинства пользователей Google Диск является невероятно полезной сетевой утилитой, предназначенной для хранения большого массива личных данных. Тем не менее, несмотря на его высокую популярность, далеко не все пользователи используют его потенциал во всей доступной ширине.
В этой статье мы рассмотрим 7 полезных функций Google Диска, на которые вам следует обратить внимание.
Содержание статьи:
Поиск по типу файла
Если вы активно пользуетесь Google Диском, то наверняка сталкивались с “засоренностью” истории файлов, которые ранее загружали. Это связано с тем, что основная страница утилиты не группирует их должным образом, позволяя только лишь разграничить документы, создав отдельные папки.
Это связано с тем, что основная страница утилиты не группирует их должным образом, позволяя только лишь разграничить документы, создав отдельные папки.
Тем не менее, вы всегда можете открыть файлы нужного типа, просто нажав по строке поиска и выбрав правильный формат.
Используйте быстрый доступ
По умолчанию Google Диск всегда использует инструмент быстрого доступа. Он полезен тем, что избавляет вас от необходимости искать последние измененные файлы, вынося их в отдельный список сверху для дальнейшей работы.
Просто кликните по нужному документу, чтобы открыть или изменить его.
Задайте фильтр поиска
Фильтр — один из самых малозаметных параметров в инструментарии Google Диск. Чтобы его открыть, достаточно просто щелкнуть по стрелке вниз, расположенной в правом углу поискового окна интернет-ресурса.
Если вы являетесь постоянным пользователем облачного хранилища, то данный инструмент станет для вас незаменимым на пути фильтрации ненужных файлов.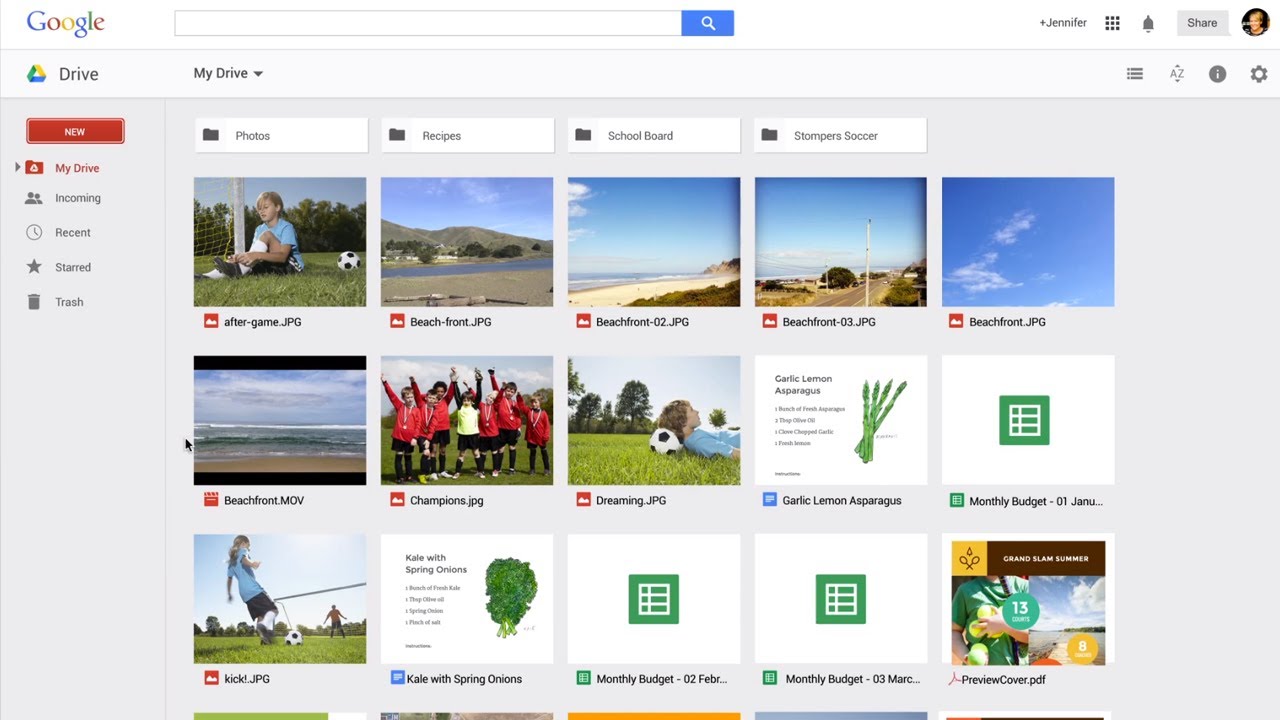 В нем вы можете указать местоположение нужного документа, тип, дату его последнего изменения, название и выбрать владельца.
В нем вы можете указать местоположение нужного документа, тип, дату его последнего изменения, название и выбрать владельца.
Используйте ссылки на файлы
Узнав о данной хитрости, вам больше не придется скачивать и заново загружать массивные файлы с одной только целью передать их кому-то. Теперь вы можете просто поделиться ссылкой на ваш документ в Google Диск и тем самым существенно сэкономить затраты личного времени.
Резервное копирование данных смартфона
Если на вашем смартфоне скопилось большое количество уникальных фотографий и вы не хотите их в один прекрасный момент потерять, есть смысл задуматься о резервном копировании мобильных данных на ваш Google Диск.
Это быстрее и не вынудит вас искать USB-кабель для подключения к ПК.
1. Откройте мобильное приложение Google Диск.
2. Перейдите в Настройки.
3. Откройте раздел Резервное копирование и сброс.
4. Перейдите в раздел Резервирование данных.
5. Измените статус параметра на Включено.
Теперь ваши данные будут периодически сохраняться в облачном хранилище Google Диск.
Резервное копирование папок на ПК или Mac
Воспользуйтесь приложением Google Backup, которое позволит с легкостью создать резервные копии содержимого компьютера на базе Mac или Windows.
Альтернативный путь — синхронизация файлов при помощи приложения Sync.
Настройка автономного доступа
Нередко активные будни вынуждает нас сменить место жительства или же уехать куда-то где нет доступа к интернету.
Для такой ситуации разработчики Google Диск предусмотрели полезную функцию доступа к файлам в автономном режиме, а в последствии, когда вы подключитесь к сети Интернет, позволяет синхронизировать офлайновую деятельность с сетевой.
1. Установите расширение Google Документы офлайн.
2. Перейдите в Google Диск с вашего ПК и откройте меню Настроек.
3. В разделе Общие установите галочку рядом с параметром Офлайн-доступ.
Готово! Теперь вы всегда сможете вернуться к работе с диском даже будучи вне сети.
Надеемся, статья оказалась для вас полезной и помогла задействовать весь потенциал облачного хранилища Google Диска для продуктивного использования.
Похожие статьи про восстановление данных:
Дата:
Теги: Диск, Документы, резервное копирование
Что такое Google One и как работает Google Диск?
(Pocket-lint) — Google Диск существует уже много лет, но с момента запуска изменился относительно мало; он позволяет загружать файлы, создавать файлы, обмениваться файлами и т. д. Однако Google недавно изменил тарифные планы службы, предоставив им свой собственный бренд (Google One), и он включает в себя некоторые полезные функции, такие как поддержка экспертов в реальном времени и льготы для подписчиков.Вот что вам нужно знать о Google Диске и Google One.
д. Однако Google недавно изменил тарифные планы службы, предоставив им свой собственный бренд (Google One), и он включает в себя некоторые полезные функции, такие как поддержка экспертов в реальном времени и льготы для подписчиков.Вот что вам нужно знать о Google Диске и Google One.
Что такое Google Диск?
Google Диск — это облачное хранилище Google для потребителей и клиентов G Suite (предприятий и учебных заведений). Для потребителей это бесплатный способ сохранить резервные копии файлов в облаке и легко получить к ним доступ с любого устройства. Вам понадобится учетная запись Google, чтобы использовать Google Диск, и для начала Google предоставляет вам 15 ГБ бесплатного хранилища, чтобы вы могли безопасно хранить фотографии, рассказы, рисунки, записи, видео, что угодно.
Лучше всего то, что Google Диск зашифрован с использованием SSL, того же протокола безопасности, который используется в Gmail и других сервисах Google.
Что умеет Google Диск?
Вот основные функции Google Диска для потребителей:
- Хранить файлы: Диск дает вам 15 ГБ бесплатного онлайн-хранилища.
 Вы можете хранить самые разные типы файлов и папок — даже файлы Office.
Вы можете хранить самые разные типы файлов и папок — даже файлы Office. - Создание файлов: Вы можете создавать документы и файлы «на лету» с помощью интегрированных приложений «Документы», «Таблицы» и «Презентации».
- Доступ к файлам откуда угодно: Доступ к файлам на Диске можно получить с любого смартфона, планшета или компьютера.
- Поделиться с другими: Вы можете быстро пригласить других для просмотра, загрузки, комментирования и совместной работы над вашими файлами на Диске.
- Работа в автономном режиме: Если вы не подключены к Интернету, вы можете сделать некоторые файлы доступными в автономном режиме для просмотра и редактирования (см. Как здесь).
- См. Старые версии: Для большинства типов файлов можно просмотреть данные за 30 дней, что упрощает просмотр изменений и возврат к предыдущим версиям.
- Поиск: Drive может распознавать объекты на изображениях и текст в отсканированных документах — просто введите ключевое слово в строку поиска.

- Google Фото: Вы можете хранить свои фотографии на Диске, а затем получать к ним доступ и редактировать их с помощью Google Фото.
- Сканировать документы: Приложение для Android позволяет сканировать все бумажные документы в формате PDF — просто сделайте снимок.
- Сохранить вложения Gmail: Наведите указатель мыши на вложение в Gmail и найдите логотип Диска, чтобы сохранить вложения на Диск.
- Приложения для диска: Вы можете делать все, от редактирования фото профиля до создания интеллект-карты с более чем 100 интегрированными приложениями.
Как работает Google Диск?
Сначала создайте или войдите в свою учетную запись Google. Затем, если вы потребитель, сделайте следующее:
Компьютер
- Перейдите на drive.google.com. Вы увидите «Мой диск», на котором находятся ваши файлы и папки, которые вы загрузили или синхронизировали, включая любые созданные вами Документы Google, Google Таблицы, Google Презентации и Google Формы.

- Если вы не видите никаких файлов на Диске, загрузите файлы со своего компьютера (см. Здесь) или создайте файлы на Диске (см. Здесь). Вы даже можете работать с файлами Microsoft Office на Диске (см. Как здесь).
- Затем вы можете поделиться своими файлами или папками на Диске (см. Здесь и здесь, соответственно), чтобы другие люди могли просматривать, редактировать или комментировать их.
Устройство Android
- На устройстве Android найдите и откройте приложение Google Диск.
- Вы увидите «Мой диск», где находятся ваши файлы и папки, которые вы загрузили или синхронизировали, включая любые созданные вами Документы Google, Google Таблицы, Google Презентации и Google Формы.
- Если вы не видите никаких файлов на Диске, загрузите файлы со своего компьютера (см. Здесь) или создайте файлы на Диске (см. Здесь). Вы даже можете работать с файлами Microsoft Office на Диске (см. Как здесь).
- Затем вы можете поделиться своими файлами или папками на Диске (см.
 Здесь и здесь, соответственно), чтобы другие люди могли просматривать, редактировать или комментировать их.
Здесь и здесь, соответственно), чтобы другие люди могли просматривать, редактировать или комментировать их.
iPhone или iPad
- Откройте на iPhone или iPad приложение Google Drive.
- Вы увидите «Мой диск», где находятся ваши файлы и папки, которые вы загрузили или синхронизировали, включая любые созданные вами Документы Google, Google Таблицы, Google Презентации и Google Формы.
- Если вы не видите никаких файлов на Диске, загрузите файлы со своего компьютера (см. Здесь) или создайте файлы на Диске (см. Здесь). Вы даже можете работать с файлами Microsoft Office на Диске (см. Как здесь).
- Затем вы можете поделиться своими файлами или папками на Диске (см. Здесь и здесь, соответственно), чтобы другие люди могли просматривать, редактировать или комментировать их.
Как насчет резервного копирования и синхронизации?
Google предлагает пользователям инструмент резервного копирования и синхронизации. Вы можете загрузить и использовать его на ПК с Windows или Mac, чтобы легко загружать и хранить файлы из любой папки на вашем компьютере, камере и SD-картах.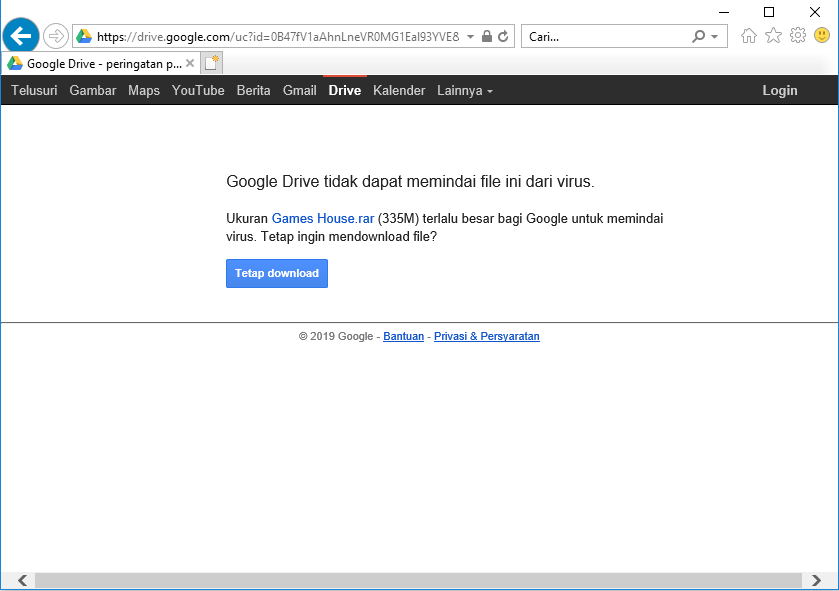 Вы также можете использовать его, чтобы найти свой контент на любом телефоне, планшете или компьютере с помощью Google Диска, а ваши фотографии и видео — в Google Фото.Google предлагает аналогичный инструмент, Drive File Stream, клиентам G Suite.
Вы также можете использовать его, чтобы найти свой контент на любом телефоне, планшете или компьютере с помощью Google Диска, а ваши фотографии и видео — в Google Фото.Google предлагает аналогичный инструмент, Drive File Stream, клиентам G Suite.
Вот основные функции резервного копирования и синхронизации:
- Просматривайте и просматривайте файлы с drive.google.com в папке Google Диска на вашем компьютере.
- Открывайте, систематизируйте и вносите изменения в любые файлы.
- Любые изменения, внесенные в файлы, будут синхронизироваться везде.
Что такое Google One?
- Все планы хранения Google Диска теперь называются Google One
- Новый «Семейный план» включает до пяти членов семьи
Google переработал свои планы хранения Google Диска для потребителей.Google теперь называет платные планы «Google One». Само облачное хранилище по-прежнему называется Google Drive, но Google One также предлагает дополнительные преимущества:
Вы можете поделиться квотой хранилища с пятью членами семьи в рамках нового «семейного плана». «. Еще одна новая функция — бесплатный доступ в одно касание к действующим экспертам для получения помощи по любым потребительским продуктам и услугам Google (Google уже предлагает круглосуточную поддержку клиентам G Suite). В США поддержка доступна круглосуточно в чате, электронная почта и телефон. В других странах варианты поддержки могут отличаться.
«. Еще одна новая функция — бесплатный доступ в одно касание к действующим экспертам для получения помощи по любым потребительским продуктам и услугам Google (Google уже предлагает круглосуточную поддержку клиентам G Suite). В США поддержка доступна круглосуточно в чате, электронная почта и телефон. В других странах варианты поддержки могут отличаться.
Другие преимущества включают кредиты в магазине Google Play и скидки на отели.
Сколько стоят планы Google One?
- Планы начинаются с 1,59 фунта стерлингов / 1,99 доллара США в месяц за 100 ГБ.
- Планы повышаются до 7,99 фунтов стерлингов / 9,99 доллара США за 2 ТБ.
Хранилище Google One предлагает 15 ГБ бесплатно всем, кто зарегистрируется. Затем вы можете заплатить небольшую ежемесячную плату, чтобы увеличить это хранилище, если вам нужно больше.
Если вам нужно увеличить объем хранилища, у Google One есть несколько доступных платных планов.Они начинаются с 1,99 фунта стерлингов в месяц в Великобритании и 1,99 доллара в США за 100 ГБ.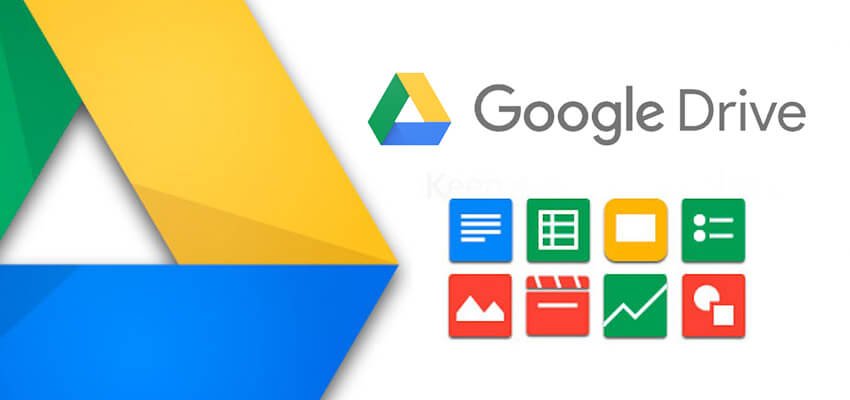 Если этого недостаточно, вы можете платить 2,49 фунта стерлингов / 2,99 доллара США в месяц за 200 ГБ хранилища. 2 ТБ хранилища доступны за 7,99 фунтов стерлингов в месяц в Великобритании и 9,99 долларов США в США.
Если этого недостаточно, вы можете платить 2,49 фунта стерлингов / 2,99 доллара США в месяц за 200 ГБ хранилища. 2 ТБ хранилища доступны за 7,99 фунтов стерлингов в месяц в Великобритании и 9,99 долларов США в США.
Примечание. Google Диск встроен в Chromebook. А если у вас есть определенные модели Chromebook, вы получите 100 ГБ бесплатного хранилища на два года вместо базовых 15 ГБ. См. Советы и рекомендации Pocket-lint по использованию Chromebook здесь.
Когда Google One будет доступен в моей стране?
Google One в настоящее время доступен в США, Великобритании и многих других странах.Перейдите сюда, чтобы подписаться на обновления или получить доступ.
Хотите узнать больше?
Если вы хотите узнать больше, посетите веб-сайт Google Диска, посетите справочный центр Диска или справочный форум Google Диска.
Написано Мэгги Тиллман.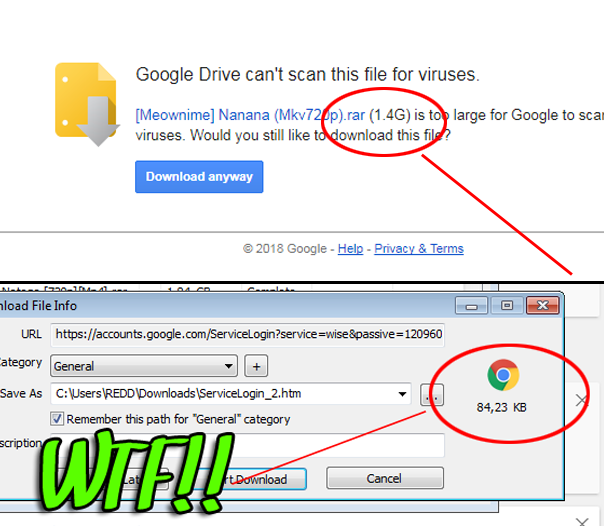 Редакция Адриана Уиллингса.
Редакция Адриана Уиллингса.
3151 дней с начало доставки почты в почтовые ящики Google студентов | Активировать Google ДискНачать работу с Google DriveПолучите доступ, упорядочивайте и делитесь всеми своими файлами с любого устройства в любом месте .
|
Введение в API Google Диска | Разработчики Google
Примечание.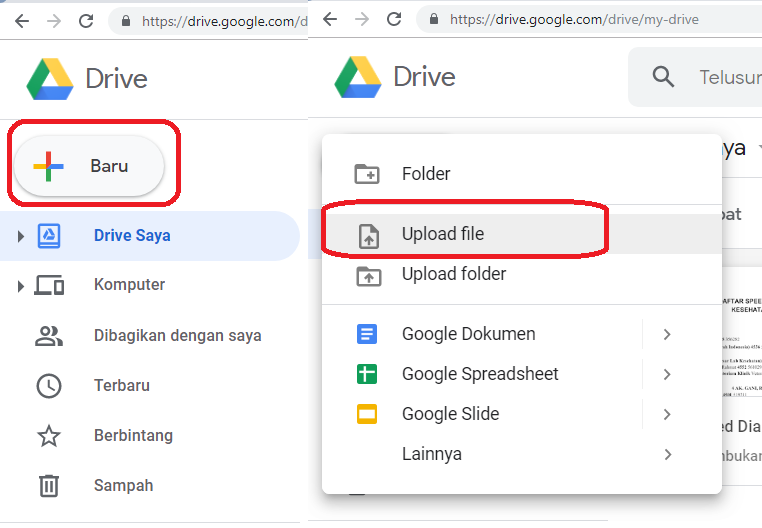 Это последняя версия документации Drive API версии v3.Чтобы переключиться на
устаревшая версия, нажмите Переключиться на V2 вверху
строка меню.
Это последняя версия документации Drive API версии v3.Чтобы переключиться на
устаревшая версия, нажмите Переключиться на V2 вверху
строка меню.API Google Диска позволяет создавать приложения, использующие облачное хранилище Google Диска. Вы можете разрабатывать приложения, которые интегрируются с Google Диском, и создавать надежные функции в своем приложении с помощью Google Drive API.
На этой диаграмме показана взаимосвязь между вашим приложением Google Drive, Google Drive и Google Drive API:
Рисунок 1. Диаграмма взаимосвязи API Google ДискаЭти термины определяют ключевые компоненты, показанные на Рисунке 1:
- Google Диск
- облачный сервис хранения файлов Google, который предоставляет пользователям личное хранилище пространство под названием My Drive , а также возможность доступа к совместному папок, которые называются общими дисками .
- API Google Диска
- REST API, который позволяет использовать хранилище Google Диска изнутри
ваше приложение.

- Приложение Google Диск
- Приложение, использующее Google Диск в качестве хранилища данных.
- Пользовательский интерфейс Google Диска
- Пользовательский интерфейс Google, который управляет файлами, хранящимися на Google Диске. Если ваше приложение приложение типа редактора, такое как электронная таблица или текстовый редактор, вы можете интегрироваться с пользовательским интерфейсом Диска для создания и открытия файлов в вашем приложении.
- Мой привод
- Место хранения на Google Диске, принадлежащее конкретному пользователю. Файлы, хранящиеся на Моим диском можно поделиться с другими пользователями, но право собственности на контент остается специфические для отдельного пользователя.
- OAuth 2.0
- Протокол авторизации, который требуется Google Drive API для аутентификации пользователей вашего приложения.
Если ваше приложение использует Google Sign-in, оно обрабатывает поток OAuth 2.
 0 и токены доступа приложения.
0 и токены доступа приложения. - Общий привод
- Место хранения на Google Диске, в котором хранятся файлы, которые несколько пользователей совместно используют для совместной работы.Любой пользователь, имеющий доступ к общему диску, имеет доступ ко всем содержащимся на нем файлам. Пользователям также может быть предоставлен доступ к отдельным файлам на общем диске.
Что можно делать с API Google Диска?
Вы можете использовать API Google Диска для:
Следующие шаги
Чтобы начать работу с Google Drive API:
Попробуйте краткое руководство, чтобы узнать, как настроить и запустить приложение Google Диск.
Узнайте, как включить Drive API в проекте Cloud Platform вашего приложения.
Узнайте, как аутентифицировать пользователей, чтобы они могли получить доступ к Google Drive API с помощью вашего приложения Google Drive.

Как использовать Google Drive
Google Drive — это облачное хранилище с 15 ГБ хранилища, доступным для бесплатных и платных планов, а также с дополнительным хранилищем и функциями. Google Диск — удобный вариант благодаря простому интерфейсу и интеграции с Google Docs.
Если вы новичок в использовании Google Диска, ознакомьтесь со следующим руководством, чтобы узнать, как создать учетную запись, загружать и скачивать документы, делиться файлами и максимально эффективно использовать сервис.
Начало работы
Доступ к Google Диску
скриншот Шаг 1 : Если у вас его еще нет, вам необходимо получить учетную запись Google, прежде чем продолжить работу с Диском. Зарегистрироваться можно бесплатно, и вы получите беспрепятственный синхронизированный доступ ко всем сервисам Google. Если вы хотите использовать хранилище объемом более 15 ГБ, вам нужно будет заплатить комиссию, но ваше решение не повлияет на вашу способность пользоваться сервисом.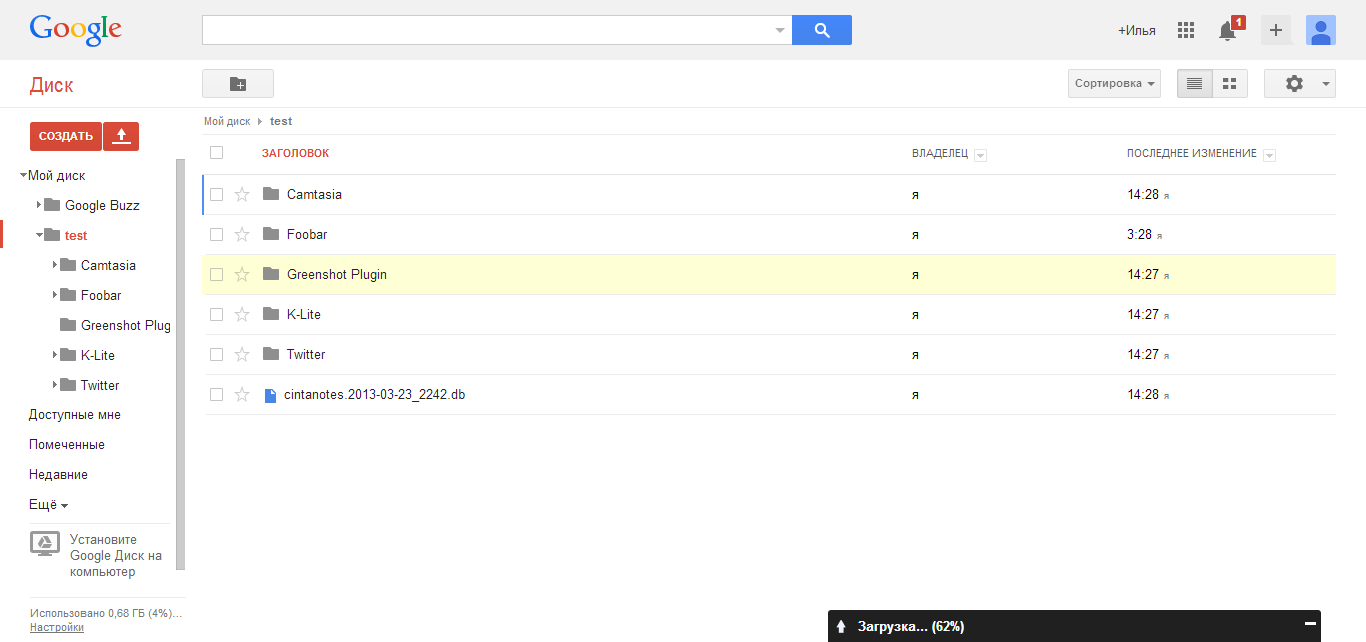 Загрузка Google Chrome также не повредит, поскольку популярный веб-браузер имеет несколько расширений и инструментов, которые хорошо интегрируются с Диском.
Загрузка Google Chrome также не повредит, поскольку популярный веб-браузер имеет несколько расширений и инструментов, которые хорошо интегрируются с Диском.
Шаг 2 : После регистрации (или входа в существующую учетную запись) вы можете получить доступ к Диску через браузер или специальное мобильное приложение, которое в настоящее время доступно как для Android, так и для iOS.
Навигация
снимок экранаПосле входа в Drive нажмите кнопку с разноцветным плюсом New в верхнем левом углу или кнопку My Drive , расположенную ближе к центру экрана. В мобильном приложении нажмите кружок со знаком плюса в правом нижнем углу.Откроется меню, которое позволит вам создать или загрузить файл на Диск. Вы можете создавать электронные таблицы, текстовые документы, слайд-шоу, формы, рисунки и многое другое с помощью сторонних приложений.
Мы не будем вдаваться в подробности того, как использовать каждую из этих бесплатных программ, но вот несколько советов, которые помогут научиться быстро пользоваться этими услугами:
Совет 1 : Кнопки на Диске довольно просты, но если вы не знаете, что именно делает, просто наведите на него курсор мыши.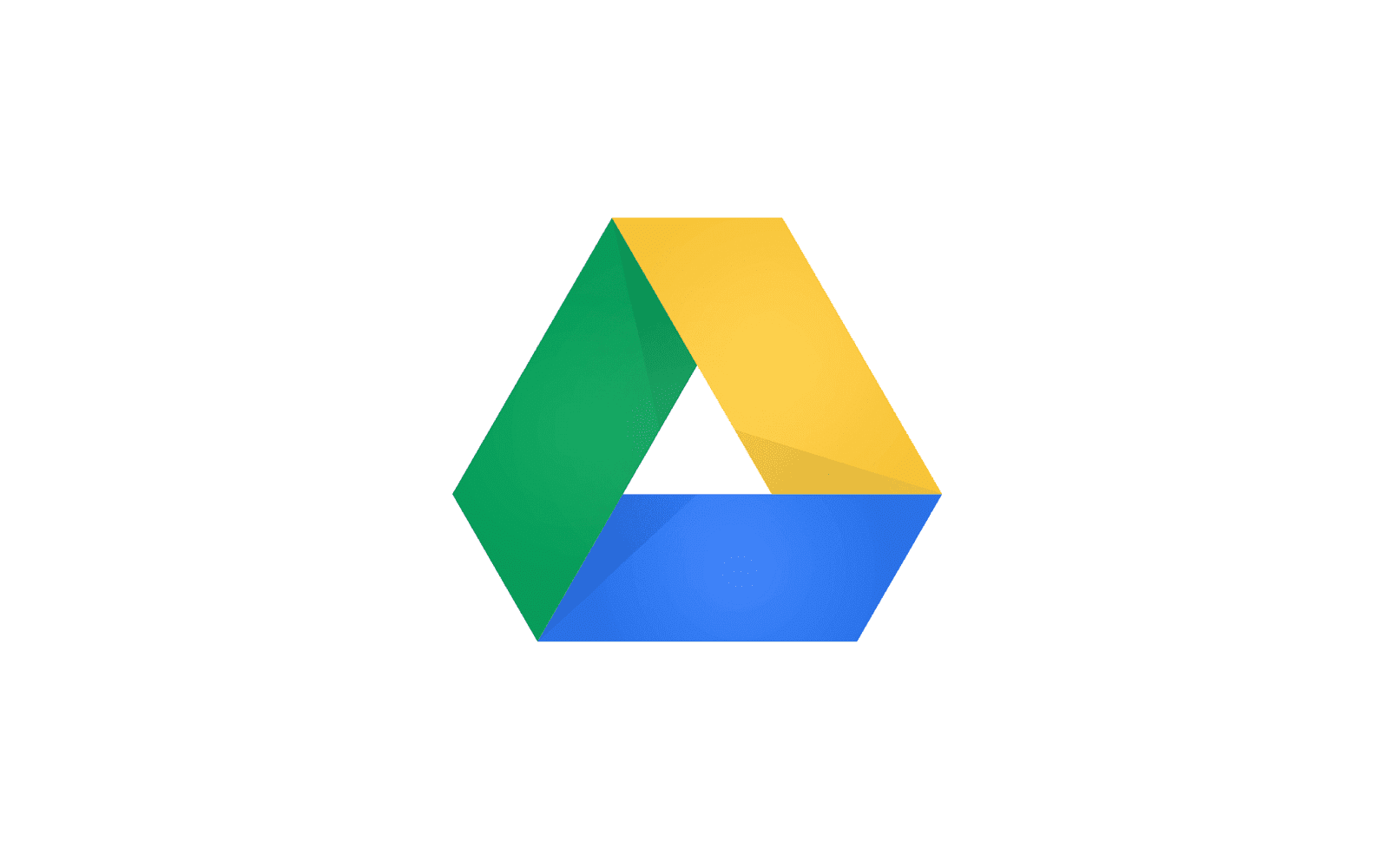 Должно появиться всплывающее окно, объясняющее функцию кнопки.
Должно появиться всплывающее окно, объясняющее функцию кнопки.
Tip 2: Если вы когда-либо использовали Microsoft Office, то есть Excel, Word или PowerPoint, то программы Google Таблиц, Документов и Презентаций должны показаться вам знакомыми. Они работают аналогично и, возможно, более интуитивно понятны. Вы не найдете столько дополнительных функций, сколько в программном обеспечении Microsoft, но Диск бесплатен, так что этого следовало ожидать.
Подсказка 3: Хотя вы можете перейти на основную страницу Документов, Таблиц или Слайдов, чтобы увидеть все файлы этого типа в одном месте, создание папок может быть лучшим способом сохранить порядок.Чтобы создать папку, нажмите кнопку New в верхнем левом углу, выберите Folder, и назовите каталог с файлом. Затем просто перетащите файл (ы) в папку по вашему выбору на главной странице Диска.
Вы также можете пометить файлы, к которым вы захотите получить доступ позже, нажав Добавить пометку в меню этого элемента, однако имейте в виду, что их может просматривать только тот, кто их добавил, а не те, кому вы поделились конкретный предмет с.
Подсказка 4: Еще один способ быстро найти элемент на вашем Диске — использовать функцию Search in Drive .Вверху каждой страницы есть поле, в котором вы можете искать файл по его имени или типу файла. Если вы нажмете направленную вниз стрелку в этом поле или Дополнительные инструменты поиска , вы можете указать еще больше и искать файлы на основе определенных критериев, таких как дата или то, с кем вы поделились файлом.
Получение максимальной отдачи от Google Диска
Загрузка документов и обмен ими
Чтобы загрузить документ на Диск, нажмите кнопку Загрузить файлы или Загрузить файл под Новый или Мой диск и выберите файл на своем компьютере.Диск отлично подходит для личного использования, но его отличает от других облачных сервисов мощные инструменты для совместной работы. Если вам нужно работать удаленно с кем-то из участников проекта, вы можете поделиться с ним документом и вместе вносить изменения в режиме реального времени.
Чтобы поделиться документом после его создания, посмотрите в правый верхний угол окна файла и найдите кнопку Поделиться .
Чтобы поделиться документом после его создания, нажмите кнопку Поделиться в правом верхнем углу, добавьте соавторов, используя их адреса электронной почты, и нажмите синюю кнопку Готово .После того, как им будет предоставлен доступ, документ должен появиться на вкладке Shared With Me на их панели управления Диском, а ссылка на общий документ также будет отправлена в их почтовый ящик.
скриншотВы можете использовать ссылку общего доступа в нижней части меню Поделиться с людьми и группами , чтобы отправить файл с помощью текстового сообщения или другой службы обмена сообщениями. Просто нажмите Копировать ссылку внизу этого меню.
Находясь внутри общего документа, вы можете увидеть, кто еще редактирует его, посмотрев в правом верхнем углу окна.Имена соавторов будут отображаться разными цветами (или с изображением их учетной записи), чтобы вы могли быстро их различить.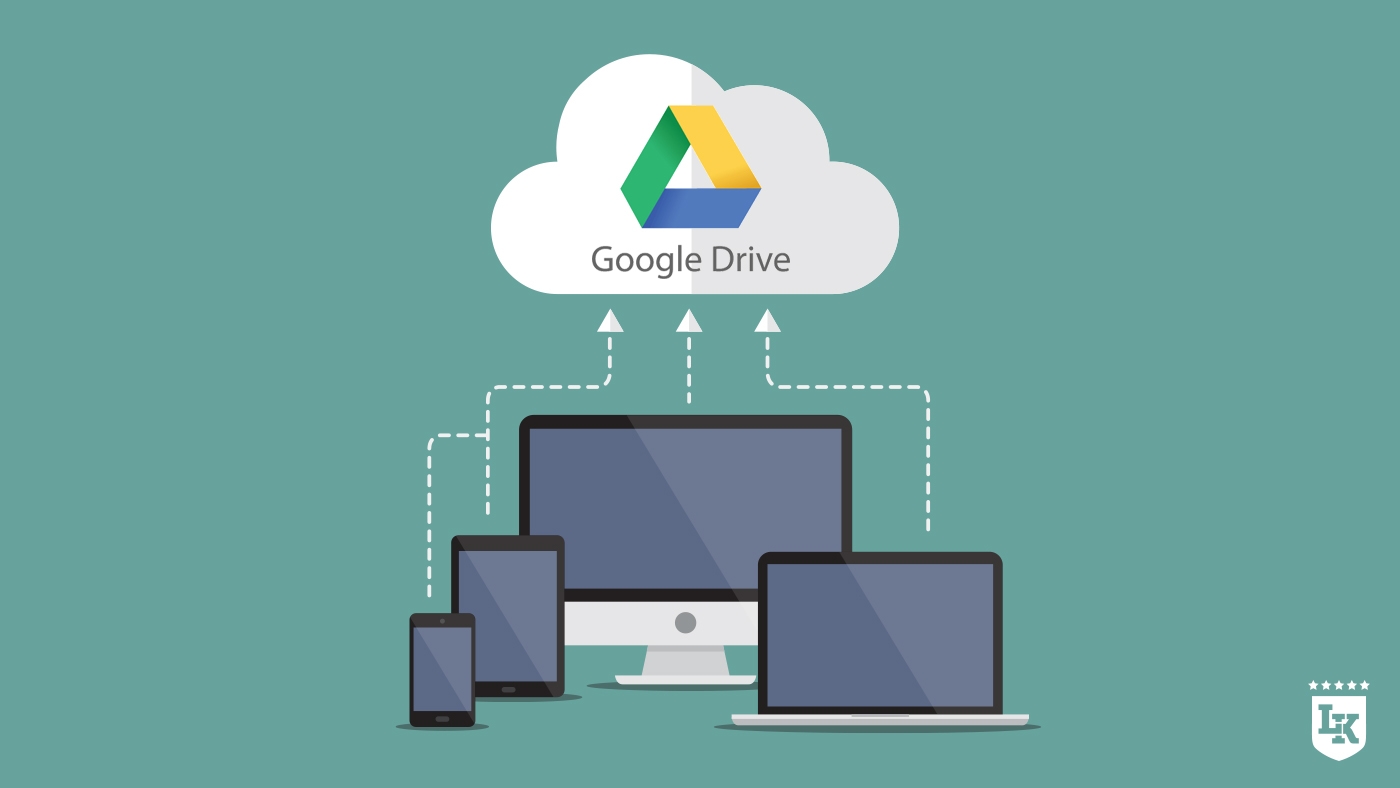 Просто наведите курсор на любой цвет, чтобы увидеть, кого он представляет.
Просто наведите курсор на любой цвет, чтобы увидеть, кого он представляет.
Загрузка документов и доступ к файлам в автономном режиме
Еще одна полезная функция Диска — это возможность просматривать и редактировать файлы, даже если у вас нет доступа к Интернету. Все, что вам нужно сделать, это загрузить расширение Google Docs Offline для Google Chrome. После загрузки и включения в настройках Диска вы можете получить доступ к определенным файлам (документам, таблицам и слайдам), даже когда вы путешествуете или в течение нескольких часов без Интернета.Рядом с именем вашего файла в окне файла появится серый кружок с прорезанной в нем молнией, сообщающий вам, когда вы не в сети.
Однако одним из недостатков этого является то, что вы можете получить доступ только к файлам, которые вы создали и никому не предоставили. Для этого вы также должны уже открыть Google Диск в своем браузере. Доступ к данным можно получить в офлайн-режиме через мобильное приложение, если вы заранее включили эту функцию в Настройки .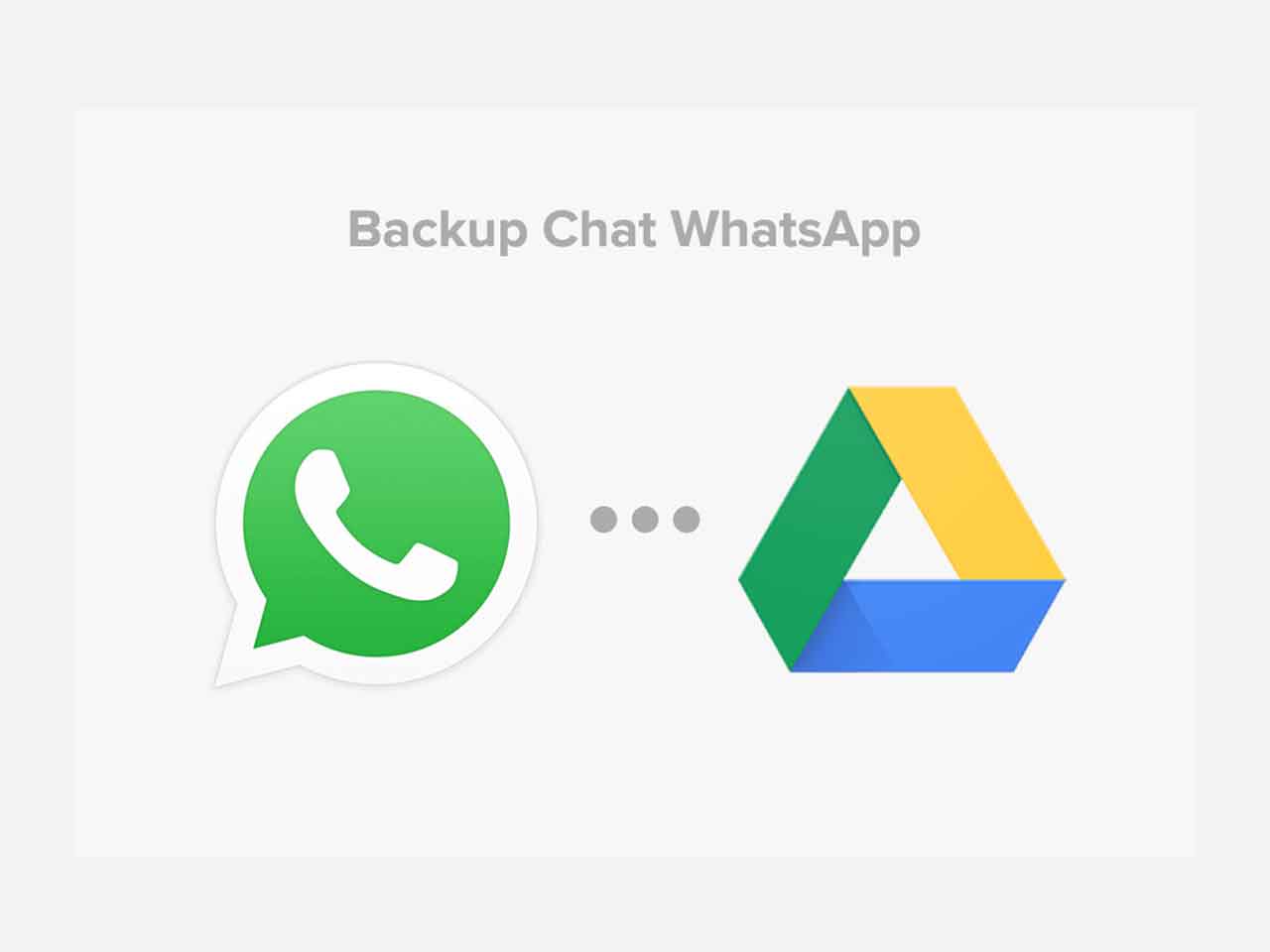
Добавление нескольких соавторов через группу Google
Если вы хотите поделиться документом с большой группой людей, вы можете избежать ввода каждого адреса электронной почты по отдельности, предоставив доступ к документу всей группе Google.Каждый человек в этой группе (а также люди, добавленные в группу позже) будет иметь доступ ко всему, чем вы поделились.
Совместное использование нескольких файлов одновременно
Нужно поделиться сразу несколькими файлами? Вместо того, чтобы делиться каждым файлом по отдельности, вы можете переместить их в папку и предоставить общий доступ к этой папке. Все, с кем вы предоставите общий доступ к папке, будут иметь доступ ко всем данным в ней.
Преобразование документов, созданных в других программах
Не переживайте, если у вас есть файл документа, созданный в другой программе, но вы надеетесь преобразовать его в Google Диск.Вы можете изменить это быстро, если документы имеют правильный формат. После перемещения в Документы Google вы можете сразу же поделиться этим файлом со всеми соавторами. Для начала загрузите выбранный файл и откройте его на Диске. Появится экран предварительного просмотра документа. Нажмите кнопку раскрывающегося меню Открыть с помощью. В зависимости от типа файла Google автоматически предложит, с помощью какой программы его открыть. Выберите из списка и преобразуйте файл в формат Google Docs. Ниже приведены форматы файлов, которые в настоящее время можно преобразовать в Google Диск.
После перемещения в Документы Google вы можете сразу же поделиться этим файлом со всеми соавторами. Для начала загрузите выбранный файл и откройте его на Диске. Появится экран предварительного просмотра документа. Нажмите кнопку раскрывающегося меню Открыть с помощью. В зависимости от типа файла Google автоматически предложит, с помощью какой программы его открыть. Выберите из списка и преобразуйте файл в формат Google Docs. Ниже приведены форматы файлов, которые в настоящее время можно преобразовать в Google Диск.
| Документы | Таблицы | Презентации | Чертежи | OCR |
| .doc | .xls | .ppt | .wmf | .jpg |
| .docx | .xlsx | .pps | .gif | |
| .html | .ods | .pptx | .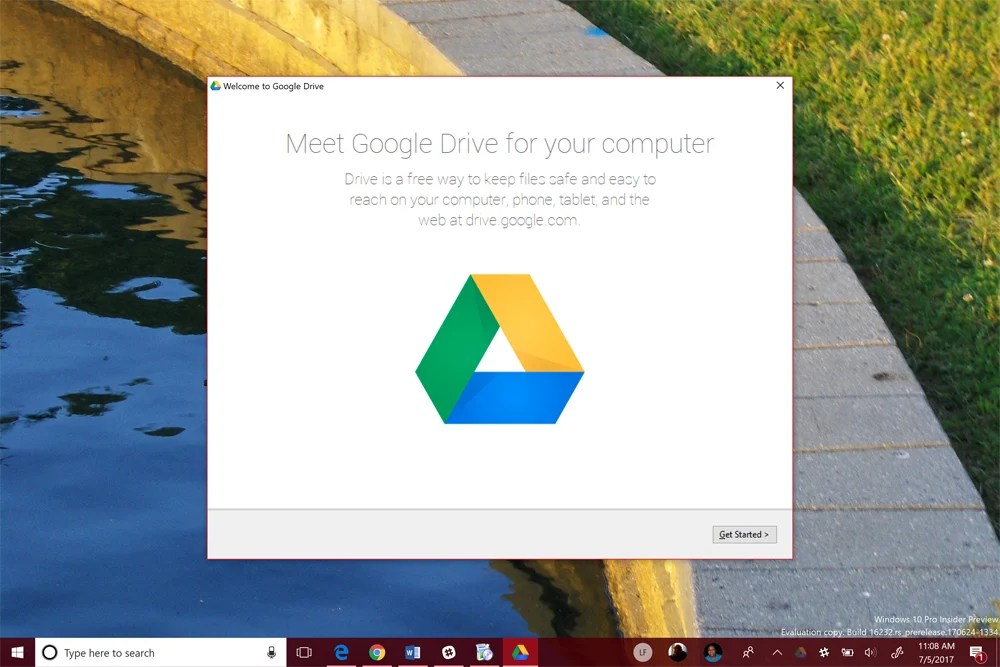 png png | |
| простой текст (.txt) | .csv | |||
| .rtf | .tsv | |||
| .txt | ||||
| .tab |
Возврат к более старой версии документа
screenshot Одним из распространенных недостатков совместных проектов является то, что если кто-то облажается, найти свою правку и исправить ее соответствующим образом может быть затруднительно.Это может быть невероятно громоздким для живых файлов, где несколько человек могут вносить изменения одновременно. Google добился значительных успехов, чтобы облегчить эту проблему для сотрудников. Диск сохраняет каждую обновленную версию ваших документов в течение 30 дней или 100 изменений, в зависимости от того, что наступит раньше. Эта функция автоматического сохранения упрощает возврат к более старой версии файла (даже если вам придется возвращаться несколько раз).
Чтобы восстановить предыдущую версию документа, откройте файл, который вы хотите изменить — щелкните Файл , затем История версий .Затем выберите См. Историю версий . Откроется новый экран, и с правой стороны документа появится полоса. Эта полоса является ключевой: в ней будут перечислены все предыдущие версии в хронологическом порядке. Нажмите на любой из них, чтобы просмотреть эту конкретную ревизию. Когда вы найдете исправление, к которому хотите вернуться, нажмите синюю кнопку «Восстановить эту версию» , которая появится в верхней части экрана. Это сразу изменится. Эта история изменений также полезна, потому что она точно показывает, кто какие изменения внес.Если вы заметили, что один человек, в частности, проблематичен, вы можете изменить его права редактирования на права только для чтения.
Рекомендации редакции
Часто задаваемые вопросы о Google Диске
См. Следующий список распространенных вопросов о Google Диск .
Общие вопросы
Вопросы по утилите Google Диска
Технические вопросы
Общие вопросы
Что такое Google Диск?
Google Диск — это облачный сервис для хранения и синхронизации файлов.Это позволяет вам хранить файлы в облаке и легко обмениваться файлами с другими. Google Диск также является офисным пакетом, который включает приложения Google Docs (обработка текста), Google Sheets (электронные таблицы), Slides (презентации слайд-шоу) и многое другое. Вы можете сотрудничать с другими для одновременного редактирования Google Документов, Таблиц и Презентаций.
Что такое «облачное» хранилище? Где на самом деле хранятся мои файлы?
«Облако» — это термин, обозначающий сеть серверов, работающих вместе для предоставления услуги.«Облако» на самом деле вовсе не облако, это сокращенный термин для описания сети серверов, расположенных в разных местах. Когда вы храните файлы на облачном устройстве хранения, это означает, что файлы хранятся в сети серверов, принадлежащей поставщику хранилища, а не в одном физическом месте (например, на жестком диске компьютера).
Когда вы храните файлы на облачном устройстве хранения, это означает, что файлы хранятся в сети серверов, принадлежащей поставщику хранилища, а не в одном физическом месте (например, на жестком диске компьютера).
Когда вы загружаете файл на свой Google Диск, этот файл теперь сохраняется в многочисленных копиях (называемых «избыточностью») в серверной сети Google, которая состоит из множества центров обработки данных, разбросанных по всему миру.Для получения дополнительной информации о сети центров обработки данных Google перейдите на страницу местоположений центров обработки данных Google.
Облако считается более безопасным, потому что здесь гораздо меньше риска потери файлов. Файлы, хранящиеся в облаке, доступны из любого места, где есть доступ в Интернет. С другой стороны, файлы, хранящиеся на физическом жестком диске, не так безопасны; если жесткий диск выходит из строя, все его файлы теряются.
Почему УЦА использует Google Диск?
С переходом UCA на сетевую платформу Active Directory (AD) преподавателям и персоналу необходимо более безопасно хранить свои компьютерные файлы (для получения дополнительной информации об этом переходе перейдите на страницу Active Directory).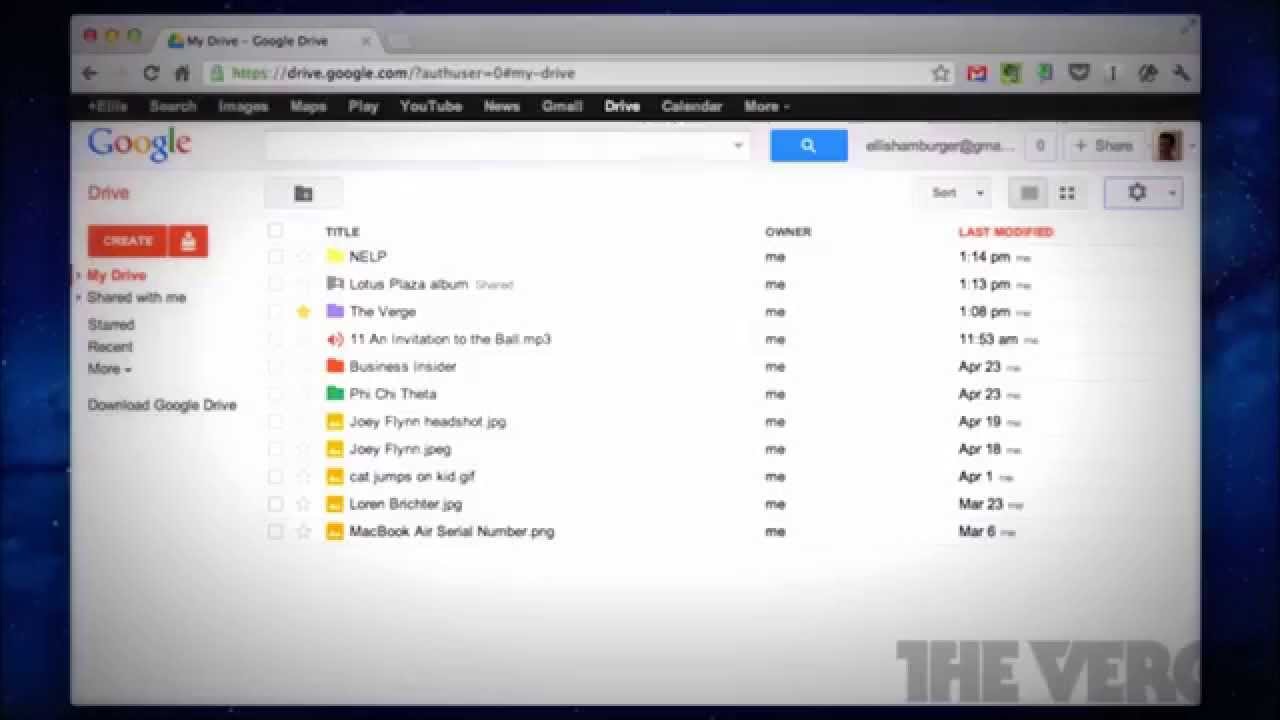 Google Диск — идеальный вариант для хранения файлов, потому что:
Google Диск — идеальный вариант для хранения файлов, потому что:
- Облачное хранилище намного безопаснее, чем локальное хранилище на жестких дисках компьютера. Любые файлы, хранящиеся на вашем диске C:, уязвимы, если жесткий диск вашего компьютера выйдет из строя. Если ваш жесткий диск выходит из строя, файлы могут быть повреждены и / или невозможно восстановить. Однако файлы, хранящиеся в облаке, всегда доступны с любого компьютера с доступом в Интернет.
- С каждой учетной записью UCA уже связан Google Диск. Имея инфраструктуру облачного хранилища, вы можете начать хранить свои файлы на Google Диске прямо сейчас, чтобы подготовиться к переходу UCA на AD.
Каковы преимущества использования Google Диска по сравнению с другими службами хранения файлов?
ПреимуществаGoogle Диска:
- Легкий онлайн-доступ ко всем вашим сохраненным файлам — Поскольку все файлы хранятся в облаке, вы можете получить доступ к любым файлам на Google Диске везде, где есть подключение к Интернету.
 Просто введите свое имя пользователя и пароль UCA в myUCA, щелкните задачу Google Диска, и все ваши файлы станут доступны.
Просто введите свое имя пользователя и пароль UCA в myUCA, щелкните задачу Google Диска, и все ваши файлы станут доступны. - Безопасный способ резервного копирования ваших файлов — Когда ваши файлы хранятся на Google Диске, вам не нужно беспокоиться о потере файлов в случае сбоя компьютера. Если IST необходимо повторно создать образ вашего компьютера, ваши файлы на Google Диске останутся нетронутыми.
- Неограниченное пространство для хранения для учетных записей UCA — Пользователи G Suite for Education имеют неограниченное пространство для хранения , что означает, что вам никогда не придется беспокоиться о нехватке места для хранения файлов.
- Функции совместной работы — Создавая документы, таблицы или слайды Google, вы можете поделиться этими файлами с другими для редактирования.
Как мне получить доступ к Google Диску?
Есть два основных способа получить доступ к Google Диску:
- Веб-платформа Google Drive — Вы можете легко получить доступ к веб-платформе Google Drive с помощью задачи Google Drive на myUCA.

- Настольная утилита Google Drive — Установив эту утилиту на ваш компьютер, вы можете открывать, систематизировать и хранить файлы на Google Диске, как если бы это была папка на жестком диске вашего компьютера.Для получения дополнительной информации об утилите Google Drive см. Вопросы и ответы в разделе ниже.
Как сохранить файлы на Google Диск?
Самый простой способ сохранить файлы на Google Диск — переместить файлы в папку Google Диска на компьютере. Когда вы вошли в служебную программу Google Drive, она автоматически синхронизирует все файлы в этой папке с вашей учетной записью Google Drive в облаке. Пока вы открываете и редактируете файлы через эту папку Google Диска на своем компьютере, резервные копии ваших файлов будут сохраняться в облаке.
Кроме того, вы можете загружать файлы с помощью веб-платформы, а также создавать документы, таблицы и слайды Google в браузере.
Могу ли я хранить личные файлы на моем Google Диске?
Хотя вы можете хранить личные файлы на своем Google Диске, IST не поддерживает такую практику. Поскольку все технологии UCA принадлежат штату Арканзас, Университет имеет полную юрисдикцию над файлами, которые вы храните на любом из ваших устройств, включая жесткий диск вашего компьютера, сетевые диски (личные или пульные) и вашу учетную запись Google Диска.Если UCA заблокирует вашу учетную запись по какой-либо причине, вы потеряете доступ ко всем файлам на вашем Google Диске как для работы, так и для личного использования. Если вам нужно получить доступ к каким-либо личным файлам во время работы, IST рекомендует использовать персональный флэш-накопитель или Google Диск, связанный с пользовательской учетной записью Google (заканчивающейся на @ gmail.com ).
Поскольку все технологии UCA принадлежат штату Арканзас, Университет имеет полную юрисдикцию над файлами, которые вы храните на любом из ваших устройств, включая жесткий диск вашего компьютера, сетевые диски (личные или пульные) и вашу учетную запись Google Диска.Если UCA заблокирует вашу учетную запись по какой-либо причине, вы потеряете доступ ко всем файлам на вашем Google Диске как для работы, так и для личного использования. Если вам нужно получить доступ к каким-либо личным файлам во время работы, IST рекомендует использовать персональный флэш-накопитель или Google Диск, связанный с пользовательской учетной записью Google (заканчивающейся на @ gmail.com ).
Как я могу узнать больше о функциях Google Диска?
IST предлагает специализированные учебные занятия на Google Диске. Для получения дополнительной информации или для регистрации на сеанс перейдите на страницу «Обучение».
Вопросы по утилите Google Диска
Что такое утилита Google Drive? Как это работает?
Утилита Google Диск — это приложение, установленное на компьютере, которое позволяет открывать и сохранять файлы
Утилита синхронизирует (или «синхронизирует») все ваши файлы на Google Диске со всеми устройствами, которые вы используете, копируя все файлы на эти устройства.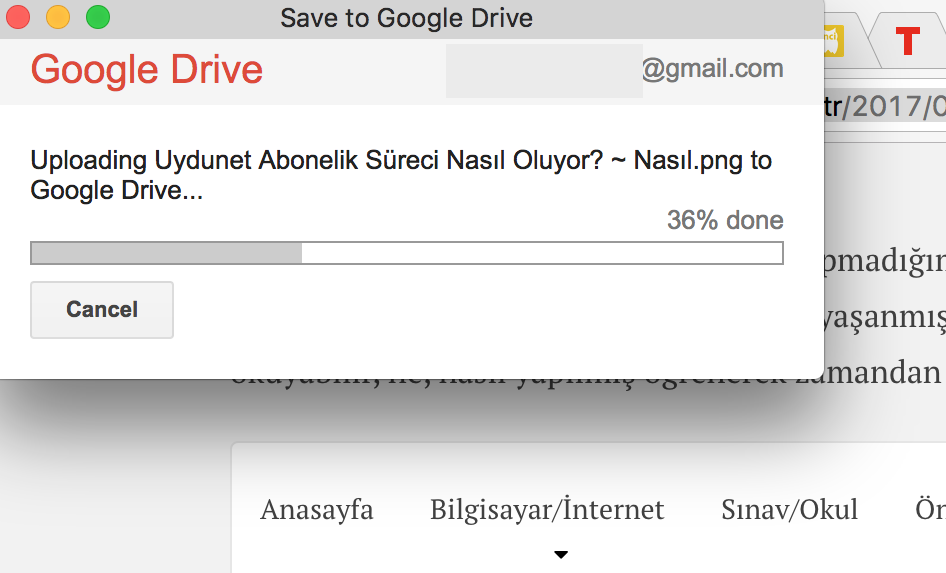 Если у вас установлена утилита на нескольких устройствах (например, на вашем компьютере, выданном UCA, домашнем компьютере, мобильном телефоне и т. Д.)), вы можете получить доступ ко всем своим файлам на Google Диске с любого из этих устройств, пока вы вошли в систему. Если вы отредактируете файл на одном устройстве и сохраните изменения, утилита синхронизирует эти изменения с файлом на вашем Google Диске. чтобы на всех устройствах была самая последняя версия файла.
Если у вас установлена утилита на нескольких устройствах (например, на вашем компьютере, выданном UCA, домашнем компьютере, мобильном телефоне и т. Д.)), вы можете получить доступ ко всем своим файлам на Google Диске с любого из этих устройств, пока вы вошли в систему. Если вы отредактируете файл на одном устройстве и сохраните изменения, утилита синхронизирует эти изменения с файлом на вашем Google Диске. чтобы на всех устройствах была самая последняя версия файла.
Технические вопросы
Какие типы файлов я могу хранить на Google Диске?
На Google Диске можно хранить файлы практически любого типа. Все файлы офисного пакета Google Drive (включая Google Docs, Sheets и Slides) являются собственными для Google Drive, а это означает, что они могут быть сохранены и открыты только на Google Drive.
Какие браузеры работают с веб-платформой для Google Диска?
Чтобы максимально использовать возможности Диска Google Диска, используйте браузер Google Chrome .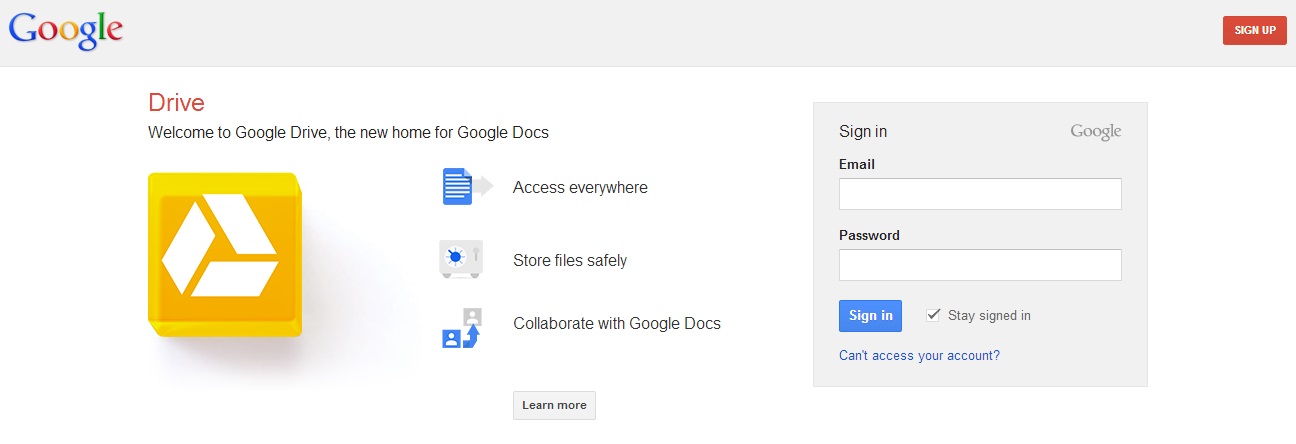 Большинство других браузеров будут работать с веб-версией Google Диска, но с более ограниченными функциями.
Большинство других браузеров будут работать с веб-версией Google Диска, но с более ограниченными функциями.
Сколько у меня места на Google Диске для хранения файлов?
У вас есть неограниченное пространство на Google Диске с вашей учетной записью UCA. Обратите внимание, что это уникальная лицензия UCA на G Suite for Education; пользовательские аккаунты Google (адреса электронной почты заканчиваются на @gmail.com ) также поставляются с учетными записями Google Диска, но эти учетные записи имеют ограниченное пространство для хранения и требуют платных подписок для увеличения емкости.
А как насчет данных HIPAA или FERPA?
Вы можете хранить любые файлы с данными HIPAA или FERPA на своей сетевой диск или диск пула. Эти сетевые диски являются локальными в сети УЦА, и доступ к ним возможен только в университетском городке.
Что произойдет с файлами, хранящимися на Google Диске, если я уйду из УЦА?
В зависимости от обстоятельств происходит одно из трех:
- Если вы уйдете из УЦА после десяти лет службы.
 — Вы сохраните доступ к своей учетной записи UCA, которая включает файлы на Google Диске.
— Вы сохраните доступ к своей учетной записи UCA, которая включает файлы на Google Диске. - Если вы выйдете на пенсию из UCA, проработав менее десяти лет, или если вы откажетесь от своей должности в UCA по иным причинам — в большинстве случаев у вас будет 90 дней доступа к вашей учетной записи UCA. В течение этого периода вы можете архивировать любые свои файлы, включая электронные письма из Gmail и файлы с Google Диска.
- Если вы вышли из UCA — По соображениям безопасности IST заблокирует вашу учетную запись UCA, которая включает доступ к вашему Google Диску. Поэтому рекомендуется не хранить личные файлы на Google Диске.
- Было ли это полезно?
- Да Нет
Google Диск | Университет информационных технологий
Вы можете хранить свои файлы в облаке с помощью Google Drive. Вы также можете установить настольное или мобильное приложение для доступа к файлам со своего компьютера или мобильного устройства Android или iOS.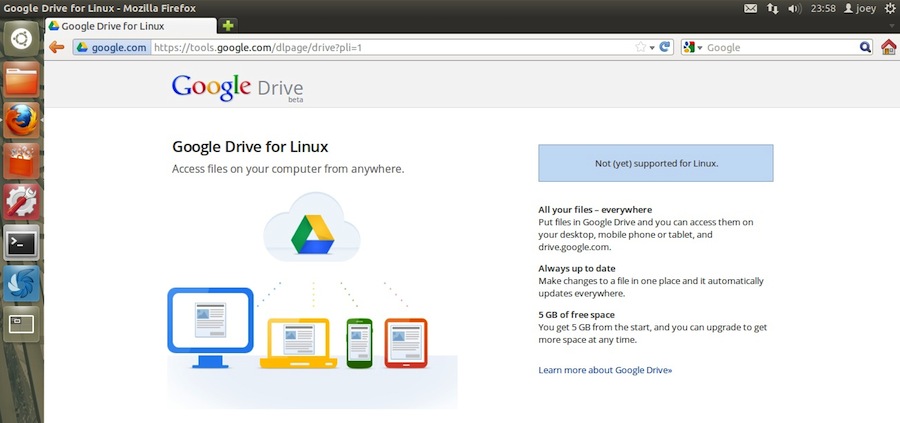 Встроенная функция синхронизации Google Диска гарантирует, что ваши файлы, папки и документы Google будут одинаковыми на всех ваших устройствах.
Встроенная функция синхронизации Google Диска гарантирует, что ваши файлы, папки и документы Google будут одинаковыми на всех ваших устройствах.
Вы можете использовать Google Drive File Stream для потоковой передачи файлов с Моего диска и общих дисков прямо из облака.Это настольное приложение позволяет открывать и редактировать большинство типов документов прямо из Клиента Google Диска без необходимости загружать файл на свой компьютер. Когда вы вносите изменения в файл, они автоматически сохраняются в «Мой диск».
× Примечание: С запуском Drive File Stream в сентябре 2017 года Google начнет процесс прекращения поддержки инструмента синхронизации Google Drive для Mac / ПК. Поддержка инструмента заканчивается 11 декабря 2017 г., и приложение больше не будет доступно с 12 марта 2018 г.В качестве альтернативы Google Диску для Mac / ПК вы можете использовать инструмент резервного копирования и синхронизации от Google. редактора Google Docs встроены в Google Drive. Пакет Google Docs для совместной работы включает в себя документы, таблицы, слайды, формы и рисунки.
Пакет Google Docs для совместной работы включает в себя документы, таблицы, слайды, формы и рисунки.
Характеристики
- Неограниченное свободное место для хранения
- Вы можете выгружать 750 ГБ данных в день.
- Вы можете загружать файлы размером до 5 ТБ.
- Если размер одного файла превышает дневной лимит 750 ГБ, этот файл будет загружен.Последующие файлы не будут загружены, пока на следующий день не будет сброшен дневной лимит загрузки.
- Работает на компьютерах ПК и Mac, а также на мобильных устройствах iOS и Android.
- Встроенная функция синхронизации гарантирует, что ваши файлы, папки и документы Google будут одинаковыми на всех ваших устройствах.
- Мощные возможности поиска.
- Ссылки на Google Диск могут заменять вложения электронной почты, обеспечивая доступ к тому же файлу.
Разработано для
Текущие преподаватели, сотрудники и студенты.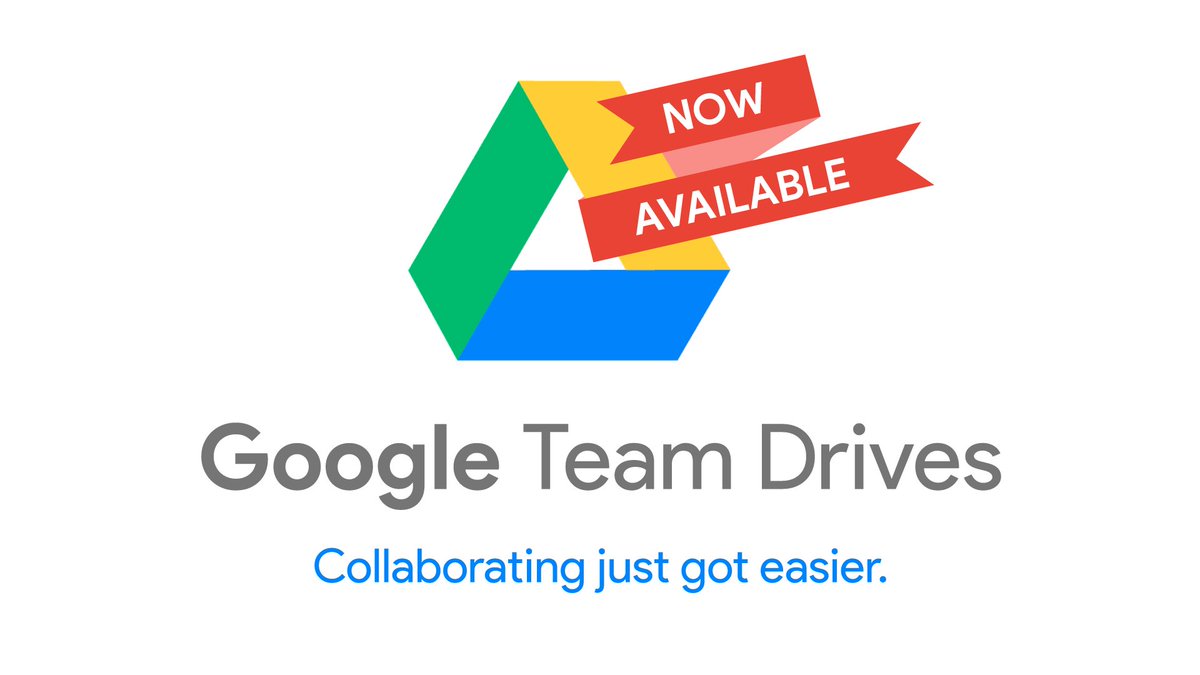
Требования
- Полнофункциональный идентификатор SUNet ID.
- См. Страницу системных требований, если вы хотите установить Google Диск на свой компьютер или мобильное устройство.
Безопасность данных
Google Drive может использоваться для хранения данных низкого, среднего и высокого риска, как определено Управлением информационной безопасности, за исключением защищенной медицинской информации (PHI).
Оценки
Бесплатно.
Начать
Получить помощь
Для получения помощи отправьте запрос в службу поддержки.
Узнать больше
См. Также
С «Диском» Google присоединяется к войне за облачные хранилища
Сегодня после многих лет спекуляций и слухов компания Google анонсировала Google Drive, новую службу, которая позволяет пользователям хранить данные в облаке.
На английском языке это означает службу, которая позволяет пользователям хранить документы, фотографии, видео и другие файлы на серверах Google и получать к ним доступ с множества различных устройств.
С такими сервисами, как Dropbox, Box и Microsoft SkyDrive, поле, мягко говоря, уже переполнено. Но когда Google — технологический гигант — запускает продукт такого рода, стоит принять к сведению. Суть в том, что компания предлагает 5 гигабайт бесплатного хранилища и предлагает планы, которые увеличивают объем хранилища до 1 терабайта за 50 долларов в месяц.
The New York Times сообщает:
«Речь идет не столько о хранении данных, сколько о создании и сотрудничестве, — сказал Сундар Пичаи, старший вице-президент по Chrome и приложениям в Google, который возглавил выпуск Drive.«Хранение данных происходит в пути».
«То есть, это происходит, если люди появляются. Google прилагает все усилия, чтобы начать работу, и думает об этом как о потребителе и как о бизнес-услуге. У Google будут свои конкуренты и проблемы, например, насколько хорошо он может объяснить предложение и какие программные приложения написаны сторонними разработчиками.
Подробное описание услуги выходит за рамки компетенции этого блога. Но вот краткий обзор ранней реакции на услугу в технической прессе:
— Уолт Моссберг говорит, что ему это нравится:
«Он включает в себя функции редактирования и создания файлов Документов Google и заменяет Документы Google (хотя любые документы, которые вы там сохранили, переносятся).В моих тестах — на Mac, ПК Lenovo, новом iPad и новейшем планшете Samsung Android — Google Диск работал быстро и хорошо, и большинство его функций работали, как и было обещано ».
— ReadWriteWeb положительно оценивает сервис обзор:
«Но все это говорит о том, что Google Drive запускается с некоторыми выдающимися функциями в первый же день. Недостаточно вызвать приливную волну переключения пользователей, но это может произойти со временем. Обработка видео, распознавание изображений и OCR должны заинтересовать пользователей Evernote.Интеграция Gmail может значительно упростить обмен файлами. И мы увидим, каковы будут эти приложения для iOS, когда они выйдут, хотя послужной список Google там невысокий ».
— TechCrunch подробно описывает долгий путь к Google Drive и намекает, что он не очень впечатлил после шести лет ожидание:
Авторские права 2020 NPR. Чтобы узнать больше, посетите https://www.«Сегодняшний Google Диск — это GDocs + — в нем есть OCR, есть API для приложений! — но он больше не использует сдерживаемый неудовлетворенный спрос на достойное облачное хранилище и службу синхронизации.Люди, которые используют Google Docs, могут попробовать это, но если они уже удовлетворены альтернативами — независимыми от платформы популярными альтернативами — они могут просто пропустить это.
«Однако после шести лет ожидания некоторым из нас нужно быстро взглянуть».

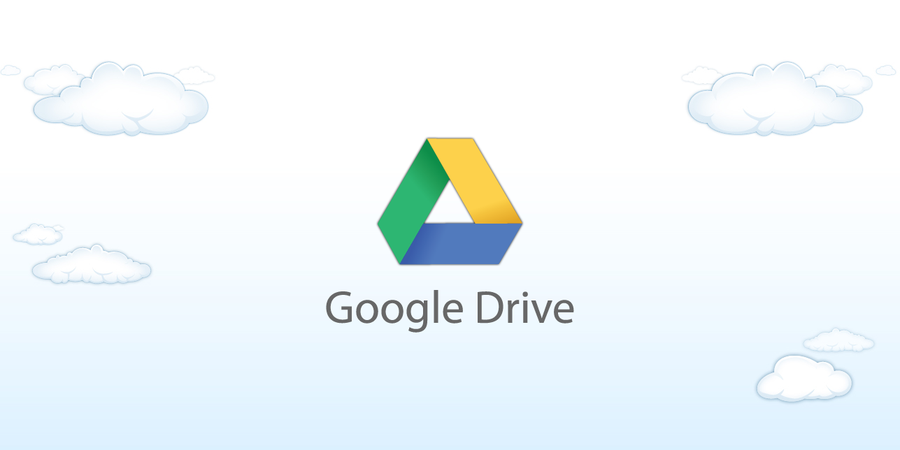
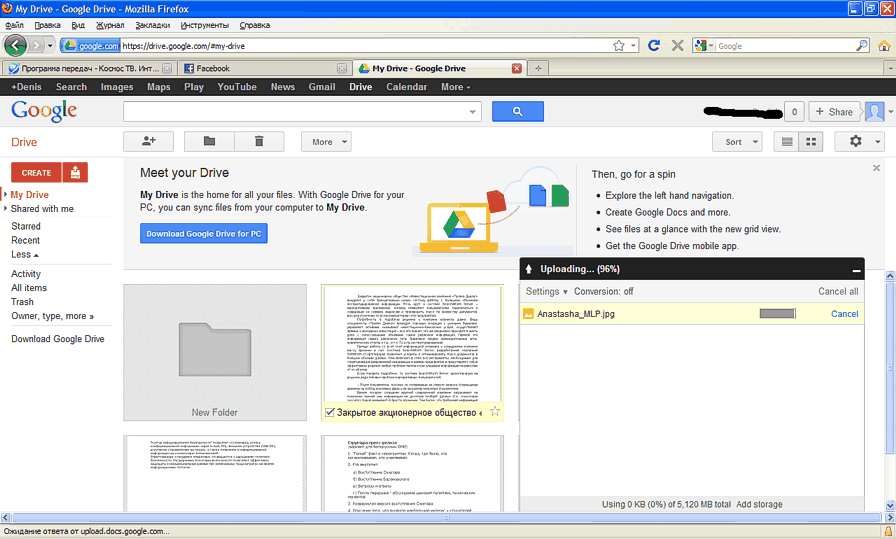 ниже в разделе "Синхронизация"
}
ниже в разделе "Синхронизация"
}:strip_icc()/s.glbimg.com/po/tt2/f/original/2018/06/19/google_drive.jpg)
 client.request, {
path: `/upload/drive/v3/files/${fileId}`,
method: 'PATCH',
params: {uploadType: 'media'},
body: typeof content === 'string' ? content : JSON.stringify(content)
})
}
async function download(fileId) {
const resp = await prom(gapi.client.drive.files.get, {
fileId: fileId,
alt: 'media'
})
// resp.body хранит ответ в виде строки
// resp.result — это попытка интерпретировать resp.body как JSON.
// Если она провалилась, значение resp.result будет false
// Т.о. функция возвращает либо объект, либо строку
return resp.result || resp.body
}
client.request, {
path: `/upload/drive/v3/files/${fileId}`,
method: 'PATCH',
params: {uploadType: 'media'},
body: typeof content === 'string' ? content : JSON.stringify(content)
})
}
async function download(fileId) {
const resp = await prom(gapi.client.drive.files.get, {
fileId: fileId,
alt: 'media'
})
// resp.body хранит ответ в виде строки
// resp.result — это попытка интерпретировать resp.body как JSON.
// Если она провалилась, значение resp.result будет false
// Т.о. функция возвращает либо объект, либо строку
return resp.result || resp.body
}
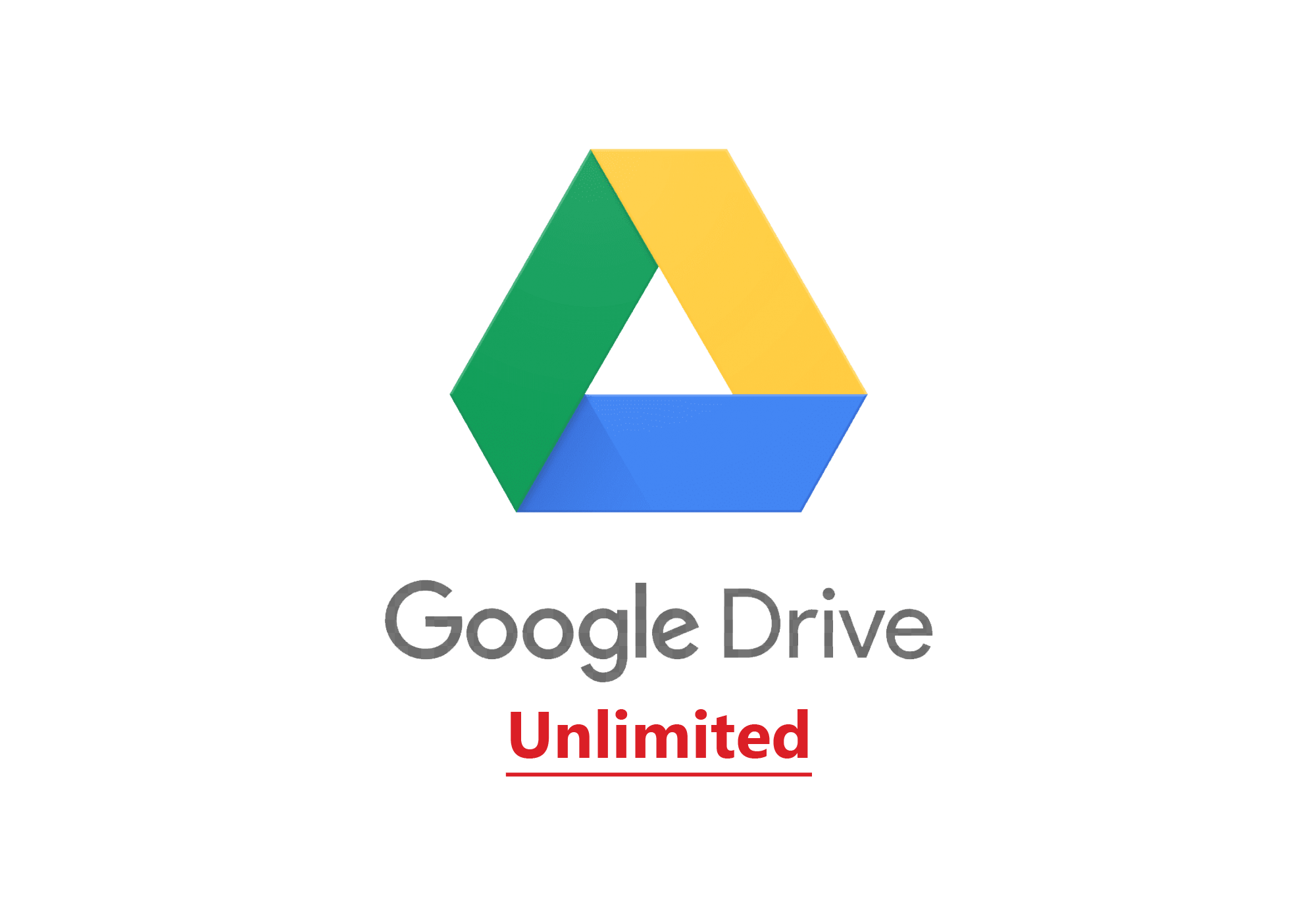 concat(resp.result.files)
token = resp.result.nextPageToken
} while (token)
// результат: массив объектов вида [{id: '...', name: '...'}],
// отсортированных по времени создания
return ret
}
concat(resp.result.files)
token = resp.result.nextPageToken
} while (token)
// результат: массив объектов вида [{id: '...', name: '...'}],
// отсортированных по времени создания
return ret
}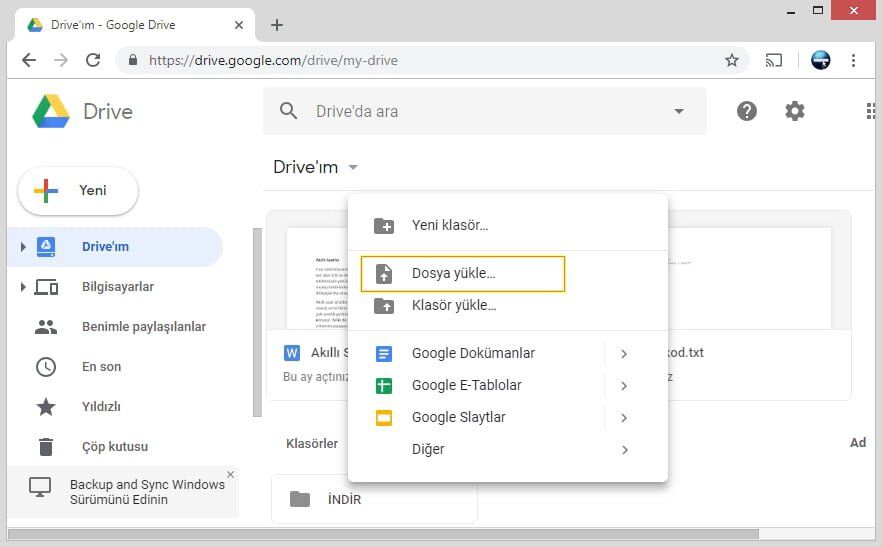 removeItem('configFileId')
// в localStorage лежит актуальный конфиг, дальше пользуемся им
}
}
function getConfig() {
let ret
try {
ret = JSON.parse(localStorage.getItem('config'))
} catch(e) {}
// если сохраненного конфига нет, возвращаем копию дефолтного
return ret || {...DEFAULT_CONFIG}
}
async function saveConfig(newConfig) {
// эту функцию зовем всегда, когда надо изменить конфиг
localStorage.setItem('config', JSON.stringify(newConfig))
if (isLoggedIn()) {
// получаем config file ID
const configFileId = await getConfigFileId()
// заливаем новый конфиг в Google Drive
upload(configFileId, newConfig)
}
}
async function syncConfig() {
if (!isLoggedIn()) {
return
}
// получаем config file ID
const configFileId = await getConfigFileId()
try {
// загружаем конфиг
const remoteConfig = await download(configFileId)
if (!remoteConfig || typeof remoteConfig !== 'object') {
// пустой или испорченный конфиг, перезаписываем текущим
upload(configFileId, getConfig())
} else {
// сохраняем локально, перезаписывая существующие данные
localStorage.
removeItem('configFileId')
// в localStorage лежит актуальный конфиг, дальше пользуемся им
}
}
function getConfig() {
let ret
try {
ret = JSON.parse(localStorage.getItem('config'))
} catch(e) {}
// если сохраненного конфига нет, возвращаем копию дефолтного
return ret || {...DEFAULT_CONFIG}
}
async function saveConfig(newConfig) {
// эту функцию зовем всегда, когда надо изменить конфиг
localStorage.setItem('config', JSON.stringify(newConfig))
if (isLoggedIn()) {
// получаем config file ID
const configFileId = await getConfigFileId()
// заливаем новый конфиг в Google Drive
upload(configFileId, newConfig)
}
}
async function syncConfig() {
if (!isLoggedIn()) {
return
}
// получаем config file ID
const configFileId = await getConfigFileId()
try {
// загружаем конфиг
const remoteConfig = await download(configFileId)
if (!remoteConfig || typeof remoteConfig !== 'object') {
// пустой или испорченный конфиг, перезаписываем текущим
upload(configFileId, getConfig())
} else {
// сохраняем локально, перезаписывая существующие данные
localStorage.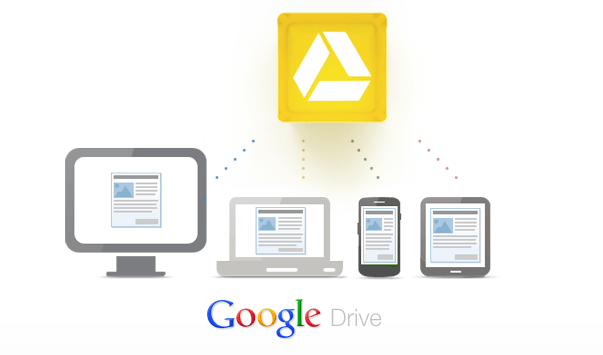 setItem('config', JSON.stringify(remoteConfig))
}
// синхронизация завершена, в localStorage актуальный конфиг
} catch(e) {
if (e.status === 404) {
// кто-то удалил наш конфиг, забываем неверный fileID и пробуем еще раз
localStorage.removeItem('configFileId')
syncConfig()
} else {
throw e
}
}
}
function scheduleConfigSync(delay) {
// сбрасываем старый таймер, если он был
if (configSyncTimeoutId) {
clearTimeout(configSyncTimeoutId)
}
configSyncTimeoutId = setTimeout(() => {
// выполняем синхронизацию и шедулим снова
syncConfig()
.catch(e => console.log('Failed to synchronize config', e))
.finally(() => scheduleSourcesSync())
}, typeof delay === 'undefined' ? SYNC_PERIOD : delay)
}
function initApp() {
// запускаем синхронизацию при старте приложения
scheduleConfigSync()
}
setItem('config', JSON.stringify(remoteConfig))
}
// синхронизация завершена, в localStorage актуальный конфиг
} catch(e) {
if (e.status === 404) {
// кто-то удалил наш конфиг, забываем неверный fileID и пробуем еще раз
localStorage.removeItem('configFileId')
syncConfig()
} else {
throw e
}
}
}
function scheduleConfigSync(delay) {
// сбрасываем старый таймер, если он был
if (configSyncTimeoutId) {
clearTimeout(configSyncTimeoutId)
}
configSyncTimeoutId = setTimeout(() => {
// выполняем синхронизацию и шедулим снова
syncConfig()
.catch(e => console.log('Failed to synchronize config', e))
.finally(() => scheduleSourcesSync())
}, typeof delay === 'undefined' ? SYNC_PERIOD : delay)
}
function initApp() {
// запускаем синхронизацию при старте приложения
scheduleConfigSync()
}

 Вы можете хранить самые разные типы файлов и папок — даже файлы Office.
Вы можете хранить самые разные типы файлов и папок — даже файлы Office.
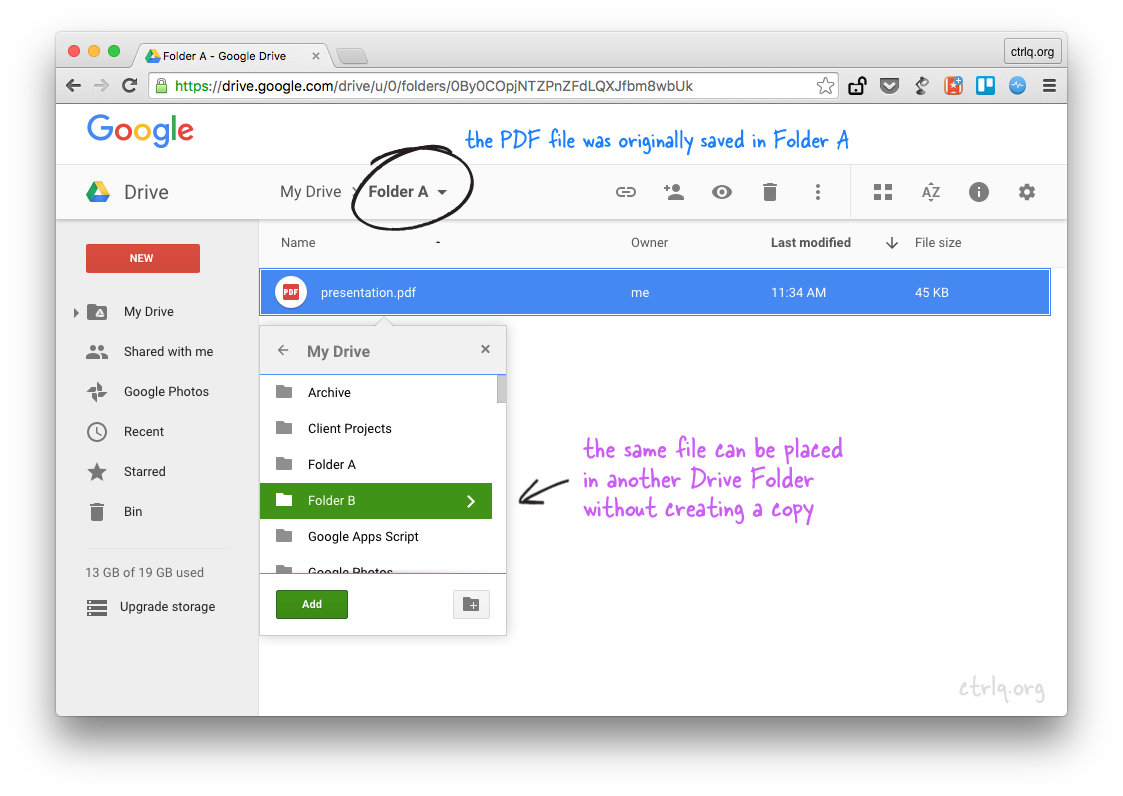
 Здесь и здесь, соответственно), чтобы другие люди могли просматривать, редактировать или комментировать их.
Здесь и здесь, соответственно), чтобы другие люди могли просматривать, редактировать или комментировать их.
 Вы можете вернуться к старому интерфейсу через Настройки документа.
Вы можете вернуться к старому интерфейсу через Настройки документа. edu), оставьте поле пароля пустым и нажмите кнопку «Войти».
edu), оставьте поле пароля пустым и нажмите кнопку «Войти».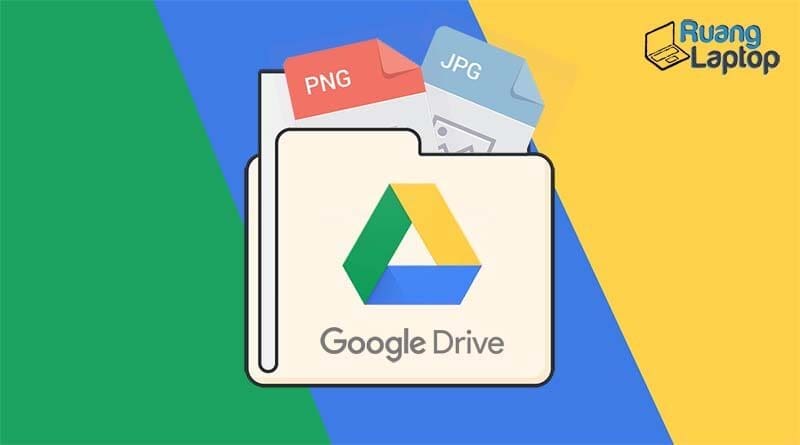 Перед загрузкой и установкой приложения Google Диск для Android убедитесь, что ваша версия устройства Android поддерживается.
Перед загрузкой и установкой приложения Google Диск для Android убедитесь, что ваша версия устройства Android поддерживается.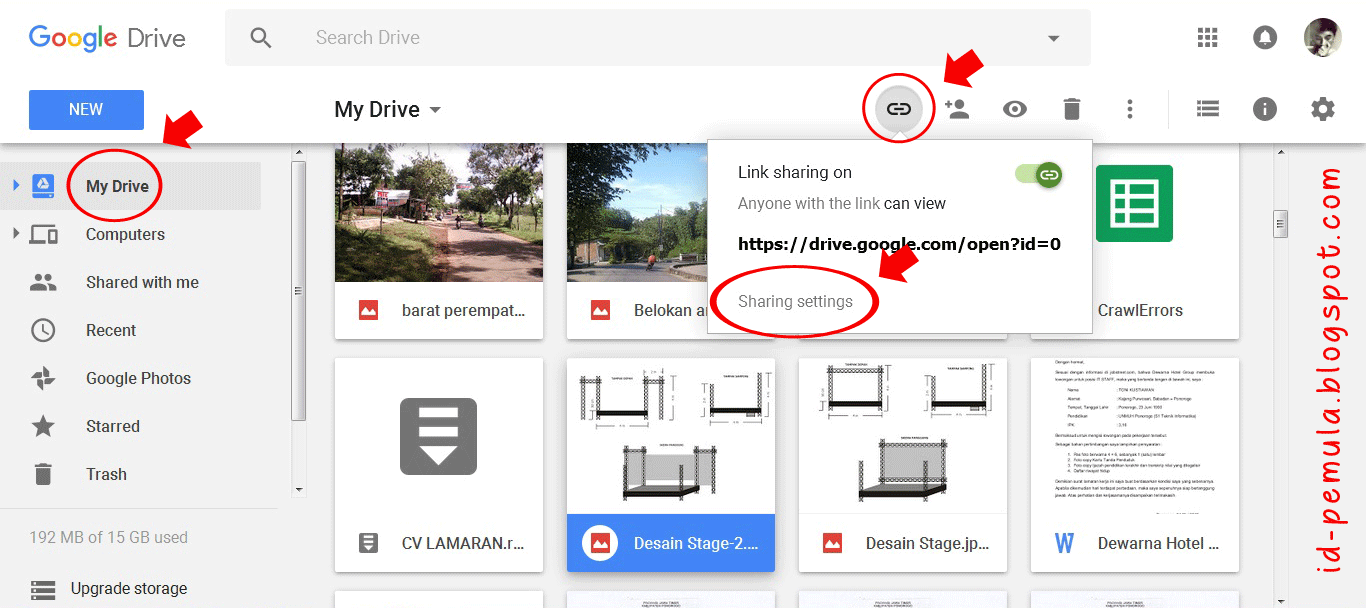
 0 и токены доступа приложения.
0 и токены доступа приложения.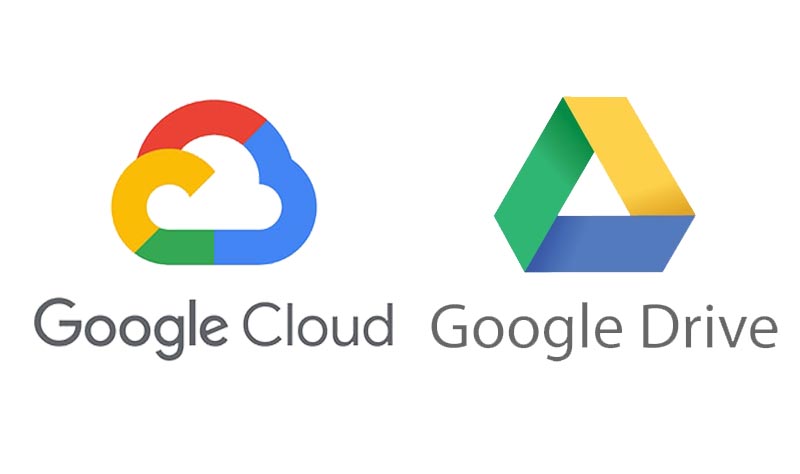
 Просто введите свое имя пользователя и пароль UCA в myUCA, щелкните задачу Google Диска, и все ваши файлы станут доступны.
Просто введите свое имя пользователя и пароль UCA в myUCA, щелкните задачу Google Диска, и все ваши файлы станут доступны.