Символы «Стрелка вниз» и «Стрелка вверх»
Символ «Стрелка вниз» является специальных знаком «Виндовс». Его нет на клавиатуре, но при печати формул точных наук он может пригодиться. Сложившаяся ситуация доставляет немало хлопот. К счастью, пользователи могут поставить «Стрелку вверх» или «Стрелку вниз» по-разному. Главное — выбрать максимально простой и удобный для себя подход. Ниже рассмотрим все возможные расклады. Их сможет запомнить даже подросток.
Таблицы символов
Символ «Стрелка вниз» зачастую ставится при помощи вставки через «Таблицу символов». Это стандартная служба Windows, с которой легко работать.
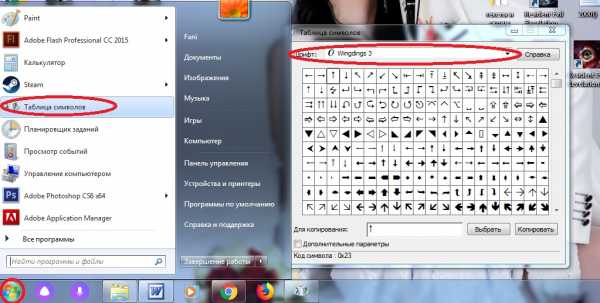
Чтобы справиться с поставленной задачей, юзеру рекомендуется:
- Зайти в «Таблицу символов» операционной системы. Для этого придется заглянуть в «Стандартные», а оттуда — в «Служебные».
- Отыскать в появившемся меню ту или иную стрелку. Больше всего интерпретаций знака находятся в Windings 3. Наборы Windings и Windings 2 тоже подойдут, но там вариантов исполнения упомянутого элемента меньше.
- Дважды кликнуть по иконке с соответствующей стрелкой.
- Щелкнуть по кнопке «Скопировать» в нижней части окна.
- Открыть текстовый редактор и поставить курсор в месте печати знака.
- Нажать ПКМ + «Вставить». Можно просто зажать на клавиатуре Ctrl + М (русская).
Таким образом символы «Стрелка вверх» и «Стрелка вниз» будут вставлены в текстовый документ. Отличительной чертой этого приема является возможность выбора типа исполнения знака.
Вставка в Word
Но это только один из нескольких вариантов развития событий. Отыскать символ «Стрелка вниз» можно иначе. К примеру, через встроенные опции «Ворда».
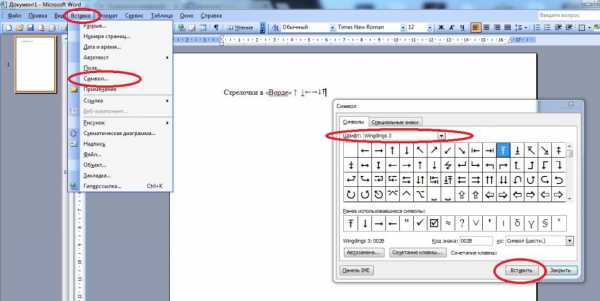
В этом случае лучше всего действовать так:
- Заглянуть в «Ворд». Желательно сразу открыть редактируемый документ.
- Выбрать на панели инструментов вкладку «Вставка».
- Перейти в «Символ»/»Специальный символ».
- Открыть набор Windinds (1-3).
- Дважды щелкнуть ЛКМ по выбранному знаку в открывшемся меню.
Вот и все. Данный метод чаще встречается на практике. Им легко пользоваться. С его помощью можно вставить символ «Стрелка вверх» и не только. Другие специальные знаки Windows тоже без труда будут напечатаны в документе.
Alt-коды в помощь
Символ «Стрелка вниз» зачастую печатается при помощи ASCII-кодов. Их принято называть Alt-кодами. Это сочетание клавиш, обработка которого приводит к преобразованию цифр в символы. Таким образом юзер способен вставить в текстовый документ любой специальный знак. Главное — знать «Альт»-код».
Чтобы поставить обычную (наиболее популярную среди набора текста) стрелку вниз, потребуется:
- Нажать на кнопку Num Lock. Если соответствующий режим включен, можно пропустить шаг.
- Установить курсор в предполагаемом месте появления знака.
- Нажать на «Альт».
- Набрать код 25 на цифирной панели в правой части клавиатуры.
Этот прием приведет к печати знака «↓» (без кавычек). Для символа «Стрелка вверх» придется использовать ASCII-код — 24. Результатом будет значок «↑».
Важно: при помощи «Таблицы символов» можно посмотреть полный список Alt-кодов разных стрелок.
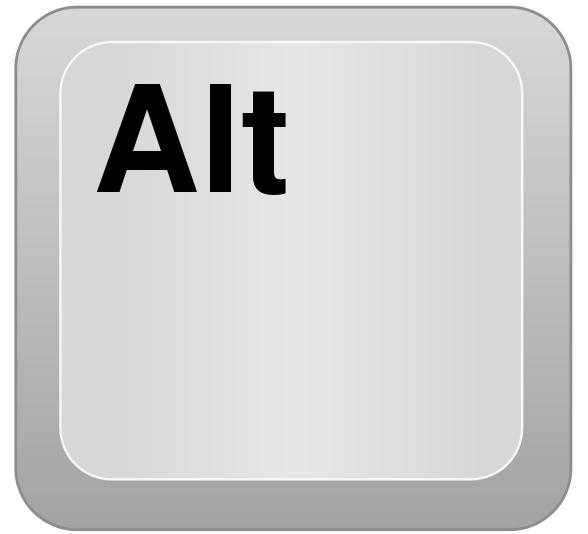
Шестнадцатеричные коды
Но и это еще не конец. Чтобы поставить символ «Стрелка вниз» на клавиатуре, некоторые пользуются «Юникодом». Шестнадцатеричный код обрабатывается текстовым редактором, после чего на месте соответствующей записи появляется тот или иной знак.
В нашем случае можно действовать так:
- Набрать U+2191 или U+2193. Первая комбинация отвечает за ↑, а вторая за ↓.
- Кликнуть по Alt + X (английской).
Аналогичным образом будут печататься любые символы «Виндовс». И стрелки не являются исключением.
fb.ru
⇅ — Стрелка вверх слева от стрелка вниз (U+21C5)
Начертание символа «Стрелка вверх слева от стрелка вниз» в разных шрифтах
⇅Ваш браузер
Описание символа
Стрелка вверх слева от стрелка вниз. Стрелки.
Кодировка
| Кодировка | hex | dec (bytes) | dec | binary |
|---|---|---|---|---|
| UTF-8 | E2 87 85 | 226 135 133 | 14845829 | 11100010 10000111 10000101 |
| UTF-16BE | 21 C5 | 33 197 | 8645 | 00100001 11000101 |
| UTF-16LE | C5 21 | 197 33 | 50465 | 11000101 00100001 |
| UTF-32BE | 00 00 21 C5 | 0 0 33 197 | 8645 | 00000000 00000000 00100001 11000101 |
| UTF-32LE | C5 21 00 00 | 197 33 0 0 | 11000101 00100001 00000000 00000000 |
unicode-table.com
Символ
Что это такое?
Эти специальные символы реальный текст и доступны для копирования и вставки в любом месте, например, как Microsoft Word, Facebook, Twitter, HTML или блогов. Нажмите значок, чтобы скопировать в буфер обмена
Недавно использовано
Это автоматически собирать ваши наиболее свежие и часто используемые иконки.
популярные Символ
Символ любви
Сердце и любовь текст символ.
დ ღ ♡ ❣ ❤ ❥ ❦ ❧ ♥
специальные символы
Рука символы
☚ ☛ ☜ ☝ ☞ ☟ ✌ ✍
Шахматная символы
♔ ♕ ♖ ♗ ♘ ♙ ♚ ♛ ♜ ♝ ♞ ♟
Музыка Примечание символы
♩ ♪ ♫ ♬ ♭ ♮ ♯
Погода символы
ϟ ☀ ☁ ☂ ☃ ☄ ☉ ☼ ☽ ☾ ♁ ♨ ❄ ❅ ❆
Культура символы
Колесо Дхармы, православных, нацистских, Анка, свастики, Chi Rho, Креста Лотарингии, Креста Иерусалима, фарси, Кханде, мира, Taijitu, Звезда Давида
☠ ☤ ☥ ☦ ☧ ☨ ☩ ☪ ☫ ☬ ☮ ☭ ☯ ☸ ☽ ☾ ♕ ♚ ♛ ✙ ✚ ✛ ✜ ✝ ✞ ✟ ✠ ✡ ✢ 卍 卐
Бюро символы
Ножницы, самолет, телефон, часы, песочные часы, конверты, ручки, карандаши, авторские права, зарегистрированный товарный знак, знак обслуживания и товарные знаки символы.
‱ № ℗ ℠ ℡ ℀ ℁ ℅ ℆ ⅍ ⌚ ⌛ ☊ ☎ ☏ ✁ ✂ ✃ ✄ ✆ ✇ ✈ ✉ ✍ ✎ ✏ ✐ ✑ ✒ ™ © ® ‰ § ¶
Технические символы
Ключ командной Дом, Macintosh, яблоко, введите ключ, ядерную энергию, вирус и HD символов.
⏎ ⇧ ⇪ ⌂ ⌘ ☢ ☣ ⌥
ru.piliapp.com
⇵ — Стрелка вниз слева от стрелки вверх (U+21F5)
Начертание символа «Стрелка вниз слева от стрелки вверх» в разных шрифтах
⇵Ваш браузер
Описание символа
Кодировка
| Кодировка | hex | dec (bytes) | dec | binary |
|---|---|---|---|---|
| UTF-8 | E2 87 B5 | 226 135 181 | 14845877 | 11100010 10000111 10110101 |
| UTF-16BE | 21 F5 | 33 245 | 00100001 11110101 | |
| UTF-16LE | F5 21 | 245 33 | 62753 | 11110101 00100001 |
| UTF-32BE | 00 00 21 F5 | 0 0 33 245 | 8693 | 00000000 00000000 00100001 11110101 |
| UTF-32LE | F5 21 00 00 | 245 33 0 0 | 4112580608 | 11110101 00100001 00000000 00000000 |
unicode-table.com
🔝 — Стрелка вверх над словом TOP (верх) (U+1F51D)
Начертание символа «Стрелка вверх над словом TOP (верх)» в разных шрифтах
🔝Ваш браузер
Описание символа
Стрелка вверх над словом TOP (верх). Различные символы и пиктограммы.
Кодировка
| Кодировка | hex | dec (bytes) | dec | binary |
|---|---|---|---|---|
| UTF-8 | F0 9F 94 9D | 240 159 148 157 | 4036990109 | 11110000 10011111 10010100 10011101 |
| UTF-16BE | D8 3D DD 1D | 216 61 221 29 | 11011000 00111101 11011101 00011101 | |
| UTF-16LE | 3D D8 1D DD | 61 216 29 221 | 1037573597 | 00111101 11011000 00011101 11011101 |
| UTF-32BE | 00 01 F5 1D | 0 1 245 29 | 128285 | 00000000 00000001 11110101 00011101 |
| UTF-32LE | 1D F5 01 00 | 29 245 1 0 | 502595840 | 00011101 11110101 00000001 00000000 |
unicode-table.com
Сочетания Alt + Num — как ввести символы, которых нет на клавиатуре — 29 Сентября 2013
Существуют дополнительные команды для ввода символов, недоступных при использовании обычной клавиатуры. Эти команды называются Alt-кодами и обозначаются как «Alt+NUM», где «NUM» — число символа, набираемое на цифровой клавиатуре.
Для написания нужного символа в Windows, следует одной рукой нажать клавишу Alt и, удерживая её, другой рукой ввести необходимое число на цифровой клавиатуре. После набора цифр, отпустите клавишу Alt — появится символ.
Например, для вставки длинного тире, нажмите клавишу Alt, наберите на клавиатуре цифры 0151 и отпустите Alt — получится длинное тире.
Наиболее частые Alt-коды
↑ Alt + 24: стрелка вверх
↓ Alt + 25: стрелка вниз
→ Alt + 26: стрелка вправо
← Alt + 27: стрелка влево
Alt + 0160: неразрывный пробел
Alt + 255: неразрывный пробел
– Alt + 0150: короткое тире
— Alt + 0151: длинное тире
… Alt + 0133: многоточие
« Alt + 0171: левые кавычки «ёлочки»
» Alt + 0187: правые кавычки «ёлочки»
у́же Alt + 0769: знак ударения
§ Alt + 0167: параграф
~ Alt + 126: тильда
\ Alt + 92: обратная косая черта
° Alt + 0176: градус (угол или температура)
± Alt + 0177: плюс/минус
≥ Alt + 8805: больше/равно
≈ Alt + 8776: примерно равно
≠ Alt + 8800: не равно
² Alt + 0178: вторая степень
³ Alt + 0179: третья степень
× Alt + 0215: знак умножения
÷ Alt + 0247: знак деления
£ Alt + 0163: фунт стерлингов
€ Alt + 0128: евро
¥ Alt + 0165: японская иена
© Alt + 0169: копирайт
® Alt + 0174: зарегистрированная торговая марка
™ Alt + 0162: торговая марка
Еще больше Alt-кодов — http://ru.wikipedia.org/wiki/Alt-код
При отсутствии блока цифровой клавиатуры, например на нетбуках, необходимо её включить сочетанием клавиш Fn и F11 или, при наборе Alt-кодов дополнительно удерживать клавишу Fn.
Для набора цифр Alt-кода на нетбуках используются функциональные клавиши.

www.apsolyamov.ru
Символы «Стрелка вниз» и «Стрелка вверх»
Содержание статьи:Символ «Стрелка вниз» является специальных знаком «Виндовс». Его нет на клавиатуре, но при печати формул точных наук он может пригодиться. Сложившаяся ситуация доставляет немало хлопот. К счастью, пользователи могут поставить «Стрелку вверх» или «Стрелку вниз» по-разному. Главное — выбрать максимально простой и удобный для себя подход. Ниже рассмотрим все возможные расклады. Их сможет запомнить даже подросток.
Таблицы символов
Символ «Стрелка вниз» зачастую ставится при помощи вставки через «Таблицу символов». Это стандартная служба Windows, с которой легко работать.
Вам будет интересно:Теневое копирование: понятие, возможности, включение, настройка и использование функции
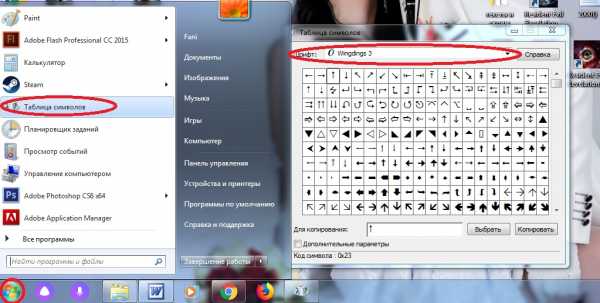
Чтобы справиться с поставленной задачей, юзеру рекомендуется:
Таким образом символы «Стрелка вверх» и «Стрелка вниз» будут вставлены в текстовый документ. Отличительной чертой этого приема является возможность выбора типа исполнения знака.
Вставка в Word
Но это только один из нескольких вариантов развития событий. Отыскать символ «Стрелка вниз» можно иначе. К примеру, через встроенные опции «Ворда».
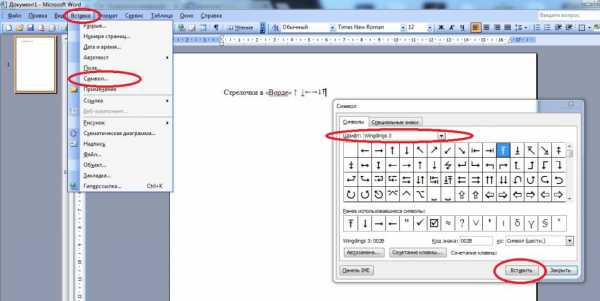
В этом случае лучше всего действовать так:
Вот и все. Данный метод чаще встречается на практике. Им легко пользоваться. С его помощью можно вставить символ «Стрелка вверх» и не только. Другие специальные знаки Windows тоже без труда будут напечатаны в документе.
Alt-коды в помощь
Символ «Стрелка вниз» зачастую печатается при помощи ASCII-кодов. Их принято называть Alt-кодами. Это сочетание клавиш, обработка которого приводит к преобразованию цифр в символы. Таким образом юзер способен вставить в текстовый документ любой специальный знак. Главное — знать «Альт»-код».
Чтобы поставить обычную (наиболее популярную среди набора текста) стрелку вниз, потребуется:
Этот прием приведет к печати знака «↓» (без кавычек). Для символа «Стрелка вверх» придется использовать ASCII-код — 24. Результатом будет значок «↑».
Важно: при помощи «Таблицы символов» можно посмотреть полный список Alt-кодов разных стрелок.
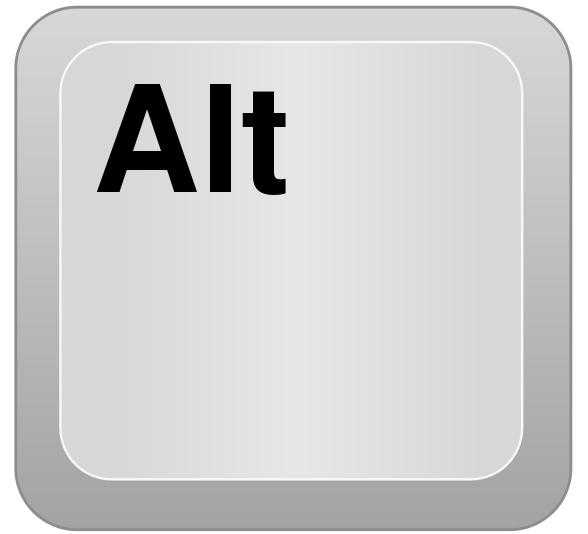
Шестнадцатеричные коды
Но и это еще не конец. Чтобы поставить символ «Стрелка вниз» на клавиатуре, некоторые пользуются «Юникодом». Шестнадцатеричный код обрабатывается текстовым редактором, после чего на месте соответствующей записи появляется тот или иной знак.
В нашем случае можно действовать так:
Аналогичным образом будут печататься любые символы «Виндовс». И стрелки не являются исключением.
Источник
ruud.ru
