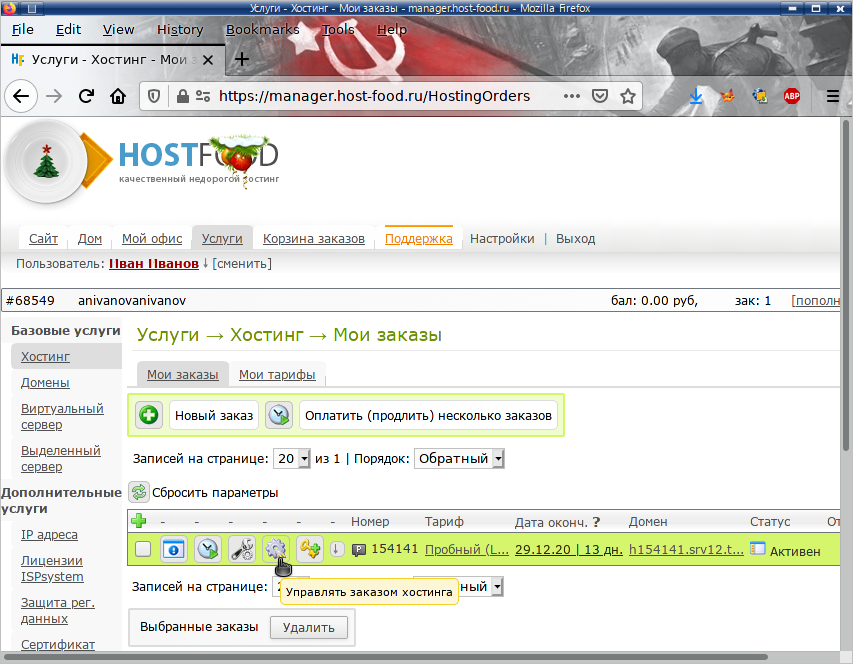Как подключиться через FTP к хостингу? Как настроить FTP клиент Filezilla, Total Commander, CuteFTP
Обратите внимание
В последних версиях популярных браузеров (Chrome, Opera, Edge, Яндекс.Браузер) поддержка FTP отключена. Подключиться по FTP можно другим способом. Для этого используйте инструкцию ниже.
В статье мы расскажем, что такое FTP, как подключиться к FTP серверу и как загрузить файлы сайта на сервер.
FTP (File Transfer Protocol) — это базовый протокол передачи файлов между компьютерами по локальной сети и интернету. С его помощью можно подключиться к FTP-серверам, просматривать содержимое их каталогов и загружать файлы с сервера или на сервер.
Доступ по FTP доступен для всех хостинг панелей. Также вы можете использовать бесплатный хостинг для сайтов html (тестовый период — 14 дней).
Доступы к FTP
Доступы для подключения по FTP высылаются после заказа услуги хостинга.
Для подключения по FTP нужны специальные программы — FTP-клиенты.
Настройте FTP-клиент FileZilla по инструкции:
- 1. Скачайте и установите клиент FileZilla.
-
2.
Запустите клиент. В меню «Файл» нажмите Менеджер Сайтов:
FTP.Сервер.Хостинг
Нажмите Новый сайт и заполните поля:
Протокол: FTP-протокол передачи файлов;
Хост: имя сервера хостинга, IP-адрес сервера хостинга или домен. Используйте домен, только если он привязан к хостингу;
Порт: можно не указывать или указать стандартный порт протокола FTP — 21;
Шифрование: использовать явный FTP через TLS, если доступен;
Тип входа: нормальный;
Пользователь: логин хостинга вида «u1234567».
 Также можно создать дополнительный FTP-аккаунт и использовать, чтобы подключиться по FTP;
Также можно создать дополнительный FTP-аккаунт и использовать, чтобы подключиться по FTP;Пароль: пароль от хостинга «u1234567». Данные для подключения указаны на странице услуги хостинга в Личном кабинете: Пароли для доступа к хостингу, серверу, FTP и MySQL.
FTP. Хостинг. Сервер
-
4.
Затем перейдите во вкладку «Настройки передачи» и укажите следующие настройки:
Режим передачи: пассивный;
Ограничение одновременных подключений: поставьте галочку и укажите значение 8 в поле «Макс. число подключений». При работе по FTP с серверами REG.RU допустимо
Затем нажмите Соединиться.
org/HowToStep»>
5.
Для пользователей виртуального хостинга доступ предоставляется только к корневой директории аккаунта. Чтобы при подключении по FTP сразу открывалась директория пользователя, нужно настроить каталог подключения. Для этого перейдите в настройки Быстрого соединения (вкладка «Дополнительно») и в графе
Хостинг. FTP. Сервер
Особенности работы с FTP:
Файл ftpaccess на виртуальном хостинге не работает. При необходимости вы можете использовать его на сервере VPS.
Для основного аккаунта хостинга «u1234567» доступ по FTP отключить нельзя. Вы можете отключить доступ по FTP только для дополнительных FTP-аккаунтов. Для этого просто удалите их.
Работа с файлами по FTP
Как попасть на FTP-сервер, описано в инструкции выше. Теперь расскажем, как начать работу в FTP-клиенте FileZilla после подключения.
При подключении вы увидите разделённое пополам окно: слева — папка вашего локального ПК, справа — домашняя папка хостинга.Чтобы управлять папкой или файлом, кликните по нему правой кнопкой мыши:
Чтобы загрузить сайт на хостинг через FTP, все файлы сайта необходимо размещать в каталог сайта. Определить нужный каталог вам поможет инструкция: В какой каталог нужно загружать файлы моего сайта.
В строке «Удаленный сайт» укажите путь до корневой папки сайта. В окне слева кликните правой кнопкой по нужной папке на локальном ПК и выберите Закачать на сервер:
Как залить сайт на хостинг через FileZilla
Как изменить права доступа к файлу или папке
Чтобы изменить права доступа, кликните правой кнопкой по нужной папке/файлу на хостинге (окно справа) и выберите Права доступа к файлу:
В открывшемся окне назначьте права: установите галочки напротив нужных пунктов и укажите числовое значение. Чтобы рекурсивно изменить права, выберите опцию Перенаправить во вложенные каталоги — Применить только к каталогам:
Чтобы рекурсивно изменить права, выберите опцию Перенаправить во вложенные каталоги — Применить только к каталогам:
Как переименовать файл на хостинге
Кликните правой кнопкой по файлу на хостинге (окно справа) и выберите Переименовать:
Если вам нужно добавить дополнительного пользователя или сменить пароль, обратитесь к инструкции: Работа по FTP: аккаунты и пароли. Если при работе по FTP у вас возникнут сложности, поможет статья: Ошибки при работе с FTP.
Как подключиться по SFTP
SFTP (SSH File Transfer Protocol) — SSH-протокол для передачи файлов. В отличии от протокола FTP, он не передаёт данные в сеть в открытом виде (включая логин и пароль). SFTP работает поверх протокола SSH, который обеспечивает защиту передаваемых данных.
Важно: соединение по SFTP возможно только для основного аккаунта хостинга (вида u1234567) на всех тарифных планах, кроме Host-Lite и услуг с Windows-хостингом.
Для подключения по протоколу SFTP мы рекомендуем использовать клиент FileZilla (файл зила):
- 1. Скачайте и установите клиент FileZilla.
-
2.
Запустите клиент. В меню «Файл» нажмите Менеджер Сайтов:
FTP.Сервер.Хостинг
Нажмите Новый сайт и заполните поля:
Протокол: SFTP — SSH File Transfer Protocol;
Хост: имя сервера хостинга, IP-адрес сервера хостинга или домен. Используйте домен, только если он уже привязан к хостингу;
Порт: можно не указывать или указать порт 22;
Тип входа: запросить пароль;
Пользователь: логин хостинга вида «u1234567».

Логин и пароль от хостинга указаны на странице услуги хостинга в Личном кабинете: Пароли для доступа к хостингу, серверу, FTP и MySQL.
Затем нажмите Соединиться:
-
4.
Чтобы при подключении всегда попадать в каталог своей услуги, а не каталог в home, во вкладке «Дополнительно» введите «Удаленный каталог по умолчанию» вида /var/www/u1234567/data, где u1234567 — ваша услуга хостинга.
-
5.
Введите пароль от хостинга «u1234567».
Появится предупреждение. Чтобы сообщение не появлялось при следующих подключениях, выберите «Всегда доверять этому хосту, добавить ключ в хэш» и нажмите OK.

Готово, вы подключились по протоколу SFTP.
Помогла ли вам статья? 574
раза уже
помогла
Временный доступ по FTP к определённому каталогу | Вопросы-ответы на Wiki
Внимание!
Разграничивать доступ таким способом небезопасно. Если каталог, к которому предоставлен доступ по
Иногда может возникать необходимость в предоставлении третьему лицу (например, разработчику сайта или стороннему профильному специалисту) временного доступа не ко всему содержимому хостинг-аккаунта, а лишь к определённому каталогу (например, каталогу конкретного сайта или поддомена, без доступа к соседним сайтам хостинг-аккаунта).
Для предоставления доступа к определённому каталогу выполните следующее:
- Данные для подключения этого FTP-пользователя (хост, логин и пароль) предоставьте лицу, для которого создавался доступ.
- Если включено ограничение доступа по FTP, добавьте IP лица, которому предоставляется доступ, в список разрешённых.
Имея данные для подключения, третье лицо сможет подключаться по FTP с помощью любого FTP-клиента, например FileZilla, WinSCP или Total Commander.
Для закрытия доступа выполните следующее:
- Если включено ограничение доступа по FTP, удалите IP лица, которому предоставлялся доступ, из списка разрешённых. Если ограничение доступа отключено, рекомендуется его включить.
Работа по FTP — Раздел помощи
FTP — File Transfer Protocol (букв. «протокол передачи файлов») — стандартный протокол, предназначенный для передачи файлов.
«протокол передачи файлов») — стандартный протокол, предназначенный для передачи файлов.
FTP-клиент — это программа, позволяющая с помощью FTP-доступа к аккаунту осуществлять его администрирование, т.е. загружать на сервер файлы, редактировать и обновлять их. FTP-клиент устанавливается на компьютере пользователя.
Настройка FTP-клиента
По умолчанию для каждого аккаунта на хостинге SpaceWeb предоставлен основной FTP-доступ.
Для того, чтобы подключиться к своему аккаунту по FTP, необходимо должным образом настроить FTP-клиент.
В FTP-клиенте необходимо задать следующие параметры:
- Имя пользователя — совпадает с логином для панели управления.
- Пароль — совпадает с паролем для входа в Панель управления.
- Имя сервера — можно указатьIP-адрес, сообщающийся в письме с уведомлением о создании аккаунта. Его всегда можно узнать в панели управления аккаунтом раздел «Домены» — «IP адреса».

Либо, можно указать любое доменное имя сайта, размещённого на аккаунте, к которому настраивается доступ. Порт — 21
Дополнительные FTP-аккаунты
Основной FTP-доступ используется клиентом для доступа ко всем файлам, находящимся на аккаунте.
Панель управления SpaceWeb предоставляет возможность создания дополнительных FTP-аккаунтов.
Дополнительные FTP-аккаунты предназначены для выделения ограниченного доступа. Например, если на одном аккаунте размещено несколько сайтов и над каждым сайтом работает отдельный технический специалист, то удобно создать и предоставить им различные FTP-аккаунты. Таким образом каждый специалист будет иметь доступ к файлам только того сайта, с которым он работает.
Логин и пароль для дополнительного FTP-аккаунта задаются при его создании.
Методы работы по FTP
При работе по FTP можно передавать отдельные файлы, группы файлов или архивы.
Мы рекомендуем использовать архивацию. Передача одного архива производится намного быстрее, нежели передача большого количества файлов небольшого объема.
Передача одного архива производится намного быстрее, нежели передача большого количества файлов небольшого объема.
Режимы работы FTP-соединения
Существует два вида режимов:
- Активный
В активном режиме клиент создает управляющее TCP-соединение с сервером и отправляет серверу свой IP-адрес и произвольный номер клиентского порта, после чего ждёт, пока сервер не откроет TCP-соединение с этим адресом и номером порта. - Пассивный
В пассивном режиме клиент передаёт по управляющему соединению команду PASV, и затем получает от сервера его IP-адрес и номер порта, которые будут использованы клиентом для открытия соединения для передачи файлов.
Основное отличие между режимами — это сторона, которая открывает соединение для передачи данных. В активном режиме, клиент должен принять соединение от FTP-сервера. В пассивном режиме, клиент всегда сам подключается к серверу.
Если клиент находится во внутренней сети, то, с высокой долей вероятности, активный режим соединения не будет работать.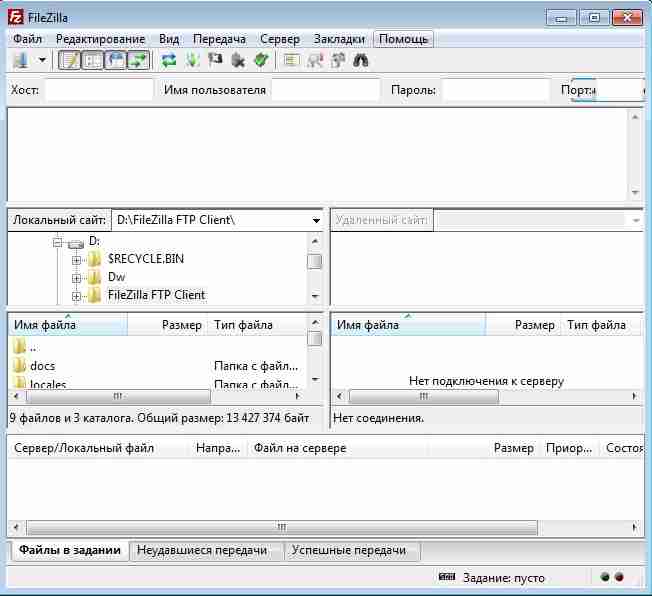
Примеры распространенных FTP-клиентов
Для работы с папками и файлами можно воспользоваться файловым менеджером панели управления аккаунтом.
Как подключиться к серверу по FTP?
После размещения сайта на сервере встаёт вопрос: как организовать доступ по FTP для работы с файлами сайта? Для этой задачи есть несколько решений — в зависимости от того, используете ли вы сервер с панелью управления ISPmanager или без неё.
FTP на сервере с панелью ISPmanager
Чтобы подключение по FTP на сервере с ISPmanager стало доступным, нужно создать FTP-пользователя. Для этого:
Авторизуйтесь в панели ISPmanager. Ссылка и данные для входа в неё доступны в Личном кабинете — раздел
Список серверов в Личном кабинетеТовары—Виртуальные серверы— выберите ваш сервер, сверху«Инструкция».В разделе
Данные для подключения в инструкции«ISPmanager — панель управления сервером»будут указаны данные для входа:Откройте раздел
Список FTP-пользователей в ISPmanagerУчётные записи—FTP-пользователии нажмите«Создать»:Панель предложит ввести имя FTP-пользователя, выбрать владельца (пользователя, к сайтам которого вы хотите настроить доступ), задать пароль и домашнюю директорию FTP-пользователя (она настраивается относительно домашней папки пользователя-владельца):
Создание FTP-пользователя в ISPmanager
На этом настройка завершена.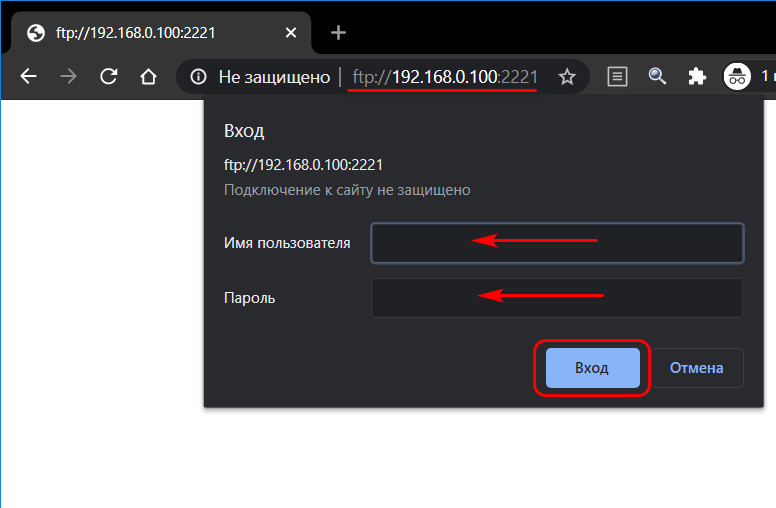 Осталось проверить подключение через любой FTP-клиент, например, FileZilla. Для этого вам понадобятся следующие данные:
Осталось проверить подключение через любой FTP-клиент, например, FileZilla. Для этого вам понадобятся следующие данные:
- IP-адрес сервера;
- имя созданного FTP-пользователя;
- заданный при его создании пароль.
Подключаемся:
Подключение через FileZillaВ случае успешного подключения мы увидим список каталогов в домашней директории пользователя-владельца (example-user). Все сайты размещены в подкаталоге www:
FTP на сервере без панели управления
В этом случае есть два варианта действий. Оба способа позволяют обеспечить возможность FTP-подключения к серверу, в том числе для отдельных пользователей к отдельным папкам:
Настройка подключения через sFTP
По умолчанию sFTP-доступ к серверу уже настроен. Можно сразу подключиться через обычный FTP-клиент, например, FileZilla, использовав IP-адрес сервера, логин и пароль пользователя root и порт 22.
Также можно создать дополнительных sFTP-пользователей с доступом только к отдельным папкам на сервере. Тем самым можно организовать доступ к файлам сайтов для нескольких пользователей.
Тем самым можно организовать доступ к файлам сайтов для нескольких пользователей.
Настройка безопасного протокола sFTP
Установка и настройка FTP-сервера
По умолчанию на серверах без панели управления FTP-сервер не установлен. Тем не менее, можно быстро установить его из штатных репозиториев операционной системы. Есть несколько распространённых FTP-серверов (proftpd, pure-ftpd), мы остановимся на одном из наиболее популярных, быстрых и надёжных — vsftpd.
vsftpd (Very Secure FTP Daemon) — FTP-сервер с возможностью шифрования передаваемых по протоколу FTP файлов. Благодаря этому повышается уровень безопасности — никто не сможет получить доступ к данным, которые вы загружаете на сервер, если их удастся перехватить.
Установка и настройка vsftpd
vsftpd доступен для установки из штатных репозиториев во многих операционных системах семейства Linux.
Для начала установки необходимо подключиться к серверу по SSH под пользователем root.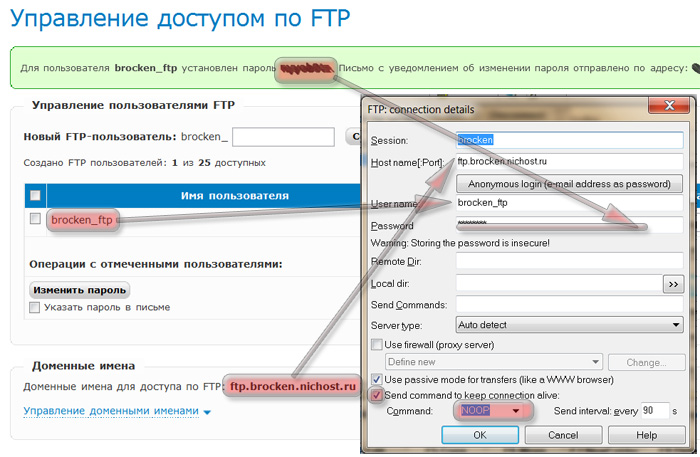 Способ установки может отличаться в зависимости от дистрибутива операционной системы:
Способ установки может отличаться в зависимости от дистрибутива операционной системы:
| Ubuntu и Debian | CentOS |
apt-get update apt-get install vsftpd | yum install vsftpd |
После завершения установки нужно запустить FTP-сервер и добавить его в автозапуск — чтобы после перезагрузки сервера он включался автоматически:
systemctl start vsftpd systemctl enable vsftpd
После завершения установки в директории /etc будет доступен конфигурационный файл vsftpd.conf, с помощью которого мы будем редактировать настройки. Чтобы в случае ошибки при его изменении мы имели возможность быстро восстановить значения по умолчанию, нужно создать его копию:
cp /etc/vsftpd.conf /etc/vsftpd.conf.copy
В случае сбоя или при необходимости восстановления настроек будет достаточно удалить отредактированный файл и переименовать vsftpd. в 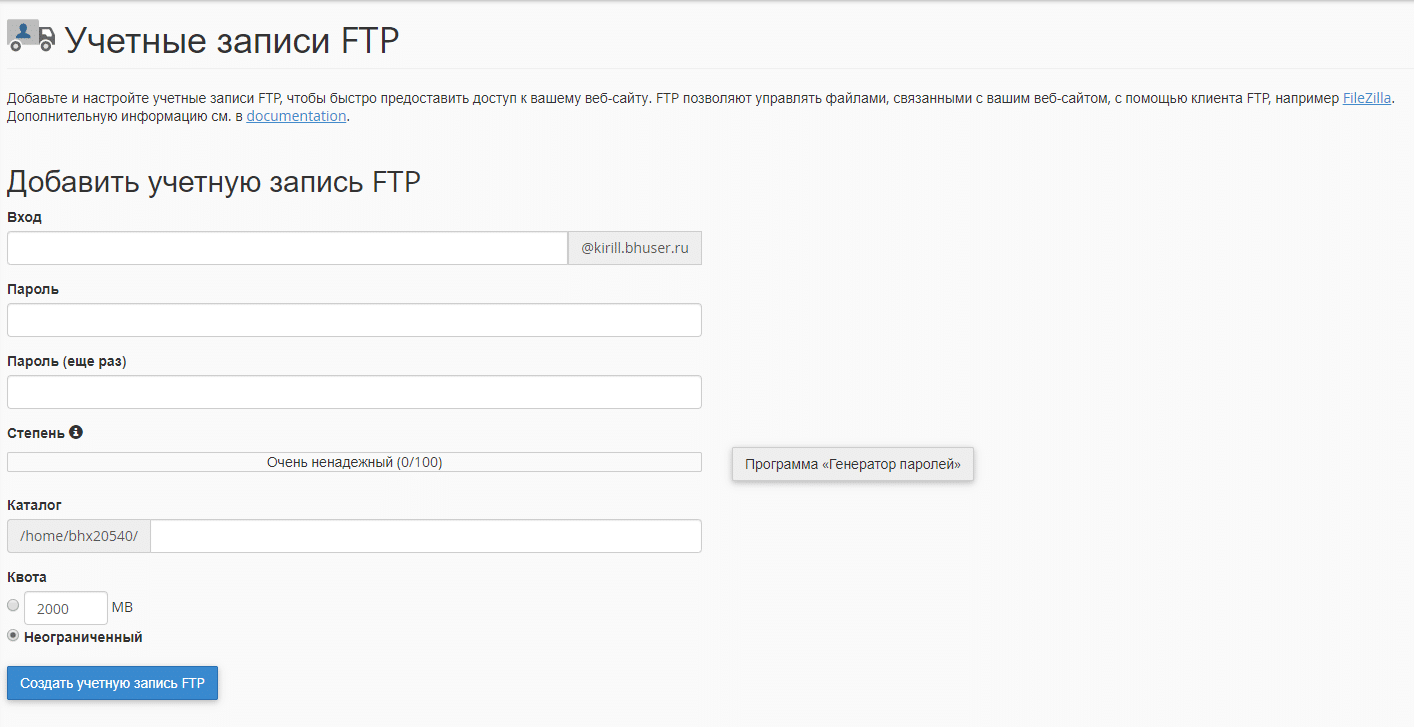 conf.copy
conf.copyvsftpd.conf
Теперь откроем оригинальный конфигурационный файл с помощью любого консольного текстового редактора:
vi /etc/vsftpd.conf
** В качестве примера приведён консольный редактор vim. Для входа в режим редактирования на клавиатуре нажмите I. Для выхода из режима редактирования нажмите Esc. Для сохранения и выхода из файла введите сочетание :wq Для выхода без сохранения введите :q!
Чтобы обеспечить FTP-доступ к серверу, нужно изменить следующие параметры:
listen=YES
*Этот параметр позволяет включить FTP-сервер в режиме ожидания входящих подключений.
#listen_ipv6=YES
*Этот параметр отвечает за возможность подключения к серверу по FTP с IPv6-адресов. В большинстве случаев этот параметр не нужен, хотя и включен по умолчанию. Его необходимо отключить, поставив в начале строки символ «#».
local_umask=022
* Этот параметр отвечает за автоматическое назначение прав на загружаемые данные.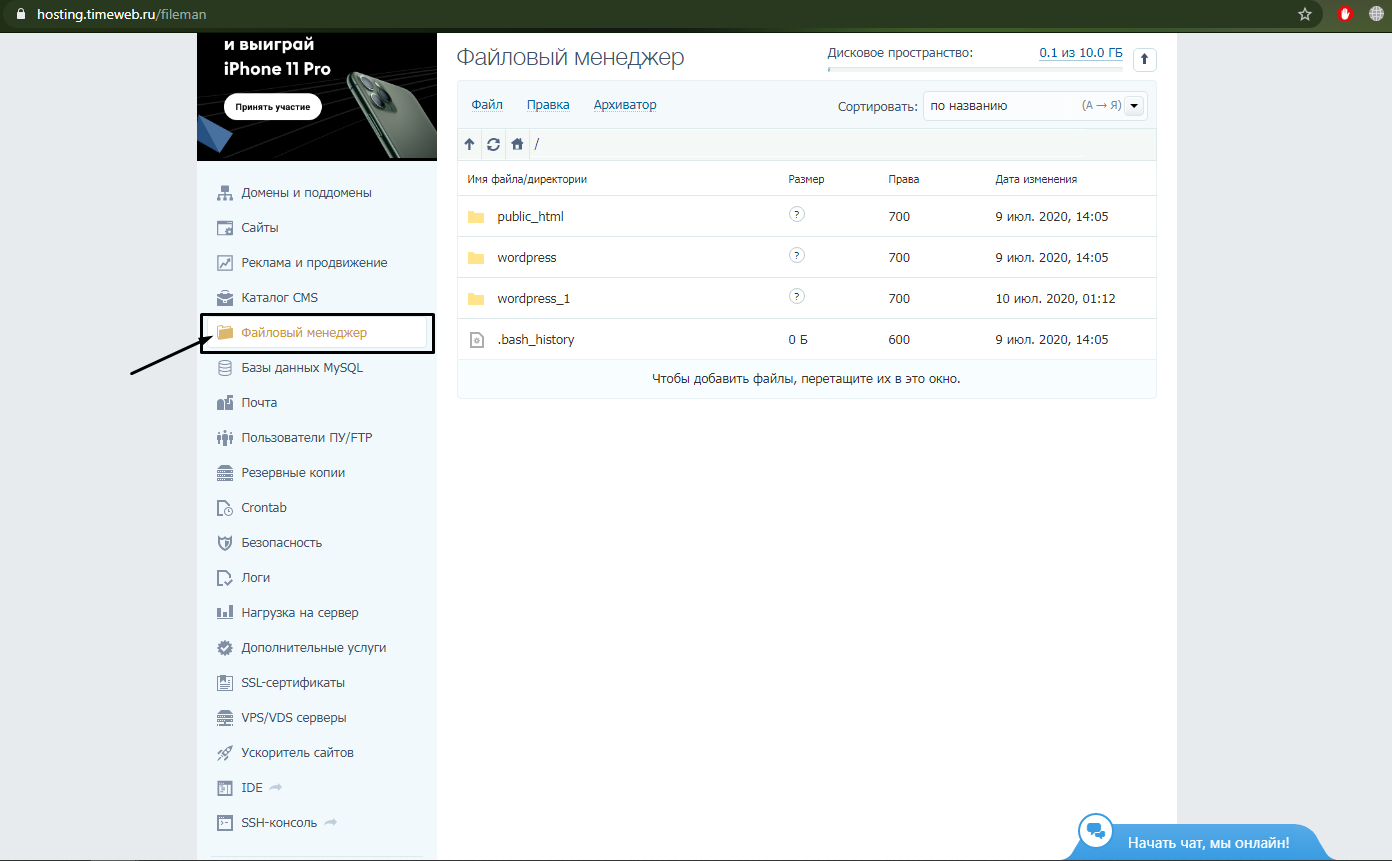 Для папок при загрузке будут автоматически назначены права 755, для файлов — 644.
Для папок при загрузке будут автоматически назначены права 755, для файлов — 644.
chroot_local_users=YES
* Этот параметр запрещает для FTP-пользователей доступ к директориям выше их домашней папки. То есть если у пользователя в качестве домашней папки установлена директория /var/www/user/sites/username, он сможет перемещаться и управлять файлами только в рамках папки username без возможности перейти на уровень выше.
ssl_enable=YES
* Этот параметр отвечает за шифрование FTP-соединения. В том же блоке можно указать пути к вашему сертификату и ключу — если вы не хотите использовать сгенерированные по умолчанию.
После изменения параметров сохраните файл, закройте редактор и перезапустите vsftpd командой:
systemctl restart vsftpd
Чтобы убедиться, что служба корректно запустилась, проверьте её статус:
systemctl status vsftpd
Если проблем нет, вы увидите статус active (running):
Создание FTP-пользователей
Перед тем, как приступить к созданию FTP-пользователей, важно учесть, как именно будет организована файловая структура ваших сайтов — чтобы в процессе правильно создать и настроить домашнюю папку пользователя. В частности, это необходимо для корректной работы параметра
В частности, это необходимо для корректной работы параметра chroot_local_users=YES, который был задан на этапе настройки vsftpd.
Например, для примера мы организовали следующую структуру каталогов:
/var /www /sites | Системная директория Директория веб-сервера для размещения сайтов Добавленный каталог для разбиения сайтов по пользователям |
| /username | Домашняя директория пользователя username |
/example1.com | Сайты пользователя username |
В такой структуре пользователю username доступны только каталоги example1.com/ и example2.com/ — внутри них он может создавать и редактировать файлы и папки. Все каталоги выше принадлежат пользователю root или системным пользователям.
Первым делом необходимо создать домашнюю папку нового пользователя. Если у вас уже создан каталог и к нему просто нужно настроить FTP-доступ, пропустите этот шаг.
Переходим в папку, где будет расположена домашняя директория пользователя:
cd /var/www/sites
Создаём новую папку:
mkdir username
Теперь нам нужно создать нового пользователя, назначив ему в качестве домашней директории созданную папку. Если вам нужно настроить доступ к другому каталогу, просто измените в команде путь
/var/www/sites/usernameна свой.useradd -d /var/www/sites/username username
Настроим пароль для нового пользователя:
passwd username
Система предложит ввести и подтвердить новый пароль. Для подтверждения ввода нажмите Enter.
Теперь осталось создать папку с владельцем в лице нашего нового пользователя. Переходим в созданный каталог:
cd username
Создаём папку, куда новый пользователь сможет загружать свои файлы:
mkdir example.
 com
comНастроим в качестве её владельца нашего пользователя
username:chown username:username example.com
На этом процесс настройки завершён. Осталось протестировать подключение через любой FTP-клиент, например, FileZilla. Для подключения указываем IP-адрес сервера, имя нашего созданного пользователя и его пароль:
Подключение по FTP через FileZillaКлиент сообщит, что FTP-сервер имеет самоподписанный сертификат, и запросит подтверждение на подключение и сохранение этого сертификата как доверенного:
Предупреждение о самоподписанном сертификатеЕсли вы не активировали опцию ssl_enable=YES на этапе настройки, тогда клиент сообщит, что подключение небезопасно — данные не будут шифроваться:
В случае успешного подключения у вас откроется домашняя папка пользователя с каталогом под файлы:
Список каталогов пользователяОбратите внимание, что пользователь может работать только внутри директории example. Загрузка файлов или добавление папок в самой домашней директории (вне каталога 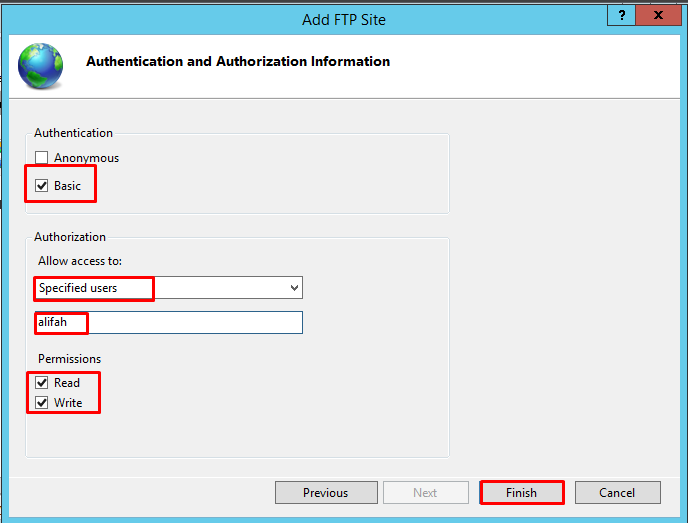 com/
com/example.com/) будут недоступны.
Как сделать FTP безопаснее
Протокол FTP разработан еще в 1971 году, и с тех пор стал самым привычным способом работы с файлами на сервере. Его поддерживают все современные браузеры, существует множество клиентов для подключения к серверу по FTP. Он очень удобен и прост в настройке.
Однако при всех его достоинствах, отсутствие шифрования при передаче данных — серьезный недостаток, из-за которого использовать его не рекомендуется. Но, если обойтись без FTP по каким-то причинам не получается, следуйте советам специалистов по информационной безопасности:
- используйте FTP-подключение только в проверенных сетях, избегайте публичных Wi-Fi точек
- регулярно проверяйте на вирусы устройства, которые используются для работы по FTP. Так вы избежите перехвата FTP-доступов троянскими программами
- не сохраняйте доступы в вашем FTP-клиенте
- регулярно меняйте пароль FTP-пользователя
- если FTP нужен вам нерегулярно, лучше включать его по надобности.
 Сделать это можно через ISPmanager —
Сделать это можно через ISPmanager — Службы - если вы предоставляете доступ по FTP другому человеку, создайте нового FTP-пользователя и удалите, как только доступ этому пользователю станет не нужен.
- повысить безопасность можно с помощью ограничения через
.ftpaccess. Для этого нужно создать файл.ftpaccessв домашнем каталоге FTP-пользователя и ограничить доступ, например по IP с адресом5.5.5.5. Тогда подключиться по FTP можно будет только с этого IP:
limit all="" Allow from 5.5.5.5 Deny from All /limit
Эти меры снижают риски, но полностью их не исключают. Если вы хотите защитить данные сервера от перехвата, заражения вирусом и других неприятностей, используйте sFTP.
Организация FTP-доступа к файлам сайта. Настройка FTP-клиента
Приветствую, товарищи. Сегодня я бы хотел остановиться на таком вопросе как настройка FTP и определить его значимость в работе веб-мастера.
Для справки: FTP — это протокол передачи файлов по сети. В чем его особенность? Передача данных через FTP визуально выглядит точно также как работа с папками на своем компьютере. По факту же, это механизм передачи данных между домашним ПК и сервером. Имея свой сайт вам открыт доступ к дисковому пространству на компьютере хостинг-провайдера, делать с ним можно все, что заблагорассудиться, но отвечать за последствия тоже будете вы. Здесь же, я хочу отметить это как факт загрузки/скачивания данных с сервера.
В чем его особенность? Передача данных через FTP визуально выглядит точно также как работа с папками на своем компьютере. По факту же, это механизм передачи данных между домашним ПК и сервером. Имея свой сайт вам открыт доступ к дисковому пространству на компьютере хостинг-провайдера, делать с ним можно все, что заблагорассудиться, но отвечать за последствия тоже будете вы. Здесь же, я хочу отметить это как факт загрузки/скачивания данных с сервера.
Для ведения успешного блога, вам необходимо периодически забрасывать некоторые файлы на сервак или редактировать уже имеющиеся. Так вот тут и приходят на помощь FTP-клиенты. Я хочу привести пару следующих: Total Commander, FileZilla. Это самые распространенные.
Получение FTP-настроек от хостинг-провайдера
Первым шагом к настройке FTP-доступа к вашему хостингу, вам необходимо получить для этого настройки. Они будут нужны, чтобы указать в FTP-клиенте адрес подключения. Если вы уже запустили свой блог, то эти данные вам необходимо получить у хостинг-провайдера.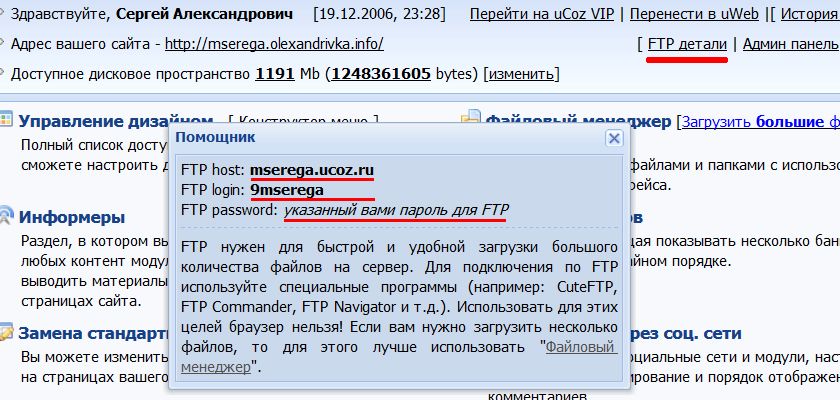 Я приведу на примере Хостенко, на котором сам хостюсь.
Я приведу на примере Хостенко, на котором сам хостюсь.
Зайдя в личный кабинет, где предоставлена вся информация о положении вещей с вашим сайтом, необходимо обратить внимание вот сюда.
Нажать нужно именно на слово «хостингом«. Как понятно, нам откроется панель управления.
Нас будет интересовать блог FTP. Тут указаны адрес хоста, логин и пароль. При необходимости, и в случае подозрений, что вас взломали, можете перегенерировать эти данные. Есть вариант отправки данных на почту. В письме вам придут точно такие же настройки. Ура! Теперь можно переходить к настройке самого доступа на ваш сервер через FTP.
Настройка FTP-доступа через Total CommanderFTP-клиент в Total Commander является составной частью, так как эта программа объединяет в себе многие функции. Она очень удобна и популярна. Но в контексте данной статьи я упоминаю эту программу со стороны FTP-клиента.
Программа эта условно бесплатная, но она имеет много взломанных версий. А так как скажем «Пиратству нет!», и чтобы мне не стать распространителем нелегальных программ, то искать и скачивать его вам придется самим. Хотя это у вас не займет много времени.
А так как скажем «Пиратству нет!», и чтобы мне не стать распространителем нелегальных программ, то искать и скачивать его вам придется самим. Хотя это у вас не займет много времени.
После того как программа скачана и установлена, то после запуска перед вами возникнет следующее окно.
Как видите окно поделено на две части. В них можно открывать разные папки и этим мы воспользуемся, когда будем настраивать FTP-доступ к серверу. Теперь, когда у вас есть данные для настройки, которые вы получили от хостинг-провайдера.
Дальше все проще некуда. В панели меню находим FTP и жмем «Соединиться с FTP-сервером», можете воспользоваться Ctrl+F.
Тут необходимо создать новое подключение, для чего жмем «Добавить». Откроется окно, где нужно ввести полученные настройки FTP.
Ничего больше менять не нужно. Дальше, нажав «ОК» и вернувшись к списку подключений жмем «Соединиться» и вуаля! Одна часть окна Total Commander будет отображать файлы на вашем компьютере, а другая файлы на сервере, откуда их можно легко и просто скопировать, отредактировать, заменить и прочее.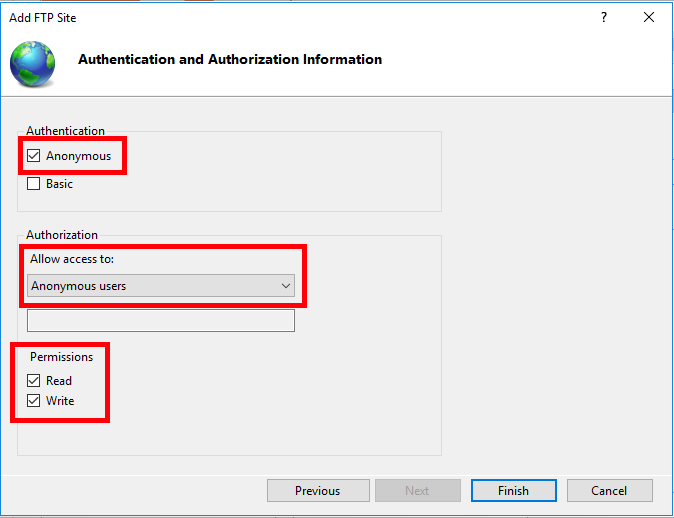
Второй, рассматриваемый мною FTP-клиент, это FileZilla. Понравился он мне больше, не знаю особо почему. Эта программа абсолютно бесплатная (А! Вот почему) и скачать ее можно на официальном сервере. Так меньше шансов напороться на нерабочий вариант. Вообще я рекомендую все скачивать с официальных серверов.
Скачав и установив что нужно сделать? Правильно! Запустить! Когда программка начнет крутить свои механизмы, перед вами предстанет ее интерфейс во всей красе.
Как вы можете заметить, он очень схож с собратом Total Commander’ом. Те же два окна. Только FileZilla имеет более узкую специфику и сконструирован только как FTP-клиент. Поэтому в одном окне уже расположены ваши файлы, а другое приготовлено для сервера. Перейдем же к самому подключению.
Можно нажать Ctrl+S, а можно в меню «Файл» выбрать «Менеджер сайтов».
У меня уже создано подключение, а вам нужно будет нажать внизу кнопку «Новый сайт».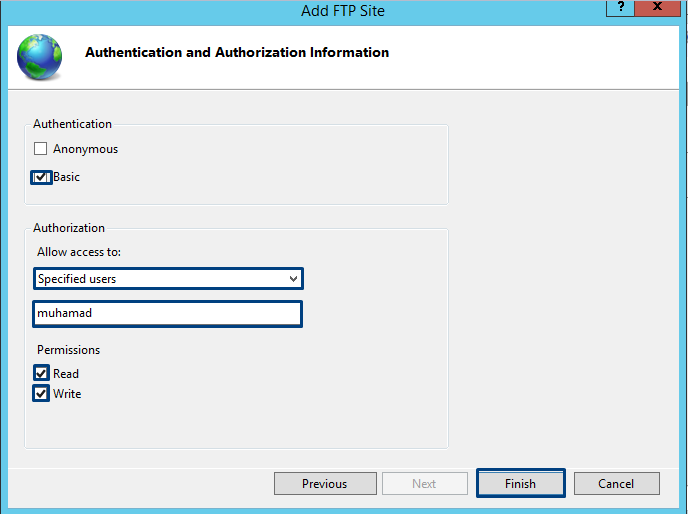 После чего откроется точно такое окно как представлено выше. Полученные от хостинг-провайдера настройки FTP забиваем в соответствующие поля и после жмем «Соединиться». Ура! Теперь у вас есть подключение с помощью FileZilla. Правда это было легко? Теперь вы можете скачивать и закачивать на сервер файлы.
После чего откроется точно такое окно как представлено выше. Полученные от хостинг-провайдера настройки FTP забиваем в соответствующие поля и после жмем «Соединиться». Ура! Теперь у вас есть подключение с помощью FileZilla. Правда это было легко? Теперь вы можете скачивать и закачивать на сервер файлы.
В принципе, польза очевидна. Это возможность работать с файлами на сервере. Но позвольте все-таки разложить по пунктам. Можно? Тогда вот:
1. Возможность скачивания файлов с сервера.Это можно делать с разными целями. Но в основном для того, чтобы отредактировать файл или создать резервную копию, чтобы можно было вернуть данные в прежний вид. Это очень важно. Ведь может случиться так, что после добавления какого-нибудь плагина или неаккуратного залезания в код, ваш сайт наотрез откажется работать. И чтобы все вернуть в прежний вид, как раз пригодится резервная копия, которую вы сможете закинуть на сервер, заменив «плохой» файл. То есть, не заходя на сам сайт вы сможете исправить проблему. Такой случай произошел со мной, и я о нем упоминал в обзоре админки WordPress.
То есть, не заходя на сам сайт вы сможете исправить проблему. Такой случай произошел со мной, и я о нем упоминал в обзоре админки WordPress.
Это касается не только резервных копий и отредактированных файлов. Также закачать на сервер можно и плагины, и картинки, и фавикон, файлы для скачивания посетителям и прочее на что у вас хватит фантазии, а у хостинга места. Все это делается очень просто — обычным копированием.
Собственно это и все. Если возникнут трудности, прошу отписаться в комментариях. Если трудностей не возникнет, то поделитесь этой статьей с друзьями в социалках, сделайте ретвит и поставьте лайк. Я буду этому очень рад!
Загрузка…Руководство по панели управления. FTP. LTD Beget.
Каждому клиенту доступен FTP-доступ. Подключиться по FTP можно, используя учётные данные для входа в Панель Управления. По умолчанию FTP-доступ настроен на корневую директорию вашего аккаунта.
В разделе FTP вы можете создавать дополнительные FTP-аккаунты и управлять ими. Они используются для разграничения доступа к различным разделам сайта или различным сайтам.
Созданные аккаунты будут иметь доступ только к указанным папкам и всем вложениям в них. Это удобно использовать как в самостоятельной работе, так и в предоставлении доступа к файлам для стороннего разработчика. Количество дополнительных FTP-аккаунтов не ограничено и не зависит от тарифного плана.
Создание FTP-аккаунта
Создать FTP-аккаунт можно двумя способами: через форму создания FTP-аккаунта в верхней части раздела и через таблицу управления доступами FTP-аккаунтов в нижней части раздела.
Создание FTP-аккаунта через форму
Для создания FTP-аккаунта вам необходимо указать Логин для подключения по FTP, который формируется в виде (логин в системе)_(логин к ftp), например begetguide_test. Он должен состоять только из букв латинского алфавита, цифр и знаков подчеркивания.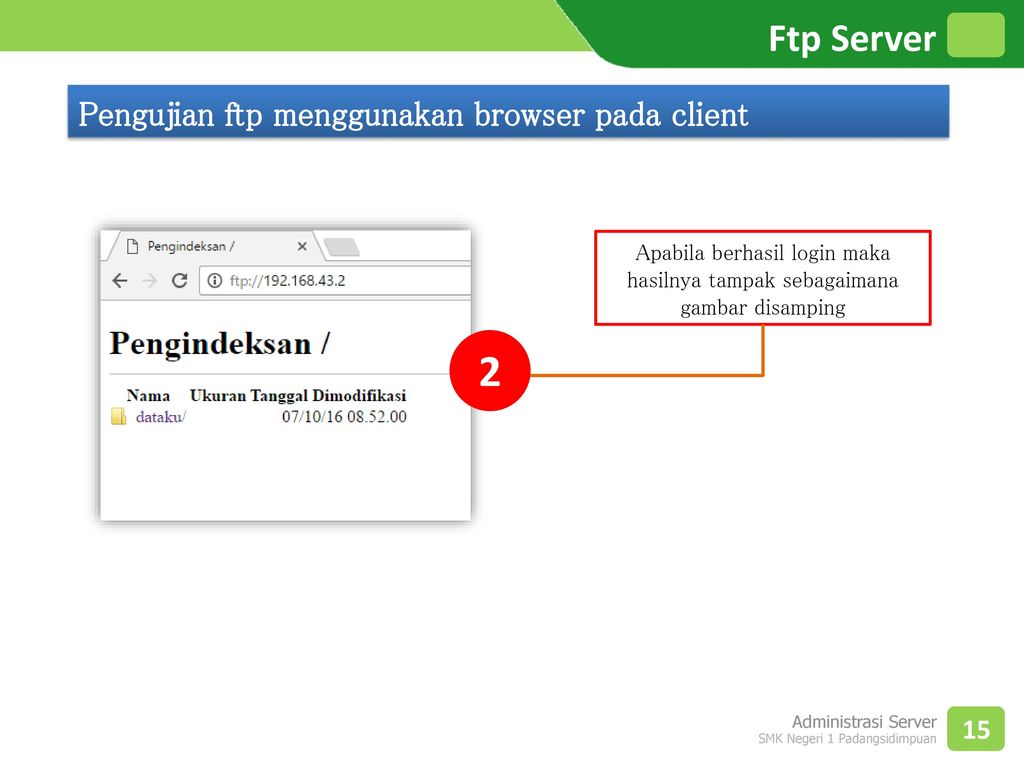
В качестве пути к директории укажите любую директорию относительно корня аккаунта вручную или воспользуйтесь проводником . Если директория не существует — она будет создана.
Не забудьте указать пароль для FTP-аккаунта. При необходимости его можно сгенерировать, нажав на кнопку . Также при создании FTP-аккаунта вы сразу же можете включить для него SSH.
После создания FTP-аккаунта он будет добавлен в таблицу сайтов на вашем аккаунте, расположенную в нижней части раздела Управление FTP-аккаунтами.
Создание FTP-аккаунта через таблицу управления доступами FTP-аккаунтов
В таблице напротив каждой корневой директории сайта расположена кнопка , нажав на которую вы можете создать FTP-аккаунт, который получит доступ к соответствующей директории.
При создании FTP-аккаунта вам будет выведено модальное окно, в котором потребуется придумать логин и пароль, указать путь к директории, к которой создаваемый FTP-аккаунт получит доступ и нажмите кнопку Добавить.
После создания дополнительного аккаунта он отобразится в таблице и вы сможете им управлять.
Управление FTP-аккаунтами
Для каждого FTP-аккаунта вы можете включить/отключить доступ по SSH, сменить пароль, удалить FTP-аккаунт.
Обратите внимание!
Над таблицей расположен переключатель отображения путей директорий . По умолчанию отображается только конечная директория для каждого сайта, чтобы увидеть все пути директорий нажмите на значок .Руководство по услугам. Доступ к серверам. LTD Beget.
Что такое FTP и как им пользоваться?
FTP (ftp) (File Transfer Protocol) – в переводе с английского это и есть протокол передачи файлов.
Для пользования FTP нужна специальная программа – FTP-клиент. FTP-клиентом может стать, например, Интернет-браузер или программа управления файлами FAR или Total Commander. Для того, чтобы подключиться к серверу через FTP, используйте высланные Вам реквизиты.
Вы также можете создать дополнительные FTP-аккаунты из Панели Управления Аккаунтом в разделе «FTP аккаунты».
Вы как-нибудь ограничиваете передачу данных по FTP?
Нет, не ограничиваем. Вы можете обновлять Ваши файлы сколь угодно часто и в любое время.
Можно ли создать дополнительный FTP-доступ?
Создать ftp-доступ можно из Панели Управления в разделе «FTP-аккаунты».
Количество дополнительных FTP-аккаунтов не ограничено.
Предоставляете ли Вы анонимный FTP-доступ?
Нет. Для предоставления анонимного FTP необходим отдельный IP-адрес для каждого клиента.
Что такое SCP?
При всём удобстве протокола FTP он не является безопасным. Это значит, что злоумышленник может перехватить Ваши файлы. Мы предоставляем доступ по протоколу SCP (Secure copy), который позволит Вам безопасно обмениваться данными с сервером. Для использования протокола SCP Вам необходимо скачать программу WinSCP с сайта winscp.net и, используя реквизиты, высланные Вам при регистрации, соединяться с сервером.
По умолчанию доступ по SSH выключен, включить его можно на главной странице в панели управления аккаунтом.
Предоставляете ли вы доступ по SSH?
Да, мы предоставляем доступ по протоколу SSH. Это протокол, позволяющий безопасно исполнять команды на сервере. Вы можете создавать/редактировать файлы прямо на сервере, распаковывать/запаковывать архивы и производить другие операции.
Для того, чтобы подключиться по протоколу SSH, используйте следующие утилиты:
- PuTTy. Подробнее о том как пользоваться утилитой PuTTy
- SecureCRT
По умолчанию доступ по SSH выключен в целях безопасности. Включить его Вы можете на главной странице панели управления хостингом.
Можно ли сделать один FTP-доступ и чтобы я заходил в свою корневую папку на сервер, а в ней были уже папки всех сайтов?
Да конечно, в качестве директории при создании FTP-доступа из Панели Управления в разделе «FTP аккаунты» укажите: /(слеш)
Как учётные данные использовать для подключения по SSH?
Для подключения по SSH используйте те же учётные данные, что и для входа в Панель Управления. Имя сервера также доступно из Панели Управления.
Имя сервера также доступно из Панели Управления.
При создании дополнительного ФТП-аккаунта каким должен быть путь к директории?
Путь необходимо указывать от начала Вашей директории.
Примеры:
/ — доступ к корню Вашего аккаунта (к папке /home/первая буква логина/ваш логин/)/public_html — доступ к /home/первая буква логина/ваш логин/public_html
Руководство для начинающих по FTP для пользователей WordPress
Вы можете выполнять множество задач в своей панели управления WordPress, но вы не можете делать всего . Иногда вам может потребоваться внести изменения непосредственно в один из файлов вашего сайта. Это может быть для усиления безопасности или добавления специального кода. Небольшое исследование покажет вам, что протокол передачи файлов (FTP) — лучший вариант, но что такое FTP?
Короче говоря, FTP позволяет напрямую подключаться к файлам, из которых состоит ваш сайт WordPress. Затем вы можете редактировать, добавлять и удалять информацию и код напрямую, не заходя на панель управления. Приложения FTP многочисленны, и он даже упрощает некоторые из ваших наиболее распространенных задач.
Затем вы можете редактировать, добавлять и удалять информацию и код напрямую, не заходя на панель управления. Приложения FTP многочисленны, и он даже упрощает некоторые из ваших наиболее распространенных задач.
Это руководство ответит на вопрос: что такое FTP? Затем мы научим вас получать доступ к файлам WordPress с помощью FTP-инструмента FileZilla. Давайте начнем!
Что такое FTP (и почему это важно)?
Итак, что такое FTP? Протокол передачи файлов (FTP) — это способ передачи информации между сервером и клиентом.Файлы вашего веб-сайта хранятся на серверах вашего веб-хостинга, и вы можете использовать FTP для доступа к этим файлам со своего компьютера. Любые внесенные вами изменения будут автоматически реализованы на самом сервере.
Есть много причин, по которым вам может понадобиться получить доступ к вашему сайту таким образом. Например, вы можете использовать FTP для:
- Устанавливайте плагины и темы напрямую, если они вам понадобятся.

- Вручную деактивируйте плагины и темы, если вы когда-нибудь заблокируете свою панель управления WordPress.
- Загружайте файлы мультимедиа сразу, а не по одному.
- Внесите изменения в основные файлы WordPress, такие как .htaccess , для реализации настроек и дополнительных мер безопасности.
- Диагностируйте и исправляйте распространенные ошибки на вашем сайте, такие как проблемы совместимости, внутренние ошибки сервера и т. Д.
Часто, когда вы ищете руководство о том, как что-то делать в WordPress или ищете совета по устранению конкретной проблемы, вам будет предложено использовать FTP. Так что, даже если вы не имеете в виду конкретное использование, изучение этого сейчас означает, что вы будете готовы к тому, что – столкнетесь с задачей, связанной с FTP.
Знакомство с FileZilla
Чтобы использовать FTP, вам понадобится так называемый «FTP-клиент». Это программа, которая позволяет вам напрямую подключаться к серверу, на котором хранятся файлы вашего веб-сайта.
Если вы только начинаете, мы предлагаем попробовать FileZilla. Это бесплатный и простой в использовании инструмент, который отлично подходит для новичков. Его также рекомендует сам WordPress, особенно потому, что это открытый исходный код. Разработчики даже предлагают множество полезной документации, которая поможет вам начать работу.
Как использовать FTP для доступа к вашему сайту WordPress (в четыре шага)
Теперь вы знаете ответ на вопрос: что такое FTP? Пришло время узнать, как получить доступ к вашему веб-сайту. В этом руководстве мы будем использовать FileZilla, но шаги будут одинаковыми независимо от того, какой инструмент вы выберете.
Шаг 1. Создайте резервную копию своего сайта
Прежде чем начать, важно понять риски, связанные с использованием FTP. Вы будете вносить постоянные изменения непосредственно в файлы своего сайта, а это значит, что, если вы не будете осторожны, вы можете сделать необратимые ошибки.Поэтому крайне важно убедиться, что у вас есть последняя резервная копия, чтобы вы могли восстановить свой веб-сайт, если что-то пойдет не так.
Шаг 2: Установите FileZilla
После того, как у вас будет резервная копия вашего сайта, установите FileZilla, посетив веб-сайт и нажав кнопку для загрузки клиента:
Найдите и загрузите правильную версию для своего компьютера, затем запустите файл .exe , чтобы установить его. После этого вы можете просто запустить клиент — никакой специальной настройки не требуется.
Шаг 3: Подключитесь к вашему хосту с помощью FTP
Когда вы откроете FileZilla, вы должны увидеть экран, подобный этому:
Вверху должно быть четыре пустых поля: Host , Username , Password и Port . Последнее поле заполнится автоматически. Однако первые три представляют ваши уникальные учетные данные FTP:
Чтобы получить доступ к вашему сайту с помощью FTP, вам понадобится FTP-адрес вашего веб-хоста, а также ваше личное имя пользователя и пароль FTP.
Вся эта информация доступна у вашего хостинг-провайдера.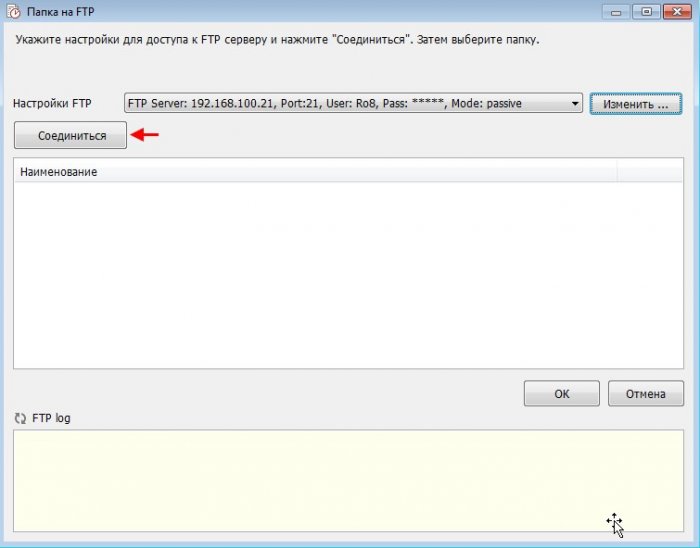 То, как вы его найдете, будет зависеть от компании. Как правило, вам необходимо войти в панель управления хостингом и найти свои учетные данные в информации личного кабинета. Большинство хостов предлагают документацию, в которой указано, где именно искать. Если нет, лучше всего связаться с ними напрямую.
То, как вы его найдете, будет зависеть от компании. Как правило, вам необходимо войти в панель управления хостингом и найти свои учетные данные в информации личного кабинета. Большинство хостов предлагают документацию, в которой указано, где именно искать. Если нет, лучше всего связаться с ними напрямую.
Получив учетные данные, просто введите их в FileZilla и нажмите кнопку Quickconnect .Дайте ему немного поработать. Вскоре вы должны увидеть сообщение о том, что соединение установлено:
Стоит знать, что вам не нужно повторно вводить учетные данные каждый раз, когда вы хотите получить доступ к своему сайту. Вместо этого просто перейдите к Server> Reconnect , и FileZilla снова войдет на ваш хост. Либо щелкните стрелку раскрывающегося списка рядом с кнопкой «Быстрое подключение» и выберите оттуда свой сервер.
Шаг 4. Управляйте своими файлами WordPress
Теперь, когда FileZilla подключена к вашему веб-серверу, вы должны увидеть файлы и папки в каждом из четырех основных квадрантов:
Два квадранта слева отображают файлы на вашем локальном компьютере, а квадранты справа показывают файлы вашего веб-сайта.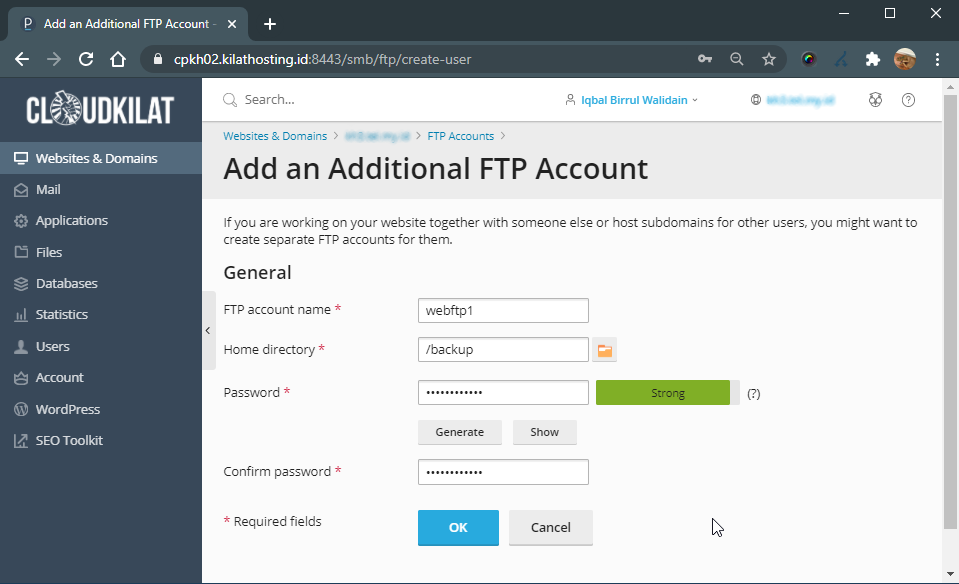 Чтобы перемещать файлы между двумя местоположениями, все, что вам нужно сделать, это перетащить их.
Чтобы перемещать файлы между двумя местоположениями, все, что вам нужно сделать, это перетащить их.
Справа вы должны увидеть папку, названную в честь домена вашего веб-сайта (хотя ее также можно назвать public_html или www ) — это место, где хранятся все данные вашего сайта. Открыв его, вы увидите еще несколько папок:
В большинстве случаев то, что вы ищете, находится в папке wp-content . Например, эта папка содержит подпапки для ваших тем и плагинов.Это означает, что вы можете открыть текущую тему, чтобы внести изменения, удалить тему или установить новую тему, скопировав и вставив ее в папку themes (или перетащив ее из файлов вашего компьютера):
Теперь вы знаете, как подключиться к своему сайту с помощью FTP и найти файлы своего сайта. Если вы потратите некоторое время на изучение этих файлов сейчас, вы будете хорошо подготовлены, когда вам понадобится использовать FTP в будущем!
Заключение
Чтобы стать опытным пользователем WordPress, необходимо изучить, как платформа работает «за кулисами».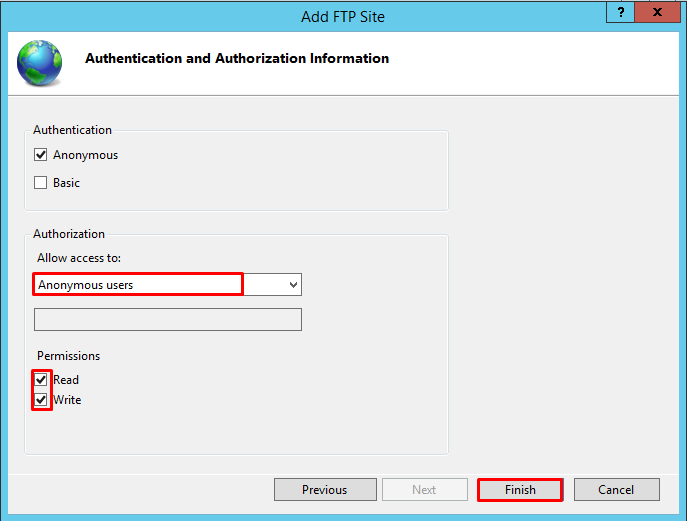 Вот где FTP пригодится, поскольку он позволяет вам работать напрямую с файлами, из которых состоит ваш сайт. Знание того, как получить доступ к вашему сайту с помощью FTP, является важным навыком для любого владельца сайта WordPress.
Вот где FTP пригодится, поскольку он позволяет вам работать напрямую с файлами, из которых состоит ваш сайт. Знание того, как получить доступ к вашему сайту с помощью FTP, является важным навыком для любого владельца сайта WordPress.
В этом посте мы сначала ответили на вопрос: что такое FTP? Затем мы представили FileZilla и показали, как использовать его для доступа к файлам вашего сайта WordPress. Напомним, что есть четыре основных этапа:
- Создайте резервную копию своего сайта.
- Установите FileZilla.
- Подключитесь к вашему хосту с помощью FTP.
- Управляйте своими файлами WordPress.
У вас есть вопросы о FTP и что с ним можно делать? Оставьте нам сообщение в разделе комментариев ниже!
Бесплатный гид
5 основных советов по ускорению работы вашего сайта на WordPress
Сократите время загрузки даже на 50-80%
, просто следуя простым советам.
Как получить доступ к файлам вашего веб-сайта с помощью FTP
Если у вас есть веб-сайт или блог, скорее всего, вы слышали о FTP.
FTP означает протокол передачи файлов. Это способ передачи файлов между клиентом и сервером.
FTP часто используется для доступа к файлам, на которых работает ваш веб-сайт, и вы можете использовать его для загрузки и скачивания файлов. Вы можете использовать программное обеспечение, называемое FTP-клиентом, для подключения вашего компьютера к вашему веб-сайту, и для получения доступа вам необходимо использовать определенные учетные данные (имя пользователя, пароль, адрес сервера, порт), которые относятся к вашему пакету хостинга.
Допустим, вы устанавливали WordPress вручную. Вы можете использовать FTP для загрузки файлов WordPress на сервер вашего веб-сайта. Или, может быть, вы настраиваете Google Search Console и получили файл, который нужно загрузить на свой сервер. Опять же, для этого вы должны использовать FTP.
Существует также нечто, называемое SFTP, что означает протокол безопасной передачи файлов (или протокол передачи файлов SSH), который является просто более безопасной версией FTP.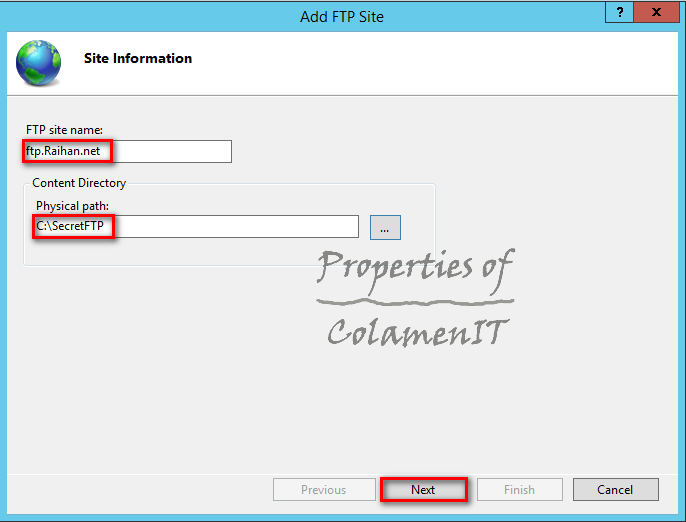
Стоит отметить, что не все типы хостинга позволят вам получить доступ к файлам вашего веб-сайта через FTP или SFTP (например, управляемый хостинг), но я лично думаю, что наличие доступа к файлам вашего веб-сайта.Если что-то пойдет не так с серверной частью вашего веб-сайта, разработчик может использовать FTP или SFTP, чтобы исследовать (и, надеюсь, решить!) Проблему.
Если вы сейчас запутались, не волнуйтесь! Надеюсь, это станет более понятным, когда вы прочитаете оставшуюся часть этого поста.
В этом посте я покажу вам, как получить доступ к файлам вашего веб-сайта через FTP и SFTP с помощью FileZilla. Я покажу вам, как настроить FileZilla и где найти свои учетные данные FTP.
1 | Скачать FileZilla
Перво-наперво вам нужно скачать FTP-клиент. Существует много FTP-клиентов, но мой личный фаворит — FileZilla.
Вы можете бесплатно скачать FileZilla отсюда. Как только вы окажетесь на главной странице, нажмите Загрузить клиент FileZilla .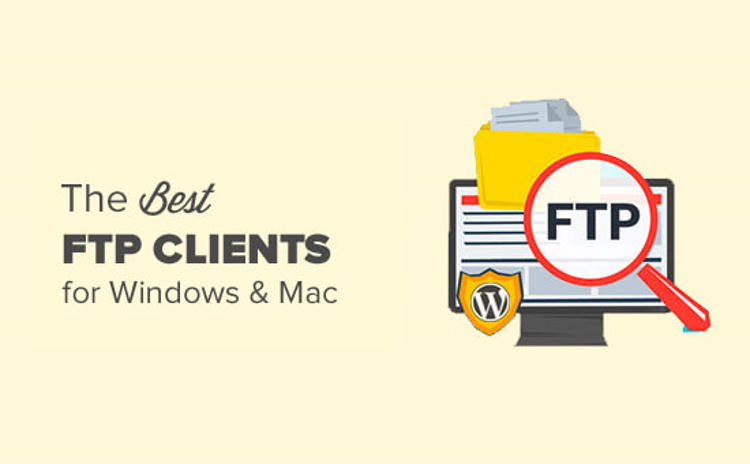
Если вы используете операционную систему, отличную от Windows, вам нужно будет щелкнуть логотип вашей операционной системы под заголовком Дополнительные параметры загрузки .
После нажатия на ссылку для загрузки появится всплывающее окно, в котором вас попросят выбрать, какую версию Filezilla вы хотите загрузить. Я всегда выбираю бесплатную версию, поэтому просто нажимаю Скачать .
Начнется загрузка.
2 | Установите и откройте FileZilla
После завершения загрузки FileZilla вам нужно будет запустить программу установки.
К счастью, установить FileZilla очень просто. Все, что вам нужно сделать, это поработать с мастером установки.
Вас могут спросить, хотите ли вы установить дополнительное программное обеспечение (обычное Avast). Я бы посоветовал пока не устанавливать их, а просто сосредоточиться на FileZilla.
В конце концов вы увидите экран, который выглядит так:
Как вы увидите, опция запуска Filezilla сейчас отмечена галочкой.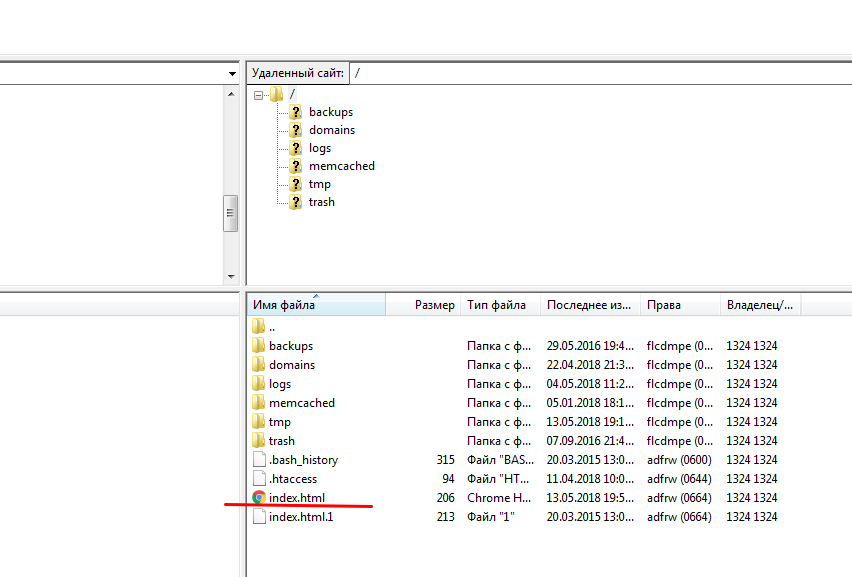 Оставьте все как есть и нажмите Готово .
Оставьте все как есть и нажмите Готово .
FileZilla откроется, и вы увидите экран, который выглядит следующим образом:
3 | Найдите свои учетные данные FTP или SFTP
Теперь вы установили FileZilla, пора подключить вашу учетную запись, используя учетные данные FTP или SFTP.Вам потребуются следующие учетные данные:
- Адрес хоста / сервера
- Имя пользователя
- Пароль
- Порт
Ваши учетные данные для FTP и SFTP могут быть очень похожими. Обычно номер порта другой.
Вы можете спросить: « Где я могу найти свои учетные данные FTP? “. Что ж, это будет полностью зависеть от того, у кого размещен ваш сайт.
Иногда ваши данные FTP будут в одном из ваших приветственных писем от вашего хоста.Например, мой веб-сайт размещен на Namecheap (которого я, кстати, очень рекомендую!), И Namecheap отправляет вам FTP-адрес вашего веб-сайта по электронной почте, когда вы покупаете у них хостинг:
Я размыл свои учетные данные FTP из соображений безопасности.
Если вы не получили электронное письмо с учетными данными FTP при покупке хостинга (или вы его потеряли!), Я бы порекомендовал связаться с вашим хостом напрямую или поискать в Google имя вашего хоста с последующим словом «ftp credentials».Отсюда вы сможете найти несколько статей, в которых рассказывается, как найти свои учетные данные FTP
Если вы не можете найти свои учетные данные FTP, но у вас есть доступ к учетной записи cPanel, вы всегда можете настроить новую учетную запись FTP.
Для этого войдите в cPanel, прокрутите вниз до раздела Files и щелкните FTP Accounts .
На странице учетных записей FTP прокрутите вниз, пока не увидите форму Добавить учетную запись FTP , которая выглядит следующим образом:
Начните с ввода логина.Это может быть что угодно, например ваше имя или псевдоним. Затем выберите свой домен, если выбран неправильный домен.
Затем выберите пароль и каталог, к которому вы хотите подключиться при входе через FTP. Если вы просто хотите перейти в каталог верхнего уровня для своего веб-сайта, просто оставьте это поле пустым.
По завершении нажмите Создать учетную запись FTP .
После создания учетной записи прокрутите страницу вниз до раздела с названием Учетные записи FTP .Найдите только что настроенный логин и нажмите Настроить FTP-клиент . Это покажет ваши учетные данные FTP.
4 | Добавьте свои учетные данные FTP в FileZilla
Теперь, когда вы знаете свои учетные данные FTP, возвращайтесь в FileZilla.
Чтобы добавить свои учетные данные FTP в FileZilla, щелкните File , затем Site Manager .
Откроется менеджер сайта. Если вы раньше не использовали FileZilla, вы не увидите никаких веб-сайтов в разделе Select Entry менеджера сайта, но, как вы можете видеть, у меня есть соединение с другим моим веб-сайтом, Empfire.
Чтобы добавить свой веб-сайт, нажмите Новый сайт .
Это добавит новый сайт в раздел Select Entry . Начните с того, что дайте вашему новому сайту имя. Вы всегда можете переименовать этот сайт, нажав кнопку Переименовать в нижнем левом углу менеджера сайта.
В правой части экрана на вкладке Общие теперь у вас будет возможность ввести свои учетные данные.
Во-первых, нужно выбрать протокол.Если вы используете FTP, оставьте значение FTP — File Transer Protocol . Однако, если вы используете SFTP, щелкните стрелку раскрывающегося списка и выберите SFTP — протокол передачи файлов SHH .
Затем введите адрес вашего сервера в поле Хост и номер порта в поле Порт (обычно 21 для FTP и 21098 для SFTP).
Если вы используете FTP, вы также увидите опцию под названием «Шифрование». Вы должны установить это значение Требовать явный FTP через TLS . Вы не увидите эту опцию, если используете SFTP.
Далее вам нужно выбрать тип входа. Щелкните раскрывающийся список и выберите обычный. Это относится как к FTP, так и к SFTP.
Теперь введите ваше имя пользователя и пароль.
Когда вы будете готовы, щелкните Connect .
Если вам удалось подключиться успешно, вы увидите файлы своего веб-сайта в правой части экрана. Опять же, я размыл свой из соображений конфиденциальности.
Если подключение не было успешным, и вы не видите файлы своего веб-сайта, дважды проверьте, правильно ли вы ввели свои учетные данные.Если после двойной проверки учетных данных у вас все еще возникают проблемы, я рекомендую связаться с вашим хостинг-провайдером. Они должны быть в состоянии подтвердить, есть ли у вас правильные учетные данные.
Теперь, когда у вас есть доступ к серверной части вашего веб-сайта, вы можете легко загружать и создавать новые файлы, а также редактировать и удалять существующие файлы. Но будьте осторожны, не удалите ничего важного!
Горячий WordPress!
Присоединяйтесь к моему БЕСПЛАТНОМ сообществу электронной почты сегодня, чтобы получать полезные советы и рекомендации по созданию и поддержке вашего веб-сайта прямо в вашем почтовом ящике каждую вторую пятницу.Просто введите свое имя и адрес электронной почты.
Спасибо!
Вы успешно присоединились к нашему списку подписчиков.
PIN-код на потом?
Как использовать FTP из браузера?
Знаете ли вы, что вы можете использовать свой браузер для FTP? Лучший способ установить FTP-соединение с вашей учетной записью — использовать FTP-клиент.Однако менее известно, что вы можете использовать свой браузер. Он имеет несколько ограничений — вы не сможете загружать файлы, но можете их просматривать.
Использование браузера в качестве FTP-клиента
1. Откройте браузер. В нашем примере я буду использовать Chrome
.2. В адресной строке введите: ftp: // Host
* Примечание. Если вы не знаете, какие у вас данные FTP, вы можете прочитать нашу статью здесь.
В нашем примере я буду использовать mars.whfweb.com для Имя хоста , поэтому я подключусь, набрав ftp://mars.whfweb.com
3. Если вы не использовали напрямую своего пользователя FTP и его пароль в URL-адресе, вам будет предложено ввести их.
4. После входа в систему ваш браузер загрузит содержимое каталога учетной записи FTP.
Подключение напрямую с использованием учетной записи FTP и пароля
1. Вы также можете получить доступ напрямую без запроса имени пользователя и пароля, для этого вы можете ввести их в URL-адрес
ftp: // FTP_Username: FTP_Password @ Host
* Примечание. Это не работает для дополнительных учетных записей FTP или учетных записей дополнительного домена, поскольку символ @ можно использовать только один раз.Если вы знакомы с тем, как пробелы представлены в URL-адресе браузера как% 20, вы не удивитесь, узнав, что @ также «закодированы», их можно ввести как % 40
ftp: // FTP_Username% 40Addon_Domain: FTP_Password @ Hostname
FTP-соединение с использованием вашего браузера небезопасно, для безопасного соединения вам необходимо использовать FTP-клиент.
Если вам понадобится дополнительная помощь по FTP, вы всегда можете связаться с нашим круглосуточным онлайн-чатом, где наши дружелюбные операторы сделают все возможное, чтобы помочь вам.
Получите новую учетную запись виртуального хостинга и начните загружать / скачивать файлы прямо через браузер. Теперь со скидкой 40% от обычной цены!
Как использовать FTP для вашего сайта WordPress
Когда вы только начинаете работать с WordPress, это нормально — делать все через панель администратора WordPress. Но по мере того, как вы начинаете лучше знакомиться со своим веб-сайтом, изучение того, как настроить доступ к WordPress по FTP, может помочь вам более легко управлять своим сайтом и решить некоторые проблемы, с которыми вы можете столкнуться.
В этой статье я сначала расскажу вам, что такое FTP и почему он полезен. Затем я покажу вам, как настроить FTP-доступ WordPress и подключиться к вашему серверу.
Что такое FTP? Разъяснено для новичков
FTP, сокращение от протокола передачи файлов, позволяет напрямую управлять файлами на сервере вашего сайта WordPress.
Подключившись напрямую к вашему серверу, вы можете:
- Загрузить файлы
- Переименовать файлы
- Редактировать файлы
- Перемещение файлов
- Удалить файлы
- Создать новые файлы
- … работать с файлами по-разному! Вы уловили идею.
Хотя люди обычно называют просто «FTP», на самом деле вы захотите использовать что-то под названием SFTP . SFTP, сокращенно от SSH протокола передачи файлов или безопасного протокола передачи файлов , является просто более безопасным способом выполнения всех тех же действий.
Я буду следовать за толпой и называть это просто FTP до конца статьи, но вам действительно следует использовать SFTP для безопасности, если ваш хост позволяет это (это та же идея, что и в отношении того, почему HTTPS лучше, чем HTTP).
Множество ситуаций, в которых FTP-доступ WordPress может помочь вам
Как пользователь WordPress, понимание ответа на вопрос о том, что такое FTP, пригодится как для управления сайтом, так и для решения проблем.
На фронте управления вы можете:
- Массовая загрузка файлов в вашу медиа-библиотеку — хотя вам понадобится плагин для импорта их с вашего сервера в вашу медиа-библиотеку. Бесплатный плагин Add From Server — хороший вариант.
- Загрузите новые темы или плагины — это особенно полезно для больших тем или плагинов, потому что иногда загрузка в приборную панель заканчивается тайм-аутом.
- Редактируйте важные файлы, такие как wp-config.php или .htaccess — большинство программ FTP позволяют редактировать файлы на вашем компьютере, а затем автоматически повторно загружать их.
И FTP также может помочь вам восстановить ваш сайт, когда что-то пойдет не так. Например, вы можете:
- Отключите плагины или темы, даже если ваша панель управления wp-admin заблокирована.
- Исправьте ошибки кода, если вы случайно взломали свой сайт при использовании редактора кода в панели управления.
- Вручную выведите свой сайт из режима обслуживания, если WordPress по какой-то причине застрял в режиме обслуживания.
По сути — FTP-доступ WordPress очень удобен, когда вы управляете своим сайтом WordPress, поэтому стоит потратить несколько минут, чтобы ознакомиться с тем, как использовать FTP.
Продолжение статьи ниже
Вот как начать…
Во-первых, вам нужна программа FTP и учетные данные для доступа к FTP WordPress
Чтобы подключиться к вашему сайту WordPress через FTP, вам понадобится бесплатное программное обеспечение, а также некоторая информация об учетной записи.Давайте пройдемся…
1. Программа FTP
Первое, что вам понадобится, это программа FTP. Это программное обеспечение, которое на самом деле позволяет вам подключаться к серверу вашего сайта WordPress и работать с файлами.
Есть много отличных FTP-программ, но мне нравится FileZilla, потому что:
- Это бесплатное приложение с открытым исходным кодом.
- Работает на Windows, Mac и Linux
- Он поддерживает SFTP для безопасности.
По этим причинам я буду использовать FileZilla для обучения.Вы можете выбрать другой, если хотите… вы просто не сможете следить за скриншотами.
2. Учетные данные учетной записи FTP
Помимо программы FTP, вам также потребуются ваши учетные данные FTP. Они состоят из:
- Имя пользователя
- Пароль
- Номер порта
Вы должны были получить эту информацию от вашего хоста. Обычно это либо приветственное письмо, либо ваша личная панель. Если вы не можете его найти, я рекомендую обратиться в службу поддержки вашего хозяина.
Если ваш хост предлагает cPanel, также довольно легко создать новую учетную запись FTP через панель управления cPanel.
Сначала найдите параметр FTP Accounts на главной панели управления cPanel:
Затем используйте поле Добавить учетную запись FTP , чтобы создать новое имя пользователя и пароль. При желании вы также можете использовать опцию Directory , чтобы ограничить доступ учетной записи к определенному веб-сайту ( оставьте поле пустым, если вы хотите, чтобы он имел доступ ко всем веб-сайтам в вашей учетной записи хостинга ):
Ограничение доступа полезно, если вам нужно предоставить кому-то доступ по FTP.Например, вы можете предоставить разработчику доступ для помощи с вашим сайтом.
Как подключиться к вашему сайту WordPress с помощью FTP
После того, как вы установили программу FTP и подготовили свои учетные данные, вот как подключиться к вашему сайту WordPress через FTP, а также некоторые вещи, которые вы можете сделать после подключения.
Введите свои учетные данные FTP и подключитесь
Для начала перейдите в File → Site Manager в FileZilla:
Затем нажмите Новый сайт .
На Новом Участке Область :
- Выберите SFTP для протокола , если ваш хост поддерживает его (в противном случае оставьте его как FTP)
- Введите порт (обычно , это 21 для FTP и 22 для SFTP по умолчанию, но ваш хост может делать это по-другому. Например, вы можете видеть, что это 2222 для моего хоста на скриншоте ниже )
- Введите доменное имя вашего веб-сайта в Хост поле
- Выберите Спросить пароль в раскрывающемся списке Тип входа (, в то время как FileZilla позволит вам сохранить пароль, что очень плохая идея с точки зрения безопасности )
- Введите свое имя пользователя в поле Пользователь
Затем нажмите Connect .
Вам будет предложено ввести пароль:
И когда вы нажмете OK , FileZilla должен подключиться к вашему серверу, если ваши учетные данные верны.
Основы работы с файлами по FTP
Интерфейс FileZilla разделен на две части.
Слева у вас есть папки и файлы на вашем локальном компьютере. А справа у вас есть все папки и файлы на сервере вашего сайта WordPress.
Управлять файлами так же просто, как перетаскивать их — точно так же, как на рабочем столе.
Чтобы переупорядочить файлы на сервере, вы можете перетаскивать их между разными папками. Или, если вы хотите загрузить файлы на свой сервер (или загрузить их на свой локальный компьютер), вы можете перетащить файлы между двумя половинами:
Важно отметить, что , в отличие от рабочего стола , перетаскивание файлов между локальным компьютером и удаленным сайтом не приведет к перемещению файлов. То есть, если вы перетащите файл со своего сервера на локальный компьютер, файл останется на вашем сервере.
С другой стороны, если вы перетаскиваете файлы между папками на сервере, файлы будут перемещены.
Еще одна полезная вещь, которую FileZilla позволяет вам делать, — это редактировать файлы. Если щелкнуть файл правой кнопкой мыши, появится вариант:
.По сути, FileZilla будет:
- Загрузите этот файл
- Откройте его в текстовом редакторе на вашем компьютере
- Автоматически загружать повторно после завершения
WordPress FTP доступ сделает вашу жизнь проще!
Изучение того, как подключиться к своему сайту WordPress через FTP, во многом облегчит вашу жизнь.
Хотя в этом посте я не слишком подробно рассказывал о том, что вы можете сделать со своими новообретенными способностями, вы увидите всплывающее окно доступа к WordPress FTP в тонне других наших руководств, например, как исправить сообщение об ошибке при установлении соединения с базой данных или добавьте 301 редирект через файл .htaccess.
Есть еще вопросы об использовании FTP с WordPress? Оставьте комментарий, и мы постараемся помочь!
FTP-доступ через проводник Windows — Egnyte
Чтобы использовать FTP, вам сначала необходимо установить правильные настройки, чтобы позволить Windows Explorer подключаться к FTP-серверу.Мы проведем вас через следующие шаги.
FTP через проводник Windows рекомендуется только для передачи небольших файлов. Для передачи больших объемов данных мы рекомендуем использовать FTP-клиент (например, FileZilla, WinSCP).
Windows 8.1 и Windows 10
- Откройте панель управления через меню «Пуск» и дважды щелкните Свойства обозревателя.
- Выберите вкладку «Дополнительно» вверху и прокрутите вниз до Включить просмотр папки FTP (вне Internet Explorer) и убедитесь, что он установлен.
- Прокрутите вниз до Использовать пассивный FTP (для совместимости с брандмауэром и модемом DSL) и убедитесь, что он установлен. Нажмите OK , чтобы сохранить эти настройки.
- Откройте проводник в Windows.
- Щелкните This PC на левой панели навигации в проводнике Windows, затем щелкните Computer сверху, после этого вы откроете меню ленты, выберите Добавить сетевое расположение .
Вы также можете щелкнуть правой кнопкой мыши «Этот компьютер», затем выбрать «» Добавить сетевое расположение из выпадающего контекстного меню.
- Откроется Мастер добавления сетевого расположения ; нажмите Далее .
- Выберите вариант Выбрать другое сетевое расположение и нажмите Далее .
- Введите FTP-адрес вашего домена, например ftp://ftp-acme.egnyte.com (замените acme своим доменным именем Egnyte).
- Нажмите Далее .
- Убедитесь, что Анонимный вход в систему НЕ отмечен.
- Введите свое имя пользователя (пример: jsmith $ acme).Формат для ввода имени пользователя и пароля: egnyteusername $ egnytedomainname.
- Нажмите Далее .
- Введите имя для вызова этого соединения (Пример: Acme FTP). Нажмите Далее .
- Убедитесь, что Открыть это сетевое место, когда я нажимаю «Готово», отмечен флажком и нажимаю «Готово» .
- Введите свой пароль для имени пользователя Egnyte, которое вы указали на шаге 10 ранее, и установите флажок Сохранить пароль , если вы находитесь на надежном компьютере.
- Нажмите Войти в систему .
Вы завершили настройку FTP через проводник Windows.
В будущем все, что вам нужно будет сделать, это зайти в My Network Places , и вы увидите FTP-соединение, которое вы назвали на шаге 12.
При первом подключении к FTP-сайту вам будет предложено ввести пароль. Установите флажок Сохранить пароль, если вы хотите, чтобы Windows запомнила этот пароль и подключила вас напрямую к сайту в будущем.
Подключение к FTP-серверу из веб-браузера (Практическое руководство) — wintips.org
Есть несколько способов подключиться к FTP-серверу и получить доступ к его содержимому, но самый простой способ — использовать свой Интернет-браузер. FTP-соединение через Интернет-браузер в основном используется в тех случаях, когда вы хотите только загрузить или просмотреть файлы, которые хранятся на общедоступном FTP-сервере (с анонимным доступом).
В случае, если вы хотите передавать (загружать, выгружать или изменять) файлы между вашим компьютером и защищенным FTP-сервером, когда необходимо ввести имя пользователя и пароль для доступа к его содержимому, лучше использовать один из следующие решения:
а. Используйте программу FTP-клиента (например, FileZilla Client или WinSCP или плагин FireFTP для Firebox) для подключения к FTP-серверу,
г. Чтобы добавить расположение сети FTP в проводник Windows.
г. Чтобы сопоставить / назначить букву диска общей папке FTP в проводнике Windows для облегчения доступа.
В этом руководстве вы узнаете, как получить доступ к FTP-серверу с помощью веб-браузера.
Как получить доступ к FTP-серверу с помощью любого Интернет-браузера.
Перед подключением к FTP-серверу вы должны знать его имя хоста (или его URL-адрес, или его IP-адрес) и, конечно же, необходимые учетные данные (если есть) для доступа к общему содержимому FTP.
Для доступа к FTP-серверу с помощью веб-браузера (Internet Explorer, Firefox, Chrome и т. Д.):
Откройте свой Интернет-браузер и в поле адреса введите имя хоста FTP-сервера (или IP-адрес) и номер FTP-порта (если FTP-сервер использует порт, отличный от порта по умолчанию «21» для FTP-подключений), и нажмите Введите .
Пример №1: Если имя хоста FTP-сервера: «ftp.example.com» и указанный порт прослушивания для FTP-подключений является портом по умолчанию (21), введите:
Пример №2: Если имя хоста FTP-сервера: «ftp.example.com», а указанный порт прослушивания для FTP-соединений — «54557», введите:
— Если сервер не разрешает анонимный доступ, вам будет предложено ввести свои учетные данные (имя пользователя и пароль), чтобы просмотреть его содержимое.
Вот и все! Сообщите мне, помогло ли вам это руководство, оставив свой комментарий о своем опыте. Пожалуйста, поставьте лайк и поделитесь этим руководством, чтобы помочь другим.
Если эта статья была для вас полезной, поддержите нас, сделав пожертвование. Даже 1 доллар может иметь огромное значение для нас в наших усилиях продолжать помогать другим, сохраняя при этом этот сайт бесплатным: Если вы хотите, чтобы постоянно защищал от вредоносных угроз, существующих и будущих , мы рекомендуем вам установить Malwarebytes Anti-Malware PRO , нажав ниже (мы действительно зарабатываете комиссию от продаж, произведенных по этой ссылке, но без каких-либо дополнительных затрат для вас.У нас есть опыт работы с этим программным обеспечением, и мы рекомендуем его, потому что оно полезно и полезно):Полная защита домашнего ПК — Защитите до 3 ПК с помощью НОВОГО ПО Malwarebytes Anti-Malware Premium!
FTP-доступ — Поддержка — WordPress.com
Мы предлагаем SFTP-доступ к сайтам с бизнес-планом WordPress или выше. Если у вашего сайта есть бизнес-план или выше, нажмите здесь, чтобы получить дополнительную информацию о SFTP.
Есть много вещей, которые можно сделать без использования FTP.Для получения дополнительной информации продолжайте читать.
Содержание
Загрузка изображений и документов
Загрузка пользовательских тем
Загрузка подключаемых модулей
Устранение неполадок при загрузке подключаемых модулей и тем
Перенос вашего сайта
Локальное внесение изменений
Добавление фрагментов кода
Дополнительная информация
Загрузка изображений и документов
Чтобы загрузить изображения и документы, сначала проверьте страницу поддержки принятых файлов, чтобы убедиться, что тип файла, который вы хотите добавить, разрешен.Если это так, вы можете загружать файлы прямо из редактора при создании или редактировании сообщения.
Дополнительную информацию о загрузке документов и изображений см. На следующих страницах поддержки:
↑ Содержание ↑
Загрузка пользовательских тем
Загрузка пользовательских тем — это функция, доступная для сайтов с бизнес-планом WordPress.com или выше.
Мы вкладываем много времени и творчества в нашу коллекцию тем. Мы уверены, что из сотен тем в нашей коллекции вы найдете тему, которая идеально подойдет вам.
Если у вас есть бизнес-план WordPress.com, вы можете загрузить стороннюю или созданную на заказ тему, перейдя в Мой сайт → Внешний вид → Темы, , затем используйте кнопку Установить тему .
Для получения дополнительной информации об альтернативах загрузке пользовательских тем посетите эту страницу.
Хотя нет необходимости использовать FTP для загрузки пользовательских тем, планы Business и выше имеют возможность доступа к SFTP. Чтобы узнать больше, нажмите сюда.
↑ Содержание ↑
Загрузка плагинов
Добавление пользовательских плагинов — это функция, доступная для сайтов с бизнес-планом WordPress.com или выше.
Плагины— это инструменты, используемые для расширения функциональности платформы WordPress. На WordPress.com большинство функций уже доступны из коробки.
Если у вас есть бизнес-план WordPress.com, вы можете добавить плагины, такие как WooCommerce, через Мой сайт → Плагины на панели инструментов.Здесь есть дополнительная информация о добавлении плагинов.
Хотя нет необходимости использовать FTP для загрузки настраиваемых плагинов, планы Business и выше имеют возможность доступа к SFTP. Чтобы узнать больше, нажмите сюда.
↑ Содержание ↑
Устранение неполадок плагинов и загрузки тем
Иногда вы можете увидеть ошибку при загрузке настраиваемого плагина или темы, например «Целевая папка уже существует». Если у вас возникли ошибки, обратитесь в службу поддержки, и мы будем рады вам помочь.
Хотя нет необходимости использовать FTP для устранения неполадок с плагинами и темами, планы Business и выше имеют возможность доступа к SFTP. Чтобы узнать больше, нажмите сюда.
↑ Содержание ↑
Перенос вашего сайта
- Если вы пытаетесь перенести свой блог и его содержимое на новый хост, ознакомьтесь с этим документом поддержки для получения дополнительной информации.
- Найдите новый дом для своего сайта с этими замечательными хозяевами.
- Если ваш сайт включен в наш бизнес-план и на нем можно устанавливать плагины, вы можете использовать плагин миграции для перемещения своего контента.Обращаем ваше внимание на то, что сторонние плагины не разрабатываются нами, и поэтому мы не обеспечиваем для них поддержку клиентов.
↑ Содержание ↑
Внесение изменений локально (
Бизнес-план )Мы рекомендуем вносить изменения в код темы вне вашего действующего сайта. Вы можете сделать это, установив локальную копию WordPress на свой компьютер, а затем загрузив свою тему обратно на свой сайт, когда закончите.
Создание локального сервера на Mac или Windows с помощью MAMP
Установка WordPress на локальный сервер из zip-папки
Создайте WordPress локально с помощью Local by Flywheel
↑ Содержание ↑
Добавление фрагментов кода (
Бизнес-план )Помимо создания дочерней темы и редактирования ее файлов, вы также можете использовать сторонний плагин Code Snippets:
https: // wordpress.com / плагины / фрагменты кода /
WordPress использует хуки, которые представляют собой функции, которые вы можете использовать для добавления своих собственных функций в WordPress или удаления / изменения существующих. Хуки WordPress находятся в ядре, темах и плагинах WordPress. Как правило, если вы хотите выполнить любое из вышеупомянутых действий на своем сайте WordPress.com с помощью кода, вы должны либо:
- Отредактируйте файл, в котором необходимо внести изменения.
- Используйте хуки WordPress, чтобы добавить свою собственную функцию в functions.php file
Мы не рекомендуем первый метод, потому что любые изменения, внесенные в файл темы или плагина, в конечном итоге будут удалены, как только вы обновите тему или плагин. По этой причине, если вы используете этот метод для внесения изменений в тему, всегда обязательно сначала создавайте дочернюю тему и вносите в нее изменения. Тем не менее, если функциональность, на которую вы хотите повлиять, использует хуки WordPress, вы можете подключить к своим собственным кодом.
Несмотря на то, что доступ к файлам на WordPress.com ограничен, вы все равно можете изменить функциональность своего сайта, создав дочернюю тему и внося изменения в ней, или используя плагин Code Snippets и применив свой собственный PHP-код. Если вы хотите узнать больше о хуках WordPress и PHP, мы можем порекомендовать следующие ссылки:
https://developer.wordpress.org/plugins/hooks/
https://www.learn-php.org/
https: //www.w3schools.com / php / default.asp
https://www.elegantthemes.com/blog/resources/php-tutorials-aspiring-wordpress-developers-should-walk-through
Также, пожалуйста, прочтите здесь больше о поддержке вашей дочерней темы.
↑ Содержание ↑
Дополнительная информация
- Если вы встретите руководство по WordPress, в котором упоминается доступ к FTP сайта, то эта документация предназначена для автономных сайтов, на которых работает версия WordPress с открытым исходным кодом, доступная на WordPress.орг.
- WordPress.com — это размещенная служба, на которой вы можете получить бесплатный сайт WordPress с возможностью платных обновлений, а WordPress.org — это программное обеспечение с открытым исходным кодом, которое вы можете загрузить и установить на свою учетную запись веб-хостинга.
- Пожалуйста, посмотрите справочную страницу WordPress.

 Также можно создать дополнительный FTP-аккаунт и использовать, чтобы подключиться по FTP;
Также можно создать дополнительный FTP-аккаунт и использовать, чтобы подключиться по FTP;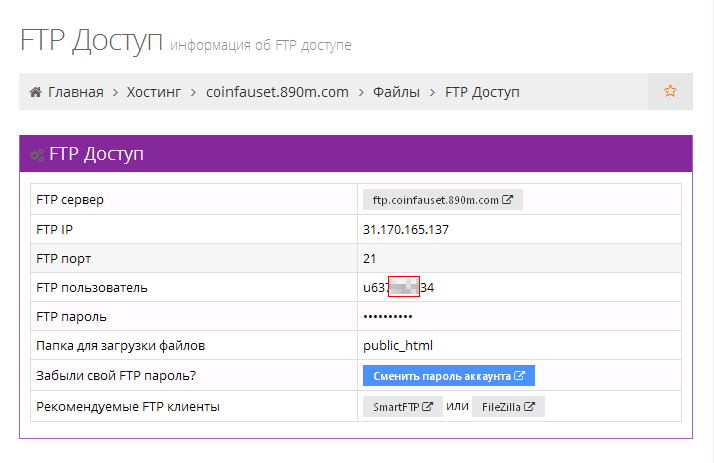
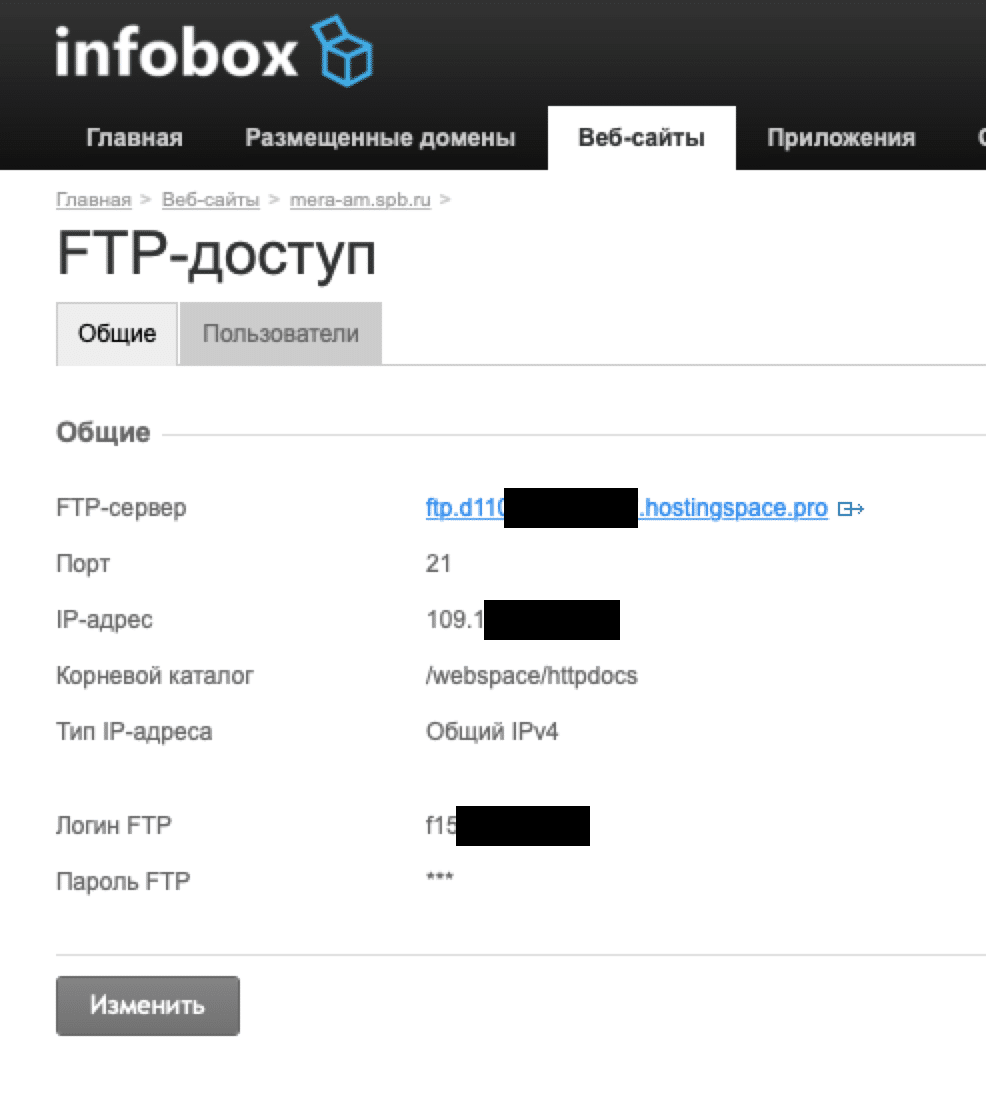
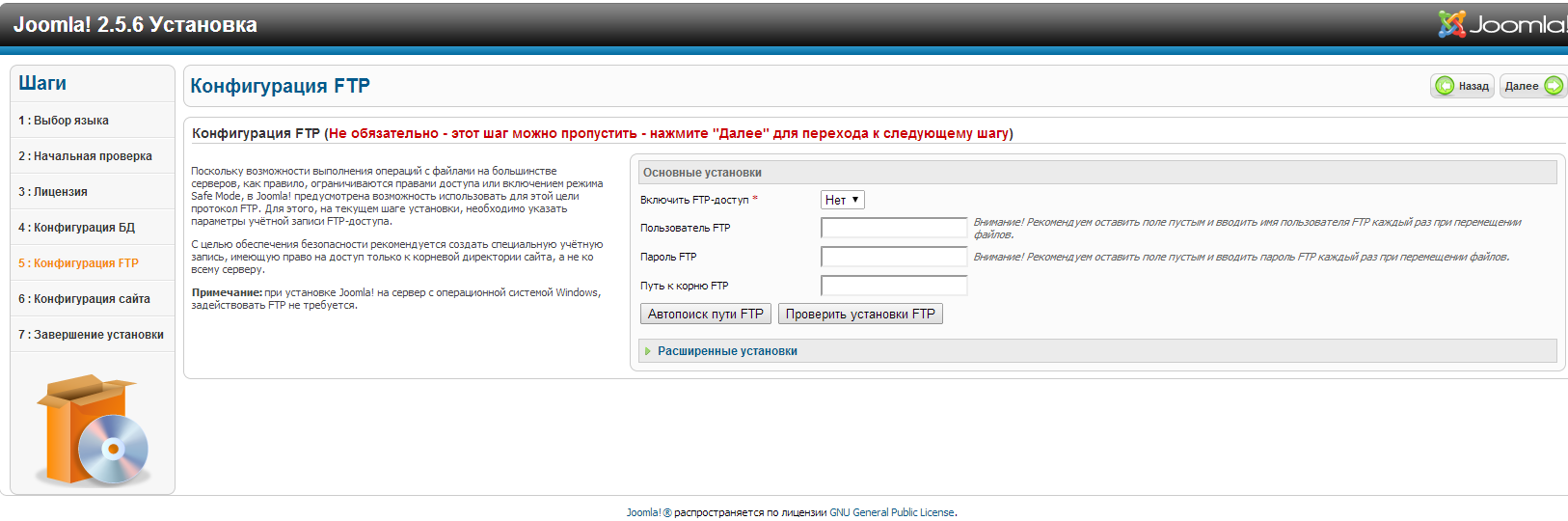
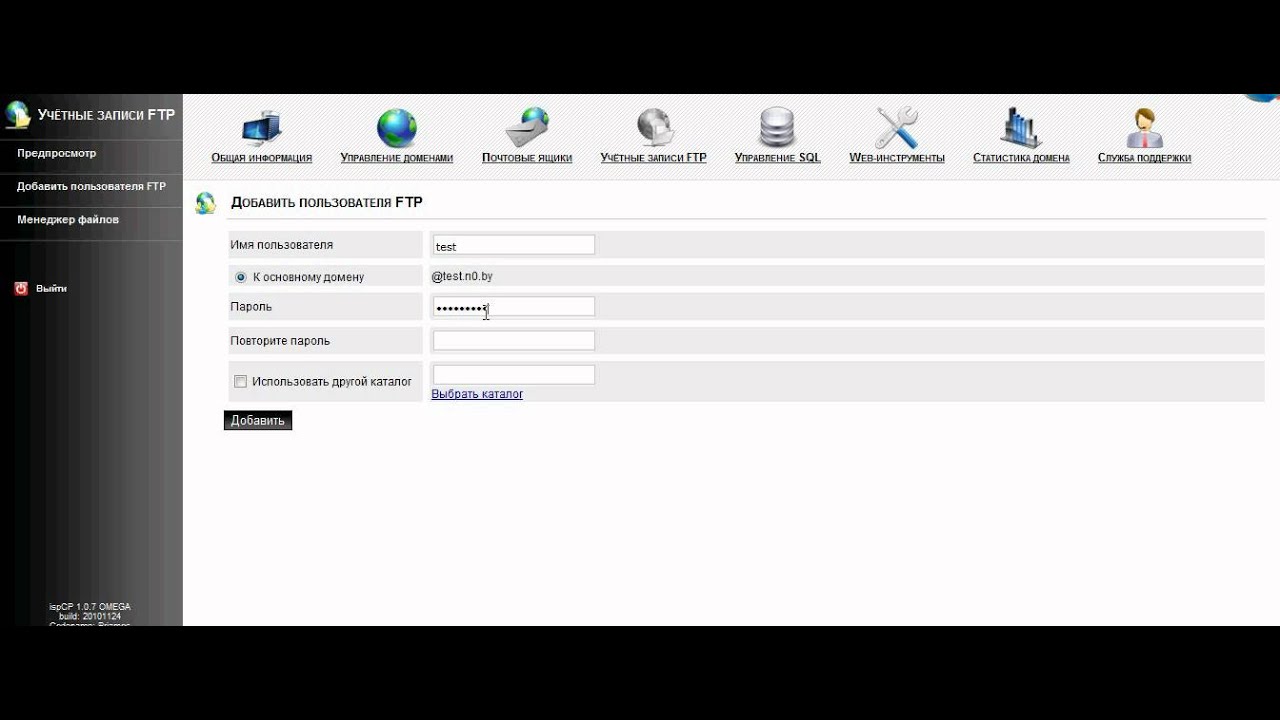 com
com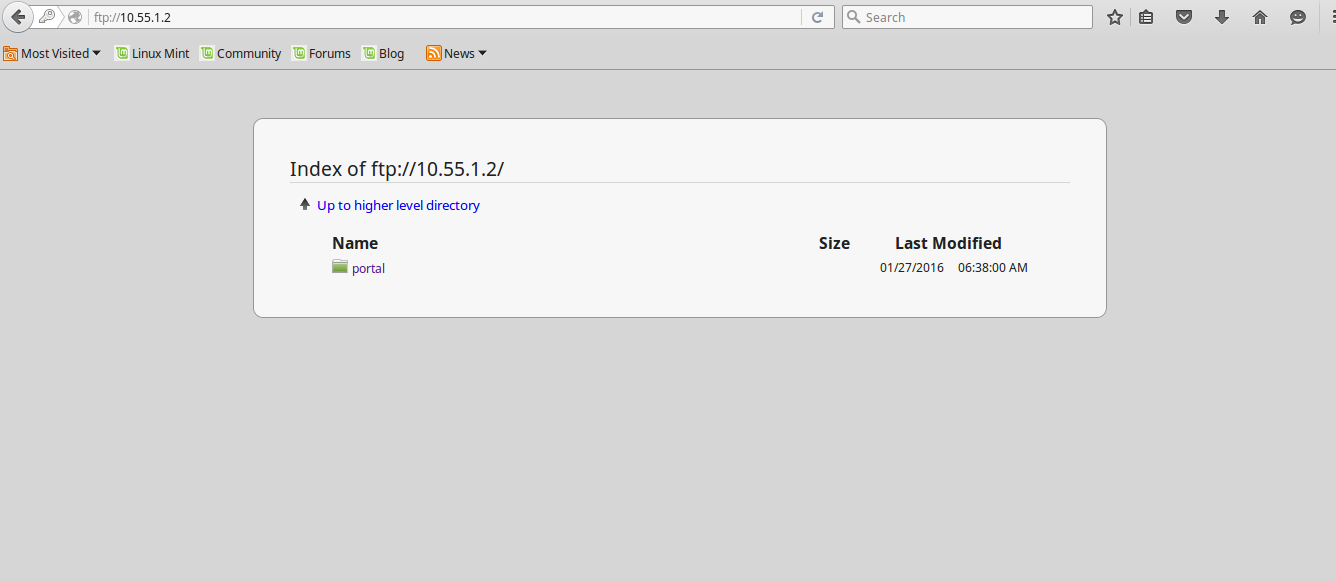 Сделать это можно через ISPmanager —
Сделать это можно через ISPmanager —