как настроить и включить микрофон на ноутбуке.
 Все современные ноутбуки должны отвечать высоким требованиям пользователей и обладают рядом встроенных компонентов, позволяющих использовать их где и когда угодно. Среди таких компонентов есть: встроенные модемы, работающие с большинством сетей, сенсорные экраны, батареи повышенного объёма и, конечно, все возможные средства для осуществления комфортной коммуникации с другими пользователями сети.
Все современные ноутбуки должны отвечать высоким требованиям пользователей и обладают рядом встроенных компонентов, позволяющих использовать их где и когда угодно. Среди таких компонентов есть: встроенные модемы, работающие с большинством сетей, сенсорные экраны, батареи повышенного объёма и, конечно, все возможные средства для осуществления комфортной коммуникации с другими пользователями сети.
В конструкции почти всех современных ноутбуков есть встроенный микрофон, позволяющий вести комфортный диалог в мессенджерах и социальных сетях. Ниже представлена информация о расположении и настройке микрофонов устройств от различных производителей.
Содержание статьи
Как узнать, где находится микрофон в ноутбуке
Для того чтобы понять, где в конструкции ноутбука находится записывающее устройство, в первую очередь необходимо ознакомиться с инструкцией от производителя.
Большинство из них практикуют описание всех технических характеристик и встроенных компонентов ноутбука в инструкциях и мануалах, прикладываемых к самому портативному компьютеру. Кроме того, на специальных коробках, маркированных производителем или магазинами техники, существуют небольшие наклейки с перечнем спецификаций, описывающих все технические характеристики устройства.
ВАЖНО! Если вы пользуетесь ноутбуком, купленным «с рук» или попросту не можете найти необходимую информацию в инструкции, можно поискать необходимые сведения на официальном сайте компании.
Большая часть моделей ноутбуков имеет специальный значок-маркер, отображающий расположение микрофона на корпусе ноутбука.

Находящееся рядом со значком-маркером отверстие и есть выход к встроенному устройству звукозаписи.
Кроме представленного на картинке варианта, подобное отверстие может быть расположено на любой внутренней части корпуса — от панели находящейся под клавиатурой, до верхней рамки встроенного экрана.
Acer
Для ноутбуков от производителя Acer характерно расположение микрофона рядом со встроенной веб-камерой. Чаще всего, вы сможете найти отверстие для встроенного устройства звукозаписи на верхней рамке экрана, как это показано на картинке под цифрой 2.

Для устаревших моделей характерно расположение микрофона в нижнем левом углу корпуса.
Asus
Большинство встроенных микрофонов в линейке ноутбуков Asus находится на внутреннем корпусе и расположены непосредственно рядом с клавиатурой. В более современных моделях устройство звукозаписи находится над клавиатурой, в то время как, в устаревших моделях микрофон расположен в нижнем левом углу корпуса.
Lenovo
Для ноутбуков от компании Lenovo характерно расположение встроенного микрофона на верхней рамке экрана ноутбука. Вы можете заметить их непосредственно рядом со встроенным объективом веб-камеры на фотографии ниже.

ВАЖНО! Вне зависимости от модели и фирмы-производителя ноутбука, большинство современных встроенных звукозаписывающих устройств располагается непосредственно рядом с объективом веб-камеры и зачастую не обозначаются специальным значком-маркером.
Чаще всего вы сможете найти отверстие-выход к устройству звукозаписи в левом или правом нижнем углу внутреннего корпуса, чуть ниже клавиатуры.
В случае если обнаружить микрофон не удалось, внимательно осмотрите поверхность корпуса ноутбука над клавиатурой или изучите рамки встроенного жк экрана. Именно в этих частях зачастую находится небольшое отверстие встроенного устройства звукозаписи.
Как настроить и включить микрофон на ноутбуке
Несмотря на обилие производителей и существование совершенно разных моделей ноутбуков на рынке, особой разницы в настройке встроенного микрофона нет. Связано это в первую очередь с тем, что большая часть современных моделей работает на операционной системе Windows.
Безусловно, ряд производителей предлагает использовать дополнительный предустановленный софт собственного производства для более тонкой настройки ноутбуков. Однако рассматривать все подобные существующие программы не имеет смысла, поскольку информация об интерфейсе подобных программ может перестать быть актуальной с выходом следующего обновления для ПО.

Более полезной информацией будет описание процесса настройки микрофона в самой операционной системе Windows.
Для windows 7 наиболее удобным и простым способом настройки являются следующие действия:
- В правом нижнем углу панели управления находим иконку динамика.
- При нажатии на иконку правой кнопкой мыши выбираем пункт «Записывающие устройства».
- В открывшемся окне мы видим все подключенные записывающие устройства.
- Выбираем микрофон и нажимаем на него правой кнопкой мыши.
- В открывшемся списке выбираем строчку «Свойства».
- В нижней части открывшегося окна мы видим строку «Применение устройства».
- Выбираем пункт «Использовать данное устройство» и нажимаем кнопку «Применить».
Также, в окне свойств микрофона вы можете проверить актуальность используемых драйверов, настроить уровни записи звука и включить режим подавления шума (для операционной системы Windows 8 и 10).
После того как вы проделаете все вышеописанные действия около иконки микрофона в перечне записывающих устройств появится зелёная галочка. Это означает то, что устройство подключено и распознаётся операционной системой. Вы можете проверить громкость записи звука в свойствах подключённого устройства, а также изменить громкость записи, зайдя во вкладку «Уровни».
В случае если встроенный микрофон не отображается в списке устройств, необходимо обновить звуковой драйвер, а затем сделать описанные ранее шаги.
Подпишитесь на наши Социальные сети
Где находится микрофон в ноутбуке
Сегодня практически все ноутбуки lenovo, asus, acer, hp, hp pavilion dv6 или toshiba имеют встроенные микрофоны. Это удобно – можно делать записи и разговаривать.
Вот только чтобы этим удобством воспользоваться нужно знать не только где находится микрофон в ноутбуке, но и как его настроить и включить.
Расположен микрофон у всех в одном и том же месте. Настройка и включение также одинаковое – оно зависит больше от установленной операционной системы, чем от модели ноута.
Ниже на рисунке можно увидеть, где в ноутбуке находиться микрофон. Он расположен в самом верху экрана по центру.

Где настроить микрофон на ноутбуке
Здесь я опишу кратко о настройке микрофона. Если работать он не будет, нажмите на эту ссылку, там найдете подробную инструкцию с кортиками — что в таком случае делать.
Сама настройка сводится к очень простым шагам, доступным каждому.
Войдите в панель управления вашего ноутбука lenovo, asus, acer, hp, hp pavilion dv6 или toshiba и нажмите на раздел «звук».
Да чуть не забыл – все, что здесь будет написано относиться к vista, windows 7, и windows 8, в XP немножко по-другому.
В разделе «звук» выберите «запись». Найдите там опцию «свойства».
Все настройки выполняться в параметрах «Уровни», «Улучшения», «Дополнительно»
Где включается микрофон на ноутбуке
Чтобы включить записывающие устройства в ноутбуке lenovo, asus, msi, acer, hp, hp pavilion dv6, dell или toshiba нажмите в трее на значок «динамик» правой кнопкой мишки.
Откроется меню. Кликните по строке «записывающие устройства». Теперь выбираем надпись «параметры» и переходим в «свойства».
Там увидите рисунки записывающих устройств. Нажмите на нужный вам левой клавишей мыши и внизу «ОК». После этого он будет у вас «по умолчанию»
Потом на выбранный микрофон нажмите правой мышью. Появиться меню, а в нем строка «включить» — жмите. Вот и все. Успехов.
Как включить микрофон на ноутбуке

Достаточно большое число владельцев компьютерной техники использует свое оборудование для общения с другими пользователями. И для этой цели важно знать, как включить микрофон на ноутбуке, так как именно это устройство позволяет разговаривать с людьми голосом, или записывать голосовые сообщения.
Инструкция по решению данной проблемы
Итак, как включить встроенный микрофон на ноутбуке? Чаще всего для достижения этой цели не требуется чего-либо сверхсложного – достаточно следовать следующим рекомендациям:- Обратить внимание на правую часть трея (панелька, где обычно располагаются часы с датой и другие важные системные иконки).
- Кликнуть правой кнопкой мышки по иконке с изображением звукового устройства.
- Активируется небольшое допменю, где следует выбрать пункт, отвечающий за записывающие устройства.
- В новом окошке убедиться, что активирован раздел «запись». В нем должно отображаться требуемое устройство.
- С помощью все той же правой кнопочки мышки выполнить его активацию. Нажать на «OK» по завершению.


Этот способ практически всегда помогает при поиске ответа на вопрос: отключил микрофон на ноутбуке – как включить? То есть, в ситуации, когда все изначально настроено правильно, а пользователь просто случайно деактивировал его.
Переключение на внешние устройства
Действительно, иногда юзера может не устраивать качество записывающего оборудования, которое входит в стандартную комплектацию техники. Или банально ими пользоваться человеку неудобно. В этом случае люди часто подсоединяют к компьютеру дополнительные средства связи. И у них возникает проблема – как включить внешний микрофон на ноутбуке?По сути, действовать необходимо также, как в предыдущем варианте, только с небольшими нюансами:
- После перехода в раздел «записи» пользователь в списке может обнаружить сразу несколько разрешенных для использования вариантов. То есть, тот, который изначально присутствовал на компе, и тот, который был недавно подключен. Естественно, приоритет изначально система отдает первому.
- Для достижения нужного результата потребуется всего лишь деактивация первого и включение второго устройства – с помощью воздействия на них все той же правой кнопочкой мышки и выбора требуемого варианта.

Естественно, в конце этой операции следует не забыть нажать на «OK», чтобы изменения полностью вступили в силу.
Автоматическое исправление
В некоторых ситуациях выше предложенные инструкции оказываются не действенными по причине того, что в системе произошел какой-то сбой. К счастью, разработчики внедрили в ОС Windows инструмент для его автоматического исправления:- Через «Панель управления» совершить переход в раздел «оборудование и звук».
- В нем выбрать пункт «Устранение неполадок звукозаписи».
- В предложенном списке отметить тот вариант, который требует автоматической корректировки. Не забыть после этого воспользоваться кнопкой «далее».
- Операционка в автоматическом режиме проанализирует ситуацию и предложит решение – на экране откроется новое окошко, где следует нажать на «Применить это исправление».

После завершения автоматического исправления остается только проверить результат.
Несколько важных нюансов
Важно понимать, что для работы всех компонентов компьютерного оборудования требуется наличие специальных файлов – так называемых драйверов. То есть, отвечая на вопрос – как включить камеру и микрофон на ноутбуке, следует изначально убедиться, что они присутствуют и были проинсталлированы.Для этого требуется:
- Через «Панель управления» перейти в «Диспетчер устройств». В десятой версии Виндовс для этого потребуется кликнуть на пуск и просто вбить на клавиатуре название нужного раздела, затем – воспользоваться предложенной ссылкой.
- В списке оборудования обратить внимание на два раздела – «Камеры» и «Звуковые, игровые и видеоустройства».
- Убедиться, что они функционируют полноценно. То есть, рядом со всеми названиями не должно присутствовать предупреждающего значка в виде восклицательного знака.
- Если значок есть, то следует правой кнопкой мышки нажать на название проблемного компонента, перейти в его свойства и выбрать процедуру обновления драйверов.

Обычно все происходит автоматически, но иногда может потребоваться ручная установка драйверов. В такой ситуации необходимо будет найти их на просторах интернета (по названию/модели оборудования), перенести на жесткий диск и инициировать инсталляцию файлов. Чаще всего после этого рекомендуется не забыть про перезагрузку системы.
Ну и последний момент – как включить микрофон в наушниках на ноутбуке? Повторить один из предложенных выше вариантов. В этот момент некоторые пользователи сообщают, что пытаются выполнить проверку гаджета, записав небольшое сообщение и пытаясь его прослушать, но в наушниках – тишина. Причиной этой неприятности чаще всего является банальная забывчивость юзера, который убедился, что в системе регулятор громкости выставлен на максимум, а вот на самом устройстве забыл подкрутить специальное колесико, отвечающее за эту же функцию.
Как включить микрофон на ноутбуке ?
Это не самая сложная операция на ноутбуке. Поэтому просто следуйте инструкции и наслаждайтесь результатом. Почти все современные ноутбуки оснащаются встроенным микрофоном. И если он у вас по какой-то причине не работает, то мы постараемся сейчас в этом разобраться.
Как включить микрофон на ноутбуке с Windows 7
Если у вас установлена windows 7, то эта инструкция для вас. В правом нижнем углу экрана найдите значок динамика и правой кнопкой мышки на ней нажмите.


Дальше нажимаем на «записывающие устройства».
Откроется окно настроек микрофона. Тут должен быть ваш микрофон. Если он не активен, то правой кнопкой мышки вызовите окно и нажмите «включить». Все, должен работать.


Если не работает и после проделанных манипуляций, то скорее всего требуется переустановить драйвер звуковой платы. Этот драйвер можно скачать с официального сайта производителя ноутбука или производителя звуковой платы.
Для установки или переустановки драйвера звуковой платы необходимо:
- В меню «Пуск» выбрать «Панель управления»;
- В Панели управления найдите «Система»;
- В ней выбирайте вкладку «Устройства»;
- Тут необходимо найти ваш встроенный микрофон;
- Правой кнопкой мышки открыть «Свойства»;
- В появившемся окне найдите вкладку «драйвер» и нажмите обновить.
Система должна самостоятельно обновить драйвер. Если не обновила, то на сайте производителя найдите данный драйвер или комплексную программу и установите.
Включение микрофона на Windows XP
Для windows XP немного другой способ.
- В меню «Пуск» выбираем «Все программы».
- Далее «Стандартные»
- Затем переходим в «Развлечения»
- Выбираем «Громкость».
- В открывшимся окне выбираем вкладку «Записывающие устройства».
- Выбираем «Параметры» и далее «Свойства».
- Находим нужный нам микрофон и левой кнопкой мышки выделяем его.
- На против нашего микрофона устанавливаем флажок.
- Далее нажимаем правой кнопкой мышки на микрофоне. На выскочившем поле меню выбираем пункт «Включить».
- После проделанных манипуляций значок должен стать цветным с отметкой в виде галочки.
Далее в меню «Громкость» можно настроит микрофон так, как нужно именно вам. Выставить чувствительность и тд.
Подключение внешнего микрофона на ноутбук
Для подключения внешнего микрофона можно производить выше написанные манипуляции. Для начала его следует физически подключить в ноутбук. Для этого производителями обычно установлен на корпусе разъем красного или розового цвета. Если у вас такого разъема нет, то не пугайтесь. Возможно у вас спаренная система подключения, то есть под гарнитуру. Рядом с таки отверстием должен быть нарисован значок микрофона и наушников. Если так и есть, то значит в такой разъем можно подключить как наушники, так и микрофон.
Если ничего не помогло
Для включения миркрофона на ноутбуке и его настройки можно также скачать и установить специальные программы, типа «Диспетчер Realtek». В таких приложениях пользователю предоставляется более продвинутая система настройки микрофона: подавление шума, различные эффекты, расстояние от микрофона до пользователя и т.д.
Если у вас и в этом случае не выходит заставить ваш микрофон работать, и вы не можете понять как включить микрофон на ноутбуке – значит проблема не в программной части, а в физической неисправности. В таком случае сдайте свой ноутбук на диагностику специалисту в сервисном центре.
Как настроить микрофон на ноутбуке
Встроенный микрофон и веб-камера сейчас есть на любом современном ноутбуке. Из-за этого после покупки ноутбука многие пользователи, которые раньше не имели дела с микрофоном, спрашивают, как настроить микрофон на ноутбуке. Если вас также интересует данный вопрос, то предлагаем ознакомиться с нашей статьей.
Как получить доступ к настройкам микрофона на ноутбуке
Для того чтобы настроить микрофон на ноутбуке необходимо сначала открыть окно с его настройками. Для этого нажмите правой кнопкой мышки по иконке динамика на панели задач и в открывшемся окне выберите пункт «Записывающие устройства».

В последних версиях операционной системы Windows 10 у вас может отсутствовать пункт «Записывающие устройства», в этом случае вам нужно выбрать вариант «Звуки».

Кроме этого доступ к настройкам микрофона на ноутбуке можно получить и через «Панель задач». Для этого откройте «Панель управления» (например, нажав Win-R и выполнив команду «control») и перейдите в раздел «Оборудование и звук – Звук». После того как на экране появится окно «Звук», вам останется только перейти на вкладку «Запись».

В результате вышеописанных действий перед вами должно появиться окно «Звук», открытое на вкладке «Запись». С помощью этого окна можно изменить основные настройки вашего микрофона.

Ниже мы опишем, какие настройки микрофона на ноутбуке можно изменить с помощью данного окна.
Как отключить или включить микрофон на ноутбуке
Первое, и самое простое, что можно сделать в окне «Звук», это включить или отключить микрофон на ноутбуке. Для того чтобы получить доступ к этой настройке вам необходимо кликнуть правой кнопкой мышки по иконке вашего микрофона и выбрать соответствующий пункт в появившемся меню.

Как выбрать микрофон по умолчанию
Также здесь можно указать какой микрофон должен использоваться по умолчанию. Данная настройка будет полезна если к вашему компьютеру подключено сразу несколько микрофонов.

Как включить вывод звука с микрофона на колонки
Для того чтобы включить вывод звука с микрофона на колонки, а также получить доступ к остальным настройкам микрофона на ноутбуке вам необходимо выделить микрофон и нажать на кнопку «Свойства».

После этого откроется окно «Свойства микрофона». Здесь нужно перейти на вкладку «Прослушать» и включить там функцию «Прослушивать с данного устройства».

Как повысить громкость микрофона на ноутбуке
Для того чтобы увеличить громкость микрофона на ноутбуке, в окне «Свойства микрофона» перейдите на вкладку «Уровни». Здесь будет доступно две функции: «Микрофон» и «Усиление микрофона». Увеличив значение данных функций, вы сможете повысить громкость звучания микрофона на вашем ноутбуке.

Как включить подавление шума на микрофоне
Для того чтобы включить подавление шума на микрофоне, а также другие улучшения звука, в свойствах микрофона перейдите на вкладку «Улучшения». Нужно отметить, что данные функции присутствуют в данной вкладке не всегда. Их наличие зависит от звуковой карты, которая используется на вашем ноутбуке.

Как изменить настройки частоты дискретизации и разрядности
При необходимости вы можете изменить настройки частоты дискретизации и разрядности для вашего микрофона. Это можно сделать в окне свойства микрофона на вкладке «Дополнительно».

В случае, если установленные настройки частоты дискретизации и разрядности вам не подошли, вы можете вернуть стандартные значения нажав на кнопку «По умолчанию».
Посмотрите также
Где находится микрофон в ноутбуке Lenovo

Ноутбуки хороши не только компактностью, но еще и таким преимуществом как универсальность. Во многих моделях имеется встроенная веб-камера и микрофон, благодаря чему можно осуществлять видеозвонки или записывать аудио/видео без подключения дополнительной аппаратуры. Никаких проводов и дополнительных кабелей не потребуется. Качество записи встроенного микрофона и камеры оставляет желать лучшего, но этого вполне хватит для решения повседневных задач. Где искать микрофон в ноутбуках Lenovo?
Где находится микрофон?
Есть два основных способов найти место, где находится микрофон. Если первый метод не принес Вам успеха, то попробуйте использовать второй.
Способ 1.
Обследуйте корпус ноутбука в поисках небольшого отверстия. Оно может располагаться где угодно: возле камеры, на боковых гранях и т.д. Если визуально найти микрофон не удалось, то переходим к следующему способу.
Способ 2.
Включите звукозапись на ноутбуке и медленно ведите пальцем по корпусу, чтобы было негромкое шуршание. Самый сильный сигнал будет в том месте, где находится микрофон.
Плохо работает микрофон на Lenovo
Если микрофон определяется в «Диспетчере устройств», но работает плохо (шипит, фонит), то необходимо зайти в «Панель управления», найти настройки микрофона и настройки параметры во вкладке «Уровни». В Windows 7 можно также активировать дополнительную функцию «Подавление эхо».
Сделать звук микрофона более чистым можно только в том случае, если проблема заключается в настройках. Если же изменение параметров не приносит результата, то необходимо отнести ноутбук в сервисный центр.
Как включить встроенный микрофон на ноутбуке
Делая запись с встроенного микрофона ноутбука (lenovo, acer, asus (асус) или в любом другом), часто возникают проблемы – почему-то он не работает.
Что тогда нужно сделать? Включить, настроить, проверить. Это можно выполнить двумя способами – автоматическим и ручным.
Приоритет лучше отдать первому — автоматическому. Второй вариант используйте как дополнительный. Все что будет описано ниже, относится к windows 7 и виндовс 8. В XP не помню, я им уже давно не пользуюсь.
В первую очередь обязательно следует обратить внимание на драйвера. При их отсутствии никакая настройка не поможет – включить микрофон не получится никак.
ПРИМЕЧАНИЕ: вы также можете увеличить чувствительность микрофона и задействовать другие эффективные варианты — инструкция с описанием здесь.Как в ноутбуке настроить встроенный микрофон автоматически
Чтобы в ноутбуке микрофон настроить автоматически войдите в панель управления. Там перейдите в раздел «устранение неполадок»
Теперь как показано ниже на рисунке нажмите на «устранение неполадок звукозаписи»

Перед вами появится окно – жмите внизу далее. Оно сменится на другое. Там буде предложено два варианта настройки – выберите первый. См. рис.

Система автоматически все исправит и включит записывающее устройство звука, вам лишь останется это подтвердить, кликнув по надписи «применить это исправление».

Дождитесь окончания. Теперь окно можете закрыть – ваш микрофон должен быть настроен (включен)
Как в ноутбуке включить встроенный микрофон в ручном режиме
Чтобы в ручном режиме включить (настроить) микрофон ноутбука нажмите правой клавишей трее на значок «динамик» и кликните по строке «записывающие устройства».

Вам откроется окно, где вы сможете включить и настроить записывающее устройство звука своего ноутбука.
Если у вас будет, так как показано ниже на рисунке то все должно работать правильно – если нет исправьте.

Конечно, не забывайте о драйверах, о чем я писал выше – без них в компьютере не работает ничего. Для скачивания (при отсутствии) лучше всего выбрать официальный сайт.
Теперь, когда вы все сделали по инструкции (как описано выше) работоспособность микрофона нужно проверить.
ВНИМАНИЕ: если вы сделали запись с микрофона, но она оказалась некачественной, то различные шумы и прочее можно легко убрать — вот инструкция как это сделать.
Как проверить микрофон на ноутбуке
Я опишу самый простой способ. Нажмите пуск, кликните «все программы» прокрутите окно в сам низ и выберите «стандартные».
В этом разделе найдите утилиту «звукозапись» и нажмите на нее. На рабочем столе появится небольшая панелька.
С левой стороны будет опция «начать запись» — нажмите. Скажите несколько слов и опять на нее нажмите, только теперь там будет написано «остановить запись».
Сохраните ее и прослушайте. Если свой голос услышите, значит, микрофон включен – настройка выполнена правильно. Успехов.
Как узнать, есть ли в моем компьютере микрофон
Обновлено: 02.08.2020, Computer Hope
Компьютерные микрофоны бывают двух видов: внешние и внутренние. Внешний микрофон — это периферийное устройство за пределами вашего компьютера, например настольное устройство (показано справа) или как часть гарнитуры. По сути, если у вас нет одного из этих устройств, подключенных к вашей звуковой карте или USB-порту, у вас нет внешнего микрофона.
Внутренние микрофоны, как следует из названия, встроены в корпус ноутбука или лицевую панель монитора компьютера или экрана ноутбука.Вы можете найти их, физически осмотрев оборудование и ища несколько небольших отверстий, расположенных близко друг к другу. Однако мы считаем, что проще всего подтвердить это с помощью программного обеспечения. Чтобы продолжить, выберите свою операционную систему из списка ниже и следуйте инструкциям.
Windows Vista, 7, 8 и 10
Информация в этом разделе поможет вам определить, есть ли у вас внутренний или внешний микрофон на ПК под управлением Windows.
- Нажмите клавишу Windows, введите Панель управления в строке поиска Windows и нажмите Введите .
Или откройте меню Пуск Windows 10 и выберите Система Windows > Панель управления .
- На Панели управления щелкните Оборудование и звук .
- Щелкните вкладку Оборудование и звук , затем щелкните Управление аудиоустройствами в правой центральной части экрана.
- В верхней части появившегося окна щелкните вкладку Запись .Если у вас есть внутренний или внешний микрофон, он отображается в средней части.
- Если у вас более одного устройства ввода, вы можете переключиться на другое, выбрав его, а затем нажав кнопки и.
macOS
Информация в этом разделе поможет вам определить, есть ли у вас внутренний или внешний микрофон на компьютере или ноутбуке под управлением macOS. Например, MacBook или iMac.
- В строке меню щелкните значок Apple, чтобы открыть меню Apple, и выберите Системные настройки .
- Щелкните значок Звук в окне Системные настройки .
- В меню Звук щелкните вкладку Вход . Если у вас есть внутренний или внешний микрофон, он отображается в средней части.
- Если у вас более одного устройства ввода (микрофона), вы можете переключаться между ними, щелкая другое устройство.
Как подключить микрофон к компьютеру
Обновлено: 02.08.2020, Computer Hope
То, где вы подключаете микрофон к компьютеру, зависит от разъема, который использует микрофон. Вообще говоря, с микрофонами используются два типа разъемов: мини-штекер и USB. Оба типа могут подключаться практически к любому компьютеру, поскольку большинство компьютеров (включая некоторые ноутбуки и Chromebook) имеют оба.
В приведенных ниже разделах есть изображения и описания, которые помогут вам определить, какой тип разъема используется в вашем микрофоне.Как только вы это выясните, следуйте инструкциям о том, как подключить его к компьютеру.
USB-микрофон
Сначала найдите любой свободный порт USB и подключите к нему микрофон. Они находятся на передней, задней или боковой сторонах настольных компьютеров, ноутбуков и моноблоков. После подключения компьютер должен автоматически обнаружить микрофон и установить для него драйверы. После установки программного обеспечения вы можете проверить готовность микрофона к использованию, зайдя в настройки звука и просмотрев параметры.
Что делать, если микрофон не определяется автоматически?
Во-первых, если вы подключаете USB-микрофон к верхней или передней части рабочего стола, попробуйте подключить его сзади. В некоторых случаях требуется дополнительная проводка для «активации» дополнительных портов USB, не подключенных напрямую к материнской плате.
Если компьютер по-прежнему не обнаруживает ваш микрофон и вы установили программное обеспечение, возможно, вам придется загрузить драйверы самостоятельно. К счастью, у нас есть страницы с этими инструкциями, которые перечислены ниже:
Микрофон с мини-штекером
Во многих микрофонах используется миниатюрный разъем, аналогичный тому, который вы найдете в своем мобильном телефоне, планшете или iPod.На настольном компьютере гнездо для микрофона часто находится сзади и обозначается розовым цветом, как показано на изображении. Однако гнезда для микрофона также могут находиться на верхней или передней части корпуса компьютера.
Многие портативные компьютеры и Chromebook имеют встроенный микрофон. В противном случае гнездо для микрофона обычно находится на переднем крае или рядом с передней левой или правой стороной.
Что делать, если микрофон не определяется автоматически?
Если компьютер не обнаруживает ваш микрофон автоматически и не устанавливает программное обеспечение, возможно, вам придется загрузить драйверы самостоятельно.К счастью, у нас есть страницы с этими инструкциями, которые перечислены ниже:
Как узнать, обнаружен ли микрофон
- Нажмите клавишу Windows, введите Панель управления в строке поиска Windows и нажмите Введите .
Или откройте меню Пуск Windows 10 и выберите Система Windows > Панель управления .
- На Панели управления щелкните Оборудование и звук .
- В разделе Звук щелкните Управление аудиоустройствами .
- Вверху окна щелкните вкладку Запись . Если у вас есть внутренний или внешний микрофон, он отображается в средней части.
- Если у вас более одного устройства ввода, вы можете переключиться на другое, выбрав его, а затем нажав кнопку, а затем кнопку.
Если у вас более одного устройства ввода, вы можете переключиться на другое, выбрав его, а затем нажав кнопку, а затем кнопку.Кроме того, вы можете выбрать микрофон в этом списке и нажать кнопку Properties , чтобы изменить настройки микрофона, включая уровень громкости для записи.
.Что такое микрофон?
Обновлено: 02.08.2020, Computer Hope
Иногда сокращенно микрофон , микрофон — это аппаратное периферийное устройство и устройство ввода, первоначально изобретенное Эмилем Берлинером в 1877 году. Микрофон позволяет пользователям компьютеров вводить звук в свои компьютеры. На картинке показан пример USB-микрофона Yeti Blue Microphone — серебристого цвета и пример высококачественного компьютерного микрофона.
Для чего используется микрофон на компьютере?
Ниже приводится краткий список различных вариантов использования микрофона на компьютере.
Где микрофон подключен к компьютеру?
Микрофон подключается на задней панели настольного компьютера к порту микрофона звуковой карты компьютера. Некоторые компьютерные корпуса могут также иметь порт для микрофона на передней панели.
На портативном компьютере микрофон подключается к порту микрофона на передней или боковой стороне портативного компьютера.
ЗаметкаБолее совершенные микрофоны, такие как микрофон Yeti, изображенный выше, подключаются к компьютеру через USB.
НаконечникПорт микрофона обычно отмечен значком микрофона, как показано на рисунке.Порт также может быть помечен как «микрофонный». Если разъемы порта имеют цветовую маркировку, розовый разъем обычно является портом микрофона. См. Нашу страницу звуковых карт для получения дополнительной информации об этих портах для настольных компьютеров. Полный список символов, связанных с компьютером, см. В разделе: Какие символы используются компьютерами?
Какие типы микрофонов доступны?
Ниже мы перечислили наиболее распространенные типы микрофонов и способы их использования.
Всенаправленный микрофон
Всенаправленный микрофон — это микрофон, способный улавливать звук во всех направлениях вокруг микрофона.Эти типы микрофонов используются в студиях для записи более чем одного человека или музыкальных инструментов. Например, микрофон Yeti, показанный в верхней части этой страницы, является примером всенаправленного микрофона.
Однонаправленный микрофон
Однонаправленный микрофон — это любой микрофон, способный улавливать звук только в одном направлении. Этот тип микрофона полезен, когда кто-то хочет записать только что-то одно, например, свой голос во время подкаста или озвучивания.
Двунаправленный микрофон
Двунаправленный микрофон — это микрофон, который одинаково улавливает звук спереди и сзади микрофона. Этот тип микрофона хорошо использовать при интервьюировании человека, чтобы в равной степени улавливать звук как от интервьюера, так и от интервьюируемого.
Внутренний микрофон
Микрофон для закрытого разговора — это микрофон, предназначенный для того, чтобы чей-то рот находился рядом с микрофоном, не создавая шума, который может возникать с другими микрофонами.Эти микрофоны используются с гарнитурой и телефонами и отлично подходят для программ распознавания голоса.
Накладной микрофон
Также известный как петличный микрофон , накладной микрофон представляет собой беспроводной микрофон громкой связи, который крепится к рубашке пользователя.
Почему микрофон считается устройством ввода?
Поскольку микрофон отправляет информацию на компьютер, он считается устройством ввода. Например, когда микрофон записывает голос, звук отправляется на компьютер и сохраняется на жестком диске компьютера.После того, как запись сохранена в виде аудиофайла, ее можно воспроизводить, редактировать и публиковать.
Микрофоны необходимы для технологии распознавания голоса, которая использует ваш голос для передачи команд компьютеру и выполнения определенных задач. Примеры этой технологии — цифровые помощники, такие как Siri и Google Assistant.
Аксессуар, Аббревиатуры компьютеров, Термины для оборудования, Гарнитура, Устройство ввода, Линейный вход, Мини-штекер, Термины звуковой карты, Ventrilo, Распознавание голоса
.Что делать, если ваш микрофон не работает в Windows 10
Windows 10 хорошо известна своими проблемами с микрофоном. Если вы столкнулись с одной из этих проблем, не беспокойтесь: мы создали это руководство, чтобы избавить вас от неприятностей.
Обновлено 8 июля 2020 г.
Решение 1. Установите правильные права доступа к микрофону
Как пользователь Windows 10 первое, что нужно проверить при возникновении проблемы с микрофоном, — это страница настроек конфиденциальности микрофона:
Откройте Windows ‘ Настройки из начального меню.
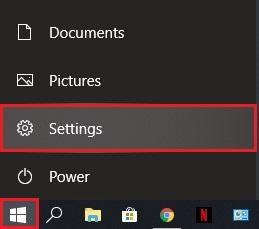
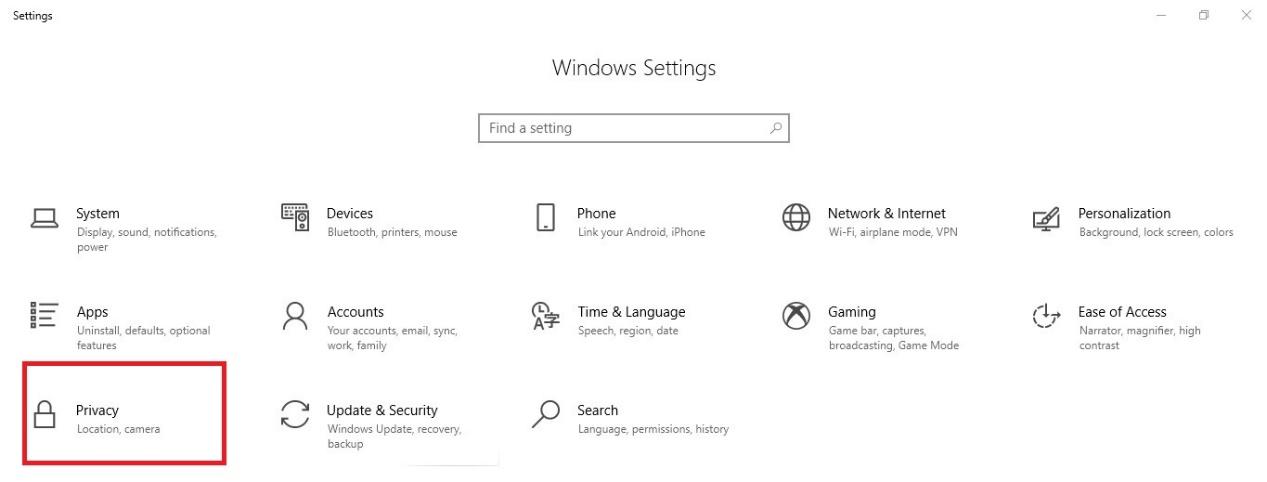
Теперь на левой панели выберите Микрофон и затем проверьте эти три настройки:
- Если вы видите «Доступ к микрофону для этого устройства отключен», нажмите кнопку Изменить и затем включите «Microsoft доступ для этого устройства ».
- Если для параметра «Разрешить приложениям доступ к микрофону» установлено значение Выкл. , переключите его на Вкл. .
- Проверьте список приложений и убедитесь, что разрешен доступ для тех, которые вы пытаетесь использовать.
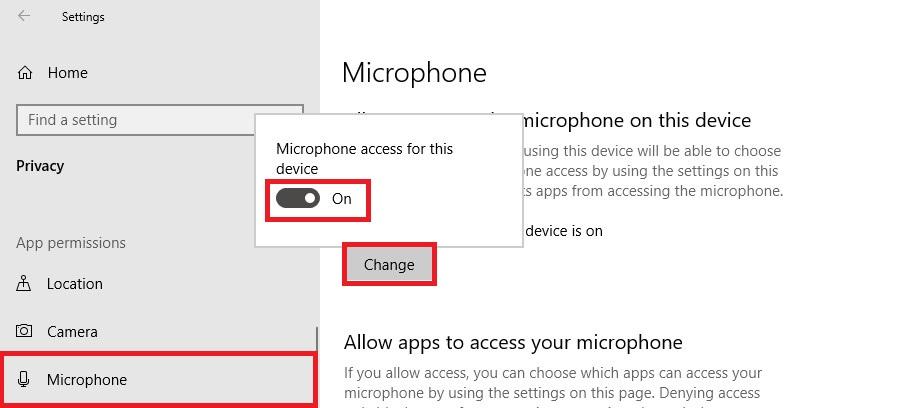
Решение 2. Установите устройство записи по умолчанию
Нажмите клавишу с логотипом Windows + R , чтобы запустить «Выполнить».
Введите Control Panel и затем нажмите Введите или щелкните Ok .
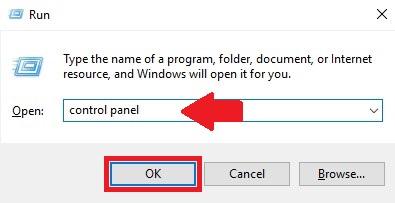
Щелкните Оборудование и звук .
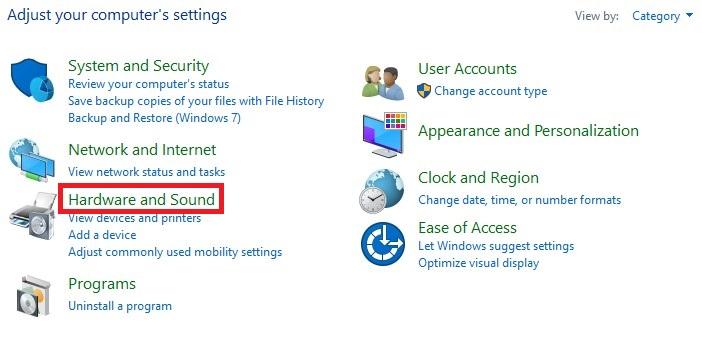
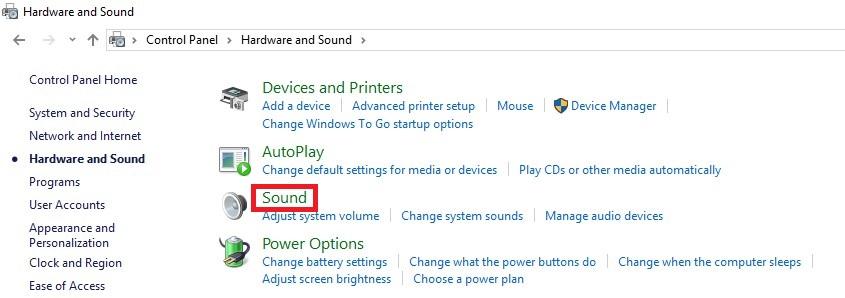
Вы можете увидеть список ваших записывающих устройств на вкладке «Запись», щелкните правой кнопкой мыши пустую область в списке и установите флажки Показать отключенные устройства и Показать отключенные устройства .
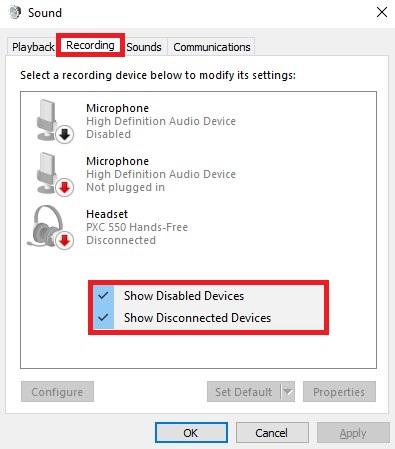
Щелкните правой кнопкой мыши каждое из записывающих устройств и убедитесь, что все они включены (если устройство уже включено, вы увидите параметр «Отключить» в меню).
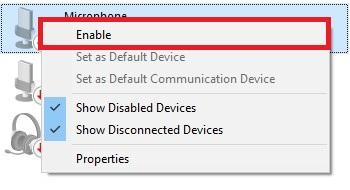
Теперь говорите в микрофон. Убедитесь, что вы находитесь подальше от других микрофонов, чтобы избежать путаницы на следующем этапе.
Во время разговора в микрофон посмотрите, заметите ли вы какие-либо зеленые полосы на экране. Если вы видите, что рядом с определенным устройством растут зеленые полосы, то это то, что вы ищете.Выберите его и нажмите кнопку Установить по умолчанию .
Обратите внимание, что эта кнопка будет неактивна, если у вас есть только одно устройство в списке или если устройство уже установлено как устройство по умолчанию.
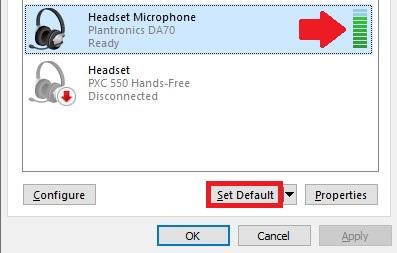
Решение 3. Отключите монопольное управление приложениями
На предыдущем шаге, если вы могли идентифицировать свой микрофон, заметив, что при разговоре с ним поднимаются зеленые полосы, пожалуйста, примените следующие шаги к этому записывающему устройству. Если вы по-прежнему не можете распознать соответствующий микрофон, примените эти шаги ко всем записывающим устройствам в списке:
Выберите микрофон из списка записывающих устройств и нажмите Свойства .
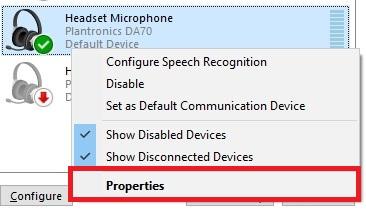
На вкладке «Дополнительно» снимите флажки с обоих вариантов: «Разрешить приложениям получать монопольный контроль над этим устройством» и «Давать приоритет приложениям в монопольном режиме».
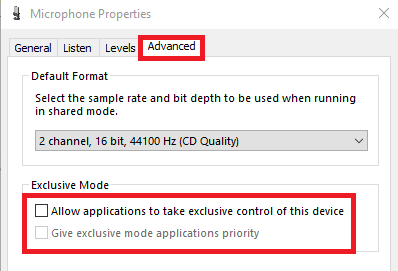
Решение 4. Убедитесь, что ваше оборудование совместимо с микрофоном.
Существует 4 основных типа микрофонов:
- Гарнитура с двумя отдельными разъемами 3,5 мм: один для микрофона, один для звука.
- Гарнитура или наушники только с одним разъемом: 2 в 1 (микрофон и звук в одном 3.Разъем 5 мм)
- USB-гарнитура / наушники с микрофоном.
- Гарнитура / наушники Bluetooth с микрофоном.
Первые два типа немного сложны. Читай дальше.
Если в вашей гарнитуре / наушниках два отдельных разъема 3,5 мм , то на вашем компьютере / ноутбуке также должно быть два отдельных порта 3,5 мм (обычно один зеленый и один красный): один для звука, а другой — для микрофона. Одного домкрата не хватит.
Если у вас есть только с одним разъемом на компьютере, вам потребуется либо гарнитура с одним разъемом, либо преобразователь, который заменяется на двойное 3.5-мм разъемы к одному разъему 3,5 мм.

Если в вашей гарнитуре / наушниках имеется только одно гнездо 3,5 мм для звука и микрофона, ваш ноутбук также должен иметь один порт для гарнитуры 3,5 мм, чтобы захватывать звук и звук с микрофона. Популярным примером этого являются наушники, которые поставляются со старыми iPhone.

К другим типам преобразователей относятся:
- Преобразователь одинарного 3,5 мм в двойной 3,5 мм (он предназначен для гарнитур с одним разъемом, чтобы подключить их к ноутбуку с двумя аудиопортами)
- A single 3.Преобразователь 5 мм в USB
- Двойной преобразователь 3,5 мм в USB
Решение 5. Подключите гарнитуру Bluetooth вручную
Обычно, когда Bluetooth вашего компьютера и Bluetooth-гарнитура включены, они подключаются друг к другу автоматически. Иногда этого не происходит. Иногда они подключены, но вы по-прежнему не можете получать звук и отправлять звук через его микрофон.
Если ваша гарнитура подключена, но звук не выходит из гарнитуры, у вас есть три варианта:
Вы можете щелкнуть значок динамика , затем маленькую стрелку, чтобы переключиться обратно на динамик компьютера / ноутбука, а затем переключиться обратно снова к гарнитуре Bluetooth.Убедитесь, что вы выбрали вариант (громкая связь или гарнитура), а не (Стерео), чтобы микрофон работал правильно.
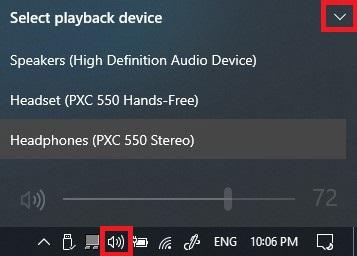
Вы можете перейти в Панель управления > Оборудование и звук > Звук , где вы можете найти гарнитуру, указанную на вкладке записывающих устройств. Щелкните его правой кнопкой мыши и выберите Disconnect , а затем снова щелкните правой кнопкой мыши и выберите Connect . Это должно сбросить соединение и исправить возможные неправильные соединения.
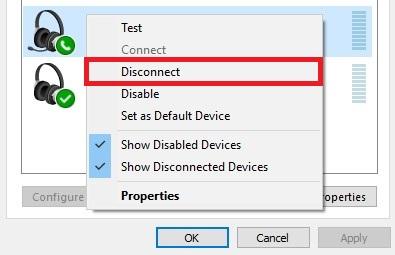
Вы всегда можете отключить Bluetooth , а затем снова включить его и посмотреть, решит ли это проблему.
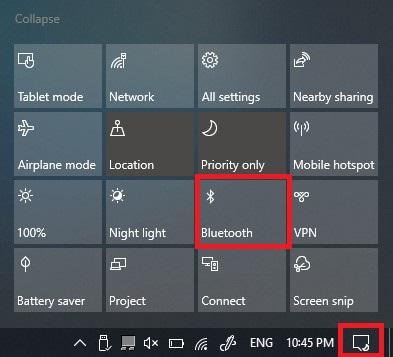
Если гарнитура Bluetooth еще не подключена, вы можете удалить устройство, перевести гарнитуру в режим сопряжения и повторно выполнить сопряжение. Чтобы временно удалить устройство, перейдите к Настройки > Устройства > Bluetooth и другие устройства , затем выберите гарнитуру и выберите «Удалить устройство».
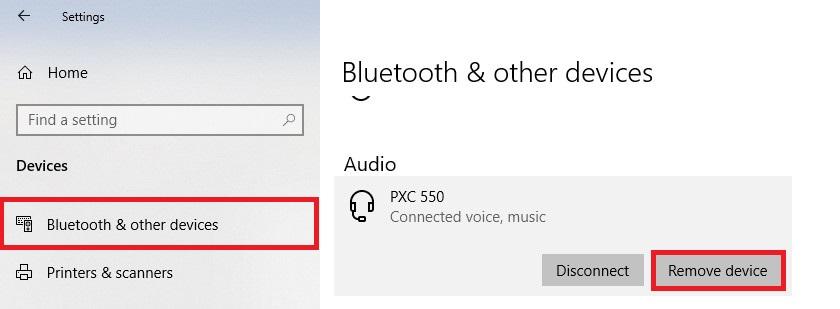
Кроме того, не забудьте установить флажок внизу той же страницы, чтобы загрузить необходимые драйверы Bluetooth, даже если у вас установлены лимитные соединения.Не беспокойтесь об этом, обычно это небольшая загрузка.
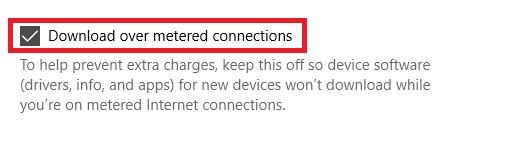
Решение 6. Установите правильный аудиодрайвер для вашего компьютера
Обычно производитель вашего ноутбука или материнской платы должен иметь аудиодрайвер, подходящий для вашего оборудования, на своем официальном сайте. Рекомендуется просмотреть там, загрузить и установить подходящий официальный драйвер (совместимый с вашим оборудованием и операционной системой), а затем перезагрузить компьютер. Это должно сработать.
Если по какой-либо причине получить официальный драйвер сложно, а тот, который вы установили, работает некорректно, выполните следующие действия, чтобы изменить драйвер по умолчанию:
Во-первых, отключите любое другое подключенное устройство на столько, сколько вы можно и оставить подключенными только микрофон или гарнитуру.
Щелкните правой кнопкой мыши на кнопку «Пуск» или нажмите клавишу с логотипом Windows + X и выберите «Диспетчер устройств».
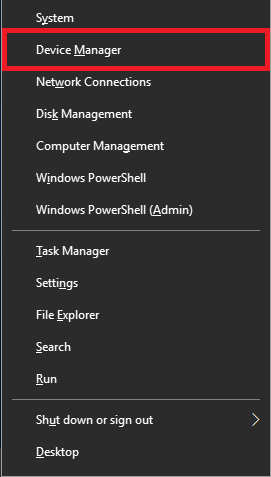
Разверните Звуковые, видео и игровые контроллеры , щелкните правой кнопкой мыши High Definition Audio Device и выберите Обновить драйвер .
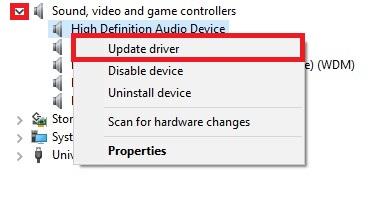
Выберите второй вариант: Найдите на моем компьютере драйверы .
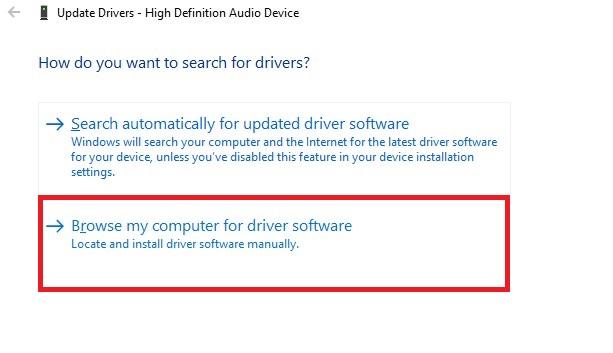
Щелкните эту опцию внизу: Позвольте мне выбрать из списка доступных драйверов на моем компьютере.
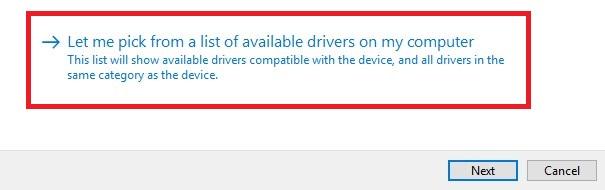
Выберите Аудиоустройство высокой четкости , а затем щелкните Далее .
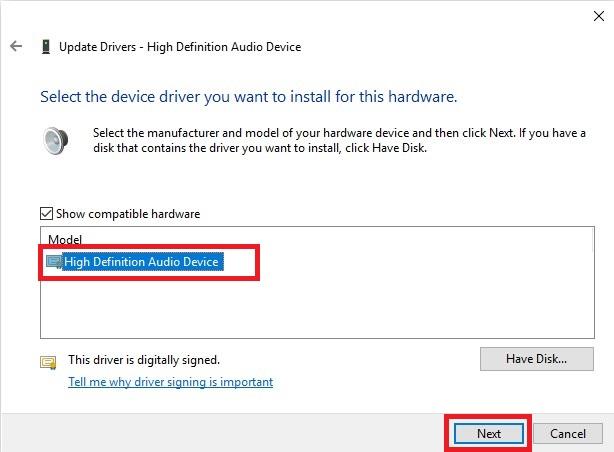
Появится предупреждение, подтверждающее, что вы вносите изменения в этот драйвер, нажмите Да .
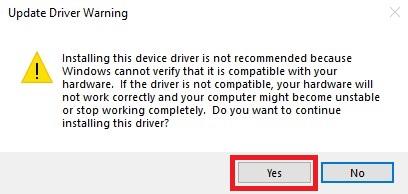
Теперь перезагрузите компьютер и проверьте, работает ли микрофон.
Решение 7. Удалите микрофон, если он существует в разделе «Устройства и принтеры».
Некоторые микрофоны и гарнитуры — Bluetooth и USB — отображаются в списке «Устройства и принтеры» на панели управления.
В этом случае вы всегда можете удалить устройство, отключить или отключить его, а затем снова подключить — это может переустановить его, а иногда и решить проблему.
Нажмите клавишу с логотипом Windows + R , чтобы запустить Выполнить.
Введите Панель управления и затем нажмите Введите .
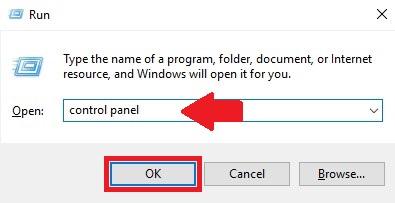
Щелкните Просмотр устройств и принтеров , чтобы просмотреть список ваших устройств.
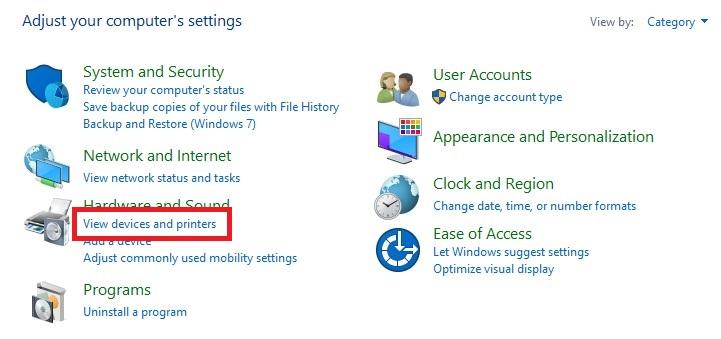
Щелкните правой кнопкой мыши гарнитуру, микрофон или USB-ключ, подключенный к микрофону, и выберите Удалить устройство .
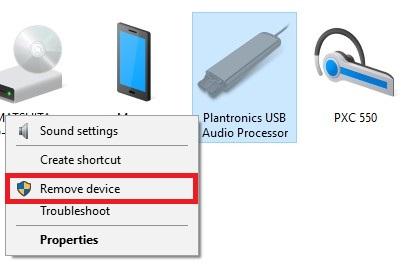
Щелкните Да , чтобы удалить устройство.
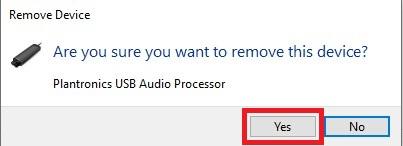
Теперь вы можете отключить устройство, подключить его снова и посмотреть, работает ли оно.
Решение 8. Удалите подозрительные приложения VOIP
VOIP означает «голос по IP», что в основном означает аудиочат или видеочат.
Иногда, даже если вы запрещаете монопольный контроль над приложениями (см. Решение 3), некоторые программы VOIP, такие как Skype, Zoom, Viber, TeamSpeak и т. Д., Могут самостоятельно играть с настройками вашего микрофона и мешать его правильной работе.
Вот почему рекомендуется проверить установленные голосовые приложения и удалить те, которые могут вызвать такую проблему, включая предустановленный Skype, если вы на самом деле его не используете.
Решение 9. Выполните обновление Windows
Известно, что Windows 10 имеет постоянные обновления; обычно вам нужно последнее обновление для безопасности и исправлений совместимости микрофонов. Это может решить вашу проблему.
Откройте Windows Settings из меню «Пуск».
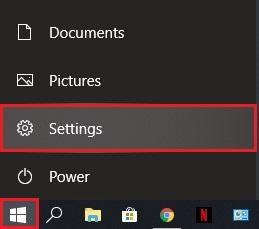
Щелкните значок Обновление и безопасность .
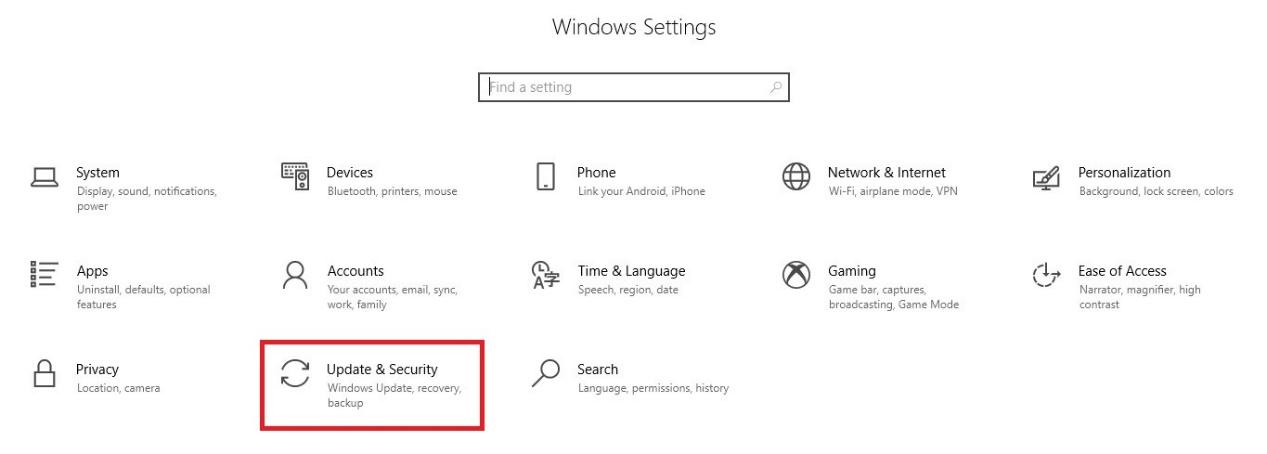
Нажмите кнопку Проверить обновления . Если есть обновление, убедитесь, что оно загружено и установлено.
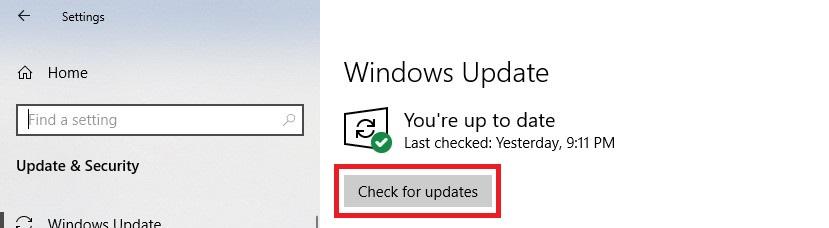
После завершения обновления снова проверьте микрофон.
.