Google Диск cкачать на Android бесплатно
Где хранит историю Хромуниверсальное и надежное хранилище файлов любого типа и формата. Находящиеся в облачном сервисе фотографии, видео и изображения будут легкодоступны с планшета или смартфона под управлением Android.
Описание Google Disk для Android
После регистрации Гугл Диска пользователю предоставляется 15 Гб свободного пространства в облачном хранилище, которое можно будет расширить до 16 Тб.
Приложение имеет простой интерфейс, несложный в использовании, поддерживающий русский язык. Установив Гугл Диск, пользователь без проблем сможет заливать любые файлы непосредственно с планшета или смартфона и рассылать их друзьям.
Одной из особенностей приложения является удобный виджет, который можно установить на экран устройства и получить с его помощью быстрый доступ к документам.
Возможности приложения Google Disk
Функциональное приложение Google Disk позволяет пользователю получать доступ к своей информации в любое время суток. По сравнению с браузерной версией она обладает небольшим объемом и широкими возможностями, позволяющими:
- Загружать документы, фотографии, видео с планшета или смартфона.
- Делиться загруженными файлами с другими пользователями, а также просматривать их презентации и документы.
- Активировать онлайн-доступ к каждому загруженному файлу.
- Открывать файлы разных форматов, в том числе PDF.
- Использовать виртуальный принтер для печати документов.
- Установить виджет для быстрого доступа к документам.
- Трансформировать сфотографированный текст, в том числе и рукописный, в документ, благодаря функциям распознавания и преобразования текста.
- Обмениваться сохраненными файлами через список контактов, записанный на устройстве.
Приложение может быть установлено на планшет или смартфон, работающий на ОС Android 4.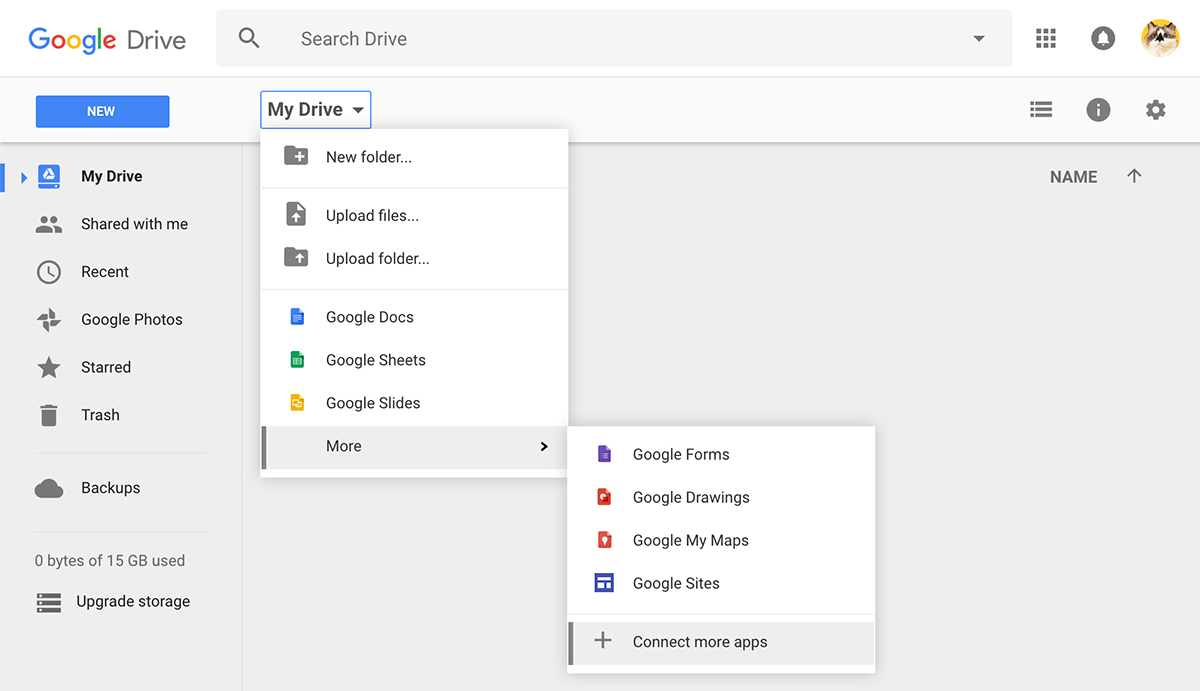 x, Android 5.x, 6.x, 7.x, 8.x. Скачать бесплатно Google Диск на Андроид можно на нашем сайте без регистрации и СМС.
x, Android 5.x, 6.x, 7.x, 8.x. Скачать бесплатно Google Диск на Андроид можно на нашем сайте без регистрации и СМС.
Скриншоты
Как удалить и удалить Google Диск с вашего ПК или Mac
Вам нужно удалить Google Drive с вашего компьютера? Возможно, вы больше не хотите использовать Google Диск или вам нужно переустановить его, чтобы решить проблему.
Не волнуйтесь! Мы покажем вам, как удалить Google Диск с вашего ПК с Windows или Mac. Если вам не нужна эта ядерная опция, мы также разберемся с отключением и приостановкой работы Google Диска.
Как отключить Google Drive от вашего компьютера
Перед удалением Google Диска со своего компьютера необходимо отключить систему от своей учетной записи. Это также полезный шаг, если вы все еще не хотите полностью удалить Google Диск.
Чтобы отключить Google Drive, вам нужно нажать на значок резервного копирования и синхронизировать с Google . Это похоже на облако со стрелкой, направленной вверх.
В Windows вы найдете его в системном трее в правом нижнем углу экрана; Возможно, вам придется нажать на стрелку, чтобы показать все значки. На Mac вы увидите тот же значок в строке меню в верхней части экрана. Открыв панель Google Диска, нажмите трехточечную кнопку « Меню» и выберите « Настройки» .
На панели настроек Google Диска перейдите на вкладку Google Диск слева. Снимите флажок Синхронизировать мои файлы на этом компьютере, чтобы прекратить синхронизировать все. Вы также можете выбрать Синхронизировать только эти папки, чтобы выбрать и выбрать определенные каталоги для синхронизации.
Если вы это сделаете, вы всегда можете вернуться к этой панели настроек, чтобы перезапустить синхронизацию или внести изменения в то, что вы синхронизируете. Все, что не настроено для синхронизации, останется на вашем компьютере, и вы сможете получить к нему доступ, но сделанные вами изменения не будут реплицированы в облако. Даже ваши локальные папки не обновляются, когда вы вносите изменения в другом месте.
Все, что не настроено для синхронизации, останется на вашем компьютере, и вы сможете получить к нему доступ, но сделанные вами изменения не будут реплицированы в облако. Даже ваши локальные папки не обновляются, когда вы вносите изменения в другом месте.
Чтобы полностью отключить учетную запись Google Диска от текущего компьютера, перейдите на вкладку « Настройки ».
Нажмите Отключить учетную запись, чтобы выйти из Google Диска на этом компьютере. Это одна из важных настроек Google Диска, которую вы должны знать .
После этого приложение Google Drive не будет ничего делать, пока вы не войдете в систему снова. Вы по-прежнему будете иметь доступ к файлам в папке Drive, но они не будут синхронизироваться с облаком.
Как удалить Google Диск
Вы решили не хотеть Google Drive или переустановить программное обеспечение? Вот как можно удалить Google Drive на вашем компьютере.
Обратите внимание, что удаление приложения Google Диска предотвращает синхронизацию файлов, но не удаляет существующие файлы. Вы можете удалить их или переместить их по мере необходимости после удаления, что не повлияет на копии в облаке.
Удалить Google Диск в Windows 10
Чтобы удалить Google Диск из Windows, вам просто нужно удалить его, как и любую другую программу. Откройте Настройки (используя ярлык Win + I, если хотите) и выберите Приложения> Приложения и функции .
Используйте окно поиска или прокрутите вниз, чтобы найти Резервное копирование и Синхронизация от Google , который является новым именем для приложения Google Drive.
Нажмите « Удалить» и следуйте инструкциям, чтобы удалить его с компьютера. Как только это будет сделано, вам нужно будет переустановить приложение, если вы хотите снова начать синхронизацию файлов с этим компьютером. Папка Google Диска останется прикрепленной, но она будет удалена из вашей учетной записи.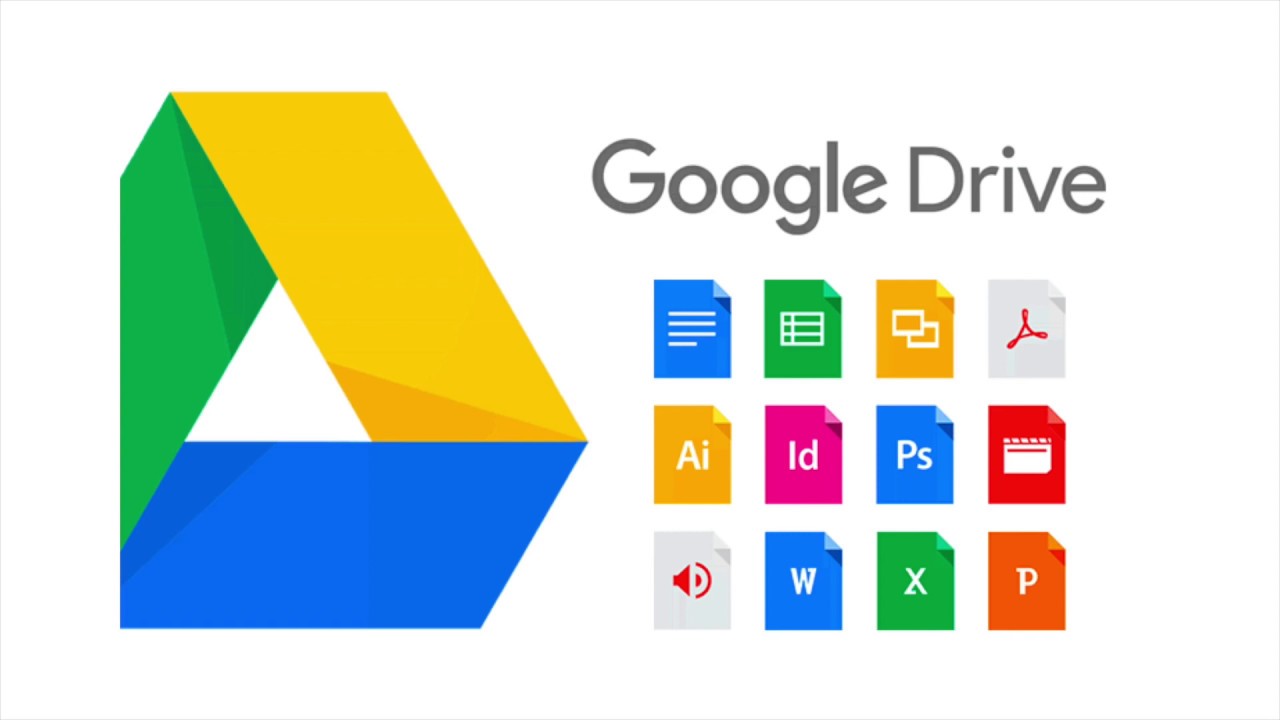
Удалить Google Диск на MacOS
Процесс удаления Google Диска с вашего Mac аналогичен удалению любого другого приложения macOS . Откройте Finder и перейдите в папку « Приложения ». Если вы не видите его на левой боковой панели, оно также доступно в меню « Перейти» или с помощью сочетания клавиш Shift + Cmd + A.
В приложениях найдите приложение « Резервное копирование и синхронизация» в Google и перетащите его в корзину на панели Dock. Это удалит приложение из вашей системы.
Как приостановить Google Drive
Если вы хотите на короткое время прекратить синхронизацию Google Диска, нет необходимости отключать или удалять его. Приложения Windows и Mac позволяют при необходимости приостановить работу Google Диска.
Для этого снова щелкните значок «Резервное копирование и синхронизация», как описано выше. В трехточечном меню в правом верхнем углу этой панели выберите параметр « Пауза» . Это остановит загрузку и загрузку Google Диска, пока вы не повторите шаги и не выберете « Возобновить» . После возобновления он будет синхронизировать любые изменения, сделанные во время паузы.
Вы также можете остановить синхронизацию с Google Диском, выбрав в этом меню « Завершение резервного копирования и синхронизации» . Это закрывает программное обеспечение, поэтому оно не будет синхронизироваться, пока вы не перезапустите его.
Управление Google Диском
Теперь вы знаете, как удалить Google Drive с вашего компьютера и как его отключить. В общем, вам следует удалить приложение только для устранения неполадок или если вы уверены, что больше не хотите его использовать. Отключение достаточно, если вы хотите внести изменения в локальные файлы без изменения содержимого вашего диска.
Если вам недостаточно Google Диска, ознакомьтесь с наиболее удобными вариантами облачного хранилища .
Прочитайте статью полностью: Как удалить и удалить Google Drive с вашего ПК или Mac
СвязанныйДрайв, гугл драйв. 7 полезных фишек Google Drive
Многие из нас ежедневно работают с текстом, однако для этого не всегда нужны мощные редакторы вроде MS Word. Авторы «Мы ESET» давно перешли на Google Drive и прекрасно себя чувствуют.Мы решили поделиться некоторыми неочевидными фишками сервиса, о которых вы могли не знать.
Прикреплять большие файлы в Gmail
Быстро очистить форматирование
Многие оказывались в ситуации, когда присланный текст легче удалить и написать заново, нежели правильно отформатировать. В Google Drive предусмотрена удобная опция очистки форматирования в документе — сочетание клавиш Ctrl + \ или Command + \ для Mac.
Кстати, копировать без форматирования можно сочетанием Ctrl + Shift + V.
Включить быстрый доступ
Недавно в Google Drive появилась функция быстрого доступа к недавно измененным файлам — вы увидите их превью в папке Мой диск. Если быстрый доступ не появился автоматически, включить его можно так:
Настройки — Общие — Быстрый доступ
Бэкапить гаджеты одним тапом
Вы можете сделать резервную копию данных с телефона на Google Drive одним тапом. Установите приложение и найдите меню Настройки — Резервное копирование. Выберите, что вы хотите скопировать — контакты, календарь событий, фото и видео. Нажмите «Начать резервное копирование». Процесс может занять достаточно много времени, поэтому имеет смысл поставить устройство на зарядку и оставить на ночь.
Убрать фото из папки Недавние
Решили использовать Google Drive для бэкапа фотографий? Вряд ли вы найдете хоть что-то в папке Недавние. К сожалению, в Google не предусмотрены удобные настройки для сортировки по типу файлов. Чтобы исключить фото из выборки, наберите в поисковой строке Google Drive -jpg. Разумеется, этот способ работает с любыми форматами файлов.
Разумеется, этот способ работает с любыми форматами файлов.
Использовать фильтры в поиске
Фильтрация файлов предусмотрена в поиске, но нужное меню спрятано за маленькой стрелочкой в поисковой строке справа. Вы сильно упростите себе задачу, если зададите параметры поиска по формату, дате изменения, владельцу и соавторам документа.
Синхронизировать с ПК
Любую папку с Google Drive можно скопировать на ваш ПК. Это будет полезно, если вы планируете некоторое время поработать в месте без интернета.
Установить приложение можно прямо в интерфейсе браузера: Настройки — Установить Диск на компьютер; затем откройте меню Настройки — Настройки синхронизации.
Выбираете нужную папку. Копируете. Профит!
Как поделиться файлом в Google Диск Android
Google Диск — это здорово — Вы можете получить доступ к вашим файлам в любом месте, практически на любом устройстве, а также синхронизировать их между компьютерами. Но есть и еще одна интересная особенность: обмен. Если у вас есть файл, который кому-то нужен, то всего за несколько кликов можно сгенерировать на него ссылку для скачивания.
Вот как создать ссылку для файлов, которые хранятся на вашем Google Диске, а также как управлять конфиденциальностью файла (и ссылки).
Как создать ссылку доступа на Android и iOS
Если Вам нужно создать ссылку на мобильном устройстве, то процесс простой, хотя некоторые опции скрыты. Поэтому мы разделим инструкцию на несколько разделов: создание ссылки и управление общей ссылкой.
Генерация ссылки
Я использую Android устройство для данной статьи, но Google Диск работает одинаково и на Android и на iOS, так что путь создания ссылки должен быть одинаковым на этих операционных системах.
Откройте Google Диск и найдите файл, которым хотите поделиться. Нажмите на кнопку с тремя точками рядом с файлом, затем нажмите «Ссылка». На iOS в этом месте будет опция «Получить ссылку».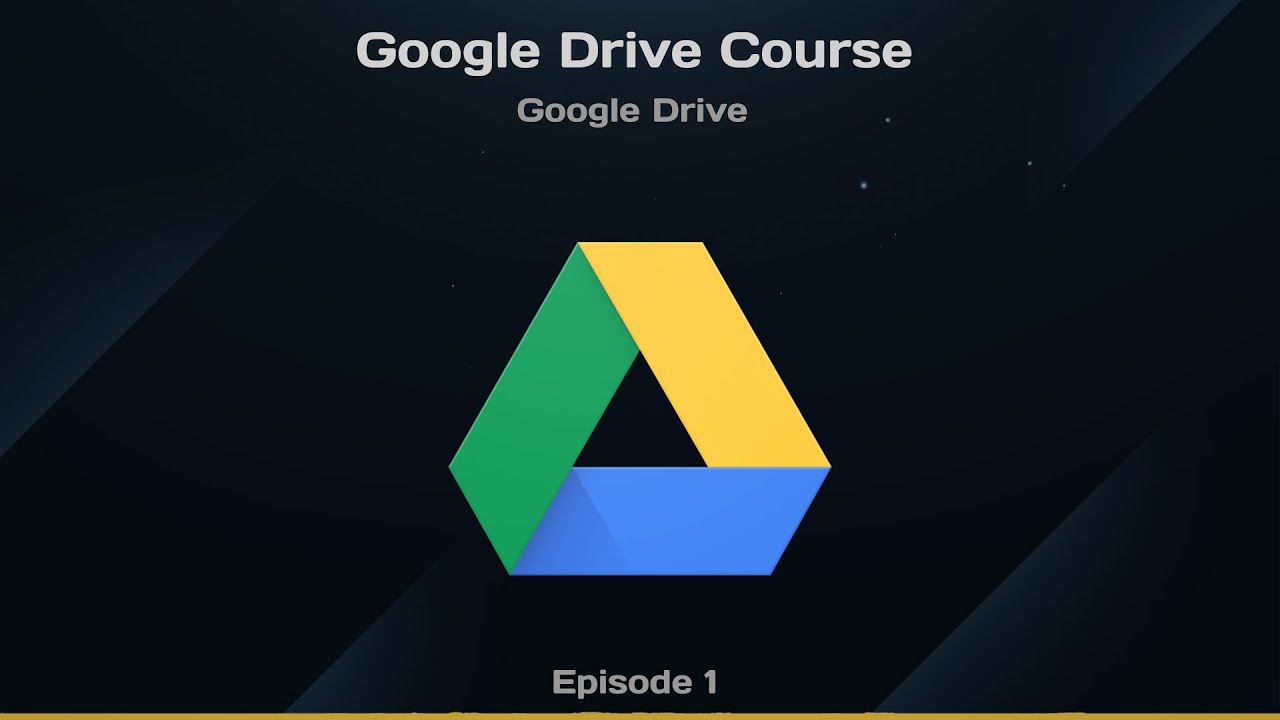
Это единственное место, где есть реальное различие между Android и iOS: на iOS ссылка просто копируется в буфер обмена и Вы уже можете ей поделиться. На Android появится меню, давая Вам выбор как именно поделиться ссылкой.
Появившееся у Вас меню, наверное, выглядят иначе, чем моя, потому оно основано на Вашей истории обмена, установленных приложениях и так далее. Просто выберите приложение через которое хотите поделиться. Кроме того, Вы можете выбрать «Копировать», если Вы хотите просто скопировать ссылку и поделиться ею вручную.
Как изменить ссылку
Теперь, когда у Вас есть общая ссылка, Вам, вероятно, интересно, какие есть опции для нее. В отличии от Windows или Chrome OS, эти опции не доступны непосредственно из диалога обмена. Вместо этого, они спрятаны в меню Google Диска.
Вернитесь к файлу на который Вы генерировали ссылку и снова нажмите на три точки.
Однако на этот раз нажмите кнопку «i» справа от имени файла. Это и есть информационная кнопка.
Прокрутите немного вниз пока не увидите первый подраздел после информации о файле. В разделе «Совместный доступ» где Вы сможете изменить общие параметры файла.
Поскольку Вы уже поделились этим файлом, совместное использование будет включено. По умолчанию конфиденциальность будет установлена на «Просматривать могут все, у кого есть ссылка». Для изменения нажмите на этот пункт.
Вы можете изменить статус на «Может просматривать», «Может редактировать» и «Нет доступа».
Вы также можете добавить определенных людей, если хотите поделиться им с отдельными пользователями. Просто нажмите кнопку «Добавить пользователей» в разделе «Совместный доступ».
Хотя это не специальное решение для совместного доступа к файлам, но Google Диск отлично подойдет если Вы хотите поделиться файлом с коллегой, членом семьи, другом или тому подобным. Это отличное решение «два-в-одном» для быстрого и легкого хранения и совместного использования файлов, с практически универсальным доступом.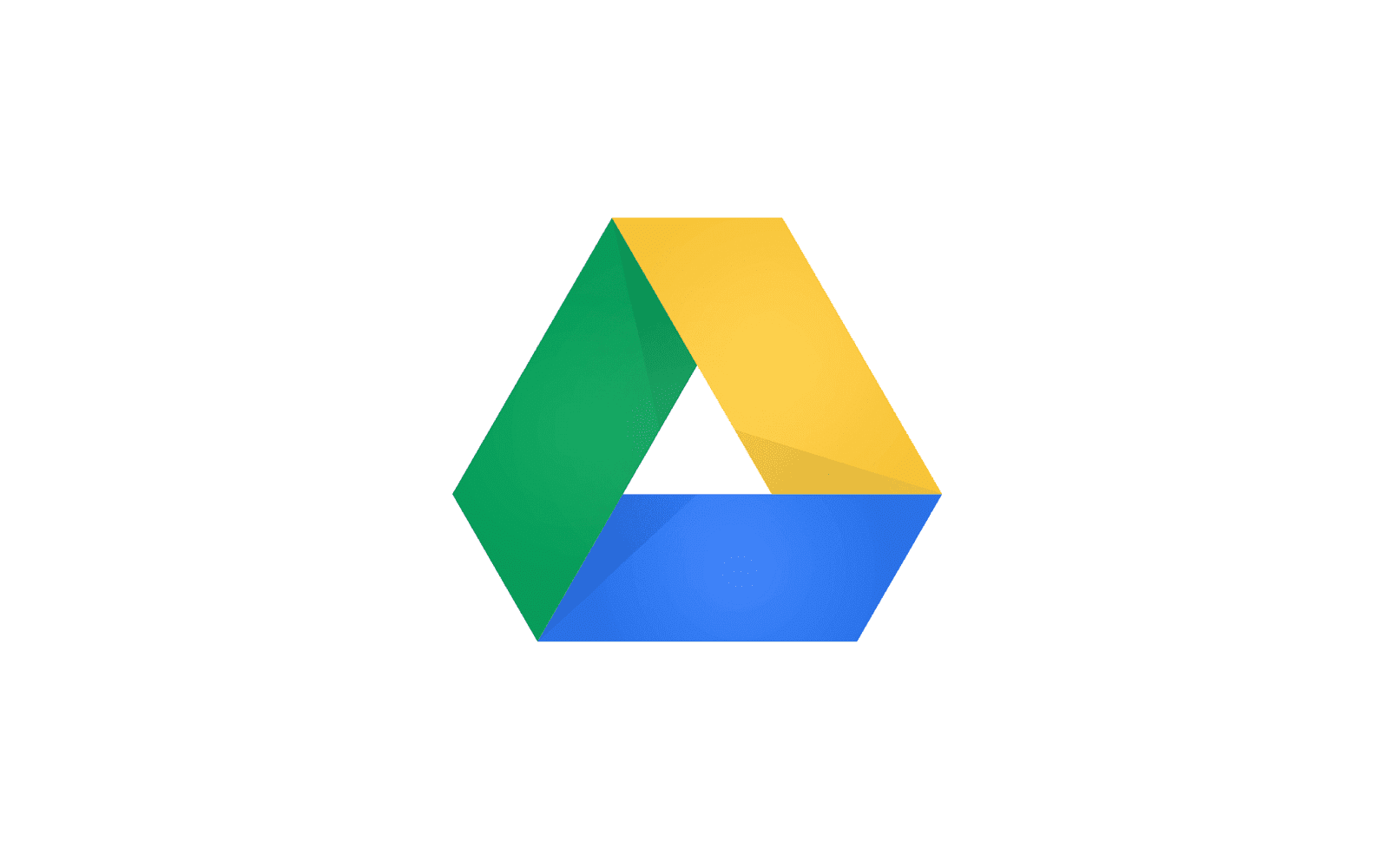
Google Диск – описание, скриншот, ссылка для скачивания, расширения файлов
Облачное хранилище Google с пакетом онлайн приложений. Используется для хранения и резервного копирования данных, позволяет создавать документы и обмениваться ими с другими пользователями, предоставляет удобные инструменты совместной работы. Бесплатный объем хранилища — до 15 Гб. Для использования необходим аккаунт Google.
Google Диск – облачный online сервис компании Google для хранения и резервного копирования данных. Позволяет самостоятельно загружать любые файлы и папки, а также автоматически сохраняет резервные копии данных с подключенных мобильных устройств. Поддерживает автоматическое сохранение копий файлов с компьютера на ОС Windows или Mac OS при использовании приложения «Автозагрузка и синхронизация». Владелец может получить доступ к сервису и сохраненным данным с любого поддерживаемого устройства и из любой точки мира, где есть интернет.
Сервис также позволяет обмениваться файлами на Google Диске с другими пользователями. Скачать файл из облачного хранилища можно по прямой ссылке на него. Google Диск предоставляет доступ к нескольким онлайн приложениям:
- Google Документы – создание и редактирование текстовых документов с возможностью форматирования, проверки правописания, вставки таблиц, диаграмм, изображений.
- Google Таблицы – создание и редактирование электронных таблиц с возможностью построения диаграмм, сортировки и фильтрации данных, использования формул и макросов.
- Google Презентации – создание простых презентаций с возможностью использования шаблонов, добавления видео и анимации.
- Google Формы – создание и редактирование online-форм и опросников.
- Google Рисунки – создание простых рисунков и схем.
- Google Мои карты – построение маршрутов на карте, добавление маркеров.
- Google Сайты – создание и редактирование простых сайтов.
Сервис позволяет не только создавать новые документы в приложениях, но и загружать с компьютера имеющиеся файлы, например, Word или Excel, для онлайн редактирования, предоставления общего доступа и совместной работы. Google Диск предлагает гибкие настройки доступа (для всех в интернете, по ссылке, по приглашению) и прав на изменение документа (только просмотр, комментирование, редактирование).
Google Диск предлагает гибкие настройки доступа (для всех в интернете, по ссылке, по приглашению) и прав на изменение документа (только просмотр, комментирование, редактирование).
Документы, таблицы, рисунки и презентации из онлайн приложений Google могут быть сохранены на компьютер в одном из поддерживаемых форматов, среди которых: DOCX, RTF, TXT, PDF, HTML, XLSX, CSV, PPTX, PNG, JPEG, SVG, OpenDocument, ZIP-архив.
Google Диск бесплатно предоставляет 15 Гб пространства, которое при необходимости может быть расширено за определенную плату. Для пользования сервисом и онлайн приложениями не требуется дополнительного ПО, только современный веб-браузер.
Лучшие клиенты Google Drive Linux
Хочу порекомендовать VPS хостинг от профессионалов с самой лучшей технической поддержкой, на котором работает этот веб-сайт. У них есть VPS и выделеные серверы под любые нужды. Регистрируйтесь и получите скидку 25% на первый платеж для любого SSD VPS при оплате на один, три или шесть месяцев.В этой статье, мы собрали лучшие клиенты Google Drive Linux. Может показаться, что этот перечень достаточно длинный, но я хочу, чтобы у вас было из чего выбрать и найти именно то, что подходит для вас. Поэтому, прежде чем останавливаться на конкретной программе из этого списка, сначала установите и проверьте все предложенные варианты.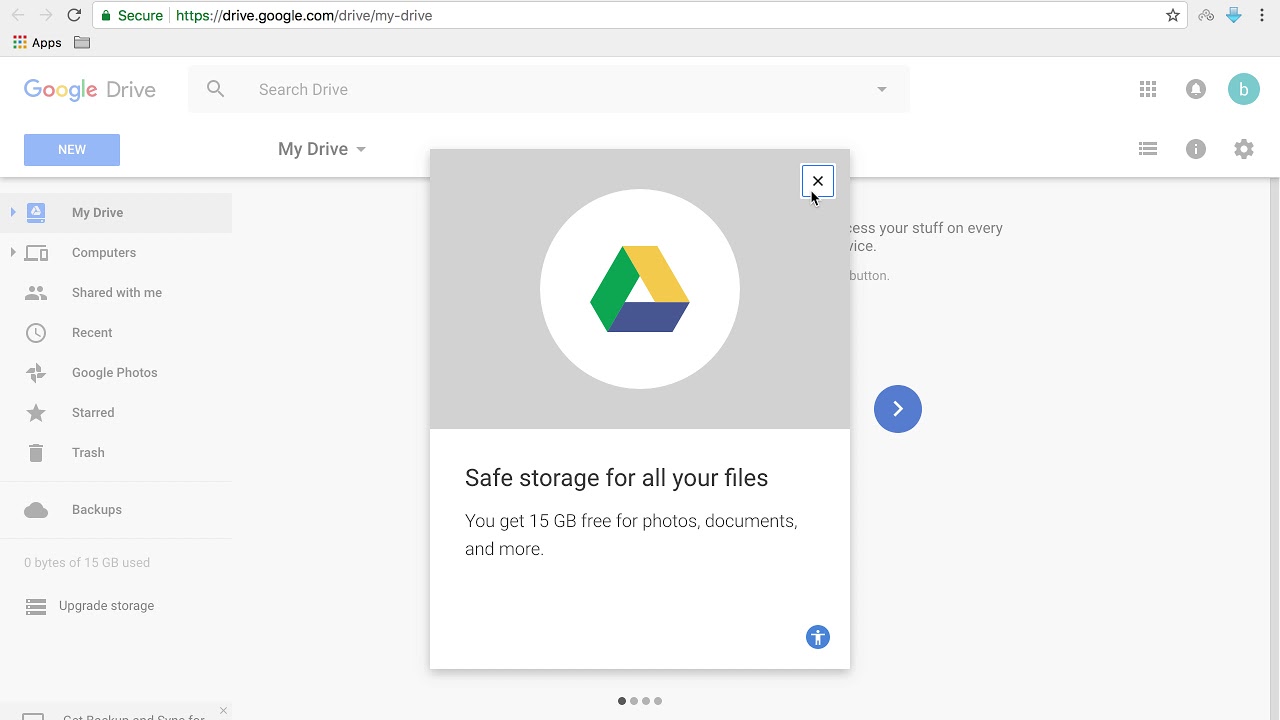 Так вы увидите, соответствует клиент вашим требованиям или нет.
Так вы увидите, соответствует клиент вашим требованиям или нет.
Содержание статьи:
Лучшие клиенты Google Drive Linux1. GoSyncGoSync — еще один лучший клиент Google Диск для Linux. Он написан на языке программирования Python и предлагает простой в использовании графический интерфейс. Подобно аналогам он позволяет синхронизировать файлы и документы между локальным и удаленным хранилищем. Если вы вносите какие-либо изменения локально или удаленно, он автоматически синхронизируется с обеих сторон. При желании, вы можете приостановить или возобновить синхронизацию.
Возможно, вы слышали о Grive — еще одном клиенте для Google Диска. На данный момент проект полностью заброшен, но Grive2 — это еще одна интерпретация Grive, которая может стать его достойной заменой. Она поддерживает новый API Drive REST и частичную синхронизацию.
3. RcloneRclone — это бесплатный и синхронизируемый клиент облачного хранилища на основе CLI с открытым исходным кодом для всех основных ОС, включая Windows, Linux, Mac OS, FreeBSD и т. д. Нельзя сказать, что это просто клиент для работы с Google Drive на Linux. Скорее это программа, позволяющая синхронизировать файлы и документы с несколькими облачными онлайн-хранилищами, включая Google Диск, Amazon S3, OneDrive, Dropbox, Mega, Box и т. д.
4. CloudCrossCloudCross — кроссплатформенный клиент Google Диска с открытым исходным кодом для Linux, Windows и Mac OS. Основной функционал предоставляет возможность синхронизации файлов и документов между локальными и различными удаленными облачными хранилищами. На данный момент поддерживаются Google Drive, Dropbox, OneDrive, Mail.Ru и Яндекс.Диск.
5. DriveDrive — это инструмент, работающий из под командной строки для скачивания или загрузки файлов Google Диска.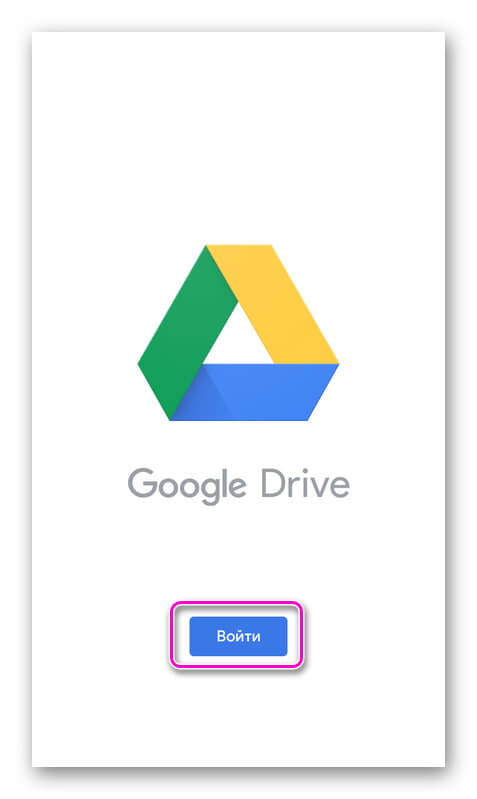 Он написан на языке программирования Go и не предлагает слишком много возможностей. Здесь нет функций фоновой синхронизации и он вряд ли сгодится для использования новичками.
Он написан на языке программирования Go и не предлагает слишком много возможностей. Здесь нет функций фоновой синхронизации и он вряд ли сгодится для использования новичками.
DriveSync также представляет инструмент для работы из под командной строки для синхронизации файлов и документов Google Диска с вашим компьютером. Вы без труда сможете скачивать недавно добавленные файлы из удаленного хранилища, добавлять папки в черный и белый список синхронизации и многое другое. Он вполне сгодится в качестве лучшей альтернативы официальному клиенту Google Диска для Windows или Mac OS. На данный момент это один из лучших клиентов Google Диска для Linux.
7. Сетевые аккаунты GNOMEХорошая новость для тех, кто использует Gnome Desktop — в нем поддерживается встроенный клиент Google Диском. Для работы с ним в настройках в разделе с аккаунтами нужно добавить учетную запись Google, после чего вы сможете загружать, синхронизировать, копировать и удалять файлы прямо в файловом менеджере Nautilus. Программа не сможет полностью заменить клиент Google Диска для Linux, но с базовыми функциями она справится без труда.
8. GdriveGdrive — популярный CLI-клиент Google Drive для Linux, который часто используется для взаимодействия с облачным хранилищем для зашифрованного резервного копирования файлов.
9. TuxdriveВ системе Linux удобно и не сложно использовать терминал. На рынке доступно множество клиентских программ для Google Диска с графическим интерфейсом, но консольных приложений намного меньше. Представляем вам Tuxdrive CLI-клиентом Google Диска для Linux. Используя этот инструмент, вы можете получить доступ к файлам и документам Google Диска, загружать или скачивать файлы и использовать другие функции облачного хранилища.
10. Google-drive-ocamlfuseЭтот клиент для работы с облачным хранилищем Google обладает необходимыми функциями, включая доступ к файлам и папкам, корзине, а также использование Документов Google в режиме только чтение.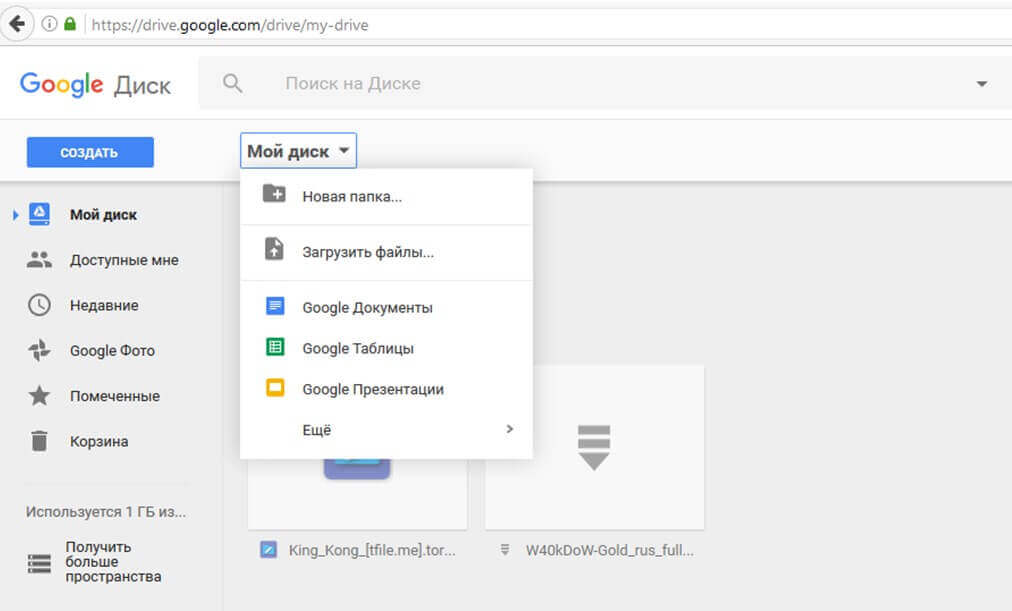 Это CLI-клиент, который поддерживается самой Google, позволяющий работать с несколькими учетными записями и монтировать Google Диск на Linux.
Это CLI-клиент, который поддерживается самой Google, позволяющий работать с несколькими учетными записями и монтировать Google Диск на Linux.
Как это не прискорбно, но Google до сих пор ни создала ни одного официального приложения для работы с Google Drive на Ubuntu или других дистрибутивах Linux. Однако стороннее программное обеспечение предоставляет множество возможностей для работы с этим облачным хранилищем.
В этой статье мы рассмотрели лучшие клиенты Google Drive Linux, каждый из которых, имеет свои сильные и слабые стороны. Невозможно выделить, какой клиент Google Диска является самым лучшим, поскольку это в большей степени зависит от требований отдельных пользователей. Как мы увидели, у нас есть из чего выбрать: существуют клиенты, как с графическим интерфейсом, так и те, что можно использовать с помощью командной строки.
А какая программа из этого списка больше всего нравится лично вам? Или может быть мы упустили какой-то другой удобный клиент Google Диска? Расскажите нам о своем опыте в комментариях ниже. И не забудьте поделиться этой статьей в социальных сетях. Спасибо, что вы с нами.
Google Drive, Dropbox, SkyDrive, Яндекс.Диск: сравнение популярных сервисов
В течение месяца все компании, планирующие всерьез побороться за право хранить файлы пользователя в Интернете, наконец раскрыли свои карты. Кое-кто смог удивить, а кое-кто и разочаровал.
Восстановим хронологию событий. Сначала Dropbox наконец увеличил количество свободных гигабайт для пользователей, предлагая 5 ГБ тем, кто опробует бета-версию клиента и загрузит фотографии с Android-смартфона. Позднее бонус снизили до 3 ГБ, но получить его можно даже сейчас. После этого довольно неожиданно выстрелил Яндекс.Диск, после чего практически одновременно десктопный клиент для SkyDrive представила Microsoft, а Google наконец показала обросший мифами и легендами Google Drive.
К великолепной тройке (Dropbox, SkyDrive, Google Drive) для сравнения мы решили добавить Яндекс.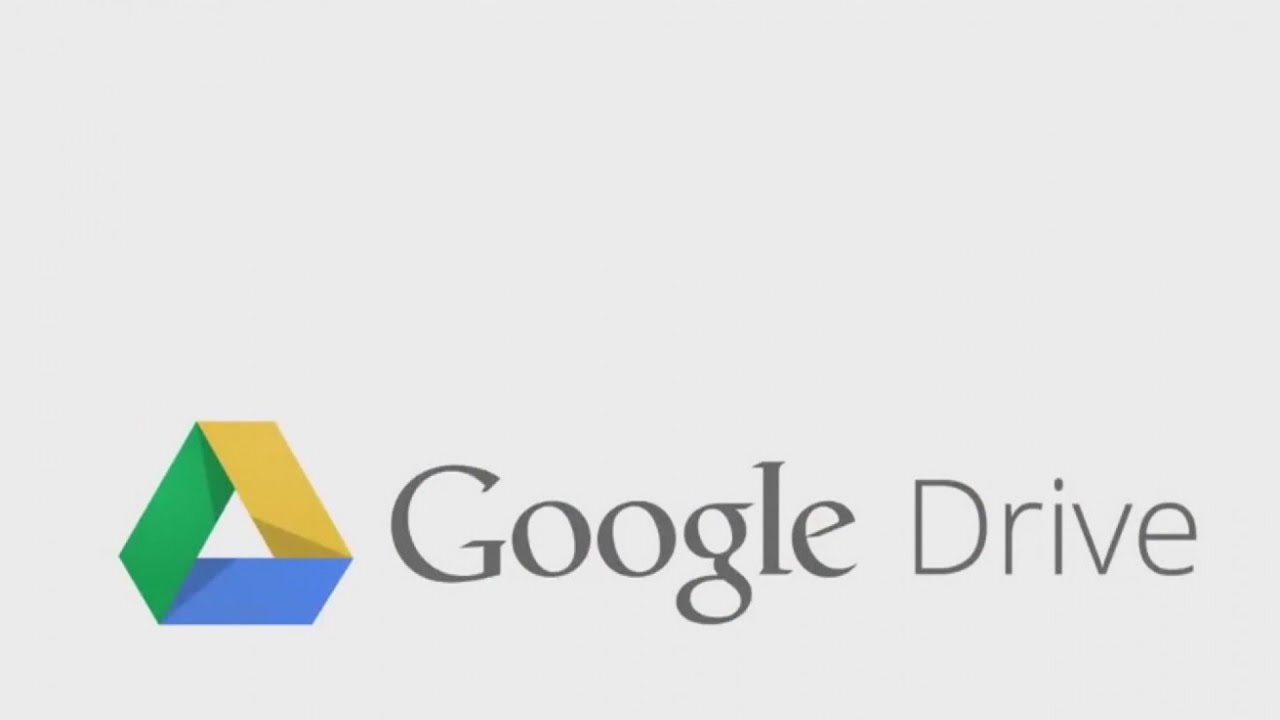 Диск и SugarSync. Последний хоть и не поднимал много шума в последнее время, но имеет армию преданных пользователей за счет нескольких особенностей: возможности безгранично увеличивать доступное место и синхронизацию любых папок на диске.
Диск и SugarSync. Последний хоть и не поднимал много шума в последнее время, но имеет армию преданных пользователей за счет нескольких особенностей: возможности безгранично увеличивать доступное место и синхронизацию любых папок на диске.
Прежде чем приступим непосредственно к сравнению, нужно отметить, что ситуация сложилась довольно необычная. Среди пяти участников нет ни очевидного лидера, ни явного аутсайдера. Притом что во время сравнения некоторых показателей параметры могут отличаться в буквальном смысле на порядок, в итоге на финишную черту программы выходят плотной группой, и пользователю придется самостоятельно расставлять приоритеты, чтобы определиться с выбором. Чтобы это было проще сделать, мы сравнили участников по всем самым важным параметрам.
Итак, поскольку не все особенности программ можно вместить в таблице, о некоторых из них мы расскажем более подробно в привычном текстовом формате.
По умолчанию Dropbox проигрывает всем остальным участникам по объему доступного для хранения файлов места, однако это легко можно исправить, закачав фотографии с Android-смартфона на сервер и получив таким образом дополнительные 3 ГБ, что выводит Dropbox в одну весовую категорию с Google Drive.
На руку Dropbox, несомненно, играет то, что это самый известный и старый из всех существующих сервисов и поэтому постоянные пользователи вряд ли будут менять его на что-то другое, даже несмотря на некоторые недостатки. Недочетов у Dropbox, кстати, не так и мало. Помимо скромной квоты это и невысокая скорость загрузки, и высокие требования к памяти.
Из особенностей программы можно отметить LAN Sync, что позволяет передавать файлы между компьютерами в одной сети гораздо быстрее за счет синхронизации напрямую, а не через веб-сервер. Возможно, кому-то пригодится и опция лимитирующая использование пропускного канала, за счет чего его часть всегда будет доступна для других программ.
Сервис практически по всем показателям является крепким середнячком и сможет дать бой конкурентам лишь за счет огромной базы пользователей Gmail, которые получают его «в нагрузку».
Главными достоинствами Google является невысокая стоимость дополнительных гигабайт и тесная интеграция с Google Docs, позволяющая редактировать файлы онлайн, а затем дорабатывать их локально в любом офисном пакете. Впрочем, точно такая же интеграция c онлайновым Microsoft Office есть и у SkyDrive.
Возможно, самый перспективный участник. В первую очередь беззаботное будущее сервиса связано с тесной интеграцией в Windows 8. Учетную запись Live все равно придется использовать для работы с Windows Store и синхронизации настроек ОС, поэтому SkyDrive будет подключаться к системе автоматически, и 25 ГБ станут серьезной заявкой на победу.
Хорошим бонусом являются и невысокие требования к оперативной памяти. Скромнее SkyDrive в этом плане лишь Яндекс.Диск.
Microsoft потеряет пользователей лишь в том случае, если им нужна поддержка Linux или Windows XP.
У этой программы есть свой козырь – синхронизация любых папок на диске. В остальных сервисах то же самое можно реализовать с помощью жестких ссылок, однако, как показывает практика, пользователи почему-то не хотят с ними связываться.
Как и в Dropbox, можно ограничивать использование канала связи, однако лимитировать в SugarSync разрешается лишь Upload.
Возможность безгранично увеличивать свой аккаунт пригодится только тем, кто действительно имеет возможность пригласить большое количество пользователей по реферальным ссылкам. Единственный сервис, который предлагает похожую реферальную систему (Dropbox), ограничивает максимальный бонус шестнадцатью гигабайтами.
В минусы SugarSync можно записать не самую высокую скорость загрузки файлов и, с натяжкой, – отсутствие ссылки на синхронизируемую директорию на боковой панели диалогов сохранения/открытия файлов, что усложняет быстрый доступ к нужным файлам.
Для использования этого сервиса необходимо получить почтовый ящик Яндекс и оставить заявку на использование диска. Ответ, скорее всего, придет в тот же день, после чего пользователь получит на сервере 3 ГБ для хранения документов. После установки Windows-клиента и загрузки первых файлов объем увеличат до 8 ГБ, а после рекламы Яндекс.Диска в любой социальной сети добавят еще два.
После установки Windows-клиента и загрузки первых файлов объем увеличат до 8 ГБ, а после рекламы Яндекс.Диска в любой социальной сети добавят еще два.
Из всех опробованных клиентов Яндекс.Диск единственным поначалу отказался устанавливаться в Windows 8, однако в режиме совместимости с Windows 7 все прошло успешно и программа работала без видимых проблем.
По умолчанию синхронизируемая папка YandexDisk находится в пользовательской директории и во время установки ее местоположение изменить нельзя, однако соответствующая опция будет доступна позднее в настройках программы.
В отличие от других участников, Яндекс.Диск показывает иконку диска в Моем Компьютере, что достаточно удобно, поскольку таким образом добираться до файлов все-таки привычнее, чем открывать директорию через системный трей.
Получить публичную ссылку можно на любой файл, даже если он находится вне Яндекс.Диска. Соответствующая функция все равно будет доступна из контекстного меню Проводника, а сам файл после этого скопируется внутрь синхронизируемой директории. Список опубликованных файлов можно в любой момент посмотреть на сайте, используя команду в системном трее.
Все файлы, хранящиеся на Яндекс.Диске, проверяются антивирусом Dr.Web, что значительно снижает вероятность заражения вирусом при скачивании файлов по публичным ссылкам.
Пояснения к таблице
Потребление памяти измерялось сразу после загрузки ОС (Windows 8) и во время загрузки файлов. Размер тестового файла составлял 27 МБ. По умолчанию Dropbox ограничивает скорость аплоуда файлов, и в этом случае результат программы составлял 174 секунды. После снятия лимита он улучшился до 132 секунд. Проверить скорость аплоуда получилось только на канале со скоростью загрузки на сервер в 2.2 Мбит/с, но уже из этого стало ясно, что SugarSync и Dropbox не могут полностью использовать даже такую пропускную способность.
Яндекс. Диск Диск | SkyDrive | Google Drive | SugarSync | Dropbox | |
| Потребление памяти (загрузка файла, МБ) | 7 | 9 | 53 | 54 | 53 |
| Потребление памяти (МБ) | 5 | 6 | 35 | 46 | 44 |
| Время загрузки файла (с) | 100 | 104 | 100 | 134 | 132 |
| Доступное место | 3 ГБ | 7 ГБ (25 ГБ для старых пользователей) | 5 ГБ | 5 ГБ | 2 ГБ |
| Доступное место после выполнения несложных действий | 10 ГБ | — | — | 5.5 ГБ | ~6.5 ГБ |
| Увеличение доступного пространства за счет инвайтов | — | — | — | 500 МБ за пользователя (максимум не ограничен) | 500 МБ за пользователя (максимум 32 человека) |
| Максимальный размер файла | 3 ГБ | 2 ГБ | 10 ГБ | Без лимита | Без лимита |
| Windows | + | + | + | + | + |
| Linux | — | — | — | + (неофициальный клиент) | + |
| Mac | + | + | + | + | + |
| Android | — | — | + | + | + |
| iOS | — | + | скоро | + | + |
| Другие ОС | — | Windows Phone | — | BlackBerry, Symbian, Windows Mobile | BlackBerry |
| Веб-доступ | + | + | + | + | + |
| Возможность синхронизации любых папок на диске | — | — | — | + | — |
| Возможность редактирования документов онлайн | — | + | + | — | — |
| Публичные ссылки на файлы | + | + (через веб-интерфейс) | + (через веб-интерфейс) | + | + |
| Восстановление предыдущих версий файлов | нет данных | + | + (30 дней) | + | + (30 дней) |
Google Drive против Dropbox, SkyDrive, SugarSync и других: противостояние облачного хранилища синхронизации
Вкладыши
В конце концов, Google Drive — это именно то, что искали поклонники Google: место для хранения всех ваших данных Google.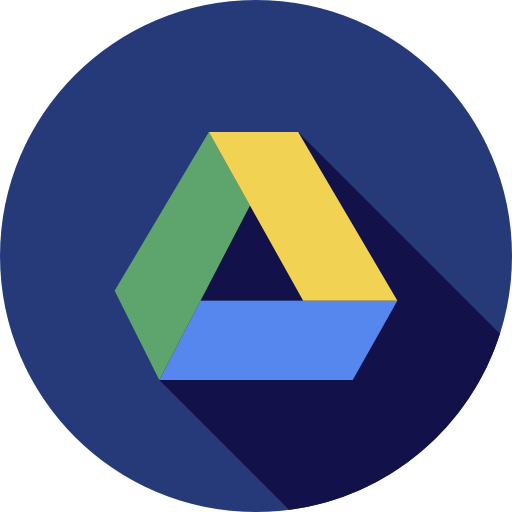 Он легко синхронизируется с вашим компьютером, но Dropbox уже делает это. Так где же он лучше Dropbox? Поскольку Диск заменяет и дополняет Документы Google, это, по сути, полнофункциональный облачный пакет для редактирования и хранения документов. Dropbox по-прежнему является лидером в области синхронизации, поскольку он настолько надежен и работает на многих платформах, но если вы ищете лучший способ совместной работы с другими пользователями с помощью онлайн-документов, Drive — это то, что вам нужно.Если вы ищете возможность синхронизации, а также резервного копирования нескольких папок на вашем компьютере, SugarSync на голову выше остальных.
Он легко синхронизируется с вашим компьютером, но Dropbox уже делает это. Так где же он лучше Dropbox? Поскольку Диск заменяет и дополняет Документы Google, это, по сути, полнофункциональный облачный пакет для редактирования и хранения документов. Dropbox по-прежнему является лидером в области синхронизации, поскольку он настолько надежен и работает на многих платформах, но если вы ищете лучший способ совместной работы с другими пользователями с помощью онлайн-документов, Drive — это то, что вам нужно.Если вы ищете возможность синхронизации, а также резервного копирования нескольких папок на вашем компьютере, SugarSync на голову выше остальных.
Ни одно решение для синхронизации не является идеальным, поэтому мы попытались дать оценку каждому популярному приложению, о котором мы слышали и могли найти в Интернете. Итак, мы хотели объяснить, почему два основных варианта не были включены в наш список. Во-первых, JungleDisk не был включен в первую очередь из-за отсутствия бесплатного способа использования службы, и мы сравнили службы, которые вы можете использовать бесплатно (например, Google Drive).Самый дешевый вариант — 3 доллара в месяц, который включает 5 ГБ хранилища — много по сравнению с другими сервисами, которые мы рассматривали. Кроме того, большинство проверенных нами приложений предлагают мобильные приложения, которые были обновлены недавно, в то время как приложение JungleDisk для iOS не обновлялось с августа 2010 года, почти два года назад.
Другой вариант, который мы пропустили, — это AeroFS, очень крутая новая компания, которая позволяет вам «синхронизировать» файлы между компьютерами, пока оба компьютера включены. Cubby от LogMeIn предоставляет аналогичную функцию, но также включает традиционные возможности «синхронизации с облаком», что является базовой функцией для нашего сравнения.Таким образом, AeroFS, которая не может синхронизировать ваши файлы с «облаком», не была включена.
Третья деталь, которую мы хотим упомянуть, связана с критериями, которые мы использовали для оценки этих приложений.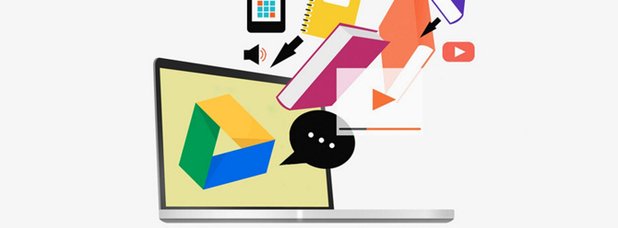 Мы не предоставили каждому приложению оценку Verge Score, но измерили их с точки зрения критериев, которые мы разработали, которые мы отправили в родительскую компанию каждого приложения для синхронизации. Данные из наших диаграмм — это комбинация точек, которые мы вывели с помощью приложений, и точек, которые мы собрали из ответов на критерии, которые мы отправили каждой компании.
Мы не предоставили каждому приложению оценку Verge Score, но измерили их с точки зрения критериев, которые мы разработали, которые мы отправили в родительскую компанию каждого приложения для синхронизации. Данные из наших диаграмм — это комбинация точек, которые мы вывели с помощью приложений, и точек, которые мы собрали из ответов на критерии, которые мы отправили каждой компании.
Также несколько уточнений:
Синхронизация нескольких папок: возможность синхронизации нескольких папок за пределами вашей основной папки синхронизации. Например, SugarSync позволяет выбирать папки на вашем компьютере для синхронизации, а Dropbox — нет.
Загрузить на мобильный телефон: закрепить файлы на мобильном устройстве для автономного использования на всех мобильных платформах
Файлы, защищенные паролем: могут ли ссылки, которые вы отправляете другим, быть защищены паролем или нет. Очевидно, что все эти службы предлагают защиту паролем для доступа ко всем вашим файлам.
Регулирование пропускной способности: это отрицательный атрибут, который соответствует компаниям, которые допустили регулирование пропускной способности при загрузке большого количества файлов.
Наконец, особая благодарность нашему менеджеру по базе данных продуктов Уильяму Савоне за умелое построение этих красивых сравнительных таблиц.
Google диск
Google Диск Пути указаны как диск: путь
Подъездные пути могут быть сколь угодно глубокими, например.грамм. Диск : каталог / подкаталог .
Первоначальная настройка диска включает получение токена с диска Google.
что вам нужно сделать в своем браузере. rclone config идет с вами
через это.
Вот пример того, как сделать пульт с именем remote . Первый запуск:
конфигурация rclone
Это проведет вас через интерактивный процесс установки:
Пультов не найдено - сделайте новый
n) Новый пульт
r) Переименовать пульт
в) Копировать удаленный
s) Установить пароль конфигурации
q) Выйти из конфигурации
п / р / ц / с / д> п
имя> удаленный
Тип хранилища для настройки. Выберите число ниже или введите собственное значение
[вырезать]
XX / Google Диск
\ "водить машину"
[вырезать]
Хранение> диск
Идентификатор клиента приложения Google - обычно оставляйте пустым.
client_id>
Секрет клиента приложения Google - обычно оставьте поле пустым.
client_secret>
Область действия, которую rclone должен использовать при запросе доступа с диска.
Выберите число ниже или введите собственное значение
1 / Полный доступ ко всем файлам, кроме папки данных приложения.
\ "водить машину"
2 / Доступ только для чтения к метаданным файла и содержимому файла.\ "drive.readonly"
/ Доступ только к файлам, созданным rclone.
3 | Их можно увидеть на веб-сайте привода.
| Авторизация файла отменяется, когда пользователь деавторизует приложение.
\ "drive.file"
/ Разрешает доступ для чтения и записи к папке Application Data.
4 | Это не отображается на веб-сайте диска.
\ "drive.appfolder"
/ Разрешает доступ только для чтения к метаданным файла, но
5 | не разрешает доступ для чтения или загрузки содержимого файла.
\ "drive.metadata.readonly"
объем> 1
ID корневой папки - обычно оставляем пустым.Заполните для доступа к папкам «Компьютеры». (см. документацию).
root_folder_id>
Путь к файлу JSON с учетными данными учетной записи службы - необходим только в том случае, если вы хотите использовать SA вместо интерактивного входа в систему.
service_account_file>
Удаленная конфигурация
Использовать автоконфигурацию?
* Скажите Y, если не уверены
* Скажите N, если вы работаете на удаленном компьютере или компьютере без головы, или Y не работает
y) Да
п) Нет
д / п> г
Если ваш браузер не открывается автоматически, перейдите по следующей ссылке: http://127.0.0.1:53682/auth
Авторизуйтесь и авторизуйте rclone для доступа
Жду кода...
Получил код
Настроить его как общий диск (общий диск)?
y) Да
п) Нет
д / п> п
--------------------
[удаленный]
client_id =
client_secret =
scope = drive
root_folder_id =
service_account_file =
token = {"access_token": "XXX", "token_type": "Bearer", "refresh_token": "XXX", "expiry": "2014-03-16T13: 57: 58.
Выберите число ниже или введите собственное значение
[вырезать]
XX / Google Диск
\ "водить машину"
[вырезать]
Хранение> диск
Идентификатор клиента приложения Google - обычно оставляйте пустым.
client_id>
Секрет клиента приложения Google - обычно оставьте поле пустым.
client_secret>
Область действия, которую rclone должен использовать при запросе доступа с диска.
Выберите число ниже или введите собственное значение
1 / Полный доступ ко всем файлам, кроме папки данных приложения.
\ "водить машину"
2 / Доступ только для чтения к метаданным файла и содержимому файла.\ "drive.readonly"
/ Доступ только к файлам, созданным rclone.
3 | Их можно увидеть на веб-сайте привода.
| Авторизация файла отменяется, когда пользователь деавторизует приложение.
\ "drive.file"
/ Разрешает доступ для чтения и записи к папке Application Data.
4 | Это не отображается на веб-сайте диска.
\ "drive.appfolder"
/ Разрешает доступ только для чтения к метаданным файла, но
5 | не разрешает доступ для чтения или загрузки содержимого файла.
\ "drive.metadata.readonly"
объем> 1
ID корневой папки - обычно оставляем пустым.Заполните для доступа к папкам «Компьютеры». (см. документацию).
root_folder_id>
Путь к файлу JSON с учетными данными учетной записи службы - необходим только в том случае, если вы хотите использовать SA вместо интерактивного входа в систему.
service_account_file>
Удаленная конфигурация
Использовать автоконфигурацию?
* Скажите Y, если не уверены
* Скажите N, если вы работаете на удаленном компьютере или компьютере без головы, или Y не работает
y) Да
п) Нет
д / п> г
Если ваш браузер не открывается автоматически, перейдите по следующей ссылке: http://127.0.0.1:53682/auth
Авторизуйтесь и авторизуйте rclone для доступа
Жду кода...
Получил код
Настроить его как общий диск (общий диск)?
y) Да
п) Нет
д / п> п
--------------------
[удаленный]
client_id =
client_secret =
scope = drive
root_folder_id =
service_account_file =
token = {"access_token": "XXX", "token_type": "Bearer", "refresh_token": "XXX", "expiry": "2014-03-16T13: 57: 58. 955387075Z"}
--------------------
y) Да, это нормально
д) Отредактируйте этот пульт
г) Удалить этот пульт
г / д / д> у
955387075Z"}
--------------------
y) Да, это нормально
д) Отредактируйте этот пульт
г) Удалить этот пульт
г / д / д> у
Обратите внимание, что rclone запускает веб-сервер на вашем локальном компьютере для сбора
токен, возвращенный Google, если вы используете режим автонастройки.Это только
работает с момента открытия вашего браузера до момента, когда вы вернетесь
код подтверждения. Это на http://127.0.0.1:53682/ и это
вам может потребоваться временно разблокировать его, если вы используете хост
брандмауэр или используйте ручной режим.
Вы можете использовать это так,
Список каталогов на верхнем уровне диска
rclone lsd пульт:
Список всех файлов на вашем диске
rclone ls пульт:
Чтобы скопировать локальный каталог в каталог диска, называемый резервным
rclone copy / home / source remote: резервное копирование
Области применения
Rclone позволяет вам выбрать, в какой области вы хотите использовать rclone. использовать.Это меняет тип токена, предоставленного rclone. В объемы определены здесь.
Объем
привод
Это область действия по умолчанию, обеспечивающая полный доступ ко всем файлам, кроме для папки данных приложения (см. ниже).
Выберите этот, если не уверены.
привод. Только считыватель
Это разрешает доступ только для чтения ко всем файлам. Файлы могут быть перечислены и загружен, но не загружен, переименован или удален.
файл привода
С этой областью rclone может читать / просматривать / изменять только эти файлы и папки, которые он создает.
Значит, если вы загружали файлы на диск через веб-интерфейс (или любой другой значит) они не будут видны rclone.
Это может быть полезно, если вы используете rclone для резервного копирования данных и хотите
чтобы убедиться, что конфиденциальные данные на вашем диске не видны rclone.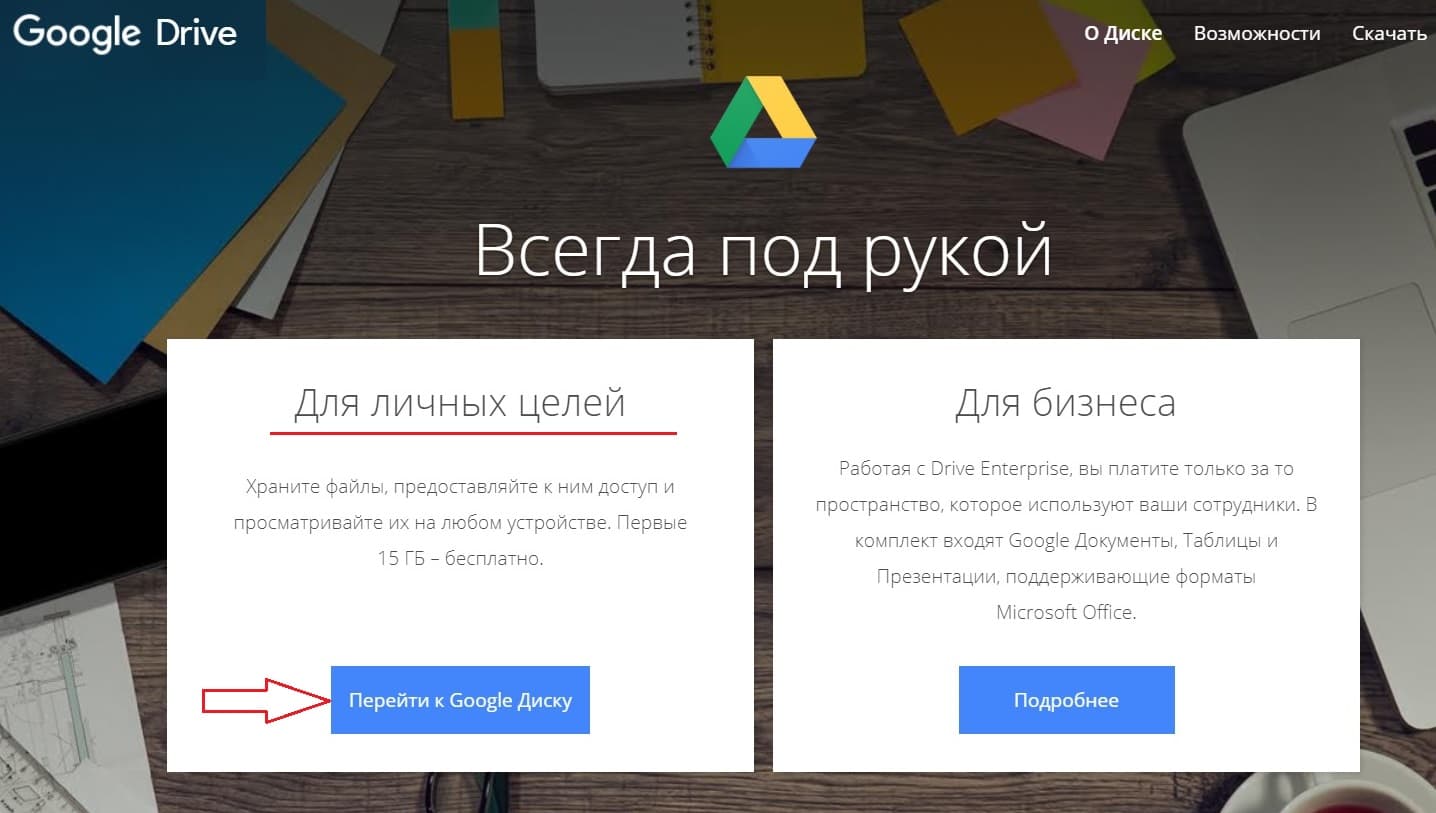
Файлы, созданные в этой области, видны в веб-интерфейсе.
drive.appfolder
Это дает rclone отдельную область для хранения файлов. Rclone будет не сможете видеть другие файлы на вашем диске, и вы не сможете чтобы просмотреть файлы rclone из веб-интерфейса.
drive.metadata.readonly
Это разрешает доступ только для чтения только к именам файлов. Это не позволяет rclone для загрузки или выгрузки данных, переименования или удаления файлов или каталоги.
ID корневой папки
Вы можете установить root_folder_id для rclone. Это каталог
(идентифицируется по ID папки ), которую rclone считает корневым
вашего диска.
Обычно вы оставляете это поле пустым, и rclone будет определять Правильный корень использовать сам.
Однако вы можете установить это, чтобы ограничить rclone определенной папкой иерархии или для доступа к данным на вкладке «Компьютеры» на диске веб-интерфейс (где файлы с рабочего стола Google Backup and Sync программа идти).
Для этого вам нужно найти ID папки каталог, который вы хотите отобразить в rclone. Это будет последний сегмент
URL-адреса при открытии соответствующей папки на веб-сайте диска
интерфейс.
Итак, если папка, которую вы хотите использовать rclone, имеет URL-адрес, который выглядит как https: // диск.google.com/drive/folders/1XyfxxxxxxxxxxxxxxxxxxxxxxxxxKHCh в браузере, то вы используете 1XyfxxxxxxxxxxxxxxxxxxxxxxxxxKHCh как root_folder_id в config.
NB папки на вкладке «Компьютеры» кажутся доступными только для чтения (диск выдает ошибку 500) при использовании rclone.
Похоже, не существует API для обнаружения идентификаторов папок Вкладка «Компьютеры» — свяжитесь с нами, если знаете иначе!
Обратите внимание, что rclone не может получить доступ к каким-либо данным на вкладке «Резервные копии» на
веб-интерфейса Google Drive пока нет.
Служба поддержки учетной записи
Вы можете настроить rclone с Google Диском в автоматическом режиме, т.е. не привязаны к определенной учетной записи Google конечного пользователя. Это полезно когда вы хотите синхронизировать файлы на машинах, у которых нет пользователи, которые активно вошли в систему, например, строят машины.
Чтобы использовать учетную запись службы вместо потока токенов OAuth3, введите путь
к учетным данным вашей учетной записи службы в service_account_file запрос во время конфигурации rclone и rclone не будет использовать браузер на основе
поток аутентификации.Если вы предпочитаете заполнить содержимое
файл учетных данных в файл конфигурации rclone, вы можете установить service_account_credentials с фактическим содержимым файла
вместо этого или установите эквивалентную переменную среды.
Пример использования — учетная запись Google Apps / G-Suite и отдельный диск
Допустим, вы являетесь администратором Google Apps (старый) или Аккаунт G-Suite. Цель состоит в том, чтобы хранить данные в учетной записи Диска человека, который ЯВЛЯЕТСЯ член домена. Назовем пример домена .com , а пользователь [email protected] .
Для этого нам нужно пройти несколько шагов:
1. Создайте сервисный аккаунт на example.com
- Чтобы создать учетную запись службы и получить ее учетные данные, перейдите в Консоль разработчика Google.
- У вас должен быть проект — создайте его, если у вас нет.
- Затем перейдите в «IAM и администратор» -> «Учетные записи служб».
- Используйте кнопку «Создать учетные данные». Заполните «Имя сервисного аккаунта» с чем-то, что идентифицирует вашего клиента.«Роль» может быть пустой.
- Отметьте «Оформить новый закрытый ключ» — выберите «Тип ключа JSON».
- Установите флажок «Включить делегирование G Suite на уровне домена». Эта опция делает возможно «выдача себя за другое лицо», как описано здесь: Делегирование полномочий на уровне домена учетной записи службы
- Эти учетные данные используются rclone для аутентификации. Если вам когда-нибудь понадобится удалить доступ, нажмите кнопку «Удалить сервис». ключ счета »кнопка.
2. Разрешение доступа API к example.com Google Диск
- Перейти к примеру.консоль администратора com
- Зайдите в «Безопасность» (или воспользуйтесь строкой поиска)
- Выберите «Показать еще», а затем «Дополнительные настройки»
- Выберите «Управление доступом клиента API» в разделе «Аутентификация».
- В поле «Имя клиента» введите учетную запись службы «Идентификатор клиента» — его можно найти в консоли разработчика в разделе «IAM и администратор» -> «Учетные записи служб», затем «Просмотреть идентификатор клиента» для вновь созданная учетная запись службы. Это числовая строка из 21 символа.
- В следующем поле «Одна или несколько областей API» введите
https: // www.googleapis.com/auth/driveспециально для предоставления доступа к Google Диску.
3. Настройте rclone, предполагая новую установку
конфигурация rclone
n / s / q> n # Новое
name> gdrive # Gdrive - пример имени
Хранилище> # Выберите номер, показанный для Google Диска
client_id> # Можно оставить пустым
client_secret> # Можно оставить пустым
scope> # Выберите область действия, например 1
root_folder_id> # Можно оставить пустым
service_account_file> / home / foo / myJSONfile.json # Здесь находится файл JSON!
y / n> # Автоконфигурация, y
4. Убедитесь, что он работает
-
rclone -v --drive-impersonate [email protected] lsf gdrive: резервное копирование - Аргументы делают:
-
-v— подробный журнал -
--drive-impersonate [email protected]— это то, что делает магия, выдавая себя за пользователя foo. -
lsf— список файлов в удобном для анализа виде -
gdrive: резервное копирование— используйте пульт под названием gdrive, работайте в папка с именем backup.
-
Примечание: если вы настроили определенную корневую папку на gdrive и rclone не может получить доступ к содержимому этой папки при использовании --drive-impersonate , сделайте это вместо этого:
- в веб-интерфейсе gdrive, поделитесь своей корневой папкой с пользователем / адресом электронной почты новой учетной записи службы, которую вы создали / выбрали на шаге № 1
- используйте rclone без указания опции
--drive-impersonate, например:rclone -v foo @ example.com lsf gdrive: резервное копирование
Общие диски (коллективные диски)
Если вы хотите настроить пульт так, чтобы он указывал на общий диск Google
(ранее известные как общие диски), затем ответьте на вопрос и . Настроить это как общий диск (общий диск)? .
Это приведет к получению списка общих дисков из Google и позволит вам настройте, какой из них вы хотите использовать. Вы также можете ввести общий Идентификатор диска, если хотите.
Например:
Настроить это как общий диск (общий диск)?
y) Да
п) Нет
д / п> г
Получение списка общих дисков...
Выберите число ниже или введите собственное значение
1 / Тест Rclone
\ "xxxxxxxxxxxxxxxxxxxx"
2 / Тест Rclone 2
\ "yyyyyyyyyyyyyyyyyyy"
3 / Тест Rclone 3
\ "zzzzzzzzzzzzzzzzzzzz"
Введите идентификатор общего диска> 1
--------------------
[удаленный]
client_id =
client_secret =
token = {«AccessToken»: «xxxx.x.xxxxx_xxxxxxxxxxx_xxxxxxxxxxxxxxxxxxxxxxxxxxxxxxxxxxxxxxxxxxx», «RefreshToken»: «1 / xxxxxxxxxxxxxxxx_xxxxxxxxxxxxxxxxxxxxxxxx38», «589–167»
team_drive = xxxxxxxxxxxxxxxxxxxx
--------------------
y) Да, это нормально
д) Отредактируйте этот пульт
г) Удалить этот пульт
г / д / д> у
—быстрый список
Этот пульт поддерживает --fast-list , что позволяет использовать меньше
транзакции в обмен на больше памяти.Посмотреть rclone
документы для более подробной информации.
Это достигается путем объединения нескольких вызовов list в один запрос API.
Это работает путем объединения множества "% s" в родительских фильтрах в одно выражение.
Чтобы вывести список содержимого каталогов a, b и c, обычная функция List отправит следующие запросы:
trashed = false и 'а' в родительских
trashed = false и 'b' у родителей
trashed = false и 'c' у родителей
Теперь их можно объединить в один запрос:
trashed = false and ('a' у родителей или 'b' у родителей или 'c' у родителей)
Реализация ListR поместит до 50 родительских фильтров в один запрос.Он будет использовать значение --checkers , чтобы указать количество запросов, которые будут выполняться параллельно.
В тестах эти пакетные запросы были до 20 раз быстрее, чем обычный метод. Выполнение следующей команды для папок разного размера дает:
rclone lsjson -vv -R --checkers = 6 gdrive: папка
маленькая папка (220 каталогов, 700 файлов):
- без
--быстрый список: 38s - с
--fast-list: 10s
большая папка (10600 каталогов, 39000 файлов):
- без
--быстрый список: 22:05 мин. - с
- fast-list: 58s
Модифицированное время
Google Drive хранит время модификации с точностью до 1 мс.
Ограниченные символы имени файла
Будут заменены только неверные байты UTF-8, поскольку их нельзя использовать в строках JSON.
В отличие от других бэкэндов, / также можно использовать в именах и . или .. — допустимые имена.
Редакции
Google Drive хранит версии файлов. Когда вы загружаете изменение в существующий файл на диск Google с помощью rclone, он создаст новый редакция этого файла.
изменений соответствуют стандартной политике Google, которая на момент написания было
- Они удаляются через 30 дней или 100 изменений (в зависимости от того, что наступит раньше).
- Они не учитываются в квоте хранилища пользователя.
Удаление файлов
По умолчанию rclone отправляет все файлы в корзину при удалении.
файлы. Если требуется их окончательное удаление, используйте --drive-use-trash = false Флаг или установить эквивалентную среду
Переменная.
Ярлыки
В марте 2020 года Google представила новую функцию на Google Диске под названием ярлыки дисков (API). Эти заменит (к сентябрю 2020 г.) возможность для файлов и папок находиться в нескольких папках одновременно.
Ярлыки— это файлы, которые несколько ссылаются на другие файлы на Google Диске. как символическая ссылка в unix, за исключением того, что они указывают на базовые данные файла (например, индексный дескриптор в терминах unix), поэтому они не ломаются, если источник переименовали или переехали.
По умолчанию rclone обрабатывает их следующим образом.
Для ярлыков, указывающих на файлы:
- При выводе списка ярлык файла отображается как файл назначения.
- При загрузке содержимое файла назначения загружается.
- При обновлении файла ярлыка файлом без ярлыка ярлык удаляется, а вместо ярлыка загружается новый файл.
- При перемещении (переименовании) на стороне сервера переименовывается ярлык, а не конечный файл.
- При копировании на стороне сервера копируется ярлык, а не его содержимое.
- При удалении ярлыка удаляется не связанный файл.
- При установке времени модификации будет установлено время модификации связанного файла.
Для ярлыков, указывающих на папки:
- При выводе списка ярлык отображается как папка, и эта папка будет содержать содержимое связанной папки (включая все подпапки)
- При загрузке содержимое связанной папки и вложенное содержимое загружаются
- При загрузке в папку ярлыка файл будет помещен в связанную папку
- При перемещении (переименовании) на стороне сервера переименовывается ярлык, а не папка назначения
- При копировании на стороне сервера копируется содержимое связанной папки, а не ярлык.
- При удалении с помощью
rclone rmdirилиrclone purgeудаляется ярлык, а не связанная папка. - NB При удалении с помощью
rclone removeилиrclone mountсодержимое связанной папки будет удалено.
Backend-команду rclone можно использовать для создания ярлыков.
Ярлыки можно полностью игнорировать с помощью флага --drive-skip-shortcuts или соответствующий параметр конфигурации skip_shortcuts .
Удаление мусора
Если вы хотите очистить корзину, вы можете использовать дистанционный пульт rclone cleanup: команда, которая навсегда удалит все ваши файлы в корзине. Эта команда
не принимает аргументов пути.
Обратите внимание, что на Google Диске требуется некоторое время (от минут до дней), чтобы очистить мусор, даже если команда вернется в течение нескольких секунд. Нет вывода отображается эхом, поэтому подтверждения не будет даже с использованием -v или -vv.
Информация о квоте
Для просмотра текущей квоты вы можете использовать rclone about remote: команда, которая отобразит ваш лимит использования (квоту), использование в Google
Диск, размер всех файлов в корзине и пространство, используемое другими
Сервисы Google, такие как Gmail.Эта команда не имеет пути
аргументы.
Импорт / Экспорт документов Google
документов Google можно экспортировать и загрузить на Google Диск.
Когда rclone загружает документ Google, он выбирает формат для загрузки
в зависимости от параметра --drive-export-sizes .
По умолчанию форматы экспорта: docx, xlsx, pptx, svg , которые являются
разумное значение по умолчанию для редактируемого документа.
При выборе формата rclone просматривает список по порядку. и выбирает первый формат файла, из которого документ может быть экспортирован список.Если файл не может быть экспортирован в формат из списка форматов, тогда rclone выберет формат из списка по умолчанию.
Если вы предпочитаете архивную копию, вы можете использовать --drive-export-sizes pdf , или, если вы предпочитаете форматы openoffice / libreoffice, вы можете использовать --диск-экспорт-форматы ods, odt, odp .
Обратите внимание, что rclone добавляет расширение в документ Google, поэтому, если оно
называется My Spreadsheet в документах Google, он будет экспортирован как My Spreadsheet.xlsx или My Spreadsheet.pdf и т. д.
При импорте файлов в Google Drive rclone конвертирует все
файлы с расширением в --drive-import-sizes в свои
связанный тип документа.
rclone не будет конвертировать файлы по умолчанию, так как конвертация
это процесс с потерями.
Преобразование должно приводить к созданию файла с таким же расширением, когда --drive-export-sizes правила применяются к загруженному документу.
Вот несколько примеров разрешенных и запрещенных преобразований.
| экспортные форматы | форматов импорта | Загрузить внешний | Внешний вид документа | Разрешено |
|---|---|---|---|---|
| odt | odt | odt | odt | Есть |
| odt | docx, odt | odt | odt | Есть |
| docx | docx | docx | Есть | |
| odt | odt | docx | № | |
| odt, docx | docx, odt | docx | odt | № |
| docx, odt | docx, odt | docx | docx | Есть |
| docx, odt | docx, odt | odt | docx | № |
Это ограничение можно отключить, указав --drive-allow-import-name-change .При использовании этого флага rclone может конвертировать файлы нескольких типов, в результате чего
в одном и том же типе документа сразу, например с --drive-import-sizes docx, odt, txt ,
все файлы с этим расширением приведут к документу, представленному в виде файла docx.
Это создает дополнительный риск перезаписи документа, если несколько файлов
имеют одинаковый стебель. Многие операции rclone не обрабатывают это изменение имени
в любом случае. Они принимают одинаковые имена при копировании файлов и могут копировать
файл снова или удалите их, когда имя изменится.
Вот возможные расширения экспорта с соответствующими типами mime. Большинство из них также можно использовать для импорта, но есть и другие, которые нельзя перечислены здесь. Некоторые из этих дополнительных могут быть доступны только тогда, когда операционная система предоставляет правильные записи типа MIME.
Этот список может быть изменен Google Диском в любое время и не может представляют доступные в настоящее время преобразования.
| Добавочный номер | Mime Тип | Описание |
|---|---|---|
| CSV | текст / csv | Стандартный формат CSV для электронных таблиц |
| docx | заявка / vnd.openxmlformats-officedocument.wordprocessingml.document | Документ Microsoft Office |
| epub | приложение / epub + zip | Формат электронной книги |
| HTML | текст / HTML | Документ HTML |
| jpg | изображений / jpeg | Файл изображения JPEG |
| json | приложение / vnd.google-apps.script + json | Текстовый формат JSON |
| odp | заявка / vnd.oasis.opendocument.presentation | Презентация Openoffice |
| ods | заявка / vnd.oasis.opendocument. spreadsheet | Таблица Openoffice |
| ods | application / x-vnd.oasis.opendocument. spreadsheet | Таблица Openoffice |
| odt | приложение / vnd.oasis.opendocument.text | Документ Openoffice |
| Формат Adobe PDF | ||
| png | изображение / png | Формат изображения PNG |
| PPTX | заявка / vnd.openxmlformats-officedocument.presentationml.presentation | Microsoft Office PowerPoint |
| RTF | Приложение/ RTF | Форматированный текст |
| svg | изображений / svg + xml | Формат масштабируемой векторной графики |
| цв | текст / значения, разделенные табуляцией | Стандартный формат TSV для электронных таблиц |
| текст | текст / простой | Обычный текст |
| XLSX | заявка / vnd.openxmlformats-officedocument.spreadsheetml.sheet | Таблица Microsoft Office |
| застежка-молния | приложение / zip | ZIP-файл HTML, изображения CSS |
Документы Google также можно экспортировать как файлы ссылок. Эти файлы будут
откройте окно браузера для веб-сайта Документов Google с этим документом
при открытии. Расширение файла ссылки должно быть указано как --drive-export-sizes параметр. Они будут соответствовать всем доступным
Документы Google.
| Добавочный номер | Описание | Поддержка ОС |
|---|---|---|
| настольный | freedesktop.org указанная запись рабочего стола | Linux |
| link.html | HTML-документ с перенаправлением | Все |
| URL | Файл ссылки в стиле INI | macOS, Windows |
| webloc | XML-формат, специфичный для macOS | macOS |
Стандартные опции
Вот стандартные параметры, специфичные для диска (Google Drive).
— идентификатор клиента диска
Идентификатор клиента приложения Google Рекомендуется установить свой собственный. См. Https://rclone.org/drive/#making-your-own-client-id, чтобы узнать, как создать свой собственный. Если вы оставите это поле пустым, будет использоваться внутренний ключ с низкой производительностью.
- Конфигурация: client_id
- Env Var: RCLONE_DRIVE_CLIENT_ID
- Тип: строка
- По умолчанию: «»
— диск-клиент-секрет
Секрет клиента OAuth Как правило, оставьте поле пустым.
- Конфигурация: client_secret
- Env Var: RCLONE_DRIVE_CLIENT_SECRET
- Тип: строка
- По умолчанию: «»
— привод
Область, которую rclone должен использовать при запросе доступа с диска.
- Конфигурация: область действия
- Env Var: RCLONE_DRIVE_SCOPE
- Тип: строка
- По умолчанию: «»
- Примеры:
- «привод»
- Полный доступ ко всем файлам, кроме папки данных приложения.
- «drive.readonly»
- Доступ только для чтения к метаданным файла и его содержимому.
- «drive.file»
- Доступ только к файлам, созданным rclone.
- Они видны на веб-сайте привода.
- Авторизация файла отменяется, когда пользователь деавторизует приложение.
- «drive.appfolder»
- Разрешает доступ для чтения и записи к папке данных приложения.
- Это не отображается на веб-сайте диска.
- «drive.metadata.readonly»
- Разрешает доступ только для чтения к метаданным файла, но
- не разрешает доступ для чтения или загрузки содержимого файла.
- «привод»
— идентификатор корневой папки диска
ID корневой папки Как правило, оставьте поле пустым.
Заполните для доступа к папкам «Компьютеры» (см. Документацию) или для использования rclone не корневая папка в качестве отправной точки.
- Конфигурация: root_folder_id
- Env Var: RCLONE_DRIVE_ROOT_FOLDER_ID
- Тип: строка
- По умолчанию: «»
— файл-диск-службы-учетной записи
Путь к файлу JSON с учетными данными службы Как правило, оставьте поле пустым.Требуется только в том случае, если вы хотите использовать SA вместо интерактивного входа в систему.
Ведущие ~ будут раскрыты в имени файла, как и переменные среды, такие как $ {RCLONE_CONFIG_DIR} .
- Конфигурация: service_account_file
- Env Var: RCLONE_DRIVE_SERVICE_ACCOUNT_FILE
- Тип: строка
- По умолчанию: «»
— привод-альтернативный экспорт
Устарело: больше не требуется
- Конфигурация: alternate_export
- Env Var: RCLONE_DRIVE_ALTERNATE_EXPORT
- Тип: bool
- По умолчанию: ложь
Дополнительные параметры
Вот расширенные параметры, относящиеся к диску (Google Диск).
— жетон диска
Токен доступа OAuth в виде большого двоичного объекта JSON.
- Конфигурация: токен
- Env Var: RCLONE_DRIVE_TOKEN
- Тип: строка
- По умолчанию: «»
—drive-auth-url
URL-адрес сервера аутентификации. Оставьте поле пустым, чтобы использовать настройки поставщика по умолчанию.
- Конфигурация: auth_url
- Env Var: RCLONE_DRIVE_AUTH_URL
- Тип: строка
- По умолчанию: «»
— URL-адрес токена диска
URL-адрес сервера токенов.Оставьте поле пустым, чтобы использовать настройки поставщика по умолчанию.
- Конфигурация: token_url
- Env Var: RCLONE_DRIVE_TOKEN_URL
- Тип: строка
- По умолчанию: «»
—drive-service-account-credentials
Учетные данные учетной записи службы JSON blob Как правило, оставьте поле пустым. Требуется только в том случае, если вы хотите использовать SA вместо интерактивного входа в систему.
- Конфигурация: service_account_credentials
- Env Var: RCLONE_DRIVE_SERVICE_ACCOUNT_CREDENTIALS
- Тип: строка
- По умолчанию: «»
— привод-привод
Идентификатор общего диска (общий диск)
- Конфигурация: team_drive
- Env Var: RCLONE_DRIVE_TEAM_DRIVE
- Тип: строка
- По умолчанию: «»
—drive-auth-owner-only
Учитывать только файлы, принадлежащие аутентифицированному пользователю.
- Конфигурация: auth_owner_only
- Env Var: RCLONE_DRIVE_AUTH_OWNER_ONLY
- Тип: bool
- По умолчанию: ложь
—привод-использование-мусор
Отправлять файлы в корзину вместо окончательного удаления.
По умолчанию true, а именно отправка файлов в корзину.
Вместо этого используйте --drive-use-trash = false , чтобы удалить файлы навсегда.
- Конфигурация: use_trash
- Env Var: RCLONE_DRIVE_USE_TRASH
- Тип: bool
- По умолчанию: true
—драйв-скип-gdocs
Пропускать документы Google во всех списках.Если задано, gdocs практически становятся невидимыми для rclone.
- Конфигурация: skip_gdocs
- Env Var: RCLONE_DRIVE_SKIP_GDOCS
- Тип: bool
- По умолчанию: ложь
—драйв-пропуск-контрольная сумма-gphotos
Пропустить контрольную сумму MD5 только для фото и видео Google.
Используйте это, если вы получаете ошибки контрольной суммы при передаче фотографий Google или ролики.
Установка этого флага приведет к тому, что фотографии и видео Google будут возвращать пустая контрольная сумма MD5.
фотографий Google идентифицируются по тому, что они находятся в области «фотографии».
Поврежденные контрольные суммы вызваны тем, что Google изменил изображение / видео, но не обновляет контрольную сумму.
- Конфигурация: skip_checksum_gphotos
- Env Var: RCLONE_DRIVE_SKIP_CHECKSUM_GPHOTOS
- Тип: bool
- По умолчанию: ложь
— общий диск
Показывать только те файлы, к которым мне предоставлен доступ.
Указывает rclone работать с вашей папкой «Доступные мне» (где Google Диск позволяет вам получить доступ к файлам и папкам, которыми поделились другие с тобой).
Работает как со списком (lsd, lsl и т. Д.), Так и с копией. команды (копирование, синхронизация и т. д.), а также со всеми другими командами.
- Конфигурация: shared_with_me
- Env Var: RCLONE_DRIVE_SHARED_WITH_ME
- Тип: bool
- По умолчанию: ложь
— только привод с мусором
Показывать только файлы, находящиеся в корзине. Это покажет удаленные файлы в их исходной структуре каталогов.
- Конфигурация: trashed_only
- Env Var: RCLONE_DRIVE_TRASHED_ONLY
- Тип: bool
- По умолчанию: ложь
— только привод
Показывать только файлы, помеченные звездочкой.
- Конфигурация: starred_only
- Env Var: RCLONE_DRIVE_STARRED_ONLY
- Тип: bool
- По умолчанию: ложь
— форматы дисков
Устарело: см. Export_formats
- Конфиг: форматы
- Env Var: RCLONE_DRIVE_FORMATS
- Тип: строка
- По умолчанию: «»
— форматы экспорта-диска
Разделенный запятыми список предпочтительных форматов для загрузки документов Google.
- Конфигурация: export_formats
- Env Var: RCLONE_DRIVE_EXPORT_FORMATS
- Тип: строка
- По умолчанию: «docx, xlsx, pptx, svg»
— форматы импорта-диска
Разделенный запятыми список предпочтительных форматов для загрузки документов Google.
- Конфигурация: import_formats
- Env Var: RCLONE_DRIVE_IMPORT_FORMATS
- Тип: строка
- По умолчанию: «»
—drive-allow-import-name-change
Разрешить изменение типа файла при загрузке документов Google (например,грамм. file.doc в file.docx). Это будет сбивать с толку синхронизацию и повторную загрузку каждый раз.
- Конфигурация: allow_import_name_change
- Env Var: RCLONE_DRIVE_ALLOW_IMPORT_NAME_CHANGE
- Тип: bool
- По умолчанию: ложь
— дата создания-использования-диска
Использовать дату создания файла вместо даты изменения.,
Полезно при загрузке данных, и вы хотите, чтобы дата создания использовалась в место даты последнего изменения.
ПРЕДУПРЕЖДЕНИЕ : Этот флаг может иметь непредвиденные последствия.
При загрузке на диск все файлы будут перезаписаны, если они не не изменялись с момента их создания. И произойдет обратное при скачивании. Этого побочного эффекта можно избежать, используя Флаг «—checksum».
Эта функция была реализована для сохранения даты съемки фотографий в том виде, в котором она была сделана по фотографиям Google. Сначала вам нужно будет проверить «Создать Google Папка с фотографиями «в настройках Google Диска. Затем вы можете скопировать или переместите фотографии локально и используйте дату создания изображения (создан) установлен как дата изменения.
- Конфигурация: use_created_date
- Env Var: RCLONE_DRIVE_USE_CREATED_DATE
- Тип: bool
- По умолчанию: ложь
— дата совместного использования диска
Использовать дату публикации файла вместо даты изменения.
Обратите внимание, что, как и в случае с «—drive-use-created-date», этот флаг может иметь непредвиденные последствия при загрузке / скачивании файлов.
Если установлены и этот флаг, и «—drive-use-created-date», созданный дата используется.
- Конфигурация: use_shared_date
- Env Var: RCLONE_DRIVE_USE_SHARED_DATE
- Тип: bool
- По умолчанию: ложь
— блок-список дисков
Размер блока листинга 100–1000. 0 для отключения.
- Конфигурация: list_chunk
- Env Var: RCLONE_DRIVE_LIST_CHUNK
- Тип: внутренний
- По умолчанию: 1000
— личный привод
Выдайте себя за этого пользователя при использовании учетной записи службы.
- Конфигурация: олицетворение
- Env Var: RCLONE_DRIVE_IMPERSONATE
- Тип: строка
- По умолчанию: «»
— привод-выгрузка-отсечка
Отсечка для переключения на фрагментированную загрузку
- Конфигурация: upload_cutoff
- Env Var: RCLONE_DRIVE_UPLOAD_CUTOFF
- Тип: РазмерSuffix
- По умолчанию: 8M
— размер дискового блока
Размер загружаемого фрагмента.Должна быть степень 2> = 256k.
Увеличение размера приведет к повышению производительности, но учтите, что каждый фрагмент буферизируется в памяти по одному на передачу.
Уменьшение этого параметра уменьшит использование памяти, но снизит производительность.
- Конфигурация: chunk_size
- Env Var: RCLONE_DRIVE_CHUNK_SIZE
- Тип: РазмерSuffix
- По умолчанию: 8M
— диск-подтверждение-нарушение
Установите, чтобы разрешить загрузку файлов, которые возвращают файл cannotDownloadAbusiveFile.
Если загрузка файла возвращает ошибку «Этот файл был идентифицирован. как вредоносное ПО или спам и не может быть загружено »с кодом ошибки «cannotDownloadAbusiveFile» затем передайте этот флаг в rclone, чтобы указать, что вы признаете риски загрузки файла и rclone все равно загрузит его.
- Конфигурация: accept_abuse
- Env Var: RCLONE_DRIVE_ACKNOWLEDGE_ABUSE
- Тип: bool
- По умолчанию: ложь
— привод-сохранить-ревизию-навсегда
Хранить новую головную ревизию каждого файла навсегда.
- Конфигурация: keep_revision_forever
- Env Var: RCLONE_DRIVE_KEEP_REVISION_FOREVER
- Тип: bool
- По умолчанию: ложь
— размер диска как квота
Показывать размеры как использование квоты хранилища, а не фактический размер.
Показывает размер файла как использованную квоту хранилища. Это текущая версия плюс любые более старые версии, которые были настроены на сохранение навсегда.
ПРЕДУПРЕЖДЕНИЕ : Этот флаг может иметь непредвиденные последствия.
Не рекомендуется устанавливать этот флаг в конфиге — рекомендуется использовать форму флага —drive-size-as-quota, когда делать только rclone ls / lsl / lsf / lsjson / etc.
Если вы используете этот флаг для синхронизации (не рекомендуется), вы нужно также использовать —ignore size.
- Конфигурация: size_as_quota
- Env Var: RCLONE_DRIVE_SIZE_AS_QUOTA
- Тип: bool
- По умолчанию: ложь
—drive-v2-download-min-size
Если Object больше, используйте для загрузки drive v2 API.
- Конфигурация: v2_download_min_size
- Env Var: RCLONE_DRIVE_V2_DOWNLOAD_MIN_SIZE
- Тип: РазмерSuffix
- По умолчанию: выключено
— привод-ритм-мин-сон
Минимальное время ожидания между вызовами API.
- Конфигурация: pacer_min_sleep
- Env Var: RCLONE_DRIVE_PACER_MIN_SLEEP
- Тип: длительность
- По умолчанию: 100 мс
— привод-пейсер-взрыв
Число вызовов API, разрешенных без сна.
- Конфигурация: pacer_burst
- Env Var: RCLONE_DRIVE_PACER_BURST
- Тип: внутренний
- По умолчанию: 100
—drive-server-side-through-configs
Разрешить серверным операциям (например, копированию) работать с разными конфигурациями дисков.
Это может быть полезно, если вы хотите сделать копию на стороне сервера между двумя разные гугл диски. Обратите внимание, что по умолчанию это не включено. потому что нелегко сказать, будет ли он работать между любыми двумя конфигурации.
- Конфигурация: server_side_across_configs
- Env Var: RCLONE_DRIVE_SERVER_SIDE_ACROSS_CONFIGS
- Тип: bool
- По умолчанию: ложь
— привод-отключить-http2
Отключить диск с помощью http2
В настоящее время существует нерешенная проблема с серверной частью диска Google и HTTP / 2. Поэтому HTTP / 2 отключен по умолчанию для серверной части диска. но здесь можно снова включить. Когда проблема будет решена, этот флаг будет удалить.
См .: https://github.com/rclone/rclone/issues/3631
- Конфигурация: disable_http2
- Env Var: RCLONE_DRIVE_DISABLE_HTTP2
- Тип: bool
- По умолчанию: true
— предел остановки привода
Сделать фатальные ошибки ограничения загрузки
На момент написания в Google Диск в день (это недокументированный лимит). Когда этот предел Достигнутый Google Диск выдает немного другое сообщение об ошибке.Когда этот флаг установлен, это приводит к тому, что эти ошибки становятся фатальными. Это остановит текущая синхронизация.
Обратите внимание, что это обнаружение основывается на строках сообщений об ошибках, которые Google не документирует, поэтому он может сломаться в будущем.
См .: https://github.com/rclone/rclone/issues/3857
- Конфигурация: stop_on_upload_limit
- Env Var: RCLONE_DRIVE_STOP_ON_UPLOAD_LIMIT
- Тип: bool
- По умолчанию: ложь
— предел остановки привода
Сделать фатальные ошибки ограничения загрузки
На момент написания можно было загрузить только 10 ТБ данных из Google Диск в день (это недокументированный лимит).Когда этот предел Достигнутый Google Диск выдает немного другое сообщение об ошибке. Когда этот флаг установлен, это приводит к тому, что эти ошибки становятся фатальными. Это остановит текущая синхронизация.
Обратите внимание, что это обнаружение основывается на строках сообщений об ошибках, которые Google не документирует, поэтому он может сломаться в будущем.
- Конфигурация: stop_on_download_limit
- Env Var: RCLONE_DRIVE_STOP_ON_DOWNLOAD_LIMIT
- Тип: bool
- По умолчанию: ложь
— ярлыки пропуска дисков
Если установлено, пропустить файлы ярлыков
Обычно rclone разыменовывает файлы ярлыков, заставляя их выглядеть так, как если бы это исходный файл (см. раздел ярлыков).Если этот флаг установлен, rclone полностью игнорирует файлы ярлыков.
- Конфигурация: skip_shortcuts
- Env Var: RCLONE_DRIVE_SKIP_SHORTCUTS
- Тип: bool
- По умолчанию: ложь
— кодировка диска
Устанавливает кодировку для серверной части.
См .: раздел кодирования в обзоре для получения дополнительной информации.
- Конфиг: кодировка
- Env Var: RCLONE_DRIVE_ENCODING
- Тип: MultiEncoder
- По умолчанию: InvalidUtf8
Бэкэнд-команды
Вот команды, относящиеся к серверной части накопителя.
Запустите их с
rclone backend КОМАНДА удаленная:
Справка ниже объяснит, какие аргументы принимает каждая команда.
Подробнее о команде «rclone backend» информация о том, как передавать параметры и аргументы.
Их можно запустить на работающем сервере с помощью команды rc. бэкэнд / команда.
получить
Команда Get для получения параметров конфигурации привода
бэкэнд rclone получить удаленно: [параметры] [<аргументы> +]
Это команда получения, которая будет использоваться для получения различных параметров конфигурации привода.
Примеры использования:
бэкэнд rclone получить диск: [-o service_account_file] [-o chunk_size]
rclone rc backend / command command = get fs = drive: [-o service_account_file] [-o chunk_size]
Опции:
- «chunk_size»: показать текущий размер загружаемого фрагмента
- «service_account_file»: показать текущий файл учетной записи службы
комплект
Установить команду для обновления параметров конфигурации привода
rclone backend set remote: [параметры] [<аргументы> +]
Это команда установки, которая будет использоваться для обновления различных параметров конфигурации привода.
Примеры использования:
rclone backend set диск: [-o service_account_file = sa.json] [-o chunk_size = 67108864]
rclone rc backend / command command = set fs = drive: [-o service_account_file = sa.json] [-o chunk_size = 67108864]
Опции:
- «chunk_size»: обновить текущий размер загружаемого блока
- «service_account_file»: обновить текущий файл учетной записи службы
ярлык
Создание ярлыков из файлов или каталогов
rclone backend shortcut remote: [параметры] [<аргументы> +]
Эта команда создает ярлыки из файлов или каталогов.
использование:
rclone backend ярлык диск: source_item destination_shortcut
rclone backend ярлык диск: source_item -o target = drive2: destination_shortcut
В первом примере это создает ярлык из «source_item» который может быть файлом или каталогом для «destination_shortcut». В «source_item» и «destination_shortcut» должны быть относительными путями. от «drive:»
Во втором примере это создает ярлык из «source_item» относительно «drive:» к «destination_shortcut» относительно «drive2:».Это может не сработать с ошибкой разрешения, если пользователь аутентифицированный с помощью «drive2:» не может читать файлы с «drive:».
Опции:
- «target»: необязательный целевой пульт для ярлыка назначения
диски
Список общих дисков, доступных для этой учетной записи
rclone backend управляет удаленными дисками: [параметры] [<аргументы> +]
Эта команда выводит список общих дисков (общих дисков), доступных для этого учетная запись.
использование:
rclone backend диски:
Это вернет список объектов типа JSON
[
{
"id": "0ABCDEF-01234567890",
"kind": "drive # teamDrive",
"name": "Мой диск"
},
{
"id": "0ABCDEFabcdefghijkl",
"kind": "drive # teamDrive",
"name": "Тест-драйв"
}
]
без тэша
Untrash файлов и каталогов
rclone backend удаленное удаление мусора: [параметры] [<аргументы> +]
Эта команда очищает все файлы и каталоги в каталоге. передается рекурсивно.
использование:
При этом дополнительный каталог будет удален, что упрощает его удаление. использовать через API.
rclone backend без тэширования диск: каталог
rclone backend -i untrash диск: подкаталог каталога
Используйте флаг -i, чтобы увидеть, что будет восстановлено перед восстановлением.
результат:
{
«Необработанные»: 17,
«Ошибки»: 0
}
копиид
Копирование файлов по ID
rclone backend copyid remote: [параметры] [<аргументы> +]
Эта команда копирует файлы по ID
использование:
rclone backend copyid диск: путь идентификатора
rclone backend copyid диск: ID1 путь2 ID2 путь3
Он копирует файл диска с идентификатором, указанным в пути (путь rclone, который будет передан внутри rclone copyto).Пары идентификатора и пути могут быть повторяется.
Путь должен заканчиваться символом / для обозначения копирования файла с именем этот каталог. Если он не заканчивается на /, то последний путь компонент будет использоваться в качестве имени файла.
Если местом назначения является серверная часть диска, то копирование на стороне сервера будет попытался, если возможно.
Используйте флаг -i, чтобы увидеть, что будет скопировано перед копированием.
Ограничения
Drive имеет довольно много ограничений скорости. Это заставляет rclone быть ограничивается передачей только около 2 файлов в секунду.Индивидуальный файлы могут передаваться намного быстрее, со скоростью 100 МБ / с, но много небольшие файлы могут занять много времени.
Копии на стороне сервера также подлежат отдельному ограничению скорости. если ты
см. Ошибки превышения лимита скорости пользователя, подождите не менее 24 часов и повторите попытку.
Вы можете отключить серверные копии с помощью - отключить копию для загрузки
и загрузите файлы, если хотите.
Ограничения Документов Google
Документы Google будут иметь размер -1 в rclone ls и размер 0 в
все, что использует уровень VFS, например.грамм. rclone mount , rclone serve .
Это связано с тем, что rclone не может определить размер документов Google. не скачивая их.
Документы Google будут передаваться правильно с rclone sync , rclone copy и т.д., поскольку rclone знает, что при передаче нужно игнорировать размер.
Однако прискорбным последствием этого является то, что вы не сможете
чтобы загрузить документы Google, используя rclone mount . Если это не сработает, ты
получит файл размера 0.Если вы попробуете еще раз, документ может получить
правильный размер и быть загружаемым. Будет ли это работать, не зависит
в приложении, обращающемся к монтированию и используемой вами ОС —
поэкспериментируйте, чтобы узнать, работает ли это для вас!
Дублированные файлы
Иногда без причины, которую мне удалось отследить, диск продублируйте файл, который загружает rclone. Драйв в отличие от всех остальных Пульты могут иметь повторяющиеся файлы.
Дублированные файлы вызывают проблемы с синхронизацией, и вы увидите сообщения в журнале о дубликатах.
Используйте rclone dedupe для исправления повторяющихся файлов.
Обратите внимание, что это проблема не только с rclone, даже с Google Фото на Android иногда дублирует файлы на диске.
Rclone, похоже, повторно копирует файлы, этого не должно быть
Наиболее вероятной причиной этого является проблема с дублированием файла, указанная выше — запустите rclone dedupe и проверьте свои журналы на наличие повторяющихся объектов или каталогов
Сообщения.
Это также может быть вызвано задержкой / кешированием на конце диска Google, когда сравнение списков каталогов.В частности, с командными дисками, используемыми в комбинация с —fast-list. Файлы, которые были загружены недавно, могут не отображается в списке каталогов, отправленном в rclone, при использовании —fast-list.
Ожидание умеренного периода времени между попытками (по оценкам, примерно 1 час) и / или без использования —fast-list оба кажутся эффективно предотвращает проблему.
Создание собственного client_id
При использовании rclone с диском Google в конфигурации по умолчанию вы используют client_id rclone.Это распределяется между всеми rclone пользователей. Существует глобальное ограничение скорости на количество запросов на во-вторых, каждый client_id может установить Google. rclone уже имеет высокая квота, и я буду продолжать следить за тем, чтобы она была достаточно высокой, связаться с Google.
Настоятельно рекомендуется использовать свой собственный идентификатор клиента, поскольку часто используется идентификатор rclone по умолчанию. Если у вас работает несколько служб, рекомендуется использовать ключ API для каждой службы. Квота Google по умолчанию составляет 10 транзакций в секунду, поэтому рекомендуется оставаться ниже этого числа, так как если вы используете больше, это приведет к ограничению скорости rclone и замедлит работу.
Вот как создать свой собственный идентификатор клиента Google Диска для rclone:
Войдите в Google API Консоль с вашим Google учетная запись. Неважно, какой аккаунт Google вы используете. (Это не обязательно быть той же учетной записью, что и Google Диск, к которому вы хотите получить доступ)
Выберите проект или создайте новый проект.
В разделе «ВКЛЮЧИТЬ APIS И СЛУЖБЫ» найдите «Диск» и включите «API Google Диска».
Нажмите «Учетные данные» на левой панели (не «Создать учетные данные », который открывает мастер), затем« Создать учетные данные »
Если вы уже настроили «Экран согласия Oauth», пропустите к следующему шагу; в противном случае нажмите кнопку «НАСТРОИТЬ ЭКРАН СОГЛАСИЯ» (в правом верхнем углу правой панели), затем выберите «Внешний» и нажмите «СОЗДАТЬ»; на следующем экране введите «Название приложения» («rclone» в порядке), затем нажмите «Сохранить» (все остальные данные необязательны).Нажмите еще раз на «Учетные данные» на левой панели, чтобы вернуться к Экран «Учетные данные».
(PS: если вы являетесь пользователем GSuite, вы также можете выбрать «Internal» вместо из «External» выше, но пока это не было протестировано / задокументировано).
Нажмите кнопку «+ СОЗДАТЬ УЧЕТНЫЕ ДАННЫЕ» вверху экрана, затем выберите «Идентификатор клиента OAuth».
Выберите тип приложения: «Настольное приложение», если вы используете учетную запись Google, или «Другое», если вы используете учетную запись GSuite и нажмите «Создать».(имя по умолчанию нормально)
Он покажет вам идентификатор клиента и секрет клиента. Используйте эти значения в конфигурации rclone, чтобы добавить новый пульт или отредактировать существующий.
Имейте в виду, что из-за «повышенной безопасности», недавно введенной Google, теоретически ожидается, что вы «отправите свое приложение на проверку» а затем подождите несколько недель (!) их ответа; на практике вы можете пойти направо вперед и используйте идентификатор клиента и секрет клиента с rclone, единственная проблема будет быть очень страшным экраном подтверждения, отображаемым при подключении через браузер чтобы rclone мог получить свой идентификатор токена (но поскольку это происходит только во время удаленная настройка, это не такая уж и большая проблема).
(Спасибо @balazer на github за эти инструкции.)
Иногда создание согласия OAuth в консоли Google API не удается из-за сообщения об ошибке «Запрос не удался, потому что изменение одного из полей ресурса не поддерживается». В качестве удобного обходного пути необходимый ключ API Google Диска можно создать на Страница быстрого запуска Python. Просто нажмите кнопку «Включить API Диска», чтобы получить идентификатор клиента и секрет. Обратите внимание, что он автоматически создаст новый проект в консоли API.
Что такое Google Диск?
Google Диск — это онлайн-хранилище, запущенное Google в апреле 2012 года. Оно в основном используется для хранения файлов и резервного копирования, но также является популярным инструментом для совместной работы над проектами предприятиями, учебными заведениями и отдельными лицами.
Существуют ли официальные приложения Google Диска?
Google создал официальные приложения Google Диска для устройств iOS и Android. Оба приложения можно загрузить и использовать бесплатно, и они предлагают множество функций, таких как загрузка и загрузка файлов из учетной записи Google Диска, поиск файлов, просмотр выбранных файлов в автономном режиме и возможность обмениваться файлами с другими.
Приложение Google Drive для Android также может сканировать документы с помощью камеры смартфона или планшета и сохранять их в облаке.
Помимо приложений для Android и iOS, существуют также официальные программы Google Drive для компьютеров Windows и Mac, которые можно использовать для доступа к файлам и синхронизации локальных документов с облаком.
Сколько свободного места на Google Диске?
Хотя существует несколько платных планов, которые предлагают больший объем облачного хранилища, Google Диск по-прежнему предоставляет пользователям бесплатные 15 гигабайт для хранения всех своих файлов.
Если вы выберете услугу подписки Google One, планы начинаются с 100 гигабайт и увеличиваются до 2 терабайт. У бизнес-пользователей еще больше возможностей.
Как создать учетную запись Google Диска
Если у вас есть учетная запись Google, которая также используется для Gmail, YouTube и других служб Google, у вас уже есть учетная запись Google Диска, и вы можете получить к ней доступ, войдя на веб-сайт Google Диска или в приложения, указав данные своей учетной записи. Если вы никогда раньше не пользовались веб-сайтом или сервисом, принадлежащим Google, бесплатно создайте учетную запись Google, выполнив следующие действия.
Откройте предпочтительный веб-браузер и перейдите на www.drive.google.com.
Нажмите синюю кнопку Перейти на Google Диск .
На следующей странице не обращайте внимания на поле входа и щелкните ссылку Create account .
Введите свое имя и фамилию и дважды введите новый безопасный пароль. Имя пользователя вашей учетной записи Google также будет вашим новым адресом электронной почты Gmail. Если вы не хотите создавать новый адрес электронной почты Gmail, нажмите Использовать мой текущий адрес электронной почты вместо , чтобы ввести свой текущий адрес электронной почты.
Нажмите Далее .
Теперь вам нужно будет подтвердить свой номер телефона. Это необходимо для защиты вашей учетной записи от несанкционированного доступа или взлома. Введите свой номер телефона и нажмите Далее .
Уникальный код будет отправлен на ваш мобильный телефон в виде текстового сообщения. Получив сообщение, введите код на следующей странице и продолжайте вводить дополнительную информацию, касающуюся вашего пола, дня рождения и резервного адреса электронной почты, который также используется для защиты вашей учетной записи.Когда будете готовы, нажмите Далее .
На следующей странице вы ознакомитесь с политикой конфиденциальности и условиями использования Google. Прочтите всю эту информацию, а затем нажмите кнопку Я согласен . Эта кнопка появится только после того, как вы прокрутите всю предоставленную вам информацию.
Ваша новая учетная запись Google будет создана, и вы автоматически войдете в систему.
Как войти в Google Диск
Чтобы войти в свою учетную запись Google Диска, вам необходимо использовать данные своей учетной записи Google.Эта же учетная запись используется для других сервисов Google, таких как YouTube и Gmail.
Откройте веб-браузер и перейдите на www.drive.google.com.
Нажмите Перейти на Google Диск .
Введите адрес электронной почты или номер телефона, связанный с вашей учетной записью Google. Если у вас есть адрес электронной почты Gmail, используйте его. После того, как вы ввели его, нажмите Далее .
Введите пароль для своей учетной записи Google и нажмите Далее .
Теперь Google отправит код подтверждения на ваш связанный номер телефона в виде текстового сообщения. Как только вы его получите, введите его на следующем экране и нажмите Далее . Теперь вы войдете в свою учетную запись Google и автоматически попадете на панель управления Google Диска.
Как мне сотрудничать с Google Диском?
Google Drive работает с Google Docs, создавая мощный инструмент для совместной работы, который позволяет многочисленным участникам редактировать документы на своих компьютерах, смартфонах или планшетах в режиме реального времени благодаря способности Google Drive синхронизировать файлы между устройствами через облако.
Google Docs позволяет создавать Google Docs, Sheets и Slides, которые по сути являются собственными версиями Google для типов документов Microsoft Word, Excel и PowerPoint. Инструменты Google работают практически одинаково.
Чтобы включить совместную работу с файлом Google Doc, откройте его, коснитесь Поделиться на верхней панели инструментов и введите имена или адреса электронной почты людей, с которыми вы хотите сотрудничать. Теперь им будет предоставлен доступ к файлу, и они смогут вносить изменения в любое время.
Есть ли альтернативы Google Диску?
Потребителям доступны многочисленные облачные решения для хранения данных, многие из которых используют более одного для своих личных и профессиональных данных. Некоторые популярные альтернативы — это Microsoft OneDrive, Dropbox и Apple iCloud.
Спасибо, что сообщили нам!
Расскажите почему!
Другой Недостаточно подробностей Сложно понятьСинхронизация Google Диска и OneDrive в Linux, Windows и Mac
UbuntuDebianLinux MintFedora {{v.name}} {{a.name}}Insync поддерживает только 64-разрядную версию
Скачать Отмена
UbuntuDebianLinux Mint {{v.name}}Insync поддерживает только 64-разрядную версию
. Загрузите и установите insync-headless , выполнив следующие команды:
$ curl -O {{server_link_deb}}
$ sudo apt-get install ./{{server_package_deb}} Отмена
CajaDolphinNautilusNemoThunar {{v.name}}Insync поддерживает только 64-разрядную версию
.Скачать Отмена
Fedora {{v.name}}Insync поддерживает только 64-разрядную версию
. Загрузите и установите insync-headless , выполнив следующие команды:
$ curl -O {{server_link_rpm}}
$ sudo yum install ./{{server_package_rpm}} Отмена
При установке пакета insync insync-headless запись в репозиторий добавляется автоматически.Эти шаги сохраняются для справки в случае возникновения проблем. Примечание. Insync поддерживает только 64-разрядную версию.
- Сначала добавьте наш открытый ключ GPG, чтобы позволить apt аутентифицировать репозиторий Insync:
Если предыдущая команда не сработала, используйте вместо нее:$ sudo apt-key adv --keyserver keyserver.ubuntu.com --recv-keys ACCAF35C$ sudo apt-key adv --keyserver hkp: // keyserver.ubuntu.com:80 --recv-keys ACCAF35C - Создайте файл
/etc/apt/sources.list.d/insync.listсо следующим содержимым:
Заменитеdeb http://apt.insync.io/[DISTRIBUTION] [CODENAME] non-free contrib[РАСПРОСТРАНЕНИЕ]на свой дистрибутив Linux:ubuntu,debian,mint
Замените[CODENAME]на кодовое имя вашего дистрибутива Linux. Вот список кодовых имен для ubuntu, debian и mint. Например, Ubuntu 12.04 — это точное значениеВот пример для Ubuntu 17.10:
(Пакеты с исходным кодом недоступны, доступны только двоичные файлы.)deb http://apt.insync.io/ubuntu artful non-free contrib - Обновите репозиторий apt:
$ sudo apt-get update - Установить Insync
$ sudo apt-get install insync
Интеграция с файловым менеджером будет добавлена при запуске Insync. - Установить Insync Headless
$ sudo apt-get install insync-headless
Репозиторий APT официально поддерживает только Debian, Mint и Ubuntu.
Для других дистрибутивов на основе Debian попробуйте использовать дистрибутив для Debian Squeeze.
- Сначала импортируйте открытый ключ GPG, используемый для подписи пакетов RPM.
$ sudo rpm --import https://d2t3ff60b2tol4.cloudfront.net/repomd.xml.key - Создайте новый файл
insync.repoв/etc/yum.repos.d/со следующим содержимым. Замените[РАСПРОСТРАНЕНИЕ]наfedora.[инсинхронизация] name = insync репо baseurl = http: //yum.insync.io/ [РАСПРОСТРАНЕНИЕ] / $ releasever / gpgcheck = 1 gpgkey = https: //d2t3ff60b2tol4.cloudfront.net/repomd.xml.key включен = 1 metadata_expire = 120 м - Установить Insync
$ sudo yum install insync
Интеграция с файловым менеджером будет добавлена при запуске Insync. - Установить Insync Headless
$ sudo yum install insync-headless
Balsamiq для Google Диска | Бальзамик
Каркасы Balsamiq для Google Диска
Лучший способ совместной работы над каркасами на Google Диске.
Сверху Balsamiq Wireframes редактор , it предлагает тесную интеграцию с Google Диском: вам не нужно зарегистрируйтесь для другого имени пользователя и пароля, совместное использование такое же, как и любое другой файл Google Диска, и вы можете сотрудничать и совместно редактировать проекты в реальном времени, конечно.
Благодаря тесной интеграции с Документами, таблицами и презентациями Google, у вас будут наготове макеты, когда они вам понадобятся.
Планы и цены
Стоимость Balsamiq Wireframes для Google Диска для редактора каркасов . Зрители бесплатные.
5 долларов США / редактор / месяц или 50 долларов США / редактор / год
Вы можете приобрести ежемесячно или годовых подписки на От 1 до 500 редакторов .
Бесплатная 30-дневная пробная версия. Неограниченное количество макетов, размещенных на Google Диске. Нечего устанавливать.
Вы сможете совершать покупки напрямую в Balsamiq for Google Приложение «Диск».
Что такое редакторы?
После регистрации вы можете указать список адресов электронной почты людей кому должно быть разрешено создавать и редактировать каркасы (мы называем это человек Редакторы ).Зрители бесплатные.
Как работает пробная версия?
При установке Balsamiq Wireframes для Google Диска вы получите полный доступ к приложению на 30 дней. По окончании пробного периода возможность сохранять ваши изменения будет отключена, пока вы не зарегистрируетесь в платный план.
Какие условия оплаты?
Нет контракта или долгосрочных обязательств. Вам выставлен счет на ежемесячно или ежегодно, в зависимости от выбранного вами плана.Если вы отмените Вам больше не будет выставлен счет. Мы не выставляем счета, но вы получать квитанцию после каждой оплаты.
Что делать, если я уже существующий клиент?
Balsamiq Wireframes для Google Диска — отдельный (и очень доступный) продукт. Мы не предлагаем скидки для существующих клиентов на данный момент.
Интегрируется ли он с другими версиями Balsamiq Wireframes?
Balsamiq Wireframes для Google Диска использует тот же формат BMPR, что и другие наши версии.Чтобы использовать его с нашими Настольное приложение, установите Google Управляйте локальным приложением синхронизации и просто сохраняйте файлы в своем локальном Папка Google Диска.
9 советов по работе с Google Диском, которые вы пожелаете, чтобы вы знали все заранее
Если бы вы попросили меня назвать сайты и приложения, которые я использую каждый день, Google Диск оказался бы в верхней части списка. На работе я использую его, чтобы делать заметки во время встреч и создавать опросы для сообщений в блогах. Дома я использую его для расчета расходов на отпуск и отслеживания тренировок с друзьями по спортзалу.Это один из тех веб-инструментов, который настолько полезен и настолько универсален, что я с трудом могу вспомнить жизнь без него.
Вот почему легко забыть, что Google Диску на самом деле меньше трех лет, а его предшественник, Google Docs, был запущен менее десяти лет назад в 2006 году. В то время приложение было веб-конкурентом Microsoft Office Люкс. Теперь Google Drive — это облачное приложение, используемое для создания файлов, хранения, обмена, совместной работы и многого другого.
Загрузите наше бесплатное руководство, чтобы получить еще больше инструментов и советов по повышению вашей производительности.
На самом деле, Google Диск имеет большую ценность, чем кажется на первый взгляд. Знаете ли вы, что вы можете кадрировать фотографии прямо в документе Google? Или что вы можете использовать Диск для отправки людям действительно больших файлов — файлов, которые слишком велики для Gmail? Давайте узнаем, как в полной мере использовать все возможности Google Диска. (Вы также можете добавить в закладки наш список малоизвестных функций Календаря Google.)
9 полезных советов по работе с Google Диском
1) Используйте эти сочетания клавиш.
Вы хотите, чтобы действительно упростил работу с Google Диском? На Google Диске есть тонна сочетаний клавиш, например:
- Shift + t = Создать новый документ.
- Shift + p = Создать новую презентацию.
- Shift + s = Создать новую электронную таблицу.
- / = Найдите свой диск.
См. Полный список здесь.
Вам когда-нибудь нужно было напоминать об этих ярлыках при использовании Google Диска? Вы всегда можете отобразить список, нажав Shift + / или Ctrl + / в Chrome OS или Windows или ⌘ + / на Mac. Или щелкните значок шестеренки в верхнем левом углу экрана и выберите «Сочетания клавиш» в раскрывающемся меню.
2) Отправляйте большие файлы другим.
Если вы ищете способы обойти ограничение на размер файла Gmail, вам может помочь Диск Google. В то время как Gmail ограничивает размер прикрепленных файлов до 25 МБ, что означает отсутствие отправки больших видео, аудио или сложных файлов изображений, Google Диск позволяет отправлять файлы размером до 15 ГБ. Для этого вы создадите папку, загрузите файлы в эту папку и поделитесь ею с другими.
Чтобы создать папку, войдите в Google Диск и нажмите большую красную кнопку «Создать» в правой части экрана.В раскрывающемся меню выберите «Папка». Затем либо перетащите файлы в центральную панель экрана (как показано на скриншоте ниже), либо щелкните правой кнопкой мыши в любом месте центральной панели экрана и выберите «Загрузить файлы».
(Psst: обратите внимание на призыв к покупке дополнительного места для хранения в левом нижнем углу. Как вы понимаете, добавление больших файлов на Диск повлияет на ваше общее пространство для хранения. Google предоставляет вам 30 ГБ бесплатно, но если вам когда-нибудь понадобится больше, вы можете купить 100 ГБ дополнительного места за 1 доллар.99 в месяц или 1 ТБ за 9,99 долларов в месяц.)
Затем поделитесь папкой с другими, открыв Мой диск, который является вашей главной страницей Google Диска. Щелкните папку правой кнопкой мыши и в раскрывающемся меню выберите «Поделиться».
Введите имена и адреса электронной почты тех, с кем вы хотите предоставить общий доступ к папке, и выберите, могут ли они редактировать или комментировать документы внутри. Нажмите «Готово», и все готово!
3) Обрезайте, маскируйте и добавляйте границы к изображениям.
После того, как вы добавили изображение в документ или слайд презентации, вы можете обрезать его, замаскировать и даже добавить к нему границы.Ознакомьтесь с инструкциями ниже. (А если вы когда-нибудь захотите вернуть изображение в исходную форму, просто выберите изображение и щелкните значок «Сбросить изображение» на панели инструментов.)
Обрезать изображение
Выберите изображение в документе или презентации и щелкните значок кадрирования на панели инструментов.
Оттуда перетащите синие маркеры, пока не обрежете изображение по своему вкусу. Чтобы сохранить его, нажмите «Ввод» на клавиатуре или просто вернитесь в свой документ или слайд.
Маска изображения
«Маскирование» изображения означает просто подгонку изображения к определенной форме. Вы можете сделать это в слайд-презентации на Диске, но не в документе.
Выберите изображение в презентации и щелкните стрелку раскрывающегося списка рядом со значком кадрирования на панели инструментов. Появятся четыре категории масок, из которых вы можете выбрать: фигуры, стрелки, выноски и уравнения.
Выберите один, и изображение примет эту форму. Вы можете изменить его размер, перетащив синие маркеры.
Добавить границы к изображению
Вы можете добавить цветные границы к любому изображению в документе или презентации, даже после того, как вы его обрезали или замаскировали. Для этого выберите изображение и щелкните значок цвета линии на панели инструментов, который выглядит как карандаш.
Выберите цвет (или нажмите «Пользовательский», чтобы создать свой собственный), и граница изображения станет этого цвета. Чтобы сохранить его, просто нажмите на изображение.
4) Настройте способ отображения элементов в «Мой диск».
Недавно Google изменил представление «Мой диск» по умолчанию с «представления списка» на «представление сетки», поэтому все мои файлы отображались в виде больших значков, а не в виде длинного списка. Лично я не был поклонником этого изменения, но, к счастью, они упростили его обратно.
Просто щелкните значок слева от значка шестеренки (который находится в правом верхнем углу окна). Этот значок будет выглядеть так, как показано ниже, если для него установлено значение «Просмотр в виде сетки», и он будет выглядеть как маркированный список, если для него установлено значение «Просмотр в виде списка».«
Хотите изменить способ заказа ваших товаров? Щелкните значок «А-Я» в правом верхнем углу, чтобы упорядочить элементы по «Последнее изменение», «Последнее изменение мной», «Последний раз открывалось мной» или их имена файлов в алфавитном порядке.
Наконец, вы можете настроить, насколько плотно упакованы элементы на My Drive, от «удобно» до «уютно» или «компактно». Для этого щелкните значок шестеренки и выберите «Настройки» в раскрывающемся меню. В разделе «Плотность» выберите один из трех вариантов.
6) Сохраняйте веб-контент в виде изображений прямо на Диск.
Компания Google создала расширение для браузера под названием «Сохранить на Google Диск», которое позволяет добавлять на Диск документы, изображения, ссылки, а также аудио- и видеофайлы HTML5 простым щелчком правой кнопки мыши.
Чтобы включить это на своем настольном компьютере, загрузите бесплатное расширение для браузера Google и авторизуйте его на своем компьютере. Затем щелкните правой кнопкой мыши веб-контент, который вы хотите сохранить, и выберите «Сохранить на Google Диске». Вы сразу же получите доступ к этому файлу на Диске.
7) Доступ и редактирование документов в автономном режиме.
Я обнаружил, что очень часто хочу настроить документ, находясь в самолете без Wi-Fi, поэтому мне нравится, что Google Диск позволяет вам получать доступ и редактировать документы в автономном режиме на рабочем столе, на вашем iPhone или iPad или на ваше устройство Android. Вы должны быть подключены к Интернету, чтобы включить автономный доступ к файлу, но как только вы это сделаете, все готово. Все изменения, которые вы сделали онлайн, будут обновлены онлайн, когда вы восстановите подключение к Интернету.
Однако помните, на каких компьютерах или устройствах вы разрешаете автономный доступ. Google рекомендует придерживаться персональных компьютеров и устройств и / или тех, которые вы используете регулярно, иначе ваши данные могут быть под угрозой.
Настольный
На настольном компьютере единственным предварительным условием для просмотра и редактирования файлов в автономном режиме является использование веб-браузера Chrome. Поэтому обязательно загрузите Google Chrome, если планируете использовать эту функцию.
Чтобы включить просмотр и редактирование в автономном режиме, перейдите на Google Диск в своем веб-браузере и щелкните значок шестеренки в правом верхнем углу.В раскрывающемся меню выберите «Настройки». Затем просто установите флажок в разделе «Офлайн», как я сделал ниже:
(Нужна дополнительная помощь? Посмотрите обучающее видео от Google здесь.)
iPhone и iPad
Вы можете включить автономный доступ к определенным файлам на своих устройствах Apple. Во-первых, убедитесь, что вы подключены к Интернету, чтобы в дальнейшем включить автономный доступ. Затем найдите файл, к которому хотите получить доступ в автономном режиме, и нажмите серую кнопку «i» рядом с ним.Панель сведений появится справа — найдите «Сохранить на устройстве» и просто переключите настройку с «Выкл.» На «Вкл.».
Кредит изображения: Google
Когда вы не подключены к Интернету, вы увидите значок булавки рядом со всеми вашими автономными файлами. Чтобы получить доступ к своим автономным объектам, откройте приложение Google Диск и выберите «На устройстве» на левой панели навигации. (Нужна дополнительная помощь? Нажмите здесь, чтобы перейти на страницу поддержки Google.)
Android
Вы можете включить автономный доступ к определенным файлам на своих устройствах Apple.Во-первых, убедитесь, что вы подключены к Интернету, чтобы в дальнейшем включить автономный доступ. Затем найдите файл, к которому вы хотите иметь доступ в автономном режиме, и выполните одно из следующих действий:
.- Нажмите серую кнопку i рядом с файлом и переключите настройку с «Выкл.» На «Вкл.» На «Сохранить на устройстве» на панели сведений.
- Коснитесь имени файла и удерживайте 1-2 секунды. Затем в появившемся поле коснитесь значка офлайн. Если значок не заполнен, файл уже доступен в автономном режиме.
Чтобы получить доступ к элементам в автономном режиме, откройте приложение Google Диск и выберите «На устройстве» на левой панели навигации. (Нужна дополнительная помощь? Нажмите здесь, чтобы перейти на страницу поддержки Google.)
8) Посмотреть историю ревизий и восстановить предыдущие версии.
Мне нравится эта функция, потому что она позволяет мне видеть все изменения, которые я и другие внесли в файл на Диске. Еще лучше, я могу вернуться к более ранним версиям моего файла — и , чтобы посмотреть, кто из пользователей внес определенные изменения.Довольно круто, а?
Если вы просто хотите быстро просмотреть историю активности, не вдаваясь в подробности, все, что вам нужно сделать, это щелкнуть правой кнопкой мыши файл или спонсора и выбрать «Просмотреть подробности» в раскрывающемся меню. В правой части экрана появится панель с обзором того, кто и когда вносил изменения.
Чтобы просмотреть историю изменений более подробно, откройте файл, щелкните меню «Файл» в верхнем левом углу экрана и выберите «Просмотреть историю изменений». В правой части экрана появится панель истории изменений, показывающая, кто и когда внес изменения — и , какие именно изменения внес этот человек, если вы нажмете «Показать более подробные версии» внизу.
Чтобы восстановить предыдущую ревизию, щелкните эту ревизию, а затем щелкните появившуюся ссылку «Восстановить эту ревизию».
Не волнуйтесь, восстановление ревизии не приведет к удалению ни одной версии вашего файла. Вы можете вернуться к текущей версии документа, щелкнув X в правом верхнем углу панели истории изменений. Что он сделает, так это переместит эту предыдущую версию в начало вашей истории изменений.
Google Диск будет хранить историю версий всех ваших файлов на срок до 30 дней или до 100 версий.После этого, чтобы сэкономить место для хранения, он объединит ревизии в зависимости от возраста файла и / или размера ревизий в процессе, называемом «сокращение ревизий». Если вы хотите хранить исправления дольше, например, для документа, который обновляется несколькими людьми много раз в день, вы можете пометить отдельные файлы на Google Диске, чтобы сохранить все версии. Узнайте, как это сделать, здесь, но имейте в виду, что это повлияет на пространство для хранения.
9) Установите Диск в качестве местоположения документа по умолчанию.
Хотите оптимизировать работу с облачным хранилищем? Вы можете сделать Google Диск местом для сохранения по умолчанию всех ваших новых документов на настольном компьютере с Windows.(Извините, пользователи Mac. В этом сообщении в блоге от 2012 года утверждается, что вы можете сделать это в Mac OS X с помощью терминала, но мне не удалось заставить его работать. Возможно, параметр Mavericks не работает. Если вы знаете, как установите Диск в качестве местоположения документа по умолчанию на Mac, поделитесь в комментариях.)
Пользователи Windows: Найдите папку «Документы» на своем компьютере и щелкните ее правой кнопкой мыши. В раскрывающемся меню выберите «Свойства». Нажмите «Включить папку …», а затем найдите папку на Google Диске. Затем выберите Google Диск, чтобы выделить его, и нажмите «Включить папку.«Выберите« Google Диск »в разделе« Местоположение библиотеки »и нажмите« Установить место для сохранения ». Чтобы применить изменения, нажмите« Применить ». И готово!
Какие еще советы и рекомендации по работе с Google Диском вы используете? Поделитесь с нами своими фаворитами в комментариях ниже.
BU Google Диск: TechWeb: Бостонский университет
BU Google Drive — отличный инструмент для резервного копирования ваших данных, доступный для преподавателей, студентов и сотрудников.
- Преподаватели / сотрудники не имеют доступа к по умолчанию, но могут запросить доступ.
- BU Google Диск одобрен InfoSec для хранения конфиденциальной информации.
- Предлагает неограниченное пространство для хранения с вашей учетной записью BU.
- Отличная альтернатива Crashplan для преподавателей / сотрудников BU, так как вы можете получить доступ к своим файлам в любом месте, где есть подключение к Интернету.
Загрузка через приложение Drive
Google теперь предлагает два разных приложения Google Drive, оба из которых доступны преподавателям, студентам и сотрудникам университета.
- Google Backup and Sync — Позволяет синхронизировать папки вне папки Google Диска
- Google Drive File Stream — выглядит как сетевой диск и загружает файлы по мере их использования, экономя место на вашем компьютере
* Оба позволяют использовать папки / файлы в автономном режиме.
См. Эту страницу Google для сравнения функций
Поток файлов Google Диска
Google Резервное копирование и синхронизация
- Перейдите на https: // диск.google.com/
- Щелкните «Загрузить» в правом верхнем углу.
- Нажмите «Загрузить» на новой странице и выберите Mac и ПК.
Установка для Windows
- Запустите установочный файл из каталога загрузки.
- Войдите в Google Диск, используя свой адрес электронной почты BU. Проверьте свою регистрационную информацию на экране входа в BU.
- По завершении установки вы должны увидеть значок Google Диска на панели задач в правом нижнем углу экрана.

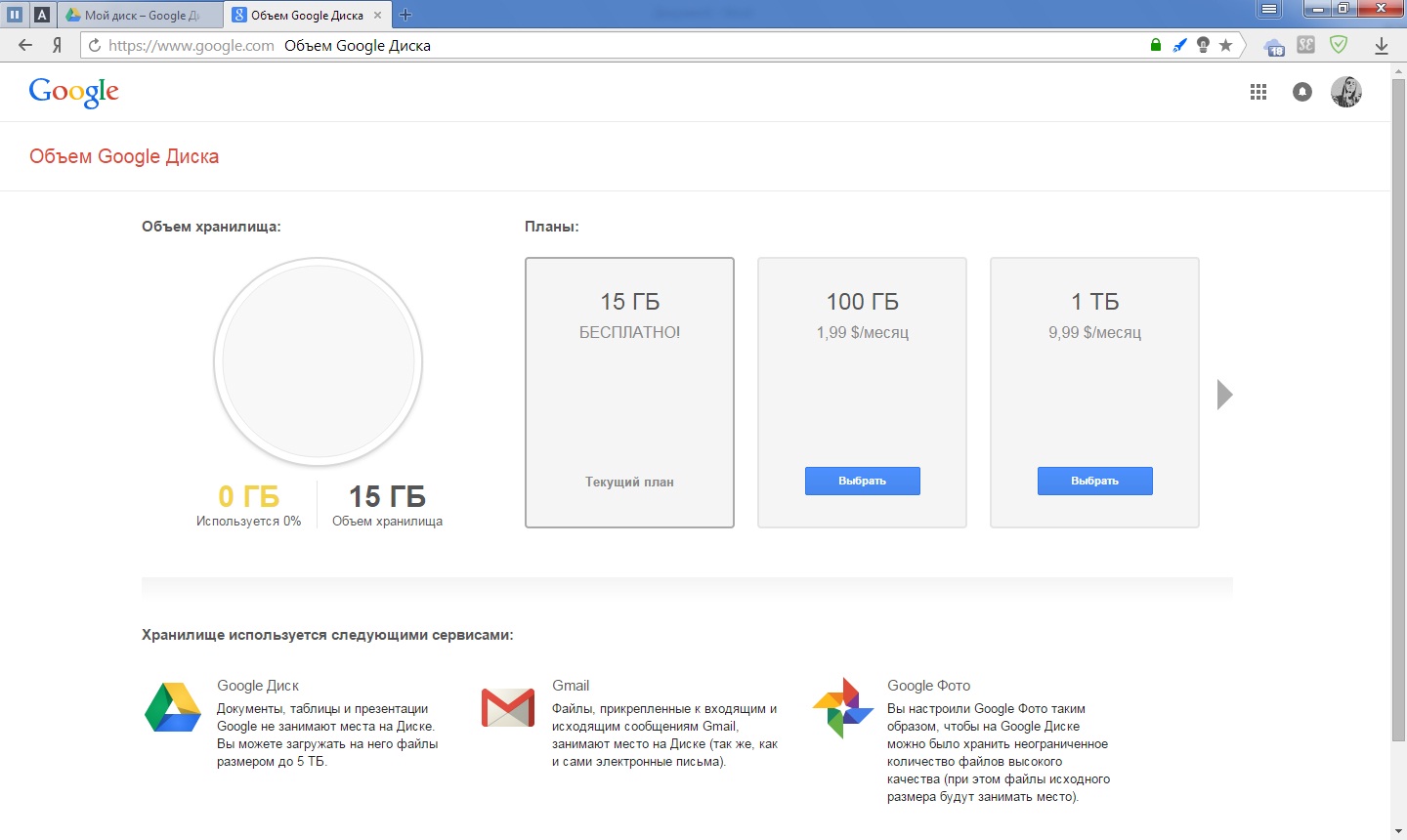 Выберите число ниже или введите собственное значение
[вырезать]
XX / Google Диск
\ "водить машину"
[вырезать]
Хранение> диск
Идентификатор клиента приложения Google - обычно оставляйте пустым.
client_id>
Секрет клиента приложения Google - обычно оставьте поле пустым.
client_secret>
Область действия, которую rclone должен использовать при запросе доступа с диска.
Выберите число ниже или введите собственное значение
1 / Полный доступ ко всем файлам, кроме папки данных приложения.
\ "водить машину"
2 / Доступ только для чтения к метаданным файла и содержимому файла.\ "drive.readonly"
/ Доступ только к файлам, созданным rclone.
3 | Их можно увидеть на веб-сайте привода.
| Авторизация файла отменяется, когда пользователь деавторизует приложение.
\ "drive.file"
/ Разрешает доступ для чтения и записи к папке Application Data.
4 | Это не отображается на веб-сайте диска.
\ "drive.appfolder"
/ Разрешает доступ только для чтения к метаданным файла, но
5 | не разрешает доступ для чтения или загрузки содержимого файла.
\ "drive.metadata.readonly"
объем> 1
ID корневой папки - обычно оставляем пустым.Заполните для доступа к папкам «Компьютеры». (см. документацию).
root_folder_id>
Путь к файлу JSON с учетными данными учетной записи службы - необходим только в том случае, если вы хотите использовать SA вместо интерактивного входа в систему.
service_account_file>
Удаленная конфигурация
Использовать автоконфигурацию?
* Скажите Y, если не уверены
* Скажите N, если вы работаете на удаленном компьютере или компьютере без головы, или Y не работает
y) Да
п) Нет
д / п> г
Если ваш браузер не открывается автоматически, перейдите по следующей ссылке: http://127.0.0.1:53682/auth
Авторизуйтесь и авторизуйте rclone для доступа
Жду кода...
Получил код
Настроить его как общий диск (общий диск)?
y) Да
п) Нет
д / п> п
--------------------
[удаленный]
client_id =
client_secret =
scope = drive
root_folder_id =
service_account_file =
token = {"access_token": "XXX", "token_type": "Bearer", "refresh_token": "XXX", "expiry": "2014-03-16T13: 57: 58.
Выберите число ниже или введите собственное значение
[вырезать]
XX / Google Диск
\ "водить машину"
[вырезать]
Хранение> диск
Идентификатор клиента приложения Google - обычно оставляйте пустым.
client_id>
Секрет клиента приложения Google - обычно оставьте поле пустым.
client_secret>
Область действия, которую rclone должен использовать при запросе доступа с диска.
Выберите число ниже или введите собственное значение
1 / Полный доступ ко всем файлам, кроме папки данных приложения.
\ "водить машину"
2 / Доступ только для чтения к метаданным файла и содержимому файла.\ "drive.readonly"
/ Доступ только к файлам, созданным rclone.
3 | Их можно увидеть на веб-сайте привода.
| Авторизация файла отменяется, когда пользователь деавторизует приложение.
\ "drive.file"
/ Разрешает доступ для чтения и записи к папке Application Data.
4 | Это не отображается на веб-сайте диска.
\ "drive.appfolder"
/ Разрешает доступ только для чтения к метаданным файла, но
5 | не разрешает доступ для чтения или загрузки содержимого файла.
\ "drive.metadata.readonly"
объем> 1
ID корневой папки - обычно оставляем пустым.Заполните для доступа к папкам «Компьютеры». (см. документацию).
root_folder_id>
Путь к файлу JSON с учетными данными учетной записи службы - необходим только в том случае, если вы хотите использовать SA вместо интерактивного входа в систему.
service_account_file>
Удаленная конфигурация
Использовать автоконфигурацию?
* Скажите Y, если не уверены
* Скажите N, если вы работаете на удаленном компьютере или компьютере без головы, или Y не работает
y) Да
п) Нет
д / п> г
Если ваш браузер не открывается автоматически, перейдите по следующей ссылке: http://127.0.0.1:53682/auth
Авторизуйтесь и авторизуйте rclone для доступа
Жду кода...
Получил код
Настроить его как общий диск (общий диск)?
y) Да
п) Нет
д / п> п
--------------------
[удаленный]
client_id =
client_secret =
scope = drive
root_folder_id =
service_account_file =
token = {"access_token": "XXX", "token_type": "Bearer", "refresh_token": "XXX", "expiry": "2014-03-16T13: 57: 58.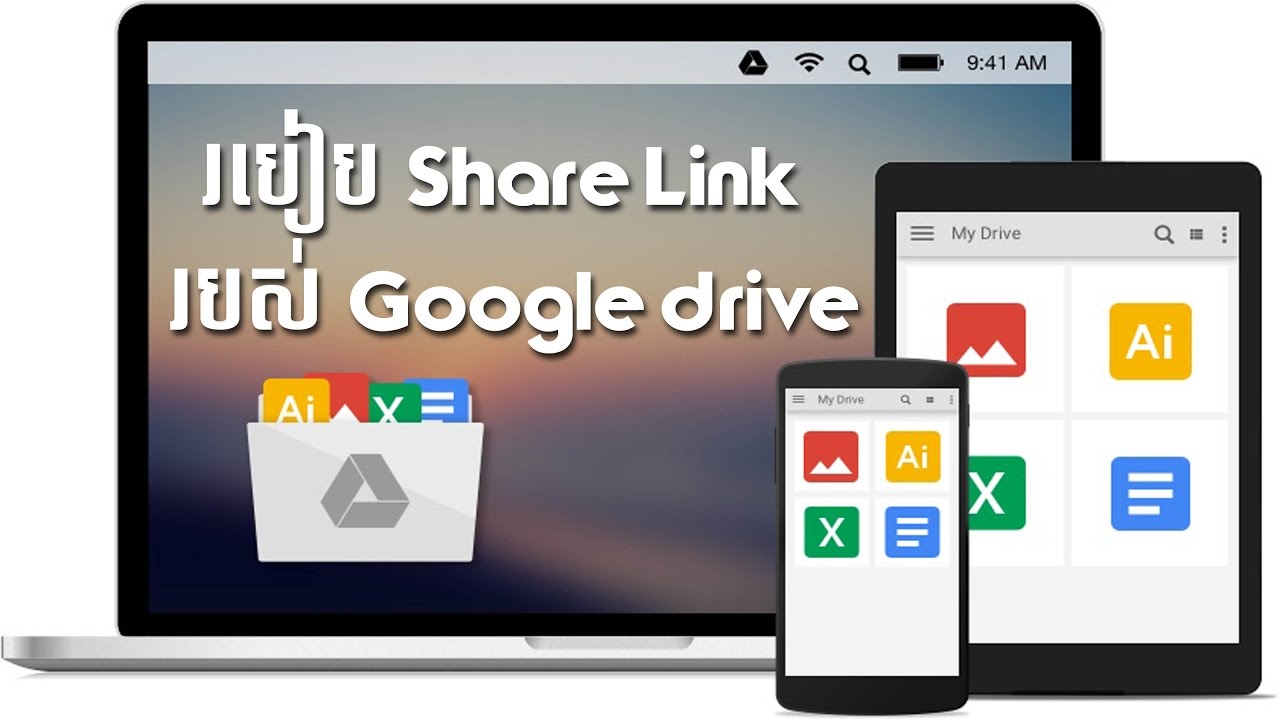 955387075Z"}
--------------------
y) Да, это нормально
д) Отредактируйте этот пульт
г) Удалить этот пульт
г / д / д> у
955387075Z"}
--------------------
y) Да, это нормально
д) Отредактируйте этот пульт
г) Удалить этот пульт
г / д / д> у