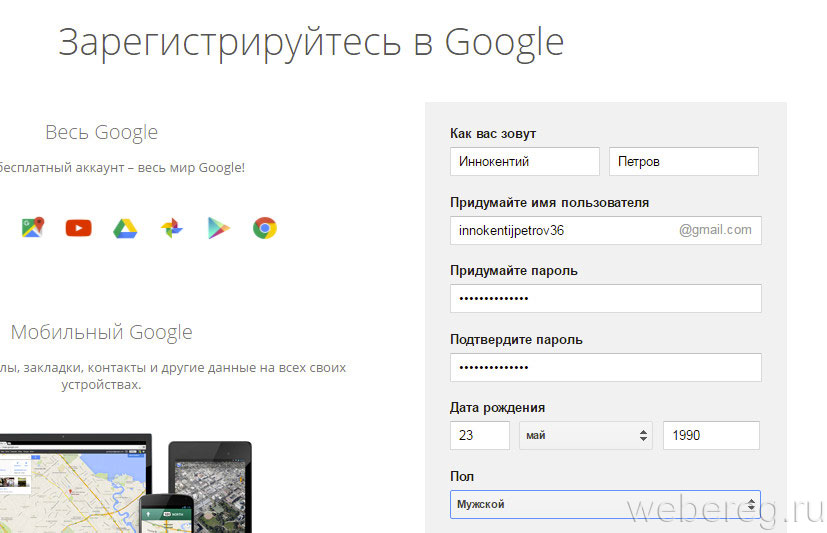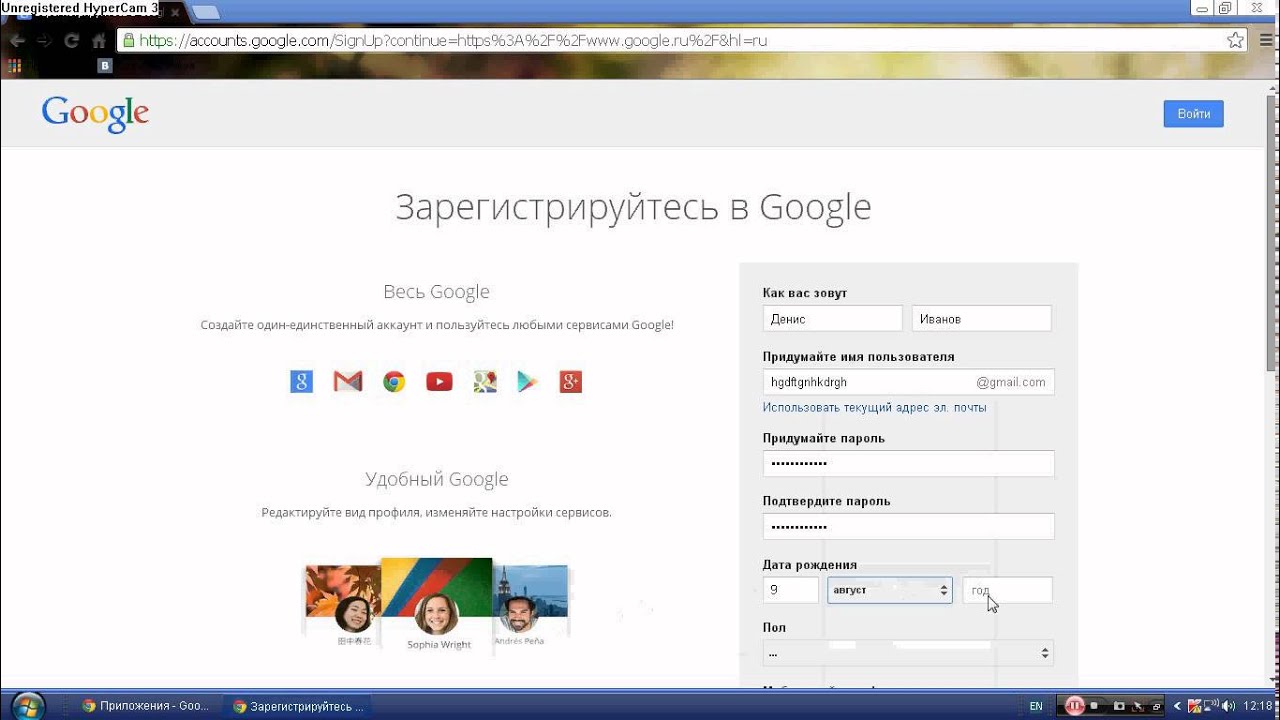Google Scholar: автор | Open Science in Ukraine
Google Scholar — поисковая система, которая индексирует полные тексты научных публикаций всех форматов и дисциплин. Google Scholar включает статьи, которые опубликованы в журналах, статьи, которые хранятся в репозитариях или находятся на сайтах научных журналов, личных страницах ученых.
Для того, чтобы зарегистрироваться в базе Google Scholar, необходимо прежде создать аккаунт Google. Вам предложат ввести некоторые личные данные, создать электронную почту *gmail.com.
После регистрации переходим на главную страницу поисковика Google и нажимаем в верхнем правом углу кнопку «Войти». В новом окне вводим указанный нами адрес почтового ящика и пароль.
Регистрация в Google Scholar
После авторизации в аккаунте Google нужно перейти на сайт Google Scholar и нажать «Мои цитаты».
Необходимо пройти несколько шагов регистрации.
Внимание (!) — в поле «email» необходимо ввести не ваш личный почтовый ящик, но заведения, в котором вы работаете.
Для того, чтобы узнать или получить email от вашего заведения, необходимо обратиться в соответствующую информационную службу или отдел. Можно также составить рапорт с просьбой предоставить электронные почтовые ящики на официальном домене заведения одному или нескольким сотрудникам. В нашем случае мы составили рапорт на имя первого проректора ВУЗа от заведующего кафедрой. Образец рапорта вы можете скачать по ссылке.
Google Scholar осуществит поисковой запрос на основе вашей Фамилии, имени и отчеству и предложит указать или опровергнуть авторство некоторых статей, которые уже проиндексированы. Вы можете пропустить данный шаг, если не являетесь автором найденных статей.
Выбираете обновлять или нет список статей в вашем профиле и переходите дальше.
После создания профиля нужно активировать его, перейдя по ссылке, которая будет отправлена на указанный вами email.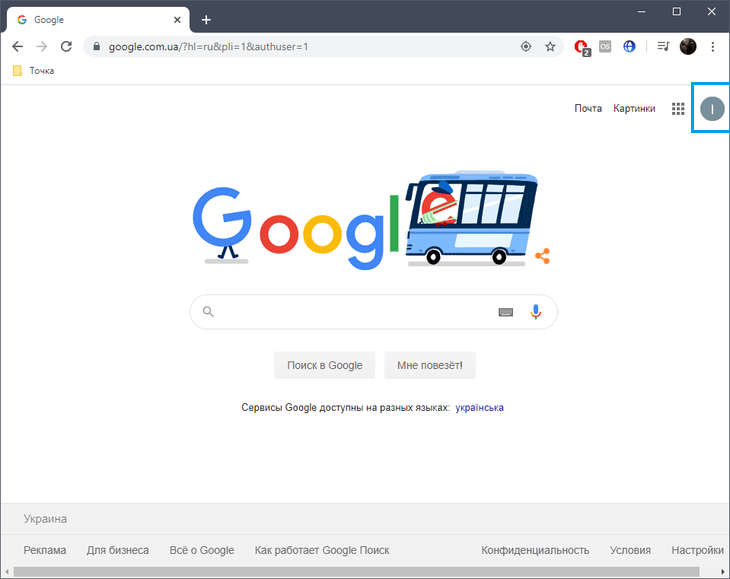 Здесь вы можете добавлять статьи, ознакомиться со статистикой цитирования
Здесь вы можете добавлять статьи, ознакомиться со статистикой цитирования
Рекомендуем также ознакомиться:
Управление паролем – Zoom Центр справки и поддержки
Обзор
Пароль для входа в Zoom можно легко изменить в любой момент, если вам известен текущий пароль. Если же вы забыли пароль, узнайте, как выполнить его сброс.
В этой статье рассматриваются следующие вопросы:
Необходимые условия
- Учетная запись Zoom с адресом электронной почты и паролем
Изменение пароля
- Войдите в учетную запись на веб-портале Zoom.
- Нажмите Профиль.
- Прокрутите страницу вниз до пункта Пароль входа в систему и нажмите Редактировать справа.
- Введите Старый пароль.
- Введите Новый пароль, а затем введите его повторно для подтверждения.
Примечание. Убедитесь, что ваш пароль соответствует требованиям.
- Нажмите Сохранить изменения.
Примечание. Если у вас нет возможности сменить пароль на странице профиля, возможно, вы вошли в систему с помощью Google или Facebook ранее.
Установка пароля для входа с помощью Google или Facebook
Если ранее вы входили в систему только с помощью Google или Facebook, в разделе Профиль будут отображаться значки Google или Facebook, а значок электронной почты отображаться не будет.
Вы можете легко добавить электронную почту и пароль для входа в систему для такой учетной записи, если эта возможность не запрещена ее владельцем.
- Выйдите из существующей учетной записи Zoom.
- Перейдите на страницу zoom.us/signup.
- Введите свою дату рождения в целях проверки.
- Введите адрес электронной почты, соответствующий адресу для входа в систему Google, SSO или Facebook.
- Нажмите Регистрация.
- Вам будет отправлено электронное письмо с инструкциями для регистрации.
 Нажмите Активировать учетную запись.
Нажмите Активировать учетную запись. - Введите желаемый пароль дважды.
Примечание. Убедитесь, что ваш пароль соответствует требованиям. - Нажмите Продолжить.
- Вы можете ввести адреса электронной почты приглашаемых контактов или выбрать
- Нажмите Перейти к моей учетной записи.
- В результате вы перейдете на страницу Мой профиль существующей учетной записи Zoom. На ней должны отображаться значки Google, Facebook и/или SSO, которые отображались ранее, а также значок электронной почты, который означает, что вы можете входить в систему с помощью адреса электронной почты и пароля.
Требования к паролю
В целях безопасности Zoom применяет к паролям несколько требований. Они действуют при установке первоначального пароля и при последющих его сбросах.
Обратите внимание: эти требования применяются только в том случае, если для входа в Zoom используются адрес электронной почты и пароль.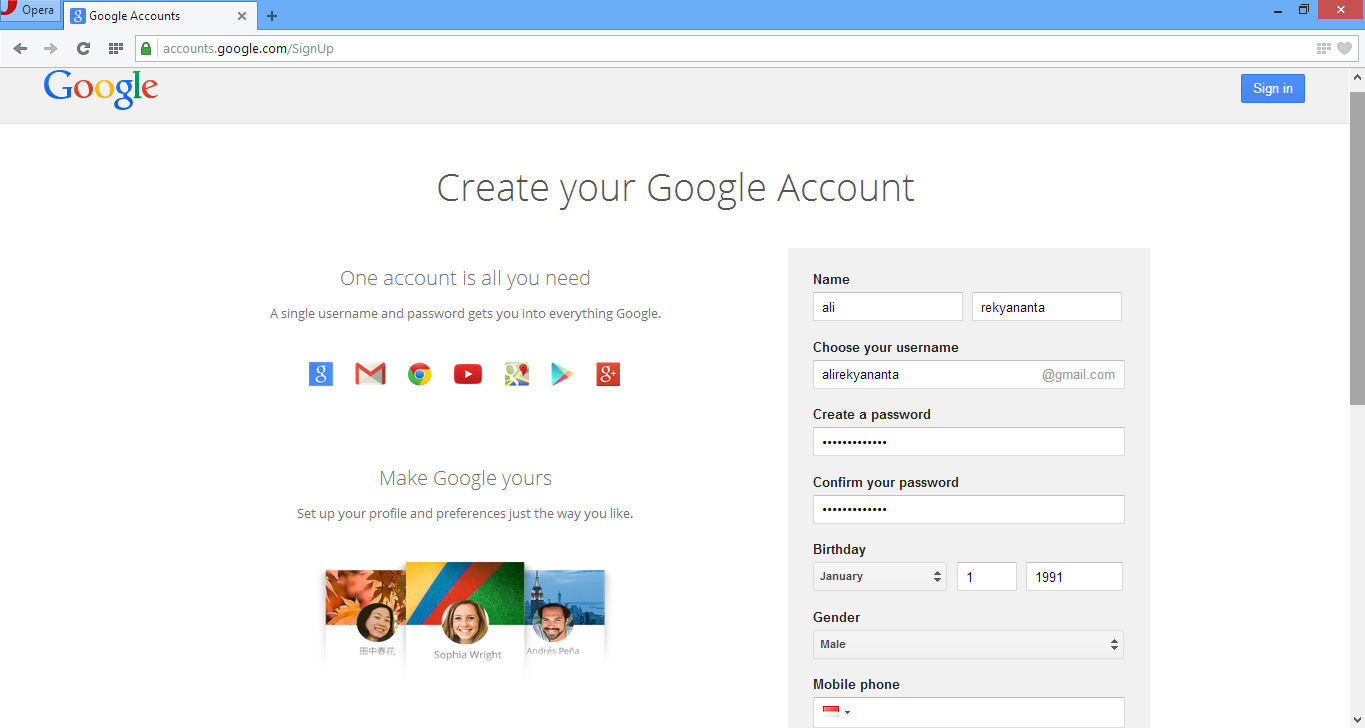
- Состоять как минимум из 8 символов
- Не должен превышать 32 символа
- Содержать как минимум 1 букву (a, b, c…)
- Содержать как минимум 1 цифру (1, 2, 3…)
- Включать символы как верхнего, так и нижнего регистров
- Не может состоять всего из одного символа (например, «111111» или «aaaaaa»)
- Не может состоять только из последовательных символов (например, «123456» или «abcdef»)
- Не должен содержать пробелов (например, «Go Zoom»)
Устранение неполадок при работе с паролями
Сброс пароля
Если вы входите в систему с помощью адреса электронной почты и пароля, вы можете сбросить пароль на странице zoom.us/forgot_password. Узнайте дополнительные сведения о сбросе пароля в сервисе Zoom.
Сообщение об ошибке «Эта учетная запись Zoom не существует»
Если вы получаете сообщение о том, что «Эта учетная запись Zoom не существует», возможно, вы настроили учетную запись с помощью сервиса Google или Facebook.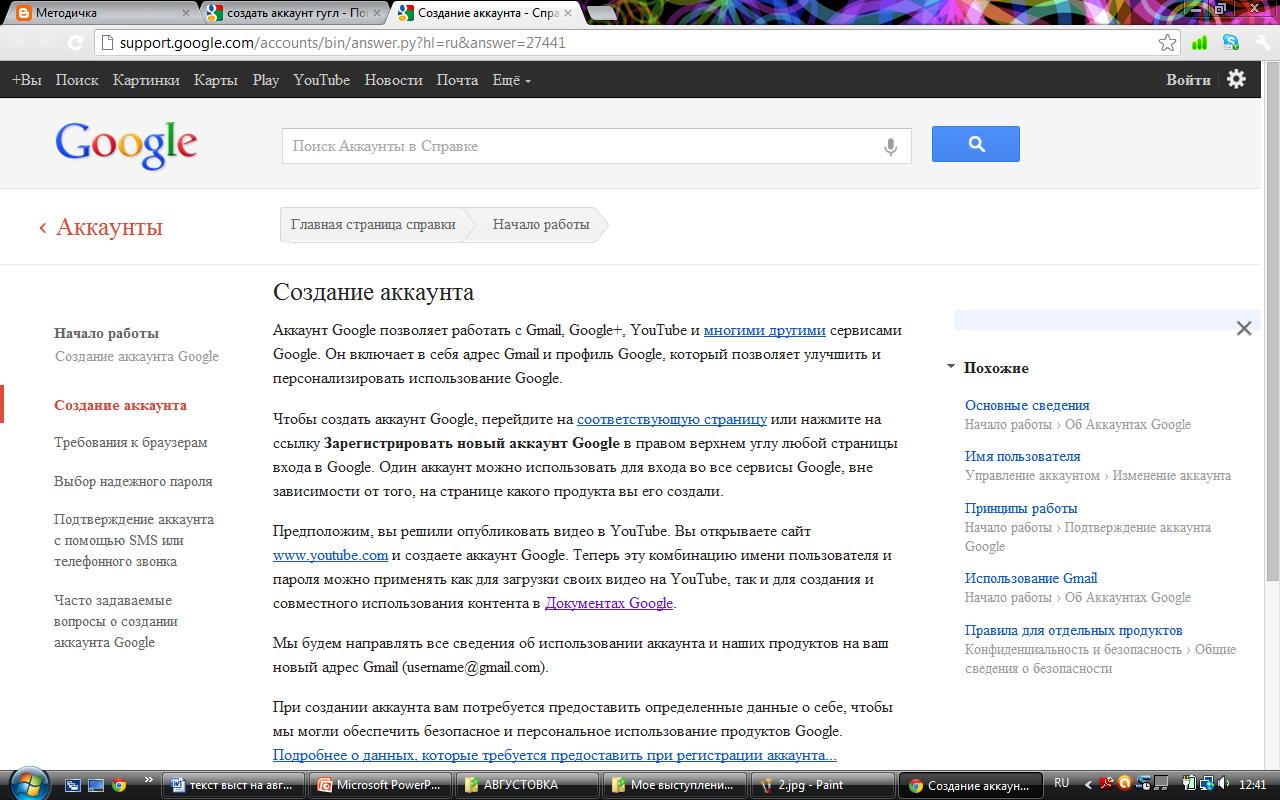 Попробуйте войти в систему с помощью Google или Facebook и сбросьте пароль в этих сервисах при необходимости.
Попробуйте войти в систему с помощью Google или Facebook и сбросьте пароль в этих сервисах при необходимости.
Вы также можете настроить дополнительный вход в учетную запись Zoom с тем же адресом электронной почты, добавив вход в систему с паролем.
Как создать аккаунт в Google в 2021
Google аккаунт — это личный кабинет, где предоставляется возможность создать почту gmail.com, управлять рекламным кабинетом, сайтом или подключать другие инструменты поисковика.
Создание Гугл аккаунта и почты GmailПосле посещения страницы регистрации (accounts.google.com) потребуется нажать на кнопку «Создать аккаунт Google».
На странице регистрации заполняем следующие поля:
- Имя;
- Фамилия;
- Имя пользователя. Не должно быть занято другим пользователем (система оповещает об этом). Именно к нему будет приписано gmai.com. Например, если выбрать seopulses, то будет создан аккаунт [email protected];
- Пароль;
- Подтверждение пароля.

Нажимаем на кнопку «Далее»
Для завершения регистрации следует:
- Ввести дату рождения (число, месяц, год)
- Пол
Также можно указать (необязательно) дополнительные данные для повышения безопасности аккаунта и его восстановления:
- Номер мобильного телефона. Для подтверждения будет отправлена СМС с кодом;
- Резервный адрес электронной почты. На нее придет письмо с уведомлением об использовании в качестве резервной почты.
Теперь видим перед собой «Конфиденциальность и Условия использования», которые потребуется принять.
Все готово.
Создание Гугл аккаунта на базе доменной почтыЕсли Вы используете доменную почту yandex, google, mail.ru или хранящуюся на сервер то можно использовать ее в качестве логина для аккаунта. Для этого на странице регистрации потребуется выбрать пункт «Использовать текущий адрес электронной почты».
Теперь можно ввести адрес своей основной почты для регистрации,
например, info@seopulses. ru, заполнить оставшиеся поля и нажать
на «Далее».
ru, заполнить оставшиеся поля и нажать
на «Далее».
Теперь следует заполнить оставшиеся поля, как и в случае №1 и кликнуть на «Далее».
Принимаем условия конфиденциальности и идем далее.
Все готово.
Используя этот метод:
- Вы не получаете возможности использовать gmail, а все письма будут приходить на основной адрес электронной почты;
- Пользователь получает те же права, что и другие владельцы Google аккаунта, например, 15 Гб на диске.
Для этого потребуется на этапе ввода логина нажать на клавишу «Забыли адрес эл. Почты?»
После ввести контактные данные, например, номер телефона.
Теперь нужно подтвердить, что аккаунт принадлежит именно Вам, введя имя и фамилию, которые введены в аккаунте при регистрации.
Если данные были введены корректно, то Гугл предложит
отправить смс на указанный номер для подтверждения.
Введя корректную СМС Вы получите наименование логин на экране.
Все готово.
Если не известен пароль (Способ №2)После ввода логина нужно нажать на «Забыли пароль?»
Далее вводим последний пароль, который помните, или же кликаем на «Другой способ».
Теперь вводим код из СМС-сообщения.
Все готово, можно ввести новый пароль и использовать его при входе.
Возможности Google аккаунтаПосле регистрации Вам будут доступны следующие сервисы:
Полный список сервисов можно узнать посетив страницу https://about.google/intl/ru/products/.
Что такое Академия Google Scholar?
Гугл Академия – это многофункциональная поисковая платформа научных публикаций, созданная корпорацией Google в 2004 году. Google Scholar содержит данные из большинства рецензируемых журналов, книг, диссертаций, электронных библиотек и прочих трудов ученых.
Содержание:
- Достоинства сервиса
- Недостатки сервиса
- Как зарегистрироваться в Google Scholar
- Что дает регистрация Google Scholar
- Как узнать ID пользователя
- Google Scholar Citations
Функционал имеет сходство с сайтами крупных баз Scopus и Web of Science, библиотекой eLibrary: позволяет искать и цитировать информацию, проводить расчет наукометрических показателей изданий и авторов.
Достоинства сервиса Google Academia Scholar
Явным преимуществом является его легкодоступность. Для работы с базой в упрощенном варианте, в качестве поисковика научной литературы, не требуется ни предварительная регистрация, ни плата за использование. В отличие от аналогичных сервисов Google Academia Scholar русифицирована, что делает ее комфортной для русскоязычного пользователя.
Реализован поиск:
- по тематике;
- по автору;
- по месту и времени издания;
- в репозитариях депонированных статей;
- по хранилищам университетов.
Удобным дополнением к функционалу является возможность выгружать выходные данные источников в программы автоматического формирования библиографических списков – RefWorks, RefMMan, EndNote, BibTex.
Несомненное достоинство Google Scholar – это большой объем информации, включающий в себя издания научных издательств со всех стран мира. В Гугл Академии проиндексированы статьи и прочие труды, относящиеся к непериодическим: учебные пособия, сборники статей и электронные версии научных публикаций.
В Гугл Академии проиндексированы статьи и прочие труды, относящиеся к непериодическим: учебные пособия, сборники статей и электронные версии научных публикаций.
Больший охват платформы позволяет получить более точные наукометрические показатели, по своей точности не уступающие результатам аналогичных баз. Это выгодно отличает ее по сравнению с Scopus, Web of Science и др., в которых неохваченным остается ряд непериодических изданий. Помимо этого, конкурирующие системы, как правило, не включают недавно издающиеся журналы.
Недостатки сервиса
Несмотря на существенные преимущества сервиса, Google Scholar не лишен недостатков. Наиболее критический из них – это недостаточный охват некоторых изданий, отказавшихся передать на индексацию свои журналы.
Помимо этого, в базе размещено значительное число псевдонаучных публикаций. Это связано со стремлением платформы максимально полным образом индексировать труды различного профиля.
Однако от этого качественные характеристики совокупности материалов не стали лучше, т. к. при поиске нужной информации можно потерять значительное время, изучая работы, не представляющие научную ценность.
Как зарегистрироваться и начать использовать Google Scholar
Академия Google Scholar является бесплатным поисковым индексом по научным работам. Чтобы начать пользоваться сервисом, необходимо зарегистрироваться и корректно заполнить профиль. Для этого можно использовать аккаунт Google или личную электронную почту.
Специалисты издательства СибАК знают, как выполнить работу в сжатые сроки. Мы поможем быстро напечатать научную статью в выбранном издании с учетом всех требований.
Пошаговая инструкция по заполнению профиля и регистрации
Для просмотра рейтинга журналов и научных публикаций нужно пройти простую регистрацию.
1. Сначала необходимо перейти по ссылке и в верхней части меню нажать на кнопку «Мои цитаты».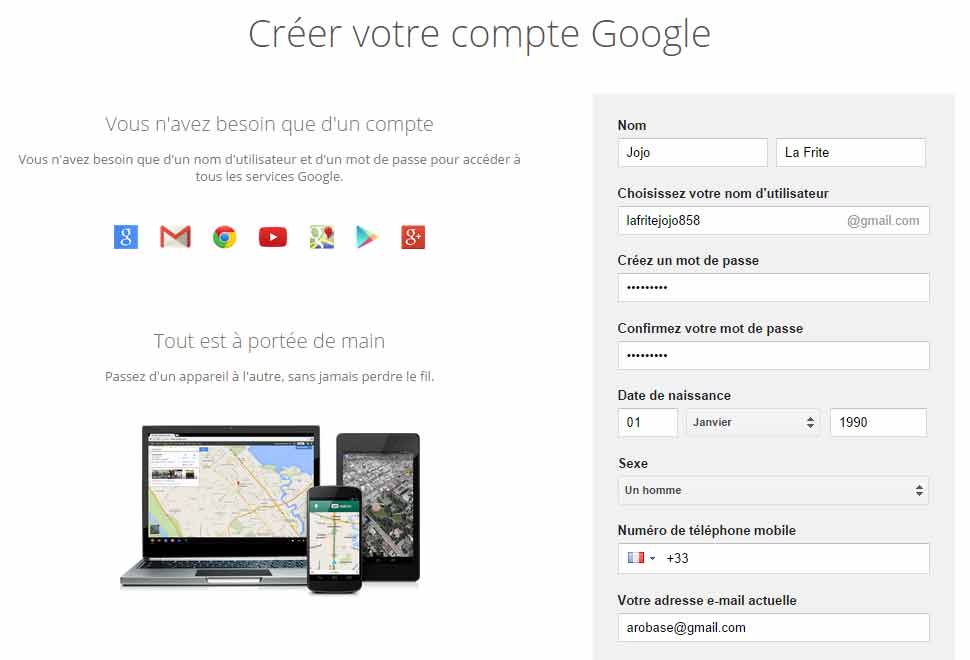
2.1. Авторизация с помощью аккаунта Google. В случае наличия у пользователя аккаунта «Гугл» нужно кликнуть пункт «Войти» и далее ввести логин и пароль от электронной почты.
Далее после перехода к пункту 4 пользователь будет авторизован и перенаправлен вновь на страницу scholar.google.ru. При этом в верхнем правом углу страницы будет высвечиваться адрес электронной почты пользователя, оканчивающийся на @gmail.com.
2.2. Авторизация с помощью полной регистрации. В случае отсутствия электронной почты Google необходимо ввести полные данные для регистрации: фамилию, имя и придумать логин пользователя, который в дальнейшем станет частью электронной почты «Гугл».
Система предоставляет возможность прикрепить уже существующий электронный ящик, созданный в другой системе. Для этого нужно кликнуть в меню «Использовать текущий адрес электронной почты». После перезагрузки страницы необходимо ввести название почтового ящика, на который придет ссылка для подтверждения.
После получения письма нужно придумать и подтвердить пароль, в профиле ввести дату рождения, пол и мобильный телефон. Кроме того, понадобится доказать, что вы не робот, введя символы, указанные на картинке. Перед окончанием регистрации обязательно нужно кликнуть галочку, свидетельствующую о том, что вы принимаете условия использования, и нажать «Далее».
3. После окончания регистрации в Google Scholar необходимо ввести данные профиля и персональную информацию.
Для дальнейшего использования поисковика пользователь имеет право вводить персональную информацию на английском или русском языке, которую можно корректировать в любое удобное время. Чтобы избежать дальнейших затруднений, необходимо указывать в профиле имя и фамилию в точности как они используются при написании научных трудов.
Что дает регистрация в системе Google Scholar для авторов научных публикаций
Пользоваться поиском может любой желающий. Но расширенный функционал доступен только после регистрации. Для ее прохождения необходимо зайти в систему через личный аккаунт Google.
Но расширенный функционал доступен только после регистрации. Для ее прохождения необходимо зайти в систему через личный аккаунт Google.
Основным преимуществом регистрации является то, что после ее завершения предоставляется возможность создать личный профиль, содержащий сведения о своих трудах. Пройдя эту процедуру, автор может учитывать цитирование собственных статей, а также просматривать ее динамику.
Для корректной работы необходимо верно ввести собственные данные, а также пройти процедуру аффиляции. Создавая свой профиль, ученый может отслеживать собственную публикационную активность.
Зарегистрированным пользователям доступна функция, позволяющая сохранять избранные материалы в библиотеке, что исключает необходимость повторного поиска ранее найденных источников, существенно экономя время. Также одна из полезных опций – это осуществление цитирования статей в формате ГОСТ.
ID пользователя
Для идентификации пользователей сервис использует ID – уникальный код.
Для того чтобы его узнать в Google Scholar Citations, достаточно перейти в профиль. Страница уже будет иметь адрес с припиской ID. Условно это выглядит так: https://scholar.google.ru/citations?user=ХХХ=ru. Фактически вместо «ХХХ» в адресной строке браузера будет указана комбинация цифр и букв латинского алфавита. Эта комбинация и есть ID.
Google Scholar Citations для отслеживания цитирования статей
Индекс цитирования Google Scholar – это статистический инструмент для определения рейтинга ученых. В системе также реализована привязка персоны к образовательному учреждению. Для это требуется, чтобы в публикациях было указано официальное наименование вуза или же использован корпоративный адрес электронной почты.
На базе платформы измеряются такие наукометрические параметры, как статистика цитирования, h-индекс, i10-индекс. В настройках профиля возможно установить автоматические уведомления при появлении новых ссылок на ваши публикации, а также при появлении новых ваших трудов и изменении индекса Хирша. Помимо анализа показателей по конкретным авторам возможно определять наиболее цитируемые издания, что позволяет выбирать для публикации более цитируемые журналы.
Помимо анализа показателей по конкретным авторам возможно определять наиболее цитируемые издания, что позволяет выбирать для публикации более цитируемые журналы.
Проанализировав достоинства и недостатки сервиса, можно утверждать, что его использование является удобным и легкодоступным, поскольку сочетает в себе достоверность статистических показателей и обширные объемы информации.
Именно поэтому его использование становится все более популярным среди российского научного сообщества. При этом база имеет высокий статус – входит в число критериев отчётности российских образовательных организаций по научно-исследовательской деятельности.
Мобильное приложение Mir Pay
Как начать работу с сервисомПреимуществаСовместимые устройстваТребования Mir Pay к защите данных устройства Как расплатиться картой, если она не назначена «Картой по умолчанию»?Могу ли я зарегистрировать карту если отсутствует Интернет?Могу ли я совершать покупки если отсутствует Интернет?На регистрации карты в приложении Mir Pay появилась ошибка «Карта не поддерживается».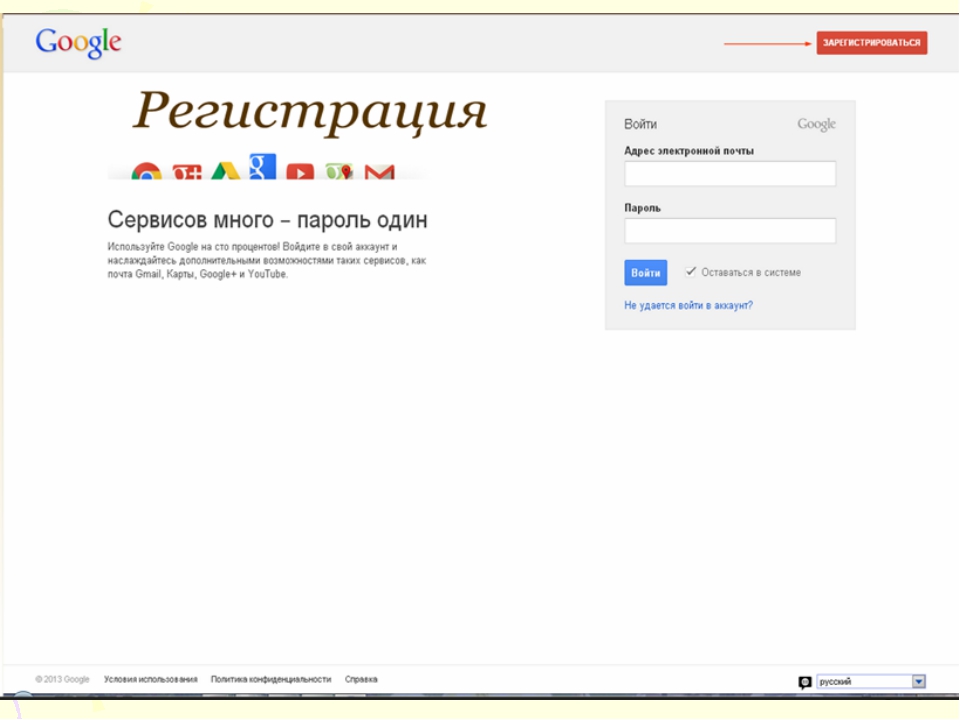 Какие карты я могу привязать к Mir Pay?Регистрация картыКарта по умолчаниюУдаление картыИзменение карты по умолчаниюОплата покупокУ карты, зарегистрированной в Mir Pay, истек срок действия. Смогу ли я ей расплачиваться дальше?Я зарегистрировал карту в Mir Pay. Могу ли я оплатить покупку физической картой в интернете или магазине?Я удалил карту. Зарегистрировал ее заново. Но в приложении не отображаются покупки, ранее сделанные с Mir Pay.Я расплатился физической картой в магазине, но моя покупка не отразилась в приложении Mir Pay, почему?Как вернуть покупку, оплаченную с Mir Pay?Где можно расплатиться Mir Pay? Расплачиваясь с Mir Pay вы участвуете в акциях ПС «Мир»
Какие карты я могу привязать к Mir Pay?Регистрация картыКарта по умолчаниюУдаление картыИзменение карты по умолчаниюОплата покупокУ карты, зарегистрированной в Mir Pay, истек срок действия. Смогу ли я ей расплачиваться дальше?Я зарегистрировал карту в Mir Pay. Могу ли я оплатить покупку физической картой в интернете или магазине?Я удалил карту. Зарегистрировал ее заново. Но в приложении не отображаются покупки, ранее сделанные с Mir Pay.Я расплатился физической картой в магазине, но моя покупка не отразилась в приложении Mir Pay, почему?Как вернуть покупку, оплаченную с Mir Pay?Где можно расплатиться Mir Pay? Расплачиваясь с Mir Pay вы участвуете в акциях ПС «Мир»
Mir Pay — это удобный и безопасный сервис бесконтактных платежей. Достаточно установить приложение и пройти простую процедуру регистрации карты Мир. Теперь, чтобы расплачиваться в магазинах, просто поднесите смартфон к терминалу. Деньги за покупки будут списываться с вашей банковской карты «Мир».
Mir Pay обеспечивает надежную защиту от мошенничества с банковскими картами. Реквизиты карт не хранятся в смартфоне и никогда не раскрываются при совершении платежей. При этом банковскую карту теперь можно оставить дома. Так она не потеряется и её не украдут.
Mir Pay гарантированно поддерживается смартфонами на базе ОС Android, официально произведенных для Российской Федерации. Обязательными условиями являются поддержка технологии NFC и предустановленная версия ОС Android не ниже 6.0.
Для использования Mir Pay убедитесь, что ПО смартфона соответствует обязательным требованиям безопасности::
- настроена автоматическая блокировка экрана с помощью PIN-кода, пароля, графического ключа или отпечатка пальца;
- на смартфоне не настроен root-доступ, не установлена модифицированная прошивка и не разблокирован загрузчик операционной системы;
- применяются заводские настройки смартфона;
- установлено ПО из надежных источников;
Откройте раздел карты.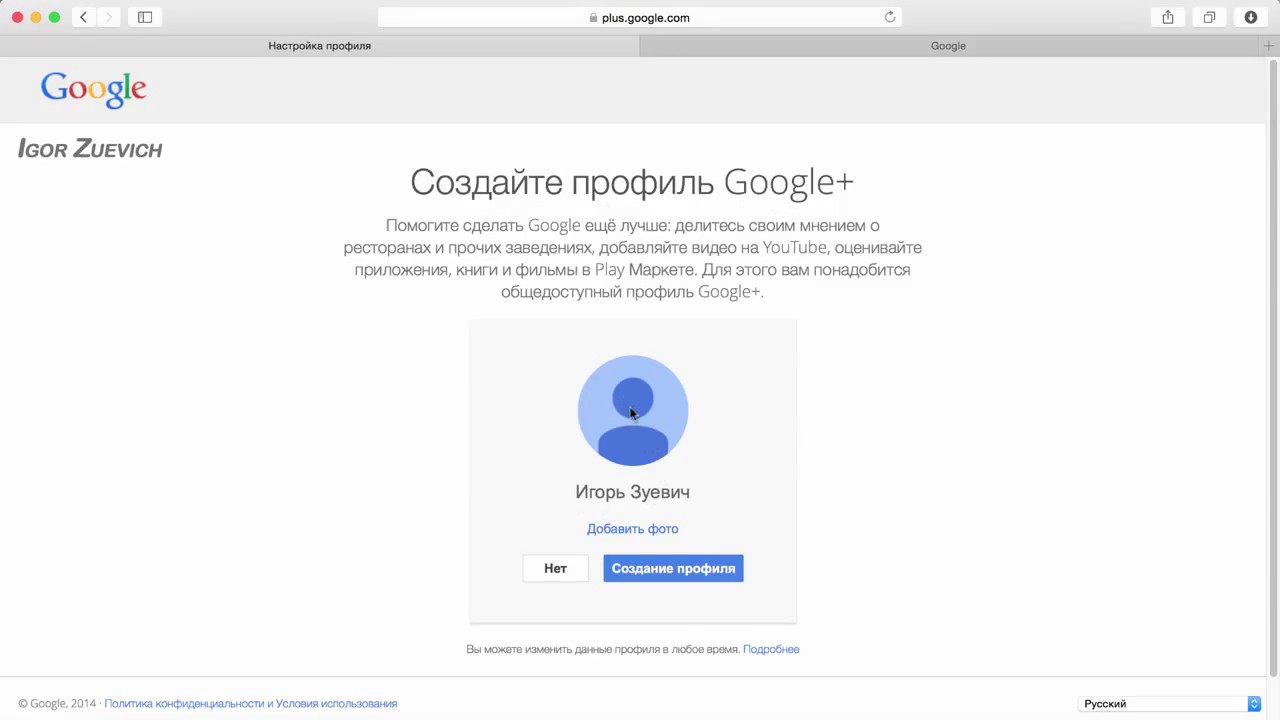 Перейдите в детали той карты, которой хотите расплатиться. В таком состоянии поднесите смартфон к терминалу и оплата произойдет с той карты, которую вы видите на экране. При этом карта не будет назначена картой по умолчанию.
Перейдите в детали той карты, которой хотите расплатиться. В таком состоянии поднесите смартфон к терминалу и оплата произойдет с той карты, которую вы видите на экране. При этом карта не будет назначена картой по умолчанию.
Для регистрации карты подключение к интернету обязательно.
Да, Mir Pay позволяет оплатить покупки даже при отсутствии подключения к сети. Для этого на смартфоне в зашифрованном хранилище резервируются уникальные ключи-оплаты, с помощью которых будут выполняться платежи. Но количество таких ключей ограничено. В случае длительного отсутствия подключения к сети может понадобиться восстановление соединения для загрузки новых ключей.
Вероятно Банк, выпустивший карту, не является участником сервиса Mir Pay.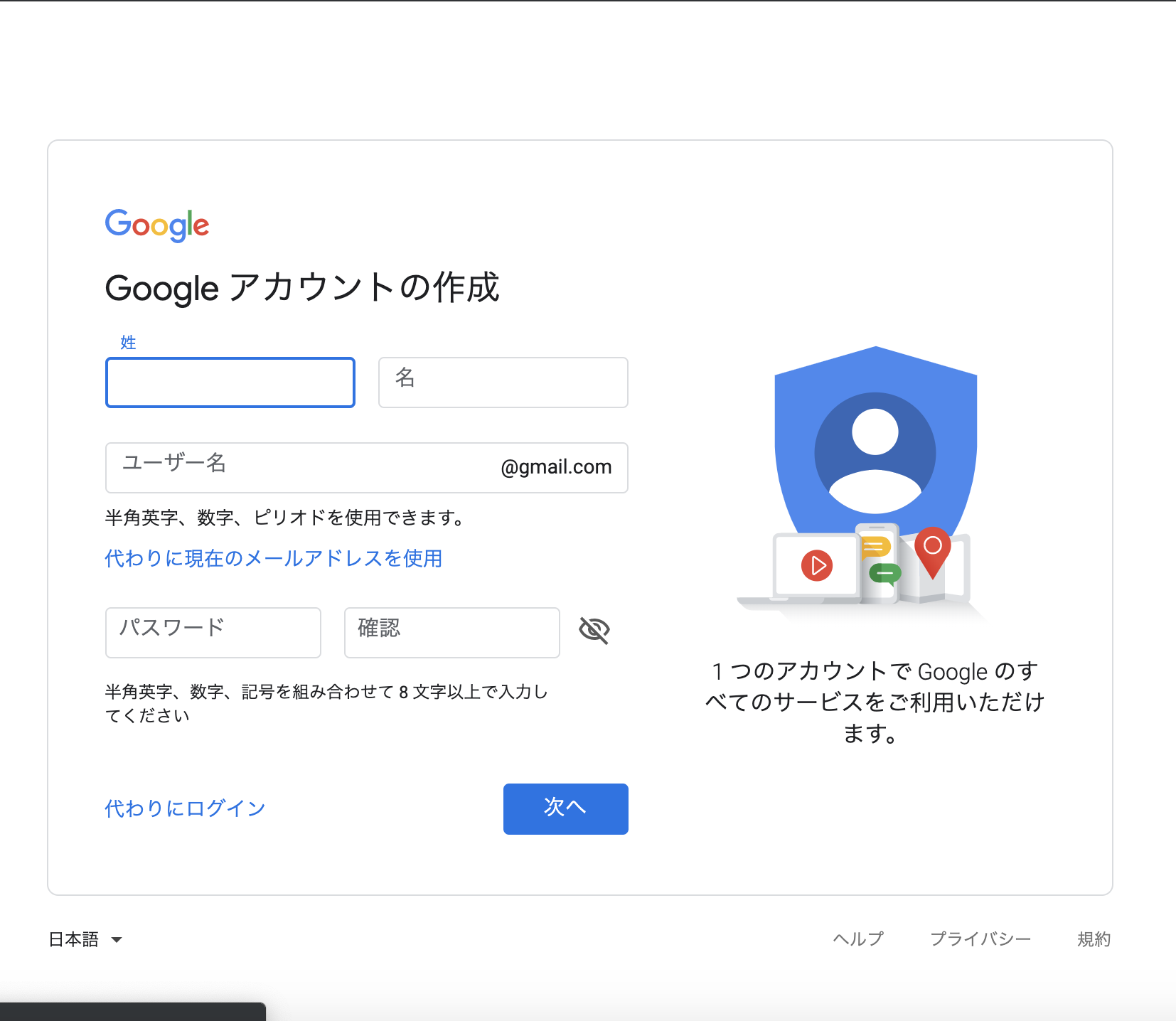 Полный список банков размещен в приложении Mir Pay в разделе «Банки-участники».
Полный список банков размещен в приложении Mir Pay в разделе «Банки-участники».
К приложению Mir Pay можно привязать карты ПС «Мир»
- Убедитесь, что банк, выпустивший вашу карту Мир, является участником Mir Pay.
- Скачайте приложение Mir Pay в официальном магазине Google Play Market.
- Запустите приложение и ознакомьтесь с Лицензионным соглашением и Политикой конфиденциальности.
- Выполните вход, используя учетную запись Google.
- Выберите функцию «Добавить карту».
- Отсканируйте карту или введите данные вручную.
- Ознакомьтесь с Условиями вашего банка.
- Пройдите активацию карты.
- Изображение карты появится на главном экране.
 Надпись под изображением «Для оплаты поднесите телефон к терминалу» означает,
что приложение Mir Pay полностью готово к использованию.
Надпись под изображением «Для оплаты поднесите телефон к терминалу» означает,
что приложение Mir Pay полностью готово к использованию.
Первая карта, которую вы зарегистрируете в Mir Pay становится картой оплаты «По умолчанию». Это означает, что именно с этой карты спишутся деньги, когда вы оплатите покупку через Mir Pay.
Удалить карту из Mir Pay можно в разделе «Детальная информация о карте».
Если в Mir Pay зарегистрировано более одной карты, Вы можете назначить любую карту «по умолчанию». Для этого перейдите в раздел «Карты» и активируйте значок «по умолчанию» напротив нужной карты. Также назначить карту по умолчанию можно в деталях карты.
Для оплаты через Mir Pay достаточно разблокировать смартфон и поднести его задней панелью к терминалу. Оплата произойдет мгновенно. В некоторых случаях может потребоваться ввести пароль (или PIN-код) доступа к смартфону или отпечаток пальца, в этом случае следуйте подсказкам на экране смартфона.
Оплата произойдет мгновенно. В некоторых случаях может потребоваться ввести пароль (или PIN-код) доступа к смартфону или отпечаток пальца, в этом случае следуйте подсказкам на экране смартфона.
Нет, карту необходимо перевыпустить и затем зарегистрировать в Mir Pay уже перевыпущенную карту.
Да, можете. Регистрация карты в Mir Pay не накладывает никаких ограничений на использование физической карты ни в интернете ни в магазинах.
При удалении карты со смартфона удаляется вся информация, относящаяся к карте. Покупки, совершенные до удаления карты, больше недоступны в приложении. Однако, покупки, совершенные через Mir Pay после повторной регистрации карты, отразятся в детальной информации о карте.
Mir Pay отображает последние 10 покупок, которые совершались с использованием смартфона и приложения Mir Pay. Другие операции, совершенные без Mir Pay, доступны в мобильном приложении вашего банка.
Другие операции, совершенные без Mir Pay, доступны в мобильном приложении вашего банка.
Условия и порядок возврата в данном случае ничем не отличаются от возврата покупки, оплаченной обычной банковской картой. В некоторых случаях для зачисления денег на карту кассир может попросить назвать последние 4 цифры карты. Их можно посмотреть в «Деталях карты» в приложении. Цифры на изображении карты соответствуют реальным 4 цифрам этой карты.
Платить Mir Pay можно в любом терминале, в котором принимаются бесконтактные карты «Мир».*
*Если при оплате возникает ошибка, то, вероятно, данный терминал не поддерживает оплату через Mir Pay. На экране смартфона в этот момент появится соответствующее сообщение.
Все покупки, совершенные с Mir Pay, участвуют в акциях Платежной системы «Мир», также как и покупки с использованием физической карты «Мир»
Руководство по настройке Google Google Ads (AdWords) – AppsFlyer Support
Краткий обзор.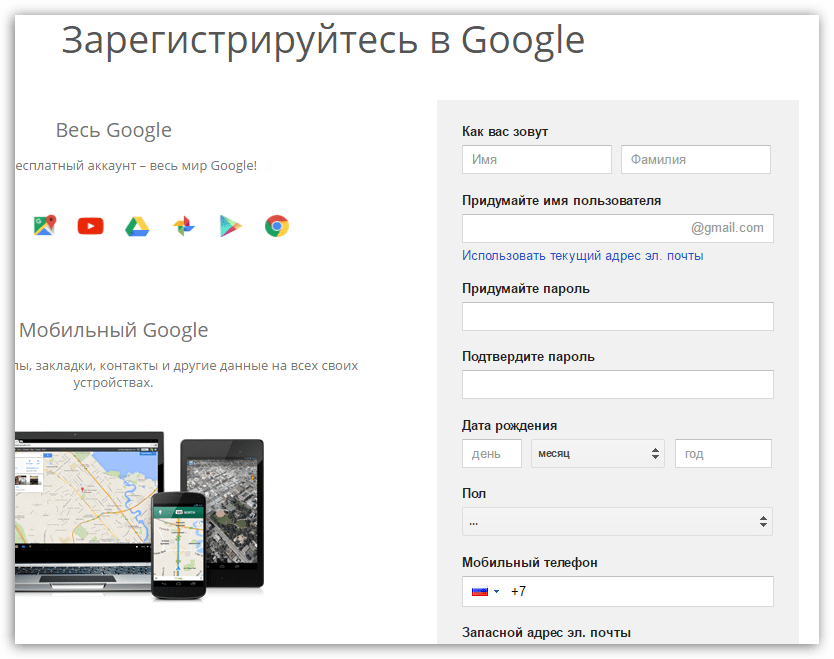 Интеграция аккаунта Google Ads с AppsFlyer для отображения данных об атрибуции по всем кампаниям.
Интеграция аккаунта Google Ads с AppsFlyer для отображения данных об атрибуции по всем кампаниям.
О кампаниях для iOS 14 читайте в статье Совместимость Google Ads SKAdNetwork с AppsFlyer.
Использование Google Ads
Интерфейс пользователя в Google Рекламе позволяет настроить кампанию для приложения только для устройств на iOS и Android.
Для атрибуции пользователей с других платформ, например Windows Phone, в Google Рекламе, нужно использовать лэндинг.
Для настройки других типов кампаний помимо кампании для приложения обратитесь к вашему представителю Google.
Настройка атрибуции в Google Ads для рекламодателей
Чтобы начать атрибуцию в кампаниях Google Ads с помощью AppsFlyer, выполните следующие действия:
Примечание
Интеграция с Google Ads возможна только в том случае, если приложение выполняет сбор идентификаторов IDFA/GAID. Подробные сведения см. в Руководствах по интеграции пакета SDK для Android и iOS.
Прочитать
Шаг 1.
 Создание ссылочного идентификатора Google Ads (обязательно)
Создание ссылочного идентификатора Google Ads (обязательно)(только сотрудники с правами администратора Google Ads)
- На вашем дэшборде Google Рекламы перейдите в Settings & Billing (Настройки и оплата) и нажмите Linked accounts (Связанные аккаунты).
- В разделе Third-party app analytics (Аналитика сторонних приложений) нажмите DETAILS(Подробности).
- Нажмите кнопку «+».
- В списке поставщиков аналитики приложений выберите AppsFlyer.
- Выберите платформу своего мобильного приложения — iOS или Android, а затем выберите соответствующее приложение с помощью поля look up your app (Найдите свое приложение).
- Нажмите CREATE LINK ID (Создать идентификатор ссылки).
- Скопируйте созданный ссылочный идентификатор, который теперь будет уникальным идентификатором вашего мобильного приложения в Google Ads.

- ОБЯЗАТЕЛЬНО повторите эти действия для каждого из своих мобильных приложений, чтобы создать для них уникальные ссылочные идентификаторы.
Шаг 2. Настройка Google Ads в AppsFlyer (обязательно)
(любой сотрудник, зарегистрированный в аккаунте AppsFlyer)
- Перейдите на дэшборд вашего приложения в AppsFlyer и выберите Integrated Partners (Интегрированные партнеры).
- Выберите Google Ads.
- Активируйте партнера и вставьте скопированный идентификатор ссылки.
- Настройка атрибуции установки:
- Установите окно атрибуции установки по клику.
Выберите единицы измерения окна атрибуции (часы или дни) и установите бегунок на нужное значение. Мы рекомендуем установить значение окна атрибуции на 30 дней, что соответствует стандартному значению этого параметра в Google Рекламе. - [Необязательно] Если вы запускаете кампании предварительной регистрации для приложений Android, задайте Окно атрибуции кампании предварительной регистрации (по умолчанию — 90 дней).
 Ползунок определяет окно, в течение которого установки будут атрибутироваться кампаниям предварительной регистрации.
Ползунок определяет окно, в течение которого установки будут атрибутироваться кампаниям предварительной регистрации. - Активируйте атрибуцию установки по просмотру.
- Выберите единицы измерения окна атрибуции (часы или дни) и установите бегунок на нужное значение. Мы рекомендуем установить значение окна атрибуции по просмотрам на 1 день, что соответствует стандартному значению этого параметра в Google Рекламе.
Google не отправляет заявки на атрибуцию показов приложений для iOS. Переключатель атрибуции установок по просмотрам и слайдер окна атрибуции для приложений iOS больше не действуют.
- Установите окно атрибуции установки по клику.
- Чтобы включить атрибуцию повторных установок, включите переключатель Атрибуция повторных установок.
Вам необязательно настраивать окно атрибуции для повторных установок, так как эти значения подставляются из настроек атрибуции установок.Важно!
Данные о конверсиях для повторных установок отображаются как session_start на дэшборде Google Рекламы.
 В AppsFlyer это атрибутируется и рассматривается как реатрибуция.
В AppsFlyer это атрибутируется и рассматривается как реатрибуция. - Настройте атрибуцию повторного вовлечения:
- Активируйте ретаргетинг в настройках приложения.
- Включите Атрибуцию повторного вовлечения.
- Установите окно атрибуции повторного вовлечения по кликам, то есть временной интервал, который начинается с клика по рекламе, в течение которого должно быть запущено приложение, чтобы клик был записан как повторное вовлечение. Выберите окно атрибуции в часах или днях и установите бегунок на нужное значение.
- Активируйте Re-engagement view-through attribution (Атрибуция повторного вовлечения по просмотрам). Примечание
Google не отправляет заявки на атрибуцию показов приложений для iOS. Переключатель атрибуции установок по просмотрам и слайдер окна атрибуции для приложений iOS больше не действуют.
- Установите окно атрибуции повторного вовлечения по показам, то есть временной интервал, который начинается с показа рекламы, в течение которого должно быть запущено приложение, чтобы показ был записан как повторное вовлечение.
 Выберите окно атрибуции в часах или днях и установите бегунок на нужное значение.
Выберите окно атрибуции в часах или днях и установите бегунок на нужное значение. - Установите окно повторного вовлечения. Это временной интервал, в течение которого внутренние события приложения данного пользователя будут атрибутироваться медиаисточнику ретаргетинга после клика или показа. Это значение можно задавать в днях (от 1 до 90), часах (до 23) или даже на весь период использования приложения. Значение по умолчанию 30 дней.
- Перейдите на вкладку Расходы
- Установите кнопку Get Cost, Clicks and Impressions Data (Получать данные о затратах, кликах и показах) в положение Включено.
- Чтобы получать в AppsFlyer полные данные о затратах на свои кампании в Google Рекламе, нажмите кнопку Подключение к Google Рекламе и войдите в свою учетную запись Google.Больше информации здесь.
- Нажмите кнопку Save (Сохранить).

Стоп!
Вы ДОЛЖНЫ выполнить шаг 4, чтобы установки Google Рекламы отображались в AppsFlyer.
Если вам также нужно сопоставить внутренние события приложения с Google Рекламой, выполните сначала шаг 3.
Шаг 3: Сопоставление внутренних событий приложения (рекомендовано)
(любой сотрудник, зарегистрированный в аккаунте AppsFlyer)- Перейдите на вкладку Integration (Интеграция) и прокрутите ее вниз до раздела In-App Events (Внутренние события приложения).
- При необходимости снова задайте здесь ID ссылки.
Примечание
Когда сопоставление внутренних событий приложения с событиями Google Ads выполняется в первый раз, все события af_XXX из SDK автоматически сопоставляются со списком предопределенных событий Google. При таком автоматическом сопоставлении экономится время и существенно сокращается количество ошибок.

- Активируйте Постбэки внутренних событий приложения
- Чтобы добавить в список событие, определенное в SDK, нажмите Add Event (Добавить событие).
- Введите следующие параметры:
- Нажмите кнопку Сохранить
Шаг 4. Измерение конверсий в приложении (обязательный)
(только сотрудники с правами администратора Google Ads)
Важно!
Для регистрации новых конверсий в Google Ads вам НЕОБХОДИМО запустить свое приложение и выполнить сопоставленные внутренние события хотя бы один раз. После этого они будут добавлены в очередь — это может занять до 6 часов. После добавления их можно импортировать, или же состояние новых конверсий изменится с «Нет недавних конверсий» на «Запись конверсии».
- Вернитесь в свой аккаунт Google Ads и нажмите значок «Инструменты».
- В разделе Measurement (Измерение) нажмите Conversions (Конверсии).

- Нажмите кнопку со значком плюс.
- Выберите в списке типов конверсии вариант App (Приложение).
- Выберите Third-party app analytics (Аналитика сторонних приложений) и нажмите Continue(Продолжить).
- Установите флажок рядом с событием first_open для ВСЕХ своих приложений, а также для каждого события, которое нужно импортировать.
Примечание: Необходимо заново импортировать событие, если изменился идентификатор события партнера в Google Рекламе, или если это CUSTOM (настраиваемое событие) и соответствующее название события изменилось в AppsFlyer. - Нажмите Import and Continue (Импортировать и продолжить), а затем нажмите Done (Готово).
- После этого стороннее событие конверсии появится в таблице Conversion actions (Действия конверсии). Нажав на имя события, можно посмотреть подробные сведения о нем.

Если событие не отображается в списке или оно было удалено из списка импорта конверсий Google Рекламы, нажмите Status (Состояние) и выберите All (Все), чтобы отобразить все события. После этого можно будет импортировать событие повторно: - Поздравляем! Теперь вы измеряете показатели рекламы мобильных приложений в Google Ads с помощью AppsFlyer!
Примечание
Убедитесь, что настройки параметра «include in conversions» (Включить в столбец «Конверсии») соответствуют целям вашей кампании в Google Ads. За дополнительной информацией обратитесь к представителю Google или ознакомьтесь с документацией Google здесь.
Совет
Интеграция API Google Ads автоматически включает в себя функцию ремаркетинга Google Ads. Если эта интеграция выполнена, то, отправляя события в Google Ads, вы сможете создавать списки аудиторий ремаркетинга в Google Ads без каких-либо дополнительных интеграций.
Предоставление доступа членам команды Google Рекламы
Вы можете предоставить представителю Google Рекламы разрешение на доступ к определенным данным в вашей учетной записи.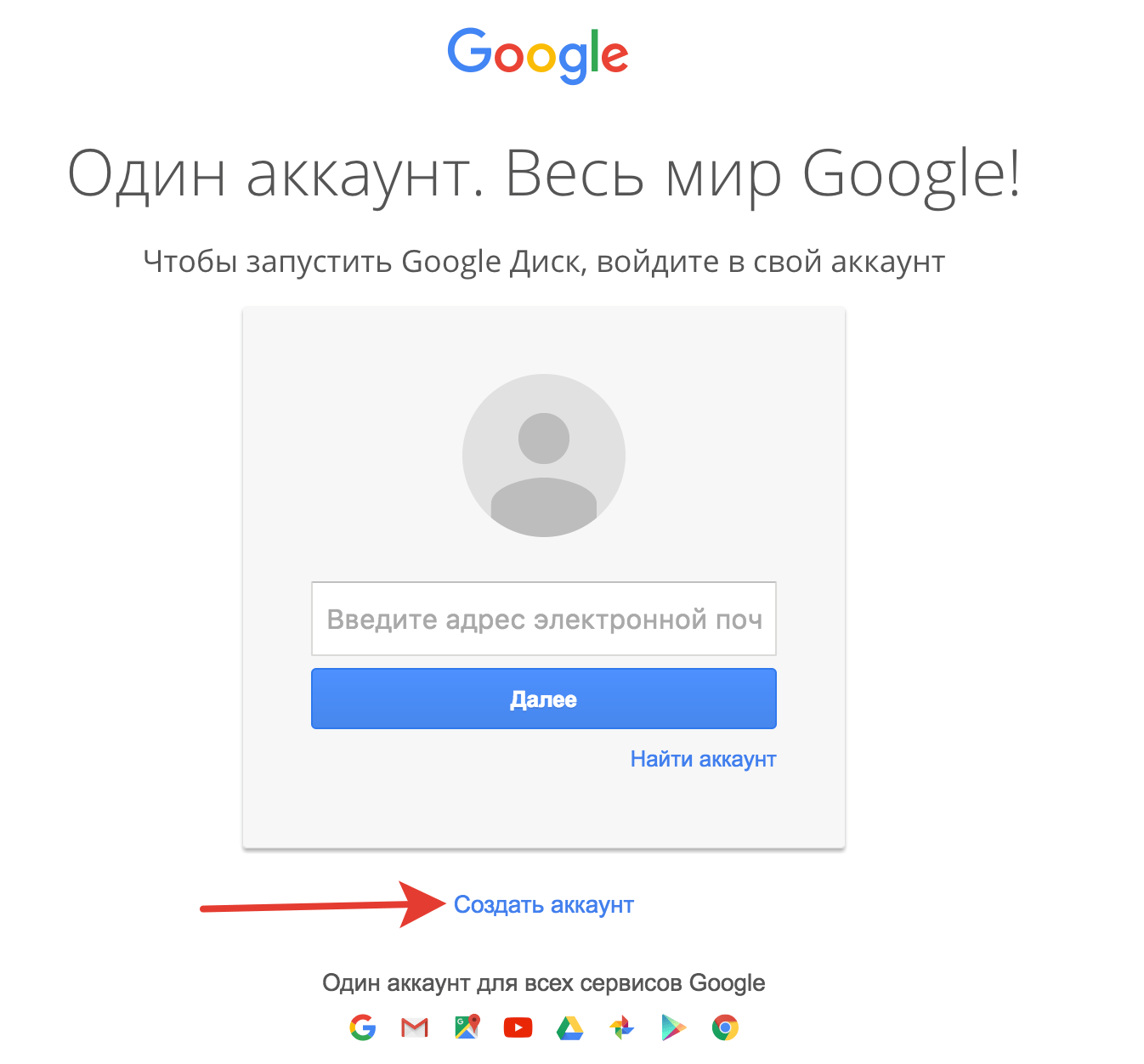 Это можно сделать на странице настроек Google Рекламы на вкладке Permission (Разрешения) отдельно для каждого приложения.
Это можно сделать на странице настроек Google Рекламы на вкладке Permission (Разрешения) отдельно для каждого приложения.
Чтобы получить такие разрешения и иметь доступ к вашему приложению, ваш представитель Google Рекламы должен быть членом команды партнерской учетной записи Google Рекламы на Appsflyer.
Из-за требований конфиденциальности Google может добавлять новых членов команды к партнерской учетной записи на AppsFlyer, только по просьбе рекламодателя.
Чтобы предоставить члену команды Google Рекламы доступ к вашему приложению, выполните следующее:
- Заполните и отправьте данную форму, чтобы добавить вашего аккаунт-менеджера Google к партнерской учетной записи Google на AppsFlyer.
- Дождитесь подтверждения от Google Рекламы, что ваш аккаунт-менеджер добавлен.
- Перейдите в Конфигурация > Интегрированные партнеры > Google Ads > Разрешения и добавьте электронный адрес вашего аккаунт-менеджера в список членов команды.
- Активируйте разрешения, которые вы хотите предоставить вашему аккаунт-менеджеру Google Рекламы.

Подробнее о выдаче разрешений для рекламных сетей.
Запуск атрибуции в Google Ads для агентств
AppsFlyer предоставляет агентствам возможность выполнить настройки для взаимодействия с Google Ads. Чтобы AppsFlyer мог правильно атрибутировать данные, у рекламодателя и у агентства обязательно должны быть отдельные учетные записи Google Ads. Дополнительные сведения см. здесь.
Использование нескольких аккаунтов Google Ads
AppsFlyer позволяет использовать для работы с одним приложением несколько аккаунтов Google Ads. Для этого предоставляется общий доступ к ссылочному идентификатору Google Ads и импортируются события в каждую учетную запись Google Ads.
Подробные сведения о предоставлении общего доступа к ссылочному идентификатору Google Ads см. здесь.
Кампании для iOS-приложений
Обратите внимание: В данном разделе описана атрибуция установок в кампаниях для приложений, а не атрибуция вовлечения пользователей.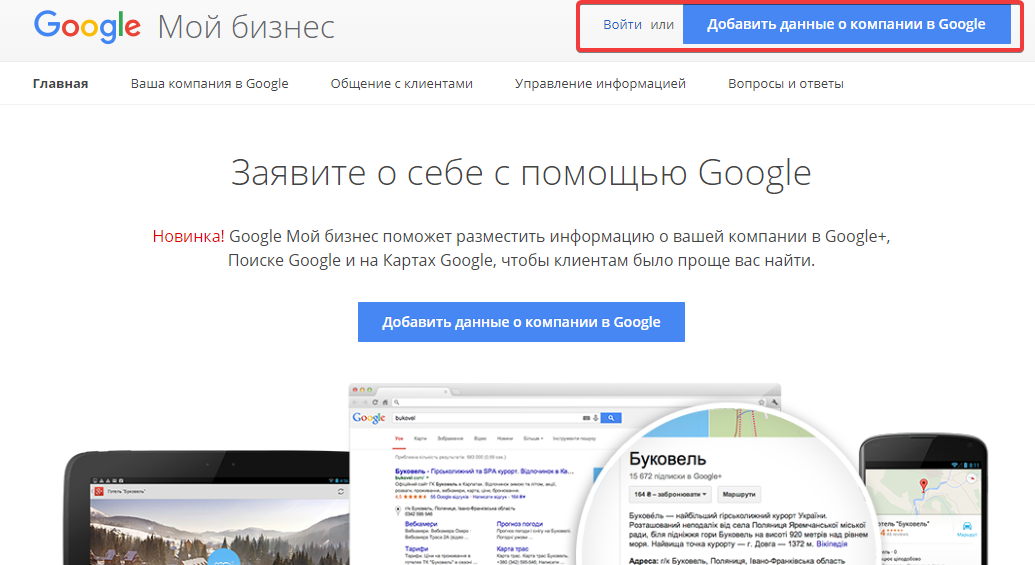
27 января 2021 года компания Google объявила об обновлениях политики сбора данных для соответствия требованиям iOS 14.
После вступления в силу обязательного применения ATT приложения Google для iOS не запрашивают ATT, и поэтому продукты Google Ads перестали использовать идентификаторы устройств (IDFA), подпадающие под действие ATT.
Чтобы сохранить оптимизацию отчетности и кампаний, Google применяет моделируемые конверсии и к трафику iOS 14+.
Поскольку моделируемые конверсии не зависят от идентификаторов устройств, начиная с версии iOS 14.5, логика инвентаря для кампаний по установкам приложений iOS, используемая Google, выглядит следующим образом:
- Поисковый канал/инвентарь кампании для iOS-приложений не атрибутируются (согласно более ранней политике от 24 января 2020 года).
- Канал/инвентарь YouTube в кампании для iOS-приложений не атрибутируются, поскольку приложение YouTube не запрашивает ATT, поэтому IDFA не могут использоваться.
- Каналы/инвентарь медийной рекламы для iOS-приложений атрибутируются только при наличии идентификатора устройства, если есть согласие на сбор данных как в приложении рекламодателя, так и в приложении издателя.

Использование отложенных внешних ссылок с фидами в кампаниях для приложений
Фиды Google в кампаниях для приложений позволяют обеспечить гармоничный показ объявлений новым мобильным пользователям с учетом просматриваемого контента.
Когда потенциальный пользователь нажимает на канал, он перенаправляется на страницу приложения. После того, как пользователь установит приложение и запустит его, SDK AppsFlyer предоставляет конкретные сведения о продукте (например, кроссовки) с отложенным диплинком. Разработчик приложения использует эти данные для обеспечения соответствующего взаимодействия с пользователем в приложении.
Чтобы активировать отложенный диплинкинг с помощью фидов:
- Настройте фиды в Google.
- В AppsFlyer перейдите в раздел Configuration (Настройки) > Integrated Partners (Интегрированные партнеры). Выберите Google Ads (Adwords).
- На вкладке Integration (Интеграция) активируйте Deferred deep linking with Google feeds (Отложенный диплинкинг с помощью фидов Google).

- Нажмите Сохранить интеграцию.
Сопоставление параметров Google Ads
- Ниже приведена таблица сопоставления параметров между Google Ads и AppsFlyer.
- Рекламодатели не могут добавлять персонализированные параметры в кампании Google Рекламы.
Тип кампаний: кампании для приложений
Уведомление об изменении: установленные Google названия типов кампаний изменены 16 февраля 2021 года.
Внимание! Название типа кампании определяется по дате клика или показа, а не по дате установки.
*Подробные сведения о типах объявлений, которые используются в ответах Google, см. здесь.
Параметр заинтересованного просмотра в отчетах по сырым данным
Заинтересованный просмотр — это просмотр рекламного ролика в течение 10 секунд и более. Он считается кликом и отображается только для приложений Android в отчетах по сырым данным в графе «Sub Param 5».
Параметр отображается, если заинтересованный просмотр произошел в течение заданного в AppsFlyer окна атрибуции по кликам, но не более 2 дней.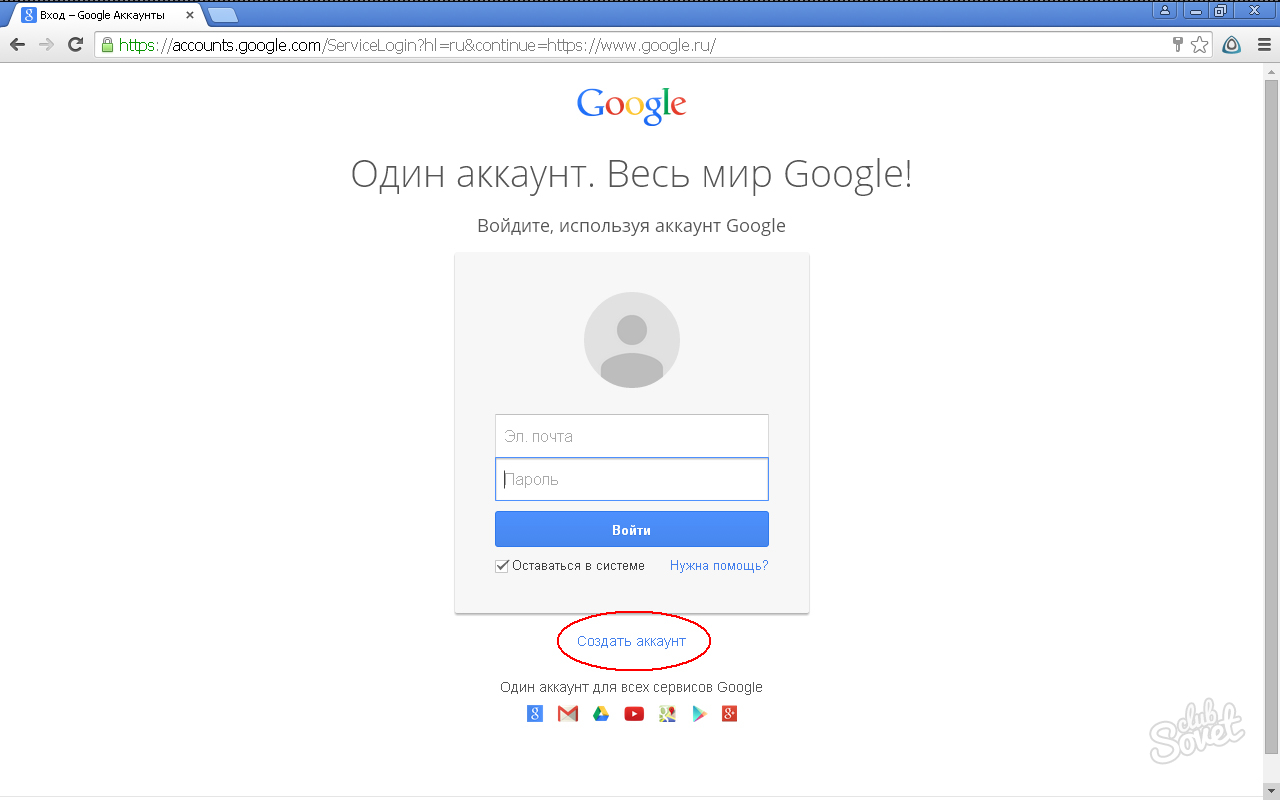
Важно!
- Google — это сеть с автоматическим предоставлением данных (Self Reporting Network, SRN). Подробные сведения о процессе атрибуции в таких сетях см. здесь.
- AppsFlyer может отобразить любую информацию о кампании, предоставляемую Google. Тип кампании (Search (Поиск), Video (Видео), Display (Отображение) и Re-engagement (Повторное вовлечение)) и связанную с ней информацию предоставляет Google. Подробные сведения см. здесь.
- Блокировка нажатий — для приложений Android AppsFlyer блокирует нажатия от PID googleadwords_int, то есть они учитываются в системе, но игнорируются при атрибуции.
Кампании по ретаргетингу в Google Рекламе
AppsFlyer предоставляет возможность измерять результаты кампаний по вовлечению для приложений, которые проводятся в Google Рекламе.
В AppsFlyer такие кампании называются кампаниями по ретаргетингу.В AppsFlyer можно получать данные о затратах, кликах и показах для ретаргетинговых кампаний. Эта интеграция позволяет вам просматривать и измерять свои затраты на рекламу в Google Рекламе, а затем вычислять показатели eCPI и ROI для своих кампаний в Google Рекламе.
Эта интеграция позволяет вам просматривать и измерять свои затраты на рекламу в Google Рекламе, а затем вычислять показатели eCPI и ROI для своих кампаний в Google Рекламе.
Кампании по ретаргетингу направлены на пользователей, которые уже установили ваше приложение.
- Ретаргетинг для вовлечения пользователей, у которых до сих пор установлено ваше приложение, называется повторное вовлечение. Тут обычно используются глубинные ссылки для пользователей.
- Ретаргетинг для вовлечения пользователей, у которых не установлено ваше приложение, называется повторные установки или реатрибуция.
Подробные сведения см. в справочных документах Google Рекламы по кампаниям, ориентированным на вовлечение.
Настройка Google Ads кампаний по вовлечению для приложений
Прежде чем начать, ознакомьтесь с инструкцией Google о том, как поделиться ссылкой с другими аккаунтами Google Ads, чтобы убедиться, что ваши кампании по вовлечению должным образом измеряются с помощью существующего идентификатора ссылки.
Чтобы измерять кампании Google Рекламы для приложений, ориентированные на взаимодействие, выполните три описанных ниже действия.
Включение ретаргетинга в настройках приложения.
Чтобы включить ретаргетинговые кампании для любых медиаисточников, это необходимо сделать на уровне приложения. Если это первая ретаргетинговая кампания для вашего приложения, выполните такие действия:
- В AppsFlyer перейдите в раздел App settings (Настройки приложения).
- Прокрутите список до конца.
- Активируйте Enable Retargeting Campaign Measurement (Включить измерение ретаргетинговой кампании).
Включение ретаргетинга для Google Рекламы в AppsFlyer
- Для настройки Google Рекламы в AppsFlyer следуйте шагу 5 в инструкциях.
Импорт конверсий из Google Рекламы с использованием параметра «session start»
Чтобы учитывать конверсии, полученные в ходе кампаний по повторному вовлечению в Google Рекламе, необходимо импортировать в Google Рекламу событие session_start.
Это событие появится в Google Рекламе, если пользователь хотя бы один раз запустит приложение после включения ретаргетинга для Google Рекламы в AppsFlyer. После включения ретаргетинга запустите свое приложение для проверки.
Инструкции по импорту конверсий в Google Рекламе см. здесь.
Примечание
В отличие от всех других событий, session_start может быть востребован API Google Рекламы, даже если вы не импортируете session_start в Google Рекламу из AppsFlyer.
Однако в этом случае эти конверсии будут по-прежнему атрибутироваться в AppsFlyer. Из-за этого появится существенное различие между вашими данными в AppsFlyer и в Google Рекламе. Кроме того, это помешает Google Рекламе оптимизировать таргетинг пользователей в рамках вашей кампании.
Диплинкинг и настройка взаимодействия с пользователями
В кампаниях для приложений, ориентированных на вовлечение в Google Рекламе, используется диплинкинг. При выполнении диплинкинга в AppsFlyer с использованием ссылки OneLink данные, которые относятся к кампании повторного вовлечения, можно получать с помощью метода SDK, который называется onappopenattribution. Однако если диплинкинг выполняется в кампаниях Google Рекламы для приложений, ориентированных на вовлечение, эти данные недоступны. Дополнительные сведения см. здесь.
Однако если диплинкинг выполняется в кампаниях Google Рекламы для приложений, ориентированных на вовлечение, эти данные недоступны. Дополнительные сведения см. здесь.
Динамический ремаркетинг и торговые кампании
AppsFlyer поддерживает динамический ремаркетинг для приложений и торговых кампаний. Для AppsFlyer эти кампании ничем не отличаются от любых других кампаний повторного вовлечения.
Подробные сведения о динамическом ремаркетинге для приложений см. здесь.
Подробные сведения о торговых кампаниях см. здесь.
Подробные сведения о кампаниях Google Рекламы для приложений, ориентированных на вовлечение, см. здесь.
Состояние синхронизации данных о расходах Google Ads
На вкладке Cost (Затраты) в разделе интеграции показано состояние интеграции данных о расходах и время последнего извлечения соответствующих данных о расходах системой AppsFlyer. AppsFlyer извлекает данные о затратах по кампаниям за последние 7 дней (обычно это затраты на установку, но не всегда). Кроме того, AppsFlyer не извлекает данные о расходах по кампаниям повторного вовлечения.
Кроме того, AppsFlyer не извлекает данные о расходах по кампаниям повторного вовлечения.
В Google Adwords можно синхронизировать несколько учетных записей для извлечения данных о расходах. Для каждой синхронизированной учетной записи AppsFlyer показывает состояние интеграции данных о расходах и время последнего извлечения соответствующих данных о расходах.
В этой таблице описано пять различных сообщений о состоянии, которые могут отображаться на вкладке Cost (Затраты), и соответствующие рекомендуемые действия.
Последнее успешное извлечение данных
На вкладке затрат показано время последнего успешного извлечения данных о затратах. Если данные о затратах еще не извлекались, отображается сообщение Данные о затратах не извлекались.
Примеры
Остановленные кампании
AppsFlyer извлекает данные о расходах для нескольких кампаний, запущенных вами в рекламной сети A. На вкладке «Затраты» вы видите сообщение Последняя успешная синхронизация была 2 часа назад.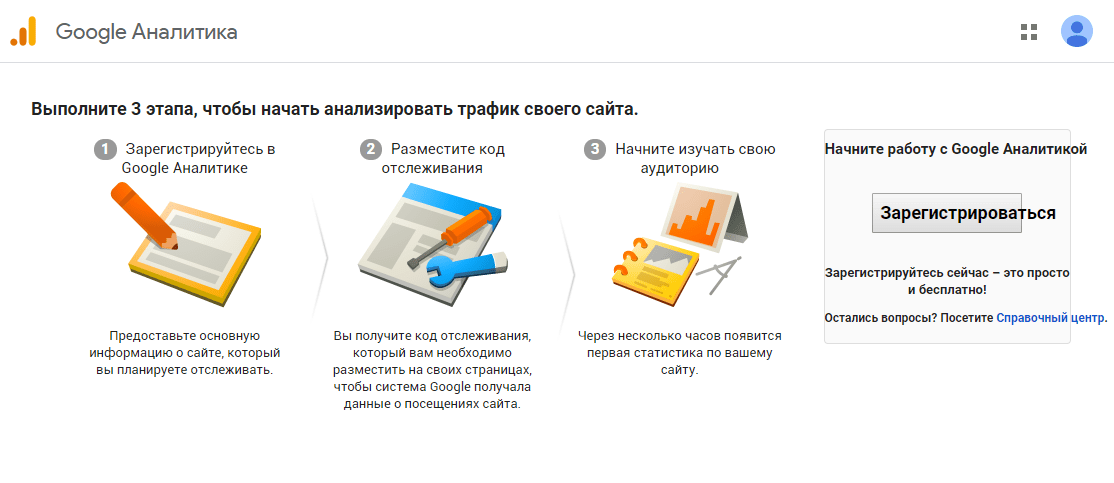 В тот же день вы остановили кампании в рекламной сети A. Две недели спустя на вкладке расходов рекламной сети A будет отображаться сообщение Последняя успешная синхронизация была 14 дней назад.
В тот же день вы остановили кампании в рекламной сети A. Две недели спустя на вкладке расходов рекламной сети A будет отображаться сообщение Последняя успешная синхронизация была 14 дней назад.
Прекращение синхронизации данных о расходах с Google
Чтобы прекратить синхронизировать расходы в Google, удалите привязку учетной записи Google:
Данные Google Ads о затратах, кликах и показах
В AppsFlyer можно получать данные из Google Рекламы о затратах, кликах и показах. Эта интеграция позволяет просматривать и измерять затраты на рекламу в Google Рекламе, а затем вычислять показатели eCPI и ROI для своих кампаний в Google Рекламе. Примечание. Для получения сведений о затратах требуется подписка Xpend. Без Xpend поступают только данные о кликах и показах.
Аккаунты MCC поддерживаются.
Данные о затратах, кликах и показах в настоящее время недоступны для кампаний с предварительной регистрацией из-за ограничений API Google Рекламы.
Чтобы просматривать данные Google Ads о затратах, нажатиях и показах на панели управления AppsFlyer, выполните подключение на странице настроек Google Ads. После подключения AppsFlyer начнет запрашивать у Google Ads суммы затрат, количество нажатий и показов по всем кампаниям, которые вы проводите в Google Ads.
Читайте подробнее о настройках данных о расходахв Google Рекламе.
Читайте, как как Google определяет клики и просмотры.
Данные должны поступить в течение нескольких часов после выполнения настроек.. В AppsFlyer поступят данные о затратах за последние 7 дней начиная с момента первого входа в систему.
Совет
Пользователи могут убедиться, что они вошли в нужную учетную запись Google Ads, проверив адрес электронной почты, который отображается в верхнем правом углу панели управления Google Ads.
Если учетная запись Google Ads является субаккаунтом MCC, то в правом верхнем углу отображается идентификатор MCC, а идентификатор субаккаунта — в левом верхнем углу.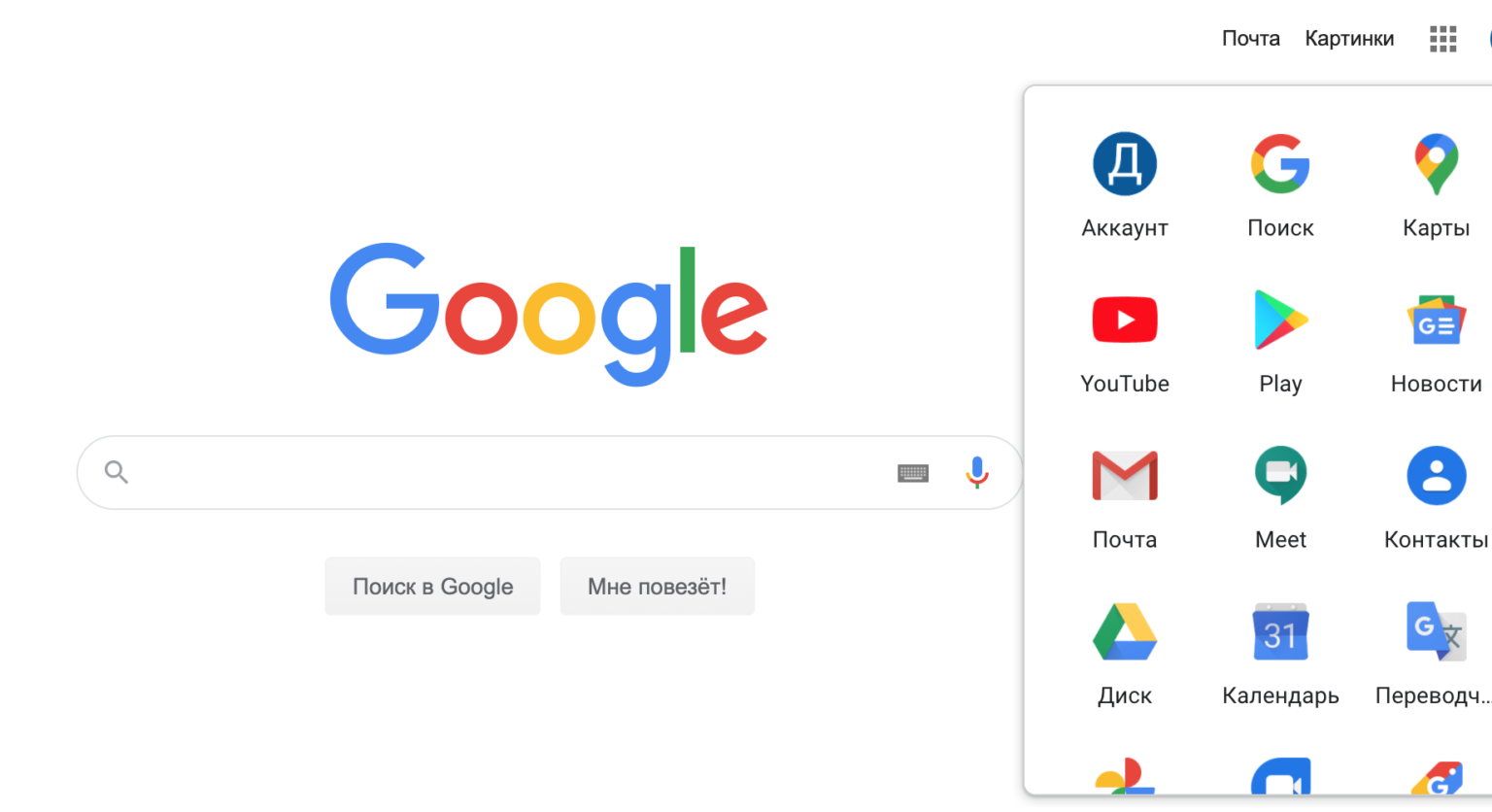
Если окажется, что учетная запись неправильная, выйдите из нее и войдите снова, используя адрес электронной почты для другой учетной записи Google.
Почему мои данные о затратах не отображаются?
Клиент вошел в систему с неправильным адресом электронной почты учетной записи
При входе в систему нужно обязательно убедиться, что используется соответствующая учетная запись Google.
Если войти в систему с использованием неподходящей учетной записи Google, то сбор данных о затратах не выполняется и эти данные не отображаются. В такой ситуации нужно удалить приложение из Google apps permission и войти в систему, используя соответствующую учетную запись. Для этого выполните следующие действия:
- Перейдите по ссылке https://myaccount.google.com/permissions
- Удалите AppsFlyer Cost из списка в Google и войдите в систему снова.
Пробелы и специальные символы
Использование пробелов или специальных символов в поисковых кампаниях для приложений iOS или кампаниях для приложений Android, предназначенных для перенаправления на landing page, может вызвать проблемы при сопоставлении данных о затратах с данными о кликах, что приведет к отсутствию в отчетах данных о затратах.
Где находятся мои данные о кликах с учетом географического положения?
В некоторых случаях AppsFlyer получает от Google частичные геоданные о кликах. Когда это происходит, AppsFlyer получает недостающую информацию о кликах из других источников Google, где нет геоданных. Поэтому при группировке по географическому положению общее количество кликов, полученных из кампаний Google, может не совпадать с их количеством при группировке по другим характеристикам.
Регистрация доходов от рекламы в Google Рекламе
Интеграция доходов от Google Ads (AdWords) будет прекращена с 30 октября 2020 г. Чтобы получать данные о доходах от рекламы, клиентам Google Ads (AdWords) необходимо перейти на Google AdMob.
Регистрация для использования бесплатной версии Teams
Перед началом работы важно убедиться, что вы вышли из всех учетных записей Майкрософт.
Еще лучше — использовать режим браузера Инкогнито (также называемый Приватный или InPrivate в зависимости от используемого браузера).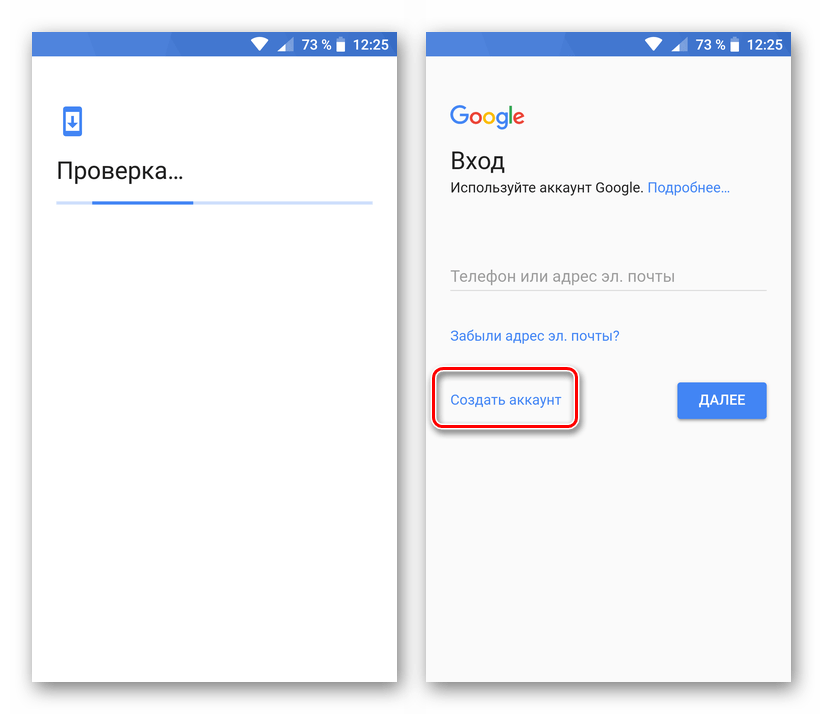 Это обеспечит отсутствие входа в учетные записи при начале этого процесса.
Это обеспечит отсутствие входа в учетные записи при начале этого процесса.
Примечание: Microsoft Teams на некоторых рынках и в некоторых регионах бесплатная в настоящее время недоступна.
-
Перейдите в раздел получения бесплатной версии Teams и нажмите кнопку Бесплатная регистрация. Если вы не видите кнопку Бесплатная регистрация, прокрутите страницу вниз (почти до конца страницы) до раздела Получите Microsoft Teams для своей организации уже сегодня и выберите Бесплатная регистрация.
Введите адрес электронной почты, который хотите использовать в бесплатной версии Microsoft Teams.
-
На следующем экране ответьте на вопрос о том, как вы хотите использовать Teams.
-
Если вы выберите Для школы, вам будет предложено ввести адрес электронной почты учебного заведения, чтобы проверить доступность Teams в рамках подписки вашего учебного заведения.
 Если вы выберите Для друзей и семьи, вы перейдете к регистрации в Скайпе.
Если вы выберите Для друзей и семьи, вы перейдете к регистрации в Скайпе.Если вы выберите Для работы, вы можете перейти к шагу 4.
-
На этом этапе вам будет вновь предложено подтвердить вашу информацию. Если вы включили многофакторную проверку подлинности, запрос может отображаться на вашем телефоне. В противном случае пароль потребуется указать здесь.
-
После этого введите свое имя и другие обязательные сведения, затем щелкните Настройка Teams.
-
Подождите, пока Майкрософт создаст вашу учетную запись Teams и настроит ее для вашего использования. (Этот процесс может занять около минуты. Вы увидите два экрана загрузки.)
-
Наконец, вам будет предложено скачать классическое приложение Teams или использовать веб-приложение Teams.

-
При начале использования Teams вам будет предложено пригласить других пользователей присоединиться к вашей организации Teams. Пользователям, которых вы пригласите, непотребуется выполнять этот процесс. Они могут просто присоединиться к вашей организации Teams.
Хотите узнать, как вернуться в Teams (бесплатная версия)? Перейдите сюда, чтобы начать использование бесплатной версии Teams. После завершения регистрации вы также получите ссылку по электронной почте, по которой можно в любое время вернуться в Teams.
Реестр— Политика регистрации домена .new
Требования к доменам действий
Все доменные имена .new должны использоваться для потоков создания действий или создания в сети.
Переход к домену .new должен приводить пользователя непосредственно к процессу создания действия или интерактивного создания. Переход или перенаправление на домашнюю страницу или целевую страницу, требующее от пользователя дополнительных действий или щелчков мышью, чтобы инициировать действие или создание, не будут считаться соответствующими этой политике.Исключение предоставляется для служб, которые требуют, чтобы пользователь вошел в систему, переход к домену .new может привести вышедшего из системы пользователя к странице регистрации или входа. После завершения входа в систему и любой другой необходимой аутентификации пользователь должен быть переведен непосредственно в процесс создания действия или онлайн-создания. Пользователь, который уже вошел в систему, должен быть немедленно задействован в потоке действий.
Переход или перенаправление на домашнюю страницу или целевую страницу, требующее от пользователя дополнительных действий или щелчков мышью, чтобы инициировать действие или создание, не будут считаться соответствующими этой политике.Исключение предоставляется для служб, которые требуют, чтобы пользователь вошел в систему, переход к домену .new может привести вышедшего из системы пользователя к странице регистрации или входа. После завершения входа в систему и любой другой необходимой аутентификации пользователь должен быть переведен непосредственно в процесс создания действия или онлайн-создания. Пользователь, который уже вошел в систему, должен быть немедленно задействован в потоке действий.
Службы подписки, для которых требуется учетная запись для доступа к контенту или для выполнения действий, могут зарегистрироваться.новые доменные имена при условии, что по запросу Реестр Google или его уполномоченное лицо получит бесплатный доступ для проверки соблюдения этой политики.
Обеспечение выполнения требований к домену действия
Чтобы дать регистрантам время на соблюдение настоящей Политики регистрации доменов, Реестр Google откажется от соблюдения требований к доменам действий, описанных выше, в течение 100 дней с даты регистрации домена при условии, что такой домен не разрешится.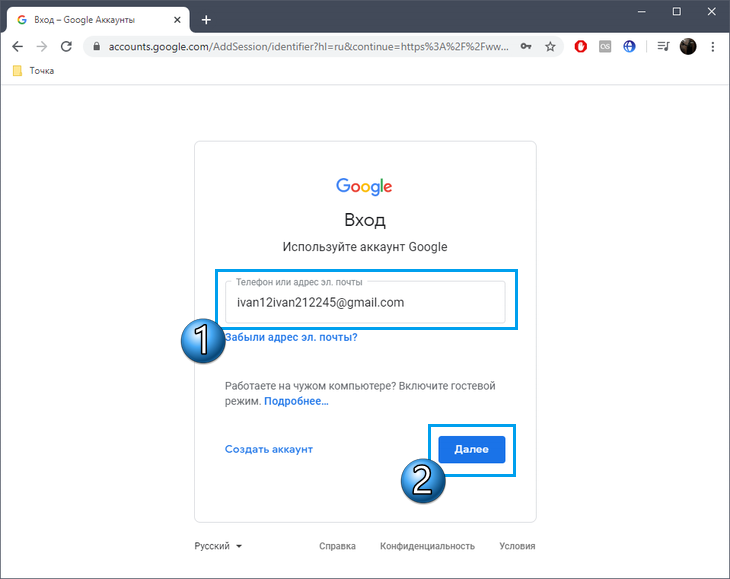
Чтобы владельцы товарных знаков могли защищать свои знаки, Реестр Google не будет применять требования к доменам действий для любого домена, зарегистрированного в течение периода восхода (Sunrise Domains), при условии, что такой домен остается зарегистрированным на первоначального регистранта в период восхода солнца и не разрешается. Реестр Google оставляет за собой право применять требования к доменам действий в отношении доменов Sunrise, которые были переданы или право собственности перешло к регистранту, отличному от первоначального регистранта периода Sunrise, или которые используются способом, несовместимым с этой политикой.
Требования HTTPS
.new — это безопасное пространство имен, которое требует использования HTTPS на всех доменах .new, чтобы домены работали в веб-браузерах.
Двухсимвольные этикетки
Любой регистрант буквенно-буквенного двухсимвольного ярлыка ASCII заявляет, что он будет принимать меры для предотвращения искажения или ложного намека на то, что регистрант или его бизнес связан с правительством или менеджером национального кода, если такая аффилированность, спонсорство или одобрение не существует.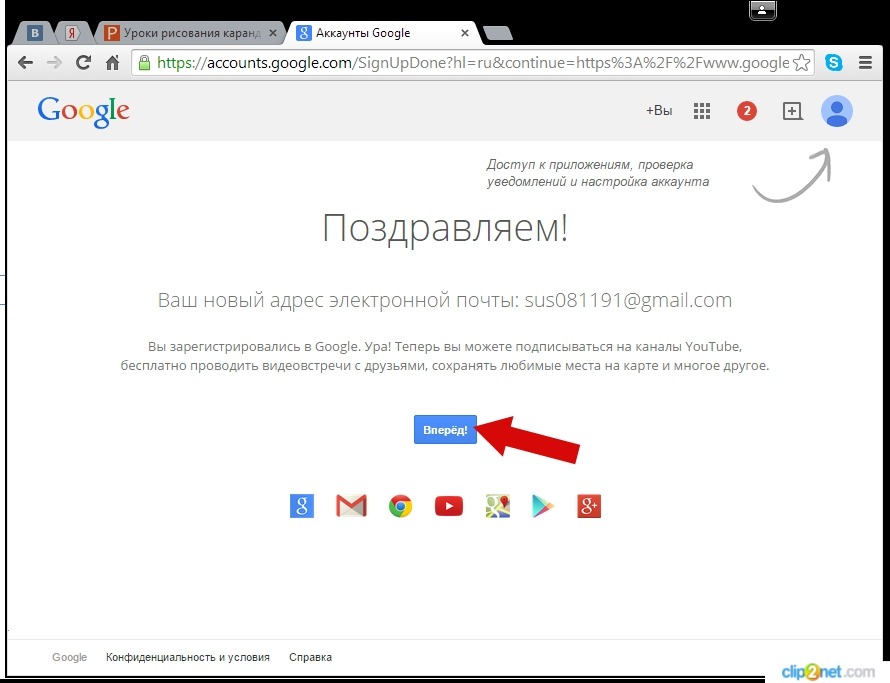
Зарезервированные имена МОК, Красного Креста и МПО
Любой владелец регистрации на имя из списка зарезервированных имен МОК, Красного Креста и МПО для новых рДВУ означает, что регистрация осуществляется от имени соответствующей организации.
Требование к уведомлению регистратора
Регистраторыдолжны уведомить потенциальных регистрантов домена .new о требованиях к доменам действий и требованиям HTTPS. Это уведомление должно быть четко и на видном месте в процессе регистрации перед покупкой.Он должен быть отдельным и не включаться в другие условия обслуживания, а также требовать от регистранта перехода по ссылке для получения информации.
В уведомление для всех регистрантов должна быть включена следующая информация:
Создать пример приложения для регистрации и входа в Google с генерацией кода
Сегодня мы расскажем, как разрешить пользователям регистрироваться и входить в ваше приложение, используя свою учетную запись Google. Лучший способ продемонстрировать это — просмотреть пример приложения «Регистрация и вход», доступный в разделе «Генерация кода» вашей Backendless-консоли.
Лучший способ продемонстрировать это — просмотреть пример приложения «Регистрация и вход», доступный в разделе «Генерация кода» вашей Backendless-консоли.
Первое, что мы сделаем, это создадим приложение с именем Registration_and_Login (вы можете выбрать любое другое имя для приложения, но тогда вам нужно будет везде подставлять его дальше).
Внутри Backendless
Зайдите в раздел Code Generation — выберите категорию Android — Registration and Login.
В появившемся окне выберите только логин Google — GENERATE.
Скопируйте скачанный архив.Откройте архив в вашей любимой IDE; мы будем использовать IntelliJ IDEA.
В консоли Google API
Далее вам нужно нажать на эту ссылку и перейти в раздел Configure проекта Google API Console. Нажмите кнопку «НАСТРОИТЬ ПРОЕКТ» и введите название своего проекта.
В этом примере мы выбрали для проекта следующее имя: BackendlessRegistration. На следующем шаге мы также используем имя BackendlessRegistration.
На следующем шаге вам нужно выбрать Android, ввести имя пакета (которое можно просмотреть в файле манифеста загруженного проекта в src / main / AndroidManifest.xml). Создание сертификата подписи SHA-1 описано здесь. После ввода всей необходимой информации нажмите СОЗДАТЬ.
Далее будет выполнен переход к следующему экрану, нажмите «Загрузить конфигурацию клиента». Будет загружен файл credentials.json.
Содержимое файла credentials.json выглядит следующим образом:
{"сеть":
{
"client_id": "",
"project_id": "",
"auth_uri": "https: // account.google.com/o/oauth3/auth ",
"token_uri": "https://oauth3.googleapis.com/token",
"auth_provider_x509_cert_url": "https://www.googleapis.com/oauth3/v1/certs"
"client_secret": ""
}
} Из этого нужно взять значения
{
"project_info":
{
"номер_проекта": "1",
"идентификатор_проекта": "<идентификатор_проекта>"
},
"клиент": [
{
"client_info":
{
"mobilesdk_app_id": "1: 1: android: 1556016075905",
"android_client_info":
{
"имя_пакета": "ком. examples.registration_and_login.login "
}
},
"oauth_client":
[
{
"client_id": "
examples.registration_and_login.login "
}
},
"oauth_client":
[
{
"client_id": "",
"client_type": 1,
"android_info": {
"имя_пакета": "com.examples.registration_and_login.login",
"certificate_hash": ""
}
}
],
"api_key": [
{
"current_key": ""
}
]
}
],
"версия_конфигурации": "1"
} Затем нужно перейти к значениям / строкам.xml и замените две строки:
по:
Проверить вход в Google
Теперь вы можете свернуть проект и запустить его.
Перед тем, как нажать кнопку «Войти», войдите в свою учетную запись Google на своем телефоне.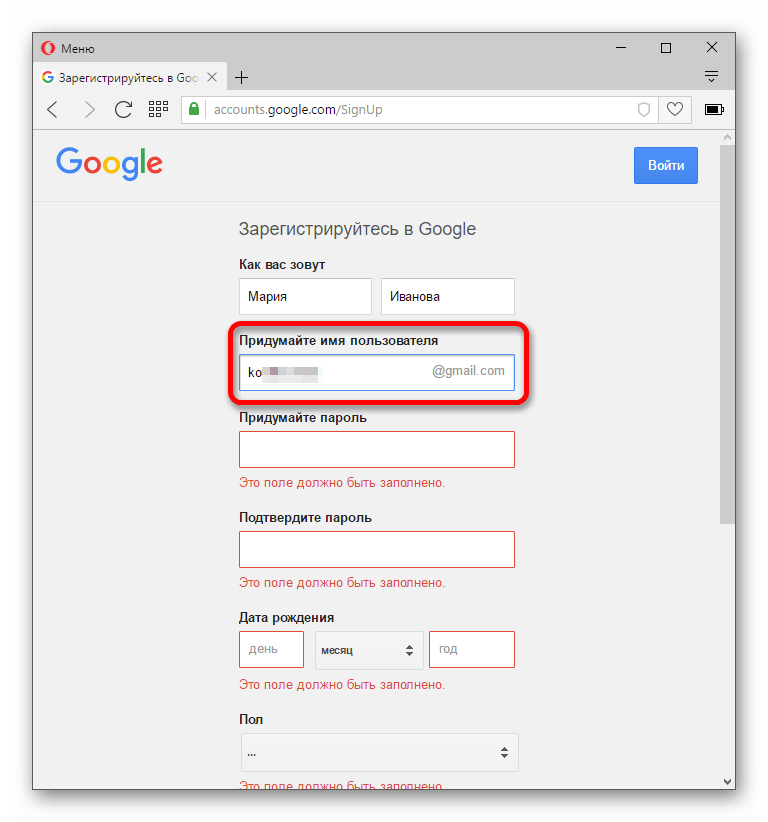 После входа в учетную запись Google на телефоне вернитесь в приложение и нажмите кнопку «Войти». После успешного входа вы увидите следующий экран:
После входа в учетную запись Google на телефоне вернитесь в приложение и нажмите кнопку «Войти». После успешного входа вы увидите следующий экран:
Вот и все, теперь пользователи Android вашего приложения могут войти в систему, используя свою учетную запись Google. Наслаждайтесь использованием Backendless-сервисов!
Расширенная регистрация: регистрация устройств через Google CDM
В этой статье приведены инструкции по регистрации устройств с помощью Google CDM (Chrome Device Management), расширенного метода регистрации устройств, идеально подходящего для массовой регистрации устройств в вашей локальной сети.Этот метод специально предназначен для пользователей Chrome, использующих Google CDM. После настройки CDM файл сетевой политики автоматически зарегистрирует все устройства Chrome в вашей сети.
Предварительные требования
Зарегистрируйте устройство через Google CDM
- Войдите в консоль Appspace.

- Откройте страницу регистрации устройства одним из следующих способов:
- Щелкните меню Quick Actions и выберите Register a Device .
- Перейдите к виджету Device Registration на панели управления.
- Щелкните меню ☰ Appspace , выберите Devices и нажмите кнопку Добавить на вкладке Devices .
- В окне Register a New Device щелкните ссылку advanced device registration .
- В окне Configure Advanced Registration выберите Chrome CDM Policy в раскрывающемся меню Deployment method .
- Перейти к Выберите сеть . Если сеть не была создана, вы можете пропустить этот шаг и назначить сеть позже.
- В поле Channel selection mode выберите одну из этих опций воспроизведения и назначьте канал (если он уже создан):
- Пользователи могут просматривать опубликованные каналы — это интерактивный режим или режим просмотра каналов, идеально подходящий для телевизоров или дисплеев с сенсорным экраном или с подключенной мышью / клавиатурой.

- Каналы будут автоматически воспроизводиться последовательно — эта опция в настоящее время доступна только для каналов списков воспроизведения.Каналы с автовоспроизведением на основе последовательности плейлиста или любого настроенного расписания или времени суток.
- Администраторы могут выбрать один канал — идеально подходит для вывесок, вы можете выбрать канал списка воспроизведения, расширенный канал или прямой канал. Однако, чтобы выбрать здесь канал, он должен быть создан до регистрации. Если канал не был создан, вы можете пропустить этот шаг и назначить канал позже.
- Пользователи могут просматривать опубликованные каналы — это интерактивный режим или режим просмотра каналов, идеально подходящий для телевизоров или дисплеев с сенсорным экраном или с подключенной мышью / клавиатурой.
- Нажмите кнопку Сохранить .
- Вернитесь в окно Register a New Device , щелкните Show advanced options и введите:
- Описание устройства — введите краткое описание устройства, например его местонахождение или функцию.
- Группа устройств — выберите выходящую группу устройств.
 Пропустите этот шаг, если группа устройств не создана. Вы можете назначить группу устройств позже.
Пропустите этот шаг, если группа устройств не создана. Вы можете назначить группу устройств позже. - Тег устройства — выберите существующие теги или введите новые теги.
- Нажмите кнопку ЗАГРУЗИТЬ ФАЙЛ ПОЛИТИКИ , чтобы загрузить файл policy.json в папку загрузки по умолчанию.
- Войдите в консоль администратора Google.
- В консоли администратора щелкните Управление устройствами> Управление Chrome> Управление приложениями .
- Найдите и выберите Appspace App .
- Щелкните Kiosk Settings и выберите организацию, в которой находится устройство Appspace App.
- В разделе настроек организации щелкните ссылку Override в разделе Configure .
- Нажмите кнопку ЗАГРУЗИТЬ ФАЙЛ КОНФИГУРАЦИИ и выберите файл Policy.
 json из папки загрузок по умолчанию. Нажмите Сохранить .
json из папки загрузок по умолчанию. Нажмите Сохранить . - Незарегистрированные устройства, подключенные к вашей локальной сети, теперь будут автоматически регистрироваться приложением Appspace при обнаружении файла локальной политики в сети.
Как создать регистрационную форму Google (со скриншотами)
Последнее обновление: 11 сентября 2018 г., 14:25
Время чтения: 2 минутыФормы Google — это продукт от Google, который может использовать любой, у кого есть учетная запись Gmail. Это онлайн-инструмент и замена программного обеспечения, которое используется для создания опросов, викторин, контактной формы и портфолио совершенно бесплатно.
Получить часть информации от клиента намного проще, если вы поделитесь с пользователями простой и простой платформой для сбора основной информации.
Google Формы создаются по разным причинам- Соберите такие сведения о пользователе, как имя, контактный номер и адрес электронной почты.

- Сбор данных блоггеров
- Зарегистрировать пользователя на мероприятие
- Создание опросов
- Форма экзамена
Вы можете выбрать из множества шаблонов , создать красивые формы и сделать брендинг вашей компании
В предыдущем обзоре мы обсуждали ярлык для удаления программ , а сегодня мы научим вас, как создать регистрационную форму Google .
Я предлагаю вам создать учетную запись Gmail , если у вас ее нет, иначе вы не сможете создавать какие-либо формы Google.
Выполните следующие 5 шагов, чтобы создать регистрационную формуШаг 1: — Перейдите на docs.google.com/forms
Шаг 2: — В верхнем левом углу вы можете увидеть значок «Плюс развернуть», просто щелкните этот значок.
Шаг 3: — Теперь вы готовы создать новую форму
Шаг 4: — Дайте вашей форме уникальный заголовок и начните создавать форму, используя функцию перетаскивания.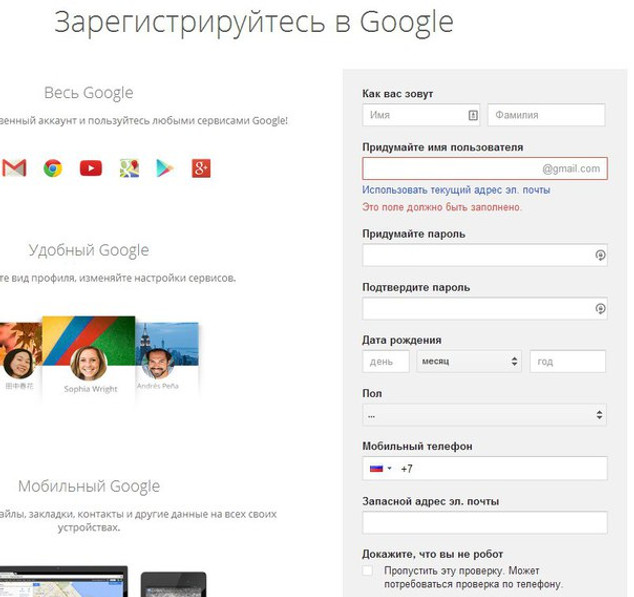
Шаг 5: — Вы можете добавить несколько полей, таких как имя, электронная почта, адрес. Это полностью зависит от ваших требований, какие данные вы хотите получать от пользователя.
Надеюсь, вы получили представление о том, что такое Google Form и как создать базовую регистрационную форму R .
- Все данные сохраняются на вкладке ответов, которая приведена на скриншоте ниже.
Окончательный приговор
Надеюсь, вы поняли базовый процесс создания регистрационной формы Google и то, как собирать данные пользователя с помощью форм Google.Выберите шаблоны >> Добавьте собственный логотип и начните создавать опросы, викторины, регистрационные формы.
В случае, если вам нужна помощь, вы можете нажать здесь , чтобы получить дополнительную информацию.
Google отменяет регистрацию домена для Daily Stormer
Сторонник превосходства белых хватается за знак встречных протестующих во время митинга в Шарлоттсвилле, штат Вирджиния. Thomson Reuters
Представитель компании подтвердил в понедельник, что Google отменил регистрацию домена для The Daily Stormer.
Thomson Reuters
Представитель компании подтвердил в понедельник, что Google отменил регистрацию домена для The Daily Stormer.
«Мы отменяем регистрацию Daily Stormer в Google Domains за нарушение наших условий обслуживания», — сообщил Business Insider представитель пресс-службы.
Вы можете прочитать соглашение о регистрации Google здесь.
Google не хотел, чтобы его сервисы использовались для разжигания насилия, сообщил Business Insider источник, близкий к Google. Daily Stormer зарегистрировала свой домен в Google в 7:51 по тихоокеанскому времени. Google отменил регистрацию в 11:02 a.м. «Тихоокеанский регион», — сказал источник.
Daily Stormer перенесла регистрацию своего домена в Google после того, как GoDaddy отменила ее в понедельник. Сайт сторонников превосходства белой расы опубликовал историю, порочащую Хизер Хейер, 32-летнюю женщину, убитую в минувшие выходные, когда автомобиль врезался в контрпротестующих в Шарлоттсвилле, штат Вирджиния.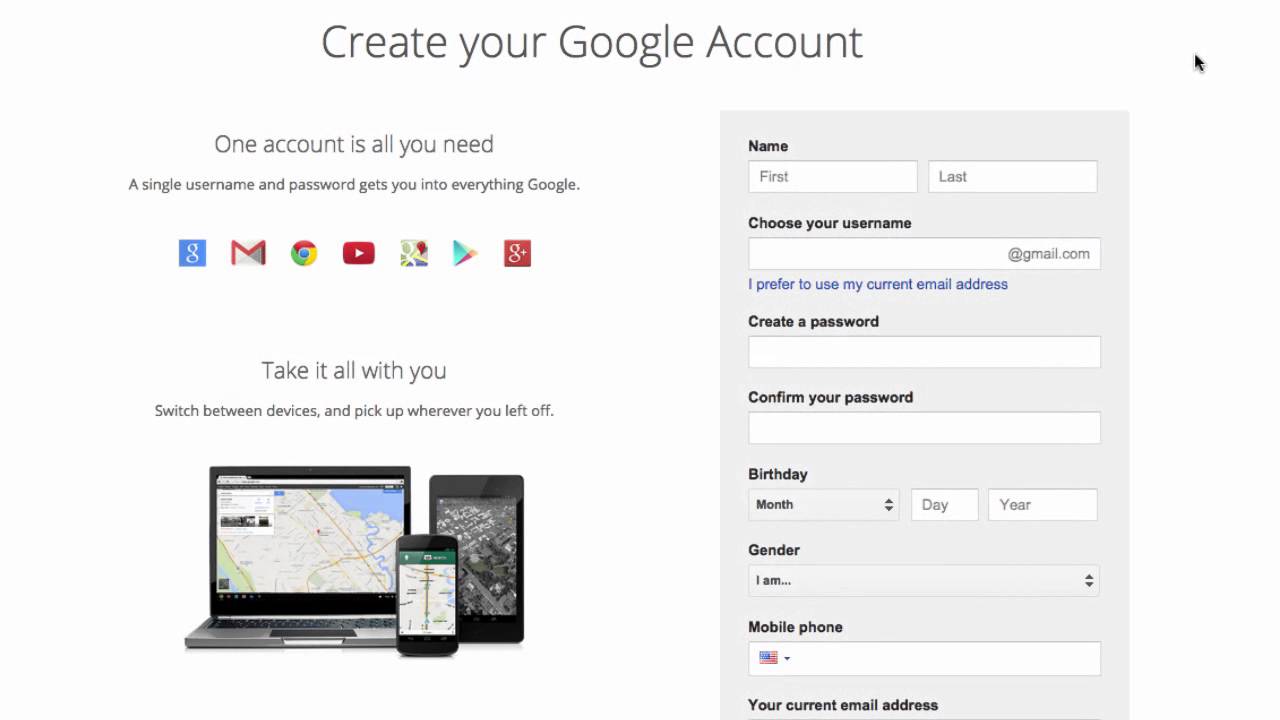 История, которая нападает на Хейер из-за ее внешнего вида и упоминает о ней, используя различные оскорбительные эпитеты, побудила GoDaddy дать Daily Stormer 24 часа, чтобы найти нового хоста для своего домена.
История, которая нападает на Хейер из-за ее внешнего вида и упоминает о ней, используя различные оскорбительные эпитеты, побудила GoDaddy дать Daily Stormer 24 часа, чтобы найти нового хоста для своего домена.
Zoho, компания, предоставляющая корпоративные вычислительные услуги для компаний, также сообщила, что отказывается от Daily Stormer в своем заявлении в Twitter.
—Zoho (@zoho) 14 августа 2017 г.
Как защитить регистрационную форму мероприятия с помощью Google Captcha
JCal Pro позволяет защитить страницы регистрации событий от спама с помощью Captchas.
Вот как будет выглядеть страница регистрации на мероприятие при защите с помощью Google reCaptcha:
А вот та же страница с невидимой капчей Google:
Для тех, кто плохо знаком с концепцией Captcha, этот инструмент защищает ваш сайт от ботов и злонамеренных посетителей.Они попытаются украсть ваши пароли, публиковать спам-комментарии, очищать ваш контент и создавать поддельные учетные записи пользователей.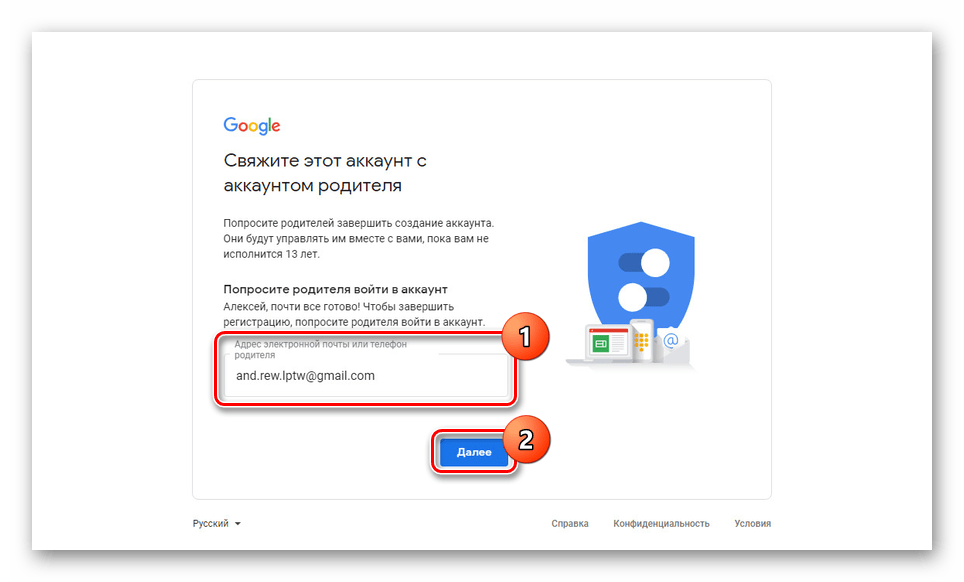 Google Captcha находится между вашим сайтом и вредоносными ботами и посетителями.
Google Captcha находится между вашим сайтом и вредоносными ботами и посетителями.
Captchas обычно задают вопрос, который прост для людей, но труден для роботов. Невидимая капча устраняет интерактивный тест, который посетители вашего сайта должны пройти, чтобы заполнить форму, поэтому они больше не будут прерваны.
Давайте посмотрим, как это настроить.
Установка состоит из трех этапов:
- Зарегистрируйте свой сайт Joomla, чтобы использовать Google Captcha.
- Включите плагин ввода текста в Joomla.
- Включите Google Captcha в JCal Pro.
Шаг 1. Зарегистрируйте свой сайт, чтобы использовать Google Captchas
- Посетите google.com/recaptcha и зарегистрируйте свой сайт Joomla для использования бесплатной службы Google Captcha.
Зарегистрироваться так же просто, как:
- Создание этикетки
- Выбор типа Captcha Google
- Ввод URL вашего сайта Joomla
- Согласен с Условиями использования reCAPTCHA.

Когда вы закончите с этим и нажмете кнопку «Отправить», вы увидите:
- Сообщение «<Ваша метка Captcha> зарегистрирована»
- Ваши ключи CAPTCHA:
- Скопируйте сайт и секретные ключи и сохраните их.
Отлично! Вы готовы перейти к следующему шагу.
Шаг 2. Настроить плагин CAPTCHA
Следующим шагом будет настройка плагина CAPTCHA по вашему выбору в Joomla.Для демонстрации я настрою «CAPTCHA — Invisible reCAPTCHA», но вы можете применить те же инструкции к «CAPTCHA — reCAPTCHA».
- В панели управления Joomla перейдите в «Расширения»> «Плагины».
- Нажмите «Captcha — Invisible reCAPTCHA»:
- Вставьте сайт и секретные ключи, которые вы скопировали на предыдущем шаге, в соответствующие поля:
- Щелкните «Опубликовано», а затем «Сохранить и закрыть».
- Перейдите в «Система»> «Глобальная конфигурация».

- Найдите настройку «Captcha по умолчанию» и установите для нее «CAPTCHA — Invisible reCAPTCHA»:
Шаг 3. Включить Google Captcha в JCal Pro
На этом последнем шаге вы настраиваете JCal Pro для защиты страниц регистрации событий с помощью Google Captcha по вашему выбору.
- Перейти к «Компоненты»> «JCal Pro»:
- Вы попадете на экран «JCal Pro: Events».В правом верхнем углу экрана нажмите «Параметры»:
- Вы попадете на экран «Конфигурация JCal Pro». Щелкните вкладку «Среда»:
- Найдите параметр «Captcha» и установите для него желаемую Captcha. Для демонстрации я установил «CAPTCHA — Invisible reCAPTCHA»:
Теперь, когда вы проверите свою страницу регистрации событий JCal Pro, вы увидите, что выбранная вами Captcha работает, как на одном из снимков экрана в верхней части этого сообщения.
Открывается регистрация на Google I / O 2021 для виртуального мероприятия: даты и подробности
Google, возможно, пропустил свое большое мероприятие для разработчиков в прошлом году, но ввод-вывод возвращается в 2021 году, хотя и в онлайн-формате, как и следовало ожидать. Объявленное сегодня трехдневное мероприятие начнется 18 мая, и, как всегда, мы ожидаем услышать о последних новостях в Android, Chrome и некоторых наиболее необычных идеях, которыми славится Google.
Объявленное сегодня трехдневное мероприятие начнется 18 мая, и, как всегда, мы ожидаем услышать о последних новостях в Android, Chrome и некоторых наиболее необычных идеях, которыми славится Google.
В предыдущие годы, например, сюда входила первая демонстрация Google Duplex, голосовой службы на базе искусственного интеллекта, которая обещает избавить вас от разговоров с ресторанами и другими предприятиями по телефону.Google также использовал ввод-вывод, чтобы продемонстрировать улучшения в своих облачных играх, продемонстрировать возможности Chrome OS в ближайшее время и привлечь внимание к тому, чем занимаются его разработчики в свободное время.
Но в прошлом году во все это вмешалась жизнь. Google I / O 2020 изначально задумывался как личное мероприятие, проводимое в Маунтин-Вью, Калифорния, но давление растущей пандемии COVID-19 привело к тому, что планы были вынуждены изменить. Изначально Google объявил, что перейдет на онлайн-мероприятие, но в середине марта решил отменить его.
В то время Google указывал, что даже если бы участники были удаленными, природа организации большого мероприятия для онлайн-доставки по-прежнему означала, что это были собственные сотрудники, и потенциально риску подвергались бы многие другие. С тех пор мы видели, как Apple повсеместно положительно отреагировала на онлайн-конференцию WWDC 2020 — то, что фирма из Купертино надеется повторить с WWDC 2021, которая также будет доступна только онлайн, — и другие компании проводят масштабные мероприятия. собственные виртуальные события.
В середине мая настанет очередь Google показать, может ли он это сделать.I / O 2021 будет бесплатным, и хотя некоторые сеансы и контент нужно будет зарезервировать заранее, это тоже будет бесплатно. Помимо вступительной речи, будут проведены семинары I / O, сеансы Ask Me Anything (AMA), персонализированный контент, прямые вопросы и ответы, а также I / O Adventure.
Не нужно резервировать основные доклады потребителей и разработчиков, равно как и технические сессии.

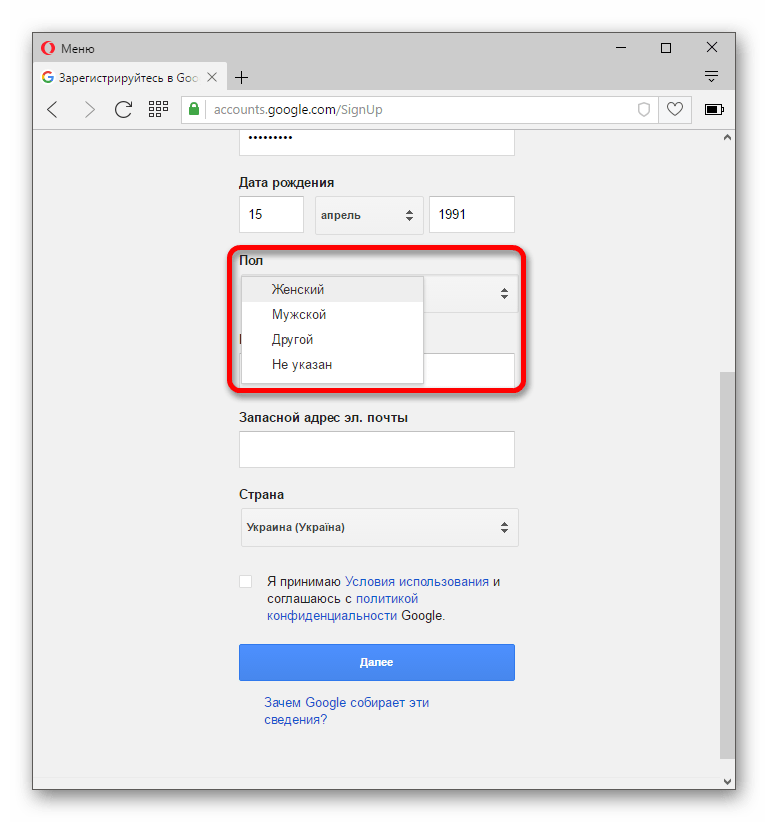
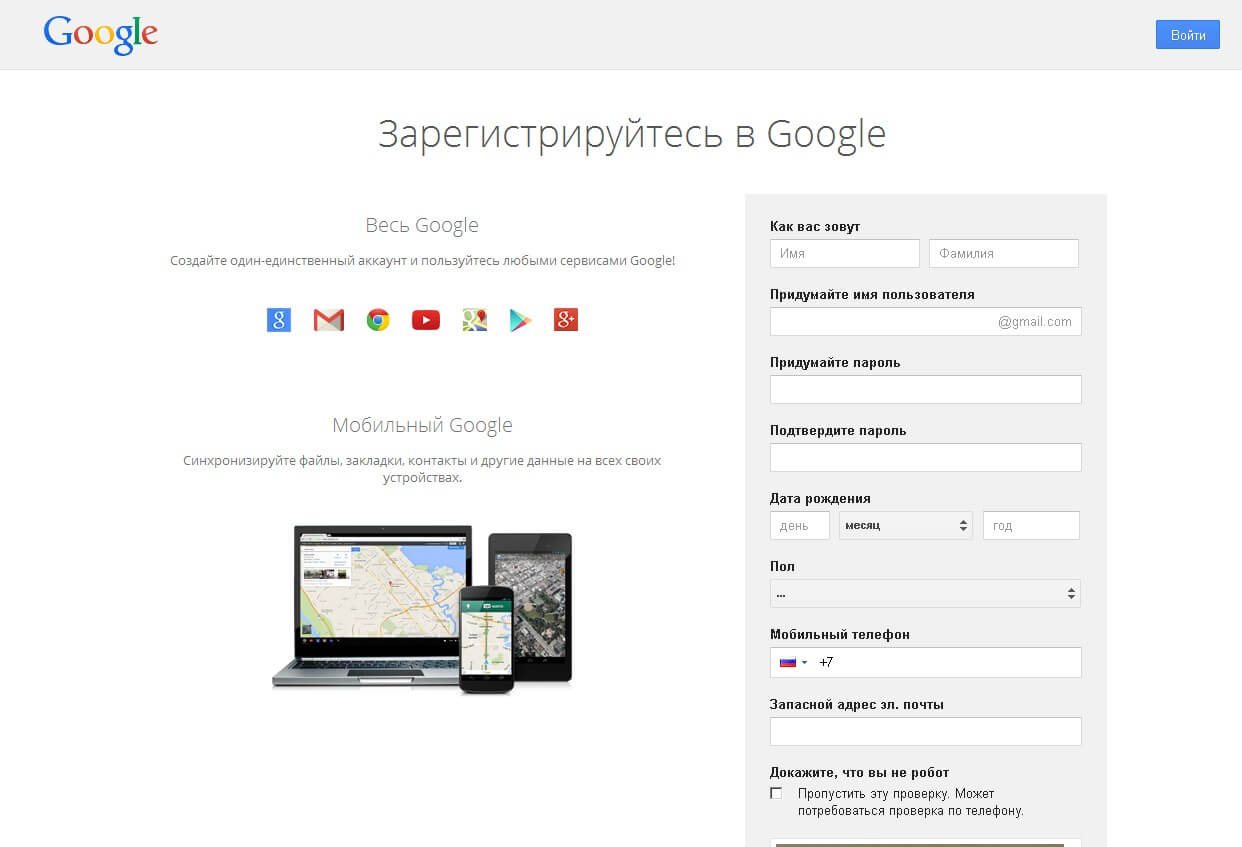 Нажмите Активировать учетную запись.
Нажмите Активировать учетную запись.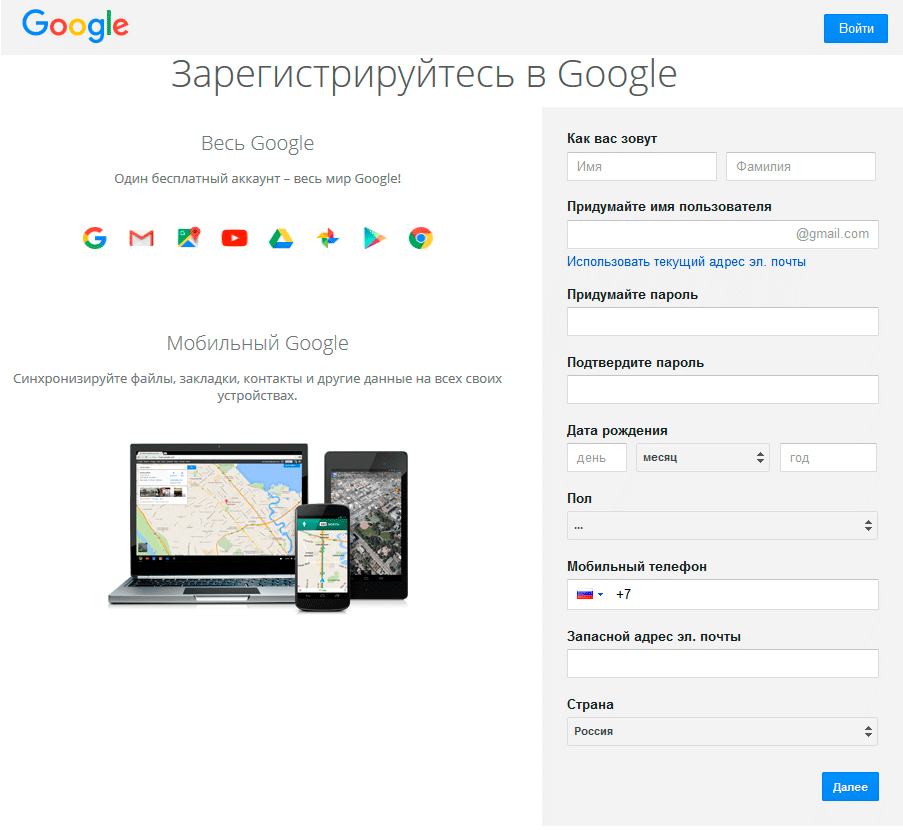

 Надпись под изображением «Для оплаты поднесите телефон к терминалу» означает,
что приложение Mir Pay полностью готово к использованию.
Надпись под изображением «Для оплаты поднесите телефон к терминалу» означает,
что приложение Mir Pay полностью готово к использованию.
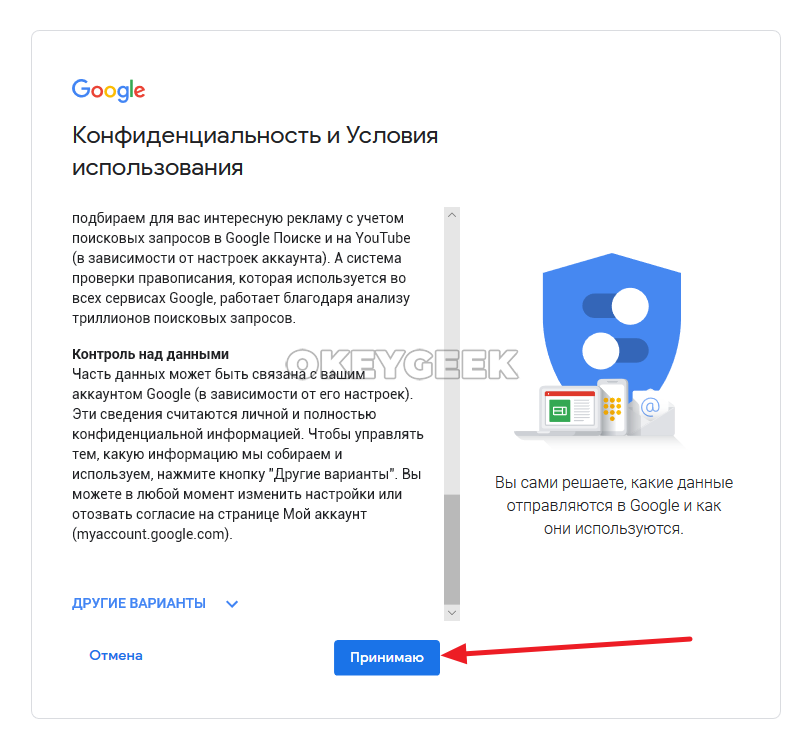
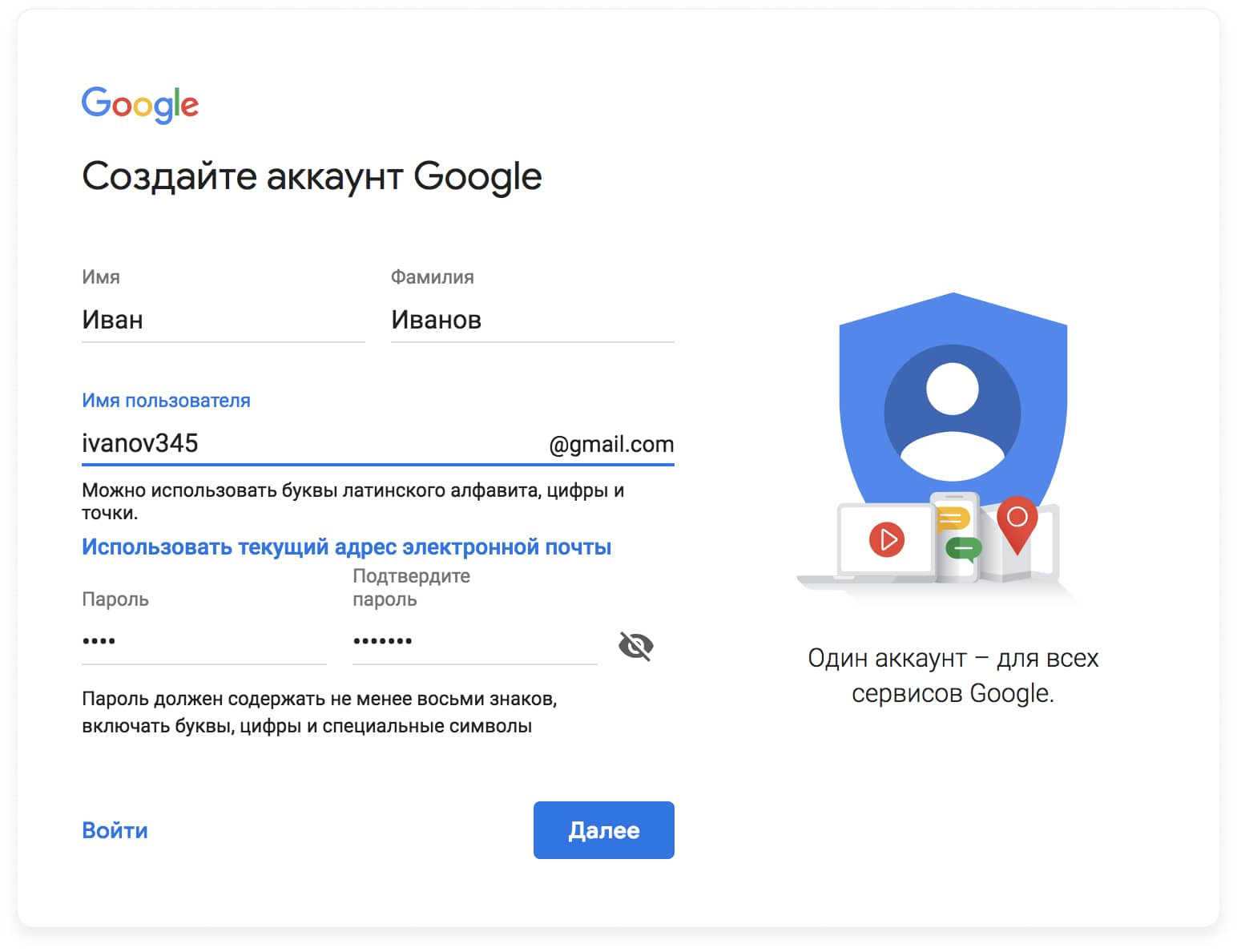 Ползунок определяет окно, в течение которого установки будут атрибутироваться кампаниям предварительной регистрации.
Ползунок определяет окно, в течение которого установки будут атрибутироваться кампаниям предварительной регистрации.  В AppsFlyer это атрибутируется и рассматривается как реатрибуция.
В AppsFlyer это атрибутируется и рассматривается как реатрибуция. Выберите окно атрибуции в часах или днях и установите бегунок на нужное значение.
Выберите окно атрибуции в часах или днях и установите бегунок на нужное значение.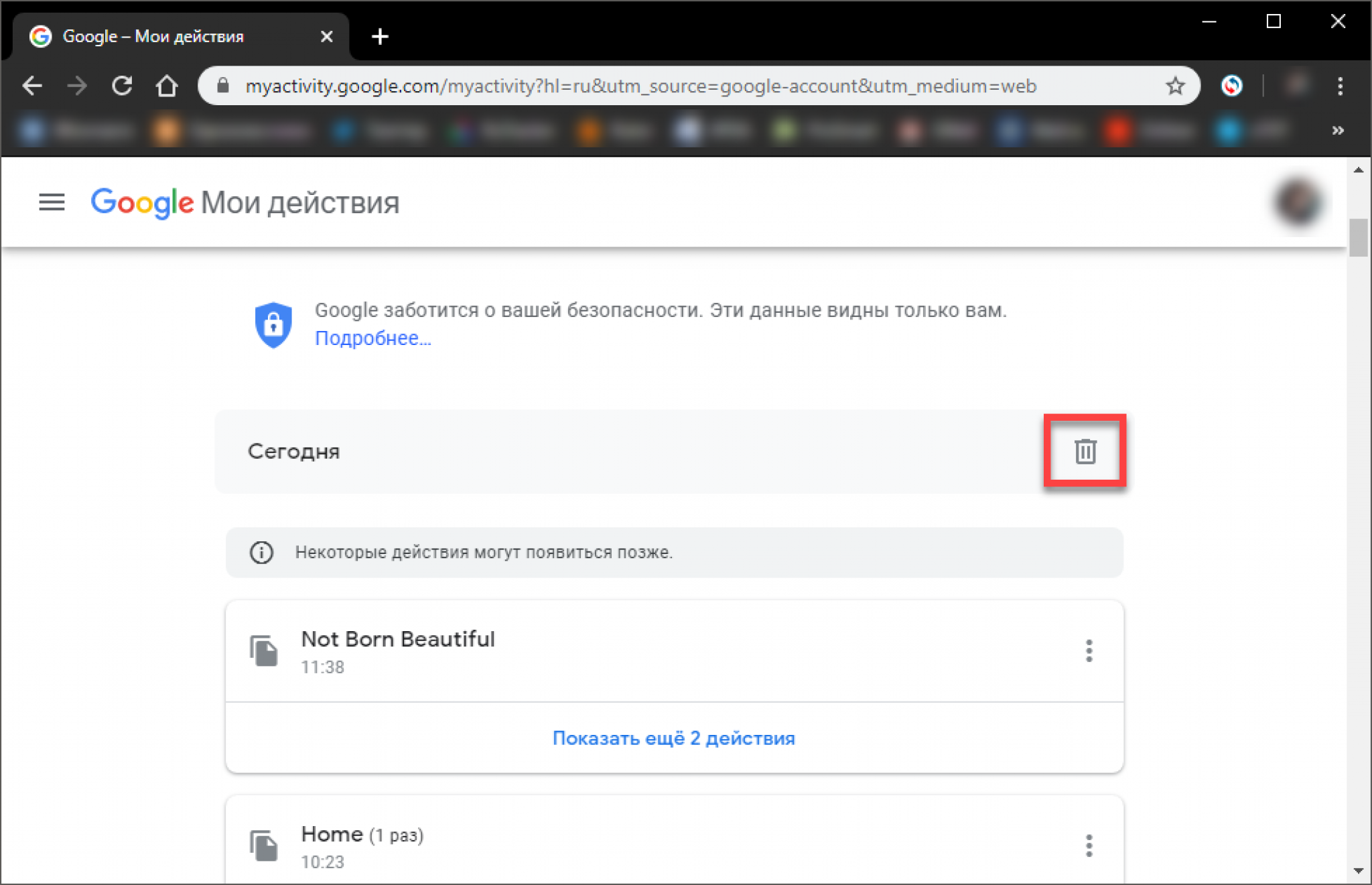


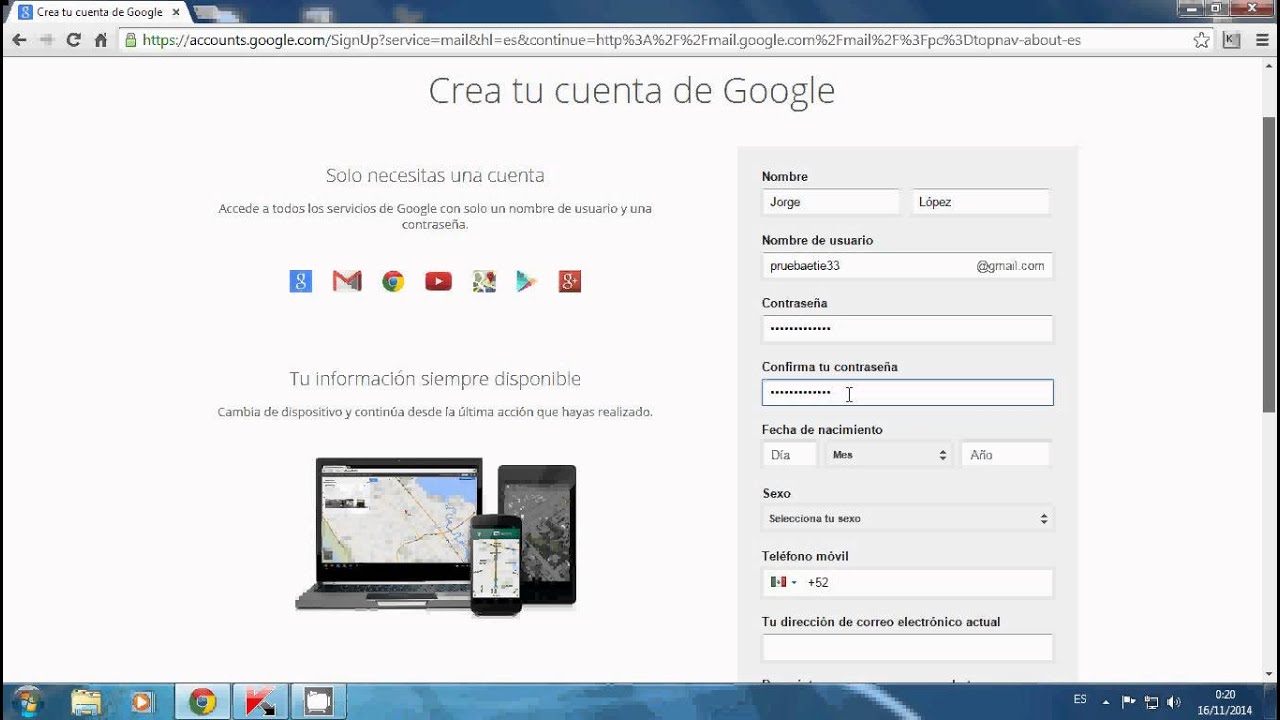

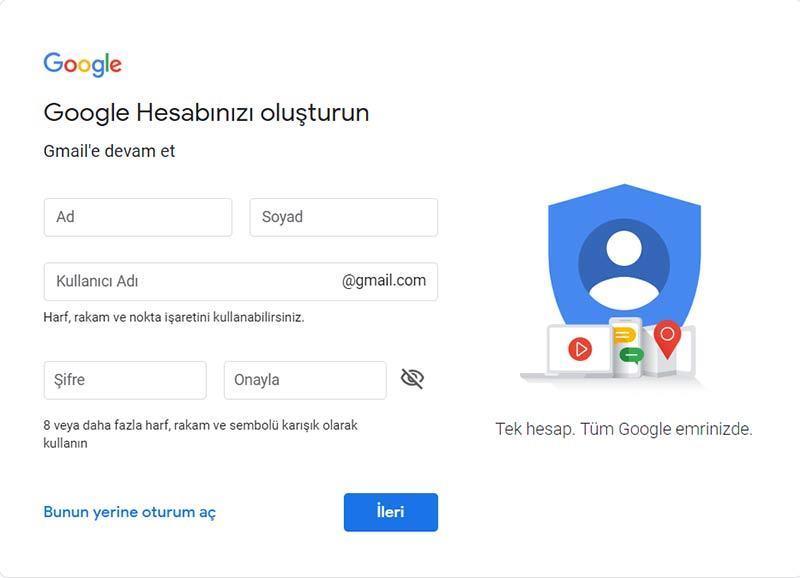

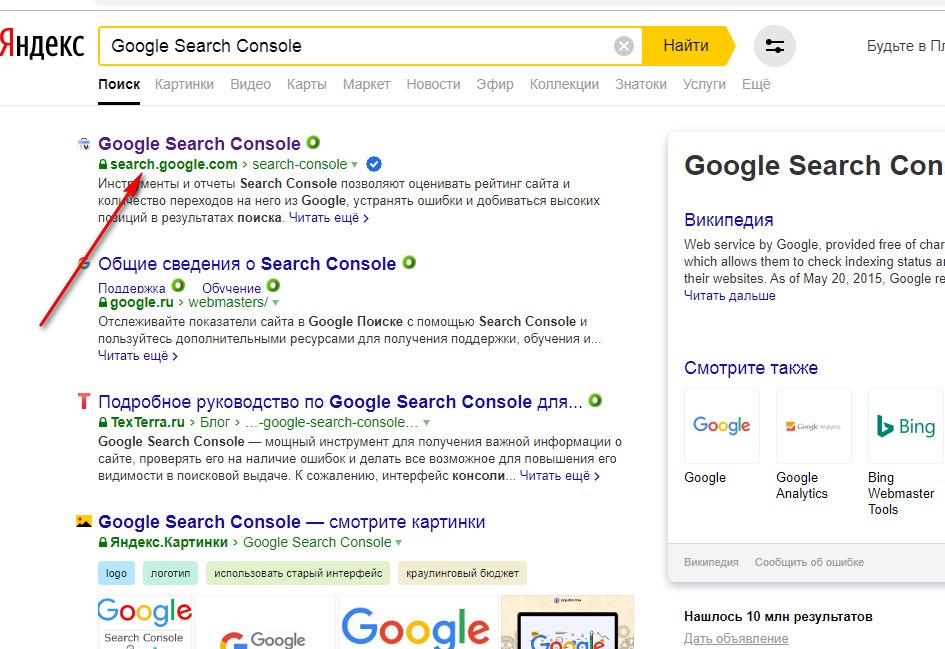 Если вы выберите Для друзей и семьи, вы перейдете к регистрации в Скайпе.
Если вы выберите Для друзей и семьи, вы перейдете к регистрации в Скайпе.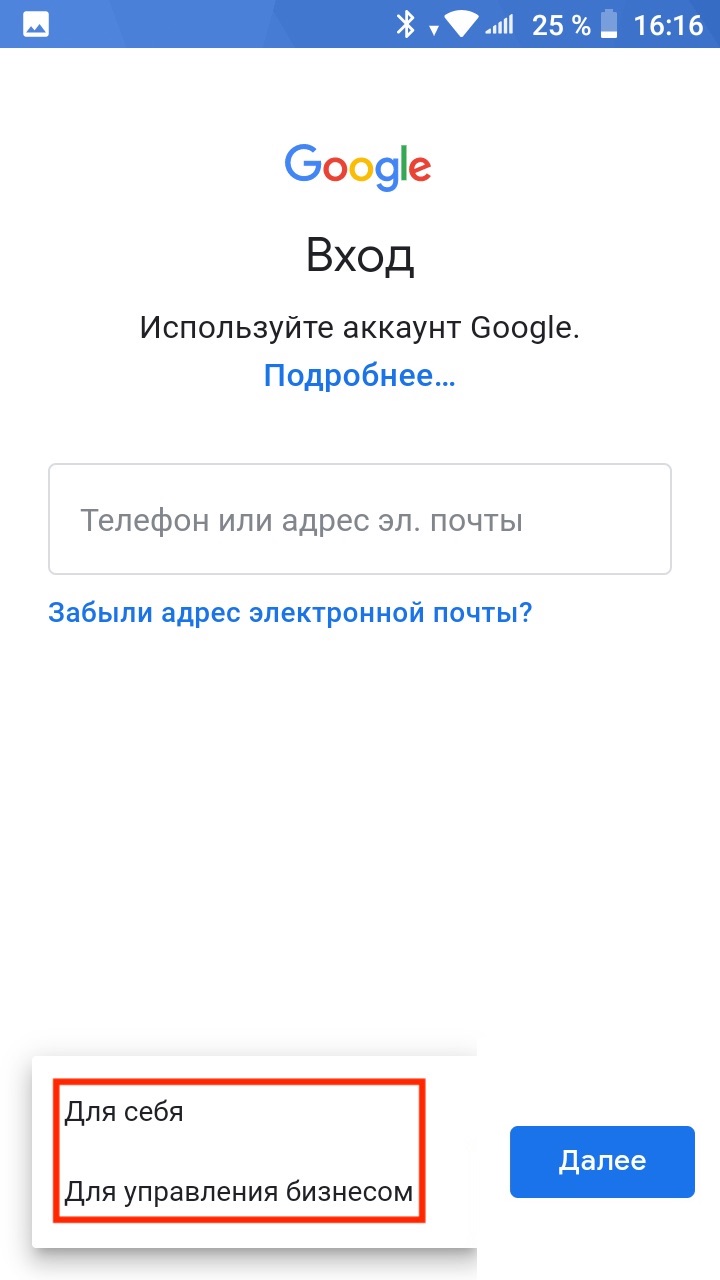
:max_bytes(150000):strip_icc()/ScreenShot2018-12-24at9.47.29AM-5c212aa246e0fb0001c26c63.jpg) examples.registration_and_login.login "
}
},
"oauth_client":
[
{
"client_id": "
examples.registration_and_login.login "
}
},
"oauth_client":
[
{
"client_id": "

 Пропустите этот шаг, если группа устройств не создана. Вы можете назначить группу устройств позже.
Пропустите этот шаг, если группа устройств не создана. Вы можете назначить группу устройств позже. json из папки загрузок по умолчанию. Нажмите Сохранить .
json из папки загрузок по умолчанию. Нажмите Сохранить .