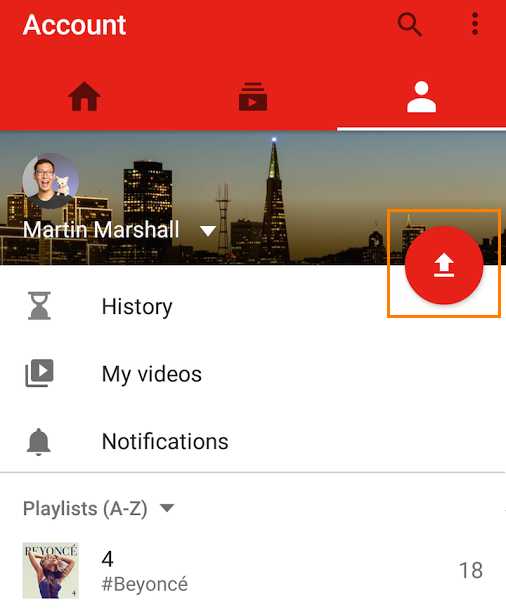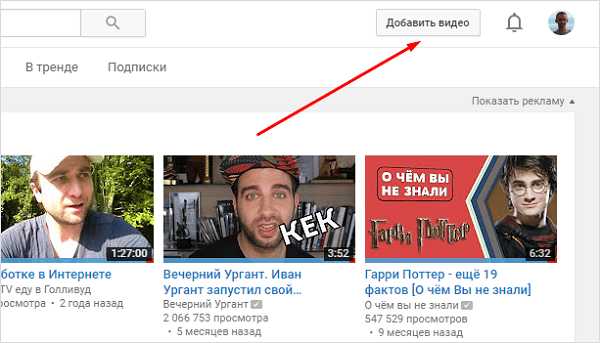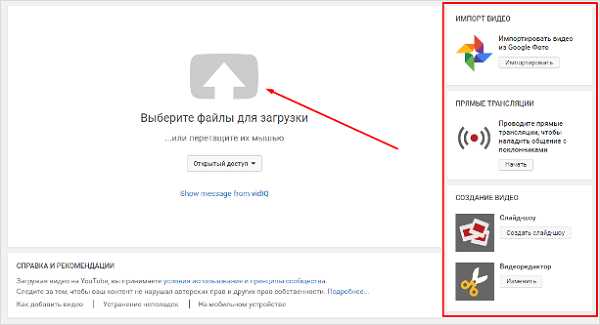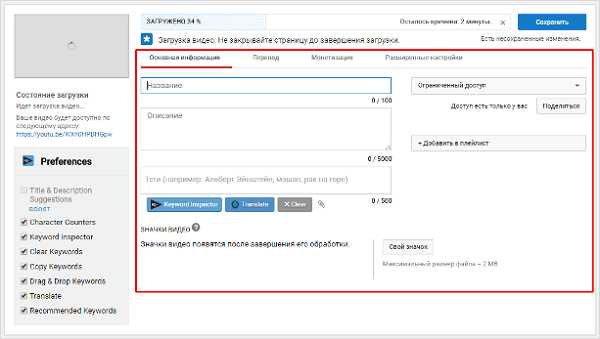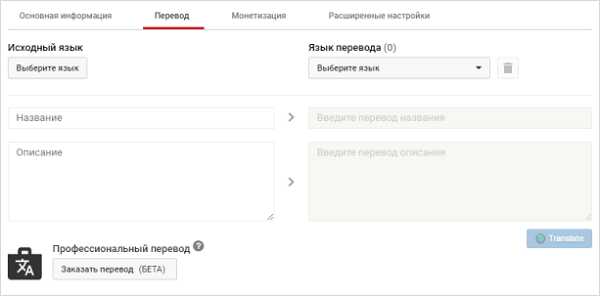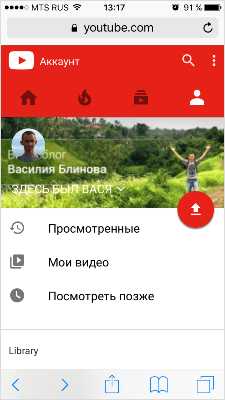Как выложить видео в Ютуб: простая инструкция для новичков
Всем привет, дорогие читатели блога иклайф.ру. Сегодня мы разберём, как выложить видео в Ютуб. Сделал простую пошаговую инструкцию для новичков и тех, кто собирается профессионально заниматься своим YouTube-каналом, загружать на него ролики постоянно и зарабатывать.
Также мы рассмотрим, как загрузить видео на Ютуб не только с компьютера, но и с телефона или планшета.
Полное руководство по YouTube
Сразу перейдём к делу без лишних слов.
Как правильно выложить видео на Ютуб?
Я понимаю, что статью будут читать люди, которые никогда ещё этого не делали, поэтому начну для новичков с самого начала. Если у вас уже есть свой канал, то переходите сразу к шагу № 3 — 4, там самое важное и интересное.
Шаг 1. Регистрация или авторизация в Google
YouTube — это сервис-приложение от Google, поэтому, чтобы выкладывать на него видео, вам нужно иметь свой аккаунт в Гугл. Создать его поможет статья про регистрацию на YouTube.
Шаг 2. Создание своего YouTube-канала
Второе, что Ютуб попросит вас сделать, — это создать новый канал, без него вы никак не сможете залить видео.
Если вы хотите загрузить видео продолжительностью более 15 минут, то после того, как вы создадите свой канал, необходимо его подтвердить по номеру телефона. Без подтверждения получиться закачать видео только продолжительностью до 15 минут.
Шаг 3. Загрузка видеофайла
Теперь, когда у нас всё готово, заходим на YouTube и в верхнем правом углу нажимаем на кнопку “Добавить видео”.
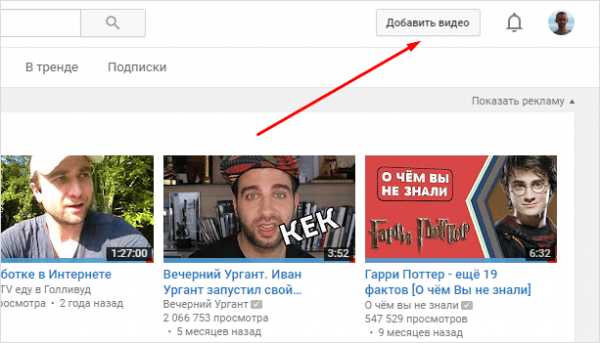
Открывается окно, в котором нам предлагают:
- Загрузить файл с видео.
- Запустить прямую трансляцию (стрим).
- Создать слайд-шоу из картинок или фото.
- Запустить онлайн-видеоредактор для монтажа.
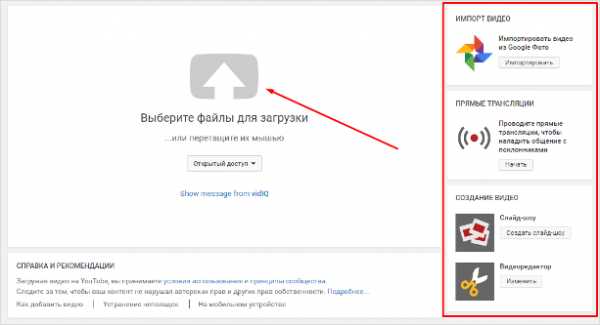
Нас в данном случае интересует главное окно, где написано “Выберите файлы для загрузки”, можно нажать на эту серую кнопку и выбрать необходимый файл на компьютере. Либо просто перетащить его сюда.
Перед тем, как перетаскивать, не забудьте про первое правило оптимизации видео — переименуйте загружаемый файл правильно.
Шаг 4. Настройка видео
Далее начинается загрузка видео, во время которой можно его настроить.
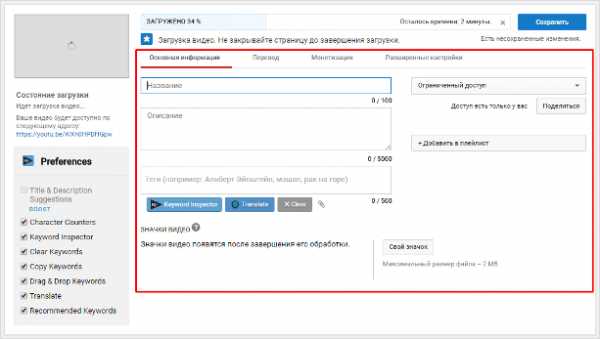
Вверху мы видим 4 вкладки, которые нужно настроить:
- Основная информация (самое важное).
- Перевод.
- Монетизация.
- Расширенные настройки.
Давайте разберём, что в них нужно сделать.
Вкладка 1. Основная информация
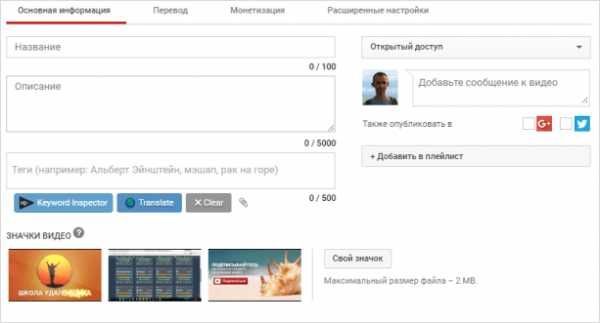
Здесь обязательно настраиваете следующие параметры:
- Название видео (Инструкция: Как назвать видео на Ютубе).
- Описание (Инструкция: Как делать описание к видео).
- Теги (Инструкция: Как подбирать теги к видео и что это такое).
- Выбор значка или установка своего (Инструкция: Как сделать свой значок).
- Выбор плейлиста или создание нового (Инструкция: Что такое плейлист на Ютубе и как его создать).
- Настройка доступности ролика.
Есть 4 варианта доступа:
- Открытый — видео будут видеть все.
- По ссылке — смогут посмотреть те, у кого есть ссылка на него.
- Ограниченный — видите только вы.
- По расписанию — можно загрузить видео и оно появится в открытом доступе в заданное время.
Вкладка 2. Перевод
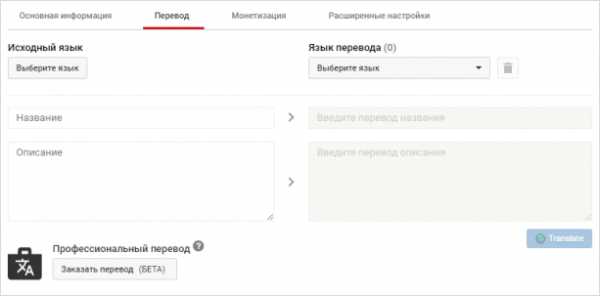
Если вы хотите, чтобы ваше видео смотрели на других языках, например, на английском, то вы можете загрузить сюда перевод или заказать его платно.
Вкладка 3. Монетизация
Если у вас уже подключена монетизация, то можете выбрать способ показа рекламы. Для начинающих каналов данная функция будет недоступна.
Вкладка 4. Расширенные настройки
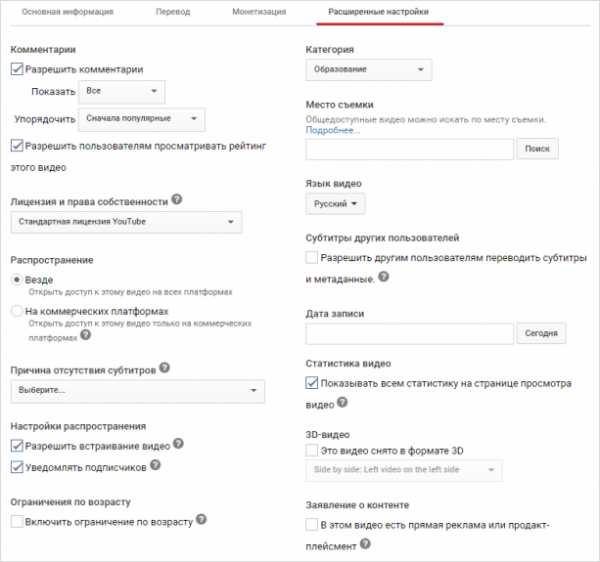
Здесь тоже есть много чего интересного.
Левый столбик настроек:
- Вкл/выкл комментариев к видео.
- Вкл/выкл рейтинга (лайков и дизлайков).
- Выбор лицензии (стандартная — видео нельзя перезаливать, creative commons — можно перезаливать на других каналах с указанием автора).
- Распространение (везде — это значит, если данным видео поделятся, например, в социальных сетях, то оно будет воспроизводиться; на коммерческих платформах — его можно посмотреть только на канале в Ютубе и приложениях для Андроид и iOS).
- Вкл/выкл встраивания видео на сайты.
- Вкл/выкл уведомления подписчиков канала (если убрать галочку, то загруженное видео появится на канале, но подписчики его не увидят в новостях).
- Вкл/выкл ограничения по возрасту.
Правый столбик настроек:
- Выбор категории видео.
- Место съёмки (геотег, по которому ваше видео могут найти пользователи Ютуба).
- Выбор языка видео.
- Вкл/выкл доступа к субтитрам и метаданным.
- Установка даты записи.
- Показ статистики видео.
- 3D — если видео снято в формате 3D.
- Заявление о прямой рекламе.
Все настройки данной вкладки можно оставлять стандартными. Если возникли какие-то вопросы по ним, то можете задать их в комментариях.
Также, чтобы облегчить работу с настройками при загрузке видео, в Ютубе существует специальная функция, которая позволяет задать шаблон параметров по умолчанию. Рекомендую ей воспользоваться.
Шаг 5. Публикация
Как только вы всё настроите и дождётесь, пока видео загрузится и обработается, нажимаете кнопку “Сохранить”.
После этого видео сразу появится на канале, и вы сможете уже им делиться с друзьями.
Шаг 6. Редактирование всех настроек после загрузки
В случае, когда вы забыли или не успели что-то настроить, всегда можно зайти в раздел редактирования данного видео и поменять параметры.
Первый способ:
- Заходите на свой канал. Вверху (сразу над шапкой канала) нажимаете “Менеджер видео”.
- Выбираете нужное видео и нажимаете “Изменить”.
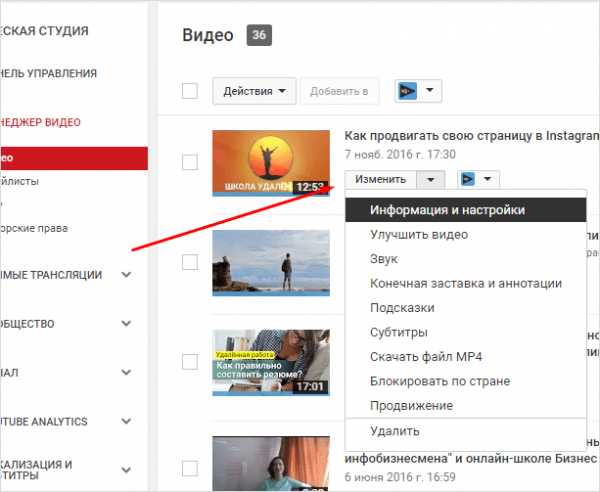
Здесь же можно его удалить.
Второй вариант: зайти в редактирование при просмотре ролика, сразу под ним есть меню.
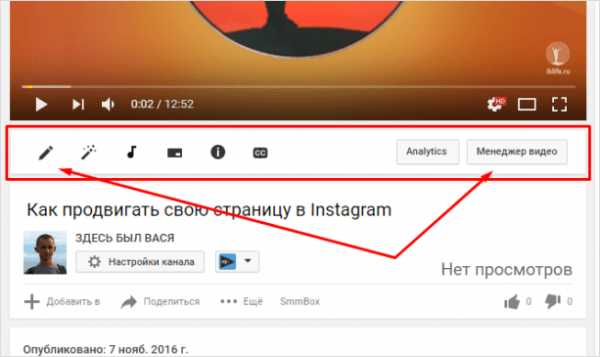
Шаг 7. Добавление дополнительных параметров
Попадая в менеджер видео, кроме изменения стандартных параметров, вы можете настроить такие функции, как:
Проблемы, которые могут возникнуть
Честно, если делаете всё по инструкции и со стабильным интернетом, то никаких проблем возникнуть не должно. Единственное, видео, которое вы выкладываете на свой канал, не должно нарушать основные правила YouTube.
C вопросом, где брать музыку для видео, мы разберёмся чуть позже.
Если у вас появились всё-таки какие-то проблемы, то всегда можете написать в комментариях к данной статье, и мы поможем их решить.
Как загрузить видео через телефон и планшет?
Выложить видео в Ютуб с телефона или планшета можно 2 способами.
Способ 1. Через мобильный браузер
Просто заходите на сайт YouTube, открывается мобильная версия. Авторизуетесь в своём аккаунте.
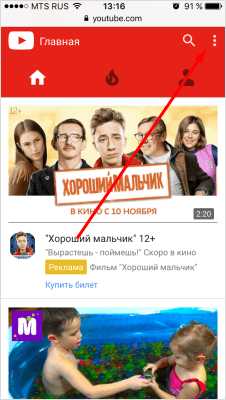
После авторизации переходите во вкладку своего канала и в ней нажимаете на красный значок загрузки.
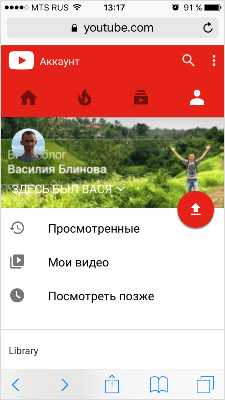
После этого выполняете обычную процедуру выкладывания видео, начиная с шага № 3 в инструкции выше.
Способ 2. Через мобильное приложение YouTube
Заходите в магазин приложений своей операционной системы, находите там приложение и устанавливаете его.
- Скачать приложение YouTube для Android
- Скачать приложение YouTube для iOS (iPhone, iPad)
Так как у меня только iPhone, покажу на его примере. В Андроид всё точно так же и выглядит оно как мобильная версия сайта, только кнопка “Загрузить видео” находится в правом нижнем углу.
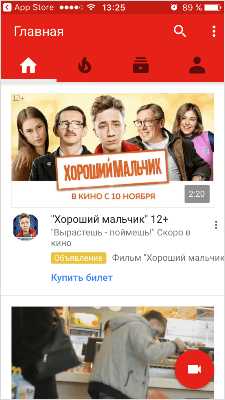
Заходите в свой аккаунт Google, выбираете канал и нажимаете на кнопку с видео. Выбираете из галереи телефона видео или включаете запись с камеры.
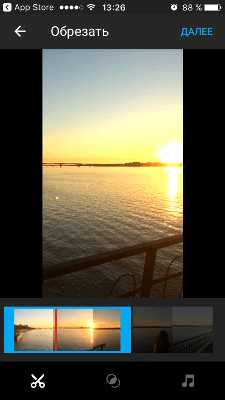
Сразу в приложении его можно обрезать, наложить фильтры и музыку. Далее даём ему название и пишем описание.
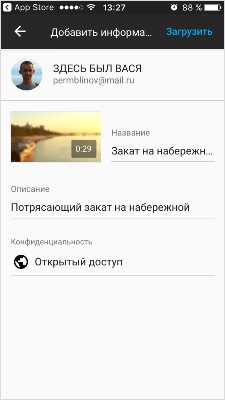
Нажимаем “Загрузить” и ваше видео на канале. Просто и быстро.
После загрузки с телефона я рекомендую зайти через компьютер и дооптимизировать его.
Заключение
На этом у меня всё. Надеюсь, ничего не пропустил.
В следующих статьях мы разберём каждый параметр видео (заголовок, описание, теги и другое) отдельно, потому что от них многое зависит в продвижении и развитии канала.
Подписывайтесь на новости блога и всем желаю удачи.
iklife.ru
Как загрузить видео на Ютуб легко и быстро.
В этой статье Вы найдёте пошаговую инструкцию, как загрузить видео на YouTube канал. Также Вы можете сразу перейти к просмотру обучающего ролика.
Очень часто пользователи, которые впервые сталкиваются с желанием поделиться своим видео на YouTube, не знают, как это сделать. Всё-таки большинство использует YouTube для просмотра видео, а не для выкладывания своих роликов. Да и дизайн Ютуба меняется часто, так что иногда можно запутаться.
Итак, загрузить видео на Ютуб можно несколькими способами:
- Загрузить имеющийся у вас на компьютере или телефоне уже готовый ролик;
- Импортировать видео из Google Фото
- Загрузить ролик с помощью инструмента Премьеры YouTube.
Первый способ является самым распространенным, им пользуется 98% пользователей. Поэтому более детально я опишу именно этот его.
Как загрузить видео на Ютуб канал
В правом верхнем углу Вы увидите значок камеры с белым плюсом внутри. Нажимайте сначала на неё, а потом на «Добавить видео».
Справа Вы увидите перечень дополнительных способов того, как загрузить видео на Ютуб, а слева перед вами будет нарисована стрелка вверх с надписью «выберите файл для загрузки». Нажмите на эту стрелку и выберите у себя на компьютере видеофайл, который хотите загрузить. После этого нажмите ок, и загрузка начнется автоматически.
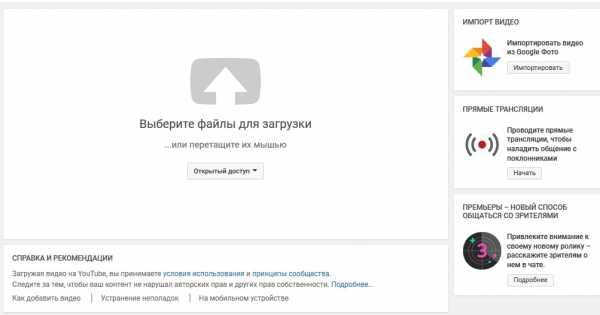
Перед Вами откроется окно с метаданными видео, которые необходимо заполнить.
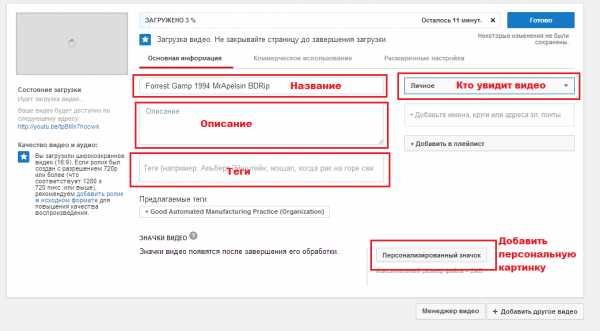
- В первом поле укажите название видео.
- Во втором поле напишите описание видео.
- Далее заполните поле с тегами видео.
После этого выберите, кто сможет просмотреть ролик. Либо он будет доступен всем, либо только тем пользователям, у которых есть ссылка на него, либо же только вам.
Внизу вы можете добавить свою уникальную превью-картинку вместо трёх, которые вам предлагает YouTube.
После того, как заполните все метаданные, нажмите на синюю кнопку «Готово», которая находится в правом верхнем углу.
Когда видео загрузится и обработается Ютубом, Вы сможете просмотреть его у себя на канале.
Напоследок дам один совет:
Спасибо, что дочитали статью до конца. Надеюсь, она была полезна для Вас.
firstvideoseo.com
Как добавить видео на ютуб канал с компьютера или телефона
Все, что нужно для старта – это добавить видео на Ютуб…….

Мы рассмотрим :
- Как загрузить ролик с компьютера + все секреты
- С Телефона
Но не спешите в бой, а лучше узнайте наши эксклюзивные рекомендации о том, как добавить видео, а также сделать успешное начало карьеры ↓↓↓
Как и для чего ?
Не секрет, что сюда может любой пользователь добавить свой видеоролик.
А зачем это, собственно, нужно ???
- Во-первых → у вас есть уникальный облачный сервис с неограниченным пространством;
- Во-вторых→ добавляйте сюда любые ролики и воспроизводите их во время конференций;
- В-третьих →создавайте здесь ваши подборки и коллекции;
- В-четвертых→ загружайте видео и зарабатывайте на просмотрах или рекламе $
Но прежде чем загружать на сервис какие-либо ролики вы должны быть знакомы с базовыми правилами, которые уберегут вас от опасности, а также сделают старт максимально эффективным.
5 ошибок — Не Делайте Это
Вы можете прямо сейчас добавить ролик, но вскоре ваш канал заблокируют из-за банального «незнания»
1. Политика системы. Нельзя добавлять ролики со спамом, пропагандой насилия и прочее (подробнее читайте https://goo.gl/hor4Po). 2. Уникальность. Не используйте материала, защищенные авторским правом (подробно по ссылке https://goo.gl/tGKspv).
3. Слишком коротки и чрезмерное длинные видео. В одном случае ролик не успевает заинтересовать, а в другом – утомляет.
4. Обработка. Сделайте качественные эффекты, фоновую музыку и подсказки – все это может улучшить видео.
5. Не публикуйте оскорбительных роликов – это может привести к блокировки аккаунта.
Инструкция по добавлению :
Для начала войдите на свой канал и кликните на стрелку в верхней части экрана рядом с оповещениями.
После этого вы попадете на страницу с загрузкой — https://www.youtube.com/upload
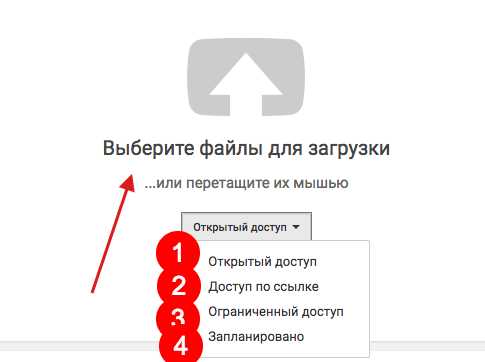
Уже при загрузке система предлагает вам выбрать тип доступа или, проще говоря, кому можно просматривать данное видео.
Варианты доступа на Ютубе: ↓↓↓
- Открытый – такие ролики доступны в общем поиске и могут использоваться для монетизации;
- Доступ по ссылке – только обладатели прямого адреса могут смотреть видео;
- Ограниченный доступ – вы выставляете пользователей, которые могут просматривать ролик;
- Запланировано – такой ролик еще не будет опубликован до определенной даты.
Далее вам нужно кликнуть на стрелку и указать расположение файла на компьютере………
Обратите внимание
Для добавления видео на Ютуб в 2018-2019 году поддерживается множество форматов (AVI, FLV, MPEG4, MPEGPS, 3GPP, WMV, WebM и MOV), но оптимальным считается MPEG4 с кодеком H.264 !!!
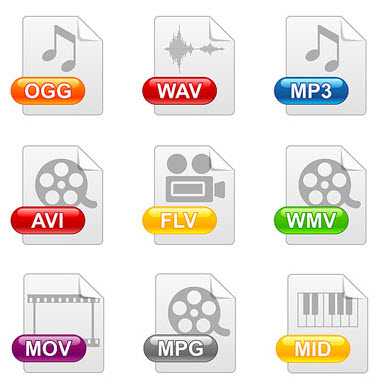
После подтверждения — начнется загрузка и кодирование видео в формат FLV.
Еще один очень важный момент!
Ролики с продолжительностью более 15 минут не будут опубликоваться – для этого потребуется подтверждение номера телефона в аккаунте.
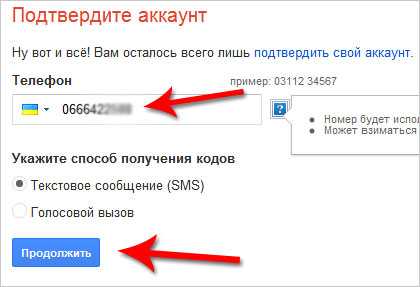
Во время добавления видео на страницу в Ютубе необходимо заполнить такие поля: ↓↓↓
- Название
- Описание
- Теги
→ Также если в аккаунте настроена такая возможность, то можно выбрать уникальный значок для видео, а также добавить ролик в плейлист.
Пример значков ↓↓↓
Уделите внимание оптимизации – аккуратно прописывайте ключевые слова в заголовки и описания, а также проставляйте теги.
С Мобильного устройства
Так как аудитория мобильных пользователей преодолела порог в 60%, будет актуальным опубликовать инструкцию для добавления видео на Ютуб: ↓↓↓
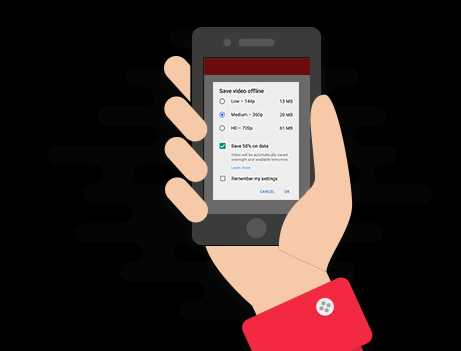
В некоторых девайсах на Android и iOS есть уже встроенный функционал, позволяющий быстро поделиться роликом.
Так, в меню требуется выбрать «Share» и следовать инструкциям помощника.
Впрочем, не менее простой вариант – это использовать приложение YouTube, где имеется соответствующий функционал: ↓↓↓
- Заходим в приложение;
- Откройте консоль управления слева и выполните вход;
- Перейдите в свой аккаунт и в верхнем правом углу нажмите «Настройки»;
- Выберите «Добавить» и укажите расположение ролика;

- Теперь стоит заполнить поле описания, заголовок, выбрать теги и конфиденциальность.
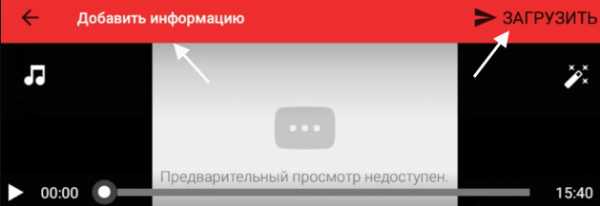
P.S — если все еще остались какие то вопросы — смотрите ↓
Также для обладателей современных гаджетов не составит труда зайти в свой аккаунт через браузер и добавить видер в Ютуб традиционным способом…………..
Не важно где вы оказались – теперь вы без особого труда сможете проявлять активность в своем аккаунте.
7youtube.ru
Как добавить видео в ютуб
Здравствуйте уважаемый посетитель сайта! Если вы не знаете как закачать видео в ютуб или у вас по какой либо причине не получается загрузить видео на youtube, то вам тогда сюда из этой подробной и пошаговой инструкции вы узнаете как добавить видео в youtube.
И так чтобы загрузить видео в ютуб, вам нужно будет на своем компьютере выполнить следующие действие:
После чего в вашем браузере откроется главная страничка ютуб, в которой вам нужно будет навести курсор мыши на кнопку «Войти» и один раз нажать левую кнопку мыши.
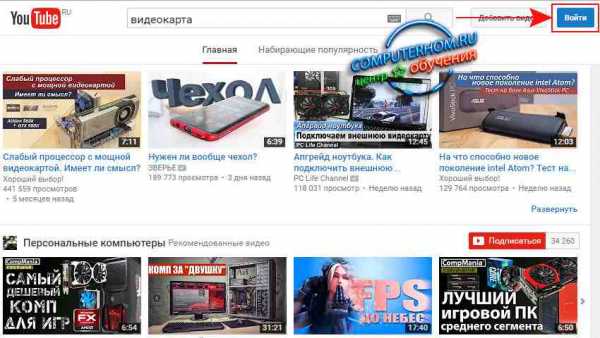
Затем в вашем браузере откроется страничка, в которой вам нужно будет указать свой email к аккаунту вашего профиля.
И так вводим свой email и нажимаем на кнопку «Далее».
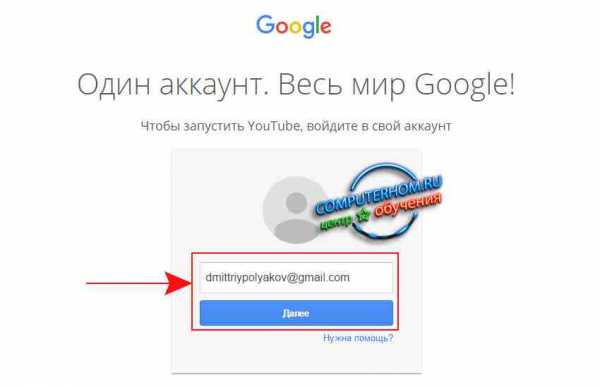
Далее на вашем компьютере откроется страничка, в которой вам нужно будет ввести свой пароль и нажать на кнопку «Войти».
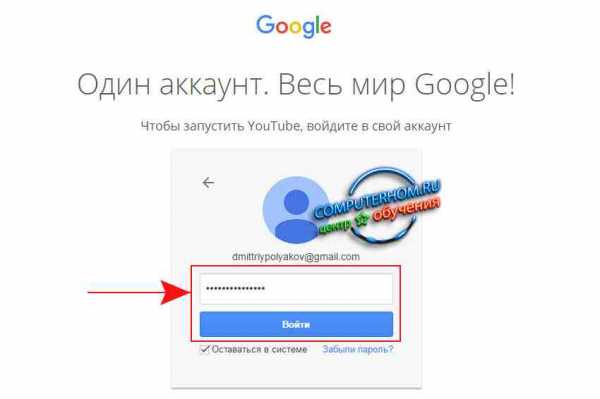
После всех выполненных действий вы попадете на свою страничку youtube, в которой вам нужно будет выполнить следующие действие:
Наводим курсор мыши на кнопку «Добавить видео» и один раз нажимаем левую кнопку мыши.
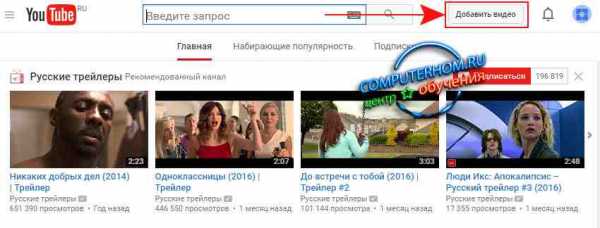
После чего на вашем компьютере откроется страничка, в которой будет расположена кнопка для загрузки видеофайлов с компьютера на ваш видеоканал.
Обратите внимание: чтобы загрузить свое видео на ютуб, вам нужно создать свой канал, если у вас уже есть свой канал на youtube, то вам ненужно создавать канал в youtube.
И так чтобы продолжить и загрузить свое видео в youtube, вам нужно навести курсор мыши на кнопку «Выберите файлы для загрузки» и один раз нажать левую кнопку мыши.
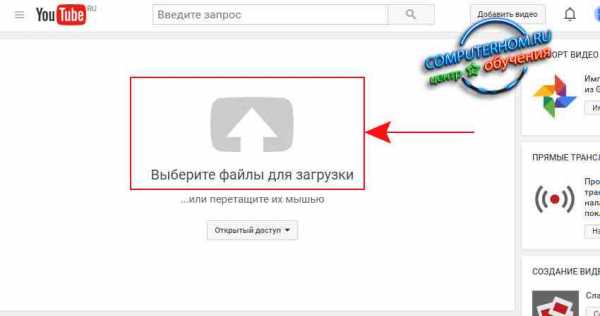
Когда вы нажмете на кнопку «Выберите файлы для загрузки», на вашем компьютере откроется проводник windows, в котором вам нужно будет открыть нужный вам локальный диск открыть папку, в котором расположен нужный вам видеофайл.
И так выбираем нужное нам видео и нажимаем на кнопку «Открыть».
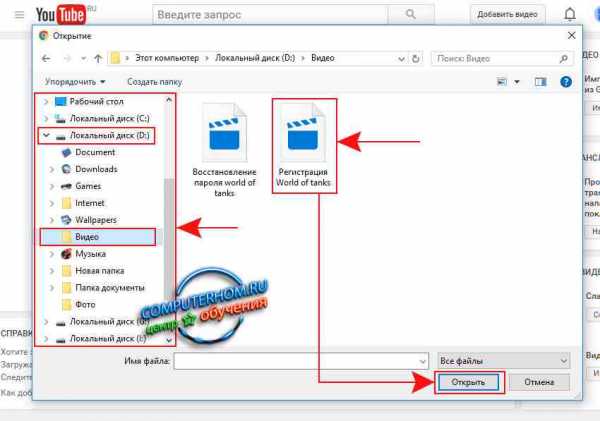
Когда вы нажмете на кнопку «Открыть», на вашем компьютере начнется процесс загрузки видео, на ваш канал.
Процесс загрузки видео в youtube может занять от нескольких минут и до нескольких часов, все будет зависеть от скорости вашего интернета.
Если вы не знаете свою скорость интернета, то вы можете просмотреть инструкцию, о том, как проверить скорость интернета.
Сразу же после завершения процесса загрузки вашего видео, на youtube начнется процесс обработки видео, после завершения процесса обработки видео вам останется описать названия видео, описать свое видео и указать ключевые слова для вашего видео.
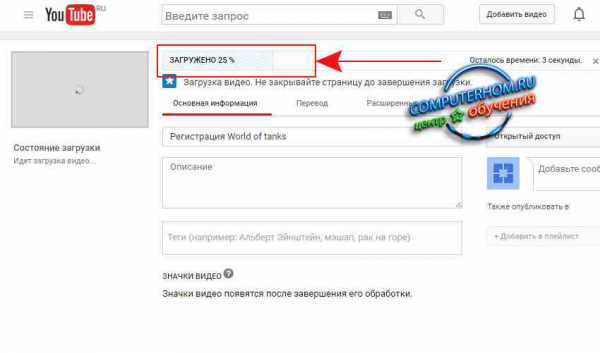
После того как наше видео загрузилось и прошла процедуру обработки мы можем приступить к описанию нашего видео.
И так в поле «Название» указываем название вашего видео.
В поле «Описание», вы можете оставить пустым или описать свое видео.
В строке «Теги», вам нужно будет ввести ключевые слова, по которым пользователи будут находить ваше видео.
Затем в поле «Значки видео», вы может выбрать картинку, которая будет отображена главной картинкой в вашем видео.
Обратите внимание: когда вы будите редактировать видео, то есть название, описание и так далее, все будет сохраняться автоматически.
Обратите внимание: если у вас нет нужного плейлиста, то вы можете создать плейлист нажав на кнопку «+ Добавить в плейлист».
И последние что вам нужно сделать выставить значение «Открытый доступ» при помощи данной функции все пользователи смогут смотреть ваше видео.
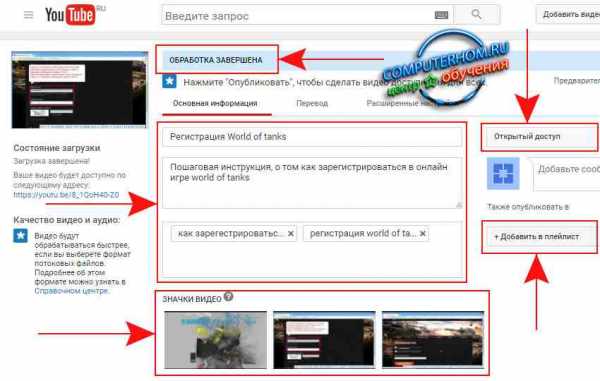
Теперь, когда вы все указали, вам остается нажать на кнопку «Опубликовать», после чего ваше видео будет добавлена на ваш канал.
На этом у меня все, всем пока, удачи! До новых встреч на сайте computerhom.ru.
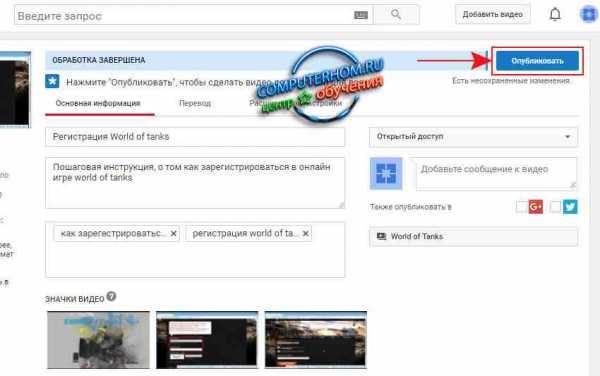
computerhom.ru
Как выложить видео в Ютуб: пошаговая инструкция для новичка
 Здравствуйте, дорогие читатели моего блога! Хотите потратить несколько часов на съемку видео, потом еще столько же на монтаж, рендер, загрузить, и в итоге получить пять просмотров? Не хотите! Поэтому сегодня я расскажу вам, как выложить видео в Ютуб правильно, чтобы оно сразу начало получать просмотры и приносить вам деньги!
Здравствуйте, дорогие читатели моего блога! Хотите потратить несколько часов на съемку видео, потом еще столько же на монтаж, рендер, загрузить, и в итоге получить пять просмотров? Не хотите! Поэтому сегодня я расскажу вам, как выложить видео в Ютуб правильно, чтобы оно сразу начало получать просмотры и приносить вам деньги!
Предварительная подготовка
Итак, у вас есть готовый видеофайл, который вы обработали и подготовили к загрузке. Или же просто ролик, который вы сняли на телефон. Казалось бы, самое время загружать, но погодите! Необходимо провести первоначальную настройку:
● Первым делом изменим название. Обратите внимание, я имею в виду не заглавие, то есть, не то что все пользователи видят, а название файла. Да, название влияет на ранжирование видео, то есть, на то, сколько поискового трафика YouTube на него будет впоследствии отправлять.
Называете файл один раз, а получаете пользу от этого каждый день. Как правильно назвать видео? Во-первых, подберите несколько ключевых слов.
● Зайдите в сервис Яндекс.WordStat и введите главный ключевой запрос, который касается вашего видео. На его основе подберите несколько других ключевых запросов, все их сохраните.
● Теперь добавьте все эти ключевые запросы в видео. Получится большое и неуклюжее название. Но это то, что нам надо. Вы ведь не собираетесь пересылать его друзьями через социальные медиа. Эта информация — не для зрителей, а для поисковых алгоритмов Ютуба. Замечено не раз, что ключевые слова лишними не бывают.
Вы их можете добавлять не только в заглавие, описание и теги, но и в название. Можете, кстати, использовать в названии файла и русские символы, и латинские.
Как именно загрузить видео?
Процесс загрузки с ноутбука, с планшета или с айфона очень прост, но он неочевиден для того, кто делает это в первый раз. Поэтому дарю вам пошаговую инструкцию:
● Залогиньтесь на Ютубе. Кого-то может интересовать вопрос, как залить ролик с телефона без регистрации, увы, это невозможно. У каждого видео должен быть автор. Ютуб — это обычная социальная сеть. Вы же не можете писать сообщения Вконтакте или в Фейсбуке без регистрации.
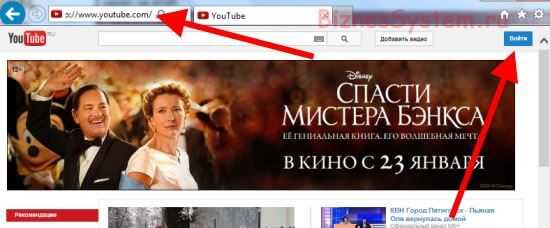
● Зайдите на главную страницу и в правом верхнем углу, возле своей аватарки вы увидите изображение видеокамеры с плюсиком. Нажмите на нее, откроется выпадающий список, одним из пунктов которого будет «Добавить видео».
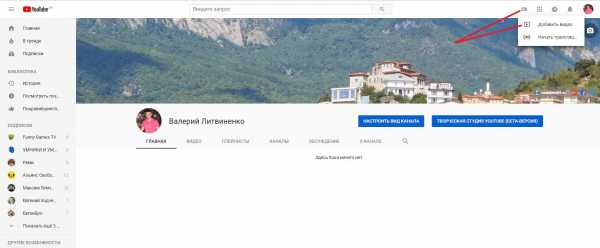
● Смело нажимайте «Добавить видео», и вы сразу попадете на страницу загрузки.
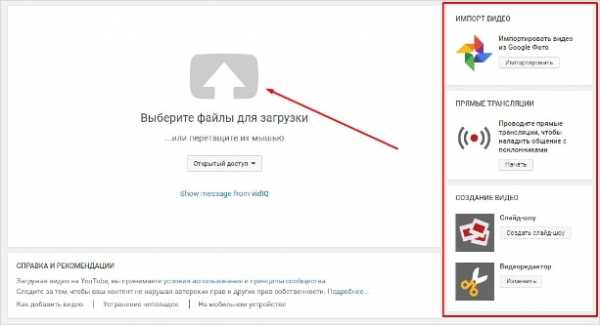
● Тут уж выбирайте как вам удобнее: можете просто перетянуть сюда файл из другого окошка, а можете нажать по центру экрана и выбрать расположение. Не бойтесь, технически никакой разницы нет. Вы в любом случае загружаете видео на свой канал в хорошем качестве.
● Теперь вам предстоит выбрать уровень доступа к видео. Их есть три. Если вы хотите загрузить ролик так, чтобы его все видели, тогда ничего не меняйте, по умолчанию стоит уровень доступа «Открытый доступ». Это значит, что сразу после публикации ваши подписчики увидят то, что у вас на канале появился новый ролик. Более того, на него смогут попадать посетители, вводящие запросы в строку поиска.
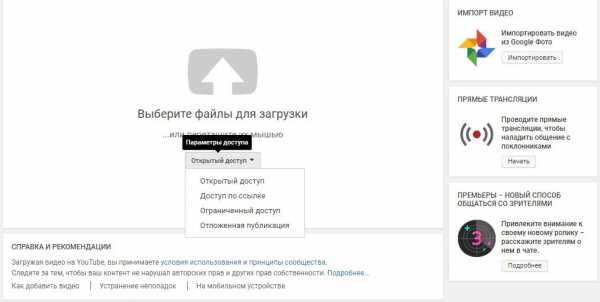
А как трафик сэкономить?
По какой-то странной причине некоторые пользователи считают, что загрузка видео с телефона требует меньше трафика. Совсем нет: видеофайл имеет абсолютно одинаковый размер, и для Ютуба нет никакой разницы, откуда вы его загружаете. Но есть разница для вас.
Хорошее правило тона: не загружайте видео с андроида, если вы пользуетесь мобильным Интернетом. Небольшой ролик, всего на 10 минут в качестве 1080p, может занимать 1 Гигабайт. Загрузите пару таких роликов — и «съедите» свой месячный тариф.
Используйте только подключение по WiFi, или всегда загружайте с компьютера.
Все популярные блоггеры обрабатывают свои снятые видео в монтажных программах на стационарных компьютерах или ноутбуках. Поэтому у них даже не возникает необходимости загружать их, используя мобильный Интернет.
С другой стороны, если снимаете ролики в стиле Инстаграм (то есть, небольшие по размеру, еще, может быть, и в качестве хуже 1080p, что я бы не рекомендовал делать), тогда можете загружать непосредственно со смартфона.
А что с монетизацией?
Если ваша задача — загрузить видео и заработать на нем деньги, то заботьтесь, чтобы функция монетизации была включена заранее. В таком случае все ролики, которые вы загружаете, будет сопровождать реклама.
Также поделюсь с вами несколькими советами, как увеличить свой доход (ведь вы знаете, что съемка и загрузка — это только первый шаг, то есть, процентов 20 успеха):
● Создайте определенный ритуал. Распишите четко последовательность действий, которые вы предпринимаете после того, как видео оказывается на вашем канале. Например, сразу же воспользуйтесь кнопками социального шаринга — они размещены под каждым видео. С их помощью легко расшарите видео в ВК и еще десяток других социальных сетей.
● Определите, какая социальная сеть работает для вас лучше и сконцентрируйте свои усилия на ней. Например, если ваши видео для молодежной аудитории, в них много шуток, веселья, спецэффектов, то, наверное, большинство ваших потенциальных подписчиков обитают именно Вконтакте.
С другой стороны, если снимаете для более образованной и платежеспособной аудитории, обратите внимание на Фейсбук.
● Не ограничивайтесь социальными сетями. Не забывайте, что в русскоязычном социальном Интернете с успехом работают другие социальные сети, которые очень рано списаны со счетов. Например, «Живой Журнал». Он ежедневно собирает миллионы читателей.
Попытайтесь договориться с популярными блоггерами о том, чтобы они вставляли ваши видео в свои посты.
Используйте силу Инстаграмма
Раньше я бы посоветовал вам создать свой собственный сайт, и на сайт добавлять ролики. Но текстовая информация понемногу уходит в прошлое, поэтому если у вас нет своего блога, на этом не стоит зацикливаться, используйте силу Инстаграмма!
Он развивается быстрее Ютуба. Если кто не знает, основное отличие Инстаграмма от Ютуба, — это длина роликов. Если на YouTube пользователи приходят проводить время часами, то Инстаграммом в основном пользуются по-быстрому.
Поэтому логика следующая. Если вы сняли длинное видео, попробуйте сделать из него нарезку длиной до одной минуты.

Это может быть полезно для пользователей, которые занятые и не имеют возможности просматривать ваше видео до конца. Заметьте, что таким образом, вы значительно расширите обхват аудитории:
● С одной стороны, все будет в порядке с показателем «Удержание аудитории». Ведь пользователи будут знать, что существует скопмонованная урезанная версия вашего ролика.
● С другой стороны, вы привлечете на Ютуб и побудите к просмотру более длительной версии пользователей Инстаграмма, которым понравится краткая версия вашего видео.
Если Ютуб — ваш приоритет на конец 2018 и целый 2019 год, то я рекомендую пройти практический интенсив «YouTube специалист». Автор его — Александр Новиков. Это если не самый лучший в Рунете, то один из самых лучших экспертов. За его плечами огромный опыт, поэтому коучинг подходит для всех — и начинающих, и владельцев уже более-менее популярных каналов.
Напоследок еще один совет — привлекайте услуги фрилансеров. В рунете сложилась интересная ситуация: вы можете с легкостью купить тысячи просмотров или лайков за очень небольшие деньги. Да, я знаю, что вы скажете! И да, не всегда эти просмотры от живых людей.
Но не забывайте о том, что Ютуб требует 4000 часов общих просмотров видео для того, чтобы подключиться к монетизации.
На таких покупных просмотрах этого вполне легко добиться. Более того, пользователи охотнее смотрят видео, у которых несколько тысяч просмотров, чем несколько сотен или вообще нет.
Но в целом, этими услугами надо пользоваться осторожно, ведь при неправильном использовании они действительно могут навредить.
На этом буду с вами прощаться. Не забудьте разослать вашим друзьям ссылку на этот пост, если есть что добавить, обязательно добавляйте. Есть ли у вас определенный ритуал? Что делаете вы после загрузки, или предоставляете всю работу Ютубу и не предпринимаете никаких попыток к продвижению на сторонних сервисах?
Пока!
Похожие статьи:
conicheva84.ru
Как создать свой канал на ютуб и добавить на него видео

На сегодняшний день в интернете существует довольно большое количество различных видео хостингов. Однако бесспорно наиболее популярным из них является YouTube. Ежедневно на него загружается огромное количество различных видеозаписей, регистрируются новые пользователи и создаются новые каналы. И если в какой-то момент вы также решите создать канал на ютубе и поделиться своими видеозаписями с другими пользователями, то первое, что вам нужно будет узнать — это как выложить видео в ютуб с компьютера и телефона? И с этим вам поможет данная статья.
Как создать канал на ютубе с компьютера: пошаговая инструкция
Итак, вы решили стать видеоблогером и создать свой канал на Youtube. Для этого вам прежде всего понадобится учётная запись в Google, ведь ютуб – это их собственность, а потому регистрация здесь проходит только через гугл-аккаунты. Если у вас нет такого аккаунта, то давайте вместе разберёмся, как его создать.
- Для начала перейдите на страницу Youtube или Google (лучше первое, так как в таком случае после регистрации вы автоматически войдёте в свой аккаунт через ютуб).
- В правом верхнем углу найдите синюю кнопку с надписью “Войти”, нажмите на неё.
- Далее под окном, где вас просят ввести логин, выберите вариант “Создать аккаунт”.
- В появившемся окне вас попросят ввести ваши персональные данные, введите их и нажмите “Далее”.
- Затем вас попросят ознакомиться с политикой конфиденциальности сервиса и подтвердить ваше согласие с ней, сделайте это.
После того как вы дадите согласие, регистрация завершится и у вас появится готовый аккаунт в Google. Этот аккаунт вы можете использовать при регистрации в любых других сервисах и приложениях. Вы можете настроить свой профиль, установить на него аватарку, ввести дополнительные данные или же выставить дополнительные настройки для более удобного использования аккаунта вами, для этого достаточно нажать на кружок, который теперь будет у вас вместо кнопки “Войти”.
Теперь, когда у вас есть аккаунт Google, до того как выложить видео в ютуб вам остаётся лишь один шаг, создание своего канала на Youtube.
- Нажмите на фото вашего профиля (кружок в правом верхнем углу) и в появившемся меню выберите пункт “Настройки”.
- Затем во вкладке “Аккаунт” (которую можно выбрать в меню слева), найдите надпись “Создать канал” и нажмите на неё.
- Затем вас попросят ввести ваши имя и фамилию, они станут дальнейшим названием вашего канала, а потому если хотите какое то оригинальное название, то вводить его надо сейчас.
Вот и всё, после того как вы нажмёте на кнопку “Создать канал” у вас появится свой собственный канал на Youtube. Чтобы изменить его оформление опять нажмите на фото своего профиля и выберите вариант “Мой канал”. После этого перед вами откроется окно вашего канала, где вы можете изменить его внешний вид как вам угодно.
Вы можете создать сразу несколько каналов на ютуб с одного аккаунта. Процесс их создания ничем не отличается от создания первого канала.
Как выложить видео в ютуб с компьютера
Теперь, когда у вас есть свой канал на Youtube вы можете выложить на него своё первое видео. Если у вас есть такое на примете, то вот вам инструкция как выложить видео с компьютера.
- Зайдите на страницу Youtube.
- Нажмите на кнопку “Добавить видео”, которая находится в правом верхнем углу рядом с фотографией вашего профиля и выглядит как стрелочка с чертой под ней.

- После этого перед вами появится окно, где вам предложат три варианта на выбор: загрузить видео из Google Фото, начать трансляцию и, конечно же, загрузить видео с вашего ПК.
- Загрузить видео с ПК можно двумя способами: вы можете перетащить видеофайл в окно при помощи мыши, либо же нажать на окно левой кнопкой мыши, после чего перед вами откроется проводник, где вам нужно будет найти ваше видео.

- Перед тем как выложить видео в интернет, вам нужно ещё подготовить его к загрузке на канал, ввести его название и описание, а также по желанию вы можете указать, кто получит доступ к данному видео и выбрать плейлист для него.
- Вы можете воспользоваться вкладкой “Расширенные настройки”, которая находится чуть выше для того, чтобы указать различные дополнительные параметры для вашего видео.

- Кроме этого, вы также можете разместить перевод названия и описания вашего видео во вкладке “Перевод” и настроить показ рекламы во вкладке “Монетизация” (данная функция недоступна на канале с малым количеством видеозаписей, просмотров и подписчиков).

- После того как вы завершите настройку видео, не забудьте нажать на кнопку “Сохранить” вверху окна.
После этого видеозапись будет загружена на ваш канал. На это уйдёт какое то время, которое будет зависеть от размера видеозаписи. Во время загрузки не выключайте браузер и не прерывайте соединения с интернетом.
Если после загрузки видео вы поймёте, что хотите изменить его настройки, то не волнуйтесь, это можно сделать в любой момент. Для этого зайдите на свой канал, найдите интересующее вас видео и справа от него вы увидите кнопку “Изменить”. При нажатии на неё перед вами появится меню, где вы сможете выбрать, что именно вы хотите изменить в нём. Вы можете изменить всё, что угодно от названия, до звука. Кроме этого здесь же вы можете удалить видео, заблокировать его, добавить к нему субтитры и многое другое.
Как выложить видео в ютуб с телефона или планшета
Для того, чтобы добавить видео на свой канал в YouTube необязательно использовать компьютер или ноутбук, вы также можете загрузить видео в ютуб с телефона или планшета, подключенных к интернету. Это очень удобно, так как подавляющее число видео сегодня записывается именно на телефон и куда проще выложить видео напрямую, чем сначала переносить его на ПК и лишь затем загружать в интернет.
Есть два варианта, как вы можете загрузить видео с телефона.
- Через мобильную версию сайта.
- Через приложение.
Чтобы загрузить видео через мобильную версию сайта вамнужно сделать следующее:
- Перейдите на сайт.
- Нажмите на иконку с человечком и авторизуйтесь на сайте.
- После авторизации повторно нажмите на иконку и теперь перед вами должна открыться страница вашего канала.
- Нажмите на красный значок загрузки.

- Далее загрузка видео происходит так же, как и с компьютера.
Загрузка видео через приложение практически идентична загрузке через сайт, но имеет свои отличия. Как она проходит.
- Для начала вам нужно скачать приложение себе на телефон, оно так и называется YouTube.
- При первом запуске приложения вы автоматически войдёте в аккаунт Google, активированный на устройстве, если же на вашем телефоне или планшете выполнен вход в какой-то другой аккаунт, то придётся перезайти на нужный вам через настройки телефона.
- Чтобы загрузить видео на канал нажмите на красную кнопку с изображение видеокамеры в правом нижнем углу.
- В отличие от загрузки через сайт, загружая видео через приложение, вы можете не только выбрать его из галереи, но и запустить видеосъёмку, снять видео и выложить в ютуб напрямую.
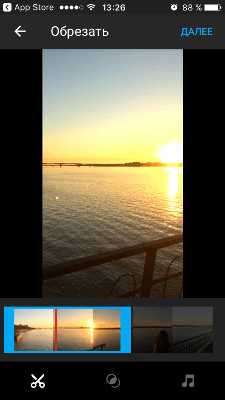
После этого вам останется лишь настроить видео как на ПК и загрузить его.
Тут вы можете узнать, как скачать видео с с Ютуба на Айфон
Как выложить видео в Youtube
Что следует знать, выкладывая видеозапись
Как и у любого другого проекта у видеохостинга YouTube есть свои правила. Они подробно описаны в политике конфиденциальности, однако, далеко не секрет, что крайне малый процент пользователей знакомится с ней, а если и знакомится, то лишь вкратце. А меж тем там содержится весьма важная информация, полезная для владельцев каналов.
Но чтобы вы зря не напрягали свой мозг в попытках найти смысл во всей этой бюрократической писанине и вынести из неё то, что действительно важно, это было сделано за вас.
Наверняка наиболее важной информацией для любого видеоблогера станут причины, по которым его видео или канал могут заблокировать. Таких причин в ютубе всего две:
- Нарушение авторских прав. Если какой-либо видеоролик уже был зарегистрирован в ютубе, то его повторная загрузка будет считаться правонарушением и его заблокируют. С данным пунктом следует быть весьма внимательным, так как разместить видео на ютубе бесплатно может любой желающий, а потому если вы загружаете видеоролик, снятый не вами, то проверьте, не опередил ли вас кто-то. Разными считаются ролики с разной озвучкой или же видеорядом. Вы можете полностью брать лишь фрагменты чужих видео не больше десяти секунд.
- Неподобающий контент. Неподобающим считается контент, нарушающий те или иные социальные или даже правовые нормы. Конкретно в ютуб запрещены видеоролики, содержащие эротику или порнографию, насилие в любых его формах, нетерпимость к людям по какому-либо признаку (расизм, сексизм и т.д.), пропаганда наркотиков, курения, алкоголизма, терроризма или же нарушения правопорядка. Будьте осторожны, так как за некоторые из данных причин вас могут не только заблокировать, но и привлечь к административной ответственности.
За нарушение любой из этих причин видео будет заблокировано. Что же касается блокировки канала, то за каждое нарушение вам будет даваться так называемый страйк, когда таких страйков у вас наберётся три — канал будет забанен. Длительность бана определяет администрация хостинга, и зависеть она будет от серьёзности нарушений, их частоты и количества банов полученных до этого. К слову, страйки также пропадают спустя какое-то время, и это время также зависит от серьёзности нарушения.
Как скачать видео с Youtube: видео
Данная статья была написана с целью помочь начинающим видеоблогерам разобраться в основах их ремесла и рассказать о том, как создать канал на ютубе и как выложить видео в ютуб с компьютера или телефона впервые. Дальнейший же успех вашего канала будет зависеть лишь от ваших собственных стараний и идей.
Похожие статьи:
sovety-pk.ru
Как выложить видео в Ютуб — пошаговая инструкция +Видео урок

Привет, дорогие читатели BiznesSystem.ru, сегодня я подготовил для вас статью и видео урок о том, как выложить видео в Ютуб. К созданию этой инструкции меня подтолкнули несколько писем моих читателей, полученных после того, как я разместил статью о раскрутке видео роликов в этом сервисе, прочесть ее вы можете здесь.
Когда я делал свои первые шаги в Интернете, мне тоже было непонятно, как разместить ролики в Интернете, какие сервисы использовать, каким образом их оформлять и т.д. Оказывается, людей, имеющих аналогичные проблемы, много. Надеюсь, что сегодня я смогу заполнить этот пробел в ваших знаниях.
Содержание:
Начну я с видео урока. В нем показаны только технические моменты, поэтому для полноты картины рекомендую прочесть и статью тоже, так как информации в ней больше.
Зачем выкладывать видео на Ютуб?
В Интернете есть масса сервисов, куда можно добавлять ваши творческие наработки в видео формате. Но, почему я решил дать инструкцию, именно по этому видео хостингу? Причин несколько:
1. Большой охват аудитории
Youtube это самый популярный видео сервис в мире, поэтому ваши ролики на этом сайте сможет увидеть максимальное количество людей. А, значит, они быстрее станут популярными.
2. На этом можно зарабатывать деньги
Youtube позволяет монетизировать ваш видео контент. Это означает, что вы создаете свое видео не просто так, оно может приносить вам деньги. Даже если ваш ролик не имеет никакой коммерческой направленности, вы можете разместить на его странице рекламу и получать за это деньги. О том, как заработать на Youtube я расскажу подробно в одной из следующих статей.
3. Неограниченное хранилище видео
Этот сервис дает возможность встроить ваше видео на любой другой сайт с помощью очень простого кода. Хранить большие объемы видео контента на обычном хостинге для сайта бывает накладно, ведь клипы занимают много места.
4. Много функций и удобные настройки
Ютуб имеет несколько очень важных настроек, благодаря которым мы можем гибко управлять нашими роликами. В частности, мы можем сами указать, какие видео могут видеть все, какие только избранные люди, а какие останутся для личных нужд. Можно не бояться, что что-то личное станет достоянием общественности.
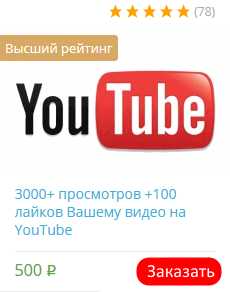
Естественно, все начинается с создания учетной записи, без нее все перечисленное выше недостижимо.
Как создать аккаунт в Ютуб?
Уже несколько лет этот сайт принадлежит компании Google, поэтому, для регистрации вам потребуется аккаунт в Google. Все сервисы крупнейшей в мире поисковой системы работают под одной учетной записью, основанной на адресе электронной почты Gmail.
Если у вас есть почтовый ящик на Gmail, отлично, процедура регистрации упрощается в разы. Если нет, то тоже не беда, сейчас вы ее заведете. Перейдите на сайт www.youtube.com. В правом верхнем углу нажмите кнопку “войти” (показано на рисунке).
biznessystem.ru