тест скорости интернета, как измерить скорость
Если у вас долго грузятся интернет-страницы или тормозит видео на YouTube, стоит в первую очередь посмотреть скорость интернета-соединения. Как посмотреть скорость интернета на Windows 7 или Windows 10 рассмотрим ниже.
Обратите внимание! На точность результатов могут влиять некоторые процессы. Стоит перед тестированием выключить видео, музыку, закачку файлов и т.д.
Стандартные средства Windows
В первую очередь нужно знать, какую скорость вам предоставляет провайдер. Для просмотра можно использовать стандартные средства системы.
Совет! Если рядом есть договор с провайдером, то можно глянуть скорость интернет-соединения в нем.
- На панели инструментов нажмите ПМК на значок интернет-подключения.
- Откройте «Параметры сети и Интернет».
- Далее зайдите в «Центр управления сетями и общим доступом».
- Кликнув по значку «Ethernet», посмотрите скорость подключения.

Тест скорости интернета
Яндекс Интернетометр
Это популярный сервис от Яндекса, которым пользуются большинство юзеров.
- Зайдите на сайт.
- Нажмите «Измерить» и дождитесь появления результатов.
Как видите, нет ничего сложного. Все действия происходят в автоматическом режиме.
Speedtest
Данный сервис популярен во всем мире, а не только в России. Он довольно точно определяет максимальный предел скорости загрузки и указывает пинг.
- Зайдите на сайт.
- Нажмите «Начать» и дождитесь окончания теста, после которого на экране появится результат.
Стоит отметить, что результаты довольно точные. Не зря сервис обрел популярность во всем мире.
2ip
Сайт с огромным количеством возможностей. Начиная от проверки IP и Портов, заканчивая проверкой паролей на уязвимость. Наиболее функциональный сайт из всего РУнета.
Наиболее функциональный сайт из всего РУнета.
- Зайдите на сайт.
- Нажмите «Скорость интернет соединения».
- Кликнув «Тестировать», дождитесь завершения процедуры и просмотрите результаты теста.
Дополнительно сайт покажет ваше местоположение, браузер, IP и провайдера.
Speedmeter
Сервис разработан для немецких пользователей, но это не мешает использовать его и нам.
- Зайдите на сайт.
- Нажав «Вперед», ждите окончания теста.
После окончания вы сможете посмотреть скорость, пинг и местоположение.
Как проверить скорость интернета на компьютере? 16 лучших способов
Для проверки быстроты интернета на ПК есть ряд сайтов и утилит. Все они крайне простые, и на некоторых достаточно нажать одну кнопку, чтобы получить необходимую информацию.
Что необходимо сделать перед проверкой скорости?
Перед началом проверки стоит узнать заявленную вашим провайдером скорость подключения.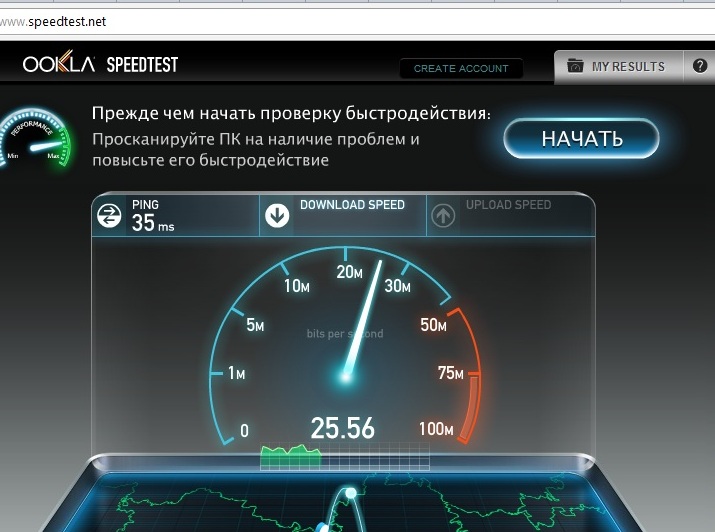 Самые популярные тарифы сейчас предоставляют трафик «до 100 Мб/сек» (хотя реальный почти всегда отличается от заявленного в меньшую сторону).
Самые популярные тарифы сейчас предоставляют трафик «до 100 Мб/сек» (хотя реальный почти всегда отличается от заявленного в меньшую сторону).
Также необходимо поставить на паузу все загрузки в браузерах или торрентах, все обновления программ, дабы не расходовать трафик и поддерживать максимальную быстроту сети.
Что такое пинг и от чего он зависит?
– время реакции интернет-соединения. То есть промежуток между запросом и ответом сервера. Чем меньше величина пинга, тем лучше. На этот параметр влияет скорость интернета, предоставляемого провайдером. Также чем дальше сервер, на который компьютер посылает запрос, тем выше пинг.
Онлайн-сервисы
Большинство из нижеперечисленных сервисов нужна поддержка Adobe Flash Player. Некоторые сайты работают с cookie.
Speedtest.net
Наиболее удобный и простой сайт для того, чтобы проверить скорость интернета на компьютере. Порядок действий для проверки:
- Набираем в адресной строке speedtest.net, щелкаем Enter.
- Кликаем по «Начать проверку» (или Begin Test, если страница открывается на английском языке).
- Некоторое время уйдет на измерение интернет-соединения (от пары секунд до минуты). Лучше выключить программы, расходующие трафик.
- В окне будет показан Пинг в милисекундах. Хорошим пингом считается показатель менее 40 мс, если он выше – приложения, использующие сеть, будут работать медленно.
- Далее будут показаны измеренные скорости получения (Download) и передачи (Upload).
 Нам нужна первая. Показателя в 5 Мбит/сек обычно хватает для комфортного просмотра видео и прослушивания музыки.
Нам нужна первая. Показателя в 5 Мбит/сек обычно хватает для комфортного просмотра видео и прослушивания музыки.
Яндекс.Интернетометр
Крайне простой способ измерения быстроты соединения. Достаточно написать в поисковой строке браузера «Яндекс.интернетометр», открыть соответствующий сервис и нажать «Измерить». Через пару секунд выведется вся необходимая информация.
https://yandex.ru/internet/
2IP.ru
Есть и другая альтернатива – сервис 2IP.
- Откройте сайт 2ip.ru в браузере.
- Слева будет иконка «Скорость интернет соединения» в разделе «Тесты», нажмите на неё.
- Удостоверьтесь, что показанная информация о вашем местоположении и названии провайдера верна, кликните по «Тестировать».
 Ожидайте пару секунд.
Ожидайте пару секунд. - Когда измерение завершится, откроется страница с данными: Ping, ваш IP-адрес, время, потраченное на измерение, и быстрота интернета.
Fast.com
Сайт отличается от других тем, что при его открытии не надо ничего нажимать, измерение начнется автоматически. Достаточно просто набрать в адресной строке fast.com и подождать, когда высветятся результаты проверки.
Pr-cy.ru
Сайт предоставляет возможность проверять сайты на уникальность, анализировать посещаемость и т. д., в число предоставляемых возможностей входит и измерение быстроты соединения на ноутбуке или ПК.
1. Набираем в браузере pr-cy.ru, слева внизу будет строка «Проверка скорости интернета», нажимаем на неё.
2. На следующей странице кликаем по зеленой кнопке. Через некоторое время отобразятся необходимые данные.
Speedmeter.de
Немецкий сервис, тем не менее, доступный и русскоязычным пользователям.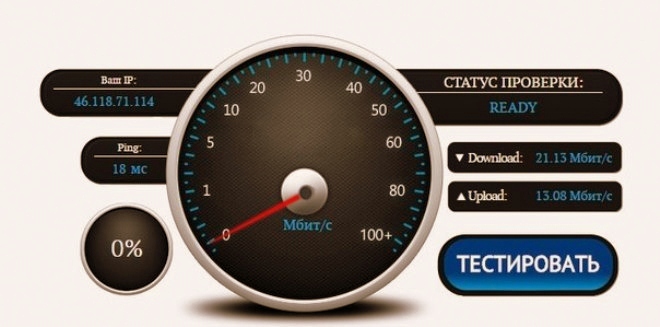
1. Набираем в строке браузера адрес speedmeter.de, кликаем Ввод, откроется страница сервиса.
2. Для начала измерения нажмите на «Вперед» или «Go». Через несколько секунд появится вся информация по интернет-соединению.
Witest.ru
Сайт наряду с другими дает возможность проверить скорость интернета. Откройте сайт в браузере. Нажмите «Начать тест». Дождитесь результатов.
Измерение через командную строку Windows
Через командную строку можно проверить пинг. Это один из параметров, отвечающих за быстроту соединения. Чтобы узнать скорость интернета через командную строку нужно выполнить следующее:
- Найдите в меню Пуск Командную строку (можно ввести команду «cmd » в поиск).
- Пропишите в окне следующую команду – «ping ya.ru» , кликните Enter.
- Появятся строки с соответствующими данными.
Замеры через торрент-клиент
Перед тем, как проверить скорость своего интернета через торрент-клиент, нужно отключить все программы, расходующие трафик. Для измерения можно использовать uTorrent:
Для измерения можно использовать uTorrent:
- Поставьте на закачку файл. Нужно выбрать такой, чтобы сидов (тех, кто раздает) было много.
- По окончании загрузки кликните по файлу в окне программы, снизу отобразится средняя скорость, с которой текущий файл закачивался. Она и отражает быстроту вашего соединения.
Виджеты на рабочий стол Windows
В Windows 10 убрана поддержка виджетов, но их можно установить на 7 и 8 версии ОС. Наиболее популярные из виджетов, которые можно найти в интернете:
- Network Utilization;
- Systometer;
- Network Meter RU;
- Bandwidth meter;
- NicAnorexia.
Программы для тестирования компьютеров
SpeedTest
Speedtest от Ookla – десктопное приложение, от наиболее известного сервиса для анализа интернет-соединения. Она позволяет посмотреть информацию о том, какая величина пинга и какая скорость скачивания и загрузки. Также есть функции для оптимизации сети.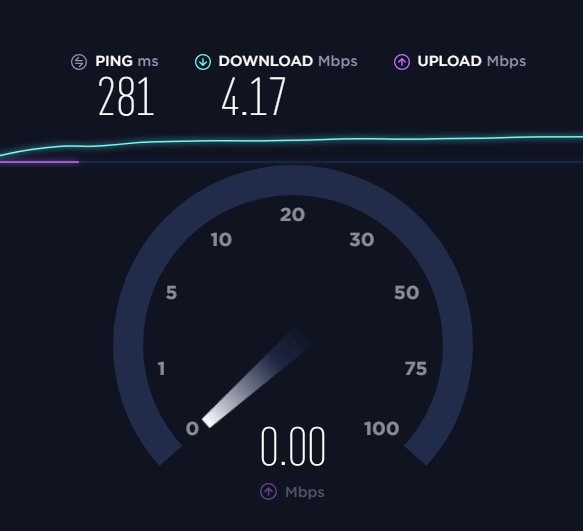 Минус – отсутствие русификации.
Минус – отсутствие русификации.
NetWorx
Программа, практически не нагружающая компьютер. Она может работать в фоне, имеет большой инструментарий, позволяющий анализировать параметры сети. Вместе с тем интерфейс довольно прост. Утилита полностью бесплатная.
https://www.softperfect.com/products/networx/
BWMeter
Программа с самым широким набором функций. Но есть и ряд минусов: в бесплатной версии мало доступного функционала, к тому же отсутствует русификация. Интерфейс достаточно сложный для обычного пользователя.
http://www.desksoft.com/BWMeter.htm
Мобильные приложения
Тест V-SPEED.eu
V-speed – доступное в play market приложение для того, чтобы определить скорость интернета. Минус – всплывающая реклама. Плюс – приложение полностью бесплатно.
Метеор
Метеор – простая мобильная утилита, имеющая стильный интерфейс. При работе с приложением выводятся подсказки, объясняющие основные аспекты программы.
Speedtest.net Ookla
Speedtest net от Ookla есть и в виде приложения на Android. В нём есть лишь одна кнопка Start – для проверки. После ее нажатия пройдет тест, после которого можно узнать реальную скорость загрузки, выгрузки, ping, помехи сигнала. Приложение бесплатное.
В чем измеряется скорость интернета?
Она измеряется в Мбит/сек (Кбит/сек, реже Гбит/сек). Важно знать, что мегабиты и мегабайты – это далеко не одно и то же.
Стандарты скорости интернета
Для работы с соцсетями достаточно соединения в 1 мбит/сек. Для просмотра фильмов в HD – 10 мбис/сек, в FUllHD – 20. Если у вас имеется маршрутизатор, к которому подключено несколько устройств, то умножайте эту цифру на их количество. Для онлайн-игр высокая скорость соединения не требуется.
Разница между мбит/с и мбайт/с
Все провайдеры указывают скорость в мегабитах, хотя пользователи привыкли измерять информацию в мегабайтах (килобайтах, гигабайтах и т. д.). 1 байт = 8 бит, соответственно скорость в 100 мбит/сек позволяет закачивать примерно 12,5 мегабайт информации в секунду.
/speed-test-580e7a2b5f9b58564ce47143.png) А если учесть, что заявленные 100 мбит – это лишь верхний потолок, и провайдер не поддерживает такую скорость постоянно, то реальная скорость будет и того меньше.
А если учесть, что заявленные 100 мбит – это лишь верхний потолок, и провайдер не поддерживает такую скорость постоянно, то реальная скорость будет и того меньше.От чего зависит скорость домашнего интернета?
Она может зависеть от многих факторов. Прежде всего, нужно учитывать, какую скорость заявляют интернет провайдеры – это верхний предел. Она может снижаться из-за фоновых программ, расходующих трафик (обновления системы или антивируса, торрент), или если WiFi роутер находится далеко от компьютера.
На этом у нас всё, надеемся, что мы смогли полностью раскрыть данный вопрос. Если у вас появились вопросы или сложности – обязательно пишите в комментариях. Мы максимально быстро ответим на ваш вопрос.
Как проверить скорость интернета на компьютере
Проверить скорость интернета на компьютере достаточно просто. Существует большое количество сайтов для определения скорости вашего интернет соединения. Определить точную скорость интернета может не получиться, по причине того, что, работающие в фоновом режиме программы, которые связанны с интернетом, могут забирать какую-то долю мегабит интернета себе.
Так же убедитесь в том, что ваш компьютер не заражен вирусами, троянами и не имеет загруженности от разного рода мусора. Проверяйте именно с подключенным к компьютеру сетевым кабелем, не через wi-fi. Для более точного результата, рекомендую войти в безопасный режим и начать проверку там. Т.к в этом режиме, загружаются только необходимые для работы системные утилиты, которые не питаются вашим интернетом. В данной статье будет рассмотрено несколько популярных способов, которые измерят вашу скорость.
Как проверить скорость интернета на компьютере.
И так, одним из популярнейших сайтов для определения скорости интернета на компьютере, является http://www.speedtest.net/ru/. Переходим на него и на главной странице нажимаем на кнопку начать проверку.
После завершения данного процесса, появляется информация, где определено три критерия проверки. Это ping — время реакции получения ответа от сервера при отправке пакета, он измеряется в миллисекундах и соответственно чем он меньше, тем лучше.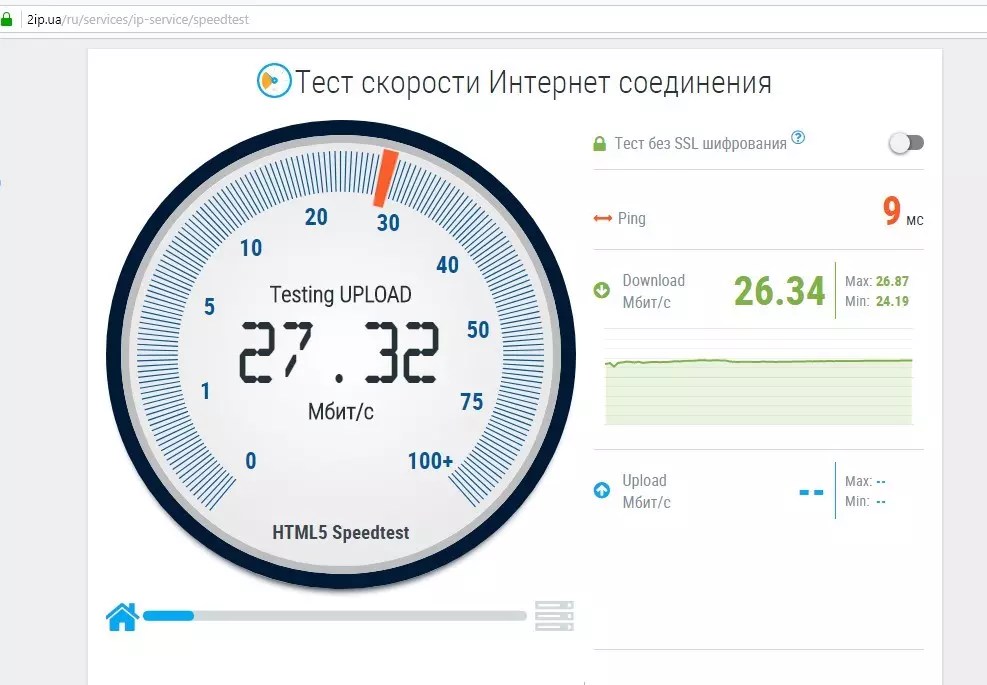 Желательно чтобы ping не поднимался выше 35-40мс. Скорость получения — отвечает за скорость открытия сайтов и загрузки каких-либо данных и скорость передачи — отвечающая за передачу пакетов информации. Смотря на эти цифры, вы можете проверить, обманывает ли вас ваш провайдер интернета или нет. Но как я уже говорил убедитесь в хорошей работоспособности вашего компьютера.
Желательно чтобы ping не поднимался выше 35-40мс. Скорость получения — отвечает за скорость открытия сайтов и загрузки каких-либо данных и скорость передачи — отвечающая за передачу пакетов информации. Смотря на эти цифры, вы можете проверить, обманывает ли вас ваш провайдер интернета или нет. Но как я уже говорил убедитесь в хорошей работоспособности вашего компьютера.
Следующий способ с помощью яндекс интернетометра, который так же покажет все данные. Переходим на сайт https://yandex.ru/internet и жмем на кнопочку измерить.
Так же показывает скорость входящих и исходящих соединений.
Еще один из самых популярных сайтов для измерения является сайт https://2ip.ru. Заходим и нажимаем на пункт скорость интернет соединения.
Далее жмем на кнопку тестировать.
Еще один из вариантов проверки скорости интернета, нам предоставляем сам провайдер интернета ростелеком на своем сайте. Переходим по ссылке speedtest.south.rt.ru. И нажимаем начать тестирование.
Переходим по ссылке speedtest.south.rt.ru. И нажимаем начать тестирование.
Через мгновение наблюдаем результат.
Оставляйте своё мнение о данной статье, ну и конечно же задавайте свои вопросы, если у вас что-то вдруг пошло не так.
Спасибо за внимание!
Статьи рекомендуемые к прочтению:
Как увеличить скорость интернета на ноутбуку, компьютере (windows 7, 10) в 2021 году
Мы уже писали о том, как измерить скорость вашего интернета, но какой прок от таких знаний, если неизвестно, как ее изменить.
Представим, что после теста скорости интернет-соединения, вы обнаружили, что платите за «быстрый интернет», а получаете «медленный». Для того, чтобы повысить скорость интернета, попробуем сначала найти причину из-за которой скорость упала или продолжает падать.
Причины низкой скорости интернета:- недоработки провайдера;
- программы, которые загружают канал в фоне;
- браузер;
- проблемы с промежуточным оборудованием.

Бывает так, что каналы связи, по которым вы получаете интернет, выходят из строя, снижается их пропускная способность, сбиваются настройки и не всегда это удается отследить удаленно без звонка провайдеру. После беседы с оператором связи обычно принимаются разного рода меры по устранению проблемы. Но сразу звонить в техподдержку не стоит. Сложно определить, что маршрутизатор, который раздаёт интернет для вашего дома, и находится в шахте лифта или еще где-нибудь, вышел из строя. Поэтому сначала нужно проверить остальные причины падения скорости интернета, а потом уже вызывать мастера.
За ремонт своего оборудования они у вас не возьмут денег, а вот если окажется что проблема в вашем компьютере - придется заплатить за ее устранение.
Программы, которые загружают канал в фонеВ наше время таких программ много. В основном — это софт для скачивания разного рода данных из интернета (µTorrent, BitTorrent, Download Master), почтовые клиенты, которые в данный момент выполняют загрузку новых писем (Microsoft Outlook, Mozilla Thunderbird), удаленные хранилища данных ( Dropbox, Google Drive, SkyDrive ), антивирусы и, конечно же, обновления вашей операционной системы.
В случае, если у вас установлены такие программы и в данный момент они мешают работать, для увеличения скорости доступа к интернету, достаточно будет их закрыть (выбрав в этих программах Меню → Выход, иначе они так и будут работать в фоне). Это не касается антивируса, обновления которого обычно занимают не так уж много времени, а его отключение подвергнет угрозе ваш компьютер.
Сложнее с обновлением ОС, если оно уже началось, то прерывать его не рекомендуют, только в крайних случаях. Кроме того, желательно сразу настроить удобное время обновления системы, когда оно не будет вам мешать. О настройках центра обновления Windows 7 можно прочитать здесь, а для Windows XP — здесь.
Для мониторинга приложений, которые используют интернет-трафик и дополнительную защиту ОС от атак из интернета, рекомендуется установить персональный файервол (персональный брандмауэр, firewall).
Персональный файервол — программное обеспечение, осуществляющее контроль сетевой активности компьютера, на котором он установлен, а также фильтрацию трафика в соответствии с заданными правилами.
Брандмауэр поможет вычислить и ограничить доступ к интернету для приложений, которые часто его используют.
Одним из лучших брандмауэров в своем роде считается Outpost Firewall, который к тому же имеет бесплатные версии.
БраузерВеб-обозреватель, обозреватель, браузер — программное обеспечение для просмотра веб-сайтов, то есть для запроса веб-страниц (преимущественно из Сети), их обработки, вывода и перехода от одной страницы к другой.
Споры о том, какой же браузер самый быстрый не утихают на форумах и в блогах до сих пор. А компании производители этих приложений дают новые поводы, выпуская релизы своих продуктов.
Одни говорит, что Opera – лидер по скорости среди браузеров, кто-то считает, что быстрее всех Mozilla Firefox, а для кого-то нет браузера быстрее, чем Google Chrom.
Правда, очень мало кто отстаивает позицию Internet Explorer. В большинстве тестов на скорость и производительность, он уступает вышеперечисленным браузерам. Поэтому, если у вас стоит Internet Explorer, для повышения скорости роботы с интернетом рекомендуем заменить его на один из следующих:
Поэтому, если у вас стоит Internet Explorer, для повышения скорости роботы с интернетом рекомендуем заменить его на один из следующих:
Кроме того, в доказательство нашей точки зрения вот статья, в которой проводится сравнение этих браузеров.
Проблемы с промежуточным оборудованиемЕще одна из возможных причин уменьшения скорости интернета — это оборудование, которое стоит в вашем доме/квартире, между вводом провода провайдера и вашим компьютером. Оно может так же, как и оборудование провайдера, выйти из строя, в результате могут сбиться настройки, а еще возможно, оно по своим техническим характеристикам просто не может пропускать через себя заявленную вашим провайдером скорость.
К подобному оборудованию в основном относиться свитчи и маршрутизаторы.
Сетевой коммутатор (switch, свитч) — устройство, предназначенное для соединения нескольких узлов компьютерной сети в пределах одного или нескольких сегментов сети. В отличие от концентратора, который распространяет трафик от одного подключенного устройства ко всем остальным, коммутатор передаёт данные только непосредственно получателю.
Маршрутизатор (router, роутер) — специализированный сетевой компьютер, имеющий минимум два сетевых интерфейса и пересылающий пакеты данных между различными сегментами сети, принимающий решения о пересылке на основании информации о топологии сети и определённых правил, заданных администратором. Простыми словами, роутер — это такая электронная коробочка, в которую в одно отверстие (WAN-порт) втыкается интернет, а в другое (LAN-порты) — втыкаются все компьютеры. Интернет появляется на всех воткнутых компьютерах и между ними образуется локальная сеть. Большинство новых роутеров стали выпускать со встроенным Wi-Fi модулем, потому на этих коробочках можно заметить антенны (иногда они встроенные и находятся внутри).
Со свитчем все просто. В большинстве случаев он или работает или нет, хотя на пропускные ограничения тоже стоит обратить внимание, почитав документацию или обзоры в интернете. С роутером намного сложнее, потому что это — некий небольшой компьютер, и сбои в нем бывают самые разные.
Для того чтобы проверить ваше сетевое промежуточное оборудование, стоит просто подключить вводной кабель интернета (если это возможно) напрямую в компьютер и замерить скорость с роутером/без роутера. Если же обнаружится проблема в этом оборудовании – зовите специалиста, который сможет правильно его сконфигурировать, но иногда и это не помогает, потому что маршрутизатор может быть непригоден к заданным нагрузкам. В таком случае, его нужно заменить и тогда вы сможете улучшить скорость интернета. Вот неплохая статья о выборе маршрутизатора.
Если описанное выше не помогло в процессе улучшения скорости…Это значит, что возможно, проблема все же не у вас. Пригласите мастера от провайдера, продемонстрируйте ему тесты скорости, и есть шанс, что интернет станет «быстрым» или хотя бы вы узнаете, почему он «медленный». Если же мастер ничего не поправит, то это повод задуматься о смене провайдера.
12 способов проверки реальной скорости Интернета
Покупая услуги провайдера, мы надеемся, что скорость Интернет-соединения будет именно такой, как указано в договоре.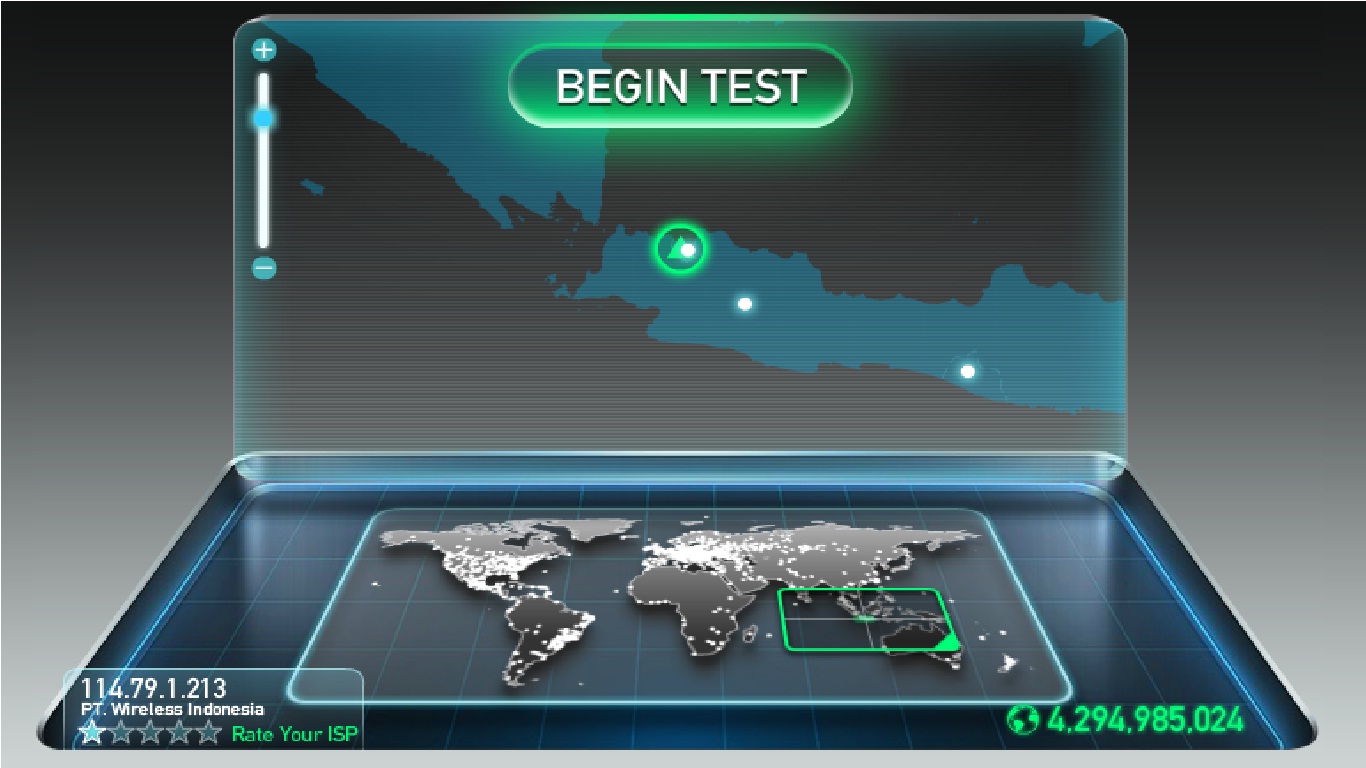 Ну, или почти такой. Однако на практике она исключительно редко соответствует цифрам на бумаге, ведь на нее влияет масса факторов — от загруженности сети до состояния клиентского устройства — компьютера, смартфона, планшета или Smart TV. Кроме того, в договоре провайдер указывает максимальную, а не фактическую скорость подключения. Впрочем, если последняя постоянно и намного ниже первой, качество услуги можно ставить под сомнение.
Ну, или почти такой. Однако на практике она исключительно редко соответствует цифрам на бумаге, ведь на нее влияет масса факторов — от загруженности сети до состояния клиентского устройства — компьютера, смартфона, планшета или Smart TV. Кроме того, в договоре провайдер указывает максимальную, а не фактическую скорость подключения. Впрочем, если последняя постоянно и намного ниже первой, качество услуги можно ставить под сомнение.
Чтобы контролировать работу провайдера и просто быть в курсе реальной скорости Интернета, необходимо знать, как ее определить. Благо для этого существует большое количество специального ПО и бесплатных веб-сервисов, с которыми мы будем знакомится сегодня. Но начнем с того, какими возможностями располагает в этом плане операционная система Windows. А также выясним, как получить максимально достоверный результат.
Встроенные возможности Windows
Текущую скорость интернет-соединения проще и быстрее всего посмотреть в диспетчере задач на вкладке «Производительность». Если сеть загружена слабо, график в окошке «Пропускная способность» будет невысоким; если сильно — окошко заполнится им почти полностью, а скорость, показанная в верхнем правом углу, приблизится к тому, что указано в договоре с провайдером. Так должно быть в норме. Если же при сильной загрузке сети скорость остается низкой, значит, где-то возникло препятствие. Только вот где — у вас или у него?
Если сеть загружена слабо, график в окошке «Пропускная способность» будет невысоким; если сильно — окошко заполнится им почти полностью, а скорость, показанная в верхнем правом углу, приблизится к тому, что указано в договоре с провайдером. Так должно быть в норме. Если же при сильной загрузке сети скорость остается низкой, значит, где-то возникло препятствие. Только вот где — у вас или у него?
Чтобы узнать максимально достижимую (в теории) скорость Интернета в рамках конкретного типа соединения, откройте папку «Сетевые подключения» и выберите в контекстном меню вашей сети раздел «Состояние».
Нужная информация содержится на вкладке «Общие».
Реальная скорость обычно в 2-3 раза ниже максимальной. Кстати, при передаче данных по Wi-Fi и по кабелю она может отличаться в разы.
Предположим, вы установили, что Интернет на вашем компьютере должен работать быстрее. Следующая задача — выяснить, кто повинен в снижении скорости — ваши устройства или провайдер.
Как провести проверку скорости Интернет-соединения вручную
Чтобы получить максимально достоверный результат, проверять скорость Интернета нужно на компьютере, к которому подключен сетевой кабель провайдера. При отсутствии возможности вставить кабель непосредственно в компьютер, например, в случае поддержки им только беспроводных соединений или привязки подключения к MAC-адресу роутера, на время проверки отключите от Интернета все прочие устройства.
Далее:
- Подготовьте файл размером 1 Гб и выберите любой облачный веб-сервис, на который вы будете его загружать, например, Яндекс Диск или Google Drive. Важно, чтобы сервис не ограничивал скорость загрузки и скачивания контента.
- Закройте все программы, использующие сеть и Интернет, чтобы максимально разгрузить канал.
- Отключите клиенты VPN и прокси-сервера, если они не являются обязательным звеном для установления доступа в глобальную сеть.
- Засеките время и начните загрузку файла на облачный сервер.
 Отметьте время окончания загрузки.
Отметьте время окончания загрузки. - Под контролем времени скачайте файл обратно на ПК.
Зная размер файла в мегабайтах и количество секунд, затраченных на его передачу, вы легко рассчитаете скорость Интернета в мбит/с. Если она приближена к указанной в договоре, значит, провайдер выполнят обязательства перед вами, а причина замедления — в ваших устройствах. Если нет, значит, наоборот.
Те из вас, кто не хочет заниматься вычислениями, могут проверить скорости работы Интернета способами, речь о которых пойдет ниже. Для достоверности советуем выполнить проверку несколько раз в течение часа.
Веб-сервисы
2ip.ru
Проверить скорость Интернета с помощью сервиса 2ip проще простого: нажимаем кнопку «Тестировать» и ждем 1-2 минуты.
Помимо показателей пинга, а также входящей и исходящей скоростей, 2ip позволяет узнать:
- Средние скоростные показатели Интернета в вашем городе.
- Средние скоростные показатели среди абонентов вашего провайдера.

- Лучшие тесты по всем провайдерам за текущие сутки.
- Общее количество измерений среди всех провайдеров.
Такой своеобразный бенчмарк. Ниже на странице приведена таблица десяти последних измерений.
Кстати, на дату проверки ни один из крупнейших лидеров рынка провайдерских услуг в РФ, Беларуси, Украине и Казахстане — Ростелеком, ByFly, Укртелеком, Казахтелеком, МТС, Билайн, Акадо, Йота, Дом.ру, Ситилинк и ТТК, так и не стал рекордсменом. Первые места заняли небольшие и не слишком известные компании.
И еще. Если вам есть, что рассказать об услугах вашего интернет-провайдера другим пользователям, можете оставить на сайте отзыв о нем.
SpeedTest
SpeedTest — еще один простой бесплатный сервис подобного назначения. Чтобы запустить проверку, достаточно кликнуть кнопку «Начать». Результат отобразится на экране через пару минут.
Кстати, если вы зарегистрируетесь на Спидтесте (это тоже бесплатно), то сможете сохранять результаты проверок в своем аккаунте и делиться ссылками на них с другими юзерами.
Помимо веб-сервиса, доступного онлайн через браузер с любого устройства, SpeedTest существует в виде приложения для стационарных (Windows, Mac OS X) и мобильных (iOS, Android, Windows Mobile, Amazon) платформ.
Яндекс.Интернетометр
Сервис Яндекс.Интернетометр определяет скорость входящего и исходящего соединений без пинга. Однако в дополнение к этому он показывает подробную информацию о вашем интернет-соединении, операционной системе и браузере, в котором вы запустили проверку. Жаль только, что бенчмарков и возможностей сохранять результаты тестирования здесь не предусмотрено.
Для запуска проверки нажмите кнопку «Измерить». Результат, как и у конкурентов, появляется на экране через 1-2 минуты.
2ip.ua
2ip.ua очень напоминает набором функций одноименный сервис в домене «ru» и отличается от него лишь стилем оформления. Кроме кнопки тестирования скорости интернета, на этом ресурсе содержится рейтинг украинских провайдеров и показатели 20 последних проверок.
Пользователям с российскими IP сайт 2ip.ua открывается на русском языке, жителям Украины — на украинском.
Для начала проверки нажмите кнопку «Тестировать». Результат отобразится через то же время, что и у остальных.
Speedcheck
Сервис Speedcheck.org/ru/ позволяет тестировать наиболее высокоскоростные подключения на всем протяжении маршрута с максимально высокой точностью. И всё потому, что его серверные сети построены на оборудовании, которое поддерживает скорость 40 Гбит/с. Для сравнения: большинство подобных сервисов измеряют скорость Интернета лишь на отрезке от точки доступа или компьютера пользователя до сервера провайдера. Результаты такой проверки, как правило, всегда завышены, поскольку не учитывают время прохождения пакетов по остальному участку маршрута.
Пользоваться сервисом Speedcheck, пожалуй, проще, чем аналогами. Для запуска теста достаточно кликнуть единственную на странице кнопку «Начать проверку». Ход измерения скорости – сначала при скачивании, потом при загрузке, отображается в реальном времени:
А результат выводится на экран в наглядном, обобщенном виде:
Пока вы не удалили из браузера кэш страницы, сервис хранит историю ваших проверок. Чтобы иметь к ней постоянный доступ с любого подключенного к Интернету устройства, создайте учетную запись пользователя Speedcheck. Для этого щелкните в верхнем меню пункт «История» и следом – кнопку «Регистрация».
Чтобы иметь к ней постоянный доступ с любого подключенного к Интернету устройства, создайте учетную запись пользователя Speedcheck. Для этого щелкните в верхнем меню пункт «История» и следом – кнопку «Регистрация».
И главное. Измерение скорости интернет-соединения выдает показатели, которые можно лишь сравнивать между собой. А что делать, если они не радуют, никто не рассказывает. Никто, кроме Speedcheck: прокрутите страницу с результатом проверки вниз – здесь находится справочник «Полное руководство по выполнению спид тест» на русском языке.
Из руководства вы узнаете:
- Как выполнить проверку скорости подключения.
- Что представляет собой интернет-соединение.
- Какие бывают модемы и роутеры.
- Почему у вас медленный Интернет, и как определить, что делает его таким.
- Как устранить неисправность, замедляющую подключение.
- Что делать, если ничего не помогает.
А еще вы можете использовать Speedcheck на мобильных устройствах.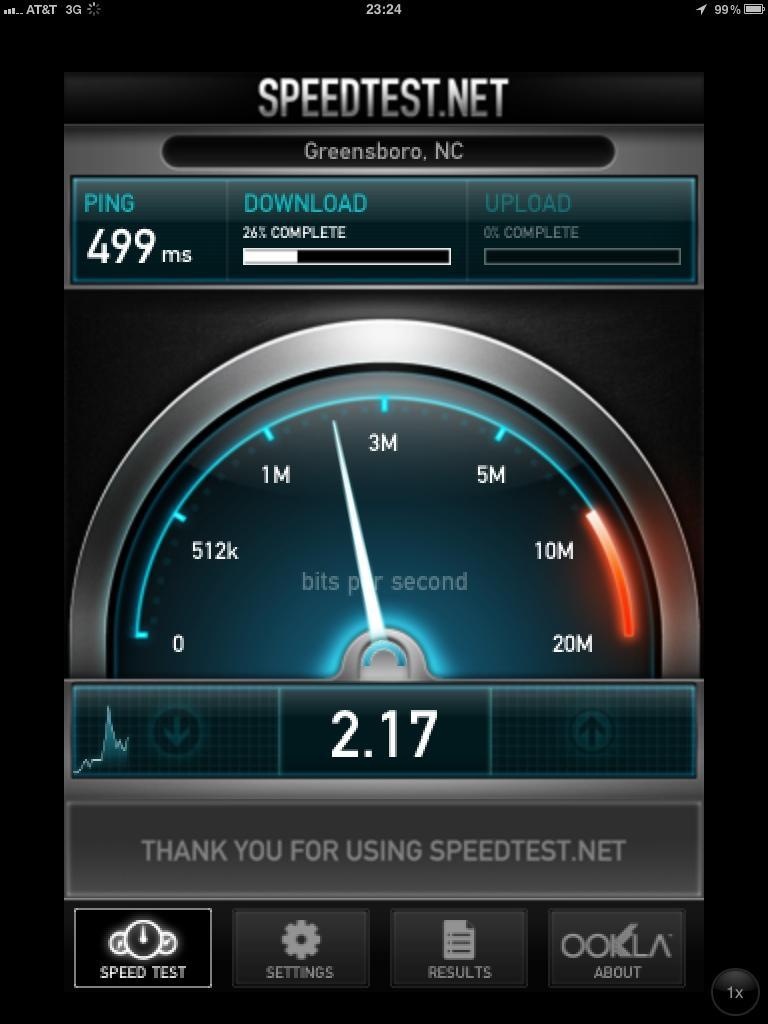 Приложения для Android и iOS доступны в AppStore и Google Play совершенно бесплатно.
Приложения для Android и iOS доступны в AppStore и Google Play совершенно бесплатно.
Бесплатные программы для проверки скорости Интернета на ПК и мобильных устройствах
Если вы воспользуетесь вышеперечисленными сервисами несколько раз подряд, то заметите, что показатели пропускной способности Интернета будут всегда разными. Это нормально, однако не совсем информативно, особенно когда связь работает с перебоями. Приложения, в отличие от веб-сервисов, позволяют мониторить сетевой трафик непрерывно. И в этом их главное преимущество.
NetTraffic для Windows
Утилита NetTraffic, выпускаемая в установочной и портабельной версиях, представляет собой небольшое окошко, постоянно висящее в углу экрана, где скорость подключения отображается в реальном времени.
Помимо текущих данных, она собирает статистику трафика за указанные пользователем временные промежутки. Может мониторить несколько сетевых интерфейсов одновременно.
TMeter для Windows
TMeter — более продвинутый инструмент контроля интернет-трафика, чем предыдущая утилита, но тоже весьма простой для понимания и использования. Помимо скоростных параметров, собирает статистику об IP-адресах посещенных ресурсов, портах, протоколах и т. д.
Помимо скоростных параметров, собирает статистику об IP-адресах посещенных ресурсов, портах, протоколах и т. д.
Tmeter имеет встроенный файервол и распределитель трафика (трафик-шейпер) между устройствами локальной сети. Эти функции становятся доступны, если программа запущена на компьютере, который используется как шлюз для подключения к Интернету других устройств.
NetworkTrafficView
Утилита NetworkTrafficView предназначена для мониторинга всего потока информации, проходящего через сетевой адаптер, в том числе и скорости передачи данных. Изначально англоязычная, но для нее выпущен русификатор (доступен на странице загрузки), который достаточно скопировать в папку с исполняемым файлом или архивом программы.
NetworkTrafficView работает без установки и не требует особых настроек. Данные о подключении отображаются в виде таблицы в главном и единственном окне утилиты.
Тест скорости Интернета для Android
Мобильное приложение «Тест скорости Интернета» не только стильно оформлено, но и весьма функционально.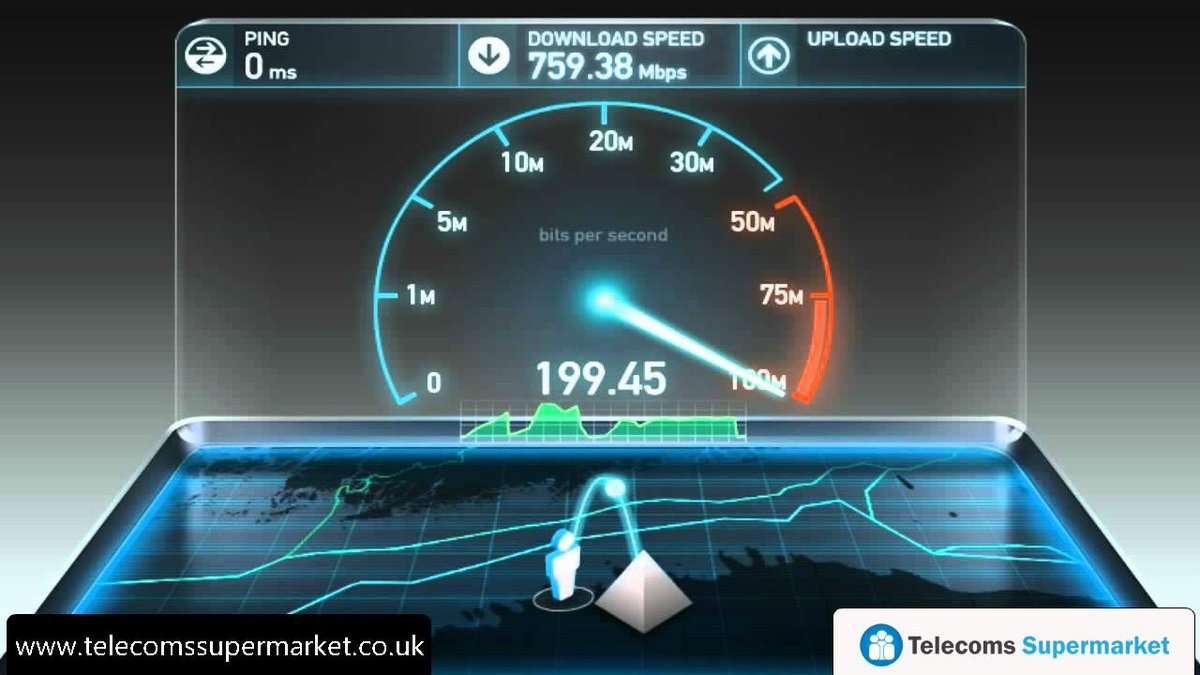 Помимо сбора основных скоростных характеристик сетей вай фай и 2/3G, оно отображает время задержки отправки пакетов, позволяет выбрать тестовый сервер (его доступность и удаленность влияют на показатели), накапливает статистику и публикует результаты проверок в социальных сетях.
Помимо сбора основных скоростных характеристик сетей вай фай и 2/3G, оно отображает время задержки отправки пакетов, позволяет выбрать тестовый сервер (его доступность и удаленность влияют на показатели), накапливает статистику и публикует результаты проверок в социальных сетях.
Еще приложение удобно тем, что поддерживает даже очень старые версии Android.
Метеор — тест скорости для Android
Метеор — тест скорости — одно из немногих мобильных приложений, которое удостоилось высочайшей оценки пользователей — 4,8 баллов. Оно не только показывает реальную скорость Интернет-соединения, но и определяет, насколько быстро будут работать популярные сетевые программы при текущем качестве связи. Среди таких программ — клиенты социальных сетей, браузеры, почта Gmail, YouTube, Skype, WhatsApp, навигатор Wase, карты Google Maps, служба такси Uber и т. д. Всего 16 разных приложений.
Другие достоинства «Метеора» в том, что он поддерживает все виды сетевых соединений, включая 4G, и не содержит рекламы.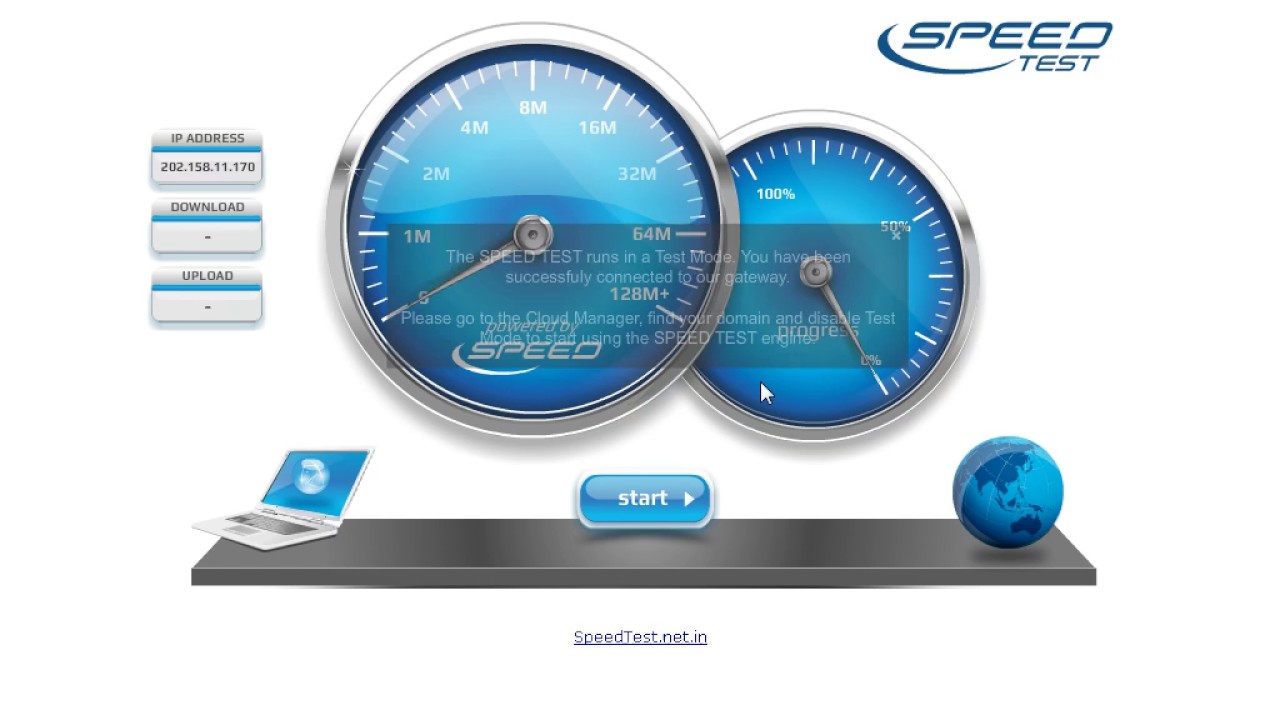
Какие есть способы измерения скорости интернета — «Где лучше»
Как узнать скорость интернет-соединения на компьютере
Самый очевидный способ оценить, насколько быстро данные поступают на ваш компьютер – посмотреть тариф. Так вы узнаете, какую скорость обещает провайдер. Но нужно иметь в виду, что показатель в тарифе – максимальный, его можно получить только в идеальных условиях. На реальные значения влияют технические особенности оборудования, нагрузка на линию, помехи в сети. Специальные сервисы покажут, насколько сильными являются отклонения фактического значения от заявленного показателя.
На реальные значения влияют технические особенности оборудования, нагрузка на линию, помехи в сети. Специальные сервисы покажут, насколько сильными являются отклонения фактического значения от заявленного показателя.
Создайте условия для точного измерения
Прежде чем перейти к измерению, подготовьте компьютер. Для этого:
- Закройте торрент, открытые в фоновом режиме сетевые игры и другие программы, потребляющие трафик.
- Закройте браузеры, за исключением того, через который будете осуществлять измерение. Очистите его от лишних вкладок.
- Отключите расширения, используемые в браузере.
- Убедитесь, что к интернету подключен только один компьютер, остальные гаджеты отсоединены от сети.
Также можно подсоединить провод напрямую к компьютеру – если вы используете вай-фай роутер, велика вероятность, что он режет скорость. Однако если вы хотите понять, достаточно ли быстро работает интернет для подключения «умного дома», лучше проводить замер через роутер, поскольку основная часть системы работает через Wi-Fi.
Разберитесь со значениями
При замере скорости вы столкнетесь с двумя значениями – входящим соединением и исходящим. Показатели для них будут разными.
Входящее соединение – это данные, которые поступают на ваш компьютер. Его скорость характеризует то, как быстро открывается нужный вам сайт или загружается видео.
Исходящее соединение – это данные, которые вы передаете со своего компьютера на сервер. Это может быть загрузка фотографий в облачное хранилище, отправка сообщений.
Обычно входящее соединение быстрее, но может быть и наоборот. При описании тарифов провайдеры дают максимальное значение входящего потока в Мбит/с.
Некоторые сервисы замера скорости сигнала показывают дополнительное значение – пинг. Это время, которое проходит с момента отправки запроса с компьютера на сервер до получения данных. Чаще всего показатель требуется для определения соответствия компьютера и интернет-соединения техническим параметрам онлайн игр.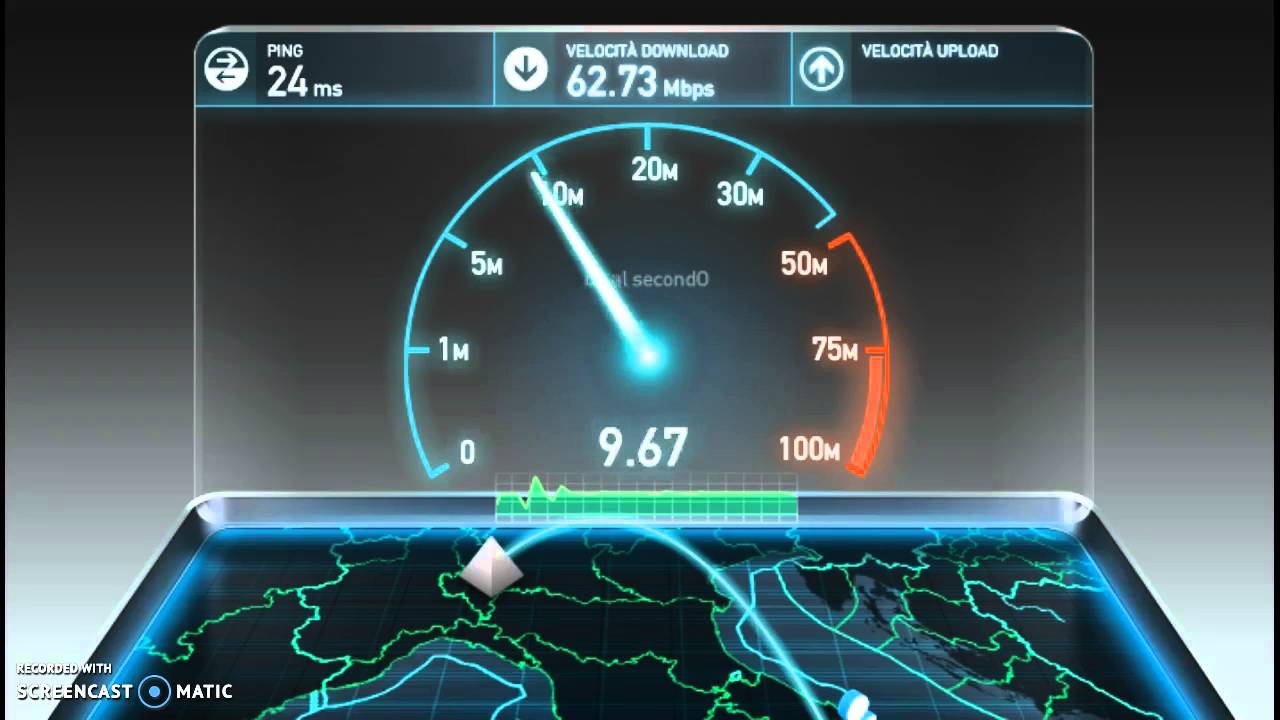
Воспользуйтесь специальными сервисами
Посмотреть скорость соединения с интернетом можно как с помощью специальных сервисов, так и расширений для браузера.
«Яндекс.Интернетометр»
Это сервис от поисковой системы «Яндекс». Он показывает данные о пользователе – город, в котором вы находитесь, браузер, присвоенные значения IP-адресов, а также дополнительную техническую информацию вроде используемых cookie и разрешений. Узнать скорость передачи данных интернета на ПК можно как в Мбит/с, так и в мегабайтах.
Чтобы начать измерение, нажмите соответствующую кнопку. Процедура занимает менее 30 секунд.
«Speedtest»
Наиболее популярный сервис. С его помощью можно посмотреть текущую реальную скорость как входящего потока, так и исходящего, а также показатель пинга. Для браузера Google Chrome можно скачать расширение «Speedtest». Время замера – 30 секунд.
«Fast»
Сервис поддерживает американская развлекательная компания «Netflix».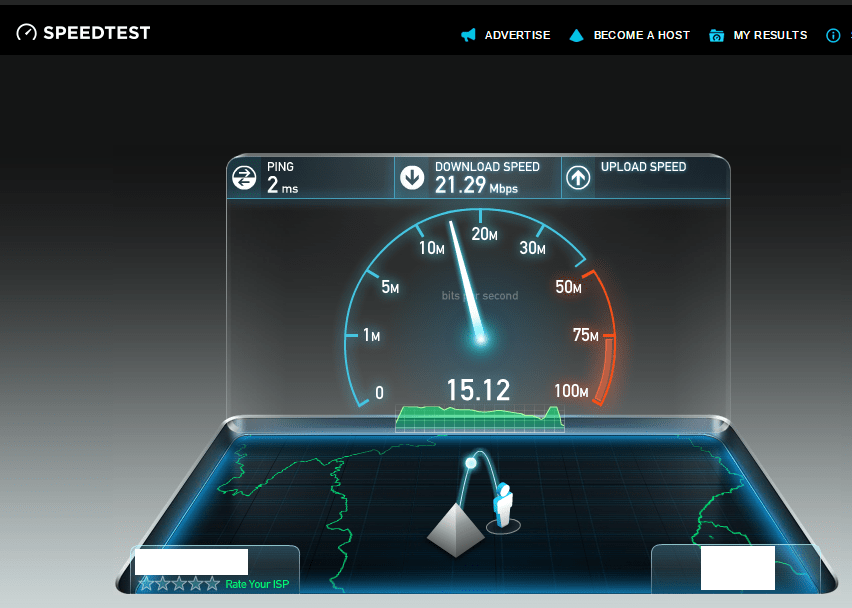 Она предлагает его своим подписчикам для оценки того, как быстро им удастся загрузить фильм. Поэтому с помощью сервиса можно измерить только скорость входящего потока. Никакой дополнительной технической информации он не выводит.
Для начала замера достаточно перейти на сайт, процедура занимает от 30 секунд.
Она предлагает его своим подписчикам для оценки того, как быстро им удастся загрузить фильм. Поэтому с помощью сервиса можно измерить только скорость входящего потока. Никакой дополнительной технической информации он не выводит.
Для начала замера достаточно перейти на сайт, процедура занимает от 30 секунд.
«Fast» лучше использовать для сравнения показателей с результатами других сервисов, а не как самостоятельный тестер.
«2ip.ru»
При переходе на сайт, вы автоматически получите техническую информацию о своем компьютере – тип операционной системы, IP-адрес, браузер, название провайдера. Чтобы получить информацию о том, как быстро ваши данные передаются по интернету, перейдите во вкладку «Тесты», а далее – «Скорость интернет-соединения»С помощью перечисленных серверов вы можете узнать как фактическую среднюю скорость интернета, так и пинг, а также некоторые технические данные. Обратите внимание: ни один из вариантов не покажет значение с идеальной точностью. Для получения значения, которое максимально соответствует реальному, лучше использовать несколько сервисов.
Для получения значения, которое максимально соответствует реальному, лучше использовать несколько сервисов.
Как узнать, какая скорость интернета в браузере на компьютере или ноутбуке
Вы можете найти самый быстрый браузер с помощью нескольких серверов, которые измеряют производительность веб-обозревателя:
- Dromaeo – тестер от компании Mozilla.
- Octane 2.0 – браузерный бенчмарк от Google.
- Speed-battle – speed-тестер, в котором вы также можете посмотреть рейтинг браузеров по скорости.
- HTML5test – дает возможность сравнить показатели своего браузера с пятью другими на выбор.
Как узнать заявленную скорость интернета на роутере в мегабитах в секунду
Каждый роутер имеет определенную пропускную способность. Этот показатель обозначает пределы скорости, с которой маршрутизатор позволяет обмениваться информацией. Если провайдер предоставляет более быстрый интернет, роутер обрежет значение до заданных своим производителем.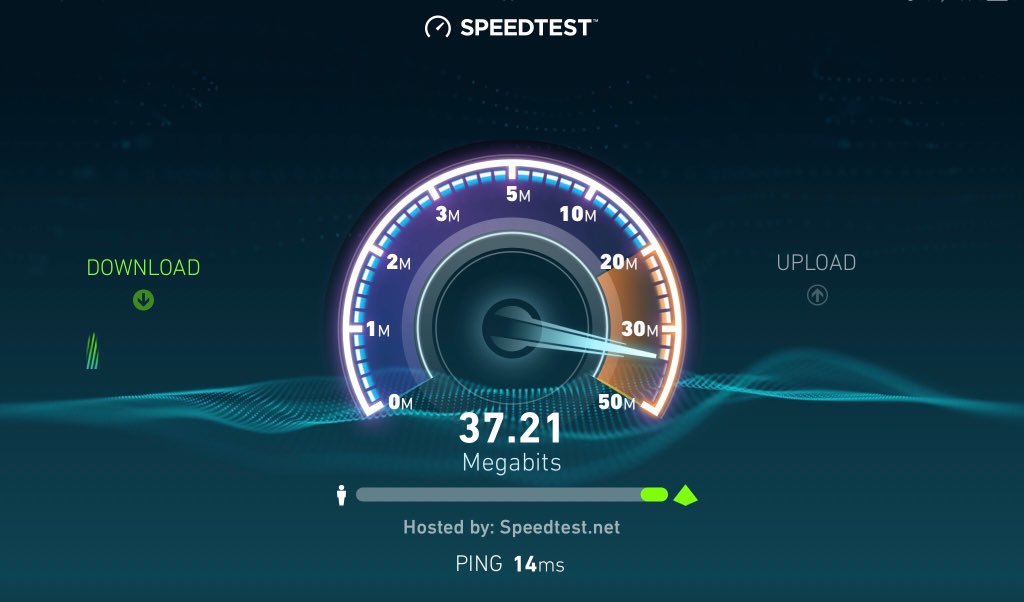 Так, если пропускная способность маршрутизатора составляет 50 Мбит/с, а по тарифу – 100 Мбит/с, по факту данные будут передаваться со скоростью ниже 50 Мбит/с.
Так, если пропускная способность маршрутизатора составляет 50 Мбит/с, а по тарифу – 100 Мбит/с, по факту данные будут передаваться со скоростью ниже 50 Мбит/с.
Как узнать заявленную и настоящую скорость подключение интернета на роутере из дома бесплатно:
- Посмотрите технические характеристики в документации, выданной производителем вместе с устройством или найдите описание модели на официальном сайте. Так вы узнаете, насколько быстро могут передаваться данные в идеальных условиях.
- Выполните speed-тест с помощью сервисов, подключив интернет к компьютеру напрямую и через роутер.
- Вычислите разницу между результатами. Так вы сможете узнать текущую точную скорость интернета через ПК и вай-фай.
Для некоторых технологий подключения есть специальные роутеры. Так, при подключении по GPON, необходимо устанавливать оптический терминал.
Что еще нужно знать о скорости интернета
Speed-тесты нужны для:
- Понимания, какой тариф лучше выбрать.
 Если вас не устраивают текущие показатели передачи данных, вы можете изменить их в большую или меньшую сторону, имея информацию о реальных значениях скорости в данный момент.
Если вас не устраивают текущие показатели передачи данных, вы можете изменить их в большую или меньшую сторону, имея информацию о реальных значениях скорости в данный момент.
- Оценки производительности компьютера или роутера. На основе данных вы сможете принять решение о необходимости замены устройства на более мощное.
- Проверки выполнения провайдером условий договора с вами. Иногда проблемы с соединением все же зависят от оператора связи. Вы сможете перейти на другой тариф, если вас не устраивает текущее выполнение условий.
Узнать настоящую скорость своего интернета можно как на компьютере, так и смартфоне или планшете.
При проверке соединения с телефона, вы можете открыть сервис во вкладке браузера или скачать приложение. На телефоне многие приложения работают в фоновом режиме. Если их не отключить, показатели speed-теста будут неточными.
Проверить соединение на телефоне можно с помощью следующих приложений:
- Internet Speed Meter Lite.

- Speedtest.net.
- Simple Speed Test.
Больше приложений с аналогичными функциями вы найдете в магазинах Google Play и App Store.
Как узнать реальную скорость подключения к интернету на компьютере: резюме
- Подготовьте компьютер к измерению, отключив все программы, работающие в фоновом режиме.
- Поочередно измерьте скорость с помощью speed-тестеров, зафиксируйте измеренные показатели.
- Сравните данные, полученные из разных сервисов.
- На основе зафиксированных показателей посчитайте среднее значение скорости.
- При необходимости осуществите замер через вай-фай роутер и без него, подключив интернет напрямую к компьютеру.
Если вас не устраивают текущие показатели, попробуйте найти проблему. Она может быть как в технических особенностях вашего оборудования, так и в оказании услуг провайдером. Для выяснения причин низкой скорости лучше обратитесь к оператору связи.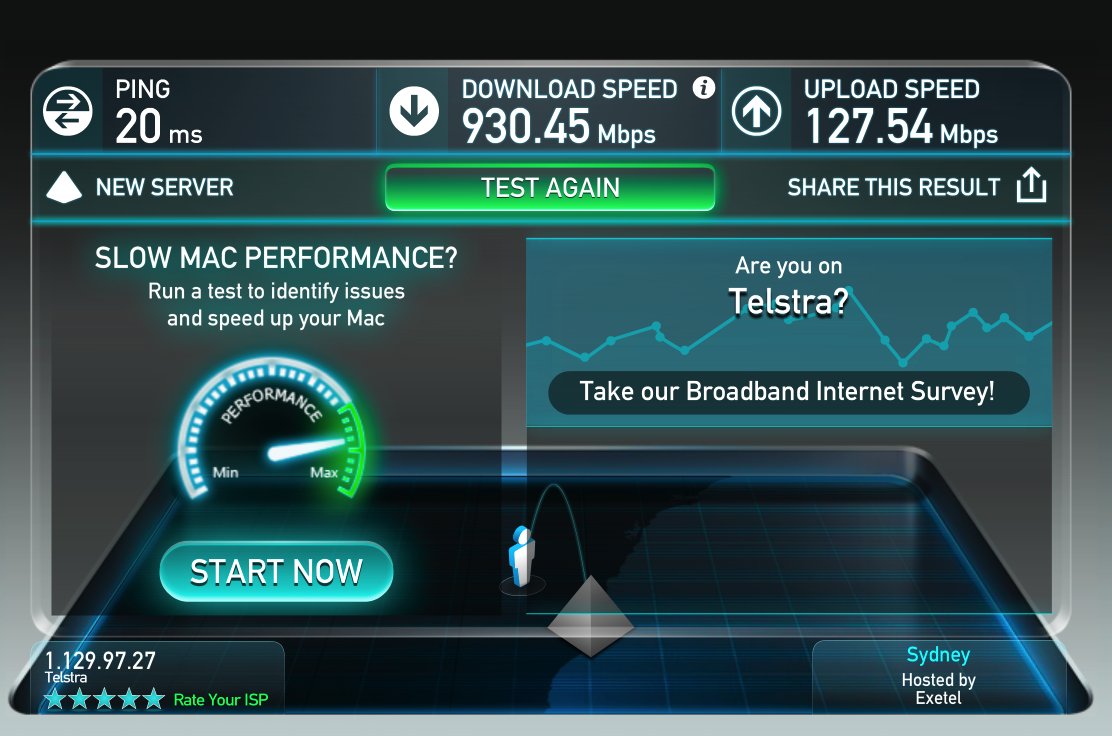 Смените поставщика услуг, если провайдер не сможет предложить вам решение проблемы.
Смените поставщика услуг, если провайдер не сможет предложить вам решение проблемы.
Как проверить скорость интернета на компьютере
Довольно трудно в 2019 году представить ПК-пользователя без подключения к интернету. Доступ к сети стал не только сопутствующей частью огромного количества видов развлечений, но обязательной составляющей многих профессий.
Неважно, с какой целью вы пользуетесь подобной возможностью. Гораздо важнее то, какой уровень соединения, а также показатель качества и скорости передачи мы имеем. Интернет провайдеры, как и любые другие продавцы «нематериального», довольно часто приукрашивают фактические результаты. Оплатив очередной месяц «супербыстрого» пакета, на деле мы имеем довольно медленный результат, не соответствующий ранее заявленным обещаниям.
Чтобы не чувствовать себя обманутым, а также своевременно определять «провисания» с целью дальнейшей их ликвидации, мы советуем вам несколько отличных вариантов, благодаря которым вы всегда будете получать информативную сводку о вашем соединении.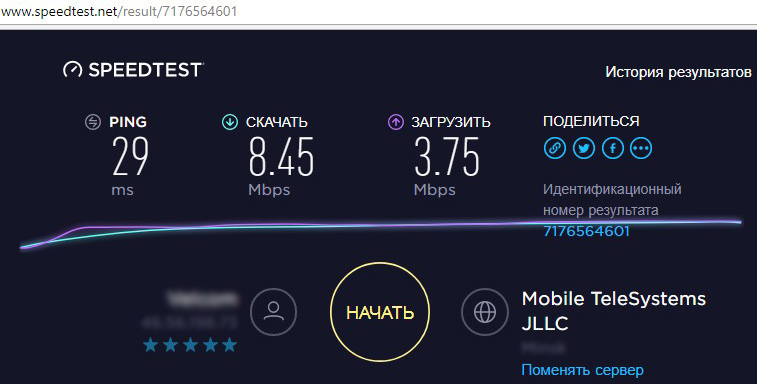 Некоторые из ниже рассмотренных способов проверяют скорость интернета онлайн методами, другие не потребуют установку дополнительного софта. Внимательно советуем ознакомиться со всеми из них и выбрать подходящий именно вам.
Некоторые из ниже рассмотренных способов проверяют скорость интернета онлайн методами, другие не потребуют установку дополнительного софта. Внимательно советуем ознакомиться со всеми из них и выбрать подходящий именно вам.
Важный момент: перед проверкой убедитесь, что все процессы, так или иначе влияющие на скорость соединения, отключены. Не забудьте закрыть вкладки браузера, особенно те, на которых имеются запущенные видеоплееры (Youtube, etc.). Таким образом вы получите максимально достоверные показатели.
Стандартными средствами Windows
Этот вариант — идеальный выбор для тех, кто предпочитает обходиться без помощи вспомогательного ПО. С помощью встроенного в любую версию Windows (начиная с 7-рки) «Центра управления сетями и общим доступом» вы сможете отследить показатели фактической скорости как на компьютере, так и на ноутбуке. В нашем случае, проверка проводилась на ПК, с установленной системой Windows 10. Однако путь к директории одинаков и для Windows 7 и Windows 8.
- Для начала вам необходимо проследовать в параметры сети. Сделать это можно применив ПКМ к значку соединения с интернетом, в панели задач. В раскрывшемся списке выберите «Открыть параметры сети и интернет».
- В появившемся окне отыщите пункт «Центр управления сетями и общим доступом» и кликните на него.
- В окне «Активные сети» выберите ваш тип подключения к интернету. В нашем случае, это беспроводной домашний интернет «CondesMagliovana». Кликаем на синюю надпись для вызова меню управления сетью.
- В представленной сводке может наблюдать всю информацию о нашей сети. Как видите, скорость моего подключения равна 150.0 Мбит/с, а качество сигнала максимальное.
Онлайн сервисы
О методе, описанном выше знают немногие, несмотря на то, что доступен он всем без исключения. Гораздо чаще пользователи обращаются к «онлайн-измерителям», чьи услуги пользуются спросом уже десятилетия. Мы разберем наиболее популярные из них.
Мы разберем наиболее популярные из них.
SpeedTest
Этот сервис является безапелляционным лидером на рынке. Измерить скорость с помощью него не составит труда даже для обывателя. Нажатием всего нескольких кнопок вы получите доступ не только к сводке о вашем подключении, но также сможете узнать свой IP-адрес и пр.
- Для начала проследуйте на официальный сайт сервиса — http://www.speedtest.net/ru. К нашему счастью, вся информация на нем, а также сам интерфейс, на русском языке. Находясь на главной странице, кликните ЛКМ на большую кнопку «Начать» и начните проверку.
- Как вы видите, система начала определять тип подключения и измерять нашу скорость. Первой она определяет скорость закачки, а следом выполнить проверку раздачи.
- Спустя несколько секунд мы получили финальный отсчет. К уже названным значениям прибавился показатель нашего пинга. Результат проверки записан в историю, и мы сможем вернуться к нему позже.
2ip
Если Вы по какой-то причине отказываетесь использовать SpeedTest, предлагаем вашему вниманию второй, не менее эффективный сервис для определения скорости. Он располагает чуть большим функционалом, но подробно останавливаться на каждом нюансе мы не будем. Получить сводку о соединении и скорости работы вашего интернета можно следующим образом.
Он располагает чуть большим функционалом, но подробно останавливаться на каждом нюансе мы не будем. Получить сводку о соединении и скорости работы вашего интернета можно следующим образом.
- Переходим на сайт сервиса — https://2ip.ru/. В списке под вкладкой «Тесты», выбираем вариант «Скорость Интернет-соединения».
- Отключаем все торренты и видеоплееры, чтобы разгрузить сеть перед проверкой. Нажимаем «Тестировать».
- Знакомимся с результатами. Как вы видите, исходящая скорость совпала с предыдущей проверкой, а вот скорость приёма отличается вдвое. Это произошло из-за неправильно выбранного сервера, принимающего наш сигнал. Для максимальной информативности перед проверкой рекомендовано выбирать на карте максимально близкую к себе площадку.
Speedio
Пользователи, играющие в компьютерные игры, или те, кому приходится пользоваться иностранными видео ресурсами, часто сталкиваются с необходимостью оценить свое соединение по отношению к какому-то конкретному географически отдаленному серверу.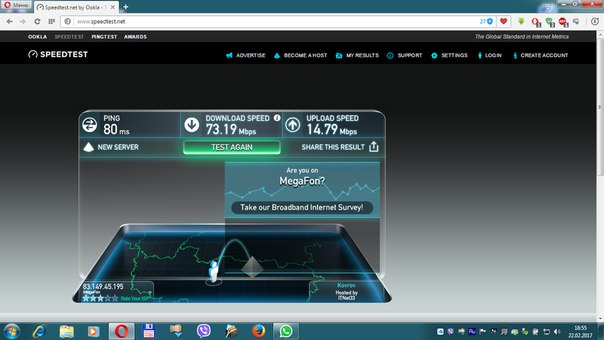 Лучшим выбором в таком случае будет ресурс SpeedIo.
Лучшим выбором в таком случае будет ресурс SpeedIo.
- Заходим на сайт сервиса — http://www.speed.io/. Перед началом проверки нажмите на название сервера, принимающего сигнал. По умолчанию там будет находиться ближайший к вам.
- Вписываем в полосу для поиска требуемый нам город/страну и выбираем необходимый сервер.
- Нажимаем «Вперед».
- Как вы можете видеть, по отношению к лондонскому серверу Vodafone мы имеем более высокий пинг и наименьший, среди проверенных, показатель приема соединения.
Используя софт
Тем, для кого показатели скорость соединения крайне важны, гораздо удобнее положиться на сторонние приложения. Их использование поможет сэкономить время и располагать актуальными данные о сети, всего в несколько кликов.
SpeedTest (Desktop)
Именно так. Уже знакомая нам разработка может быть скачана и установлена на ваш компьютер в виде очень удобной утилиты.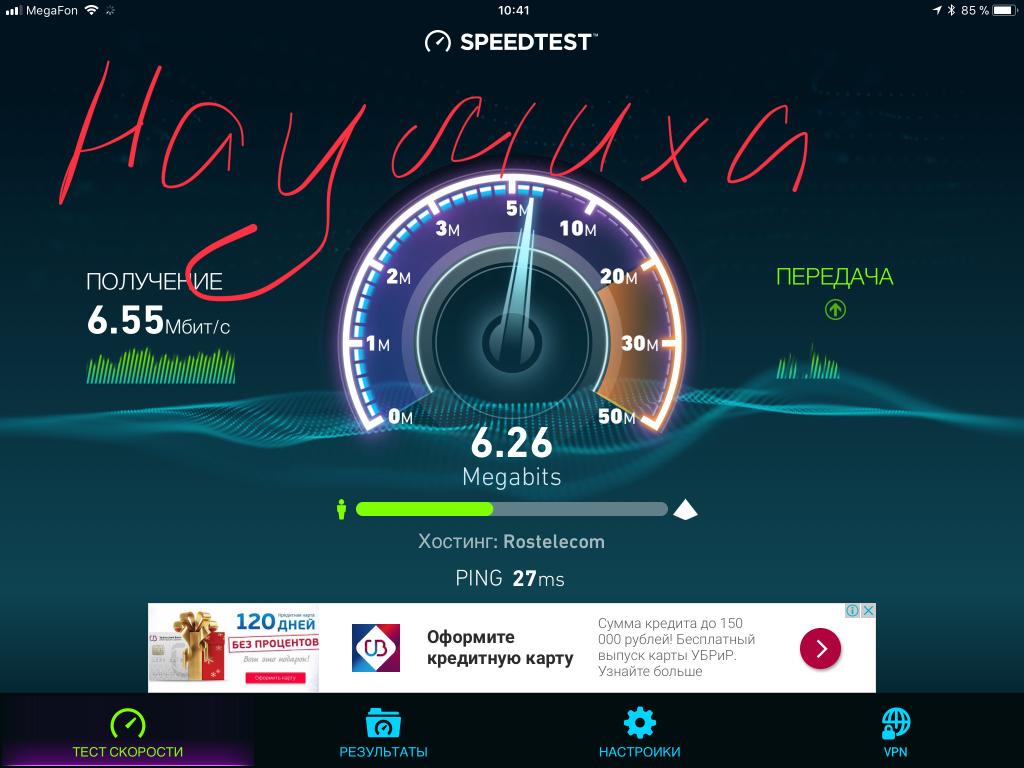 Функционал, по-большому счету, от браузерной версии SpeedTest’a не отличается. Однако, вместо постоянного запуска браузера с последующим переходом на сайт сервиса, вы можете использовать утилиту, чья работа не особо сказывается на производительности ПК.
Функционал, по-большому счету, от браузерной версии SpeedTest’a не отличается. Однако, вместо постоянного запуска браузера с последующим переходом на сайт сервиса, вы можете использовать утилиту, чья работа не особо сказывается на производительности ПК.
- На официальном сайте (http://www.speedtest.net/ru/apps/windows) выбираем версию, подходящую под параметры нашей системы.
- Устанавливаем утилиты на свой ПК. Запускаем SpeedTest. Как мы можем увидеть, интерфейс программы полностью повторяет оный в веб-версии. Нажимаем «Начать» и ждем несколько секунд для сбора данных.
- Сводка предоставлена. Все результаты сохраняются в истории утилиты, для ознакомления в будущем.
Networx
Если по какой-то причине у вас не получилось разобраться со SpeedTest’ом, или вы пользователь Windows XP, тогда можете попробовать схожую программу под названием Networx. Принцип действия тот же, но эта разработка всегда отслеживает скорость передачи и работает в свернутом режиме до момента её ручного отключения.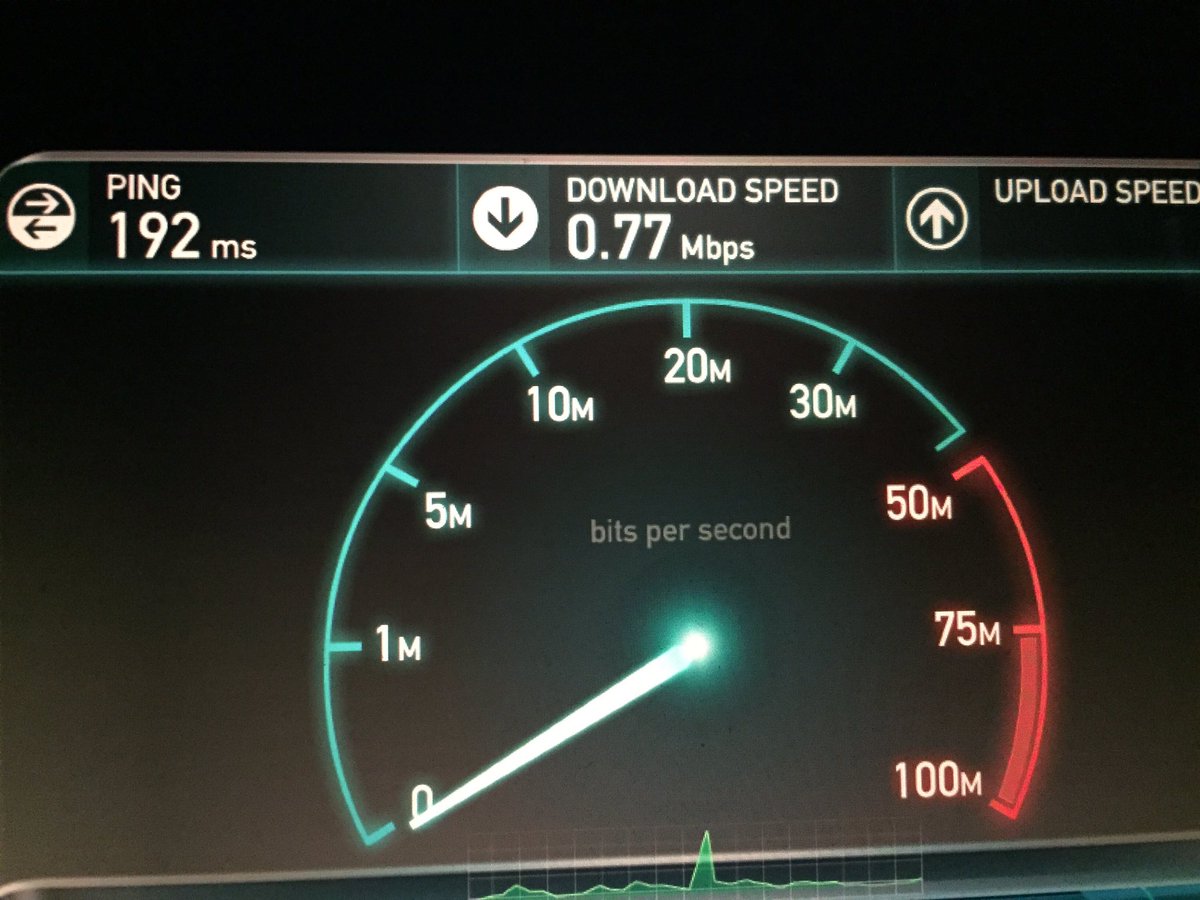 Как и программа выше, этот измеритель абсолютно бесплатен.
Как и программа выше, этот измеритель абсолютно бесплатен.
- Скачиваем последнюю версию на официальном сайте — https://networx.ru.uptodown.com/windows. Устанавливаем на свой ПК.
- Во время первого запуска, программа запросит параметры для отслеживания скорости и запуститься в свернутом режиме. Чтобы получить доступ к меню Networx, разворачиваем список мелких значков, выбираем иконку утилиты и применяем к ней ПКМ. В раскрывшемся списке выбираем «Измерение скорости».
- В окне измерения скорости выбираем запуск процесса и ждем своих результатов. Полученную сводку мы можем сохранить как отдельный файл.
Вручную
Как вы могли заметить, в проверки скорости соединения все вышеперечисленные программы используют, как правило, 2 основных ориентира: скорость приема и отдачи. Проверить эти показатели можно и без отдельных приложений. Кроме того, метод, который мы сейчас рассмотрим, не дает погрешностей и предоставляет приблизительное понимание скорости соединения на практике.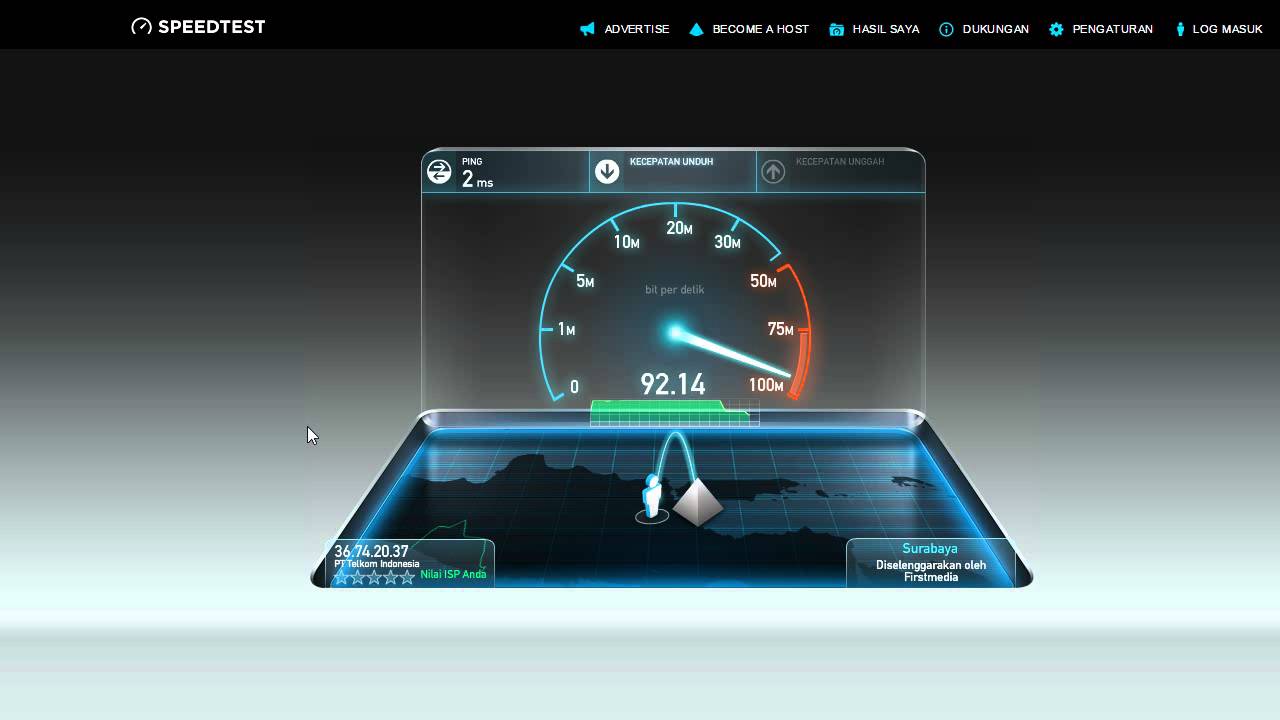
- Для начала подготовьте файл, объемом которого составляет 600мб или больше, а также место, куда этот файл мы сможем переместить. Идеально подойдут облачные хранилища, вроде Яндекс.Диска, Onedrive, или Google Disk. Переходим на сайт любого из них. Мы выбрали Google Disk. После авторизации в системе, применяем к области страницы ПКМ и вызываем список с доступными действиями. Выбираем «Загрузка файлов».
- В директории на жестком диске выделяем необходимый нам файл, а затем кликаем на «Открыть».
- Началась загрузка объекта. Засекаем время, потребовавшееся нам для его загрузки.
- Как видим, для полной загрузки файла в «облако» мне потребовалось 1 минута и 10 секунд. Решив небольшую арифметическую задачу можем определить, что приблизительная скорость отдачи равна 90 Мбит/с.
Для определения скорости закачки выбираем загруженный ранее файл и скачиваем его себе на ПК.![]() Для измерения скорости применяем то же уравнение и радуемся (или нет), результату. Учитывайте, что работа сторонних приложений может значительно повлиять на результаты проверки, а потому заранее позаботьтесь об отключении VPN, торрент-клиентов и прочих программ.
Для измерения скорости применяем то же уравнение и радуемся (или нет), результату. Учитывайте, что работа сторонних приложений может значительно повлиять на результаты проверки, а потому заранее позаботьтесь об отключении VPN, торрент-клиентов и прочих программ.
С помощью этих методов вам удастся эффективно отслеживать любые изменения в статусе своего интернет-соединения. Выбрав любой из предложенных вариантов, вы получите гарантированные результаты, ознакомившись с которыми вы сможете эффективно управлять предоставленным вам трафиком.
Смотрим видео по теме:
Оценить статью: Загрузка… Поделиться новостью в соцсетях
Об авторе: Олег Каминский
Вебмастер.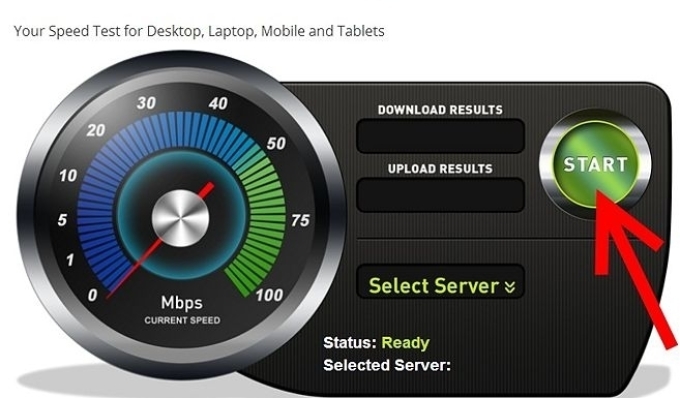 Высшее образование по специальности «Защита информации». Создатель портала comp-profi.com. Автор большинства статей и уроков компьютерной грамотности
Высшее образование по специальности «Защита информации». Создатель портала comp-profi.com. Автор большинства статей и уроков компьютерной грамотности
Speedtest Часто задаваемые вопросы
Ответьте на некоторые из наиболее часто задаваемых вопросов о скорости интернета. Если у вас есть вопросы по конкретным словам, ознакомьтесь с нашим глоссарием.
Какие факторы могут повлиять на мой результат Speedtest®? #
Speedtest измеряет скорость между вашим устройством и тестовым сервером, используя подключение вашего устройства к Интернету. Несколько факторов могут повлиять на скорость, зафиксированную тестом:
- Устройства (телефоны, планшеты, ПК и т. Д.) Могут иметь очень разные возможности Wi-Fi и сотовой связи.Это означает, что вы можете получить один результат Speedtest на одном устройстве и другой результат на другом, даже используя одного и того же провайдера. Некоторые устройства могут быть не в состоянии измерить полную скорость вашего интернет-сервиса.
 Также возможно, что ваш маршрутизатор Wi-Fi не поддерживает полную скорость вашего сервиса.
Также возможно, что ваш маршрутизатор Wi-Fi не поддерживает полную скорость вашего сервиса. - Серверы Speedtest могут работать иначе. Как правило, вы получаете более высокую скорость от серверов, расположенных ближе к вам. Мы рекомендуем провести тестирование на различных тестовых серверах, чтобы получить наиболее полное представление о вашей скорости.Speedtest имеет самую большую в мире сеть тестовых серверов, а это значит, что у вас всегда будет преимущество тестирования на сервере, расположенном рядом с вашим географическим местоположением.
- Другие службы тестирования скорости используют разные серверы в разных местах, чем Speedtest, поэтому различия в скорости между службами тестирования не редкость.
- Браузеры (Chrome, Firefox, Edge, Safari и т. Д.) Имеют разные возможности и могут давать разные результаты, особенно при высокоскоростных соединениях.
Что делать, если у меня низкая скорость интернета? #
Прежде чем обращаться к своему интернет-провайдеру (ISP) или оператору мобильной связи, проверьте, не выполняются ли у вас текущие загрузки или другие программы, например видеочат, которые могут ограничивать вашу пропускную способность. Закройте их и повторите попытку. Если результат Speedtest по-прежнему кажется медленным, перезагрузите телефон или компьютер, модем и маршрутизатор. Затем убедитесь, что на вашем маршрутизаторе не включены какие-либо функции качества обслуживания (QOS). Если это не решит проблему, попробуйте еще несколько шагов.
Закройте их и повторите попытку. Если результат Speedtest по-прежнему кажется медленным, перезагрузите телефон или компьютер, модем и маршрутизатор. Затем убедитесь, что на вашем маршрутизаторе не включены какие-либо функции качества обслуживания (QOS). Если это не решит проблему, попробуйте еще несколько шагов.
Обратиться за помощью к своему интернет-провайдеру или оператору связи — это хороший следующий шаг после того, как вы выполнили эти действия. Имейте в виду, что при соединениях с более высокой пропускной способностью (150 Мбит / с и выше) вам понадобится более качественный маршрутизатор, чтобы не отставать.
Что дает смена сервера Speedtest? #
Speedtest предлагает сеть из более чем 11 000 размещенных серверов по всему миру, так что у вас всегда есть варианты тестирования. В начале теста Speedtest автоматически выбирает ближайший сервер с быстрым результатом проверки связи, чтобы измерить максимальный потенциал вашего интернет-соединения. Вы всегда можете изменить сервер тестирования на другой, отличный от выбранного по умолчанию, и мы рекомендуем проводить тестирование на разных серверах для сравнения результатов.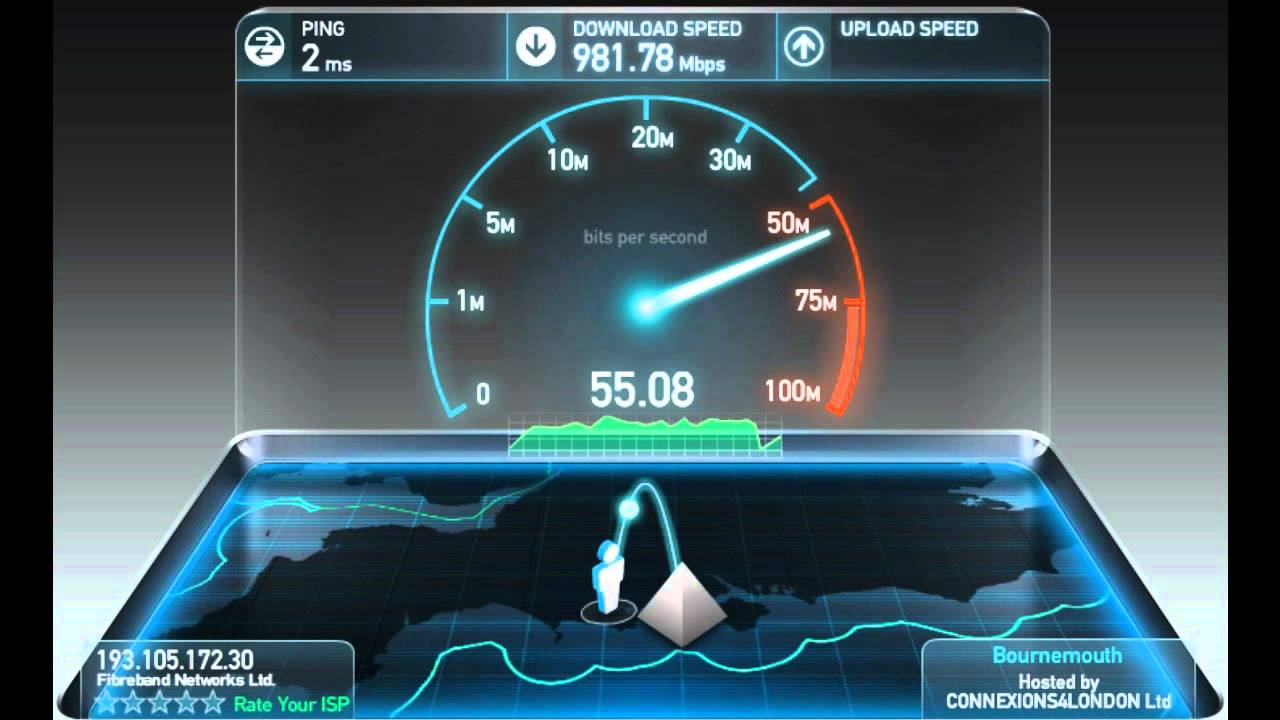
Выбирая новый сервер, вы меняете местоположение или хост сервера, с которым вы проверяете свое интернет-соединение. В частности, многие сайты и потоковые службы могут размещать свой контент на серверах, которые находятся далеко от вашего текущего местоположения, что может привести к снижению скорости и эхо-запросов от этих служб.
Независимо от того, какой сервер вы выберете, все тесты, выполняемые в Speedtest, отражают скорость вашего соединения с вашим текущим интернет-провайдером или оператором связи. Тестирование сервера, размещенного у интернет-провайдера или оператора связи, не обязательно говорит вам о том, насколько быстрым будет ваше соединение, если вы подпишетесь на предлагаемые ими услуги.
Почему в моем районе нет серверов? #
Брандмауэр вашего компьютера или прокси-сервер могут блокировать обмен данными через порт 8080, что ограничивает количество серверов, доступных для тестирования.
Хотя наша сеть серверов постоянно растет, возможно, что у нас еще нет хоста в вашем регионе. Если вы хотите разместить сервер Speedtest, подробности можно найти на нашей сетевой странице.
Если вы хотите разместить сервер Speedtest, подробности можно найти на нашей сетевой странице.
Почему у меня разные скорости между компьютером и телефоном / планшетом? #
Speedtest измеряет ваше сетевое соединение в реальном времени, поэтому тесты, проводимые с интервалом в несколько минут, могут немного отличаться в зависимости от загруженности сети и доступной пропускной способности.Если результаты Speedtest значительно отличаются, убедитесь, что вы:
- Тестируете то же соединение. Если одно устройство подключено к Wi-Fi, а другое — нет, вы проверяете скорость разных подключений.
- Тестирование на том же сервере. Speedtest автоматически выбирает сервер для тестирования на основе пинга, но вы также можете выбрать сервер для тестирования.
Также обратите внимание, что существуют большие различия в качестве Wi-Fi и сотовой радиосвязи, а также в качестве обработки потоков MIMO между устройствами.Эти изменения могут привести к тому, что устройство будет выдавать более медленные результаты тестирования, чем другое устройство или компьютер.
Какие скорости мне нужны для потоковой передачи или больших загрузок? #
Если вы задаете этот вопрос, вам уже надоело колесо постоянной буферизации. Чтобы получить максимально возможную производительность, обычно требуется, чтобы скорость загрузки была не ниже следующей:
Руководство по тестам скорости: как их запускать, читать и использовать
Вашему бизнесу требуется быстрое и надежное подключение к Интернету, но план игры, если что-то случится с этой связью, тоже важен.Большую часть времени Интернет в вашем офисе работает отлично, но что вы делаете, когда он медленный? Вы перезагружаете роутер? Отключить модем?
Если у вас медленное подключение к Интернету, первое, что вам следует сделать, это запустить тест скорости. Тесты скорости — хороший способ начать поиск и устранение неисправностей, и они занимают всего около минуты.
Тесты скорости 101
Тесты скорости позволяют измерить максимальную скорость вашего текущего соединения — , насколько быстро ваше устройство может выгружать и скачивать информацию — путем доступа к ближайшим тестовым серверам.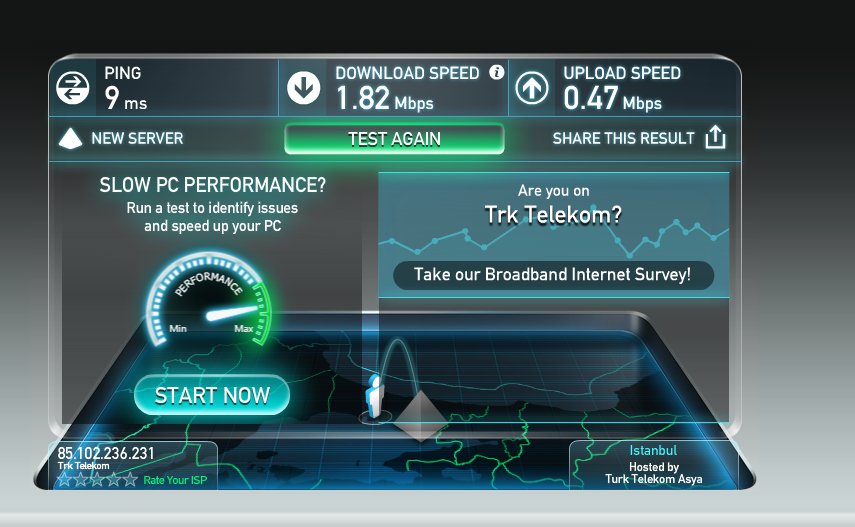 Тест имитирует вашу онлайн-активность в контролируемых настройках, загружая образцы файлов и скорость записи.
Тест имитирует вашу онлайн-активность в контролируемых настройках, загружая образцы файлов и скорость записи.
Эти тесты — быстрый способ выделить производительность вашего интернет-провайдера как переменную в качестве вашего соединения, и они могут успокоить вас.
Тесты скорости не покажут вам абсолютную скорость интернета, но они дадут вам приблизительное значение. Рекомендуется попробовать несколько тестов, поскольку результаты могут отличаться в зависимости от вашего местоположения и времени суток.Кроме того, различные тесты выделяют разные аспекты вашего подключения.
Результаты вашего теста скорости должны соответствовать тому, что указано в вашем тарифном плане интернет-провайдера.
Полезный словарь
- Скорость загрузки — насколько быстро вы можете получать данные с сервера до вашего местоположения, измеряется в мегабитах в секунду (Мбит / с)
- Скорость загрузки — насколько быстро вы отправляете данные другим, измеряется в мегабит в секунду (Мбит / с)
- Мегабит в секунду (Мбит / с) — единица измерения вашей пропускной способности, аналогичная MPH для миль в час
- Задержка — время (обычно в миллисекундах), необходимое для передачи ваших данных чтобы добраться до места назначения и вернуться к вам
- Ping — инструмент для измерения задержки между вашим компьютером и удаленным местом назначения
Как запустить тест скорости
Обязательно закройте все дополнительные приложения (Photoshop, Spotify — мы смотрим на вас) перед проведением теста скорости. Медленные приложения будут мешать вашим измерениям.
Медленные приложения будут мешать вашим измерениям.
Если вы выполните поиск в Google по запросу «тесты скорости интернета», вы найдете ряд доступных вариантов. Speedtest.net от Ookla очень хорош. Этот сервис был запущен в 2006 году техническим сообществом Сиэтла, штат Вашингтон.
Вы увидите, что их домашняя страница действительно удобна для пользователей.
Когда вы нажмете «Начать», ваш компьютер попытается загрузить файл с тестового сервера. По завершении загрузки будет измерена ваша скорость загрузки.После завершения процесса загрузки ваш компьютер попытается загрузить файл на тестовый сервер, тем самым рассчитав скорость загрузки.
Вы заметите, что скорость загрузки здесь выражена в Мбит / с (мегабитах в секунду). Важно отметить единицу измерения, потому что иногда люди говорят о скорости, используя разные единицы. 1 Мбит / с соответствует 1000 Кбит / с (килобитам в секунду), а 1000 Мбит / с эквивалентно 1 Гбит / с (гигабитам в секунду). Здесь 23,16 Мбит / с.
Интерпретация результатов
Скорость загрузки и выгрузки должна быть примерно близка к цифрам, указанным в плане обслуживания вашего интернет-провайдера. Вы можете видеть здесь, что они не всегда одинаковы.
Это потому, что большинство подключений предназначены для загрузки быстрее, чем для загрузки. Большая часть онлайн-активности — например, загрузка веб-страниц или потоковая передача музыки — состоит из загрузок. Скорость загрузки играет важную роль, когда вы отправляете большие файлы по электронной почте. Или, если ваша компания проводит много видеоконференций, важно иметь нормальную скорость загрузки, потому что вы будете загружать много видео.
Если у вас гигабитное соединение, вам необходимо убедиться, что ваше оборудование не является узким местом для скорости вашего интернета. Есть несколько единиц оборудования, которые вам особенно нужны:
- Ethernet-кабель: Прямое подключение к модему всегда будет быстрее, чем беспроводное соединение.
 Когда вы полагаетесь на радиоволны Wi-Fi, вы попадаете во власть материалов, таких как кирпич и камень, которые будут их блокировать, и материалов, таких как керамика и бетон, которые полностью их отражают.
Когда вы полагаетесь на радиоволны Wi-Fi, вы попадаете во власть материалов, таких как кирпич и камень, которые будут их блокировать, и материалов, таких как керамика и бетон, которые полностью их отражают. - Твердотельный накопитель (SSD): Традиционный жесткий диск записывает данные на физический диск и считывает их с помощью подвижной головки. Эта операция занимает около 10–12 мсек. С другой стороны, твердотельные накопители могут получать доступ к данным за 0,1 мс или меньше, потому что они хранят их в электрических цепях. Это влияет на скорость, с которой ваш браузер может хранить и получать доступ к информации из Интернета.
- A CPU: Вопреки распространенному мнению, скорость вашего центрального процессора (процессора) действительно влияет на скорость, с которой вы просматриваете Интернет.Благодаря гигабитной скорости вы загружаете данные невероятно быстро, но это только часть уравнения. Прежде чем вы действительно увидите сайт, который просматриваете, и начнете взаимодействовать с ним, необходимо выполнить множество рендеринга, рисования и запуска скриптов на странице.

Ping Измеряет время отклика
Большинство служб отображают результат «ping», измеряемый в миллисекундах, вместе со скоростью загрузки / выгрузки. Ваш пинг относится к вашей задержке или времени реакции вашего соединения.Другими словами, как быстро вы получите ответ после отправки запроса.
Сосредоточитесь ли вы больше на пинге или пропускной способности, зависит от того, какую задачу вы пытаетесь выполнить. Если вы загружаете огромные файлы, пропускная способность более важна: вам не нужна постоянная перемотка вперед и назад, чтобы просто получить файл.
Если вы участвуете в важном звонке или онлайн-шутере от первого лица, то пинг — это все. 20 мс — это что-то вроде эталона: меньше, и у вас не будет никаких проблем.
Запустите тест на сервере, расположенном рядом с вами
Чем дальше находится сервер географически, тем больше расстояние может повлиять на результаты.Но если вы пытаетесь определить причину медленного соединения, вам нужно исключить как можно больше переменных.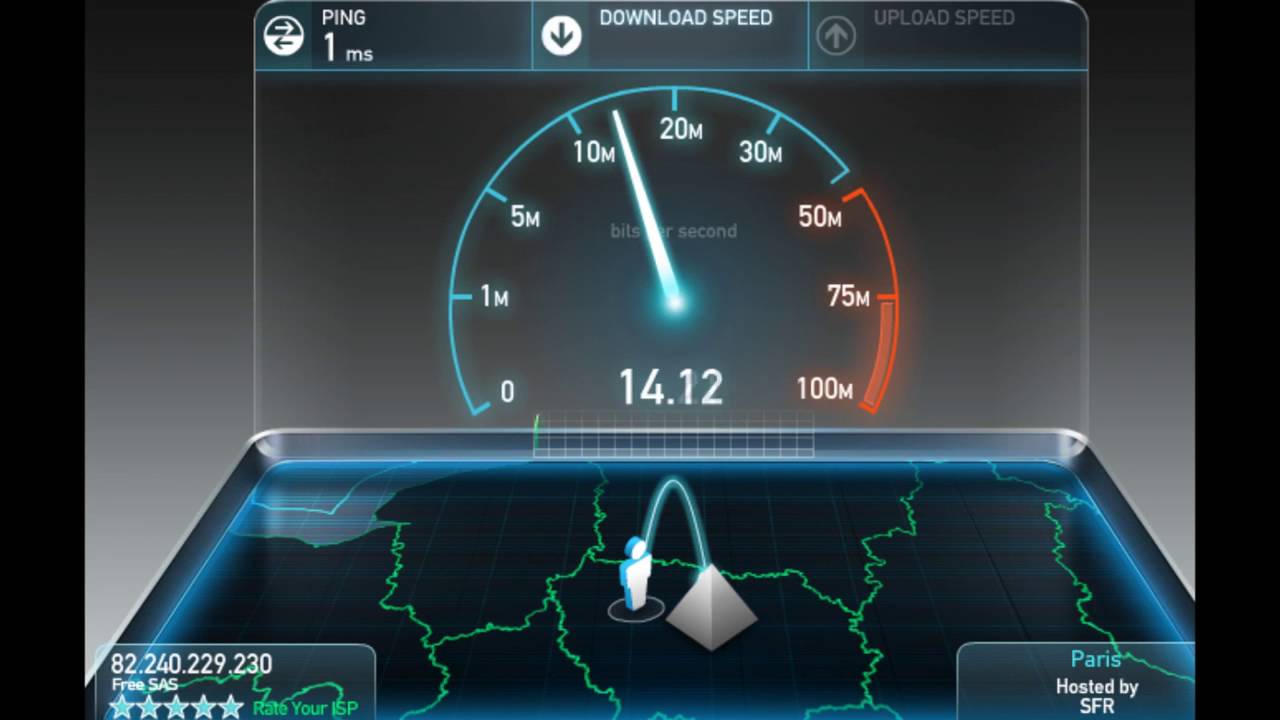 Вот почему Speedtest.net выбирает ближайший к вам сервер.
Вот почему Speedtest.net выбирает ближайший к вам сервер.
Помните, что небольшие расхождения в ваших результатах — это нормально. Есть несколько факторов, которые могут вызвать колебания, и вы всегда можете провести больше тестов, чтобы получить больше информации.
Уловки для устранения неисправностей при проверке скорости
Результаты проверки скорости могут быть несовместимыми по ряду причин.Во-первых, сами тесты несовершенны. Они часто используют образцы файлов, которые сильно отличаются от файлов, которые вы обычно используете в Интернете.
Другие устройства, подключенные к вашей сети, также могут создавать помехи. Допустим, в сети вашего офиса скорость загрузки 100 Мбит / с. Если один из ваших коллег начнет скачивать массивный видеофайл со скоростью 20 Мбит / с, он ограничит совокупную скорость всех остальных до 80 Мбит / с. Пропускная способность ограничена и распределяется в зависимости от того, кто ее запрашивает.
Также важно, чтобы ваше оборудование (компьютер, маршрутизатор, модем и кабели) было в хорошем состоянии.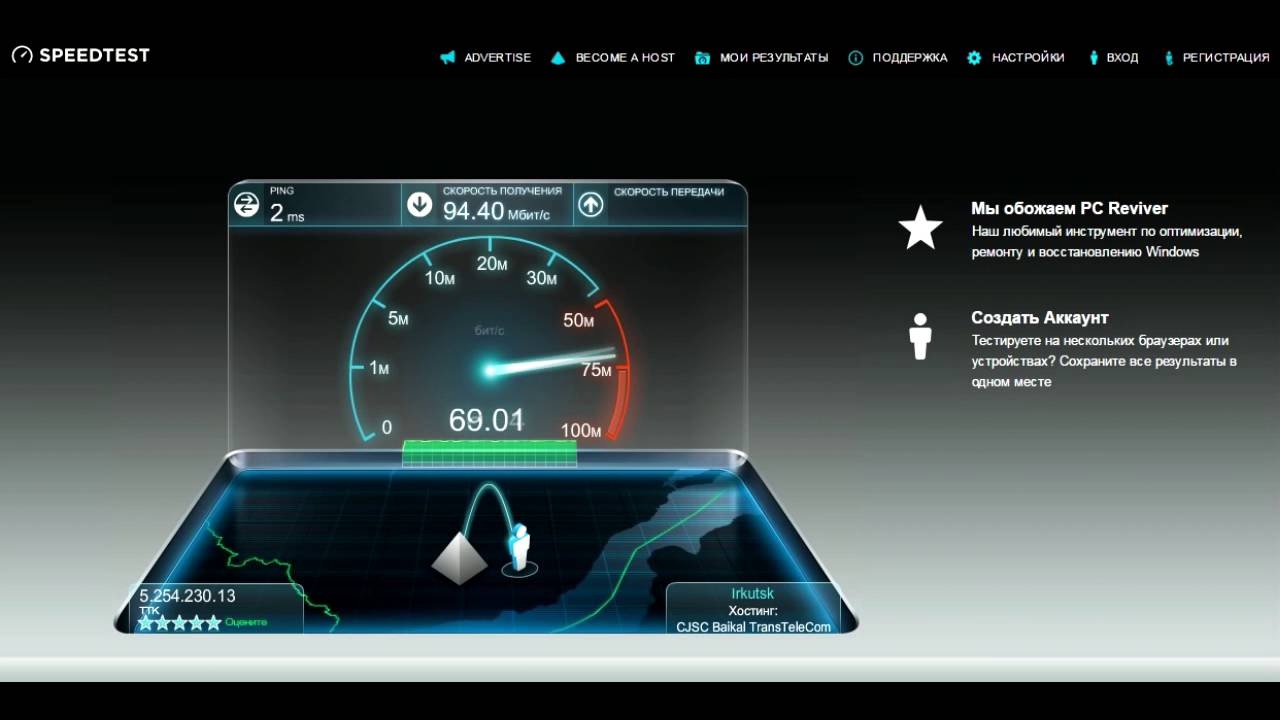 Если вы все еще не можете понять причину медленного соединения, попробуйте эти удобные приемы:
Если вы все еще не можете понять причину медленного соединения, попробуйте эти удобные приемы:
- Если у вас есть кабель, проверьте каждый конец коаксиального соединения на предмет ослабления или повреждений — даже небольшое повреждение может полностью отключите ваше интернет-соединение.
- Выключите и снова включите компьютер, маршрутизатор и модем — отключите каждый от питания на тридцать секунд перед повторным подключением.
- Если вы подключены через Wi-Fi, выключите его и подключите компьютер непосредственно к модему.
Если ничего не помогает, позвоните своему интернет-провайдеру.
Обратитесь к своему интернет-провайдеру
Возможно, у вашего интернет-провайдера возникла проблема. Служба поддержки сообщит вам, когда вы можете ожидать, что услуга вернется к максимальной эффективности. Или они могут провести вас через процесс устранения неисправности неисправного оборудования.
Звонок в службу поддержки не должен быть таким утомительным, как вы думаете. Ваш интернет-провайдер может помочь вам разобраться в происходящем. Возможно, вашему соединению мешает шторм, или, может быть, вашему модему требуется перезагрузка.
Ваш интернет-провайдер может помочь вам разобраться в происходящем. Возможно, вашему соединению мешает шторм, или, может быть, вашему модему требуется перезагрузка.
Разговаривая по телефону с вашим интернет-провайдером, вы делаете все возможное. Мы знаем, что это не всегда утешительно, и поэтому постарались сделать так, чтобы наша команда поддержки клиентов здесь, в Pilot, была хорошо осведомленной и дружелюбной. Если ваши тесты скорости повторяются с плохими результатами, позвоните нам, и мы в кратчайшие сроки восстановим ваш высокоскоростной интернет.
Нажмите здесь, чтобы попробовать собственный тест скорости Pilot.
Насколько быстро у меня Интернет? Кбит / с против Мбит / с? Объяснение скорости Интернета
Узнайте, какие факторы влияют на скорость вашего Интернета, разницу между Мбит / с и Кбит / с, и воспользуйтесь нашим тестом скорости, чтобы узнать свои скорости.
Насколько быстро у меня Интернет?
Если вы спрашиваете себя, «насколько быстр мой Интернет», «объяснены скорости Интернета» или «каковы мои скорости Интернета», не смотрите дальше.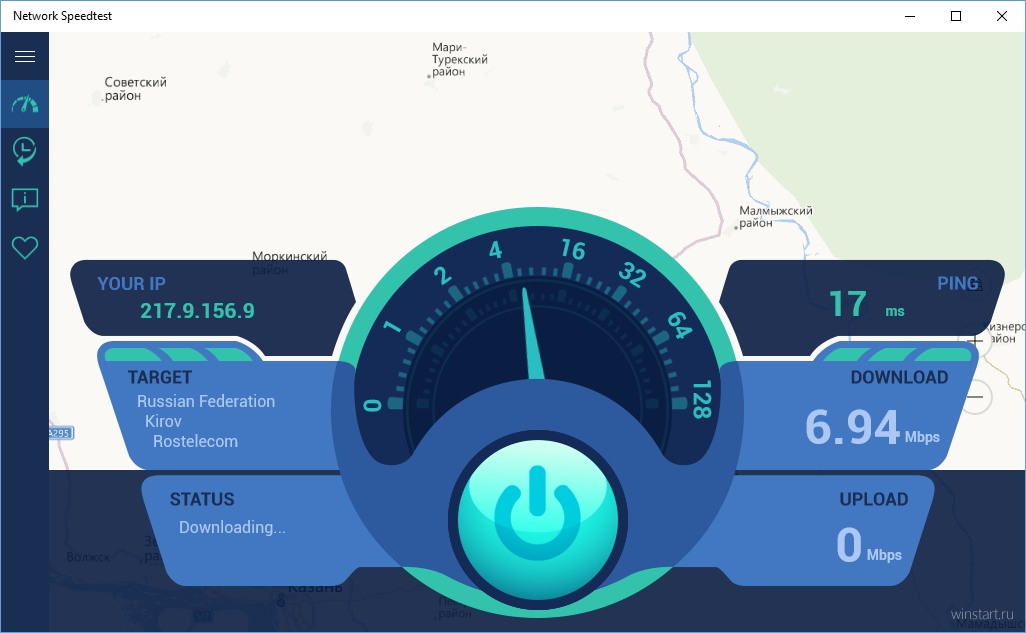 Вы можете определить приблизительную скорость вашего Интернет-соединения, выполнив тест скорости от Xfinity, который будет генерировать отчет о вашей скорости загрузки в Интернете и скорости загрузки.
Вы можете определить приблизительную скорость вашего Интернет-соединения, выполнив тест скорости от Xfinity, который будет генерировать отчет о вашей скорости загрузки в Интернете и скорости загрузки.
Что такое скорость Интернета и как измеряется скорость Интернета?
Скорость Интернета — это скорость, с которой данные или контент передаются из Интернета на домашний компьютер, планшет или смартфон.Скорость этих данных измеряется в мегабитах в секунду (Мбит / с). Один мегабит равен 1024 килобитам. Это преобразование означает, что 1,0 Мбит / с более чем в 1000 раз быстрее, чем 1,0 килобит в секунду (Кбит / с). Высокоскоростное Интернет-соединение, известное как широкополосное (широкополосное), определяется скоростью загрузки не менее 768 Кбит / с и скоростью загрузки не менее 200 Кбит / с. Разницу между скоростью загрузки и скоростью загрузки можно объяснить следующим образом: скорость загрузки — это скорость, с которой цифровые данные передаются из Интернета на ваш компьютер, а скорость загрузки — это скорость, с которой онлайн-данные передаются с вашего компьютера на компьютер.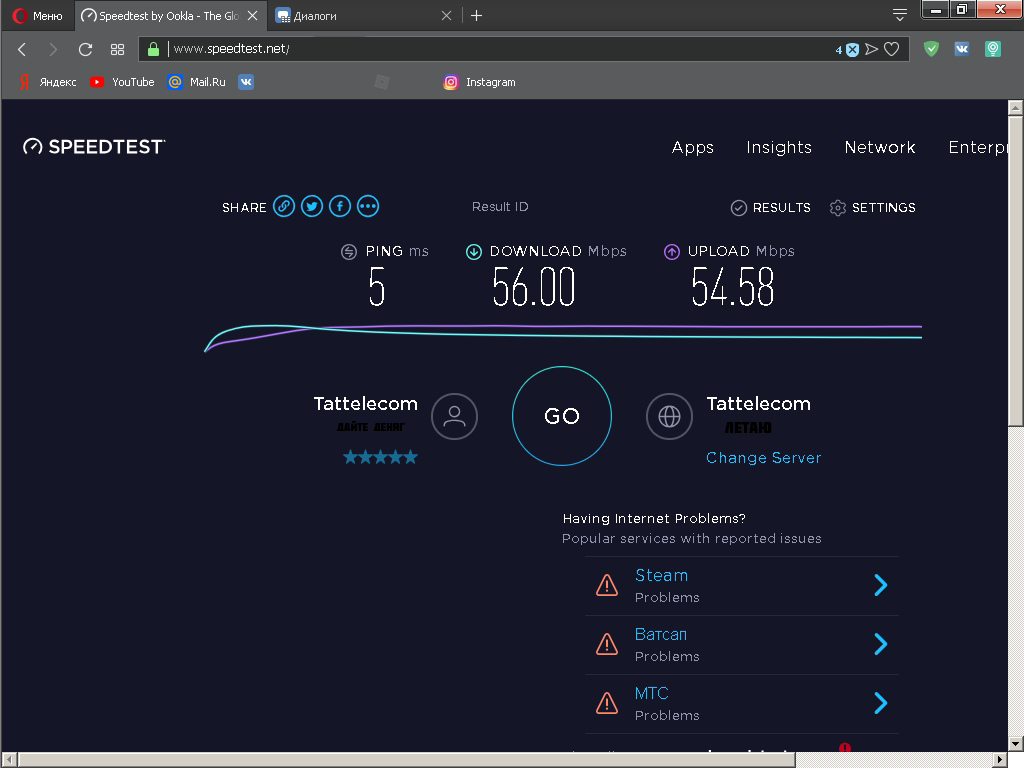 Интернет.
Интернет.
Широкополосный Интернет может быть предоставлен операторами кабельной связи, телефонными компаниями или поставщиками услуг высокоскоростного Интернета. Широкополосный Интернет — это один из самых быстрых вариантов Интернета, доступных сегодня в стране. Этот особый тип высокоскоростного подключения к Интернету использует несколько каналов данных для отправки большого количества информации пользователям Интернета и от них.
Какие факторы влияют на скорость Интернета?
Существует ряд факторов, которые могут повлиять на скорость Интернета или ваше подключение к Интернету.Тип подключения к Интернету, которое вы в настоящее время используете, может влиять на скорость Интернета. Примеры подключений к Интернету включают беспроводной 3G или беспроводной 4G, мобильный телефон, точки доступа, модем или коммутируемое соединение, широкополосный доступ, DSL (цифровая абонентская линия), кабельное, спутниковое, ISDN (цифровая сеть с интегрированными услугами) и многое другое.
Иногда возможности веб-сайта или сети Интернет могут влиять на скорость соединения, ограничивая предел, на который пользователи Интернета могут загружать, выгружать или передавать данные в потоковом режиме. Веб-сайты с высокой посещаемостью могут замедлить работу вашего интернет-соединения при посещении этого конкретного домена.Если в сторонней сети действуют такие ограничения скорости Интернета, вы не сможете загружать или выгружать контент с максимальной скоростью Интернета при посещении этого конкретного веб-сайта.
Кроме того, ваш домашний компьютер, ноутбук, планшет или смартфон должен соответствовать минимальным системным требованиям, рекомендованным поставщиком услуг высокоскоростного Интернета. Скорость Интернета может варьироваться в зависимости от конфигурации и производительности компьютеров, оборудования, программного обеспечения, приложений и другого оборудования.Использование нескольких устройств в одной домашней сети увеличит потребности домашней интернет-системы и может повлиять на скорость загрузки, скорость загрузки и общую скорость Интернета или подключение к Интернету.
Что такое хорошая скорость Интернета?
Перед тем, как определить оптимальную скорость Интернета и поставщика услуг Интернета (ISP), задайте себе следующие вопросы:
- Почему вы будете использовать Интернет — для отдыха или бизнес-проектов?
- Каковы предполагаемые причины вашего ежечасного, ежедневного или ежемесячного использования Интернета?
- Вы транслируете видео высокой четкости или загружаете фотографии с высоким разрешением?
- Вы предпочитаете общаться с друзьями, пользоваться социальными сетями или просто блуждать по Интернету?
Независимо от того, чем вы занимаетесь в семье, рекомендуется использовать тарифный план или услугу Интернет, которые могут успешно удовлетворить ваши уникальные потребности в полосе пропускания.Некоторым домашним и портативным устройствам или мобильным приложениям для оптимальной работы может потребоваться высокоскоростной Интернет. Возможно, вам нужна стабильно высокая скорость широкополосного доступа (например, гигабитный Интернет) даже в часы пик использования Интернета.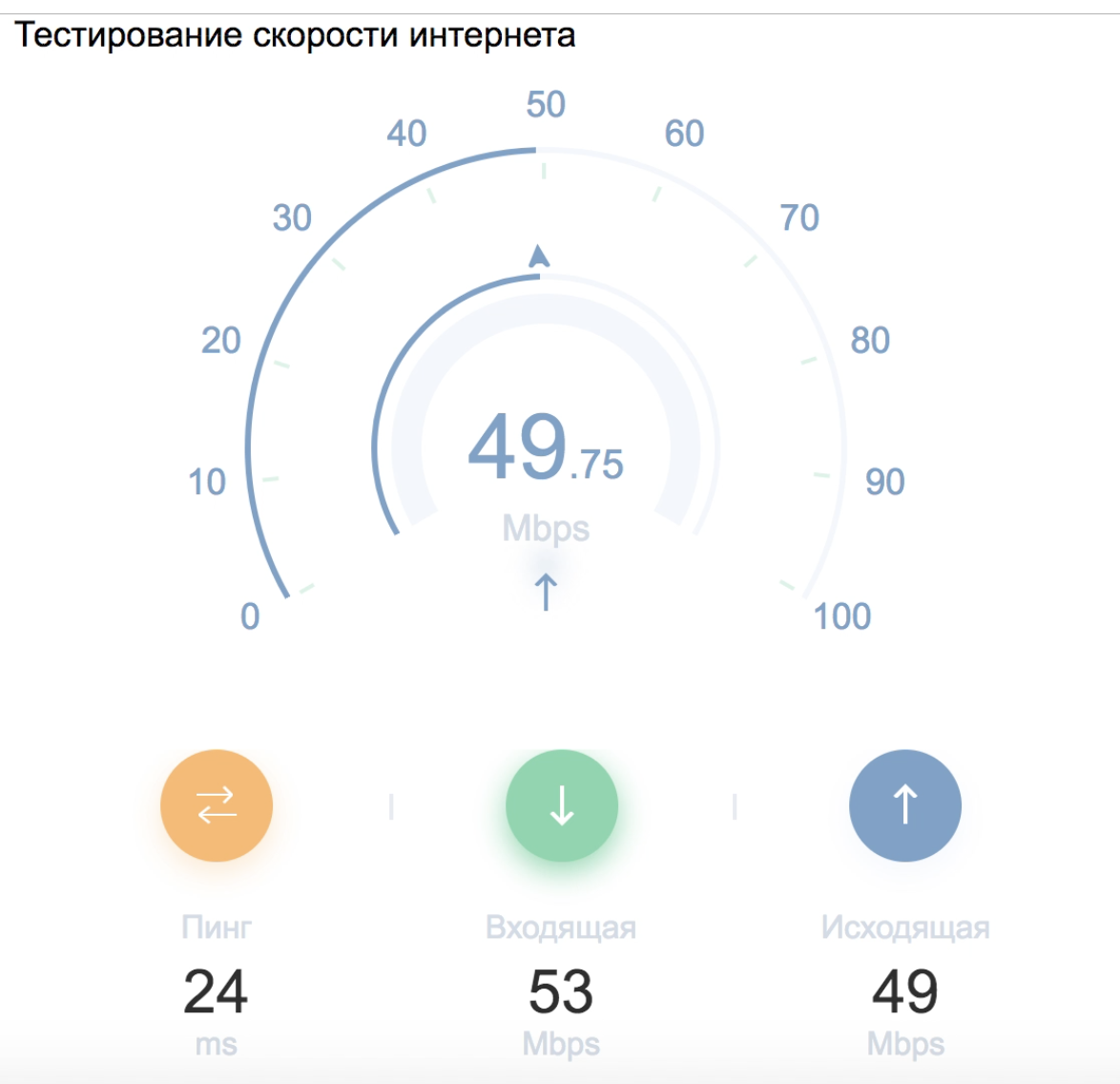 При выборе тарифного плана Интернета учитывайте все эти факторы и свою собственную полосу пропускания.
При выборе тарифного плана Интернета учитывайте все эти факторы и свою собственную полосу пропускания.
Получите необходимую скорость Интернета, лучше понимая, как измеряется скорость Интернета. Как только вы узнаете больше о том, как измеряется скорость Интернета и какие факторы здесь задействованы, вы скоро будете готовы найти тарифный план высокоскоростного Интернета, который подходит именно вам и разнообразным потребностям вашей семьи с цифровым подключением, например скорости Интернета для игры, потоковая передача и многое другое.
Тест скорости для любого подключения к Интернету
Как ускорить подключение к Интернету?
ISP Matters: Самый простой способ получить более быстрое соединение Wi-Fi — это выбрать другого провайдера, который обеспечивает более быстрое обслуживание. Просто введите свой почтовый индекс ниже, чтобы получить список различных интернет-провайдеров в вашем районе.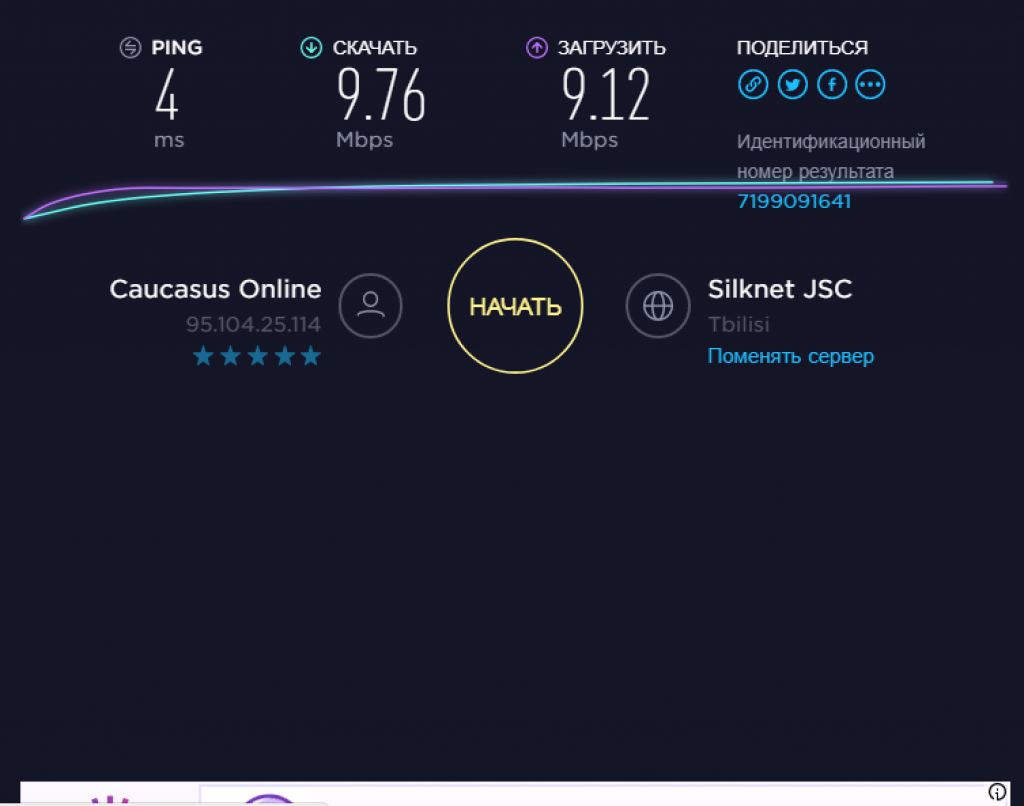
Проверьте свою технику: Может быть, ваш модем и / или маршрутизатор устарели? Иногда это снижает скорость вашего интернета.Уточните у своего интернет-провайдера, обновлено ли ваше оборудование. В большинстве случаев они обновляют вашу установку бесплатно, хотя может взиматься ежемесячная плата. Вы также можете подумать о покупке собственного модема и маршрутизатора, чтобы свести к минимуму ежемесячные расходы. Ваш интернет-провайдер ведет список стороннего оборудования, совместимого с их услугами. Поговорите с ними, чтобы узнать, какое направление лучше всего подходит для вас и вашей семьи. Узнайте больше о том, как маршрутизаторы влияют на скорость интернета.
Ограничение количества пользователей: Обязательно ограничьте количество пользователей, получающих доступ к вашему беспроводному маршрутизатору, перед потоковой передачей фильма.Даже при подписке на услугу быстрого широкополосного доступа в Интернет несколько пользователей, использующих эту услугу, часто снижают производительность для всех.
Местоположение маршрутизатора имеет значение: Маршрутизатор зависит от местоположения. Рассмотрите возможность размещения беспроводного маршрутизатора рядом с зоной просмотра основного телевизора
, чтобы улучшить общее впечатление от потоковой передачи. Кроме того, постарайтесь свести к минимуму любые стены между маршрутизатором и потоковыми устройствами. Это поможет вам максимально использовать пропускную способность даже без дополнительных затрат на высокопроизводительный маршрутизатор.Определенные приборы, в первую очередь микроволновые, создают помехи для сигнала маршрутизатора. Поэтому убедитесь, что вы разместили роутер там, где микроволновая печь не будет мешать работе Wi-Fi.
Рассмотрите расширитель диапазона: В зависимости от планировки вашего дома и расположения вашего беспроводного маршрутизатора вы можете столкнуться с трудностями при поддержании сильного сигнала Интернета по всему дому. Расширители диапазона предлагают относительно недорогой способ распространения беспроводного сигнала по всему дому. Будьте готовы заплатить от 75 до 150 долларов за приличную модель.Обычно они подключаются непосредственно к розетке, поэтому вы можете разместить устройство ближе к тому месту, где вы наиболее интенсивно используете полосу пропускания в Интернете. Узнайте больше о расширителях диапазона.
Будьте готовы заплатить от 75 до 150 долларов за приличную модель.Обычно они подключаются непосредственно к розетке, поэтому вы можете разместить устройство ближе к тому месту, где вы наиболее интенсивно используете полосу пропускания в Интернете. Узнайте больше о расширителях диапазона.
Тест скорости Интернета или Wi-Fi: сделайте все правильно сегодня
В тот или иной момент вы могли задаться вопросом, как правильно провести тест скорости Wi-Fi или как правильно определить, насколько быстрым на самом деле является ваш Интернет.
В этом посте вы найдете ответ на этот вопрос, а именно об абсолютной скорости ваших подключений.Однако возьмите absolute с большой долей скепсиса, поскольку эти скорости сильно различаются.
В качестве бонуса я также расскажу, как я тестирую скорость Wi-Fi, включая последнюю версию Wi-Fi 6 / E, для своих обзоров на этом веб-сайте. Спойлер: Это проще, но требует больше времени, чем вы думаете.
Прежде чем мы продолжим, убедитесь, что вы понимаете, что Wi-Fi и Интернет — это две разные вещи.
Примечание Дона: Я впервые опубликовал этот пост 19 декабря 2018 г. и последний раз обновлял его 7 июня 2021 г., чтобы включить дополнительную релевантную информацию.
Тест скорости Интернета или Wi-Fi: выяснить эти цифры может быть непросто.Почему вам следует заботиться о скорости вашего интернета
Обычно полезно знать, насколько быстро у вас Интернет. Быстрее всегда лучше, но, что наиболее важно, вам нужны определенные оценки скорости для выполнения определенных задач.
Возьмем, к примеру, потоковое видео — одно из самых требовательных к пропускной способности сетевых операций; обычно требуется минимальная скорость загрузки:
- 3 мегабита в секунду для качества DVD.
- 5 Мбит / с для качества HD.
- 25 Мбит / с для качества Blu-ray (4K).
- 80 Мбит / с для видео 8K.

Имейте в виду, что это скорость, необходимая для одного потока. Если у вас одновременно работает более одного человека, вам, как правило, необходимо умножить эти числа на количество одновременных клиентов, чтобы определить необходимую полосу пропускания в реальном времени.
Кроме того, онлайн-приложений гораздо больше, чем стриминговых. Некоторые из этих приложений — например, автоматические обновления — выполняются даже на подключенном устройстве без вашего участия.
Так что да, опять же, более быстрый Интернет всегда лучше. Но когда дело доходит до Интернета, это не только скорость загрузки.
Объяснение подключения к Интернету
При тестировании подключения к Интернету вы получите два основных числа: загрузка и загрузка — иногда их называют нисходящим и восходящим каналом. И вы также можете увидеть несколько других значений, включая пинг, джиттер и потерю пакетов.
Ниже приводится разбивка того, что они означают.
Скорость интернета: загрузка vs загрузка
Скорость загрузки показывает, насколько быстро вы можете извлекать данные из-за пределов своей локальной сети.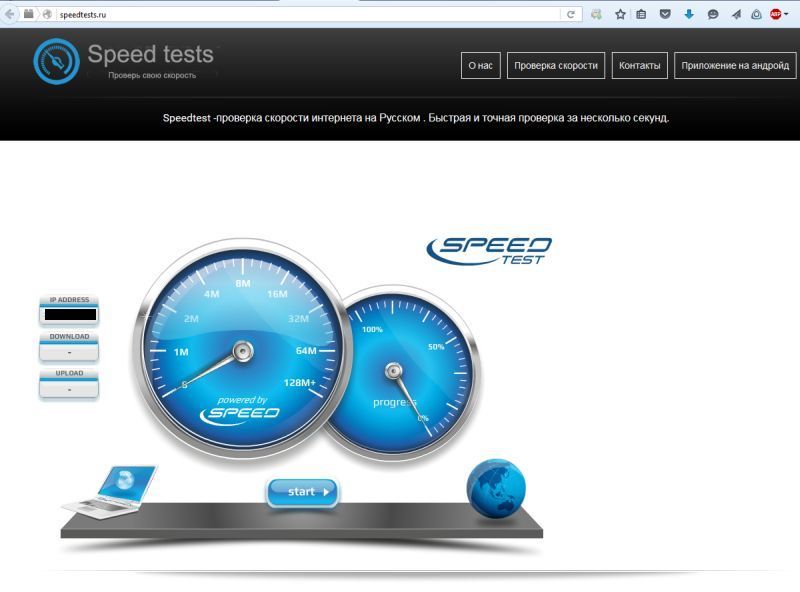 Тем не менее, при потоковой передаче фильма, просмотре веб-сайтов, загрузке файла, получении электронной почты и т. Д. Используется конвейер загрузки.
Тем не менее, при потоковой передаче фильма, просмотре веб-сайтов, загрузке файла, получении электронной почты и т. Д. Используется конвейер загрузки.
(В тесте скорости загрузка — это скорость с удаленного сервера, на котором размещены тестовые данные, на ваше устройство.)
Выгрузка представляет скорость в противоположном направлении. Такие вещи, как отправка электронного письма, публикация фотографии или комментария в Facebook, сохранение файла на Google Диске и т. Д., Используют канал загрузки.
Хотя мы используем большую часть канала загрузки, для передачи данных, доставляемой небольшими порциями, называемых пакетами , для работы требуется в обоих направлениях.Это потому, что ваш компьютер использует канал загрузки для отправки удаленному серверу подтверждения, что он получил пакет и готов к следующему.
В большинстве традиционных широкополосных подключений, например, через кабельный модем, скорость загрузки обычно намного выше, чем скорость загрузки . Но вы можете получить одинаковую скорость в обоих направлениях с более современным подключением, например, оптоволоконной службой.
Но вы можете получить одинаковую скорость в обоих направлениях с более современным подключением, например, оптоволоконной службой.
( Примечание: Камеры видеонаблюдения с облачной записью, например, от Google или Arlo, могут значительно затруднить загрузку).)
Тем не менее, , когда канал загрузки полностью забит, вы вообще ничего не можете скачать.
Потеря пакетовКак следует из названия, потеря пакета происходит, когда пакет данных либо не получен, либо получен частично.
В большинстве случаев это следствие плохого физического соединения или несовместимых настроек MTU. В этом случае пакет будет отправлен повторно. Потеря пакетов не должна превышать 1%.
Задержка (или задержка): эхо-запрос против джиттера
И пинг, и джиттер связаны с задержкой соединения, но они немного отличаются.
Ping — это фиксированная задержка или задержка в определенный момент времени — в тесте скорости она обычно измеряется в начале.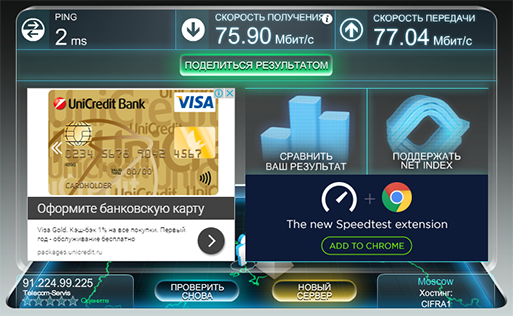 Это количество времени в миллисекундах, необходимое для того, чтобы пакет данных от одной стороны достиг другой, или наоборот.
Это количество времени в миллисекундах, необходимое для того, чтобы пакет данных от одной стороны достиг другой, или наоборот.
Чем короче ваш пинг, тем лучше ваше интернет-соединение для приложений, требующих взаимодействия в реальном времени, таких как звонки по Wi-Fi или онлайн-игры. Как правило, отличным считается эхо-запрос 15 мс или меньше.
Джиттер , часто называемый вариацией задержки пакета (PDV) или вариациями ping, измеряет значения ping с течением времени — весь тест.
Другими словами, если каждый пакет доставляется в пункт назначения за точно определенное время — независимо от того, сколько времени -, то дрожание отсутствует.
Чем выше значение джиттера, тем больше вероятность потери пакета. Значение джиттера должно быть ниже 30 мс и обычно ниже 10 мс.
Как сделать настоящий тест скорости интернета
Существует множество веб-сайтов, посвященных тестированию скорости, например Speedof.me, Fast.com или Speedtest.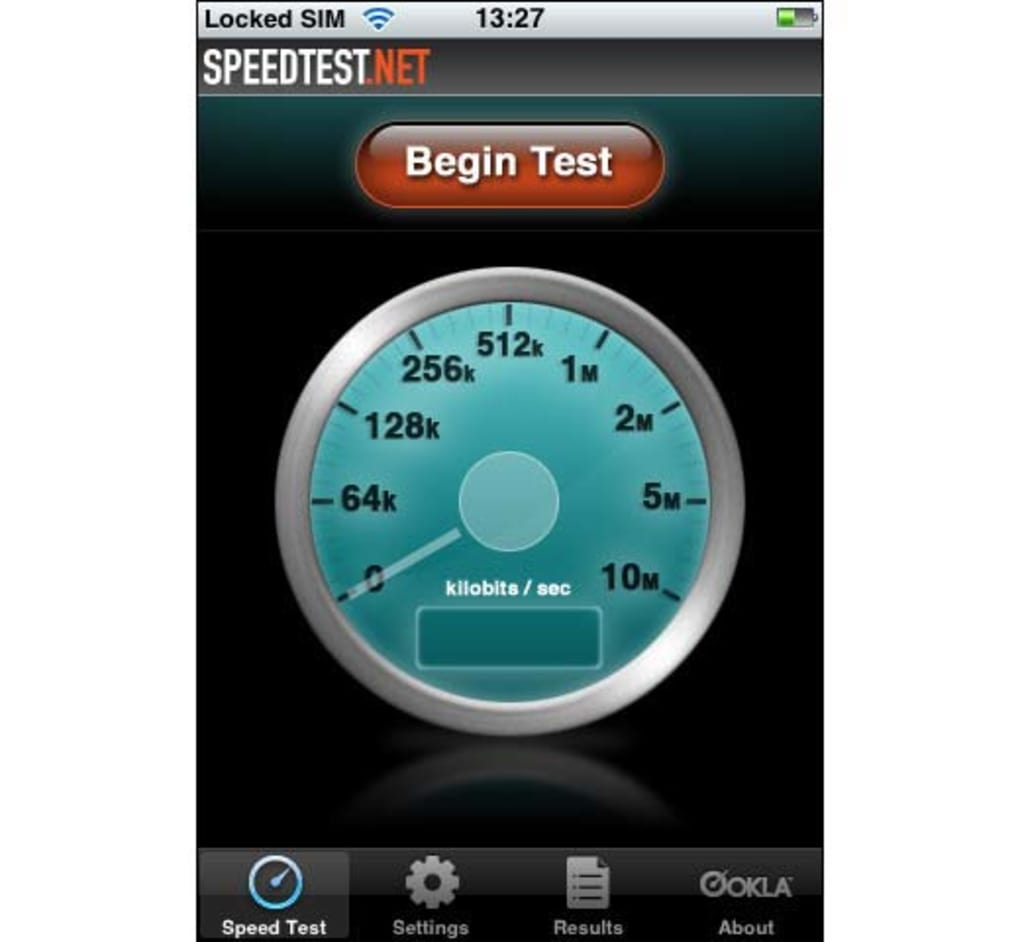 net.
net.
Не слишком зацикливайтесь на том, что использовать.Все эти тесты одинаковы в методологии тестирования. Однако результаты будут отличаться в зависимости от местоположения сервера (и скорости его подключения к Интернету). Так что выберите тот, который лучше всего подходит для вашего местоположения, и в этом смысле Speedtest.net превосходен.
Поскольку вы находитесь на этой странице, сделайте быструю проверку прямо сейчас.
• Этот тест передает данные между вашим устройством и тестовым сервером Ookla.
Так насколько это быстро? Совершенно быстро, и вам это нравится? Повезло тебе! Вы можете двигаться дальше. Но если по какой-то причине это не то, что вы ожидали, имейте в виду, что, скорее всего, это все равно неправильная скорость вашего Интернета.
(Примечание: если во время теста вы использовали сотовое соединение телефона, то это действительно была фактическая скорость вашего Интернета. Однако скорость мобильного Интернета постоянно сильно варьируется в зависимости от того, где вы находитесь. )
)
Позвольте мне объяснить. Когда вы выполняли тест, в сети могли быть другие устройства, также использующие часть пропускной способности соединения.
Если у вас тарифный план сверхвысокой скорости широкополосного доступа, локальный Wi-Fi или проводное соединение вашего компьютера могут быть недостаточно быстрыми для обеспечения полной скорости Интернета.
Тем не менее, чтобы узнать реальную скорость вашего широкополосного соединения, вам нужно немного подготовиться перед тестированием.
Скорость вашего интернета на модеме или любом другом аналогичном оконечном устройстве в вашем доме, как правило, соответствует норме.Что нужно для реального теста скорости интернета
- Тестовый компьютер с сетевым портом. Гигабитный порт в большинстве случаев подходит, но если вы хотите протестировать полное гигабитное, гигабитное или более быстрое широкополосное соединение, используйте мультигигабитное (2.5 Гбит / с, 5 Гбит / с, 10 Гбит / с) компьютер просто необходим.

- Подключите тестовую машину напрямую к источнику Интернета, например, к модему, шлюзу или Fiber ONT, с помощью сетевого кабеля. Цель здесь — удалить все промежуточные устройства, такие как медленный коммутатор или маршрутизатор, которые могут быть узким местом.
- Убедитесь, что компьютер — единственное устройство, использующее широкополосное соединение во время теста. Например, если источником Интернета является шлюз, убедитесь, что вы отключили от него все другие устройства (отсоедините все остальные сетевые кабели и выключите его Wi-Fi.)
И все! Теперь на тестовом компьютере проведите несколько тестов скорости, как вы делали раньше. Число, которое вы получите, — это ваша реальная скорость интернета .
Между прочим, вы, скорее всего, все равно будете получать разные результаты каждый раз, когда будете проводить тест. Таков Интернет. Не стесняйтесь использовать наибольшее число в качестве оценки широкополосного доступа.
Теперь, если он по-прежнему значительно ниже, чем вы платите, пора позвонить поставщику и пожаловаться.
Опять же, этот сложный реальный тест должен убедиться, что вы получаете то, за что платите.Вы всегда можете провести случайный тест на любом устройстве, чтобы узнать скорость соединения. И если этого достаточно быстро, не беспокойтесь ни о чем другом.
Как проверить тест скорости Wi-Fi маршрутизатора
Существует множество приложений, предназначенных для проверки скорости Wi-Fi роутера. Нет. из них являются точными по нескольким причинам.
Во-первых, мобильные устройства почти всегда оптимизируют свой адаптер Wi-Fi в зависимости от времени автономной работы, а не скорости, чтобы продлить срок службы аккумулятора. Это потому, что первое гораздо важнее в реальном мире.
Во-вторых, ни одно из этих приложений не копирует то, что пользователи делают в реальной жизни. Все они синтетические . Поэтому избегайте использования тестовых приложений Wi-Fi, если вы хотите узнать, насколько быстро ваш Wi-Fi на самом деле .
Точно так же вам не следует использовать приложения для проверки скорости Интернета для тестирования Wi-Fi. Скорость Wi-Fi маршрутизатора, вероятно, намного выше скорости широкополосного подключения.
И даже если у вас сверхбыстрый Интернет, во всемирной паутине существует множество вариаций, которые могут отрицательно повлиять на скорость широкополосного доступа.В результате использование Интернета для проверки пропускной способности Wi-Fi редко бывает точным, если вообще бывает.
Как правило, для проверки скорости можно использовать телефон. Просто имейте в виду, что это не 100% показатель скорости вашего Wi-Fi или широкополосного доступа — это скорее скорость Wi-Fi на телефоне. По сути, если ваш Интернет или соединение Wi-Fi быстрее определенного класса скорости, скажем, 500 Мбит / с, вам необходимо протестировать его на реальном компьютере с самым быстрым сетевым / Wi-Fi адаптером, чтобы убедиться.
Лучший способ узнать скорость Wi-Fi маршрутизатора — скопировать данные с одного компьютера (сервера) на другой (клиент Wi-Fi) в локальной сети, используя одно проводное соединение.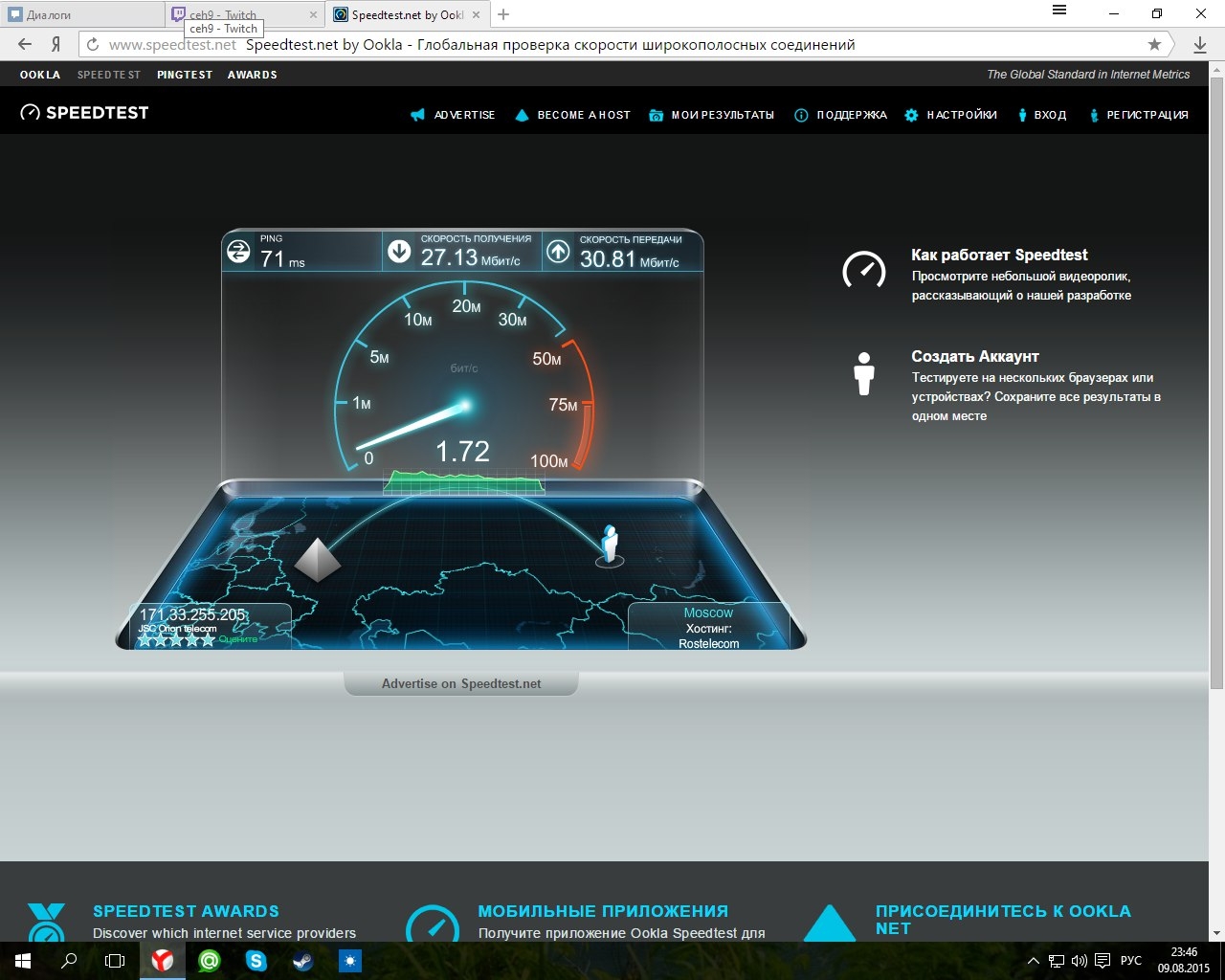
Если вы используете несколько клиентов Wi-Fi для тестирования, пропускная способность Wi-Fi маршрутизатора является общей, и поэтому вы не можете узнать, насколько быстро может быть его Wi-Fi. Это не говоря уже о программных драйверах Wi-Fi, которые, как правило, оптимизированы для работы от батареи и поэтому предпочитают загрузку, а не загрузку.
А это означает, что вам снова нужно провести некоторую подготовку.
Что нужно для реального теста скорости Wi-Fi
По моему опыту, реальная скорость Wi-Fi 5 (802.11ac), даже в лучшем виде, никогда не превышала стабильную скорость проводного гигабитного соединения. Но Wi-Fi 6 и особенно Wi-Fi 6E могут быть значительно быстрее.
В любом случае имейте в виду: скорость соединения между парой сетевых устройств находится во власти самой низкой вовлеченной стороны.Вы можете узнать больше об этом в этом посте об основах работы с сетью, но суть в том, что вы видите скорость узкого места устройства.
Тем не менее, это то, что вам нужно для проверки скорости Wi-Fi устройства:
- Компьютер, который играет роль сервера и хранит тестовые данные.
 Этот компьютер должен иметь гигабитный сетевой порт или 10-гигабитный порт Ethernet, если вы собираетесь протестировать маршрутизатор Wi-Fi 6, и использовать твердотельный накопитель в качестве хранилища. Подключите этот компьютер к самому быстрому порту локальной сети маршрутизатора Wi-Fi, который вы хотите протестировать.(Если маршрутизатор не поддерживает Gigabit, вы можете забыть об этом. В любом случае он уже слишком медленный). Теперь на этом компьютере-сервере откройте общий доступ к папке, содержащей тестовые данные, чтобы они были доступны другим компьютерам, подключенным к тому же маршрутизатору.
Этот компьютер должен иметь гигабитный сетевой порт или 10-гигабитный порт Ethernet, если вы собираетесь протестировать маршрутизатор Wi-Fi 6, и использовать твердотельный накопитель в качестве хранилища. Подключите этот компьютер к самому быстрому порту локальной сети маршрутизатора Wi-Fi, который вы хотите протестировать.(Если маршрутизатор не поддерживает Gigabit, вы можете забыть об этом. В любом случае он уже слишком медленный). Теперь на этом компьютере-сервере откройте общий доступ к папке, содержащей тестовые данные, чтобы они были доступны другим компьютерам, подключенным к тому же маршрутизатору. - Второй компьютер — будь то ноутбук или настольный компьютер — для выполнения роли клиента Wi-Fi. На этом компьютере должен быть высокопроизводительный (самый быстрый) Wi-Fi-адаптер, по крайней мере, с такой же скоростью, как у маршрутизатора. Этот компьютер также должен использовать твердотельный накопитель в качестве хранилища.Подключите этот компьютер к сети Wi-Fi роутера.
 Убедитесь, что вы разделяете диапазоны , когда это возможно, будь то 2,4 ГГц, 5 ГГц или 6 ГГц, на разные сети, чтобы знать, какой бренд тестируется.
Убедитесь, что вы разделяете диапазоны , когда это возможно, будь то 2,4 ГГц, 5 ГГц или 6 ГГц, на разные сети, чтобы знать, какой бренд тестируется.
И все! Теперь со второго компьютера (клиента Wi-Fi) найдите общую папку на сервере и скопируйте данные. Посчитайте, сколько времени займет этот процесс, произведите простую математику с объемом задействованных данных, и вы поймете, насколько быстрое соединение.
Например, если размер копируемых данных составляет 2000 мегабайт, а процесс копирования занимает 30 секунд, скорость составит 66,7 мегабайт в секунду или 533,6 Мбит / с.
Вы можете перемещать клиент Wi-Fi, чтобы узнать, как расстояние между маршрутизатором и клиентом влияет на скорость Wi-Fi.
Как и скорость Интернета, скорость Wi-Fi также может колебаться. Тем не менее, не стесняйтесь выбирать наибольшее число из того же местоположения, что и скорость вашего маршрутизатора.
Тест скорости Интернета или Wi-Fi: необходим сверхбыстрый проводной адаптер.
Тесты скорости в отзывах Dong Knows Tech
Обычно на оценку маршрутизатора у меня уходит около недели. Для определения скорости Wi-Fi я использую тот же метод тестирования, что и выше. Это означает, что есть сервер, который подключается к рассматриваемому маршрутизатору через проводное соединение.
Важное примечание: Мой метод тестирования требует, чтобы маршрутизатор работал с гигабитными (или более быстрыми) портами LAN. По этой причине я обычно не рассматриваю маршрутизаторы, использующие старый проводной стандарт Fast Ethernet (10/100 Мбит / с), и вам не следует их рассматривать.
После этого я использую различных высокопроизводительных клиентов Wi-Fi для проведения тестов пропускной способности. Ниже приведены общие характеристики моего оборудования, которое я, кстати, довольно часто обновляю — я обновлю этот пост, когда изменения будут достаточно значительными.
Характеристики сервера для теста скорости Wi-Fi
Мой сервер — это компьютер, изготовленный по индивидуальному заказу, со следующими характеристиками (или выше):
Опять же, на этом сервере хранятся тестовые данные, которые я использую для копирования клиентам через беспроводное соединение тестового маршрутизатора для определения скорости Wi-Fi. Сервер подключается к тестируемому маршрутизатору через проводное соединение со скоростью 1 Гбит / с, 2,5 Гбит / с, 5 Гбит / с или 10 Гбит / с, в зависимости от того, какое из доступных значений является максимальным.
Сервер подключается к тестируемому маршрутизатору через проводное соединение со скоростью 1 Гбит / с, 2,5 Гбит / с, 5 Гбит / с или 10 Гбит / с, в зависимости от того, какое из доступных значений является максимальным.
Характеристики клиентов для теста скорости Wi-Fi
Обычно я использую три клиента для тестирования пропускной способности. Все они используют относительно высокопроизводительный процессор Intel, 16 ГБ или более оперативной памяти и твердотельный накопитель NVMe высшего уровня в качестве основного хранилища.
- Клиент №1: это настольный компьютер с адаптером Asus PCE-AC88 4 × 4 Wi-Fi 5 — самым быстрым клиентом Wi-Fi 5 на рынке.Я использую это в основном для проверки пропускной способности маршрутизатора Wi-Fi 5 на близком расстоянии (10 футов или меньше).
- Клиент № 2: 15-дюймовый ноутбук Dell XPS. Эта машина имеет лучшие характеристики, и я обновил ее до Wi-Fi 6E.
- Клиент № 3: Apple MacBook Pro 15, лучший в линейке. В этом ноутбуке есть адаптер Wi-Fi 5 3×3 — найти его сложно.
 Этот ноутбук работает под управлением MacOS и Windows 10.
Этот ноутбук работает под управлением MacOS и Windows 10.
Для дополнительных тестов я также использую несколько других ноутбуков, планшетов, USB-адаптеры Wi-Fi и телефоны с различными стандартами Wi-Fi, включая дополнительные Wi-Fi 6 и Wi-Fi. -Fi 6E устройства.
Тест скорости Wi-Fi роутера: данные и конфигурации
Ниже приведены данные и то, как я провожу тесты на вещательных станциях Wi-Fi (маршрутизаторы, точки доступа, повторители и т. Д.), Чтобы получить их официальные устойчивые реальные скорости беспроводной связи.
В зависимости от конкретного устройства может потребоваться больше тестов. Например, маршрутизатор Wi-Fi 6 также будет протестирован, как если бы это был маршрутизатор Wi-Fi 5. Но все из них должны пройти через эти.
- Я обновляю оборудование до последней доступной прошивки.
- Я использую отдельные большие файлы для тестовых данных, копирование которых обычно занимает меньше времени, чем несколько небольших файлов.
 В зависимости от тестов и скорости маршрутизатора я использую тестовый файл размером 2 ГБ, 6 ГБ, 10 ГБ или 20 ГБ. Как правило, я использую меньший тестовый файл, когда большой заставляет тест длиться слишком долго.
В зависимости от тестов и скорости маршрутизатора я использую тестовый файл размером 2 ГБ, 6 ГБ, 10 ГБ или 20 ГБ. Как правило, я использую меньший тестовый файл, когда большой заставляет тест длиться слишком долго. - По возможности я меняю настройки маршрутизатора в пользу скорости (и , а не совместимость с , которая обычно используется по умолчанию). Я также тестирую каждый канал Wi-Fi отдельно, а также использую настройку Auto channel.
- Для получения официальных оценок производительности я тестирую маршрутизатор только с одним клиентом Wi-Fi за раз. Я размещаю этого клиента в двух определенных местах, которые: (а) менее 10 футов (3 м) и (б) 40 футов (12,2 м) от маршрутизатора — в пределах прямой видимости.
- Я провожу несколько тестов в разное время в течение дня и в разные дни недели и использую наивысших последовательных чисел в качестве окончательных оценок.
- Помимо производительности, я также использовал маршрутизатор в течение длительного периода времени, от нескольких дней до даже нескольких недель, с множеством клиентов разных стандартов и уровней Wi-Fi в разных местах в моем доме или в домах моих партнеров.
 офисов, чтобы узнать, как маршрутизатор работает в повседневной жизни.
офисов, чтобы узнать, как маршрутизатор работает в повседневной жизни.
Я сообщаю о производительности Wi-Fi в мегабитах в секунду (Мбит / с).
Тест скорости сети Wi-Fi: размещение оборудования
Я всегда тестирую наборы с несколькими аппаратными модулями в беспроводной установке . Это потому, что в конфигурации проводного обратного рейса производительность блока расширения (сателлита) будет аналогична характеристикам блока маршрутизатора.
В этом случае я размещаю спутник на расстоянии 40 футов от маршрутизатора. После этого тестовый клиент помещается на расстоянии 10 футов 40 футов от спутника.
Кроме того, я использую звездообразную топологию для тестирования, то есть сателлитные устройства (если их больше одного) размещаются на вокруг маршрутизатора. Другими словами, сетка из двух пакетов даст те же результаты испытаний, что и трехкомпонентная сетка.
Для официальных номеров я использую не более трех единиц оборудования (3 шт.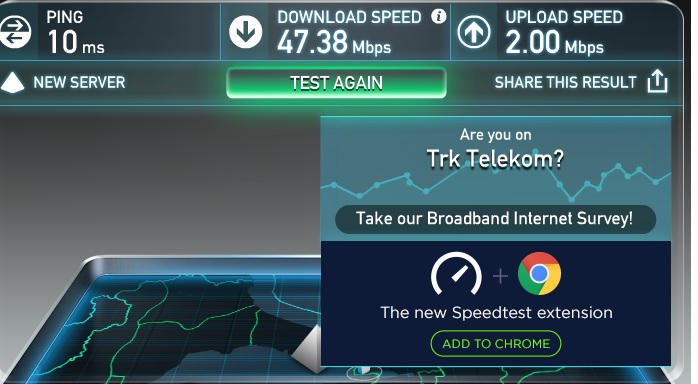 ). Тем не менее, я протестирую сетку на всех аппаратных возможностях в отдельных тестах.
). Тем не менее, я протестирую сетку на всех аппаратных возможностях в отдельных тестах.
Важное примечание по тесту скорости
Опять же, я измеряю официальный результат теста, используя только один высокоскоростной Wi-Fi-клиент за раз.Это единственный способ вычислить все скорости вещания последовательно .
Если я использую несколько клиентов из-за разных уровней скорости, стандартов и того факта, что пропускная способность Wi-Fi используется совместно, невозможно получить соответствующие цифры пропускной способности, чтобы сказать, быстрее ли этот маршрутизатор, чем другой, и т. Д.
Итак, оценки, указанные в моих обзорах, скорее всего, соответствуют баллам в лучшем случае — по крайней мере, для моего местоположения. Это полная реальная пропускная способность рассматриваемого диапазона Wi-Fi маршрутизатора.
Кроме того, я тестирую все маршрутизаторы анекдотично с дюжиной или около того одновременных беспроводных и проводных клиентов в различных сценариях — опять же, от нескольких дней до даже нескольких недель — чтобы иметь реальное представление о том, насколько они хороши (или плохи). , по сравнению с другими.
, по сравнению с другими.
Другими словами, я действительно использую их для своих повседневных нужд.
Порт USB маршрутизатора Wi-Fi может превратить внешнее запоминающее устройство в подключенный к сети сервер хранения.Маршрутизатор, тест скорости сетевого хранилища (NAS)
Если у маршрутизатора есть порт USB или eSATA, на котором можно разместить запоминающее устройство, я также проверяю производительность его функции NAS.
В данном случае, для единообразия, я обычно использую следующий способ:
- Я использую как минимум два случайных портативных SSD из этого списка для теста и выбираю тот, который имеет более высокие постоянные оценки в качестве официальных значений. До сих пор было доказано, что любой портативный твердотельный накопитель имеет более высокую скорость, чем порт USB маршрутизатора. Другими словами, независимо от того, какой диск я использовал, производительность была практически одинаковой для каждого маршрутизатора.
- Диск отформатирован в NTFS.
 Если роутер не поддерживает эту файловую систему, я воспользуюсь подходящей и отмечу это в обзоре.Пока что все проверенные мной маршрутизаторы поддерживают NTFS.
Если роутер не поддерживает эту файловую систему, я воспользуюсь подходящей и отмечу это в обзоре.Пока что все проверенные мной маршрутизаторы поддерживают NTFS. - Я провожу тест с помощью проводника Windows 10 (также известного как проводник Windows). Это простой тест копирования методом перетаскивания через общий протокол Server Message Block (SMB, также известный как Samba) с одним файлом размером 20 ГБ в качестве данных.
- На тестовом компьютере старый и небезопасный протокол SMBv1 по умолчанию отключен. Это означает, что для работы теста маршрутизатор должен поддерживать протокол SMBv2. (Если SMBv1 должен быть включен, я отмечу это в обзоре.)
- Я провожу тест, используя проводное гигабитное соединение.Если у маршрутизатора есть мультигигабитный порт, я тоже буду использовать этот порт.
- Я выполняю каждый тест (запись и чтение) не менее трех раз и выбираю самые высокие согласованные числа (в пределах 5 процентов) в качестве оценок маршрутизатора.

- Я сообщаю о производительности NAS в мегабайтах в секунду (МБ / с). (Вы можете найти оценки всех маршрутизаторов, которые я тестировал, в этом посте о лучших маршрутизаторах с функцией NAS.)
Примечание: Тест для функции NAS маршрутизатора предназначен только для справки с точки зрения необработанных скоростей.Я использую настоящий NAS-сервер (и я всегда рекомендую вам это делать). Тем не менее, я использую USB-порт маршрутизатора только в течение короткого времени и не пробую все доступные приложения или функции, а также не проверяю наличие конфликтов. или вопросы.
Wi-Fi и тест скорости: это сложно понять.
После многих лет работы с сотнями маршрутизаторов я должен признать, что тестирование Wi-Fi может быть повторяющимся и утомительным. Это также , а не на 100%. Кроме того, никто не может попробовать каждый сценарий, учитывая, что маршрутизатор может иметь множество функций и настроек.
Невозможно точно сказать, насколько быстро работает Wi-Fi маршрутизатора, потому что существует множество факторов и элементов, которые могут повлиять на результат теста.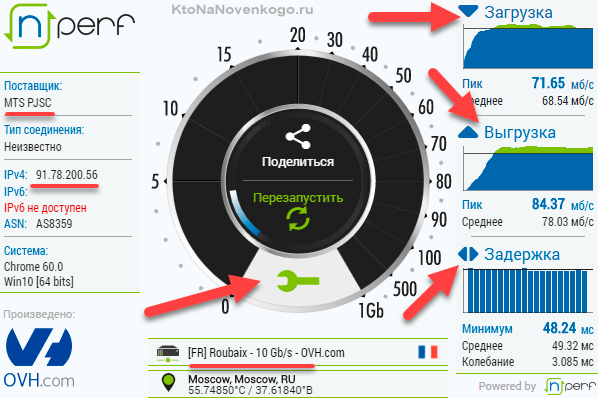 Это не говоря уже о том, что маршрутизатор может кардинально измениться с помощью обновлений прошивки.
Это не говоря уже о том, что маршрутизатор может кардинально измениться с помощью обновлений прошивки.
По этой причине я стараюсь, чтобы мои тесты были как можно более последовательными. В конце концов, моя цель — показать, как одно устройство Wi-Fi работает по сравнению с другими.
Другими словами, мое тестирование не означает представление вашего опыта работы с маршрутизатором с точки зрения пропускной способности.Вместо этого он описывает, насколько лучше или хуже, среди прочего, это на момент обзора .
В каком-то смысле Wi-Fi похож на красное вино. Опыт меняется в зависимости от того, когда, как и с кем вы открываете бутылку. Трудно точно определить, что находится в сложном исходе. Но со временем, после такого количества бутылок, вы, скорее всего, сможете определить, насколько хорошее вино, по носу.
Нет, я не нюхаю роутеры — не специально. Но я могу относительно быстро почувствовать, насколько хорош (или плох) роутер.Тем не менее, я всегда нахожу время, чтобы использовать его, чтобы убедиться, что оценка является справедливой и правильной в пределах разумного. (И не раз мое первоначальное предположение оказывалось неверным.)
(И не раз мое первоначальное предположение оказывалось неверным.)
Тем не менее, тест скорости — это всего лишь одна из многих вещей, которые я делаю для оценки сетевых устройств. Как правило, опять же, я всегда трачу время на то, чтобы пообщаться с ними в реальной жизни, прежде чем публиковать свои обзоры. Вы можете рассчитывать на это.
Как я могу проверить скорость своего интернета?
Урок 15: Как проверить скорость Интернета?
/ ru / internet-tips / what-is-a-url-corretener / content /
Как проверить скорость интернета?
Вы когда-нибудь просматривали Интернет дома и думали, что он работает медленнее, чем обычно? Или, может быть, ваш Интернет просто не такой быстрый, как указано в плане вашего поставщика услуг? К счастью, довольно легко проверить скорость вашего интернета и узнать ваши точные характеристики./speedtest_dot_net-56a6f99d3df78cf7729138f9.jpg) Это может помочь вам определить, идет ли работа медленнее, чем обычно, и выявить некоторые проблемы.
Это может помочь вам определить, идет ли работа медленнее, чем обычно, и выявить некоторые проблемы.
Использование веб-сайта для проверки скорости
Существует множество веб-сайтов, на которых можно бесплатно проверить скорость Интернета, например SpeedTest или Google Speed Test (доступ к которым можно получить, выполнив поиск по запросу speed test ). Эти сайты будут измерять скорость загрузки и скорость загрузки . Они также будут измерять то, что называется ping , то есть время , необходимое для отправки данных на сервер и обратно .
Вас в основном будет интересовать скорость загрузки вашего соединения, или , насколько быстро вы можете получать данные с других серверов. Обычно это измеряется в мегабитах в секунду ( Мбит / с, ) и является расчетом скорости, с которой ваш Интернет работает при просмотре веб-страниц и загрузке файлов.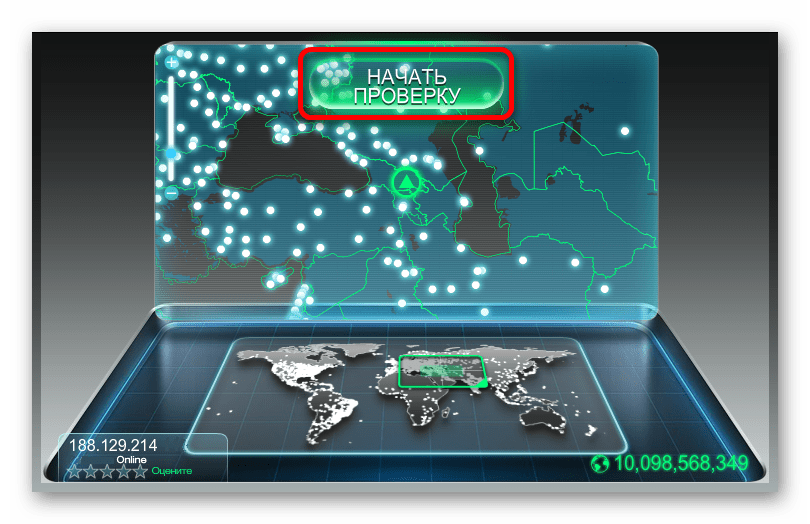
Чтобы узнать больше о загрузке, выгрузке и различиях между ними, просмотрите наш урок по загрузке и выгрузке.
Что считается хорошей скоростью?
Как правило, скорость около 10 Мбит / с должна быть достаточной для большинства основных функций Интернета, таких как общий просмотр веб-страниц или потоковая передача музыки и видео. Однако, если у вас большая семья или бизнес, где несколько человек будут использовать Интернет одновременно, вы можете выбрать план с более высокой скоростью загрузки . Более высокая скорость также может быть полезна, если вы планируете потоковое видео высокой четкости или потоковое видео или аудио в реальном времени со своего компьютера.
Что я могу сделать, чтобы увеличить скорость?
Низкая скорость Интернета может быть вызвана множеством факторов. Ниже приведен список шагов, которые вы можете предпринять, чтобы попытаться улучшить свою скорость:
- Перезагрузите модем и маршрутизатор .
 Со временем они могут забиться ошибками или потреблять слишком много вычислительной мощности; простой сброс может помочь ускорить процесс.
Со временем они могут забиться ошибками или потреблять слишком много вычислительной мощности; простой сброс может помочь ускорить процесс. - Попробуйте использовать соединение Ethernet вместо Wi-Fi . Иногда могут быть помехи беспроводной связи или ненадежный сигнал.Подключившись через Ethernet, вы можете получить более стабильное соединение с более высокой скоростью.
- Закройте все программы или приложения, которые вы не используете . Многие программы используют Интернет. Чем меньше у вас запущен фон, тем быстрее вы сможете просматривать.
- Обратитесь к своему интернет-провайдеру (ISP) . Возможно, в вашем районе нехватка или проблема с Интернетом. Компания сможет проинформировать вас, если это так.
- Если ничего из вышеперечисленного не работает и проблемы по-прежнему возникают, возможно, вы захотите попробовать , изменив своего ISP .Другие компании могут просто иметь более высокую скорость в вашем районе.
 Но не забудьте изучить перед переключением.
Но не забудьте изучить перед переключением.
Как ваши устройства влияют на скорость вашего интернета?
В настоящее время кажется, что к Интернету каким-то образом подключается все — от компьютеров и смартфонов до радионяней и камер видеонаблюдения. Все эти устройства в вашем доме используют вашу полосу пропускания. Каждое устройство в вашей сети частично снижает пропускную способность, особенно при использовании Wi-Fi.
Думайте об этом как о движении по шоссе. В час пик, когда загружен транспорт, машины едут медленнее, чем обычно. То же самое и с вашим интернет-соединением. Перегрузка возникает, когда все в вашем доме одновременно получают доступ к Интернету. Добавьте некоторые закрытия полосы движения — например, старые устройства, на которых выполняются обновления или резервное копирование, — и ваша скорость еще больше снизится.
Проводное и беспроводное
Проводное соединение всегда лучше WiFi. По возможности используйте кабель Ethernet для подключения таких устройств, как смарт-телевизоры, игровые консоли, интеллектуальные колонки и т. Д.Это не всегда возможно, но когда это произойдет, вы увидите огромную разницу.
Д.Это не всегда возможно, но когда это произойдет, вы увидите огромную разницу.
Количество устройств
Термин «Интернет вещей» используется для описания всех устройств в вашем доме, которые используют подключение к Интернету для обмена данными. От камер дверных звонков до Google Home Minis и умных замков — наши дома все чаще заполняются устройствами с Интернетом вещей. Каждое из этих устройств подключается к вашей интернет-сети через Wi-Fi или проводное соединение. Некоторые из этих устройств, например камеры или телевизоры 4K, потребляют лотов и полосы пропускания.
Нередко ваши скорости падают ночью, когда все дома заканчивают ужин и одновременно начинают смотреть Netflix. Чем больше людей в сети, тем выше вероятность того, что у всех будет низкая скорость. Помните о количестве людей и устройств, имеющих доступ к вашей сети.
Возраст устройств
Мощность вашей домашней сети зависит от ее самого слабого звена. Старые устройства в сети могут замедлять работу всех остальных, даже с более новым модемом.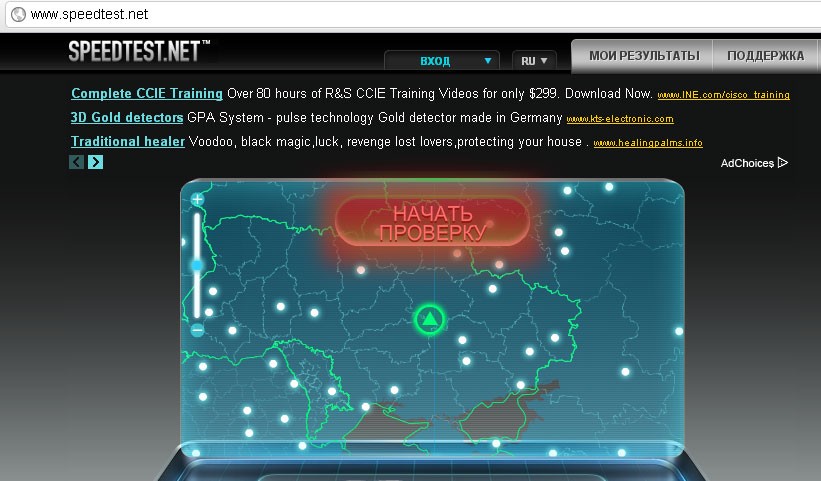 Старые компьютеры, ноутбуки и мобильные устройства с более медленными процессорами могут тормозить ваше соединение.
Старые компьютеры, ноутбуки и мобильные устройства с более медленными процессорами могут тормозить ваше соединение.
Поскольку новые технологии появляются каждый день, мы рекомендуем обновлять оборудование каждые несколько лет. Или удалите этот старый компьютер или устройство из своей сети Wi-Fi и войдите в систему только тогда, когда вы активно его используете.
WiFi роутеры
Как и ваши устройства, старые маршрутизаторы замедляют ваше соединение. Если вашему роутеру больше трех-четырех лет, вероятно, самое время подумать о покупке нового.
Если вы пытаетесь передать большой объем данных на множество устройств через старый маршрутизатор Wi-Fi, мы рекомендуем использовать ячеистую сеть, такую как наш HOP WiFi. Ячеистая сеть — это, по сути, система из нескольких точек доступа Wi-Fi, которые работают вместе, чтобы покрыть каждый уголок вашего дома надежным беспроводным соединением. В отличие от автономных маршрутизаторов, которые теряют сигнал по мере удаления от них, ячеистые станции совмещаются друг с другом для создания непрерывного беспроводного соединения по всему дому. Соединяя все эти точки доступа вместе, вы увеличиваете нагрузку, которую может выдержать ваша пропускная способность.
Соединяя все эти точки доступа вместе, вы увеличиваете нагрузку, которую может выдержать ваша пропускная способность.
Вирусы и вредоносное ПО
Вирусные программы, такие как вредоносное и шпионское ПО, также замедляют ваше соединение. Эти программы загружаются на ваш компьютер и скрываются в фоновом режиме. В этом случае шпионское ПО может подключаться к Интернету без вашего ведома и перегружать вашу полосу пропускания. Всегда запускайте программное обеспечение для обеспечения безопасности в Интернете и никогда не открывайте ссылки или вложения электронной почты из неизвестного источника.
Существует несколько программ, которые помогают управлять вредоносным ПО и удалять с него вредоносные программы.Многие из наших клиентов используют Malwarebytes или SpyBot Search & Destroy. Обе эти бесплатные программы можно установить на ваш компьютер, чтобы помочь вам удалить шпионское и вредоносное ПО.
Провести тест скорости
Если ваша сеть кажется медленной, попробуйте запустить тест скорости.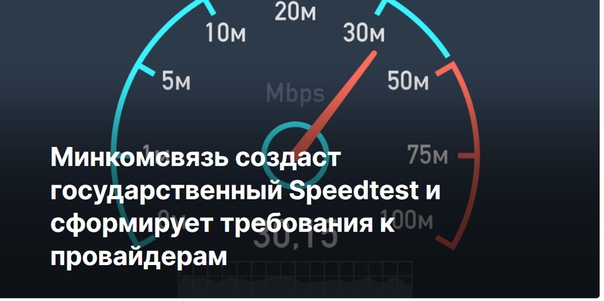


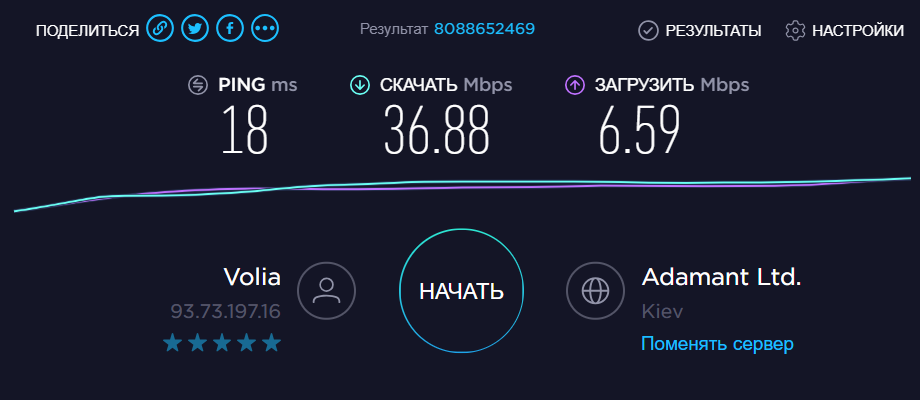 Нам нужна первая. Показателя в 5 Мбит/сек обычно хватает для комфортного просмотра видео и прослушивания музыки.
Нам нужна первая. Показателя в 5 Мбит/сек обычно хватает для комфортного просмотра видео и прослушивания музыки. Ожидайте пару секунд.
Ожидайте пару секунд.
 Отметьте время окончания загрузки.
Отметьте время окончания загрузки.
 Если вас не устраивают текущие показатели передачи данных, вы можете изменить их в большую или меньшую сторону, имея информацию о реальных значениях скорости в данный момент.
Если вас не устраивают текущие показатели передачи данных, вы можете изменить их в большую или меньшую сторону, имея информацию о реальных значениях скорости в данный момент.
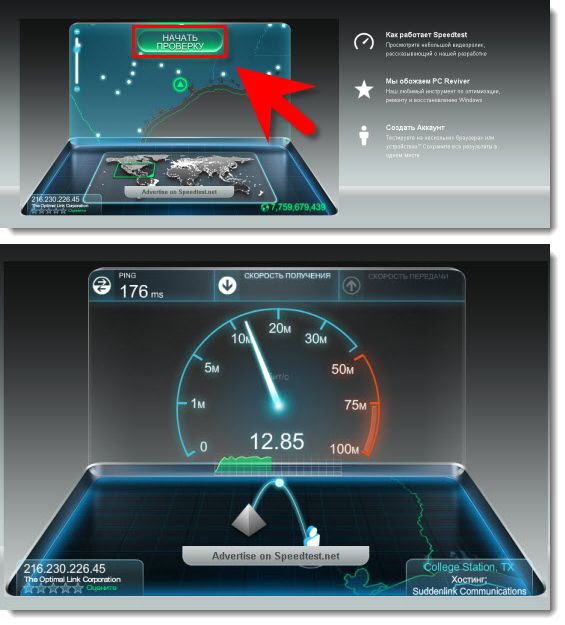
 Также возможно, что ваш маршрутизатор Wi-Fi не поддерживает полную скорость вашего сервиса.
Также возможно, что ваш маршрутизатор Wi-Fi не поддерживает полную скорость вашего сервиса. Когда вы полагаетесь на радиоволны Wi-Fi, вы попадаете во власть материалов, таких как кирпич и камень, которые будут их блокировать, и материалов, таких как керамика и бетон, которые полностью их отражают.
Когда вы полагаетесь на радиоволны Wi-Fi, вы попадаете во власть материалов, таких как кирпич и камень, которые будут их блокировать, и материалов, таких как керамика и бетон, которые полностью их отражают.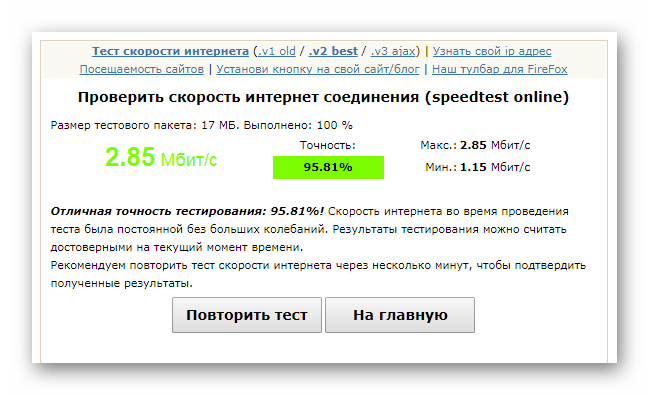
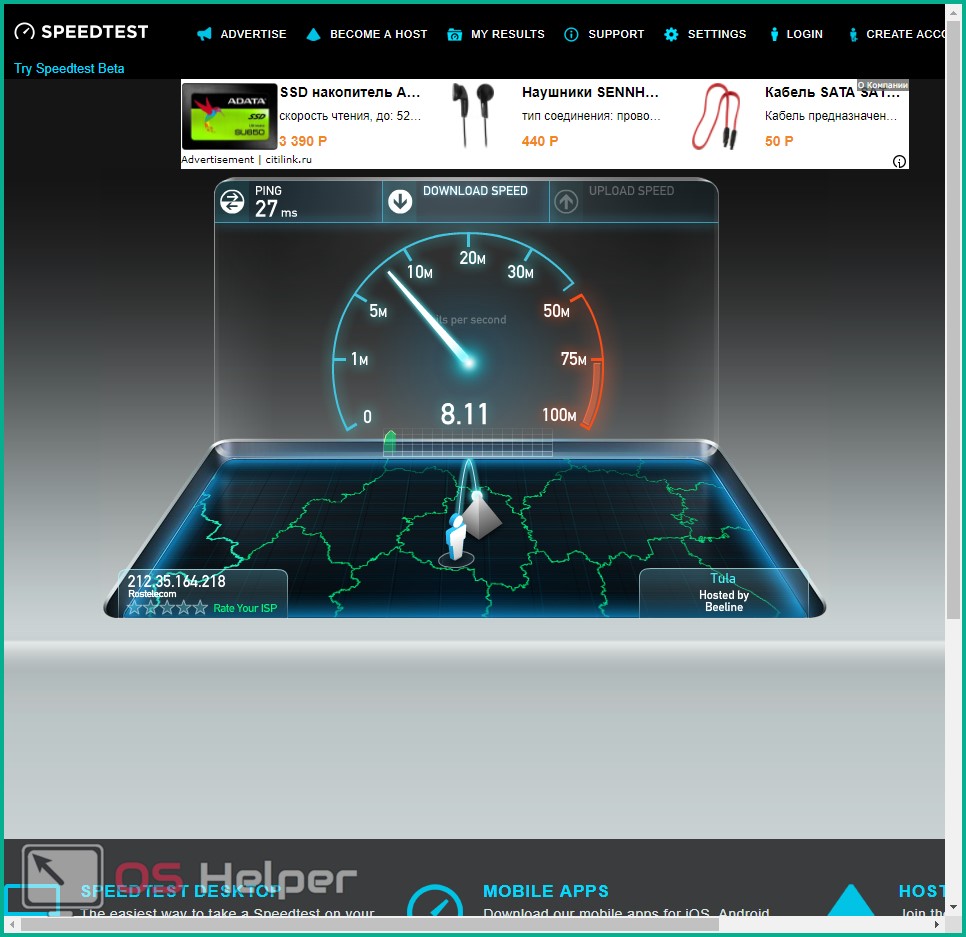
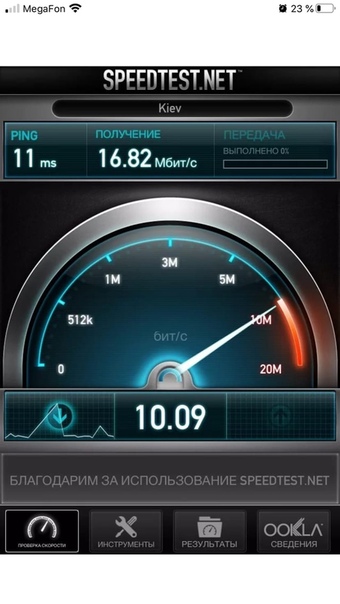
 Этот компьютер должен иметь гигабитный сетевой порт или 10-гигабитный порт Ethernet, если вы собираетесь протестировать маршрутизатор Wi-Fi 6, и использовать твердотельный накопитель в качестве хранилища. Подключите этот компьютер к самому быстрому порту локальной сети маршрутизатора Wi-Fi, который вы хотите протестировать.(Если маршрутизатор не поддерживает Gigabit, вы можете забыть об этом. В любом случае он уже слишком медленный). Теперь на этом компьютере-сервере откройте общий доступ к папке, содержащей тестовые данные, чтобы они были доступны другим компьютерам, подключенным к тому же маршрутизатору.
Этот компьютер должен иметь гигабитный сетевой порт или 10-гигабитный порт Ethernet, если вы собираетесь протестировать маршрутизатор Wi-Fi 6, и использовать твердотельный накопитель в качестве хранилища. Подключите этот компьютер к самому быстрому порту локальной сети маршрутизатора Wi-Fi, который вы хотите протестировать.(Если маршрутизатор не поддерживает Gigabit, вы можете забыть об этом. В любом случае он уже слишком медленный). Теперь на этом компьютере-сервере откройте общий доступ к папке, содержащей тестовые данные, чтобы они были доступны другим компьютерам, подключенным к тому же маршрутизатору. Убедитесь, что вы разделяете диапазоны , когда это возможно, будь то 2,4 ГГц, 5 ГГц или 6 ГГц, на разные сети, чтобы знать, какой бренд тестируется.
Убедитесь, что вы разделяете диапазоны , когда это возможно, будь то 2,4 ГГц, 5 ГГц или 6 ГГц, на разные сети, чтобы знать, какой бренд тестируется.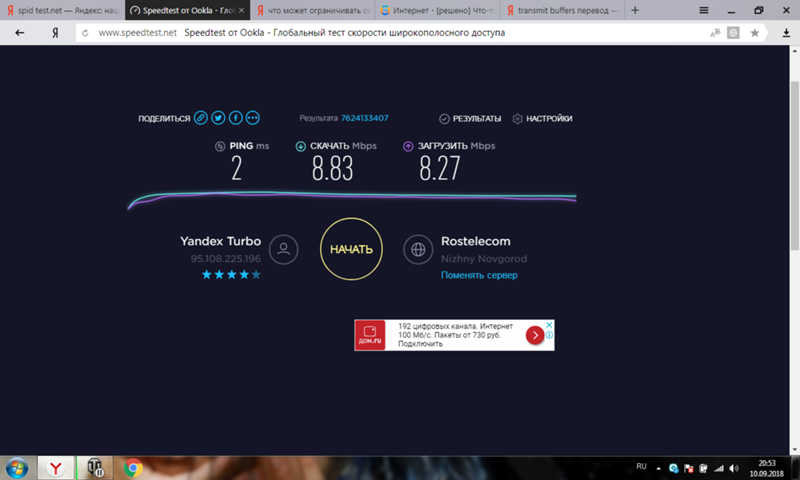 Этот ноутбук работает под управлением MacOS и Windows 10.
Этот ноутбук работает под управлением MacOS и Windows 10.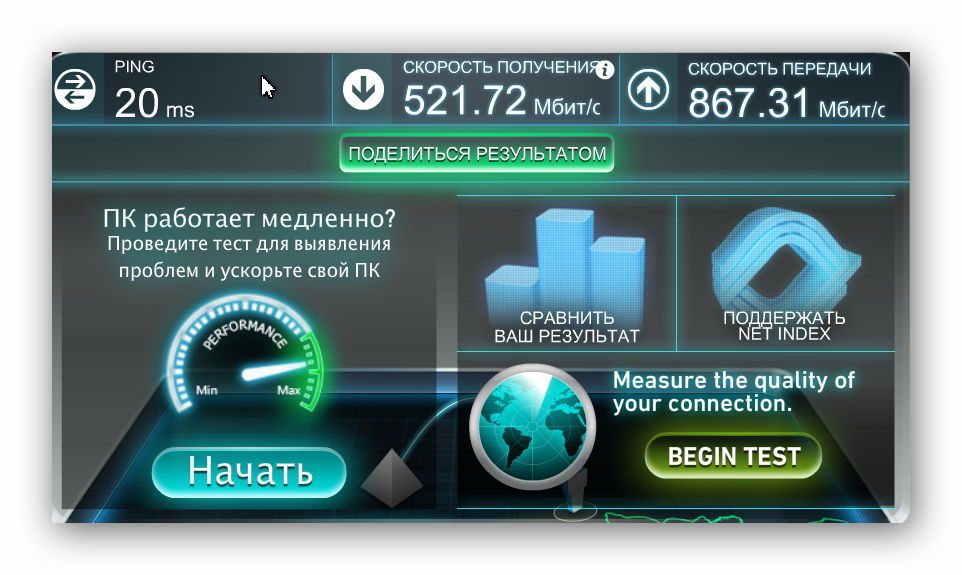 В зависимости от тестов и скорости маршрутизатора я использую тестовый файл размером 2 ГБ, 6 ГБ, 10 ГБ или 20 ГБ. Как правило, я использую меньший тестовый файл, когда большой заставляет тест длиться слишком долго.
В зависимости от тестов и скорости маршрутизатора я использую тестовый файл размером 2 ГБ, 6 ГБ, 10 ГБ или 20 ГБ. Как правило, я использую меньший тестовый файл, когда большой заставляет тест длиться слишком долго.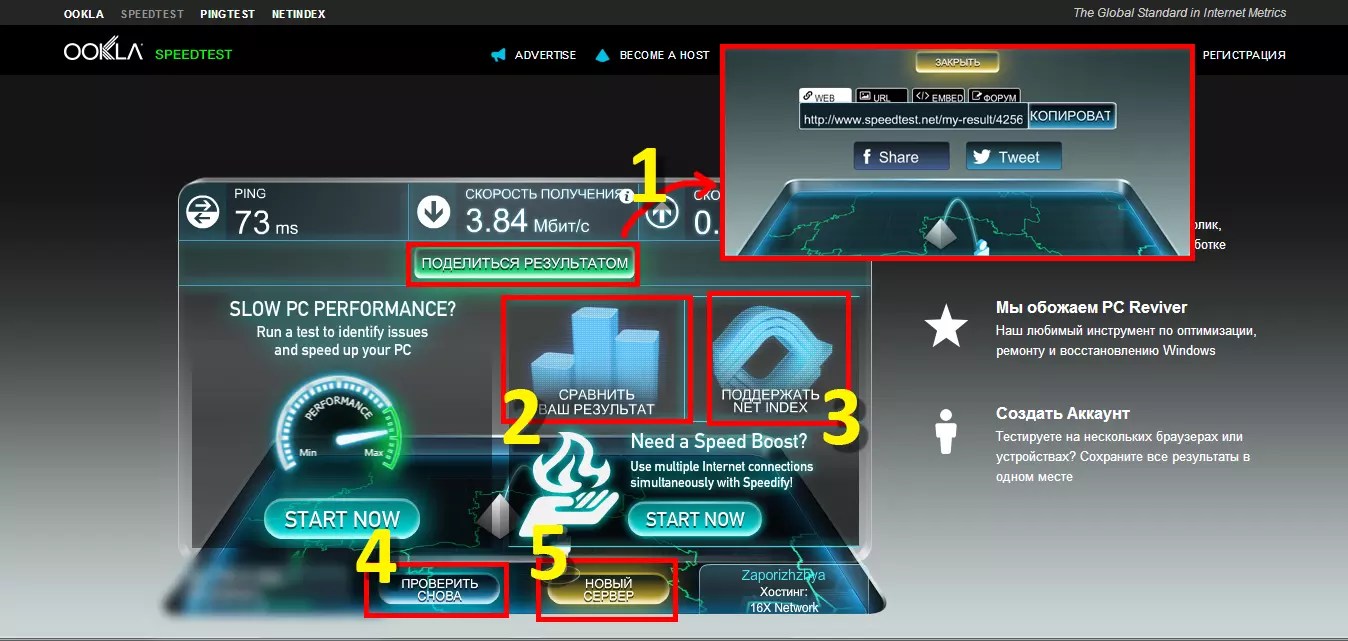 офисов, чтобы узнать, как маршрутизатор работает в повседневной жизни.
офисов, чтобы узнать, как маршрутизатор работает в повседневной жизни. Со временем они могут забиться ошибками или потреблять слишком много вычислительной мощности; простой сброс может помочь ускорить процесс.
Со временем они могут забиться ошибками или потреблять слишком много вычислительной мощности; простой сброс может помочь ускорить процесс. Но не забудьте изучить перед переключением.
Но не забудьте изучить перед переключением.