Как создать группу в ВК за 10 минут: пошаговая инструкция + примеры
Автор Digital Writer На чтение 10 мин Обновлено 02.02.2021
Сегодня мы поговорим о том, как создать группу в ВК — в формате пошаговой инструкции. После этого настроим сообщество: загрузим аватарку и обложку, добавим товары, изменим ID. Научимся публиковать посты от имени сообщества. Узнаем, чем группа отличается от паблика.
Основные шаги сопровождаются скриншотами — для наглядности.
Для чего нужна группа во Вконтакте?
Группа во Вконтакте — это один из инструментов для взаимодействия с целевой аудиторией в социальных сетях. Сообщество может выполнить роль блога, где автор делится своими мыслями и опытом с подписчиками.
Пример: SMM-специалист публикует советы по работе с социальными сетями для новичков. Это формирует образ эксперта — люди больше доверяют автору. Параллельно, SMM-специалист публикует кейсы — результаты работ.
Таким образом, он привлекает новых клиентов.
Так мы плавно переходим к тому, что группа в ВК — это еще инструмент для продвижения бизнеса. Например, сообщество можно использовать в виде интернет-магазина — для продажи товаров и услуг.
Еще одна задача, которую решает группа — продвижение мероприятий. Например, через сообщество во Вконтакте можно привлечь участников на мастер-класс, вебинар, концерт или конференцию.
Как создать группу в ВК: пошаговая инструкция
Перейдем к практической части статьи — создадим группу во Вконтакте. Сначала с компьютера, а потом — с телефона.
С компьютера
Откройте страницу в ВК и перейдите в раздел «Сообщества». Откроется список пабликов и групп, на которые вы подписаны — он нас не интересует. В верхней части интерфейса есть кнопка «Создать сообщество» — нажмите на нее.
Выберите тип сообщества:
- Бизнес. Актуально для среднего и малого бизнеса: кафе, рестораны, кинотеатры, магазины, фитнес-клубы.

- Тематическое сообщество. Подходит для блогов, СМИ, афиши и новостей.
- Бренд или организация. Для продвижение бренда или организации: товар, фильм, благотворительный фонд.
- Группа по интересам. Фанаты «Гарри Поттера», жители Москвы или одногруппники в университете.
- Публичная страница. Для блогеров, музыкальных коллективов, спортивных команд.
- Мероприятие. Привлечение аудитории на концерты, мастер-классы, выставки, конференции.
Для примера выберем «Группа по интересам».
Откроется окно создания сообщества. Сначала укажите название. Например, если это бизнес, то укажите название компании и сферу деятельности: «Ремонт ноутбуков в Москве — “НоутРемонт”». Так компанию проще найти в поисковой выдаче — человек введет название услуги и попадет в вашу группу.
Укажите тематику — ее нужно выбрать из списка. Например, «Бизнес».
Выберите тип группы:
- Открытая. Зайти и вступить в сообщество может любой желающий.
- Закрытая.

- Частная. Вступить в частное сообщество можно только по приглашению.
В последнем пункте, нужно указать сайт и адрес. Если сайта нет, то оставьте поле пустым.
Нажмите кнопку «Создать сообщество». На этом все — группа успешно создана.
С телефона
Откройте приложение Вконтакте на мобильном устройстве — смартфоне или планшете. Перейдите в меню профиля — иконка в правом нижнем углу.
Выберите раздел «Сообщества». В правом верхнем углу нажмите на «+» — это кнопка создания нового сообщества.
Как и на ПК, выберите тип сообщества — в зависимости от тематики и цели.
Укажите название — бренда, компании или объединения по интересам, — выберите тематику из списка и укажите веб-сайт (этот пункт есть не везде).
Обязательно отметьте галочкой пункт, что вы прочитали и согласны с правилами. Теперь нажмите «Создать сообщество».
Инструкция актуальна для смартфонов и планшетов на Android, и iOS.
Как настроить сообщество?
Теперь настроим сообщество — загрузим аватарку и обложку, сделаем описание, добавим блок с товарами.
Аватар и обложка
Сначала загрузим аватарку — изображение, которое раскрывает суть группы. Если у вас бизнес — используйте логотип компании или тематическую картинку. Например, для сервисного центра, который занимается ремонтом ноутбуков, можно использовать фотографию мастера за работой.
Чтобы добавить изображение, нажмите «Загрузить фотографию» — кнопка находится в области аватарки. После этого выберите файл с компьютера.
Рекомендуемый размер аватарки — 200×200 пикселей. Поддерживаемые форматы: PNG, JPG, GIF.
Теперь загрузим обложку. Для этого перейдите в раздел «Управление». Она находится в меню под аватаркой.
Первый доступный раздел «Настройки». Здесь есть строка «Обложка сообщества». Нажмите кнопку добавить и загрузите изображение с компьютера.
Нажмите кнопку добавить и загрузите изображение с компьютера.
Рекомендуемый размер обложки для группы во Вконтакте — 1590×400 пикселей. Поддерживаемые форматы: PNG, GIF, JPG.
Необязательно нанимать профессионального дизайнера. Сделать обложку можно самому — в интернете есть готовые шаблоны. Все, что нужно сделать — изменить текст в Photoshop: название сообщества и дополнительную информацию.
Также, можно сделать живую обложку. Для этого разместите 5 фотографий или коротких видеороликов (не более 30 секунд и размером не больше 20 МБ), которые будут переключаться в автоматическом режиме.
Важные элементы на обложке — текст, логотипы, интерактивные объекты — старайтесь поместить в центре изображения. Так у вас не будет проблем с отображением картинки на мобильных устройствах — например, когда текст «уходит» за рамки экрана.
Описание и дополнительная информация
Откройте раздел «Управление» — «Настройки». Первый блок — «Основная информация».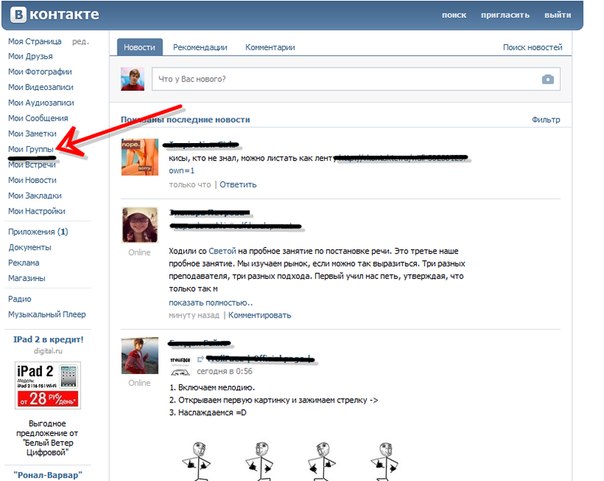 Добавьте описание сообщества. Кратко расскажите о группе или паблике — чем вы занимаетесь, почему людям стоит подписаться.
Добавьте описание сообщества. Кратко расскажите о группе или паблике — чем вы занимаетесь, почему людям стоит подписаться.
Пример:
Мы ремонтируем ноутбуки от Lenovo, Dell и HP. У нас в штате 10 мастеров: это значит, что для вашего устройства найдутся «свободные руки». График работы: с 9:00 до 19:00. Воскресенье — выходной.
В строке адрес страницы, измените стандартный ID на что-то более уникальное. Например, название компании — на латинице. Главное, чтобы адрес был свободен.
Также можно пройти верификацию, чтобы получить галочку. Таким образом, вы подтвердите, что это официальная группа компании. Но для этого нужно выполнить обязательные условия — они перечислены на скриншоте ниже.
В разделе «Дополнительная информация» можно изменить тематику сообщества. Для этого выберите новый тип страницы: например, вместо «Бизнес» — «Публичная страница». Потом измените сферу деятельности. При необходимости, установите возрастное ограничение — например, 18+.
Также, укажите адрес сайта, номер телефона, страну и город. Можно настроить импорт RSS.
Разделы и товары
В настройках группы есть «Разделы». Здесь можно выполнить следующие действия:
- Параметры стены. Можно сделать открытую, закрытую или ограниченную стену. При необходимости, отключите этот раздел.
- Фотографии. Здесь выберите тип альбомов: например, в открытые любой пользователь может добавить изображение.
- Включите или отключите раздел с видео, аудиозаписями и документами. Например, можно сделать отдельный плейлист с музыкой.
- Обсуждения. Это своего рода беседы — отдельные разделы внутри группы, где пользователи могут обсуждать любые темы.
- Статьи. Относительно новый формат публикаций во Вконтакте.
- Мероприятия. Можно добавить ближайшие концерты, мастер-классы, вебинары.
Еще, в разделах можно включить «Товары». Это актуально для коммерческих групп: продажа товаров и услуг.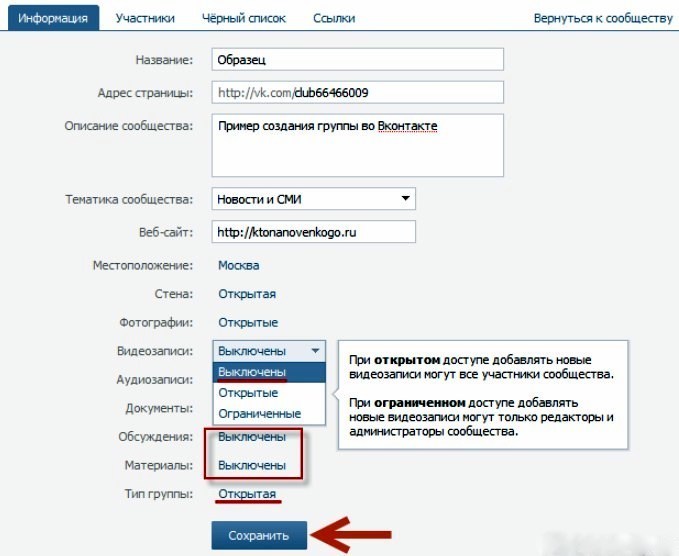
После активации этого раздела, откроются дополнительные настройки:
- Укажите регионы доставки и города.
- Включите или отключите комментарии к товарам — их могут оставлять покупатели: отзывы и пожелания.
- Выберите валюту магазина.
- Укажите тип кнопки: написать продавцу — откроется личная переписка, — или ссылка на товар.
- Выберите контакт для связи: администратора из списка.
- Можно подключить приложение «Магазин». Это полноценная витрина с корзиной, выбором доставки и способа оплаты.
Можно отредактировать дополнительную информацию — откроется раздел, где можно сделать описание магазина, способы оплаты и доставки товаров.
Теперь давайте добавим товары. Для этого перейдите на главную страницу сообщества. Нажмите кнопку «Добавить товар».
Заполните карточку товара: укажите категорию и название продукта; сделайте краткое описание товара; загрузите фотографию и укажите стоимость.
Меню
В группе во Вконтакте можно добавить меню — оно отображается на главной странице сообщества, в отдельном блоке.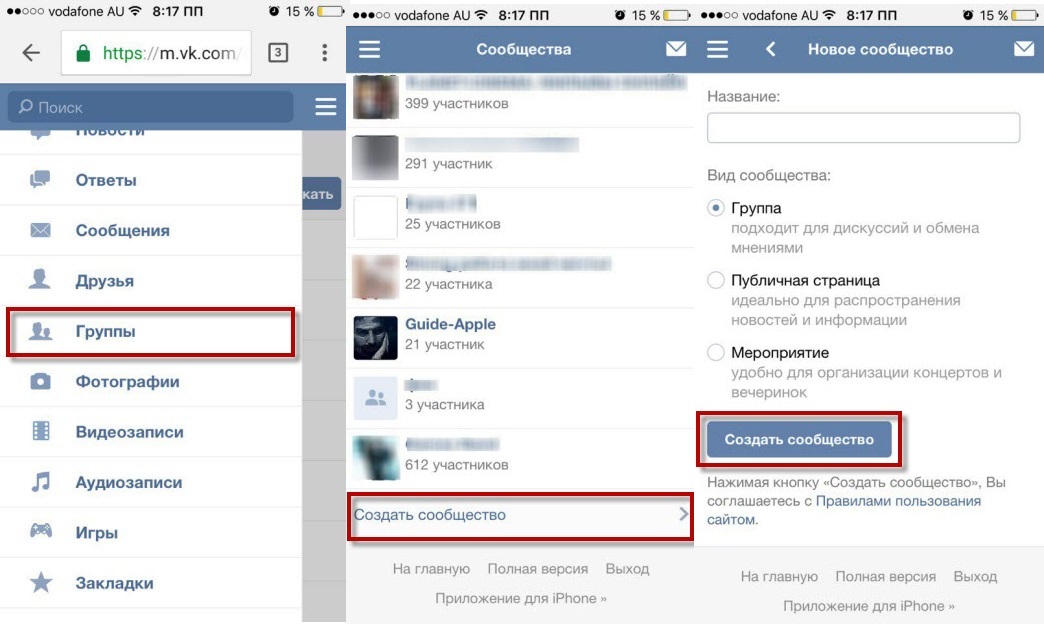 Для этого перейдите в раздел «Управление» — «Меню».
Для этого перейдите в раздел «Управление» — «Меню».
Добавьте новую ссылку — внутри ВК. Например, на статью или отдельный пост. Укажите название. Можно загрузить обложку.
Теперь ссылка будет на главной странице сообщества — в разделе меню. Сюда можно добавить правила группы, ответы на часто задаваемые вопросы (FAQ), страница с услугами.
Альбомы
В разделах мы включили «Альбомы». Чтобы добавить фотографии, выберите соответствующую функции на главной странице группы ВК.
Сначала отредактируем альбом. Укажите название и краткое описание: например, фотографии подписчиков или результаты работы.
Можно отметить дополнительные опции:
- Фотографии могут добавлять только редакторы и администраторы.
- Отключить комментирование альбома.
Теперь, когда вы отредактировали альбом, загрузите фотографии с компьютера.
Наполняем группу контентом
Итак, мы создали и настроили группу во Вконтакте. Теперь нужно наполнить ее контентом. Для этого публикуйте записи на стене — их увидят все подписчики и «гости» — случайные посетители.
Для этого публикуйте записи на стене — их увидят все подписчики и «гости» — случайные посетители.
Чтобы разместить первую запись, зайдите на главную страницу сообщества. Сейчас стена пустая. В строке «Напишите что-нибудь…» начните писать пост. Откроется редактор.
К тексту можно прикрепить видеозапись, аудио, документ, карту, опрос, граффити. Есть раздел со смайликами — Emoji.
Изначально все статьи публикуются с аккаунта администратора. Чтобы написать текст или загрузить инфографику от имени сообщества, нажмите на иконку шестеренки и выберите соответствующую опцию.
Еще в редакторе есть функция «Статья». Откроется редактор статей. Сначала напишите заголовок, потом приступайте к основной части создания публикации. Есть возможность форматирования текста: выделение жирным и курсивом, зачеркнутый текст, вставка ссылки, работа с заголовкам.
Как набрать первую аудиторию в сообщество?
Группа без подписчиков — все равно, что спектакль без зрителей. Вы можете публиковать лучший контент в интернете, но какой в этом смысл, если посты не читает?
Вы можете публиковать лучший контент в интернете, но какой в этом смысл, если посты не читает?
Сейчас я кратко расскажу, как можно набрать первую аудиторию:
- Проводите конкурсы. Подробнее о розыгрышах во Вконтакте читайте в этой статье.
- Запустите таргетированную рекламу.
- Пригласите друзей.
- Используйте гостевые публикации.
Более подробно о раскрутке группы Вконтакте читайте в отдельной статье на блоге. Там мы рассмотрели бесплатные и платные методы продвижения сообщества.
Паблик vs группа: что лучше?
На стадии создания сообщества в ВК, многие задаются вопросом: «Что выбрать — группу или публичную страницу?». Давайте поговорим об этом немного подробнее: когда стоит выбрать паблик, а когда — группу. В формате обзора возможностей и различий между двумя типами сообществ.
Группа
Подходит для общения с аудиторией, объединенной по общим интересам: фанаты футбольного клуба, любители книг.
Можно сделать закрытую группу или только по приглашениям.
Группу не видно на странице профиля — она находится в разделе подробной информации.
В группе можно сделать открытую стену — любой пользователь может опубликовать любой пост.
Есть поддержка динамической обложки. Можно добавить блок с товарами.
Паблик
Подходит для блогов: публикация статей и новостей.
Нельзя сделать закрытый паблик — он всегда виден всем пользователям. Нет возможности сделать доступ по приглашениям.
Паблик видно на главной странице пользователя — он находится в блоке «Интересные страницы». Это повышает органический трафик.
Можно включить функцию, чтобы подписчики предлагали новости — например, статьи. Администратор решает: опубликовать материал или нет.
Можно установить динамическую обложку и блок с товарами.
Вывод: если ваша задача — объединить людей по интересам или создать закрытый клуб, то вам однозначно следует выбрать группу. Для личного блога или страницы бренда — паблик.
Как создать и оформить группу в ВК самому, пошаговая инструкция
Социальные сети прочно вошли в нашу жизнь и давно стали чем-то большим, нежели простым инструментом для общения. Один из самых распространенных способов их применения – это привлечение новых клиентов с помощью групп. Мы расскажем, как создать группу в ВК, чтобы у вас появилась дополнительная возможность извлекать прибыль.
Типы сообществ во ВКонтакте
Процесс создания нового сообщества начинается с присвоения ему определенного типа, который в дальнейшем будет определять его функциональные особенности. Вам предложат выбрать из шести вариантов:
- тематическое сообщество,
- бизнес;
- бренд или организация;
- группа по интересам;
- мероприятие;
- публичная страница.
Создаваемые сообщества делятся на 3 основных вида: публичная страница, группа по интересам (или блог) и мероприятия.
«Публичная страница» объединяет в себе «Бизнес», «Бренд» и «Тематическое сообщество».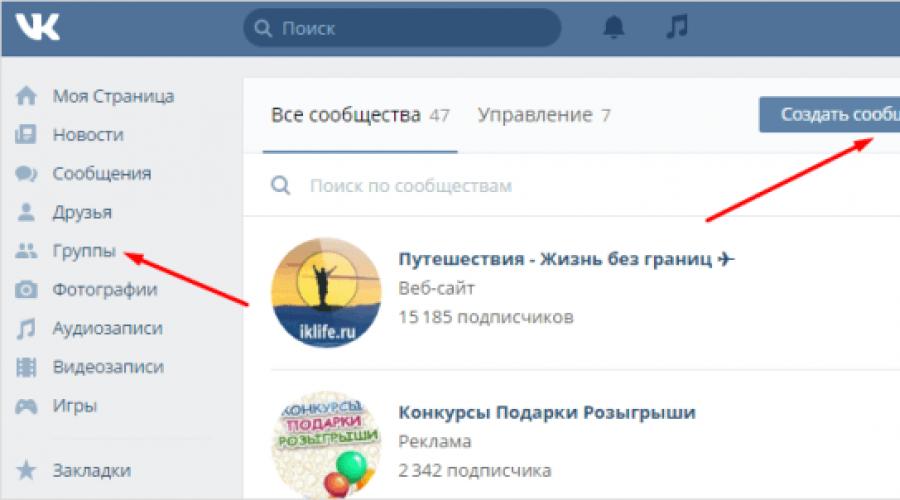 Чтобы вам было проще определиться с выбором, мы рассмотрим особенности каждого из возможных типов.
Чтобы вам было проще определиться с выбором, мы рассмотрим особенности каждого из возможных типов.
- Публичная страница. Ее главная особенность заключается в отсутствии возможности пригласить друзей. На первых этапах работы из-за этого могут возникнуть некоторые сложности с поиском начальной аудитории, подписчики должны будут сами найти ваше сообщество и подписаться на него. Без рекламы едва ли получится добиться заметного результата. Если у вас довольно популярный профиль ВКонтакте, где вы общаетесь со многими знакомыми и родственниками, то это существенный плюс. Однако в последнее время наблюдается тенденция «закрывать» страничку и ставить запрет для рассылки приглашений, на этом фоне эффективность подобной раскрутки среди друзей заметно упала.
Публичная страница в дальнейшем будет отображаться в блоке «подписка» у тех пользователей, что уже успели войти в число участников вашего сообщества. Это дает дополнительные возможности в увеличении трафика, так как получается своеобразная реклама среди друзей подписчиков.
Еще одна особенность публичных страниц (или сокращенно «пабликов») в том, что их нельзя закрывать, и количество участников ничем не ограничивается. Страницы такого формата ВКонтакте пользуются наибольшей популярностью и создаются чаще всего, однако, если у вас еще нет аудитории, на первых этапах могут возникнуть сложности с самостоятельным поиском подписчиков. - Группа по интересам. Если вы остановили свой выбор на сообществе подобного типа, у вас появляется возможность за короткий срок набрать довольно большое количество участников самостоятельно, вовлекая друзей и знакомых. Достаточно будет отправить им приглашения.
Группы имеют 3 типа приватности: открытая, закрытая и частная.
В открытую может вступить любой пользователь социальной сети, в закрытую — только по заявке, а частная не будет отображаться в поиске, и попасть в нее можно только по приглашению администратора. При желании вы сможете влиять на состав аудитории в группе: возраст подписчиков, пол и т. д.
По своей структуре она чем-то напоминает блог, так как можно открыть для подписчиков возможность добавлять записи на стену. Однако будьте внимательны — из-за других участников может затеряться общая суть группы.
Однако будьте внимательны — из-за других участников может затеряться общая суть группы. - Мероприятие. Данный тип сообщества ВКонтакте принципиально отличается от предыдущих двух тем, что он подразумевает оффлайн- или онлайн-событие. Если вы собираетесь провести конференцию, концерт, конкурс и любое другое публичное собрание, то «Мероприятие» будет самым эффективным вариантом, так как подразумевает возможность приглашать людей и получать от них мгновенный ответ: «Точно пойду», «Возможно, пойду», «Не пойду».
Вы сможете не только прорекламировать планируемое событие, но и получить примерное представление о количестве участников и эффективности подобной рекламы.
Для создания мероприятия необходимо иметь личную страницу или сообщество, которое будет выступать в роли организатора. В процессе оформления указывается название события и дата его проведения, которые в дальнейшем будут высвечиваться в качестве оповещения за день до мероприятия и в день его проведения. Запись будет располагаться там же, где и напоминания о днях рождения. Это особенно удобно, если есть необходимость изменить дату проведения события.
Это особенно удобно, если есть необходимость изменить дату проведения события.
Когда у вас уже есть аудитория и вы пользуетесь определенной популярностью, можно сразу создавать публичную страницу, в остальных же случаях рекомендуется начинать с группы, так как ее инструментарий подразумевает возможность приглашать друзей. После того как вы сделали группу в ВК и пригласили туда всех знакомых, раз в 30 дней вы получаете возможность менять тип сообщества. Это особенно удобно, если вы только в процессе поиска аудитории.
Как сделать и настроить группу с компьютера
ВКонтакте предусматривает доступ к созданию групп на всех платформах, распространенных среди потребителей. Удобнее всего делать это с компьютера, так как расширяются возможности в составлении текста (это вам понадобится, когда очередь дойдет до описания) и в оформлении группы в целом. Пошаговая инструкция заметно облегчит данный процесс.
1. Зайдя на свою страничку во ВКонтакте, выберите в меню слева вкладку «Сообщества». Сверху вы увидите кнопку «Создать сообщество», ее и нажмите.
Сверху вы увидите кнопку «Создать сообщество», ее и нажмите.
2. Перед вами появится всплывающее окно, где предложат выбрать тип создаваемого сообщества. Не забывайте, именно на этом этапе определяется дальнейшая тактика продвижения. Кликайте по необходимому типу.
3. В следующем окне вас попросят дать название группе. Отдавайте предпочтение лаконичным и звучным фразам. Не стоит выбирать слишком длинный вариант, который вашим подписчикам будет трудно вспомнить. Выберите тематику группы, которая больше всего соответствует ее направленности и укажите веб-сайт, если у вас такой имеется. В дальнейшем он будет отображаться в шапке группы в качестве дополнительной рекламы. При необходимости название группы можно будет в дальнейшем скорректировать или полностью изменить.
4. Перед вами появится главная страница вашей новой группы. Перейдите в пункт «Управление», где вам предстоит заняться ее оформлением.
Помимо возможности редактировать название, раздел включает в себя следующие пункты:
- Описание.
 Здесь вам потребуется написать краткий, но при этом точно описывающий деятельность группы текст.
Здесь вам потребуется написать краткий, но при этом точно описывающий деятельность группы текст. - Адрес страницы. Тот, что автоматически присваивается системой, представляет собой длинный набор цифр, который выглядит неинтересно и сложно запоминается. Ваша цель — придумать краткий и звучный адрес, который упростит поиск через URL.
- Тематика сообщества. Из представленного списка выберите наиболее подходящую вашей группе тематику, которая будет регулировать его выдачу в зависимости от запросов пользователей (в поиске можно отфильтровать определенные категории).
- Веб-сайт. Если таковой имеется, вы можете вписать сюда ссылку на него, и тогда она будет отображаться в шапке сообщества.
- Фильтр комментариев. Если вы включите данную функцию, будут удаляться комментарии с нецензурными выражениями или любыми другими словами, заданными вами.
- Местоположение. В данном пункте можно указать адрес офиса/магазина/склада либо конкретный город, в пределах которого вы осуществляете свою деятельность.

- Сообщения сообщества. Это возможность для ваших подписчиков напрямую общаться с администрацией группы. В противном случае администратора придется искать в списке контактов сообщества, при этом они часто предпочитают скрывать себя. Благодаря данной функции сообщения подписчиков будут направляться сразу всему управлению группы (если администраторов несколько), и ответить сможет любой из них.
В пункте «Разделы», расположенном справа, вам предстоит подключить или отключить определенные функции группы ВКонтакте и закончить оформление:
- Стена. Именно там будут публиковаться ваши записи, она должна быть открытой, в противном случае подписчики просто ничего не увидят.
- Фотографии. Они также по умолчанию открыты. Данная функция открывает подписчикам доступ к фотографиям, которые вы публикуете.
- Видеозаписи. Данная возможность позволит вам добавлять видеозаписи. Если вы не планируете публикацию подобных материалов, то можно оставить их выключенными.
- Аудиозаписи.
 Здесь все то же самое, что и с видеозаписями.
Здесь все то же самое, что и с видеозаписями. - Документы. В сообщество можно добавлять текстовые документы, архивы и прочее, однако данная функция доступна лишь для групп, на публичную страницу документы добавлять нельзя. Более того, если вы спустя время переведете сообщество в публичную страницу, все добавленные документы исчезнут.
Обсуждения. Данная функция позволяет поддерживать живое общение, даже если возможность комментировать и добавлять свои записи отключена. Вы сможете создавать отдельные темы, посвященные вашей деятельности, где участники будут общаться между собой и оставлять свое мнение. Ее рекомендуется включить, так как она дает возможность «оживить» аудиторию.
Если вы создаете группу, а не публичную страницу, то вам предложат выбрать тип. Как уже говорилось выше, она может быть открытой, закрытой и частной. Если ваша цель – большая аудитория, то лучше всего делать ее открытой.
Вкладка «Товары» подразумевает возможность добавлять карточки продукции с указанием ее стоимости и кратким описанием на главную страницу. Подписчики смогут приобретать товар и узнавать всю информацию о нем, не беспокоя администрацию группы лишними сообщениями.
Подписчики смогут приобретать товар и узнавать всю информацию о нем, не беспокоя администрацию группы лишними сообщениями.
Вас также попросят настроить приватность. Вы сможете добавить администраторов и редакторов, которые будут заниматься редактированием наполнения группы и ответами на вопросы подписчиков. Участникам сообщества можно открыть или наоборот ограничить возможность оставлять комментарии. Рекомендуется не отключать подобную функцию, так как с ее помощью будет поддерживаться живое общение и активность, которые в дальнейшем привлекут новых пользователей.
Создание и настройка группы на смартфоне
Социальная сеть «ВКонтакте» открывает возможность работать с группами через смартфон. Это очень удобно, так как многие из нас не всегда имеют доступ к компьютеру. Высокий темп жизни подразумевает мобильность, которую и дают нам карманные гаджеты. Пошаговое создание группы с телефона имеет некоторые особенности.
1. В нижней части экрана выберите вкладку «Профиль», затем нажмите «Подробная информация» и зайдите в раздел «Сообщества». Перед вами появится окно со списком всех сообществ, на которые вы подписаны, а также недавно посещенные группы. В правом верхнем углу вы увидите «+», на который и нужно нажать для начала создания сообщества.
2. Вам предложат выбрать тип сообщества, которые уже перечислялись выше.
3. После того как вы определитесь с типом, откроется окно для ввода названия, выбора тематики и степени приватности (если вы создаете группу ВКонтакте, а не публичную страницу).
4. Далее вам предстоит заполнить все необходимые поля и наполнить группу информацией. На данном этапе его главная страница имеет следующий вид:
5. Приступайте к редактированию. Чтобы зайти в меню редактирования группы, нажмите шестеренку в правом верхнем углу экрана. Перед вами откроется меню «Управление», с помощью которого вы сможете менять и дополнять все необходимые данные. Чтобы отредактировать информацию о группе, зайдите в раздел «Информация».
Подключить и отключить все интересующие вас функции, о которых уже было рассказано выше, можно в «Разделах».
В остальных пунктах вы сможете поменять настройки приватности, добавить других руководителей группы, просматривать список участников и блокировать некоторых подписчиков (чаще всего, это спам-боты).
В процессе своей работы с группой ВКонтакте вы сможете редактировать всю необходимую информацию и менять ее в соответствии со своими пожеланиями и тонкостями работы. Если на данном этапе вы не готовы заниматься оформлением, то его можно перенести на некоторое время. Однако не забывайте, что все это время группа будет простаивать, никого не заинтересует пустая страница.
Как изменить тип сообщества
Тип сообщества полностью зависит от целей, которые вы на него возлагаете. При этом каждый из них имеет свой инструментарий и возможности. Для достижения максимальной эффективности и облегчения поиска начальной аудитории новичкам рекомендуется начинать с «Группы по интересам», которую впоследствии можно перевести в публичную страницу.
ВКонтакте подразумевает возможность сменить тип группы раз в 30 дней, при этом способ перевода зависит от размеров аудитории. Если количество подписчиков менее 10 000 человек, то перевод можно сделать через настройки самостоятельно, в других случаях придется обращаться в техническую поддержку социальной сети.
Чтобы осуществить перевод с компьютера, зайдите на главную страницу вашей группы. В меню справа нажмите стрелочку с надписью «Еще».
После чего откроется несколько дополнительных пунктов меню, где нужно выбрать «Перевести страницу». Перед вами откроется меню «Перевод страницы» и возможность выбрать другой тип сообщества.
Перевод группы в публичную страницу с телефона практически ничем не отличается. Для начала работы, когда вы будете находиться на главной странице, нажмите на шестеренку в правом верхнем углу. После этого зайдите в раздел «Информация». Там вы увидите подкатегорию меню «Тематика сообщества». В строке «Сообщество по интересам, блог» от вас требуется изменить значение на «Страница компании, магазина, персоны» и нажать галочку в верхнем правом углу экрана. Все, перевод группы благополучно выполнен.
Хотим заметить, если у вас был тип «Мероприятие», то изменить его на группу или публичную страницу вы уже не сможете. Именно поэтому «Мероприятия» рекомендуется создавать только тогда, когда у вас уже есть своя группа, которую вы можете указать в качестве организатора планируемого события.
Из нашей статьи вы узнали, как создать группу в ВК. Благодаря нашей инструкции вы сможете воспользоваться социальной сетью в качестве инструмента для извлечения прибыли. Это довольно простой процесс, который не требует привлечения сторонних специалистов. Все манипуляции можно провести самостоятельно. От вас требуется лишь подобрать лаконичное название и правильное описание, выполнив все настройки, согласно своим предпочтениям.
Как создать группу ВКонтакте: пошаговая инструкция
Преимущества ВКонтакте
ВКонтакте – социальная сеть, которая вместила в себя все такие основные преимущества, как:
- ВКонтакте дает возможность общаться коллегам по работе, друзьям, родственникам, которые живут в разных городах или странах;
- ВКонтакте можно использовать как инструмент для саморазвития. Можно смотреть познавательные фильмы, слушать хорошую музыку, читать интересные книги. Можно подписаться на группу по интересам, в которой можно найти интересующую вас информацию
- ВКонтакте помогает с учебой. Удивились? А все именно так, ведь в этой социальной сети очень удобно обмениваться конспектами, лабораторными, заданиями и другой полезной информацией! Хотите подтянуть свои знания? Вступите в группу с интересующей вас тематикой и там вы найдете, как и видеоматериалы так и полезные ссылки, еще можно обсудить вопросы с участниками группы!
- ВКонтакте — это площадка для развития бизнеса! Здесь мы можете прорекламировать ваш интернет-магазин, студию вэб-дизайна и т.д.
Заинтересовались созданием сообщества ВКонтакте? Тогда давайте для начала рассмотрим основные различия!
Основные различия Публичной страницы и Группы ВКонтакте
| Группа | Публичная страница | Вывод | |
| Предназначение | Для дискуссий и объединений по интересам | Для публикации новостей от лица компании или известного человека | Выбирайте тот тип сообщества, который отвечает вашим целям. |
| Приватность | Открытая, закрытая, частная | Открытая | Группу можно сделать закрытой или частной. Публичная страница всегда открыта. |
| Отображение в профиле | Чтобы посмотреть группы, на которые подписан пользователь, нужно нажать «Показать подробную информацию». Но их видно не всегда: если группа частная или пользователи скрыли их отображение в настройках приватности, вы их не увидите. | Публичные страницы, на которые подписан пользователь, находится под блоком с друзьями, и этот список никак нельзя скрыть. | Люди видят интересные паблики на страницах друзей и подписываются на них. Такое происходит с группами реже из-за их неудачного месторасположения и настроек приватности. |
| Приглашение друзей | Да | Нет | Вы можете пригласить друзей вступить в вашу группу. Для этого зайдите в «Управление сообществом»- «Участники»-«Приглашения». У публичных страниц нет такой функции. |
| Посты от подписчиков | В группах можно включить режим «Открытой стены». На такой стене любой пользователь может написать запись, и ее будут видеть все, кто заходит в группу. Однако такие записи не попадают в ленты новостей участников группы. | Любой пользователь, может предложить запись в паблике, администраторы смогут опубликовать ее от имени сообщества с подписью автора. До публикации предложенную запись не видит никто, кроме администраторов, а после — она попадает в новостные ленты подписчиков. | Если нужна модерация постов, лучше отдать предпочтение сообществу. |
| Смена типа сообщества | Да | Да | Публичную страницу можно перевести в группу и наоборот. Но это может сделать только создатель сообщества. Повторное изменение типа сообщества возможно только через 30 дней. Также для перевода количества участников должно быть не более 10 000, иначе решение принимает поддержка «ВКонтакте» по вашему запросу» |
| Пользовательский контент | «Открытой» в группах может быть не только стена, но и почти все разделы: фото, видео, музыка, документы, фотоальбомы и т.д | Администраторы в пабликах могут дать позволение пользователям загружать фотографии в определенные альбомы — не более. Больше ничего добавлять пользователи не могут. | Хотите много пользовательского контента? Тогда вам больше подойдет группа. Что касается паблика, пользователи могут только загружать фотографии и предлагать к публикации посты. Но и этого бывает достаточно. |
| Места и чекины | В управлении группой можно указать месторасположение. Оно будет отображаться в описании. Люди, которые будут находиться радом с указанным местом, при создании записи и прикреплении к ней своего месторасположения смогут выбрать вашу группу как точку для отметки. | В паблике можно указать сразу несколько мест. Отображаются они в отельном блоке в правой колонке на странице. Однако в отличии от групп, отметиться в этих местах можно лишь через само сообщество. | Если вы собственник офлайн-бизнеса, ваши посетители часто бывают в вашем заведении и чекинятся в нем, то вам стоит выбрать группу. Если чекинов будет мало, и вы поймете, что эта функция не эффективна и не несет должного результата, вы всегда можете сменить тип сообщества. |
| Группа | Публичная страница | |
| Прямые трансляции | ✅ | ✅ |
| Возможность закрепить пост | ✅ | ✅ |
| Подписка на уведомления | ✅ | ✅ |
| Сообщество онлайн | ✅ | ✅ |
| Подробная статистика | ✅ | ✅ |
| Запрет на комментирование | ✅ | ✅ |
| Товары | ✅ | ✅ |
| Денежные переводы | ✅ | ✅ |
| Приложения и виджеты | ✅ | ✅ |
| Динамическая обложка | ✅ | ✅ |
Пожалуй, это все важные различия.
Скорее всего вам не нужна группа «просто, чтоб она была». Вы ведь преследуете какую-то определенную цель, верно? Скорее всего, вы хотите сделать ваш бренд более узнаваемым, а возможно, хотите увеличение продаж или вы хотите привлечь новых клиентов. Для достижения этих целей очень важно правильно создать сообщество ВК и его настроить. Я помогу вам разобраться с этим быстро и полностью.
Готовы узнать все тонкости ведения бизнеса ВКонтакте?
Тогда приступим к делу!
Как создать группу ВКонтакте?
Создание группы в ВК в 7 простых шагах:
- Зайдите на сайт
- Нажмите «Мои группы» и «Создать сообщество»
- Выберите тип сообщества
- Введите название
Важно! В название должно быть ключевое слово, по которому вас могут искать потенциальные подписчики.
- Заполните информацию о вашей группе:
- Описание должно быть интересным и захватывающим, чтоб прочитав его, возникло желание подписаться на эту группу.
- Заинтригуйте подписчика.
- Придумайте адрес страницы
Адрес страницы должен быть простым и запоминающимся, что б не возникло сложности найти вас.
- Придумайте аватар вашей группе
- Если у вашей компании есть фирменный бред, тогда оформите аватар цветами вашей компании, также используйте логотип, для лучшего запоминания вашей компании.
- При поиске, первое, что видит человек — это аватар группы. Его видно в новостной ленте и в поисковой выдаче. Ваша задача — сделать его очень качественным!
- Аватар должен быть смысловой и интригующий. Если вы решили добавить на него текст, то проверьте, будет ли он читаться в миниатюре.
- Аватар сообщества — 200 пиксилей в ширину и 500 пикселей в высоту
- Используйте не более 2х шрифтов.
Как создать меню для группы ВКонтакте?
Для удобной навигации подписчиков по сайту, часто при создании группы ВКонтакте используют меню.
Главные особенности хорошего меню:
- Все структурировано;
- Легко найти интересующую информацию;
- Красивое и понятное оформление.
Как создать меню:
- Создайте страницу в группе ВКонтакте. Ссылка на неё будет выглядеть так: vk.com/pages?oid=XXX&p=YYY. ХХХ – это id страницы вашей группы, а YYY – название.
- Добавьте на эту страницу, всё то, о чем стоит знать подписчикам.
- Напишите текст и вставьте картинку с призывом открыть меню и добавьте ссылку на страницу, которую вы только что создали. Теперь, когда человек будет нажимать на картинку, он будет видеть нужную вам страницу.
- Сделайте из текста и картинки пост и нажмите «Прикрепить»:
Этот пост закрепится сверху и так новые подписчики сразу его увидят.
Чтобы новый подписчик не поменял все в вашем меню, проверьте, чтобы редактировать мог только администратор группы. Разрешите подписчикам только просмотр.
Давайте рассмотрим детальнее, как же правильно настроить группу.
Как настроить группу ВКонтакте?
Настройки сообщества находятся справа и они разделены на разделы.
В данном разделе находится основная информация и дополнительная:
Название. Название вы уже придумали, но вы можете сменить его в любой момент.
Описание сообщества. Описание должно раскрывать суть вашего сообщества, его цель, подробная информация о сообществе. Помните, описание не должно быть слишком длинное, оно должно быть не более 10 строк.
Тип группы.
Существует 3 вида группы:
- Частная
- Открытая
- Закрытая
Когда вы будете выбирать тип группы — следуйте подсказкам.
Тематика сообщества. Выберите подходящую тематику для вашего сообщества.
Веб-сайт. Если материалы, которые вы будете публиковать относятся к вашему сайту, то в данном поле введите адрес своего ресурса.
Адреса. Если у вас есть заведение, то вы можете указать график работы, перерывы и рабочие дни. Вы можете сделать блок главным в настройках, чтоб клиенты видели его вверху сообщества. Тогда пользователи смогут увидеть ваше местоположение и проложить к нему маршрут, что очень удобно.
Администратору сообщества доступна еще одна очень удобная функция. Он может вывести одну кнопку и назначить на нее одно из действий:
- Позвонить по телефону или VK.
- Написать на почту.
- Открыть сайт или сообщество.
- Перейти к приложению на телефоне или сообществе.
Как назначить руководителя сообщества?
Добавить руководителя группы. Для этого перейдите в раздел «Управление сообществом».
В поисковой строке найдите человека которого хотите сделать руководителем сообщества, добавьте его с помощью клавиши ENTER, и назначьте его руководителем.
Также, вы можете выбрать, кем именно назначить пользователя.
Если вы хотите, чтоб руководитель отображался в блоке контактов, тогда поставьте галочку напротив «Отображать в блоке контактов».
Заключение
Существует множество маркетинговых инструментов, а социальные сети — это один из них. Правильная работа с ним приведёт к увеличению количества клиентов и прибыли
4.7 / 5 ( 4 голоса )
Как создать группу в ВК с телефона
Сообщества в социальной сети ВК создаются по различным причинам. Кто-то желает таким способом приукрасить свой досуг и найти идейных знакомых. Другой пользователь с помощью собственной группы хочет начать зарабатывать деньги. Администраторы, чьи группы насчитывают миллионы подписчиков, могут зарабатывать, рекламируя чужие паблики.
Какую группу можно создать ВКонтакте
На данный момент все сообщества ВК делятся на две категории:
- страница фирмы, магазина или определенного человека;
- страница по интересам, блог.
Первый вариант рекомендуется для пользователей, которые создают группу в коммерческих целях. В том случае, когда паблик открывается для общения единомышленников друг с другом, лучше выбрать второй вариант.
Кроме вида сообщества потребуется выбрать тематическое направление. Их довольно много, самые основные следующие:
- авто и мото;
- бизнес;
- красота и мода;
- кулинария;
- отдых;
- искусство, культура;
- дом и семья;
- животный мир;
- другие тематики.
Полный перечень направлений можно увидеть в разделе «Тематика» во время создания сообщества. Там будут представлены главные пункты и большое количество подразделов. Выбрать тематику важно, так как через нее пользователи будут искать группу, на которую можно подписаться.
Как создать группу ВК через телефон
Создать сообщество в ВК можно с любого телефона, не важно, на чем он работает, на iOS или Android. Паблик на мобильном устройстве можно открыть также легко, как и на компьютере. Не стоит переживать, что на телефоне процесс будет сложнее, напротив, некоторые шаги упрощены для удобства администраторов новых пабликов.
Стоит сказать, что есть различные типы групп, например открытая и закрытая. Есть и другие виды, которые нужно научиться создавать, так как они также могут понадобиться.
Как создать открытую группу
Открытое сообщество представляет собой место, куда может вступить любой человек, независимо от его взглядов или темы группы и без одобрения от администраторов страницы. Такой паблик отображается в личном профиле участника в списке его групп. Для создания необходимо выполнить следующее:
- открыть приложение «ВКонтакте» и перейти во вкладку «Группы»;
- далее нужно нажать на плюсик, который расположен в верхней части экрана с правой стороны;
- выбрать тип паблика «Открытый».
Кроме того, можно оставить тип сообщества по умолчанию, система приложения сделает ее открытой автоматически. Нужно сказать, что в такой группе нельзя делать какие-либо записи без разрешения руководителя, однако на отзывы ограничения не предусмотрены.
Как создать закрытую группу в ВК
Смысл закрытого сообщества заключается в том, что пользователь может вступить в него только с одобрения администратора. То есть он подает заявку и ждет, когда его допустят к контенту группы. Такой паблик также можно найти на личной странице пользователя.
Процесс создания закрытого паблика следующий:
- приложение запускается, также выбирается знак плюса во вкладке «Группы»;
- появится форма заполнения данных для создания сообщества;
- когда некоторые данные были заполнены, можно перейти к типу сообществ и выбрать надпись «Закрытая».
После этого подтверждается согласие с основными правилами и нажимается кнопка «Создать». Как видно, операция не сильно отличается от предыдущего варианта.
Можно сделать закрытой уже созданную группу. Для этого в ее настройках, которые обозначены шестеренкой, нужно нажать пункт «Информация», после «Тип группы». Здесь отмечается вариант «Закрытая». Чтобы сохранить настройки, нажимается галочка в правой части экрана.
После таких изменений, чтобы стать участником группы, придется запрашивать разрешения руководителя. Тех, кто уже является участниками сообщества, изменения не коснуться, они по-прежнему смогут просматривать контент без ограничений.
Как создать частную группу
Частное сообщество — это место, куда нельзя вступить просто так или подать заявку. В частный паблик попадают, только если по пригласят администраторы. В перечне групп личного профиля участника такое сообщество нельзя увидеть.
Создание аналогично предыдущим вариантам, только при выборе типа проставляется «Частная». Сразу после нажатия на клавиши «Создать сообщество» пользователя перекинет на личный профиль. Чтобы зайти в созданную группу, нужно перейти во вкладку «Сообщества» и найти нужный паблик по названию.
Как сделать публичную страницу ВК
Публичная страница выбирается с самого начала. То есть, когда в предыдущих вариантах нужно нажать на пункты «Сообщество» или «Группа» и потом выбрать тип паблика, то публичная страница выбирается сразу, без выбора типа группы и без проставления прочих параметров.
После того, как был выбран вид «Публичная страница», появится экран с полями, где нужно будет указать название и направленность, в зависимости от цели проекта. После этого кликается клавиша «Создать сообщество». Далее система перекинет человека на профиль, нужно вновь перейти в группы и найти страницу для последующей настройки.
Если администратор публичной страницы хочет ограничить доступ к некоторым пользователям, то он сначала должен перевести такой паблик в группу, затем в настройках поставить значение «Закрытая группа».
Как сделать мероприятие ВК
Мероприятие также является страницей, которая создается отдельно от групп, сообществ и публичных пабликов. В списке нужно нажать на кнопку «Мероприятие», после чего система перебросит пользователя на страницу, где нужно указать информацию.
В нужных полях необходимо набрать название, далее выбрать тематику и вид встречи, открытая или закрытая. Далее указывается время начала и окончания встречи. После этого нужно вписать организатора, указать его данные. Последним заполняется поле с адресом встречи. Нажимается клавиша «Создать сообщество».
После этого откроется страница с мероприятием, можно пригласить знакомых. Для этого нажимается надпись «Вы пойдете» и выбирается подраздел «Пригласить друзей».
Необходимо учитывать, что при создании такой странички с личного аккаунта можно будет пригласить только 40 участников.
Приглашенный пользователь может выбрать один из трех вариантов:
- точно пойду;
- возможно, пойду;
- не смогу пойти.
С помощью этого руководитель мероприятия получит точные сведения о том, сколько приглашенных заинтересуются и точно посетят планируемое событие.
Как настроить группу в ВК
После создания группы необходимо провести ее настройку, то есть разместить аватарку, обложку и указать важные параметры.
Настройки сообщества можно найти в разделе меню, нужно нажать на надпись «Управление». Она находится в правой части под местом для фотографии паблика. Пользователя перебросит к основным настройкам. В начальном блоке указывается основная информация.
Именно здесь можно отредактировать название, если оно не нравится или было вписано ошибочно. Также здесь находится блок описания, адрес страницы, тип паблика и возможность размещения обложки.
Есть несколько нюансов во время базовых настроек, они следующие:
- в названии не должно быть больше 48 символов;
- текст описания будет отображен в информации паблика, в нем представлены подробные сведения о сообществе, здесь нет ограничений в количестве символов;
- рекомендуется сделать адрес так, чтобы он совпал с названием паблика, однако не нужно делать его слишком большим.
Подробней нужно остановиться на обложке. Это шапка паблика, которая отображается вверху сообщества. Это одна из главных частей оформления, так как именно на него смотрит большинство пользователей при первом посещении страницы.
Рекомендуется отобразить на главной картине что-то связанное с выбранной тематикой и концепцией странички, чтобы участником проще было понять, о чем они узнают из новостей сообщества.
Важную информацию на главной картинке лучше всего разместить ближе к центральной части, так как на мобильных устройствах обложка обрезается. Оптимальные габариты для обложки равняются 1590 на 400 пикселей.
Также можно провести и другие настройки, более тонкие. Например, ввести разделы, которые являются функциональными возможностями группы. Их можно включать и отключать, делать открытыми или ограниченными. С их помощью можно отключить комментарии или сделать стену доступной для всех, то есть любой пользователь сможет разместить запись в группе.
К настройкам также относятся ссылки в паблике. С их помощью можно дать доступ к главному контенту, который размещен в сообществе. Например, руководитель может поместить ссылочный материал на интересную запись, отзыв или обсуждение. Также можно устроить рекламу своего сайта или личного проекта.
В параметрах есть функция адреса. Однако его рекомендуется указывать только в том случае, если есть физическая точка, к примеру, оффлайн магазин. Задается его адрес и место на карте, пользователи смогут посетить заведение в реальной жизни.
Социальная сеть «ВКонтакте» предоставляет еще большое количество настроек, которые позволят сделать группу более привлекательной. Здесь были представлены лишь основные. Прочие параметры зависят от тематики, которая продвигается администраторами сообщества.
Как отправить ссылку на свою группу через телефон
Чтобы об идее, которую продвигает пользователь с помощью сообщества, узнало как можно больше людей, можно рассказывать об этом своим знакомым в данной соцсети. Чтобы сделать это, необходимо скопировать ссылку на паблик и распространять ее среди друзей. Сделать это через телефон можно следующим образом:
- перейти в группу, нажать на три точки, которые расположены в правой части приложения;
- после этого на экране появятся опции, нужно выбрать раздел «Копировать ссылку», после нажатия она сохранится в буфере;
- далее открывается диалог, куда необходимо скинуть ссылку;
- на поле введения сообщения удерживать палец, пока не появится надпись «Вставить», после этого отправить сообщение.
Другой пользователь получит ссылку, теперь уже от него будет зависеть, станет ли он участником новой группы. Рекомендуется приглашать друзей только после того, как сообщество было оформлено и были произведены все важные настройки.
Оцените статью
Автор
Михаил
Некоторое время работал в салоне связи МТС. Хорошо разбираюсь в технике, интересуюсь сферой мобильных компаний и приложений
Как Создать Группу в ВК
Как создать группу в ВК: пошаговая инструкция
ВКонтакте (или ВК) — это социальная сеть с широкой аудиторией, особенно популярная на территории СНГ. Она предоставляет пользователям возможность создать группы в ВК бесплатно. Большинство компаний пользуется этим, чтобы коммуницировать с аудиторией, увеличивать вовлеченность, узнаваемость бренда и продажи.
ВКонтакте показывает себя как площадка, которая зачастую может предложить предпринимателям больше аудитории на российском рынке, чем Facebook, Twitter и даже Instagram. К примеру, количество подписчиков Сбера распределяется по социальным сетям следующий образом: ВК — 3 миллиона, FB — 440 тысяч, Instagram — 409 тысяч.
В этой статье расскажем, как создать группу в ВК в 2020 году. Проведем через весь процесс: регистрации сообщества, выбор типа группы (открытая/закрытая), добавление названия и описаний, создание дизайна и далее.
Создать сообщество в ВК по шагам
Итак, мы подготовили пошаговую инструкцию по тому, как создать паблик в ВК. Давайте рассмотрим все действия по порядку:
Шаг 1: Вход в аккаунт
Шаг 2: Регистрация группы
Шаг 3: Выбор типа группы
Шаг 4: Основные настройки
Шаг 5: Работа с дизайном
Шаг 6: Описание группы
Шаг 7: Включение и отключение разделов
Шаг 1: Вход в аккаунт
Чтобы создать группу, нужно зайти в свой аккаунт Вконтакте. Для этого переходим на главную страницу социальной сети. В левой стороне сверху страницы видим блок, куда нужно ввести телефон/мейл и пароль, а затем нажать кнопку Войти.
Если вы впервые пользуетесь Вконтакте или хотите создать отдельный профиль, от имени которого будете управлять группой, то воспользуйтесь формой регистрации ниже.
Шаг 2: Регистрация группы
Вход в аккаунт выполнен, и слева мы видим фиксированное меню. Кликаем по кнопке Группы — открывается страница со списком групп, в которые вы уже вступили (если такие есть). Нажимаем кнопку Создать сообщество в левой части экрана.
Шаг 3: Выбор типа группы
Процесс создания сообщества начался: для начала нужно будет выбрать тип группы во всплывающем окне. ВКонтакте предлагает шесть различных вариантов. Выбирайте тот, который кажется актуальным на данный момент — потом можно поменять в настройках. Для демонстрации будем создавать группу по интересам.
Шаг 4: Основные настройки
Открывается новое окно — переходим к основным настройкам группы ВК. На данном этапе потребуется выбрать название, тематику и тип группы, а также указать URL веб-сайта и физический адрес (если есть).
Какое название выбрать для группы в ВК
Конечно, все зависит от изначальных идей и целей создания сообщества. Можем только подтолкнуть в верном направлении:
- Название компании/бренда/фирмы (Сбер).
- Имя и профессия для продвижения личного бренда (Таргетолог Иван Иванов).
- Ключевое слово для поиска потенциальных клиентов (Установка пластиковых окон в Самаре).
Как создать закрытую группу в ВК
За приватность группы отвечает настройка Тип группы. Сообщество будет доступно всем пользователям ВКонтакте при выборе открытого типа группы, доступ по заявкам — при закрытом типе. Не волнуйтесь: закрыть или открыть группу можно в любой момент.
Когда все будет готово, кликайте по кнопке Создать сообщество. Свежесозданная группа будет выглядеть подобным образом.
Шаг 5: Работа с дизайном
Группа совсем пустая — нужно ее наполнить. Начнем с добавления фотографии и обложки, а затем перейдем к текстовой составляющей сообщества.
Главная фотография группы
Выберите такую фотографию, которая отражала быть суть сообщества или, к примеру, была бы частью брендинга. Так, подписчики смогут отличать группу от остальных.
Чтобы добавить фото, нажмите кнопку Загрузить фотографию в правом верхнем углу. Рекомендованный размер — 200 на 200 px. Выберите миниатюру для отображения в новостях и комментариях. Затем нажмите Сохранить изменения.
Обложка сообщества
Обложка располагается в самом верху на странице группы. Чтобы ее добавить, Выбираем Управление — первый пункт в правом меню под аватаром группы.
Кликаем Загрузить, выбираем нужную картинку и нажимаем Сохранить. Обложка загружена.
Шаг 6: Описание группы
Пришло время заполнить информацию о группе: описание, которое увидит пользователь во время просмотра сообщества. Расскажите, зачем существует группа, опишите товары, услуги, конкурентные преимущества.
Описание также добавляется через группу настроек Управление: заполняем поле Описание сообщества. Ранее мы уже упоминали о том, как открыть группу в ВК или сделать ее закрытой — через настройку Тип группы в этом же окне, в любой момент.
Помните, чем короче, тем лучше (иногда). Ссылка, размещенная в описании группы, мотивирует пользователя перейти на сайт — совершить целевое действие.
Шаг 7: Включение и отключение разделов
Настройки сообществ ВКонтакте позволяют управлять разделами групп. К разделам относятся элементы интерфейса: к примеру, стена, фотоальбомы, видеозаписи, обсуждения и далее.
Разделы, которые на данный момент не понадобятся, можно отключить. Для этого через Управление переходим к пункту Разделы. Вносим изменения и кликаем по кнопке Сохранить.
Как наполнить группу ВКонтакте: 3 совета
Перед тем, как продвигать группу, стоит наполнить ее хотя бы небольшим количеством публикацией. Так, вы не сольете рекламный бюджет и не отпугнете пользователей отсутствием контента.
- Составьте план постинга
Контент-план — это то, что поможет сразу прикинуть объемы работ, отобрать тематики (например, полезные статьи, информация об услугах и товарах, юмор) и распределить публикации по дням.
- Соблюдайте баланс
Вы точно добьетесь успеха, если сможете сочетать продающий, полезный и развлекательный контент в правильной пропорции. Узнайте интересы аудитории и старайтесь не переборщить с продающими публикациями.
- Постите регулярно
Придерживайтесь контент-плана, чтобы обеспечить регулярный выход постов. Тестируйте различные интервалы и время публикаций.
Создание группы ВКонтакте для бизнеса
В социальной сети ВКонтакте с помощью сообществ можно не только объединять людей большими группами, но и использовать имеющуюся аудиторию для заработка. Именно поэтому необходимо знать о методах и, что гораздо важнее, правилах создания паблика для бизнеса.
Создание бизнес-сообщества
Прежде всего сообщество, ориентированное на бизнес, нужно создать, руководствуясь одной из наших инструкций по данной теме.
- На начальном этапе создания паблика вам следует выбрать вариант «Бизнес».
- В блок «Название» следует добавить наименование сообщества, состоящее из не более чем трех слов, отражающих основную суть группы.
- Поле «Тематика» является одним из основных и должно быть заполнено в полном соответствии с родом занятий вашей организации.
- Строка «Веб-сайт» может оставаться пустой, но если у вашей компании есть официальный сайт, обязательно добавьте его URL-адрес.
Подробнее: Как создать группу ВК
Основные правила
Как только вы создали группу, необходимо ознакомиться с основными правилами. При этом большинство нюансов касательно правильного оформления и ведения сообщества нами были раскрыты в других статьях на сайте.
Подробнее: Как оформить и вести группу ВК
Тип группы
После создания нового сообщества ему автоматически будет присвоен тип «Публичная страница», что позволяет любому пользователю стать подписчиком. Если вы хотите ограничить аудиторию по собственному желанию или, например, если публикуемый материал предназначен для взрослой аудитории, следует перевести паблик в группу.
Подробнее: Как перевести публичную страницу в группу ВК
Точно так же по желанию вы можете закрыть сообщество, занимаясь самостоятельным принятием заявок от пользователей.
Информация
На главной странице группы в обязательном порядке добавьте информацию, изучив которую каждый посетитель сможет узнать все необходимое о вашей организации. Это же в полной мере касается контактной информации и дополнительных ссылок, размещаемых в специальных блоках.
Не забывайте также о статусной строке, добавив туда наиболее приемлемую информацию. Зачастую данное поле заполняется слоганом компании или сокращенным рекламным объявлением.
Читайте также: Как редактировать группу ВК
Оформление
Создайте сообществу тематическую обложку и аватарку, разместив среди прочего оформления логотип вашей организации. Если вам позволяют знания или бюджет, можете прибегнуть к созданию особой динамической обложки.
Подробнее: Как создать аватарку и обложку для группы ВК
Желательно добавить меню, позволяющее быстро переместиться к тому или иному разделу вашей группы. Для этих целей можно воспользоваться как вики-разметкой, так и дополнительными приложениями сообщества.
Подробнее: Как создать меню в группе ВК
В процессе работы с визуальным оформлением паблика обязательно придерживайтесь предписаний касательно правильных размеров изображений в рамках группы.
Подробнее: Правильные размеры изображений в группе ВК
Публикации
Как и было сказано в одной из приведенных выше статей, публикации на стене должны полностью соответствовать тематике сообщества и выглядеть по возможности однотипно. При этом учитывая направленность паблика, количество размещаемой информации должно быть минимальным.
Примечание: Записи нужно публиковать от лица группы, а не пользовательских страниц.
Наиболее приемлемым содержимым для постов являются те или иные новости, напрямую касающиеся деятельности организации. По аналогии с этим, в качестве публикаций можно размещать репосты записей с веб-сайта вашей компании.
Читайте также: Как выложить запись от имени группы ВК
Участники
Постоянно проверяйте список участников группы (даже если сообщество является закрытым) на наличие собачек – пользователей, чьи аккаунты были удалены или заблокированы. Если подобные страницы оставить в списке, это может негативно отразиться на статистике группы в будущем.
Лучше всего для выполнения подобных задач нанять людей или воспользоваться API ВКонтакте, создав и подключив приложение.
Читайте также: Как удалить участника из группы ВК
Разделы
Наиболее важные разделы, такие как «Видеозаписи» или «Аудиозаписи», следует держать в закрытом состоянии. Более того, добавлять на подобные страницы следует исключительно авторский контент, принадлежащий вашей организации.
Если проигнорировать это правило и загружать чужие записи, то сообщество, даже закрытого типа, может быть заблокировано.
Читайте также: Как добавить фото и видео ВК
Товары
Если ваш бизнес строится на продаже каких-либо товаров, в обязательном порядке воспользуйтесь возможностями соответствующего раздела. Более того, вас вполне может заинтересовать инструкция, касательно процесса создания интернет-магазина ВКонтакте.
Подробнее: Как добавить товар в группу и создать интернет-магазин ВК
Реклама
Пиар сообщества является наиболее сложной темой, так как требует уникального подхода в каждом отдельном случае. В целом же нужно понимать, что рекламировать паблик следует как на официальном сайте компании, добавив соответствующий виджет, так и в других группах со схожей тематикой.
Подробнее: Как разместить рекламу ВК
Заключение
Названные по ходу статьи замечания позволят вам создать сообщество, адаптированное под бизнес, и обезопасить его от возможных блокировок. За счет же рекламы и правильного подбора контента, к деятельности организации можно привлечь новых людей. Если нами что-либо было упущено или у вас остались вопросы, обращайтесь в комментариях.
Мы рады, что смогли помочь Вам в решении проблемы.Опишите, что у вас не получилось. Наши специалисты постараются ответить максимально быстро.
Помогла ли вам эта статья?
ДА НЕТКак сделать группу в вк с компьютера или телефона
Здравствуйте, уважаемые читатели сайта Inetfishki.ru! Социальные сети с каждым днем становятся только популярнее и занимают определенное место в жизни каждого человека. И сейчас они используются не только для переписки с друзьями или прослушивания музыки.
Если у Вас есть свой бизнес, тогда лучше задуматься о его раскрутке и в социальных сетях. Создайте группу, добавляйте туда свои товары или пишите об услугах, которые Вы предоставляете. Это поможет привлечь новых подписчиков в группу, и, соответственно, потенциальных клиентов.
Если Одноклассники, Facebook и Instagram ориентированы на определенную аудиторию, то Вконтакте она более обширная – здесь есть дети лет 5 и взрослые лет 50-ти, школьники и бизнесмены. Соответственно, стоит создать свое сообщество в вк, поскольку здесь наверняка зарегистрированы люди, которых она может заинтересовать.
Поэтому, сейчас мы с Вами и разберемся, как создать свое сообщество Вконтакте
Создание группы с компьютера
Откройте свой профиль и в левом меню выберите пункт «Группы». Дальше нажмите на кнопку «Создать сообщество».
В следующем окне напишите название и отметьте маркером вид сообщества. После этого нажмите на кнопку «Создать сообщество».
Если Вам нужно, чтобы у подписчиков была возможность добавлять материалы, Вы могли добавлять документы и пригласить своих друзей, тогда создавайте группу. Чтобы новости могли добавлять и подписчики, после одобрения администрации, тогда выберите «Публичная страница». Если намечается какое-нибудь мероприятие, тогда идеально подойдет соответствующий пункт. В этом случае можно сразу пригласить 5000 человек в день, также Вы получите уведомление за день до самого события.
Дальше откроется окно с настройками. В поле «Описание» можете написать подробнее о том, чем-именно Вы занимаетесь, и какой материал будет публиковаться. Также определитесь с типом группы, там не должно возникнуть вопросов, поскольку при выборе появится облачко с подобным разъяснением.
Пролистайте страницу настроек ниже и укажите дополнительную информацию.
После сделанных изменений не забывайте нажать кнопочку «Сохранить».
После того, как группа будет создана, нужно сделать ее красивой и интересной для подписчиков.
Для этого загрузите фотографию на аватарку. Она должна соответствовать названию сообщества. Если у Вас своя фирма или сайт, тогда можете выбрать для нее уже существующий логотип.
Следующий шаг – это изменение ссылки. Вместо банального «club1111111» можно сделать интересную ссылку, которую пользователи смогли бы запомнить или ассоциировать с названием самой группы. Подробнее о том, как поменять название и адрес группы Вконтакте, можете прочесть в отдельной статье.
Теперь давайте будем искать подписчиков, ведь у нас там пока никого нет. Лучше всего начать со своего списка друзей. Для этого нужно разослать приглашения. Подробнее про то, как пригласить друзей в группу Вконтакте, можете прочесть в этой статье.
Если Вы создали именно группу, а не публичную страницу, тогда Вы сможете приглашать в нее своих друзей, но не больше 40 человек в день. Ну а если у Вас публичная страница, то такой возможности нет. Поэтому сначала сделайте группу, а когда наберете нужное число подписчиков, переведите ее в публичную страницу – такая функция есть.
Повысить активность поможет создание обсуждений. Вы выбираете тему, и подписчики ее обсуждают, добавляя свои комментарии. Можно сделать так, чтобы новые обсуждения могли создавать не только администраторы, но и те, кто подписан на группу. Прочитать про то, как добавить обсуждение в группу, можно в соответствующей статье.
Если у Вас есть свой блог или портал в Интернете или у Вашей компании фирмы есть свой сайт, тогда идеальным вариантом будет создать меню в группе Вконтакте. Каждый пункт меню при этом – это активная ссылка, которая может вести на нужную Вам страничку сайта.
В этом случае, подписчикам, будет легче ориентироваться в товарах и услугах, соответственно, они быстрее найдут то, что их интересует.
Ну и конечно, после обновления внешнего вида Вконтакте, появилась возможность вместо аватарки справа, на главной странице, сделать в группе в вк картинку сверху. Это обложка для группы, а о том, как ее сделать, я расскажу в отдельной статье.
Теперь еще можно создать альбом для фото в группе, добавить видео и опубликовать первую запись на стене. Когда записей станет слишком много, всегда можно очистить стену в группе Вконтакте. Если же Ваше сообщество станет популярной, у нее будет много подписчиков, но при этом времени ей заниматься у Вас не будет, тогда можете назначить нового администратора в группу в вк.
Как сделать группу с телефона
Если Вы часто заходите Вконтакт с телефона или планшета через установленное мобильное приложение, тогда давайте рассмотрим, как можно создать сообщество там.
Зайдите на свою страницу и в боковом меню выберите пункт «Группы». Нажмите на плюсик в правом верхнем углу страницы.
Дальше введите название для сообщества, которое хотите создать, и выберите подходящий для него тип: группа, публичная страница или мероприятие. Нажмите «ОК».
Созданная группа появится в списке Ваших.
Зайдите в нее. Как видите никакой информации, записи или подписчика. Для начала откройте настройки – шестеренка в правом верхнем углу, выберите все пункты, которые нужны, и заполните необходимые поля.
Теперь можете пригласить в нее людей из своего списка друзей, добавить фото и видео, опубликовать новые записи на стене, выбрать аватарку.
На этом буду заканчивать. Занимайтесь созданной группой, и тогда она обязательно станет популярной среди пользователей Вконтакте. У Вас будут появляться новые подписчики, а это потенциальные клиенты. Удачи Вам!
Как создать группы контактов на iPhone
Группирование контактов значительно упрощает навигацию по ним на iPhone и позволяет отправлять сообщения и электронные письма множеству контактов одновременно, позволяя вам просто использовать имя группы, а не вводить каждое отдельное слово каждый раз. К сожалению, на самом iPhone это невозможно сделать без стороннего приложения. Apple предпочитает использовать iCloud для создания групп контактов, которые после создания синхронизируются на всех ваших устройствах.Вот как создать группу контактов с iCloud:
- Войдите в iCloud на компьютере.
- Откройте «Контакты» и нажмите кнопку «+» в левом нижнем углу.
- Выберите «Новая группа», затем введите для нее имя.
- Нажмите Enter / Return после ввода имени, затем нажмите «Все контакты», чтобы увидеть список контактов справа. Чтобы добавить контакты в свою группу, просто нажмите на них и перетащите на название группы.
- Теперь, если вы нажмете на свою группу, вы увидите, кого вы добавили.
- Группы можно использовать по-разному. Их можно использовать просто для сужения возможностей, если у вас есть тысячи контактов, которые нужно отсеять, например, у вас может быть группа «Работа», которая содержит только контакты из вашей работы. Просто откройте приложение «Контакты» на своем iPhone и нажмите «Группы» в верхнем левом углу, затем нажмите на группу, которую хотите просмотреть, и нажмите «Готово» в правом верхнем углу, чтобы увидеть список контактов в группе.
- Вы также можете использовать группы в электронных письмах и сообщениях, хотя это может стать немного беспорядочным, если у вас есть несколько адресов электронной почты и телефонных номеров для ваших контактов.Откройте новое электронное письмо или сообщение и начните вводить имя группы, оно должно появиться как «Группа» с отдельными контактами, перечисленными ниже.
- Вы также можете использовать группы для режима «Не беспокоить», вместо того, чтобы выбирать отдельные контакты, которые нужно пропустить.
Самые новые часто задаваемые вопросы об iPhone
- Могу ли я отказаться от оповещений о чрезвычайных ситуациях по беспроводной сети (WEA) на iPhone?
- Когда выйдет iOS 15?
- Поддерживает ли мой iPhone пешеходные маршруты с дополненной реальностью?
ПОСМОТРЕТЬ ВСЕ ЧАВО
Как создавать группы контактов на iPhone
Хотя в магазине приложений есть приложения, которые могут помочь вам создавать группы контактов на iPhone, вы можете легко выполнить эту задачу в своей учетной записи iCloud.
Создать контактную группу на iPhone
Группирование похожих контактов на iPhone позволяет вам адресовать электронные письма по имени группы, вместо того, чтобы добавлять контакты по отдельности в сообщения электронной почты.
Хотя создать группы контактов прямо на iPhone невозможно, вы можете перейти на сайт icloud.com на Mac или ПК и создать группы контактов для использования на iPhone.
Перед тем, как приступить к созданию групп контактов в iCloud, убедитесь, что все ваши контакты iPhone доступны в iCloud.
Откройте «Настройки»> нажмите на свое имя Apple ID> iCloud и переместите слайд рядом с «Контакты» в положение «ВКЛ.».
После разрешения синхронизации контактов с iCloud вы можете выполнить следующие действия, чтобы создать группы контактов на iPhone с помощью iCloud.
1. Создайте группу контактов на iPhone с помощью iCloud
1. Используя свой Mac или ПК, перейдите на сайт www.icloud.com и войдите в свою учетную запись iCloud
2. Как только вы войдете в свою учетную запись iCloud, щелкните вкладку «Контакты».
3. На экране контактов iCloud щелкните значок +, расположенный в левом нижнем углу экрана, а затем выберите параметр «Новая группа» (см. Изображение ниже).
4. Вы увидите созданную новую контактную группу с именем «Группа без названия 1» (см. Изображение ниже).
5. Введите описательное имя для контактной группы и нажмите клавишу Enter, чтобы сохранить эту новую контактную группу.
2. Добавить контакты в контактную группу
После создания группы контактов вы можете добавить контакты в группу контактов, выбрав их на экране «Все контакты» и перетащив выбранные контакты в группу контактов.
1. Щелкните «Все контакты» на левой панели. На правой панели выберите Контакты, которые вы хотите добавить в группу контактов.
2. После выбора «Контакты» вы можете просто перетащить выбранные контакты в новую группу контактов на левой панели (в данном случае — «Группа 1»).
Совет: Вы можете выбрать несколько контактов, удерживая клавишу Command (на Mac) и Ctrl (в Windows).
После того, как вы выбрали контакты, вы можете просто перетащить их в группу контактов, доступную на левой панели.
3. Как просмотреть или получить доступ к группам контактов на iPhone
После создания контактной группы в iCloud вы должны иметь возможность просматривать и получать доступ к контактной группе на вашем iPhone или iPad.
1. Откройте приложение «Контакты» на iPhone и нажмите «Группы».
2. На экране «Группы» вы найдете новую контактную группу, которую вы только что создали в разделе «iCloud».
3. Чтобы просмотреть контакты в этой группе контактов, выберите группу контактов, нажав на нее, и нажмите Готово.
Примечание. Если у вас медленное интернет-соединение, может потребоваться некоторое время, чтобы группа новых контактов появилась на iPhone.
4. Удалить контакты из группы на iPhone
Чтобы удалить контакты из группы контактов на iPhone, вам снова потребуется вернуть свой Mac или компьютер с Windows и выполнить следующие действия.
1. Зайдите на сайт www.icloud.com на своем компьютере и войдите в свою учетную запись iCloud.
2. Когда вы войдете в учетную запись iCloud, щелкните вкладку «Контакты».
3. На следующем экране щелкните группу контактов, из которой вы хотите удалить контакты.
4. На правой панели выберите контакт, который вы хотите удалить из этой группы контактов.
5. После выбора «Контакты» щелкните значок шестеренки (нижний левый угол) и выберите параметр «Удалить» в появившемся меню.
После того, как вы нажмете на опцию «Удалить», выбранный контакт / контакты будут удалены из контактной группы.
Примечание. Удаление или удаление контактов из группы контактов не приведет к удалению контактов из вашего списка контактов на iPhone.
5. Удалите контактную группу iPhone с помощью iCloud
В любой момент вы можете удалить контактную группу iPhone, войдя в свою учетную запись iCloud.
1. Зайдите на icloud.com на своем компьютере и войдите в свою учетную запись iCloud.
2. Как только вы войдете в свою учетную запись iCloud, щелкните вкладку «Контакты».
3. На следующем экране выберите группу контактов, которую вы хотите удалить.
4. Выбрав группу контактов, щелкните значок шестеренки (нижний левый угол) и выберите параметр «Удалить» в появившемся меню.
Это немедленно удалит выбранную группу контактов с вашего iPhone.
Примечание. Удаление группы контактов не приводит к удалению контактов из вашего списка контактов.Все контакты по-прежнему будут доступны в приложении «Контакты».
Связанные
Как настроить группы контактов в iOS
Недавно я начал новый бизнес, а это значит, что у меня в телефоне много новых контактов.В идеале я бы хотел сгруппировать их вместе, хотя бы для того, чтобы их было легче найти и просмотреть. Только одна проблема: нет возможности создавать группы контактов на iDevice.
О, Apple. Эта возможность существует со времен PalmPilot. Как что-то столь простое так долго ускользало от iOS?
К счастью, есть обходной путь — один связан с Интернетом, другой — с приложением. Вот что вам нужно знать:
Шаг 1: На своем ПК запустите браузер и войдите в свой iCloud.com аккаунт. (Вам также необходимо убедиться, что ваше устройство настроено на синхронизацию с этой учетной записью. По умолчанию так и должно быть, особенно для контактов. Нажмите «Настройки»> «iCloud», чтобы перепроверить.)
Скриншот Рика Бройда / CNETШаг 2: Щелкните «Контакты», затем щелкните значок «плюс» в нижней части панели слева. Затем нажмите «Новая группа».
Скриншот Рика Бройда / CNETШаг 3: Введите имя для вашей новой группы, затем нажмите Enter.
Шаг 4: Теперь пора добавить контакты в вашу группу. Увы, вы не можете сделать это и в самой iOS, поэтому вам нужно остаться в iCloud немного дольше. Щелкните «Все контакты», затем выберите один или несколько контактов из списка. (Вы можете выбрать несколько контактов одновременно, удерживая Ctrl — или Command для пользователей Mac — при щелчке по каждому из них.) Затем просто перетащите выбранные имена в новую группу и оставьте их там.
И все! Вскоре вы должны увидеть новую группу в приложении «Контакты» на вашем iDevice.
Qbix Inc.Однако это неудобный, ограниченный путь. Если вам нужно гораздо более надежное решение, подумайте о бесплатных группах приложений. Он не только позволяет создавать группы и управлять ими прямо на вашем телефоне или планшете, но также позволяет отправлять тексты и электронные письма этим группам, выбирать разные значки для разных групп и т. Д.
Среди прочего. В приложении «Группы» вся концепция основана на стероидах, и я уже считаю, что это необходимо.Тем не менее, если вы нашли лучший способ создавать группы контактов и управлять ими в iOS, расскажите об этом в комментариях!
Как создать группы контактов на iPhone 12? Без iCloud на любой iOS
Последнее обновление: 23 июля 2021 г.
в этой статье узнайте, как создать группу контактов на iPhone без iCloud и компьютера. Создание группы в приложении для контактов — ключевое решение для управления контактами на нескольких устройствах или с помощью семейного iDevice, когда мы используем общий идентификатор Apple iCloud (тот же идентификатор Apple).Когда вы зарегистрируете свое iDevice с Apple ID, оно автоматически синхронизирует контакты с приложением вашего телефона из облака. В последнем обновлении iOS у вас нет возможности создать группу контактов на iPhone / iPad.
мы будем рады помочь вам, отправьте эту форму, если ваше решение не описано в этой статье.
Из этого руководства вы узнаете, как создавать группы контактов на iPhone и iPad альтернативными способами.
Группа контактов также полезна для фильтрации тысяч секретных номеров и их временного скрытия в приложении «Телефон».
- Перейдите в веб-аккаунт iCloud ( https://www.icloud.com/contacts/ ) . И войдите в систему с идентификатором iCloud ID и паролем .
- Теперь из службы iCloud перейдите с контактов .
- Далее, нажмите на правой панели снизу « + » и нажмите « Новая группа ». Просмотреть все контакты в веб-аккаунте. Убедитесь, что синхронизация контактов iCloud включена в настройках iPhone (приложение «Настройки» на iPhone> Имя профиля Apple ID> iCloud> Включить переключение контактов> Готово.)
4: Найдите вариант для Создать группу .
Создать новую группу в учетной записи iCloud5: Применить новое имя для новой группы .
Дайте название группе6: Выберите более одного контакта, используя Command + щелчок по имени контакта . Drage и переместите контакты в группу новых контактов в вашей учетной записи iCloud.
Выберите контакты из всех и перейдите в новую группуВот и все.
На основе выбранной группы мы можем увидеть полный список контактов.
Как получить доступ к группам в приложении для телефона iPhone
Дополнительный совет : с помощью этого приложения мы можем легко удалить сразу несколько контактов на iPhone.
Из приложения «Телефон» вы можете легко переключать группы в приложении из правого верхнего угла экрана. См. Изображение ниже.
- Откройте приложение «Телефон » на iPhone> Коснитесь вкладки « Контакты» > Группы в верхнем левом углу экрана.
- Выберите группу и найдите / покажите контакты только из этой группы.
Вам также может понравиться: Отправляйте сообщения WhatsApp нескольким контактам на iPhone.
Найдите приложение для групп в магазине приложений и установите его на свой iPhone или iPad.
1: Открыть приложение на устройстве iOS
2: нажмите «Добавить новую группу> Дать название группе> Готово»
Нажмите Недавно созданная группа> Управление из правого верхнего угла> Нет контактов Добавить несколько
Выберите контакт из основного списка контактов > Готово
Надеюсь, вы получите полное представление о том, как создавать группы контактов на iPhone, iPad или использовать / управлять контактами между группами.
Джайсух Патель
Джайсух Патель — основатель howtoisolve. Джайсух также является профессиональным разработчиком, любителем техно, в основном iPhone, iPad, iPod Touch и iOS, и является одним из ответственных лиц в своей семье. Контактное лицо: [адрес электронной почты защищен] [ИЛИ] [адрес электронной почты защищен]
Как создать группу контактов и отправить сообщение — Контакты
Обзор
Группы контактовFront упрощают одновременную отправку одного и того же сообщения группе людей по электронной почте.Вы можете вручную создавать группы контактов, следуя инструкциям ниже, или загружая свои контакты в формате CSV.
Однако, если вам нужно персонализировать электронные письма для группы людей, например динамически заполнять их имена, используйте вместо этого функцию «Последовательности».
Создать группу контактов
Контактная группа компании или команды
Шаг 1
Войдите в диспетчер контактов, щелкнув значок Контакты в верхней части Front.
Шаг 2
Щелкните значок + рядом с Группы компаний или название группы на левой боковой панели диспетчера контактов. Группы контактов компании будут доступны всем товарищам по команде в Front, а группы контактов группы будут доступны только членам этой команды. Если ваша подставная компания имеет только 1 команду, группы контактов компании и группы контактов команды будут доступны для всех участников команды.
Примечание. Контактные группы компаний доступны только в новых контактах, которые постепенно распространяются на всех клиентов в течение марта, апреля и мая 2021 года.
Шаг 3
Введите имя для своей группы контактов и нажмите Создать группу .
Частная контактная группаШаг 1
Войдите в диспетчер контактов, щелкнув значок Контакты в верхней части Front.
Шаг 2
Щелкните значок + под именем контакта, затем выберите Создать группу и следуйте инструкциям по созданию новой группы контактов.
Добавить контакт в контактную группу
Из вашего списка контактовШаг 1
Перейдите в диспетчер контактов и выберите контакт.
Шаг 2
В сведениях о контакте щелкните значок + под именем контакта, чтобы открыть список групп контактов или выполнить поиск группы. Щелкните имя группы, чтобы добавить контакт в эту группу.
Из разговораШаг 1
Откройте беседу в папке «Входящие» и щелкните значок контактов на боковой панели, чтобы отобразить сведения о контакте .
Шаг 2
Щелкните значок карандаша в правом верхнем углу сведений о контакте, чтобы отредактировать этот контакт.
Шаг 3
На странице Edit contac t прокрутите вниз до Groups и щелкните Add .
Шаг 4
Выберите группу, в которую вы хотите добавить свой контакт, затем нажмите Сохранить .
Удалить контакт из контактной группы
Из вашего списка контактовШаг 1
Перейдите в диспетчер контактов и выберите контакт.
Шаг 2
В сведениях о контакте щелкните метку группы контактов под именем контакта, затем выберите параметр Удалить .
Из разговора
Шаг 1
Откройте беседу в папке «Входящие» и щелкните значок контактов на боковой панели, чтобы отобразить сведения о контакте.
Шаг 2
На панели Контактная информация вы найдете список групп контактов под именем контакта.Щелкните группу, которую хотите удалить, затем щелкните Удалить .
Сообщение контактной группе
От композитора
После создания группы контактов вы можете составить новое сообщение и ввести имя группы в поле Кому: вашего сообщения.
Из диспетчера контактов
Шаг 1
Откройте диспетчер контактов и щелкните группу или любой раздел контактов.Вы можете выбрать всю группу, нажав SHIFT + щелкнув весь выбор, или выделить контакты, нажав КОМАНДА + щелкнув нужные контакты.
Шаг 2
Щелкните значок синего карандаша в правом верхнем углу, чтобы создать новое сообщение, адресованное этой группе людей. Обратите внимание, что их электронные письма будут заполнены в поле Кому , но вы можете легко перетащить их в поле Bcc , если это необходимо.
Создание и редактирование группы контактов — Kindful Help Center
В этой статье рассматривается создание и удаление контактов в группы.Мы рассматриваем случаи, когда количество участников в группе может отличаться от ожидаемого. Мы также рассматриваем случаи, когда вы хотите удалить случайное добавление контактов в свои группы.
Обзор
Группы — это способ помочь вам легко организовать контакты.
Организация контактов в группы чрезвычайно эффективна, что дает вам гибкость:
- Просмотрите все группы, выбрав Группы на левой боковой панели
- Фильтр пожертвований по группам в деятельности
- Посмотрите, кто входит в группу, на странице «Контакты» с помощью фильтра: В группе: «имя_группы»
- Найдите, кто является , а не в определенной группе, путем инвертирования результатов фильтра для в группе
Группы также служат цели в нашей интеграции с Mailchimp и Emma.Группы, которые вы создаете в Kindful, приравниваются к вашим спискам «Отправить» в Emma ( списков аудитории ) и Mailchimp ( сегментов ).
Связанных статей:
— Пользовательские поля контактов
Создание группы
Перейдите к Контакты на левой боковой панели.
Если вам нужно найти определенный список людей, сначала введите любые применимые фильтры.
Когда вы увидите нужных вам людей, выберите контакты , установив флажки в правом верхнем углу их карточки.
Щелкните Добавить / удалить группу на правой боковой панели.
Выберите Добавить выбранные контакты в группу из раскрывающегося списка.
Чтобы добавить выбранные контакты в существующую группу, выберите существующую группу из списка .
Чтобы создать новую группу с этими контактами, выберите поле внизу. и введите имя новой группы.
Удалить группу можно на странице Группы в своей учетной записи Kindful.Это не приведет к удалению контактов из вашей базы данных. Он просто удалит метку группы из вашей учетной записи Kindful, а также из этих контактов.
Просмотр группы
После того, как вы создали группу контактов, вы можете просмотреть эту группу, перейдя в Группы на левой боковой панели.
Отсюда вы можете выбрать Действия , чтобы выполнить несколько действий. Вы можете щелкнуть Просмотр контактов , чтобы перейти к отфильтрованному просмотру записей контактов.Вы можете просмотреть Group Insights , чтобы увидеть подробную разбивку по членам вашей группы (показано ниже).
Вы можете нажать Изменить , чтобы изменить имя и описание группы. Вы можете нажать Удалить , чтобы удалить группу из Kindful. Вы также увидите любые варианты действий, такие как обновление из подключенного решения для электронного маркетинга.
Примечание. Если вы не видите свою подключенную платформу электронного маркетинга в качестве опции для обновления, это связано с тем, что она находится в постоянном состоянии подключения, поэтому не требуется подталкивать для обновления.
Вы можете обнаружить, что когда вы создаете свою группу в Kindful, вы выбираете (например) 300 контактов. Когда вы запускаете фильтр для этих контактов, возможно, что в результатах будет отображаться меньшее количество контактов. Это может быть связано с тем, что вы создали группу, а затем запустили фильтр до того, как все контакты полностью переместились в группу. Добавляя контакт в группу, вы добавляете каждый контакт, который хотите иметь в ней. Контакт будет добавлен.Таким образом, даже если вы увидите полное количество добавляемых контактов (300 в этом примере), они будут перемещаться по группам, прежде чем будут полностью добавлены и готовы к таким вещам, как фильтрация и отчетность.
Удаление контакта из группы
Есть несколько способов удалить контакты из группы.
Возможно, вы случайно добавили все контакты в определенные группы и хотите их удалить. Это можно сделать с помощью фильтра « участников группы, добавленных с ».
Это фильтр, состоящий из двух частей, в который вы вводите имя группы и дату их добавления.
Отсюда нажмите на кнопку √ Выбрать все , а затем нажмите на опцию Добавить / удалить группу в правой части экрана. В раскрывающемся списке выберите Удалить выбранные контакты из группы (групп) . Выберите группу, из которой вы хотите удалить эти контакты, и Сохранить . Это удалит всех, кого вы добавили в эти группы сегодня.
Вы также можете удалить контакты непосредственно из самих Групп. После того, как вы перешли в Группы и выбрали группу , которую вы хотите просмотреть, вы можете выбрать Просмотреть участников на правой боковой панели.
Вы попадете на страницу Контакты , где увидите список контактов, принадлежащих этой группе. Отсюда вы можете сделать одно из двух:
1. Удалить сразу несколько контактов
Установите флажки для каждого контакта, который нужно удалить из группы.
После выбора выберите Добавить / удалить группу на правой боковой панели (та же самая кнопка, которую вы нажимали, чтобы добавить контакты в группу ранее).
Вместо добавления выбранных контактов в группу вы выберите Удалить выбранные контакты из группы .
ИЛИ
2. Удалять по одному контакту за раз
Выберите контакт , чтобы просмотреть профиль этого контакта.
Найдите поле с надписью Groups и выберите Edit Groups. Откроется список групп, в которых находится контакт.
Выберите Удалить справа, чтобы удалить контакт из этой группы.
Объединение групп
Нет кнопки или прямого процесса для объединения существующих групп, но вы можете выполнить эти несколько шагов, чтобы объединить существующие группы. Если вам нужно объединить группы, выполните следующие действия:
- Перейдите на страницу Контакты и отфильтруйте контакты «В группе» в одной из двух групп.В идеале это должны быть контакты, которые вы хотите объединить из одной группы в другую.
- Возьмите результаты и выполните действия, чтобы добавить эти отфильтрованные контакты в группу ( Выбрать все > Добавить / удалить группу > Добавить выбранные контакты в группу ). Выберите группу, в которую вы хотите объединить эти контакты.
- Теперь вы можете удалить бывшую группу, которая вам больше не нужна.
Не стесняйтесь отправить в нашу службу поддержки электронное письмо или позвонить по номеру телефона, указанному в нижнем левом углу вашей учетной записи Kindful Admin, чтобы поговорить с членом команды.
Создание группы контактов электронной почты в Office 365
Вы можете создать группу для хранения списка людей, которым вы хотите отправить электронную почту. Используйте эту группу для отправки сообщений нескольким контактам без необходимости вводить каждый контакт отдельно в сообщении.
Группы, которые вы создаете в папке «Контакты», недоступны для других пользователей Университета.
Как создать группу контактов в Office 365
- Щелкните значок меню в Office 365 затем во всплывающем меню выберите Люди
- Разверните Новый и выберите Список контактов
- Введите имя для списка
Думайте о конфиденциальности… при названии вашей контактной группы подумайте о том, чтобы убедиться, что у нее есть имя, которое явно отличается от любых других списков контактов или учетных записей ресурсов, которые вы используете. Это важно, чтобы избежать непреднамеренной отправки информации не тому человеку / группе. Самое главное, что первые несколько букв не совпадают с любыми другими адресами электронной почты или группами, которые вы используете. Например, вместо групп «Детство Yr1» и «Детство Yr2», возможно, назовите их «Детство 1-го года» и «Детство 2-го года», чтобы первые несколько букв были разными.Функция автозаполнения в Outlook может быть очень полезной, но только в том случае, если она автоматически заполняется с правильным адресом. - В поле Добавить участников начните вводить имя того, кого вы хотите добавить в список. Если этого человека еще нет в вашем списке контактов, вы можете выбрать поиск в справочнике университета.
- После того, как вы нажмете на имя человека, он будет добавлен в список.
- Таким же образом добавьте всех людей, которых вы хотите включить в список.
- Когда вы закончите, нажмите Сохранить
Примечание. Для последующего редактирования списка щелкните значок всплывающего меню Office 365, затем «Люди». Найдите имя в своем списке, установите флажок рядом с именем и затем нажмите «Изменить» в строке меню.
Использование группы контактов в сообщении электронной почты
- В электронном письме Office 365 нажмите кнопку Кому: в поле Кому нового сообщения электронной почты.
- Выберите двойную стрелку , чтобы развернуть боковую панель
- Выбрать Ваши контакты
- В зависимости от того, сколько у вас контактов, вы можете увидеть название группы.В противном случае вы можете поискать это
- После обнаружения щелкните значок плюс справа от имени группы, и вы увидите, что он отображается в поле «Кому».
- Выбрать Сохранить и вы получите ответ на адрес электронной почты
.

 Таким образом, он привлекает новых клиентов.
Таким образом, он привлекает новых клиентов.

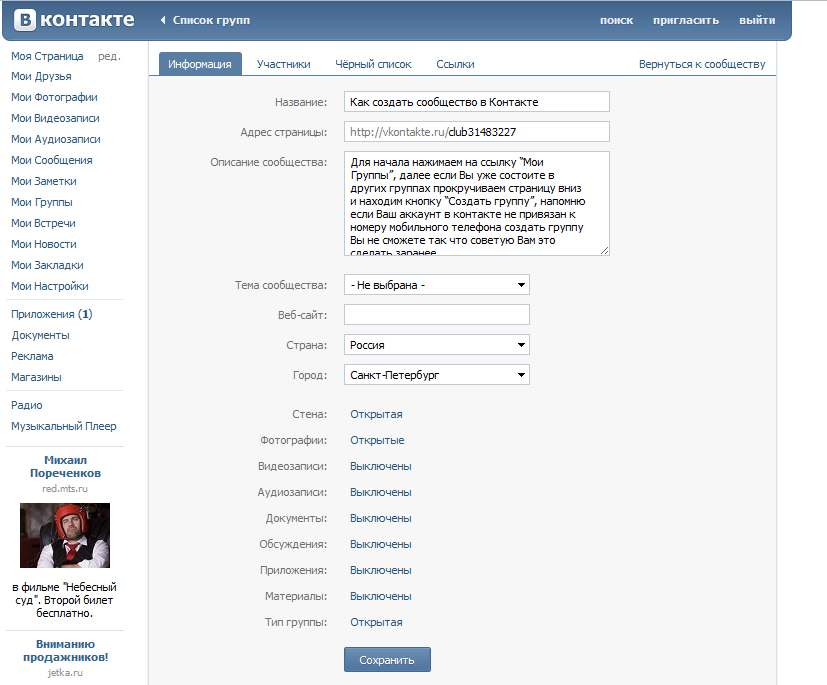
 Однако будьте внимательны — из-за других участников может затеряться общая суть группы.
Однако будьте внимательны — из-за других участников может затеряться общая суть группы.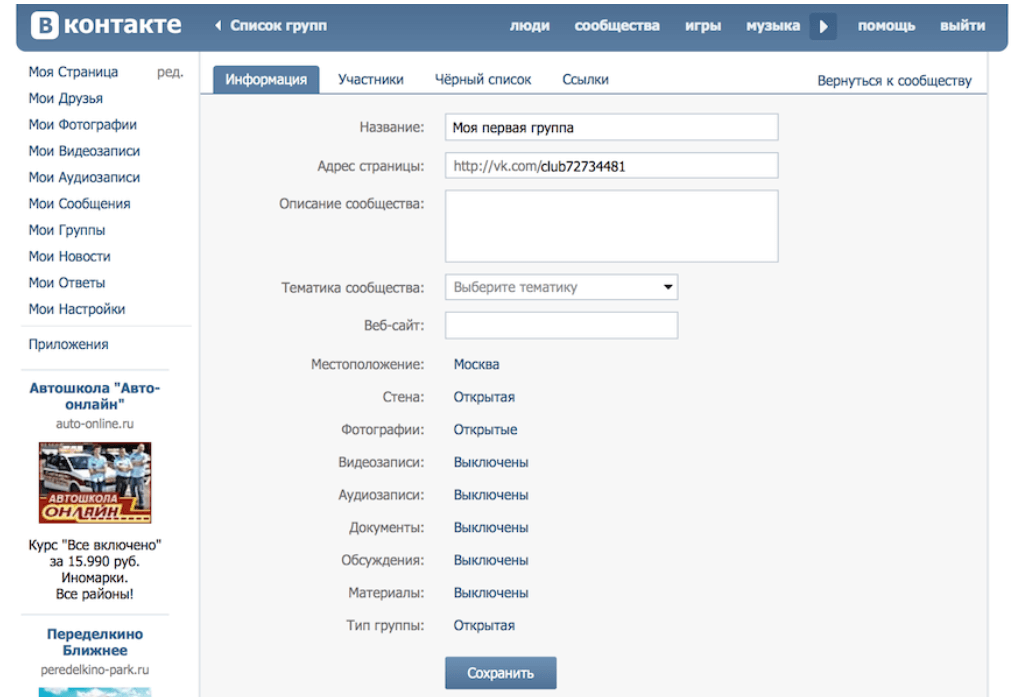 Это особенно удобно, если есть необходимость изменить дату проведения события.
Это особенно удобно, если есть необходимость изменить дату проведения события. Здесь вам потребуется написать краткий, но при этом точно описывающий деятельность группы текст.
Здесь вам потребуется написать краткий, но при этом точно описывающий деятельность группы текст.