Как освоить ноутбук пенсионеру? Несколько рекомендаций Как научиться работать на компьютере
Привычки которые сделают вас счастливым
В чем польза и вред бананов
Основной задачей компьютера является обеспечение пользователя наиболее эффективным выполнением поставленных задач. В наше время на многих работах нужно уметь владеть железом, но не все справляются с этим. В данной статье будет изложена кратка инструкция, как бесплатно научиться работать на компьютере.
Что происходит когда собака облизывает лицо
Десять привычек, которые делают людей хронически несчастливыми
Вам понадобится
- компьютер;
- учебные пособия;
- компьютерные курсы.
Инструкция
- Научитесь печатать в слепую (десятипальцевый метод слепой печати). Во многих случаях работа за компьютером связана с набором текста, именно поэтому важно быстро печатать, не смотря при этом на клавиатуру. Люди, которые владеют этим методом, могут набирать более 300 символов в минуту.

- Пытайтесь избегать «метода тыка», данный путь очень извилист: многие программы нельзя понять на интуитивном уровне.
- Возьмите за правило читать встроенную документацию по всем новым для вас дистрибутивам. Так вы сможете сократить время на изучение программ, и сможете более продуктивно работать.
- Запомните сочетание горячих клавиш и затем используйте их в работе. Они существуют практически во всем программном обеспечении.
- Стоит оптимизировать виртуальное рабочее пространство. На рабочий стол можете вынести ярлыки тех программ и папок, которыми ежедневно пользуетесь.
- Структурируйте данные, которые хранятся на жестком диске. Текстовые документы помещайте в одни папки, фотографии в другие, видео в третье. Сделайте так, чтобы поиск необходимой информации занимал минимальное время.
- Если вы понимаете, что не очень хорошо владеете компьютером, стоит нанять репетитора или записаться на курсы по компьютерной грамотности. Так вы сможете избавиться от необходимости обучения по книгам и быстрее получите тот же объем знаний.

Обратите внимание
Если вы сумели освоить компьютер до уровня обыкновенного пользователя и хотите обучаться дальше, тогда можете учиться по книгам, только необходимо избегать материалов для новичков, поскольку потом придется фильтровать больше количество ненужной информации. Отдайте предпочтение книгам для продвинутых пользователей или профессионалов.
Не бойтесь занести в компьютер вирус или сломать его, постоянно изучайте неизвестные компьютерные функции. Уверенность – это лишь половина дела.
Если вы решили найти репетитора или записаться на курсы компьютерной грамотности, не нужно во всем полагаться на них: нужно всегда проявлять инициативу. В противном случае автоматически всегда будете ждать совета, и необходимая информация будет запоминаться сложнее.
Видео уроки
Вы никогда не работали с компьютером? Вы с завистью смотрите на стучащих по клавиатуре подростков, которые в считанные секунды находят любую, интересующую их информацию, общаются в он-лайне с друзьями или играют в неведомые Вам компьютерные игры? Вы мечтаете приобрести ноутбук (или у Вас уже есть новый компьютер) и научиться выполнять свою работу с их помощью на уровне уверенного пользователя ПК, открыв для себя безграничный мир всемирной сети Интернет? Вы хотите повысить свой профессиональный уровень и изучить секреты работы с Word, Excel, Outlook Express — программами, необходимыми Вам для ежедневной работы? Приходите на наши компьютерные курсы!
Курсы компьютерной грамотности позволят Вам быстро и качественно освоить основы работы с персональным компьютером и изучить основные программы, необходимые для организации Вашей повседневной трудовой деятельности.
Компьютерное обучение позволит Вам легко редактировать, форматировать документы, откроет секреты работы с основными функциями текстового редактора Word. Научившись работать с таблицами в Excel, с электронной почтой благодаря возможностям Outlook Express, Вы по достоинству оцените, насколько удобными в практике работы оказываются умения работать с ПК. Учебный материал ориентирован на курс «Компьютер для начинающих», поэтому обучение компьютерной грамотности проводится на доступном уровне с разъяснением и практическим применением каждой изучаемой функции.
Учебный материал ориентирован на курс «Компьютер для начинающих», поэтому обучение компьютерной грамотности проводится на доступном уровне с разъяснением и практическим применением каждой изучаемой функции.
Закончив компьютерное обучение, Вы приобретёте необходимые в современном мире всеобщей компьютеризации знания уверенного пользователя ПК, подтверждённые удостоверением об окончании компьютерных курсов. Вы значительно повысите свой профессиональный уровень и получите основы компьютерной грамотности для последующего развития собственных умений и навыков, самосовершенствования, а также — базу для последующего изучения новых, интересующих Вас компьютерных программ.
Статья расскажет, что такое компьютер и как им пользоваться.
Навигация
В наше время пользоваться компьютером и ноутбуком может огромное количество людей. Но люди не рождаются с этими навыками, все когда-то начинается с нуля.
Новички интересуются, как освоить компьютер и ноутбук с нуля? С чего начать самостоятельное изучение компьютера/ноутбука? Поговорим об этом в нашем обзоре.
Чем отличается компьютер от ноутбука?
Практически ничем. Основное различие между компьютером и ноутбуком заключается в мобильности. Если компьютер – это стационарное устройство, то ноутбук – устройство мобильное. То есть компьютер нужно установить на столе и пользоваться им в дальнейшем, а ноутбук можно свободно носить с собой, для чего он и предназначен.
И компьютер, и ноутбук состоят из клавиатуры, монитора, мышки, процессора, оперативной памяти и т.д. Только у компьютера все эти составные части подключаются между собой, тогда как ноутбук является как бы единым монолитным устройством.
И на компьютере, и на ноутбуке устанавливается операционная система, например, «Windows » (наиболее распространенная) или «Linux ». Если вы освоите, скажем, компьютер, то работать на ноутбуке вы уже сможете без труда и наоборот. Поэтому в данном обзоре мы не будем приводить две инструкции, а поговорим о том, как следует пользоваться компьютером.
Операционная система – это своего рода «душа» компьютера.
Начнем изучение компьютера с операционной системы
Если бы не было операционной системы, мы бы увидели лишь черный экран и какие-то непонятные буквы с цифрами, от которых нам нет никакого толку. Работа на компьютере – это фактически работа с программами, которые, в целом, составляют операционную систему.
Видите, как бегает курсор мышки по экрану – это работа операционной системы. А набор текста? Фотографии? Видео? Даже звуки из колонок возможны только благодаря операционной системе. В прошлом веке музыка слушалась с пластинки, на которой была записана песня. Сейчас аудио и видео файлы представлены в цифровом формате, то есть в виде программ.
Операционная система позволяет «оживить» монитор, мышку, клавиатуру, колонки и все устройства, которые вместе составляют ваш компьютер. Без нее компьютер является лишь «неживым» железным организмом. Помните, операционная система – это душа компьютера.
Без нее компьютер является лишь «неживым» железным организмом. Помните, операционная система – это душа компьютера.
«Windows»
Вообще, операционные системы могут быть разными. Одни из них очень известны, другие – не очень распространены среди обычных рядовых пользователей.
«Windows » относится к самым распространенным операционным системам, которая отличается своим удобством и отлично подходит для использования не только специалистами, но и простыми людьми в домашних условиях.
«Windows » также бывает различных версий: «Windows 95 », «Windows 7 », «Windows XP », «Windows 8 », «Windows 10 » и т.д. Самыми распространенными являются семерка, восьмерка и десятка. Некогда популярная «Windows XP » официально считается устаревшей, хотя на ней и сейчас вполне можно работать.
Отличить версии «Windows » между собой можно по внешнему виду:
Также есть другой простой способ узнать, какая версия операционной системы установлена на вашем компьютере:
- Нажимаем в левом нижнем углу на кнопку «Пуск » левой кнопкой мышки
- Далее нажимаем в раскрывшемся окошке на пункт «Компьютер » (или «Мой Компьютер ») правой кнопкой мышки.

- Затем в новом раскрывшемся окошке нажимаем левой кнопкой мышки на пункт «Свойства »
- После этого откроется папка, в которой будет указана информация по вашей операционной системе
Узнаем, какая операционная система установлена на нашем компьютере
Итак, мы кратко изучили, что такое операционная система. Теперь приступим к исследованию непосредственно самого компьютера.
Изучаем устройство ПК
Составные части компьютера
Для того чтобы обучиться работе на компьютере, сначала необходимо изучить его конструкцию. То есть необходимо знать, какие устройства входят в состав такого понятия, как «персональный компьютер».
В принципе, большинство людей имеет представление, как называются составные части компьютера, но мы объясним все поподробнее, чтобы новичкам было проще управлять этими частями.
Итак, компьютер состоит из:
- Внутренних частей – это те элементы, из которых состоит системный блок (большая коробка с кнопкой включения).
 В принципе, системный блок и есть компьютер, как таковой. А все остальное, например, мышка – это просто составные части этого компьютера.
В принципе, системный блок и есть компьютер, как таковой. А все остальное, например, мышка – это просто составные части этого компьютера. - Внешних частей – это, собственно, составные части компьютера, которые мы подключаем к системному боку (клавиатура и т.д.).
В свою очередь, все описанные части компьютера можно классифицировать на основе их взаимодействия с человеком:
- Устройства ввода информации – это устройства, которые предоставляют возможность человеку давать указания компьютеру (мышка, клавиатура).
- Устройства вывода информации – устройства, которые передают информацию от компьютера человеку (монитор, колонки).
- Устройства ввода/выводы – это, соответственно, те устройства, которые совмещают в себе описанные выше понятия (дисковод).
Теперь поговорим об основным устройствах, без которых работа на компьютере будет невозможна.
Системный блок
Как выглядит системный блок?
Итак, системный блок – мозг компьютера.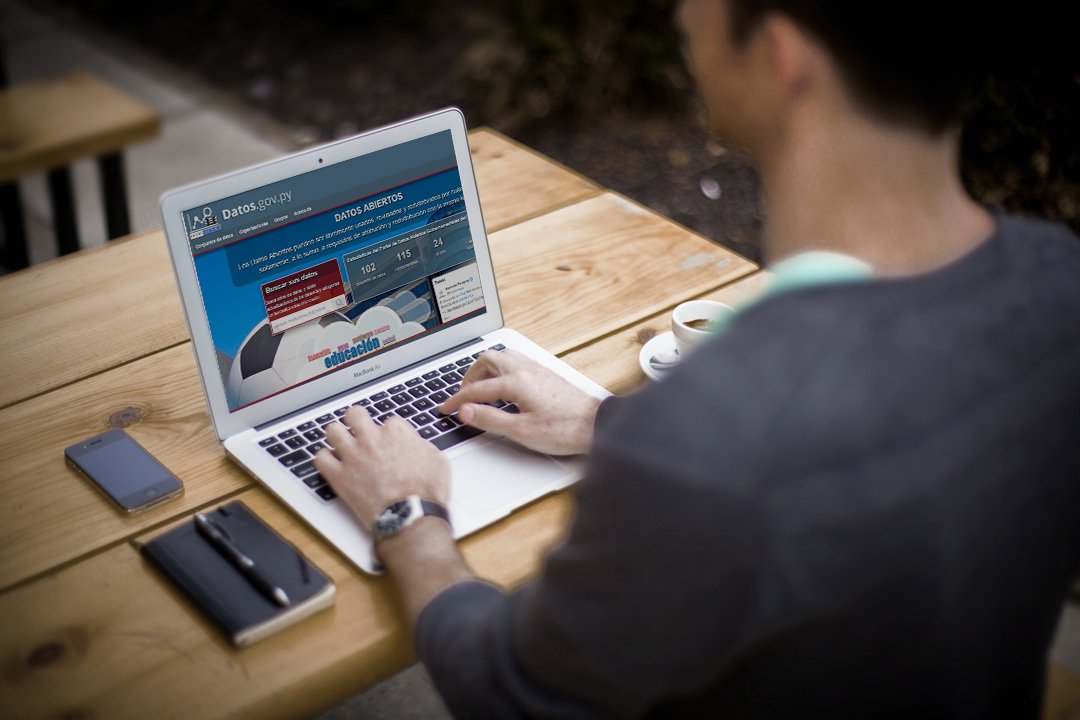 Чтобы понять, почему системный блок является такой важной составляющей ПК, необходимо просто изучить то, что находится у него внутри.
Чтобы понять, почему системный блок является такой важной составляющей ПК, необходимо просто изучить то, что находится у него внутри.
Внутри системного блока находится материнская плата – это своего рода огромная микросхема, в которую, собственно, и встраиваются абсолютно все элементы компьютера: процессор, оперативная память, видеокарта, звуковая карта, дисковод, а также все разъемы (к которым подключается монитор, клавиатура, мышка, сетевой кабель и все остальное).
К системному блоку можно подключать также и Wi-Fi устройство, и ТВ тюнер, и игровые приставки. Это уже дело вкуса и потребностей. При покупке вы сами заказываете, какой компьютер вам нужен: для игр, для просмотра видео или просто для выхода в Интернет. На основе этого и собирается системный блок со всеми его составляющими элементами.
На системном блоке имеются, как минимум, две кнопки: включение компьютера и перезагрузка:
Кнопка включения на системном блоке
Под системный блок уже подбираются все остальные важные части ПК, такие как монитор, мышка, клавиатура и колонки. То есть при покупке компьютера начинать нужно с системного блока, а потом подбирать к нему все остальное. Кстати, вы свободно можете менять монитор или клавиатуру, если они вышли из строя либо перестали отвечать вашим требованиям. Но вот с ноутбуком такой номер уже не пройдет.
То есть при покупке компьютера начинать нужно с системного блока, а потом подбирать к нему все остальное. Кстати, вы свободно можете менять монитор или клавиатуру, если они вышли из строя либо перестали отвечать вашим требованиям. Но вот с ноутбуком такой номер уже не пройдет.
Монитор
Компьютерный монитор
Все знают, что такое телевизор. Все его смотрели. Компьютерный монитор – это не совсем телевизор, но он выполняет ту же самую функцию, то есть функцию вывода информации на экран. Если в случае с телевизором такая информация передается через антенну или телевизионный кабель (аналоговый сигнал), то на компьютерный монитор информация передается из системного блока. Еще точнее, сигнал исходит от видеокарты, которая расположена в системном блоке, о чем мы узнали выше.
Мониторы имеют различные размеры, что определяется, например, длинной диагонали экрана и измеряется в дюймах. Качество картинки не зависит от размеров экрана. За качество изображения отвечает такой параметр, как разрешение экрана. То есть количество пикселей (электронных точек) на квадратный дюйм. Из этих точек на экране и состоит изображение. Соответственно, чем больше точек (больше разрешение экрана) тем качественнее, четче и живее картинка.
То есть количество пикселей (электронных точек) на квадратный дюйм. Из этих точек на экране и состоит изображение. Соответственно, чем больше точек (больше разрешение экрана) тем качественнее, четче и живее картинка.
Компьютерные колонки
Компьютерные колонки
Так же, как и монитор, колонки получают сигнал с информацией от системного блока, но только выводят ее они не в виде изображения, а в виде звука. Этот сигнал передается из системного блока за счет звуковой карты.
Компьютерные колонки отличаются от обычных классических колонок тем, что внутри них расположен еще и аудио усилитель. Звуковая карта передает лишь аналоговый сигнал (например, как проигрыватель), а дальше сигнал, как обычно, перерабатывается в усилителе и выходит на динамики. Компьютерные колонки имеют шнур с розеткой именно потому, чтобы подключать к сети аудио усилитель (а не динамики).
Клавиатура
Компьютерная клавиатура
Выше мы обсудили устройства вывода информации, теперь поговорим об устройствах ввода и начнем с клавиатуры.
Все знают, что клавиатура предназначена для того, чтобы печатать текст, который мы потом (а точнее не «потом», а сразу же) наблюдаем на экране. Клавиатура, соответственно, имеет все нужные клавиши с буквами, цифрами и прочими символами.
Здесь же имеются клавиши, благодаря которым мы можем давать компьютеру определенные команды. Например, если мы нажмем на клавишу «Caps Lock », это даст нам возможность печатать текст заглавными буквами, ну или начинать слово (имя, наименование) с большой буквы. Нажимая клавиши, на которых изображены стрелочки, мы можем перекручивать страницу (в Интернете, или в какой-либо папке компьютера) вверх или вниз.
Мышь
Такое название компьютерная мышь получила по той причине, что она немного напоминает живую мышку, то есть имеет тельце и хвостик (шнур):
Компьютерная мышка
Компьютерная мышка предназначена преимущественно для того, чтобы мы могли с наибольшим комфортом перемещать курсор на экране монитора. Если бы мы при этом использовали исключительно клавиатуру, то это доставило бы нам излишние хлопоты и отнимало много времени.
Если бы мы при этом использовали исключительно клавиатуру, то это доставило бы нам излишние хлопоты и отнимало много времени.
Стандартная мышка имеет две кнопки (левую и правую) и колесико. Левая кнопка обеспечивает как бы основные действия, когда мы, например, наводим курсор мышки на папку и открываем ее, нажимая, на эту кнопку. Таким же образом мы закрываем окна и программы – наводим курсор на значок крестика и нажимаем на левую кнопку.
Правая кнопка отвечает за дополнительные действия, например, открывает меню или дополнительные окна. Колесико же позволяет прокручивать страницу вверх вниз, как это делается в случае с соответствующими клавишами на клавиатуре.
Видео: Как освоить компьютер и ноутбук быстро и легко?
Видео: Из чего состоит ноутбук?
Приветствую Вас, дорогие посетители блога . На связи с Вами как всегда Дмитрий Смирнов, автор сея блога. В данной статье я хочу рассказать Вам о том, как изучить компьютер, собственно как научиться работать на компьютере и что для этого нужно!
С началом 21 века люди стали намного активнее пользоваться разного рода техникой. Большинство приборов человеку предельно легко освоить, а вот что касается компьютеров – это уже другой более сложный вопрос. Быстрее всего новые компьютеры и гаджеты осваивают дети, а происходит это потому что они долго не морочат себе голову, читая различную литературу. Малыши хотят на практике все потрогать и нажать и в ходе таких исследований обучаются что и как делать. Взрослые относятся к данному вопросу более серьезно, боятся экспериментировать чтобы избежать поломок техники, других неприятных моментов. Каждый взрослый, а особенно пожилой человек хочет узнать как научится на компьютере работать быстро и главное без финансовых вложений. Кстати, в прошлой статье я писал о том,
Большинство приборов человеку предельно легко освоить, а вот что касается компьютеров – это уже другой более сложный вопрос. Быстрее всего новые компьютеры и гаджеты осваивают дети, а происходит это потому что они долго не морочат себе голову, читая различную литературу. Малыши хотят на практике все потрогать и нажать и в ходе таких исследований обучаются что и как делать. Взрослые относятся к данному вопросу более серьезно, боятся экспериментировать чтобы избежать поломок техники, других неприятных моментов. Каждый взрослый, а особенно пожилой человек хочет узнать как научится на компьютере работать быстро и главное без финансовых вложений. Кстати, в прошлой статье я писал о том,
Процесс обучения компьютерной грамоте на первый взгляд кажется очень сложным, старшие люди считают это для себя недостижимой целью. Открывая руководство к данному техническому устройству все сразу же начинают пугаться сложной и непонятной терминологии, а оказывается она не так уж страшна.
Если детально рассмотреть вспомогательную литературу в виде руководства по применению можно сообразить что непонятные для человека названия и термины обозначают часть компьютера, либо программного обеспечения.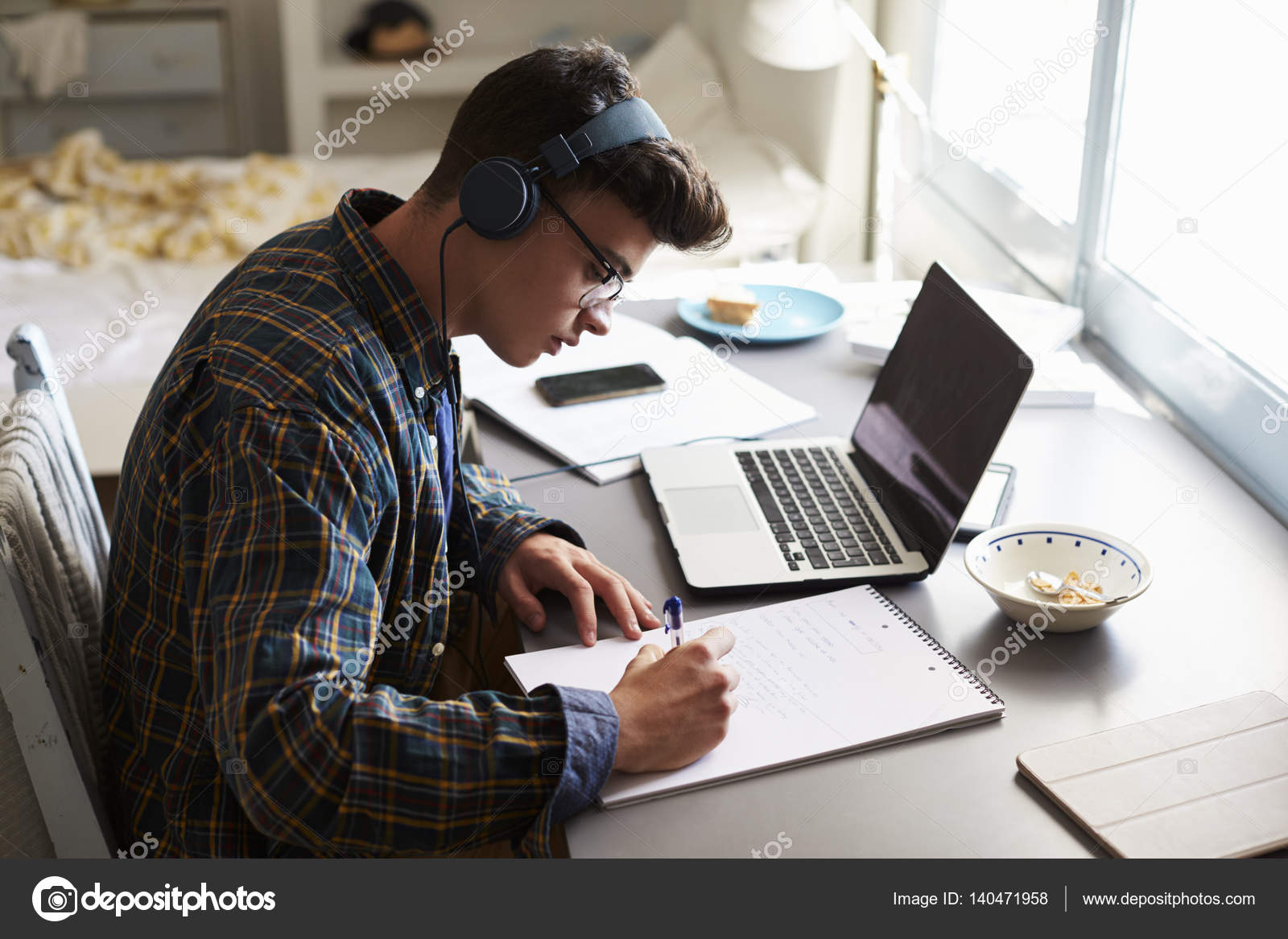 Если какой — то термин не понятен в инструкции всегда можно найти пошаговое руководство с подробными разъяснениями в виде рисунков.
Если какой — то термин не понятен в инструкции всегда можно найти пошаговое руководство с подробными разъяснениями в виде рисунков.
Когда человек разобрался с инструкцией, включил компьютер ему необходимо научится на нем работать – печатать тексты, запускать различные программы, работать в сети интернет и заниматься как созданием так и хранением мультимедийных файлов.
Первые подсказки новичок сможет увидеть прямо на мониторе. Многие иконки и пиктограммы благодаря своему внешнему виду делают человеку конкретный намек, точную указку что за ними скрывается. К примеру, если на маленькой картинке просматривается изображение ноты человек догадается что он имеет дело с музыкальным плеером, а не с меню настроек. Те же самые настройки могут быть отображены на иконке в виде гаечного ключа. Эта история повторяется практически со всеми программами на рабочем столе.
Когда начинающий работу с компьютером человек разобрался интуитивно что за каким изображением скрывается приходит время проверять это на практике. Здесь возникает вопрос как это сделать, ведь при таком множестве кнопок не всегда поймешь какую именно необходимо нажимать.
Здесь возникает вопрос как это сделать, ведь при таком множестве кнопок не всегда поймешь какую именно необходимо нажимать.
Клавиатура – это хорошая вещь, но в данном случае необходимо обходиться без ее участия. Для этого существует компьютерная мышка. Чтобы направить курсор – стрелочку на желаемый объект необходимо прокручивать маленькое колесо, находящиеся на мышке между двумя кнопками.Подводя курсор к объекту который необходимо открыть сразу же на мониторе можно увидеть название объекта или текст обозначающих его назначение.
Для того чтобы открыть желаемый объект необходимо два раза нажать на кнопку мышки, находящеюся с правого бока. После открытия программы многие на этом останавливаются, не зная как работать с ней. Но на самом деле это не так уж сложно. Практически внутри каждой программы или игры есть пошаговое объяснение как ней пользоваться.
Главное условие для того чтобы быстро освоить нюансы компьютерной грамоты – все действия производить самостоятельно без посторонней помощи. Научившись работать с программным обеспечением многие очень длительное время не могут освоить навыки печати. В начале сложно даже найти букву на клавиатуре. Чтобы этому быстро научится не нужно читать какую-то литературу или просить кого-нибудь.
Научившись работать с программным обеспечением многие очень длительное время не могут освоить навыки печати. В начале сложно даже найти букву на клавиатуре. Чтобы этому быстро научится не нужно читать какую-то литературу или просить кого-нибудь.
Для того чтобы научится печатать существуют онлайн тренажёры, стимулирующие наблюдательность человека и способные концентрировать его внимание на конкретном объекте или символе. Это производится очень быстро и человек, сам того не замечая, очень стремительно привыкает к раскладке клавиатуры, даже не смотря на нее знает где что находится. Таким образом можно уже спокойно печатать при помощи двух рук.
Сейчас, существует много обучающих онлайн курсов, но в большинстве случаев они все являются платными. Чтобы не тратится на обучение из интернета можно скачать специальные приложения абсолютно бесплатно. Благодаря таким маленьким, простым программкам можно научится быстро работать с соответственным программным обеспечением, презентациями, текстовыми документами и открыть для себя другие увлекательные возможности компьютерного механизма.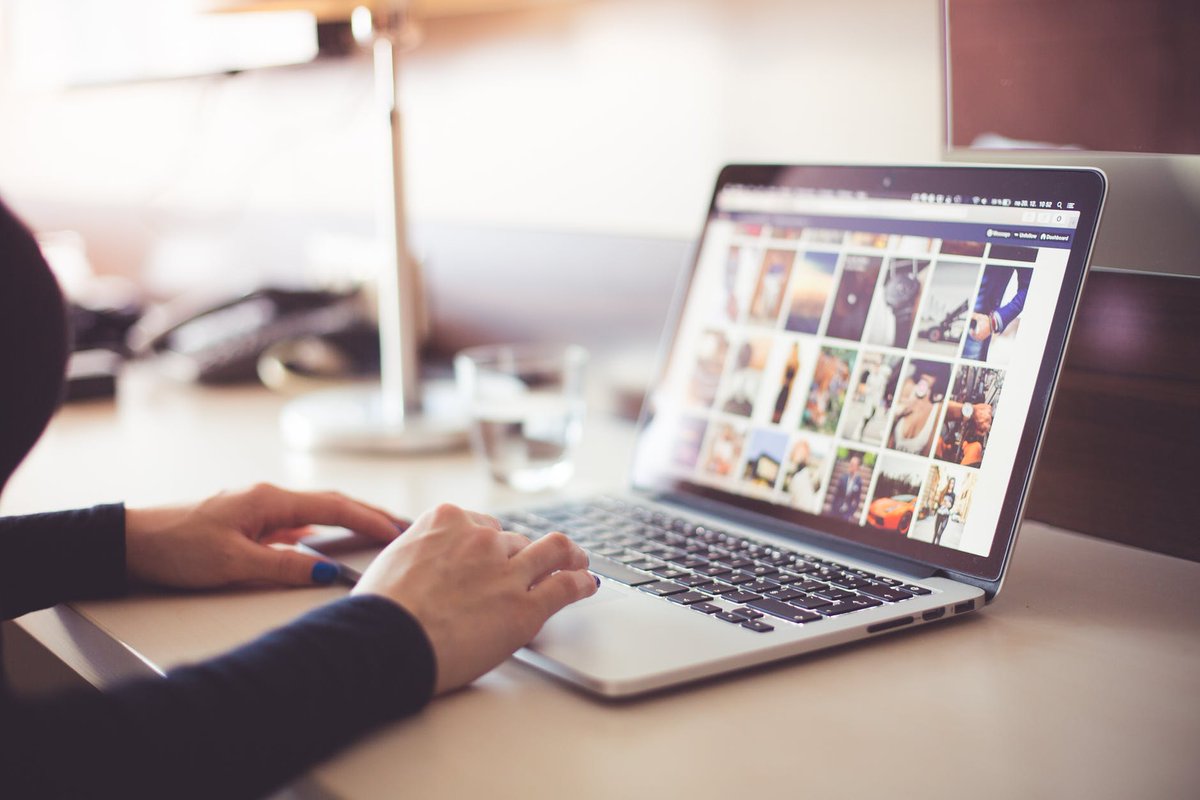
Думая как научится на компьютере работать можно прийти к тому, что это быстро делается при помощи скриншотов – снимков экрана того же компьютера, где показано что и как сделать. Человек видит снимок экрана и производящихся на нем действий, благодаря этому ориентируется на свой компьютер и питается произвести то же самое. Если есть причина бояться что не запомнятся собственные действия скриншот можно сделать самостоятельно – делается это нажатием специальной кнопки на клавиатуре.
Работа на компьютере только на первый взгляд кажется сложной и непонятной, а на самом деле все предельно просто и к этому можно привыкнуть очень быстро. Главное в процессе обучения – наличие ежедневных практических занятий, ведь без них даже самые понятные курсы и программки никому не смогут помочь.
Молодое поколение очень быстро осваивает компьютерную технику благодаря своей смелости и готовности экспериментировать – это именно то чего не хватает людям постарше и становится механизмом, который их тормозит.
Делая выводы в теме как научится на компьютере работать можно сказать следующее – быстрое обучение зависит от напористости человека и его готовности к новым экспериментам. В жизни практически всегда все кажется сложным и недостижимым, но когда трезво оценить ситуацию и подойти к проблеме ближе она окажется забавной мелочью. Вот так и с компьютером – не стоит пугаться сложных терминов и большого количества незнакомых программ если их все по очереди открыть и попробовать поработать через пару дней можно стать компьютерным профи.
Теперь Вы знаете о том, как изучить компьютер!
КАК НАУЧИТЬСЯ РАБОТАТЬ НА КОМПЬЮТЕРЕ ЗА ДВА ЧАСА
Может ли обычный человек освоить компьютер за два часа? Наверняка на этот вопрос большинство ответит отрицательно. Я же придерживаюсь другого мнения. Если дети начинают забавляться с компьютером чуть научившись ходить, то почему же многим людям среднего и старшего возраста с трудом удается освоить этот сложный бытовой инструмент? Я считаю, что причиной этому является отсутствие профессионального подхода к системе обучения работе на компьютере.
Обычные люди из постсоветских держав, основа знаний которым закладывалась еще в советские времена, просто привыкла мыслить другими категориями. В их сознание заложена другая терминология, они привыкли мыслить другими критериями (точнее другими шаблонами). А что происходит, когда они берут в руки любую книгу по компьютерам? Первое, с чем они сталкиваются, так это непонятные термины, которые означают еще менее понятные категории. Интерфейс, модем, процессор, контроллер и т.д. — все это отпугивает и отбивает всякую охоту браться за освоение компьютера. А иногда эти термины носят даже многозначный смысл (например, слово «процессор» как таковое, и это же слово в словосочетании «текстовый процессор» уже имеют разный смысл). Неужели и дети осваивают компьютер с помощью этих нудных технических книг и заучивают эти непонятные термины? Да, конечно же, нет. Для них компьютер — это игрушка, с которой нужно играть по определенным правилам (слово алгоритм для многих из них пока непонятно).
Начну с того, что мне необходимо было научить своего отца, которому 87 лет, самостоятельно играть с компьютером в шахматы. Для этого я написал инструкцию, которая легла в основу этой статьи. Кроме того, у меня есть товарищ, который боится компьютера как огня, и на любое предложение воспользоваться компьютером у него срабатывает защитная реакция, и он сразу заявляет «А мне этого не надо». Поэтому я решил выложить на сайте инструкцию, которую я писал для 87-летнего отца, и по которой он без труда смог пользоваться моим компьютером.
Для этого я написал инструкцию, которая легла в основу этой статьи. Кроме того, у меня есть товарищ, который боится компьютера как огня, и на любое предложение воспользоваться компьютером у него срабатывает защитная реакция, и он сразу заявляет «А мне этого не надо». Поэтому я решил выложить на сайте инструкцию, которую я писал для 87-летнего отца, и по которой он без труда смог пользоваться моим компьютером.
Целью этой статьи является помочь людям среднего и старшего возраста, а возможно и детям освоить эту непонятную штуку — компьютер за несколько часов. Я еще раз говорю, если вы добрались до моего сайта, то вам эта статья не нужна. Но зато, она может понадобиться вашему младшему брату, отцу или товарищу, на обучение которых у вас, естественно, нет времени.
Чтобы научиться пользоваться компьютером (как сейчас говорят, освоить компьютер на уровне начинающего пользователя), необходимо научиться делать четыре вещи:
1. Включить компьютер.
2. Запустить необходимую вам программу (лучше всего начинать с какой-нибудь простой игры). В большинстве случаев прикладные программы, установленные на вашем компьютере, обозначаются маленьким изображением (пиктограммой или иконкой), которые отражаются (высвечиваются, можете назвать это как угодно), на рабочем столе компьютера (понятие этого термина вы найдете чуть ниже, а пока не зацикливайтесь).
В большинстве случаев прикладные программы, установленные на вашем компьютере, обозначаются маленьким изображением (пиктограммой или иконкой), которые отражаются (высвечиваются, можете назвать это как угодно), на рабочем столе компьютера (понятие этого термина вы найдете чуть ниже, а пока не зацикливайтесь).
3. Выключить запущенную вами программу. Эта операция называется — «закрыть программу».
4. Выключить компьютер.
Для начала рассмотрим несколько понятий. Видимо, без теории я тоже не могу обойтись, наверное, так уж устроены мы, люди старшего поколения. Но уверяю вас, теория не займет более пяти минут и, возможно, поможет некоторым быстрее освоить компьютер. Что такое компьютер? Это такая штуковина, которая обычно состоит из небольшой коробки (ее называют системным блоком) и экрана (его называют монитором). Бывает, что и системный блок, и монитор объединены между собой. Тогда такой компьютер, в зависимости от размера, может называться ноутбуком, нетбуком, планшетом, смартфоном, коммуникатором или как-нибудь еще. Изображение, которое появляется на экране монитора после включения компьютера и после завершения всех переходных процессов, называется рабочим столом (см. Рис.1). все, что изображено на Рис.1 и есть рабочий стол. Конечно, для каждого компьютера изображения на рабочем столе могут отличаться.
Изображение, которое появляется на экране монитора после включения компьютера и после завершения всех переходных процессов, называется рабочим столом (см. Рис.1). все, что изображено на Рис.1 и есть рабочий стол. Конечно, для каждого компьютера изображения на рабочем столе могут отличаться.
Элементы Рис.1, которые необходимы для первого занятия: 1 — пиктограммы (иконки) программ; 2 — иконка игры Солитер; 3 — кнопка Пуск.
Любой компьютер может работать только с программами. Грубо говоря, программы — это правила, по которым работает компьютер. Не будет правил — не будет работать компьютер. Программы, в общем-то, можно разделить на два вида. Первый вид, это операционная система — это главная программа, которую «вкладывают» в компьютер, что бы он мог работать. Задачей операционной системы есть управление всеми другими программами. Второй вид — это прикладные программы (грубо их можно назвать вспомогательными), с помощью этих программ выполняются конкретные задачи на компьютере (просмотр фильмов, фотографий, прослушивание музыки, игра в различные игры и т.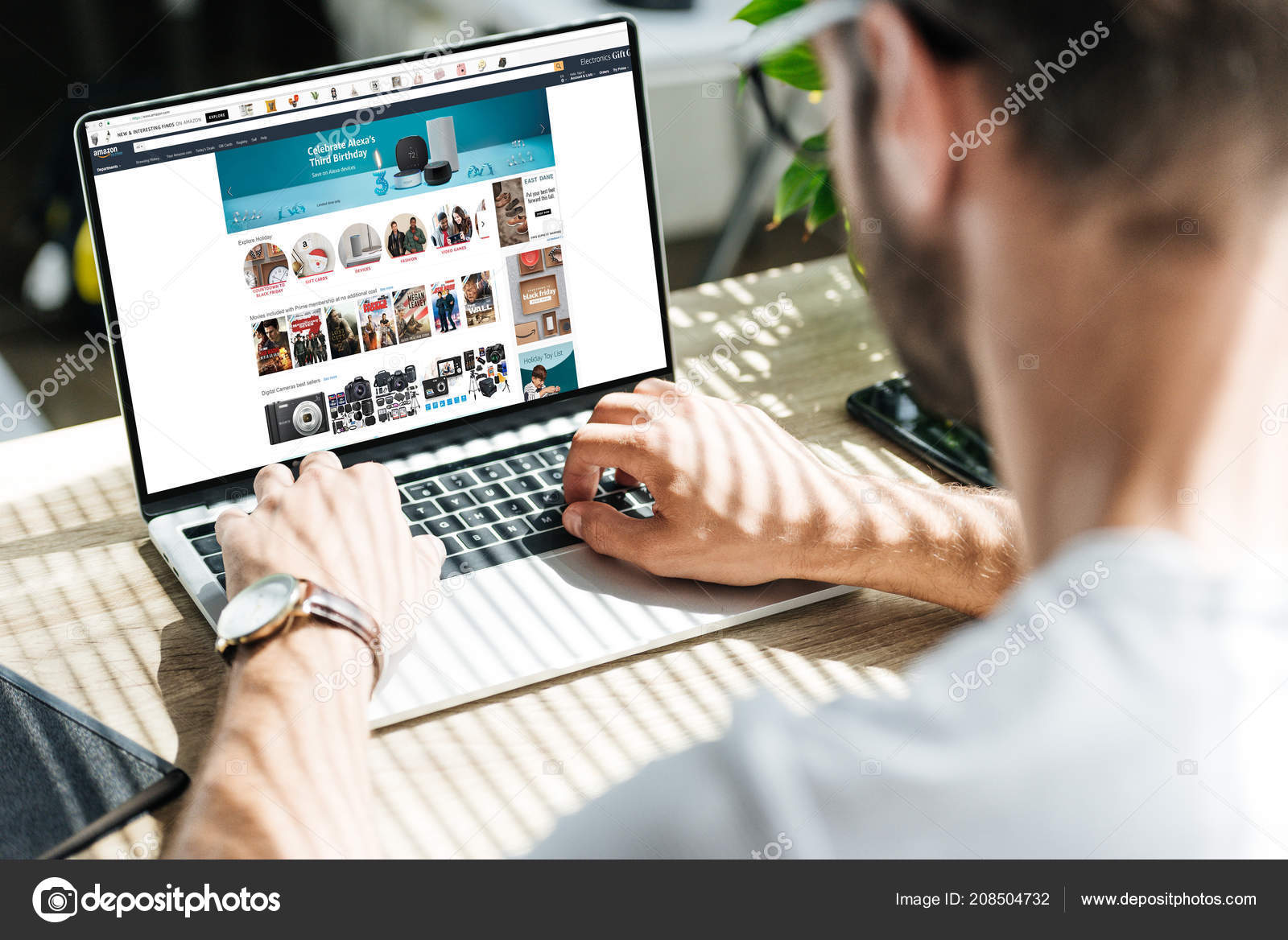 д.). Ну вот, пожалуй и все, с теорией на сегодня покончено. Перейдем к практике.
д.). Ну вот, пожалуй и все, с теорией на сегодня покончено. Перейдем к практике.
Для того, чтобы воспользоваться компьютером, прежде всего его надо включить. Для этого на любом компьютере, как и на любом бытовом приборе или в любой электронной игрушке, есть специальная кнопка включения электропитания. Обычно эта кнопка находится на системном блоке. Для вашего конкретного компьютера место расположения этой кнопки вы найдете в его инструкции по эксплуатации (описании), или же спросите у более опытного товарища, но обязательно запомните, где она расположена, иначе вы не сможете снова включить ваш компьютер.
После того, как вы включили свой компьютер, на его экране появится курсор (обычно это небольшая наклонная стрелочка, но может быть и что-нибудь другое — крестик или вертикальная прямая риска). У владельцев планшетов или смартфонов курсора нет, его задачу выполняет ваш палец или стилус (специальная пластмассовая палочка). Управление курсором производится с помощью так называемой мышки, перемещение которой по плоской поверхности приводит к перемещению курсора на рабочем столе. Запуск необходимой вам программы производится наведением курсора на пиктограмму этой программы и двойным нажатием (щелчком,или кликом) левой кнопки мыши (ЛКМ) при удержании курсора на пиктограмме выбранной вами программы. Изображение, появившееся на мониторе после завершения переходных процессов при запуске программы, называется окном программы. В нашем случае, я запустил игру «Солитер», воспользовавшись соответствующей ей иконкой (см.2 Рис.1), выбрав его из множества других иконок (см.1 Рис.1) и получил окно программы Солитер Рис.2. Как работать с конкретной программой, это уже другой вопрос, и, возможно, в своих других уроках для начинающих, я постараюсь описать этот процесс для наиболее популярных программ. Владельцам планшетов (смартфонов и пр.) для того чтобы запустить программу необходимо прикоснуться стилусом (или пальцем) к пиктограмме необходимой программы.
Запуск необходимой вам программы производится наведением курсора на пиктограмму этой программы и двойным нажатием (щелчком,или кликом) левой кнопки мыши (ЛКМ) при удержании курсора на пиктограмме выбранной вами программы. Изображение, появившееся на мониторе после завершения переходных процессов при запуске программы, называется окном программы. В нашем случае, я запустил игру «Солитер», воспользовавшись соответствующей ей иконкой (см.2 Рис.1), выбрав его из множества других иконок (см.1 Рис.1) и получил окно программы Солитер Рис.2. Как работать с конкретной программой, это уже другой вопрос, и, возможно, в своих других уроках для начинающих, я постараюсь описать этот процесс для наиболее популярных программ. Владельцам планшетов (смартфонов и пр.) для того чтобы запустить программу необходимо прикоснуться стилусом (или пальцем) к пиктограмме необходимой программы.
Итак, на снимке экрана Рис.2 (кстати, снимок экрана делается с помощью специальной программы, предназначенной именно для этой цели) представлена популярная игра «солитер», научиться играть в которую вы сможете, проконсультировавшись с пользователем компьютера любого уровня, хотя бы с соседским мальчишкой. Почему я рекомендую начинать изучение компьютера с какой-нибудь игры? Да потому, что это будет не так утомительно, вы быстро научитесь управляться с мышкой и сможете освоить первые азы процесса общения с компьютером.
Почему я рекомендую начинать изучение компьютера с какой-нибудь игры? Да потому, что это будет не так утомительно, вы быстро научитесь управляться с мышкой и сможете освоить первые азы процесса общения с компьютером.
Чтобы выключить компьютер, достаточно навести курсор на кнопку «Пуск» на рабочем столе и нажать один раз левую кнопку мыши, удерживая курсор на этой кнопке. Кнопка «Пуск», это небольшой рисунок в левом нижнем углу, (см.3 Рис.1), он может иметь форму круга, как у меня, или прямоугольника. Это зависит от операционной системы, которая стоит на вашем компьютере. После того, как вы нажмете кнопку пуск (щелкните левой кнопкой мыши при наведенном курсоре на кнопку «Пуск»), в зависимости от вашего компьютера, у вас появится небольшое окошко Рис.3, в котором вы должны выбрать пункт «Завершение работы» (или «Выключить компьютер») (см.1 Рис.3). Если вы наведете на него курсор (на эту надпись), и нажмете левую кнопку мыши, то компьютер через некоторое время выключится. Обращаю внимание на то, что на вашем компьютере изображение наРис. 3 может отличаться от моего, но все равно необходимо искать надпись «Завершение работы» или «Выключить компьютер». Еще хочу обратить внимание на то, что кнопка «Пуск», это не та кнопка, с помощью которой вы включали компьютер, та кнопка реальная и называется кнопкой включения питания, а эта нарисованная и называется кнопкой «Пуск». Наверное, правильней было бы назвать эту кнопку Кнопкой выключения (хотя она имеет и другие предназначения).
3 может отличаться от моего, но все равно необходимо искать надпись «Завершение работы» или «Выключить компьютер». Еще хочу обратить внимание на то, что кнопка «Пуск», это не та кнопка, с помощью которой вы включали компьютер, та кнопка реальная и называется кнопкой включения питания, а эта нарисованная и называется кнопкой «Пуск». Наверное, правильней было бы назвать эту кнопку Кнопкой выключения (хотя она имеет и другие предназначения).
Если вы это все проделали самостоятельно, поздравляю, вас уже можно причислить к разряду начинающих пользователей.
Я намеренно пропустил один пункт в данной инструкции. Это — выключение программы, которую вы запустили. Для большинства программ это не обязательно, но есть программы, в которых необходимо сохранять текущие параметры, чтобы не начинать работу (игру) сначала. Но порядок сохранения параметров индивидуален для каждой программы, и порядок выполнения этой операции должен рассматриваться при изучении конкретной программы. А чтобы выключить (завершить) программу, обычно достаточно (это касается большинства, но все-таки не всех программ) навести на белый крестик в красном прямоугольнике, который расположен в правом верхнем углу окна программы (см.1 Рис.2) и нажать левую кнопку мыши. И было бы неплохо, если бы пользователь взял за привычку закрывать все запущенные им программы, хотя, я повторюсь, это необязательно.
А чтобы выключить (завершить) программу, обычно достаточно (это касается большинства, но все-таки не всех программ) навести на белый крестик в красном прямоугольнике, который расположен в правом верхнем углу окна программы (см.1 Рис.2) и нажать левую кнопку мыши. И было бы неплохо, если бы пользователь взял за привычку закрывать все запущенные им программы, хотя, я повторюсь, это необязательно.
Иценко Александр Иванович
Эта статья относится к циклу статей «Обучение работы на компьютере » или «Освоить компьютер за два часа ». Другие статьи из этого цикла:
Windows 10 для начинающих
Рад вас приветствовать в курсе, который будет посвящен операционной системе Windows 10.
Данное руководство является самоучителем для начинающих.
Я знаю, что многие пользователи, особенно школьного возраста, не могут себе даже представить, что еще есть люди, которые абсолютно не знакомы с компьютером. От таких пользователей я постоянно получаю негативные комментарии на своих сайтах и видео-канале. Тем не менее, все больше людей более зрелого возраста приобщаются к компьютерам и им далеко не все дается также легко как детям. Их знания в компьютерной области стремятся к нулю, им приходится все осваивать с самого начала и, как правило, помощи при этом ждать неоткуда.
От таких пользователей я постоянно получаю негативные комментарии на своих сайтах и видео-канале. Тем не менее, все больше людей более зрелого возраста приобщаются к компьютерам и им далеко не все дается также легко как детям. Их знания в компьютерной области стремятся к нулю, им приходится все осваивать с самого начала и, как правило, помощи при этом ждать неоткуда.
Именно для этих людей я создаю данный курс, ведь приобретая свой первый компьютер они сразу столкнуться с целой массой трудностей. В большинстве случаев при приобретении нового компьютера или ноутбука на нем уже будет установлена Windows и в настоящий момент (конец 2015 года) это скорее всего будет Windows 10. Поэтому логично приступать к изучению компьютера именно с рассмотрения данной операционной системы.
В общем, если вы уже не новичок и ждете от курса раскрытия каких-то секретов операционной системы, или советов по ее оптимизации, то спешу вас разочаровать. Этого тут вы не найдет и можете смело закрывать данное видео и не смотреть дальше.
Ну а если вы себя относите именно к начинающим пользователем, то я с удовольствием исполню роль проводника в компьютерный мир и постараюсь вам помочь сделать первые осознанные шаги в этой области.
Но все же не стоит расценивать данный курс как полное руководство. Он лишь создаст, как я надеюсь, прочный фундамент, основываясь на котором вы сможете самостоятельно продолжить обучение именно в той области, которая вам интересна. Ведь компьютер — это всего лишь инструмент, и каждый может использовать и приспосабливать этот инструмент для решения своих задач. Кому-то нравится фото-монтаж, кого-то интересует работа с видео, возможно даже создание анимации и мультипликации, ну а кто-то просто нуждается в элементарных знаниях, чтобы сменить работу. В общем, возможности практически безграничны и вы это поймете, когда более-менее освоитесь и почувствуете уверенность при работе на компьютере.
Если вы себя не относите к начинающим пользователям, но у вас есть знакомые, которым мог бы быть полезен данный курс, то прошу вас поделиться с ними ссылкой на него.
Давайте совместными усилиями ликвидировать компьютерную безграмотность!
Как это сделать
ПрактикаКак это сделать
| 28.09.2020Выбор программы для этих целей актуален для многих пользователей. Отснятый материал используют для личных целей, например чтобы записывать фрагменты электронных курсов или разговоров по скайпу. Пригодится он и для блога, сайта или решения рабочих задач, если надо снимать инструкции для работы с софтом, корпоративным порталом и др.
Записать видео с экрана компьютера технически доступно каждому, но сам подход зависит от вашего устройства и его операционной системы. А кроме того, от потребностей – ведь может понадобиться расширенный функционал для удобства и быстроты реализации задумки. Прочитав эту статью, вы сможете выбрать наиболее удобный для себя способ из трех нижеописанных и уже сегодня приступить к действиям.
Съемка экрана без программ в Windows 10
Обладатели операционной системы Windows 10 могут делать запись происходящего на экране ноутбука без дополнительных программ и онлайн-сервисов – разработчики новой версии специально создали
приложение Xbox Game Bar, ориентированное на геймеров. Но пусть вас это не смущает: «камерой» здесь пользуются не только во время игры, но и чтобы снять кусочек ролика с YouTube, путь нахождения
документа, видеоконференции и т. д.
Но пусть вас это не смущает: «камерой» здесь пользуются не только во время игры, но и чтобы снять кусочек ролика с YouTube, путь нахождения
документа, видеоконференции и т. д.
Настраивать процесс тоже не нужно – достаточно ввести в поиске “Windows xbox” или воспользоваться горячими клавишами Win+G, предварительно открыв окно, с которого будет вестись запись, и перед вами появится панель с кнопкой «Записать». При нажатии на нее вам будет предложено сделать скриншот, записать видео, включить/выключить микрофон.
Сочетания горячих клавиш:
● Win+G — вызов панели Xbox Game Bar.
● Win+Alt+PrtSc — сделать снимок экрана.
● Win+Alt+R — начать запись
● Win+Alt+M — включить/выключить микрофон во время записи.
Интерфейс Xbox Game Bar
Приложение располагает базовым набором функций для захвата экрана и подойдет для записи роликов или игры в полноэкранном режиме. Если создаете видеоуроки, инструкции и другие ролики, требующие
проработки материала, понадобятся дополнительные сервисы. И, конечно же, Xbox Game Bar недоступен пользователям ранних версий Windows.
И, конечно же, Xbox Game Bar недоступен пользователям ранних версий Windows.
Как записывать происходящее на экране в программе «Экранная Камера»
Эта программа служит для более масштабных творческих задач: позволяет сделать запись со звуком или без и преобразовать ее в полноценный ролик. Скачать и установить «Экранной Камеру» на свой компьютер несложно, она не требует много места на диске, а ее возможности легко освоить, так как весь интерфейс на русском языке и интуитивно понятен. В случае трудностей всегда можно обратиться к бесплатным обучающим материалам или в техническую поддержку.Преимущества:
● Фиксирует происходящее в любой части экрана. Вы сами выбираете, что именно будет в записи — весь экран, его фрагмент или отдельное окно.
● Возможности редактирования. Вам не потребуются дополнительные программы. Можно обрезать видео, вставить заставку, наложить музыку и озвучить ролик после завершения видео.
● Каталог музыки и шаблонов для заставки. Ускорить процесс позволит встроенная библиотека мелодий и готовых вариантов заставки, куда можно просто вставить нужный текст. С
«Экранной Камерой» вы сможете добавить свои треки к видео и создать собственный дизайн обложки.
Ускорить процесс позволит встроенная библиотека мелодий и готовых вариантов заставки, куда можно просто вставить нужный текст. С
«Экранной Камерой» вы сможете добавить свои треки к видео и создать собственный дизайн обложки.
● Экспорт во все популярные форматы. Сохранить работу можно в форматах AVI, MP4, MPEG. А также подготовить ролик для публикации в Интернете по заданным параметрам самых популярных ресурсов и сетей: YouTube, VKontakte, Facebook и т. д.
Больше о возможностях программы вы узнаете на сайте https://screencam.ru
Алгоритм съемки:
1. Установите и откройте программу через появившийся ярлык на рабочем столе.
2. Укажите параметры: участок захвата видео, размер и настройки звука. Нажмите кнопку «Записать» – съемка экрана стартует после 5-секундного отсчета.
3. После ее завершения нажмите кнопку «Остановить» – откроется окно предпросмотра, где можно сразу сохранить видео или перейти к его редактированию.
4. Добавляйте заставку, озвучку, аудиофайлы, выбирая нужные функции в интерфейсе программы.
5. Нажмите кнопку «Создание видео». Конвертировать результат можно в различные форматы, в том числе Full HD, Flash-видео и TS.
Как снимать онлайн: преимущества и недостатки
Альтернатива предустановленным приложениям и отдельным программам — онлайн-сервисы. Они просты в использовании, некоторые имеют возможности редактирования видео и экспорта в нужный формат. Ими можно воспользоваться на любом десктопе или ноутбуке, они работают без скачивания и вы не привязаны к одному-единственному устройству.Часто такие сервисы предполагают подписку, например онлайн-рекордер Chipchamp, где надо зарегистрироваться и выбрать пакет услуг. Стоимость самого дорогого — $39 в месяц. Бесплатный вариант имеет ограниченные возможности (например, конвертация не во все форматы или только с небольшим разрешением) и удобен тем, кто делает ролики, чтобы смотреть их со смартфонов.

Так, бесплатный рекордер ShareIt записывает экран или отдельное окно, загружает видео в облако. Ссылкой на результат можно поделиться с друзьями или скачать. А сервис RecordScreen обрабатывает материал напрямую в браузере без загрузки на сервер, что обеспечивает конфиденциальность. Но для оформления ролика все-таки понадобится отдельный видеоредактор.
Плюсы:
● Не требуют установки и не привязаны к одному компьютеру.
● Гибкая система индивидуального подбора функций.
● Широкие возможности постобработки роликов.
● Большие библиотеки аудио и доступ к стокам.
Минусы:
● Часто интерфейс весь или частично на иностранном языке.
● Зависимость от наличия Интернета и сбоев в сети.
● Вероятность забыть отключить подписку и потерять деньги.
● Ежемесячная или ежегодная оплата неудобна тем, кто пользуется сервисом непостоянно.
● Необходимость регистрации и указания своих реквизитов, сохранение материала на сторонних серверах.
Интерфейс онлайн-сервиса для записи и монтажа видео Chipchamp
Подведем итоги
Мы рассмотрели с вами доступные способы записи видео с экрана компьютера. Каждый из них по-своему удобен.
Приложение для Windows 10 уже установлено и запускается нажатием комбинации клавиш, но снимает только полный экран, а для монтажа ролика нужны дополнительные программы. В свою очередь, онлайн-сервисы впечатляют своими возможностями и не требуют установки, но в них ничего не сделаешь без Интернета и часто условия оплаты неудобны или заставляют переплачивать.
Программа «Экранная Камера» — оптимальный вариант, сочетающий в себе все важные функции рекордера и редактора, что позволяет не только записать видео, но и получить качественный ролик без подписок и регистрации. Скачайте программу на сайте и запишите свое видео уже сегодня — https://screencam.ru
Software (ПО компьютера)
Журнал: Журнал IT-Expert, Подписка на журналы
15 полезных программ для эффективной работы с Windows 10
Операционная система Windows сама по себе предлагает пользователю довольно широкий набор возможностей, но если вам нужно больше, то для этого есть программы, которые расширяют или улучшают ее функции. Например, когда необходимо качественно очистить систему, скачать видео или обрезать фото, создать загрузочную флешку, быстро написать программу или текст и сделать много-много другого. Мы собрали 15 полезных программ и утилит, которые пригодятся любому пользователю Windows 10.
Например, когда необходимо качественно очистить систему, скачать видео или обрезать фото, создать загрузочную флешку, быстро написать программу или текст и сделать много-много другого. Мы собрали 15 полезных программ и утилит, которые пригодятся любому пользователю Windows 10.
Win 10 Tweaker
Программа Win 10 Tweaker — пожалуй, лучший вариант для очистки и оптимизации системы. Приложение создано людьми для людей и позволяет отключить встроенную телеметрию и неиспользуемые службы Windows, удалить ненужные предустановленные программы и настроить автозагрузку компьютера.
В любом разделе просто и подробно описано что делает та или иная галочка, к чему приведет отключение той или иной службы, зачем это нужно, чем чревато и прочее, и прочее. С Win 10 Tweaker компьютер станет работать быстрее, а места на дисках внезапно окажется больше.
Win 10 Tweaker бесплатна, но за деньги можно купить расширенную версию с глубокой оптимизацией системы.
QuickLook
QuickLook по своим возможностям напоминает предварительный просмотр на Mac. Если она установлена на ПК, то пользователь способен выбрать нужный ему файл не открывая его содержимое. QuickLook работает с музыкой и видео, текстовыми, файлами PDF и HTML, архивами ZIP и многими другими форматами. Очень удобно при беглом просмотре, копировании или при работе с громоздкими данными.
Если она установлена на ПК, то пользователь способен выбрать нужный ему файл не открывая его содержимое. QuickLook работает с музыкой и видео, текстовыми, файлами PDF и HTML, архивами ZIP и многими другими форматами. Очень удобно при беглом просмотре, копировании или при работе с громоздкими данными.
F.lux
Утилита f. lux автоматически настраивает цвет дисплея под время суток. Для этого пользователю нужно просто указать свое местоположение, а программа сама (есть и ручной режим) выставит условия освещения, в зависимости от текущего времени и близости ночи.
Чем ближе к ночи, тем больше f. lux убирает с экрана синий цвет, который мешает выработке гормона сна мелатонина.
MusicBee
В мире где люди больше не пользуются Winamp, многие все еще продолжают слушать музыку не в Spotify, Deezer или YouTube, а скачанную на память ПК или ноутбука.
Для таких целей рекомендуем MusicBee — простой и симпатичный, но в то же время многофункциональный музыкальный плеер.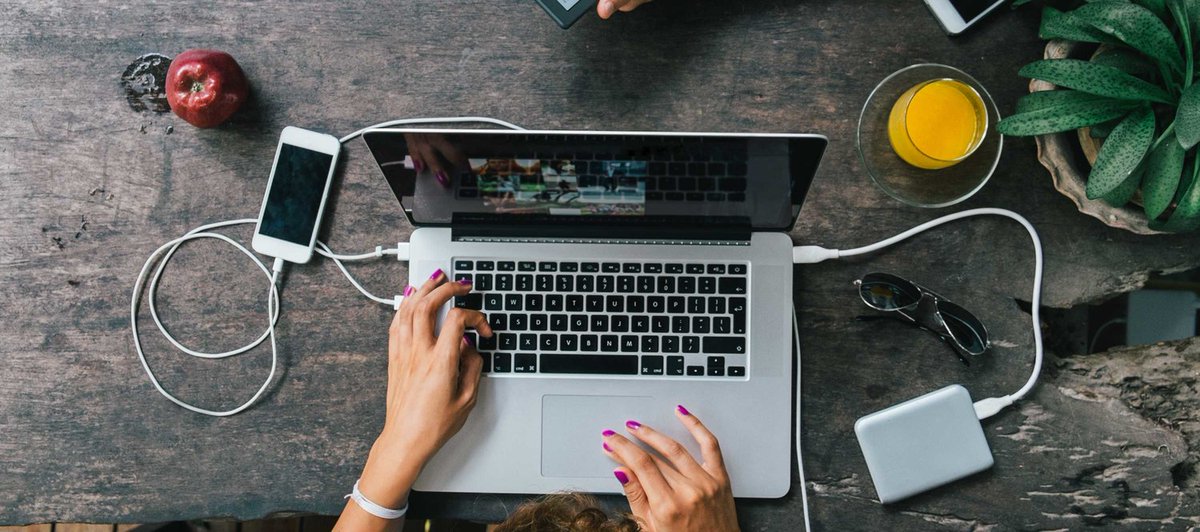 Программа быстро запускается и не грузит систему, умеет воспроизводить подкасты, импортировать треки из iTunes, менять внешний вид благодаря скинам, оснащена эквалайзером, плагинами и синхронизацией плейлистов с Android-устройствами.
Программа быстро запускается и не грузит систему, умеет воспроизводить подкасты, импортировать треки из iTunes, менять внешний вид благодаря скинам, оснащена эквалайзером, плагинами и синхронизацией плейлистов с Android-устройствами.
ShareX выступает в роли продвинутой версии стандартных «Ножниц» Windows. Программа умеет быстро вырезать куски экрана или весь рабочий стол, добавить к ним текст или фигуры, отправить результат по интернету, а перед этим конвертировать в нужный пользователю формат. С помощью ShareX также можно делать гифки или записывать видео с экрана в MP4.
Freemake Video Converter
Freemake Video Converter — простой видеоредактор, который способен освоить даже новичок и уже через пару минут обрезать видео или сделать слайд-шоу. С его же помощью можно скачать ролик, а потом вытащить из него музыку, создать новый, обработать и загрузить результат на YouTube.
Ummy Video Downloader
Если нужно быстро скачать видео с YouTube, но не хочется возиться даже с самыми простыми инструментами для работы с роликами, то обратите внимание на Ummy Video Downloader.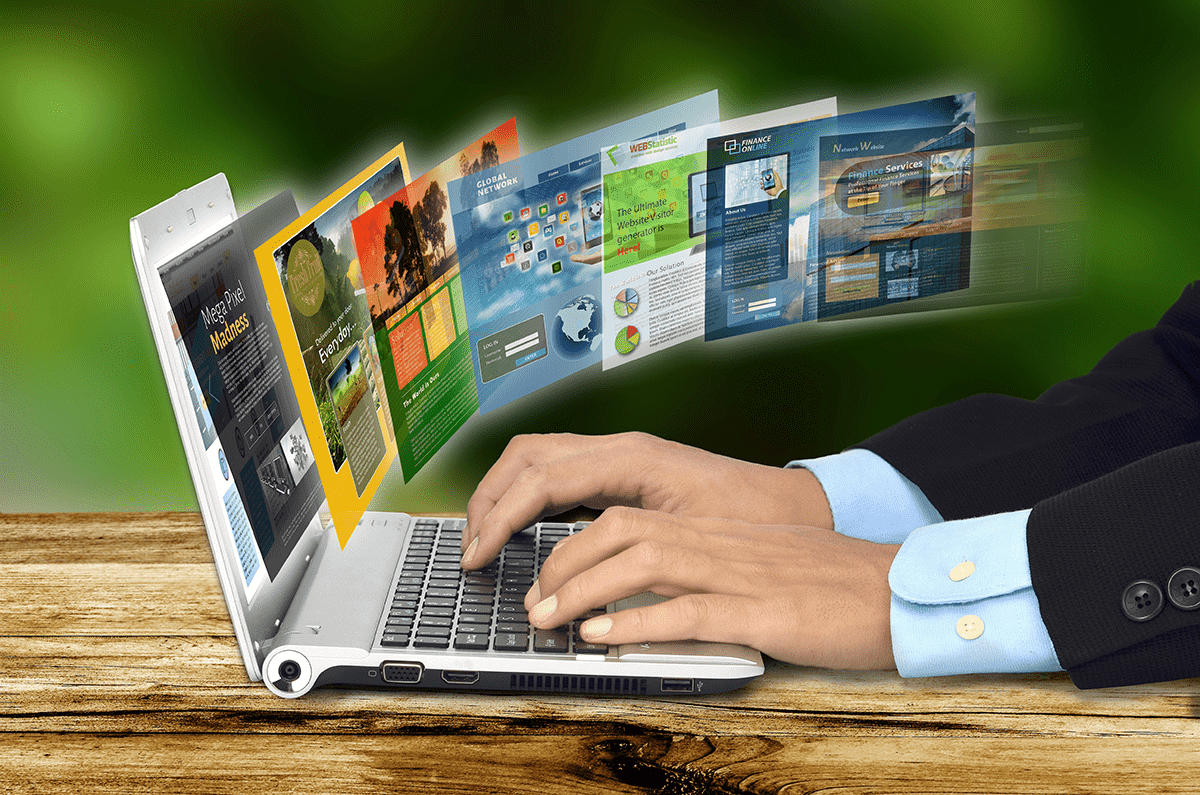 Программа быстро и без проблем скачает ролик и сохранит его в нужном формате и разрешении.
Программа быстро и без проблем скачает ролик и сохранит его в нужном формате и разрешении.
EarTrumpet
Бесплатная утилита EarTrumpet — улучшенный вариант базового микшера Windows. Она позволяет отдельно от других настраивать громкость любого открытого приложения. EarTrumpet отдельно отображает ползунки громкости каждой запущенной программы, поэтому можно быстро убавить звук плеера, если у вас важный звонок по Skype или Slack.
Notepad++
Notepad++ — удобный текстовый редактор с открытым исходным кодом. Программа поддерживает marcdown-разметки и огромное количество языков программирования. Благодаря этому отлично подходит не только для журналистов, копирайтеров и других пишущих людей, но и считается одним из лучших инструментов для программистов.
Notepad++ прост в использовании. Это если смотреть на него, как на продвинутый блокнот, который умеет работать с несколькими TXT-файлами одновременно и сохранять каждое изменение. В то же время, это сложный и глубокий редактор программного кода с плагинами и четкой индивидуальной настройкой.
Nextpad
Nextpad — максимально простой редактор текста, поддерживающий большинство популярных форматов. Работает только на ПК и планшетах на Windows 10.
Программа умеет набирать текст от голоса или воспроизводить набранный материал. Из доступных языков только английский, но разобраться в упрощенном меню не составит труда. Nextpad распространяется бесплатно, но есть реклама, которую можно убрать единоразово заплатив пару долларов.
GIMP
Фоторедактор GIMP является упрощенной альтернативой популярного Photoshop. И хоть возможностей у него существенно меньше, зато программа запускается буквально на древних машинах. GIMP работает с самыми распространенными форматами изображений, оснащен богатой панелью инструментов, умеет налаживать слои и делать анимацию.
WinSetupFromUSB
WinSetupFromUSB — бесплатная программа для создания мультизагрузочной флешки или устройства для установки Windows или Linux. Также подходит для записи образа антивирусного LiveCD на флешку.:max_bytes(150000):strip_icc()/GettyImages-673704819-58c317845f9b58af5c1453bb.jpg) WinSetupFromUSB не очень проста в использовании и настройке, зато позволяет выставляет все нужные параметры вручную.
WinSetupFromUSB не очень проста в использовании и настройке, зато позволяет выставляет все нужные параметры вручную.
Puran File Recovery
Бесплатная и эффективная программа для восстановления данных. Успешно возвращает информацию не только в ситуации с обычными удаленными файлами, но и справляется с теми случаями, когда данные стерты, а флешка отформатирована, например, из FAT32 в NTFS.
Программа Puran File Recovery проста и удобна в использовании. Но из-за тщательной и качественной работы, возможно более долгое сканирование системы.
Aomei Partition Assistant
Aomei Partition Assistant создана для работы с жесткими дисками и умеет изменять структуру разделов системы, восстанавливать удаленную информацию, клонировать HDD и SSD-диски, настраивать загрузочные флешки и конвертировать их из NTFS в FAT32 и обратно.
Wox
WoX — минималистичный, мощный и удобный лаунчер для Windows. Программа выглядит как поисковая строка и способна искать по системе папки, файлы, программы и другую записанную на компьютер информацию. Есть поиск по ключевым словам и плагины, которые существенно расширяют возможности WoX.
Есть поиск по ключевым словам и плагины, которые существенно расширяют возможности WoX.
шаг вперед, два шага назад
Изучение компьютерной грамотности напоминает бесконечное движение вперед без явного финиша. Только изучил что-то одно, нужно осваивать следующее. Создается впечатление, что кто-то создал одно из самых сложных устройств – компьютер или смартфон, который, как говорится, учить – не переучить.
Содержание статьи:
1. Что означает юзер
2. Включение компьютера или смартфона
3. Про выключение компьютера и смартфона
4. Файлы в компьютере или в смартфоне могут пропадать бесследно
5. Четыре части архива в операционной системе Windows
6. Как делать архивацию в Windows 7, 8 и 10. Архивы в Apple
7. О простой архивации в планшетах и телефонах. Облака и карты памяти
8. Отличие текстовых редакторов от графических, аудио и видео редакторов
9. Советы по безопасности для экспериментов с файлами
10. Разные действия приводят к разным результатам
Разные действия приводят к разным результатам
Что означает юзер
Важный вопрос, а нужно ли так уж досконально изучать компьютер или смартфон? Где и когда можно и нужно остановиться, облегченно вздохнуть и решить для себя, что ты стал пусть не совсем уж продвинутым, но уверенным пользователем (юзером)?
Слово «юзер» произошло от английского «user», что означает «пользователь». Можно считать, что юзер – это следующая ступень компьютерной грамотности после чайника. Вероятно, выше юзера, на одной из последних ступеней находится хакер. Быть юзером – тоже неплохо.
Юзером обычно называют человека, который умеет уверенно пользоваться компьютером и смартфоном.
Он знает, как использовать интернет и искать информацию в сети, знает, что такое почтовый ящик, сайт, форум и умеет работать с необходимыми файлами, приложениями и программами.
Для первоначального освоения компьютера не нужно слишком углубляться в подробности компьютерной грамотности. Если Вы сейчас читаете эту статью, то Вы уже вполне уверенный пользователь, поскольку смогли включить и загрузить компьютер (или иное устройство), подключить Интернет, зайти на соответствующий сайт, вывести эту информацию на экран.
Если Вы сейчас читаете эту статью, то Вы уже вполне уверенный пользователь, поскольку смогли включить и загрузить компьютер (или иное устройство), подключить Интернет, зайти на соответствующий сайт, вывести эту информацию на экран.
В компьютере, который удалось загрузить и воспользоваться им, находится множество системных и прикладных программ. Нужно ли их знать все и уметь ими пользоваться? В первую очередь полезно знать вообще о возможностях ПК.
Что может компьютер
Основное назначение компьютера – работать с информацией. Компьютер не умеет забивать гвозди, не способен сажать огород. Зато он может окунуть пользователя в безбрежный информационный мир с текстами, картинками, аудио, видео, в сферу коммуникаций с другими людьми, в среду обмена разнообразной информацией.
Компьютер или смартфон может принимать информацию от пользователя, от других устройств (например, с мобильного телефона), из Интернета. Он может хранить информацию на различных носителях (как внутренних, так и внешних). Компьютер может передавать информацию. И он может ее обрабатывать, изменять.
Компьютер может передавать информацию. И он может ее обрабатывать, изменять.
Кажется, вот какой умный компьютер или смартфон, все может! Такое восприятие компьютера может породить неуверенность у начинающего пользователя – а как всем этим грамотно управлять?! Все не так уж сложно. Компьютер работает под управлением программного обеспечения, которое создали тоже люди.
Именно люди создали компьютеры и смартфоны, а не какие-то там космические создания со сверх интеллектом, вполне нормальные люди, как мы все. И, значит, любой другой человек в состоянии понять, как компьютером или смартфоном можно воспользоваться, как он работает. Как говорил киногерой: «Все, что один человек построил, другой завсегда разобрать может!». В смысле «разобраться», конечно.
Чтобы стать уверенным пользователем, юзером, нужно освоить некоторые простые и повторяющиеся навыки, о которых пойдет речь ниже. Смекалку и в некотором смысле смелость тоже, конечно, придется проявить. Как же без них? И плюс, конечно, знания, а потом навыки, умения, автоматизм, чтобы закрепить свои умения. Вот, собственно, и все, что требуется.
Как же без них? И плюс, конечно, знания, а потом навыки, умения, автоматизм, чтобы закрепить свои умения. Вот, собственно, и все, что требуется.
Включение компьютера или смартфона
Начнем с простого – с включения компьютера. Компьютер включен и пошла загрузка операционной системы. Операционная система – это сложный программный комплекс, который к тому же тесно связан с внутренними устройствами компьютера. Операционная система организует связку между программным и аппаратным обеспечением компьютера или смартфона.
Что же происходит в компьютере во время загрузки, какие программы грузятся? Почему нужна загрузка? Почему нельзя просто включить компьютер или смартфон, и работать на нем без какой-либо загрузки? Потому что компьютер или смартфон в выключенном состоянии есть просто «кусок железа». Настолько «железный», что даже после подачи на компьютер или смартфон электропитания, он может «ожить» только после целого ряда процедур.
В общем, компьютеру или смартфону нужно «проснуться» после спячки. Проснуться – значит загрузить в компьютер или смартфон его операционную систему. Вот тогда он и «оживет».
Проснуться – значит загрузить в компьютер или смартфон его операционную систему. Вот тогда он и «оживет».
Уверенному пользователю доскональное знание устройства операционной системы не нужно. Достаточно понимать, что компьютер или смартфон не только включается, но еще и загружается.
В ходе загрузки операционной системы запускаются по очереди все программы, необходимые для работы компьютера или смартфона. Также во время загрузки могут происходить установки обновлений программного обеспечения, подключение антивирусных и иных специальных программ. Компьютер и смартфон чаще всего должен подключиться к Интернету, как теперь без него?! И это занимает некоторое время.
На многих компьютерах и смартфонах во время загрузки сразу же запускается множество полезных приложений и программ. Они требуются не только для работы самого устройства, некоторые из них нужны для работы пользователя. Таким образом, компьютер или смартфон сразу же готовится к тому, что на нем пользователь станет выполнять привычные действия.
Устройство всегда включено и готово к работе?
Многие современные компьютеры, ноутбуки, смартфоны не загружаются при каждом включении. У них есть режим выключения с сохранением всех текущих параметров. Смартфоны вообще не выключаются, даже если погасить их экран или нажать на кнопку выключения. Они лишь «засыпают», но спят очень чутко, продолжая работать.
Включение слегка «заснувших» устройств происходит мгновенно. Нажимаем на кнопку включения, либо поднимаем крышку ноутбука, либо шевелим мышкой на компьютере – и результат налицо: устройство немедленно готово к работе.
При включении компьютера что-то пошло не так
Иногда при включении компьютера могут наблюдаться такие явления как:
- долгое включение компьютера, когда пользователю приходится ждать долгие минуты (иными словами, операционная система грузится очень долго),
- после включения компьютер зависает и не доходит до момента нормальной работы (то есть, операционная система зависает при загрузке),
- компьютер выключается вместо того, чтобы выполнить загрузку и начать обычную работу или
- происходят другие разные «чудеса».

Тут пользователю не поможет знание основ построения операционных систем. Так как для устранения проблем при загрузке компьютера нужно не только знать принципы работы операционных систем, но и иметь достаточный практический опыт устранения подобных проблем.
Где может быть проблема:
- в BIOS?
- а может быть, в неправильной установке обновлений?
- в деятельности вирусов или антивирусной программы?
- возможно, в неправильных настройках операционной системы?
- в конфликтах между устройствами и программами?
- и список вопросов можно продолжать до бесконечности.
Понадобится много времени и сил для практического освоения методов нахождения и устранения подобных проблем. Проблемы обычно не повторяются. Каждый раз возникают новые, поэтому уже наработанные навыки могут не помочь. Конечно, если пользователь относит себя к разряду тех, кому важно знать, как работает автомобиль, а не как на нем ездить, тогда – изучаем и осваиваем! Остальным могу сказать – не стоит тратить время.
Включили и просто подождите
Если есть проблемы при загрузке операционной системы компьютера или даже смартфона (они реже «глючат» на этапе загрузки системы), наберитесь терпения и просто подождите. Бывает так, что в компьютере накапливаются проблемы, требующие своего решения именно на этапе загрузки операционной системы. Такое случается редко, и обычно в самый неподходящий момент. Тогда придется подождать.
На практике был, например, такой случай, когда ноутбук грузился часов пять. Столько времени ему понадобилось на то, чтобы «убить» несколько десятков тысяч (!) вирусов, которые «прорвались» в компьютерную систему. Потом ноутбук стал работать почти как новенький.
Если длительная загрузка операционной системы закончится успешно, перезагрузитесь еще раз («Пуск» – «Выключить компьютер» – «Перезагрузка»).
Вредные и полезные советы по поводу длительной загрузки
При длительной загрузке операционной системы часто рекомендуют выполнить чистку реестра, удалить лишние системные программы, провести оптимизацию и настройку операционной системы, почистить автозагрузку. Как относиться к подобным советам? Выслушать, и… не делать. Вряд ли поможет, а иногда может и навредить.
Как относиться к подобным советам? Выслушать, и… не делать. Вряд ли поможет, а иногда может и навредить.
Медленная загрузка – это чаще всего сигнал о несоответствии аппаратных возможностей компьютера или смартфона и программных возможностей операционной системы. Возможно, компьютер или смартфон устарел. Это решается по-другому, нежели оптимизацией программ и данных операционной системы.
Например, Андроид 5-й версии и ниже не устанавливает приложения на карту памяти. А объем основной памяти у смартфона или планшета обычно не самый большой. Поэтому установка все новых и новых приложений на такой смартфон приводит к серьезным «тормозам», в том числе при его включении и загрузке. Чистка не поможет, через пару минут память снова будет заполнена, что называется, «под завязку».
Или, например, старенький ноутбук, на который пользователь решил установить новую операционную систему. Он может вести себя удивительным образом. Мало того, что замедлится загрузка, но перестанут работать функциональные клавиши, привычные сервисы и прочее.
Проблема в том, что старое «железо» не соответствует требованиям новенького, «с иголочки» современного «софта» (программного обеспечения). И тут не поможет чистка, настройки и прочее.
А вот так, чтобы хороший современный компьютер или мобильный телефон стал вдруг долго грузиться или медленно работать – это редкий случай. Пока программное и аппаратное обеспечение компьютера или смартфона находятся « в любви и согласии» друг с другом – компьютер или смартфон не подведут пользователя. И не заставят подолгу ждать загрузки операционной системы или любого приложения.
ВЫключение компьютера и смартфона
Освоив включение ПК, нужно уметь его выключать. Компьютер не выключается путем его отключения от электрической сети.
Сначала нужно выгрузить все работающие в нем программы и выгрузить операционную систему. Причем, желательно перед выключением компьютера сначала вручную остановить все работающие программы.
Выключение компьютера делается путем запуска программы выключения («Пуск» – «Выключить компьютер» – «Выключение»). Затем надо подождать, пока будет происходить выключение. Если питание компьютера выключить раньше окончания выгрузки операционной системы, можно потерять данные или даже разрушить операционную систему, что впоследствии затруднит ее повторную загрузку.
Затем надо подождать, пока будет происходить выключение. Если питание компьютера выключить раньше окончания выгрузки операционной системы, можно потерять данные или даже разрушить операционную систему, что впоследствии затруднит ее повторную загрузку.
Смартфоны полностью выключаются длительным нажатием на кнопку выключения. Появится дополнительный движок на экране, который нужно будет перевести в положение «выключено». Или появится дополнительное меню, в котором следует выбрать «Выключить». Только тогда смартфон будет выключен полностью.
Многие современные ноутбуки, планшеты, мобильные телефоны можно не выключать полностью. Кнопки выключения на таких устройствах обычно мгновенно отключают экран. Но при этом само устройство (ноутбук, планшет, смартфон) не выключается полностью. Устройство вообще не выключается, выключается лишь экран.
Нужно ли полностью выключать современные компьютеры и смартфоны?
Если говорить про стационарные компьютеры, то надолго оставлять их включенными не стоит. Лучше выключить полностью. Хотя есть пользователи, которые могут неделями не выключать свой компьютер.
Лучше выключить полностью. Хотя есть пользователи, которые могут неделями не выключать свой компьютер.
То же самое можно сказать про ноутбуки. Их не обязательно каждый раз выключать полностью. Многие из них настроены так, что достаточно закрыть крышку ноутбука, и он «заснет». А при открытии крышки немедленно «проснется». Когда-то считалось, что нельзя долго не выключать компьютеры и ноутбуки, работающие под Windows. Сейчас это не так актуально. Правда, пользователи со стажем предпочитают каждый раз выключать свои ноутбуки по окончании работы.
Смартфоны редко выключают полностью. Это делают, если смартфон, например, начал «глючить», притормаживать. Тогда стоит его выключить полностью, а потом опять включить. Вместо того чтобы выключать и потом включать смартфон, можно выбрать режим «перезагрузка». Тогда выключение и последующее включение смартфона будет выполнено автоматически.
Об аварийном выключении компьютера, ноутбука, смартфона
Бывает так, что все попытки выключить компьютер или ноутбук обычным способом не удаются.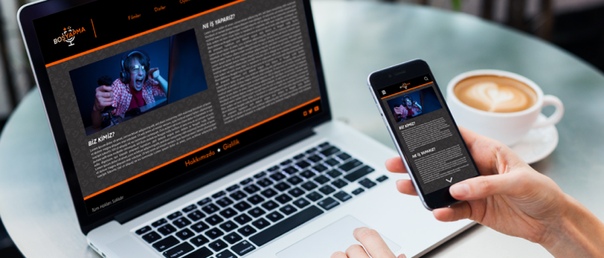 Другими словами, компьютер висит или бесконечно трудится, что почти одно и то же. Одним из вариантов аварийного выключения является нажатие и длительное удержание кнопки выключения питания.
Другими словами, компьютер висит или бесконечно трудится, что почти одно и то же. Одним из вариантов аварийного выключения является нажатие и длительное удержание кнопки выключения питания.
Применять этот способ нужно только тогда, когда иначе уже компьютер или ноутбук не выключить. Удержание кнопки питания в течение некоторого времени – это плохо для компьютера и операционной системы. Но все-таки это намного лучше, чем просто выдернуть вилку из розетки для стационарных компьютеров и, если возможно, дополнительно отсоединить батарею питания для ноутбуков.
Здесь все дело в так называемых переходных процессах. Аппаратура компьютера защищена от возможных скачков напряжения, которые обязательно происходят в момент включения – выключения электрического питания.
Эти скачки являются следствием так называемых переходных процессов. В такие моменты электрическое напряжение внутри компьютера может во много раз превосходить допустимое напряжение. И, как следствие, оборудование компьютера может подвергаться риску поломки.
Отключение компьютера штатным образом, в том числе и аварийное выключение путем нажатия и удержания кнопки питания, предохраняет от последствий переходных процессов. А вот простое выдергивание вилки из розетки не позволяет уберечься от них. Значит, больше шансов повредить компьютер, если выключать его неправильным образом.
Так же можно выключить зависший смартфон. Нажимаем и удерживаем кнопку включения питания. Правда, можно так «подвесить» устройство, что и кнопки не будут отзываться. Тогда либо ждем, пока батарея разрядится полностью (у кого есть терпение), либо открываем заднюю крышку и отсоединяем батарею. Вообще-то, отсоединение батареи – это нехорошо, лучше так не делать.
Файлы в компьютере или в смартфоне могут пропадать бесследно
Компьютеры, ноутбуки, планшеты, смартфоны – очень полезные устройства. В них можно хранить информацию. Она там хранится в виде файлов. Это если данные хранятся прямо на самом устройстве. Также данные можно хранить вне компьютера, ноутбука, планшета, смартфона – можно отправлять данные «в облака», в интернет.
В файлах хранится все: тексты, картинки, музыка, видео, фото и многое другое. Современные компьютеры, ноутбуки, планшеты, смартфоны умеют автоматически распознавать, как показать те или иные файлы или данные.
Для демонстрации текстовых файлов наши устройства запускают текстовые редакторы. Графические редакторы или программы просмотра изображения служат для показа картинок. Для «оживления», просмотра видео файлов компьютеры (ноутбуки, планшеты, смартфоны) могут запустить программу просмотра фильмов. Могут даже запустить программу редактирования видео, чтобы смонтировать собственный фильм. Почему бы и нет?!
Внутри компьютера или внутри других устройств файлы хранятся в папках. Папки могут иметь вложенную структуру: внутри одной папки может располагаться другая папка, а внутри нее может оказаться следующая папка. И при этом в каждой из этих папок могут находиться файлы данных. В общем, структура папок и файлов «изнутри» выглядит не самым понятным образом.
Нужно ли пользователю знать «на зубок» все папки и файлы, что хранятся внутри компьютера, ноутбука планшета, смартфона? Тут, что называется, на любителя. Кто-то живо интересуется тем, что находится внутри его «любимого» устройства. А кто-то просто пользуется всеми возможностями своей техники, не задумываясь, где там что находится внутри, какие папки, какие файлы.
Кто-то живо интересуется тем, что находится внутри его «любимого» устройства. А кто-то просто пользуется всеми возможностями своей техники, не задумываясь, где там что находится внутри, какие папки, какие файлы.
Важно умение найти свои файлы или сохранить их?
Умение находить нужные папки и файлы – не главное умение пользователя. Главное, на самом деле другое – умение сохранить в целости и сохранности «все, что нажито непосильным трудом»! Умение не допустить потери папок и файлов, внутри которых находятся важные для пользователя тексты, фотографии, картинки, аудио и видео записи – вот что должен уметь пользователь компьютера, ноутбука, планшета, смартфона.
Ибо нет ничего печальнее, чем потеря данных, которые хранились в одном единственном экземпляре. Потерялись данные, где теперь их искать? Как их восстановить?
Архивация данных в компьютерах и в ноутбуках
Большинство компьютеров, ноутбуков, планшетов, смартфонов имеют систему архивации данных. Это система создания архивов того самого, «что нажито непосильным трудом». А в архиве, как известно, уже ничего не пропадает. В архиве всегда можно найти любые сохраненные там данные (папки, файлы).
А в архиве, как известно, уже ничего не пропадает. В архиве всегда можно найти любые сохраненные там данные (папки, файлы).
Архивное дело, даже в бумажном виде, – это не самое простое дело. Есть целые историко-архивные институты, что занимаются этими вопросами глубоко и всесторонне. Компьютерная архивация тоже не самая понятная, не самая очевидная. Казалось бы, чего проще: сбросить данные в некий архив, а потом оттуда их забрать обратно, если «пришел край».
Но в компьютере много разных папок и файлов. Настолько много, что просто свалить их все, что называется, в одну кучу, невозможно. Вернее, возможно, но потом из этой кучи папок и файлов вряд ли что-то восстановишь. Поэтому компьютерная архивация подразделяется на несколько разных частей.
Четыре части архива в операционной системе Windows
В первой части на компьютере записывают в архив Диск восстановления системы. Это старенький (по сегодняшним меркам) CD/DVD-диск или современная флешка. На диск или флешку записываются только системные файлы, назначение которых непонятно пользователю компьютера. Диск или флешка понадобятся, когда компьютер не удается даже включить, настолько серьезными будут потери данных.
На диск или флешку записываются только системные файлы, назначение которых непонятно пользователю компьютера. Диск или флешка понадобятся, когда компьютер не удается даже включить, настолько серьезными будут потери данных.
Во второй части архива записывают образ системы – копия операционной системы компьютера (ноутбука). Образ системы пишут на внешний жесткий диск, либо на флешку приличного объема. Маленькие по объему флешки не подходят для этого. Образ системы нужен для восстановления операционной системы компьютера (ноутбука), если с ней что-то случится. Что может случиться с операционной системой? Да все, что угодно, не дай бог, конечно.
В третьей части архива пишут файлы и папки с данными пользователя. Здесь-то и хранятся личные данные пользователя: его тексты, картинки, фотографии, аудио, видео и прочее. Третью часть архива обычно пишут на внешний жесткий диск, только он позволяет разместить данный архив.
Первую часть архива делают один единственный раз, но в двух экземплярах, на всякий случай. Вторую часть архива делают регулярно, но редко, например, один раз в год. Третью часть архива делают регулярно, скажем, один раз в неделю. Тогда в любой момент случайно потерянные данные можно восстановить из копии недельной давности.
Вторую часть архива делают регулярно, но редко, например, один раз в год. Третью часть архива делают регулярно, скажем, один раз в неделю. Тогда в любой момент случайно потерянные данные можно восстановить из копии недельной давности.
Пользователь может хранить на своем компьютере (ноутбуке) ну очень важные данные, которые обновляются ежедневно, ежечасно или ежеминутно. Можно такое представить? Трудно. Но такое бывает, особенно если пользователь создает на своем компе что-то уникальное: пишет «роман», сочиняет музыку, монтирует видео, обрабатывает изображения. Поэтому современные операционные системы предлагают еще и четвертый вариант, четвертую часть архива – это так называемая История файлов.
История файлов позволяет с заданной (настраиваемой) периодичностью записывать на флешку или внешний жесткий диск все изменения в файлах и папках пользователя. История может записываться в архив каждый час, каждые 6 часов, через 12 часов, ежедневно и тому подобное.
Как делать архивацию в Windows 7, 8 и 10
В Windows 7 применяются только три первые части архивации, которые описаны выше.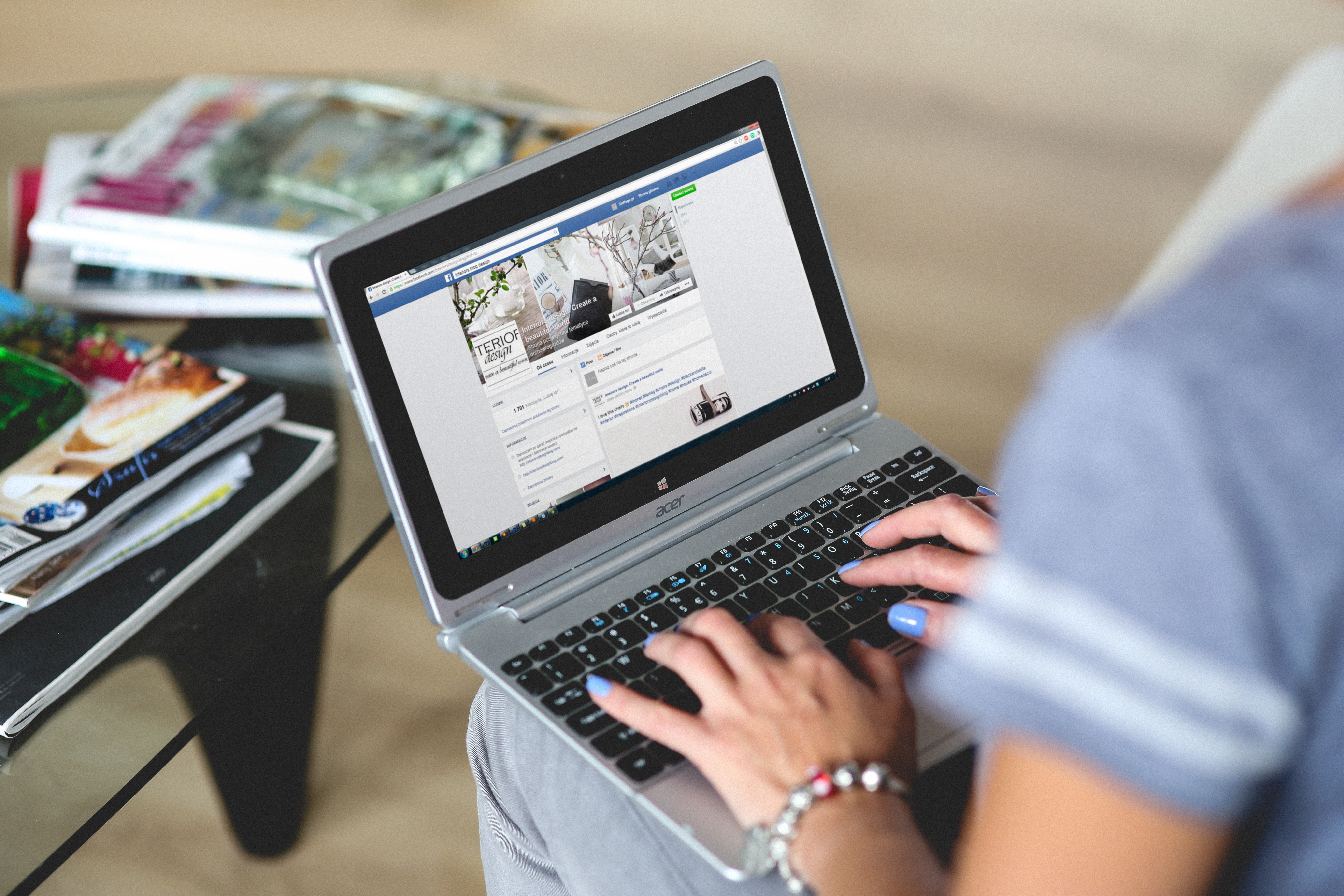 Там нет Истории файлов. История файлов появляется в более поздних версиях 8, 8.1 и 10.
Там нет Истории файлов. История файлов появляется в более поздних версиях 8, 8.1 и 10.
Только вот в Windows 8 неожиданно пропадает возможность создавать Диск восстановления системы – первая часть архива. Видимо, «восьмерка» была своего рода переходной версией Windows.
А дальше в Windows 8.1 и Windows 10 пользователям доступны все четыре части архива данных.
Windows 10
Первая часть архива: Как создать диск восстановления Windows 10
Вторая часть архива: Как создать образ системы Windows 10
Третья часть архива: Архивируем файлы и папки в Windows 10, чтобы не было мучительно больно за бесцельно пропавшие данные
Четвертая часть архива: История файлов в Windows 10 для резервного копирования данных
Windows 8
Четвертая часть архива: Архивация Windows 8 или История файлов
Windows 7
Первая и вторая части архива: Создаем средства восстановления операционной системы Windows 7
Третья часть архива: Архивация данных средствами Windows 7
Об архивах в Apple
В компьютерах Apple (те, которые с «яблочком») применяют один единственный вариант архивации с именем Time Machine.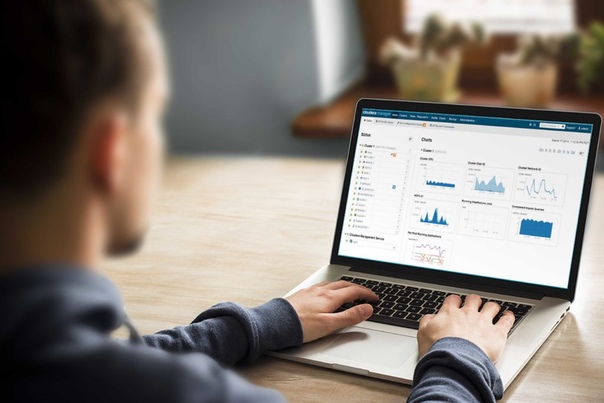 С помощью данной системы на внешнем жестком диске сохраняется все: диск восстановления системы, образ системы, архивы файлов и ежечасные копии изменений всех данных.
С помощью данной системы на внешнем жестком диске сохраняется все: диск восстановления системы, образ системы, архивы файлов и ежечасные копии изменений всех данных.
Суть архивации при этом не меняется: надо архивировать не только файлы пользователя, но и все остальное, что позволит потом эти файлы восстановить в целости и невредимости.
Польза архивации на компьютерах и ноутбуках
Пользователю компьютера или ноутбука полезно знать об архивации данных и уметь архивировать свои данные. Чтобы потом не потерять данные. Может показаться, что данные никогда не потеряются, если к компьютеру относиться бережно и аккуратно. Но, увы.
Даже в сервисных центрах, куда иногда приходится обращаться с поломками, строго спрашивают про наличие архива данных. В сервисе обычно компьютер или ноутбук чинят, но данные пользователя при этом бесследно и навсегда стираются из него. Значит, нужны архивы для восстановления.
Варианты простой архивации в планшетах и телефонах
В мобильных устройствах архивация, с одной стороны, делается проще, а с другой стороны, в чем-то сложнее. Начнем с самого простого – вообще не делать архивацию. ОК, тогда если, не дай бог, планшет или телефон окажется в ремонте в сервисе, то про все телефонные книжки, чаты, приложения и прочее можно забыть. Телефон (планшет) после ремонта будет как новенький, и при этом совсем пустой, без данных пользователя.
Начнем с самого простого – вообще не делать архивацию. ОК, тогда если, не дай бог, планшет или телефон окажется в ремонте в сервисе, то про все телефонные книжки, чаты, приложения и прочее можно забыть. Телефон (планшет) после ремонта будет как новенький, и при этом совсем пустой, без данных пользователя.
Следующий простой способ – это подключение телефона (смартфона) или планшета к компьютеру (ноутбуку) и копирование всех данных со смартфона (планшета) на компьютер. Так можно хранить данные с мобильных устройств на устройствах стационарных.
Правда, устройства на Андроиде не позволят так запросто скопировать все данные на компьютер. В архив попадет только их часть, что будет видна в Проводнике компьютера после подключения к нему телефона (планшета). Видны будут не все файлы пользователя, например, там не будет телефонной книжки с номерами телефонов.
А вот «яблочные» мобильные устройства позволяют делать полноценные копии мобильных устройств (айфонов, айпадов) на яблочных же компьютерах с помощью программы iTunes.
Сохранение данных с помощью облаков и карт памяти
Еще более сложный, но внешне простой способ – это копирование в «облака». Облачная архивация – это перенос данных с мобильного телефона (планшета) в базу данных в Интернете. Облачные сервисы предоставляют многие компании: Яндекс.Диск, Гугл Диск, Облако Майл ру и другие.
Обычно у облаков ограничен размер. Далеко не все может в облака поместиться. Кроме того, облачная архивация требует наличия хорошего и безлимитного интернет подключения. С этим у мобильных устройств может быть проблема, если они работают не по вай-фай, а от СИМ-карты.
У мобильных устройств могут быть карты памяти – это такие маленькие-маленькие по размерам микросхемы, но с приличным объемом памяти. На эти карты памяти можно копировать данные с телефона.
Но тут есть небольшая проблема. В телефонах и планшетах обычно мало своей собственной памяти, и карты памяти в них используются для ее расширения. То есть не для архивации данных, а для накопления новых уникальных данных. И места для архивации там попросту не остается.
И места для архивации там попросту не остается.
Вот, собственно говоря, почти полный перечень возможностей архивации мобильных устройств (телефонов, смартфонов, айфонов, планшетов). Пользователю остается лишь освоить тот или иной способ, чтобы архивировать и хранить свои уникальные данные. На всякий случай, как говорится.
Сохранение данных в разных редакторах и программах
Когда Вы работаете с файлами с помощью прикладных программ, то эти современные программы имеют функцию автоматического сохранения. Это означает, что многие программы периодически самостоятельно копируют ваши наработки, чтобы в случае сбоя можно было их безболезненно восстановить.
Однако автоматическое сохранение не является 100% гарантией сохранения ваших файлов. Поэтому периодически нужно самостоятельно копировать свои наработки, нажимая на кнопку с изображением дискетки (есть во многих программах), или управляя этим процессом через меню «Файл» – «Сохранить». Только в этом случае пользователь может быть уверен, что все его данные хранятся в том виде, как он их создал и обработал.
Все сказанное относится к компьютерам и ноутбукам. На планшетах и на смартфонах данные обычно сохраняются автоматически. И не нужно следить за сохранностью набранных текстов, записываемых картинок, сохраняемого видео. Тут уже несколько иные технологии работают.
Обработка текстов, рисунков, аудио, видео на компьютерах и ноутбуках
Многие начинающие пользователи довольно легко осваивают текстовые редакторы, например, встроенный редактор Word Pad, Блокнот или более мощный Microsoft Word. Но потом почему-то возникают проблемы при освоении редакторов изображений, звука, видео.
Начинающие пользователи легко ориентируются в вопросах обработки текстов. Умеют делать удаления из текстов, вставки в тексты, копирование текстов, форматирование текстов, просмотр текстов и т.п.
Как только дело доходит до редакторов рисунков (например, встроенный Paint или более сложный PhotoShop), редакторов звуков и видео, то возникают проблемы. А ведь в редактировании текстов, изображений, звука и видео есть много общего. Если это понять, то легко перейти из разряда начинающего в категорию уверенного пользователя.
Если это понять, то легко перейти из разряда начинающего в категорию уверенного пользователя.
Основное отличие текстовых редакторов от графических, аудио и видео редакторов
Во-первых, текстовые документы мы и видим, и редактируем в одних и тех же редакторах. Вместе с тем просмотр графики, прослушивание аудио и просмотр видео мы делаем в одних программах, а их обработку мы должны делать в других программах. Так устроено программное обеспечение, и к этому надо просто привыкнуть. Не нужно бояться делать попытки обработать графику, музыку или видео.
Другая проблема состоит в принципиальном отличии текстовых редакторов от графических, музыкальных и видео. Это отличие заключается в наглядности обрабатываемой информации.
Обрабатываемый текст мы видим на экране монитора, и понимаем, что с ним происходит в результате обработки. Также хорошо видна картинка. А вот звуки и изображения в редакторах видео- и аудио-файлов показаны в виде волн или иных условных графических обозначений, по которым невозможно определить, где тут что изображено.
Выделение фрагментов в тексте, в аудио и видео
Опытные пользователи знают, что принципы обработки любых файлов остаются неизменными. В текстовом редакторе можно левой кнопкой мыши выделить любой фрагмент текста. И в графическом редакторе тоже можно выделить любой фрагмент, достаточно его «обвести» мышкой, удерживая нажатой левую кнопку. То есть процесс выделения фрагмента рисунка делается тем же движением, что и выделение текста.
Аналогично выделяются фрагменты музыки (аудио) или фильма (видео). Левой кнопкой мыши фиксируем начальный участок фрагмента. Затем перемещаем мышь в конец фрагмента и, удерживая нажатой клавишу «Shift» на клавиатуре, снова левой кнопкой мыши отмечаем конец фрагмента. Фрагмент будет выделен.
Как найти начало или конец фрагмента аудио или видео? Для этого достаточно установить курсор на предполагаемое место начала (или конца) фрагмента и включить воспроизведение музыки или видео, чтобы увидеть наглядно, туда ли попали мышкой. Если попали не туда, то делаются новые попытки.
Можно изменять формат времени видео- и аудио-файлов, делая промежутки между секундами аудио или видео короче или длиннее. Тогда получится точнее «попадать» в нужные части видео- и аудио-файлов. Чем короче интервалы между секундными отрезками, тем сложнее точно определить то или иное положение в видео или аудио. Чем они длиннее, тем точнее можно попасть в нужную точку видео изображения или аудио файла.
Что можно сделать с выделенным фрагментом аудио или видео
Для сравнения, выделенный текст можно удалить (правая кнопка мыши – «вырезать»). То же самое можно сделать с выделенным графическим фрагментом. Совершенно аналогично «вырезаются» куски аудио или видео.
Скопированный в буфер обмена текст можно вставлять в любые другие участки редактируемого текста. И рисунки, аудио и видео вставляются совершенно аналогично. Сочетание горячих клавиш Ctrl и C означает практически во всех редакторах одно и то же – копирование выделенного участка (текста, рисунка, видео, аудио) в буфер обмена.
А сочетание клавиш Ctrl и V – означает вставку (текста, рисунка, видео, аудио) из буфера обмена в то место, где установлен курсор. Используя эти простые правила, можно довольно легко редактировать картинки, аудио и видео.
Вот, собственно, и все по вопросам редактирования любых данных, не только текстов. Конечно, редакторы рисунков, видео, аудио предоставляют намного бОльший объем возможностей, но ведь с чего-то надо начинать.
Начинать надо с простого: выделение фрагментов, удаление фрагментов, перестановка фрагментов местами и т.п. А затем постепенно изучать и осваивать другие возможности, становясь уверенным пользователем.
О бесконечности познания
Начинающим пользователям кажется, что безграничные возможности современных программ им не под силу освоить. Особенно это касается тех, кто всерьез и даже в некоторой степени фундаментально решил изучить компьютер. На деле получается, чем больше узнаешь о тех или иных возможностях разных программ, тем больше становится понятно, что конца этим возможностям нет. В общем, «знаю, что ничего не знаю!»
В общем, «знаю, что ничего не знаю!»
Такое бесконечное развитие может одних радовать, других утомлять. Хочется ведь когда-то почувствовать уверенность в работе с компьютером, и не переживать, не расстраиваться, что далеко не все еще стало известно.
Маленький секрет уверенных пользователей
Здесь надо открыть начинающим пользователям маленький секрет. Он состоит в том, что никакой даже самый уверенный и «продвинутый» пользователь не знает наверняка всех возможностей прикладных и системных программ.
Уверенность «продвинутого» пользователя заключается в том, что он знает ряд универсальных приемов и способов, которые почти наверняка срабатывают в подобных ситуациях.
Для начала достаточно освоить, например, способы обработки текстов, а затем попробовать их повторить при обработке рисунков, видео, аудио. Как только начинающий пользователь поймет, что эти методы обработки во многом похожи, как только он начнет их сначала аккуратно, а затем более уверенно применять на практике, так и появится ощущение уверенности.
Дух укрепляется победами, иногда поражениями, но никогда только одними поражениями! Не нужно бояться пробовать и экспериментировать. Только не следует забывать некоторые советы, которые позволят не испортить программное обеспечение и хранимые данные.
Советы по безопасности для экспериментов с файлами
1) Экспериментировать нужно не над файлами данных, а над их копиями. Создайте папку, например, с названием «Эксперименты». Поместите туда копии интересующих файлов.
Будьте внимательными! КОПИРУЙТЕ в эту папку файлы, а не ПЕРЕМЕЩАЙТЕ их туда, иначе оригиналы файлов не сохранятся. Это можно делать, перемещая файл мышкой и одновременно удерживая нажатой клавишу Ctrl.
Именно при таком подходе происходит копирование файла. Это означает, что файл остается в своей первой папке, а его копия находится во второй папке «Эксперименты». И затем делайте с этими копиями все, что угодно, пока не освоите основные методы редактирования.
2) Если что-то не получается, то используйте встроенные справки, которые есть в каждой современной программе. Обращение к справке обычно делается через верхнее основное меню программы.
Обращение к справке обычно делается через верхнее основное меню программы.
3) Также полезно использовать контекстное меню, в котором, как правило, содержатся все или большинство возможных действий над выделенным объектом.
Как можно открыть контекстное меню для любого файла? Потребуется сделать щелчок правой кнопкой мыши по выделенной части текста, либо по выделенной части рисунка, по выделенному фрагменту с видео или аудио. Тогда появится меню с перечнем тех действий, которые можно применить к выделенной части.
4) Не перенастраивайте программу, даже если Вам кажется, что именно из-за настроек она не делает требуемых действий. Чаще всего интересующее действие, скорее всего, у Вас просто не получается.
Перенастройки программного обеспечения отнимут много времени. Они уведут совершенно в другую сторону, в область управления программным обеспечением, но не управления данными.
Пробуйте решить поставленную задачу, применяя уже освоенные методы. Например, освоив копирование данных через буфер обмена, можно делать очень многое из того, что предлагают другие опции прикладных программ. Конечно, копируя данные через буфер обмена, Вы теряете больше времени и сил, но зато добиваетесь результата. И это лучше, чем безрезультатно перемещать данные из одной части файла в другую, не прибегая к копированию через буфер обмена.
Конечно, копируя данные через буфер обмена, Вы теряете больше времени и сил, но зато добиваетесь результата. И это лучше, чем безрезультатно перемещать данные из одной части файла в другую, не прибегая к копированию через буфер обмена.
Простые операции хорошо выполняют многие действия
Процессор компьютера устроен так, что он выполняет строго определенный набор команд. Вообще все действия, предусмотренные всеми программами, в конечном итоге сводятся к этим простейшим командам процессора.
То же самое относится и к действиям по обработке данных. Многие «макро»-действия на самом деле состоят из набора «микро»-действий. Почти любую «макро»-операцию можно выполнить несколькими последовательными «микро»-операциями. И ничего страшного не произойдет, а результат будет налицо.
Если Вы решили изучать устройство и работу операционной системы, то постарайтесь сначала определиться, что Вы собираетесь редактировать. Например, когда Вы редактируете данные (тексты, рисунки, видео, аудио), то используете специальные программы – редакторы, предназначенные для обработки этих данных.
Если же Вы собираетесь редактировать операционную систему, то вам понадобятся программы, которые управляют не только данными, но и другими программами. Вы уверены, что вам известны эти программы, и то, как они воздействуют на другие программы операционной системы? Не понимая сути процессов изменения программного обеспечения, невозможно осмысленно делать эти изменения, а, значит, невозможно стать профессионалом.
Субъекты и средства для их обработки
Далеко не всякий человек может полететь в космос при сегодняшнем уровне космической техники, просто не хватит здоровья. Также не всякий пользователь может стать продвинутым сисадмином. Для этого нужен еще и определенный склад ума, запас фундаментальных знаний об устройстве операционных систем, опыт работы на многих компьютерах и серверах по обработке данных, а не только на собственном персональном компьютере или ноутбуке.
В общем, для освоения компьютера нужно четко понимать, что является субъектом, а что является средством для его обработки. Чаще всего субъектами являются тексты, рисунки, аудио и видео файлы. Если же речь идет об изменениях в операционной системе, то субъектами будут системные программы и системные файлы. Средства для обработки разных файлов тоже будут разными.
Чаще всего субъектами являются тексты, рисунки, аудио и видео файлы. Если же речь идет об изменениях в операционной системе, то субъектами будут системные программы и системные файлы. Средства для обработки разных файлов тоже будут разными.
Понимание этого довольно простого, но не слишком очевидного момента позволит начинающим пользователям делать то, что им уже понятно, и не делать того, что еще не знаешь. А делать что-то, не понимая сути явлений, это путь в никуда. Дорога в никуда не способствует росту квалификации.
Просто уступи, проще будет
Классик писал «Шаг вперед – два шага назад». И тем самым призывал неуклонно двигаться к намеченной цели. Классики не ошибаются. Правда, иногда ошибаются, и тогда цена ошибки становится высокой.
Когда идешь по неизвестному пути, который не проходил ни разу, то не следует идти и действовать напролом. Неизвестно, чем это может закончиться. Лучше двигаться в том направлении, где слабее сопротивление, где все может получаться, как задумано.
Так и при освоении компьютера, ноутбука, планшета, смартфона. Пробуем. Получается! Хорошо. Еще пробуем. Не получается… Отступаем. И думаем, почему не получилось. Нежелательно применять так называемый «метод тыка» (научили тыкать, вот и тыкаем!). Почему не получается? Хочу удалить, не удаляется. Хочу вставить, не вставляется (или вставляется «криво»). Почему?
Шаг вперед – два шага назад. Наступаем, отступаем. Отступаем ненадолго, разбираемся в проблеме, снова наступаем. И движемся, движемся, движемся вперед.
Разные действия приводят к разным результатам
Безумие – делать одно и то же,
и каждый раз ожидать иного результата.
(Альберт Эйнштейн)
Компьютер, ноутбук, планшет, смартфон – они железные. Это значит, что если дважды сделать одно и то же, они дважды сделают одинаковые действия. В этом смысле компьютер и его сотоварищи не обучаемы! Обучаться может только пользователь. Компьютер не переубедить, даже если пользователю кажется, что он прав. Пользователь-то прав, но компьютер еще правее,… потому что железный!
Пользователь-то прав, но компьютер еще правее,… потому что железный!
У «железа» есть свой характер, особенно, если этим «железом» является современный компьютер, ноутбук, планшет, смартфон. Этот характер нужно понять и изучить. Не проходит, не получается что-либо в одном месте, попробуем в другом месте. Не работает проверенный метод, изучим новый. И наши попытки освоить новые методы будут с благодарностью восприняты нашим железным помощником. Он станет вдруг делать то, что нам было нужно.
И чем чаще подобное будет происходить, тем увереннее мы будем себя чувствовать. А в один прекрасный день мы вдруг поймем, что стали уверенным пользователем. И тут же поймем, что нам еще ох как далеко до продвинутых сисадминов.
А может тут и остановимся?.. Когда-то на флоте создали ракетно-бомбовую установку, записали в документации «РБУ». Потом ее усовершенствовали, записали «У-РБУ» (усовершенствованная РБУ). Больше усовершенствовали, записали «БУ-РБУ». Затем еще больше усовершенствовали, … нет, не скажу, это уже военная тайна! Может, стоило остановиться на этапе «У-РБУ»?
Конечно, останавливаться нельзя. Это, как говорится, не наши правила жизни. Развитие отменить нельзя, остановить невозможно. И каждый уверенный пользователь продолжает освоение компьютера. Кто-то из них пойдет в сторону системного администрирования. Кто-то станет еще глубже осваивать прикладные программы. Каждый сам выбирает свой путь.
Это, как говорится, не наши правила жизни. Развитие отменить нельзя, остановить невозможно. И каждый уверенный пользователь продолжает освоение компьютера. Кто-то из них пойдет в сторону системного администрирования. Кто-то станет еще глубже осваивать прикладные программы. Каждый сам выбирает свой путь.
Этот путь обычно выглядит классически, шаг вперед – два шага назад. Столкнуться с проблемой, ненадолго уступить, принять и понять проблему, изучить возможные пути, и двинуться дальше. И тогда появляется профессионализм…
Проголосуйте за свой вариант
Загрузка …Впервые опубликовано 26 февраля 2012 г.
Последнее обновление 1 мая 2020 г.
Дополнительные материалы:
1. Может ли компьютер быть умнее человека?
2. Виртуальная интерактивность: что такое VR, MR, AR и их отличия
3. Что лучше и удобнее в современном мире: смартфон или компьютер?
4. Как перестать бояться компьютера и реальные истории людей
5. Мошенники: оплата покупки с вашей карты, транзакции по карте приостановлены, платеж в течение суток
Получайте актуальные статьи по компьютерной грамотности прямо на ваш почтовый ящик.
Уже более 3.000 подписчиков
Важно: необходимо подтвердить свою подписку! В своей почте откройте письмо для активации и кликните по указанной там ссылке. Если письма нет, проверьте папку Спам.
Автор: Юрий Воробьев
1 мая 2020
Windows, Интернет, графика, музыка, видео и многое другое» онлайн полностью📖 — Алексея Гладкого — MyBook.
Введение
В 21 веке не уметь пользоваться компьютером – все равно, что не уметь читать. Компьютеризация охватила все сферы нашей жизни: в квартирах и офисах, на производстве и в больницах, в школах и институтах, военкоматах и домоуправлениях, на вокзалах и в аэропортах, вообщем – везде, где только можно представить, сегодня стоят компьютеры.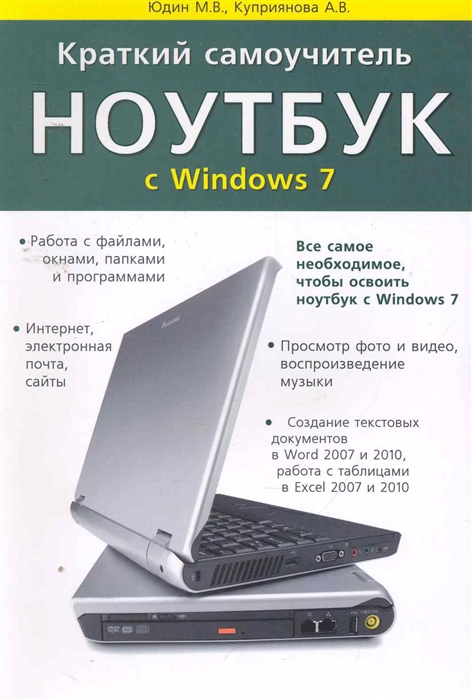 Да что там взрослые – многие современные дети умеют управляться с компьютером не хуже иного офисного клерка.
Да что там взрослые – многие современные дети умеют управляться с компьютером не хуже иного офисного клерка.
Поэтому понятно желание освоить компьютер тех, кто до настоящего времени не имел такой возможности. Более того – количество таких людей стремительно растет. Даже если человек не пользуется компьютером на работе (ведь не все же сидят в офисах), то для поиска этой самой работы компьютер будет очень полезен (сегодня в Интернете имеется множество ресурсов, посвященных теме поиска работы). Кроме этого, компьютеры активно используются для развлечений, поиска информации, общения, хранения данных, обучения, просмотра видео, совершения покупок в Интернет-магазинах, и для решения огромного количества иных задач. Многие не без оснований полагают, что компьютер в скором времени займет трон короля развлечений, которым на протяжении многих лет бессменно являлся телевизор (кстати, смотреть телепередачи также можно с помощью компьютера).
Но чтобы пользоваться компьютером, его недостаточно просто купить и включить – в отличие от того же телевизора. Вначале нужно получить необходимый минимум знаний, и данная книга поможет вам в этом начинании.
Вначале нужно получить необходимый минимум знаний, и данная книга поможет вам в этом начинании.
Но вначале хотелось бы развеять один миф. Дело в том, что среди определенной категории населения распространены примерно такие суждения: мол, я никогда не имел дела с компьютером, это для меня слишком сложно, вряд ли я смогу его освоить, и т. п. Особенно этим грешат люди среднего и старшего возраста. Стоит ли говорить, что подобные рассуждения не имеют под собой никаких оснований! В наше время научиться работать на компьютере может человек любого возраста и рода занятий. Подтверждением тому может служить многочисленная армия дошкольников, лихо управляющихся с мышкой и клавиатурой, а также их дедушек и бабушек, увлеченно переписывающихся по Интернету с эмигрировавшими друзьями, выискивающих в Сети советы по выращиванию помидоров и рассматривающих на компьютере отсканированные семейные фотографии.
УЧТИТЕ
Как показывает практика, даже полный «чайник» осваивает минимальный набор приемов работы на компьютере максимум за несколько дней.
Данная книга адресована тем, кто не имеет ни малейшего представления о работе на компьютере, и хочет освоить его в максимально короткие сроки. Описание в ней построено на примере Windows 7 Professional – последней версии операционной системы самого популярного в мире семейства.
Глава 1. Что представляет собой современный ПК?
Любой современный компьютер в обязательном порядке включает в себя две главные составляющие: аппаратная часть и программная часть. В этой главе мы узнаем о том, что представляет собой каждая из них, а также о многом другом.
Аппаратная часть компьютера, или Из чего состоит ПК?
Компьютер представляет собой набор нескольких отдельных технических устройств, которые при комплексном использовании представляют собой единое целое. Набор этих устройств у каждого компьютера может отличаться – в зависимости от его конфигурации, назначения, особенностей эксплуатации и иных факторов.
«Мозговым центром» любого компьютера является системный блок, поскольку именно здесь осуществляется обработка и хранение информации. Внешне он представляет собой металлический ящик, в котором зафиксированы и соединены друг с другом разные технические устройства. В этой книге подробно останавливаться на них мы не будем; отметим лишь, что в любом случае работа компьютера невозможна без жесткого диска (именуемого также «винчестер»), оперативного запоминающего устройства (ОЗУ; на компьютерном «сленге» – «оперативка»), процессора, материнской платы, видеокарты, вентилятора. Перечисленные элементы системного блока находятся внутри корпуса; они входят в состав любого компьютера, так как без них в принципе невозможна его эксплуатация. Кроме них, системный блок может включать в себя, например, встроенный факс-модем, ТВ-тюнер, звуковую карту (для прослушивания звуковых файлов), сетевую карту (для работы в локальной сети) и иные устройства, наличие которых обусловлено спецификой использования компьютера.
Внешне он представляет собой металлический ящик, в котором зафиксированы и соединены друг с другом разные технические устройства. В этой книге подробно останавливаться на них мы не будем; отметим лишь, что в любом случае работа компьютера невозможна без жесткого диска (именуемого также «винчестер»), оперативного запоминающего устройства (ОЗУ; на компьютерном «сленге» – «оперативка»), процессора, материнской платы, видеокарты, вентилятора. Перечисленные элементы системного блока находятся внутри корпуса; они входят в состав любого компьютера, так как без них в принципе невозможна его эксплуатация. Кроме них, системный блок может включать в себя, например, встроенный факс-модем, ТВ-тюнер, звуковую карту (для прослушивания звуковых файлов), сетевую карту (для работы в локальной сети) и иные устройства, наличие которых обусловлено спецификой использования компьютера.
Жесткий диск (рис. 1.1) – устройство, предназначенное для хранения информации внутри компьютера. Но хранить данные можно и на внешних носителях – дискетах (правда, их время практически ушло), CD– и DVD-дисках, флэш-накопителях, и др. Для использования этих носителей в системном блоке имеются соответствующие устройства: для дискет – дисковод, для компакт-дисков – CD или DVD-ROM, флэш-память вставляется в USB-порт, и т. д.
Для использования этих носителей в системном блоке имеются соответствующие устройства: для дискет – дисковод, для компакт-дисков – CD или DVD-ROM, флэш-память вставляется в USB-порт, и т. д.
Рис. 1.1. Жесткий диск
Несмотря на то, что системный блок представляет собой главный компонент компьютера, в любом случае для его эксплуатации необходимо наличие еще ряда технических средств, к которым, как минимум, относятся: монитор, клавиатура, мышь и принтер.
Монитор внешне похож на обычный телевизор. На его экране мы видим отображение протекающих в системном блоке процессов. Долгое время использовались только ЭЛТ-мониторы, но в последние годы их вытесняют с рынка более современные ЖК-мониторы (рис. 1.2).
Рис. 1.2. Жидкокристаллический монитор
Примечание
ЭЛТ-монитор – это монитор, созданный на основе электронно-лучевой трубки, которая на протяжении уже нескольких десятилетий успешно применяется в производстве телевизоров. ЖК-монитор – это монитор с жидкокристаллическим экраном, отличается компактностью, а по сравнению с ЭЛТ-монитором практически безвреден для глаз.
Клавиатура – это устройство, которое используется для ввода в компьютер необходимой информации, а также для извлечения из него данных. Другими словами, клавиатура представляет собой инструмент, с помощью которого пользователь дает компьютеру указания на выполнение тех или иных действий. Пользоваться клавиатурой просто, даже новички не испытывают с этим никаких проблем (нужно лишь привыкнуть к расположению кнопок). В настоящее время на отечественном рынке представлено великое множество самых разных клавиатур – традиционной конфигурации, эргономичные, беспроводные, и т. д.
Одновременно с клавиатурой для осуществления взаимодействия с компьютером используется мышь. Несмотря на то, что клавиатура обеспечивает выполнение почти всех необходимых действий, некоторые операции удобнее производить именно с помощью мыши. Главные инструменты мыши – левая и правая кнопки. С помощью левой кнопки выполняется большинство основных действий; что касается правой кнопки, то она является вспомогательной и обычно используется для вызова команд контекстного меню.
ПРИМЕЧАНИЕ
При необходимости кнопки мыши можно «поменять местами», то есть правая кнопка будет считаться основной, а левая – вспомогательной. Это делается в настройках операционной системы.
Кроме этого, любая современная мышь между кнопками имеет колесико, которое используется для быстрой прокрутки документов вперед или назад.
Принтер – это печатающее устройство, предназначенное для вывода информации на бумажный носитель. Подключение принтера к компьютеру осуществляется (так же, как монитора, клавиатуры, мыши и иных устройств) с помощью кабеля на задней панели системного блока (разъем кабеля вставляется в соответствующий порт). В настоящее время на отечественном рынке широко представлены принтеры трех видов: матричные, струйные и лазерные. Кратко остановимся на каждом из них.
Положительной особенностью матричных принтеров (рис. 1.3) является сравнительно невысокая цена и простота в обслуживании. К их недостаткам можно отнести издаваемый при печати шум, который отсутствует у струйных и лазерных принтеров.
Рис. 1.3. Матричный принтер
Струйные принтеры также относительно недороги, кроме того, по сравнению с матричными принтерами они отличаются повышенным качеством печати. Однако их характерным недостатком является то, что они слишком дороги в обслуживании (стоимость нового картриджа для принтера может доходить до половины стоимости самого принтера).
Лазерные принтеры являются самыми современными на сегодняшний день печатающими устройствами. Отличаясь быстротой и высоким качеством печати, они являются более дорогими по сравнению с матричными и струйными принтерами.
Мы рассмотрели самые важные составные части компьютера, без которых полноценная работа на нем в принципе невозможна. Однако следует также остановиться на технических устройствах, которые, не являясь «жизненно» необходимыми, тем не менее обеспечивают выполнение ряда важнейших задач.
С помощью модема пользователь компьютера получает доступ в Интернет. Модемы бывают как встроенными (т. е. входящими в состав системного блока), так и внешними, представляющими собой отдельное устройство, подключаемое к системному блоку. Связь с Интернетом модем устанавливает путем набора соответствующего телефонного номера либо иным способом, который указывается в настройках подключения к Интернету (подробнее о настройке подключения будет рассказано ниже, в соответствующей главе). Модем осуществляет прием и отправку необходимой пользователю информации (текстов, графических файлов, электронных писем, и др.).
Связь с Интернетом модем устанавливает путем набора соответствующего телефонного номера либо иным способом, который указывается в настройках подключения к Интернету (подробнее о настройке подключения будет рассказано ниже, в соответствующей главе). Модем осуществляет прием и отправку необходимой пользователю информации (текстов, графических файлов, электронных писем, и др.).
Для быстрого переноса в компьютер информации, находящейся на бумажном носителе, предназначен прибор, называемый сканер. Сканер избавляет пользователя от необходимости ввода с клавиатуры текста, который имеется в печатном виде, что позволяет существенно экономить рабочее время; кроме этого, с помощью сканера значительно облегчается процедура редактирования печатных текстов (документов). Широкие функциональные возможности сканера позволяют сформировать и вывести на печать документ, создание которого стандартными средствами невозможно либо нецелесообразно.
Также в современном компьютере может использоваться веб-камера, колонки для прослушивания звуковых файлов, джойстик, ТВ-тюнер (для просмотра телепередач), а также целый ряд прочих технических устройств.
Отметим, что в последние годы стремительно растет популярность портативных компьютеров – ноутбуков (рис. 1.4).
Рис. 1.4. Ноутбук
Такой компьютер представляет собой «все в одном»: и системный блок, и монитор, и клавиатуру, и мышь, и др. Что, впрочем, не исключает подключения к ноутбуку внешних устройств (в частности, некоторые пользователи предпочитают работать с внешними клавиатурой и мышью). Но учтите, что ноутбук будет стоить на порядок дороже стационарного компьютера с аналогичной конфигурацией и техническими характеристиками.
Как сделать старый ноутбук полезным — android.mobile-review.com
15 февраля 2020
Алексей Подболотов
Вконтакте
Полка или шкафчик со старыми устройствами есть дома почти у каждого.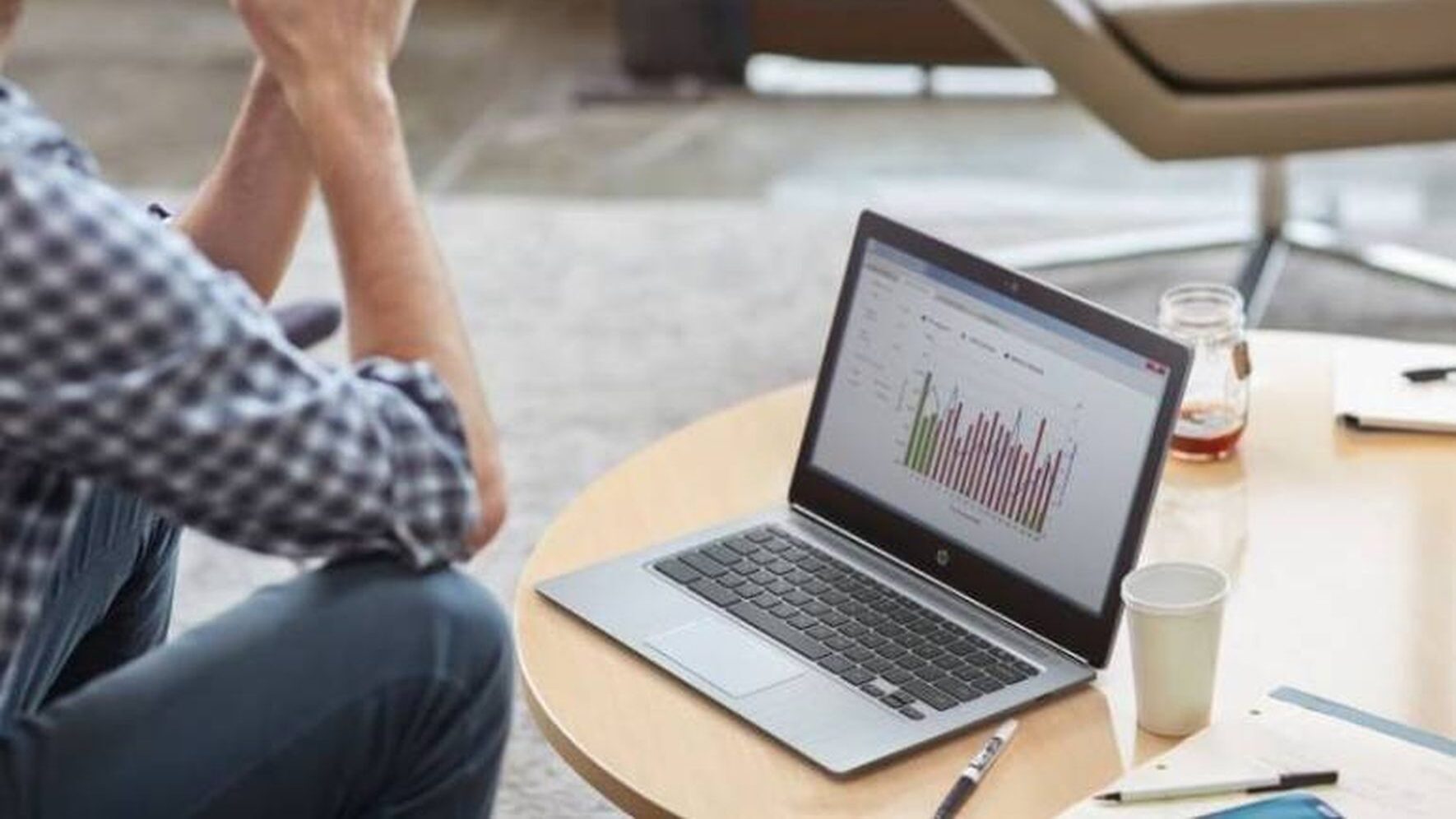 Телефоны, ноутбуки, переносные mp3-плееры и стационарные DVD-проигрыватели – все это лежит, собирая пыль, и обреченно дожидается того, как будет выкинуто на помойку. Возможно, что-то из этого еще будет работать, будучи подаренным или проданным кому-то, но в большинстве случаев эти вещи просто пролежат мертвым грузом и в конечном итоге будут выброшены.
Телефоны, ноутбуки, переносные mp3-плееры и стационарные DVD-проигрыватели – все это лежит, собирая пыль, и обреченно дожидается того, как будет выкинуто на помойку. Возможно, что-то из этого еще будет работать, будучи подаренным или проданным кому-то, но в большинстве случаев эти вещи просто пролежат мертвым грузом и в конечном итоге будут выброшены.
Попадая на свалку, эти устройства ухудшают экологическую ситуацию, создавая горы электронного мусора, растущие с каждым годом. Каждый ошибочно полагает, что один выкинутый телефон в год вряд ли может сделать что-то плохое. Но это ровно такое же заблуждение, как и мысль о том, что подобный мусор безвреден и никак не влияет на экологию планеты. Каждый год на мусорках всего мира собирается около 50 миллионов тонн различных устройств: бытовая техника, сотовые телефоны, компьютерные мониторы и т.д. По примерным оценкам, лишь 12 процентов от этого мусора попадает впоследствие на переработку. Оставшаяся же часть остается на мусорных полигонах или сжигается, загрязняя воздух и почву различными токсичными соединениями. При этом, индустрия переработки недолюбливает современную электронику, так как в ней содержится мало драгоценных металлов, ради которых её и перерабатывают.
При этом, индустрия переработки недолюбливает современную электронику, так как в ней содержится мало драгоценных металлов, ради которых её и перерабатывают.
Странно, что вопросы экологии в нашей стране поднимаются слишком редко, а иногда и вовсе считаются нелепыми или даже глупыми. Хотя проблемы в этой области уже давно назрели и требуют немедленных решений. В силу специфики своей работы, я люблю следить за тем, как электроника влияет на экологию, и как можно сократить негативный аспект этого влияния. Например, недавно мы обсуждали способы сокращения количества используемой впустую бумаги с помощью перевода заметок и еженедельника в «цифру». А какое-то время назад у нас уже были статьи о том, как вдохнуть вторую жизнь в старый смартфон. Сегодня же поговорим о том, как можно подарить вторую жизнь старому ноутбуку.
Честно говоря, никогда не понимал, как у людей ноутбуки могут пылиться без дела. Во-первых, многие из них можно без проблем продать по объявлению – желающие обязательно найдутся, если речь идет не о совсем уж древнем «динозавре». Во-вторых, их всегда можно подарить/отдать/пожертвовать – ведь если он лежит на полке, то какой от него прок? Практически на любую технику желающие найдутся довольно быстро, так как есть люди со скромными запросами, а также рукодельники, которые всегда найдут в них что-то полезное.
Во-первых, многие из них можно без проблем продать по объявлению – желающие обязательно найдутся, если речь идет не о совсем уж древнем «динозавре». Во-вторых, их всегда можно подарить/отдать/пожертвовать – ведь если он лежит на полке, то какой от него прок? Практически на любую технику желающие найдутся довольно быстро, так как есть люди со скромными запросами, а также рукодельники, которые всегда найдут в них что-то полезное.
Но гораздо интереснее он ноутбука не избавляться, а продлить ему жизнь. Для начала, стоит просто обновить то «железо», которое можно легко обновить своими силами. Например, добавить оперативной памяти, или заменить старый жесткий диск на более скоростной SSD-накопитель. Даже два этих действия вкупе дадут весьма заметный рост производительности, что позволит комфортно пользоваться ноутбуком еще пару-тройку лет в качестве домашней машинки для интернета и мультимедиа. Оптический привод в последнее время практически не используется, и вместо него в ноутбук можно установить еще один жесткий диск. Или старый жесткий диск, если на его место уже встал SSD-накопитель. Для этого используются недорогие адаптеры, которые можно найти по запросу «optibay». Они стандартизированы и подходят для подавляющего большинства ноутбуков. Только надо измерить толщину своего привода, что выбрать подходящий переходник. Обычно это либо 9,5 мм, лио 12,7 мм.
Или старый жесткий диск, если на его место уже встал SSD-накопитель. Для этого используются недорогие адаптеры, которые можно найти по запросу «optibay». Они стандартизированы и подходят для подавляющего большинства ноутбуков. Только надо измерить толщину своего привода, что выбрать подходящий переходник. Обычно это либо 9,5 мм, лио 12,7 мм.
Если аккумулятор ноутбука уже «издох», а новый стоит слишком дорого, то его тоже можно реанимировать. В старых моделях повсеместно использовались аккумуляторы на основе цилиндрических элементов 18650 – их можно заменить на такие же, или даже на более ёмкие. Правда, скорее всего, придется обращаться за помощью к профессионалам, так как новые элементы нужно будет «подружить» со старым контроллером заряда. В случае с современными моделями, аккумуляторы которых выполнены из плоских элементов, получится только приобрести новый такой же. Но если ноутбук используется только в стационарном положении, то батарейку можно и вовсе снять и утилизировать в специальных организациях.
Занятно, что чем старше ноутбук, тем больше у него потенциала для улучшения. Например, на «старичках» зачастую можно заменить центральный процессор, и даже иногда видеокарту, на более мощные. Это, конечно, не сделает ноутбук равноценным современным моделям, но «пороху» заметно прибавит.
Если в вашем устройстве есть слот ExpressCard (некоторые модели 2003-2010 гг.), то вам повезло – с помощью него в ноутбук можно добавить какую-нибудь полезную штуку: порты USB 3.0, гигабитный Ethernet, внутренний 3G-модем, хорошую аудиокарту, или даже мощный внешний видеопроцессор. Правда, последнее актуально не для всех ноутбуков с Expresscard, да и вся эта конструкция будет громоздкой. Но возможность такая все же есть.
У более современных моделей чаще встречаются распаянные память и процессор. Поэтому если обновление хардварной составляющей вашему ноутбуку недоступно, или оно не сильно улучшило производительность системы, то можно улучшить и софтовую часть. Например, поставить вместо пожирающей ресурсы Windows менее требовательную ОС. Идеальным вариантом в этом плане был бы какой-нибудь «легкий» дистрибутив Linux, рассчитанный на старые машины со слабым «железом». Например, Lubuntu или Puppy Linux. Но даже учитывая их относительную дружелюбность к пользователю, это все же Linux – не самая простая система для новичка. Если предполагается, что работать с компьютером будут люди, которые с техникой «на вы», то лучше поставить что-то более знакомое и простое: ОС Android, например. Это стало возможно благодаря проекту Android-x86, который развивается уже более десяти лет. «Андроид» на ноутбуке – вещь довольно спорная, но в какой-то степени удобная. Здесь можно пользоваться знакомыми приложениями со смартфона (соцсети, мессенджеры, видеосервисы), при этом все это происходит в привычном для многих людей интерфейсе.
Поэтому если обновление хардварной составляющей вашему ноутбуку недоступно, или оно не сильно улучшило производительность системы, то можно улучшить и софтовую часть. Например, поставить вместо пожирающей ресурсы Windows менее требовательную ОС. Идеальным вариантом в этом плане был бы какой-нибудь «легкий» дистрибутив Linux, рассчитанный на старые машины со слабым «железом». Например, Lubuntu или Puppy Linux. Но даже учитывая их относительную дружелюбность к пользователю, это все же Linux – не самая простая система для новичка. Если предполагается, что работать с компьютером будут люди, которые с техникой «на вы», то лучше поставить что-то более знакомое и простое: ОС Android, например. Это стало возможно благодаря проекту Android-x86, который развивается уже более десяти лет. «Андроид» на ноутбуке – вещь довольно спорная, но в какой-то степени удобная. Здесь можно пользоваться знакомыми приложениями со смартфона (соцсети, мессенджеры, видеосервисы), при этом все это происходит в привычном для многих людей интерфейсе.
Различные форки Chromium OS, например Cloudready, тоже подходят для установки на старые компьютеры, благодаря их небольшим требованиям к ресурсам. Однако, возможности установки приложений как таковых здесь уже не будет. По сути, вся система Chromium – это один большой браузер с расширенным функционалом. Поэтому, если от ноутбука требуется только доступ к Интернету, эта ОС подойдет идеально. В остальных же случаях лучше все-таки выбрать что-то из Linux или тот же Android.
Ну а если использовать ноутбук по его прямому назначению уже не получится, или не хочется, то из него можно сделать и другие интересные вещи. Однако, большинство из них требуют наличия свободного времени и хотя бы минимальных технических знаний для разборки компьютера, пайки компонентов и поиска необходимых запчастей. Так что, если времени нет, или вы не хотите заниматься «танцами с бубном», то устройство лучше просто продать или отдать тому, кто найдет ему применение.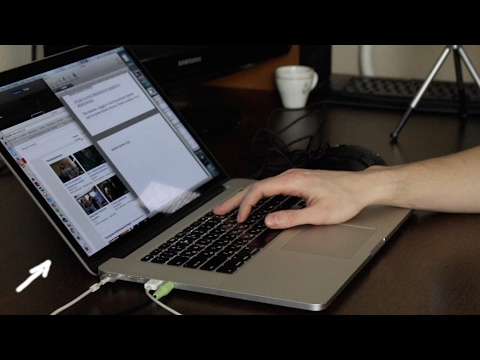
Одним из таких применений может стать домашний медиацентр, подключенный к ТВ или проектору. Для этого всего лишь нужен включающийся ноутбук с работающими разъемами. Если у него разбился экран, или перестала работать клавиатура, то это и вовсе будет наилучшим способом «воскресить» его. Правда, придется отсеять совсем уж старые устройства, потому что для этой цели желательно наличие разъема HDMI и более-менее мощного «железа», способного выводить хотя бы FullHD-видео. Ну а если вам нужно 4К, то и ноутбук для этой цели должен быть еще современнее. По своему опыту могу сказать, что адекватный вывод 4К-контента на ноутбуках стал возможен, начиная с процессоров Intel семейства Haswell (2013 год) и AMD семейства Puma (2014). А FullHD-видео могут без проблем выводить и более древние поколения, вплоть до семейства процессоров Intel Arrandale (2010) и Clarkdale (2009). Ноутбуки старше 2008 года иногда тоже могут выводить картинку в 1080p, но это возможно только через другие порты: DVI, VGA. А это уже потребует либо наличия таких разъемов на ТВ (что встречается редко), либо конвертера сигнала (что ухудшит качество картинки).
А это уже потребует либо наличия таких разъемов на ТВ (что встречается редко), либо конвертера сигнала (что ухудшит качество картинки).
Что касается софтовой части, то самым лучшим вариантом для мультимедийного ПК будет связка LibreELEC – специального дистрибутива Linux, и Kodi – уникальной программы для организации и воспроизведения мультимедиа. Это одна из лучших (если не лучшая) программ для создания домашнего кинотеатра на базе ПК. Ранее она называлась Xbox Media Center и предназначалась для установки на одноименную приставку первого поколения. Позже она обзавелась версиям для PC, Linux, Mac и даже Android, и поменяла имя на Kodi. Первоначальная же версия с игровой приставки и вовсе «отпочковалась» в отдельный проект. У Kodi очень высокая степень кастомизации и настройки, к ней можно подключать огромнейшее количество дополнительных «модулей»: просмотр эфирного ТВ, IPTV и онлайновых видеоплатформ, прослушивание онлайн-радио, скачивание и просмотр торрентов, и т. д. К тому же, она воспроизводит практически все существующие форматы, но при этом щадяще относится к вычислительным ресурсам устройства и довольно легка в освоении. Установка тоже не будет суперсложной – процесс происходит в полуавтоматическом режиме, да и найти пошаговую инструкцию в сети несложно. Но если вас отпугивает перспектива настройки Linux, то Kodi можно поставить и на другие системы: Windows, Android, и даже MacOS.
д. К тому же, она воспроизводит практически все существующие форматы, но при этом щадяще относится к вычислительным ресурсам устройства и довольно легка в освоении. Установка тоже не будет суперсложной – процесс происходит в полуавтоматическом режиме, да и найти пошаговую инструкцию в сети несложно. Но если вас отпугивает перспектива настройки Linux, то Kodi можно поставить и на другие системы: Windows, Android, и даже MacOS.
Для управления медиацентром лучше всего использовать беспроводную мини-клавиатуру с тачпадом, коих можно найти на китайских торговых площадках по цене от 6 долларов. Но еще удобнее будет пользоваться так называемой «аэромышью» – внутри неё есть гироскоп и управление курсором происходит посредством движения руки в воздухе.
Если планируется окончательно сделать ноутбук медиацентром, то неиспользуемые его части можно использовать в других «проектах». Например, с помощью недорогой платы LVDS-конвертера можно превратить рабочий экран ноутбука в полноценный телевизор с базовым мультимедийным функционалом. Большой телевизор в зале заменить таким не получится, а вот кухонный – пожалуйста.
Большой телевизор в зале заменить таким не получится, а вот кухонный – пожалуйста.
Заключение
Бесспорно, ноутбуку можно найти и другие применения. Например, сделать игровой автомат в ретро-стиле, или создать свое небольшое домашнее «облако» для синхронизации и обмена файлов. Можно сделать сервер для систем домашней автоматизации, о которых мы уже как-то говорили. Но пример с медиацентром я взял специально, так как по личным ощущениям подобная вещь будет полезна для большего количества людей, чем все остальное. Но если эта тема будет вам интересна, то можно будет в будущем погрузиться в нее глубже.
Расскажите в комментариях, воплощали ли вы какие-либо применения для старых устройств? Храните ли вы старую технику дома или избавляетесь от нее по мере устаревания?
Как редактировать видео для начинающих: введение
От записи семейных воспоминаний до вывода целого бизнеса в Интернет — больше людей, чем когда-либо, хотят начать создавать видео. И это, несомненно, прекрасное время для этого. У большинства людей в кармане уже есть подходящая камера. Конечно, запись видео — это только часть процесса. Также важно научиться редактировать видео.
И это, несомненно, прекрасное время для этого. У большинства людей в кармане уже есть подходящая камера. Конечно, запись видео — это только часть процесса. Также важно научиться редактировать видео.
Существует широкий спектр программного обеспечения для редактирования видео, которое упрощает редактирование видео.Ищете ли вы простой редактор перетаскивания или полноценный пакет для редактирования профессионального уровня, вы можете получить его, причем часто по удивительно доступной цене.
Изучение того, как редактировать видео, может превратиться в бесконечную кроличью нору с еще большим количеством возможностей и подходов на выбор. Поэтому для тех, кто только начинает, мы составили это руководство о том, как приступить к редактированию видео и помочь вам начать новый захватывающий путь.
О чем следует подумать перед началом работы
Монтаж видео может быть настолько простым или сложным, насколько вы хотите.Но каким бы сложным ни был конечный продукт, процесс покажется вам гораздо более приятным, если вы потратите несколько минут на подготовку с самого начала, предпочтительно до того, как вы начнете записывать какие-либо кадры.
Какие видео вы редактируете?
У разных типов видео разные требования. Может быть, вы просто пытаетесь собрать фильм с яркими моментами из семейного отпуска, и вам нужно всего лишь вырезать длинные записанные фрагменты на ваши любимые моменты и соединить их вместе.Или, возможно, вы хотите создать видеоблог YouTube, сочетающий кадры говорящей головы с пояснительными роликами B-roll. Или, может быть, вы собираете полный документальный фильм с часами отснятого материала для сортировки, компьютерной графикой, которую вам нужно создать, и специальными эффектами для добавления.
То, каким вы хотите видеть конечный продукт, будет определять, что и как вы снимаете, какое программное обеспечение для редактирования видео вы выберете и как вы подходите ко всему процессу.
Какие возможности вы хотите, чтобы программное обеспечение имело?
Каждая часть программного обеспечения для редактирования видео требует определенного обучения, и существует прямая корреляция между количеством функций, которые имеет программное обеспечение, и тем, сколько вам придется сделать, чтобы изучить программное обеспечение.
Подумайте, нужны ли вам только основы с моделью редактирования с перетаскиванием и довольно поверхностной кривой обучения или вы хотите потратить время на изучение более сложного (но более многофункционального) программного обеспечения.
Может ли мой компьютер обрабатывать видео?
Все ваши видеомонтажи будут выполняться на компьютере, поэтому вам нужно подумать, способен ли ваш компьютер обрабатывать редактирование, которое вы хотите сделать. Как и следовало ожидать, более сложные функции, которые вы хотите добавить в свое видео (например,g., спецэффекты, сгенерированные компьютером), тем более мощное компьютерное оборудование вам понадобится.
Одно замечание: уже давно ведутся споры о том, какая операционная система лучше всего подходит для редактирования видео. Текущая реальность такова, что, за исключением относительно небольшого количества программ, доступных только в одной ОС (например, Apple Final Cut Pro X) или другой, нет существенной разницы между выбором Windows или Mac для редактирования видео.
Рекомендуемые технические характеристики компьютера для редактирования видео
Лучший способ узнать, какие характеристики компьютера вам нужны, — это посмотреть, что рекомендует программное обеспечение, которое вы собираетесь использовать.Менее мощное программное обеспечение требует менее мощного оборудования. Тем не менее, как общее практическое правило, следующее должно дать вам достойную отправную точку:
- Процессор — Относительно недавние Intel Core i5 или Core i7 должны работать хорошо. Для бюджетных сборок более новый AMD Ryzen 5 обеспечивает хорошую производительность по низкой цене.
- RAM — Хотя некоторые программы рекомендуют как минимум 4 ГБ ОЗУ, вы, вероятно, захотите убедиться, что у вас есть как минимум 8 ГБ, хотя больше — лучше. Если вы выполняете особенно сложное редактирование видео или видео с очень высоким разрешением (4K +), вам больше подойдет 16 ГБ или больше.
- Видеокарта — Нужна ли вам видеокарта или нет, зависит от вашего программного обеспечения и от того, что вы пытаетесь сделать.
 Для некоторых программ видеокарта на самом деле не нужна. Если вы собираетесь делать больше рендеринга или используете DaVinci Resolve (который специально разработан для использования графического процессора), вам понадобится как минимум RX 570 или GTX 1650.
Для некоторых программ видеокарта на самом деле не нужна. Если вы собираетесь делать больше рендеринга или используете DaVinci Resolve (который специально разработан для использования графического процессора), вам понадобится как минимум RX 570 или GTX 1650. - Хранение — Видео, особенно видео 4K, требует много места для хранения. Жесткие диски (жесткие диски) будут работать, но SSD (твердотельные накопители) будут быстрее и приятнее в использовании.Получите максимальное пространство для хранения, которое вы можете себе позволить, если собираетесь записывать много видео.
- Другие особенности компьютера — Помимо этого, есть еще несколько вещей, которые следует учитывать. Из-за размеров файлов для видео вам захочется иметь быстрые способы включения и выключения видео на компьютере. USB 3.1, USB-C и Thunderbolt предоставят вам относительно быстрые порты для передачи данных на цифровые устройства хранения и обратно. Быстрое подключение к Интернету поможет, если вы загружаете видео онлайн.
 Ничто из этого не является абсолютно необходимым, но вы можете потратить много времени на ожидание передачи данных, если вам придется работать с более медленным вариантом.
Ничто из этого не является абсолютно необходимым, но вы можете потратить много времени на ожидание передачи данных, если вам придется работать с более медленным вариантом.
Выбор программного обеспечения для редактирования видео
Существует множество программ для редактирования видео. Некоторые из них действительно будут лучше (если у вас есть определенные цели), чем другие, но есть несколько правильных или неправильных ответов на вопрос, какое программное обеспечение для редактирования видео вам следует использовать.
Реальность такова, что лучшее программное обеспечение — это то, что вам удобнее всего использовать.Некоторое программное обеспечение вы сможете получить быстро, но его возможности могут быть ограничены. Для изучения другого программного обеспечения потребуется время, но оно предоставит вам неограниченные возможности. Выясните, в какой части этого спектра вы подходите, и найдите время, чтобы изучить все тонкости любого программного обеспечения, которое вы выберете. Потраченное время окупится, когда вы освоитесь с редактором.
Потраченное время окупится, когда вы освоитесь с редактором.
Есть несколько популярных видеоредакторов:
- Adobe Premiere Pro CC — Adobe Premiere Pro является отраслевым стандартом для редактирования видео.Это глубокая программа с огромным количеством функций и, соответственно, крутой кривой обучения. В рамках Adobe Creative Cloud Suite все, что вы хотите, возможно либо непосредственно в Premiere Pro, либо за счет тесной интеграции с другими приложениями Creative Cloud. Из-за огромной популярности Premiere доступно огромное количество контента (например, учебные пособия на YouTube, блоги и т. Д.), Чтобы научить вас пользоваться им.
- Adobe After Effects CC — After Effects на самом деле не является программой для редактирования видео (хотя теоретически вы могли бы использовать ее для полного редактирования, вы, вероятно, не захотели бы), но она находится в этом списке из-за того, насколько естественно она в паре с Premiere Pro.Поскольку они оба являются частью Adobe CC, у вас есть доступ к обоим, если у вас есть полная подписка.
 Если вы хотите создать свою собственную графику или специальные эффекты, After Effects неоценимо.
Если вы хотите создать свою собственную графику или специальные эффекты, After Effects неоценимо. - Apple iMovie — Когда Apple iMovie была впервые представлена, она произвела революцию в возможностях создателей домашнего видео комбинировать и редактировать видео, предложив интуитивно понятный и простой в использовании редактор. Это был один из первых, если не первый, который предоставил возможность редактировать фильмы обычному пользователю. Apple продолжила разработку iMovie, и хотя она не предоставит вам полный набор функций Premiere Pro или Final Cut Pro X, вы получите множество возможностей в невероятно простом в использовании программном обеспечении, которое также оказывается бесплатным (но требует Mac).
- Apple Final Cut Pro X — Final Cut Pro X доступен только для продуктов Apple и предлагает решение для редактирования, которое пытается найти баланс между профессиональной производительностью и доступностью, находясь на грани между профессионалом и профессионалом.
 В самой последней версии был сделан спорный выбор в пользу использования нетрадиционного подхода к временной шкале, который отключил некоторых опытных редакторов, но в целом Final Cut Pro X предлагает мощные функции для пользователей Mac.
В самой последней версии был сделан спорный выбор в пользу использования нетрадиционного подхода к временной шкале, который отключил некоторых опытных редакторов, но в целом Final Cut Pro X предлагает мощные функции для пользователей Mac. - Blackmagic DaVinci Resolve — DaVinci Resolve начинался как инструмент для цветокоррекции, но превратился в мощный полнофункциональный видеоредактор, включающий редактирование шкалы времени, цветокоррекцию, эффекты и даже инструменты для редактирования аудио.Он становится все более популярным благодаря бесплатной версии, которая предлагает более чем достаточно функций для всех, кроме самых требовательных пользователей.
- Corel VideoStudio Ultimate — Corel VideoStudio Ultimate разработан для начинающих, что позволяет с легкостью приступить к редактированию видео. Он имеет простой, интуитивно понятный макет, который помогает новичкам сразу приступить к редактированию, но при этом предлагает ряд более продвинутых параметров по мере того, как вы совершенствуете свои навыки.

- CyberLink PowerDirector — CyberLink PowerDirector похож на VideoStudio Ultimate в том, что он предлагает мягкое введение в редактирование, но при этом предоставляет удивительно широкий набор инструментов.Он нацелен на преодоление разрыва между новичком и профессионалом за счет оптимизации основ, хотя это связано с компромиссом с более продвинутыми опциями, которые все глубже погружаются в программу.
- HitFilm Express — HitFilm Express предлагает впечатляющий набор функций с особым упором на возможности высококачественных спецэффектов, заключенных в интуитивно понятный пакет. Бесплатная версия предлагает впечатляющий набор инструментов, но у вас также есть возможность обновления с помощью надстроек премиум-класса или различных профессиональных пакетов с еще большим количеством возможностей.
- Lightworks — Lightworks, как и DaVinci Resolve, — это еще один высококачественный пакет видео профессионального уровня, который предлагает щедрую бесплатную лицензию.
 В случае с Lightworks вы получаете огромный набор инструментов в бесплатной версии, но с ограничениями в том, что она позволяет вам выводить, хотя существует множество лицензий в зависимости от ваших потребностей. Как и в случае с другими профессиональными инструментами, вам потребуется немного времени на обучение, чтобы получить высокий уровень комфорта с программой.
В случае с Lightworks вы получаете огромный набор инструментов в бесплатной версии, но с ограничениями в том, что она позволяет вам выводить, хотя существует множество лицензий в зависимости от ваших потребностей. Как и в случае с другими профессиональными инструментами, вам потребуется немного времени на обучение, чтобы получить высокий уровень комфорта с программой. - Shotcut — Shotcut — бесплатный видеоредактор с открытым исходным кодом для людей, которые хотят перейти от самых простых редакторов, но не хотят или не нуждаются в полнофункциональном редакторе.Он предлагает удобный для начинающих редакторов интерфейс и богатый набор функций, но не отвечает потребностям особо сложных проектов.
Советы для лучшего редактирования
Создание видео может быть сложной задачей, состоящей из нескольких этапов, в каждой из которых есть свои задачи. Если вы не подготовлены, процесс редактирования может утомить вас, но есть несколько вещей, которые вы можете сделать, чтобы сделать его проще и приятнее.
Планируйте заранее и стреляйте в соответствии с планом
В зависимости от того, что вы снимаете, это может быть невозможно.Например, если вы собираете домашние фильмы о событиях, вы будете несколько ограничены. Но если можете, подумайте о создании хотя бы общего плана того, что вы хотите снимать. Какие разные кадры вам понадобятся? Постарайтесь не возвращаться и переснимать часть кадра позже, потому что вы забыли сделать это в первый раз. Старайтесь, чтобы все было эффективно, чтобы это не мешало вам позже.
Выбрать стратегию управления файлами
Скорее всего, у вас будет много разных файлов, которые нужно включить в окончательную композицию, включая видеоклипы, графику и отредактированные эффекты (например, заставки, наложения и т. Д.), Аудиофайлы и, возможно, многое другое.Держите все в порядке, чтобы вы могли быстро и легко найти это, когда придет время использовать.
Не тратьте силы на эффекты
Добавление эффектов похоже на приправу еды: многое проходит долгий путь, а слишком много подавляет то, что вы делаете. Больше эффектов означает, что требуется больше вычислительной мощности, что может все замедлить.
Больше эффектов означает, что требуется больше вычислительной мощности, что может все замедлить.
Тщательно продумайте свой выбор музыки
Музыка может улучшить ваше видео, но не позволять ей отвлекать. А если вы публикуете свои видео (например, на YouTube), подумайте о последствиях для вашей музыки авторских прав.Роялти-фри — самый безопасный маршрут.
Делайте регулярные перерывы
Делайте перерывы как для психического здоровья, так и для здоровья глаз. Все может начать выглядеть одинаково после того, как вы слишком долго смотрите на компьютер.
Пошаговый подход к редактированию
Основные моменты процесса редактирования будут зависеть от множества факторов, включая тип создаваемого видео, выбранный вами редактор, ваш творческий процесс и многое другое.
Вместо того, чтобы использовать подход, который вы можете увидеть в рецепте, с точным описанием каждого шага, мы собираемся дать вам общий подход к редактированию вашего видео, позволяя конкретизировать ваши потребности. В приведенных ниже примерах используется Adobe Premiere Pro.
В приведенных ниже примерах используется Adobe Premiere Pro.
1. Создайте проект и импортируйте видеоматериал
Когда вы впервые откроете видеоредактор и начнете процесс, вам нужно будет решить несколько вещей.
Очевидно, вам нужно будет назвать проект. Большинство (если не все) видеоредакторы создают папку с этим именем проекта, в которой будут храниться все файлы. Если вы снимаете только одно или два видео, просто выберите что-нибудь описательное, чтобы вы могли легко понять, что это такое.Если вы собираетесь снимать видео регулярно, определитесь с тем, как организовать свои проекты, чтобы у вас было все в порядке, когда создается все больше и больше проектов.
Кроме того, вам необходимо решить, в каких настройках проекта (в первую очередь, разрешении и частоте кадров) вы хотите, чтобы ваше окончательное видео было. Самый простой подход — позволить вашему редактору принять решение автоматически на основе импортируемого материала, но если у вас есть конкретные потребности, которые не соответствуют вашим исходным файлам (например, понижение разрешения 4K до 1080p), сделайте это сейчас.
После того, как ваш проект настроен и открыт, продолжайте и импортируйте все ваши отснятые материалы и другие медиафайлы в редактор. Для большинства программ редактирования вы можете либо выбрать опцию импорта в меню навигации, либо, для многих, просто перетащить файлы прямо в программу.
2. Организуйте свои медиа
Если у вас есть только несколько клипов и, возможно, одно музыкальное произведение, достаточно просто перетащить все ваши медиафайлы в редактор. Но для более сложных проектов может оказаться неоценимым все хорошо организованное.
Редактор должен позволять вам создавать систему папок (часто называемую Bins) для организации ваших файлов почти так же, как ваш компьютер с файлами на жестком диске. Как вы будете организовывать свои закрома, зависит от вас и вашего проекта.
Для простого проекта вы, вероятно, можете создать один лоток для видеофайлов, один для аудио- и музыкальных файлов и один для графики. Если это более сложный проект с разными сценами, вы можете разделить все еще больше, чтобы каждая сцена имела все свои ресурсы в одном месте.
3. Смотри и отмечай кадры
Просмотрите весь отснятый материал и выберите части, которые вы собираетесь использовать. Самый простой способ сделать это — «пометить» нужные клипы, разместив точки входа и выхода на тех частях клипа, которые вы хотите использовать. В большинстве программ будут сочетания клавиш для добавления этих меток, обычно это клавиши «I» и «O».
Обязательно отметьте каждый клип, который, по вашему мнению, вы хотите использовать. Удалить клипы, которые вы позже решите, что вы не хотите, легко удалить, но это может быть гораздо более раздражающим (и отнимающим много времени) повторением каждого клипа в поисках момента, который вы не отметили раньше.
4. Вырезать и разместить кадры
Теперь пришло время, которого вы так долго ждали: сборка видео! Для этого вы перейдете к клипам, которые вы отметили ранее точками входа и выхода, и перетащите их на шкалу времени. Ваша шкала времени — это именно то, на что это похоже: длинная линия всех ваших клипов, выстроенных в линию от начала до конца.
Имейте в виду, что вы всегда можете переупорядочить клипы на шкале времени, поэтому, если вы вставите один слишком рано или слишком поздно по сравнению с тем, где вы хотите его в финальной версии, это не имеет большого значения.Просто перетащите клип в нужное место.
5. «Очистите» свою временную шкалу
Скорее всего, ваша первая попытка собрать по кусочкам весь отснятый материал будет не так хороша, как вам хотелось бы. Следите за тем, что вы собрали, и ищите способы улучшить его текучесть.
Некоторые общие проблемы, на которые следует обращать внимание, включают проблемы с синхронизацией (особенно когда определенные сегменты продолжаются слишком долго) и наличие неудобных или резких переходов между монтажными фрагментами или сценами.
Есть много нюансов и личных предпочтений, которые помогают улучшить видео. Не стесняйтесь смотреть другие видео или даже слушать музыку, чтобы попытаться найти вдохновение для общего темпа вашего видео.
6. Добавьте эффекты
Когда общее видео по крайней мере в основном собрано, пришло время добавить все нужные эффекты. Это могут быть переходы, графика / наложения и различные «фильтры» для улучшения внешнего вида вашего видео. Это также включает в себя такие вещи, как добавление цветокоррекции и очистка звука.
Разумное применение эффектов может сделать или испортить ваше видео. Определенная сумма требуется, чтобы отшлифовать и выявить лучшее в вашем проекте, но легко переборщить и создать что-то яркое. Проявляйте сдержанность и действуйте с менталитетом «меньше значит больше».
7. Экспорт и обмен
Когда видео готово, ваш последний шаг — экспортировать и поделиться. Для многих людей это будет делиться непосредственно на онлайн-платформе, такой как YouTube или Facebook.Многие видеоредакторы имеют встроенные настройки для оптимизации для этих платформ или даже напрямую для вас.
Для других целей, таких как встраивание на свой личный веб-сайт или предоставление доступа клиентам или членам семьи на флэш-накопителях или дисках, вы должны убедиться, что вы выбрали наилучшие форматы файлов и настройки в процессе экспорта. В настоящее время наиболее распространенной настройкой является экспорт в виде файла .mp4 со сжатием H.264 (хотя более экономичный H.265, вероятно, скоро превзойдет H.264 в качестве стандарта для видео).
В настоящее время наиболее распространенной настройкой является экспорт в виде файла .mp4 со сжатием H.264 (хотя более экономичный H.265, вероятно, скоро превзойдет H.264 в качестве стандарта для видео).
Создание видео требует очень многого. От записи отличных видеозаписей и высококачественного звука до сборки всего вместе и поиска нужных каналов для публикации — вам нужно собрать множество частей.
К счастью для всех, кто хочет начать создавать видео, существует больше инструментов, которые упрощают начало работы.
Этот пост был обновлен, чтобы отразить последние рекомендации по программному обеспечению.
Теги: Кодеки и форматы файлов, DCI 4K, Как выбрать кодек, Как редактировать видео, UHD 4K, Какие битрейты использовать Последнее изменение: 11 августа 2020 г.Как редактировать видео: руководство для начинающих
Любой, у кого есть что рассказать, может научиться редактировать видео. Это повсеместный носитель, доступный каждому, кто хочет использовать его, чтобы поделиться своим посланием.На самом деле, есть инструменты и решения для всех. От студента с телефоном в кармане до съемочной группы, работающей над независимым фильмом, и всего остального — каждый найдет что-то для себя.
Это повсеместный носитель, доступный каждому, кто хочет использовать его, чтобы поделиться своим посланием.На самом деле, есть инструменты и решения для всех. От студента с телефоном в кармане до съемочной группы, работающей над независимым фильмом, и всего остального — каждый найдет что-то для себя.
Более того, распространение видео означает, что аудитория больше не является просто пассивными потребителями контента. Подобно тому, как чтение и письмо открыли мир возможностей для людей во время промышленной революции, цифровая грамотность создает возможности для тех, кто их ищет.
К сожалению, редактирование видео по-прежнему имеет ложное клеймо того, что оно сложно и доступно только тем, у кого есть ресурсы и техническая хватка для его выполнения. Тем не менее, инструментов для редактирования видео много, и к ним легко получить доступ. Кроме того, легко научиться навыкам, необходимым для успешного редактирования видео. Вот список простых советов для тех, кто хочет научиться редактировать видео.
Используйте правильные инструменты
Существует множество приложений для редактирования видео, доступных на самых разных платформах.Таким образом, тем, кто учится редактировать видео, не нужно вкладывать средства в самую передовую и надежную платформу из имеющихся. На самом деле это дорогостоящее предложение, которое может значительно усложнить поставленную задачу.
Вам не нужно тратить много денег на новый компьютер, чтобы приступить к редактированию видео. Обычного настольного компьютера, ноутбука или мобильного устройства часто бывает достаточно для работы с базовым ПО для редактирования видео. Аналогичным образом, редактирование видео больше не ограничивается высокопроизводительными настольными компьютерами. Теперь вы можете вырезать базовое видео на мобильном телефоне среднего уровня.Таким образом, ваша первая задача как нового видеоредактора — определить, какое оборудование вы собираетесь использовать, будь то ноутбук, планшет или мощный компьютер. Программное обеспечение для редактирования видео зависит от используемого оборудования. Хорошее место для начала — руководство покупателя программного обеспечения для редактирования Videomaker.
Программное обеспечение для редактирования видео зависит от используемого оборудования. Хорошее место для начала — руководство покупателя программного обеспечения для редактирования Videomaker.
Составьте план
Монтаж видео всегда начинается с хорошего плана. Редактирование видео может быть утомительной задачей. Однако это не должно быть обременительным. Видеоредактор, который знаком с отснятым материалом и знает, что он хочет с ним делать, может с легкостью выполнить процесс редактирования.
Видеоредактор, знакомый с отснятым материалом и знающий, что он хочет с ним делать, может легко пройти через процесс редактирования.
Во-первых, вам нужно знать, чего вы хотите добиться с помощью создаваемого видео. Вам нужно будет определить сообщение, которое вы хотите, чтобы ваша аудитория получила. Это будет фокус, который поможет вам принимать решения при редактировании видео.
Затем вы захотите ознакомиться с имеющимися у вас кадрами.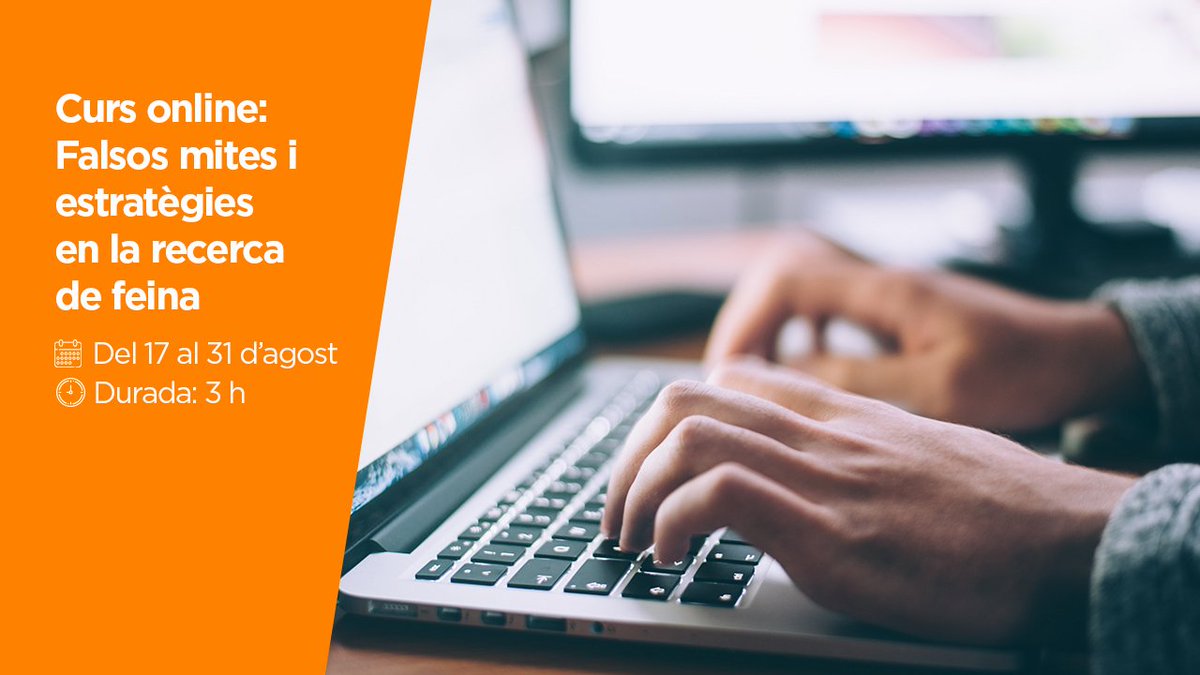 Это помогает просматривать все отснятые материалы и делать заметки. Затем сделайте запись того, что показывают кадры. Запишите, что сказано в каждом кадре, и какие кадры четко продвигают повествование. Эти примечания помогут вам выбрать клипы для использования при редактировании. Это также сделает процесс редактирования более эффективным, указав, какие клипы вы можете избежать, тем самым предотвращая просмотр одних и тех же бесполезных клипов снова и снова.
Это помогает просматривать все отснятые материалы и делать заметки. Затем сделайте запись того, что показывают кадры. Запишите, что сказано в каждом кадре, и какие кадры четко продвигают повествование. Эти примечания помогут вам выбрать клипы для использования при редактировании. Это также сделает процесс редактирования более эффективным, указав, какие клипы вы можете избежать, тем самым предотвращая просмотр одних и тех же бесполезных клипов снова и снова.
Создание базовой временной шкалы
Имея план, вы можете начать редактирование с размещения клипов, которые хотите использовать, по порядку на вашей шкале времени.Временная шкала представляет собой визуальное представление хронологической последовательности клипов, составляющих окончательное видео. Это основное рабочее пространство для упорядочивания клипов и уточнения редактирования. Короче говоря, ваша временная шкала — это то, где окончательное видео обретает форму.
На временной шкале вы упорядочиваете свои клипы и другие видеоэлементы в их окончательном порядке. На шкале времени вы расположите клипы в логической последовательности.
На шкале времени вы расположите клипы в логической последовательности.Начать редактирование видео
После того, как основное редактирование ваших сырых клипов собрано в виде последовательности на шкале времени, вы начнете манипулировать клипами, редактируя их в удобную для использования форму.Редактирование видео часто является редуцирующим процессом. Редактор удаляет контент, чтобы прояснить создаваемое ими повествование. Первоначальная последовательность клипов, помещенных на шкалу времени, является исходным материалом для создания вашего видео.
Одним из наиболее распространенных инструментов программного обеспечения для редактирования видео является лезвие. Во время редактирования вы будете использовать этот инструмент для виртуального вырезания видео в любом месте клипа. Это упрощает обрезку и разделение клипов. Тем не менее, не все программы для редактирования видео имеют лезвие.В таких случаях вы просто будете обрезать клипы, хватая и перетаскивая их за вершины и хвосты. Вместо того, чтобы разделять клипы, в этом типе среды вам нужно будет использовать несколько экземпляров одного и того же клипа. Затем вы обрежете каждый экземпляр в соответствии с той частью клипа, которую хотите использовать в этой точке редактирования.
Лезвие или режущий инструмент вы будете использовать довольно часто. Убедитесь, что вы знаете, где его найти в выбранном вами программном обеспечении для редактирования.Теперь вернитесь к зажимам и сделайте мелкие надрезы.Вы хотите показывать аудитории только то, что нужно в каждом клипе. В то же время вам нужно, чтобы последовательность клипов была последовательной, чтобы ни один клип или точка редактирования не отвлекали зрителя от истории, которую вы пытаетесь рассказать. По этой причине удалите клипы, которые не входят в последовательность. Помните: клипы можно вынуть из последовательности или переместить в другой момент времени, где они более эффективны.
Зажимы для разрезания
Еще один шаг, который следует предпринять начинающим редакторам на этом этапе редактирования видео, — это разделить клипы на сегменты.В одном клипе может быть два важных момента. Отображение этих двух точек в последовательной последовательности не всегда имеет смысл. Однако момент может оказаться слишком ценным, чтобы его упустить. В этом случае вам следует разделить клип и рассматривать каждую последующую часть как отдельный клип. Таким образом, они могут быть включены в общее повествование, где каждая из них подходит лучше всего.
Точно так же вы можете разделить клип, если хотите использовать ответный снимок. Ответный выстрел — это выстрел, который реагирует на событие или действие, произошедшее в предыдущем кадре.Например, если это видео о спортивном мероприятии, вы можете разместить снимок реакции толпы после того, как команда забьет в игре.
Наслоение истории
Одним из самых мощных, но простых методов редактирования видео является возможность наложения и перезаписи клипов для создания плотного и плавного визуального повествования. Это делается путем наложения клипов поверх других внутри редактирования. Как указывалось ранее, ответный выстрел можно разместить между двумя сегментами одного клипа.Однако не всегда необходимо разделить один клип для вставки другого. Иногда эффективнее разместить один клип поверх другого. Таким образом, основной исходный клип может воспроизводиться в режиме реального времени, обеспечивая окружающий звук для редактирования, в то время как другие визуальные эффекты открываются аудитории.
Вырезать
Начинающему редактору легко включить в монтаж весь отснятый материал. Однако количество не означает качество, когда дело касается редактирования видео. Процесс редактирования — это повторяющийся процесс расширения и сжатия.Во-первых, вы создаете свою редакцию, добавляя клипы и различные мультимедийные материалы, чтобы заложить основу вашей истории. Затем вы уточните правку, уменьшив ее и удалив ненужные.
Это цикл, который повторяется на протяжении всего процесса редактирования. При редактировании видео ищите способы сократить видео до основных частей. Если что-то можно удалить, а видео все еще работает, удаление — правильный выбор. Это помогает сформировать наиболее четкое и прямое сообщение, которое необходимо услышать аудитории.
Чистовая
Пора закончить редактирование после того, как видео будет обрезано до длины и структуры, которые лучше всего соответствуют потребностям аудитории. В процессе доработки ролик дорабатывается и готовится к сдаче аудитории. Это процесс, который затрагивает множество мелких деталей и создает конечный продукт. Один из первых шагов отделки — это корректировка цвета и сортировка отснятого материала. Оттуда вы добавите звуковые эффекты, музыку и графику.
Аудио
Аудио так же важно, как и визуальные эффекты в видео.Подобно тому, как вы делаете несколько проходов по временной шкале для настройки визуальных эффектов, вам следует несколько раз просмотреть свою редакцию, чтобы прослушать звуковую дорожку. Надежные программы для редактирования видео, такие как Adobe Premiere Pro, имеют ряд инструментов для точной настройки звука видео. Многие бесплатные и небольшие программы для редактирования видео не имеют такого широкого набора звуковых инструментов, но они должны позволять регулировать громкость каждого клипа. На этом этапе вы несете ответственность за то, чтобы звуковая дорожка была четкой, разумной и легкой для понимания.
Графика
Заголовки и графика помогают донести важную информацию до аудитории. Одна вещь, которую следует помнить при создании заголовков и графики, — убедиться, что они хорошо разработаны. Это просто означает, что их легко читать. На экране не должно быть много слов. Заголовки должны выделяться на фоне, а цвета должны дополнять друг друга, а не мерцать.
Конечный результат
Последний шаг в завершении видео — его вывод для показа аудитории.В наши дни большинство видео смотрят в социальных сетях. Таким образом, большинство программ для редактирования видео имеют предустановки вывода, специально созданные для публикации в социальных сетях. Некоторые приложения даже загружают и публикуют видео для пользователя после вывода.
В общем, любой может научиться редактировать видео. Это базовый навык цифровой грамотности для современного сетевого мира. Некоторым людям может казаться, что у них недостаточно знаний или творческих способностей для создания успешного видео. Тем не менее, правда в том, что как потребители, которые час за часами смотрят видео, мы по своей сути выработали понимание того, что делает видео отличным.Инструменты для выполнения этой задачи легко доступны каждому, кто хочет узнать, как это сделать.
Лучшее программное обеспечение для редактирования видео для начинающих — полное руководство
Итак, вы готовы приступить к своему первому видеопроекту и сделать первые несколько маленьких шагов на пути к созданию собственного частного Гражданина Кейна или В поисках утраченного ковчега.
Хорошо, вы, вероятно, не собираетесь начинать так хорошо. Может быть, вы просто хотите отредактировать те часы и часы домашних фильмов, которые вы сняли, чтобы кому-то действительно захотелось их посмотреть.Возможно, у вас есть школьное видео-задание, над которым вы работаете. Может быть, вы хотите удивить их в офисе профессиональным обучающим видео. Или, может быть, вы просто хотите попробовать свои силы в процессе редактирования, чтобы немного повеселиться.
Что ж, благодаря быстро развивающемуся миру персональных компьютеров вам повезло! Нет недостатка в программных приложениях для редактирования видео на выбор. Это программное обеспечение может мгновенно превратить ваш настольный компьютер, ноутбук, планшет и / или смартфон в действительно современный набор для редактирования.Но со всеми возможными вариантами редактирования цифрового видео, доступными сегодня на рынке, выбор подходящей платформы может стать более сложным и запутанным, чем сюжет фильма M Night Shyamalan.
Если у вас возникли проблемы с сортировкой среди множества вариантов программного обеспечения, которые стоят между вами и вашей мечтой о славе маленького экрана, не бойтесь! Вот лишь несколько лучших программных приложений для работы с видео, которые позволят вам быстро собрать свой видео-шедевр.
Уделите несколько минут, чтобы обдумать свой бюджет, оборудование, которое вы будете использовать, ваши ожидания от видеопроизводства и уровень ваших обязательств. Тогда читайте дальше, чтобы найти для себя идеальную платформу для редактирования видео.
Вот лучшая программа для редактирования видео для начинающих на любую ситуацию:
- Недорого: Обзор Adobe Premiere Pro CC
- Бесплатно: HitFilm 4 Express
- Для универсальности: Adobe Premiere Elements 15
- Для Mac: Apple iMovie
- Для Windows: Microsoft Movie Moments
- Для YouTube: VideoPad
- Лучший выбор Uscreen: Filmora9
Лучшее программное обеспечение для редактирования видео для начинающих за дешевую
Пользователи, которые плохо знакомы с видеоиграми, обычно не хотят тратить много денег на программное обеспечение для редактирования, особенно если они не уверены, как часто они будут его использовать… или будут ли они вообще его использовать в конечном итоге!
Несмотря на то, что на рынке существует множество бесплатных приложений для редактирования видео (о некоторых из которых скромные читатели могут прочитать ниже), эти варианты часто имеют значительные юридические и технические ограничения.Если вы хотите избежать этих проблем, но не хотите разориться с самой первой покупкой программного обеспечения для редактирования видео, вы можете взглянуть на Adobe Premiere Pro CC Review.
При цене всего 20 долларов в месяц Premiere Pro CC предлагает мощные возможности за небольшие деньги. Хотя он включает в себя практически все, что может понадобиться сегодняшнему профессиональному видеоредактору, он отдает предпочтение новичкам благодаря оптимизированному интерфейсу, который отдает предпочтение функциональности «укажи и щелкни» над сложным нажатием кнопки. Чтобы упростить задачу, последняя версия Premiere Pro CC совместима с компьютерами и планшетами с сенсорным экраном, что позволяет перемещать клипы и снятые элементы одним касанием пальца.
Лучшая бесплатная программа для редактирования многоформатного видео для начинающих
Обладая множеством мощных функций и интерфейсом, который был назван «привлекательным, но необычным», HitFilm 4 Express сначала может показаться немного запутанным, но после некоторого экспериментирования с ним большинство пользователей относительно легко находят путь по платформе. . Фактически, немного попрактиковавшись, вы можете найти HitFilm 4 Express одним из самых удобных программ для редактирования видео на рынке сегодня.Кроме того, в довершение всего он совместим как с Mac, так и с ПК.
По мере того, как вы освоитесь с HitFilm 4 Express, вы научитесь ценить его многочисленные расширенные возможности, включая обширные возможности компоновки и трекинга, приклеиваемые 2D и 3D эффекты, высокоточные регуляторы скорости и множество аудио инструментов. Но, конечно же, самое лучшее в HitFilm 4 Express — это его цена (или ее отсутствие). Если вы в конечном итоге решите, что он вам не нравится, ваш кошелек не пострадает от износа.
Лучшая универсальная программа для редактирования видео для начинающих
Предлагая широкий спектр сложных функций и способов вывода видео, кроссплатформенный Adobe Premiere Elements 15 предлагает большую гибкость и адаптируемость, чем любая другая платформа для редактирования видео в этом списке. Хотя он не поддерживает некоторые новые технологии, такие как многокамерное редактирование и 360-градусное видео, его список расширенных возможностей слишком длинный, чтобы перечислять его здесь.
Достаточно сказать, что, несмотря на обширную функциональность, Adobe Premiere Elements 15 исключительно прост в освоении и использовании.Фактически, подавляющее большинство «наворотов», поставляемых с Adobe Premiere Elements 15, являются чрезвычайно практичными и часто автоматизированными функциями, которые может полностью оценить даже новичок в игре для редактирования видео. Регулировка фокуса, улучшенное распознавание лиц и удаление дымки — это всего лишь несколько элементов, которые эта инновационная, удобная для касания платформа предоставляет единовременно за 70 долларов.
Лучшая программа для редактирования видео для начинающих для Mac
Несмотря на то, что компьютерные системы ПК предлагают значительно больше возможностей для редактирования видео, чем системы Mac, определенно нет недостатка в опциях редактирования, совместимых с Apple, как для любителей, так и для экспертов.Тем не менее, изначально удобный дизайн Mac особенно хорошо подходит для начинающих редакторов видео, а некоторые приложения Mac проще в использовании, чем Apple iMovie.
Бесплатно поставляется с каждым Mac, проданным с 2011 года, iMovie не только интуитивно понятен, но и удивительно способен создавать видео с профессиональным чутьем. Эта платформа может поддерживать только две видеодорожки, но ее полный набор эффектов, от красочных цветных клавиш до ярких переходов между стиранием, позволяет пользователям с невероятной легкостью создавать гладкие произведения в голливудском стиле.
Недавние обновления iMovie значительно расширили его возможности за счет редактирования 4K / обмена файлами и возможности обработки видео, снятого с разрешением до 1080p и скоростью до 60 кадров в секунду. Эти обновления также значительно упростили редактирование видео на ходу благодаря добавленной поддержке Touch Bar для последнего поколения MacBook.
Лучшая программа для редактирования видео для начинающих для Windows
Еще один пример высокофункционального и простого в использовании бесплатного программного обеспечения для редактирования видео,
ВMicrosoft Movie Moments очень мало сложных элементов, таких как многодорожечное редактирование, наложения и цветовые ключи.Но если вы хотите создавать короткие видеоролики с возможностью добавления простых элементов, таких как заголовки и фоновая музыка, это может быть идеальным приложением для вас.
Доступный для бесплатной загрузки в Магазине Windows, Movie Moments позволяет обрезать отснятый материал как в середине, так и в конце каждого кадра, чтобы создавать простые, но эффективные видеоролики с минимальными усилиями. А поскольку это приложение универсальной платформы Windows, оно работает на Windows Phone и планшетах, совместимых с ПК, а также на настольных компьютерах с Windows.
Лучшая программа для редактирования видео для начинающих на YouTube
Если основная цель ваших усилий по редактированию видео — в конечном итоге поделиться плодами этих усилий на YouTube и / или других сайтах социальных сетей, VideoPad может быть вашим лучшим вариантом программного обеспечения. Комплексный кроссплатформенный программный пакет, это приложение позволяет загружать готовые видеоролики на платформу социальных сетей по вашему выбору прямо из главного меню VideoPad. Ваши друзья и, возможно, даже широкая публика будут наслаждаться вашими маленькими шедеврами из фильмов в считанные секунды.
В то время как VideoPad не хватает ярких приложений с обилием функций и эффектов, он остается надежным выбором для простого редактирования видео. Кроме того, он универсален и достаточно мощный, чтобы редактировать и загружать видео в диапазоне от 480p до 4K. VideoPad не является бесплатным, но всего за 40 долларов за полное и всестороннее использование, вам не скоро придется подавать заявление о банкротстве.
Лучший выбор Uscreen среди программ для редактирования видео
Переименованный в видеоредактор Filmora9, это программное обеспечение для редактирования видео пользуется популярностью во всем мире в течение нескольких лет.Filmora9 упрощает редактирование видео с помощью простых в использовании, но мощных функций и инструментов для редактирования видео, а также множества шаблонов и эффектов.
Filmora9 позволяет добавлять до 100 видеодорожек и 100 аудиодорожек, чтобы вы могли размещать медиафайлы на разных дорожках, не учитывая проблему количества дорожек. Вы также можете настроить высоту дорожки, что очень важно, поскольку иногда вам может потребоваться увеличить дорожку для точной настройки аудиоклипа.
Помимо основных функций редактирования, таких как обрезка, обрезка, разделение, объединение, поворот, обрезка и масштабирование, Filmora9 также предоставляет инструмент Instant Cutter Tool, который очень удобен для пользователей, которые хотят вырезать и объединять большие видео 4K без потери качества.А функции стабилизации видео, анимированного эффекта разделения экрана и хромакеинга расширяют возможности творчества при создании видео.
Одним из преимуществ использования Filmora9 для редактирования видео является то, что вы можете бесплатно использовать встроенные переходы, фильтры, наложения, визуальные эффекты, элементы, заголовок и текст, шаблоны начальных и закрывающих титров, музыкальные треки и звуковые эффекты, которые экономит много времени, делая видео выдающимся.
И абсолютный победитель…
Для начинающих видеоредакторов, которые не прочь потратить немного денег на создание качественного продукта, лучшая программная платформа для начинающих — (барабанная дробь, пожалуйста) Corel VideoStudio.
При закупочной цене всего 60 долларов это исключительный пакет для редактирования видео для начинающих, поскольку он чрезвычайно мощный, функциональный и простой в использовании. Фактически, многие эксперты в этой области считают, что Corel VideoStudio имеет самую короткую кривую обучения на рынке сегодня, когда речь идет о создании видео любой длины и уровня сложности.
Забудьте о запутанных элементах управления, которые идут рука об руку с другими приложениями для редактирования видео такого уровня. Corel VideoStudio имеет скудный, но привлекательный интерфейс, который поддерживает невероятный набор функций, включая создание маски для выборочного применения эффектов, полную прозрачность дорожки, полное перераспределение времени и возможность обрабатывать 360-градусное видео для стандартного 2D-воспроизведения.Короче говоря, это программная платформа для редактирования видео, которая способствует быстрому росту, позволяя абсолютным новичкам с исключительной легкостью превращаться в опытных экспертов.
А теперь иди, отредактируйте!
Руководство для начинающих по редактированию видео и список инструментов
Монтаж видео не должен быть сложным или сложным, но для этого требуется подходящее оборудование. Начните правильно с этого руководства для новичков.
Компьютер для редактирования видео
Люсия Ламбрикс / Блейк Гатри / Getty ImagesДля редактирования видео не нужен дорогой компьютер, особенно если вы новичок.Вам понадобится приличный монитор и видеокарта, которые устанавливаются на большинство новых компьютеров. Если у вас старый компьютер, сравните его со спецификациями программного обеспечения для редактирования видео, чтобы убедиться, что он будет работать для редактирования видео. К сожалению, многие старые компьютеры просто недостаточно быстры для редактирования видео, и вам придется обновить всю систему.
Выбирая новый компьютер для редактирования видео, купите компьютер с большим жестким диском или объемом памяти. Выберите тот, у которого есть необходимые разъемы для видеокамеры и внешнего жесткого диска, если они у вас есть.
Кроме того, выберите компьютер, который можно обновить, если вы решите, что вам понадобится добавить память позже. Если у вас еще нет предпочтения, компьютер Mac обычно считается более легким для работы новичкам, в то время как ПК предпочитают для среднего и профессионального редактирования, но любая платформа подходит для новичков.
Программное обеспечение для редактирования видео
Выбор программного обеспечения для редактирования видео может быть непростым. Существует множество типов программного обеспечения для редактирования видео, все по разным ценам и с разными функциями.Если вы новичок в редактировании видео, начните с бесплатного программного обеспечения для редактирования видео для вашего ПК или Mac. Видеоинтерфейсы обычно сложны, но, потратив немного времени на проб и ошибок с любым из этих приложений, вы скоро будете редактировать свои собственные отснятые материалы. Найдите время, чтобы изучить руководство по выбору программного обеспечения.
- VideoPad Video Editor можно бесплатно загрузить для Windows XP, Vista и Windows 7, 8 и 10. Он также доступен для мобильных устройств Mac OS X, iOS и Android.С помощью этого программного обеспечения вы можете редактировать свой фильм и добавлять музыкальную дорожку.
- VSDC Video Editor можно бесплатно загрузить для Windows Vista, 7, 8 и 10. Если вам нравится то, что вы видите, есть также платная версия. Параметры экспорта фильмов включают форматы для ПК, iPhone, Интернета и DVD.
- Shotcut — бесплатное кроссплатформенное программное обеспечение с открытым исходным кодом для Linux, Windows и Mac OS X. Ярлык экспортирует видео во многих форматах, включая файлы MP4 и неподвижные изображения в форматах JPG и PNG.
- iMovie поставляется во всех новых Компьютеры Mac и сопутствующие приложения можно загрузить на мобильные устройства iOS.iMovie не так удобен в использовании, как большинство программ для Mac, но он полнофункциональный и бесплатный. Он легко интегрирует видео, фотографии и музыку, и вы можете работать на своем компьютере и мобильных устройствах.
Принадлежности для монтажа видео
Перед тем, как начать видеопроект, убедитесь, что на вашем компьютере достаточно места для сохранения всех необходимых файловых материалов. Например, один час видео 1080i, который вы получаете с видеокамеры mini-DV, занимает почти 42 ГБ хранилища файлов. Если на внутреннем жестком диске вашего компьютера или во флэш-памяти не может храниться весь отснятый материал, решение — купить внешний диск.
Вам понадобится несколько кабелей, обычно Firewire или USB, для подключения компьютера, внешнего жесткого диска и камеры. Разные компьютеры и камеры принимают разные разъемы, поэтому перед покупкой проверьте свои инструкции.
Подготовка материала для редактирования видео
Прежде чем вы сможете приступить к редактированию, вам понадобится видеоматериал для работы. Большинство программ принимают различные форматы для редактирования видео, если они являются цифровыми с видеокамер или смартфонов. Если вы снимаете видео на любом цифровом устройстве, легко импортировать отснятый материал в свое программное обеспечение.
Если вы хотите редактировать аналоговое видео, например, контент на кассете VHS, вам необходимо преобразовать его в цифровой формат, прежде чем вы сможете импортировать его для редактирования видео.
Советы по редактированию видео
Независимо от того, какую программу для редактирования видео вы используете, есть несколько советов и приемов, которые помогут улучшить редактирование видео. Правильный компьютер, программное обеспечение и аксессуары имеют важное значение, но, в конце концов, отличное редактирование видео зависит от практики и терпения.
- Снимите больше материала, чем вам нужно.Включите кадры, которые улучшают историю или задают сцену. Вы можете использовать его для плавных переходов в вашем фильме.
- Используйте штатив, если вы не собираетесь снимать с рук, что может вызвать головокружение у вашей аудитории.
- Ограничьте аккомпанемент инструментальным. Тексты могут отвлекать от самого фильма.
- Не используйте все видеоэффекты в своем программном обеспечении в одном фильме. Иногда лучше меньше, да лучше.
- Снимки со средней дистанции и крупным планом лучше, чем широкие снимки, поскольку они вызывают интерес зрителя.
- Сделайте перерыв после первого раунда редактирования. Свежий взгляд может выявить то, чего не видели десенсибилизированные глаза.
Спасибо, что сообщили нам!
Расскажите, почему!
Другой Недостаточно деталей Сложно понятьПолное руководство для начинающих [2020]
22 января 2021 г. • Проверенные решения
Обучение редактированию видео поначалу может быть непосильным.Есть над чем поразмыслить. Но стать профессионалом в редактировании видео, безусловно, можно.
Несмотря на то, что оборудование для редактирования видео широко доступно, раскрыть все приемы и советы по редактированию видео в одном руководстве было бы практически невозможно.
Однако, прочитав это полное руководство, вы узнаете:
, как выбрать программное обеспечение для редактирования видео,
, как редактировать свое первое видео в программе для редактирования видео, которую вы можете использовать на ПК и компьютерах Mac, и
ресурсов для изучения редактирование видео для достижения мастерства редактирования видео самостоятельно.
Поскольку это полное руководство о том, как редактировать видео, его чтение может занять несколько минут. Я резюмировал информацию в следующих трех частях.
Последние новости: Мы выпустили видеоредактор Filmora для всех творцов
Для пользователей, которые хотят создавать видео быстро и весело, попробуйте видеоредактор Filmora. Из видео выше видно, что Filmora подходит для создания видеороликов практически для всех сценариев.Даже если вы снимаете видео камерой начального уровня, вы все равно можете импортировать его в Filmora9. Продолжайте читать, поскольку мы покажем вам более подробную информацию о том, как шаг за шагом редактировать видео, особенно в Filmora. Загрузите пробную версию, чтобы снять видео уже сегодня.
Часть 1: Вещи, которые следует учесть перед тем, как научиться редактировать видео.
Подход к процессу постпродакшна требует, чтобы вы были готовы и точно знали, что вы хотите сделать с отснятым материалом. Иногда камера или компьютер, если вы снимали скринкаст, могут повлиять на ваш выбор программного обеспечения для редактирования видео, потому что, если видеоматериал, который вы редактируете, находится в формате, который ваш видеоредактор не распознает, вам придется найти другой программного обеспечения.Давайте посмотрим на некоторые другие аспекты процесса редактирования видео, которые вам нужно будет рассмотреть, прежде чем начинать работу над своим первым видео.
1. Какие видео вы хотите снимать?
Вы хотите создать короткий фильм или фильм продолжительностью более двадцати минут? Это игровое видео, учебное пособие или экспериментальный художественный фильм? Точное знание того, какой тип видео вы хотите создать, поможет вам сузить круг поиска для программного обеспечения для редактирования видео и позволит вам заранее узнать, какие инструменты редактирования вам понадобятся, прежде чем вы начнете редактировать.
2. Системные требования, которые потребуются для редактирования видео
Производительность, на которую способен ваш компьютер, может серьезно ограничить диапазон имеющихся в вашем распоряжении программ для редактирования видео. Все профессиональные пакеты для редактирования видео, такие как Final Cut и Adobe Premiere, имеют строгий список технических требований, которым должен соответствовать ваш компьютер, если вы хотите использовать их для редактирования видео.
1. ПК с Windows или Mac?
Изображение из Интернета
Настольные конфигурациидля ПК с годами стали более мощными, но компьютеры Mac по-прежнему являются гораздо лучшим вариантом для редактирования видео, поскольку Mac OS оптимизирована для повышения производительности аппаратных компонентов компьютера.Mac Pro 2017 года, хотя и дорогой, является одним из лучших вариантов для компьютера для редактирования видео.
Однако эти различия имеют значение только для профессиональных видеоредакторов, которые работают над сложными проектами. Неопытные видеоредакторы могут одинаково эффективно редактировать свои видео на ПК и компьютерах Mac. Если выбранное вами программное обеспечение имеет строгий список технических характеристик, вам просто нужно убедиться, что ваше устройство соответствует всем без исключения из них.
2. Возможности ЦП
Процесс рендеринга видео — одна из самых сложных задач на любом компьютере, которая может длиться часами.Мощный процессор может сократить время рендеринга видео и ускорить работу программного обеспечения для редактирования видео. Процессоры Intel серий i5 и i7 широко признаны лучшими процессорами для редактирования видео, поскольку они делают добавление переходов к видео, применение фильтров и эффектов или рендеринг видео намного более плавным. Если вы хотите редактировать видео на постоянной основе, убедитесь, что у вас самый лучший процессор.
3. Оперативная память
Большинству программных продуктов для редактирования видео для правильной работы не требуется более 4 или 8 ГБ оперативной памяти.Однако работа с большими видеофайлами может значительно замедлить работу вашего компьютера и даже привести к его сбою в решающий момент, поэтому, чтобы не терять часы работы, вы должны получить как можно больше оперативной памяти. Большинство Mac и ПК имеют ограничение оперативной памяти 32 ГБ, но если вы только начинаете изучать редактирование видео, вам не понадобится столько оперативной памяти.
4. Место на жестком диске
Иногда один видеофайл может иметь размер более пары гигабайт, и видео, которое вы экспортируете из программного обеспечения для редактирования видео, требуют подходящего места для хранения.Большинство опытных видеоредакторов используют внешний жесткий диск, на котором есть несколько терабайт места для хранения своих проектов редактирования видео. Кроме того, вам потребуется от 2 до 4 ГБ свободного места на жестком диске вашего компьютера, чтобы установить программное обеспечение для редактирования видео.
5. Видеокарта
Сначала вы не сможете заметить, насколько важна видеокарта для процесса редактирования видео, потому что вы не будете выполнять графически требовательные задачи редактирования видео. Даже если у вас нет намерения создавать 3D или специальные эффекты, вы должны обратить внимание на то, что компьютер, на котором вы работаете, имеет графическую карту, способную обеспечить высочайшую производительность.Сочетание видеокарты с мощным процессором и более 16 ГБ оперативной памяти гарантирует, что вы будете готовы практически к любой задаче редактирования видео.
6. Монитор:
Возможность просмотра видеофайлов на большом экране может помочь вам обнаружить даже самые незначительные ошибки. Профессиональные видеоредакторы часто используют два монитора, когда работают над проектом, но людям, которые только изучают основы ремесла, нужен только один дисплей с высоким разрешением. Размер монитора также важен, поэтому использование мониторов с диагональю более двадцати дюймов может позволить вам снимать лучшие видео.
Сосредоточьтесь на редактировании видео 4K? Ознакомьтесь со списком лучших мониторов для редактирования видео 4K
Сводка
Выполнение основных действий по редактированию видео, таких как обрезка или вырезание видео, добавление музыки или применение переходов между кадрами, не требует наличия компьютера с высококлассными компонентами. По мере того, как вы становитесь профессиональным видеоредактором, вам следует стремиться к получению лучшего оборудования, но пока вы не овладеете базовыми методами редактирования видео, вы можете использовать любой ПК потребительского уровня или компьютер Mac для редактирования своих видео.
Квалифицированным видеоредакторам, которые работают над требовательными проектами, требуется каждый бит мощности процессора или оперативной памяти, которые они могут использовать, чтобы максимально повысить свою эффективность и создавать видеоролики, которые вдохновляют и раздвигают границы.
3. Инструменты для редактирования видео, которые должны быть в программе
Помимо технических требований, ваши навыки редактирования видео — вторая важная вещь, которую вы должны учитывать перед покупкой программного обеспечения для редактирования видео. Неопытным видеоредакторам обычно не нужны расширенные функции редактирования видео, поэтому нет смысла вкладывать сотни долларов в программное обеспечение, которое предоставляет инструменты для редактирования видео, которые вы никогда не будете использовать.Вы можете найти одни из лучших программных продуктов начального уровня, а также профессиональные программные продукты для редактирования видео для компьютеров Mac и ПК, представленные в таблице ниже.
Мы рекомендуем всем новичкам в мире редактирования видео и полупрофессионалам, нуждающимся в мощном и простом в использовании видеоредакторе, приобрести Wondershare Filmora, поскольку его можно использовать для редактирования видео как на компьютерах Mac, так и на ПК. Программное обеспечение позволяет без усилий выполнять все основные действия по редактированию видео, а также предлагает расширенные функции редактирования видео, такие как эффект хроматической клавиши, стабилизацию изображения или замедленную съемку.Кроме того, Filmora предлагает обширную библиотеку эффектов, которая постоянно обновляется и которая уже содержит более 300 фильтров красоты и моды, которые можно добавить в видео всего за несколько кликов. Советы: вы можете проверить вступление и обзор каждого упомянутого программного обеспечения. выше в нашей подборке лучших видеоредакторов для всех платформ.
Часть 2: Как редактировать видео с Filmora
Вы никогда не знаете, что вам понадобится в комнате для редактирования видео, поэтому вы должны быть хорошо подготовлены ко всем трудностям, с которыми вам придется столкнуться в процессе редактирования видео.Пост-продакшн может занять дни, а иногда и месяцы, поэтому наберитесь терпения и помните, что вы не участвуете в гонке, позвольте себе работать медленнее.
Ниже приведено простое руководство о том, как сделать свое первое видео с Filmora, проверьте его и загрузите бесплатную пробную версию Filmora, чтобы следовать.
Несколько заметок перед началом редактирования
Подготовка к процессу редактирования видео начинается задолго до того, как вы запустите программное обеспечение, поэтому вот несколько советов, которые могут помочь вам сделать процесс пост-обработки более эффективным.
- Сделайте несколько снимков одной и той же сцены, пока вы находитесь на съемочной площадке, потому что у вас будет больше возможностей в комнате редактирования.
- Знайте каждую секунду отснятого материала, с которым вы работаете, чтобы вы могли легко выбрать лучшие кадры.
- Используйте визуальные эффекты умеренно и не зря.
- Узнайте, как сделать шаг назад и посмотреть на проект с новой точки зрения.
- Держите свои материалы организованными.
Пошаговое руководство по редактированию видео
Основные методы редактирования видео одинаковы для всех программ редактирования видео.В этом руководстве мы покажем вам, как редактировать видео в Wondershare Filmora, но вы можете применить полученные здесь навыки в других программах для редактирования видео. Если на вашем компьютере не установлена программа Wondershare Filmora, нажмите кнопку ниже, чтобы загрузить пробную версию программного обеспечения.
1. Запустите Filmora и выберите соотношение сторон [Необязательно]
Дважды щелкните значок Filmora на рабочем столе, когда будете готовы начать работу над новым видео.На экране появится экран приветствия программного обеспечения с просьбой создать новый проект или открыть проект. Кроме того, здесь вы можете выбрать соотношение сторон, чтобы сэкономить время при редактировании.
2. Создайте новый проект и импортируйте отснятый материал
Щелкните New Project на экране приветствия программного обеспечения и дождитесь загрузки редактора. Как только вы получите доступ к видеоредактору Fillmora, вы должны приступить к регистрации продукта, нажав кнопку «Зарегистрироваться».
Перейдите в меню «Файл», нажмите « Project Settings» и выберите соотношение сторон, которое будет иметь окончательный вариант вашего видео.Вы сможете выбирать между несколькими различными вариантами, включая стандартные соотношения сторон 16: 9 или 4: 3, но также менее распространенное соотношение сторон 9:16 для вертикально ориентированных видео, а также соотношение сторон 1: 1 для квадратных. ролики. Вы также можете настроить соотношение сторон в соответствии с вашими потребностями.
Filmora, а также все другое программное обеспечение для редактирования видео, которое мы упоминали в этом руководстве, поддерживают практически все типы видеофайлов, от видео, снятых на смартфоны и веб-камеры, до видеоматериалов, записанных с помощью профессионального оборудования для создания видео.
В верхнем левом углу видеоредактора вы увидите кнопку «Импорт», нажмите на нее и выберите опцию «Импорт файлов мультимедиа», а затем перейдите в то место на жестком диске, где хранятся кадры, которые вы хотите отредактировать. . Выберите видео, аудио или фото файлы, которые вы хотите использовать в своем проекте, и нажмите кнопку «Импорт».
В меню «Импорт» вы также увидите опцию «Импорт с помощью Instant Cutter Tool ». Инструмент Instant Cutter Tool предназначен для максимально быстрой и простой обрезки 4K и всех других больших видеофайлов.А Filmora имеет возможность быстро редактировать видео, снятые экшн-камерами. Вы можете использовать инструменты коррекции объектива или эффект искажения «рыбий глаз», чтобы с легкостью улучшить свои видео.
3. Организуйте материал, который вы используете в своем проекте
Файлы, которые вы импортируете в редактор, будут храниться на вкладке «Медиа» Filmora под кнопкой «Импорт». Работать с большим количеством разных файлов в одном проекте намного сложнее, если вам нужно искать видеоклипы, которые вы хотите добавить на шкалу времени.Чтобы избежать беспорядка и путаницы, вы можете использовать параметр «Мой альбом», который позволяет создавать папки и сортировать файлы.
Щелкните значок «Добавить новую папку», расположенный в нижней части вкладки «Мой проект» в правом верхнем углу экрана редактора, чтобы создать новую папку и присвоить ей имя. Вы можете организовать отснятый материал в алфавитном порядке или любым другим способом, который повысит вашу эффективность и сократит время, которое вы тратите на просмотр файлов.
4. Поместите видео и аудио файлы на шкалу времени, чтобы удалить лишние части.
Необработанные кадры часто содержат ошибки или части, которые просто не принадлежат вашему видео, поэтому, если вы хотите вырезать или обрезать свои видео, просто перетащите их со вкладки «Медиа» и поместите их на шкалу времени.Вы можете добавить столько видеоклипов, сколько хотите, но каждый новый файл, который вы добавляете, будет помещаться после предыдущего, и для их перегруппировки вам нужно перетащить файлы в нужное место на временной шкале.
Нажмите «Воспроизведение» или нажмите клавишу «Пробел», чтобы начать предварительный просмотр видеоклипов, которые вы добавили на шкалу времени, или используйте указатель воспроизведения для перехода к определенной точке в видео. Вы должны поместить указатель воспроизведения точно в то место, где начинается часть видео, которую вы хотите вырезать, а затем выполнить то же действие на другом конце.
Filmora позволяет обрезать видео, просто перетаскивая конец видеоклипа влево или вправо. Если вас все еще сбивает с толку обрезка и обрезка видео, вот видеоурок, который поможет вам быстро освоить эти простые инструменты.
5. Примените визуальные эффекты к видеоматериалу
Теперь, когда вы удалили все ненужные части из видеоклипов, вы приступаете к отсоединению аудио- и видеофайлов, добавлению музыки, вставке переходов между клипами или использованию некоторых из многих визуальных эффектов, предлагаемых Filmora9.
Щелкните значок «Текст / кредит», если вы хотите добавить к видео вступительные заголовки, конечные титры или субтитры. Программа предлагает множество различных текстовых шаблонов, которые можно использовать для самых разных целей. Перетащите выбранный шаблон в желаемое место на шкале времени и вставьте соответствующий текст в окно предварительного просмотра программного обеспечения.
Узнайте больше о том, как добавить эффекты заголовка / текста к видео
Значок «Переходы», который предоставляет вам доступ к сотням опций, расположен рядом со значком «Текст / Кредит» на панели инструментов редактора.Следуйте этому видеоуроку, чтобы узнать больше о видеопереходах и их использовании в Filmora.
6. Пройдите процесс цветокоррекции
Значок «Эффекты» предлагает более нескольких сотен фильтров и эффектов наложения, которые вы можете использовать в своих проектах, чтобы сделать цвета в видео более яркими. Щелкните значок и выберите фильтр, который вы хотите использовать, а затем перетащите его в любое место на временной шкале. Продолжительность действия фильтра можно отрегулировать, просто перемещая любой конец фильтра.
Помимо фильтров, Wondershare Filmora также предлагает расширенные инструменты цветокоррекции, которые позволяют точно настраивать значения цвета в ваших видео. Опция Advanced Color Tuning позволяет вам использовать предустановки цветокоррекции или 3D LUT, чтобы добавить яркости цветам в ваших видео. Освоение процесса цветокоррекции требует времени и самоотверженности, поскольку научиться находить нужное количество красного, синего и зеленого в каждом кадре, который вы включаете в видео, так же сложно, как это звучит.
7.Экспорт и обмен
Когда вы абсолютно уверены, что больше нечего добавить или удалить из своего проекта, вы должны нажать кнопку «Экспорт». В окне вывода вы можете легко выбрать формат видеофайла в меню «Формат» и оптимизировать видео для смартфонов, iPad или игровых консолей, таких как PS4 или Xbox One.
Щелкните вкладку «Формат» и выберите формат файла, который лучше всего подходит для проекта, над которым вы работаете, затем дайте видео название и выберите папку на жестком диске, в которую будет экспортировано видео.Нажав на кнопку «Настройки», вы сможете выбрать разрешение видео, изменить частоту кадров или выбрать кодировщик.
Пользователи Filmora, которые не хотят сохранять видеофайл на свои жесткие диски, могут экспортировать свои видео на Vimeo или YouTube. Этот метод экспорта видео позволяет сэкономить время на ожидании загрузки видео в Интернет, поскольку процессы рендеринга и загрузки происходят одновременно. Вам понадобится канал YouTube или учетная запись Facebook, чтобы успешно делиться своими видео в этих социальных сетях.
Часть 3: Учебные ресурсы по редактированию видео в Интернете
Независимо от того, насколько вы квалифицированы как видеоредактор, всегда есть новые приемы, которым вы можете научиться. Большую часть информации о процессе редактирования видео можно найти в Интернете, поэтому, если вы хотите улучшить свои навыки редактирования видео, вы можете посетить эти учебные онлайн-ресурсы и улучшить свои навыки.
1. Онлайн-видеокурсы по монтажу видео
1.Lynda.com
Lynda.com — один из самых известных веб-сайтов в Интернете, посвященных обучению. На платформе размещены учебные пособия и курсы для Final Cut Pro, Adobe Premiere Pro, Adobe After Effects и ряда других менее мощных программных продуктов для редактирования видео. Чтобы получить доступ к более чем 10.000 курсов электронного обучения, вам необходимо создать учетную запись и платить ежемесячную плату за услугу.
2. Удеми
Udemy предоставляет вам доступ к тысячам руководств, которые охватывают все, от ИТ и программного обеспечения до редактирования видео.Найти курсы, которые покажут вам, как использовать профессиональное программное обеспечение для редактирования видео, не должно быть слишком сложно, поскольку платформа предлагает уроки для начинающих и опытных видеоредакторов.
3. InsideTheEdit
Если вы хотите учиться у ведущих экспертов индустрии редактирования видео, этот онлайн-ресурс — лучший выбор для вас, потому что предлагаемые им знания выходят за рамки простых объяснений того, как правильно использовать инструменты редактирования видео. InsideTheEdit не является бесплатным, и вы должны платить ежемесячную плату, чтобы получить доступ ко всему, что может предложить платформа.
4. RippleTraining
Создание учетной записи на RippleTraing бесплатно, но посещение курсов или доступ к учебным пособиям должны быть оплачены. Вы можете найти ценную информацию о программном обеспечении для редактирования видео, таком как Motion, Adobe Premiere Pro, а также программном обеспечении для редактирования аудио, которое может помочь вам создавать видео с безупречным саундтреком.
5. Ларри Джордан
Эта платформа предлагает учебные материалы для всех продуктов Adobe, предназначенных для редактирования видео, а также для других профессиональных программ редактирования видео.Создание учетной записи и вступление в нее являются обязательными, а это означает, что вы не сможете начать изучать новые вещи, пока не оплатите ежемесячную подписку.
6. Премьера Gal Media
Premiere Gal Media — продюсерская компания, которая создает на YouTube обучающие программы по редактированию видео, анимационную графику и целые курсы, охватывающие различные аспекты процесса редактирования видео. Однако бесплатно доступны только обучающие программы YouTube, а все остальные услуги, предлагаемые компанией, должны быть платными.
2. Сообщества онлайн-редактирования видео
Общение с людьми, которые разделяют вашу страсть к редактированию видео, может помочь вам открыть для себя что-то новое или усовершенствовать уже имеющиеся у вас навыки. Вот несколько из самых популярных онлайн-сообществ для редактирования видео, которые могут быть полезны начинающим видеоредакторам.
1. Spiceworks
Найти решения проблем, с которыми вы сталкиваетесь в процессе редактирования видео, в Spiceworks легко, потому что платформа позволяет вам публиковать новые темы и задавать любые вопросы, которые мешают вам завершить свой проект.Любой желающий может использовать этот форум бесплатно, и по мере того, как ваш уровень знаний о редактировании видео со временем растет, вы также можете стать его участником и помочь неопытным видеоредакторам преодолеть технические и творческие проблемы.
2. CreativeCow
CreativeCow содержит сотни форумов, где вы можете задавать вопросы и участвовать в обсуждениях в тех, которые соответствуют вашим интересам. Меню «Учебники и функции» позволяет вам исследовать любую тему, связанную с редактированием видео, бесплатно, что делает его отличным инструментом обучения для видеоредакторов, которые не хотят тратить деньги на курсы электронного обучения.
3. Видеомейкер
Это старый добрый форум, где вы можете найти темы, связанные с фильмами, редактированием видео, видеокамерами и видеокамерами, или темами, связанными со структурированием видео или написанием текста для экрана. Платформа Videomaker бесплатна, и ее следует использовать как дополнительный источник информации, так как вы не сможете найти здесь пошаговые руководства.
Сводка
Редактирование видео — это ремесло, на освоение которого уходят годы, но всего за несколько коротких месяцев вы можете узнать достаточно о процессе, чтобы начать редактировать видео самостоятельно.Чтобы стать опытным видеоредактором, требуется решимость и бесконечная воля, чтобы узнавать новое и открывать новые способы объединения видеоклипов в повествования, привлекающие внимание зрителя. Wondershare Filmora — лучшее программное обеспечение для редактирования видео на Mac и ПК для всех начинающих и полупрофессиональных видеоредакторов, поскольку оно предоставляет инструменты и функции, которые позволяют создавать видео всех жанров.
Сообщите нам, какое программное обеспечение для редактирования видео вам нравится больше всего, в разделе комментариев и обязательно поделитесь этим руководством со своими друзьями, которые только начинают открывать для себя, насколько волшебен мир редактирования видео.
Лиза Браун
Лайза Браун — писатель и любитель всего видео.
Подписаться @Liza Brown
24 лучших бесплатных программы для редактирования видео в 2021 году
В мире, где преобладает визуальный контент, захватывающее видео может способствовать успеху вашего бренда. Но создавать потрясающий видеоконтент можно только с помощью программы для редактирования.Большинство известных инструментов для редактирования видео имеют высокую цену, но есть и такие же хорошие варианты, которые не стоят ни копейки. Это отличная новость для предприимчивого предпринимателя. Будь то истории в Instagram, реклама в Facebook или отзывы о продуктах на YouTube, использование лучшего бесплатного программного обеспечения для редактирования видео сделает ваш бренд привлекательным и профессиональным.
Имея такое количество и качество программного обеспечения для редактирования видео, вам не нужно быть Спилбергом или иметь его бюджет, чтобы получить потрясающие результаты.
Для этой статьи мы собрали лучшее бесплатное программное обеспечение для редактирования видео на 2021 год. В нашем списке основное внимание уделяется наиболее универсальному программному обеспечению для редактирования видео, которое мы смогли найти. Несмотря на то, что у каждого пользователя разные потребности, это руководство предоставит вам хороший обзор того, чего можно ожидать от каждого видеоредактора и как получить от него максимум пользы.
Мы разделили нашу подборку на лучшие бесплатные программы для редактирования видео для настольных компьютеров, мобильные приложения для редактирования видео и видеоредакторы для Instagram.Готовы начать?
Свет, камера, действие!
Лучшее бесплатное программное обеспечение для редактирования видео для настольных ПКСледующий список лучших программ для редактирования видео предназначен для настольных компьютеров и содержит бесплатные приложения. Настольные приложения обычно имеют больше возможностей для редактирования, чем мобильные. Используйте эти видеоредакторы, когда вам нужно создавать более длинный контент для YouTube или вашего веб-сайта.
Все эти видеоредакторы либо полностью бесплатны, либо имеют отличную бесплатную версию.И их использование варьируется от базового до продвинутого.
1. BlenderДоступно для Windows, Mac и Linux.
Blender, одно из лучших на рынке бесплатных программ для редактирования видео, доступно для Windows, Mac и Linux.
Blender — это программа с открытым исходным кодом, которую можно использовать совершенно бесплатно. Инструмент был фактически разработан как набор 3D-анимации, но он поставляется с очень полезным видеоредактором. Видеоредактора Blender должно хватить для большинства ваших видео потребностей.
Редактор позволяет выполнять основные действия, такие как нарезка и склейка видео. Вы также можете использовать его для выполнения более сложных задач, таких как маскирование видео. Это делает его очень гибким видеоредактором, подходящим как для начинающих, так и для опытных пользователей.
Видеоредактор Blender включает следующие функции:
- Предварительный просмотр в реальном времени, отображение формы сигнала яркости, вектороскопа цветности и гистограммы.
- Микширование, синхронизация, очистка звука и визуализация формы волны.
- До 32 слотов для добавления видео, изображений, звука и эффектов.
- Контроль скорости, корректирующие слои, переходы, ключевые кадры, фильтры и многое другое.
Плюсы: Идеально для опытных пользователей, которых не пугают все возможности.
Минусы: Огромный набор функций делает кривую обучения немного круче. Большинство руководств сосредоточено на 3D-анимации / моделировании. Ресурсы, которые помогут вам с видеоредактором, очень ограничены.
Подходит для: Более сложные проекты, которые могут включать 3D-анимацию.
Обзоры Blender : Ознакомьтесь с отзывами пользователей Blender
2. Lightworks
Доступно для Windows, Mac и Linux.
Lightworks — еще одно отличное бесплатное программное обеспечение для редактирования видео, доступное для Windows, Mac и Linux.
Lightworks — один из самых мощных видеоредакторов в списке. В нем множество полезных функций. Бесплатная версия должна быть более чем достаточной для большинства пользователей.
- Бесплатная версия Lightworks включает: Высокоточную обрезку видео.
- Поддержка Multicam.
- Экспорт в 720p для YouTube.
- Поддерживается широкий спектр видеоформатов.
Хотя большинство функций включены, поддержка видео 4K для YouTube и Vimeo включена только в платную версию программного обеспечения, которая стоит около 25 долларов в месяц.
По сравнению с Blender, Lightworks предлагает множество отличных видеоуроков, которые могут помочь быстрее начать работу. Ознакомьтесь с этим сравнением функций, чтобы убедиться, что в бесплатной версии есть все, что вам нужно.
Плюсы: Очень мощный видеоредактор с множеством расширенных функций.
Минусы: Поддержка видео 4K только в платной версии. Некоторым пользователям Lightworks может показаться слишком продвинутым.
Подходит для: Универсальный настольный монтаж видео.
Lightworks Reviews : Ознакомьтесь с отзывами пользователей Lightworks
3.
ShotcutДоступно для Windows, Mac и Linux.
Shotcut — одна из лучших бесплатных программ для редактирования видео, доступных для Windows, Mac и Linux.
Shotcut, как и Blender, является программой с полностью открытым исходным кодом. Это означает, что после загрузки вы получите доступ ко всем функциям без необходимости платного обновления. Этот видеоредактор поддерживает широкий спектр видеоформатов и может похвастаться большой коллекцией обучающих видео.
Хотя это программное обеспечение для редактирования видео имеет отличные функции, некоторым пользователям интерфейс может показаться немного странным. Это потому, что Shotcut изначально разрабатывался для Linux, и это определенно видно. Но под капотом это по-прежнему качественный видеоредактор.
Две самые яркие особенности Shotcut — это поддержка разрешения 4K HD и редактирование временной шкалы. Не многие бесплатные видеоредакторы предлагают поддержку разрешения 4K. Кроме того, Shotcut не требует от вас импорта видео в редактор: это может сэкономить время, если вы имеете дело с большими видеофайлами.
Плюсы: Встроенное редактирование шкалы времени и поддержка разрешения 4K.
Минусы: Причудливый интерфейс может отпугнуть некоторых пользователей.
Подходит для: видеопроектов 4K, HD.
Обзоры Shotcut : Ознакомьтесь с отзывами пользователей Shotcut
4. DaVinci Resolve
Доступно для Windows, Mac и Linux.
DaVinci Resolve, пожалуй, самый продвинутый видеоредактор в списке. Несмотря на то, что он имеет множество профессиональных функций для работы с видео, его интерфейсы остаются интуитивно понятными. Наряду с нарезкой и обрезкой видео вы можете управлять звуком и корректировать цвет. Приложение также дает вам возможность добавлять к видео заголовки 2D и 3D.
Если вы просто хотите обрезать и загружать видео, богатый набор функций DaVinci Resolve может оказаться слишком обширным. Однако, если ваш видеопроект немного более продвинутый, бесплатную версию этого программного обеспечения трудно превзойти.
Возможности DiVinci Resolve:
- Расширенная обрезка
- Многокамерное редактирование
- Цветовая коррекция
- Аудио мастеринг
Плюсы: Интуитивно понятный интерфейс и невероятная цветокоррекция.
Минусы: Его широкий набор функций делает его немного подавляющим, и не все руководства бесплатны.
Подходит для: Более сложные проекты, в которых нужно корректировать цвета.
Обзоры DaVinci Resolve : Ознакомьтесь с отзывами пользователей DaVinci Resolve
5. Openshot
Доступно для Windows, Mac и Linux.
Openshot — это полностью открытый исходный код, что делает его одним из лучших доступных программ для редактирования видео.
Некоторым пользователям Mac он может немного напомнить iMovie с его простым в использовании интерфейсом перетаскивания. Однако Openshot содержит больше функций, чем iMovie, включая неограниченное количество слоев и микширование звука.
Этот бесплатный редактор обеспечивает хороший баланс между расширенными функциями и простым интерфейсом. Он также позволяет выполнять предварительный просмотр в реальном времени при создании переходов между клипами.
Возможности Openshot включают:
- Неограниченное количество дорожек / слоев
- Изменение размера клипа, масштабирование, обрезка, привязка, поворот и обрезка видеопереходов с предварительным просмотром в реальном времени
- Композиция, наложения изображений, водяные знаки
- Шаблоны заголовков, создание заголовков , субтитры, 3D анимированные заголовки (и эффекты)
- Расширенная шкала времени (включая перетаскивание, прокрутку, панорамирование, масштабирование и привязку)
Плюсы: Открытый исходный код, неограниченное количество слоев.
Минусы: Не так уж много видеоуроков.
Подходит для: Отлично подходит для пользователей, только начинающих редактировать видео.
Обзоры Openshot : Ознакомьтесь с отзывами пользователей Openshot
6. Avidemux
Доступно для Windows, Mac и Linux.
Avidemux — одно из лучших программ для редактирования видео для начинающих, поскольку его интерфейс очень прост в навигации. Эта программа может помочь вам в выполнении основных задач, в том числе:
- Простая резка
- Кодирование
- Фильтрация
Если вы новичок в редактировании видео, это может быть хорошим местом для начала.
Плюсы: Очень простой софт; не нужно читать техническую документацию.
Минусы: Не так много функций, как у других видеоредакторов.
Подходит для: Базовые задачи редактирования для начинающих.
Avidemux Reviews : Ознакомьтесь с отзывами пользователей Avidemux
7. HitFilm Express
Доступно как для Mac, так и для Windows.
HitFilm Express — один из наиболее профессиональных видеоредакторов, попавших в этот список.Он содержит все функции, которые вы ожидаете от базового редактора (склейка, обрезка и редактирование звука), а также многое другое. Хотя некоторым пользователям HitFilm может показаться немного продвинутым, это, безусловно, один из лучших бесплатных видеоредакторов. В бесплатный пакет входит более 180 спецэффектов.
Уроки в основном основаны на известных голливудских фильмах, таких как «Звездные войны», но они очень интерактивны и увлекательны.
Прежде чем вы сможете загрузить это программное обеспечение, Hitfilm просит вас поделиться обновлением статуса в социальных сетях.Однако это очень небольшая цена за такое продвинутое программное обеспечение. Характеристики Hitfilm включают:
- Расширенные инструменты для резки
- Ключ для эффектов зеленого экрана
- Аудио и видео фильтры
- Инструменты наложения
- Слои и маскирование
- Поддержка 3D-видео
Плюсы: По-настоящему профессиональный видеоредактор без ценник.
Минусы: Для изучения интерфейса может потребоваться время.
Подходит для: YouTuber Vlogs — загрузка YouTube встроена.
Обзоры HitFilm Express : Ознакомьтесь с отзывами пользователей HitFilm Express
8. InVideo
Доступно для Windows и Mac
Этот онлайн-инструмент для редактирования видео отлично подходит как для маркетологов, так и для издателей, частных лиц и агентств. Благодаря поддержке интеллектуальных кадров, автоматизированного наложения голоса и многому другому, это программное обеспечение является лучшим в своем классе по многим причинам. Пользователи хвалят это программное обеспечение для редактирования видео за отличное обслуживание клиентов, пользовательский интерфейс, соотношение цены и качества и, конечно же, за его функции.
Благодаря тому, что в большинстве месяцев добавляются новые высококачественные видео шаблоны, этот инструмент подходит как для начинающих, так и для опытных видеоредакторов. Он обманчиво прост в использовании и обладает удивительной гибкостью.
Функции Invideo включают:
- Аудио инструменты
- Наложение бренда / текста
- Сотрудничество
- Регулировка скорости
- Разделение / объединение
- Поддерживает разрешение HD
- Стабилизация видео
Плюсы: Отлично, легко сделать быстро презентационные видео.
Минусы: Это не универсальный видеоредактор, так как вы не можете добавить более одного аудиофайла и т. Д.
Подходит для: Создание маркетинговых видео или списков для вашего блога.
Обзоры InVideo : Ознакомьтесь с отзывами пользователей InVideo
9. iMovie
Доступно на Mac
Старый добрый iMovie встроен в Mac OS. Как и большинство родных приложений для Mac, этот видеоредактор очень интуитивно понятен.
Интерфейс перетаскивания iMovie позволяет быстро перемещать и редактировать видеоэлементы.Пользователи Mac могут использовать его как площадку для изучения основ редактирования видео. Функции iMovie включают:
- Библиотека готовых переходов
- Обрезка видео
- Редактирование звука
- Разделенный экран
- Поддержка разрешения 4K
Плюсы: Легко учиться.
Минусы: Опытные пользователи могут найти функции немного ограниченными; время импорта и рендеринга может быть немного медленным.
Подходит для: пользователей Mac, начинающих редактировать видео.
Обзоры iMovie : Ознакомьтесь с отзывами пользователей iMovie
10. VSDC Free Video Editor
Доступно для Windows.
VSDC — одно из лучших бесплатных программ для редактирования видео, доступных только для Windows. Бесплатная версия имеет мощный набор функций, включая цветокоррекцию и редактирование звука. Смешение цветов позволяет изменить внешний вид видео в соответствии с имиджем вашего бренда. Также доступны фильтры, подобные Instagram, чтобы помочь новичкам сэкономить время на редактирование.Кроме того, VSDC позволяет создавать маски различной формы для размытия, скрытия или отображения определенных элементов в видеоряде.
Профессиональная версия стоит 19,99 долларов и включает в себя стабилизацию изображения, поддержку голоса и визуальную форму волны. Если вы решите не обновляться до профессиональной версии, техническая поддержка будет стоить 9,99 долларов в месяц или 14,99 долларов в год.
Плюсы: Относительно простой в освоении, благодаря множеству мощных функций.
Минусы: Техническая поддержка платная; Только Windows.
Подходит для: проектов редактирования на основе Windows
VSDC Reviews : Ознакомьтесь с отзывами пользователей VSDC
11. Machete Video Editor Lite
Доступно для Windows.
Machete Lite — один из самых простых редакторов в списке, который отлично подходит для быстрого редактирования. В бесплатной версии вы не можете редактировать звук, но можете удалить звуковые дорожки. Кроме того, бесплатная версия поддерживает только файлы AVI и WMV.
Machete Video Editor Lite предлагает следующие функции:
- Копирование, вырезание, вставка и удаление фрагментов видеофайлов
- Интеграция одного видео в другое того же формата
- Редактирование метаданных (тегов файлов) для всех совместимых форматов мультимедиа
- Извлечение видеопоток в виде отдельного файла
Полная версия стоит 19 долларов.95, и он позволяет редактировать аудио и поддерживает больше типов файлов.
Плюсы: Очень просто в освоении и использовании.
Минусы: Только Windows; не поддерживает столько типов файлов, сколько другие программы; нет редактирования аудио.
Подходит для: Простое соединение видео.
Обзоры Machete : Ознакомьтесь с отзывами пользователей Machete
12. VideoPad
Доступно для Windows
VideoPad — один из лучших инструментов для редактирования видео, который поможет вам сделать первые шаги в мире редактирования мультимедийного видео.Он идеально подходит для тех, кто начинает экспериментировать с видеокомпозициями, так как он прост и удобен в использовании. Однако опытным видеоредакторам это может показаться слишком простым.
Возможности VideoPad:
- Библиотека готовых переходов
- Экспорт фильмов в различных разрешениях
- Редактирование 3D-видео
- Уменьшение дрожания камеры
- Библиотека звуковых эффектов
Плюсы: YouTube и другие социальные платформы.
Минусы: Слишком просто для более продвинутых пользователей.
Подходит для: Новичков, начинающих редактировать видео.
Обзоры VideoPad : Ознакомьтесь с отзывами пользователей VideoPad
13. Freemake Video Converter
Доступно для Windows
Freemake — это бесплатный конвертер видео, который может изменять и конвертировать видео, извлекать звук из видеоклипов и встраивать видео на веб-сайты. Freemake — простой и быстрый — позволяет конвертировать видеоклипы для воспроизведения на различных мобильных устройствах и гаджетах.
Программа может конвертировать видео между более чем 500 форматами видеофайлов и поддерживает несколько форматов файлов аудио и изображений для создания слайд-шоу и видеоклипов.
Функции Freemake включают:
- Конвертируйте видео быстро и просто
- Конвертируйте фильмы с субтитрами
- Конвертируйте между 500+ форматами
- Вырезайте, объединяйте и вращайте клипы
- Поддержка разрешения 4K
Плюсы: Нет специалиста требуются знания.
Минусы: При первой установке некоторые функции заблокированы на три дня.
Подходит для: Преобразование видео во множество форматов файлов.
Обзоры Freemake : Ознакомьтесь с отзывами пользователей Freemake
Лучшее бесплатное программное обеспечение для редактирования видео для мобильных устройств
Эти приложения предназначены для людей, которые любят снимать и публиковать видео со своих смартфонов и редактировать видео на ходу. Хотя существует множество отличных приложений для редактирования видео, этот список охватывает некоторые из лучших, наиболее интуитивно понятных и бесплатных программ для работы с видео для мобильных устройств.
14. Quik
Доступно для iOS и Android
Quik — еще одно бесплатное приложение для редактирования видео от разработчиков GoPro. Это приложение похоже на Splice, но отнимает у пользователя немного возможностей редактирования. Он имеет функции автоматической обрезки и редактирования, которые ускоряют процесс редактирования, однако вы все равно можете вручную редактировать свои клипы, если хотите больше контроля.
То, что Quik может делать автоматически, впечатляет: он ищет в видео интересные моменты и даже может добавлять переходы.Если вам действительно нужно быстрое редактирование, это приложение для вас. Кроме того, в отличие от Splice, он доступен и для пользователей Android!
Плюсы: Функции автоматического редактирования.
Минусы: Некоторым пользователям может потребоваться больший контроль над редактированием.
Подходит для: Быстрое индивидуальное редактирование видео.
Quik Reviews : Ознакомьтесь с отзывами пользователей Quik
15. Adobe Premiere Rush
Доступно для iOS и Android
Adobe Premiere Rush — очень популярное мобильное приложение для редактирования видео.Добавьте музыку (свою или из прилагаемой библиотеки), переходы, автокорректируйте цвет, и вы готовы поделиться своим видео.
В двух режимах, произвольной формы и автоматическом, вы можете выбрать, сохранять ли вы контроль редактирования или позволить Adobe выбирать переходы и автоматически обрезать клип. Пользователи Adobe будут рады узнать, что это приложение прекрасно синхронизируется с другими основными продуктами Adobe, такими как Lightroom.
Плюсы: Простота использования; Поддержка Adobe Creative Cloud.
Минусы: Не хватает нескольких основных функций, таких как возможность вращать клипы.
Подходит для: Базовое мобильное редактирование видео.
Обзоры Adobe Premiere Rush : Ознакомьтесь с отзывами пользователей Adobe Premiere Rush
16. Horizon
Доступно для iOS и Android.
Horizon — это простое приложение, которое позволяет пользователям снимать видео по горизонтали независимо от положения телефона.
Когда мы торопимся запечатлеть момент, мы можем забыть наклонить телефон и зафиксировать действие по горизонтали.Это приложение может помочь вам решить эту проблему: все кадры, снятые в приложении, снимаются горизонтально, независимо от того, как вы наклоняете свой телефон. Посмотрите эту демонстрацию, чтобы увидеть, как это работает.
Если вы хотите избежать вертикальной съемки видео и сделать что-нибудь быстро, Horizon поможет вам.
Плюсы: Очень проста в использовании; никогда не тратьте зря вертикальный контент.
Минусы: Версия Android не такая продвинутая, как версия iOS; некоторые покупки в приложении могут потребоваться в зависимости от ваших потребностей.
Подходит для: Всегда снимайте пленку горизонтально.
Horizon Reviews : Ознакомьтесь с отзывами пользователей Horizon
17. Promo.com
Доступно для iOS и Android.
Promo.com — отличный инструмент для создания великолепных профессиональных видеороликов, особенно для публикаций в социальных сетях и рекламы. С веб-версией и мобильной версией программы вы можете легко редактировать видео на своем столе или в дороге.
Функции включают:
- Аудиоинструменты
- Наложение бренда / текста
- Социальный обмен
- Регулировка скорости
- Разделение / объединение
- Разрешение HD
- Захват видео
Плюсы: Супер проста в использовании, очень интуитивно понятный UX и отличная автоматизация.
Минусы: В мобильной версии может быть сложно позиционировать текст и изображения из-за размера экрана.
Подходит для: Быстрый и простой способ создания высококачественной рекламы.
Обзоры Promo.com : Ознакомьтесь с отзывами пользователей Promo.com
18. GoPro
Доступно для iOS и Android.
GoPro — одно из самых популярных бесплатных приложений для редактирования видео, доступных для пользователей iPhone и Android. Это приложение легко освоить благодаря интуитивно понятному интерфейсу.
С GoPro вы можете редактировать и вырезать видео всего несколькими касаниями. Добавьте несколько переходов и звуков из большой встроенной библиотеки, и ваше видео готово к публикации.
Плюсы: Просто и очень удобно.
Минусы: Может немного глючить.
Подходит для: Когда вам нужно быстро отредактировать видео.
Обзоры GoPro : Ознакомьтесь с отзывами пользователей GoPro
Лучшие бесплатные приложения для редактирования видео для Instagram
Мы все любим Instagram.Но как онлайн-предприниматель вы знаете, как важно, чтобы ваш бренд выглядел в приложении профессионально. Так почему бы не поднять свои истории в Instagram на новый уровень с помощью этих приложений для редактирования видео? Кстати, все вышеперечисленные мобильные приложения для редактирования видео также отлично работают в Instagram. Однако нижеприведенные приложения для редактирования видео были разработаны специально для платформы Instagram.
19. Magisto
Доступно для iOS и Android.
Magisto — отмеченный наградами редактор видео AI.Добавьте свои фотографии, видео, музыку и все, что вы хотите включить, и он автоматически отредактирует и создаст ваше видео. И результаты впечатляют.
Выбрав тип истории, которую вы хотите рассказать, Magisto может сэкономить вам много времени, используя свой интеллектуальный видеоредактор для создания профессионального видео. Это замечательно для быстрых публикаций в Instagram. Создается впечатление, что вы потратили как минимум пару часов на редактирование своей работы.
Плюсы: Результаты AI действительно впечатляют.
Минусы: Вы жертвуете контролем над редактированием ради скорости.
Подходит для: Быстрое профессиональное редактирование видео.
Magisto Reviews : Ознакомьтесь с отзывами пользователей Magisto
20. Boomerang
Доступно для iOS и Android.
Boomerang, доступный для iOS и Android, — это приложение, созданное Instagram. Это приложение поможет вам использовать ваши фотографии для создания более интересного контента. Сделайте серию до 10 фотографий, и Boomerang превратит их в мини-видео.Благодаря встроенной поддержке вы можете публиковать сообщения в Instagram прямо из приложения.
Функции Boomerang включают:
- Снимайте мини-видео для Instagram Stories
- Сглаживайте неровности видео
- Зацикливайте видео вперед и назад
- Сохраняйте отснятый материал в фотопленке
Плюсы: Очень легко использовать и делиться контентом.
Минусы: Это в значительной степени однофункциональное приложение.
Подходит для: Превращение фотографий в увлекательный видеоконтент.
Обзоры Boomerang : Ознакомьтесь с отзывами пользователей Boomerang
21. HyperlapseДоступно только для iOS.
Hyperlapse отлично подходит для покадровой видеозаписи. Это приложение было создано Instagram, поэтому оно действительно имеет в виду эту платформу. Удерживая много времени в коротком видео, Hyperlapse может создавать интересные видео для ваших подписчиков.
Это приложение устраняет необходимость в штативах благодаря впечатляющей технологии стабилизации.Этот тип покадрового видео может отлично показать, как производится продукт. Когда вы закончите создавать замедленное видео, вы можете поделиться им прямо в Instagram. Вы также можете ускорить покадровую съемку до 12 раз.
Плюсы: Технология стабилизации означает, что вам не понадобится штатив.
Минусы: только iOS; может потребоваться пара попыток для получения отличных результатов.
Подходит для: Съемка потрясающих таймлапсов.
22. PicPlayPostДоступно для iOS и Android.
Бывают случаи, когда вы просто хотите опубликовать видеоколлаж, не внося никаких модных изменений. PicPlayPost — как раз приложение для таких моментов. С помощью приложения вы можете создать колледж за считанные секунды, чтобы делиться видео из путешествий, отображать инструкции и многое другое.
Функции PicPlayPost включают:
- Выбор из 9-ти кадровых видеоколлажей
- Добавление фоновых звуковых дорожек
- Импорт и добавление гифок из Giphy
- Добавление водяного знака с изображением логотипа или текста
Плюсы : простой видеоредактор без ненужные, сбивающие с толку функции.
Минусы: Для объединения нескольких коллажей требуется обновление.
Лучшее для : создание великолепных коллажей из ваших видеоматериалов.
Обзоры PicPlayPost : Ознакомьтесь с отзывами пользователей PicPlayPost
23. Apple Clips
Доступно только для iOS.
Хотя некоторые нативные приложения Apple терпят неудачу, Apple Clips — один из хороших парней. Это приложение покрывает большинство ваших потребностей в редактировании видео для Instagram.Вы можете сшивать клипы и редактировать временную шкалу.
Две из самых крутых функций — это возможность редактировать фон и придавать содержанию вид комиксов. Следующая замечательная функция — живые титры: просто запишите видео, и Apple Clips автоматически добавит титры, пока вы говорите (синхронно с вашим голосом). После того, как вы закончите, просто вернитесь и отредактируйте заголовки, чтобы убедиться, что они верны.
Плюсы: Быстро и легко использовать; Функция Live Titles.
Минусы: Только iOS.
Подходит для: пользователей iOS, которым требуется быстрое, интерактивное и удобное для Instagram программное обеспечение для редактирования.
Обзоры Apple Clips : Ознакомьтесь с отзывами пользователей Apple Clips
24. FilmoraGo
Доступно для iOS и Android.
И последнее, но не менее важное, мы подошли к FilmoraGo. FilmoraGo — надежное приложение для редактирования видео без водяных знаков и платных подписок. Добавляйте музыку, переходы и обрезайте видеоклипы прямо из приложения.
Вы можете легко добавлять темы, текст и заголовки к своим видео. Существует настольная версия от 44,99 долларов в год, но вы все равно можете получить массу удовольствия от редактирования в бесплатном мобильном приложении.
Плюсы: Отлично подходит для простого редактирования мобильного видео.
Минусы: Не так хорошо, как настольная версия.
Подходит для: Добавление текста, тем и наложений для персонализации видео.
FilmoraGo Reviews : Ознакомьтесь с отзывами пользователей FilmoraGo
Резюме: Лучшее бесплатное программное обеспечение для редактирования видео
Воспользуйтесь бесплатным программным обеспечением для редактирования видео из этого списка, чтобы начать создавать потрясающие видео уже сегодня.Повысьте рентабельность инвестиций и максимизируйте свои рекламные расходы, создавая видео и рекламу продуктов, которые визуально представляют ваш бренд.
Итак, давайте подведем итоги и взглянем на программное обеспечение для редактирования видео, которое лучше всего соответствует вашим потребностям.
Какое программное обеспечение для редактирования видео лучше всего подходит для начинающих?
Avidemux, Openshot, VideoPad
Какое программное обеспечение для редактирования видео использовать для сложных проектов с 3D-анимацией?
Blender
Какое программное обеспечение для редактирования видео использовать для видеопроектов 4K и HD?
Shotcut
Какое программное обеспечение для редактирования видео лучше всего подходит для проектов редактирования на базе Windows?
VSDC
Какое программное обеспечение для редактирования видео лучше всего подходит для пользователей Mac, начинающих редактировать видео?
iMovie
Какое программное обеспечение для редактирования видео лучше всего подходит для объединения видео?
Machete Lite
Какая программа для редактирования видео лучше всего подходит для загрузки видеоблогов на YouTube?
HitFilm Express
Какое программное обеспечение для редактирования видео лучше всего, если вам нужно исправить цвета?
DaVinci Resolve
Какое программное обеспечение для редактирования видео лучше всего подходит для изменения и преобразования видео, извлечения звука из видеоклипов и встраивания видео на веб-сайты?
Freemake
Какое мобильное приложение использовать, когда вам нужно быстро отредактировать видео?
Splice, Quik, Adobe Premiere Rush
Какое мобильное приложение лучше всего подходит для горизонтальной съемки видео?
Horizon
Какие приложения для редактирования видео в Instagram лучше всего подходят для быстрого редактирования видео?
Magisto, Apple Clips
Какое приложение Instagram лучше всего подходит для превращения фотографий в видеоконтент?
Boomerang, доступно для iOS и Android
Какое приложение для редактирования видео в Instagram лучше всего подходит для превращения аудиофайлов в социальные сети?
Anchor Video Maker, доступно на iOS и Android
Какое приложение для видео в Instagram лучше всего подходит для покадровой съемки?
Hyperlapse
Какое приложение для видео в Instagram лучше всего подходит для добавления текста, тем и наложений для настройки видео?
FilmoraGo
Поднимите свои настольные, мобильные и Instagram видео на новый уровень с помощью этих видеоредакторов для быстрого достижения профессиональных результатов.
Удачного редактирования!
Хотите узнать больше?
У вас есть собственные рекомендации по выбору лучшего программного обеспечения для редактирования видео? Мы хотели бы услышать ваше мнение в комментариях ниже.
25 лучших бесплатных программных инструментов для редактирования видео в 2019 году
Вы хотите научиться редактировать видео, но не знаете, с чего начать? Тебе повезло.
Каким бы трудным ни было обучение новым навыкам, финансовые затраты на программное обеспечение для редактирования видео обычно являются еще большим препятствием.Если вы не знаете, на что потратить деньги — или даже хотите потратить деньги — подумайте о бесплатном программном обеспечении для редактирования видео, чтобы начать работу.
Какие бесплатные видеоредакторы являются лучшими в 2019 году?
- InVideo
- iMovie
- Filmora
- Видеоредактор OpenShot
- VSDC Бесплатный видеоредактор
- HitFilm Express
- WeVideo
- DaVinci Resolve
- Adobe Premiere Clip
- Выстрел
- Блендер
- Видеоредактор VideoPad
- Медиа-композитор
- Lightworks
Видеоконтент — важная часть любой маркетинговой стратегии B2C или B2B.К счастью для маркетологов во всем мире, инструменты редактирования видео позволяют пользователям легко редактировать видео и аудио файлы в цифровом формате для создания рекламных материалов, учебных руководств и полнометражных фильмов, и это лишь некоторые из них. Бесплатное программное обеспечение для редактирования видео для Mac, Windows, iOS и Android может предоставить пользователям необходимые инструменты на любом устройстве.
Без инструментов для редактирования видео у нас не было бы моего любимого короткометражного видео: музыкального видео. Первое место в списке 25 самых просматриваемых музыкальных клипов всех времен занимает «Despacito» Луиса Фонси с участием Дэдди Янки.«Despacito», загруженный 12 января 2017 года, получил 5,14 миллиона просмотров в течение первых 24 часов, а по состоянию на 3 апреля 2019 года его посмотрели 6,1 миллиарда раз.
Режиссер Карлос Перес и продюсеры Джоанна Эгоску и Рокси Киньонес, музыкальное видео было снято в районе Ла Перла и популярном баре в Сан-Хуане, Пуэрто-Рико. Видеоредактор ловко переключает между Фонси и Янки, исполняющими песню, и Зулейкой Риверой, бродящей по Ла Перла и танцующей в клубе. Видеоредактор превращает длинные кадры фильма в, пожалуй, музыкальное неотразимое музыкальное видео всех времен.
Используете программное обеспечение для редактирования видео для канала YouTube? Изучите основы обновления размера баннера YouTube.
Одни только эти продукты имеют около 1000 проверенных пользовательских отзывов на G2 по состоянию на 1 октября 2019 года и представляют собой лишь небольшую часть из более чем 110 предложений программного обеспечения для редактирования видео, перечисленных на нашей платформе.
Для каждого товара мы предоставляем:
- Обзор
- Основные особенности
- Подробная информация о платных и бесплатных опциях
В список, который мы здесь привели, входят любые программы для редактирования видео, доступные бесплатно.Некоторые продукты предоставляют ограниченные бесплатные возможности, в то время как другие полностью бесплатны без ограничений.
Методология: В этом списке представлены программные инструменты для редактирования видео с доступным бесплатным предложением и не менее пяти проверенных отзывов на G2.com. Перечисленные здесь продукты ранжируются по степени удовлетворенности пользователей по состоянию на 24 октября 2019 г. Обратите внимание, что в список не включены продукты, которые являются бесплатными только на временной основе, например продукты с ограниченными пробными версиями для новых пользователей.Мы выделили, когда есть платный вариант, поэтому, если вы протестируете бесплатное приложение для редактирования видео, оно понравится и вы захотите обновить его, вы поймете, сколько это стоит. Этот список представляет собой лишь часть из 114 инструментов категории G2 Video Editor Software. |
Без лишних слов, давайте поговорим о бесплатном программном обеспечении для редактирования видео для начинающих и расскажем вам о мастерстве редактирования видео.
Для продуктов с подтвержденными G2 отзывами пользователей мы включили:
- G2 звездный рейтинг
- Обзоры, в которых подчеркивается, что нравится и что не нравится пользователям
- Рекомендации для тех, кто рассматривает товар
Обзоры продуктов и рейтинги G2 были обновлены по состоянию на 1 октября 2019 г.
Лучшее бесплатное программное обеспечение для редактирования видео для настольных ПК
Следующие программы являются лучшими бесплатными видеоредакторами для настольных компьютеров.Эти приложения более мощные, содержат больше функций и предназначены для создания видеороликов профессионального уровня. Эти видеоредакторы идеально подходят для новичков, которые ищут программное обеспечение для редактирования видео для YouTube или других личных или профессиональных видео — на самом деле многие из этих программ являются программным обеспечением для редактирования видео, которое пользователи YouTube используют для создания своих видео.
Давайте нырнем.
1. InVideo
Название продукта : InVideo
Звездная оценка G2 : 4.8 из 5 звезд
Обзор: Универсальный редактор, специализирующийся на видеомаркетинге, который включает тысячи изображений, наклеек и текстовых полей для создания привлекательного видеоконтента.
Бесплатная опция
- План InVideo Free включает полный набор функций с объемом памяти 1 ГБ и разрешением видео 720p.
Платный вариант
- Бизнес-план InVideo доступен по цене 10 долларов США в месяц, оплата ежегодно и предлагает разрешение 1080p для видеопроектов.
Характеристики
- Нет водяного знака InVideo
- Разрешение 720p
- Более 100 тщательно отобранных дизайнерских шаблонов
- Видео до 5 минут
- Учетная запись одного пользователя
- Хранение до 1 ГБ
Что нравится пользователям: «InVideo имеет очень удобные шаблоны, и они добавляют все больше и больше шаблонов каждую неделю.Это отличный онлайн-редактор видео, который может стать лидером маркетинга. Это экономит мне массу времени при создании видео для социальных сетей и LinkedIn ». — Обзор InVideo от Амрина Г.
2. iMovie
Название продукта : iMovie
Звездный рейтинг G2 : 4,2 из 5 звезд
Обзор: iMovie предоставляет программное обеспечение для редактирования видео на базе Apple: вы можете начать редактирование на iPhone или iPad, а затем закончить на Mac.
Бесплатная опция
Характеристики
- Выберите один из десятков стилей, чтобы добавить красиво анимированные заголовки и титры
- Добавьте трансляции в школьный отчет с помощью эффектов «картинка в картинке» и разделения экрана
- Выберите из 10 творческих видеофильтров, которые добавляют кинематографический оттенок
- Встроенная музыка, звуковые эффекты и закадровый голос
- Публикуйте прямо на YouTube в разрешении 4K
Что нравится пользователям: «Этот видеоредактор прост в использовании! это действительно один из самых качественных, но простых в использовании продуктов.В нем достаточно функций, чтобы позволить вам выполнять настоящую работу, но при этом он достаточно прост, чтобы ваша бабушка могла составить слайд-шоу о своей поездке в Брэнсон! » — Обзор iMovie Бена П.
Что не нравится пользователям: «Изучение iMovie может быть сложной задачей. Макет не «удобный для начинающих». Мне не нравится, что коррекция цвета для видеоклипов не самая простая в использовании. Кроме того, я чувствую, что им нужно иметь больше возможностей, когда речь идет о наложенных изображениях, и более широкий выбор фонов.»- обзор iMovie Элизабет Х.
Рекомендации для других, рассматривающих продукт: «Вы не можете ожидать, что iMovie станет профессиональной программой для редактирования видео, потому что это не так. Я бы порекомендовал его студентам или малым предприятиям, которым не нужно много усилий для создания своих видео. Вы можете сделать хорошее видео, но не профессиональное, потому что в нем нет функций »- обзор iMovie, Марьяна И.
3. Filmora
Название продукта : Filmora
Звездная оценка G2 : 4.5 из 5 звезд
Обзор: Filmora — это программа для редактирования видео на базе Mac, Windows, iOS и Android.
Бесплатная опция
- Бесплатная пробная версия с водяным знаком Filmora
Платный вариант
- Лицензия на 1 год за 39,99 долларов США
- Бессрочная лицензия за 59,99 долларов США
- Безлимитный план за 99,87 долларов в год, включая новые эффекты каждый месяц и неограниченное количество загрузок из библиотеки стандартов киносток.
- Пожизненный план Business от 139 долларов.99
Характеристики
- Редактирование 4K и поддержка GIF
- До 100 слоев носителя
- Удаление шума, реверс, настройка цвета и эффекты дрожания камеры
- Экспорт YouTube / Vimeo
- Прецизионный регулятор скорости
- Творческие фильтры и профессиональные 3D LUT
- Зеленый экран, разделенный экран и запись экрана
- Стабилизация видео, сдвиг наклона и разделение звука
- Видеоуроки доступны на канале Filmora на YouTube
Что нравится пользователям: «Это серьезный продукт с множеством встроенных функций, которые могут использовать новичок или опытный пользователь.Если мне нужно быстро собрать видео с заголовками и некоторыми эффектами, я могу сделать это без особых усилий. Он позволяет перетаскивать мультимедийный контент и сохранять его во многих различных форматах. Лучшая часть этого программного обеспечения — простота использования. Мне нужно быстро выпустить мой контент; У меня всегда строгие сроки. Мне нужны быстрые и эффективные решения, которые FIlmora удовлетворит эти потребности ». — Обзор Filmora от Альфредо К.
Что не нравится пользователям: «Я подписался на бесплатную версию, чтобы протестировать ее, только чтобы узнать, потратив три часа на свое первое видео, что водяной знак компании будет отображаться на видном месте на всем моем видео, если я не куплю лицензию.»- Обзор Filmora Мэри Э.
Рекомендации для других, рассматривающих продукт: «Я считаю, что это наиболее полезно для людей, которые хотят научиться редактировать видео и пока не могут позволить себе программное обеспечение. Я уверен, что со знанием того, как работают все функции, это будет адекватная программа, но в какой-то момент вам нужно будет обновить ее ». — Обзор Filmora от Бриттани Б.
4. OpenShot Video Editor
Название продукта: Видеоредактор OpenShotЗвездная оценка G2 : 4.4 из 5 звезд
Обзор: OpenShot — это кроссплатформенная платформа для редактирования видео с открытым исходным кодом для Mac, Windows и Linux.
Бесплатная опция
- OpenShot можно загрузить бесплатно
Характеристики
- Неограниченное количество дорожек / слоев
- Редактор заголовков с шаблонами
- Простая обрезка и нарезка
- Видеоэффекты, такие как удаление фона, замедленная съемка и 3D-анимация
- Визуализировать аудиофайлы в виде сигналов
Что нравится пользователям: «Лучшее в Openshot — это легкость редактирования видео бесплатно в любой известной операционной системе. Я использовал его в Linux, и он работает очень хорошо, как и версия для Windows, поэтому нет различия в характеристиках и возможном выпуске.»- Обзор OpenShot, Джоан П.
Что не нравится пользователям: «Это программное обеспечение с открытым исходным кодом, поэтому мы, пользователи, должны набраться терпения, если у нас возникнут какие-либо проблемы или найдем для них собственные решения. Прокрутка временной шкалы иногда задерживается, и было бы хорошо, если бы вариантов темы для программного обеспечения было бы больше. Иногда в нем также возникают ошибки, им нужно получить небольшие обновления, чтобы их преодолеть, чтобы он не вылетел ». — Обзор OpenShot, автор Omkar P.
Рекомендации другим пользователям, покупающим товар: «Имейте все, что вы хотите, прежде чем использовать.Единственная трудность, с которой я столкнулся, заключалась в перестановке вещей, поэтому мне пришлось начинать заново несколько раз. Но я не умею исправлять подобные вещи, поэтому, возможно, у вас не будет этой проблемы »- обзор OpenShot, сделанный анонимным пользователем
5. VSDC Бесплатный видеоредактор
Название продукта : VSDC Free Video Editor
Звездный рейтинг G2 : 4,0 из 5 звезд
Обзор: VSDC — это профессиональная программа для редактирования видео на базе Windows.
Бесплатная опция
- Скачать и пользоваться совершенно бесплатно без ограничений
- Без пробного периода, водяных знаков и рекламы
Платный вариант
- Цены на техническую поддержку начинаются от 10 долларов США за бесплатный вариант
- Video Editor Pro доступен за 19 долларов.99
Характеристики
- Нелинейный видеоредактор
- Визуальные и звуковые эффекты разделены на пять категорий: цветокоррекция, преобразование объектов, фильтры объектов, эффекты перехода и специальные эффекты.
- Режимы наложения и фильтры в стиле Instagram
- Создавайте маски различной формы для скрытия, размытия или выделения определенных элементов в видео и применяйте специальные эффекты внутри или за пределами замаскированной области
- Простой экспорт в социальные сети
- Точность субпикселей обеспечивает плавную анимацию, вращение, трансформацию и точное относительное позиционирование
Что нравится пользователям: «Что касается бесплатной программы, с ее помощью можно делать невероятное количество вещей! Сначала меня привлекла функция Chroma Key, которой не было в других программах, которые я использовал.Это позволило мне приступить к работе с зеленым экраном! Программа не проста, и ясно, что в ней задействовано больше, чем кажется на первый взгляд. Мне очень нравится список эффектов и редактирование временной шкалы как для видео, так и для аудио! Инструмент маскирования предоставляет массу функций, которые часто встречаются только в дорогих программах! » — Обзор бесплатного видеоредактора VSDC от Бена П.
Что не нравится пользователям: «Не могу найти ничего, что мне особенно не нравится, отслеживание движения отсутствует, но они отметили, что это в их дорожной карте.»- обзор бесплатного видеоредактора VSDC от Альфреда Г.
Рекомендации для других, рассматривающих продукт: «Перед тем, как приступить к редактированию своего первого видео, просмотрите обучающие материалы, доступные на веб-сайте и их канале YT. Интерфейс может выглядеть немного запутанным по сравнению с Movie Maker или каким-либо другим видеоредактором, который вы, возможно, использовали раньше ». — Обзор VSDC Free Video Editor от консультанта по маркетингу и рекламе.
6. HitFilm Express
Название продукта : HitFilm ExpressЗвездный рейтинг G2: 4.4 из 5 звезд
Обзор: HitFilm Express — это бесплатное программное обеспечение для редактирования и VFX на базе Mac и Windows. Это бесплатная версия HitFilm Pro.
Бесплатная опция
Платный вариант
- Надстройки доступны для покупки по цене от 9,99 долларов США
- HitFilm Pro: 299 долларов за пожизненную лицензию на 3 места
Характеристики
- Создание 2D- и 3D-эффектов
- Совместимость с Mac и Windows
- Более 400 визуальных эффектов
- Редактор с переходами и неограниченным количеством треков
- Форум интернет-сообщества
- Видеоуроки и тренинги доступны на YouTube-канале HitFilm
Что нравится пользователям: «Это отличный инструмент для редактирования фото и видео.Это бесплатное приложение, простое в установке и использовании. Файлы можно легко экспортировать. Недавно я создал одну короткую видеоклип с помощью этого инструмента. В нем есть все необходимые функции. Мне понравились фильтры и возможности редактирования. Поскольку я новичок в редактировании видео, по моему опыту, это программное обеспечение настоятельно рекомендуется новичкам ». — Обзор HitFilm Express от Prachi P.
Что не нравится пользователям: «Время загрузки очень медленное. Начальная загрузка длится вечно. экспорт видео идет медленно, готовых к использованию кинематографических образов не существует.»- обзор HitFilm Express Арпана П.
Рекомендации для других, рассматривающих продукт: «Отличное программное обеспечение для новичков в области создания видео. Это действительно бесплатно, и если у вас есть мощный компьютер, это программное обеспечение работает гладко, как масло». — Обзор HitFilm Express от Арпана П.
7. WeVideo
Название продукта : WeVideo
Звездный рейтинг G2 : 4,2 из 5 звезд
Обзор: WeVideo — это облачная платформа, которая помогает пользователям создавать профессиональные видео с телефона, компьютера или планшета.
Бесплатная опция
- Бесплатная учетная запись обеспечивает до пяти минут публикации видео в месяц, 1 ГБ облачного хранилища и разрешение 480p.
Платный вариант
- План электропитания доступен за 4,99 доллара в месяц, оплата ежегодно
- Безлимитный план доступен за 7,99 долларов в месяц, оплата ежегодно Профессиональный план
- доступен за 17,99 долларов США в месяц, оплата ежегодно
- Бизнес-план доступен за 29 долларов.99 в месяц, оплата ежегодно
- Также доступны школьные и районные планы, оплата ежегодно
Характеристики
- Музыкальная библиотека с более чем 125 тыс. Музыкальных ресурсов
- WeVideo Jumpstart — немедленно приступайте к редактированию, не дожидаясь загрузки исходного содержимого.
Что нравится пользователям: «WeVideo прост в использовании для редактирования видео с помощью перетаскивания и множества функций. Он даже имеет возможность делать хроматический ключ для редактирования типа зеленого экрана.Вы можете создавать видео в качестве 480p, 720p или 1080p. Вы можете работать с видео из любого места, поскольку это облачное программное обеспечение для редактирования. В программу легко загружать изображения и видео, а также есть несколько видео- и аудиодорожек для редактирования. В программе есть ссылка на проект для удобного редактирования и обмена ». — Обзор WeVideo Кэмерон М.
Что не нравится пользователям: «Работа с субтитрами может быть неприятной только потому, что когда вы настраиваете размер, он не всегда применяется ко всем символам в данной подписи.Однако, если вы внимательно за ним следите, это легко настроить ». — Обзор WeVideo от Жанель В.
Рекомендации для других, рассматривающих этот продукт: «Вы можете попробовать его бесплатно, прежде чем переходить к тарифному плану». — Обзор WeVideo Кэмерон М.
8. DaVinci Resolve
Название продукта : DaVinci Resolve
Звездный рейтинг G2 : 4,6 из 5 звезд
Обзор: DaVinci Resolve предоставляет профессиональные инструменты для редактирования видео и аудио в форматах SD, HD и Ultra HD.
Бесплатная опция
- DaVinci Resolve 15 бесплатно
Платный вариант
- DaVinci Resolve 15 Studio доступен за 299 долларов США
Характеристики
- Профессиональные инструменты редактирования, цветокоррекции и аудио Fairlight для SD, HD и Ultra HD работают со скоростью до 60 кадров в секунду
- Включает практически все мыслимые инструменты редактирования и обрезки.
- Включает полнофункциональный звук Fairlight в то же программное обеспечение, которое вы используете для редактирования и цветокоррекции.
- Редакторы изображений, колористы и звуковые редакторы могут работать параллельно
- Работает на всех основных платформах: Mac, Windows и Linux
- Видеоуроки доступны на канале Blackmagic Design на YouTube
Что нравится пользователям: «Решение Resolve настолько интуитивно понятно, настолько мощно и невероятно эффективно.Вы точно знаете, что вам нужно делать и как этого добиться. Если вы новый пользователь, огромное количество вариантов может показаться немного ошеломляющим, но каждая секунда, потраченная на обучение, — это инвестиции. Тем более, что Blackmagic предлагает то, что делает это программное обеспечение для редактирования непревзойденным: полнофункциональную бесплатную версию. Время рендеринга потрясающее, а в сочетании с беспрецедентной наукой о цвете от Blackmagic Resolve — это мощный инструмент ». — Обзор DaVinci Resolve от Жоао Д.
Что не нравится пользователям: «Я не использую его для каждого проекта, и кривая обучения достаточно крутая, поэтому мне часто приходится заново учиться использовать определенные функции.Функций так много, что это может ошеломить ». — Обзор DaVinci Resolve от Брэндона П.
Рекомендации для других, выбирающих продукт: «Загрузите бесплатную версию и попробуйте тестовый проект — он вам сразу понравится, даже если для изучения потребуется время. Вы можете настроить интерфейс так, чтобы он выглядел как ваш предыдущий редактор, чтобы упростить переход. Даже платная студийная версия намного дешевле, чем у конкурентов ». — Обзор DaVinci Resolve от Мариуса С.
9.Adobe Premiere Clip
Название продукта : Adobe Premiere Clip
Звездный рейтинг G2 : 3,7 из 5 звезд
Обзор: Adobe Premiere Clip — гибкое приложение для редактирования видео, снятого на устройствах Android или iOS.
Бесплатная опция
- Adobe Premiere Clip можно загрузить бесплатно
Платный вариант
- Adobe Premiere Pro доступен с 7-дневной пробной версией, а затем 20,99 долларов США в месяц для индивидуального использования или 33 доллара США.99 за каждую бизнес-лицензию
Характеристики
- Быстрое и простое создание видео
- Интерфейс перетаскивания для добавления фотографий и видеоклипов
- Автоматическое микширование уровней звука
- Добавление заголовков, переходов и замедленных эффектов
- Синхронизировать видео с музыкой
- Регулировка освещения
- Публикация и обмен в социальных сетях
- Интегрируется с Premiere Pro для дополнительного редактирования
- Бесплатное мобильное приложение
Что нравится пользователям: «Лучшее в Adobe Premiere Clip — это то, что мы можем использовать его на наших мобильных устройствах.Все мы не можем работать с компьютером или портативным устройством где угодно, но с Adobe Premiere Clip мы можем редактировать видео в лучшем виде в любом месте, где мы любим, что действительно является большим вкладом в создание уникальных видео хорошего качества благодаря простоте использования и легкости. -чтобы понять интерфейс ». — Обзор Adobe Premiere Clip анонимным пользователем.
Что не нравится пользователям: «Иногда я снимаю в формате 4K, и это приложение НЕ нравится. Вы должны вводить файлы размером менее 5 гигов, что сложно, потому что я не особо задумываюсь о том, сколько гигов у меня получается, когда я снимаю.Я часто снимаю живое видео и просто хочу быстро отснять что-нибудь в качестве превью / тизера, и это невозможно, если вы не начнете / не остановите видео заранее, чтобы уменьшить ваши файлы. Для меня это рискованно с живыми выступлениями ». — Обзор Adobe Premiere Clip от Зака И.
Рекомендации для других, использующих продукт: «Это приложение не предназначено для создания окончательного PRO-видео; он нацелен на быстрое производство для дальнейшей доработки / настройки в более профессиональном программном обеспечении, таком как Premiere Pro или Premiere CC.»- Обзор Adobe Premiere Clip Хорхе Дж.
10. Shotcut
Название продукта : Shotcut
Звездный рейтинг G2 : 4,2 из 5 звезд
Обзор: Shotcut — это бесплатный кроссплатформенный видеоредактор на базе Windows, Mac и Linux с открытым исходным кодом.
Бесплатная опция
Характеристики
- Поддержка большого количества форматов
- Аудиосистема
- Видео эффекты
- Функции редактирования
- Импорт не требуется, что означает редактирование собственной шкалы времени
- Blackmagic Design поддерживает мониторинг ввода и предварительного просмотра
- Поддержка разрешения до 4k
- Доступны учебные пособия
- Видеоуроки и тренинги доступны на YouTube-канале Shotcut
Что нравится пользователям: «Некоторое время я пытался найти видеоредактор с открытым исходным кодом.После многих разочарований я был потрясен Shotcut. Он принял странный формат, который использовала моя программа для захвата экрана. Это разрешено для аудио фильтров. Разделить видео было легко. Мне нравится это программное обеспечение ». — Обзор Shotcut Меган Б.
Что не нравится пользователям: «Признаюсь, я сначала не знал, куда добавить свои видеофрагменты. Список воспроизведения немного сбивает с толку, и когда приложение открывается впервые, вы не сразу получаете шкалу времени. Но я понял это менее чем за 10 минут, поэтому меня это не беспокоит.»- Обзор Shotcut Меган Б.
Рекомендации для пользователей, выбирающих продукт: «Отлично подходит для редакторов, работающих неполный рабочий день». — Обзор Shotcut Майкла Э.
11. Блендер
Название продукта: BlenderG2 Звездная оценка: 4,4 из 5 звезд
Обзор: Blender — это бесплатный пакет для создания с открытым исходным кодом, который работает в системах Linux, Windows и Mac. Blender предоставляет решения на основе 3D, включая моделирование, оснастку, анимацию, симуляцию, рендеринг, создание игр и редактирование видео для любых целей, включая коммерческие и образовательные.
Бесплатная опция
- Бесплатно и с открытым исходным кодом, пожертвования принимаются на веб-сайте поставщика
Характеристики
- Предварительный просмотр в реальном времени, отображение формы сигнала яркости, вектороскопа цветности и гистограммы
- Микширование звука, синхронизация, очистка и визуализация формы волны
- До 32 слотов для добавления видео, изображений, звука, сцен, масок и эффектов
- Контроль скорости, корректирующие слои, переходы, ключевые кадры, фильтры и многое другое
Что нравится пользователям: «Что мне больше всего нравится в Blender, так это то, что как только вы освоите все горячие клавиши и узнаете, что в нем делают, с ним так легко справиться.Каждый день, когда я работаю в ней, я узнаю что-то новое, что я могу сделать в программе, и улучшить свои модели ». — Обзор Blender от Арианны С.
Что не нравится пользователям: «Тот факт, что Blender бесплатный и над ним работают программисты-добровольцы, означает, что вы часто не можете найти четкую документацию по предстоящим функциям или графику выпуска. При совершенствовании рабочего процесса вы не хотите зависеть от разработчиков Blender, которые улучшают и решают проблемы за вас, но вместо этого у вас есть все средства для расширения и поиска пути вперед.»- Обзор Blender от Janne J.
Рекомендуется для других, рассматривающих этот продукт: «Я рекомендую сначала изучить Blender, посмотреть видео с людьми, использующими его, и прочитать руководства и учебные пособия. После этого начните с чего-нибудь небольшого, чтобы понять, подходит ли вам Blender. Найдите время, чтобы привыкнуть к интерфейсу, горячим клавишам и инструментам ». — Обзор Blender от Рафаэля Х.
12. Видеоредактор VideoPad
Название продукта: Видеоредактор VideoPadЗвездная оценка G2 : 4.0 из 5 звезд
Обзор: VideoPad — это инструмент для редактирования видео для Mac и Windows, мобильная версия которого доступна для iOS и Android.
Бесплатная опция
- Бесплатно для личного некоммерческого использования
Платный вариант
- Home Edition за 60 долларов, с 2 звуковыми дорожками и без внешних плагинов
- Master’s Edition за 99 долларов или 3,88 долларов в месяц, оплата ежеквартально
Характеристики
- Простые в использовании эффекты
- Плавные переходы
- Покадровая анимация
Что нравится пользователям: «VideoPad предоставляет большинство основных функций редактирования видео, которые вы ожидаете, и позволяет легко редактировать и экспортировать видео в различных форматах.»- обзор VideoPad анонимного пользователя
Что не нравится пользователям: «Первая и самая большая неприятность заключается в том, что скорость его обработки очень низкая, например, когда мы экспортируем наше видео с качеством, это занимает много времени. в остальном это хороший продукт ». — Обзор VideoPad анонимным пользователем в бухгалтерии
13. Media Composer
Название продукта : Media Composer
Звездный рейтинг G2 : 4,1 из 5 звезд
Обзор: Media Composer предоставляет программное обеспечение для редактирования видео для мультимедиа с высоким разрешением.
Бесплатная опция
- Медиа-композитор | Первый бесплатный для ограниченных проектов и видео и аудио треков
Платный вариант
- Подписка на год, ежемесячная оплата доступна за 19,99 долларов США в месяц
- Годовая подписка с предоплатой доступна за 199,99 долларов США
- Месячная подписка доступна за $ 24,99 в месяц
Характеристики
- Доступно на Mac или ПК
- Быстро объединяйте кадры с камеры, мобильного устройства или коллекции видеоклипов
- Мощные, но простые в использовании инструменты, упрощающие и ускоряющие весь процесс редактирования
- Визуальные эффекты, переходы и аудио инструменты
- Прямой обмен на YouTube и Vimeo
Что нравится пользователям: «В Avid один из самых простых рабочих процессов редактирования в отрасли.Если вы используете камеры Sony на базе MXF и экспортируете в MXF, это может быть один из самых простых вариантов, и программа делает упор на принятие твердых решений по редактированию. В Avid нет ничего лишнего. Или, по крайней мере, не сильно. Он пытается делать что-то одно и делать это хорошо ». — Обзор Media Composer от Брендана К.
Что не нравится пользователям: «Мне не нравится текстовый инструмент, встроенный в программу. Легче создавать тексты, которые вам нужны, вне AVID, а затем импортировать и добавлять их отдельно.»- Обзор Media Composer от Адама К.
Рекомендации для других, рассматривающих этот продукт: «Посмотрите учебные пособия, чтобы узнать, как лучше всего редактировать 3 точки и как использовать их эффекты. Эффекты не являются интуитивно понятными и требуют обучения, независимо от того, учитесь ли вы у кого-то другого или смотрите обучающие материалы на Youtube » — Обзор Media Composer пользователем в маркетинге и рекламе
14. Lightworks
Наименование продукта : Lightworks
Звездная оценка G2 : 3.2 из 5 звезд
Обзор: Lightworks, профессиональное программное обеспечение для редактирования видео, которое может создавать видео в SD и HD с разрешением до 4K. (Тельма Скунмейкер использовала его в «Волке с Уолл-стрит».)
Бесплатная опция
- Бесплатная версия лицензии, ограниченная экспортом 720p Vimeo / YouTube
- Все форматы импорта
- Нет поддержки камеры Blackmagic или AJA
- Ограниченные возможности экспорта
Платный вариант: Стоимость лицензии Lightworks Pro:
- 24 доллара.99 в месяц
- $ 174,99 в год
- 437,99 $ в сумме
Характеристики
- Простой и интуитивно понятный пользовательский интерфейс
- Простое редактирование и обрезка временной шкалы
- Загрузить прямо на YouTube
- Проект / редактирование резервной копии / архивирования
- Видеоуроки доступны на канале Lightworks на YouTube
Что нравится пользователям: «Lightworks — это очень мощный процессор редактирования, сопоставимый с платным программным обеспечением для редактирования, таким как Adobe Premiere.Создание новых проектов невероятно интуитивно понятно. Как только я выбираю свою папку с клипами и нажимаю на кнопку «Импорт», программное обеспечение немедленно начинает анализировать все мои клипы, и все видео собираются упорядоченным образом ». — Обзор Lightworks от Джейсона Р.
Что не нравится пользователям: «Я действительно не понимаю, где хранятся мои данные — это не интуитивно понятно. Если у вас есть помощник редактора, который это хорошо знает, это не проблема. Однако, если вы один, вам может потребоваться некоторое время, чтобы набрать скорость.»- обзор Lightworks, сделанный пользователем из индустрии развлечений.
Рекомендации для других, рассматривающих продукт: «Я бы порекомендовал начать с пробной версии и сравнить ее с другими программами, такими как Premiere, Final Cut, Vegas, Media Composer и Edius. Программа очень уникальна, но также может быть очень мощной. Очень полезна интеграция с такими вещами, как Boris FX ». — Обзор Lightworks от KC M.
Программа для редактирования видео с бесплатными пробными версиями
Ниже представлены платные инструменты для редактирования видео с бесплатной пробной версией, поэтому пользователи могут протестировать их, прежде чем переходить к полной версии продукта.Однако, будучи платными инструментами, эти приложения для редактирования видео могут быть более мощными, чем их полностью бесплатные аналоги, указанные выше.
15 — Adobe Premiere Pro16 — Magisto
17 — Final Cut Pro X
18- PowerDirector
19 — Camtasia
Лучшее бесплатное программное обеспечение для редактирования видео для мобильных устройств
Пытаетесь снимать видео на ходу? Ниже приведены несколько бесплатных мобильных приложений для iOS и Android, которые помогут превратить ваши видео в произведения искусства:
20.СоединениеSplice — это бесплатное полнофункциональное приложение для редактирования видео для iPhone и iPad с такими инструментами, как обрезка, контроль скорости и настраиваемое звуковое сопровождение.
21. Видеоредактор Quik GoProПриложение Quik для iOS и Android позволяет пользователям создавать и редактировать видео для совместного использования из фотографий и видео, снятых с помощью камер GoPro, с возможностью автоматической синхронизации звука среди других функций.
22. FilmoraGoFilmoraGo — это бесплатная мобильная версия программного обеспечения Filmora, доступная для устройств iOS и Android, где пользователи могут создавать видео без водяных знаков и ограничений по времени и делиться ими непосредственно в социальных сетях.
23. Зажимы AppleApple Clips — приложение №1 для загрузки видео в iTunes. Эта бесплатная программа позволяет пользователям iOS снимать, редактировать и публиковать короткие видеоролики с помощью художественных фильтров и анимационных эффектов.
Лучшие бесплатные приложения для редактирования видео для Instagram
Вы предпочитаете Insta? Эти бесплатные приложения помогут вам создавать стильные видеоклипы для самых больших поклонников:
24. ГиперлапсHyperlapse от Instagram позволяет пользователям iOS снимать и стабилизировать красивые замедленные видео без использования штатива или дополнительного оборудования.
25. БумерангBoomerang, доступный для iOS и Android, создает забавные видеоклипы, которые вращаются взад и вперед, которыми можно мгновенно поделиться в Instagram или Facebook.
| Советы от профессионалов: Здесь, в G2, мы любим краудсорсинговые идеи от самих профессионалов. Посмотрите, какие бесплатные / условно бесплатные инструменты Clockwork9 рекомендует для оптимизации рабочего процесса постпроизводства. |
Основные правила редактирования видео для начинающих
Программное обеспечение для редактирования видеоможет потребовать сложного обучения, но для создания качественного видео вам необходимо овладеть искусством.Вот несколько наиболее распространенных терминов, которые следует учитывать при редактировании вашего первого видео.
Соотношение сторон
Соотношение сторон — это размер видеоизображения. В зависимости от канала или носителя, ваше видео будет просматриваться, что поможет определить соотношение сторон вашего отснятого материала. Самые популярные соотношения — 4: 3, 16: 9 и 21: 9.
Выравнивание звука
Выравнивание звука — это процесс постпроизводственного редактирования видео для микширования звука. Для фильмов и более длинных проектов предлагается диапазон уровней звука, в то время как эксперты рекомендуют сохранять звук для онлайн-видео как можно ближе к 0 дБ.
Коррекция цвета
Коррекция цвета — это процесс уравновешивания цветов отснятого материала, чтобы он выглядел как можно ближе к тому, что воспринимают человеческие глаза. Обычно это первый шаг в процессе редактирования видео, так как многие видеоклипы перенасыщены.
Цветовая градация
После цветокоррекции идет цветокоррекция. Этот процесс не является обязательным, но дает создателям фильма возможность задать настроение и тон видео. Это эстетическая часть монтажа, подумайте о фильмах ужасов с более темными тонами.Отличный пример цветокоррекции — это фильм 2019 года Midsommar, где весь фильм имеет яркую и разноцветную атмосферу.
Композит
Композиция — это процесс наложения нескольких элементов друг на друга, чтобы создать иллюзию того, что эти элементы были сняты в одной сцене. Это может быть несколько видеороликов, изображений, графики, текста и т. Д. Сегодня зеленые экраны помогают редакторам выполнять композитное редактирование, и многие называют эту практику цветным кеем.
Ключевые кадры
Ключевые кадры — это маркеры в видеоредакторах, управляющие движением, цветом и прозрачностью.Они работают как якоря, отмечающие в видео места, где все меняется. Ключевые кадры популярны в сообществе аниматоров, но их можно использовать при редактировании любых видео.
Стабилизатор
Это процесс съемки дрожащей видеозаписи и ее стабилизации при пост-продакшене. Это особенно важно для видеоредакторов, которые снимали видео на мобильном устройстве или без оборудования для стабилизации.
Видеоредакторы овладели этими навыками — просто посмотрите самые просматриваемые видеоролики на YouTube, чтобы убедиться в уровне профессионализма этих высококачественных видеороликов.Хотя вам не нужны эти навыки для создания качественного видео, они показывают, насколько вы можете улучшить свои способности редактирования.
Следующие шаги после выбора лучшего бесплатного видеоредактора
Те, кто изучает бесплатные видеоредакторы в Интернете, могут просмотреть сотни проверенных пользовательских отзывов о G2, чтобы найти лучший вариант. Инструменты редактирования видео часто интегрируются с ПО для создания видеоэффектов, а также с ПО для анимации и ПО для 3D-дизайна. Ознакомьтесь с категорией программного обеспечения для редактирования видео, где вы можете сравнить продукты, узнать о доступных функциях и прочитать отзывы пользователей.
* Обратите внимание: обзоры могли быть отредактированы на предмет орфографии и грамматики.
Опубликовано: 18 июн.




 В принципе, системный блок и есть компьютер, как таковой. А все остальное, например, мышка – это просто составные части этого компьютера.
В принципе, системный блок и есть компьютер, как таковой. А все остальное, например, мышка – это просто составные части этого компьютера.


 Для некоторых программ видеокарта на самом деле не нужна. Если вы собираетесь делать больше рендеринга или используете DaVinci Resolve (который специально разработан для использования графического процессора), вам понадобится как минимум RX 570 или GTX 1650.
Для некоторых программ видеокарта на самом деле не нужна. Если вы собираетесь делать больше рендеринга или используете DaVinci Resolve (который специально разработан для использования графического процессора), вам понадобится как минимум RX 570 или GTX 1650. Ничто из этого не является абсолютно необходимым, но вы можете потратить много времени на ожидание передачи данных, если вам придется работать с более медленным вариантом.
Ничто из этого не является абсолютно необходимым, но вы можете потратить много времени на ожидание передачи данных, если вам придется работать с более медленным вариантом. Если вы хотите создать свою собственную графику или специальные эффекты, After Effects неоценимо.
Если вы хотите создать свою собственную графику или специальные эффекты, After Effects неоценимо.
 В случае с Lightworks вы получаете огромный набор инструментов в бесплатной версии, но с ограничениями в том, что она позволяет вам выводить, хотя существует множество лицензий в зависимости от ваших потребностей. Как и в случае с другими профессиональными инструментами, вам потребуется немного времени на обучение, чтобы получить высокий уровень комфорта с программой.
В случае с Lightworks вы получаете огромный набор инструментов в бесплатной версии, но с ограничениями в том, что она позволяет вам выводить, хотя существует множество лицензий в зависимости от ваших потребностей. Как и в случае с другими профессиональными инструментами, вам потребуется немного времени на обучение, чтобы получить высокий уровень комфорта с программой.