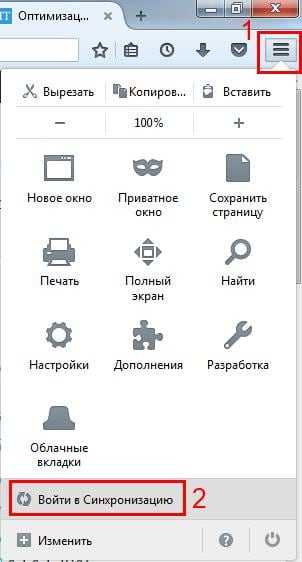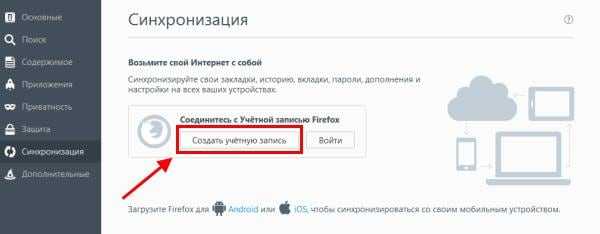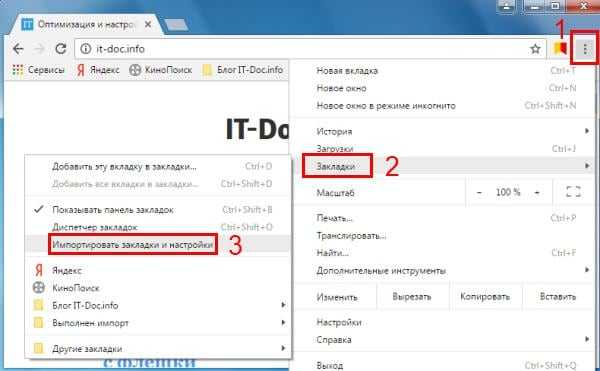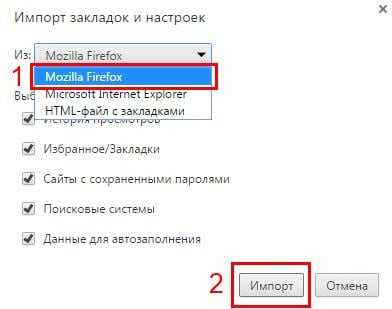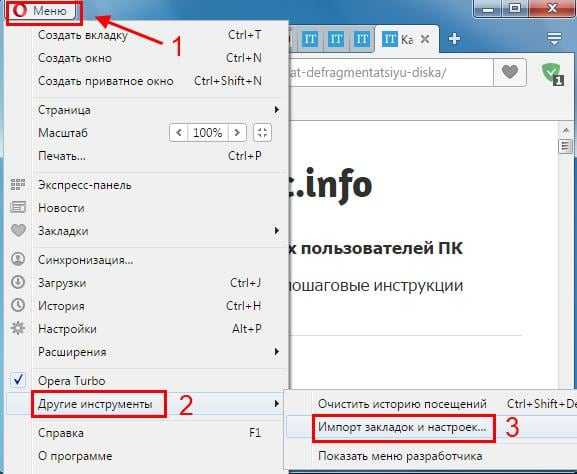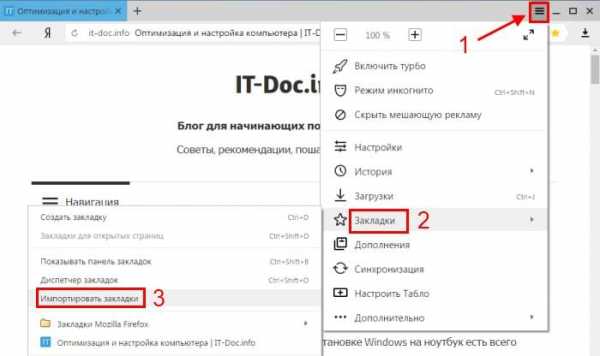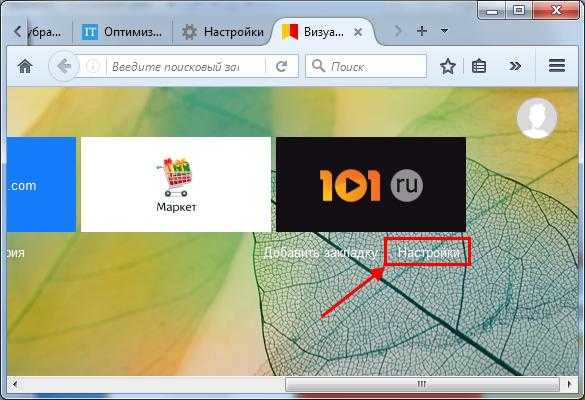Восстановление закладок из резервной копии или перенос их на другой компьютер
Firefox автоматически создаёт резервные копии ваших закладок и хранит пятнадцать последних резервных копий на случай непредвиденных ситуаций. Эта статья рассказывает о том, как восстановить ваши закладки из автоматически созданной резервной копии, созданной Firefox, как самому создать и восстановить резервные копии вручную, и как перенести закладки на другой компьютер.
Ручное архивирование
Щёлкните по кнопке Библиотека , затем . Прокрутите вниз и щёлкните по . Щёлкните по кнопке Закладки и выберите пункт , чтобы открыть окно Библиотеки.
- В окне Библиотеки щёлкните по кнопке Импорт и резервные копии и в открывшемся списке выберите пункт .
- В открывшемся окне имени файла резервной копии закладок выберите место для сохранения файла, который по умолчанию называется bookmarks-«date».json. Рабочий стол обычно является хорошим местом для сохранения, но можно использовать любое место, которое Вам легко запомнить.
- Сохраните файл закладок json. Окно архивного файла Закладок будет закрыто и Вы можете закрыть окно Библиотеки.
Восстановление из архива
Внимание: Восстановление закладок из архива приведёт к перезаписи текущего набора ваших закладок набором закладок из файла архива.
Щёлкните по кнопке Библиотека , затем . Прокрутите вниз и щёлкните по . Щёлкните по кнопке Закладки и выберите пункт , чтобы открыть окно Библиотеки.
- В окне Библиотеки щёлкните по кнопке Импорт и резервные копии и выберите в появившемся списке меню .
- Выберите архив, из которого следует восстановить закладки:
- С помощью списка дат можно выполнить восстановление из архивов закладок, созданных автоматически.
- Для восстановления из архива, созданного вручную (см. описание выше), следует использовать пункт .
- После того, как архивный файл будет выбран, Вашими закладками станут закладки из этого файла. Закройте окно Библиотеки.
Использование синхронизации Firefox
Вы можете использовать синхронизацию Firefox, чтобы перенести закладки с одного компьютера на другой.
Важно: Синхронизация Firefox постоянно обновляет данные по мере того, как Вы изменяете закладки, поэтому она не является настоящим сервисом резервного копирования, да и не предназначена для подобного использования.
Firefox Sync является лучшим способом синхронизировать Ваши закладки (а также другие данные профиля) между всеми используемымы вами компьютерами. Прочтите Как мне настроить Синхронизацию на своем компьютере? для получения инструкций по настройке.
Использование файла резервного копии закладок
Вы можете также использовать файл резервного копии закладок с одного компьютера, чтобы восстановить его на другом компьютере. Это полезно, если по каким-то причинам вы не можете синхронизировать закладки на двух компьютерах.
Файл резервного копии закладок может быть либо создан вручную (смотри выше), либо являться одной из автоматически созданных по датам резервных копий, расположенных внутри подпапки bookmarkbackups папки профиля Firefox. Поместите файл резервного копирования закладок на переносной носитель информации (например, флэш-диск) и скопируйте его на рабочий стол (или в любое место) другого компьютера. Затем Вы можете восстановить резервную копию из окна Библиотеки Firefox, используя пункт меню , как описано выше в разделе Восстановление с резервной копии.
support.mozilla.org
Как перенести закладки в Firefox
При работе на компьютере, иногда случаются такие ситуации, при которых вы можете потерять все свои закладки в вашем браузере. Чаще всего это происходит при переустановке операционной системы Windows.
При плановой переустановке операционной системы, у пользователя есть возможность заранее сохранить закладки своего любимого браузера Firefox. Потом после переустановки операционной системы и установки браузера Mozilla Firefox на компьютер, у вас будет возможность восстановить свои закладки.
Но, при внезапном отказе операционной системы, ее придется переустанавливать и если заранее не позаботится о переносе закладок, то все ваши закладки будут потеряны. Поэтому нужно регулярно делать копии профиля браузера, чтобы избежать возможных проблем в дальнейшем.
В браузере Mozilla Firefox проблема сохранения закладок решается различными способами. Можно сохранить только закладки браузера, а можно сохранить резервную копию профиля браузера Firefox, чтобы при необходимости восстановить профиль браузера.
В профиль пользователя входят не только закладки, но и история посещений, пароли, установленные расширения (дополнения), и все другие настройки браузера.
О некоторых способах сохранения профиля браузера (в том числе и закладок) я уже писал на страницах своего сайта, и вы можете прочитать об этих способах.
Сейчас я расскажу еще о двух способах как перенести закладки Mozilla Firefox. Первым способом будут перенесены только закладки, а вторым способом будет сохранен весь профиль браузера Firefox со всеми настройками при помощи синхронизации с сервером Firefox Sync.
Как перенести закладки Mozilla Firefox
Для создания резервной копии закладок в браузере Mozilla Firefox нужно будет нажать на кнопку «Firefox» => «Закладки» => «Показать все закладки». В открывшемся окне «Библиотека» необходимо нажать на кнопку «Импорт и резервные копии».
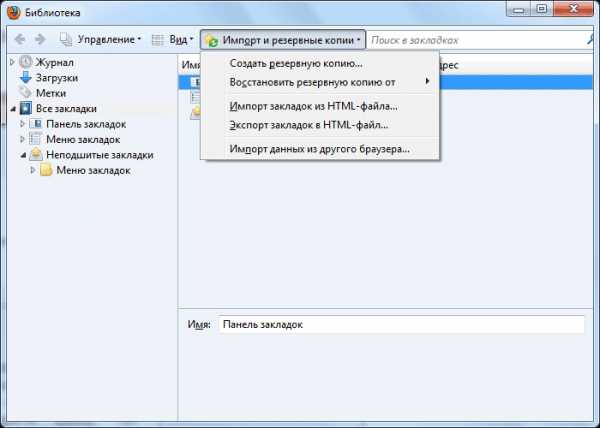
Для создания резервной копии закладок нужно нажать на кнопку «Создать резервную копию…».
В окне Проводника вам нужно будет выбрать место для сохранения резервной копии закладок, и после этого нажать на кнопку «Сохранить». Местом для сохранения резервной копии необходимо сделать другой диск, а не тот диск, на котором сейчас находится операционная система.
В случае переустановки системы эти сохраненные данные будут потеряны, если они были сохранены на диске, на котором была установлена операционная система.
Поэтому хранить такие копии нужно на другом диске, на флешке, на внешнем жестком диске, на карте памяти и т. п. Будет лучше, если таких копий будет несколько, и они будут находиться в разных местах.
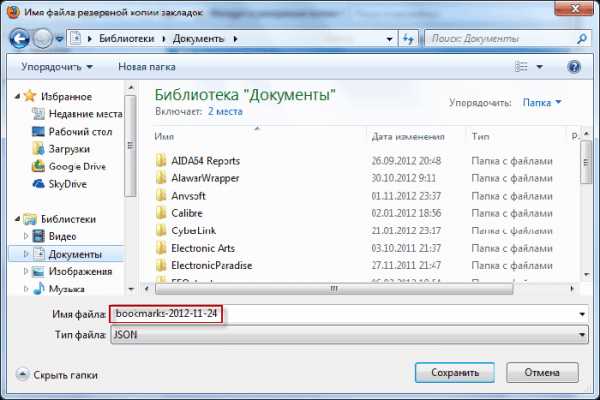
Для восстановления закладок браузера Mozilla Firefox на другой операционной системе, например, после ее переустановки, или после удаления браузера по какой-либо причине, необходимо сначала установить браузер Firefox на свой компьютер.
После установки браузера нужно нажать на кнопку «Firefox» => «Закладки» => «Показать все закладки». В окне «Библиотека» потребуется нажать на кнопку «Импорт и резервные копии». Далее следует выбрать пункт «Восстановить резервную копию», а затем пункт «Выбрать файл…».
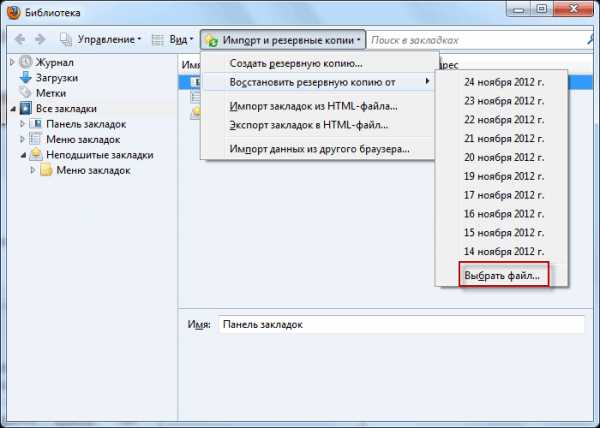
Открывается окно Проводника, а затем в окне этого файлового менеджера вы должны найти и выбрать файл с резервной копией сохраненных закладок, а потом нажать на кнопку «Открыть».

В новом окне «Восстановление закладок» потребуется нажать на кнопку «ОК».
После этого, закладки браузера Mozilla Firefox будут восстановлены.
Вы можете в Mozilla Firefox сохранить закладки точно таким способом, экспортируя их в «HTML файл», а затем импортируя сохраненные закладки из «HTML файла».
Firefox Sync
Этот способ предусматривает полное сохранение профиля браузера: закладок, посещенных страниц, паролей и других настроек. Профиль браузера будет сохранен в зашифрованном виде на официальном онлайн-сервере Firefox с помощью Firefox Sync.
Для сохранения профиля браузера Mozilla Firefox, в браузере нужно нажать на кнопку «Firefox» => «Настроить Sync…».
В окне «Настройка Firefox Sync» потребуется нажать на кнопку «Создать учетную запись», если у вас нет учетной записи на сервере Firefox Sync, а если у вас уже есть такая запись, то тогда нужно будет нажать на кнопку «У меня уже есть учетная запись».
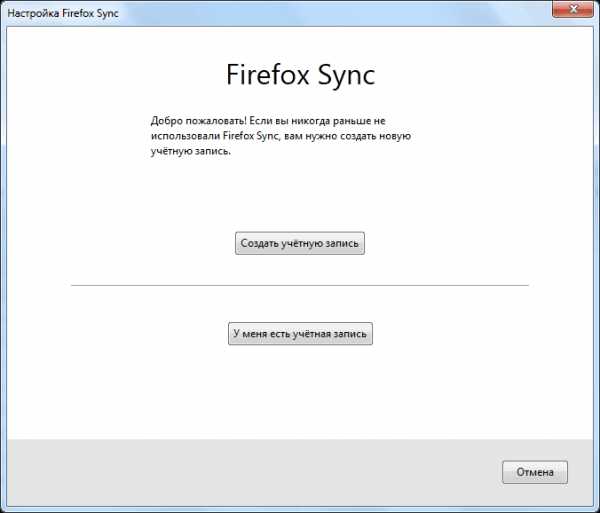
В следующем окне нужно будет ввести «Данные учетной записи». Перед тем как нажать на кнопку «Далее», нажмите на кнопку «Настройка Sync».

В новом окне убедитесь, что здесь отмечены все пункты, которые будут подлежать синхронизации. Далее нажмите на кнопку «Готово», а затем в предыдущем окне «Настройка Sync» нажмите на кнопку «Далее».
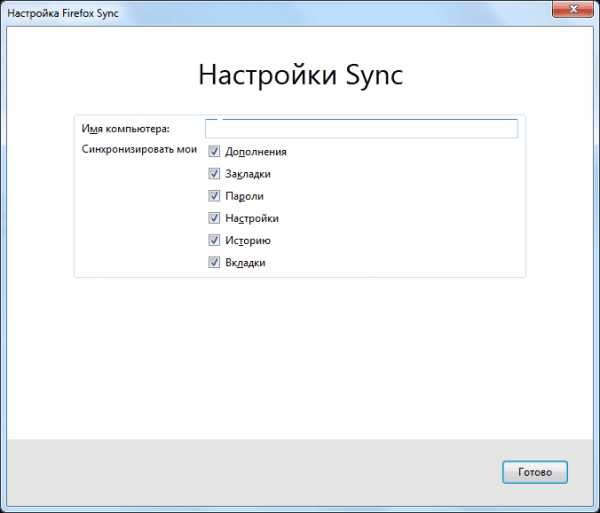
Открывается вкладка в браузере «Настройка завершена». Данные вашего профиля шифруются и выгружаются в фоновом режиме, после этого вы можете нажать на кнопку «Закрыть».
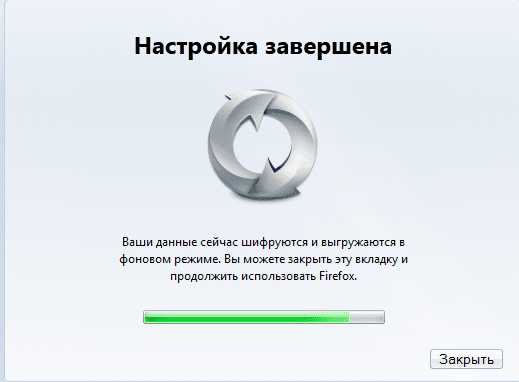
После этого необходимо нажать на кнопку «Firefox» => «Настройки» => «Настройки» => «Синхронизация». Далее нужно нажать на кнопку «Управление учетной записью», а затем выбрать пункт «Мой ключ восстановления».
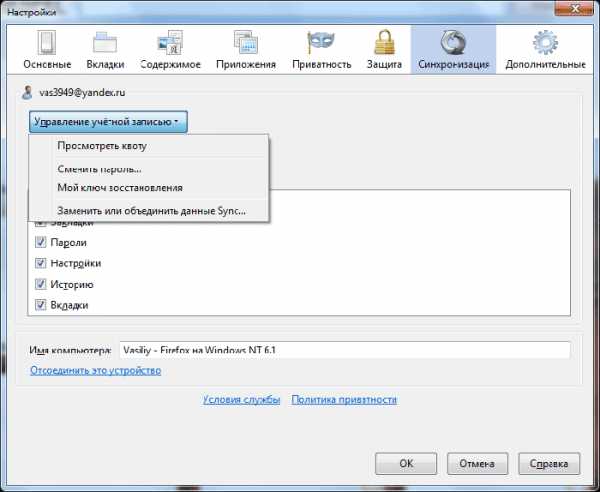
В окне «Мой ключ восстановления» вы можете распечатать этот ключ, а также сохранить его, желательно на другом диске, флешке и т. п. Ключ восстановления обязательно в надежном месте.
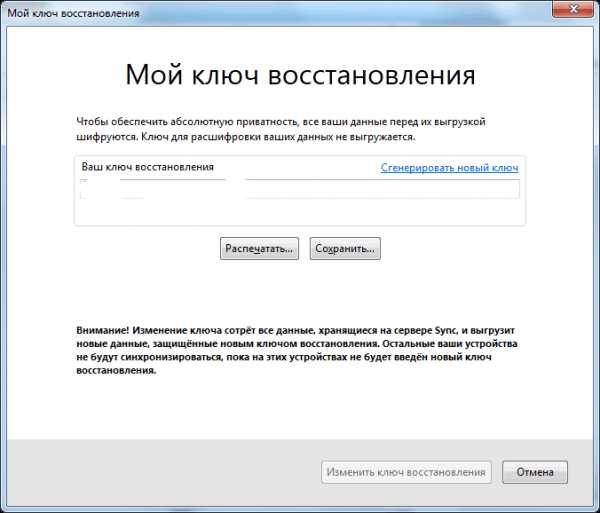
После установки браузера Mozilla Firefox на любом другом компьютере, восстановите профиль браузера, в котором сохранены все ваши настройки: закладки, пароли, историю посещенных страниц и прочее, при помощи Firefox Sync.
Выводы статьи
Пользователь может перенести свои закладки в другой браузер Mozilla Firefox на другом компьютере.
Похожие публикации:
vellisa.ru
Как импортировать закладки в Firefox

Если вы решили сделать своим основным браузером Mozilla Firefox, это вовсе не означает, что вам придется заново обживать новый веб-обозреватель. Например, для того чтобы перенести закладки из любого другого браузера в Фаерфокс, достаточно выполнить простую процедуру импорта.
Импорт закладок в Mozilla Firefox
Импорт закладок может быть выполнен разными способами: использованием специального HTML-файла или в автоматическом режиме. Первый вариант более удобен, поскольку таким образом вы можете хранить резервную копию закладок и переносить их в любой браузер. Второй способ подойдет тем пользователям, кто не умеет или не хочет экспортировать закладки самостоятельно. В этом случае Фаерфокс практически все сделает самостоятельно.
Способ 1: Использование HTML-файла
Далее мы рассмотрим процедуру импорта закладок в Mozilla Firefox с условием, что вы уже экспортировали их из другого браузера в виде HTML-файла, сохраненного на компьютере.
Читайте также: Как экспортировать закладки из Mozilla Firefox, Google Chrome, Opera
- Откройте меню и выберите раздел «Библиотека».
- В этом подменю используйте пункт «Закладки».
- Отобразится список сохраненных закладок в этом браузере, ваш же надо нажать кнопку «Показать все закладки».
- В открывшемся окне нажмите на «Импорт и резервные копии»
- Откроется системный «Проводник», где нужно указать путь к файлу. После этого все закладки из файла будут немедленно перенесены в Фаерфокс.
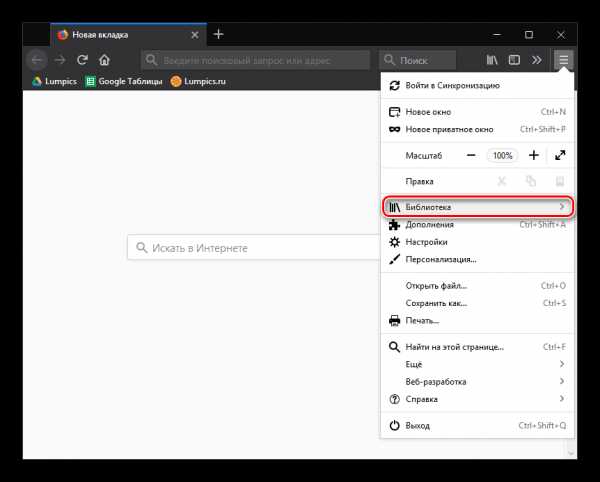
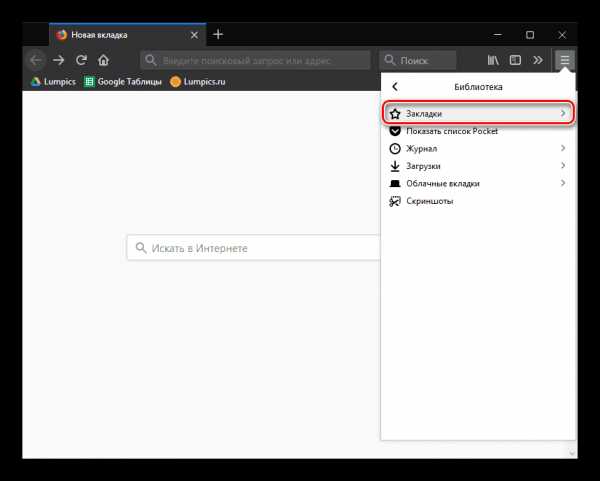
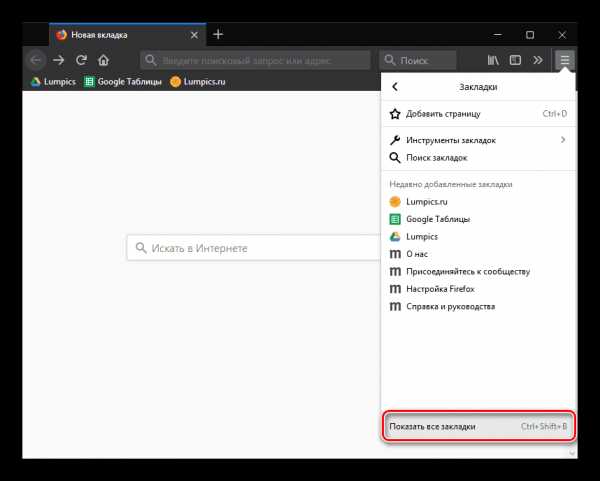
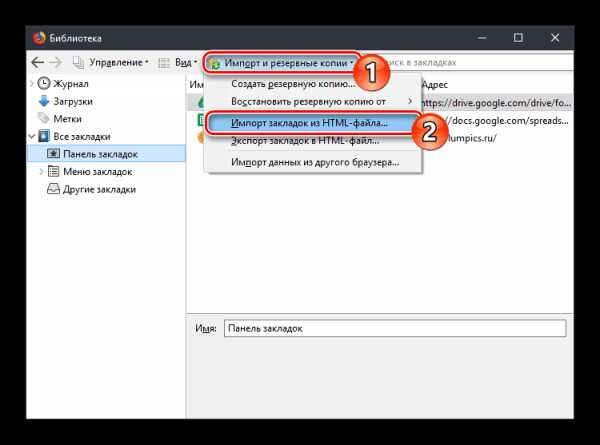
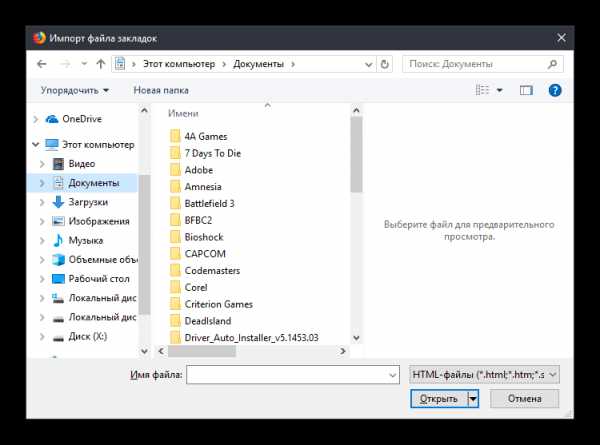
Способ 2: Автоматический перенос
Если у вас нет файла с закладками, но установлен другой браузер, из которого нужно выполнить их перенос, используйте этот метод импорта.
- Выполните шаги 1-3 из прошлой инструкции.
- В меню «Импорт и резервные копии» используйте пункт «Импорт данных из другого браузера…».
- Укажите браузер, из которого можно выполнить перенос. К сожалению, список поддерживаемых для импорта веб-обозреватель сильно ограничен и поддерживает только наиболее популярные программы.
- По умолчанию галочками отмечены все данные, которые можно перенести. Отключите ненужные пункты, оставив «Закладки», и нажмите «Далее».
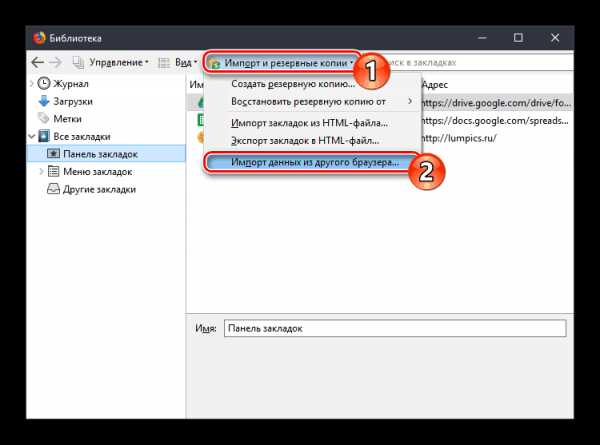
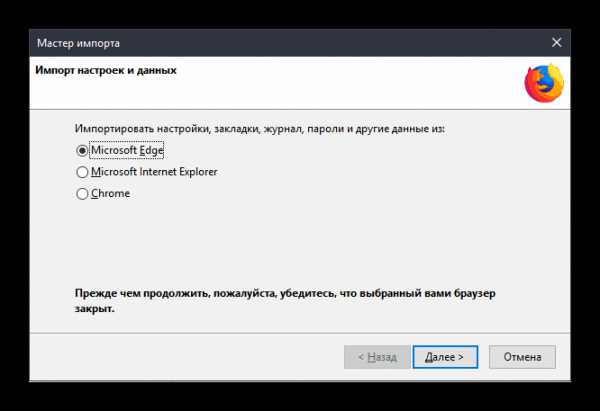
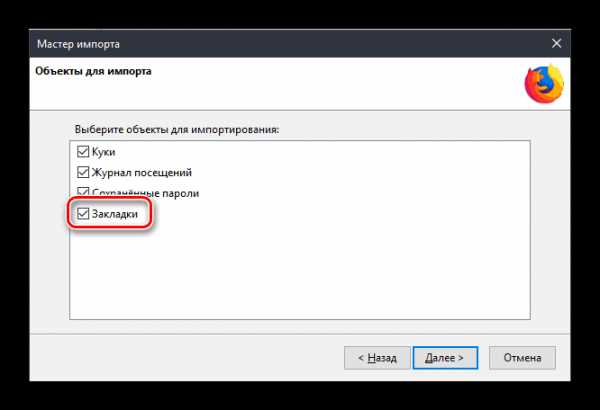
Разработчики Mozilla Firefox прикладывают все усилия, чтобы упростить пользователям переход на данный браузер. Процесс экспорта и импорта закладок не отнимет и пяти минут, но сразу после этого все закладки, наработанные годами в любом другом веб-обозревателе, будут снова доступны.
Опишите, что у вас не получилось. Наши специалисты постараются ответить максимально быстро.
Помогла ли вам эта статья?
ДА НЕТlumpics.ru
Как перенести закладки из Mozilla Firefox на другой компьютер?
Неделю назад купил себе новый компьютер и установил новую операционную систему. После установки системы встал вопрос о переносе всех закладок из бразуера старого компьютера на новый. Ответ на вопрос я нашел и поделюсь с вами. Хочу заметить, что я буду рассматривать два варианта переноса в новую мозилу.Считается самым простым методом и в этот раз я делал именно так: необходимо открыть браузер, далее вкладка журнал, потом выбираем строку показать весь журнал.
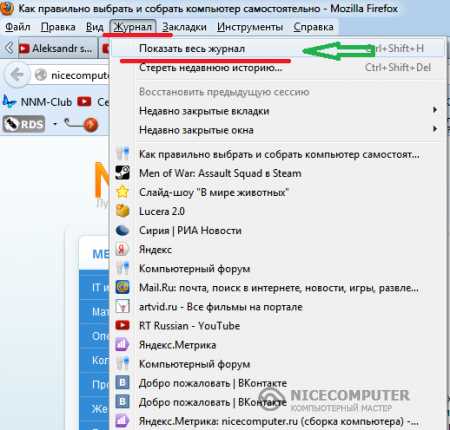 Сохранение заклакди
Сохранение заклакдиВ новом окне сверху нажать на кнопку Импорт и резервные копии, выбрать пункт Экспорт закладок в HTML-файл и сохранить его, желательно на флешку. При переносе на новый Windows делаем тоже самое, но за место Экспорт закладок в HTML-файл выбираем Импорт закладок из HTML- файла, где нужно выбрать тот самый файл.
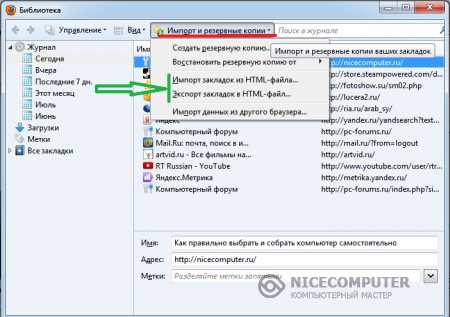 Возможность импорта и экспорта закладкок в мозиле
Возможность импорта и экспорта закладкок в мозиле2 способ:
Для переноса или копирования всех закладок в Mozilla Firefox вам необходимо создать копию папки Profiles. Данная папка находится по разным адресам в зависимости от Windows.
Для Windows 2000/XP:
C:\Documents and Settings\имя пользователя\Application Data\Mozilla\Firefox\Profiles\название профиля\bookmarks.html
Для Windows Vista/7/8:
С:\Users\Имя пользователя\AppData\Roaming\Mozilla\Firefox\Profiles\название профиля.
Следует отметить, что папка AppData является скрытой, следовательно необходимо в свойствах папок включить возможность отображение скрытых папок и файлов.
Как перенести закладки из Firefox без потерь
Закладки в браузере это…
Закладки или bookmarks-это избранные вкладки, которые Вы сохраняете в браузере, для того, чтобы быстро и легко находить понравившиеся интернет-страницы. Со временем, у каждого пользователя накапливается целая библиотека таких закладок. Эта коллекция превращается в довольно большую ценность, которую жалко терять. В этой статье мы расскажем, как правильно переносить избранные вкладки с одного устройства на другое в пределах браузера Mozilla, а также из браузера Mozilla Firefox в другой браузер.
Кроме того, Вы получите полезную информацию о том, как в Мозиле легко сделать резервную копию Ваших избранных вкладок(закладок). А о том, как сортировать или как упорядочить закладки, есть отдельная статья.
Сразу Вас порадую: действуя по инструкциям этой статьи Вы сохраните все свои избранные вкладки при переводе из одного браузера в другой. Сохранятся как те, которые Вы переносите, так и уже существующие в другом браузере.
Давайте рассмотрим два варианта переноса:
- Когда надо перенести закладки с одного компьютера на другой. При этом на обоих компьютерах стоит Firefox.
- Когда надо перенести закладки в другой браузер. Допустим, Хром.
Как перенести закладки из из Firefox на другой компьютер
Внимание! Что бы Вы не делали с вашими избранными вкладками, очень настоятельно рекомендую, сделайте сначала резервную копию из которой потом можно будет легко восстановить первоначальное состояние. О создании резервной копии чуть ниже.
Когда может понадобится перенос закладок на другой компьютер? Допустим, вы приобрели ноутбук и установили на нем свою привычную Мозилу. Или другой случай, захотели на своем офисном компьютере поставить любимый браузер. Но что такое браузер без закладок?!
Между тем перенести все очень просто. Делается это в три шага:
- Первый шаг-создание файла резервной копии закладок браузера Firefox.
- Второй шаг-перенос файла на другой компьютер.
- Третий шаг-восстановление закладок браузера Firefox из файла резервной копии.
Внимание! При переносе закладок на другой компьютер таким способом, предполагается, что на втором компьютере в браузере Мозила еще нет сохраненных закладок. Потому, что когда мы сделаем такой перенос, все избранные вкладки, если они существуют, будут полностью замещены новыми. То есть старые закладки будут просто удалены.
Отлично, скажете Вы, а что делать, если на другом устройстве в браузере Firefox какие-то закладки уже есть и их надо сохранить. Тоесть речь идет о том, чтобы объединить все избранные вкладки. В конце статьи расскажу и об этом. Как добавить закладки из одного браузера Firefox в другой браузер. Итак, давайте по-порядку.
1 Создание файла резервной копии закладок браузера Firefox
В правой верхней части рабочего окна Вашего браузера Мозила нажмите на иконку с изображением звездочки. В раскрывшемся окне выберите самый последний пункт меню «Показать все закладки». Эти действия можно заменить нажатием «горячих клавиш» Ctrl+Shift+B.
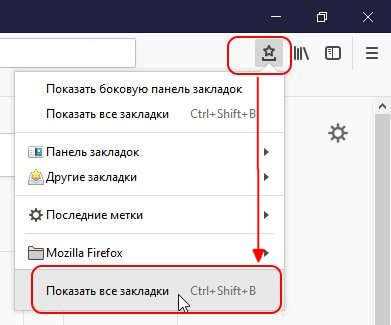 Показать все закладки
Показать все закладкиОтдельно от браузера откроется окно, «Библиотека». В меню библиотеки нас интересует кнопка «Импорт и резервные копии». Нажмите ее. В раскрывшемся списке выберите строку «Создать резервную копию…».
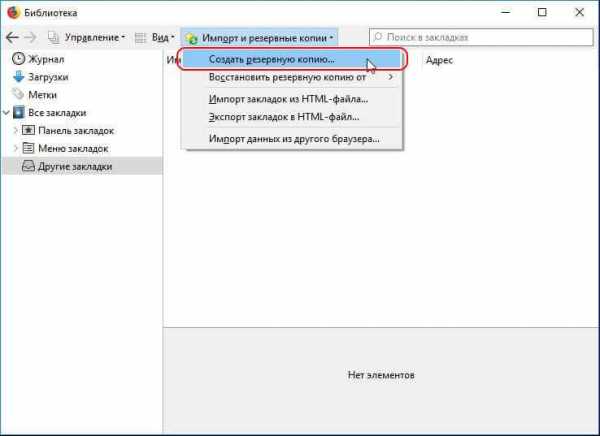
После этого, в открывшемся проводнике Windows, выберите папку, в которую будет сохранен файл и нажмите «Сохранить». По умолчанию имя файлу присваивается вот в таком формате: «bookmarks-гггг-мм-дд». В качестве даты формата гггг-мм-дд используется текущая дата. Из этого файла Вы всегда сможете восстановить закладки Firefox на соответствующую дату. Кроме этого,удобство такого названия файла еще и в том, что Вы всегда будете точно знать когда последний раз совершали резервное копирование.
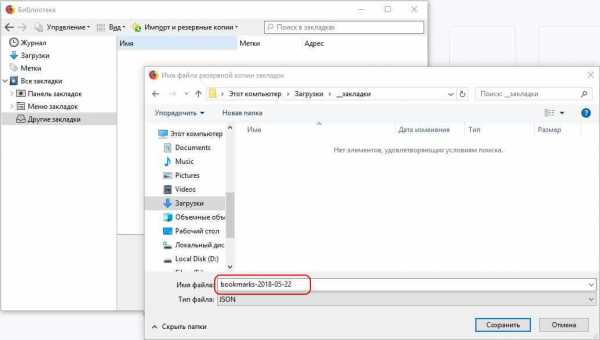
Файл готов, теперь его надо перенести на другой компьютер.
2 Перенос файла на другой компьютер
Думаю, что тут все понятно. Полученный в результате экспорта файл можно отправить почтой, можно перенести буквально «физически» используя флешку или любой накопитель, через облачное хранилище.
3 Восстановление закладок в браузере Firefox из файла резервной копии
Теперь, во втором браузере Firefox, куда мы хотим все перенести, надо проделать все те же действия, что и в первом, когда мы создавали резервную копию наших любимых bookmarks из браузера в файл. С той лишь разницей, что в раскрывшемся списке сейчас надо выбрать позицию «Восстановить резервную копию от». Тут будут две принципиально разные возможности.
- Восстановить резервную копию из списка тех копий, что Мозила сохранила самостоятельно.
- Выбрать файл, из которого мы хотим восстановить закладки вручную.
Причем, если на другом компьютере, в другом браузере Мозила Вы ни разу не делали резервного копирования закладок, то и никаких вариантов, кроме как «Выбрать файл» у Вас, разумеется, не будет. Собственно, нам и нужен именно этот вариант. Ведь мы не просто восстанавливаем, мы переносим закладки из Firefox на другой компьютер. Нажмите последовательно:
- Импорт и резервные копии.
- Восстановить резервную копию от
- Выбрать файл.
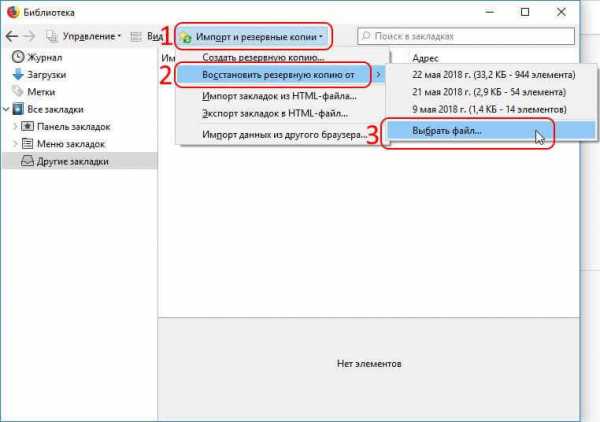
Последний клик будет по кнопке «Открыть файл». Вуаля! Все закладки перенесены на другой компьютер.
Теперь рассмотрим второй вариант, когда надо закладки из Firefox перевести в другой браузер.
Как перенести закладки из Firefox в Chrome
О том, как упорядочить закладки в Хроме мы уже говорили, давайте теперь посмотрим, как их туда перенести из Мозилы. Тут есть два разных варианта:
- Когда браузеры установлены на разных компьютерах.
- Когда оба браузера находятся на одном и том же устройстве.
Импорт закладок из Firefox в Chrome, когда браузеры установлены на разных компьютерах
1 Создайте файл формата HTML с помощью процедуры экспорта закладок в файл.
Для этого:
- С помощью клавиш Ctrl+Shift+B откройте окно»Библиотека».
- Кликните кнопку «Импорт и резервные копии»
- Кликните «Экспорт закладок в HTML файл…»
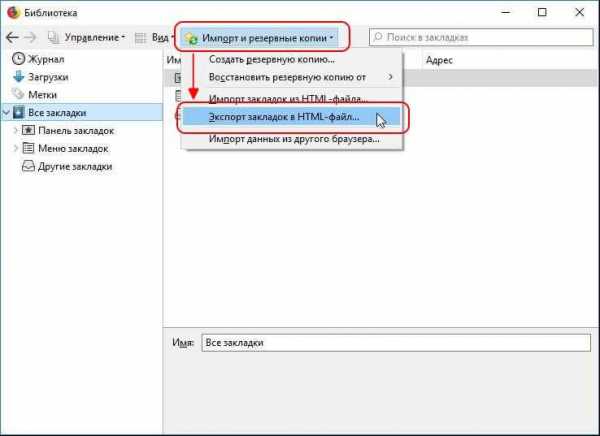 Экспорт закладок из Firefox
Экспорт закладок из Firefox- Выберите папку на Вашем устройстве для сохранения.
- Укажите имя файла. По умолчанию оно создается как «bookmarks», предлагаю добавить к имени дату, так легче ориентироваться впоследствии.
- Нажмите «Сохранить». Все, файл готов.
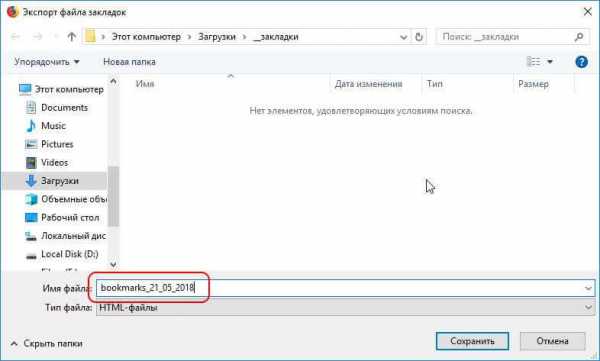
2 Перенесите созданный файл на другой компьютер
Здесь пояснять что-либо не требуется.
3 Импортируйте закладки из HTML-файла в браузер Chrome
Откройте браузер Хром.
- В правом верхнем углу рабочего окна нажмите три вертикальные точки.
- Выберите «Закладки» в открывшемся списке-меню.
- Появится очередной список-меню, кликните «Импортировать закладки и настройки».
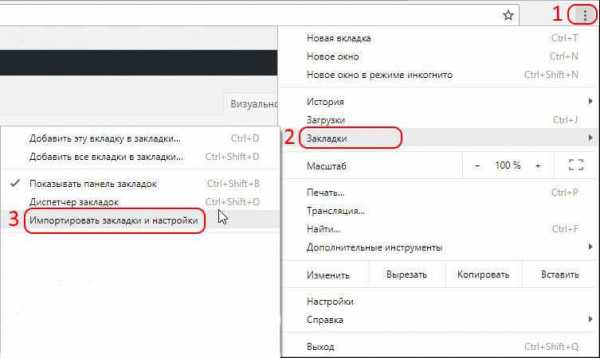
В открывшемся окне, по умолчанию, установлен импорт закладок из Microsoft Edge. (Кто бы сомневался, конечно, надо максимально облегчить переход пользователей именно от основного конкурента). Выберите последнюю позицию в раскрывающемся списке. «HTML файл с закладками» и укажите путь к файлу.
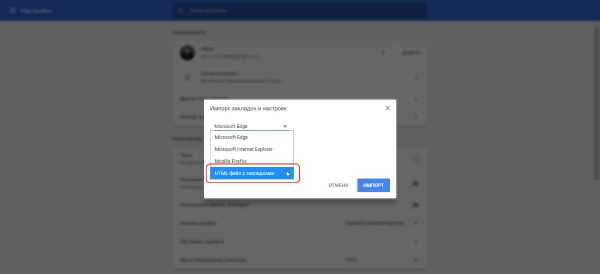
Нажмите долгожданную кнопку «Импорт». Все закладки из файла будут перенесены в браузер Хром, в папку «Выполнен импорт». Нажмите «Готово». Тут же можете перевести переключатель «Показывать панель закладок» в положение «включено». Это влияет только на отображение строки закладок в верхней части браузера, сразу под адресной строкой браузера. Включить и выключить отображение закладок Вы можете в настройках браузера в любое время.
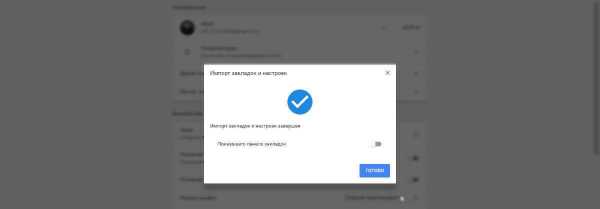
Перенос закладок из Firefox в Chrome, когда браузеры на одном компьютере
Самый, пожалуй, простой вариант. Откройте Хром. Далее, найдите в меню пункт «Импортировать закладки и настройки»
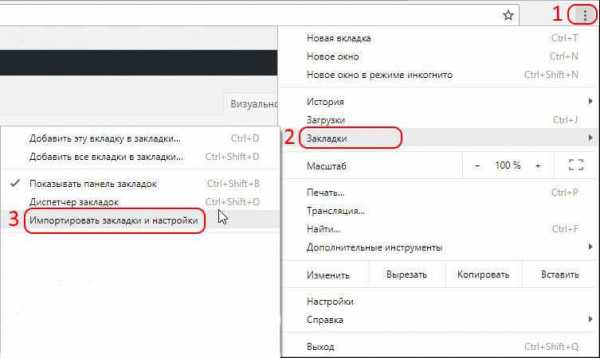
Теперь, в меню выберите Mozilla Firefox, после чего нажмите «Импорт». Все закладки будут перенесены. Так же, как и в случае с переносом из HTML файла, закладки будут помещены в папку «Выполнен импорт».
Теперь еще один небольшой нюанс.
Как найти перенесенные из Firefox закладки
Еще раз повторюсь, Хром не удаляет те закладки, которые были у Вас в нем созданы. Для импортированных закладок создается папка с оригинальным названием «Выполнен импорт».
Если в Хроме уже много разных закладок или папок с ними, то эта, вновь созданная папка может не поместиться в строке закладок, которая отображается под адресной строкой. Ничего страшного. Найдете ее с помощью Диспетчера. Открыть его можно или сочетанием клавиш Ctrl+Shift+O или используя меню:
- Нажмите вертикальные три точки в верхнем правом углу Хрома.
- Выберите «Закладки».
- А теперь, нажмите «Диспетчер закладок».
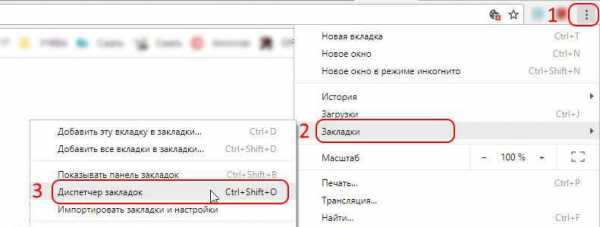
В диспетчере есть поиск, «Искать в закладках». Хорош для тех, кто старается сохранить у себя в браузере весь интернет. Так что или им воспользуйтесь, или, если папок немного, просто просмотрите их в списке. Здесь же, в диспетчере закладок Вы можете легко упорядочить закладки.
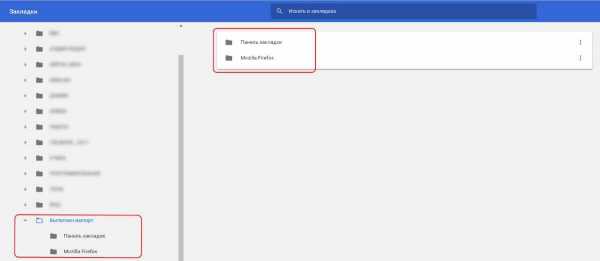
Таким простым способом можно перенести закладки из Firefox на другой компьютер и в другой браузер.
Наконец, последняя задача.
Как добавить закладки (объединить) из одного браузера Firefox в другой
Теперь на основании всех предыдущих знаний сделать это довольно несложно. Чтобы новые закладки из одной Мозилы добавились к другим закладкам в другой надо просто воспользоваться еще одним браузером в качестве буфера обмена или посредника, как Вам угодно. Использовать будем Chrome, для этого мы с ним и упражнялись по ходу статьи.
Итак, делаем следующим образом:
- Переносим избранные вкладки из первой Мозилы в Хром. Смотрите выше: Как перенести закладки из Firefox в Chrome.
- Импортируем закладки из Хрома во вторую Мозилу, ту, что на другом устройстве, к закладкам которой надо добавить содержимое первой.
Перехожу сразу ко второму шагу.
С помощью горячих клавиш Ctrl+Shift+B открываем библиотеку Firefox
Выбираем «Импорт и резервные копии…», затем «Импорт данных их другого браузера…»
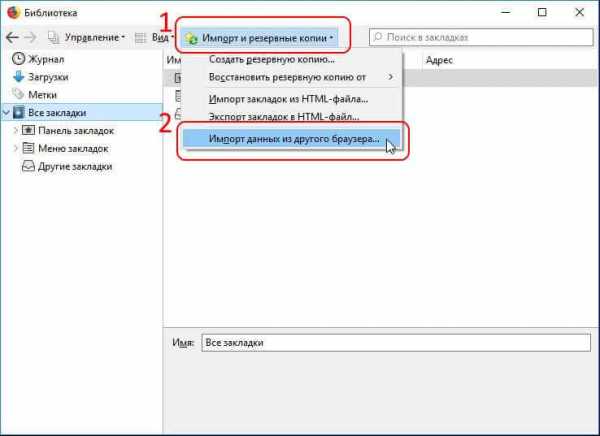
В новом окне ставим отметку напротив Chrome и нажимаем «Далее».
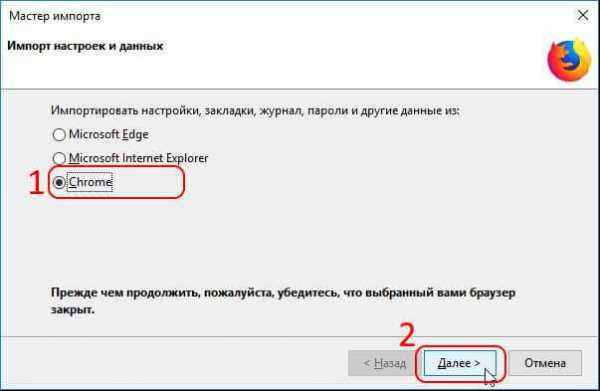
На следующем этапе можно галочками выбрать только те позиции, которые нам нужны. Я выбрал только «Закладки», ибо прочие данные мне не нужны.
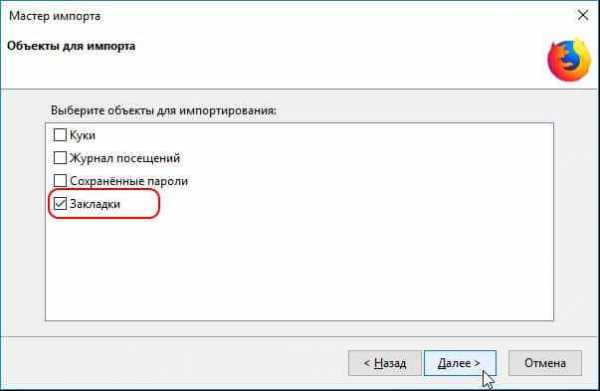
Собственно, все. Нажмете потом кнопку «Готово». А закладки из хрома будут у Вас в отдельной папке, которая так и называется: «Из Google Chrome». Кстати, можно ее переименовать, например, «Закладки из firefox с другого компьютера…» или что-то подобное.
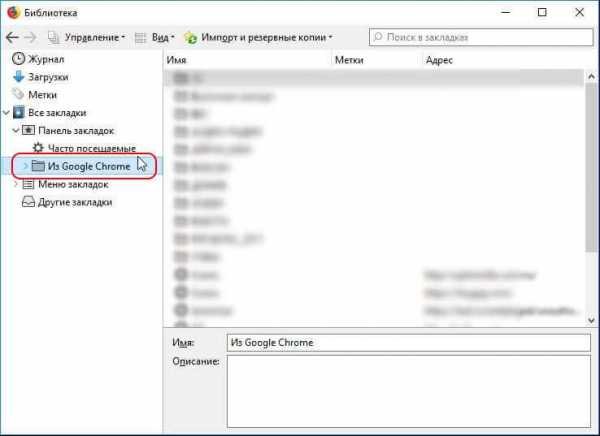
Надеюсь, что статья помогла Вам разобраться! Спрашивайте, если что-то осталось «за кадром» или не получилось.
malinalime.com
Экспорт закладок Firefox в HTML файл для создания резервной копии или переноса закладок
В этой статье объясняется, как экспортировать ваши закладки в HTML файл, который может быть использован в качестве резервной копии, или который может быть импортирован в другой веб-браузер.
Щёлкните по кнопке Библиотека , затем . Прокрутите вниз и щёлкните по . Щёлкните по кнопке Закладки и выберите пункт , чтобы открыть окно Библиотеки.
- В панели инструментов окна Библиотеки откройте меню Импорт и резервирование и выберите пункт .
- В открывшемся окне Экспорт файла закладок выберите место для сохранения файла. По умолчанию имя файла будет bookmarks.html. Хорошим вариантом для сохранения обычно является Рабочий стол, но подойдет любое место, которое легко запомнить.
- Нажмите на кнопку Сохранить. Окно Экспорт файла закладок будет закрыто.
- Закройте окно Библиотека.
Ваши закладки были успешно экспортированы из Firefox. Сохранённый вами HTML файл может быть импортирован в другой веб-браузер.
support.mozilla.org
Как сохранить закладки в Firefox: экспорт, импорт, перенос
Существует несколько способов это сделать. Первый – стандартный перенос закладок из Firefox. Данная операция часто выполняется при переустановке Windows и покупке нового ПК или ноутбука.
Второй способ сохранить закладки и пароли в Firefox – синхронизация. Идеальный способ для тех, кто не сидит на месте и хочет, чтобы все данные были доступны на рабочем компьютере, домашнем ноутбуке, а также смартфоне и других устройствах одновременно.
И третий способ – перенос из Mozilla Firefox в браузеры Chrome, Opera, Яндекс. На тот случай, если «огненная лисичка» вам надоела. Рассмотрим подробнее каждый из этих способов.
Содержание статьи:
Чтобы сохранить закладки в Mozilla надо выполнить 2 процедуры
Начнем с первой.
- Щелкните Ctrl+Shift+B (откроется окно, где хранятся все сайты).
- Выберите пункт «Импорт и резервные…», а потом «Экспорт в HTML-файл».

- Сохраните его (например, на рабочий стол).
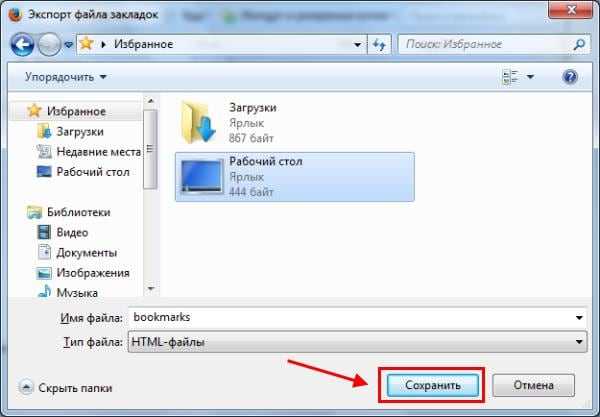
Если собираетесь выполнять переустановку Windows 7, тогда скопируйте этот файл на флешку. Чтобы потом не забыть.
Именно в файлике «bookmars» хранятся закладки в Mozilla. На этом экспорт завершен, идем дальше.
Допустим, вам надо перенести закладки Firefox на другой компьютер. Или на прежний, но после переустановки системы
Для этого:
- Откройте браузер.
- Щелкните Ctrl+Shift+B.
- Нажмите «Импорт…» и выберите «Импорт из HTML-файла».

- Укажите, где хранятся закладки Firefox (выберите файлик и нажмите «Открыть»).
Готово. Вот таким простым образом можно восстановить закладки в Firefox при переустановке браузера, Windows и т.д. Идем дальше.
Полезно знать: Как очистить историю в Firefox?
Синхронизация в Mozilla
Вышеописанным способом можно только скопировать закладки из Mozilla Firefox. Все остальное: пароли, дополнения (плагины) и прочее сохранено не будет. Но для этого есть другой способ – синхронизация.
Что это? Суть синхронизации заключается в следующем: вы создаете учетную запись, и все пароли и прочие данные привязываются к нему. И в итоге, чтобы получить к ним доступ, вам нужно просто залогиниться под своим аккуантом на любом устройстве – рабочем ПК, смартфоне и т.д. И ничего экспортировать и импортировать не придется.
Чтобы эта функция работала, выполняете следующее:
- Нажмите на значок с 3 полосками и выберите пункт «Войти в синхронизацию».

- Щелкните на кнопку «Создать учетную запись».

- Напишите логин, пароль, укажите свой возраст и нажмите «Создать аккаунт».
- Выберите, что синхронизировать (рекомендуется оставить все галочки) и нажмите «Сохранить параметры».
- Подтвердите свою почту (на нее придет письмо).
Вот таким простым образом осуществляется синхронизация. Чтобы синхронизировать данные на iOS или Android-устройстве, нужно установить специальное приложение (ссылки на них есть в личном кабинете).
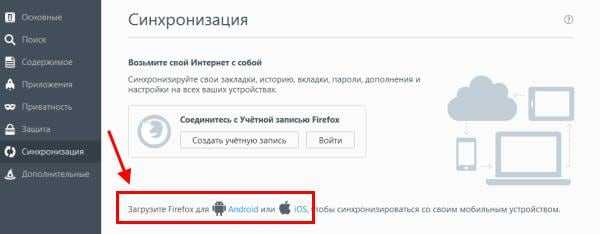
С помощью этого способа вы сможете не только сохранить закладки в Firefox, но также все пароли, дополнения и пр.
Читайте также: Как сохранить закладки в Google Chrome?
Переносим закладки из Firefox в Chrome, Opera или Yandex
Если по каким-то причинам «огненная лиса» вам надоела или разонравилась, можете экспортировать данные из нее и перенести их в другой браузер. Благо современные версии хорошо дружат друг с другом.
Для начала вам надо скопировать закладки из Firefox. То есть, экспортировать их. После этого можно приступать к главному.
Чтобы импортировать закладки из Firefox в Chrome:
- Откройте Гугл Хром.
- Щелкните на 3 точки и перейдите в «Закладки – Импортировать…».

- Выберите «Mozilla» и щелкните «Импорт» («лисичка» при этом должна быть закрыта).

- Если не получилось, щелкните на строку «HTML-файл», нажмите кнопку «Выберите файл» и укажите путь к «bookmarks».
- Готово.
Щелкните Ctrl+Shift+O – здесь появилась папка «Выполнен импорт». При необходимости можете переименовать ее или структурировать удобным способом.
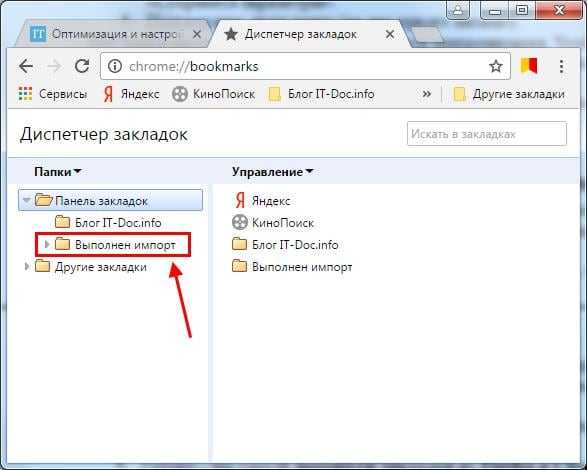
Firefox в Opera:
- Откройте Оперу.
- Нажмите «Меню» и перейдите в «Другие инструменты – Импорт».

- Выберите «Mozilla» или «HTML-файл» (как удобнее) и щелкните «Импортировать».
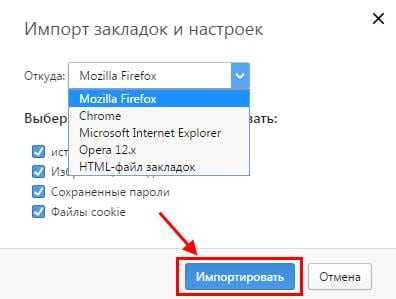
Затем щелкните Ctrl+Shift+B и откройте «Мои папки». Здесь вы найдете импортированные из «лисички» сайты.
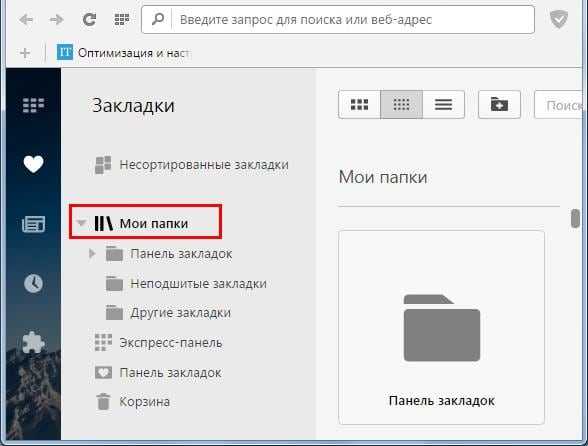
Из Firefox в Яндекс:
- Запустите Yandex Браузер.
- Щелкните на 3 полоски и перейдите «Закладки – Импортировать».

- Выберите «Mozilla» или «HTML-файл» и нажмите «Перенести» (при необходимости можете убрать ненужные галочки).
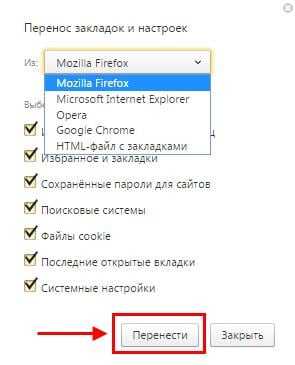
Щелкните Ctrl+Shift+O. Здесь появятся 2 папки. Можете переименовать их или структурировать на свой вкус.
Это надо знать: Как удалить cookie в Mozilla?
Как восстановить визуальные закладки для Mozilla Firefox
И напоследок еще один важный момент. Если у вас установлены визуальные закладки от Яндекса, их нужно сохранить отдельно (чтобы они не пропали). Для этого:
- Откройте новую вкладку.
- Выберите «Настройки».

- Нажмите кнопку «Сохранить в файл».

Готово. А затем, чтобы восстановить визуальные закладки в Firefox, нужно проделать то же самое, но теперь уже выбрать кнопку «Загрузить из файла», указав путь к нему.
Полезно знать: Как восстановить вкладки в Мозиле?
it-doc.info