Как писать зачеркнутым шрифтом?

Зачеркнутый шрифт
Использование зачеркнутого шрифта уже никого сильно не удивляет. Особенно часто его употребляют чтобы блять выматериться. В данной статье и приведу несколько примеров того, где и как писать зачеркнутым шрифтом. Таких статей предостаточно на белом свете, но мое может быть уникальным тем, что я покажу Вам не только то, как писать зачеркнутым шрифтом в ВКонтакте, на разных сайтах, в HTML и так далее, но и то, как писать зачеркнутым шрифтом в Блокноте!
Как писать зачеркнутым шрифтом в Вконтакте.
Чтобы в социальной сети Вконтакте получить зачеркнутый шрифт в сообщении, нужно указать то, что Ваш символ должен быть зачеркнутым. Для этого используется код
[code]̶[/code]
. После данного кода нужно добавить тот символ, который нужно зачеркнуть. В итоге Вы должны получить 7 символов. Таким образом, символ за символом создается зачеркнутое слово или даже предложение.
Но вручную добавлять 6 символов перед каждой буквой дело достаточно затруднительное, которое можно и нужно автоматизировать. Именно с такой целью существуют такие простые программы, как эта, которая создана специально для того, чтобы писать зачеркнутым шрифтом в Вконтакте.
https://yadi.sk/d/Ap3CexjajjD62
На данном приложении Вы можете набрать текст как есть, а в ответ получить код, отправив который в сообщении можно получить зачеркнутый текст.
Как писать зачеркнутым шрифтом в HTML?
В HTML существую три тэга, с помощью которых можно написать слова зачеркнутым шрифтом. Данные тэги являются закрывающимися, или парными. Это означает то, что при использовании данных тэгов должны быть открывающие и закрывающие тэги. А вот собственно и они:
На месте многоточия должны находиться буква, слово, словосочетание, предложение или даже весь текст, главное то, что все это будет зачеркнуто.
Различий при отображении текста при использовании данных тэгов нет. Но тэг del, в дополнение к визуальным эффектам, сохраняет точную дату и время, когда текст был перечеркнут. Данный тэг удобно использовать для материалов, которые редактируют несколько человек.
Как писать зачеркнутым шрифтов на разных сайтах.
Обычно, сайты используют те же самые тэги для зачеркивания текста, которые были перечислены выше. Правда пользователям не всегда приходится использовать их осознанно. Для этого, в окне редактирования текста имеется специальная кнопка, пиктограмма которой довольно популярно объясняет свою функциональность. Остается всего лишь использовать ее.
Как писать зачеркнутым шрифтом в Word`е?
Не помню как в других версиях, но в 2013-ом Word`е ситуация с зачеркнутым шрифтом полностью идентична с предыдущим пунктом. На вкладке Главная есть специальная кнопка, с пиктограммой ABC. Именно она и поможет Вам перечеркнуть написанный текст. Вам нужно всего лишь выделить нужный текст и нажать на соответствующую кнопку.
Как писать зачеркнутым шрифтом в Блокноте?
Ну и наконец-то, изюминка статьи. Текстовый редактор Блокнот сам по себе представляет довольно мало инструментов для форматирования текста. Да что там скромничать-то, их там вообще нет. Но всё же даже тут можно воспользоваться зачеркнутым и подчеркнутым шрифтом. Хотя выбор того или иного шрифта — дело довольно трудоемкое.
Для того чтобы выбрать подчеркнутый либо зачеркнутый шрифт в Блокноте, нужно… лезть по самые уши в закрома Реестра. В этом нам прекрасно поможет Редактор реестра. Используя его возможности, перейдите в узел
[code]Hkey_Current_User\SOFTWARE\Microsoft\Notepad[/code]
В данном узле нас интересуют два параметра: lfUnderline и lfStrikeOut. Если Ваш английский оставляет желать лучшего, то знайте, что первый из них отвечает за подчеркнутый шрифт, а второй за перечеркнутый. Чтобы активировать каждый из них, нужно изменить значение данных параметров с 0 на 1.
Данный способ довольно утомителен в использовании. Вам придется каждый раз менять параметры реестра, чтобы или включить, или выключить такое оформление.
Представленными способами можно решить проблему для большинства случаев, когда нужно писать зачеркнутым шрифтом. Если у кого-то есть что добавить, буду рад увидеть Вас в комментариях к записи.
UPDATE и ВНИМАНИЕ, ЧТОБ ВАС
Теперь я не особо рад видеть Вас в комментариях к записи. Последний на момент написания комментарий и вся предшествующая ситуация привела меня к следующему ответу всем «умникам»:
«ну так и напишите, что не каждому дано понять… как-то так. всё делаем одинаково, но у одного получается, а у другого НЕТ»
Я абсолютно солидарен. Если вы блять не можете исходя из объяснений в статье написать драным зачеркнутым шрифтом, но при этом понятно, что у других внеземных одаренных созданий это получается на основе той же самой информации — вы рукожоп и бестолочь. И сходите нахуй прежде чем писать в коментах вопрос аля «а как написать зачеркнутым шрифтом». Если Вам не помогла статья, разгонитесь и в стену/окно. И не забывайте при этом о том, что есть адекватные люди, которые умеют воспринимать адекватную информацию и вести себя адекватно.
about-windows.ru
Как писать зачеркнутым текстом Вконтакте
Skip to content- Главная
- Новости Вконтакте
- Карта сайта
- О сайте
Поиск по сайту
Search for:- Часто задаваемые вопросы
- Личная страница
- Как создать страницу
- Полная версия ВК
- Мобильная версия ВК
- Приложение Вконтакте для телефонов
- Как выйти из ВК со всех устройств
- Как скрыть страницу
- Как удалить страницу
- Как восстановить страницу
- Как купить аккаунт
- Как создать фейк-страницу
- Продажа товаров и услуг со страницы
- Профиль Вконтакте: вопрос — ответ
- Как узнать сколько дней я в ВК
- Когда была создана страница в ВК
- Сколько людей зарегистрировано в ВК
- Оформление страницы
- Как красиво оформить страницу
- Как включить тёмную тему
- Какой должна быть страница
- Что написать в графе «Деятельность»
- Что написать в графе «Интересы»
- Что написать в графе «О себе»
- Что написать в графе «Любимая музыка»
- Что написать в графе «Любимые цитаты»
- Как назвать фотоальбом
- Где сделать сигну
- Как вернуть старый дизайн на ПК
- Настройки
- Как написать в техподдержку ВК
- Как изменить имя/фамилию
- Как изменить логин (почту)
- Как включить тёмную тему
- Как привязать электронную почту
- Как изменить пароль
- Как изменить номер телефона
- Как отвязать номер от страницы
- Как поменять язык
- Как увеличить шрифт/масштаб
- Как узнать id
- Как изменить id (короткий адрес)
- Как скопировать ссылку страницы
- Как изменить возраст
- Как указать страну и город
- Как указать место жительства
- Как указать место работы
- Как отправить любой файл
- Как пользоваться документами
- Как загрузить гифку в ВК
- Как настроить импорт фотографий из Instagram
- Как пройти верификацию
- Подумайте о безопасности своей страницы
- Виджет для добавления веб-страницы в закладки
- Фотографии
- Скотобаза — сборник частных фотографий
- База приватных фото
- Слайд-шоу из фотографий
- Как указать место на фото
- Как поменять фото
- Как изменить миниатюру
- Как сделать фото с веб-камеры
- Как посмотреть актуальные фото
- Как удалить фото
- Настройка импорта из Instagram
- Сохранённые фотографии Вконтакте
- Как найти человека по фото
- Какие фото я лайкнул
- Как удалить фотоальбом
- Онлайн-фотошоп Вконтакте
- Фотоприложение Snapster
- Как отметить друзей на фото
- Картинки, на которых можно отметить друзей
- Посты | Записи
- Как поставить лайк (мне нравится)
- Подписка на лайки
- Как сделать репост (рассказать друзьям)
- Как восстановить удалённую запись
- Архив записей в ВК
- Как не сесть за репост
- Показать сначала интересные записи
- Постер для текстовых записей
- Отдам даром за репост
- Записи, понравившиеся друзьям
- Как отменить голос в опросе
- Счётчик просмотров записей
- Как получать уведомления о новых записях
- Как поставить статус
- Как написать статью
- Как написать на стене
- Как изменить запись
- Как скрыть записи на своей стене
- Как сделать хэштег
- Актуальные темы
- Как отложить запись
- Лучшее время для постинга
- Как закрепить запись на стене
- Маркет-платформа в ВК
- Как продвигать запись
- Рекламная карусель
- Как найти популярные записи
- Как предложить новость в группе
- Как удалить записи со стены
- Умная лента новостей
- Как очистить ленту новостей
- Какие записи я лайкнул
- Комментарии
- Ветки комментариев
- Сортировка комментариев
- Как комментировать записи от имени группы
- Как изменить комментарий
- Как скрыть комментарии от друзей
- Как скопировать ссылку на комментарий
- Как удалить комментарий
- Как посмотреть комментарии в группе
- Как видеть комментарии друзей
- Как включить оповещения в группе
- Доступ | Взлом
- Что делать, если взломали страницу
- Как восстановить страницу
- Как защитить страницу от взлома
- Двухфакторная аутентификация
- Как посмотреть историю активности
- Как скачать данные о себе в ВК
- Что делать, если ВК не работает
- Что делать, если не воспроизводится музыка
- В ваш аккаунт был выполнен вход через…
- The page you are looking for is temporarily unavailable. Please try again later
- Ошибка Вконтакте: веб-страница недоступна
- Как зайти в ВК, если доступ закрыт
- Блокировка ВК в Украине
- Как узнать, у кого я в чёрном списке
- Как сидеть в ВК без интернета
- Как читать чужие сообщения
- Как разморозить страницу
- Как заблокировать человека
- Сколько нужно жалоб, чтобы заблокировали страницу
- Как ограничить доступ к странице
- Как узнать, у кого я в чёрном списке
- Как пожаловаться на группу
- Как спецслужбы получают данные
- Сообщения | Переписка
- Как написать сообщение
- Как поставить на таймер сообщение
- Как написать в ВК если ограничен доступ
- Как ответить на сообщение
- Как посмотреть начало переписки
- Как оставить сообщение непрочитанным
- Как отправить пустое сообщение
- Как изменить сообщение
- Как отправить голосовое сообщение
- Как скачать голосовое сообщение
- Как сохранить сообщение из ВК
- Как изменить голос в голосовых сообщениях
- Как позвонить пользователю
- Как написать самому себе
- Как перенести строку
- Как сохранить сообщения
- Как найти сообщение
- Как переслать сообщения
- Как включить проверку орфографии
- Рассылка сообщений
- Шаблоны сообщений
- Статистика сообщений
- Как удалить сообщения (переписку)
- Как скрыть диалог
- Как восстановить сообщения
- Ссылка на подозрительный сайт
- Как сократить ссылку
- Друзья | Подписчики
- Как формируется список друзей
- Как убрать друга с верхней позиций списка друзей
- Как видеть комментарии друзей
- Новые друзья у друзей: как отследить?
- Как добавить родственников
- Список «Общие друзья»
- Как найти человека (людей)
- Как посмотреть, кого добавил друг
- Как скрыть комментарии в новостях друзей
- Как найти человека в ВК по номеру телефона
- Как найти возможных друзей
- Как добавить много друзей (подписчиков)
- Как посмотреть исходящие заявки
- Скрипт для одобрения всех заявок в друзья
- Сколько друзей можно добавить за сутки
- Как добавить человека в закладки
- Как скрыть друзей
- Как посмотреть скрытых друзей
- Как заблокировать человека
- Как ограничить доступ к странице
- Как удалить человека из друзей
- Как удалить подписчиков
- Как узнать на кого я подписан
- Как узнать, кто удалился из друзей
- Календарь дней рождения друзей
- Уведомление о дне рождения
- Гости | Поклонники
- Как посмотреть гостей страницы
- Как узнать, кто заходил на страницу
- Как посмотреть статистику страницы
- Как посмотреть на страницу со стороны
- Отношения
- Как познакомиться с девушкой в ВК
- Что написать девушке в ВК
- Темы для разговора с девушкой в ВК
- О чём поговорить с девушкой в ВК
- Как заинтересовать девушку в ВК
- Девушка не отвечает на сообщения в ВК
- Бывшая пишет в ВК: что делать?
- ВК участниц шоу «Беременна в 16»
- Приватность
- Настройки приватности
- Как убрать личную информацию
- Как не сесть за репост
- Как закрыть профиль в ВК
- Как открыть профиль в ВК
- Как посмотреть закрытый профиль в ВК
- Как скрыть истории
- Как скрыть комментарии в ленте
- Как архивировать записи
- Как быть невидимым
- Как всегда быть онлайн
- Как отключить оповещения
- Как поставить/скрыть семейное положение
- Как скрыть новости от друзей
- Как скрыть диалог
- Как скрыть записи со своей стены
- Как скрыть страницу
- Как скрыть группы
- Как скрыть друзей
- Как посмотреть скрытых друзей
- Как изменить возраст
- Как убрать дату рождения
- Как узнать возраст и дату рождения
- Как скрыть аудиозаписи
- Как скрыть видеозаписи
- Как заблокировать человека
- Как запретить писать сообщения
- Как ограничить доступ к странице
- Как удалить своих подписчиков
- Как избавиться от капчи
- Как удалить игры
- Смайлы | Стикеры
- Как вставить смайл в статус/коммент/пост
- Расшифровка смайликов
- Как перевернуть смайлик
- Как сделать текст/смайлик ссылкой
- Бесплатные стикеры Вконтакте
- Как подарить стикеры
- Аудио | Видео
- Как добавить аудиозапись
- Аудиозаписи 2.0 — нововведения
- Подкасты Вконтакте
- Подписка на музыку
- Бесплатный доступ к музыке
- Как скрыть аудиозаписи
- Как добавить видеозапись
- Как скачать видео с ВК
- Как отключить безопасный поиск
- Конструктор видео Вконтакте
- Бот для распознавания музыки
- Прямые трансляции
- Как создать прямую трансляцию
- Программа OBS для прямых трансляций
- Как скрыть видеозаписи
- VK Live — приложение для прямых трансляций
- Как отметить друзей на видео
- Как скачать музыку и видео с ВК
- Как поставить музыку в статус
- Не воспроизводится музыка
- Беседа | Конференция
- Как создать беседу
- Управление беседой
- Как удалить человека из беседы
- Как сделать ссылку на беседу
- Как закрепить сообщение в беседе
- Как узнать id беседы
- Как удалить беседу
- Как выйти из беседы
- Как вернуться в беседу
- Как упомянуть человека в беседе
- Денежные переводы в беседе
- Фотоальбомы
- Как создать альбом
- Как назвать альбом
- Как удалить альбом
- Приложения
- Раскрутка приложений
- Игра VK Coin — майнинг внутренней валюты
- Дзынь — сервис для поиска статей
- Приложение для знакомств в ВК «Бесит!1»
- Приложение «Сколько дней я в ВК»
- Приложение «Фотошоп»
- Приложение «Гости страницы»
- Приложение «Мои друзья»
- Приложение «Анализ группы в ВК»
- Приложение «Поиск мёртвых участников в группе»
- Сообщества
- Как вступить в группу
- Как выйти из группы
- Как найти интересные группы
- Как предложить новость группе
- Как разместить рекламу в группе
- Как перевести деньги группе
- Как найти нужную запись на стене группы
- Как посмотреть закрытую группу
- Как посмотреть комментарии в группе
- Как добавить группу в закладки
- Как отправить сообщение группе
- Как скрыть все группы
- Как узнать админа группы
- Как узнать сколько ботов в группе
- Когда была создана группа
- Какова стоимость группы
- Как купить группу
- Как передать группу
- Изображения
- Как вставить картинку в любое место
- Как сделать картинку ссылкой
- Личная страница
online-vkontakte.ru
Как сделать зачеркнутый текст в Инстаграме, Вконтакте, Whatsapp и на других ресурсах
На клавиатурах отсутствуют аппаратные клавиши, которые позволяли бы писать подобным образом, но вы можете воспользоваться многочисленными программными средствами, добавляющими нужный эффект. Давайте же посмотрим, как написать зачеркнутый текст в наиболее популярных приложениях и веб-сервисах.
Word и Excel
Проще всего сделать перечеркивание в популярном текстовом редакторе Microsoft Word. Если вы переключитесь на вкладку «Главная» и внимательно изучите содержимое раздела «Шрифт», то найдете там маленький значок abc. Выделите любой участок текста в Ворде, нажмите этот значок, и текст тут же станет перечеркнутым.
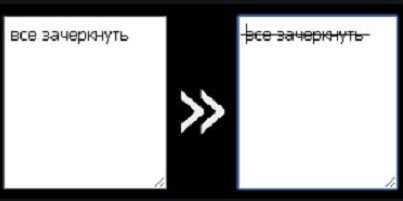
Второй способ не так удобен. Выделите слово или участок текста, кликните ПКМ и выберите в меню опцию «Шрифт». В открывшемся окошке отметьте галочкой пункт «Зачеркнутый».
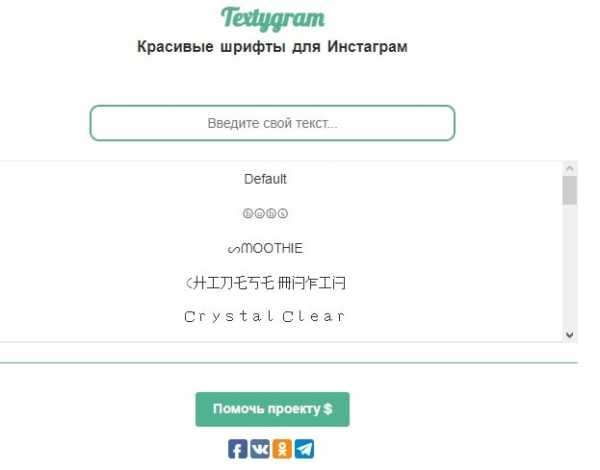

viarum.ru
Зачеркнутый текст онлайн в Инстаграм, ВК, Ватсап, Телеграмм и Фейсбук
Введите текст в первое поле и во втором автоматически получите результат.
Многие пользователи социальных сетей не имеют представления, как сделать зачеркнутый текст самостоятельно. Кто-то вовсе не догадывается про существование такой возможности. В действительности не нужно совершать сложных действий, чтобы зачеркнуть слово или словосочетание в режиме онлайн. Вам будет проще всего воспользоваться нашим сервисом, где за несколько кликов вы сможете получить текст в зачеркнутом виде.
Для чего используется зачеркнутый текст?
Так как сегодня большинство пользователей интернета являются активными посетителями социальных сетей, привлечь внимание к своему посту ввиду конкуренции становится сложнее. Этот факт касается абсолютно любую социальную сеть и каждый популярный мессенджер — начиная от Вконтакте, заканчивая Ватсапом и Телеграмом. Зачеркнутый текст — это одно из ухищрений, которое привлекает внимание людей. Сегодня капс, многочисленные восклицательные знаки, оригинальные эмоджи уже не вызывают удивления. Если же пользователь видит, например, зачеркнутый текст в Инстаграме, он может заострить внимание на посте, поскольку ранее с такой «особенностью» не сталкивался.
Перечеркнутый текст — это удобный инструмент, который может пригодится ввиду огромного количества причин:
- Интернет-магазины пользуются инструментом, чтобы зачеркнуть прошлую цену и показать выгоду актуальной стоимости товаров или услуг;
- Обычные пользователи руководствуются зачеркнутым текстом, чтобы придать своим словам особенный окрас. Инструмент подходит для усиления отрицания;
- В конце концов, так можно придать информационному контенту «живость», «эмоциональность» — будто бы человек пишет на физическом листке бумаги и не имеет возможности стереть буквы, лишь их зачеркнуть.
Не имеет значения, необходимо вам зачеркнуть текст в ВК онлайн или Фейсбуке, решение задачи одно и то же. В первую графу на сайте вы вводите слова. Во второй графе автоматически появится результат. Далее вам остается его скопировать и вставить в пост или сообщение в соц. сети, мессенджере. Часто задаваемый вопрос — работает ли инструмент в Telegram? Конечно, перечеркнутый текст в Телеграмм поддерживается!
Теперь, когда вы знаете, как написать зачеркнутый текст в Ватсап и других мессенджерах, не забудьте поделиться данной информацией с друзьями, рассказав им о нашем веб-сервисе! Так как писать зачеркнутым текстом порой необходимо большинству пользователей!
4txt.ru
Инструкция, как сделать зачеркнутый текст в Инстаграме
Какими стилями можно писать в Инстаграм?
В описаниях и комментариях к постам внимательный пользователь достаточно часто может встретить перечеркнутый текст, который (по мнению психологов, маркетологов и самих блогеров) позволяет в полной мере выразить свои мысли (чаще всего, подсознательные), или же просто обратить особое внимание пользователей на определенную фразу или фрагмент повествования. А еще писать перечеркнуть – весело. Можно, таким образом, как бы удалять фразу, написанную своими словами, а в дальнейшем использовать правильно сформулированное предложение.
Итак, на сегодняшний день встроенных инструментов для форматирования текста в Инсте нет! Это надо признать или смириться. Но в сети существует масса онлайн-ресурсов и приложений, позволяющих изменить стиль текста для Инстаграм. Какие стили сегодня наиболее востребованы:
- Зачеркнутый.
- Подчеркнутый.
- ̷С̷л̷е̷ш̷.
- Д͇в͇о͇й͇н͇о͇е͇ ͇п͇о͇д͇ч͇е͇р͇к͇и͇в͇а͇н͇и͇е͇.
- «П̤у̤н̤к̤т̤и̤р̤».
- «В̰о̰л̰н̰а̰»
Перед тем, как перейти к описанию приемов, как можно сделать крутой зачеркнутый текст в Инстаграме, давайте рассмотрим, основные способы, которые позволяют зачеркивать, подчеркивать, выделять, менять стиль написания и пр. Их функционал и интерфейс очень похож друг на друга, но каждый из сервисов имеет массу дополнительных возможностей для форматирования текста. Предлагаем познакомиться с ними более подробно.
Кстати, о стиле. Желательно, чтобы не только текст выглядел стильно, но и весь профиль был выдержан в одном стиле. Если согласны и хотите научиться, как этого достичь – милости просим по ссылке.
Пишем зачеркнутым шрифтом
Сделать зачеркнутой фразу и разместить ее в Instagram можно, благодаря онлайн-генератору Renotes. http://renotes.ru/post-298/zacherknutyj-tekst-v-instagrame.

Пользоваться им просто: вводим фразу в левое окно, а из правого копируем перечеркнутый текст для размещения в Инстаграм. А основным же недостатком данного сервиса является очень слабая функциональность. Данный генератор умеет только перечеркивать.
Есть и более продвинутые сервисы, например http://4txt.ru/
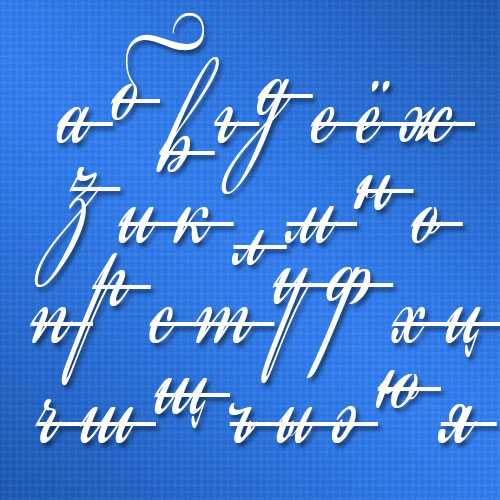
Он умеет делать гораздо больше. С ним можно перечеркивать, подчеркивать переворачивать и многое другое. Основным достоинством данного сервиса является интеграция с наиболее популярными социальными сетями.
Выделяем жирным
Как уже говорилось выше, писать жирным шрифтом невозможно. Хотя, в профиле, в графе Имя, такое выделение установлено по умолчанию. Так вот, для того чтобы обратить внимание на важную информацию, напишите ее рядом с именем.
Например, Журналист Иван Петров г. Пермь. Имя в окружении ключевых фраз прекрасно индексируется поисковыми ботами.
Важно! Следует учесть, что в графе «Имя» не должно быть более 30 символов.
Сделать шрифт полужирным можно с помощью все тех же онлайн-генераторов шрифта. Например: https://lingojam.com/FontsForInstagram
Принцип тот же, вводишь предложение в левое окно, а в правом получаешь пример этого текста, но выполненного в различных стилях.
Выделяем курсивом
Чтобы привлечь внимание подписчиков к публикации в Инсте можно выделить описание к посту курсивом. Для этого вам понадобится специальный онлайн-сервис: https://www.gschoppe.com/projects/fbformat/#.Wgk3CNAY5TZ
Вводите в окне текст латинскими буквами и форматируете его, как в любом текстовом редакторе.
Проблема в том, что данный генератор не понимает кириллицу. Но это не так важно: в Инсте основные участники – это англоязычные пользователи.
Заключение
В данной статье мы научили вас, как зачеркнуть текст в Инстаграме и познакомили с сервисами для изменения стилей и шрифтов. Благодаря форматированию вы сможете привлечь больше внимания к конкретной публикации, выделить информацию в своем профиле.
Для всех, кто стремится как можно больше разнообразить свои посты, есть материал “Подборка приложений для добавления надписи на фото”.
instagramlife.ru
Как сделать зачеркнутый текст Вконтакте? С помощью генератора!
Известно, что сплошной текст очень тяжело воспринимается, в особенности когда он длинный. Поэтому были придуманы способы выделения информации: курсив, жирный, подчеркнутый или зачеркнутый текст.
Давайте поговорим о зачеркнутом шрифте. Известно, что чаще всего его используют в Интернете. Особенно популярен зачеркнутый текст Вконтакте, его используют когда хотят показать скрытые мысли, или когда хочется сказать то, что неуместно.
Очень часто сразу же возле зачеркнутой фразы люди пишут что-то типа «это не я», «я такого не говорил», «упс».
Как сделать зачеркнутый текст Вконтакте?
Люди часто задаются этим вопросом, а все из-за того что такой кнопочки как «зачеркнутый текст» нет не в одном редакторе.
Первый способ: Писать самостоятельно
Все знатоки на перебой утверждают, что для того что бы фраза получилась зачеркнутой нужно перед каждым знаком препинания или даже буквой ставить следующий набор цифр и знаков:
Не забывайте про точку с запитой в конце, она тоже важна!
Это конечно хороший способ и учится ничему не нужно, но если писать длинную фразу таким способом, то очень легко запутаться, а потом ищи где допустил промах.
Второй способ: Специальные сайты
Данный способ намного легче и времени занимает не много. Наш сайт совершенно бесплатно предлагают услуги по созданию зачеркнутого текста. Вам даже не придется ничему учится, просто вбить нужную фразу, сайт выдаст вам набор символов, которые при вставке в Вконтакте отобразятся в качестве зачеркнутой фразы.
Напишите что-нибудь в верхнем окошке. И в нижнем окошке появится код, который нужно вставить Вконтакте!
Ваш текст будет выглядеть так:
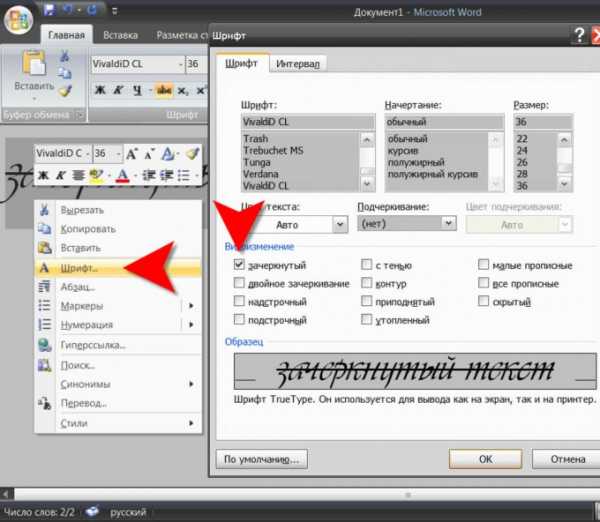
Согласитесь, что это весьма удобный способ.
Третий способ: bbCode (подходит для сайтов и форумов)
Данный способ не относится к социальным сетям, но все же. Если ваш сайт поддерживает bbCode, то вам нужно знать специальные теги для создания зачеркнутого текста. Итак делаем следующее пишем <s>*ваша фраза*</s>. Помните что между фразой и тегами не должно быть пробелов иначе у вас ничего не выйдет. Сокращенная буква s произошла от английского слова «strike», что значит «черкать».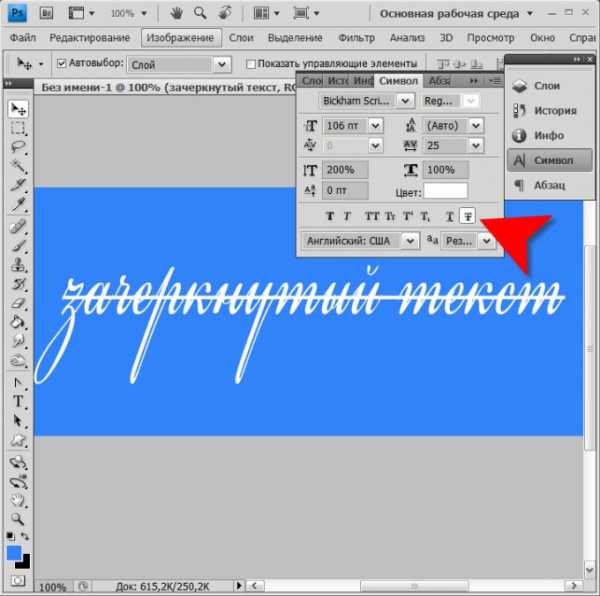
Вот так легко и просто вы теперь можете писать зачеркнутые фразы в социальной сети Вконтакте и на других сайтах и форумах.
Пользуйтесь любым удобным способом создавать зачеркнутый текст Вконтакте и наслаждайтесь общением!
Если вам помогла или понравилась данная статья, не забудьте поставить свой лайк, это поможет другим пользователям найти её быстрей. А я смогу узнать, что интересует вас больше всего, чтобы подготовить и написать еще больше интересных и полезных статей! С уважением, Вячеслав.
vkblog.ru
Как писать зачёркнутым шрифтом | Сделай все сам
В зависимости от определенных целей написания отдельных блоков текста либо надписей, класснее применять различные варианты начертания шрифтов. Так они будут выглядеть больше колоритно, и читателю будет сложнее ошибиться в понимании смысла надписи. Один из методов подмогнуть верно осознать написанный текст заключается в применении зачеркнутого шрифта.

Инструкция
1. В текстовом редакторе Microsoft Word выделите текст, тот, что требуется зачеркнуть, нажмите правую кнопку мыши и выберите в контекстном меню строку «Шрифт». Откроется окно с многообразными настройками на 2-х закладках. В сегменты «Видоизменение» вкладки «Шрифт» самый 1-й чекбокс и обеспечивает надобное вам зачеркнутое начертание букв. Поставьте отметку и нажмите кнопку «OK».

2. В графическом редакторе Adobe Photoshop щелкните текстовый слой, шрифт которого нужно сделать зачеркнутым, а после этого раскройте в меню раздел «Окно». Вам нужно предпочесть в нем строку «Символ», дабы открыть панель, в которой дозволено изменять параметры текста в выделенном слое. Во втором снизу ряду на этой панельке помещены пиктограммы, на всякой из которых нарисована латинская литера T в различных вариантах написания. Зачеркнутая литера в этом списке размещена на последнее место. Щелкните самую правую пиктограмму и получите желаемый итог – текст надписи станет зачеркнутым.

3. В HTML-редакторе сделать текст зачеркнутым дозволено, если разместить его между открывающим и закрывающим тегами strike (<strike> и </strike>). Выглядеть часть кода с зачеркнутым текстом может, скажем, так:<strike>Это зачеркнутый текст</strike>
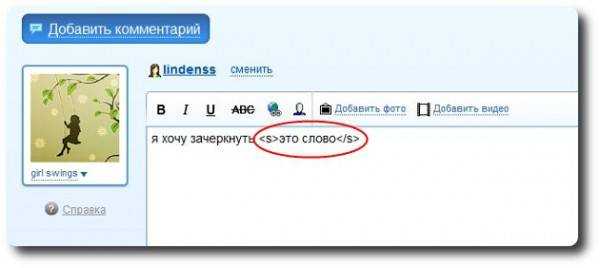
4. В CSS-редакторе дабы описать жанр какого-нибудь зачеркнутого текстового блока в HTML-странице, следует разместить в соответствующий селектор признак text-decoration и присвоить ему значение line-through. Скажем, так:p {text-decoration: line-through;}В итоге всякий текст, размещенный в страницу с применением тега параграфа (<p>) будет отображаться зачеркнутым шрифтом :<p>Целый параграф зачеркнутого текста</p>
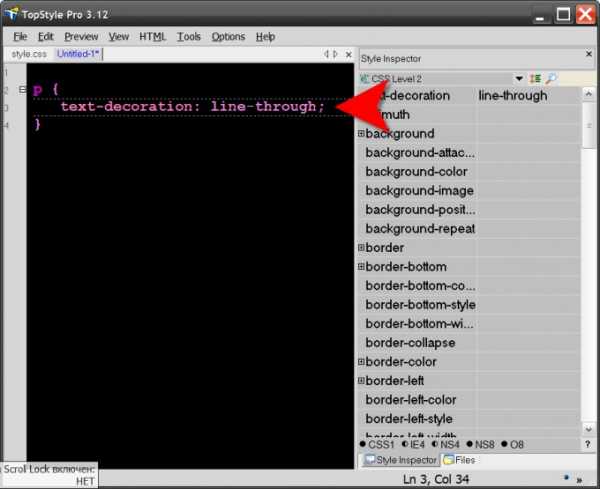
Зачеркивание зачастую используется к фрагменту текста в сообщении блога либо сайта, воспринимаемому как авторские «мысли вслух». Как водится, в таком тексте записывается больше жесткая либо искаженная формулировка стержневой мысли текста. Для оформления такого текста применяются особые HTML-теги.

Инструкция
1. Удостоверитесь, что сайт либо блог поддерживает режим HTML-редактирования и настроен на него в данный момент. Если сообщения вводятся в режиме визуального редактора, переключитесь, напротив теги не преобразуются.
2. Простейшие теги для оформления зачеркивания выглядят таким образом: <s> Зачеркнутый текст </s>. Взамен слов примера вставьте собственную фразу, которую хотите зачеркнуть. Проверьте состояние тегов в режиме заблаговременного просмотра.
3. Дабы зачеркнутый текст отличался от основного меньшим размером, измените теги. Новейший вариант таков: <samp><s>Зачеркнутый текст</s></samp>. Взамен тегов <samp> </samp> можете применять такие: <font size=»-1″> </font>. Единица обозначает число пикселей, на которое уменьшится зачеркнутый текст.
4. Изменить цвет зачеркнутого текста помогает такой код: <font color=»gray»><s>ТЕКСТ</s></font>. Взамен слова “gray” можете поставить английское наименование либо HTML-код всякого иного цвета, тот, что вам нравится. При вставке кода, изображенного тут, текст будет серым.
5. Изменить цвет для текста дозволено отдельно от подчеркивания. Иными словами, текст может оставаться серым, а подчеркивание красным, как, к примеру, в этих тегах: <span><span> Ваш текст </span></span>. Заменив слова “red” и “gray” на другие наименования либо коды в соответствии с цветовым оформлением блога и целями сообщения, вы можете добиться других сочетаний.
Если вы решили писать разными символами , дозволено применять несколько вариантов. Самый общеизвестный вариант – это применение текстового редактора Word и функции «Вставка». Иной метод – это написание в иных тестовых редакторах с подмогой сочетания клавиш.

Вам понадобится
- клавиатура, компьютер
Инструкция
1. Дабы начать писать различными символами , включите компьютер. После этого откройте всякий текстовый редактор. Если у вас нет ничего отличнее, то используйте блокнот. Откройте виртуальную клавиатуру в случае отсутствия отдельной группы клавиш с цифрами.
2. В блокноте нажмите кнопку «Alt», и, удерживая ее, нажмите всякую комбинацию цифр. В зависимости от выбранного сочетания клавиш, вы получите веселые либо печальные смайлики.
3. Если вы легко хотите писать различными шрифтами, зайдите в текстовый редактор Word. Там наберите нужный текст, выделите его. Вверху среди шрифтов выберите подходящий вариант – и выделенный текст изменится. Когда вам надобно набрать всякое слово различным шрифтом, примитивно выделяйте надобные слова – и меняйте шрифт. Таким же способом вы можете писать всякую букву иным шрифтом, примитивно почаще меняйте шрифт.
4. Если вы хотите писать различными символами , делая прекрасные надписи, довольно зайти в Word. В этом текстовом редакторе обнаружьте WordArt. Выберите эту восхитительную функцию простым нажатием клавиши. Когда перед вами появится рамка с выбором жанров написания, выберите подходящий вам жанр. После этого введите ваш текст в рамку, скорректируйте размер и шрифт. Если вас все утраивает, нажмите Ok. Полученный итог оглядите наблюдательно. При несовпадении с вашими пожеланиями итога измените текст.
5. Когда вы легко хотите добавить символы, которые нет на клавиатуре, зайдите в текстовый редактор Word. В редакторе обнаружьте на панели инструментов, которая располагается вверху, надпись «Вставка». Нажмите на вставку, ознакомьтесь со списком символов – и выберите нужный вам значок. Нажмите на него, удостоверите свой выбор – и нажмите «Закрыть». При необходимости повторите операцию несколько раз, до тех пор пока не получите нужный вариант.
Видео по теме
Шрифты используют не только в графических программах. Их обширно применяют и в программе Photoshop. Буквы в Photoshop дозволено писать вертикально и горизонтально, подвергать деформации и располагать на разных геометрических поверхностях. Но это еще не все. При помощи фильтров и особых трюков, есть вероятность добиться ошеломительных результатов.

Вам понадобится
- программа Adobe Photoshop
Инструкция
1. Шрифт в программе Photoshop дозволено расположить как по вертикали, так и по горизонтали.Для этого нужно сотворить новейший файл. После этого, применяя инструмент Type (Текст), следует написать слово любым шрифтом произвольным цветом.Для того дабы буквы встали горизонтально, нужно применять Horizontal Type Tool. Если нужно, дабы слово было написано вертикально, следует перейти в Vertical Type Tool.Выделив текст при помощи мыши, дозволено менять тип шрифта и его размер. Размер меняется еще и жгучими клавишами Сtrl+T.
2. Шрифт также, дозволено расположить на поверхности геометрических фигур либо подвергнуть различным деформациям. Нужно сотворить заготовку всякого размера в произвольном цветовом режиме. После этого, вновь воспользовавшись инструментом Type, сделать надпись.Позже этого следует войти в Layers в верхей командной строке и разыскать Type – Warp Text. В открывшемся меню нужно предпочесть Style и применить к шрифту. Таким образом дозволено добиться самых различных результатов.
3. Помимо этих примитивных изменений шрифта в Photoshop дозволено творить реальные чудеса с буквами. Программа Photoshop разрешает, напрмер, сотворить “золотой” шрифт. Делается это так.Нужно сотворить новое изображение в режиме RGB. При помощи кнопки New Channel в палитре Channel следует сотворить новейший канал.Сделав цвет переднего плана (Foreground Color) белым, нужно удостовериться, что работа идет в новом канале и написать при помощи Type текст.Для того, дабы продолжать работу, следует растрировать слой. В палитре слоев Layers нужно щелкнуть правой кнопкой мыши по слою и предпочесть Rasterized Layer.
4. Продолжаем писать “золотыми” буквами. При помощи инструмента Magic Wand либо жгучей клавиши W следует выделить буквы. Допуск (Tolerance) дозволено установить всякий, помимо 255 и близких к нему значений.Выделение нужно сберечь в отдельном канале в виде маски. Для этого нужно щелкнуть мышью по белому кружку, ограниченному штриховой линией, в нижней части палитры Channel.
5. Сейчас следует сделать энергичным только что сделанный канал, примитивно щелкнув по нему мышью.Позже этого нужно размыть его при помощи фильтра Gaussian Blur из раздела фильтров Blur. Радиус размытия нужно выставить 2-3 пиксела.
6. После этого нужно возвратиться в RGB-канал и открыть палитру Layers. Удостоверясь, что слой с текстом энергичен, нужно произвести следующие действия. Нужно открыть Filtres – Render – Lightind Effect. В разделе Texture Channel нужно предпочесть канал с размытым текстом. Настройки оставить следующие: Light Type – Spotlight, Intensity – 35, Focus – 69, Gloss – 0, Material – 69, Exposure – 0, Ambience – 8, оба цвета в настройках – белые.После этого нужно придать буквам металлический вид. Следует зайти в Image – Ajustments – Curves и, управляя кривыми, добиться желаемого итога.
7. Заключительным шагом, является раскрашивание букв, дабы получилось сверкающее золото.Для этого нужно воспользоваться Image – Ajustments – Hue/Saturations. После этого нужно установить флажок Сolorized и при помощи бегунков подобрать подходящие параметры.Познания, полученные при создании “золотых” букв, дозволено применять для изобретения других результатов.
Видео по теме
Обратите внимание!
Не следует применять тень от букв на мелких шрифтах – это ухудшит читаемость.Использовать объемные буквы для каждой надписи – стилистическая оплошность. Такой шрифт будет дрянно пониматься. Отменнее сделать одну надпись объемной, а другие – исполнить обыкновенными буквами.
Полезный совет
Усердствуя сделать шрифт больше симпатичным, нужно позаботится о его читаемости. Неразборчивые буквы – колляция плохого шрифта.Не стоит слишком зачастую применять “танцующий” шрифт – он многих нервирует.
Видео по теме
jprosto.ru
