Удаление файлов Cookie в Internet Explorer
Аннотация
В этой статье описана процедура удаления с компьютера файлов Cookie. Можно удалить файлы Cookie автоматически (с помощью интерактивной помощи) или вручную. Раздел «Автоматическое удаление файлов Cookie в Internet Explorer на компьютере с системой Windows XP» содержит указания по использованию интерактивной помощи.
Примечание. Чтобы удалить с компьютера все файлы Cookie, необходимо по очереди войти в систему с учетной записью каждого пользователя и выполнить описанные ниже действия.
Эта статья предназначена для начинающих пользователей и пользователей среднего уровня.
Дополнительные сведения о файлах Cookie см. в следующей статье базы знаний Майкрософт:
260971Описание файлов Cookie
Решение
Прежде чем удалить файлы Cookie, экспортируйте их или создайте копию.

Файлы Cookie могут содержать сведения о пользовательских настройках веб-страниц или данные учетных записей для входа на веб-сайты. Перед удалением файлов Cookie может потребоваться сохранить или экспортировать эти данные. Для экспорта файлов Cookie используйте мастер импорта-экспорта в браузере Internet Explorer.
Дополнительные сведения об использовании мастера импорта-экспорта см. в следующей статье базы знаний Майкрософт:
221523 Описание мастера импорта-экспорта из состава обозревателя Internet Explorer версии 5.0 и более поздних
Удаление файлов Cookie для Internet Explorer
Internet Explorer 9
Удаление файлов Cookie в Internet Explorer 9
Internet Explorer 8
Удаление файлов Cookie в Internet Explorer 8
-
Закройте Internet Explorer 8 и все окна проводника Windows.

-
Выполните одно из указанных ниже действий.
-
В системе Windows Vista или Windows 7 нажмите кнопку Пуск , введите в поле Начать поиск команду inetcpl.cpl и нажмите клавишу ВВОД.
-
В Windows XP выберите в меню Пуск команду Выполнить, введите в поле Открыть команду inetcpl.cpl и нажмите клавишу ВВОД.
-
-
В диалоговом окне Свойства Интернета на вкладке Общие в разделе Журнал браузера
-
В диалоговом окне Удаление истории обзора снимите все флажки, кроме флажка Файлы Cookie, а затем нажмите кнопку Удалить.

Internet Explorer 7
Удаление файлов Cookie в Internet Explorer 7
-
Закройте Internet Explorer 7 и все окна проводника Windows.
-
Выполните одно из указанных ниже действий.
-
В системе Windows Vista нажмите кнопку Пуск , введите в поле Начать поиск команду inetcpl.cpl и нажмите клавишу ВВОД.
-
В Windows XP выберите в меню Пуск команду Выполнить, введите в поле Открыть команду inetcpl.cpl и нажмите клавишу ВВОД.
-
-
В диалоговом окне Свойства Интернета на вкладке

-
В диалоговом окне Удаление истории обзора нажмите кнопку Удалить «Cookie».
-
В диалоговом окне Удаление файлов «Cookie» нажмите кнопку Да.
Internet Explorer 6
Удаление файлов Cookie в Internet Explorer 6
-
Закройте Internet Explorer 6 и все окна проводника Windows.
-
В меню Пуск выберите пункт Выполнить, введите команду inetcpl.cpl и нажмите клавишу ВВОД.
-
В диалоговом окне Свойства Интернета на вкладке Общие в группе Временные файлы Интернета нажмите кнопку Удалить «Cookie».

В диалоговом окне Удалить файлы установите флажок Удалить все автономное содержимое и нажмите кнопку ОК.
Дополнительная информация
Подобные проблемы и решения
Дополнительные сведения о файлах Cookie см. в следующих статьях базы знаний Майкрософт:
283185 Управление файлами Cookie в браузере Internet Explorer 6
224304 Сеансовые файлы Cookie удаляются только после завершения работы браузера
Дополнительные сведения о файлах Cookie см. в следующих статьях базы знаний Майкрософт:
154360 Предупреждение системы безопасности об использовании файлов Cookie в Internet Explorer и Outlook Express
223799 Сведения об использовании постоянных и сеансовых файлов Cookie в Internet Explorer
Если сведения, приведенные в этих статьях базы знаний, не помогли решить проблему или ее симптомы отличаются от описанных, см. дополнительные сведения в базе знаний Майкрософт. Для поиска в базе знаний перейдите на веб-сайт корпорации Майкрософт по следующему адресу:
дополнительные сведения в базе знаний Майкрософт. Для поиска в базе знаний перейдите на веб-сайт корпорации Майкрософт по следующему адресу:
http://support.microsoft.com Далее введите в поле Поиск страниц поддержки (в базе знаний) текст полученного сообщения об ошибке или описание проблемы.
Как очистить кэш в IE11
Временные интернет-файлы в Internet Explorer 11, которые иногда называют кешем , представляют собой копии текста, изображений, видео и других данных с недавно просмотренных веб-сайтов, которые хранятся на вашем жестком диске . Эти временные файлы остаются на компьютере до истечения срока их действия, заполнения кеша или удаления их вручную. При устранении проблемы удалите временные интернет-файлы, когда веб-страница не загружается, и вы уверены, что сайт работает для других.
Удаление временных файлов, хранящихся в IE, отличается от удаления файлов tmp Windows .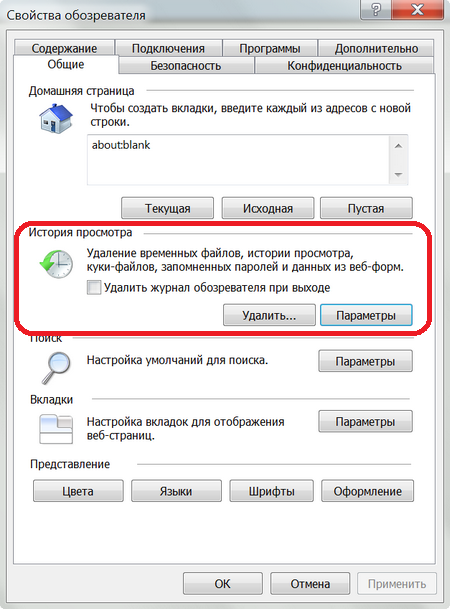 Эта процедура подходит для удаления данных, оставленных программами, не относящимися к IE, такими как сторонние установщики.
Эта процедура подходит для удаления данных, оставленных программами, не относящимися к IE, такими как сторонние установщики.
Очистить кэш в Internet Explorer 11
Удаление временных файлов Интернета в Internet Explorer безопасно и не удаляет другие вещи, такие как файлы cookie , пароли и другие сохраненные данные.
Откройте Internet Explorer 11.
В правой части браузера выберите значок шестеренки и выберите « Безопасность»
Если строка меню включена, выберите Инструменты > Удалить историю просмотров . Или нажмите Ctrl + Shift + Del на клавиатуре.
Снимите все флажки, кроме отмеченных временными интернет-файлами и файлами веб-сайта .
Выберите Удалить внизу окна.
Окно « Удалить историю просмотров» закроется, и значок мыши на несколько секунд изменится на курсор ожидания.

Советы по очистке кэша Internet Explorer
Вот несколько советов для подражания:
- Старые версии Internet Explorer, такие как IE10, IE9 и IE8, имеют аналогичные процедуры для очистки кэша. Тем не менее, лучше всего использовать последнюю версию IE, если можете.
- Избегайте очистки кэша в IE вручную, используя программу, которая делает это за вас. Одним из популярных систем очистки является CCleaner . Убедитесь , что Temporary Internet Files выбрана опция под Internet Explorer области пользовательских чистой секции.
- Если вы хотите удалить другие данные Internet Explorer, такие как файлы cookie, историю просмотров или загрузок, данные форм или пароли, установите флажок рядом с этим параметром на шаге 3.
- Настройки временных интернет-файлов IE можно изменить через Свойства обозревателя .
 Введите команду inetcpl.cpl в диалоговом окне «Выполнить» ( WIN + R ), а затем перейдите в « Общие» > « Настройки», чтобы открыть окно « Настройки данных веб-сайта» .
Введите команду inetcpl.cpl в диалоговом окне «Выполнить» ( WIN + R ), а затем перейдите в « Общие» > « Настройки», чтобы открыть окно « Настройки данных веб-сайта» . - Зайдите в Свойства обозревателя, чтобы выбрать максимальный размер кэша. Вы также можете заставить IE проверять новые данные веб-сайта и избегать кэширования каждый раз, когда вы посещаете страницу, каждый раз, когда вы используете IE, автоматически (опция по умолчанию) или никогда.
- По умолчанию Internet Explorer хранит временные интернет-файлы в этой папке , но вы можете изменить местоположение .
Почему IE хранит временные интернет-файлы
Для браузера может показаться странным удерживать этот контент для хранения его в автономном режиме. Поскольку это занимает место на диске, и удаление этих временных файлов является обычной практикой, вы можете удивиться, почему Internet Explorer даже использует их.
Идея временных интернет-файлов заключается в том, что вы можете снова получить доступ к тому же контенту, не загружая его с веб-сайта. Если содержимое хранится на вашем компьютере, браузер может загружать эти данные вместо повторной загрузки, что экономит полосу пропускания и время загрузки страницы.
В итоге происходит только то, что загружается только новый контент со страницы, а остальное, что было неизменным, извлекается с жесткого диска.
Помимо повышения производительности, некоторые агентства используют временные интернет-файлы для сбора судебных доказательств чьей-либо активности в просмотре. Если содержимое остается на жестком диске (то есть, если оно не было удалено), данные могут использоваться в качестве доказательства того, что кто-то зашел на определенный веб-сайт.
Как очистить кэш браузера
- Содержание статьи
В рамках данной статьи мы хотим рассмотреть очень важный вопрос, с которым рано или поздно сталкивается каждый компьютерный пользователь – как очистить кэш браузера. Сделать это можно не только с помощью собственных средств самого браузера, но и с использованием специальной программы, которая обычно применяется для оптимизации операционной системы компьютера.
Сделать это можно не только с помощью собственных средств самого браузера, но и с использованием специальной программы, которая обычно применяется для оптимизации операционной системы компьютера.
Что такое кэш? У каждого браузера есть особая папка или директория на жестком диске, в которую сохраняются временные файлы из интернета. К таким временным файлам можно отнести изображения, видео, элементы дизайна сайтов и многое другое. Все это называется кэшем.
Для чего вообще нужен кэш? В большинстве случаев кэш нужен для того, чтобы ускорить загрузку страниц, которые Вы уже посещали. Если интернет страница уже сохранена в кэше Вашего браузера, то при ее повторном открытии большая часть информации будет загружаться не из сети, а непосредственно из кэша браузера (то есть, по сути, с Вашего компьютера). Такая страница будет открыта очень быстро.
Кэш браузера это очень удобная вещь, но, несмотря на неоспоримые преимущества, он имеет и серьезные недостатки. Так, при активном интернет серфинге кэш очень быстро увеличивается в размерах.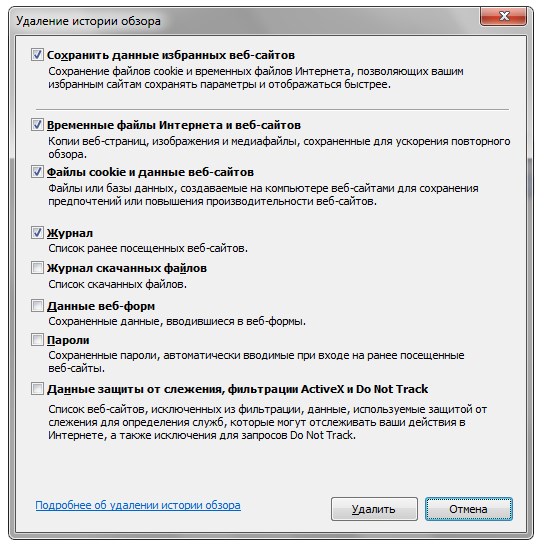 Большое количество сохраненных файлов начинает негативно влиять на производительность браузера. Многим пользователям при этом кажется, что компьютер тормозит и медленно обрабатывает запросы.
Большое количество сохраненных файлов начинает негативно влиять на производительность браузера. Многим пользователям при этом кажется, что компьютер тормозит и медленно обрабатывает запросы.
Именно поэтому время от времени необходимо чистить кэш браузера. Мы рассмотрим процедуру очистки кэша в самых популярных браузерах. Если Вы никогда не проводили эту процедуру, то она может ускорить компьютер и работу Вашего браузера.
Как очистить кэш браузера Google Chrome
Для начала нужно зайти в историю браузера. Для этого запускаем сам браузер, после чего нажимаем на “Меню” в правом верхнем углу и переходим в раздел “История” —> “История”.
В появившейся вкладке можно произвести некоторые настройки. Так, мы можем выбрать период времени, за который хотим очистить кэш. Для удаления кэша ставим флажок возле пункта “Изображения и другие файлы, сохраненные в кеше” и нажимаем на “Очистить историю”.
Важно! Помимо кэша можно удалить и другую информацию (например, историю просмотров, пароли, данные для автозаполнения). Но нужно быть осторожным. Например, после удаления всех паролей Вам придется заново вводить данные для всех учетных записей (в частности это почта и аккаунты социальных сетей). Так что хорошо подумайте, перед тем как удалять что-то кроме кэша.
Но нужно быть осторожным. Например, после удаления всех паролей Вам придется заново вводить данные для всех учетных записей (в частности это почта и аккаунты социальных сетей). Так что хорошо подумайте, перед тем как удалять что-то кроме кэша.
Как очистить кэш браузера Opera
После запуска браузера нажмите на “Opera” в верхнем левом углу и перейдите в раздел “История”.
Далее выбираем “Очистить историю посещений…”.
Откроется новая вкладка, в которой необходимо провести некоторые настройки. В первую очередь, выбираем тот период времени, за который кэш будет полностью удален. Далее устанавливаем флажок возле пункта “Кэшированные изображения и файлы”. С других пунктов галочку можно снять. Теперь нажмите “Очистить историю посещений” и весь кэш удалится.
Как очистить кэш в Яндекс.Браузер
В первую очередь нам нужно попасть в настройки. С этой целью нажмите на “Настройки браузера Yandex” в правой верхней части экрана.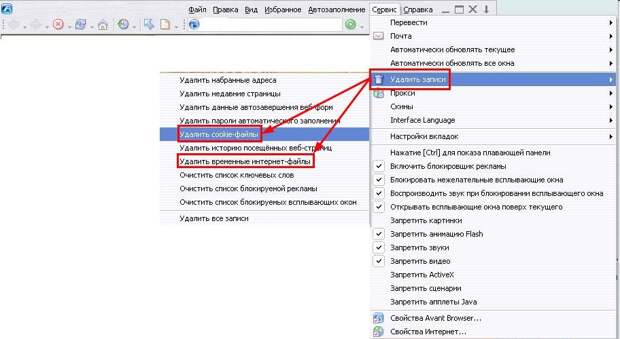 Далее переходим в раздел “История” —> “История”.
Далее переходим в раздел “История” —> “История”.
Должно появиться окошко, в котором необходимо нажать на кнопку “Очистить историю…”.
По аналогии с предыдущими браузерами выбираем период времени. Установите флажок возле пункта “файлы сохраненные в кеше” и нажмите на “Очистить историю”.
Дождитесь завершения процедуры, кэш с Яндекс.Браузер будет удален.
Как очистить кэш браузера Mozilla FireFox
Обратите внимание, что в Mozilla FireFox очистить кэш можно двумя различными методами.
Первый метод удаления кэша в FireFox
В этом случае будет удален весь кэш из браузера. Нажмите на кнопку “Открыть меню” в правом верхнем углу экрана и выберите пункт “Настройки”.
Далее переходим во вкладку “Дополнительные” —> “Сеть”. В разделе “Кэшированное веб-содержимое” нажимаем на кнопку “Очистить сейчас”. В этом случае абсолютно весь кэш браузера будет удален.
Второй метод удаления кэша в FireFox
Это метод предусматривает возможность выбора промежутка времени, за который нужно удалить кэш.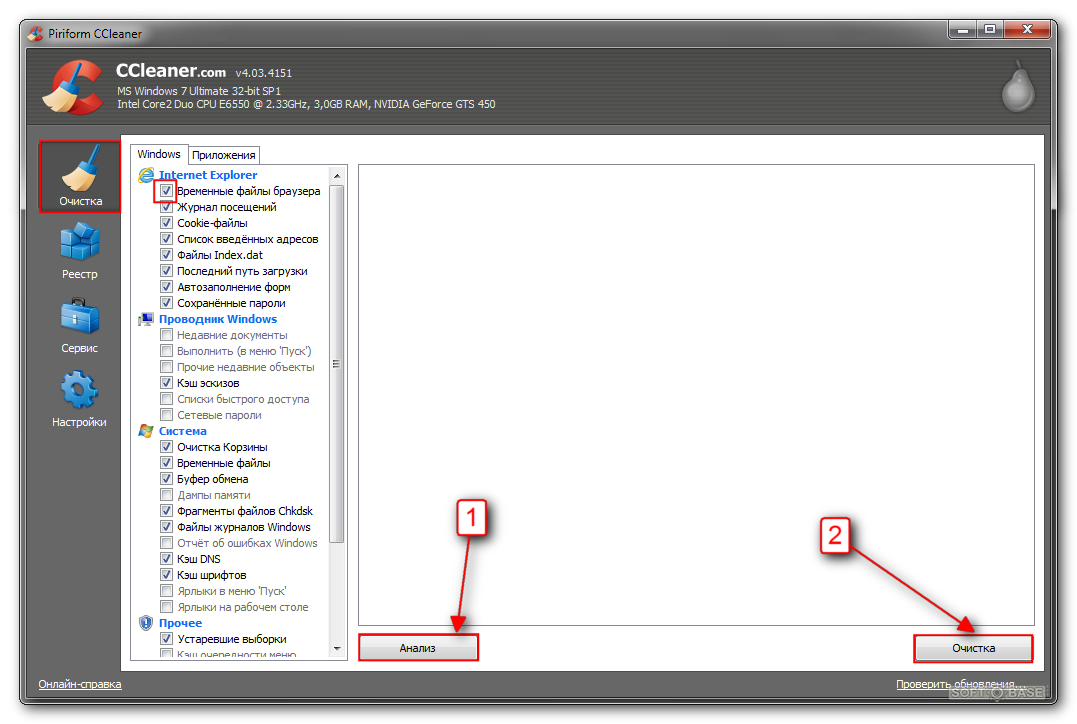 При помощи ЛКМ нажмите на кнопку “Открыть меню” —> “Журнал”.
При помощи ЛКМ нажмите на кнопку “Открыть меню” —> “Журнал”.
После этого в правой части экрана появится колонка, в которой необходимо выбрать пункт “Удалить историю…”.
Выбираем промежуток времени. Устанавливаем флажок напротив пункта “Кэш” и нажимаем на кнопку “Удалить сейчас”.
При этом кэш за выбранный Вами промежуток времени будет полностью удален.
Как очистить кэш браузера Internet Explorer
Браузер Internet Explorer нельзя назвать популярным, но определенный круг людей активно им пользуется. Поэтому рассмотрим процесс удаления кэша и на этом браузере.
С помощью ЛКМ переходим в раздел “Сервис” —> “Свойства обозревателя”.
Далее нужно перейти во вкладку “Общие” и нажать “Удалить”.
Ставим флажок возле пункта “Временные файлы Интернета” и при помощи ЛКМ нажимаем кнопку “Удалить”.
После этого весь кэш будет удален.
Как очистить кэш браузера Microsoft Edge
Запустите браузер.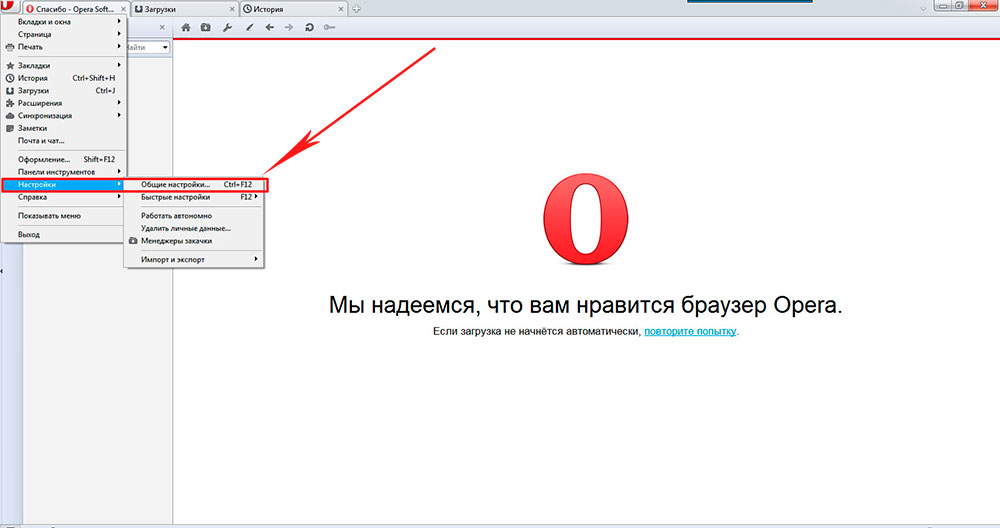 Зайдите в “Настройки” и найдите пункт “Очистить данные браузера”. Далее нажмите на кнопку “Выберите, что нужно очистить”.
Зайдите в “Настройки” и найдите пункт “Очистить данные браузера”. Далее нажмите на кнопку “Выберите, что нужно очистить”.
Дальше все очень просто. Поставим галочку возле пункта “Кэшированные данные и файлы” и нажмем на кнопку “Очистить”. При этом запустится процедура удаления кэша.
Как очистить кэш браузера с помощью CCleaner
Очисть кэш браузера можно с помощью утилиты CCleaner. Мы уже знакомились с этой программой в статье “Как очистить компьютер от мусора и ускорить его работу”. Скачайте CCleaner на компьютер и запустите.
Перейдите во вкладку “Очистка” —> “Приложения” и установите флажок напротив пункта “Интернет-кэш” под своим браузером. Далее нажмите кнопку “Анализ”.
Программа подсчитает, сколько файлов будет удалено. После этого нажимаем “Очистка”.
На первый взгляд может показаться, что с помощью популярной утилиты CCleaner можно очистить кэш любого браузера, но это не совсем так. Программа поддерживает лишь ограниченное количество браузеров.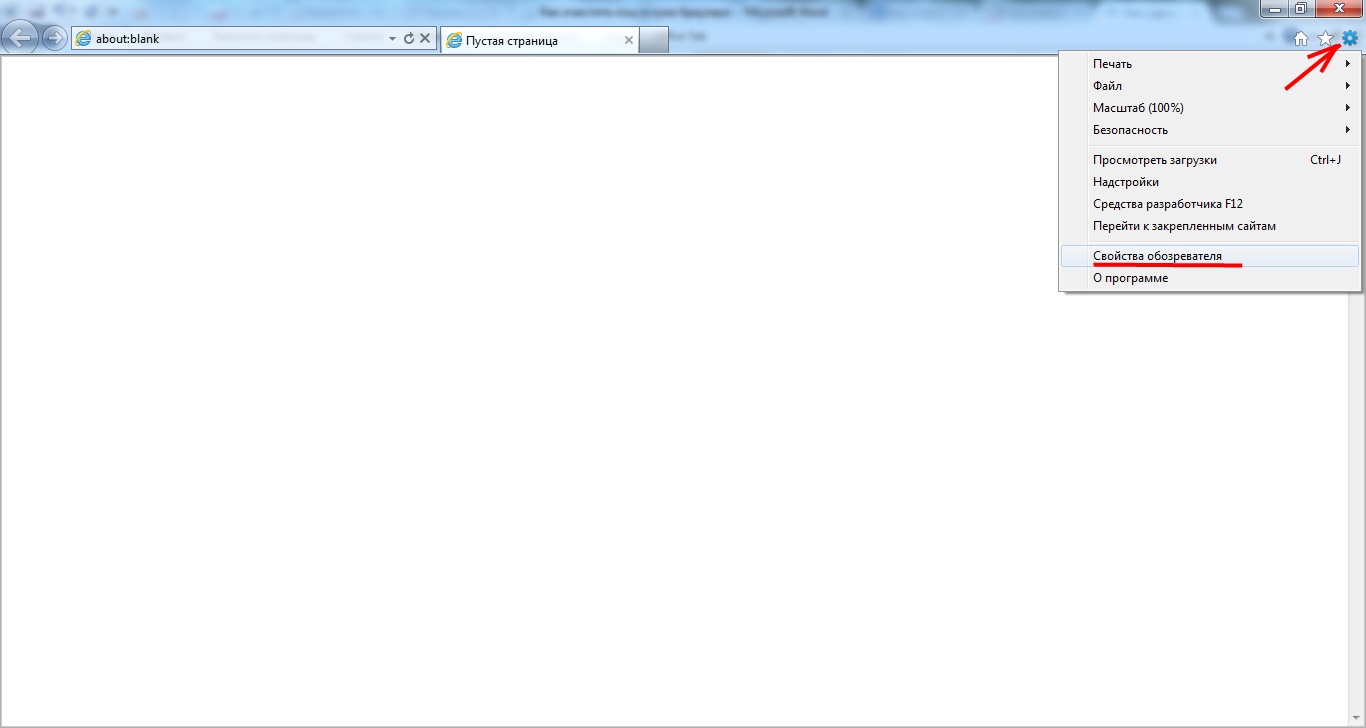 Все самые популярные браузеры можно очистить с ее помощью. Но, если Вы используете не очень популярный браузер, то очистить его кэш с помощью CCleaner не получится.
Все самые популярные браузеры можно очистить с ее помощью. Но, если Вы используете не очень популярный браузер, то очистить его кэш с помощью CCleaner не получится.
Но не переживайте. Если Вы не нашли в статье Вашего браузера (их к слову очень много, все в одной статье не опишешь), то пишите в комментариях название, будем разбираться. Мы с удовольствием подскажем, как провести очистку кэша на Вашем браузере, каким бы он ни был.
Заключение
Мы подробно описали, как очистить кэш браузера. Эта процедура не займет у Вас много времени, но во многих случаях она окажется очень полезной, так как заметно увеличит скорость работы браузера.
Как очистить кэш в Internet Explorer
Главная » Полезные инструкции » Как очистить кэш в Internet Explorer
Браузер Internet Explorer один из самых распространенных браузеров. Если просматриваемый в нем сайт у вас отображается неправильно, с ошибками, то необходимо обновить версию браузера или очистить его кэш.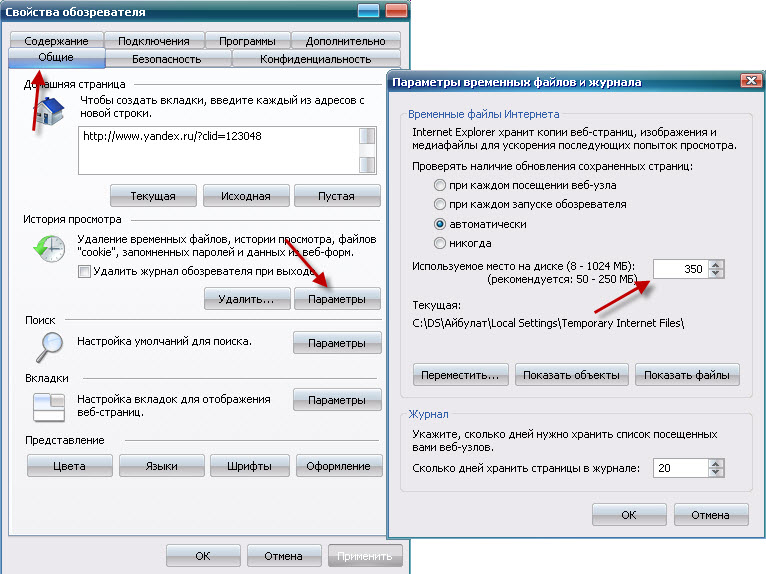 В эту специальную область на жестком диске – браузер сохраняет данные полученные от веб-страниц. При повторном открытии страницы по запросу браузера неизмененные данные загружаются из этой области, а изменившиеся – по интернет-каналу. Таким образом возрастает скорость загрузки содержимого веб-страницы. Если с отображаемой страницей что-то не так, то причина может быть как на стороне интернет-сервера, так и вашего браузера. В этом случае вы должны знать, как очистить кэш в Internet Explorer, чтобы попытаться решить проблему самостоятельно.
В эту специальную область на жестком диске – браузер сохраняет данные полученные от веб-страниц. При повторном открытии страницы по запросу браузера неизмененные данные загружаются из этой области, а изменившиеся – по интернет-каналу. Таким образом возрастает скорость загрузки содержимого веб-страницы. Если с отображаемой страницей что-то не так, то причина может быть как на стороне интернет-сервера, так и вашего браузера. В этом случае вы должны знать, как очистить кэш в Internet Explorer, чтобы попытаться решить проблему самостоятельно.
Как очистить кэш в Internet Explorer самостоятельно
Для этого используйте следующую инструкцию:
- Откройте Internet Explorer и перейдите в меню «Сервис»:
- Затем в «Свойства браузера»:
- На вкладке «Общие» обратите внимание на раздел «Журнал браузера»:
- Нажмите кнопку «Удалить…» и в новом окне оставьте только пункт: «Временные файлы интернета и веб-сайтов» и нажмите кнопку «Удалить»
- Вы получите следующее сообщение, подтверждающее очистку:
Настройка Internet Explorer
Internet Explorer позволяет также настроить работу кэша так как вам удобно.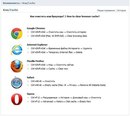 Для этого на вкладке общие в разделе «Журнал браузера» нажмите кнопку «Параметры»
Для этого на вкладке общие в разделе «Журнал браузера» нажмите кнопку «Параметры»
В новом окне вам будут доступны настройки на трех вкладках, их вы можете менять по своему усмотрению:
Например, можно:
- задать сколько места на диске будет занимать кэш
- изменить его месторасположение
- задать сколько дней информация с веб-страниц будет храниться на диске
- отключить его использование на вкладке «Кэш и базы данных»
Похожие записи
Поставьте Лайк если статья вам помогла.Яндекс, Chrome, Mozilla Firefox, Internet Explorer, Safari
Как очистить кэш в:
За словом Кэш кроется вполне понятная и практически обоснованная технология оптимизации работы интернет браузера. Когда она активна посещенные страницы сохраняются в память компьютера и при последующем их запросе загружаются не из интернета, а используют память. Это позволяет увеличить скорость открытия сайтов и снизить нагрузку на серверы, где они хранятся.
Это позволяет увеличить скорость открытия сайтов и снизить нагрузку на серверы, где они хранятся.
Однако для правильного функционирования браузера требуется периодическая чистить КЭШ и память в целом. Если её вовремя не провести, то возможно снижение скорости работы ПК и не корректное отображение некоторых страниц сайтов.
Существуют также cookies, или как их называют в России, куки. Cookies также полезны, как и память кэш. Сookies запоминают настройки сайтов, и второй раз сайт открывается несколько быстрее. Куки тоже требуются в очистке. Чтобы очистить cookies, необходимо проделать, то же, что и для КЭШа.
Перед тем как очистить кэш и куки браузера от Яндекс и не только, необходимо проверить, включено ли запоминание истории. Если оно отключено, то процедуру удаления куки проводить не требуется, кэш не сохраняется. Для проверки нажмите сочетание клавиш Ctrl + Shift + Del (windows) или ⌘ + Shift + Del (Mac OS). Если результата нет, значит, история и куки не запоминаются, и никаких дополнительных действий не требуется. Если запоминание включено, то появится окно «Очистить историю».
Если запоминание включено, то появится окно «Очистить историю».
Как очистить кэш браузера? В различных браузерах внешний вид окон, необходимых для удаления устаревших копий страниц и куки, несколько отличается, поэтому целесообразно рассмотреть каждый случай в отдельности.
Яндекс.Браузер
Нажмите указанное выше сочетание клавиш (Ctrl + Shift + Del) и в появившемся окне выберите временной отрезок (за час, день … весь приод) и укажите тип подлежащей удалению информации. Необходимо выбрать словосочетание со словом кэш.
Новый Яндекс.Браузер
В этой версии браузера разработчики из Яндекс оставили без изменений интерфейс окна. Проделайте те же шаги — сочетание клавиш (Ctrl + Shift + Del), что и в обычном браузере от Яндекс и получите желаемый результат.
Google Chrome
Чтобы удалить ненужные копии страниц (кэш) в данной версии гугл браузера Chrome откройте через уже знакомое сочетание клавиш (Ctrl + Shift + Del) меню удаления истории Chrome(Хром).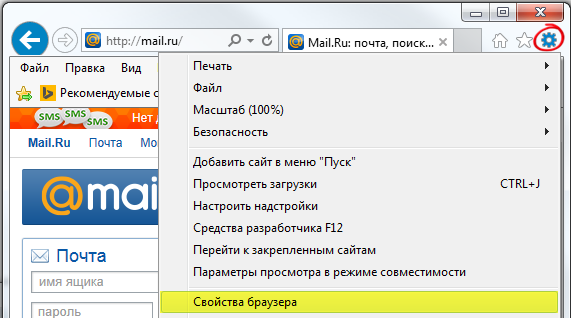 В списке «удалить указанные ниже элементы» поставьте галочку напротив пункта «Изображения и другие файлы». Этими действиями вы удалите cookies в Chrome(Хром).
В списке «удалить указанные ниже элементы» поставьте галочку напротив пункта «Изображения и другие файлы». Этими действиями вы удалите cookies в Chrome(Хром).
Или Настройки — History — Cleaner browser data
Mozilla Firefox
Меню удаления у Mozilla Firefox несколько отличается от уже рассмотренных вариантов. Однако добрать до него можно той же самой комбинацией клавиш (Ctrl + Shift + Del).
После того, как окно открыто. Напротив слова «удалить» выберите временной промежуток, а чтобы выбрать тип данных, нажмите на «подробности». Необходимый пункт имеет лаконичное название «кэш».
Opera
В браузере Опера окно выдержано в том же стиле, что у Mozilla Firefox, настроить удаление не составит труда. С помощью знакомой нам уже комбинации клавиш (Ctrl + Shift + Del) вызываем меню истории. Выберите время в списке «Уничтожить…» и укажите галочкой пункт «Очистить кэш». Это сотрет ненужные данные в Опера.
Internet Explorer
И вот подошел черед, самого противоречивого браузера для Виндовс — internet explorer. И разобраться как очистить кэш internet explorer будет сложнее, чем во всех предыдущих браузерах(Mozilla Firefox, Chrome, Опера, Хром), рассматриваемых в данной статье.
И так, сперва узнайте версию internet explorer. Для этого проделайте следующее:
- Вызвать меню (клавиша Альт).
- Нажмите на иконку «шестернека» и перейдите во вкладку «о программе».
- Найдите строчку со словом «версия».
Запомните число, означающее версию, и читайте дальше.
IE10/11
Если версия internet explorer 10 или 11, то повезло. Сочетанием клавиш CTRl+SHIFT+DELETE (как в Mozilla Firefox , Chrome или Опера ) откройте меню. Поставьте галочку напротив «временные файлы Интернета» и нажмите кнопку «удалить» внизу формы.
IE8/9
Тут придется сосредоточиться, все сложнее чем в Опера или Хром. Найдите вкладку «сервис» в главном меню internet explorer. Далее откройте «Удалить журнал обозревателя» . Затем установите галочку напротив пункта «Временные файлы Интернета».
Microsoft Edge
В этой программе удаление КЭШа идет достаточно просто. В меню настроек нужно открыть «очистить данные…» и указать «кэшированные данные…». Затем «очистить». На этом процесс завершен.
Safari
Чтобы очистить Сафари в Виндовс, нажмите на характерный знак меню настроек – шестерню, и откройте «Сбросить Safari». Дальше выберите «Удалить все данные веб-сайтов». Завешите удаление кнопкой «сбросить».
Для удаление КЭШа Safari в МАК ОС октройте меню барузера позицию “Safari”, затем отметьте пункт «Очистить историю…». Для подтверждения удаления нажмите кнопку «Очистить историю»
Как видно, удалить кэш в браузере от Яндекс, или от Гугл, firefox не так уж трудно. А полезный эффект от этого действия довольно высок: снижается нагрузка на жесткий диск, сайты всё время открываются в исправном виде. Главное – систематичная очистка, хотя бы раз в пару недель.
Как удалить кэш в браузере? / База знаний для РФ / ivi
Удаление кэша в браузере Chrome.
— Откройте меню Chrome, нажав на значок на панели инструментов браузера.
— Выберите Инструменты, далее Удаление данных о просмотренных страницах.
— В открывшемся диалоговом окне установите флажок напротив поля Очистить кэш, в верхней части экрана выберите с самого начала и нажмите кнопку Очистить историю.
Удаление кэша в браузере Internet Explorer.
— Откройте меню браузера Сервис, нажав на кнопку
— Выберите Безопасность, далее Удалить журнал обозревателя.
— В открывшемся диалоговом окне установите флажки напротив поля Временные файлы Интернета, затем нажмите Удалить.
Удаление кэша в браузере Mozilla Firefox.
— Откройте меню браузера, нажав на значок
— Выберите Журнал, далее Стереть недавнюю историю.
— В открывшемся диалоговом окне установите флажок напротив поля Кэш, с помощью меню в верхней части экрана выберите период удаления данных Всё, чтобы произвести очистку кэша за все время, затем нажмите Очистить сейчас.
Удаление кэша в браузере Opera.
— Откройте меню браузера, нажав на значок
— Выберите Настройки, далее Удалить личные данные.
— В открывшемся диалоговом окне нажмите Детальная настройка.
— Установите флажки напротив поля Очистить кэш, затем нажмите Удалить.
Удаление cookie и кэша в браузере Mail.ru
— Откройте меню браузера, нажав на значок на панели инструментов браузера.
— Выберите Инструменты, далее Удаление данных о просмотренных страницах.
— В открывшемся диалоговом окне установите флажок напротив поля Очистить кэш, в верхней части экрана выберите с самого начала, нажмите кнопку Очистить историю.
Удаление кэша в Яндекс Браузере
— Откройте настройки браузера, нажав на значок
— Выберите Настройки.
— Нажмите Показать дополнительные настройки.
— Нажмите Очистить историю.
— В открывшемся диалоговом окне установите флажок напротив поля Очистить кэш, с помощью меню в верхней части экрана выберите период удаления данных за все время, затем нажмите Очистить историю.
Удаление кэша в браузере Safari
— Откройте меню браузера, нажав на значок
— Выберите Сбросить Safari.
— В открывшемся диалоговом окне установите флажок напротив Удалить все данные веб-сайтов, затем нажмите Сбросить.
Удаление кэша в браузере Maxthon 3
— Откройте меню браузера, кликнув на значок
— Выберите Удаление данных.
— В открывшемся диалоговом окне установите флажок напротив поля Удалить файлы кэша, затем нажмите «Очистить!».
Как вручную и автоматически очистить историю браузера
Каждый раз, когда вы пользуетесь Интернетом, веб-сайты оставляют свои следы на вашем компьютере, включая файлы cookie, кэшированные изображения, историю посещенных сайтов и поисков, предпочтения сайтов и многое другое.
Эти данные показывают ваши привычки просмотра. Если ваша конфиденциальность вам дорога, вы можете удалить их. В этой статье кратко описаны различные способы автоматической очистки всей истории браузера при каждом выходе из браузера.
Гугл Хром
Чтобы быстро запустить Chrome Очистить данные просмотра меню, нажмите CTRL + SHIFT + DEL. Выберите элементы, которые вы хотите очистить, а также установите временные рамки вверху. Нажмите на Очистить данные просмотра кнопка для выполнения.
Длинный путь к настройкам конфиденциальности Chrome — щелкнуть три вертикальные точки в правом верхнем углу браузера, а затем выбрать настройки из меню. В окне настроек прокрутите вниз и нажмите продвинутый. Под Конфиденциальность и безопасность нажмите на Очистить данные просмотра. Откроется меню, показанное выше.
В Настройки контента, Опция, найденная чуть выше Очистить данные о просмотре, позволяет очистить файлы cookie при выходе из браузера или удалить файлы cookie по отдельности.
Нажмите Печенье, и переместите ползунок рядом с Храните локальные данные только до выхода из браузера в На положение (синее). Чтобы удалить данные просмотра по одному, просмотрите Все куки и данные сайта внизу этого меню и нажмите Значок корзины удалить соответствующие данные. Вы также можете очистить отдельные куки при выходе. Просто введите соответствующие сайты под Очистить при выходе.
Чтобы очистить кэш Chrome
Вы можете использовать Очистить данные просмотра, как описано выше, или использовать несколько скрытых переключателей, которые обновляют кэш для веб-сайта, который вы просматриваете в настоящее время.
Для управления историей посещений в Chrome вы также можете использовать стороннее расширение, такое как ClickClean, которое мы считаем одним из лучших расширений Chrome.
,
Mozilla Firefox
Чтобы вручную очистить историю браузера в Firefox, нажмите сочетание клавиш CTRL + SHIFT + DEL. Это быстрый способ запустить Очисть недавнюю историю диалог.
Нажмите на стрелку рядом с подробности в случае, если они еще не продлены. Выберите, какие данные истории вы хотите удалить. С использованием Диапазон времени для очистки В раскрывающемся меню вверху вы можете выборочно удалить последние данные. Когда вы закончите, нажмите Сейчас ясно.
Чтобы очистить историю браузера при каждом выходе из Firefox, щелкните значок гамбургера в правом верхнем углу, чтобы открыть меню Firefox. Выбрать Опции, идти к Конфиденциальность, и под история, либо выберите Никогда не помни историю или же Используйте пользовательские настройки для истории. Если вы идете с последним, вы можете выбрать Очистить историю, когда Firefox закрывается.
Вы можете дополнительно настроить, какие данные вы хотите очистить Firefox при закрытии, нажав на настройки рядом с соответствующей опцией.
Чтобы запретить веб-сайтам отслеживать вас с помощью файлов cookie, вы можете использовать стороннее расширение, например Privacy Badger, которое мы выбрали в качестве одного из лучших дополнений Firefox.
,
Microsoft Edge
Для управления историей просмотра в Edge нажмите CTRL + SHIFT + DEL. Как вы уже могли заметить, это стандартное сочетание клавиш, которое используют все основные браузеры. В Edge запускается Очистить данные просмотра Боковая панель.
Длинный путь к этой боковой панели Настройки и многое другое (три вертикальные точки в правом верхнем углу) меню. Выбрать настройки и под Очистить данные просмотра нажмите Выберите, что очистить кнопку.
Выберите данные, которые вы хотите очистить, и нажмите Очистить выполнить. к Всегда снимайте это, когда я закрываю браузер, переместите ползунок под соответствующей опцией в На положение, и он очистит все данные
выбрано выше.
Если вы хотите сохранить файлы cookie и кэшированные файлы и очистить только историю просмотров, вы также можете перейти на вкладку «Журнал». нажмите Значок концентратора справа от строки URL-адреса и в открывшемся меню боковой панели перейдите к истории, нажав значок часов. Здесь вы увидите Чистая история вариант.
Internet Explorer 11
Как и во всех предыдущих браузерах, сочетание клавиш Удалить историю браузера в Internet Explorer (IE) есть CTRL + SHIFT + DEL. Хотя IE не позволяет вам удалять только последние данные, он предлагает еще один инновационный вариант: Сохранить данные избранного сайта. Более того, он действительно дает четкое объяснение того, что означает каждый вариант.
Чтобы настроить автоматическое удаление данных просмотра в IE, щелкните значок инструментов в правом верхнем углу (или нажмите ALT + X) и выберите Настройки интернета. в генеральный вкладка под заголовком История браузера, проверьте опцию Удалить историю просмотров при выходе. Нажмите на Удалять… Кнопка, чтобы открыть окно, показанное выше и настроить то, что будет удалено.
Вы можете пойти еще дальше, переключившись на продвинутый вкладка, прокручивая вниз до Безопасность, и выбрав Пустые временные интернет-файлы папка, когда браузер закрыт.
Сторонние приложения для очистки истории браузера
Если вы регулярно используете более одного браузера и не хотите настраивать каждый из них отдельно, сторонние приложения могут помочь вам очистить историю всех ваших браузеров одновременно. Однако автоматизировать эти задачи проще в браузере, поэтому я предпочитаю настраивать его для каждого браузера отдельно.
Лучший инструмент для управления вашей историей просмотра в разных браузерах — это CCleaner. Вы можете точно настроить CCleaner, чтобы удалить только то, что вы хотите. И не забывайте, что вы можете включить приватный просмотр
чтобы избежать записи истории в первую очередь.
Кредит изображения: Faithie / Depositphotos
Как очистить кеш в браузере Internet Explorer
- Вы можете очистить кэш в Internet Explorer, чтобы улучшить его производительность, если у вас возникают проблемы с загрузкой в браузере.
- Элементы управления кешем можно найти в диалоговом окне «Свойства обозревателя» в меню «Инструменты» в Internet Explorer.
- Если вам абсолютно не нужно использовать Internet Explorer, вам следует перейти на Microsoft Edge, Chrome или Firefox.
- Посетите техническую библиотеку Business Insider, чтобы узнать больше.
Если у вас возникли проблемы с загрузкой в Internet Explorer на вашем ПК с Windows 10 — в частности, если определенные веб-страницы не открываются или если браузер работает очень медленно — вам может потребоваться очистить тайник . В некоторых случаях большой или поврежденный кеш может замедлить работу браузера и вызвать проблемы с рендерингом.
Прежде чем очистить кэш, важно отметить, что Internet Explorer является устаревшим веб-браузером и больше не поддерживается активно корпорацией Майкрософт.Если вам не нужно его использовать, например, для бизнес-приложения, которое не работает в каком-либо другом веб-браузере, вам следует перейти на более новый браузер, например Microsoft Edge или другую альтернативу, например Chrome или Firefox.
Если вам нужно использовать Internet Explorer, но вы все еще хотите знать, как очистить кеш, вот как это сделать.
Ознакомьтесь с продуктами, упомянутыми в этой статье:Windows 10 (от 139 долларов США.99 в Best Buy)
Как очистить кеш в Internet Explorer
1. Откройте Internet Explorer.
2. Щелкните меню «Инструменты» в правом верхнем углу. В зависимости от вашей версии браузера он будет иметь название «Инструменты» или отображаться в виде значка шестеренки.
3. В раскрывающемся меню выберите «Свойства обозревателя».
Параметры Интернета можно найти в меню «Инструменты».Дэйв Джонсон / Business Insider4. На вкладке «Общие» в разделе «История просмотров» нажмите кнопку «Удалить».
Вы попадете в меню, где сможете решить, что удалять из кеша.Дэйв Джонсон / Business Insider5. Как минимум, убедитесь, что выбраны «Временные файлы Интернета и файлы веб-сайтов» и «Файлы cookie и данные веб-сайтов». Также рассмотрите возможность снятия флажка «Сохранить данные избранного веб-сайта».
6. Затем нажмите «Удалить».
Очистите как можно больше областей кеша браузера, чтобы решить любые проблемы с производительностью вашего браузера.Дэйв Джонсон / Business Insider7. Через несколько секунд ваши кэшированные данные будут удалены, и вы сможете увидеть, улучшится ли производительность Internet Explorer.
Как очистить кеш в IE11
Временные интернет-файлы в Internet Explorer 11, иногда называемые кешем, представляют собой копии текста, изображений, видео и других данных с недавно просмотренных веб-сайтов, которые хранятся на вашем жестком диске.Эти временные файлы остаются на компьютере до тех пор, пока не истечет срок их действия, не заполнится кеш или вы не удалите их вручную. При устранении проблемы удаляйте временные интернет-файлы, если веб-страница не загружается и вы уверены, что этот сайт работает для других.
Удаление временных файлов, хранящихся в IE, — это не то же самое, что удаление файлов Windows tmp. Эта процедура подходит для удаления данных, оставленных программами, не относящимися к IE, например сторонними установщиками.
Очистить кеш в Internet Explorer 11
Удаление временных интернет-файлов в Internet Explorer безопасно и не приведет к удалению других вещей, таких как файлы cookie, пароли и другие сохраненные данные.
Откройте Internet Explorer 11.
В правой части браузера щелкните значок шестеренки и выберите Безопасность > Удалить историю просмотров .
Если панель меню включена, выберите Инструменты > Удалить историю просмотров . Или нажмите Ctrl + Shift + Del на клавиатуре.
Снимите все флажки, кроме помеченного Временные файлы Интернета и файлы веб-сайтов .
Выберите Удалить внизу окна.
Окно Удалить историю просмотров закроется, и значок мыши на некоторое время изменится на курсор ожидания. Когда курсор возвращается в нормальное состояние или в нижней части экрана отображается сообщение « Завершено удаление », временные файлы Интернета удаляются.
Советы по очистке кеша Internet Explorer
Вот несколько советов, которым нужно следовать:
- Более старые версии Internet Explorer, такие как IE10, IE9 и IE8, имеют аналогичные процедуры очистки кеша.Однако по возможности лучше всего запустить последнюю версию IE.
- Избегайте очистки кеша в IE вручную с помощью программы, которая сделает это за вас. Одним из популярных очистителей системы является CCleaner. Убедитесь, что параметр Temporary Internet Files выбран в области Internet Explorer раздела Custom Clean .
- Если вы хотите удалить другие данные Internet Explorer, такие как файлы cookie, историю просмотров или загрузок, данные форм или пароли, установите флажок рядом с этим параметром на шаге 3.
- Настройки временных интернет-файлов IE можно изменить с помощью Свойства обозревателя . Введите команду inetcpl.cpl в диалоговом окне «Выполнить» ( WIN + R ), а затем перейдите к Общие > Параметры , чтобы найти окно Параметры данных веб-сайта .
- Перейдите в Свойства обозревателя , чтобы выбрать максимальный размер кэша. Вы также можете заставить IE проверять наличие новых данных веб-сайта и избегать кеширования при каждом посещении страницы, каждый раз, когда вы используете IE, автоматически (опция по умолчанию) или никогда.
- По умолчанию Internet Explorer хранит временные файлы Интернета в этой папке, но вы можете изменить расположение.
Почему IE хранит временные файлы Интернета
Браузеру может показаться странным удерживать этот контент для хранения в автономном режиме. Поскольку это занимает дисковое пространство, а эти временные файлы обычно удаляются, вы можете задаться вопросом, почему Internet Explorer вообще их использует.
Идея временных интернет-файлов заключается в том, что вы можете снова получить доступ к тому же контенту, не загружая его с веб-сайта.Если контент хранится на вашем компьютере, браузер может извлечь эти данные вместо того, чтобы загружать их снова, что экономит пропускную способность и время загрузки страницы.
В конечном итоге происходит то, что загружается только новый контент со страницы, а остальное, что не изменилось, извлекается с жесткого диска.
Помимо повышения производительности, временные интернет-файлы используются некоторыми агентствами для сбора криминалистических доказательств чьей-либо активности в Интернете. Если содержимое остается на жестком диске (то есть, если оно не было удалено), данные можно использовать в качестве доказательства того, что кто-то получил доступ к определенному веб-сайту.
Спасибо, что сообщили нам!
Расскажите, почему!
Другой Недостаточно подробностей Сложно понятьКак очистить кеш и файлы cookie веб-браузера
В этой статье описывается, как очистить кеш и файлы cookie для различных популярных веб-браузеров.
Веб-браузерыиспользуют кэширование для ускорения просмотра. Обычно это не проблема. Однако, когда вы разрабатываете страницы для своего веб-сайта или настраиваете параметры домена, локальный кеш браузера и файлы cookie могут мешать.Например, вы можете обновить одну из своих веб-страниц. Однако при просмотре страницы в веб-браузере вы можете увидеть старую (кэшированную) версию вместо ожидаемой новой.
Чтобы очистить кэш и файлы cookie, выполните соответствующую процедуру для своего веб-браузера, указанную ниже.
Mozilla Firefox
Чтобы очистить кеш и очистить файлы cookie в Firefox, выполните следующие действия:
- В меню щелкните. Появится диалоговое окно «Очистить всю историю».
Или нажмите Ctrl-Shift-Delete, чтобы немедленно отобразить диалоговое окно «Очистить всю историю».
- В поле со списком «Диапазон времени для очистки» выберите период времени для очистки данных. Чтобы полностью очистить кеш, выберите Все.
- Чтобы очистить кеш, в разделе «История» установите флажок «Кэш».
- Чтобы очистить файлы cookie, в разделе История установите флажок Файлы cookie.
- Щелкните Очистить сейчас.
Microsoft Edge
Чтобы очистить кеш и файлы cookie в Microsoft Edge, выполните следующие действия:
- Щелкните значок, а затем щелкните Параметры.
- В разделе «Очистить данные просмотра» нажмите «Выбрать, что нужно очистить».
- Чтобы очистить файлы cookie, установите флажок Файлы cookie и сохраненные данные веб-сайта.
- Чтобы очистить кэш, установите флажок Кэшированные данные и файлы.
- Щелкните Очистить.
Microsoft Internet Explorer
Чтобы очистить кэш и файлы cookie в Microsoft Internet Explorer, выполните следующие действия:
- Чтобы открыть диалоговое окно «Удалить историю просмотров»:
Или нажмите Ctrl-Shift-Delete, чтобы немедленно открыть диалоговое окно «Удалить историю просмотров».
- Если вы используете Internet Explorer 8, в меню щелкните.
- Если вы используете Internet Explorer 9 или 10, щелкните значок, щелкните, а затем щелкните.
- Снимите флажок «Сохранить данные избранного веб-сайта».
- Чтобы очистить кэш, установите флажок Временные файлы Интернета.
- Чтобы очистить файлы cookie, установите флажок Файлы cookie.
- Щелкните Удалить.
Google Chrome
Чтобы очистить кеш и файлы cookie в Google Chrome, выполните следующие действия:
- Щелкните значок, щелкните, а затем щелкните.Появится диалоговое окно «Очистить данные просмотра».
Или нажмите Ctrl-Shift-Delete, чтобы немедленно отобразить диалоговое окно «Очистить данные просмотра».
- Щелкните вкладку Основные.
- В списке «Диапазон времени» выберите период времени для очистки данных. Чтобы полностью очистить кеш, выберите «Все время».
- Чтобы очистить файлы cookie, установите флажок Файлы cookie и другие данные сайта.
- Чтобы очистить кэш, установите флажок Кэшированные изображения и файлы.
- Щелкните Очистить данные.
Google Android
Чтобы очистить кеш и очистить файлы cookie в Android, выполните следующие действия:
- Запустите веб-браузер.
- Нажмите значок настроек, а затем нажмите «Настройки».
- В разделе «Дополнительно» нажмите «Конфиденциальность».
- Коснитесь Очистить данные просмотра.
- Коснитесь вкладки ОСНОВНОЙ.
- В списке «Диапазон времени» выберите период времени для очистки данных. Чтобы полностью очистить кеш, выберите «Все время».
- Чтобы очистить файлы cookie, установите флажок Файлы cookie, мультимедийные лицензии и другие данные сайта.
- Чтобы очистить кэш, установите флажок Кэшированные изображения и файлы.
- Нажмите ОЧИСТИТЬ ДАННЫЕ.
Apple Safari
Процедура очистки кеша и файлов cookie в Safari зависит от того, используете ли вы Mac OS X или iOS (ранее — iPhone OS).
Mac OS X
Чтобы очистить кэш и файлы cookie в Safari в Mac OS X, выполните следующие действия:
- В меню щелкните.
- В поле списка «Очистить» выберите период времени для очистки данных.Чтобы очистить весь кеш, выберите всю историю.
- Щелкните Очистить историю.
iOS
Чтобы очистить кеш и очистить файлы cookie в Safari на iOS, выполните следующие действия:
- На главном экране нажмите «Настройки», а затем нажмите «Safari».
- Нажмите «Очистить историю и данные веб-сайтов».
- Для подтверждения коснитесь «Очистить историю и данные».
Опера
Чтобы очистить кеш и очистить файлы cookie в Opera, выполните следующие действия:
- На левой боковой панели щелкните значок O (меню), а затем щелкните Параметры.
- Щелкните «Дополнительно», затем щелкните «Конфиденциальность и безопасность».
- Щелкните Очистить данные просмотра.
- Щелкните вкладку Основные.
- В списке «Диапазон времени» выберите период времени для очистки данных. Чтобы полностью очистить кеш, выберите «Все время».
- Чтобы очистить файлы cookie, установите флажок Файлы cookie и другие данные сайта.
- Чтобы очистить кэш, установите флажок Кэшированные изображения и файлы.
- Щелкните Очистить данные.
Очистка кеша браузера
Кэш браузера хранит содержимое всех веб-страниц, посещенных во время сеанса FAFSA в Интернете .Чтобы защитить вашу информацию и запретить другим пользователям просматривать то, что было введено в Интернете, очистите кеш-память вашего браузера после выхода из FAFSA в Интернете .
Чтобы очистить кеш браузера, следуйте инструкциям ниже для типа браузера:
Пользователи Internet Explorer 11 и более поздних версий:
- Выберите Инструменты , затем Свойства обозревателя .
- Выберите вкладку Общие вверху.
- В История просмотров нажмите кнопку Удалить .
- Установите флажок рядом с Временные файлы Интернета .
- Щелкните Удалить .
Пользователи Mozilla Firefox 45 и более поздних версий:
- Выбрать Инструменты .
- Выберите Опции .
- Выберите опцию Advanced .
- Выберите вкладку Сеть .
- Нажмите кнопку Очистить сейчас .
Пользователи Apple Safari 10 и более поздних версий:
- Нажмите Инструменты (значок шестеренки), затем Сбросить Safari .
- Проверка Очистите кеш и Удалите все файлы cookie , затем нажмите Сбросить .
Пользователи Google Chrome (последняя версия) :
- Выберите значок Гаечный ключ .
- Выберите История .
- Щелкните Редактировать элементы…
- Нажмите кнопку Очистить все данные просмотра… .
- Нажмите Очистить данные просмотра .
- Щелкните Завершено удаление элементов .
Пользователи Opera 42 и выше и Opera Mobile :
- Щелкните Меню , затем История .
- Щелкните Удалить .
Интернет-браузеры — Очистить кеш и файлы cookie | CAHNRS Communications
Попробуйте очистить кеш браузера и очистить файлы cookie.Что такое кэш и файлы cookie?
Каждый раз, когда вы открываете файл через веб-браузер, браузер кэширует (т.е.е., магазины) ит. Таким образом, браузеру не нужно заново загружать файлы (включая любые изображения на странице) с удаленного веб-сайта каждый раз, когда вы нажимаете кнопки «Назад» или «Вперед». Вам следует периодически очищать кеш, чтобы ваш браузер работал более эффективно.
Файл cookie — это файл, созданный веб-браузером по запросу веб-сайта, который хранится на компьютере. Эти файлы обычно хранят специфичную для пользователя информацию, такую как выбор в форме, содержимое корзины покупок или данные аутентификации.Браузеры обычно удаляют файлы cookie определенного возраста, но очистка их вручную может решить проблемы с веб-сайтами или вашим браузером.
История браузера — это журнал посещенных вами сайтов. Когда вы нажимаете кнопку «Назад» в браузере, вы перемещаетесь на одну запись в журнале истории. Браузеры обычно очищают историю через определенные промежутки времени, но вы можете очистить ее вручную из соображений конфиденциальности.
Полезные советы
- Перед началом работы , закройте несколько окон браузера, оставив открытым только одно окно.
- После очистки кеша вы можете настроить браузер на автоматическую очистку кеша при закрытии браузера . После изменения настроек не забудьте закрыть и снова открыть браузер, чтобы обновить изменения. Щелкните здесь для получения инструкций.
- Чтобы перейти в меню «Инструменты» в браузере, нажмите Alt + T один раз в браузере
хром
- Щелкните меню Chrome на панели инструментов браузера (3 горизонтальные линии, расположенные под знаком X, чтобы закрыть окно)
- Выбрать Инструменты
- Выберите Очистить данные просмотра
- Используйте раскрывающееся меню вверху, чтобы выбрать объем данных, которые вы хотите удалить — выберите начало времени , чтобы удалить все
- Установите флажки напротив типов информации, которую вы хотите удалить
- Нажмите Очистить данные просмотра
Internet Explorer
Internet Explorer 10 (настольная версия)
Версия для ПК имеет адресное окно вверху.
- Щелкните Инструменты (или нажмите Alt + T )
- Выберите Свойства обозревателя
- Щелкните Удалить (на вкладке «Общие»)
- Поставьте галочку рядом со всеми применимыми вариантами
- Нажмите Удалить
Значок «Инструменты» расположен в правом верхнем углу окна Internet Explorer.
- Щелкните значок Инструменты (или нажмите Alt + T)
- Выберите Безопасность > Удалить историю просмотров
- Установите флажок Временные файлы Интернета , а затем снимите другие флажки
- Нажмите Удалить
Firefox
ОС Windows- В меню Инструменты выберите Очистить личные данные … (или можно сказать Очистить недавнюю историю ), а затем выберите элементы, которые хотите удалить (например, Очистить недавнюю историю ).g., история просмотров, кеш, файлы cookie)
- Нажмите Очистить личные данные сейчас (или Очистить сейчас )
- Закройте все открытые окна браузера Mozilla-Firefox
- Откройте новое окно браузера Mozilla-Firefox
Mac OS
- Нажмите кнопку Firefox в верхней части окна браузера
- Выберите Preferences , а затем вкладку Privacy
- Щелкните ссылку, чтобы очистить недавнюю историю
- Выберите желаемый диапазон; чтобы полностью очистить кеш, выберите Все
- Щелкните стрелку, чтобы отобразить «Подробности» (при необходимости)
- Выберите файлы cookie и Кэш
- Нажмите Очистить сейчас
Очистка кеша браузера — VoiceThread
Если что-то не отображается должным образом, возможно, вам нужно очистить кеш браузера.Пожалуйста, найдите браузер, который вы используете ниже, для получения инструкций.
Mozilla Firefox
- Щелкните значок меню в правом верхнем углу браузера (выглядит как значок шестеренки).
- Выберите «Параметры» или «Настройки».
- Щелкните «Конфиденциальность» в списке слева.
- Щелкните ссылку «очистить недавнюю историю». Появится всплывающее окно.
- В «Временной диапазон для очистки» выберите «Все».
- Снимите все флажки, кроме «Кэш».
- Щелкните «Очистить сейчас».
- Перезагрузите браузер.
Google Chrome
- Щелкните кнопку меню справа от адресной строки.
- Наведите указатель мыши на параметр «Дополнительные инструменты» и выберите «Очистить данные просмотра…».
- В новой открывшейся вкладке выберите «Начало времени» в раскрывающемся списке и убедитесь, что установлен флажок «Очистить кеш».
- Щелкните «Очистить данные просмотра».
- Перезагрузите браузер.
Safari (Примечание: Safari не поддерживает все функции VoiceThread)
- Зайдите в меню «Safari».
- Нажмите «Сбросить Safari».
- Установите флажок «Удалить все данные веб-сайта». Это удалит все файлы cookie и очистит кеш.
- Щелкните «Сброс».
- Перезагрузите браузер.
** Microsoft Edge ** (Примечание: Edge не поддерживает все функции VoiceThread)
- Щелкните кнопку меню в правом крайнем правом углу адресной строки (выглядит как 3 строки).
- Щелкните «Очистить всю историю».
- Выберите «Файлы cookie и сохраненные данные веб-сайтов» и «Кэшированные данные и файлы».
- Щелкните «Очистить».
- Перезагрузите браузер.
** Internet Explorer ** (Примечание: Internet Explorer не поддерживает все функции VoiceThread)
- Щелкните значок шестеренки справа.
- Выберите «Безопасность», а затем «Удалить историю просмотров…».
- Снимите флажок «Сохранить данные избранного веб-сайта».
- Выберите «Временные файлы Интернета» и «Файлы cookie».
- Щелкните «Удалить».
- Подтверждение появится внизу экрана.
- Перезагрузите браузер.
Как очистить кэш моего веб-браузера?
Кэш браузера вашего компьютера
В кеше вашего интернет-браузера хранится определенная информация (снимки) веб-страниц, которые вы посещаете на своем компьютере или мобильном устройстве, чтобы они загружались быстрее при будущих посещениях и во время навигации по веб-сайтам, которые используют одни и те же изображения на нескольких страницах, чтобы вы не загрузить одно и то же изображение несколько раз.Иногда, однако, ваш кэш может помешать вам видеть обновленное содержимое или вызвать функциональные проблемы, когда сохраненный контент конфликтует с живым контентом.
Кэш интернет-провайдера (ISP)
Точно так же, как ваш веб-браузер имеет кеш последних веб-страниц, ваш интернет-провайдер (ISP) может выполнять некоторое кэширование от вашего имени.
В некоторых (редких) случаях, даже если вы используете shift-refresh для получения новых данных с веб-страницы, страницы все равно кажутся старыми.Это может быть связано с тем, что у вашего интернет-провайдера также есть кеш, и его кеш может быть настроен неправильно, и он не загружает последние веб-страницы. Вот почему при запуске сайта иногда на какое-то время все еще появляется старая версия. Это связано с тем, что более старая версия все еще хранится в кэше вашего компьютера (DNS) или вашего интернет-провайдера (ISP). Кэш локального компьютера можно сбросить, но этого нельзя делать без полного понимания процесса и последствий этого.
К счастью, кеши этого типа и кеша ISP регулярно очищаются, поэтому все, что вам действительно нужно, — это подождать.
Перезагрузить и обновить
Сначала попробуйте перезагрузить рассматриваемую машину. Кроме того, вы можете исправить многие проблемы с браузером, просто очистив кеш.
Очистка кеша браузера в Chrome
- Щелкните меню Chrome (вверху справа).
- Выберите Инструменты .
- Выберите Очистить данные просмотра .
- В появившемся диалоговом окне установите флажки для типов информации, которую вы хотите удалить.
- Используйте меню вверху, чтобы выбрать объем данных, которые вы хотите удалить. Выберите начало времени, чтобы удалить все.
- Щелкните Очистить данные просмотра.
Смотрите скринкаст ниже, чтобы узнать подробности.
Очистка кеша браузера в Internet Explorer
- Как очистить кэш, историю просмотров или временные файлы Интернета.
- Как удалить файлы cookie с определенных сайтов в браузере Internet Explorer.
страница поддержки Microsoft;
https://support.microsoft.com/kb/260897
Очистка кеша браузера в Firefox
- В меню «Инструменты» выберите «Очистить недавнюю историю».
- В раскрывающемся меню выберите «Все» и убедитесь, что установлен флажок «Кэш».
- Щелкните Очистить сейчас.
Очистка кеша браузера в Safari
- В браузере Safari выберите «Меню»> «Настройки».
- В диалоговом окне «Настройки» выберите вкладку «Дополнительно».
- В нижней части вкладки «Дополнительно» установите флажок «Показать меню разработки».
- Закройте диалоговое окно «Настройки».
- В меню «Разработка» выберите «Очистить кеши».
Очистка кеша браузера на AOL
- Выберите «Ключевое слово»> «Перейти к ключевому слову».
- Введите предпочтения ключевого слова.
- Щелкните Go.
- В диалоговом окне выберите вкладку Essentials> Параметры Интернета (Интернета)> Установить параметры и свойства веб-браузера.
- В диалоговом окне выберите вкладку Общие.
- Щелкните Удалить файлы.
- Диалоговое окно: Удалить файлы: удалить все файлы из временных файлов Интернета
- В диалоговом окне выберите Удалить все автономное содержимое.

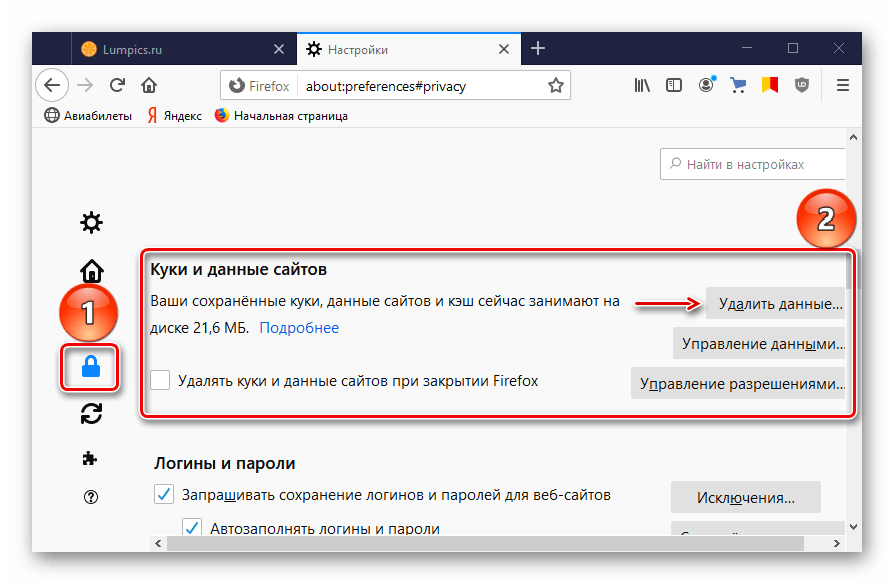


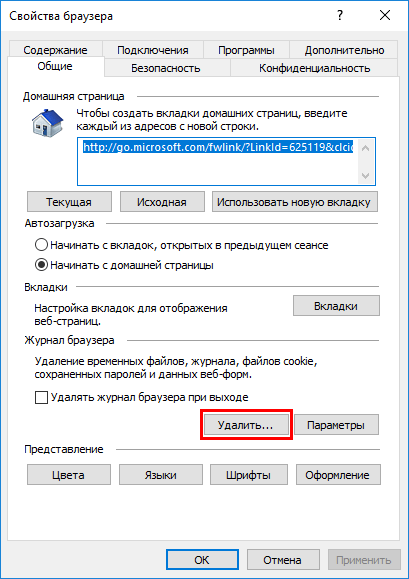
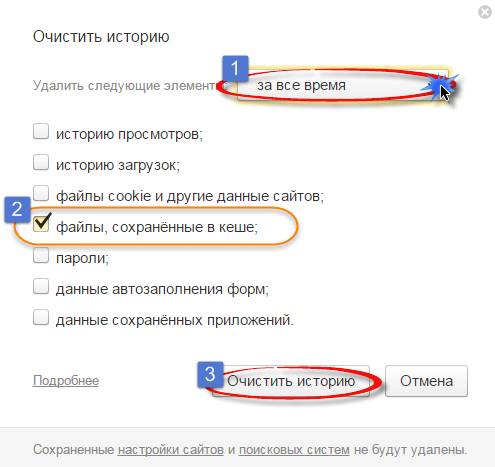 Введите команду inetcpl.cpl в диалоговом окне «Выполнить» ( WIN + R ), а затем перейдите в « Общие» > « Настройки», чтобы открыть окно « Настройки данных веб-сайта» .
Введите команду inetcpl.cpl в диалоговом окне «Выполнить» ( WIN + R ), а затем перейдите в « Общие» > « Настройки», чтобы открыть окно « Настройки данных веб-сайта» .