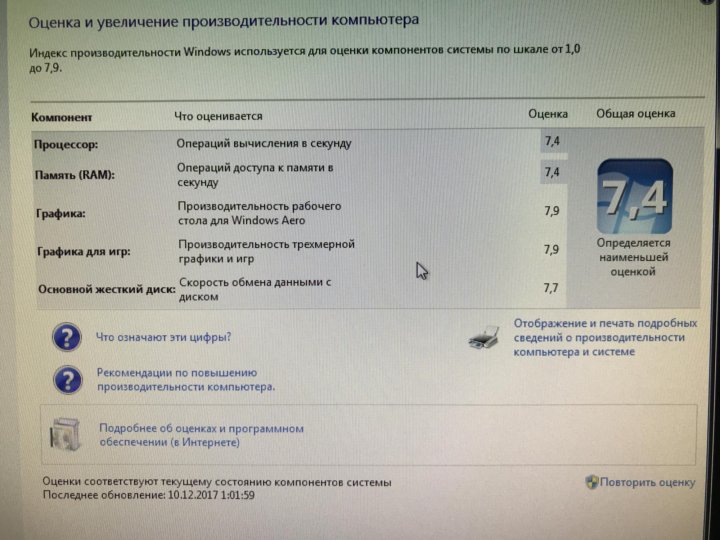Как повысить производительность компьютера за минимальные деньги
Если вы чувствуете, что ваш компьютер становится чересчур медлительным, а очистка и ускорение системы уже не помогают, можно найти приемлемое решение проблем с производительностью без особых финансовых затрат. Вместо того чтобы покупать новый компьютер, вполне достаточно «взбодрить» имеющийся небольшим апгрейдом.
Прежде всего запустите диспетчер задач, чтобы найти «узкое место» в вашей системе. Обратите внимание, какой из компонентов системы наиболее нагружен — процессор, память или жёсткий диск. Так вы сможете решить, что в системе заменить в первую очередь.
Установите SSD
Это самое очевидное решение. Если ваша операционная система установлена на HDD, перенесите её на твердотельный накопитель, и вы получите внушительный прирост производительности. SSD уменьшает время загрузки и вообще прибавляет системе «отзывчивости».
Хотя цены на SSD в последнее время выросли, это всё равно наиболее выгодное вложение при системном апгрейде.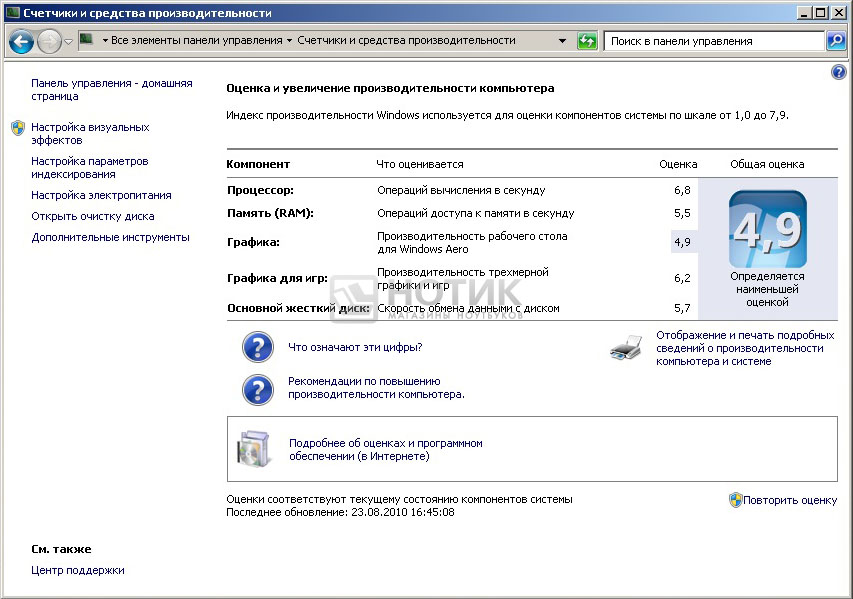
Поскольку вместительность обычных твердотельных дисков не очень велика, а особенно объёмные SSD отличаются неприлично высокими ценами, лучше использовать SSD как системный диск, на котором будут установлены ОС и наиболее часто используемые приложения. Для пользовательских данных лучше оставить медленные, но вместительные HDD.
Нарастите RAM
Windows 10 и современные приложения, например браузеры, весьма прожорливы в плане оперативной памяти. Если ваша система с трудом поворачивается, когда вы открываете много вкладок в Chrome, и что-то сигналит про файл подкачки, значит, пришло время докупать оперативную память.
К сожалению, RAM тоже подорожала. Но вы всё-таки можете выбрать что-нибудь подешевле из имеющихся вариантов.
Убедитесь, что выбираете подходящий комплект памяти к своей системе. Простейший способ узнать, какой тип памяти совместим с вашей материнской платой — CPU-Z. Запустите приложение и откройте вкладку Memory.
Замените процессор (если возможно)
Медлительность компьютера может зависеть и от нехватки ресурсов процессора.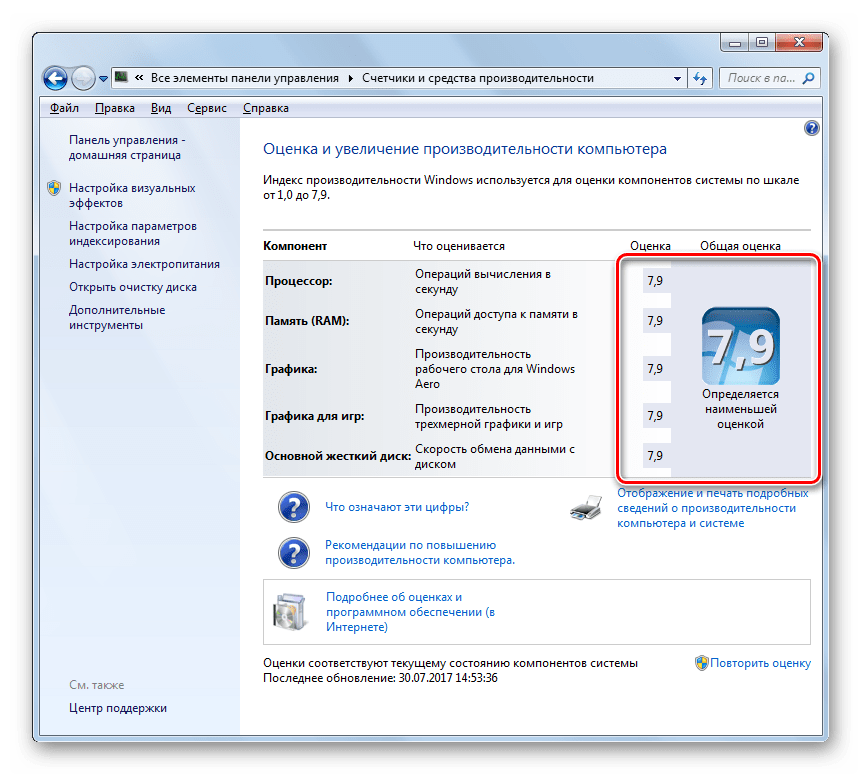 Конечно, замена процессора в большинстве случаев означает и покупку новой материнской платы, что никак не назовёшь дешёвым удовольствием. Но иногда вы можете установить более производительный процессор на имеющуюся материнскую плату, особенно если используете систему на базе AMD.
Конечно, замена процессора в большинстве случаев означает и покупку новой материнской платы, что никак не назовёшь дешёвым удовольствием. Но иногда вы можете установить более производительный процессор на имеющуюся материнскую плату, особенно если используете систему на базе AMD.
У AMD хватает недорогих, но достаточно производительных процессоров.
Intel меняют свои сокеты чаще, чем AMD, так что замена процессора на Intel-системе менее оправданна, поскольку вам, скорее всего, придётся обновлять и материнскую плату тоже.
Прежде чем покупать новый процессор, убедитесь, что он подходит к сокету вашей материнской платы. Для этого в CPU-Z посмотрите раздел Package на вкладке CPU.
Почистите компьютер от пыли
Пыль может стать причиной сильного нагрева вашего ПК. Когда компьютер перегревается, он начинает работать медленнее. Это связано с троттлингом процессора. Перегревшийся процессор автоматически снижает скорость своей работы, чтобы избежать температурных повреждений.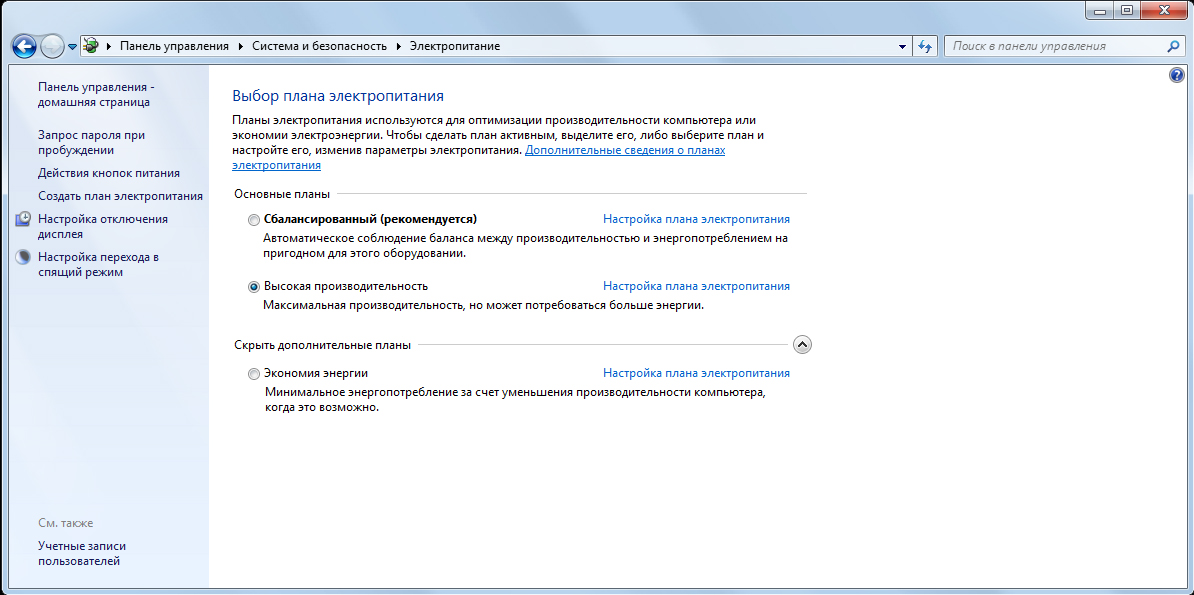
Запустите SpeedFan и проверьте температуру вашего процессора и видеокарты.
Если температурные показатели выше нормы, купите баллон со сжатым воздухом и тщательно продуйте ваш компьютер.
Улучшите охлаждение
Иногда простой очистки от пыли недостаточно, особенно если вы никогда не меняли термопасту. Узнайте в SpeedFan, что именно перегревается: процессор, видеокарта или и то, и другое. Затем замените термопасту.
Термопаста стоит недорого, и у вас не возникнет трудностей с её покупкой.
После замены термопасты температура должна понизиться. Если она всё-таки остаётся высокой, можно улучшить охлаждение, добавив пару вентиляторов.
Вентиляторы для ПК тоже довольно дёшевы и устанавливаются быстро и просто.
Проведите оверклокинг
Значительный прирост к производительности можно получить путём оверклокинга. Оверклокинг, или разгон, — это перевод CPU или GPU на нештатную, форсированную скорость работы.
В интернете несложно найти подробные инструкции по разгону процессора и видеоадаптера.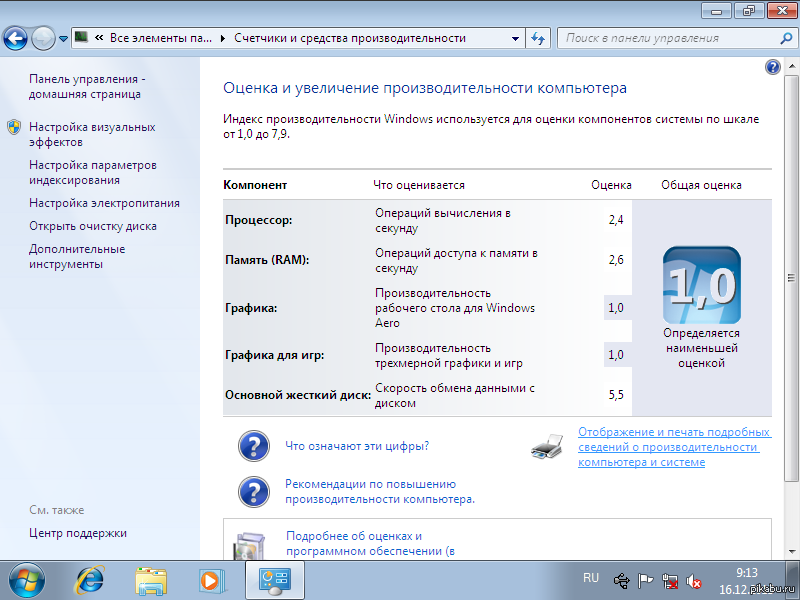 Сделать это можно как с решениями от Intel, так и от AMD.
Сделать это можно как с решениями от Intel, так и от AMD.
Однако разгон компонентов приводит к повышению их тепловыделения. Так что не стоит ничего разгонять в системе без хорошего охлаждения.
Может быть, у вас есть свои рекомендации по бюджетному апгрейду ПК? Поделитесь в комментариях.
Читайте также
Как повысить производительность ноутбука
Введение
Эх, воистину, ноутбуки захватят этот безумный мир! Любителей «компактного железа» становится с каждым днем все больше и больше (и откуда они только появляются!). Реклама и другие маркетинговые уловки делают свое дело – вытягивают из покупателя кровно заработанные. При выборе из всего предлагаемого портативного многообразия очень легко ошибиться, купив «не то». К тому же время всегда берет свое. Сегодня, казалось бы, у тебя в руках мощная система, а завтра – ретродевайс. И вот у тебя долго загружается система, игрушки подтормаживают, браузер зависает, файлы открываются целую вечность… Да к тому ж и аккумулятор садится.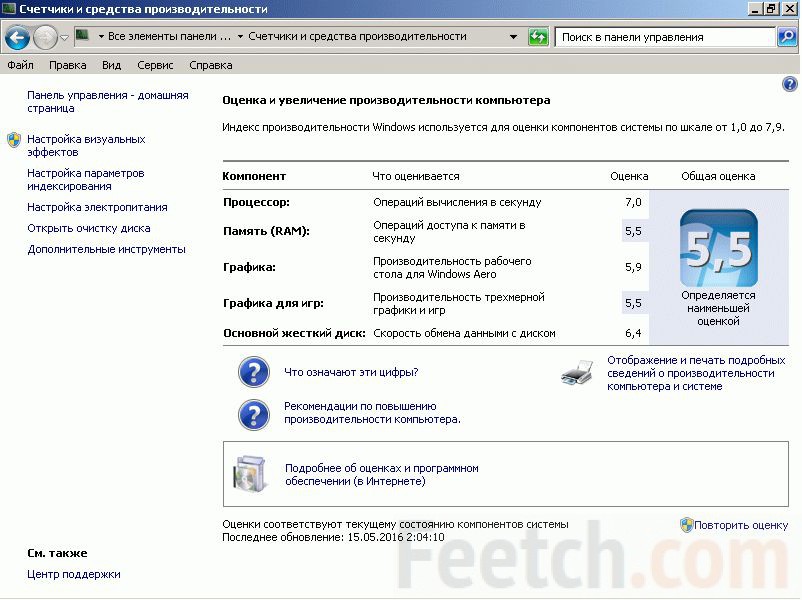 В общем, надо что-то делать! А сделать можно многое и не прибегая к серьезным финансовым затратам.
В общем, надо что-то делать! А сделать можно многое и не прибегая к серьезным финансовым затратам.
Производительность для ноутбука
Какие основные параметры работы ноутбука? Так как сей девайс является портативным, то логично предположить, что главным критерием является время автономной работы аккумулятора. Согласись, чем дольше я могу работать на «железке», тем больше польза оной. Вторым критерием является скорость выполнения приложений и задач. Эти два фактора могут как составлять симбиотический альянс, так и противоречить друг другу. Конечно, хочется иметь у себя на вооружении и вечный двигатель, и 0 секунд при загрузке операционной системы, но… не в этой жизни.
Что касается непосредственно повышения производительности, то тут можно пойти двумя путями: либо техническим, заменяя заменимое и разгоняя разгоняемое, либо программным. Начну, пожалуй, с технической части.
Заменяем заменимое
Казалось бы, о чем тут писать? Наша «железная личность» настолько горделива, что позволяет заменить или добавить максимум планку оперативной памяти (и то не всегда), винчестер и иногда даже процессор.

Так же есть о чем поговорить в области накопителей. Замена жесткого диска с 5400 оборотами шпинделя в минуту на агрегат с 7200 оборотами несет двоякие последствия: с одной стороны, это есть «гуд» для производительности, с другой – несомненный «бэд» для времени автономной работы). Благо новые технологии побаловали нас флеш-винтами SSD.
Solid State Drive (твердотельный диск) считается очередным главным претендентом на престол вечно здравствующего короля HDD. Если кто-то обзовет SSD большой флешкой, то, в принципе, будет прав. В конструкцию такого «харда» входят модули NAND-флеш памяти с крупноблочной структурой. Эти модули могут быть одиночные  Соответственно, SLC может записывать только один бит на ячейку. Примечательно, что первый вариант намного технологичнее, дешевле и «объемистей», однако менее надежный, чем SLC.
Соответственно, SLC может записывать только один бит на ячейку. Примечательно, что первый вариант намного технологичнее, дешевле и «объемистей», однако менее надежный, чем SLC.
Второй недостаток – повышенное относительно HDD энергопотребление. Дело в том, что SSD может работать только в двух вариантах: пассивном и активном. Ноутбучный HDD потребляет порядка 1.5 Вт при простое и порядка 5 Вт при полной нагрузке (магнитная головка, как чокнутая, «колесит» по всей поверхности диска). В этих показателях они приблизительно равны. Но полная нагрузка винчестеру обеспечивается только в момент случайного доступа к информации.
Разгоняем разгоняемое
Разгон ноутбука отличается от разгона десктопной системы. Обычно, если не считать новомодных ноутов с функциями разгона, типа уже упоминавшегося MSI GX 720, ноутбук не предназначен для разгона. Современные мобильные процессоры Intel имеют автоматическую функцию разгона одного ядра при отключенном втором во время работы с однопоточными приложениями, но речь сейчас не об автоматике. Основные сложности связаны с отсутствием каких-либо настроек производительности системы в BIOS’е (только в некоторых ноутбуках можно разве что увеличить множитель процессора) и с охлаждающей системой, не рассчитанной на повышенное тепловыделение.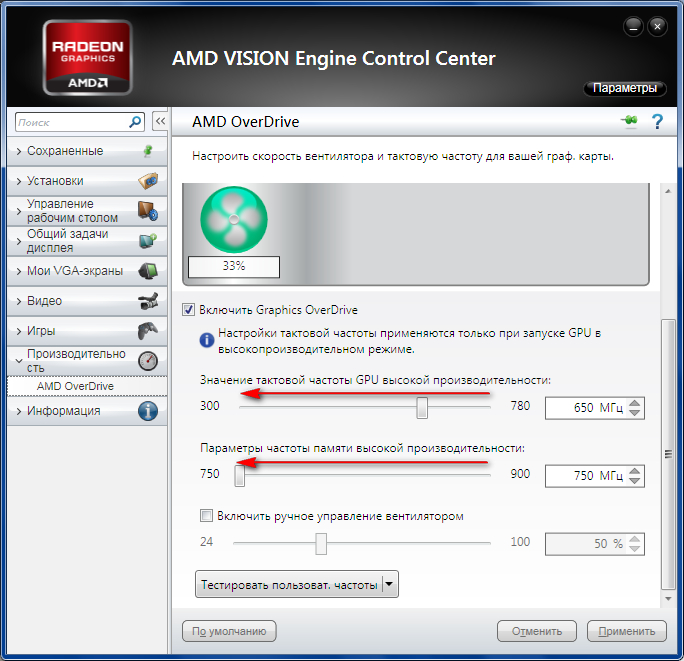
Разгон ноутбука осуществляется так же, как и в случае с десктопным компьютером – при помощи тактового генератора, также известного как «клокген» (об использовании клокгенов мы писали в номере 06(52) июнь 2008 года). Возможность разгона ноутбука зависит от наличия написанного энтузиастами профиля для данной конкретной модели тактового генератора. Если для микросхемы генератора (или хотя бы для похожей микросхемы из того же семейства), которая стоит в твоем ноутбуке, профиля нет, то тебе не повезло – разогнать этот ноутбук никак не получится. Как правило, чаще всего можно разогнать ноутбуки компании Asus, так как они используют в своих моделях распространенные семейства «клокгенов».
Для того чтобы найти нужный профиль, придется воспользоваться услугами поисковых систем (Google, Yandex и т.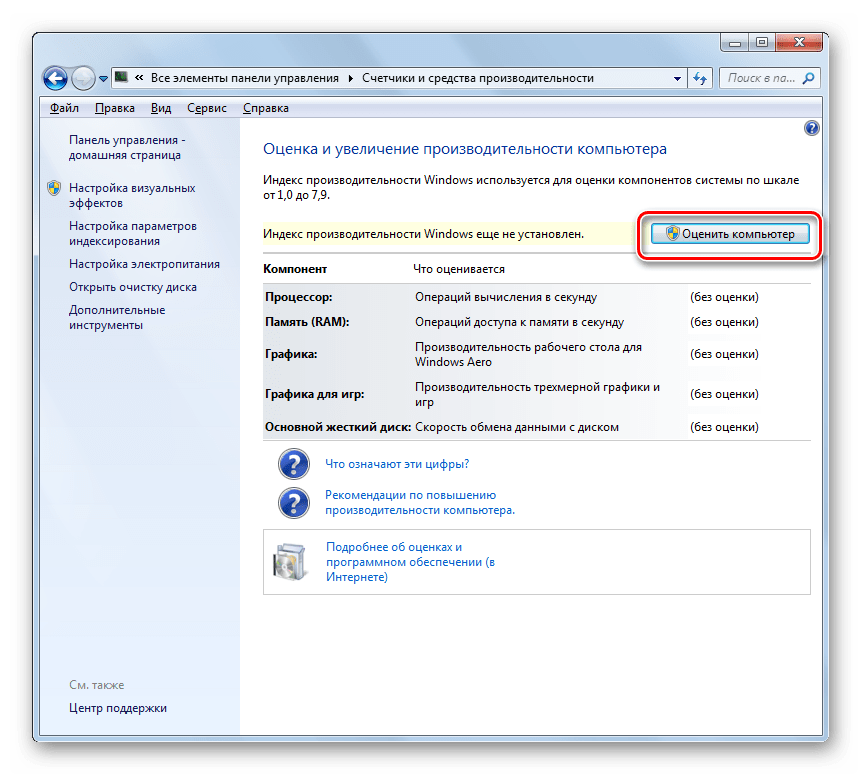 д.). Запрос надо делать по названию твоей модели ноутбука. Также можно найти описания удачных случаев разгона модели твоего ноутбука другими пользователями. Найденный профиль необходимо открыть в программе-оболочке, например, в SetFSB. Если SetFSB успешно считает данные из тактового генератора, то с высокой вероятностью ты сможешь управлять частотой системной шины твоего ноутбука.
д.). Запрос надо делать по названию твоей модели ноутбука. Также можно найти описания удачных случаев разгона модели твоего ноутбука другими пользователями. Найденный профиль необходимо открыть в программе-оболочке, например, в SetFSB. Если SetFSB успешно считает данные из тактового генератора, то с высокой вероятностью ты сможешь управлять частотой системной шины твоего ноутбука.
Итак, отыскав нужный тактовый генератор или определив методом «научного тыка» работающий профиль для схожего тактового генератора, пробуем изменить частоту системной шины на 1 МГц. Если изменения были успешно применены и система не зависла, то сохраняем «дефолтный» профиль и продолжаем разгон. Установив охлаждение и включив, например, CPU-Z для контроля, начинаем по чуть-чуть поднимать шину. Каждый раз проверяем систему на стабильность при помощи какого-нибудь быстрого теста, например, Super Pi. Рекомендуем ориентироваться на статистику разгона подобных ноутбуков на том же www.hwbot.org и не пытаться сразу поставить абсолютный рекорд.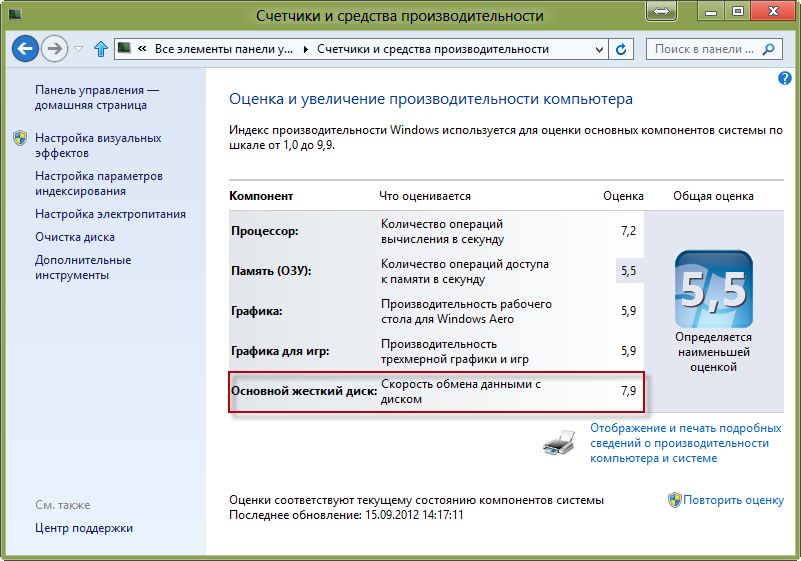
Thermal Throttling
При разгоне нельзя забывать про явление троттлинга. Троттлинг – это принудительное автоматическое снижение частоты процессора при приближении к критической температуре (обычно 70 градусов по Цельсию). При полной загрузке «камня» он может, как говорится, «уйти в троттлинг», что вызовет резкое снижение производительности. Поэтому, разгоняя процессор и не обладая соответствующим охлаждением, можно легко остаться в минусе как в скорости работы приложений, так и во времени работы аккумулятора.
С видеоподсистемой все немного проще. Мобильные версии GPU разгоняются примерно так же, как и их десктопные аналоги, при помощи, например, RivaTunner’а и ATITool’а. Однако может возникнуть проблема с новыми версиями мобильных GPU, поддержка которых еще не реализована в текущих версиях программ и может появиться позже. Также много зависит от BIOS’а. Например, на уже упоминавшемся выше ноутбуке MSI GX720 изменение настроек GeForce 9600M не применялось и сбрасывалось после перезагрузки устройства.
Также много зависит от BIOS’а. Например, на уже упоминавшемся выше ноутбуке MSI GX720 изменение настроек GeForce 9600M не применялось и сбрасывалось после перезагрузки устройства.
Перепрошивка BIOS’а может как увеличить производительность системы, так и уменьшить ее, причем могут возникнуть проблемы с тем, чтобы «откатиться» к предыдущей версии, поэтому без крайней необходимости BIOS лучше не перешивать.
Увеличиваем производительность программно
Большинство проблем и тормозов ноутбука связаны с неправильной (читай – отсутствующей) настройкой операционной системы, а также неправильным выбором программного обеспечения. Ниже приведем самые существенные методы увеличения производительности лэптопа для ОС Windows XP SP2, так как, во-первых, она на сегодняшний день самая популярная, а во-вторых, Windows Vista ставить на малопроизводительный «бук» просто неразумно (хотя зачастую из-за отсутствия драйверов под новые мобильные версии видеокарт Windows Vista остается безальтернативным вариантом):
- Удаление и установка программного обеспечения.
 Как говорил кот Матроскин: «Прежде чем продать что-нибудь ненужное, надо сначала купить что-нибудь ненужное». Перефразируя, скажу, что человек, покупая ноутбук, получает в довесок кучу софта, большинство из которого совершенно бесполезно и требует радикальной зачистки. Смело удаляем все ненужное нам при работе и отдыхе ПО (Пуск -> Панель управления -> Установка и удаление программ). Если в «Установке и удалении программ» нет утилит, а в трее все равно висят непонятные значки, то можно воспользоваться альтернативным софтом, наподобие Clean Up Scan. Прога-вышибала запросто найдет все утилиты и удалит их с глаз долой.
Как говорил кот Матроскин: «Прежде чем продать что-нибудь ненужное, надо сначала купить что-нибудь ненужное». Перефразируя, скажу, что человек, покупая ноутбук, получает в довесок кучу софта, большинство из которого совершенно бесполезно и требует радикальной зачистки. Смело удаляем все ненужное нам при работе и отдыхе ПО (Пуск -> Панель управления -> Установка и удаление программ). Если в «Установке и удалении программ» нет утилит, а в трее все равно висят непонятные значки, то можно воспользоваться альтернативным софтом, наподобие Clean Up Scan. Прога-вышибала запросто найдет все утилиты и удалит их с глаз долой. - Установка софта. Удалив все ненужное, необходимо установить все нужное :). Особое внимание рекомендуем уделить «легкому» софту, не страдающему процессорозависимостью (например, в июльском номере #07(53) за 2008 год в рубрике «Тест софта» мы рассказывали про популярные антивирусы, наименьшим образом нагружающие систему).
- Автозагрузка приложений.
 Теперь необходимо автоматизировать процесс загрузки ПО при включении девайса. Не секрет, что при загрузке Windows большинство времени уходит на запуск приложений, которые пытаются одновременно «выйти в свет», поселившись в трее. Ну что ж, будем выгонять! Для этого заходим: Пуск -> Выполнить -> набираем msconfig -> выбираем закладку «Автозагрузка». Удаляем все ненужное (в моем случае файлы Adobe, Windows Messenger, Active Sync и т.д.). Можно использовать сторонний софт, например, бесплатную утилиту StartUp Delayer. С ее помощью легко удалять программы из автозагрузки, а также назначать время запуска той или иной утилиты относительно старта ОС (создаем, так сказать, очередь загрузки). Пакет не русифицирован, но интуитивно понятен.
Теперь необходимо автоматизировать процесс загрузки ПО при включении девайса. Не секрет, что при загрузке Windows большинство времени уходит на запуск приложений, которые пытаются одновременно «выйти в свет», поселившись в трее. Ну что ж, будем выгонять! Для этого заходим: Пуск -> Выполнить -> набираем msconfig -> выбираем закладку «Автозагрузка». Удаляем все ненужное (в моем случае файлы Adobe, Windows Messenger, Active Sync и т.д.). Можно использовать сторонний софт, например, бесплатную утилиту StartUp Delayer. С ее помощью легко удалять программы из автозагрузки, а также назначать время запуска той или иной утилиты относительно старта ОС (создаем, так сказать, очередь загрузки). Пакет не русифицирован, но интуитивно понятен. - Ускорение выключения. Для этого в ветке реестра HKEY_LOCAL_MACHINE/SYSTEM/CurrentControlSet/Control в параметре WaitToKillServiceTimeout поставить значение 5000 (по умолчанию стоит на 20000).
- Службы.
 Фоновые службы, большинство из которых тебе, уважаемый читатель, не нужны, незаметно «воруют» ресурсы процессора и памяти. Отключив их, можно увеличить скорость работы приложений и уменьшить потребляемую CPU энергию. Добраться до служб можно несколькими путями. Пуск -> Выполнить -> набираем msconfig -> закладка «Службы». Затем, манипулируя чекбоксами, можно отключать те или иные прибамбасы. Другой способ: Пуск -> Выполнить -> набираем services.msc -> жмем Enter. Во втором случае можно прочесть дополнительную информацию о тех или иных службах, прежде чем избавляться от них. Собственно само отключение происходит так: кликаем на службе правой кнопкой мыши -> нажимаем свойства -> в окне «Тип запуска» выбираем отключить, либо нажимаем «Стоп». Я вырубил следующие службы: Telnet (позволяет удаленному пользователю входить в систему и запускать программы), «Автоматическое обновление» (на мой субъективный взгляд, обновить систему можно и самому, а эта служба нехило отъедает кусок от «мегагерцового пирога»), встроенный брандмауэр (как показали тесты, наибесполезнейшая вещь), диспетчер очереди печати (загружает в память файлы для последующей печати) и другие.
Фоновые службы, большинство из которых тебе, уважаемый читатель, не нужны, незаметно «воруют» ресурсы процессора и памяти. Отключив их, можно увеличить скорость работы приложений и уменьшить потребляемую CPU энергию. Добраться до служб можно несколькими путями. Пуск -> Выполнить -> набираем msconfig -> закладка «Службы». Затем, манипулируя чекбоксами, можно отключать те или иные прибамбасы. Другой способ: Пуск -> Выполнить -> набираем services.msc -> жмем Enter. Во втором случае можно прочесть дополнительную информацию о тех или иных службах, прежде чем избавляться от них. Собственно само отключение происходит так: кликаем на службе правой кнопкой мыши -> нажимаем свойства -> в окне «Тип запуска» выбираем отключить, либо нажимаем «Стоп». Я вырубил следующие службы: Telnet (позволяет удаленному пользователю входить в систему и запускать программы), «Автоматическое обновление» (на мой субъективный взгляд, обновить систему можно и самому, а эта служба нехило отъедает кусок от «мегагерцового пирога»), встроенный брандмауэр (как показали тесты, наибесполезнейшая вещь), диспетчер очереди печати (загружает в память файлы для последующей печати) и другие. В общем, каждый выбирает сам, что ему нужно, а что можно и отключить (основные фоновые службы отключить невозможно). Существует документ Windows XP Guide. Он может помочь при работе со службами.
В общем, каждый выбирает сам, что ему нужно, а что можно и отключить (основные фоновые службы отключить невозможно). Существует документ Windows XP Guide. Он может помочь при работе со службами. - Дефрагментация. После долгого использования винчестера, при нехватке места или постоянном удалении/установке программ, информация начинает записываться не последовательно, занимая кластеры по порядку, а в любые свободные «щели». Так, например, записанный фильм может начать притормаживать, вследствие считывания магнитной головкой информации хаотично (как уже было сказано выше, при этом потребляется максимум энергии). Процесс записи данных непоследовательно, в любые свободные кластеры называется фрагментацией. Следовательно, процесс располагания информации в последовательном порядке называется дефрагментацией. Поэтому дефрагментированный жесткий диск обладает увеличенными показателями скорости записи/чтения, надежности и энергопотребления. Существует множество программ, готовых упорядочить данные на твоем харде.
 В Windows тоже есть встроенный дефрагментатор (Пуск -> Все программы -> Стандартные -> Служебные -> Дефрагментация диска).
В Windows тоже есть встроенный дефрагментатор (Пуск -> Все программы -> Стандартные -> Служебные -> Дефрагментация диска). - Дефрагментация реестра. Как и все прочие данные, реестр ОС может быть разбит на фрагменты. Фрагментация, естественно, приводит к снижению производительности. Существуют программы (на скриншоте изображена утилита Registry Defrag), исправляющие данное положение дел.
- Восстановление системы. Эта функция позволяет вернуть ОС в предыдущее стабильное состояние, в случае если произошли какие-либо сбои. Как правило, такие неполадки вызывают вирусы, кривые дрова или другие «кривые» приложения. Если ты уверен в стабильности своей системы и устанавливаешь только проверенный софт, то смело отключай эту фичу. Для этого заходим: Мой компьютер – Свойства -> Восстановление системы -> ставим галочку напротив строки «Отключить восстановление системы». Таким образом ты освободишь большое количество ресурсов ноутбука.

- Индексирование диска для быстрого поиска. Служба ускоряет поиск файлов и документов за счет того, что идет приписывание индексной информации к данным. В связи с этим осуществляется повышенная нагрузка на подсистему памяти и процессора, а также на винчестер. Функция индексации в Windows Vista в свое время была причиной быстрого износа SSD. Большинство пользователей в повседневной жизни не заметит никакой пользы от индексации, поэтому лучше отключать эту службу (Мой компьютер -> локальный диск – свойства -> снять чекбокс напротив выражения «Разрешить индексирование диска для быстрого поиска»).
- Task Manager. Поговорим о рациональном использовании оперативной памяти. Это может избавить от тормозов и зависаний системы. Отследить загрузку ОЗУ можно при помощи диспетчера задач. Уверен, что при включенном ноутбуке у тебя запущено сразу несколько приложений (ICQ, антивирус, mail-агент и другие). Все они «отъедают» немного мегабайт оперативки для своих нужд, образуя при этом файл подкачки (алгебраическая сумма затрат памяти всех работающих процессов в мегабайтах).
 Если он превышает объем RAM, то происходят дикие тормоза, либо комп вообще виснет наглухо. Самое лучшее решение данной проблемы – увеличить объем оперативной памяти. Если это по каким-либо причинам невозможно, то необходимо создать swap-файл: Мой компьютер – Свойства -> Дополнительно -> Быстродействие –> Параметры -> Дополнительно -> Изменить -> Задать максимальный размер файла подкачки. Необходимо ввести в поле «Особый размер» значение в два раз больше объема ОЗУ.
Если он превышает объем RAM, то происходят дикие тормоза, либо комп вообще виснет наглухо. Самое лучшее решение данной проблемы – увеличить объем оперативной памяти. Если это по каким-либо причинам невозможно, то необходимо создать swap-файл: Мой компьютер – Свойства -> Дополнительно -> Быстродействие –> Параметры -> Дополнительно -> Изменить -> Задать максимальный размер файла подкачки. Необходимо ввести в поле «Особый размер» значение в два раз больше объема ОЗУ.
Если критически не хватает нужного объема оперативной памяти, удали из автозагрузки все процессы, которые не нужны тебе постоянно. К примеру, на моем ноутбуке MSI драйверы к коммуникатору HTC занимают порядка 30 мегабайт в файле подкачки. Как показал импровизированный эксперимент – место дров могли бы занять 15 текстовых документов MS Word размером приблизительно 1 Мб каждый.
Вот и все основные методы программного повышения производительности ноута.
Так исторически сложилось, что на русские Asus EEE PC устанавливают исключительно Windows XP, хотя в США большое распространение имеет Xandros Linux.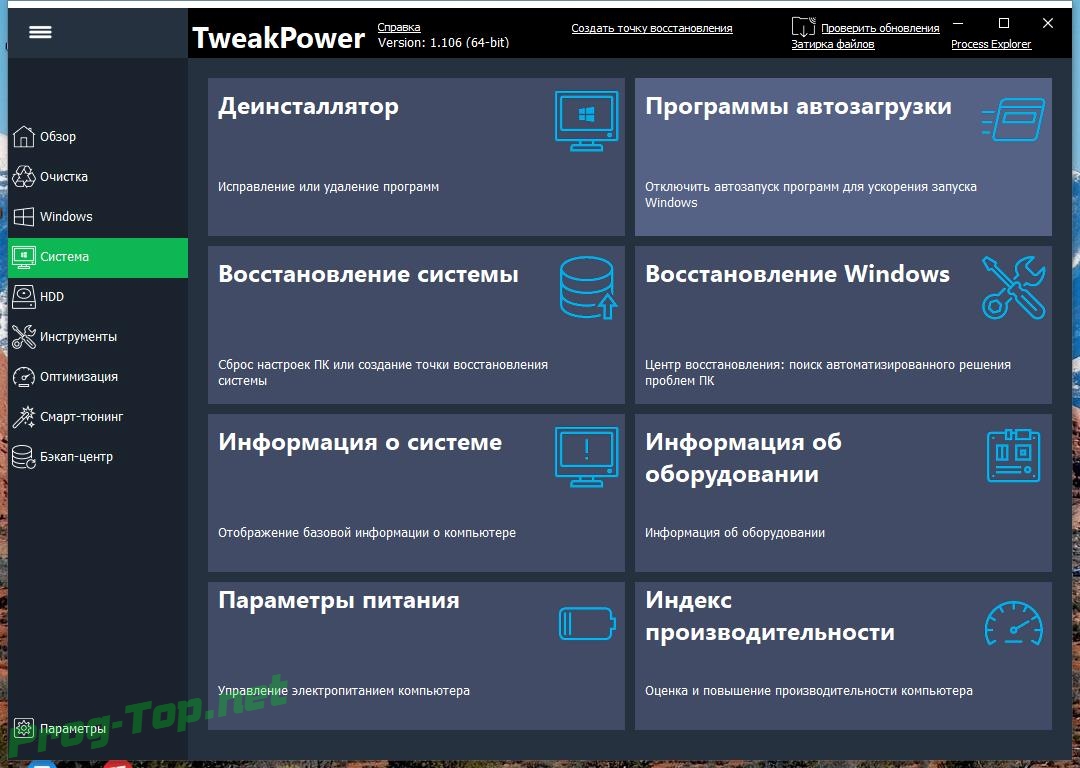 Отсюда множество разговоров, мол, не подходит Windows по параметру излишней прожорливости. Те, кто так думает, просто не умеют ее «готовить».
Отсюда множество разговоров, мол, не подходит Windows по параметру излишней прожорливости. Те, кто так думает, просто не умеют ее «готовить».
При первоначальном включении Asus’а мы имеем в распоряжении всего 200 Мб свободного места на 4-гигабайтном флеш-диске (при этом Adobe Acrobat еще пытается что-то обновить). Отсюда решение #1 – высвободить пространство для Windows. Обрати внимание на портативные программы (так называемые portable-версии). Они облегчат тебе жизнь как в прямом, так и в переносном смысле. Не устанавливай монструозные антивирусы! Если хочешь, то удали swap-файл (по умолчанию 200 Мб). После тотальной зачистки останется достаточно места для нормальной работы. После удаления всего ненужного софта обновляем операционную систему (по умолчанию браузер стоит 6-й версии, медиаплеер 9-ой) и производим 10 пунктов повышения производительности, описанных ранее.
После этого удали скрытые папки типа $(латинские буквы)Uninstall в системной директории. В них хранятся все файлы старых версий программ.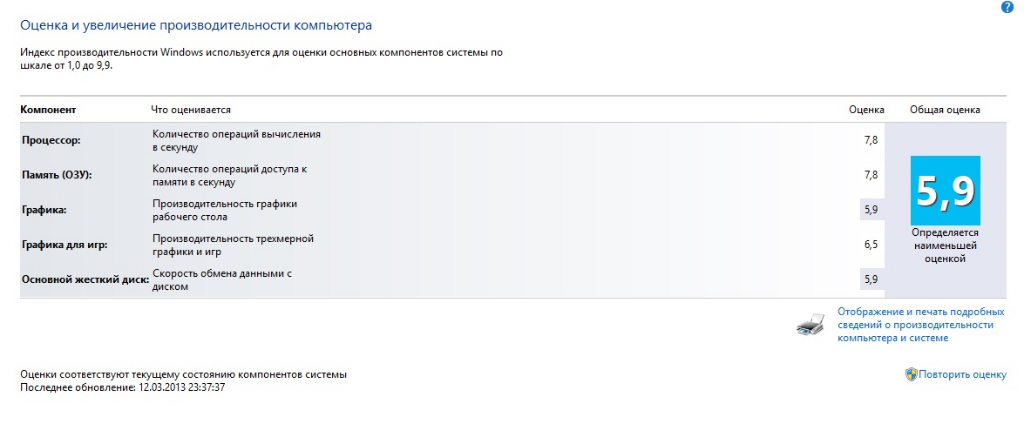 Также советую удалить следующие папки: dllcache и driver cache. Экономия места будет просто восхитительная.
Также советую удалить следующие папки: dllcache и driver cache. Экономия места будет просто восхитительная.
Уже только после этих действий производительность «большого КПК» будет на высоте. Поработаем с парочкой программ. Если ты не обновил BIOS, то тебе недоступны все мощности 900-мегагерцового Celeron’а. На помощь придет утилита eeectl, которая изменит частоту процессора по желанию юзера (до промежуточных 765 МГц и до заветных 900 МГц). Программа проста в управлении, и сложностей при работе не вызовет. Внимание! Следи за температурным режимом крошки ЕЕЕ, иначе получишь курицу-гриль вместо нетбука!
Быстро поменять разрешение поможет заводская софтина EEE PC Tray. Все, Asus EEE PC готов отрабатывать по полной программе все вложенные в него средства.
Вывод
Вывод тривиален: не стоит рассчитывать, что теперь твой ноутбук побьет все рекорды производительности, но прирост будет заметен невооруженным бенчмарками глазом. Для ноута главное не попугаи, а комфорт при работе.
Источник: xakep.ru
Как увеличить производительность компьютера
Содержание:
Каждый владелец компьютерной техники хоть раз сталкивался с проблемами его производительности. И случаются такие сбои в основном неожиданно, сначала долго загружается операционная система, затем при выполнении каких либо действий компьютер начинает долго «думать» и «тормозить», и потом вообще может появиться «синий экран смерти» с последующим выключением «машины». В этой статье будет рассказано про причины появления таких неисправностей и про то, как увеличить производительность компьютера.
Чтобы понять, почему тормозит компьютер, необходимо разобраться в причинах происходящего. Статья разбита на 2 части. Сначала изучаем причины, потом инструкцию по устранению проблем.
Зная причины тормозов, можно постараться не допустить усугубления ситуации в будущем.
Причины низкой производительности
Классическая техника с ОС Windows
Список того, что мешает технике качественно и быстро выполнять свои функции:
- Вирусы;
- Программы;
- Неисправности Windows;
- Износ деталей;
- Настройка БИОС.

Заражение компьютера вирусами является первой и основной причиной снижения качества работы компьютерной техники. И если в работе компьютера начинают наблюдаться даже незначительные «тормоза», то первым делом следует провести проверку антивирусной программой. Проверять «машину» следует только лицензионными версиями, так как «пиратские» выполняют очень некачественную проверку, да и на них самих могут оказаться вирусные и шпионские программы.
Если первый пункт не помог избавиться от «зависаний», то нужно попробовать избавиться от различных бесполезных программ. Весь установленный контент занимает операционную память «машины», и если её не хватает, то начинается очень большое уменьшение производительности. Поэтому следующим действием должно быть удаление всех программ, в которых нет нужды.
Также причиной «тормозов» компьютерной техники может быть старая версия операционной системы. Как и антивирус, ОС лучше всего использовать лицензированную. Установка должна производиться на отдельный диск, и не смешиваться с другими файлами, и программами. Так же системные требования ОС должны подходить для вашего компьютера.
Так же системные требования ОС должны подходить для вашего компьютера.
Любые детали, в том числе и компьютерные, имеют определённый срок эксплуатации, и износ деталей является причиной уменьшения работоспособности. По большей степени это может быть выход из строя операционной памяти, или износ процессора. Проверить ОЗУ можно в свойствах моего компьютера, и если значение стало ниже, то причина тормозов в ней, там же можно посмотреть и частоту ЦПУ (процессора).
Бывает и такое, что вирусные программы сбивают настройки БИОС. И в этом случае ни один из вышеперечисленных способов не поможет. В этой ситуации можно «сбросить» настройки biosа, вынув, и поставив назад батарейку которая находится в системном блоке. Но делать этого неопытным пользователям не рекомендуется. А лучше обратиться за помощью к квалифицированным специалистам.
«Экзотическая» компьютерная техника с ОС Android и iOS
Причины уменьшения работоспособности почти такие же, а именно:
- Вирусы;
- «Прошивки»;
- Темы;
- Операционная система;
- Износ деталей.

Как было написано выше, одной из основных причин «тормозов» являются вирусы. И любую компьютерную технику, не зависимо от операционной системой, нужно проверять «антивирусом».
Очень частой причиной всевозможных сбоев в работе является «перепрошивка» устройства, а в особенности, если технику прошивали самоучки. Поэтому если есть необходимость «прошивки», то за помощь нужно обращаться к специалистам, которые сделают всё качественно, и предоставят гарантию.
Многим владельцам компьютерной техники надоедает стандартный вид меню, и они устанавливают себе всевозможные темы. Этого делать не рекомендуется, так как «темы» занимают большое количество процессов, и из-за них начинается замедленная работа компьютера, это относится и к различным программам. Ко всему прочему вместе с такими программами могут быть и вирусные.
Что касается операционной системы, то её самостоятельно поменять практически невозможно, потому что в продаже ОС для Android и iOS попросту нет.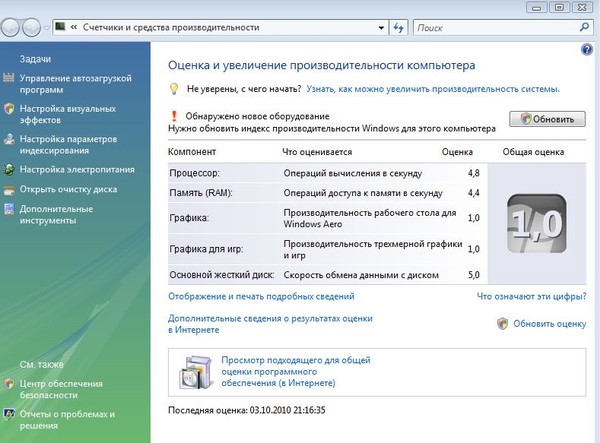 И в этом случае тоже потребуется автоматическое обновление системы, или обращение в специальный сервисный центр. Так же на многих устройствах имеется специальная кнопка, которая возвращает стандартные настройки, и удаляет все данные с компьютерной техники. Подробнее можно прочитать в статье про сброс настроек.
И в этом случае тоже потребуется автоматическое обновление системы, или обращение в специальный сервисный центр. Так же на многих устройствах имеется специальная кнопка, которая возвращает стандартные настройки, и удаляет все данные с компьютерной техники. Подробнее можно прочитать в статье про сброс настроек.
Замена испорченных деталей тоже будет сложным процессом, с которым сможет справиться только опытный мастер, и если на простом, стационарном компьютере, для увеличения производительности, достаточно купить, к примеру, оперативную память, и поставить её в системный блок, то в устройствах на Андроид и iOS может потребоваться перепайка.
Конкретные шаги для ускорения
Устраняем перегрев
Компьютер может работать медленнее, если он перегревается. Происходит это потому, что процессору нужно отводить тепло во внешнее пространство. Если системный блок стоит, например, внутри тумбочки, то горячему воздуху будет некуда выходить и процессор или видеокарта понижает частоты, чтобы меньше выделять тепла. Соответственно, производительность уменьшается.
Поставьте системный блок или ноутбук в проветриваемое место, подальше от батареи. Ноутбук лучше поставить на подставку. У него в нижней части расположены вентиляционные отверстия и, если Вы положили его, например, на полотенце, отверстия будут закрыты и производительность гарантированно снизится.
Удаляем вирусы
Естественно, тут всё просто. Устанавливаем антивирус Касперского или DrWeb и проверяем систему полностью. Безжалостно удаляем все вирусы, они Вам не нужны.
Удаляем программы из автозагрузки
Часто встречаются люди, которые устанавливают на свой компьютер всё подряд. Проходит время, программа уже не нужна, но она продолжает съедать ресурсы. И человек потом удивляется, почему его устройство еле работает. Представьте себе ситуацию. Вы едете на автобусе, в котором 20 сидячих мест. Вы подбираете с дороги попутчиков. До места назначения ещё ехать и ехать, а Вы набрали уже 60 человек, которым дышать трудно и очень тесно. Выхода два: либо перестать набирать попутчиков, либо высаживать часть имеющихся, пока остальные не задохнулись.
Итак, чтобы высадить попутчиков, нам потребуется программа CCleaner Free. Официальный сайт тут: http://www.piriform.com/
Программа бесплатная, скачивайте, устанавливайте и переходите во вкладку “Сервис->Автозагрузка”.
Тут необходимо убрать из автозагрузки как можно больше мусора. Рекомендую оставить только драйвера (звук, видео, принтер и т.п.), программы Intel, AMD, Realtek и других производителей оборудования, а также антивирусные программы. Остальной хлам лучше выключить. Все игры, все мониторинги температуры, надстройки в браузерах и прочее. После этого скорость загрузки операционной системы и количество свободной оперативной памяти значительно увеличатся.
Удаляем старый мусор и ненужные программы
Открываем тот же CCleaner, вкладку “Очистка” и жмём кнопку “Очистка”.
Будет удалено множество ненужных файлов.
Далее в том же CCleaner Открываем вкладку “Сервис->Удаление программ” и удаляем все программы, которыми Вы не планируете пользоваться. Удаление программ может не только освободить место, но и убрать скрытые, но автоматически загружаемые данные.
Чистим реестр
И снова на помощь приходит универсальный помощник – CCleaner. На вкладке “Реестр” жмём кнопку “Поиск проблем”, после окончания поиска жмём “Исправить”.
Чистка реестра помогает удалить из него старые ненужные записи, а также исправить различные ошибки. В результате мы получаем более быструю работу операционной системы с реестром.
Дефрагментация и оптимизация работы диска
В современных операционных системах имеется средство оптимизации дисковой системы. Чтобы его запустить, нужно правой кнопкой мыши щёлкнуть по диску, открыть его свойства и найти вкладку “Сервис”.
И далее поочерёдно запускаем сначала проверку, потом оптимизацию диска. Процесс не быстрый. Наберитесь терпения. Но в итоге Вы будете уверены, что дисковая система функционирует на пределе своих возможностей.
Отключаем визуальные эффекты
Визуальные эффекты на слабых компьютерах занимают весомую долю ресурсов. Для ускорения ПК и повышения работоспособности проходим по пути “Панель управления\Все элементы панели управления\Система\Дополнительные параметры системы\Дополнительно\Параметры” и выбираем “Обеспечить наилучшее быстродействие”.
Для более опытных пользователей есть ещё одна рекомендация по этому диалоговому окну. Откройте вкладку “Дополнительно” и отключите файл подкачки, выбрав пункт “Без файла подкачки”. Но делайте это только при наличии большого объёма оперативной памяти. Если у Вас, например, всего 4 Гб, то делать этого не стоит.
Меняем HDD на SSD
Этот недорогой апгрейд поможет вдохнуть новую жизнь в ваш компьютер или ноутбук. Если купить самый дешёвый SSD диск и перенести на него операционную систему и основные программы, то Вы почувствуете колоссальную разницу в производительности. После замены HDD диска на SSD я ещё несколько лет не менял старый ноутбук, т.к. его увеличившейся производительности стало достаточно для полноценной работы.
Общие рекомендации
И в заключение, для того что бы компьютерная техника прослужила долгое время, без сбоев и «зависаний», за ней требуется качественный уход. Своевременная чистка от пыли, замена деталей на более новые продляет срок службы компьютера или помогает избежать полной замены всего компьютера. Так же заниматься всякими «разгонами» не рекомендуется, так как техника может просто не выдержать и сгореть. Однако, для опытных пользователей есть множество рекомендаций, как прибавить до 30% производительности своему компьютеру. Для этого потребуется разгон процессора, видеокарты и оперативной памяти. Например, прочитайте статью про разгон процессоров Intel.
Вы знаете другие способы ускорения компьютера? Напишите в комментариях. Вместе поможем людям справиться с этой проблемой.
Увеличиваем производительность компьютера на Windows 10 — Ozon Клуб
Почему ноутбук стал долго думать?
Новый или старый ноутбук на Windows 10 в какой-то момент начинает «тормозить». Чаще всего пользователи причиной происходящего считают вирусы или возраст техники. Они правы, но частично. Зловредные программы и устаревшая комплектация замедляют работу компьютера. Но бывает и так, что антивирусная программа обновлена, а ПК на Windows 10 через время опять стал «задумчивым».
Вот здесь нужно вспомнить о том, что Windows 10 требовательна к техническим характеристикам компьютера. Также операционная система Windows нуждается в регулярной проверке настроек, очистке памяти, обновлениях. Все эти действия вместе с индивидуальной настройкой функционала под пользователя увеличат производительность ПК.
17 способов оптимизировать работу ПК на Windows 10
Оптимизация – это улучшение работы ОС. Суть её заключается в корректной настройке, удалении или отключении программ и функций, которые компьютер не использует постоянно или только периодически.
Несмотря на то, что способов «тюнинговать» работу ПК есть много, сам процесс занимает минимум времени.
Для начала пройдёмся по тем функциям и программам, которые стоит отключить.
1. Индексация дисков
Индексация необходима для оперативного поиска файлов на жёстком диске. Она всегда включена, но такой необходимости на постоянной основе нет. Поэтому её стоит отключить.
Делается это так: «Компьютер» – «Диск» (на котором установлен Windows 10) –«Свойства» – «Разрешить индексировать содержимое …» (снимаем галочку). После отключения начнут показываться окна, в которых от вас потребуется согласиться или пропустить некое действие. Ориентируйтесь по необходимости.
После отключения индексации придётся немного дольше искать файлы, но общая скорость работы ПК увеличится.
2. Визуальные эффекты.
В интерфейсе Windows много анимаций и переходов. Но вся эта красота требует памяти и работы процессора. Визуальные эффекты в сравнении с лучшей производительностью ПК теряют привлекательность.
Схема отключения: «Свойства» (правая кнопка мыши по значку «Мой компьютер») – «Дополнительные параметры» – «Дополнительно» – «Параметры» – «Быстродействие» – «Визуальные эффекты» – «Обеспечить наилучшее быстродействие» – подтверждаем. После отключения перезагрузите компьютер.
Эта программа помогает хранить данные на внешнем хранилище, а также синхронизировать документы с разных гаджетов, объединённых одной учётной записью Microsoft.
Тем, кто не пользуется OneDrive и желает ускорить работу компьютера, лучше его отключить. Для этого отмените автоматический запуск во время входа в Windows и удалите связь с OneDrive в параметрах приложения. Результат подтверждаем кнопкой «ОК». Перезагружаем компьютер.
4. Отправка отчётов
Это служба Windows, которая аккумулирует и отправляет информацию о работе системы в Microsoft. Пользователь не видит работу службы, пользы никакой не получает. По этой причине отправку отчётов можно прекратить и улучшить производительность ПК.
Для начала щёлкните на «Пуск», дальше выберите «Windows PowerShell». В появившемся окне клацаем правой кнопкой по программе с таким же названием, ищем «Запуск от имени админа». Далее нужно ввести команду: «Get-WindowsErrorReporting». Если вы увидите «Enabled», отправка отчётов работает. Нужно ввести ещё одну команду – «Disable-Windows ErrorReporting», которая отключит службу отправки. В ответ на последний код вы должны увидеть слово «True». Проверьте работу службы заново: вместо «Enabled» должно быть «Disabled».
Для возобновления отправки отчётов нужно ввести команду «Enable-WindowsErrorReporting» и перезапустить систему.
5. Ненужные службы
Отчёты – не единственная служба Windows, которая постоянно работает без существенной пользы для владельца ноутбука. Когда он не использует какую-то из функций компьютера, службу, контролирующую её, логично отключить. Что именно – вы можете решить сами. Но если вы не до конца уверены, посоветуйтесь со специалистом.
Отключаем: «Поиск» – «Конфигурация системы» – «Службы» – убираем отметки напротив ненужных пунктов.
6. Контроль учетных записей Windows
User Account Control нужен для безопасности файлов пользователя. Его работа проявляется в виде проверки (точно ли нам нужно открывать какой-то файл). Для безопасности папок на компьютере достаточно антивирусной программы, поэтому UAC можно отключить.
Алгоритм: «Пуск» – «Панель управления» – «Система и безопасность» – «Центр безопасности и обслуживания» – «Изменение параметров контроля учетных записей» – меняем положение ползунка – «Ок».
Так называется режим сна компьютера, когда используется минимум ресурсов и электроэнергии. Больше всего пользы гибернация приносит ноутбукам, но только если вы действительно ею пользуетесь. На жёстком диске эта программа занимает много места. Поэтому отключение функции поможет ускорить компьютер.
Отключение производят при помощи комбинации «Win+R», дальше «Выполнить», ввести cmd, нажать ввод. В командной строке введите «powercfg–h off», нажмите «Enter».
8. Удаленный доступ
Эта опция предусмотрена в Windows 10 с самого начала. Она работает всё время, даже когда не нужна. Для отключения данной опции откройте вкладку «Защита системы» и запретите функцию.
Эта программа Windows 10 сама записывает видеокартинки игры без запроса разрешения. Данный параллельный процесс уменьшает производительность.
Через «Пуск» запустите «Windows Powershel» от имени админа. В новом окне наберите: «Get-AppxPackage *xbox*|Remove-AppxPackage» и нажмите «Enter».
Кроме отключения ненужного ПО производительность повышают ещё путём удаления и настройки программ Windows 10.
10. Удаление некоторых приложений
При оптимизации работы ноутбука обратите внимание на «Карты», «Улучшите свой Office» и аналогичные программы. Они не занимают много места, но если необходимости в них нет, зачем их хранить? Через главное меню ПК найдите ненужные программы и удалите. Это поспособствует незначительному ускорению работы ПК.
11. Коррекция схем электропитания
В работе ноутбуков такие схемы менять нет необходимости. А в стационарных компьютерах стандартные настройки разрешается поменять: «Параметры» – «Питание и спящий режим» – «Дополнительные параметры питания» – «Высокая производительность».
12. Увеличение скорости загрузки Windows
Если заставить систему грузиться не с одного ядра в процессоре, а с нескольких, загрузка незначительно ускорится. Комбинация «Win+R» – вводим «msconfig» – «Конфигурация системы» – вкладка «Загрузка» – «Дополнительные параметры» – «Максимальное количество ЦП».
Будьте внимательны! Не прибегайте к этому способу, чтобы повысить производительность, если у вас мало знаний и опыта. Предоставьте это специалисту. Если ошибка произошла, воспользуйтесь кнопкой F8 и отмените изменения.
13. Коррекция списка программ в автозагрузке Windows 10
Суть автоматической загрузки в том, что программы в её списке запускаются вместе с компьютером без контроля пользователя. Соответственно, если какое-то приложение не актуально – исключите его из автозапуска Windows.
Алгоритм: «Диспетчер задач» – «Подробнее» – «Автозагрузка» – правая кнопка по программе – «Отключить».
После каждого обновления Windows не забывайте заходить в список автоматической загрузки и проверять, не вернулась ли ненужная программа.
14. Дефрагментация дисков
Когда информация записывается на диск, происходит фрагментация. Части файла могут попадать на разные сектора диска. А при его открытии может уйти много времени на восстановление правильной последовательности частей информации. Чтобы максимально ускорить процесс склеивания файлов, делайте дефрагментацию.
Алгоритм: «Свойства диска» – «Сервис» – «Оптимизировать» – «Мастер дефрагментации» – «Оптимизировать» – перезагрузка компьютера.
Дефрагментацию запрещено делать SSD-дискам, чтобы не сокращать ресурс и срок работы.
15. Обновление драйверов Windows
Актуальная версия драйверов ОС Windows обеспечивает качественную и быструю работу. Обмен данными ускорится в три-четыре раза при их своевременном обновлении.
Скачивать новые версии драйверов лучше на официальном сайте разработчика ПК. Выбирать необходимый файл стоит по модели компьютера и варианту ОС Windows 10.
16. Очистка жёсткого диска от «мусора»
«Мусором» называют временные файлы, отчёты, кэш, лог-файлы программ. Как и в любом другом месте, хлам на дисковом пространстве не нужен.
Регулярно избавляйтесь от цифрового мусора: «Мой компьютер» – правой кнопкой по системному диску – «Свойства» – «Общие» – «Очистка диска». Когда ноутбук подготовит отчёт о ненужных файлах, подтвердите очищение.
Обратите внимание! Процесс очистки может длиться более часа.
17. Использование специальных приложений для управления производительностью компьютера с ОС Windows 10
Необходимость оптимизации работы компьютера привела к созданию специальных программ. Несколько кликов мышки, и компьютер работает в разы лучше. Возможности у приложений аналогичны, но они не могут сделать всё то же, что пользователь вручную.
Самые распространённые программы — CCleaner и Auslogics BoostSpeed.
CCleaner чистит реестр и диск от ненужных файлов, удаляет программы, временные файлы и корректирует список автозапуска.
Auslogics BoostSpeed сильнее предыдущей программы. Приложение справится с настройкой служб Windows, дефрагментацией диска, очищением реестра и жёсткого диска, поиском ошибок и исправлением, оптимизацией соединения с интернетом, автозапуском.
Дополнительные советы по увеличению производительности компьютера на Windows 10
Замена комплектующих может также повлиять на работу ПК на основе Windows 10. Если поменять жёсткий диск, получится очень эффективный и радикальный вариант повышения производительности. Кстати, он стоит дорого. Но не забывайте, что со временем всё равно нужно будет проводить оптимизацию.
Чтобы детали компьютера исправно работали, их нужно охлаждать и чистить от пыли. Если вы замечаете, что это не помогает, используйте подставку: она помогает ноутбуку лучше охлаждаться во время работы.
Какой бы мощной техника ни была, она нуждается в уходе и внимании своего хозяина. Регулярно выделяйте время, чтобы провести оптимизацию работы компьютера с ОС Windows 10 – это не потребует много усилий.
Как поднять производительность компьютера windows 7
Интересная тема и всегда актуальная — как увеличить быстродействие компьютера. В современном мире гонка за временем становится всё более интересной, каждый выкручивается как может. И компьютер здесь играет далеко не последнюю роль. Как он может взбесить нелепыми тормозами в ответственный момент! Меня в этот момент посещают такие мысли: «пипец, ну я же ничего такого не делаю! откуда тормоза?»
Меньше этот вопрос волнует тех, кто просто работает с офисными приложениями или с интернетом, но и тут подстава! Например, начинает тормозить Google Chrome.
В этой статье я разберу 10 самых действенных способов как увеличить производительность компьютера.
Замена комплектующих
Самый очевидный способ – это заменить компьютер на что-нибудь помощней, его мы рассматривать не будем 🙂 А вот заменить какую-нибудь запчасть (комплектующую) вполне возможно. Надо только разобраться что можно заменить потратив меньше денег, и получив максимум увеличения быстродействия компьютера.
А. Процессор заменять стоит в случае если новый будет как минимум на 30% быстрее установленного. Иначе заметного прироста в производительности не будет, а средств потребуется немало.
Экстремалы могут попробовать разогнать свой процессор. Способ не для всех, но тем не менее позволяет отложить модернизацию процессора ещё на годик другой, если позволяет разгонный потенциал материнской платы и процессора. Заключается в увеличении штатных частот работы центрального процессора, видеокарты и/или оперативной памяти. Осложнено индивидуальными особенностями конкретной конфигурации и возможностью преждевременного выхода его из строя.
B. Оперативная память. Однозначно надо добавить, если во время работы вся память загружена. Смотрим через «Диспетчер задач», если в пик работы (когда открыто всё что может быть открыто) загружено до 80% оперативной памяти, то лучше её увеличить на 50-100%. Благо она сейчас копейки стоит.
C. Жёсткий диск. Дело не в размере диска, а в его скорости. Если у вас медленный жёсткий диск из экономной серии со скоростью вращения шпинделя 5400 оборотов в минуту, то его замена на более дорогой со скоростью 7200 оборотов и более высокой плотностью записи добавит производительности. Во всех случаях замена на SSD-накопитель очень улыбает пользователей 🙂 Быстродействие до и после совсем другая.
D. Видеокарта. Тут понятно, для игр меняем на более производительную, но не забываем что процессор должен быть «под стать» мощной видеокарте. Тут подробно описано какая видеокарта лучше.
Примерно можно определить узкое место в конфигурации компьютера с помощью стандартного средства оценки производительности Windows 7. Для этого заходим в «Панель управления -> Система» и жмём «Оценить производительность» или «Обновить». Общая производительность определяется наименьшим показателем, таким образом можно определить слабое звено. Например, если оценка жёсткого диска намного меньше чем оценка процессора и оперативной памяти, то надо задуматься о его замене на более производительный.
Ремонт, чистка компьютера
Компьютер может тормозить из-за какой-то неисправности, и простой ремонт поможет увеличить быстродействие. Например, при неисправностях системы охлаждения процессора его тактовая частота сильно занижается, и как следствие – падает производительность. Тормозить ещё может банально из-за перегрева компонентов материнской платы в следствии сильной запыленности! Так что для начала попробуйте хорошенько почистить системный блок.
Дефрагментация и свободное место на диске
Если вы никогда не слышали что это такое или долго не делали дефрагментацию, то это первое что надо будет сделать для увеличения быстродействия компьютера. Дефрагментация собирает по кусочкам информацию на жёстком диске в одно целое, благодаря чему уменьшается количество перемещений считывающей головки и увеличивается производительность.
Отстутствие хотя бы 1 Гб свободного места на системной диске (там где установлена операционная система) также может послужить причиной снижения общей производительности. Следите за свободным местом на своих дисках. Кстати, для процесса дефрагментации желательно иметь хотя бы 30% свободного места.
Переустановка операционной системы Windows XP/7/10
Переустановка 90% позволяет увеличить быстродействие компьютера в 1,5-3 раза в зависимости от её «загаженности». Так уж устроена эта операционка, что со временем её надо переустанавливать 🙁 Я знаю людей, которые «перебивают винду» по несколько раз за неделю. Я не сторонник такого метода, стараюсь оптимизировать систему, докопаться до истинного источника тормозов, но всё равно, где-то раз в год переустанавливаю систему, и то из-за того что меняются некоторые комплектующие.
В принципе, если бы у меня не было такой текучки программ, то можно прожить и 5-10 лет без переустановки. Но такое встречается редко, например в некоторых офисах, где установлены только 1С:Бухгалтерия и Microsoft Office, и годами ничего не меняется. Я знаю такую фирму, там Windows 2000 стоит уже больше 10 лет и нормально работает… Но в общем случае переустановка это хороший способ если вы не знаете как увеличить быстродействие компьютера.
Использование программ оптимизаторов настроек операционной системы
Порой значительно увеличить комфортность работы можно с помощью специальных программ. Причём в большинстве случаев это чуть ли ни единственный простой, быстрый и подходящий метод. Об одной неплохой программке под названием AeroTweak я уже писал ранее.
Можете ещё попробовать неплохую утилиту PCMedic. Она платная, но это не проблема 🙂 Изюминка программы в полностью автоматизированном процессе. Вся программа состоит из одного окошка, в котором надо выбрать свою операционную систему, производителя процессора (Intel, AMD или другой) и тип оптимизации – Heal (только чистка) или Heal & Boost (чистка плюс ускорение). Нажимаем кнопку «GO» и всё.
А одной из самых мощных программ является Auslogics BoostSpeed, правда тоже платная, но есть ознакомительная версия. Это настоящий монстр, который включает в себя несколько утилит для увеличения быстродействия компьютера по всем фронтам. Там и оптимизатор, и дефрагментатор, и чистка компьютера от ненужных файлов, и чистка реестра, и ускоритель интернета и ещё некоторые утилиты.
Интересно, что в программе есть советник, который подскажет что нужно сделать. Но всегда проверяйте что там насоветовано, не применяйте всё подряд без разбору. Например, советник очень хочет чтобы работало автоматическое обновление Windows. Те, кто не покупал лицензионную Windows знают что это может плохо закончиться…
Для оптимизации существуют ещё программы-чистильщики, например CCleaner, которые вычищают компьютер от ненужных временных файлов и чистят реестр. Удаление мусора с дисков поможет высвободить свободное пространство.
Но чистка реестра не приводит к заметному увеличению быстродействия, однако может привести к проблемам в случае удаления важных ключей.
ВАЖНО! Перед любыми изменениями обязательно надо создать точку восстановления системы!
ОБЯЗАТЕЛЬНО просматривайте всё что хотят удалить программы чистильщики! Я просканировал свой компьютер Auslogics Disk Cleaner и поначалу обрадовался, что у меня в корзине нашлось 25Гб мусора. Но вспомнив, что недавно чистил корзину, я открыл файлы подготовленные для удаления в этой программе и просто офигел! Там были ВСЕ мои самые важные файлы, вся моя жизнь за последние несколько месяцев. Причём лежали они не в корзине, а в отдельной папке на диске D. Вот так бы и удалил, если бы не посмотрел.
В Windows 7 можно несколько увеличить производительность упростив графический интерфейс. Для этого идём в «Панель управления -> Система -> Дополнительно -> Параметры» и отключаем часть галочек либо выбираем «Обеспечить наилучшее быстродействие».
Параметры BIOS материнской платы
BIOS хранит в себе самые основные настройки компьютера. В него можно войти во время включения компьютера с помощью клавиш Delete, F2, F10 или какой-нибудь другой (написано на экране во время включения компьютера). Сильное снижение производительности может быть только из-за критических косяков в настройках. Обычно он настроен нормально и вмешиваться туда не нужно и даже вредно.
Самый простой путь исправить настройки на оптимальные это зайти в BIOS и выбрать опцию типа «Load Optimal Settings» (написание может отличаться в зависимости от BIOS’а), сохранить настройки и перезагрузиться.
Отключение ненужных служб и программ из автозапуска
Сегодня чуть ли не каждая вторая установленная программка лезет своим носом в автозагрузку. В итоге загрузка операционной системы затягивается на неопределённое время, да и сама работа затормаживается. Посмотрите на системный трей (это возле часиков), сколько там ненужных иконок? Стоит удалить ненужные программы или отключить их запуск из автозагрузки.
Это легко сделать с помощью встроенной в Windows утилиты «Конфигурация системы». Чтобы её запустить нажмите комбинацию «Win + R» и в окошке введите «msconfig». В программе перейдите на вкладку «Автозагрузка» и поснимайте лишние галочки. Если после перезагрузки чего-то будет не хватать, то галочки можно вернуть обратно. Вы должны иметь представление какие программы у вас установлены и зачем они нужны.
Один сильный способ увеличить быстродействие – это… отключение антивируса 🙂 Плохо конечно, но на время выполнения ресурсоёмких задач я иногда отключаю антивирус.
Не нужно этого делать во время веб-серфинга или установки неизвестного софта!
Установка последних версий драйверов
Это и правда может помочь, особенно если установлены совсем старые или дефолтные драйвера (по умолчанию от Microsoft). Наибольшее влияние играют драйвера чипсета материнской платы, но и другие могут снижать быстродействие. Обновлять драйвера нужно для каждого устройства, а найти их можно на сайтах производителей.
Обновлять драйвера лучше вручную, но существует множество программ для автоматического обновления драйверов. Например, неплохая программа DriverHub просканирует устройства и поищет обновленные драйвера.
Подойти разумно к выбору операционной системы
Если вы до сих пор сидите на Windows XP, имея 2 гигабайта оперативной памяти, то советую побыстрее переходить на Windows 7, производительность увеличится. А если у вас 4 Гб или больше, то смело ставьте Windows 10 64-битную версию. Скорость работы возрастёт ещё сильнее, но только в 64-х битных программах. Обработка видео, аудио и другие ресурсоёмкие задачи смогут обрабатываться в 1,5-2 раза быстрее! Windows Vista также пора сменить на семёрку.
Не используйте различные сборки Windows для установки, типа Windows Zver и ей подобные. Они уже напичканы нужным и ненужным софтом, к тому же частенько глючат.
Вирусы
Хоть и стоят у меня на десятом месте это совсем не значит что на них не надо обращать внимание. Вирусы могут значительно замедлить работу компьютера или даже «заморозить» его. Если наблюдается странное снижение быстродействия, то стоит просканировать систему одним из сканеров, например DrWeb CureIt!. Но лучше иметь установленный надёжный антивирус, например DrWeb или Антивирус Касперского.
Турбо-компьютер
Открою ещё один секрет — Windows может работать до 30 раз быстрее! И даже может стать абсолютно бессмертным, т.е. после перезагрузки система становится чистой, даже если вирус как следует позабавился и удалил системные папки! Я сам пробовал скачать и запустить пару десятков вирусов, пока мышка могла шевелиться, удалял системные файлы, пока не получил синий экран. Потом перезагрузил Windows, и он загрузился как ни в чём ни бывало 🙂
Вы тоже можете сделать так же, есть даже 12 бесплатных видеоуроков https://it-like.ru/link/turbo. С сегодняшнего дня Windows больше никогда нельзя будет назвать тормознутой и убогой! Насколько мне известно, это единственный проект в мире, позволяющий самостоятельно сделать компьютер по настоящему быстрым и бессмертным.
В этой статье мы разобрали основные методы как увеличить быстродействие компьютера. Я надеюсь эта статья вам помогла сэкономить самое важное в нашей жизни – это время, которое должно использоваться продуктивно, каждый час и каждая минута, а не растрачиваться впустую. В следующих статьях я ещё не раз затрону тему увеличения производительности компьютера, подпишитесь на обновления блога.
Поделитесь этими способами с друзьями с помощью кнопок социальных сетей под статьёй, и они скажут вам Спасибо! А если вы применяете какой-то другой способ, то поделитесь им в комментариях.
Интересное видео на сегодня — невероятный пинг-понг!
Представим следующую ситуацию: любитель компьютерных игр приобретает недавно вышедший шутер, запускает и понимает, что компьютер «не тянет» – страшный сон игромана. Не так обидно столкнуться с лагами и зависаниями, будучи владельцем уже устарелого «железа». Сфера компьютерных технологий постоянно развивается, не проходит и месяца без презентаций ведущими производителями новеньких устройств, комплектующих ПК, гаджетов, софта. На этом фоне совершенствуются и компьютерные игры: они становятся динамичнее, ярче, получают большее количество спецэффектов и анимации. Вполне логично, что современная игрушка выдвигает к «железу» компьютера более серьёзные требования, чем RPG-игра или shooter 5-10 летней давности.
Но даже владельцы современных компьютеров не защищены от нервных срывов и головной боли, вызванной зависаниями, лагами в любимой игре. Нередко происходит так, что игра, в которой еще месяц назад можно было спокойно проводить время, стала резко тормозить. Эксперименты с настройками и попытки переустановки не приносят должных результатов. Проблема очевидна – снизилась производительность компьютера. Произойти это может по разным причинам. Задача пользователя – найти, где именно кроется проблема, и предпринять все необходимые меры для её устранения. Мы же в свою очередь поможем и расскажем, как увеличить производительность компьютера в играх.
Определяем количество FPS в игре
Как оценить производительность ПК в играх? Для этого стоит воспользоваться бесплатной утилитой Fraps. Небольшая программа измерит количество кадров в секунду, другими словами, определит FPS. Играющие в компьютерные игры пользователи знают, чем больше FPS, тем плавнее геймплей, меньше подлагиваний и зависаний. Хорошим показателем считается 60 FPS, но, как правило, для комфортной игры в стратегии или RPG хватает и 40 FPS.
Динамичные игрушки со стрельбой по типу PUBG уже требуют около 100 FPS. В любом случае, стоит приложить все усилия, чтобы выжать из своего «железа» максимум. Благодаря Fraps удастся отследить эффективность выполненных действий, направленных на увеличение производительности. Итак, скачиваем утилиту, устанавливаем, запускаем и заходим в игру. В верхнем углу должна появиться вся необходимая информация, где FPS – именно то, что нам нужно. Запоминаем среднее количество кадров в секунду, после чего приступаем к оптимизации компьютера.
Обновляем драйвер видеокарты
Затратив всего несколько минут на обновление драйверов можно добиться прироста производительности ПК в играх на целых 30%. Конечно, чтобы игрушка стала «летать» можно не обновлять driver звуковой карты или физического накопителя, а вот видеокарта должна быть под управлением свежей и актуальной версии программного обеспечения. Кстати, о лучших утилитах мы рассказывали в статье программы для обновления драйверов. Чтобы обновить «дрова» видеокарты достаточно знать наименование производителя устройства. Владельцам видеоадаптера от Nvidia достаточно скачать специальную утилиту GeForce Experience.
Подобные приложения разработаны и другими компаниями – AMD Driver Autodetect, Intel HD Graphics Driver. Рекомендуется обновлять драйвера сразу же после релиза всеми ожидаемой игры. Зачастую производители видеокарт выпускают специальные сборки, направленные на оптимизацию «железа» под конкретные требования игрового хита. Всё что нужно сделать – открыть приложение, перейти во вкладку «Драйверы» и нажать кнопку «Проверить наличие обновлений». Программа выполнит запрос к официальному сайту изготовителя и проверит, доступны ли новые «дрова».
Программная чистка жесткого диска
Один из лучших способов оптимизировать систему – очистить её от лишних файлов. В эту группу входят копии, отчеты, временные файлы, кэш браузеров. Недостаток свободного места на жестком диске приводит к снижению быстродействия компьютера, и, как следствие, уменьшению его производительности. Машина долго «думает», тормозит работу системы во время серфинга в интернете, просмотра видео, игры в шутеры и стратегии. С задачей полного и безопасного удаления ненужных файлов эффективно справляется небольшая утилита CCleaner. Она бесплатная и максимально удобная в использовании.
После нажатия кнопки «Анализ» программа выслеживает согласно указанным в левом блоке настройкам лишние файлы. Затем достаточно нажать «Очистка» и на этом операция будет полностью завершена. Чем еще хорош CCleaner, так это тем, что позволяет устранять небольшие ошибки в реестре, которые также оказывают отрицательное воздействие на скорость работы ПК.
Для полноты картины стоит воспользоваться так же встроенным инструментом Windows, помогающим освободить немного лишнего места. Зайдите в «Мой компьютер», после правой кнопки мыши нажмите на названии накопителя, выберите «Свойства». Остается нажать «Очистка диска». Система просканирует жесткий диск и выдаст на экран итоговый результат.
С целью углубленной очистки вместо «ОК» нажмите «Очистить системные файлы». Так удастся заполучить несколько сотен мегабайт свободного места, в некоторых случаях освобождаются ГБ памяти.
Дефрагментация диска
Когда жесткий диск очищен от ненужных файлов, устранены ошибки в реестре, его можно дефрагментировать (это относится только к владельцам “классических” жестких дисков, SSD дефрагментировать не нужно). Процесс дефрагментации подразумевает под собой обновление и оптимизацию логической структуры жесткого диска. Когда файлы, хранящиеся в памяти, упорядочены, собраны воедино, система затрачивает гораздо меньшее количество времени во время обращения к ним. Можно сказать, что дефрагментация наводит порядок в системе. Инструмент доступен в служебных программах.
Результатом успешной дефрагментации станет прирост производительности компьютера на 50-60%, что отразится и на играх. Но стоит учитывать, что это непростой процесс, способный занять около 5-6 часов времени для жестких дисков с объёмом 1 терабайт. Пользоваться персональным компьютером в это время не получится. Подобную операцию следует проводить один раз в 1-2 недели.
Освобождаем оперативную память
Перед запуском игры желательно закрыть все фоновые программы, которые в той или иной степени расходуют оперативную память компьютера. Не будет лишним использование такой программы как RAMRush. Она способна завершить все ненужные процессы, которые остаются в оперативной памяти даже после выхода из приложений. Например, после выхода из Skype, Opera, ICQ непосредственно перед запуском игры в компьютере с оперативной памятью 6 ГБ можно дополнительно освободить 700-800 МБ оперативки.
Смотрите также:
Недостаток оперативной памяти – одна из распространенных причин, почему в играх компьютер подтормаживает. Освободить её можно и без сторонних программ. Для этого нужно обратиться к «Диспетчеру задач», который позволяет закрывать активные и фоновые процессы. Лучше всего закрывать все ненужные приложения, отображающиеся в соответствующей вкладке. Также просмотрите всё, что происходит в процессах. Здесь нужно быть осторожным, так как отключение системного процесса может привести к кратковременному сбою в работе компьютера или ухудшению его производительности. Поэтому по возможности следует отключать только знакомые вам процессы. Например, browser.exe указывает на активность браузера Yandex.
Увеличиваем файл подкачки
Своеобразным дополнением к объёму оперативной памяти служит файл подкачки. Это виртуальная память, в которую из ОЗУ выгружаются некоторые процессы. Размер файла подкачки устанавливается пользователем, и весь его объём берется из жесткого диска. Как известно, скорость передачи данных винчестером намного ниже, чем у ОЗУ. Поэтому полностью заменить оперативную память, установив максимально возможный размер файла подкачки, конечно же, нельзя. Однако за счет простых действий можно оптимизировать систему компьютера и увеличить её производительность в играх.
Чтобы добраться до файла подкачки, нужно проделать следующие действия:
Заходим в «Панель управления».
Переходим в раздел «Система».
После чего выбираем «Дополнительные параметры».
Во вкладке «Дополнительно» под «Быстродействие» жмем на кнопку «Параметры».
Осталось перейти во вкладку «Дополнительно» и нажать кнопку «Изменить».
Категорически не рекомендуется устанавливать слишком большой объём файла подкачки. В противном случае пользователь вместо прироста производительности получит обратный эффект – система начнет тормозить. В идеале следует устанавливать объём в размере 30% от количества оперативной памяти, чтобы в сумме оперативка и файл подкачки имели 6-8 ГБ. Задайте необходимый размер, сохраните внесенные изменения и перезагрузите компьютер.
Еще несколько простых, но эффективных советов:
- размещайте файл подкачки на самом быстром жестком диске;
- установите одинаковую величину исходного и максимального значения файла подкачки;
- отключите визуальные эффекты в соответствующей вкладке, чтобы выбить еще несколько единиц прироста производительности;
За счет этих действий удастся значительно оптимизировать систему и подготовить её к запуску новой игры.
Устанавливаем специальные утилиты
Специально для любителей компьютерных игр разработаны игровые оптимизаторы, предназначенные для увеличения количества кадров в секунду во время геймплея. Еще несколько лет назад существовало с десяток компаний, занимающихся созданием и развитием подобных утилит. Не все программы были полезными, а главное – результативными, поэтому большая часть просто-напросто перестала поддерживаться и обновляться. Из оставшихся утилит стоит отметить Razer Cortex.
Программа освобождает системные ресурсы в автоматическом режиме и направляет их на запущенную пользователем игру. Разработчик уверяет, что Razer Cortex увеличивает производительность ПК в два раза – это, пожалуй, частный случай. Если говорить о приближенных к реальности цифрах, то компьютер ускорится примерно на 20-30%, что также можно считать хорошим показателем. Использование Razer Cortex целесообразно на современном компьютере, а вот на стареньком «железе» эффекта оптимизации можно и не заметить. Чтобы отключить все внутренние компоненты Windows, которые снижают быстродействие ПК, освободить виртуальную память, следует перейти в «Ускоритель игр», нажать на «Оптимизировать» и «Ускорение».
***
Стоит понимать, если «железо» не соответствует необходимому минимуму для успешного запуска игры, то одной оптимизацией не обойтись. Придется апгрейдить компьютер – приобретать современную видеокарту, мощный процесс, материнскую плату. Если у вас уже есть хороший, производительный компьютер – просто поддерживайте его в порядке и тогда проблем с запуском новой игры не будет. Сюда входит не только системная, но и физическая чистка. Скопление пыли на радиаторе нарушает теплообмен процессора с окружающей средой, вследствие чего снижается его мощность. Если комплексно подходить к оптимизации, то можно добиться хороших результатов – FPS подрастет в два раза. Теперь вы знаете, как увеличить производительность компьютера.
Сходное
- Весеннее ускорение: 6 лучших программ-оптимизаторов Windows в 2019 году
Сезонный авитаминоз снижает темпы нашей жизни. Ничего не поделаешь, приходится терпеть, но когда с нами в унисон начинает тормозить компьютер……
Чем открыть файл DMG в Windows, Ubuntu и Mac OS X
Файлы с расширением DMG (ДМГ) представляют собой образы дисков, созданные в операционной системе Mac OS X. Поскольку это проприетарный формат…
Привет! Очень часто встречаю ситуацию, когда кто-то из моих знакомых (да и у меня такое было пару раз) скачивает какой-то…
На днях сидя за ноутбуком, понял, что нужно внести немного разнообразия, а то все уже приелось. Сменил обои :). Но…
Как восстановить контакты на Андроиде
Во время чистки Андроид-устройства от ненужных файлов и программ больше не нужно беспокоиться о сохранности контактов. Если вы случайно удалили…
Со временем скорость загрузки ПК снижается. Это вызвано ухудшением производительности системы и другими негативными факторами. Владельцев компьютеров и ноутбуков интересует, как ускорить работу Windows 7 без помощи специалиста.
Ускорить работу операционной системы возможно самостоятельно, не прибегая к помощи специалистов.
Почему падает производительность Windows 7?
Работа «Виндовс 7» нарушается из-за неграмотной эксплуатации ПК, которая приводит к перегрузке жесткого диска и отсутствию свободного места в памяти.
Также проблемы могут возникать в том случае, если при покупке компьютера будущий пользователь не поменял изначальные настройки системы, которые нередко оказываются не совсем оптимальными.
Программные проблемы
Во внутренней памяти ПК постепенно накапливается множество программ, которые запускаются автоматически при каждой загрузке ОС. Из-за этих утилит замедляется скорость включения компьютера, возникает перегрузка системы.
Аппаратные
Аппаратные ошибки связаны с:
- неверным изъятием файлов из пакета DirectX;
- наличием видеокарты с устаревшими драйверами;
- отсутствием регулярного обновления ОС.
Аппаратное ускорение
Для того чтобы ускорить загрузку Windows и повысить производительность, часть выполняемых процессором функций можно перенести на устройства аппаратного обеспечения.
Некоторые задачи центрального процессора может выполнять видеокарта, если она исправна.
Проверяем работу видеокарты
Для начала необходимо определить тип видеокарты, установленной на ПК. Это может быть Nvidia или Intel. На панели управления нужно открыть вкладку «Панель управления Nvidia» или «Экран», затем перейти к разделу настроек «Трехмерная графика» и установить максимальный уровень производительности видеокарты.
О качестве работы устройства можно судить по тому, как оно реагирует на включение сложных графических игр. Карта низкой мощности будет ощутимо нагреваться, при этом сам компьютер может перезагружаться во время игры.
Обновляем драйверы видеокарты
Для того чтобы ускорить работу видеокарты, можно обновить ее драйверы. Производитель графической карты регулярно выставляет обновления для нее на официальном сайте компании.
Проверить наличие обновлений можно, перейдя по соответствующей ссылке в настройках видеокарты на компьютере.
Включаем ускорение
В устройствах с ОС Windows 7 функция аппаратного ускорения включена по умолчанию. Она управляет использованием графических устройств отображения. Допустимо регулировать функцию вручную.
Проверить ее наличие можно, щелкнув правой кнопкой мыши по экрану рабочего стола и открыв вкладку «Разрешение экрана».
Здесь нужно перейти к «Дополнительным параметрам».
Если кнопка «Изменить параметры» заблокирована, значит аппаратное ускорение было задано ранее разработчиком.
В разделе «Диагностика адаптера монитора» необходимо передвинуть ползунок до отметки «Полное».
Для подтверждения действия следует нажать во всех окнах кнопку ОК.
Разгон работы операционной системы
Для ускорения работы ОС рекомендуется удалить с компьютера все лишние файлы. На ПК с изначально слабым программным обеспечением изменения будут более ощутимы, чем на устройствах нового поколения.
Удаление неиспользуемых программ
Лишние файлы, занимающие место во внутренней памяти ПК, снижают быстродействие системы.
Многие из них разбиваются на отдельные фрагменты, и в дальнейшем ОС приходится объединять их снова, чтобы открыть ту или иную программу, что приводит к перегрузке жесткого диска.
Чтобы удалить с ПК ненужные файлы, необходимо открыть панель управления и перейти в раздел «Удаление программы». Из открывшегося списка можно выбрать любую неактуальную программу, щелкнуть по ней правой кнопкой мыши, нажать «Удалить» и подтвердить действие.
Отключение лишних служб Windows 7
В «семерке» имеется множество служб, работающих по умолчанию, и не все из них нужны пользователю. Для того чтобы найти лишние, нужно открыть меню «Пуск» и в строку поиска ввести слово «службы». Откроется список всех действующих на ПК служб с подробным описанием каждой из них. Если вы не используете такие функции, как «Факс», «Родительский контроль» и т.п., их можно отключить.
При отключении любой службы нужно определить, какие программы с ней связаны. Сделать это можно, изучив раздел «Зависимости». Все отключенные службы можно активизировать снова.
Таблица системных служб, которые можно отключить
Некоторые службы не влияют на работу ОС. Ознакомиться с ними можно в расположенной ниже таблице.
| Служба поддержки Bluetooth | Позволяет обмениваться данными с помощью беспроводной связи. Если служба не используется, ее можно отключить |
| Архивация Windows | Создает резервные копии ОС. Ее можно заменить при необходимости другими программами |
| Центр обновления Windows | Устанавливает обновления некоторых программ, которые порой оказываются ненужными |
| Службы удаленных рабочих столов | Обеспечивает удаленный доступ к системе с разных устройств |
| Диспетчер очереди печати | При отсутствии принтера и сканера данная служба работает впустую |
| Windows Search | Обеспечивает внутренний поиск |
| Поставщик домашних групп | Функция неактуальна, если домашняя сеть отсутствует |
Удаление лишних программ из автозагрузки
Для начала необходимо вызвать меню конфигурации, одновременно нажав клавиши Win и R. Далее в открывшейся строке вводим условное обозначение msconfig и нажимаем ОК. В следующем окне следует выбрать подпункт «Автозагрузка» и снять галочки напротив тех служб, которые не используются. В завершение останется нажать кнопку ОК и перезагрузить компьютер.
Ограничение числа одновременно работающих программ
Большое количество одновременно открытых в браузере вкладок создает лишнюю нагрузку, замедляя работу компьютера. Изменить ситуацию можно, ограничивая количество одновременно открытых окон во время интернет-серфинга.
Также следует удалить программы, выполняющие одинаковые функции. Так, на ПК достаточно установить только 1 антивирус.
Выключение визуальных эффектов
Некоторые визуальные эффекты негативно сказываются на быстродействии системы, и для разгона ОС целесообразно их отключить. Для этого нужно зайти в меню «Компьютер», открыть вкладку «Свойства» и выбрать пункт «Дополнительные параметры». Появится новое окно. Во вкладке «Дополнительно» требуется нажать на кнопку «Параметры», расположенную разделе «Быстродействие».
В разделе «Визуальные эффекты» рекомендуется установить галочку рядом с пунктом «Обеспечить наилучшее быстродействие». Для подтверждения действия следует нажать на кнопку «Применить».
После полного отключения визуальных эффектов внешний вид Виндовс может сильно ухудшиться. Чтобы этого избежать, можно оставить некоторые подпункты с эффектами без изменений, убрав галочки рядом с ними и нажав ОК.
Настройка системных звуков
Для управления системными звуками следует вызвать контекстное меню нажатием клавиш Windows и R, ввести в поисковую строку команду mmsys.cpl и подтвердить действие, нажав ОК. Отобразится новое окно, в котором нужно перейти к разделу «Звуки» и вместо значения «По умолчанию» выбрать режим «Без звука». В завершение останется нажать кнопку ОК. Для того чтобы подтвердить внесенные изменения, нужно перезагрузить компьютер.
Оптимизация работы жесткого диска
На жестком диске постепенно накапливаются ненужные файлы, раздробленные на части. Для улучшения работы диска необходимо его оптимизировать.
Ускорение копирования и перемещения файлов
Система автоматически определяет разницу в объеме отдельных загружаемых файлов, выполняя сжатие тех, что занимают больше места, чем другие.
Много ресурсов при этом уходит на калькуляцию, что приводит к подвисанию ПК.
Для отключения опции нужно открыть панель управления и перейти в раздел «Программы и компоненты». Здесь следует выбрать подпункт «Включение и отключение компонентов Windows» и убрать галочку рядом со строкой «Удаленное разностное сжатие».
Дефрагментация жесткого диска
Для проведения дефрагментации необходимо щелкнуть правой кнопкой по диску и в выпадающем меню выбрать пункт «Свойства». Во вкладке «Сервис» следует нажать на кнопку «Выполнить дефрагментацию» и дождаться окончания процесса. Эту процедуру можно провести со всеми имеющимися дисками.
Чистка винчестера
Открыв меню «Компьютер», нужно перейти к «Свойствам» локального диска C. После этого останется только щелкнуть по кнопке «Очистка диска» во вкладке «Общие». Далее следует пометить галочками все лишние файлы на диске и подтвердить их удаление. В завершение нужно снять отметку с графы «Разрешить индексирование содержимого файлов на этом диске» и подтвердить все действия, нажав ОК.
Добавление памяти
Вначале следует зайти в меню «Пуск», щелкнуть правой кнопкой по пункту «Компьютер» и в выпадающем меню выбрать «Свойства». В открывшемся окне отобразится вся необходимая информация, включая объем оперативной памяти ПК. В левой части окна нужно выбрать пункт «Дополнительные параметры системы», а затем в разделе «Быстродействие» нажать кнопку «Параметры».
В разделе «Виртуальная память» вкладки «Дополнительно» следует нажать на кнопку «Изменить», а затем снять галочку рядом с пунктом «Автоматически выбирать объем файла прокачки» и установить необходимый размер файла в M-bit. Размер файла прокачки должен быть больше объема оперативной памяти минимум в 1,5 раза. Файл прокачки можно прикрепить к любому диску.
Проверка на вирусы
Вирусы и другие вредоносные файлы замедляют работу системы.
Избавиться от них помогут антивирусные программы:
После установки антивируса на компьютере необходимо сразу начать сканирование.
Настройка Bios
Сначала необходимо открыть Bios на компьютере, просмотреть список подключенных устройств и установить на первое место жесткий диск.
Windows Readyboost
Данная установка имеется во всех версиях Windows, кроме XP. Опция помогает повысить скорость работы ПК при помощи внешнего флеш-накопителя.
К компьютеру нужно подключить заранее отформатированную флешку, после чего в меню «Компьютер» щелкнуть правой кнопкой мыши по съемному диску и выбрать пункт «Свойства».
Во всплывающем окне нужно открыть вкладку Readyboost и щелкнуть по строке «Использовать это устройство».
Используемый накопитель не извлекается.
В данном режиме работы флешка может быстро выйти из строя, поэтому следует подбирать более надежные модели.
Другие способы оптимизации
Оптимизация подразумевает очистку от всех временных файлов, разгрузку ОЗУ.
Она помогает остановить все фоновые программы, замедляющие работу процессора.
Регулярная перезагрузка
Следует периодически перезагружать компьютер, чтобы расчистить оперативную память и подтвердить внесенные в систему изменения. Это нужно делать не реже 1 раза в неделю.
Обновление Windows 7
Обновления помогают очистить ОС от накопившихся ошибок. Обновить Windows можно, заново скачав и установив пакет программ или используя контрольную точку восстановления.
Настройка приоритетов процессов
Для того чтобы ускорить выполнение важных задач на ПК, необходимо установить для них приоритет. В диспетчере задач необходимо перейти в раздел «Процессы», выбрать нужный процесс из списка и щелкнуть по нему правой кнопкой мыши.
Здесь нужно установить значение приоритета «Высокий» и подтвердить действие. В контекстном меню следует выбрать подпункт «Задать соответствие» и выбрать количество действующих процессоров, задействованных в том или ином процессе.
Ускорение загрузки с помощью подключения всех процессоров
Загрузку ОС можно ускорить, задействовав все процессоры. Для этого нужно открыть окно конфигурации системы, нажав одновременно кнопки Win + R и затем введя слово msconfig. В появившемся окне нужно выбрать вкладку «Загрузка», а в ней — «Дополнительные параметры загрузки». В добавочном окне необходимо установить максимум возможного количества процессоров. При последующем включении ПК будет загружаться быстрее.
Сторонние программы чистки оперативной памяти, удаления вирусов и прочее
Специальные программы используют, чтобы устранить ошибки реестра, избавиться от программ-паразитов и оптимизировать объем оперативной памяти.
Ccleaner
Данное ПО используется для удаления временных файлов, созданных системой, чистки и дефрагментации диска. Некоторые инструменты предназначены для изменения меню автозагрузки, выявления ненужных файлов, деинсталляции приложений.
Advanced Systemcare
Бесплатная утилита работает с ограничениями, но даже этого функционала хватает на то, чтобы ускорить работу ОС. Приложение выявляет уязвимости, очищает жесткий диск и оперативную память, освобождает реестр.
PC Decrapifier
Эта программа не нуждается в предварительной установке. Она определяет наличие ненужных приложений, установленных разработчиками ОС. Утилита оснащена регулярно обновляемой базой, помогающей обнаружить и обезвредить программы-паразиты. Найденное нежелательное ПО рекомендуется незамедлительно удалить.
Как увеличить производительность ноутбука? Ответ от iCover.ru
Ответ:
Для увеличения производительности ноутбука стоит подумать о замене его комплектующих на более мощные. Первыми кандидатами в этом случае являются оперативная память и жесткий диск — их сравнительно легко заменить на большинстве моделей (кроме, разве что, ультрабуков и некоторых нетбуков, где встречается напаянные варианты оперативной памяти).
Если во время работы вся оперативная память загружена, задумайтесь как минимум над увеличением её объема вдвое. Проверить это можно посетив «Диспетчер задач» (в Windows вызывается из меню при помощи сочетания клавиш «Ctrl+Alt+Del») во время выполнения сложных задач. Если физической памяти недостаточно (занято более 80%) и активно используется файл подкачки, добавление (или замена существующей планки памяти на более ёмкую) сможет повысить производительность.
Следующим кандидатом для замены является жёсткий диск. Если у вас медленный жёсткий диск со скоростью вращения шпинделя 5400 оборотов, то его замена на более современный (и несколько более дорогой) со скоростью вращения 7200 оборотов и увеличенным количеством кэш-памяти, существенно добавит производительности.
Однако кардинально повысить производительность работы ноутбука способна замена жёсткого диска на SSD-накопитель. Независимо от версии операционной системы вы ощутите увеличение скорости большинства задач, подразумевающих активную запись и считывание информации — ускорится загрузка системы, сохранение файлов, процедуры копирования и переноса данных. Вы можете приобрести набор для апгрейда вашего жёсткого диска на SSD, включающий в себя и внешний кейс для старого диска, который можно будет использовать в качестве внешнего носителя.
Программными средствами улучшить производительность можно производя вовремя дефрагментацию вашего жесткого диска. Старайтесь также не допускать чтобы на вашем жёстком диске заканчивалось свободное место. Не забывайте также следить за чистотой системы охлаждения ноутбука — с перегревом компонентов производительность системы вовсе не улучшается.
Попробуйте также настроить визуальные эффекты вашей системы Windows:
В Windows 7: В панели управления найдите пиктограмму «Система» и откройте пункт меню «Дополнительные параметры системы». В вкладке «Дополнительно» перейдите в меню «Быстродействие — Визуальные эффекты, использование процессора, оперативной и виртуальной памяти».
В Windows 8: Нажмите «Win + Q» и введите в поисковой строке «Настройка представления и производительности системы», затем выберите этот пункт в результатах поиска. Откроется панель «Параметры быстродействия», перейдите на вкладку «Визуальные эффекты». Этот раздел позволяет видоизменить стиль отображения интерфейса Windows 7 и Windows 8, а отключив эффекты вы повысите общую производительность системы.
Важную роль в настройке производительности играет настройка планов электропитания. По умолчанию используются два из них — это «Экономный», для использования во время работы от батареи и «Сбалансированный» который активируется при подключении ноутбука к сети. Вы можете вручную выбрать план производительности «Высокая производительность», что позволит использовать все ресурсы ноутбука без оглядки на энергосбережение.
Не забывайте также проводить антивирусную проверку вашей системы, старайтесь не устанавливать программы из подозрительных источников и используйте последние версии программного обеспечения (особенно это актуально для браузеров). Это позволит вам избежать риска ухудшить производительность вашего ноутбука из-за вирусного или вредоносного программного обеспечения.
8 советов для ускорения работы компьютера или ноутбука на ОС Windows 10
Если вы успеваете выпить чай/кофе или сделать несколько дел по дому пока компьютер загружается, значит эта статья для Вас!
1. Чистка списка автозагрузок
Если вы успеваете выпить чай/кофе или сделать несколько дел по дому пока компьютер загружается, значит вместе с операционной системой запускается еще несколько десятков процессов. Некоторые программы вы можете настроить, используя их собственные параметра. Или можно увидеть полностью всю картину. Для этого совершаем несколько простых действий.
- Нажимаем комбинацию клавиш Ctrl + Shift + Esc, тем самым мы вызываем окно «Диспетчер задач».
- Переходим во вкладку «Автозагрузка».
- Останавливаем лишние процессы: выделяем необходимую программу и нажимаем кнопку «Отключить». В данном случае, лучше придерживаться правила: не уверен – не отключай.
2. Настройка начального экрана
В Windows 10 появились интерактивные плитки в меню «Пуск». Многие ими не пользуются, однако они серьезно отнимают ресурсы ОС.
Разумным решением в такой ситуации будет отключение плиток в меню «Пуск».
- Нажимаем на плитку правой кнопкой мыши.
- Выбираем «Открепить от начального экрана».
- Проделываем данные действия со всеми остальными плитками.
3. Отключение визуальных и звуковых эффектов операционной системы
К сожалению, пользователям Windows 10 приходится расплачиваться за всю красоту операционной системы. На слабых компьютерах различные анимации сворачивания/разворачивания приложений, тени, параллакс-эффекты и звуковые эффекты негативно сказываются на скорости работы системы.
Визуальная анимация
Если Вас не волнует визуальная часть ОС, рекомендуем отключить ее.
Для этого, нажимаем правой кнопкой мыши по меню «Пуск» и выбираем «Параметры». ИЛИ Нажимаем «Пуск» и выбираем слева значок шестерёнки.
Переходим в раздел «Специальные возможности».
Слева выбираем «Другие параметры».
Отключите «Воспроизводить анимацию в Windows».
Настройка быстродействия системы
Следующим шагом перейдем в настройки системы. Для этого, щелкаем правой кнопкой мыши по «Пуску» и выбираем пункт «Система».
Справа во вкладке «О системе» выбираем пункт «Сведения о системе».
В появившемся окне, слева выбираем «Дополнительные параметры системы».
Откроется окно «Свойства системы». Перейдите во вкладку «Дополнительно». И выберите «Параметры» в пункте «Быстродействие».
В открывшемся окне, мы рекомендуем выбрать пункт «Обеспечить наилучшее быстродействие», при которым будут отключены все эффекты. Или вы можете просто убрать галочки с необходимых эффектов из списка ниже. После настройки списка, нажмите «Применить», а затем «ОК».
Отключение звуковых эффектов
Кроме того, можно отключить звуковые эффекты. Для этого, нажмите правой кнопкой мыши на «Пуск» и выберите «Параметры».
В появившемся окне, в строке поиска, введите «звук» и выберете соответствующий пункт меню.
В открывшемся окне, переходим на вкладку «Звук». И ставим режим звуковой схемы «Без звука». Нажимаем «Применить», затем «ОК». Чтобы все изменения вступили в силу, рекомендуем перезагрузить компьютер.
4. Проверка актуальных драйверов
Одна из особенностей Windows 10 – автоматический анализ комплектующих и установка подходящих драйверов. Однако не всегда стандартные драйвера Microsoft обновлены до актуальной версии. Это может стать проблемой, особенно для видеокарт, для которых обновления выходят довольно часто и их необходимо поддерживать в актуальном состоянии.
Для того чтобы проверить правильно и актуальность драйверов, необходимо нажать правой кнопкой мыши на «Пуск» и выбрать «Диспетчер устройств».
Найдите устройство, драйвера, которого необходимо проверить. Нажмите по нему правой кнопкой и мыши и выберите пункт меню «Свойства». Переходим в открывшемся окне во вкладку «Драйвер». Нас интересуют данные в строке «Поставщик драйвера». Если в строке указано «Microsoft», рекомендуется обновить драйвер. Для этого необходимо зайти на официальный сайт производителя, загрузить актуальные драйвера и установить их.
5. Обновление ОС
Компания Microsoft регулярно выпускает обновления. Мы рекомендуем не пренебрегать ими. Обновления ОС загружаются и устанавливаются автоматически при перезагрузке компьютера.
6. Функция «Слежение за пользователем»
Операционная система Windows 10 следит за действиями пользователя и отправляет данные в компанию Microsoft. Как правило, эта функция регулярно использует несколько сервисов, которые расходуют ресурсы системы и интернет-трафика. На слабых компьютерах, рекомендуется выключать данные функции.
Чтобы отключить «слежение», нажмите правой кнопкой мыши по меню «Пуск» — «Параметры». И перейдите в раздел «Конфиденциальность».
- Во вкладке «Общее», отключить следующие функции:
- Во вкладке «Местоположение», отключаем функцию «Служба определения местоположения»:
- Во вкладке «Отзывы и диагностика» важно выбрать «Основной» объем данных для отправки в Microsoft. И выбрать пункт «Никогда» в частоте формирования отзывов.
Указанные выше настройки, это лишь базовые рекомендации, отключение которых никак не повлияет на работу системы. Однако, при желании Вы можете отключить и другие настройки в меню «Конфиденциальность», например отключить некоторые стандартные приложения, запретить использование камеры или микрофона.
7. Настройка антивируса
Очень важно не совершать ошибку многих пользователей, а именно: устанавливать на компьютер два антивируса сразу. Это не только сильно нагружает систему, но и уменьшает безопасность вашего компьютера.
Если у вас на компьютере установлен антивирус, рекомендуем проверить его настройки. Например можно понизить уровень защиты от вирусов или отключить автоматическую проверку, в таком случае, необходимо не забывать регулярно проверять компьютер вручную.
8. Дефрагментация диска
Скорость обращения к данным может снижаться еще по причине фрагментации файлов в процессе использования жесткого диска. Чаще всего от этого страдают ПК, где регулярно устанавливаются/удаляются программы.
Чтобы оптимизировать данные, необходимо нажать правой кнопкой мыши по вашему жесткому диску и выбрать «Свойства».
Затем перейти во вкладку «Сервис» и нажать кнопку «Оптимизировать»:
В открывшемся окне, выделяем нужный раздел и нажимаем «Анализировать», чтобы узнать процент фрагментации.
Если по результату анализа, фрагментировано больше 10%, то следует оптимизировать этот раздел, нажав соответствующую кнопку внизу. Процесс оптимизации может занять довольно длительное время, все зависит от объема данных.
способов улучшить производительность компьютера и скорость ПК
Вы когда-нибудь работали на своем компьютере, когда он внезапно зависал, падал или приходил в медленное сканирование? И вам пришлось перезапустить, потеряли работу, потеряли время и так разозлились, что если бы у вас был топор? ПОДОЖДИТЕ, не убивайте компьютер! Вот 6 способов ускорить работу компьютера. 1. УВЕЛИЧИТЬ ВИРТУАЛЬНУЮ ПАМЯТЬ
Виртуальная память — это пространство, которое ваш компьютер использует при нехватке ОЗУ (оперативной памяти), которая используется при запуске таких программ, как Office Suite.
Сброс использования виртуальной памяти на вашем компьютере, также называемый разбиением на страницы, — отличный способ ускорить работу компьютера.
Как получить доступ и сбросить виртуальную память:
В меню «Пуск» щелкните «Мой компьютер». Откроется окно «Мой компьютер». Щелкните Просмотр системной информации. Откроется диалоговое окно «Свойства системы». В диалоговом окне «Свойства системы» перейдите на вкладку «Дополнительно». В разделе «Производительность» щелкните «Параметры». Откроется диалоговое окно «Параметры производительности». В диалоговом окне «Параметры производительности» перейдите на вкладку «Дополнительно».Найдите область виртуальной памяти. Щелкните Изменить. Откроется диалоговое окно «Виртуальная память». Здесь вы можете изменить настройки файла подкачки. НЕ превышайте предел, указанный в поле свойств вашей системы Windows.
2. ХРАНЕНИЕ ФАЙЛОВ НА ГЛАВНОМ ДИСКЕ:
Не храните много данных на главном диске, на который вы устанавливаете операционную систему Windows. Хранение программного обеспечения, такого как игры, финансовые программы и другое программное обеспечение, на другом диске вашего компьютера — еще один способ повысить производительность компьютера.Инструкции о том, как это сделать, зависят от операционной системы, поэтому лучше всего проверить раздел справки операционной системы вашего компьютера.
3. ПЕРЕЗАГРУЗКА МЕНЮ ЗАПУСКА:
Скорость, с которой загружается ваш компьютер, зависит от количества программ, которые настроены на автоматический запуск при загрузке. Удаление ненужных и нежелательных программ из процесса запуска может значительно ускорить работу компьютеров на уровне запуска.
4. ВЫКЛЮЧИТЕ ВОССТАНОВЛЕНИЕ СИСТЕМЫ:
При включении параметра восстановления системы требуется много места на жестком диске.Освобождение большого объема физической памяти путем отключения восстановления системы может значительно ускорить работу компьютера и повысить его производительность.
Чтобы получить доступ к восстановлению системы: щелкните ПУСК, затем щелкните АКСЕССУАРЫ, щелкните СИСТЕМНЫЕ ИНСТРУМЕНТЫ, затем щелкните ВОССТАНОВЛЕНИЕ СИСТЕМЫ. После этого нажмите «Изменить настройки», а затем отключите параметр восстановления системы.
5. ОЧИСТКА ИНТЕРНЕТ-КЭША И COOKIES:
Временные файлы Интернета влияют на скорость браузера, а также на скорость компьютера в целом. Регулярная очистка кеша и файлов cookie — отличный способ повысить производительность и скорость компьютера.
Чтобы очистить кеш и файлы cookie:
Просто нажмите «Инструменты» на панели инструментов браузера и нажмите «Свойства обозревателя», чтобы удалить и очистить кеш и файлы cookie. Это нужно делать регулярно, чтобы ускорить работу компьютера и браузера. Кроме того, большинство браузеров, таких как Firefox и Internet Explorer, позволяют устанавливать автоматические параметры очистки кеша и файлов cookie.
6. ДЕФРАГМЕНТАЦИЯ ДИСКА
Регулярная дефрагментация диска значительно ускоряет работу компьютера. Этот инструмент является частью аксессуаров Windows, и к нему можно получить доступ из меню «Пуск», затем нажмите «Стандартные», затем нажмите «Системные инструменты».
Перестаньте позволять компьютеру сводить вас с ума. Выше приведены простые подсказки, как ускорить работу компьютера, что может значительно улучшить производительность компьютера и позволить вам продолжить работу с компьютером.
Как исправить медленный компьютер
Когда ваша система начинает замедляться, а отсутствие реакции и длительное время загрузки становятся нормой, как лучше всего ускорить работу компьютера? Устранение проблем с задержкой компьютера может показаться сложной задачей, но это не так.Наше руководство покажет вам, как исправить медленный компьютер, с шагами, которые можно сделать за считанные минуты и мгновенно получить устойчивые результаты.
В этой статье мы сосредоточимся на настольных компьютерах с Windows, но есть также способы ускорить работу Mac и ноутбука.
Если у вас есть программы, которые используют много памяти, вам нужно решить, стоят ли они ресурсов, которые они используют. Это могут быть приложения высокого уровня, автоматически запускаемые элементы, которые вы не используете, или программа, которую вы открыли ранее и о которой забыли.Удаление этих программ может помочь ускорить работу компьютера.
Некоторые программы в неактивном состоянии используют очень мало ресурсов. Другие могут использовать много вычислительной мощности и оперативной памяти, особенно если они проверяют наличие обновлений в Интернете или работают над задачами. Это оставляет меньше ресурсов для использования другими программами. Это может замедлить переключение между программами и даже замедлить обновление данных в некоторых приложениях.
Удалить ненужные программы
Чтобы ускорить медленный компьютер, закройте ненужные программы.Для этого нажмите Ctrl , Alt и Delete . Выберите Диспетчер задач . На вкладке «Процессы» вы можете увидеть, что открыто и сколько ресурсов процессора и памяти они используют. Затем вы можете закрыть программы, которые вы не используете.
Отключить программы запуска
На компьютерах часто есть программы, которые запускаются при включении компьютера.Или есть программы, которые были необходимы при первоначальном запуске, но которые больше не нужны. Отключение их может решить проблемы с задержкой компьютера. Чтобы узнать, какие программы запускаются при включении компьютера, одновременно нажмите клавиши Ctrl , Alt и Удалить . Выберите Диспетчер задач . На вкладке Startup вы можете увидеть элементы, которые должны открываться при запуске компьютера. Подумайте, что вам действительно нужно открывать при запуске и отключите другие программы.
Если вы заметили, что ваш компьютер работает медленно, убедитесь, что у вас установлена самая последняя версия веб-браузера. Хотя информация зависит от браузера, в разделе «О программе» отображается номер версии. Если есть возможность автоматически устанавливать новые версии, включите ее. Наличие слишком большого количества надстроек и расширений также может замедлить просмотр веб-страниц. Опять же, это зависит от вашего браузера, но вы сможете найти меню под названием Add-on s или Extensions , которое позволит вам удалить все, что вам не нужно.
Дефрагментация или дефрагментация жесткого диска (HDD) может сократить время, необходимое системе для поиска каждого фрагмента данных, необходимого для запуска программ и приложений. Эти фрагменты данных хранятся на жестком диске, прежде чем они будут перемещены в оперативную память, чтобы программа могла получить к ним доступ.
Если у вас жесткий диск (в отличие от твердотельного накопителя), система записывает данные небольшими группами в различные места на диске. Со временем могут появиться разные части данных, которые все связаны, но распределены по диску.В этом случае системе требуется больше времени, чтобы найти каждый фрагмент данных. Дефрагментация диска ускорит этот процесс. Узнайте больше о дефрагментации жесткого диска.
Для дефрагментации диска щелкните меню Пуск или кнопку Windows , выберите Панель управления , затем Система и Безопасность . В разделе «Администрирование» нажмите Дефрагментировать жесткий диск . Вы можете выбрать процесс, который будет запускаться по регулярному расписанию, или можете щелкнуть Analyze Disk и определить, нужно ли запускать процесс немедленно.
Определение оборудования, которое может потребовать обновления, может не только заставить старый и медленный компьютер снова почувствовать себя новым, но также может быть значительно более экономичным, чем покупка нового компьютера.
Двумя ключевыми компонентами оборудования, связанными со скоростью компьютера, являются ваш накопитель и ваша память. Слишком мало памяти или использование жесткого диска, даже если он недавно был дефрагментирован, может замедлить работу компьютера.
Накопитель вашего компьютера отвечает за то, что вы используете каждый день, например за операционную систему, программы, документы, изображения и музыку. Когда он устареет или замедлится, это окажет заметное влияние на производительность вашего компьютера.
Почему SSD помогает ускорить работу вашего компьютера
Ключевое различие между традиционным жестким диском и твердотельным накопителем — это технология, лежащая в основе этого.Жесткий диск механически перемещает рычаг привода по вращающемуся диску, чтобы найти каждую порцию данных. Однако SDD получает доступ к данным в цифровом виде с помощью микросхем флэш-памяти. Это позволяет твердотельным накопителям быстрее извлекать такие данные, как документы, изображения и видео, при меньшем потреблении энергии.
Переносные твердотельные накопители, такие как Crucial X8, представляют собой довольно новую версию твердотельных накопителей. Портативные твердотельные накопители обладают всеми преимуществами внутренних твердотельных накопителей без необходимости заменять диск внутри компьютера. Кроме того, их можно использовать с несколькими системами и устройствами.
Используйте Crucial® Advisor или инструмент System Scanner, указанные ниже, чтобы найти подходящий твердотельный накопитель для ускорения работы вашей системы.
В отличие от программ или видео, которые постоянно хранятся на накопителе, в памяти хранятся данные, которые используются в данный момент, что позволяет быстро извлекать их, работая как пул ресурсов для вашей системы, чтобы выполнять задачи.
Каждый раз, когда вы делаете одно из следующих действий, вы используете память:
- Перемещение мыши
- Открытие вкладок и переход между ними в интернет-браузере
- Печатать электронное письмо
- Создание электронной таблицы
- Редактирование фото или видео
- Игра в игры, прослушивание музыки или просмотр видео
Чем больше у вас памяти, тем больше ресурсов у вашей системы, то есть она может делать что-то быстрее и обрабатывать больше задач одновременно.Увеличение объема памяти — простой способ решить проблемы с низкой производительностью при переключении между приложениями и медленным временем отклика.
Улучшение памяти может показаться пугающим, но на самом деле это довольно просто. С помощью отвертки, руководства пользователя и хорошего видео с практическими рекомендациями вы можете установить новую память всего за несколько минут. Никаких компьютерных технологий не требуется.
Вам не нужно вносить кардинальные изменения, чтобы исправить медленный компьютер.Всего несколько небольших управляемых изменений, которые принесут немедленные и устойчивые результаты.
Почему мой компьютер работает медленно?
Медленный компьютер скорее всего из-за того, что у вас запущено слишком много программ. Это требует много вычислительной мощности и влияет на производительность и скорость. Есть два способа исправить это: во-первых, уменьшить количество запущенных программ, а во-вторых, увеличить объем памяти и вычислительную мощность вашего компьютера.
Как повысить производительность ПК в Windows 10
Автор Мэтью АдамсЭксперт по Windows и программному обеспечению
Мэтью — фрилансер, опубликовавший множество статей по различным темам, связанным с технологиями. Его основное внимание уделяется ОС Windows и всему, что с ней связано. Он увлечен … Читать дальше Обновлено:Размещено: октябрь 2020 г.,
- Если вы чувствуете, что ваш компьютер работает медленно, и хотите узнать, как повысить производительность компьютера в Windows 10, вы попали в нужное место.
- Мы составили список наиболее эффективных методов повышения производительности в Windows 10.
- К ним относятся использование ускорителей ПК, обновление драйверов, запуск сканирования и многое другое.
- Продолжайте читать ниже, если вы ищете повышение производительности Windows 10.
Это программное обеспечение исправит распространенные компьютерные ошибки, защитит вас от потери файлов, вредоносных программ, сбоев оборудования и оптимизирует ваш компьютер для достижения максимальной производительности.Исправьте проблемы с ПК и удалите вирусы прямо сейчас, выполнив 3 простых шага:
- Загрузите Restoro PC Repair Tool , который поставляется с запатентованными технологиями (патент доступен здесь).
- Нажмите Начать сканирование , чтобы найти проблемы Windows, которые могут вызывать проблемы с ПК.
- Нажмите Восстановить все , чтобы исправить проблемы, влияющие на безопасность и производительность вашего компьютера.
- Restoro загрузили 0 читателей в этом месяце.
Windows 10 и множество сторонних приложений включают инструменты оптимизации системы. Эти инструменты позволяют ускорить работу Windows и исправить системные ошибки, которые могут подорвать работу ОС.
Итак, чтобы дать толчок вашему настольному компьютеру или ноутбуку, вы должны максимально использовать системные инструменты Windows и, возможно, некоторые из них, также включенные в дополнительное стороннее программное обеспечение.
Таким образом можно повысить производительность ПК в Windows 10, прежде всего с помощью собственных опций и инструментов платформы, а также с помощью нескольких дополнительных служебных программ.
Что я могу сделать, чтобы ускорить работу моего компьютера с Windows 10? Первое, что вам нужно сделать, это очистить все бесполезные фоновые процессы. Обычно низкая производительность ПК вызвана нехваткой оперативной памяти.
Если это не помогает, удалите некоторые элементы автозагрузки или ускорьте работу контекстных меню. Для получения дополнительной информации о том, как это сделать, ознакомьтесь с руководством ниже.
Как я могу повысить производительность своего ПК с Windows 10?
- Проверьте использование ОЗУ и закройте фоновые процессы
- Обновление дисков с помощью стороннего программного обеспечения
- Оптимизируйте свой компьютер
- Удалить элементы автозагрузки
- Ускорьте загрузку Windows 10
- Настройте параметры производительности
- Проверить свободное место на диске
- Запустить средство проверки системных файлов
- Запустить средство устранения неполадок обслуживания системы
- Ускорить контекстные меню
1.Проверьте использование ОЗУ и закройте фоновые процессы
- Щелкните правой кнопкой мыши панель задач и выберите Диспетчер задач .
- Чтобы проверить использование ОЗУ, выберите вкладку Производительность в окне диспетчера задач, как показано ниже (, который включает график памяти, который показывает объем используемой ОЗУ ).
- Щелкните вкладку Процессы . Это показывает, что ваше программное обеспечение открыто на панели задач и фоновых процессах.
- Выберите там фоновые процессы и нажмите их кнопку Завершить задачу , чтобы закрыть их ( не закрывает более важные процессы, перечисленные в разделе «Процессы Windows »).
ОЗУ, пожалуй, самый важный системный ресурс. Это объем временного хранилища программного обеспечения на ПК. Все программное обеспечение требует хотя бы небольшого количества оперативной памяти, а множество открытых программ и фоновых процессов будут чрезмерно загружать системные ресурсы.
Например, новые игры для Windows обычно являются наиболее ресурсоемким программным обеспечением; и они будут работать медленнее, когда множество других фоновых программ и процессов уменьшат объем свободной оперативной памяти, которая в противном случае могла бы быть выделена для игры.
Запуск игр с максимальными графическими настройками, что приводит к дальнейшему истощению оперативной памяти, также замедляет игровой процесс. Таким образом, существует очевидная связь между оперативной памятью и производительностью ПК.
Следовательно, неудивительно, что некоторые программы оптимизации Windows включают оптимизацию ОЗУ, которая освобождает ОЗУ. Хотя в Windows 10 нет оптимизатора ОЗУ, вы все равно можете освободить много ОЗУ, вручную закрыв программное обеспечение и фоновые процессы.
Не забывайте, что отключение расширений, приложений и подключаемых модулей браузера также сэкономит немного оперативной памяти.
2. Обновите диски сторонним ПО
Устаревшие драйверы могут замедлять работу настольных компьютеров и ноутбуков, а некоторые аппаратные устройства могут работать некорректно без самых последних версий драйверов.
Правда, Центр обновления Windows автоматически обновляет наиболее важные драйверы; но это не гарантирует, что он обновит их все. Таким образом, вы можете проверять и обновлять драйверы с помощью диспетчера устройств в Windows.
Однако существуют также различные сторонние программы, которые определяют и обновляют устаревшие драйверы.
DriverFix — отличная утилита, с помощью которой вы можете быстрее обновлять драйверы. В его базе данных более 18 миллионов драйверов, поэтому вы можете быть уверены, что он найдет ваш.
Скачать и установить инструмент очень просто. Он запустится сразу после завершения установки и выполнит сканирование для поиска устаревших драйверов.
Через несколько секунд вы получите отчет со списком рекомендуемых для установки драйверов.
Затем вы можете нажать кнопку Обновить все , чтобы обновить устаревшие драйверы.Существует также возможность обновлять драйверы по отдельности, установив соответствующие флажки и нажав кнопку Обновить справа от них.
3. Оптимизируйте свой компьютер
Само собой разумеется, что один из лучших способов повысить производительность в Windows 10 — это использовать надежный сторонний инструмент оптимизации.
Хотя некоторые оптимизации можно выполнить вручную, они требуют определенного уровня навыков и опыта, иначе вы можете в конечном итоге повредить свой компьютер, а не ремонтировать его.
Выполните сканирование системы для обнаружения потенциальных ошибок
Нажмите Начать сканирование , чтобы найти проблемы с Windows.
Щелкните Восстановить все , чтобы исправить проблемы с запатентованными технологиями.
Запустите сканирование ПК с помощью Restoro Repair Tool, чтобы найти ошибки, вызывающие проблемы с безопасностью и замедляющие работу. После завершения сканирования в процессе восстановления поврежденные файлы заменяются новыми файлами и компонентами Windows.
При этом мы рекомендуем вам попробовать один из лучших оптимизаторов Windows 10, поскольку он выполнит свою работу, не теряя времени и усилий.
4. Удалите элементы автозагрузки
- Откройте диспетчер задач , как раньше.
- Теперь щелкните вкладку Start-up , чтобы открыть список загружаемого программного обеспечения, как показано ниже. Обратите внимание, что на некоторых более ранних платформах Windows диспетчер запуска находится в MSConfig, который можно открыть, введя «msconfig» в «Выполнить».
- Выберите элементы автозагрузки и нажмите их кнопки Отключить , чтобы удалить их из автозагрузки Windows.
Вы можете дополнительно сэкономить ОЗУ и ускорить запуск Windows 10, удалив программное обеспечение для запуска.Это программы, которые открываются автоматически при запуске Windows.
5. Ускорьте загрузку Windows 10
- В поле поиска Windows введите Панель управления и нажмите Введите .
- Нажмите Система .
- Теперь выберите Power & sleep и щелкните Additional power settings .
- Щелкните Выберите действия кнопок питания слева от вкладки.
- Вкладка «Параметры системы» включает параметр Включить быстрый запуск .Если этот параметр неактивен, выберите Изменить настройки, которые в настоящее время недоступны .
- Установите флажок Включить быстрый запуск , чтобы выбрать этот параметр.
- Нажмите кнопку Сохранить изменения , чтобы применить новую настройку.
- Нажмите сочетание клавиш Win + R , введите msconfig и нажмите OK , чтобы открыть окно.
- Щелкните вкладку Boot , чтобы открыть настройки и выбрать параметр No GUI boot , который удаляет экран приветствия Windows.
- Нажмите Применить , нажмите OK, и перезапустите Windows, чтобы применить новые настройки MSconfig.
Если Windows 10 требуется время для полной загрузки, вы можете хотя бы немного ускорить ее. Удаление элементов автозагрузки ускорит запуск Windows.
Вы также можете ускорить запуск с помощью параметра Включить быстрый запуск и инструмента MSconfig, включенного в Windows
6. Настройте параметры производительности
- Нажмите клавишу Win + горячую клавишу R , нажмите sysdm.cpl и нажмите OK .
- Щелкните вкладку Advanced в окне свойств системы и нажмите кнопку Settings .
- На вкладке Visual Effects перечислены все эффекты, которые, вероятно, будут выбраны по умолчанию. Выбор параметра Adjust for best performance отменяет выбор всех настроек эффекта.
- Нажмите кнопки Применить и OK , чтобы подтвердить новые настройки.
Windows 10 также имеет окно параметров производительности, в котором вы можете настроить визуальные эффекты платформы. Эффектные эффекты могут добавить Windows немного дополнительного блеска, но они также требуют дополнительных системных ресурсов.
Если у вашего настольного компьютера или ноутбука более ограниченная оперативная память, возможно, вам стоит отключить некоторые эффекты, чтобы немного ускорить его
7. Проверьте, не хватает ли места на диске
- Нажмите кнопку Проводник на панели задач.
- Затем выберите This PC , который показывает устройства и диски, а также количество свободного жесткого диска, как показано ниже.
- Вы можете использовать более подробный инструмент анализатора диска, добавив CCleaner в Windows 10. Затем откройте это программное обеспечение, щелкните Инструменты , и выберите Disk Analyzer .
- Вы можете выбрать сканирование более конкретных категорий файлов, чтобы увидеть, какие форматы файлов занимают больше всего места на жестком диске. В качестве альтернативы вы можете просто установить флажок Everything и нажать кнопку Analyze .
- Нажмите кнопку Cleaner в верхнем левом углу CCleaner, чтобы открыть его инструмент для очистки жесткого диска.
- Вы можете выбрать сканирование различных нежелательных файлов Windows и стороннего программного обеспечения, установив соответствующие флажки. Таким образом, CCleaner намного более гибок, чем инструмент Disk Clean-up .
- Нажмите кнопку Сканировать , чтобы выполнить поиск элементов для удаления. Затем CCleaner покажет вам, что он сотрет и сколько места на диске сэкономит.
- Нажмите кнопку Run Cleaner , чтобы стереть файлы.
- Удаление программного обеспечения — лучший способ освободить место на жестком диске.Щелкните Инструменты и выберите Удалить .
- Вы можете выбрать программное обеспечение там и нажать кнопку Удалить , чтобы удалить программы.
Почти каждая утилита оптимизации ПК поставляется с очистителем жесткого диска, а в Windows также есть собственный инструмент Disk Clean-up для удаления ненужных файлов. Очистители жестких дисков — важные инструменты, так как чрезмерно заполненные жесткие диски могут замедлить работу.
Виртуальная память объединяет ОЗУ и пространство на жестком диске, поэтому действительно полный жесткий диск ограничивает объем виртуальной памяти.Кроме того, удаление ненужных файлов также даст вам больше места для программного обеспечения и ваших собственных документов, фотографий, MP3, видео и т. Д.
Приведенное выше решение показывает вам, как вы можете проверить нехватку места на жестком диске и удалить ненужные файлы с помощью CCleaner, который имеет лучшие параметры, чем инструмент Disk Clean-up .
8. Запустите средство проверки системных файлов
Средство проверки системных файлов — это инструмент для обслуживания, который несколько упускают из виду, который может исправить поврежденные системные файлы. Таким образом, он может исправить различные системные ошибки.
Вы можете использовать средство проверки системных файлов, набрав cmd в поле поиска Windows и щелкнув опцию Запуск от имени администратора под результатами.
Введите sfc / scannow и нажмите Введите , чтобы запустить сканирование, которое может занять некоторое время.
9. Запустите средство устранения неполадок обслуживания системы
- В поле поиска Windows введите Панель управления .
- Затем щелкните Система и безопасность и выберите Безопасность и обслуживание .
- Нажмите Обслуживание .
- Щелкните значок Начать обслуживание со значком щита защитника Windows рядом с ним.
- Дождитесь завершения процесса.
Средство устранения неполадок обслуживания системы — еще один удобный инструмент, который может повысить производительность ПК. Это удаляет неиспользуемые ярлыки и файлы и выполняет другие обязанности по обслуживанию.
Например, когда вы запускаете инструмент, он может исправить журнал устранения неполадок, занимающий место на диске.
10. Ускорение контекстных меню
- Откройте редактор реестра , введя regedit в команду Run (ключ Win + R ).
- Перейдите к этому разделу реестра:
HKEY_CURRENT_USERControl PanelDesktop. - Дважды щелкните MenuShowDelay , чтобы открыть окно редактирования строки непосредственно под ним.
- Удалите значение по умолчанию 400 и введите что-то вроде 270.
- Нажмите кнопку OK , чтобы закрыть окно редактирования строки.
- Вы можете закрыть редактор реестра и щелкнуть правой кнопкой мыши рабочий стол Windows, чтобы открыть контекстное меню немного быстрее, чем раньше.
Это базовая настройка реестра. Регулируя строку MenuShowDelay, вы можете минимизировать задержку перед открытием контекстного меню.
По умолчанию эта строка имеет задержку в 400 миллисекунд.
Это несколько из лучших способов оптимизировать Windows 10 для повышения производительности ПК.
Нет существенных требований к дополнительному стороннему программному обеспечению, но бесплатные программы, такие как DriverFix и CCleaner, безусловно, имеют лучшие возможности для обновления драйверов и удаления ненужных файлов.
Однако в Windows 10 уже есть большинство наиболее важных инструментов и опций для обслуживания, которые вам понадобятся.
Надеюсь, что эти советы помогли вам ускорить работу вашего ПК с Windows 10, и теперь вы можете наслаждаться более быстрой и качественной работой. Если у вас есть еще какие-либо советы или вопросы по этой теме, поделитесь ими в разделе комментариев ниже.
По-прежнему возникают проблемы? Исправьте их с помощью этого инструмента:- Загрузите этот инструмент для ремонта ПК с рейтингом на TrustPilot.com (загрузка начинается с этой страницы).
- Нажмите Начать сканирование , чтобы найти проблемы Windows, которые могут вызывать проблемы с ПК.
- Нажмите Восстановить все , чтобы исправить проблемы с запатентованными технологиями (эксклюзивная скидка для наших читателей).
Restoro загрузили 0 читателей в этом месяце.
Была ли эта страница полезной?Спасибо!
Недостаточно подробностей Сложно понять Другой Связаться с экспертомНачать разговор
Как ускорить работу компьютера
Ваш компьютер работает медленно? Это не обязательно означает, что вам нужно выбрасывать его в мусор.Иногда все, что нужно вашему компьютеру, — это перезагрузка, очистка или обновления. Хорошо обслуживаемая система приводит к счастливому и бодрому компьютеру.
Это руководство научит вас, как чистить компьютер, чтобы он был ближе к тому, как это делал, когда он был совершенно новым. Попробуйте эти шаги, чтобы повысить производительность и узнать о полезных привычках, которые помогут избежать замедления.
Если у вас Mac, ознакомьтесь с нашими советами по ускорению Mac.
Выключите компьютер
Хотя это не относится к категории «очистите свой компьютер», низкая производительность может быть не чем иным, как излишним мусором, сбрасываемым в системную память вашего ПК.
Иногда вам просто нужно выключить компьютер — а не просто дать ему уснуть, перейти в спящий режим или перезагрузить — чтобы карты памяти полностью разрядились. Без питания память не может хранить данные.
Когда вы снова включаете компьютер, вы начинаете с почти чистого листа.
Обновите программное обеспечениеОбновление программного обеспечения вашего компьютера — один из самых простых способов потенциально ускорить работу вашего компьютера. Большая часть программного обеспечения вашего компьютера может зависеть от сторонних разработчиков, которые менее религиозны, чем известные разработчики, такие как Microsoft и Apple, когда дело доходит до выпуска обновлений.
Однако проверка актуальности Windows 10 должна быть главным приоритетом. В некоторых случаях низкая производительность связана с Windows 10, когда она в настоящее время обновляется и / или требует перезагрузки. Обновления могут устранять проблемы с производительностью в дополнение к повышению безопасности, поэтому Windows 10 должна оставаться актуальной.
Шаг 1: Щелкните значок уведомления рядом с системными часами и выберите плитку Все параметры в Центре уведомлений.
Шаг 2: Выберите Обновление и безопасность в приложении «Настройки».
Шаг 3: Категория Центр обновления Windows отображается по умолчанию. Нажмите кнопку Проверить наличие обновлений .
Windows 10 обычно устанавливает важные обновления автоматически, но всегда полезно проверить и убедиться, что все актуально.
Вам также следует убедиться, что все приложения для Windows 10 актуальны. Опять же, вы можете столкнуться с низкой производительностью, пока Windows 10 обновляет эти приложения и вам потребуется перезагрузка.
Шаг 1: Щелкните значок корзины на панели задач.Откроется приложение Microsoft Store.
Шаг 2: Щелкните значок трехточечного многоточия, расположенный в правом верхнем углу.
Шаг 3: Выберите Загрузки и обновления в раскрывающемся списке.
Шаг 4: Нажмите синюю кнопку Получить обновления или ссылку Обновить все (при наличии).
Наконец, убедитесь, что все часто используемое программное обеспечение актуально. Большинство из них предоставляют уведомления в приложении, в то время как другим может потребоваться ручное обновление, посетив веб-сайт разработчика.
Обновите или переустановите драйверы
Устаревшие или поврежденные драйверы могут вызвать серьезные проблемы с производительностью, особенно в последнем случае. На базовом уровне драйверы обеспечивают мост между Windows 10 и базовым оборудованием. Без этого надлежащего взаимодействия ваш компьютер просто не будет работать оптимально.
Многие готовые системы включают в себя проприетарную программу для настольных ПК, которая загружает и устанавливает обновления драйверов. В меню «Пуск» они обычно указываются под именем производителя, например Dell или HP , или под брендом ПК, например Alienware. Запустите эту программу, чтобы узнать, предоставляет ли производитель новые обновления, включая обновления BIOS.
Вам также может потребоваться проконсультироваться с производителями компонентов. Например, Nvidia регулярно выпускает новые драйверы для своих дискретных графических процессоров, тем более незадолго до или после выхода новой горячей игры. Они приобретаются с помощью программного обеспечения для настольных ПК GeForce Experience, которое отправляет уведомления, когда появляются новые драйверы, или вы можете вручную загрузить их с веб-сайта Nvidia.
То же самое и с вашей материнской платой. Вам не нужно беспокоиться о драйверах процессора или памяти.
Если вы подозреваете проблемы с драйвером, одно из решений — удалить и переустановить неисправный драйвер. Возможно, он уже отмечен в диспетчере устройств, отмечая ваше внимание значком желтого треугольника.
Шаг 1: Щелкните правой кнопкой мыши кнопку «Пуск» и выберите Диспетчер устройств в меню «Питание».
Шаг 2: Выберите и щелкните правой кнопкой мыши компонент, который может вызывать проблемы, и выберите Удалить устройство во всплывающем меню.
Шаг 3: Выберите Action на панели инструментов диспетчера устройств, а затем Сканировать на предмет изменений оборудования в раскрывающемся меню. Windows 10 должна переустановить драйвер.
Другой вариант — обновить драйвер через Диспетчер устройств:
Шаг 1: Щелкните правой кнопкой мыши кнопку «Пуск» и выберите Диспетчер устройств в меню «Питание».
Шаг 2: Выберите и щелкните правой кнопкой мыши компонент, который может вызывать проблемы, и выберите Свойства во всплывающем меню.
Шаг 3: На экране появится окно Свойства . Выберите вкладку Driver .
Шаг 4: Нажмите кнопку Обновить драйвер .
Шаг 5: Выберите параметр Автоматический поиск обновленного программного обеспечения драйвера . Если на ваш компьютер уже загружены новые драйверы, выберите вместо этого вариант Искать на моем компьютере драйверы .
Удалите ненужные файлы, приложения и программыХранилище играет важную роль в общем состоянии вашего ПК.Он не только содержит операционную систему, все ваши программы и приложения, файлы и временные данные, но и играет роль в управлении памятью. Windows 10 переключается на ваш основной диск и использует его часть как «виртуальную память», когда системная память перегружена. Обычно это не должно быть проблемой для ПК с большой емкостью памяти, например 16 ГБ и выше.
Например, Windows 10 может выделить 5 ГБ свободного места для виртуальной памяти. Если ваш диск настолько забит файлами и программами, что на нем есть только 4 ГБ свободного места, вы можете столкнуться с проблемами производительности.Удаление файлов и программ, которые вам больше не нужны, поможет.
Шаг 1: Щелкните значок папки на панели задач. Откроется проводник.
Шаг 2: File Explorer должен открыться с выбранной категорией This PC — в противном случае выберите This PC в списке слева. Щелкните правой кнопкой мыши основной диск и выберите Свойства во всплывающем меню.
Шаг 3: Нажмите кнопку Очистка диска .
Шаг 4: На экране появится окно Очистка диска .В разделе Файлы для удаления выберите все типы файлов, которые нужно удалить.
Вы можете безопасно удалить эти файлы:
- Файлы оптимизации доставки
- Скачанные программные файлы
- Мусорная корзина
- Временные файлы Интернета
- Временные файлы
- Эскизы
Обратите внимание, что вы также можете удалять файлы в папке Загрузки . Если он содержит файлы, которые вам не нужны, включите эту категорию. Если вы храните файлы в этой папке, не устанавливайте флажок загрузок .
Шаг 5: Нажмите OK для завершения.
Вы также можете нажать кнопку Очистить системные файлы , чтобы удалить еще больше файлов, но будьте осторожны. Вот список, который можно безопасно удалить:
- Файлы оптимизации доставки
- Пакеты драйверов устройств
- Файлы языковых ресурсов
- Файлы журнала обновления Windows
В случае сомнений прочтите каждое описание перед удалением. Если вы видите список с пометкой Установочные файлы Windows ESD , не удаляйте его.Эти файлы используются для перезагрузки вашего ПК.
Удаление приложений и настольных программ
Вы можете освободить место на своем ПК, чтобы и у вас, и у Windows 10 было достаточно места для игры, удалив нежелательные приложения и программы рабочего стола.
Для приложений: Просто щелкните правой кнопкой мыши его плитку или список в меню «Пуск» и выберите Удалить во всплывающем меню.
Для настольных программ: Щелкните правой кнопкой мыши его список в меню «Пуск» и выберите Удалить во всплывающем меню.Если программа поставляется с программой удаления, используйте ее.
Вы также можете удалить приложения и настольные программы через один интерфейс, выполнив следующие действия:
Шаг 1: Щелкните правой кнопкой мыши кнопку «Пуск» и выберите Приложения и функции в меню «Питание».
Шаг 2: Выберите приложение или настольную программу и нажмите кнопку Удалить , а затем второй запрос Удалить .
Дефрагментируйте жесткий диск
Марк Коппок / Digital TrendsПримечание: твердотельные накопители не требуют дефрагментации.Фактически, этот процесс может сократить продолжительность его жизни, поскольку клетки деградируют по мере записи и стирания данных.
Фрагментация диска вызвана удалением старых файлов и записью на их место новых. Когда ваш компьютер был совсем новым, жесткий диск записывал данные в упорядоченной последовательности. Однако при удалении фрагментов данных оставшиеся пробелы используются новыми данными, которые не являются частью исходной последовательности. Поскольку данные не соответствуют последовательности, накопитель должен искать запрошенные данные в нескольких местах.Этот процесс занимает больше времени, чем если бы все данные были организованы в логической последовательности, что снижает общую производительность вашего ПК.
Однако фрагментация характерна для механических накопителей, а не для твердотельных накопителей. Это потому, что данные записываются на дорожки на вращающемся диске — аналогично тому, как музыка существует в канавках на виниловой пластинке, только данные механического привода хранятся магнитно. Если данные находятся на нескольких дорожках и нескольких пластинах, считывающим головкам требуется больше времени для доступа к этим данным.
Хорошая новость заключается в том, что Windows 10 автоматически распознает разницу между механическим диском и SSD.Он также отлично справляется с поддержанием чистоты и порядка на ваших дисках. Однако, если вы подозреваете, что жесткий диск может иметь длительное время чтения и записи, рекомендуется проверить текущее состояние оптимизации. Сделайте следующее:
Шаг 1: Введите Defrag в поле поиска панели задач и выберите в результатах Defragment and Optimize Drives .
Шаг 2: На экране появится окно Оптимизировать диски . Выберите диск и нажмите кнопку Оптимизировать .
Для механического привода вы увидите дополнительную кнопку Анализировать . Это позволит быстро проверить уровень фрагментации диска и предоставить процентное значение. Эта кнопка неактивна для SSD.
По умолчанию Windows 10 оптимизирует все диски каждую неделю. Чтобы изменить расписание, нажмите кнопку Изменить настройки . Вы можете изменить или отключить расписание, увеличить количество задач, изменить приоритет и выбрать диск, который вы хотите автоматически оптимизировать.
Отключить приложения и программы при автозагрузке
Многие приложения и настольные программы загружаются при запуске Windows 10.Они потребляют системные ресурсы еще до того, как вы успеете прочитать свое первое утреннее электронное письмо. На компьютерах с нехваткой памяти это может быть проблематично, оставляя мало места для служб, которые вам и Windows 10 нужны больше всего.
Вы можете удалить эти приложения и программы рабочего стола из автозагрузки, не удаляя их полностью. Вот как:
Шаг 1: Щелкните правой кнопкой мыши кнопку «Пуск» и выберите Диспетчер задач в меню «Питание».
Примечание. Если вы часто обращаетесь к Диспетчеру задач, щелкните его значок на панели задач правой кнопкой мыши и выберите Закрепить на панели задач во всплывающем меню.
Шаг 2: Щелкните вкладку Startup , указанную в окне диспетчера задач.
Шаг 3: Выберите приложение или программу для ПК, которую вы не хотите загружать автоматически, и нажмите кнопку Отключить в правом нижнем углу.
Что должно оставаться включенным? Все, что напрямую связано с вашим ПК, например компоненты Intel и Realtek, службы Microsoft и т. Д. Вот приложения и программы рабочего стола, которые можно безопасно отключить:
- Программное обеспечение Adobe
- Компоненты Apple iTunes
- Discord
- Программное обеспечение Google
- Программное обеспечение HTC
- Планировщик обновлений Java
- Помощник браузера Opera
- Пандора
- Программное обеспечение Razer
- И так далее
Очистите вентиляционные отверстия
Практически каждому компьютеру необходим воздушный поток, чтобы компоненты внутри оставались прохладными.Один набор вентиляционных отверстий позволяет вентиляторам втягивать прохладный воздух, а второй — выпускать теплый воздух. В некоторых случаях вы увидите ультрабуки без вентиляционных отверстий, так как корпус отводит тепло от компонентов. Однако большинство настольных компьютеров и ноутбуков полагаются на постоянный поток воздуха.
Для компьютеров, которым для охлаждения требуется воздушный поток, необходимо, , содержать впускные отверстия в чистоте. Поскольку внутренний вентилятор (ы) всасывает воздух, в этих вентиляционных отверстиях скапливается пыль и другой мусор. Со временем этот набор неприятностей уменьшит поступление воздуха, в результате чего внутренние компоненты, такие как процессор и память, будут нагреваться.Чем горячее ПК, тем медленнее он работает. В конце концов вы увидите сбой программ, печально известный синий экран смерти и случайные перезагрузки.
На настольных компьютерах воздухозаборники в основном расположены спереди. Вы даже можете увидеть их сбоку и / или сверху. Теплый воздух выходит через вентиляционные отверстия на задней панели, включая блок питания вашего ПК.
На ноутбуках воздухозаборники обычно находятся снизу. Выхлопные отверстия обычно устанавливаются сзади или по бокам, в зависимости от модели.Приточные вентиляторы обычно самые грязные.
Лучше всего очистить эти вентиляционные отверстия сжатым воздухом. Вы можете купить банку в Walmart или аналогичных магазинах. В некоторых случаях вам может потребоваться открыть боковую панель рабочего стола и просто продуть все или вручную очистить пылевые фильтры. Для ноутбуков внизу может быть панель, которую можно снять, чтобы использовать сжатый воздух для вентилятора и окружающих компонентов.
Однако не разбирайте ничего, если вы не знакомы с процессом.Просто прочистите воздухозаборники или обратитесь за помощью к более опытному человеку.
Используйте собственное и стороннее программное обеспечение
Стороннее программное обеспечение может помочь удалить ненужные файлы и истории браузера, что, в свою очередь, может повысить производительность. Вот несколько рекомендаций:
Антивирусное программное обеспечениеВирусы часто виноваты, когда ваша система теряет свой mojo. К счастью, вам не нужно тратить деньги, чтобы получить качественное антивирусное программное обеспечение. В то время как Windows 10 обеспечивает встроенную антивирусную защиту, BitDefender выполняет еще более глубокое сканирование для выявления и устранения вредоносного программного обеспечения.
Для получения дополнительных возможностей мы предлагаем список лучших бесплатных антивирусных программ.
Очистители реестра
По мере того, как вы устанавливаете и удаляете программное обеспечение с течением времени, реестр Windows 10 запутывается устаревшими и поврежденными записями, которые могут спровоцировать системные ошибки и сбои. Вот здесь и пригодится очиститель реестра.
Auslogics Registry Cleaner выбирает стандартный список дисков и элементов на вашем компьютере и быстро сканирует и устраняет проблемы, прежде чем они станут более серьезными.В случае, если он удалит что-то, что вам нужно позже, функция Rescue Center может восстановить файлы из резервной копии.
Изменение визуальных эффектов
Windows 10 выглядит довольно необычно, но все эти визуальные эффекты могут затруднить работу старых компьютеров. Это включает в себя анимацию, сглаживание краев шрифтов, тени, полупрозрачность и так далее.
Если вы заметили падение производительности при простом перетаскивании окна, возможно, графический чип вашего ПК испытывает трудности под нагрузкой. Вы можете попробовать уменьшить разрешение, переустановить или обновить драйверы или выполнить следующие действия, чтобы изменить визуальные эффекты платформы.
Шаг 1: Нажмите кнопку Пуск и выберите Панель управления в списке Система Windows в меню Пуск.
Шаг 2: На экране появится панель управления. Щелкните Категория рядом с Просмотреть по и выберите Большие значки или Маленькие значки .
Шаг 3: Выберите опцию System в расширенном интерфейсе.
Шаг 4: Выберите Расширенные настройки системы из списка слева.
Шаг 5: На экране появится окно Свойства системы . Выберите вкладку Advanced .
Шаг 6: Нажмите кнопку Настройки , показанную под Производительность .
Шаг 7: Вкладка Визуальные эффекты загружается по умолчанию в окне Параметры производительности . Выберите Adjust for best performance option и нажмите Apply , а затем OK .
Если вам не нравится, как Windows 10 изменяет визуальные эффекты, вернитесь в окно Performance Options , выберите Custom и вручную настройте параметры. Если вам не нужны неровные шрифты, обязательно включите Сглаживание краев экранных шрифтов .
Запустите средства устранения неполадок
Windows 10 предоставляет встроенные средства устранения неполадок, которые могут помочь устранить проблемы с производительностью. Вы можете найти их, выполнив следующие действия:
Шаг 1: Щелкните значок уведомления рядом с системными часами и выберите плитку Все параметры в Центре уведомлений.
Шаг 2: На экране появится приложение «Настройки». Выберите Обновление и безопасность .
Шаг 3: Выберите категорию Устранение неполадок , указанную слева.
Здесь у вас есть доступ к 17 средствам устранения неполадок. Известные варианты включают:
- Подключение к Интернету
- Сетевой адаптер
- Мощность
- Поиск и индексирование
- Приложения из Магазина Windows
- Центр обновления Windows
Вы также можете попробовать запустить службу Обслуживание системы из Панели управления.К сожалению, добраться туда нелегко:
Шаг 1: Нажмите кнопку Пуск и выберите Панель управления в списке Система Windows в меню Пуск.
Шаг 2: На экране появится панель управления. Щелкните Категория рядом с Просмотреть по и измените настройку на Мелкие значки или Крупные значков .
Шаг 3: Щелкните Устранение неполадок .
Шаг 4: Щелкните Запустите задачи обслуживания , перечисленные в разделе Система и безопасность .
Шаг 5: Нажмите кнопку Далее , чтобы запустить инструмент обслуживания.
Изменить настройки мощности
Если ваш компьютер настроен на рекомендуемый профиль мощности Balanced , иногда вы можете получить дополнительный импульс, переключившись на план High Performance . Ваш компьютер будет потреблять больше энергии при использовании этого профиля, но он не должен поджечь ваш кошелек, когда придет счет за электроэнергию.
Шаг 1: Нажмите кнопку Пуск и выберите Панель управления в списке Система Windows в меню Пуск.
Шаг 2: Выберите Система и безопасность .
Шаг 3: Выберите Power Options на следующем экране.
Примечание. На ноутбуках щелкните правой кнопкой мыши значок батареи, расположенный рядом с системными часами, и выберите Параметры электропитания во всплывающем меню.
Шаг 4: Выберите профиль мощности High Performance .Вы можете настроить этот профиль, нажав Изменить параметры плана , а затем Изменить дополнительные параметры питания , если они доступны.
Если вы не видите профиль High Performance , не забудьте нажать стрелку вниз рядом с Показать дополнительные планы .
Сброс или восстановление компьютера
С Windows 10 вы можете получить ощущение заводской свежести, не удаляя файлы. Это достигается с помощью функции Reset This PC в настройках Windows 10.Если вы хотите выбрать этот маршрут, мы предлагаем отдельное руководство. Однако вот ярлык:
.Настройки> Обновление и безопасность> Восстановление
Если вы помните, как когда-то ваш компьютер казался быстрым и полагаете, что обновления и / или программное обеспечение могут вызывать проблемы, вы можете использовать точку восстановления, чтобы отправить свой компьютер в прошлое. Конечно, все, что вы установили с тех пор, будет удалено, но ваши файлы останутся нетронутыми. Для этого метода требуется, чтобы в Windows 10 была предварительно создана точка восстановления.
Шаг 1: Нажмите кнопку Пуск и выберите Панель управления в списке Система Windows в меню Пуск.
Шаг 2: Когда на экране появится панель управления, щелкните Категория рядом с Просмотр по и измените настройку на Мелкие значки или Крупные значков .
Шаг 3: Выберите Recovery в расширенном интерфейсе.
Шаг 4: Выберите Открыть восстановление системы на следующем экране.
Шаг 5: На экране появится окно Восстановление системы . Нажмите Далее , чтобы начать.
Шаг 6: Выберите запись в то время, когда ваш компьютер был быстрее, и нажмите Далее .
Разгоните процессор
Под разгоном понимается увеличение тактовой частоты вашего процессора, увеличивая частоту выполнения им операций. Это один из самых простых способов увеличить скорость компьютера, но он также несет в себе риски.Собственная тактовая частота выбрана таким образом, чтобы ЦП работал оптимально: увеличение этой тактовой частоты может привести к перегреву ЦП и возникновению дополнительных проблем. Вот почему рекомендуется прочитать, как это сделать, прежде чем вы попробуете сами.
Если вы не возражаете против исследований и работы по разгону, этот процесс никогда не был таким простым благодаря текущему программному обеспечению и возможностям мониторинга. Взгляните на наше руководство по разгону, риски, о которых вам следует знать, и какое программное обеспечение использовать.
Если ничего не помогает, обновите оборудование
Вы испробовали все наши уловки и даже перезагрузили компьютер, но он все еще работает как улитка. Это хороший показатель того, что вам нужно повысить класс.
Память (RAM)
Если вы запускаете тяжелые программы, такие как Photoshop, или просто склонны запускать сразу много программ и замечаете, что ваша система замедляется при переключении с одной на другую, установка дополнительной системной памяти или ОЗУ (оперативной памяти) может облегчить себе жизнь.
Чтобы узнать, сколько оперативной памяти у вас уже есть, пройдите по этому пути:
Настройки> Система> Около
Затем вы должны определить, сколько дополнительной оперативной памяти может обрабатывать ваш компьютер и какую вы можете установить. Crucial и Kingston Technology — хорошие ресурсы, чтобы выяснить, какая оперативная память вам подойдет.
Твердотельные накопители (SSD)
Переход с механического диска на твердотельный накопитель (SSD) может иметь огромное значение в скорости и надежности.
SSD не имеет движущихся частей. Вместо этого он полагается на стационарную флеш-память, которая обеспечивает более быстрое чтение и запись при одновременном снижении количества отказов дисков. Механические приводы, с другой стороны, напоминают проигрыватели виниловых пластинок старой школы (или CD), полагаясь на вращающиеся магнитные пластины и головки чтения / записи, которые перемещаются внутрь и наружу, как игла для пластинок.
С твердотельным накопителем фрагменты файлов могут быть расположены в соседних местах или разбросаны по всей поверхности — они так же быстро читаются. SSD-диски могут даже целенаправленно хранить фрагменты файлов в разных местах, чтобы снизить общий износ.Отсутствие движущихся частей не только делает твердотельные накопители более легкими и менее энергозависимыми, но также ударопрочными и долговечными, что еще больше продлевает срок службы вашей машины.
Если вам нужен твердотельный накопитель, вам необходимо определить, какой тип совместим с вашим компьютером. У Samsung, Western Digital и Intel есть отличные варианты твердотельных накопителей, независимо от того, какой размер вы ищете. Выбрав новый твердотельный накопитель, вы можете вручную добавить его в систему с помощью комплекта для обновления — без особого опыта.
Для предложений ознакомьтесь с нашим списком лучших твердотельных накопителей, которые вы можете получить прямо сейчас.
Видеокарта
Если вы заядлый компьютерный геймер и начинаете замечать медленную (и очень тревожную) производительность, возможно, вам потребуется обновить видеокарту. Более дешевые машины обычно включают встроенную графику, тогда как более дорогие сборки могут состоять из отдельного графического процессора (GPU), который имеет расширенные графические возможности.
Даже если у вас есть графический процессор, вы можете захотеть более быструю модель, в зависимости от конкретных игр, в которые вы регулярно играете. Как и в случае со всеми RAM и SSD, вы должны сначала определить, какая карта будет лучше всего работать на вашем персональном компьютере, поскольку не все карты будут поддерживаться вашей материнской платой.
Может у вас устаревший порт ускоренной графики (AGP). Скорее всего, это PCI Express (PCIe). Спросите себя, интегрирована ли она в материнскую плату или это отдельная карта сама по себе.
Проведите небольшое исследование, прежде чем идти ва-банк, поскольку некоторые обновления видеокарт также требуют обновления блока питания.
Наконец, графический процессор — единственный элемент, который вы не можете изменить в ноутбуке из этих трех вариантов. Важно отметить, что вам может быть предоставлен доступ к этим разделам для хранения и оперативной памяти, но выбор обновления может быть ограничен.
Рекомендации редакции
Быстрый ответ: как повысить производительность компьютера в Windows 10?
Чтобы избавить ваш компьютер от таких проблем и повысить производительность Windows 10, следуйте инструкциям по ручной очистке, приведенным ниже:
- Отключите программы запуска Windows 10.
- Отключить визуальные эффекты.
- Повысьте производительность Windows 10, управляя Центром обновления Windows.
- Предотвращение опрокидывания.
- Используйте новые настройки мощности.
- Удалите вредоносное ПО.
Как увеличить скорость работы моего компьютера с помощью Windows 10?
Как ускорить Windows 10
- Перезагрузите компьютер. Хотя это может показаться очевидным шагом, многие пользователи держат свои машины в рабочем состоянии неделями.
- Обновление, Обновление, Обновление.
- Проверить запускаемые приложения.
- Запустить очистку диска.
- Удалите неиспользуемое программное обеспечение.
- Отключить спецэффекты.
- Отключить эффекты прозрачности.
- Обновите оперативную память.
Как повысить производительность моего компьютера?
Вот несколько советов, которые помогут вам оптимизировать Windows 7 для повышения производительности.
- Попробуйте средство устранения неполадок производительности.
- Удалите программы, которыми вы никогда не пользуетесь.
- Ограничьте количество программ, запускаемых при запуске.
- Очистите жесткий диск.
- Запускайте меньше программ одновременно.
- Отключить визуальные эффекты.
- Регулярно перезагружайте.
- Изменить размер виртуальной памяти.
Почему мой компьютер замедлился с Windows 10?
Одной из наиболее частых причин медленной работы компьютера являются программы, работающие в фоновом режиме. Удалите или отключите все TSR и программы автозагрузки, которые автоматически запускаются при каждой загрузке компьютера. Чтобы узнать, какие программы работают в фоновом режиме и сколько памяти и ЦП они используют, откройте диспетчер задач.
Как настроить производительность в Windows 10?
Оптимизируйте производительность Windows 10, настроив визуальные эффекты
- Нажмите комбинацию клавиш Windows + X, чтобы увидеть следующее меню.
- В окне «Система» на левой панели щелкните «Дополнительные параметры системы».
- В окне «Свойства системы» выберите «Параметры производительности».
- В окне «Параметры производительности» вы увидите 3 варианта:
Как я могу повысить производительность своего компьютера с Windows 10?
В поле поиска на панели задач введите «производительность», затем выберите «Настроить внешний вид и производительность Windows». На вкладке «Визуальные эффекты» выберите «Настроить для лучшей производительности»> «Применить».Перезагрузите компьютер и посмотрите, ускорит ли это ваш компьютер.
Как исправить медленный ноутбук с Windows 10?
Как исправить низкую производительность Windows 10:
- Откройте меню «Пуск» и найдите панель управления. Нажмите здесь.
- Здесь, на панели управления, перейдите в поле «Поиск» в правом верхнем углу окна и введите «Производительность». Теперь нажмите Enter.
- Теперь найдите Настройте внешний вид и производительность Windows.
- Перейдите на вкладку «Дополнительно» и нажмите «Изменить» в разделе «Виртуальная память».
Как проверить производительность моего компьютера в Windows 10?
Чтобы проверить память и использование памяти
- Нажмите Ctrl + Alt + Delete, а затем выберите Диспетчер задач.
- В диспетчере задач выберите Подробнее> Производительность> Память. Сначала посмотрите, сколько у вас всего, а затем проверьте график и посмотрите, сколько оперативной памяти используется.
Как ускорить настройку Windows 10?
- Измените настройки мощности.
- Отключить программы, запускаемые при запуске.
- Советы и рекомендации по отключению Windows.
- Остановите синхронизацию OneDrive.
- Отключить поисковую индексацию.
- Очистите реестр.
- Отключить тени, анимацию и визуальные эффекты.
- Запустите средство устранения неполадок Windows.
Является ли Windows 10 быстрее, чем Windows 7 на старых компьютерах?
Windows 7 будет работать быстрее на старых портативных компьютерах при правильном обслуживании, так как в ней намного меньше кода, раздутости и телеметрии.Windows 10 действительно включает некоторую оптимизацию, такую как более быстрый запуск, но, по моему опыту, на более старом компьютере 7 всегда работает быстрее.
Как сделать Win10 быстрее?
10 простых способов ускорить Windows 10
- Сделать непрозрачным. Новое меню «Пуск» в Windows 10 выглядит привлекательно и прозрачно, но эта прозрачность потребует некоторых (небольших) ресурсов.
- Без спецэффектов.
- Отключить программы автозагрузки.
- Найдите (и устраните) проблему.
- Уменьшить время ожидания меню загрузки.
- Без опрокидывания.
- Запустить очистку диска.
- Уничтожьте вредоносное ПО.
Как ускорить работу моего ноутбука?
Как бесплатно ускорить работу медленного ноутбука или ПК (Windows 10, 8 или 7)
- Закройте программы в области уведомлений.
- Остановить программы, работающие при запуске.
- Обновите ОС, драйверы и приложения.
- Найдите программы, потребляющие ресурсы.
- Настройте параметры питания.
- Удалите программы, которые вы не используете.
- Включение и отключение компонентов Windows.
- Запустите очистку диска.
Как сделать Windows 10 похожей на 7?
Как сделать Windows 10 более похожей на Windows 7
- Получите меню «Пуск» в стиле Windows 7 с классической оболочкой.
- Сделайте так, чтобы проводник выглядел и работал как проводник Windows.
- Добавьте цвет к полосам заголовка окна.
- Удалите поле Кортаны и кнопку просмотра задач с панели задач.
- Играйте в такие игры, как «Пасьянс» и «Сапер» без рекламы.
- Отключить экран блокировки (в Windows 10 Enterprise)
Как оптимизировать Windows 10 для достижения максимальной производительности?
Настройте эти параметры, чтобы оптимизировать Windows 10 для игр. Нажмите клавишу Windows + I и введите «производительность», затем выберите «Настроить внешний вид и производительность Windows»> «Настроить для наилучшей производительности»> «Применить»> «ОК». Затем перейдите на вкладку «Дополнительно» и убедитесь, что для параметра Настроить максимальную производительность установлено значение «Программы».
Как настроить окна на максимальную производительность?
Разрешение / ответ
- · Нажмите кнопку «Пуск» в Windows.
- · Щелкните правой кнопкой мыши «Компьютер» и выберите «Свойства».
- · В левой части окна щелкните Дополнительные параметры системы.
- · На вкладке «Дополнительно» в разделе «Производительность» щелкните «Параметры».
- · На вкладке «Визуальные эффекты» выберите «Оптимизировать производительность».
- ·
Windows 10 замедляет работу компьютера?
Нет, Windows 10 использует те же системные требования, что и Windows 8.1. Новейшие системы Windows могут время от времени замедляться. Это может быть связано с тем, что функция поиска и индексирования Windows срабатывает внезапно и временно замедляет работу системы.
Может ли мой компьютер работать под управлением Windows 10?
Как проверить, может ли ваш компьютер работать под управлением Windows 10
- Windows 7 SP1 или Windows 8.1.
- Процессор с тактовой частотой 1 ГГц или выше.
- 1 ГБ ОЗУ для 32-разрядной версии или 2 ГБ ОЗУ для 64-разрядной версии.
- 16 ГБ на жестком диске для 32-разрядной версии или 20 ГБ для 64-разрядной версии.
- DirectX 9 или новее с видеокартой WDDM 1.0.
- Дисплей 1024 × 600.
Как оптимизировать мой компьютер для работы с Windows 10?
15 советов по увеличению производительности в Windows 10
- Отключите запускаемые приложения.
- Удалите ненужные приложения.
- Выбирайте приложения с умом.
- Освободите место на диске.
- Установите более быстрый накопитель.
- Проверить компьютер на наличие вредоносных программ.
- Установите последнее обновление.
- Изменить текущую схему электропитания.
Как освободить оперативную память в Windows 10?
3. Настройте Windows 10 на максимальную производительность
- Щелкните правой кнопкой мыши значок «Компьютер» и выберите «Свойства».
- Выберите «Расширенные настройки системы».
- Перейдите в «Свойства системы».
- Выберите «Настройки»
- Выберите «Настроить для наилучшей производительности» и «Применить».
- Нажмите «ОК» и перезагрузите компьютер.
Почему Windows 10 так долго загружается?
Некоторые ненужные процессы, сильно влияющие на запуск, могут замедлить загрузку компьютера с Windows 10.Вы можете отключить эти процессы, чтобы решить вашу проблему. 1) На клавиатуре одновременно нажмите клавиши Shift + Ctrl + Esc, чтобы открыть Диспетчер задач.
Почему fortnite так тормозит на ПК?
Исправление 2: Обновите драйвер видеокарты и сетевой драйвер. Отсутствующие или устаревшие драйверы на вашем компьютере могут вызвать проблемы с задержкой Fortnite, потому что проблема с драйвером вашей видеокарты может вызвать падение FPS, а проблема с драйвером сетевой карты может вызвать проблему с задержкой в Интернете. Это требует времени и навыков работы с компьютером.
Как почистить компьютер с Windows 10?
Удаление системных файлов
- Откройте проводник.
- В «Этот компьютер» щелкните правой кнопкой мыши диск, на котором не хватает места, и выберите «Свойства».
- Нажмите кнопку «Очистка диска».
- Нажмите кнопку Очистить системные файлы.
- Выберите файлы, которые вы хотите удалить, чтобы освободить место, в том числе:
- Нажмите кнопку ОК.
- Нажмите кнопку «Удалить файлы».
Подходит ли Windows 10 для старых ноутбуков?
На рисунке выше показан компьютер под управлением Windows 10.Однако это не компьютер, он содержит процессор 12-летней давности, самый старый процессор, который теоретически может работать с новейшей ОС Microsoft. Все, что до этого, просто выдаст сообщения об ошибках. Вы можете прочитать наш обзор Windows 10 здесь.
Windows 7 лучше, чем Windows 10?
Windows 10 в любом случае лучше. Некоторые другие приложения, некоторые из которых более современные версии лучше, чем то, что может предложить Windows 7. Но не быстрее, намного раздражает и требует большей настройки, чем когда-либо.Обновления выполняются не быстрее, чем Windows Vista и более поздние версии.
Является ли Windows 10 хорошей операционной системой?
Предложение Microsoft по бесплатному обновлению до Windows 10 скоро истечет, а точнее, 29 июля. Если вы в настоящее время используете Windows 7, 8 или 8.1, вы, возможно, испытываете потребность в бесплатном обновлении (хотя вы все еще можете). Не так быстро! Хотя бесплатное обновление всегда заманчиво, Windows 10 может не подойти вам.
Почему мой компьютер работает медленно?
Одной из наиболее частых причин медленной работы компьютера являются программы, работающие в фоновом режиме.Удалите или отключите все TSR и программы автозагрузки, которые автоматически запускаются при каждой загрузке компьютера. Чтобы узнать, какие программы работают в фоновом режиме и сколько памяти и ЦП они используют, откройте диспетчер задач.
Как исправить медленный ноутбук?
Вредоносное ПО может использовать ресурсы ЦП вашего портативного компьютера и снижать его производительность. Нажмите кнопку «Пуск», введите «msconfig» и нажмите клавишу «Ввод», чтобы открыть экран конфигурации системы. Перейдите на вкладку «Запуск» и снимите флажок рядом с каждым элементом, который вам не нужен на своем ноутбуке.
Как повысить производительность диска?
Мы предлагаем 10 способов увеличения срока службы и производительности жесткого диска.
- Удалите повторяющиеся файлы с жесткого диска.
- Дефрагментация жесткого диска.
- Проверка на наличие ошибок на диске.
- Сжатие / шифрование.
- Для накладных расходов NTFS отключите имена файлов формата 8.3.
- Основная файловая таблица.
- Остановить спящий режим.
- Удалите ненужные файлы и оптимизируйте корзину.
Сделает ли Windows 10 мой компьютер быстрее?
Windows 10 быстрее, чем предыдущие версии ОС Microsoft, но вы все равно можете оптимизировать производительность своего ПК. Узнайте, как заставить компьютер работать быстрее, воспользовавшись нашими советами. По мере того, как оборудование ПК продолжает становиться быстрее, растет и программное обеспечение, и Windows 10 не является исключением. Многие из тех, что «Ускорьте свой компьютер!»
Использует ли Windows 10 больше ОЗУ, чем 7?
Итак, вполне вероятно, что ваша система Windows 7 имеет эквивалентное или лучшее оборудование.Теперь, согласно странице «Перед установкой» на сайте Microsoft Windows Insider, минимальные системные требования для Windows 10 следующие: Процессор: 1 ГГц или выше. Оперативная память: 1 ГБ (32-разрядная) или 2 ГБ (64-разрядная)
Фотография в статье «Flickr» https://www.flickr.com/photos/blakespot/43674550642
Повышение производительности компьютера | Повышение производительности компьютера
Очевидно, что компьютер — очень важная часть нашей повседневной жизни. От дома до корпоративного офиса, от школы до университета повсюду используются для управления важной информацией.Однако распространенной проблемой, с которой сталкивается большинство пользователей компьютеров, является их низкая скорость. Пользователям очень неприятно ждать несколько минут, чтобы получить ответ на конкретный запрос. Есть много факторов, которые в равной степени ответственны за замедление работы компьютера. К счастью, это не большая проблема, и ее можно решить, если вы знаете, как увеличить скорость компьютера.
Существует ряд причин относительно производительности компьютера, и некоторые из тех проверенных улучшений производительности, которые пользователь может сделать на своем компьютере, описаны ниже.Большинство пользователей компьютеров осведомлены о следующих фактах, даже если они игнорируют их при регулярной работе на компьютере и работают медленно. Чтобы повысить производительность компьютера, сначала вы должны получить более быстрый диск. Проверьте все проблемы, связанные со скоростью жесткого диска, такие как обороты в минуту, скорость поиска, размер кеша, скорость передачи данных и т. Д. При настройке жесткого диска на вашем компьютере. Скорость жесткого диска — реальная проблема с точки зрения производительности компьютера. Если возможно, замените системный жесткий диск на SSD, поскольку он более эффективен, чем жесткие диски с точки зрения времени загрузки, скорости передачи данных и т. Д.Аналогичным образом увеличьте размер оперативной памяти, поскольку это основная память, используемая операционной системой для поиска данных. Короче говоря, можно сказать, что производительность системы прямо пропорциональна размеру оперативной памяти.
Накопление нежелательных данных на компьютере — еще один факт, который отрицательно влияет на производительность системы. Часто мы запускаем этот мусор, устанавливая ряд приложений, панелей инструментов, надстроек браузера и т. Д. Приложения, которые запускаются при запуске, запускают автоматические обновления для различных утилит и т. Д., — это несколько распространенных вещей, которые пользователь хочет постоянно обновлять.К сожалению, эти вещи являются основной целью вредоносных программ для проникновения на ПК. Пользователь может управлять этим нежелательным этапом, удаляя из системы неиспользуемые программы. Кроме того, удалите историю браузера, чтобы сделать это быстрее. Поскольку размер кеша, доступного в вашей системе, очень мал, продолжайте очищать кеш браузера. Кроме того, не запускайте так много приложений одновременно, так как это заставит процессор обрабатывать все приложения одно за другим, и скорость системы снизится.
Поскольку пользователям не так просто рассмотреть каждую проблему, вызывающую замедление работы системы, они должны использовать преимущества технологий, чтобы сделать эту задачу простой и эффективной.Используя приложение Remo MORE, пользователь может легко улучшить производительность компьютера. Он поставляется с мощными функциями, такими как очиститель конфиденциальности, оптимизатор памяти, очиститель диска, средство для удаления дубликатов файлов и т. Д., Чтобы повысить скорость компьютера. С помощью этого приложения пользователь компьютера может дефрагментировать диск, очищать и дефрагментировать реестр, сжимать файл большого размера, чтобы освободить место на диске, и выполнять многие другие операции.
Простые шаги по повышению производительности компьютера:
- Установите программу Remo MORE на свой компьютер.
- Запустите это приложение, чтобы начать сканирование компьютера на наличие различных проблем, как показано на.
- После завершения сканирования программное обеспечение отображает подробный список проблем, которые необходимо исправить, чтобы повысить скорость компьютера, как показано на.
- Теперь нажмите на опцию «Исправить проблемы», чтобы решить все проблемы для повышения вашей системы, как показано на.
Мой компьютер работает медленно, что я могу сделать, чтобы это исправить?
Обновлено: 06.06.2021, Computer Hope
Ниже приведены шаги, которые пользователи могут выполнить, чтобы ускорить работу компьютера или определить, почему компьютер работает медленно.Следует отметить, что на этой странице описывается только общий медленный компьютер, а не компьютер, который медленно запускается или имеет медленное подключение к Интернету. Чтобы диагностировать эти проблемы, посетите следующие страницы:
Перезагрузка
Если ваш компьютер в последнее время не перезагружался, обязательно перезагрузите его, прежде чем выполнять какие-либо из следующих действий. Перезагрузка компьютера может решить многие проблемы и является простым первым шагом.
Фоновые программы
Одна из наиболее частых причин медленной работы компьютера — это программы, работающие в фоновом режиме.Удалите или отключите все TSR и программы автозагрузки, которые автоматически запускаются при каждой загрузке компьютера.
ПодсказкаЧтобы узнать, какие программы работают в фоновом режиме и сколько памяти и ЦП они используют, откройте диспетчер задач. Если вы используете Windows 7 или выше, запустите Resmon, чтобы лучше понять, как используются ресурсы вашего компьютера.
Если на вашем компьютере есть антивирусный сканер, программа защиты от шпионского ПО или другая служебная программа безопасности, убедитесь, что она не сканирует ваш компьютер в фоновом режиме.Если сканирование выполняется, это снижает общую производительность вашего компьютера. В этом случае подождите, пока сканирование завершится, и производительность компьютера улучшится.
Удалить временные файлы
Когда компьютер запускает программы, временные файлы хранятся на жестком диске. Удаление этих временных файлов помогает повысить производительность компьютера.
Компьютеры Windows
Во-первых, мы предлагаем использовать утилиту Windows Disk Cleanup для удаления временных файлов и других файлов, которые больше не нужны на компьютере.
К сожалению, очистка диска не может удалить все файлы во временном каталоге. Поэтому мы также рекомендуем удалять временные файлы вручную.
- Откройте меню «Пуск» или и нажмите клавишу Windows , затем введите % temp% в поле поиска.
В Windows XP и более ранних версиях щелкните параметр Выполнить в меню Пуск и введите % temp% в поле Выполнить .
- Нажмите Введите , и откроется папка Temp.
- Вы можете удалить все файлы, находящиеся в этой папке, и, если какие-либо файлы используются и не могут быть удалены, их можно пропустить.
Свободное место на жестком диске
Убедитесь, что на жестком диске имеется не менее 200-500 МБ свободного места. Это доступное пространство позволяет компьютеру иметь место для файла подкачки, чтобы увеличиться в размере и освободить место для временных файлов.
Плохой, поврежденный или фрагментированный жесткий диск
Проверить жесткий диск на наличие ошибок
На компьютере с Windows запустите ScanDisk, chkdsk или что-то подобное, чтобы убедиться, что с жестким диском компьютера все в порядке.
На компьютере с macOS откройте программу Disk Utility и используйте опцию First Aid , чтобы проверить жесткий диск на наличие ошибок. Чтобы открыть Дисковую утилиту:
- Щелкните значок Launchpad на док-станции.
- Откройте папку Other .
- Щелкните Disk Utility , чтобы открыть программу.
Убедитесь, что жесткий диск не фрагментирован
Запустите дефрагментацию, чтобы убедиться, что данные расположены в наилучшем порядке.
Тест жесткого диска
Используйте другие программные инструменты, чтобы проверить жесткий диск на наличие ошибок, посмотрев на SMART диска.
Проверка на вирусы
Если ваш компьютер заражен одним или несколькими вирусами, он может работать медленнее. Если на вашем компьютере не установлена антивирусная программа, запустите бесплатную онлайн-утилиту Trend Micro Housecall для сканирования и удаления вирусов с вашего компьютера. Также рекомендуем установить антивирусную программу для активной защиты от вирусов.
Поиск вредоносных программ
Сегодня шпионское и другое вредоносное ПО является основной причиной многих компьютерных проблем, включая снижение производительности. Даже если на компьютере установлен антивирусный сканер, мы также рекомендуем запустить сканирование на наличие вредоносных программ. Используйте бесплатную версию Malwarebytes для сканирования вашего компьютера на наличие вредоносных программ.
Конфликты оборудования
Убедитесь, что в диспетчере устройств нет конфликтов. Если таковые существуют, устраните эти проблемы, поскольку они могут быть причиной вашей проблемы.
Обновите операционную систему
Чтобы обновить компьютер под управлением Microsoft Windows, запустите Центр обновления Windows.
Чтобы обновить компьютер с macOS, запустите «Обновление программного обеспечения». Для обновления операционной системы используйте App Store.
Отключить надстройки браузера
Если ваш компьютер работает особенно медленно при использовании веб-браузера, рассмотрите возможность отключения любых подключаемых модулей, надстроек или расширений браузера.
Обновите драйверы
Убедитесь, что у вас установлены новейшие драйверы для аппаратного обеспечения вашего компьютера, особенно последние версии видеодрайверов. Наличие устаревших драйверов может вызвать ряд проблем, включая снижение производительности.
Перезагрузите компьютер еще раз
После внесения любых из перечисленных выше изменений перезагрузите компьютер.
Запустите очиститель реестра
ПримечаниеЕсли у вас компьютер Mac, пропустите этот раздел, так как в macOS нет реестра.
Обычно мы не рекомендуем очистители реестра. Однако, если вы выполнили все описанные выше действия, а ваш компьютер по-прежнему работает медленно, попробуйте запустить на нем средство очистки реестра.
Обновление памяти
Если ваш компьютер используется более двух лет, вам может потребоваться больше памяти.Сегодня мы предлагаем компьютерам иметь минимум 2 ГБ памяти (RAM) для 32-разрядной системы и 4 ГБ для 64-разрядной системы. Имея достаточно памяти для запуска программ в памяти, вашему компьютеру не нужно подкачивать информацию, хранящуюся в памяти, в файл подкачки. Если индикатор жесткого диска горит постоянно, это означает, что компьютер часто обменивается информацией между вашей памятью и жестким диском.
Обновление жесткого диска
Одним из самых узких мест компьютера является жесткий диск.Переход со стандартного жесткого диска на твердотельный накопитель (SSD) резко повышает производительность компьютера.
Компьютер или процессор перегревается
Убедитесь, что ваш компьютер и процессор не перегреваются. Чрезмерный нагрев может вызвать снижение производительности компьютера, поскольку большинство операционных систем автоматически снижают скорость процессора, чтобы помочь компенсировать проблемы, связанные с нагревом.
Пыль, грязь и волосы также могут затруднять воздушный поток внутри компьютера, что приводит к его перегреву.Убедитесь, что корпус вашего компьютера чистый, а вентиляторы ничем не закрыты.
Увеличьте или увеличьте скорость процессора
Увеличение скорости процессора (ЦП) может улучшить производительность вашего компьютера. Есть два варианта увеличения скорости процессора: разгон или модернизация.
Разгон процессора означает увеличение его скорости сверх той, для которой он предназначен для стабильной работы. Хотя разгон может увеличить скорость процессора, это увеличение часто бывает не очень значительным, приводя, возможно, к увеличению скорости на 10 или 20% максимум.Кроме того, сам процессор должен иметь возможность разгона. Вам нужно будет найти спецификации процессора в вашем компьютере, чтобы определить, можно ли его разогнать. Разогнанный процессор выделяет больше тепла, поэтому требуется более мощный радиатор и вентилятор, чтобы отводить избыточное тепло от процессора.
Более безопасная альтернатива разгону — обновление процессора в вашем компьютере. Вам нужно будет получить спецификации вашей материнской платы, чтобы определить, какой тип более нового процессора может быть использован в ней.Затем вы можете установить новый процессор вместо существующего.
Удалить данные с компьютера и начать заново
Если ни одно из вышеперечисленных решений не решает ваши проблемы, можно переустановить операционную систему или стереть все и начать заново.
Удаление всего на вашем компьютере и переустановка операционной системы может повысить производительность за счет избавления от старого программного обеспечения или драйверов. Установка свежей копии macOS или Windows, программного обеспечения и последних драйверов помогает убедиться в отсутствии проблем, связанных с программным обеспечением, из-за которых ваш компьютер работает медленно.
Проблемы с оборудованием
Наконец, если ваш компьютер по-прежнему работает медленно после выполнения приведенных выше рекомендаций, вероятно, существует более серьезная проблема, связанная с оборудованием (например, неисправный компонент). Примеры неисправного оборудования могут включать жесткий диск, ЦП, ОЗУ, материнскую плату или другие компоненты.
Вы можете запускать диагностические тесты оборудования с помощью служебной программы Ultimate Boot CD (UBCD). Эта утилита предоставляет информацию о том, есть ли на вашем компьютере неисправное оборудование.
Старый компьютер
Если вашему компьютеру больше пяти лет, он работает медленнее, чем новый.По мере выпуска более совершенного программного обеспечения они оптимизируются для более эффективной работы на новых компьютерах.

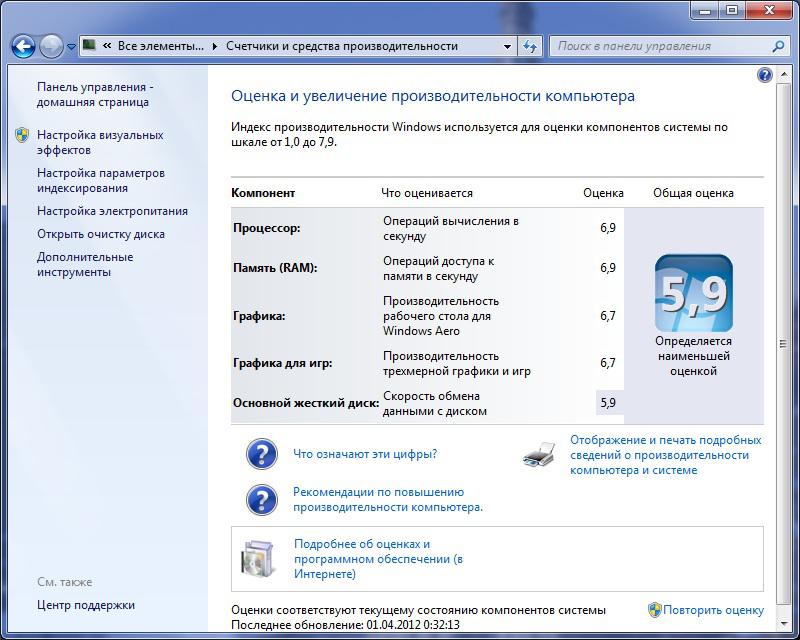 Как говорил кот Матроскин: «Прежде чем продать что-нибудь ненужное, надо сначала купить что-нибудь ненужное». Перефразируя, скажу, что человек, покупая ноутбук, получает в довесок кучу софта, большинство из которого совершенно бесполезно и требует радикальной зачистки. Смело удаляем все ненужное нам при работе и отдыхе ПО (Пуск -> Панель управления -> Установка и удаление программ). Если в «Установке и удалении программ» нет утилит, а в трее все равно висят непонятные значки, то можно воспользоваться альтернативным софтом, наподобие Clean Up Scan. Прога-вышибала запросто найдет все утилиты и удалит их с глаз долой.
Как говорил кот Матроскин: «Прежде чем продать что-нибудь ненужное, надо сначала купить что-нибудь ненужное». Перефразируя, скажу, что человек, покупая ноутбук, получает в довесок кучу софта, большинство из которого совершенно бесполезно и требует радикальной зачистки. Смело удаляем все ненужное нам при работе и отдыхе ПО (Пуск -> Панель управления -> Установка и удаление программ). Если в «Установке и удалении программ» нет утилит, а в трее все равно висят непонятные значки, то можно воспользоваться альтернативным софтом, наподобие Clean Up Scan. Прога-вышибала запросто найдет все утилиты и удалит их с глаз долой.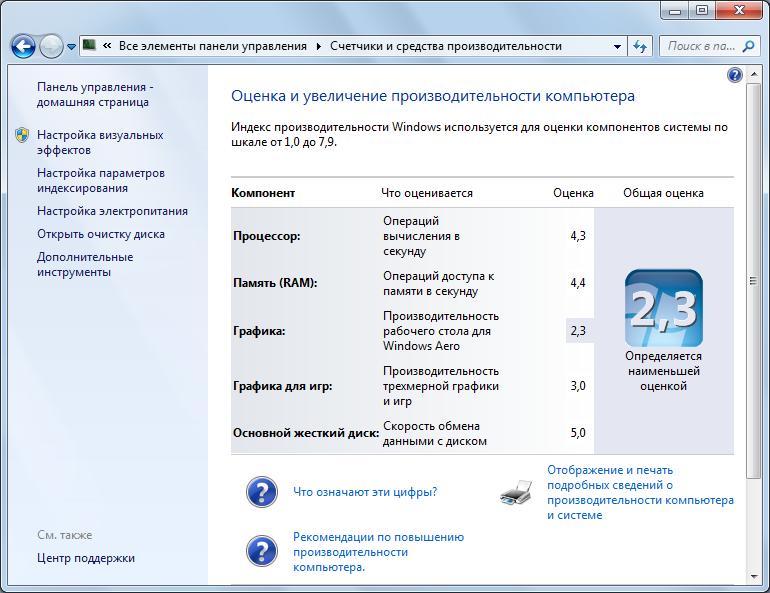 Теперь необходимо автоматизировать процесс загрузки ПО при включении девайса. Не секрет, что при загрузке Windows большинство времени уходит на запуск приложений, которые пытаются одновременно «выйти в свет», поселившись в трее. Ну что ж, будем выгонять! Для этого заходим: Пуск -> Выполнить -> набираем msconfig -> выбираем закладку «Автозагрузка». Удаляем все ненужное (в моем случае файлы Adobe, Windows Messenger, Active Sync и т.д.). Можно использовать сторонний софт, например, бесплатную утилиту StartUp Delayer. С ее помощью легко удалять программы из автозагрузки, а также назначать время запуска той или иной утилиты относительно старта ОС (создаем, так сказать, очередь загрузки). Пакет не русифицирован, но интуитивно понятен.
Теперь необходимо автоматизировать процесс загрузки ПО при включении девайса. Не секрет, что при загрузке Windows большинство времени уходит на запуск приложений, которые пытаются одновременно «выйти в свет», поселившись в трее. Ну что ж, будем выгонять! Для этого заходим: Пуск -> Выполнить -> набираем msconfig -> выбираем закладку «Автозагрузка». Удаляем все ненужное (в моем случае файлы Adobe, Windows Messenger, Active Sync и т.д.). Можно использовать сторонний софт, например, бесплатную утилиту StartUp Delayer. С ее помощью легко удалять программы из автозагрузки, а также назначать время запуска той или иной утилиты относительно старта ОС (создаем, так сказать, очередь загрузки). Пакет не русифицирован, но интуитивно понятен.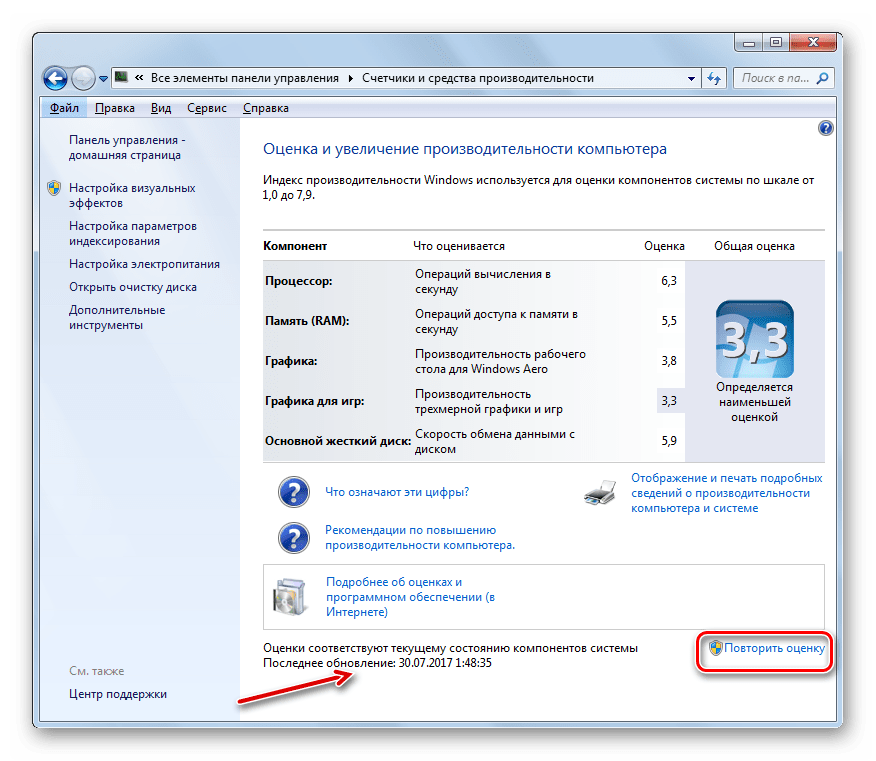 Фоновые службы, большинство из которых тебе, уважаемый читатель, не нужны, незаметно «воруют» ресурсы процессора и памяти. Отключив их, можно увеличить скорость работы приложений и уменьшить потребляемую CPU энергию. Добраться до служб можно несколькими путями. Пуск -> Выполнить -> набираем msconfig -> закладка «Службы». Затем, манипулируя чекбоксами, можно отключать те или иные прибамбасы. Другой способ: Пуск -> Выполнить -> набираем services.msc -> жмем Enter. Во втором случае можно прочесть дополнительную информацию о тех или иных службах, прежде чем избавляться от них. Собственно само отключение происходит так: кликаем на службе правой кнопкой мыши -> нажимаем свойства -> в окне «Тип запуска» выбираем отключить, либо нажимаем «Стоп». Я вырубил следующие службы: Telnet (позволяет удаленному пользователю входить в систему и запускать программы), «Автоматическое обновление» (на мой субъективный взгляд, обновить систему можно и самому, а эта служба нехило отъедает кусок от «мегагерцового пирога»), встроенный брандмауэр (как показали тесты, наибесполезнейшая вещь), диспетчер очереди печати (загружает в память файлы для последующей печати) и другие.
Фоновые службы, большинство из которых тебе, уважаемый читатель, не нужны, незаметно «воруют» ресурсы процессора и памяти. Отключив их, можно увеличить скорость работы приложений и уменьшить потребляемую CPU энергию. Добраться до служб можно несколькими путями. Пуск -> Выполнить -> набираем msconfig -> закладка «Службы». Затем, манипулируя чекбоксами, можно отключать те или иные прибамбасы. Другой способ: Пуск -> Выполнить -> набираем services.msc -> жмем Enter. Во втором случае можно прочесть дополнительную информацию о тех или иных службах, прежде чем избавляться от них. Собственно само отключение происходит так: кликаем на службе правой кнопкой мыши -> нажимаем свойства -> в окне «Тип запуска» выбираем отключить, либо нажимаем «Стоп». Я вырубил следующие службы: Telnet (позволяет удаленному пользователю входить в систему и запускать программы), «Автоматическое обновление» (на мой субъективный взгляд, обновить систему можно и самому, а эта служба нехило отъедает кусок от «мегагерцового пирога»), встроенный брандмауэр (как показали тесты, наибесполезнейшая вещь), диспетчер очереди печати (загружает в память файлы для последующей печати) и другие.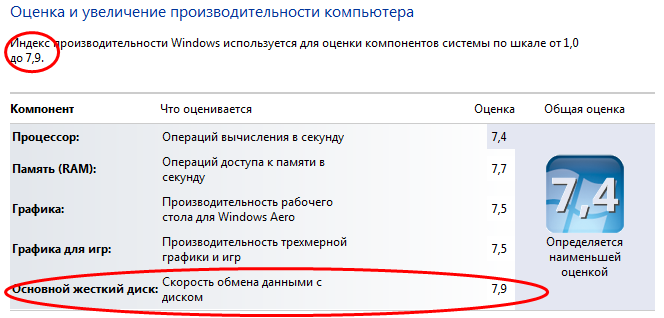 В общем, каждый выбирает сам, что ему нужно, а что можно и отключить (основные фоновые службы отключить невозможно). Существует документ Windows XP Guide. Он может помочь при работе со службами.
В общем, каждый выбирает сам, что ему нужно, а что можно и отключить (основные фоновые службы отключить невозможно). Существует документ Windows XP Guide. Он может помочь при работе со службами.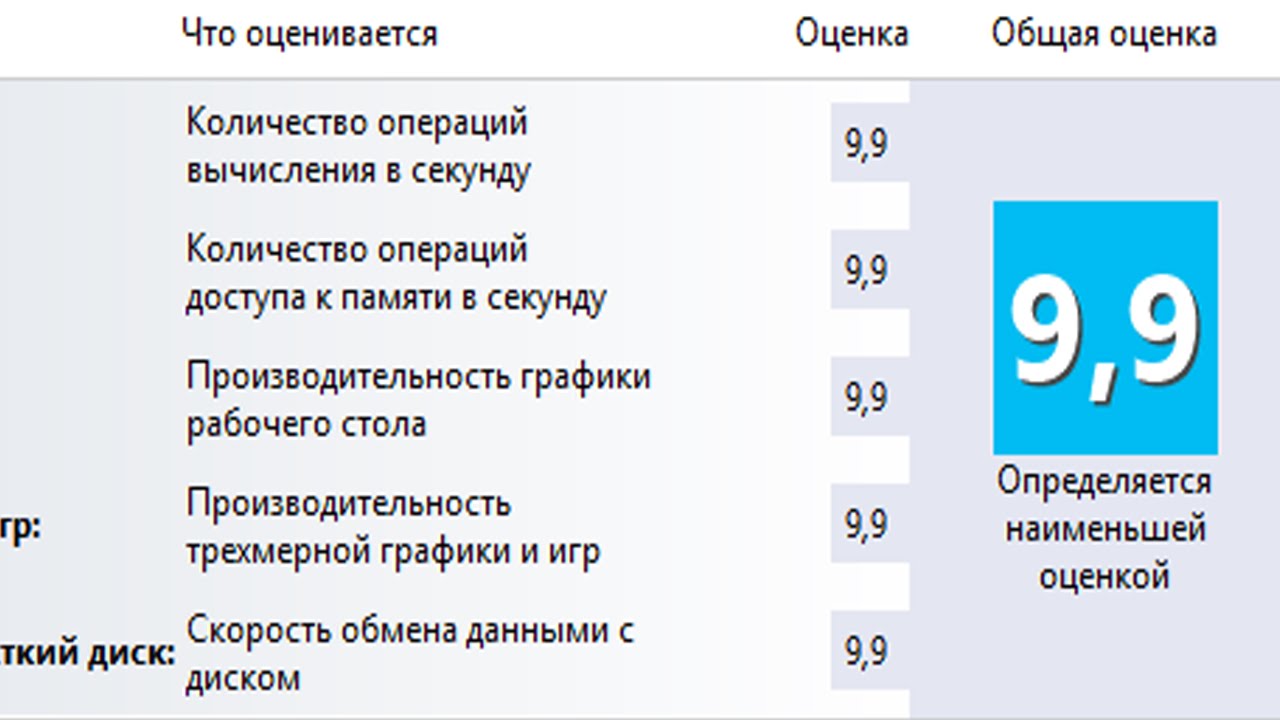 В Windows тоже есть встроенный дефрагментатор (Пуск -> Все программы -> Стандартные -> Служебные -> Дефрагментация диска).
В Windows тоже есть встроенный дефрагментатор (Пуск -> Все программы -> Стандартные -> Служебные -> Дефрагментация диска).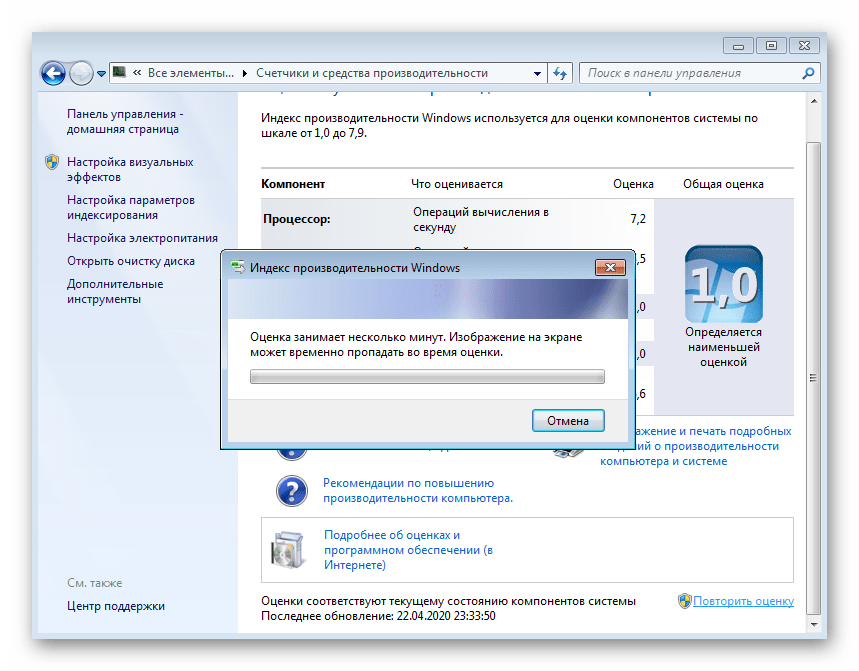
 Если он превышает объем RAM, то происходят дикие тормоза, либо комп вообще виснет наглухо. Самое лучшее решение данной проблемы – увеличить объем оперативной памяти. Если это по каким-либо причинам невозможно, то необходимо создать swap-файл: Мой компьютер – Свойства -> Дополнительно -> Быстродействие –> Параметры -> Дополнительно -> Изменить -> Задать максимальный размер файла подкачки. Необходимо ввести в поле «Особый размер» значение в два раз больше объема ОЗУ.
Если он превышает объем RAM, то происходят дикие тормоза, либо комп вообще виснет наглухо. Самое лучшее решение данной проблемы – увеличить объем оперативной памяти. Если это по каким-либо причинам невозможно, то необходимо создать swap-файл: Мой компьютер – Свойства -> Дополнительно -> Быстродействие –> Параметры -> Дополнительно -> Изменить -> Задать максимальный размер файла подкачки. Необходимо ввести в поле «Особый размер» значение в два раз больше объема ОЗУ.