Как получить безлимитное хранилище для оригиналов в Google Фото на iOS
Наверное, все уже знают, что сервис «Google Фото» позволяет выгружать в облако неограниченное количество фотографий в высоком, но не исходном качестве. Для этого снимки автоматически сжимаются так, чтобы сохранить близкое к оригиналу качество, но при этом уменьшить их размер для удобного хранения. Единственные смартфоны, у владельцев которых есть право хранить в «Google Фото» оригиналы фотографий вне зависимости от их веса, — это Google Pixel. Однако, как оказалось, с некоторых пор такая возможность есть и у пользователей iPhone, пусть официально о ней и не заявлялось.
Чтобы хранить в облаке фото в исходном качестве, необязательно переходить на платный тариф
Начиная с iOS 11, iPhone получили поддержку формата HEIF. Большинство пользователей предпочитают им не пользоваться, потому что многие приложения банально не поддерживают его. Поэтому мало кто знает, что HEIF позволяет сохранять фотографии и другие изображения без потери качества, которые при этом будут занимать даже меньше места на диске, чем снимки в формате JPEG.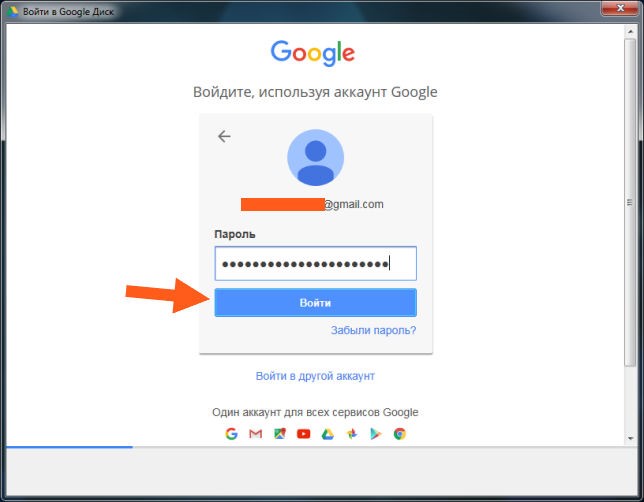 Это очень экономичный формат, который к тому же может одновременно включать в себя серию снимков, фотографии, снятые в режиме Live Photo, и при этом запоминает все этапы редактирования, позволяя в любой момент отменить применённые изменения.
Это очень экономичный формат, который к тому же может одновременно включать в себя серию снимков, фотографии, снятые в режиме Live Photo, и при этом запоминает все этапы редактирования, позволяя в любой момент отменить применённые изменения.
Как получить безлимитное хранилище в Google Фото
Благодаря особенностям формата HEIF все фотографии, снятые в этом формате, могут выгружаться в «Google Фото» в исходном формате, потому что банально занимают минимум пространства. А если алгоритмы Google попытаются переконвертировать их в JPEG и ужать, это приведёт к тому, что снимки просто начнут весить больше, чем до этого. Такое открытие сделал пользователь Reddit с ником stepthensawyer. Он проверил свою теорию и выяснил, что она действительно работает, и Google попросту нечего этому противопоставить.
Читайте также: Как делать фото во время видео на iPhone
Если вы хотите воспользоваться этой лазейкой и хранить в облаке неограниченное количество фотографий, снятых на iPhone, в исходном качестве, вам потребуется провести небольшую подготовку.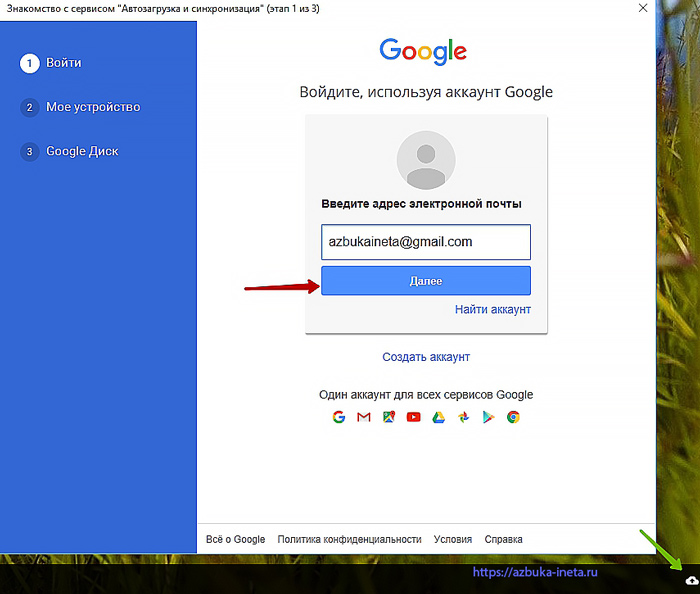
Как включить HEIF на iOS
- Перейдите в «Настройки» и откройте раздел «Камера»;
- Здесь выберите вкладку «Форматы»;
- В открывшемся окне активируйте параметр «Высокая эффективность»;
- Откройте «Google Фото» — «Настройки» и включите автозагрузку.
Читайте также: Какие устройства Apple поддерживают форматы HEIF и HEVC
Теперь все фотографии, которые вы будете делать, будут по умолчанию сохраниться в высокоэффективном формате HEIF/HEVC и автоматически выгружаться в «Google Фото». Единственное, к чему следует быть готовым, — это к проблемам совместимости таких фотографий. Ведь, как показывает практика, до сих пор многие разработчики так и не адаптировали свои приложения под этот формат. Поэтому, например, для редактирования снимков в популярных фоторедакторах лучше всё-таки использовать более првивычные форматы вроде JPEG. Впрочем, никто не мешает вам переформатировать фотографию уже постфактум, когда такая необходимость возникнет.
Как Google обделила владельцев Pixel 4
Довольно иронично, что Google Pixel 4, несмотря на обширные фотовозможности, не позволяет сохранять снимки в HEIF, чтобы воспользоваться безлимитным хранилищем «Google Фото». Но если раньше это было бы и не нужно, ведь Google всегда давала пользователям «пикселей» возможность хранить оригиналы фотографий в облаке без каких-либо ограничений, то в этом году правила изменились. Поэтому владельцам новой модели придётся довольствоваться тем, что дают, а именно – просто высоким, но не исходным качеством снимков, которые могут быть загружены в облако.
Как пользоваться Гугл Диском — инструкция по применению облачного хранилища
После того, как компания Google разделила свою клиентскую программу для управления облачным хранилищем на 2 отдельных приложения, у пользователей возник закономерный вопрос: как пользоваться обновлённым Гугл Диском.
Автозагрузка и синхронизация
Это приложение для Гугл Облака предназначено для личного пользования физическими лицами, которым не нужно вести учёт корпоративной документации. О том, как установить и настроить его с нуля было подробно описано в статье по ссылке.
О том, как установить и настроить его с нуля было подробно описано в статье по ссылке.
Оно предназначено для упрощения процесса загрузки файлов на диск. При установке данное приложение предлагает создать на компьютере папку, которая будет непосредственно связана с облачным хранилищем. Она будет выглядеть следующим образом.
- Также нужно упомянуть, что настройки, выставленные при регистрации можно поменять в меню «Настройки»
- Файлы из папок, выбранных для синхронизации, имеют свою копию на Гугл Диске для того, чтобы иметь возможность восстановить утерянный файл.
- Синхронизированные файлы отмечены зелёными галочками, а находящиеся в процессе синхронизации двумя стрелочками, образующими круг.
- Каждый раз, удаляя синхронизированные файлы, программа будет спрашивать о том, удалить ли его окончательно, или же нет.
- Для того, чтобы синхронизировать новую папку нужно нажать на неё правой кнопкой мыши, выбрать пункт Google Disk и выбрать пункт «Синхронизировать папку»
Как открыть доступ к файлам на Гугл Диск другим людям
Для того чтобы быстро открыть папку, выбранную для загрузки на Гугл Драйв можно воспользоваться иконкой в трее.
После чего можно выбрать любой из файлов, находящихся в ней, нажать на него правой кнопкой мыши, найти пункт «Google Диск», навести на него мышь и выбрать «Открыть доступ».
Если в папке нет файлов, их можно скопировать в неё также, как и в любую другую папку на жёстком диске, а также создать новую папку прямо в ней.
После этого откроется окно настроек совместного доступа, в котором можно выбрать параметры ограничения доступа для тех, с кем нужно поделиться. Более подробно эти параметры описаны в статье по ссылке, в разделе
Доступ к папкам
Для того, чтобы частично передать права пользования папкой со вложенными файлами, требуется провести абсолютно идентичные действия. Различие лишь в том, что список запрещаемых действий будет немного меньше.
Доступ по ссылке
Кроме добавления пользователей в список людей, имеющих доступ к файлу через строчку ввода имени или e-mail, можно делиться файлами или папками с пользователями по ссылке.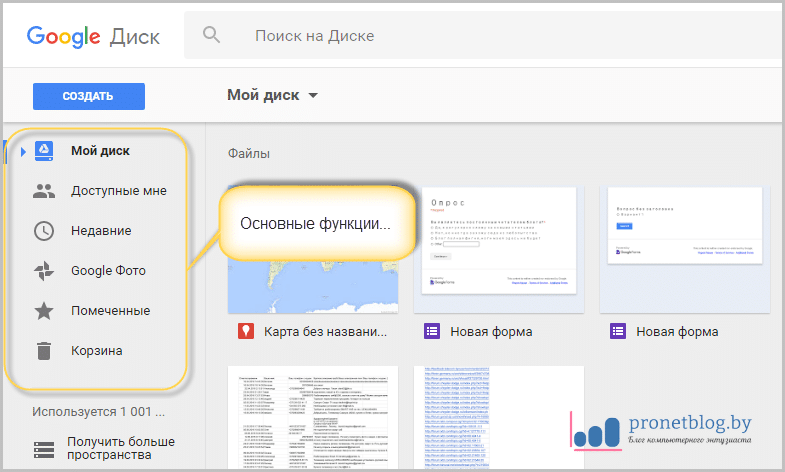
Принцип очень похож, нужно лишь в окне совместного доступа выбрать строку «Включить доступ по ссылке» и скопировать появившуюся ссылку нужному пользователю.
Удаление файлов из общего доступа
Если пользователь получил разрешение на использование файлов через совместный доступ по имени или e-mail, его также просто можно убрать из списка тех, кому они доступны.
- Для этого нужно снова открыть форму совместного доступа и кликнуть на имя пользователя, у которого есть доступ.
- После чего в появившемся окне нажать крестик напротив его имени.
- Для того, чтобы убрать доступ по ссылке, нужно в основном окне совместного доступа в настройках доступа выбрать «ВЫКЛ. доступ только по приглашению».
- Существует прямая и обратная связь между папкой на компьютере и онлайн версией Гугл Диска, поэтому все файлы, созданные в браузерной версии Google Drive отображаются в папке приложения Автозагрузка и синхронизация.

Точно также созданная в Excel и загруженная в папку таблица будет отображаться в браузерной версии диска, однако открываться она будет с несколько урезанным функционалом.
Клиент Google Drive для корпоративной работы
Корпоративная версия имеет практически такие же возможности, как b версия для физических лиц, однако для этой версии Гугл Диск всё же следует составить некоторую инструкцию по применению, разъяснив отличия.
Прежде чем разобраться с тем, как работать с Гугл Диском, нужно напомнить, что эта версия программы доступна только юридическим лицам по платной подписке, которая стоит от 5$ до 10$ и более в месяц для версии Enterprise.
Подробнее о том, как её установить и зарегистрироваться можно узнать по ссылке Основных отличий всего 2:
Новый локальный диск
Первое отличие от Автозагрузки и синхронизации, которое можно увидеть, установив данный клиент, это то, что вместо ярлыка загрузки во вкладке «Мой компьютер» появился новый локальный диск.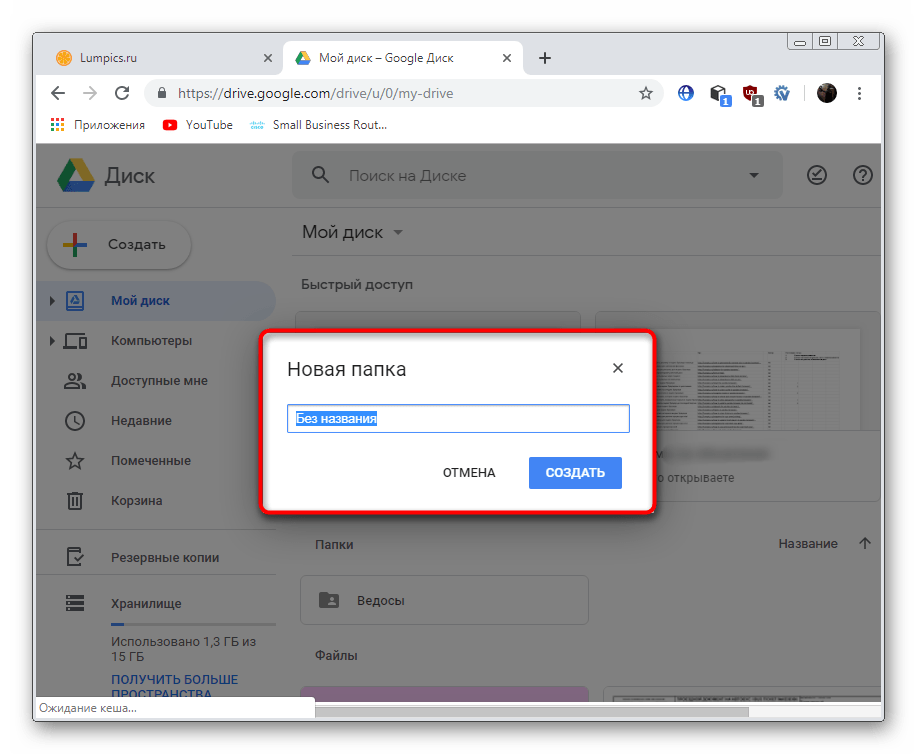
Неограниченно, начиная с версии G suit за 10$. В версии за 5% доступно лишь 30ГБ каждому пользователю.
Работа напрямую с облаком
Для того чтобы сохранить файл на локальный диск, не нужно перемещать его из облака на жёсткий диск, достаточно лишь перевести в оффлайн режим, и он будет автоматически сохранён на жёстком диске.
Итог
Приложение Автоматизация и синхронизация:
- Связывает файлы на жёстком диске с облаком посредством синхронизированных папок;
- Доступ через специальное локальное приложение;
- Создание локальных копий файлов в облаке.
Приложение Google Drive File Stream:
- Отдельный жёсткий диск напрямую связанный с облаком;
- Возможность синхронизировать файлы, к которым предоставили доступ другие пользователи;
- Не создаёт локальных копий по умолчанию, но может это сделать принудительно в зависимости от того, как его использовать.

Как пользоваться облаком на Android? ТОП облачных хранилищ для Android-устройств
Каждый современный человек окружен множеством гигабайтов данных, сюда относятся фотографии, видео, архивы, музыка и прочее. Любой элемент может пригодиться в непредсказуемый момент. Чтобы ситуация не застала врасплох, придумали облачные хранилища. Они позволяют хранить данные удаленно, но всегда иметь доступ к информации. Мы расскажем, как пользоваться облаком на Android, и покажем 8 лучших облачных хранилищ.
Что такое облачное хранилище данных?
Облако – это удаленный сервер для хранения виртуальных данных. Подобные услуги предоставляют крупные компании, выделяющие на своих устройствах определенное пространство под нужды пользователя. В бесплатной версии обычно выдается небольшой объем места – 2-15 Гб. За расширение приходится платить.
Связь с облачными хранилищами поддерживается через интернет. На устройстве обязан быть включенным доступ к сети как при сохранении, так и при извлечении данных. За связь с сервером, на котором хранятся файлы, отвечает специальное приложение (своеобразный проводник) или веб-сайт, а чаще и то, и другое.
За связь с сервером, на котором хранятся файлы, отвечает специальное приложение (своеобразный проводник) или веб-сайт, а чаще и то, и другое.
Где находится облачное хранилище на Android?
Время узнать, где находится облако на Android. На самом деле все зависит от производителя устройства. По умолчанию во все смартфоны Android встроен Google Диск. Связь с облаком запускается сразу после авторизации в личном аккаунте Gmail. Расположена утилита вместе с остальными сервисами Google в отдельной папке на рабочем столе. Однако, никто не запрещает пользоваться другими хранилищами, местоположение которых может отличаться.
Читайте также: На телефоне Android ничего нет, но память заполнена
Как пользоваться облачным хранилищем?
Существует несколько вариантов использования: ручной и автоматический. В первом случае можем самостоятельно перенести выборочные данные, доступ к которым важно не потерять. Это позволяет экономнее расходовать выделенное пространство, но требует время.
Автоматический метод подразумевает настройку синхронизации. Все файлы определенного типа начнут загружаться на сервер в фоновом режиме (после подключения к интернету), без необходимости ручного воздействия на смартфон. Подобный вариант быстро заполняет облако, со временем требуя приобретение дополнительного пространства.
Как открыть облако на Android?
Вход с телефона в облако осуществляется по аналогии с авторизацией в любом сервисе, но в результате получаем несколько необычный проводник. Предлагаем для примера войти предустановленное облако.
Как зарегистрироваться в облаке на Android:
- Ищем папку Google на домашних экранах, а в ней открываем приложение «Диск».
- На экране для ввода данных авторизации нажимаем на кнопку «Зарегистрироваться».
- Указываем базовую информацию о себе, а также логин, пароль и подтверждаем регистрацию кодом из SMS.
- Вводим данные для входа в соответствующие поля во время авторизации.

- Видим экран (возможно, пустой), где будут храниться загруженные файлы.
Как сохранить данные с телефона в облако?
Процедуру загрузки данных можем выполнить разными способами. Рассмотрим 3 основных варианта, как сохранить фото с телефона в облако:
- Через приложение Google Диск или другое. Открываем программу от облачного хранилища и нажимаем на символ плюса. Среди всплывающего окна выбираем «Папка» или «Загрузить». Одним касанием выбираем из списка те файлы, которые заслуживают попадания в облако.
- При помощи меню «Поделиться». Если через проводник или галерею нажмем на фотографию, одной из опций станет «Поделиться». Остается только выбрать вариант «Сохранить на Диск».
- Посредством массовой синхронизации. Для реализации задуманного будем использовать другое приложение от Google – Фото. Если уже вошли в собственный аккаунт, повторная авторизация не пригодится. Открываем программу, нажимаем на собственный аватар в правом верхнем углу и в разделе «Автозагрузка отключена» жмем на «Включить».
 Во всплывающем окне подтверждаем действие кнопкой «Включить автозагрузку».
Во всплывающем окне подтверждаем действие кнопкой «Включить автозагрузку».
Все методы неидеальны, поэтому пусть каждый сам выбирает, как хранить фото в облаке на Android. Ручные методы лучше из-за возможности фильтрации нужных и маловажных фото. Автоматический способ позволяет сохранить все и не требует дополнительных действий.
ТОП приложений облако для Android-устройств:
Самым популярным, и в то же время навязанным сервисом является Google Диск. Вот только это не единственное облако, есть еще масса достойных сервисов.
Google Диск
Сервис привязан к учетной записи Google, из-за чего не требует дополнительной регистрации. Еще его положительная сторона в том, что компания дает довольно щедрый объем бесплатного пространства – 15 Гб. При необходимости дополнительный объем уже придется докупать. Работает шустро и поддерживает все необходимые настройки, а большего и не требуется.
Yandex
Надеемся, уже все догадались, что такое Yandex облако – это сервис облачного хранения данных от российской компании Яндекс.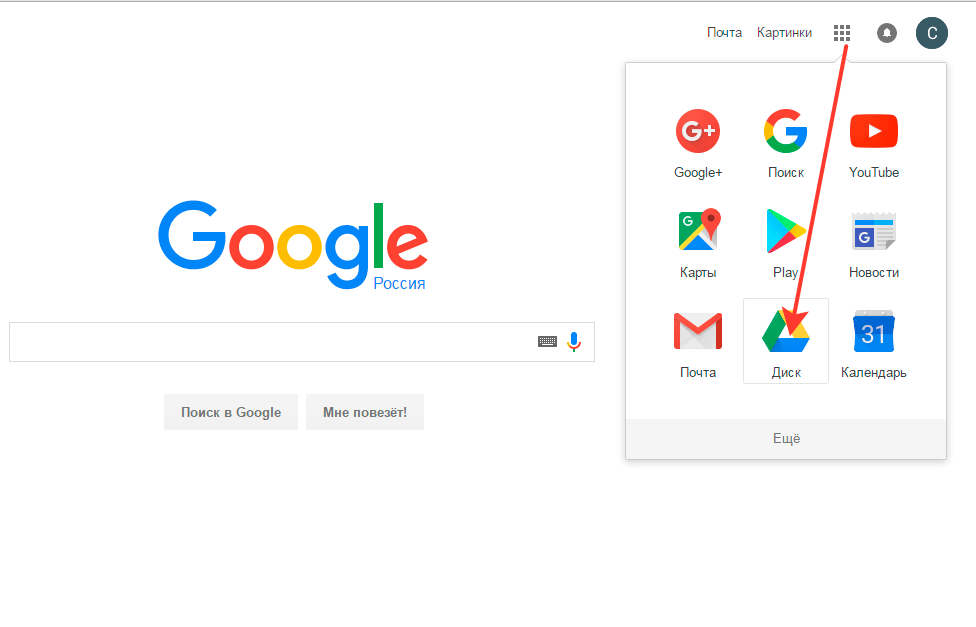 Она предлагает 10 Гб пространства бесплатно. Ее преимуществом является возможность заработать увеличенный объем при участии в акциях. Пригласив друзей или купив музыкальную подписку можем бонусом получить еще 10 Гб. Так как пользоваться Yandex облаком можем по аналогии с остальными, подробно останавливаться не будем. Однако, нужно учитывать блокировку Яндекса в Украине, там придется дополнительно устанавливать VPN, иначе сервис окажется недоступным.
Она предлагает 10 Гб пространства бесплатно. Ее преимуществом является возможность заработать увеличенный объем при участии в акциях. Пригласив друзей или купив музыкальную подписку можем бонусом получить еще 10 Гб. Так как пользоваться Yandex облаком можем по аналогии с остальными, подробно останавливаться не будем. Однако, нужно учитывать блокировку Яндекса в Украине, там придется дополнительно устанавливать VPN, иначе сервис окажется недоступным.
Mail.ru
Еще один гигант в сфере поиска информации в интернете. Раньше могли бы поставить Mail на строку выше в рейтинге, но несколько лет назад компания в 3 раза уменьшила объем бесплатного места с 25 Гб до 8 Гб. Перед тем, как начать пользоваться облаком mail ru, стоит изучить расценки, а уже потом зарегистрировать аккаунт (или воспользоваться собственным).
Mega
Неоспоримое достоинство сервиса – 50 Гб подарочного пространства. Работает он довольно быстро, а интерфейс реализован удобно. Можем настроить общий доступ к облаку, запустить создание резервных копий в автоматическом режиме и многое другое.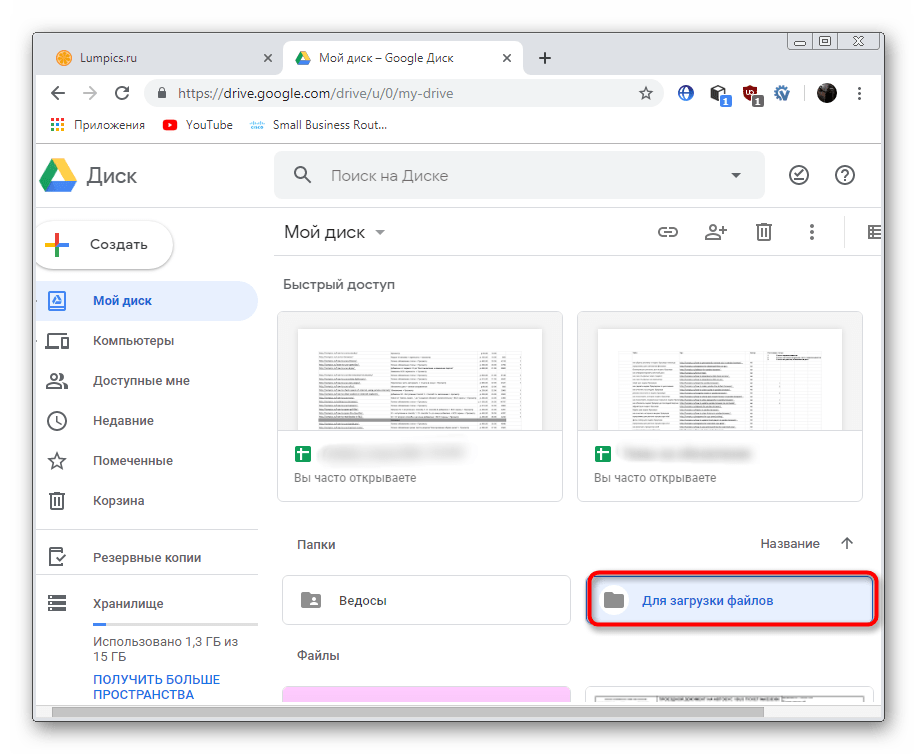
Dropbox
Популярный сервис для хранения информации в облаке пересек черту в 500 миллионов установок. У него есть все функции, которых можем ожидать от облака. Однако, скупое бесплатное пространство 2-5 Гб немного отталкивает. За каждого привлеченного друга бонус всего 0,5 Гб.
iCloud
Это фирменное облако от Apple, которое является предустановленным вариантом для iPhone и подобных устройств. Сервис будет полезен обладателям яблочной техники. Его хоть и можем установить на Android, но никаких бесплатных режимов и подобного не будет. Облако ценится пользователями из-за высокой скорости работы и наличия уже предустановленного приложения на iOS.
OneDrive
Не самое щедрое облако, так в сервисе от Microsoft выдается 7 Гб бесплатно. Его плюс в том, что можем получить неплохой бонус за приглашение друзей. В случае активной рассылки есть возможность увеличить объем до 50 Гб.
pCloud
Это облако с 10 Гб бесплатного пространства, которое отличается повышенной щепетильностью к безопасности данных. Сервис позволяет загружать файлы любого объема, а также позволяет заработать дополнительное место на диске через реферальную систему. Плюс облака еще и в том, что у него есть вариант разовой покупки пространства на всю жизнь, без необходимости ежемесячного продления подписки.
Сервис позволяет загружать файлы любого объема, а также позволяет заработать дополнительное место на диске через реферальную систему. Плюс облака еще и в том, что у него есть вариант разовой покупки пространства на всю жизнь, без необходимости ежемесячного продления подписки.
Перед тем, как проверить облако от Google, рекомендуем опробовать и несколько других сервисов. Еще можем сэкономить, использовав бесплатные пространства на нескольких популярных хранилищах. Такая простая хитрость позволит получить около 100 Гб места сразу после установки.
Каким облаком пользуетесь вы и почему? Все мысли можете оставить в комментариях.
Robot
Нужна помощь?
Задать вопрос
4 подсказки, как пользоваться хранилищем Google Drive Cloud Storage на Samsung Galaxy S6
На чтение 3 мин. Просмотров 791 Опубликовано
Без сомнения, Google Drive – лучшее облачное хранилище на сегодняшний день.
Преимущество, которое делает это приложение популярным – им очень легко пользоваться. Более того, приложение – продукт Google, а ведь почти все пользуются программами Google, включая Google Drive.
Google провёл большую работу по синхронизации всех их основных приложений, тех, что нравится миллионам пользователей. Одна такая группа – пользователи последнего флагмана Samsung Galaxy S6, на котором уже установлено приложение Google Drive. Как упоминалось ранее, это приложение очень простое в использовании. Вот, больше информации о приложении.
Как добавить фотографии с камеры
Последнее приложение Google Drive для Samsung Galaxy S6 выпускается с доработками и новыми функциями. Среди них возможность добавлять фотографии в файлы документов Drive прямо с телефона. Чтобы сделать это, зайдите в Google Doc или Slide через Drive. Нажмите кнопку «Редактировать» в правом нижнем углу. Когда появится значок ~ez_ldquo+ez_rdquo~ в правом верхнем углу, нажмите на него, а затем на «Изображение».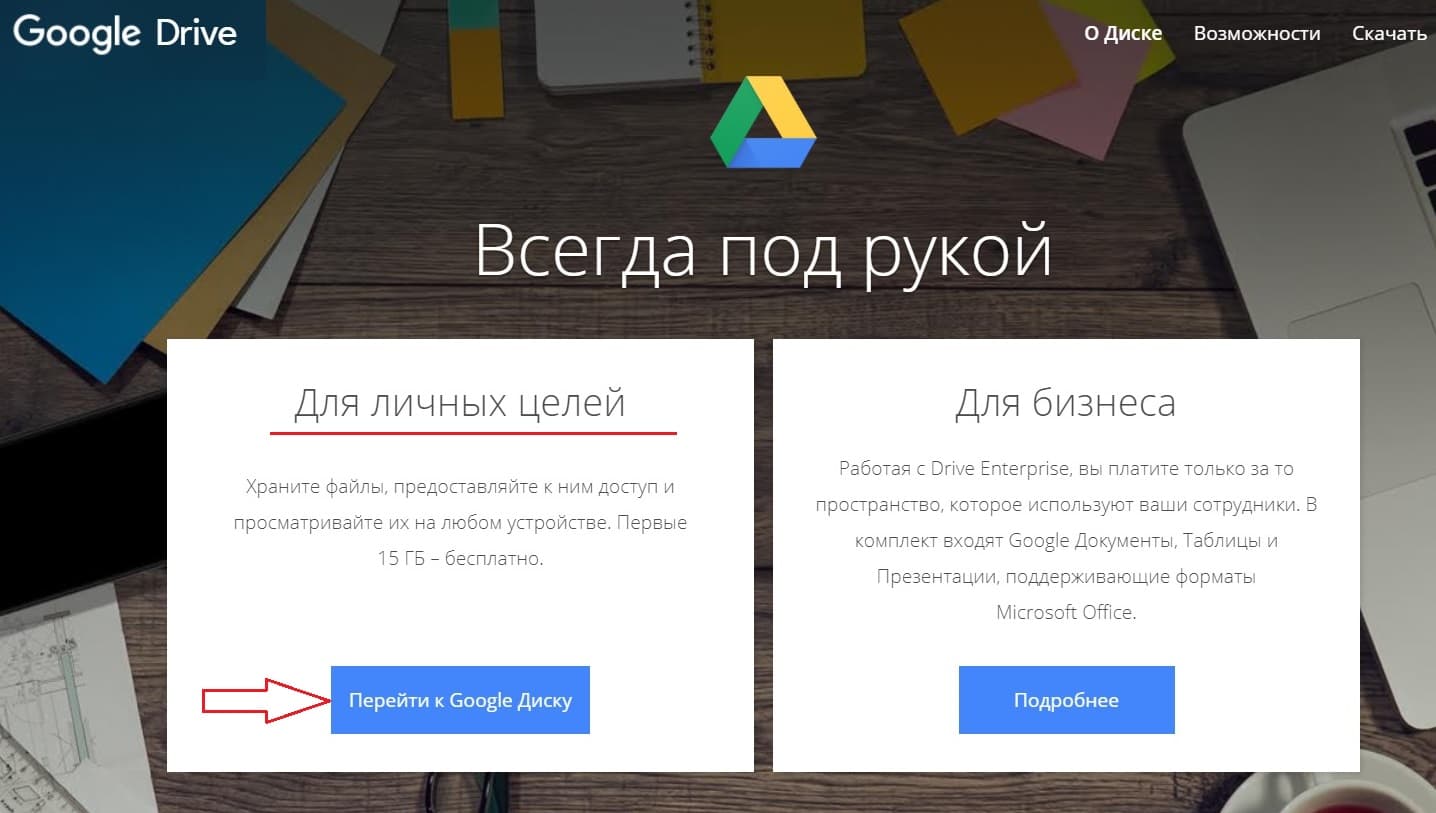 Вы можете продолжить и выбрать фотографии, которые хотите загрузить из приложения камеры.
Вы можете продолжить и выбрать фотографии, которые хотите загрузить из приложения камеры.
Создайте бэкап для фото
В марте приложение Google Drive получило обновление, которое предоставило пользователям Samsung Galaxy S6 новую возможность. Это обновление исключило необходимость просматривать изображения в Google+, и предоставило возможность пользователям создавать бэкап для фотографий в Drive, а затем просматривать их прямо отсюда.
Однако, чтобы сделать бэкап для фотографий, вам нужно будет сначала загрузить и установить на Galaxy S6 последнюю версию Google Photos. Когда приложение будет установлено, зайдите в него и нажмите «Включить автобэкап». Так вы сможете быть уверены, что все фото, сделанные вашим Galaxy S6 будут сохранены на Google Drive, благодаря синхронизации программы с приложением Photos.
Сохраняйте файлы с Google Drive
Google Drive – приложение, в основе которого лежит интернет, а, значит, вам понадобится интернет-соединение, чтобы получить доступ к сервисам.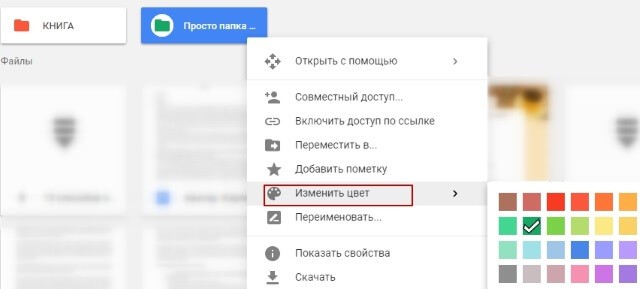 Однако, вы можете сохранять файлы с Drive и работать с ними, даже когда вы не в сети. Чтобы сохранить файл Google Drive на ваш Galaxy S6, в онлайн-режиме зайдите в приложение и просто нажмите удерживайте палец на файле, который хотите сохранить. Вы заметите маленькую иконку, появившуюся на экране, нажмите на неё, чтобы сохранить файл на ваш телефон Samsung.
Однако, вы можете сохранять файлы с Drive и работать с ними, даже когда вы не в сети. Чтобы сохранить файл Google Drive на ваш Galaxy S6, в онлайн-режиме зайдите в приложение и просто нажмите удерживайте палец на файле, который хотите сохранить. Вы заметите маленькую иконку, появившуюся на экране, нажмите на неё, чтобы сохранить файл на ваш телефон Samsung.
Отправлять документы Google Drive через Gmail в качестве приложений
Одна сфера, в которой Google выигрывает у многих конкурентов, – потрясающая возможность синхронизации приложения. Gmail позволяет отправлять сообщения, содержащие файлы Google Drive в приложении. Это очень просто и все, что вам нужно – установить Gmail как Android-приложение, зайти в него, создать новое письмо, нажать на иконку скрепки в правом верхнем углу. Затем вы сможете прикрепить файл, нажав «Вставить из Drive».
Автор статьи
Люблю свой Android, видео с котиками и хорошие дизайнерские решения для смартфонов будущего.
Написано статей
Как скопировать все данные смартфона в облако
Резервное копирование Android-смартфона в облако Google
Создание полной резервной копии на устройствах Android в основном не удается из-за отсутствия root-прав. Если вы не получали рут-доступ на своем устройстве, то создать резервные копии вы сможете только для своих файлов, например, собственных изображений и видео. Android предлагает пользователям сохранять резервные копии своих данных на Google Диске. Как это работает:
Если вы не получали рут-доступ на своем устройстве, то создать резервные копии вы сможете только для своих файлов, например, собственных изображений и видео. Android предлагает пользователям сохранять резервные копии своих данных на Google Диске. Как это работает:
- Откройте настройки.
- Выберите пункт меню «Резервное копирование и сброс/восстановление».
- Нажмите «Резервное копирование Google».
- Резервные копии можно будет найти на Google Диске в привязанном аккаунте, в разделе «Резервные копии». Однако от некоторых приложений сохраняются только настройки, а не сами программы.
Синхронизация контактов и календарей через Google
Кроме того, вы можете синхронизировать определенные данные, такие как контакты, календари и почту с вашей учетной записью Google — и они также попадут в облако.
- На вашем смартфоне откройте приложение «Настройки» и перейдите в раздел «Учетные записи и синхронизация».

- Выберите свой аккаунт Google.
- Активируйте ползунок для резервного копирования нужных данных.
- Теперь данные будут регулярно синхронизироваться.
Кроме того, вы можете вручную настроить синхронизацию для многих приложений, например, для WhatsApp — в нем можно активировать отдельную облачную резервную копию, которая также будет храниться на Google Диске. А еще вы можете автоматически создавать резервные копии ваших изображений в облаке через Google или Яндекс. Для этого компании предоставляют неограниченный объем памяти для хранения фото.
Резервное копирование с помощью сторонних приложений
На некоторых смартфонах они предустановлены — например, у Huawei есть фирменная утилита для резервного копирования. Мы расскажем, как сделать бекап на примере приложения G Cloud Backup. Обратите внимание, что в большинстве случаев в сторонних программах бесплатно предоставляется только небольшой объем дискового пространства.
- Загрузите приложение в Play Market. После установки вам необходимо зарегистрироваться с помощью учетной записи электронной почты Google.
- Приложение требует разрешения на доступ к определенным данным, чтобы иметь возможность создавать резервные копии.
- Вы можете выбрать, для каких данных необходимо создать резервную копию. Однако контент приложений, установленных позже, в этот список не входит. Кроме того, вы можете указать, что резервное копирование должно выполняться только по Wi-Fi и с подключенным проводом питания.
- После завершения резервного копирования вы получите обзор использования памяти. Если вам недостаточно 1 Гбайт, дополнительный объем памяти придется покупать.
Читайте также:
Теги смартфоны android резервное копирование
Работаем с API Google Drive с помощью Python
Решил написать достаточно подробную инструкцию о том как работать с API Google Drive v3 с помощью клиентской библиотеки Google API для Python.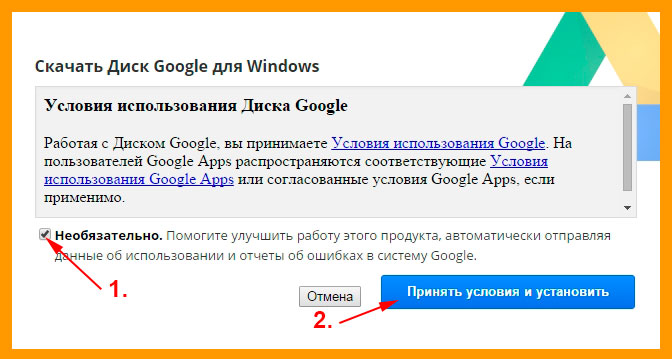 Статья будет полезна тем, кому приходится часто работать с документами в Google Drive: скачивать и загружать новые документы, удалять файлы, создавать папки.
Статья будет полезна тем, кому приходится часто работать с документами в Google Drive: скачивать и загружать новые документы, удалять файлы, создавать папки.
Также я покажу пример того как можно с помощью API скачивать файлы Google Sheets в формате Excel, или наоборот: заливать в Google Drive файл Excel в виде документа Google Sheets.
Использование API Google Drive может быть полезным для автоматизации различной рутины, связанной с отчетностью. Например, я использую его для того, чтобы по расписанию загружать заранее подготовленные отчеты в папку Google Drive, к которой есть доступ у конечных потребителей отчетов.
Все примеры на Python 3.
Создание сервисного аккаунта и получение ключа
Прежде всего создаем сервисный аккаунт в консоли Google Cloud и для email сервисного аккаунта открываем доступ на редактирование необходимых папок. Не забудьте добавить в папку файлы, если их там нет, потому что файл нам понадобится, когда мы будем выполнять первый пример — скачивание файлов из Google Drive.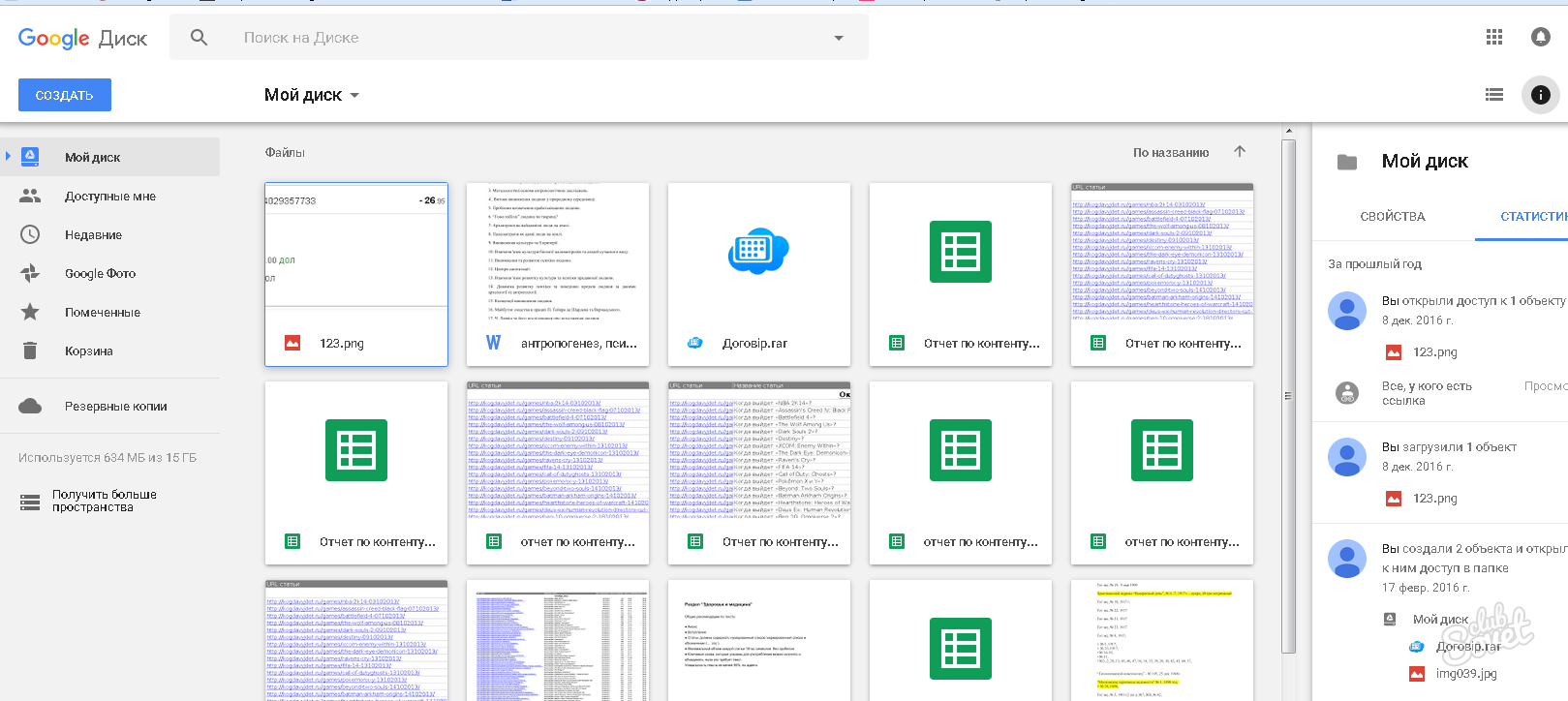
Я записал небольшой скринкаст, чтобы показать как получить ключ для сервисного аккаунта в формате JSON.
Установка клиентской библиотеки Google API и получение доступа к API
Сначала устанавливаем клиентскую библиотеку Google API для Python
pip install --upgrade google-api-python-clientДальше импортируем нужные модули или отдельные функции из библиотек.
Ниже будет небольшое описание импортируемых модулей. Это для тех кто хочет понимать, что импортирует, но большинство просто может скопировать импорты и вставить в ноутбук 🙂
- Модуль service_account из google.oauth3 понадобится нам для авторизации с помощью сервисного аккаунта.
- Классы MediaIoBaseDownload и MediaFileUpload, как ясно из названий, пригодятся, чтобы скачать или загрузить файлы.
 Эти классы импортируются из googleapiclient.http
Эти классы импортируются из googleapiclient.http - Функция build из googleapiclient.discovery позволяет создать ресурс для обращения к API, то есть это некая абстракция над REST API Drive, чтобы удобнее обращаться к методам API.
from google.oauth3 import service_account
from googleapiclient.http import MediaIoBaseDownload,MediaFileUpload
from googleapiclient.discovery import build
import pprint
import io
pp = pprint.PrettyPrinter(indent=4)Указываем Scopes. Scopes — это перечень возможностей, которыми будет обладать сервис, созданный в скрипте. Ниже приведены Scopes, которые относятся к API Google Drive (из официальной документации):
Как видно, разные Scope предоставляют разный уровень доступа к данным. Нас интересует Scope «https://www.googleapis.com/auth/drive», который позволяет просматривать, редактировать, удалять или создавать файлы на Google Диске.
Также указываем в переменной SERVICE_ACCOUNT_FILE путь к файлу с ключами сервисного аккаунта.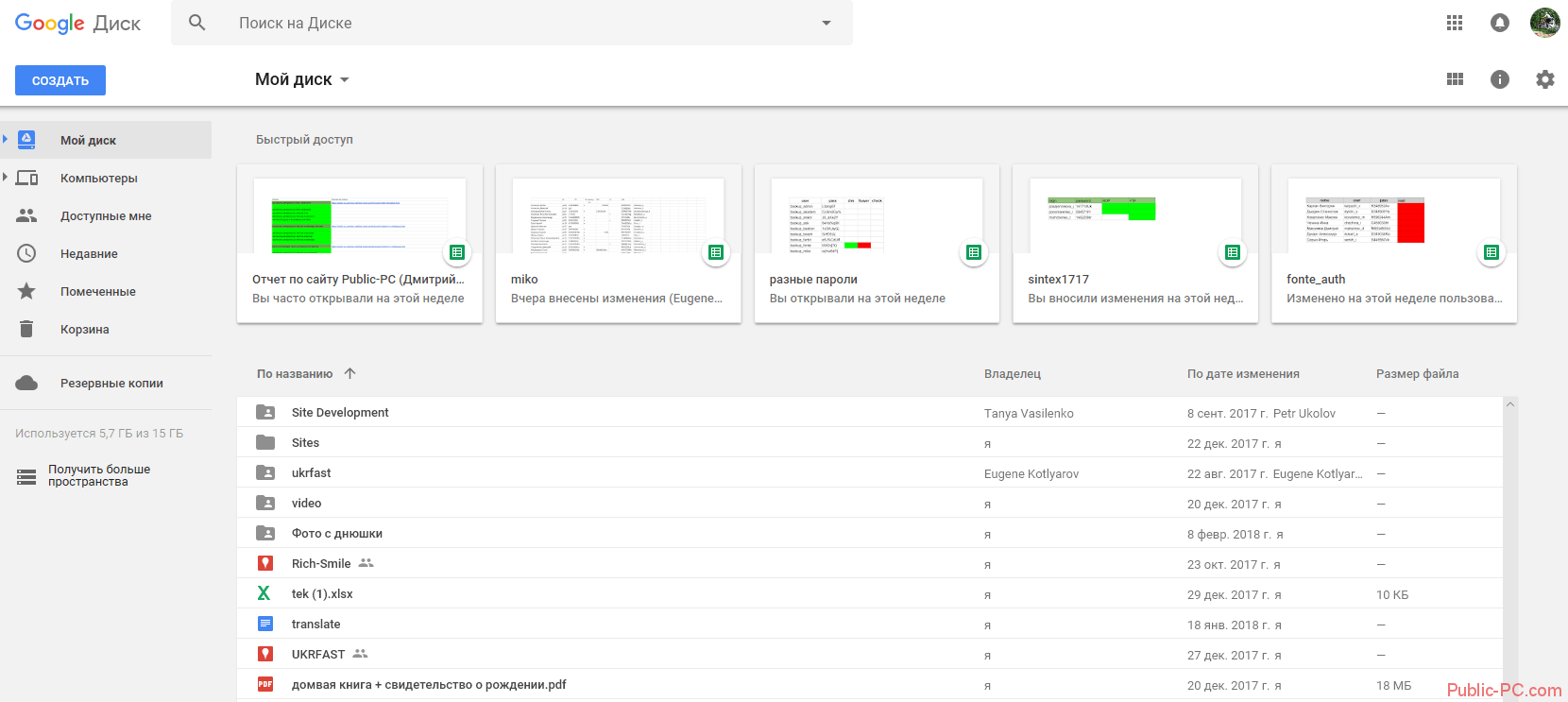
SCOPES = ['https://www.googleapis.com/auth/drive']
SERVICE_ACCOUNT_FILE = '/home/makarov/Google Drive Test-fc4f3aea4d98.json'Создаем Credentials (учетные данные), указав путь к сервисному аккаунту, а также заданные Scopes. А затем создаем сервис, который будет использовать 3ю версию REST API Google Drive, отправляя запросы из-под учетных данных credentials.
credentials = service_account.Credentials.from_service_account_file(
SERVICE_ACCOUNT_FILE, scopes=SCOPES)
service = build('drive', 'v3', credentials=credentials)Получение списка файлов
Теперь можно получить список файлов и папок, к которым имеет доступ сервис. Для этого выполним запрос list, выдающий список файлов, со следующими параметрами:
- pageSize — количество результатов выдачи. Можете смело ставить максимальное значение 1000. У меня стоит 10 результатов, чтобы показать как быть, когда нужно получить результаты по следующей страницы результатов
- параметр files() в fields — параметр, указывающий, что нужно возвращать список файлов, где в скобках указан список полей для файлов, которые нужно показывать в результатах выдачи.
 Со всеми возможными полями можно познакомиться в документации (https://developers.google.com/drive/api/v3/reference/files) в разделе «Valid fields for files.list». У меня указаны поля для файлов: id (идентификатор файла в Drive), name (имя) и mimeType (тип файла). Чуть дальше мы рассмотрим пример запроса с большим количеством полей
Со всеми возможными полями можно познакомиться в документации (https://developers.google.com/drive/api/v3/reference/files) в разделе «Valid fields for files.list». У меня указаны поля для файлов: id (идентификатор файла в Drive), name (имя) и mimeType (тип файла). Чуть дальше мы рассмотрим пример запроса с большим количеством полей - nextPageToken в fields — это токен следующей страницы, если все результаты не помещаются в один ответ
results = service.files().list(pageSize=10,
fields="nextPageToken, files(id, name, mimeType)").execute()Получили вот такие результаты:
pp.pprint(results)print(len(results.get('files')))10
Получив из результатов nextPageToken мы можем передать его в следущий запрос в параметре pageToken, чтобы получить результаты следующей страницы. Если в результатах будет nextPageToken, это значит, что есть ещё одна или несколько страниц с результатами
nextPageToken = results. get('nextPageToken')
results_for_next_page = service.files().list(pageSize=10,
fields="nextPageToken, files(id, name, mimeType)",
pageToken=nextPageToken).execute()
print (results_for_next_page.get('nextPageToken'))
get('nextPageToken')
results_for_next_page = service.files().list(pageSize=10,
fields="nextPageToken, files(id, name, mimeType)",
pageToken=nextPageToken).execute()
print (results_for_next_page.get('nextPageToken'))Таким образом, мы можем сделать цикл, который будет выполняться до тех пор, пока в результатах ответа есть nextPageToken. Внутри цикла будем выполнять запрос для получения результатов страницы и сохранять результаты к первым полученным результатам
results = service.files().list(pageSize=10,
fields="nextPageToken, files(id, name, mimeType)").execute()
nextPageToken = results.get('nextPageToken')
while nextPageToken:
nextPage = service.files().list(pageSize=10,
fields="nextPageToken, files(id, name, mimeType, parents)",
pageToken=nextPageToken). execute()
nextPageToken = nextPage.get('nextPageToken')
results['files'] = results['files'] + nextPage['files']
print(len(results.get('files')))
execute()
nextPageToken = nextPage.get('nextPageToken')
results['files'] = results['files'] + nextPage['files']
print(len(results.get('files')))24
Дальше давайте рассмотрим какие ещё поля можно использовать для списка возвращаемых файлов. Как я уже писал выше, со всеми полями можно ознакомиться по ссылке. Давайте рассмотрим самые полезные из них:
- parents — ID папки, в которой расположен файл/подпапка
- createdTime — дата создания файла/папки
- permissions — перечень прав доступа к файлу
- quotaBytesUsed — сколько места от квоты хранилища занимает файл (в байтах)
results = service.files().list(
pageSize=10, fields="nextPageToken, files(id, name, mimeType, parents, createdTime, permissions, quotaBytesUsed)").execute()Отобразим один файл из результатов с расширенным списком полей. Как видно permissions содержит информацию о двух юзерах, один из которых имеет role = owner, то есть владелец файла, а другой с role = writer, то есть имеет право записи.
pp.pprint(results.get('files')[0])Очень удобная штука, позволяющая сократить количество результатов в запросе, чтобы получать только то, что действительно нужно — это возможность задать параметры поиска для файлов. Например, мы можем задать в какой папке искать файлы, зная её id:
results = service.files().list(
pageSize=5,
fields="nextPageToken, files(id, name, mimeType, parents, createdTime)",
q="'1mCCK9QGQxLDED8_pgq2dyvkmGRXhWEtJ' in parents").execute()
pp.pprint(results['files'])С синтаксисом поисковых запросов можно ознакомиться в документации. Ещё один удобный способ поиска нужных файлов — по имени. Вот пример запроса, где мы ищем все файлы, содержащие в названии «data»:
results = service.files().list(
pageSize=10,
fields="nextPageToken, files(id, name, mimeType, parents, createdTime)",
q="name contains 'data'").execute()
pp.pprint(results['files'])Условия поиска можно комбинировать. Возьмем условие поиска в папке и совместим с условием поиска по названию:
Возьмем условие поиска в папке и совместим с условием поиска по названию:
results = service.files().list(
pageSize=10,
fields="nextPageToken, files(id, name, mimeType, parents, createdTime)",
q="'1uuecd6ndiZlj3d9dSVeZeKyEmEkC7qyr' in parents and name contains 'data'").execute()
pp.pprint(results['files'])Скачивание файлов из Google Drive
Теперь рассмотрим как скачивать файлы из Google Drive. Для этого нам понадобится создать запрос request для получения файла. После этого задаем интерфейс fh для записи в файл с помощью библиотеки io, указав в filename название файла (таким образом, можно сохранять файлы из Google Drive сразу с другим названием). Затем создаем экземпляр класса MediaIoBaseDownload, передав наш интерфейс для записи файла fh и запрос для скачивания файла request. Следующим шагом скачиваем файл по небольшим кусочкам (чанкам) с помощью метода next_chunk.
Если из предыдущего описания вам мало что понятно, не запаривайтесь, просто укажите свой file_id и filename, и всё у вас будет в порядке.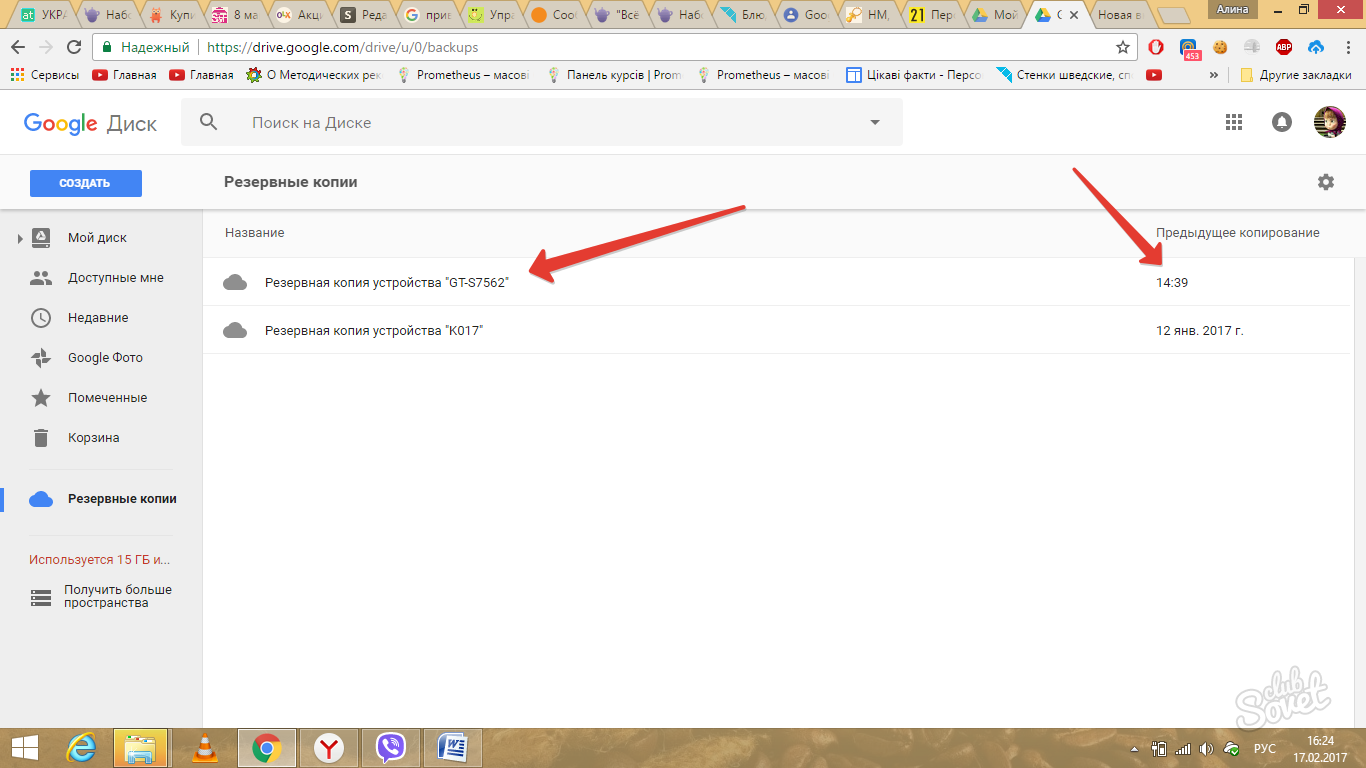
file_id = '1HKC4U1BMJTsonlYJhUKzM-ygrIVGzdBr'
request = service.files().get_media(fileId=file_id)
filename = '/home/makarov/File.csv'
fh = io.FileIO(filename, 'wb')
downloader = MediaIoBaseDownload(fh, request)
done = False
while done is False:
status, done = downloader.next_chunk()
print ("Download %d%%." % int(status.progress() * 100))Файлы Google Sheets или Google Docs можно конвертировать в другие форматы, указав параметр mimeType в функции export_media (обратите внимание, что в предыдущем примере скачивания файла мы использоали другую функцию get_media). Например, файл Google Sheets можно конвертировать и скачать в виде файла Excel.
file_id = '10MM2f3V98wTu7GsoZSxzr9hkTGYvq_Jfb2HACvB9KjE'
request = service.files().export_media(fileId=file_id,
mimeType='application/vnd.openxmlformats-officedocument.spreadsheetml.sheet')
filename = '/home/makarov/Sheet. xlsx'
fh = io.FileIO(filename, 'wb')
downloader = MediaIoBaseDownload(fh, request)
done = False
while done is False:
status, done = downloader.next_chunk()
print ("Download %d%%." % int(status.progress() * 100))
xlsx'
fh = io.FileIO(filename, 'wb')
downloader = MediaIoBaseDownload(fh, request)
done = False
while done is False:
status, done = downloader.next_chunk()
print ("Download %d%%." % int(status.progress() * 100))Затем скачанный файл можно загнать в датафрейм. Это достаточно простой способ получить данные из Google Sheet в pandas-dataframe, но есть и другие способы, например, воспользоваться библиотекой gspread.
import pandas as pd
df = pd.read_excel('/home/makarov/Sheet.xlsx')
df.head(5)Загрузка файлов и удаление в Google Drive
Рассмотрим простой пример загрузки файла в папку. Во-первых, нужно указать folder_id — id папки (его можно получить в адресной строке браузера, зайдя в папку, либо получив все файлы и папки методом list). Также нужно указать название name, с которым файл загрузится на Google Drive. Это название может быть отличным от исходного названия файла. Параметры folder_id и name передаем в словарь file_metadata, в котором задаются метаданные загружаемого файла.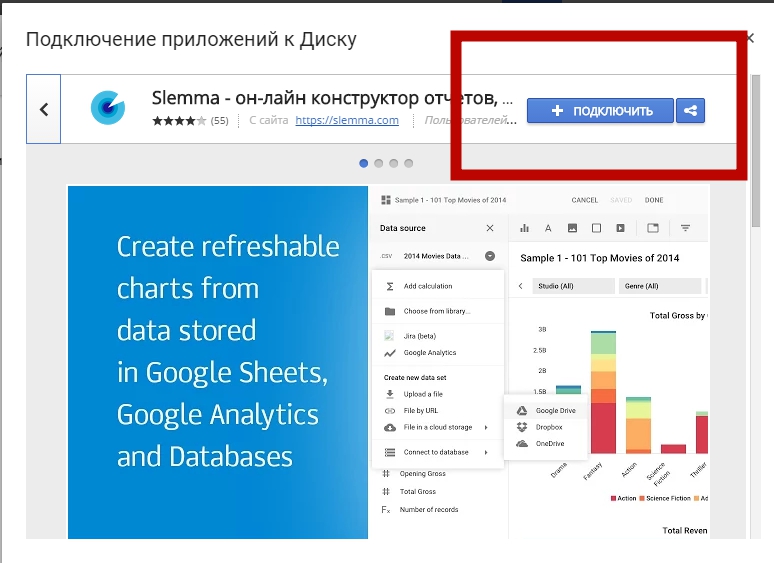 В переменной file_path указываем путь к файлу. Создаем объект media, в котором будет указание по какому пути находится загружаемый файл, а также указание, что мы будем использовать возобновляемую загрузку, что позволит нам загружать большие файлы. Google рекомендует использовать этот тип загрузки для файлов больше 5 мегабайт. Затем выполняем функцию create, которая позволит загрузить файл на Google Drive.
В переменной file_path указываем путь к файлу. Создаем объект media, в котором будет указание по какому пути находится загружаемый файл, а также указание, что мы будем использовать возобновляемую загрузку, что позволит нам загружать большие файлы. Google рекомендует использовать этот тип загрузки для файлов больше 5 мегабайт. Затем выполняем функцию create, которая позволит загрузить файл на Google Drive.
folder_id = '1mCCK9QGQxLDED8_pgq2dyvkmGRXhWEtJ'
name = 'Script_2.py'
file_path = '/home/makarov/Script.py'
file_metadata = {
'name': name,
'parents': [folder_id]
}
media = MediaFileUpload(file_path, resumable=True)
r = service.files().create(body=file_metadata, media_body=media, fields='id').execute()
pp.pprint(r)Как видно выше, при вызове функции create возвращается id созданного файла. Можно удалить файл, вызвав функцию delete. Но мы этого делать не будет так как файл понадобится в следующем примере
service. files().delete(fileId='18Wwvuye8dOjCZfJzGf45yQvB87Lazbzu').execute()
files().delete(fileId='18Wwvuye8dOjCZfJzGf45yQvB87Lazbzu').execute()Сервисный аккаунт может удалить ли те файлы, которые были с помощью него созданы. Таким образом, даже если у сервисного аккаунта есть доступ на редактирование папки, то он не может удалить файлы, созданные другими пользователями. Понять что файл был создан помощью сервисного аккаунта можно задав поисковое условие с указанием email нашего сервисного аккаунта. Узнать email сервисного аккаунта можно вызвав атрибут signer_email у объекта credentials
print (credentials.signer_email)results = service.files().list(
pageSize=10,
fields="nextPageToken, files(id, name, mimeType, parents, createdTime)",
q="'[email protected]' in owners").execute()
pp.pprint(results['files'][0:3])Дальше — больше. С помощью API Google Drive мы можем загрузить файл с определенным mimeType, чтобы Drive понял к какому типу относится файл и предложил соответствующее приложение для его открытия.
folder_id = '1mCCK9QGQxLDED8_pgq2dyvkmGRXhWEtJ'
name = 'Sample data.csv'
file_path = '/home/makarov/sample_data_1.csv'
file_metadata = {
'name': name,
'mimeType': 'text/csv',
'parents': [folder_id]
}
media = MediaFileUpload(file_path, mimetype='text/csv', resumable=True)
r = service.files().create(body=file_metadata, media_body=media, fields='id').execute()
pp.pprint(r)Но ещё более классная возможность — это загрузить файл одного типа с конвертацией в другой тип. Таким образом, мы можем залить csv файл из примера выше, указав для него тип Google Sheets. Это позволит сразу же конвертировать файл для открытия в Гугл Таблицах. Для этого надо в словаре file_metadata указать mimeType «application/vnd.google-apps.spreadsheet».
folder_id = '1mCCK9QGQxLDED8_pgq2dyvkmGRXhWEtJ'
name = 'Sheet from csv'
file_path = '/home/makarov/notebooks/sample_data_1. csv'
file_metadata = {
'name': name,
'mimeType': 'application/vnd.google-apps.spreadsheet',
'parents': [folder_id]
}
media = MediaFileUpload(file_path, mimetype='text/csv', resumable=True)
r = service.files().create(body=file_metadata, media_body=media, fields='id').execute()
pp.pprint(r)
csv'
file_metadata = {
'name': name,
'mimeType': 'application/vnd.google-apps.spreadsheet',
'parents': [folder_id]
}
media = MediaFileUpload(file_path, mimetype='text/csv', resumable=True)
r = service.files().create(body=file_metadata, media_body=media, fields='id').execute()
pp.pprint(r)Таким образом, загруженный нами CSV-файл будет доступен как Гугл Таблица:
Ещё одна часто необходимая функция — это создание папок. Тут всё просто, создание папки также делается с помощью метода create, надо только в file_metadata указать mimeType «application/vnd.google-apps.folder»
folder_id = '1uuecd6ndiZlj3d9dSVeZeKyEmEkC7qyr'
name = 'New Folder'
file_metadata = {
'name': name,
'mimeType': 'application/vnd.google-apps.folder',
'parents': [folder_id]
}
r = service.files().create(body=file_metadata,
fields='id'). execute()
pp.pprint(r)
execute()
pp.pprint(r)Заключение
Все содержимое этой статьи также представлено в виде ноутбука для Jupyter Notebook.
В этой статье мы рассмотрели лишь немногие возможности API Google Drive, но одни из самых необходимых:
- Просмотр списка файлов
- Скачивание документов из Google Drive (в том числе, скачивание с конвертацией, например, документов Google Sheets в формате Excel)
- Загрузка документов в Google Drive (также как и в случае со скачиванием, с возможностью конвертации в нативные форматы Google Drive)
- Удаление файлов
- Создание папок
Вступайте в группу на Facebook и подписывайтесь на мой канал в Telegram, там публикуются интересные статьи про анализ данных и не только.
Успехов!
Что хранится на гугл диске. Как открыть доступ в Диск Google пользователю. Сервисы iCloud и iCloud Drive
Обратился читатель Сергей с вопросом, как открыть доступ в Диск Googke пользователю, за что ему спасибо большое, поскольку важна каждая мелочь, забыв о которой, невозможно нормально использовать имеющиеся возможности. Получивший доступ к созданному документу пользователь не мог его редактировать. Поэтому прошлась еще раз с тестированием.
Получивший доступ к созданному документу пользователь не мог его редактировать. Поэтому прошлась еще раз с тестированием.
Первое, на что стоит обратить внимание, это на то, что все-таки желательно использовать гугловские продукты в его же родном браузере Google Chrome. Хотя все браузеры по отношению друг к другу демократичны, и файл, созданный в Опере, позволил себя открыть через команду «File – Open with» для редактирования. Подозреваю, что для экономии ресурсов при отправке доступа к ссылке почтовые менеджеры преобразуют Эксель в Док. Все изображения кликабельны.
Для тех, кто знаком с математикой хотя бы в рамках начальной школы, будет понятно, что за всем, с чем мы сталкиваемся на компьютере или в Интернете, стоят комбинации цифр, которые могут изменяться, а результат будет одинаковым, например:
- 3 + 3 = 6
- или 3 * 2 = 6
- или 2 + 2 + 2 = 6
- или 10 – 4 = 6.
Эти незатейливые примеры я привожу с одной целью, чтобы каждый мог понять и запомнить, что всегда есть несколько решений. Это касается и путей (команд), которыми мы можем вызвать любую программу. Теперь начнем сначала. Здесь я покажу один из путей для открытия доступа к совместным документам. Диск загружен, файл создан. Открываем диск в Интернете:
Это касается и путей (команд), которыми мы можем вызвать любую программу. Теперь начнем сначала. Здесь я покажу один из путей для открытия доступа к совместным документам. Диск загружен, файл создан. Открываем диск в Интернете:
Нажав на плюсик, мы можем создать новый документ. Чтобы разрешить работу другому пользователю, необязательно открывать сам документ. Достаточно поставить галочку в чекбоксе напротив нужного файла. Сразу появляются функции для необходимых действий.
Вот теперь, нажав на выделенный на картинке плюсик, мы получаем окно, в которое можем ввести все адреса пользователей, которым открываем доступ к совместной работе с файлом.
Как вы убедились сами, если обратили внимание на иконки наверху, можно использовать не только e-mail адреса, но и аккаунты в социальных сетях. Это попробуем позже.
Приветствую, друзья! Облачные хранилища сейчас весьма популярны. Основное их предназначение – хранение и доступ к информации с любого устройства в любое время, а также возможность делиться с другими людьми этой информацией (документами, фотографиями и др.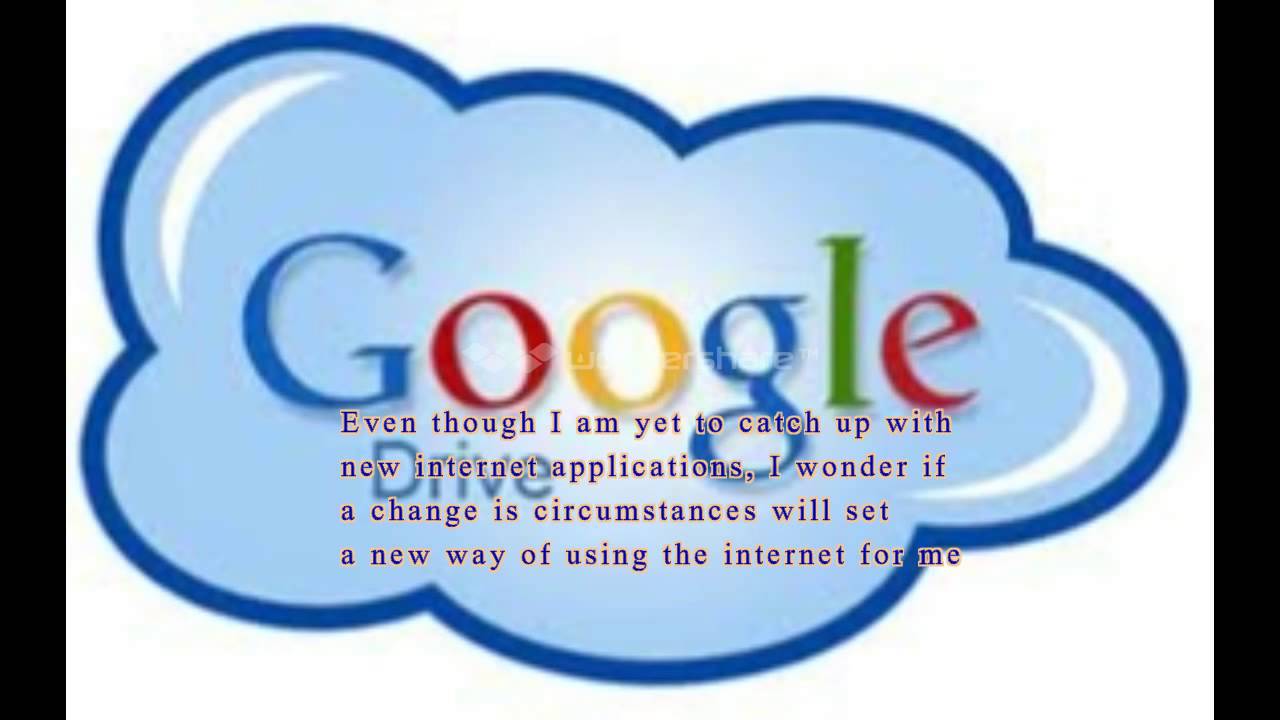 файлами). К тому же, популярные облачные сервисы предоставляют еще ряд полезных функций для пользователей – создание и работа с документами онлайн, совместный доступ и прочее.
файлами). К тому же, популярные облачные сервисы предоставляют еще ряд полезных функций для пользователей – создание и работа с документами онлайн, совместный доступ и прочее.
На своем блоге я уже выкладывала инструкции по двум крупным облачным сервисам – и . А сегодняшнюю статью посвящаю еще одному – Google Диску (Google Drive). Им до последнего времени я пользовалась не так активно – в основном делала ставку на Яндекс.Диск. Но, в связи с недавними , задумалась о запасных вариантах.
Предлагаю разобраться в интерфейсе и основных функциях Гугл Диска. Поговорим о том, как им пользоваться – загружать и предоставлять доступ к файлам и папкам, выполнять другие действия над файлами, работать с документами и приложениями онлайн.
Если вам больше по нраву видео формат, то вы можете просмотреть мой подробный урок ниже:
Как войти в Google Диск?
Диск привязан к вашему аккаунту в Google, и чтобы попасть внутрь облака, вам нужно авторизоваться в своем аккаунте – ввести логин (почту gmail) и пароль от нее.
Зайти на Диск можно с этой страницы www.google.com/intl/ru/drive/
Или перейти из почты, кликнув по значку «Приложения Google» вверху справа.
Сколько места на Диске?
Бесплатно предоставляют 15 ГБ. Это место делится под файлы на самом диске, файлы и письма в почте Gmail, а также Google Фото. Кстати, в последние автоматически попадают изображения, которые вы загружаете к постам в социальной сети Гугл плюс. Вы можете удалять их из Гугл Фото, чтобы они не занимали место, при этом в постах они остаются.
Если вам нужно больше места, то его можно приобрести за деньги. Есть несколько тарифных планов с помесячной или годовой оплатой до 30 ТБ памяти.
Также у вас может быть несколько Гугл-аккаунтов и на каждом будет свой диск с бесплатным пространством.
Интерфейс облачного хранилища
Пробежимся по основным разделам, кнопкам и настройкам Google Диска.
Через кнопку «Создать» в левом верхнем углу вы можете загружать на свой диск файлы и папки с компьютера. А также создавать папки и документы непосредственно в облаке. Создавать можно текстовые документы, таблицы, презентации со слайдами, Гугл Формы (для опросов, анкет, записи на скайп-консультации), рисунки, карты и сайты.
Под этой кнопкой располагается панель с основными разделами Диска.
В разделе «Мой диск» находятся все загруженные в облако файлы и папки, а также документы и папки, которые вы создали в облаке.
Выделяя тот или иной файл/папку мышкой, вы можете производить над ними различные действия, об этом расскажу далее. Чтобы выделить сразу несколько файлов, удерживайте клавишу Ctrl на клавиатуре и кликайте по нужным файлам.
Отображение файлов на Диске можно отсортировать по названию, по дате изменений, по дате просмотра.
В разделе «Доступные мне» отображаются файлы с Гугл Дисков других пользователей, к которым у вас есть доступ – например, вы переходили по ссылке на этот файл, или вам выслали приглашение с доступом. Чтобы открыть файл – выполните по нему двойной клик мышью.
В разделе «Недавние» – отображаются файлы, с которыми вы недавно работали (открывали, загружали, редактировали и т.д.).
Раздел «Google Фoто» – здесь появляются изображения, которые вы загрузили в приложение Google Фoто. Также сюда автоматически сохраняются картинки, загруженные к постам в Гугл плюс. Попасть в само приложение можно кликнув по иконке приложений Гугла из диска, почты, стартовой страницы браузера Гугл Хром.
В настройках приложения можно поставить полезную галочку, чтобы фото и видео не занимали лишнее место в хранилище.
Для этого зайдите в Гугл Фото, нажмите по трем вертикальным полосам вверху слева, перейдите в настройки.
И отметьте соответствующий пункт:
Раздел «Помеченные» – сюда попадают файлы и папки, которые вы отметите, как важные для себя. Отметить очень просто – выделяете файл, жмете правой кнопкой мыши, в открывшемся списке выбираете «Добавить пометку». Чтобы убрать файл из «Помеченных» – опять нажимаете правой кнопкой и выбираете «Снять пометку».
Корзина – в нее попадают файлы, которые вы удаляете со своего Гугл Диска. Корзину можно очистить, тогда файлы удаляются окончательно. Вы также можете восстановить любой файл из корзины, выделив его мышкой и нажав «Восстановить из корзины».
В правом верхнем углу Google Диска есть еще несколько полезных иконок.
Вы можете настроить отображение файлов в облаке в виде списка или сетки. Нажав на букву «i» в кружке, можно просмотреть историю своих действий на диске, а также свойства любого файла, выделив его мышкой. Клик по шестеренке откроет дополнительный список вкладок.
Во вкладке «Настройки»:
Можно поменять язык интерфейса.
Включить офлайн-доступ (сохранение Гугл-документов на компьютер, чтобы работать с ними без подключения к интернету). По этому вопросу вы можете ознакомиться с отдельной инструкцией .
Отключить автоматическую загрузку фотографий из Гугл Фото в папку на диске.
Выбрать вариант интерфейса – просторный, обычный или компактный.
Есть также настройки оповещений.
И возможность подключать разные приложения Google к своему диску.
Нажав на вкладку «Установить диск на компьютер» , вы сможете скачать приложение для ПК, а также для смартфонов на Android или Iphone. Тут учитывайте, что приложение для ПК синхронизируется с облаком онлайн и все файлы оказываются у вас на компьютере, занимая место. Поскольку мне это не подходит, я предпочитаю пользоваться только веб-интерефейсом. Плюс от синхронизации разве что в возможности быстро отправить файл большого размера в облако или разом сохранить все файлы из облака на компьютер, после чего синхронизацию отключить.
Действия над файлами и папками в Гугл Диске
Для загрузки файлов и папок с компьютера в облако используется кнопка «Создать». Вы нажимаете на нее и выбираете соответствующий пункт меню – откроется окно выбора файлов на компьютере. Чтобы выбрать сразу несколько файлов, удерживайте клавишу Ctrl.
Когда файл выбран, жмете по кнопке «Открыть», начнется его загрузка на Диск. В нижнем углу справа появится информация о процессе.
Альтернативный вариант загрузки – свернуть вкладку Гугл Диска в уменьшенное окно и мышью перетащить файлы с компьютера в раздел «Мой диск».
С файлами, папками и документами на диске можно выполнять ряд действий. Для этого выделяете мышкой нужный файл (или несколько) и жмете правой кнопкой мыши. Появится список доступных действий. Эти же действия дублируются на панели сверху.
Содержимое файла можно просмотреть , нажав «Предварительный просмотр». Если вы хотите отредактировать документ, тогда выберите «Открыть с помощью». Диск предложит вам приложение, через которое можно открыть файл.
Чтобы открыть содержимое папки – кликните на нее 2 раза. Над файлами и документами в папке можно производить все те же действия.
К любому файлу, папке или документу на диске вы можете дать доступ другому человеку. Чтобы настроить совместный доступ , жмете на соответствующий пункт меню.
В открывшемся окне нужно ввести gmail-почту человека, которому вы хотите открыть доступ. Кликните на иконку карандашика, чтобы указать тип доступа. Это может быть – комментирование, просмотр и редактирование.
Если вы предоставили доступ с возможностью комментирования или просмотра, то пользователю можно запретить скачивать, копировать и печатать файл. Просто отметьте нужные пункты галочкой. Не забудьте сохранить изменения.
Затем нажмите «Отправить». Пользователь получит письмо о том, что вы предоставили ему доступ к файлам. У себя на диске в разделе «Доступные мне» он увидит этот файл.
Чтобы закрыть доступ , вам снова нужно кликнуть правой кнопкой мыши по этому файлу, выбрать «Совместный доступ». В открывшемся окне нажать на имя пользователя.
Доступ закрыт, пользователь увидит вот такое сообщение:
Вы также можете настроить параметры доступа. По умолчанию – это просмотр. Также по ссылке пользователь сможет скачать файл или сохранить его на свой диск. Кроме того, можно разрешить комментирование или редактирование.
Если нажать «Еще», то увидим другие настройки. Например, можно включить доступ для абсолютно любого пользователя в интернете, то есть файл будет доступен через поиск. Либо отключить доступ по ссылке и выслать приглашение о совместном доступе конкретному пользователю по емейлу (этот процесс мы разобрали выше).
Следующий пункт действий над файлами – «Переместить» . С его помощью файлы можно перемещать в папки. Это удобно если у вас много файлов, и вы хотите их упорядочить. Также перемещать файлы можно перетягиванием их мышкой.
Создавать папки на диске просто. Кликаем по кнопке «Создать» – «Новая папка».
Кстати, у папок можно менять цвет.
Пункт «Добавить пометку» пригодится, если вы хотите добавить избранные файлы в раздел «Помеченное» для быстрого доступа к ним.
Пункт «Переименовать» позволит вам изменить название файла или папки.
Пункт «Показать свойства» – для просмотра свойств файла и истории действий над ним.
Пункт «Версии» – он есть у тех файлов, которые вы загружаете на Диск.
Допустим, вы загрузили с компьютера архив с материалами и поделились ссылкой на него с подписчиками. Затем вам потребовалось внести правки в этот архив, вы снова скачали его на компьютер и отредактировали. Далее повторно загрузили на Диск с тем же названием, чтобы ссылка на архив не поменялась. Кстати, при повторной загрузке вы можете выбрать, как сохранить этот файл – отдельно (ссылка на него изменится), либо как новую версию, которая заменит прежнюю.
При этом прежняя версия не удалится сразу (по умолчанию она сохраняется на диске еще 30 дней). Но, вы можете удалить ее вручную или отметить галочкой, чтобы прежние версии не удалялись. Делается это, как раз, через вот этот пункт «Версии».
Оставшиеся действия над файлами: создать копию, скачать к себе на компьютер и удалить в корзину. Кстати, для удаления в корзину файл можно перетянуть мышкой в данный раздел на Google Диске.
Итак, в основных моментах веб-интерфейса Гугл Диска мы разобрались. Теперь пару слов, как скачать на компьютер или сохранить на диск файл, которым с вами поделились по ссылке с другого Google Диска .
Если вы перешли по ссылке и авторизованы в своем Гугл аккаунте, то сверху у вас появится иконка Google Drive, нажав на которую вы сможете сохранить этот файл к себе на диск. Рядом расположена стрелка для скачивания файла на компьютер.
Что ж, надеюсь, моя инструкция по Google Диску поможет вам сориентироваться в настройках и функционале этого облачного сервиса. Ну а если у вас остались вопросы, то с радостью отвечу на них в комментариях.
Желаю успехов!
С уважением, Виктория Карпова
В последнее время бурно развиваются не только компьютерные, но и мобильные технологии . В связи с этим очень остро встал вопрос безопасного хранения относительно больших объемов информации. И именно для этого многие IT-корпорации предлагают пользователям любого типа устройств применение так называемых облачных сервисов. Как пользоваться облаком и сервисами, которые входят в базовый набор любого разработчика, сейчас и будет рассмотрено.
Что такое облачное хранилище?
Для начала определимся, что же это за сервис. Грубо говоря, это файловое хранилище в виде выделяемого дискового пространства на удаленном сервере компании, предоставляющей такие услуги.
Иными словами, в некотором смысле его можно назвать некой виртуальной флэшкой, на которую помещается определенный объем данных. Однако если USB-устройство для доступа к загруженной информации нужно постоянно носить с собой, то к такому сервису (например, облако Mail.Ru или соответствующая служба Google) доступ можно получить и с компьютера, и с мобильного устройства . То есть в самом облаке файлы синхронизируются, а просмотреть их или скачать можно всего лишь введя регистрационные данные (хотя в некоторых случаях это и не требуется).
О том, как пользоваться облаком, написано уже достаточно много. Сейчас обратим внимание на некоторые основные моменты, а также рассмотрим простейшие принципы его использования, подробно разъяснив ситуацию.
Самые популярные сервисы
Само собой разумеется, что изначально для использования таких хранилищ необходимо определиться с поставщиком услуг, то есть выбрать для себя наиболее приемлемый сервис
Сегодня таких служб можно найти достаточно много. Наиболее популярными являются следующие:
- Dropbox.
- SkyDrive.
- Облако Mail.Ru.
- «Яндекс.Диск».
- Google Drive (Google Disk).
- Apple iCloud и iCloud Drive.
- OneDrive и т. д.
Прежде чем разбираться, как пользоваться облаком каждого типа, следует отметить, что эти сервисы несколько неравнозначны, если их сравнивать между собой. Дело в том, что к одним хранилищам получить доступ можно исключительно с компьютерного терминала, другие же предполагают синхронизацию и компьютеров, и мобильных устройств. Иногда может потребоваться специализированное приложение, играющее роль своеобразного проводника, иногда достаточно всего лишь интернет-браузера.
То же самое касается бесплатно выделяемого дискового пространства для хранения своих файлов, а также оплаты дополнительного объема на удаленном сервере. В любом случае большинство служб между собой очень похожи.
На что следует обратить внимание перед началом работы?
Теперь рассмотрим некоторые важные моменты, без которых об использовании облачных сервисов не может быть и речи.
Самое первое и главное — предварительная регистрация, причем в некоторых случаях абсолютно неважно, будет ли она производиться через Интернет при помощи обычного браузера или специального компьютерного или мобильного приложения . Занимает весь процесс несколько минут.
Выгодно от стационарных систем отличаются мобильные девайсы с установленными на них операционными системами. Дело в том, что при первом включении для доступа к некоторым расширенным функциям или магазинам типа AppStore или Google Play (Play Market) система изначально предлагает создать учетную запись (зарегистрированный адрес электронной почты и пароль). При этом на смартфоне или планшете уже имеется предустановленное приложение для работы с облачными сервисами. Для удобства на компьютер или ноутбук можно установить их стационарные аналоги (хотя доступ можно получить и через браузер).
Выделяемое дисковое пространство
Еще один важный момент — объем дискового пространства, которое получает пользователь изначально в бесплатном варианте. Как правило, объем на разных сервисах колеблется от 5 до 50 Гб. Если этого оказывается недостаточно, придется увеличивать объем хранилища и платить за это определенную сумму, которая включает в себя затраты на приобретение большего объема и обслуживание в течение некоторого срока использования, который, кстати, тоже может быть разным.
Общие принципы
Что же касается того, как пользоваться облаком в самом широком понятии, здесь все достаточно просто. Пользователю после регистрации нужно лишь добавлять в хранилище папки и файлы, контакты и многое другое.
При этом в разделе настроек он может добавлять друзей, которые наравне с ним станут производить загрузку файлов на сервер или их редактирование (самый простой пример — Dropbox). Зачастую новые юзеры могут использовать собственные пароли для входа в систему.
Но вот что интересно. При установке на компьютер доступ к файлам в облаке осуществляется намного быстрее, нежели при запуске того же интернет-браузера. То же самое можно сказать и о синхронизации. Достаточно поместить файлы в папку приложения, и синхронизация будет выполнена моментально для всех пользователей, имеющих права доступа к сервису. Рассмотрим наиболее популярные хранилища.
Облако Mail.Ru
Итак, как было сказано выше, сначала потребуется создать ящик электронной почты, после входа в который на панели сверху во вкладке проектов будет отображен облачный сервис . Это и есть облако «Майл». Как пользоваться им? Проще простого.
Изначально предлагается 25 Гб дискового пространства. Загрузка файлов осуществляется при помощи соответствующей кнопки, которой можно добавлять сразу несколько объектов. Ограничение касается только размера загружаемого файла — он не должен превышать 2 Гб. Перед стартом загрузки можно использовать дополнительные функции, например, создать после чего так же просто файлы можно перемещать и удалять. Обратите внимание: в нем нет «Корзины», как в том же сервисе «Яндекс», так что восстановить удаленную информацию не получится.
Весьма полезной может оказаться функция создания, просмотра или редактирования файлов. Скажем, у нас имеется документ Word (или он создается прямо в хранилище). Изменить его непосредственно в облаке можно так же просто, как если бы пользователь запускал редактор на компьютере. По окончании работы сохраняем изменения, после чего снова происходит синхронизация.
«Яндекс»-облако: как пользоваться?
С сервисом «Яндекс», в принципе, дела обстоят практически идентично. Функциональный набор, в общем-то, отличается не сильно.
Но разработчики этого сервиса подумали о том, что пользователь может удалить файлы совершенно случайно. Вот тут-то и приходит на помощь так называемая «Корзина», в которую помещается информация при удалении. Работает она по типу стандартной компьютерной службы. Правда, к ней неприменимы средства восстановления данных, если они были удалены уже из «Корзины». Тем не менее, функция весьма полезная.
Хранилище Google Drive
Теперь перейдем еще к одному мощному сервису под названием «Гугл»-облако. Как пользоваться Google Disk? Принципиальных отличий по сравнению с другими сервисами нет. Но тут доступ можно получить и с мобильного девайса (встроенная служба), и при помощи устанавливаемой на компьютер утилиты (не говоря уже о входе через интернет-браузер). С телефоном или планшетом все просто, посмотрим именно на компьютерную программу.
Предполагаем, что учетная запись уже создана. После ее активации пользователь получает 5 Гб в хранилище. Увеличение до 25 Гб обойдется примерно в 2,5 USD. Устанавливаем приложение на компьютер, после чего на Рабочем столе появляется папка сервиса (она же отображается и в Проводнике).
Как уже понятно, достаточно поместить файлы в эту директорию, как произойдет синхронизация. Во время работы программа «висит» в системном трее в виде иконки. Правым кликом вызывается , где можно просмотреть доступный объем для загрузки файлов, произвести персонализированные настройки, расширить место в хранилище, завершить работу и т.д.
Тут особо стоит отметить один момент. Как выясняется, скопировать файлы в папку программы на компьютере, а потом скачать их из облака на мобильный девайс оказывается намного быстрее, чем подключать гаджет к компьютеру, а затем производить копирование средствами Windows.
Сервисы iCloud и iCloud Drive
Наконец, посмотрим, как пользоваться облаком Apple. Тут есть две службы (iCloud и iCloud Drive), которые являются предустановленными на iPhone или iPad в соответствии с версией операционной системы, инсталлированной на девайсе. По сути, iCloud Drive является обновленной версией iCloud, а для его корректной работы следу учесть, что мобильный гаджет должен соответствовать заявленным техническим требованиям : iOS 8 на самом девайсе. Компьютер — с Windows 7 и выше с расширением iCloud for Windows или компьютерный терминал с Mac OS X 10.10 или OS X Yosemite.
Изначально после входа в сервис там будут отображены папки, созданные по умолчанию. Их количество может разниться в зависимости от настроек компьютера и клиента на мобильном устройстве. Как пользоваться облаком в айфоне? В принципе, ничего сверхъестественного в этом нет. Достаточно запустить приложение на гаджете (перевести ползунок запуска во включенное состояние) и войти при помощи учетной записи . Другое дело, когда вход предполагается с компьютера. Здесь потребуется использовать меню настроек самой программы и выбирать включение уже там.
Очередной минус — достаточно низкая скорость синхронизации (это признано всеми). И еще один, самый неприятный момент. Если осуществить переход с iCloud на iCloud Drive без обновления всех устройств до необходимой конфигурации, данные в старом облаке окажутся просто недоступными, так что будьте бдительны.
Заключение
Вот вкратце и все, что касается вопроса о том, как пользоваться приложением «Облако» или одноименными сервисами. Конечно, здесь рассмотрены далеко не все возможности таких сервисов, а, так сказать, только общие принципы (азы) работы. Однако даже при таких минимальных знаниях любой вновь зарегистрированный юзер уже через 5-10 минут сможет осуществить базовые операции.
Облачное хранение файлов — это довольно удобный способ сохранять свои данные на удаленном сервере, экономя пространство на жестком диске ПК и имея при этом возможность получить к ним быстрый доступ с любого компьютера или устройства, в котором есть доступ в интернет. Одним из наиболее популярных сервисов для облачного хранения данных является сервис Google Диск.
Возможности Google Диск
Google Диск предоставляет своим пользователям до 15 Гб свободного пространства для хранения любых файлов. На тот случай, если этого окажется недостаточно, за определенную плату объем виртуального диска можно расширить, вплоть до 1Терабайта. При желании вы можете предоставлять другим пользователям доступ к некоторым файлам, хранящимся в облачном хранилище и указывать уровень доступа – могут они редактировать файл или только просматривать.
Кроме того, имеется возможность открывать файлы прямо в окне браузера. Сервис Google Диск поддерживает многие распространенные файловые форматы, такие например, как PDF, PSD, RAR, DOC, AVI, FLV и другие. Эта функция особенно полезна, когда вы заходите на сервис хранения файлов с устройства, на котором нет соответствующей программы для открытия файла.
Также на Google Диск есть функция восстановления. Сервис сохраняет все изменения, которые вы сделали в файлах за последние 30 дней, и при необходимости можно вернуть файл к одной из предыдущих версий.
Среди дополнительных возможностей сервиса стоит выделить возможность работы с документами совместно с другими пользователями и расширенную функцию поиска. Во время совместной работы над документом вы можете переписываться с другими пользователями мгновенными сообщениями прямо в окне документа. А расширенный поиск на Google Диске включает в себя поиск даже в отсканированных документах.
Как пользоваться Google Диск
Для того, чтобы начать пользоваться сервисом облачного хранения файлов Google Диск необходимо прежде всего завести аккаунт в Google +. Если аккаунт у вас уже имеется, то можете сразу перейти на Google Диск и нажать кнопку Попробовать .
Загружаете установочный дистрибутив к себе на компьютер и устанавливаете программу. Далее вводите свои данные: адрес электронного почтового ящика и пароль. Во время настройки Google Диск вы можете выбрать место расположения папки для синхронизации. Для этого нажмите кнопку Расширенные настройки и в верхней части окна указать расположение своей папки.
После установки и настройки начнется синхронизация папки. Затем на панели задач должен появиться значок Диска Google. Нажав по этому значку, вы можете открыть папку диска Google на локальном компьютере или в интернете, расширить пространство для облачного хранения данных, закрыть Диск Google или произвести некоторые настройки программы.
Все файлы, которые вы поместите в папку Диска Google, будут автоматически скопированы в облачное хранилище Google и вы сможете получить к ним доступ из любого устройства, в котором есть интернет.
На странице вашего Диска Google в интернете вы можете создать новый документ, презентацию, рисунок или таблицу – для этого имеется специальный редактор, с интерфейсом наподобие MS Office.
Чтобы предоставить другим пользователям доступ к определенному файлу, нажмите по нему правой кнопкой мышки, выберите из контекстного меню пункт Совместный доступ и настройте уровень доступа. Затем скопируйте ссылку и отправьте тем, кому хотите дать доступ к файлу.
Если вы удалили файл из папки Google Диск он помещается в Корзину на локальном компьютере и в Корзину облачного хранилища. Чтобы восстановить удаленный файл из хранилища, зайдите на страницу Google Диск, нажмите в меню слева кнопку Еще и выберите пункт Корзина . Зайдите в Корзину, отметьте флажком нужные элементы и нажмите Восстановить .
Облачное хранилище с названием Диск Google, оно же Google Drive на буржуйском, оно же ранее известное как Документы Google, находится по адресу drive.google.com и предоставляет пятнадцать гигабайт даром. Поскольку наиболее эффективным и наглядным методом познания является сравнение с аналогами, то его и применим. А заодно и растолкуем всё скрупулёзно неопытным, начинающим пользователям компьютера.
Как начать
Всё начинается с почты. В смысле, с регистрации в Gmail. Это стартовая точка использования каких-либо сервисов компании Google, без неё никак.
Затем переходим к сервису под названием Диск. Можно либо отыскать таковой в списке продуктов, ежели не видите в полосе вверху, либо набрать адрес, указанный в преамбуле.
Поскольку крайне неудобно сваливать пятнадцать гигабайт в одну кучу, создаём папки. Для сей цели слева есть красная кнопка с очевидным названием, разворачивающая список. В коем и выбираем «Папка». Остаётся лишь ввести её название и войти в оную.
Рядом с «Создать» есть ещё одна кнопка, тоже красная, но немного меньше. На ней изображена стрелка вверх. Таким образом обозначена загрузка чего-либо в обсуждаемое облачное хранилище. Не верите? Наведите на неё указатель — выскочит подсказка «Загрузить».
Жмём, выбираем файлы — и дожидаемся окончания процесса заливки ваших данных в облако.
В отличие от ситуации, наблюдаемой в Ubuntu One, окошко загрузки не исчезает само собой по окончании, нужно закрывать вручную. Зато не буянят скрипты в момент добавления файлов в список, не разогревают компьютер и не заставляют браузер притормаживать.
На Яндекс.Диск вентилятор в такой момент может реветь раненым медведем. Но там, несмотря на уже довольно долгий срок существования сервиса, всё по-прежнему настолько кривое, не оптимизированное, глючное и сбойное, что удивляться нечему.
В веб-интерфейсе Dropbox реально работает лишь так называемый базовый загрузчик, позволяющий заливать по одному файлу. Впрочем, там бесплатных гигабайтов только два.
Скачивание
Способ первый, для нескольких файлов: поставить рядом с нужными объектами галочки — развернуть список под кнопкой «Ещё» на панели сверху (она появляется после установки галочек) — согласиться скачать zip-архивом — дождаться завершения архивирования — наконец-то загрузить.
Способ второй, самый простой для любого файла: правый клик на оном — «Скачать».
Способ третий, если на что-то нажали случайно: посмотреть на потемневший экран с весьма содержательным сообщением, мол, предварительный просмотр невозможен, открыть такой файл не в чем, не обессудьте, — отыскать справа внизу кнопку со стрелкой вниз (так обозначается скачивание) — нажать на неё — получить желаемый результат.
Способ четвёртый, для одного документа: нажать, дождаться открытия документа в онлайн-приложении — «Файл — Скачать».
У SkyDrive интерфейс очевиднее, удобнее, с высочайшим уровнем интуитивности. Сразу видно, где что следует нажать, дабы не открывать документ в онлайн-редакторе, а сразу его загрузить.
Ну а Ubuntu One — просто хранилище, там скачивание запускается банальным нажатием на файл. Но одним махом забрать несколько штук через веб-интерфейс не получится. По той причине что несколько штук выбрать нельзя. Хотя сервис развивается, дальше видно будет.
Вернёмся к нашему Диску Google. Действительно не хватает кнопки «Скачать» рядом с «Просмотр» (со стилизованным глазом).
Документы
Собственно говоря, документы открываются и в Microsoft SkyDrive. Причём, там поддерживается формат ODF (*.odt), что в Google Drive до сих пор почему-то не реализовано, несмотря на благосклонность Google к Linux.
Касаемо Диска Google, лучше создавать документы с нуля, а не загружать какие-либо, изготовленные локально. Не беда, что сбивается форматирование. Беда — выбрасываются знаки табуляции в начале каждого абзаца. Как в загруженных файлах, созданных в LibreOffice Writer, так и в копируемом из LibreOffice тексте.
В каком формате скачивать результаты на диск, сие тоже вызывает вопросы. Совсем-совсем без косяков получается, похоже, лишь в PDF.
Фотографии
Таковые лучше всего упаковывать в архивы и закачивать в облако в виде zip-файлов. Поскольку социальная сеть Google+ находится в нескончаемом процессе перманентной разработки, фото могут внезапно переехать в тамошние альбомы (ранее Google Picasa). А в тех альбомах, по свидетельствам очевидцев, нередко возникает путаница.
Впрочем, при использовании мобильных устройств, конечно, особого выбора нет. Либо фотографии заливаются в Google+ (с помощью приложения), либо в Google Drive (посредством другого приложения) вместе с файлами других типов.
Более того, предсказать дальнейшие изменения и нюансы в приложении для работы с Google Диском довольно трудно. Но установить оное в Android и попробовать, разумеется, можно.
Как делиться
Правый клик на файле — «Совместный доступ» — снова «Совместный доступ». Там есть кнопки отправки по почте Gmail, а также в социальные сети . Но нас интересует конкретная, точная и контролируемая настройка. Поэтому в разделе «Уровни доступа» чуть ниже жмём «Настроить». Уж там-то всё очевидно.
Можно сделать общими сразу целый ворох файлов. Отмечаем их галочками и жмём появившуюся вверху кнопку с человечком и плюсом у его левого плеча. Тогда будет предложено для копирования сразу много ссылок.
Документы по ссылкам, которые вы скопируете и где угодно в сети поставите, будут не загружаться, а открываться в онлайн-редакторе. Поэтому пользователю для сохранения оных на локальном диске (в компьютере) доведётся жать «Файл — Скачать».
А ещё следует помнить, что документы, которыми вы делитесь, будут проиндексированы в поисковой системе (в Google, в какой же ещё) непременно и неотвратимо.
Для писателя
Пригоден ли сервис для писателя, вознамерившегося что-то сочинять онлайн, путешествуя по миру и заходя в Диск Google. Ответ однозначен: нет.
Для творческих потуг пригоден только онлайн-редактор Microsoft SkyDrive в их облачном сервисе.
Почему? Дабы сие уразуметь, достаточно почитать и сравнить пользовательские соглашения. Google получает право использовать все ваши материалы буквально (без преувеличения!) как им захочется. Фактически пользовательским соглашением аннулируется весь комплект авторских прав, имущественных и неимущественных. Microsoft же ничего подобного себе, к счастью, не позволяет.
То же самое относится и к журналистам, репортёрам, пишущим диссертации и etc. Работать над текстами в обсуждаемом сервисе Google потенциально небезопасно.
Резюмируем
Итак, сравнение с аналогичными сервисами провели. Теперь, не нарушая традицию, подводим итоги.
Недостатки облачного хранилища Диск Google: отсутствие поддержки ODF, не слишком интуитивный интерфейс, путаница с фотоальбомами, пользовательское соглашение дарит Google права на всё и вся.
Преимущества: пятнадцать гигабайт, удобно делиться в Google+ и Twitter, удобно отправлять ссылки по почте (Gmail), софт оптимизирован и не заставляет компьютер греться, тормозить, глючить.
То есть, говоря иначе, более менее конфиденциальные файлы лучше держать в Ubuntu One, с документами работать в Microsoft SkyDrive, а делиться чем-нибудь с народонаселением планеты — в Диск Google.
Здравствуйте, мои постоянные читатели и гости блога. С вами Екатерина Калмыкова. Задумывались ли вы когда-нибудь сколько вокруг нас содержится информации, которой мы волей-неволею пользуемся? В современном мире потребляется миллиарды терабайт информации. Вы только вдумайтесь в это значение — миллиарды, а то и больше.
С каждым годом растет размер оперативной памяти в новых компьютерах, но пользователям все равно мало. Появление внешних носителей информации, таких как флеш-карт или съемных жестких дисков казалось бы облегчило ситуацию. Но даже среди качественных носителей информации появилось множество изделий, которые ломались через месяц после использования и закрывали доступ к нужным данным.
Последняя тенденция в мире хранения информации — облачные хранилища. Одним из самых популярных виртуальных дисков является Диск Google. Появление облачного хранилища в известной поисковой системе сделало вопрос недостатка места для хранения менее животрепещущим.
Что же это за зверь такой, Диск Гугл? Как пользоваться им? Давайте разбираться вместе, друзья!
Как пользоваться Гугл Диском мы выясним чуть позже. Для начала следует разобраться для чего вообще нужен виртуальный диск для хранения информации.
Диск Google позволяет компьютерным пользователям сэкономить денежные средства на флеш-картах и внешних жестких дисках путем хранения личных файлов в пространстве Интернета, сэкономить время и упростить работу с информационными данными.
Вы имеете представление о работе программы Exсel Google? Она позволяет создавать таблицы онлайн и хранить их в облачном хранилище. При желании вы можете открыть доступ к таблице определенным пользователям, а можете скрыть ее от всех. По такому же принципу работает google диск.
При этом информация на диске синхронизируется с остальными устройствами, включая планшеты и смартфоны. Функция синхронизации избавляет от необходимости брать с собой в дорогу съемные носители, потому что все документы находятся на компьютере, но при этом не занимают на нем места.
Итак, что можно хранить на Диске Гугл:
- документы в формате doc, pdf, ODF и т. д.;
- таблицы Exсel;
- фотографии;
- видео;
- аудио.
Облачное хранилище Гугл может заменить вам жесткий диск и избавить от проблемы вечной потери и поломки флешек. Использовать данный способ хранения информации можно также тем, кто страдает от постоянной нехватки памяти на компьютере, любителям скачивать фильмы в высоком качестве, меломанам, которые каждый месяц скачивают сотни композиций.
Google Диск обладает неоспоримыми преимуществами и мелкими недостатками, как и все, что есть в мире. Среди преимуществ то, что облачное хранилище невозможно потерять, забыть, сломать. Это стабильное место для хранения информации, с которым мало что может случиться. Виртуальный диск не нужно носить с собой, он находится в вашем компьютере или планшете, даже в телефоне.
Минус у него, на мой взгляд, только один: количество бесплатного места для хранения файлов ограничено. Бесплатно вы можете занять только 15 Гб места. Но доплата за дополнительное количество невелика.
Если подумать, один минус не стоит большого количества плюсов. Вы согласны со мной?
Что нужно знать об использовании Диска Google
Как пользоваться облачным хранилищем, чтобы это приносило радость? Для начала нужно определиться на каком устройстве вы планируете создать диск. Есть вариант работы с диском через используемый браузер, а есть — скачать Google Drive на планшет или смартфон. Давайте рассмотрим оба варианта.
Создание диска на компьютере
Обратите внимание: чтобы создать облачное хранилище в Google, вы должны зарегистрироваться на сайте Гугл и иметь почтовый ящик в этой системе.
Как правило, он заканчивается на gmail.com.
Владельцам почты на базе Google следует войти в аккаунт, рядом с аватаркой нажать на квадратик и вы увидите иконку «Диск».
Когда вы нажмете на иконку с названием «Диск», в новой вкладке или в новом окне откроется страница, где в левом нижнем углу будет написано, что диск можно скачать на компьютер.
После этого у вас откроется окно, где вам нужно будет нажать иконку с надписью «Вперед», затем, хранилище откроется на вашем компьютере, и вы сможете перенести туда необходимые файлы. По завершению установки значок Диска Google появится на панели задач и на вашем рабочем столе. Чтобы открыть диск, вам нужно будет нажать на любой из этих значков.
Как видите, процесс создания диска на облачном хранилище очень прост и не занимает много времени. С этим справиться даже новичок в компьютерных вопросах не говоря уже о профессионалах. Преимущества использования облачного хранилища вместо съемных носителей информации вы почувствуете в первые часы использования.
Создание диска на телефоне
Хотите создать диск на телефоне? Пожалуйста, это возможно сделать как на базе iOS, так и на операционной системе Андроид.
Как я уже писала выше, вход в облачное хранилище можно осуществить через компьютер, телефон или планшет. Чтобы войти в хранилище через телефон или планшет, следует скачать приложение Google Диск. Скачать его можно либо с Play Market, либо с сайта самого Google.
Чтобы перед вами открылась вкладка Моя страница или Мой Диск, нажмите на иконку приложения. Перед вами появится форма входа, где вам нужно будет написать свои логин и пароль от почты Gmail. После входа откроется ваша страница с файлами.
Обратите внимание, что все файлы можно изменять в режиме реального времени. Синхронизация с другими устройствами происходит мгновенно. Использование диска на планшете или на смартфоне значительно облегчает работу.
Единственное условие для изменения документов в режиме реального времени и их синхронизации с остальными устройствами — работающий Интернет.
Если же у вас нет мобильного устройства на ОС Android, то вполне можно воспользоваться
Всем привет! Google Диск – это бесплатное облачное хранилище, плюс пакет офисных приложений. Какую пользу можно извлечь из доступа к этим возможностям и как пользоваться Гугл Диском?
Среди множества подобных продуктов облачное хранилище Гугл Диск выделяется существенным преимуществом, а именно – тесной интеграцией с сервисами Google.
Что это означает? Операционная система Android принадлежит Google и на этой платформе работает более 80% всех мобильных устройств. Браузер Google Chrome на сегодняшний день достиг безусловного лидерства среди лучших интернет-обозревателей. Корпорация Google – это фактический глобальный монополист интернет-поиска, обладающий колоссальными ресурсами для опережающего развития – инновационные разработки у Google появляются раньше, чем у конкурирующих организаций.
Чтобы было проще и удобнее разбираться с Гугл Диск как пользоваться, целесообразно начать с самого начала и пройти по всем основным шагам.
Начало работы с Google Диск
Если у вас на компьютере еще не установлен браузер Google Chrome, то нужно восполнить упущение, поскольку именно при помощи этого обозревателя удобнее всего осваивать облачное хранилище Гугл Диск и получать наиболее прямой доступ ко всем бесконечным возможностям сервисов Google.
На следующем этапе вам будет предложено скачать и установить Гугл Диск на компьютер.
Здесь необходимо небольшое предупреждение. Если у вас не особенно мощный компьютер, лучше пользоваться Google Диск при помощи веб-интерфейса в браузере, так как приложение Google Drive потребляет довольно-таки много аппаратного ресурса и в процессе синхронизации система будет тормозить.
Поскольку Гугл Диск облачное хранение позволяет вам пользоваться всеми хранящимися на сервере файлами с любого устройства – то одновременно не забудьте установить Гугл Диск на все ваши смартфоны, планшеты, ноутбуки и моноблоки.
Можете не переживать – приложения Google Диска разработаны для всех платформ, как мобильных, так и десктопных.
Особенности использования Google Диска
- Работать над текстовыми документами, таблицами и презентациями, слайд-шоу с любого компьютера.
- Совместно работать над документами в удаленном режиме. Для этого нужно в Настройках найти Доступ и указать, кому и в каком объеме дозволено читать, редактировать или комментировать документы.
- Можно опубликовать любой файл в интернете для свободного доступа всем пользователям. Это может быть полезно, например, когда вы не хотите тратить интернет-трафик на отправку больших файлов видео другим пользователям. Google Disk позволяет просто отправить по почте ссылку на скачивание файла – и пусть за интернет платит получатель.
Следует упомянуть, что после модернизации два сервиса Google Диск и Google Документы были объединены и теперь нет разницы, какое приложение вы запустите – возможности будут одинаковые. Из любого прикладного приложения можно мгновенно переходить в любое другое.
Особенности синхронизации Google Диска
После подключения и установки Гугл Диска на стационарный компьютер в системе произойдут кое-какие изменения.
- В Проводнике Windows появится папка Диска. Любые файлы, которые вы туда поместите, будут автоматически синхронизироваться с облачным хранилищем. При помощи контекстного меню можно отправить в облако любой файл из других папок на жестоком диске.
- На Рабочем Столе появятся новые ярлыки офисных приложений, входящих в пакет Google Docs и ярлык Панели Запуска Приложений. При помощи этих ярлыков можно непосредственно с Рабочего Стола запускать текстовый редактор или другие программы и сразу начать работать.
В системном трее появится иконка Гугл Диска, кликнув по которой вы получите доступ к Меню Настроек. В частности, оттуда можно настроить порядок синхронизации. Указать, какие файлы синхронизировать, а какие не нужно. Установить количество одновременно скачиваемых файлов и скорость выгрузки.
В общем-то, совершенно не нужно беспокоиться о том, как синхронизировать Гугл Диск с компьютером, ведь все эти процессы автоматизированы и приходят по умолчанию. Как вариант – при медленном компьютере, чтобы не ждать длительное время синхронизации файлов из папки Диск, можно загрузить документы и видеоролики, фотографии через браузер.
Если вы собираетесь использовать Google Диск как сетевой диск на смартфоне или планшете, необходимо установить мобильное приложение и войти при помощи аккаунта Google. Если вы хотите работать с текстами – тогда нужно загрузить и установить мобильное приложение Google Docs. Разница с десктопами здесь в том, что каждое приложение для работы с текстами, таблицами, презентациями на планшетах нужно устанавливать отдельно. Это сделано для экономии локальной памяти, которая на мобильных устройствах ограничена.
Можно подключить Гугл Диск в мобильном Менеджере Файлов и для выгрузки в облако достаточно просто скопировать выбранные файлы в папку Google Диск.
Другой вопрос – как зайти на Гугл Диск с чужого компьютера? Для этого в браузере наберите адрес drive.google.com и авторизуйтесь с помощью адреса Gmail почты и пароля. На мобильном устройстве зайти на Диск в режиме онлайн не получится – вас всякий раз будут перенаправлять на страницу скачивания приложений. Придется устанавливать мобильный Google Диск или одно из офисных приложений.
На этом у меня все. До скорых встреч!
С уважением, Евгений Кузьменко.
Здравствуйте дорогие посетители! Если вы зашли на эту страницу, то скорее всего вас интересует вопрос, по хранению файлов в облаке. Я сейчас напишу и как уже принято на этом сайте, покажу в картинках, как установить и настроить Google Диск . Но думаю, что не лишним будет написать несколько слов о том, что такое облачные хранилища, зачем они нужны и рассказать немного о Google Диск, он же Google Drive.
Простыми словами, облачное хранилище, это сервис, который предоставляет для вас определенное место в интернете для хранения ваших файлов. Одним из таких сервисов является . Он вместе с почти одновременно появился на рынке и начал предоставлять свои услуги. Есть еще много подобных сервисов, среди которых стоит выделить Dropbox, возможно о нем будет отдельная статья.
Почему я буду писать сегодня именно о Google Диск? Как вы уже наверное догадываетесь, я сам им сейчас пользуюсь, и как раз вчера переустановил системы и нужно снова установить на компьютер эту программу, как раз скриншотов наделаю:).
Удобство таких сервисов, в частности и Google Drive, в том, что вы получаете такую себе “флешку” в интернете, на которой вы можете хранить информацию, и что самое главное, иметь к ней доступ из любого места где есть интернет и возможность зайти на сайт сервиса. Все что нужно, это только знать свой логин и пароль для доступа. Конечно же компания Google создала приложения для компьютеров, планшетов и смартфонов на разных платформах. Все это для удобства использования сервиса Google Диск.
Сразу после регистрации, вам будет бесплатно предоставлено 5 Гб для хранения файлов. За 2,5 доллара можно увеличить до 25 Гб, и это не придел.
Думаю хватит этой никому не нужной теории:), давайте перейдем к делу.
Для использования Google Диск нужно создать аккаунт в Google.
Конечно же, нужно зарегистрироваться в Google, для того, что бы получить логин и пароль. О том, как создать аккаунт в Google, можете почитать в статье . Или если вы уже используете хотя бы один из сервисов Google, например Gmail, то для входа в Google Диск можно использовать логин и пароль, который у вас уже есть.
Для того, что бы зарегистрироваться в Google Drive, или подробнее ознакомится с его возможностями, зайдите на страницу . Нажмите справа кнопку “Перейти в Google Диск” .
После регистрации войдите на сайт под своими данными.
Как установить Google Диск на компьютер?
Вот мы и подошли к самой главной части этой статьи, сейчас будем устанавливать программу, которая позволит удобно работать с Google Диском.
Учебное пособие по Google Cloud: начало работы с Google Cloud Platform (GCP)
Когда люди думают о слове Google, они думают о поиске и огромной вычислительной инфраструктуре, которая преобразует ваши слова в список веб-сайтов, на которых, вероятно, есть именно то, что вы ищете. Google потребовались годы, чтобы нанять инженеров, спроектировать индивидуальные компьютеры и создать огромную коллекцию оборудования, которое отвечает на веб-запросы. Теперь он может стать вашим всего несколькими нажатиями клавиш и щелчков мышью.
Google сдает большую часть своего опыта и инфраструктуры в аренду другим веб-компаниям. Если вы хотите создать умный веб-сайт или услугу, Google готов взимать плату за запуск их на своем огромном количестве машин. Все, что вам нужно сделать, это начать заполнять некоторые веб-формы, и вскоре у вас будет большая коллекция серверов, готовых к масштабированию и выполнению ваших рутинных задач.
Чтобы получить краткое руководство по началу работы и навигации по многим вариантам, просто следуйте за мной.
Шаг 1. Создайте учетную запись
Это простая часть.Если у вас есть учетная запись Google, вы готовы к работе. Вы можете войти на cloud.google.com и перейти прямо к консоли и панели управления. Когда вы начнете, здесь будет не на что посмотреть, но вскоре вы начнете видеть подробности того, чем занимается ваша огромная вычислительная империя. То есть нагрузка на любые созданные вами экземпляры сервера, данные, передаваемые по сети, и использование API. Вы можете убедиться, что все идет гладко, с первого взгляда.
Шаг 2. Определите вашу потребность в структуре
Есть два способа использования инфраструктуры Google: их собственный и ваш собственный.Если вы хотите использовать всю гениальность команды разработчиков Google, вы можете выбрать инструменты, которые предлагают вам множество возможностей. Например, Google App Engine позволяет создавать сложные веб-приложения, используя всего несколько сотен строк кода, полагаясь на тщательно отобранную коллекцию внутренних фреймворков и фреймворков с открытым исходным кодом Google. App Engine — это быстрый способ быстро что-то раскрутить.
Если у вас уже есть собственный код или вы беспокоитесь о том, что вас заблокируют на пути Google, вы можете арендовать машины посекундно, используя Google Compute Engine.Все, что вам нужно сделать, это выбрать один из основных дистрибутивов Linux или Windows, и через несколько секунд вы получите пароль root, доступ к командной строке и никаких ограничений.
Есть варианты, которые лежат посередине. Вы можете настроить App Engine с помощью собственного кода, если хотите, или вы можете выбрать некоторые из предварительно созданных образов для Compute Engine, которые уже включают все необходимые файлы для популярных приложений, таких как WordPress или Node.js. И есть еще больше вариантов, которые лежат где-то посередине.
Вы, вероятно, получите некоторую комбинацию поддержки, возможно, с использованием полностью структурированного приложения App Engine для одной части и небольшого количества пользовательского кода, работающего на стандартном оборудовании, для другой. Гораздо важнее решить, сколько вы хотите сделать самостоятельно и насколько вы готовы использовать инструменты Google.
Шаг 3. Рассмотрите нетрадиционные подходы
Не всем нужно создавать веб-приложения одинаково. Google предлагает так много вариантов, что часто может дать отличные результаты без написания традиционного кода.Например, одна умная идея сочетает расширение Chrome с учетной записью пользователя на Google Диске для хранения. Единственный код работает на клиенте, а Google управляет всей инфраструктурой. Вам следует дважды подумать, чтобы убедиться, что ваше приложение не может быть решено с помощью более простого подхода.
Шаг 4: Выберите машину
Почти ошибочно думать об этом как о выборе чего-то физического, например, осязаемой «машины». На самом деле вы просто выбираете, сколько мощности процессора, памяти и дискового пространства, по вашему мнению, вам понадобится.Compute Engine предлагает десятки «машин» стандартного размера, или вы можете выбрать свои собственные комбинации.
Если вам нужно несколько компьютеров для обработки более тяжелой нагрузки, вам, вероятно, захочется создать кластер Kubernetes с Google Kubernetes Engine. Google разработал инструмент, чтобы упростить запуск контейнеров на нескольких машинах. При увеличении нагрузки Kubernetes будет запускать больше экземпляров, а при уменьшении нагрузки — замедлять их.
Вы также можете отказаться от выбора, выбрав более автоматизированный путь, например, Google Cloud Functions.Google принимает решение о размере машины за вас и выставляет счет за единицу работы, которую выполняет ваше приложение. Вы платите за каждый клик клиента по долям цента вместо того, чтобы выписывать один чек за месяц.
Стоит отметить, что Google автоматизировал другие аспекты этого процесса, предлагая скидки на длительное использование, которые вступают в силу после того, как ваш компьютер использовался в течение определенного процента месяца. Другие облачные компании требуют, чтобы вы потратили много времени, чтобы получить скидку.Скидки Google появляются автоматически, поскольку ваша машина работает в течение длительного времени.
Шаг 5. Настройте тесты для вашего кода
Одна из самых больших проблем — найти правильный размер для вашей машины, и Google предлагает так много вариантов, что это может быть непросто. Я обнаружил значительные различия в производительности, которые трудно предвидеть. Удвоение количества виртуальных процессоров редко сокращает время обработки вдвое. Добавление дополнительной оперативной памяти может значительно ускорить работу вашей машины — до тех пор, пока вы не добавите достаточно, чтобы безопасно хранить ваши данные.
Единственное решение — сравнить ваше программное обеспечение с различными конфигурациями. Один из лучших вариантов Google Compute Engine — это способ смешивания и согласования объема ОЗУ, ЦП и дискового пространства. Вы не ограничены заранее определенными комбинациями. Так что начните экспериментировать с самого начала, а затем не забывайте повторять попытку каждые несколько месяцев, если нагрузки изменились и ваша производительность изменилась.
Шаг 6: Выберите вариант хранения данных
Google Cloud предлагает по крайней мере пять различных вариантов для обеспечения безопасности ваших данных, а затем вы всегда можете реализовать свою собственную модель хранения данных, используя постоянные необработанные диски.Первый вопрос заключается в том, хотите ли вы использовать структуру реляционной базы данных, созданной для ответа на SQL, или вам нужна более неструктурированная свобода NoSQL и хранилища объектов.
Для SQL Google обернул собственный API вокруг MySQL и Postgres. Google Cloud SQL автоматизирует резервное копирование, репликацию, исправления и обновления. Вы пишете код, который подключается к этим популярным вариантам с открытым исходным кодом. Google Cloud Spanner также предоставляет реляционную структуру, но на очень высоком уровне обслуживания. Google дает смелое обещание «99.Соглашение об уровне обслуживания 999%, отсутствие запланированных простоев и безопасность корпоративного уровня ». (См. Обзор InfoWorld.)
Если вас больше интересуют менее структурированные модели документов из NoSQL, есть несколько вариантов, включая Cloud Storage, Cloud Bigtable и Cloud Datastore.
И важно проверить Firebase, сложную базу данных, которая делает гораздо больше, чем просто хранит информацию. Он объединяет большую часть инфраструктуры, необходимой для аутентификации пользователей, синхронизации данных с клиентами, обслуживания файлов, отправки уведомлений и отслеживания того, что делают ваше приложение и пользователи.
Все эти опции оплачиваются по количеству данных, которые вы в них вводите. Чем больше вы храните, тем больше платите.
Шаг 7. Просмотрите API Google
Почти ужасно, сколько API доступно для Google Cloud. Конечно, большинство из них доступны для любого компьютера в Интернете, но трудно не поверить (или просто представить), что они просто лучше работают в облаке Google.
Многие из этих API могут сэкономить вам много времени на программирование. Например, Google Maps предоставляет подробные карты со всего мира для вашего веб-приложения.Cloud Data Loss Prevention прочесывает ваши документы и помечает (или даже удаляет) конфиденциальную информацию, например номера социального страхования. Существуют десятки вариантов, и все они учитывают, как часто и сколько вы их используете. У многих есть бесплатные уровни обслуживания для небольших приложений и новых клиентов.
Шаг 8. Ознакомьтесь с инструментами анализа данных
Google значительно расширил количество инструментов анализа данных и машинного обучения, используя все свои внутренние исследования. Вы можете взять любые данные, которые храните, а затем применить инструменты Google Big Data или Cloud AI для поиска закономерностей и сигналов.
Многие из этих инструментов подходят для анализа всех данных, собранных из вашего приложения. Если вы продаете товары, вы можете искать корреляции между покупателями и товарами, которые они выбирают, чтобы лучше предугадывать потребности своих клиентов. Если в одной части страны нравится один цвет, алгоритмы помогут вам обнаружить это, а также менее очевидные связи.
Эти инструменты не требуют использования App Engine или Compute Engine для сбора информации.Вы можете выгружать данные из других систем.
Шаг 9: Выберите регионы и зоны
Для многих основных работ нет причин беспокоиться о фактическом местонахождении компьютера, который выполняет эту работу. Оно называется облаком, верно? Метафора предполагает, что нам не нужно заботиться о том, где именно происходит волшебство.
Однако некоторые рабочие места требуют внимания по юридическим или практическим причинам. У Google есть центры обработки данных на всех континентах, кроме Антарктиды и Африки. Каждый континент разделен на «регионы», и каждый регион разделен на «зоны».«Если вы хотите быть уверенным, что жизнь будет продолжаться, когда возникнут проблемы, вам следует арендовать машины в отдельных зонах. Если вы хотите быть еще более уверенным, вам следует запускать свои приложения в нескольких регионах.
Отдельные продукты и инструменты обычно работают везде, но есть некоторые пробелы. Например, App Engine доступен только в трех из четырех регионов США. Другие продукты, такие как облачное хранилище, предлагают вам выбор одного или нескольких регионов.
Шаг 10: Начните вводить код
Прекратите чтение и выйдите из редактора.Если вы собираетесь использовать App Engine, вам не понадобится много времени, чтобы что-то заработало. Если вы арендуете обычное оборудование, через несколько минут у вас будет root-доступ к выбранному вами дистрибутиву. Требуется всего несколько секунд, чтобы включить огромную вычислительную огневую мощь. Что вы будете делать с этой силой, зависит от вас.
Авторские права © IDG Communications, Inc., 2018
Запуск ArcGIS Enterprise в Google Cloud
Как мы впервые обсуждали в статье ArcGIS Enterprise в облачной среде, размещение ArcGIS Enterprise в облачной среде стало очень распространенным шаблоном развертывания для наших пользователей.Администраторы предприятий разработали архитектуры, которые варьируются от целенаправленных развертываний на одном компьютере до сложных систем с несколькими машинами, нескольких регионов и высокой доступности, которые включают широкий спектр предложений IaaS и PaaS, плавно интегрируясь в другую облачную инфраструктуру организации.
Запуск ArcGIS Enterprise в Google Cloud
Сегодня мы рассмотрим некоторую информацию о том, как приступить к развертыванию ArcGIS Enterprise в Google Cloud (GCP), популярном общедоступном облачном сервисе.Мы наблюдали, как наши пользователи развертывают GCP в течение нескольких лет, и хотели воспользоваться этой возможностью, чтобы дать полезные рекомендации по этой теме. Напоминаем, что вы можете развернуть и запустить ArcGIS Enterprise с любым поставщиком IaaS, который предлагает виртуальные машины с операционной системой Linux или Windows, поддерживаемой ArcGIS Enterprise. Это означает, что почти любой поставщик общедоступного облака или среда частного облака подходят для ArcGIS Enterprise, и мы видели, что программное обеспечение успешно развернуто в самых разных этих средах.
GCP предоставляет множество предложений IaaS и PaaS, которые имеют отношение к развертываниям ArcGIS Enterprise. Вы можете запустить виртуальные машины Compute Engine для размещения программного обеспечения в поддерживаемой ОС, используя виртуальные диски и развернув эти экземпляры в виртуальном частном облаке или VPC. У вас может быть настроена служба Cloud NAT для обеспечения доступа к Интернету для экземпляров или использование балансировщика нагрузки HTTPS для маршрутизации трафика в вашу среду извне.
Для некоторых организаций может потребоваться более широкое развертывание ресурсов GCP, включая решения для сетевого подключения, управляемые сертификаты SSL, размещенные базы данных SQL или хранилище больших данных и аналитику.Все эти концепции образуют «границу» сетевых правил, рабочих процессов пользователей, ограничений безопасности и соображений производительности, в которых развертывается корпоративное программное обеспечение.
Архитектурные концепции, с которыми вы, возможно, знакомы по другим развертываниям ArcGIS Enterprise, полностью соответствуют развертыванию GCP. Независимо от того, нацелены ли вы на высокую доступность, подключаетесь к сторонним системам для интеграции данных или настраиваете аутентификацию единого входа с помощью SAML, вы будете использовать одни и те же базовые концепции хранения, вычислений и сети, чтобы построить правильную архитектуру для своей организации. .
Инструменты развертывания и автоматизация
При развертывании программного обеспечения ArcGIS Enterprise вы можете выполнить развертывание с использованием множества существующих шаблонов. Следуя документации или используя собственный опыт, вы можете установить и настроить программное обеспечение в GCP из файлов установщика, как любую виртуальную или физическую машинную среду.
Если вас интересует дополнительная автоматизация или развертывание по сценариям, могут быть интересны два существующих шаблона развертывания ArcGIS: PowerShell DSC и Chef Automation.PowerShell DSC может использоваться для автоматизации развертывания и настройки программного обеспечения в системах на базе Windows, а Chef может использоваться в развертываниях как Linux, так и Windows и включает в себя множество рецептов и ролей, которые позволяют развертывать широкий спектр архитектур. Каждый из этих наборов инструментов хорошо работает в GCP и может использоваться для автоматизации создания и разрушения систем в зависимости от рабочих процессов вашей организации.
Использование других сервисов GCP
После развертывания ArcGIS Enterprise в среде GCP вас может заинтересовать доступ к другим данным, которые ваша организация хранит в системах или сервисах GCP, которые вы вложили в облачную платформу.Ниже описаны несколько примеров рабочих процессов.
Если в вашей организации есть данные, хранящиеся в Google BigQuery, вы можете получить доступ к этим данным из записной книжки Python с помощью GCP SDK, а затем записать эти данные в веб-сервисы ArcGIS Enterprise через сервис объектов или использовать их в качестве входных данных для ваших собственных рабочих процессов геообработки. Эту записную книжку можно сохранить в Google CoLab для совместной работы с коллегами, запустить через ArcGIS Notebook Server или настроить как запускаемую задачу в Google Cloud Functions на основе какого-либо события или ввода данных пользователем.Для подключения в стиле ETL рассмотрите возможность использования ArcGIS Data Interoperability Extension, доступного для ArcGIS Pro и ArcGIS Enterprise, который может легко загружать данные непосредственно из BigQuery в другие форматы.
Если вы хотите получить доступ к структурированным данным, хранящимся в Google Cloud SQL, вы можете использовать ArcGIS Pro для прямого подключения к поддерживаемым базам данных, на которых запущен механизм PostgreSQL или SQL Server, и создавать слои запросов, которые можно использовать в качестве входных данных для аналитических процессов, или публикуется как изображение карты и векторные слои для визуализации в любом приложении ArcGIS.
Для доступа к файлам, хранящимся в Google Cloud Storage, вы можете подключиться к сегменту хранилища с помощью файлов .acs из ArcGIS Pro или с помощью S3-совместимой конечной точки для настройки облачного хранилища в ArcGIS Server или в качестве облачного хранилища данных на вашем портале ArcGIS Enterprise. для размещения кэшей карт, изображений и сцен с использованием дешевого, надежного и производительного хранилища. Для рабочих нагрузок на базе Linux вы также можете посмотреть подключения с помощью Google Filestore для NFS-совместимого облачного управляемого хранилища.
Широкий набор опций
Если вы только начинаете с облачных развертываний или добавляете развертывание ArcGIS Enterprise в надежную существующую систему, ArcGIS Enterprise хорошо работает в Google Cloud и может подключаться к вашим источникам данных и системам записи для включения рабочих процессов интеграции. Если у вас есть другие рабочие процессы GCP, которые вы хотели бы обсудить, мы рекомендуем вам публиковать сообщения в пространстве ArcGIS Enterprise в GeoNet, чтобы мы могли продолжить обсуждение на этом форуме.
Спасибо Сэму Либби из Esri Professional Services за его помощь в написании этого сообщения в блоге и предоставление снимков экрана.
Об авторе
Филип Хиде
Филип — ведущий менеджер по продукту ArcGIS Enterprise. Ему нравится жить в Южной Калифорнии и (при нормальных обстоятельствах) путешествовать по миру как по делам, так и для удовольствия.
Учебное пособие по облачной платформе Google | Изучите Google Cloud Platform
У вас возникли проблемы с выбором надежного поставщика облачных услуг? Если это так, то этот учебник Google Cloud Platform наверняка решит вашу Cloud Conundrum .Так что пристегните ремни безопасности, чтобы мы могли быстро прокатиться по миру Google Cloud Platform . Для начала позвольте мне сказать вам:
« Google Cloud Platform , предлагаемая Google , представляет собой набор из сервисов облачных вычислений , которые работают в той же инфраструктуре, которую Google использует внутри своих продуктов для конечных пользователей. Наряду с набором инструментов управления он предоставляет серию модульных облачных сервисов, включая вычисления, хранение данных, аналитику данных, и машинное обучение. “
Теперь, когда я дал вам простое определение того, что такое Google Cloud Platform (GCP) , позвольте мне также рассказать о том, что предлагает вам этот Google Cloud Platform Tutorial :
- Почему облако?
- Почему Google Cloud Platform?
- Что такое Google Cloud Platform?
- Демонстрация: создание экземпляра виртуальной машины
- Пример использования
Прежде чем мы начнем, вы можете проверить Google Учебный план сертификационного курса , где наш эксперт по обучению будет обсуждать все мельчайшие детали технологии.
Почему облако? Недостатки дооблачной эры:Давайте начнем с рассмотрения этого изображения, которое иллюстрирует некоторые из проблем, существовавших до появления Cloud .
Из приведенного выше изображения очевидно, что Pre-Cloud World был омрачен такими проблемами, как:
- Неспособность правильно защитить базы данных
- Оптимизация затрат
- Неспособность масштабировать и управлять вашими серверами
- Обеспечение надежности и отказоустойчивые устройства
Решил ли Cloud эти проблемы? Определенно да.
Теперь « Cloud представляет собой набор из серверов и компьютеров , подключенных к сети, которая принадлежит стороннему поставщику где-то в мире. »
Cloud убедился, что следующие вещи были позаботились о:
- Исключительная забота о безопасности данных путем реализации строгих политик
- Обеспечивает использование динамически масштабируемых серверов
- Предоставляет вам Fast Computing и Удаленный доступ к устройствам
- 32 Гибкие цены обеспечивает высокую оптимизацию затрат
Таким образом, Cloud стал спасителем, и вместе с ним мы увидели, что различные поставщики облачных услуг, такие как Google Cloud Platform , Amazon Web Services, Microsoft Azure и т. д., оставили свой след в домене Cloud .
Далее в этом руководстве по Google Cloud Platform вы поймете, почему GCP вышел на первый план:
Почему Google Cloud Platform?Как я только что упомянул, на рынке есть различные поставщики облачных услуг, так что же отличает Google Cloud Platform от других? На следующем изображении представлены некоторые из основных причин, по которым стоит выбрать его:
- Ценообразование: GCP оставляет позади всех конкурентов с его очень гибкими ценами и по праву является лидером здесь
- Масштабируемость : Уменьшение масштаба всегда может быть проблемой для облачных сервисов. GCP позволяет чрезвычайно легко масштабировать вверх и вниз
- Пользовательские машины: С помощью пользовательских типов машин вы можете легко создать тип машины, адаптированный к вашим потребностям, со скидкой до 50%. различные API, практика Интернета вещей и облачного искусственного интеллекта
- Аналитика больших данных: Используйте Big Query и Big Data Analytics для выполнения множества аналитических практик
- Serverless: Serverless — это новая парадигма вычислений, которая абстрагируется избавиться от сложности, связанной с управлением серверами для мобильных устройств и внутренними API-интерфейсами, ETL, заданиями по обработке данных, базами данных и т. д.
Если вы хотите узнать больше о Google Cloud Platform, а также познакомиться с ее практическим аспектом, настоятельно рекомендуется просмотреть следующее видео.
Google предлагает широкий спектр услуг. Если вы хотите узнать больше о сервисах Google Cloud Platform Services, этот блог подробно рассказывает об этом.
Вы также можете посмотреть приведенное ниже видео от нашего эксперта по Google Cloud, в котором обсуждается Google Cloud Platform.
Учебное пособие по Google Cloud Platform | Основы Google Cloud Platform | EdurekaДавайте теперь углубимся в этот учебник Google Cloud Platform и поймем, что это такое.
Что такое Google Cloud Platform?Вы можете думать об этом как о коллекции облачных сервисов , предлагаемых Google . На платформе размещается широкий спектр услуг, таких как
- Compute
- Storage
- Разработка приложений
Кто теперь может получить доступ к этим услугам? К ним могут получить доступ разработчики, администраторы облачных вычислений и другие ИТ-специалисты предприятия. Это можно сделать через общедоступный Интернет или через выделенное сетевое соединение.
Далее я расскажу о некоторых основных функциях и услугах GCP:
- Google Compute Engine: Google Compute Engine поможет вам предоставить виртуальную машину, которая работает в инновационных центрах обработки данных Google и во всемирной оптоволоконной сети. Он позволяет масштабировать от отдельных экземпляров до глобальных и реализовывать облачные вычисления с балансировкой нагрузки.
- App Engine: Это предложение PaaS позволяет разработчикам получить доступ к масштабируемому хостингу Google. Разработчики также могут получить доступ к программным SDK для разработки программных продуктов, работающих на App Engine.
- Облачное хранилище: Платформа Google Cloud Storage позволяет хранить большие неструктурированные наборы данных. Что ж, Google также предлагает варианты хранения баз данных, такие как Cloud Datastore для нереляционного хранилища NoSQL, полностью реляционное хранилище Cloud SQL для MySQL и собственная база данных Google Cloud Big table .
- Google Container Engine: Это система управления и оркестровки контейнеров Docker, которая работает в общедоступном облаке Google.Google Container Engine основан на движке оркестровки контейнеров Google Kubernetes.
Позвольте мне теперь продолжить с этим Google Cloud Platform Tutorial и дать вам демонстрацию для создания экземпляра с использованием Google Compute Engine , который является вычислительной службой:
Google Cloud Platform Tutorial Demo Создание экземпляра виртуальной машины:. Важно, что вы подписаны на уровень бесплатного пользования Google Cloud Platform .Если у вас нет учетной записи, обратитесь к этому блогу , который шаг за шагом проведет вас через процесс создания учетной записи:
Шаг 1: Если у вас есть учетная запись, нажмите на ссылку , чтобы открыть веб-страницу, показанную ниже. Идите вперед и нажмите Go To Console.
Шаг 2:
Должна открыться следующая веб-страница. В верхнем левом углу у вас будет раскрывающийся вариант .По умолчанию выбран проект. Нажмите на нее, чтобы изучить другие варианты.
Шаг 3:
На следующей веб-странице можно выбрать существующий проект, который можно выполнить с помощью поиска на вкладке поиска или щелкнуть значок «плюс», чтобы добавить новый. Когда вы добавляете новый проект, первым таймером потребуется установить параметр биллинга, который представляет собой простой двухэтапный процесс. Я продолжу использовать вариант по умолчанию здесь:
Шаг 4:
Затем нажмите раскрывающийся вариант в верхнем левом углу и выберите Compute Engine Option.
Шаг 5:
Теперь нажмите создать экземпляр , чтобы создать его.
Шаг 6:
Затем введите данные для своего экземпляра. Вы можете настроить характеристики своего экземпляра в соответствии со своими потребностями. Обратите внимание, что стоимость, например, может варьироваться в зависимости от выбранного вами местоположения и памяти. Вы можете исследовать эту часть проблемы.
Шаг 7:
Введите данные и нажмите создать.
Шаг 8:
Итак, у вас есть экземпляр для вашего использования.
Дайте мне знать, чтобы завершить последний этап этого руководства по Google Cloud Platform с примером использования.
Пример использования:Ниже приводится тематическое исследование, взятое с официального сайта Google Cloud Platform:
Облачная платформа Google Учебное пособие: Global Fishing Watch: Защита мирового рыболовства О компании:Global Fishing Смотрите, сотрудничество между Oceana, SkyTruth и Google.Он направлен на повышение осведомленности о рыболовстве и влияние на политику устойчивого рыболовства посредством прозрачности. Он предоставляет гражданам, правительствам, промышленности и исследователям бесплатную онлайн-платформу для визуализации, отслеживания и обмена информацией о рыболовной деятельности во всем мире.
Бизнес-проблема:Рыбные запасы во всем мире резко упали, и этот процесс продолжается. За последнее поколение популяция некоторых видов рыб сократилась на 90%.Каждая пятая рыба на мировых рынках вылавливается незаконно, не регистрируется или не регулируется. Эта ситуация усугубляется следующими проблемами:
Проблемы:- Многие страны не имеют ресурсов для борьбы с незаконным промыслом и не имеют достаточных данных для разработки и управления программами устойчивого рыболовства
- Большая часть океана отсутствует видимости
- Исторически аналитики наблюдали за судами в небольшом регионе в поисках закономерностей, но всегда были ограничены временем и ресурсами.
- GCP позволяет использовать спутниковые данные для отслеживания глобального движения рыболовных судов, при этом более 200 000 судов постоянно транслируют свое местоположение с помощью автоматической системы идентификации (AIS).
- Созданы модели Google Cloud ML Engine. путем подачи тысяч «треков тренировочных данных», которые люди классифицировали вручную, чтобы затем можно было анализировать модели движения, чтобы определить класс каждого судна, а также время и место рыбной ловли.
- Global Fishing Watch использовала API Google Maps JavaScript API для создания базовой карты для его веб-сайта, чтобы отображать информацию о рыбалке на интерактивной карте, позволяя любому желающему посетить сайт, чтобы увидеть рыболовную деятельность по всему миру почти в реальном времени.
Таким образом, Global Fishing Watch использовала GCP и достигла следующих результатов, и теперь они могут:
- Обеспечить беспрецедентную глобальную видимость промысловых данных с помощью Google Cloud Platform
- Разработать новое понимание взаимодействия человека с экосистемами океана
- Выявить лодки, которые могут заниматься незаконным промыслом, и предоставить подтверждающие доказательства для правоприменительных действий
- Предоставить новые инструменты правительствам, неправительственным организациям (НПО), исследователям и частному бизнесу
В случае, если вы хотите узнать об этом варианте использования, тогда ссылка ссылка .Эта ссылка также перенаправляет вас к различным другим сценариям использования, в которых рассказывается о том, как GCP сыграл неотъемлемую роль в преодолении различных проблем, беспокоивших различные компании.
На этом мы подошли к концу данного руководства по Google Cloud Platform. Надеюсь, вам понравилось читать этот блог. В ближайшие дни я буду создавать больше блогов на Google Cloud Platform. Следите за обновлениями.
Если вы хотите освоить платформу Google Cloud Platform, у Edureka есть специально подобранный курс «Обучение по сертификации Google Cloud — Cloud Architect».Он разработан, чтобы помочь вам пройти профессиональный облачный архитектор — сертификацию Google Cloud. С помощью этого курса вы получите глубокое понимание всех служб GCP в области сетей, хранилищ, баз данных, контейнеров, виртуальных машин, App Engine, безопасности и т. Д.
Есть вопрос для нас? Пожалуйста, укажите это в комментариях, и мы свяжемся с вами в ближайшее время.
На главную | Google Cloud Next
Перейти к основному содержанию OnAirSessionsДемос-спикерыСпонсорыFAQ keyboard_arrow_down Получайте обновления из Google CloudПодписывайтесь на нас:
Изучите наш бизнес
- Google Cloud
- Google Cloud Platform
- Google Workspace
- Chrome Enterprise
- Google Maps Platform
- Android Enterprise
- Google for Education
Глобальные события
- Next OnAir APAC
- Next OnAir EMEA
- Next OnAir Japan
- Next OnAir LATAM
- Revisit Next ’19 SF
- Revisit Next ’19 Tokyo
- Revisit Next ’19 UK
- FAQ
- Условия использования
- Кодекс поведения
- Свяжитесь с нами
Узнать больше
- Присоединяйтесь к исследованиям пользователей
- О Google
- Конфиденциальность
- Условия использования сайта
Как создать облачное задание с помощью Google D…
Вы можете создать онлайн-задание, которое включает документ прямо из папки Google Диска. Допустимые типы заданий: Документы Google, Таблицы и Презентации. Обратите внимание, что в облачных заданиях презентации Google Slide не отображаются в режиме презентации.
Когда учащиеся откроют задание, Google Диск создаст копию файла как отправленное им задание. Учащиеся могут вносить изменения в соответствии с инструкциями к заданию прямо со страницы заданий Canvas.Когда они будут готовы отправить задание, они могут отправить его. Скопированный документ также добавляется в папку Google Диска учащегося курса.
Вы также можете просмотреть копию документа каждого учащегося в SpeedGrader для выставления оценок. Отправленные задания конвертируются в PDF-файл, чтобы показать задание во время отправки. Если учащиеся внесли какие-либо изменения в свое задание, им придется отправить его повторно, чтобы изменения были видны в SpeedGrader.
LTI-компонент Google Apps в настоящее время включает несколько ограничений при создании назначений:
- Вы не можете использовать файлы Google Диска во внешнем инструменте для групповых заданий.
- Если вы хотите использовать рубрику Canvas для задания, вы должны добавить рубрику перед установкой типа отправки External Tool. Создайте задание с любым другим типом отправки, сохраните задание, добавьте критерий оценки, а затем отредактируйте задание, выбрав Внешний инструмент.
- Если вы хотите, чтобы ваше задание было модерируемым, вы должны настроить модерируемое назначение перед установкой типа отправки «Внешний инструмент». Если вам нужно вернуться на страницу с модерацией после добавления внешнего инструмента, откройте задание и добавьте / умеренный после URL-адреса назначения.
- Облачные задания Google Диска нельзя просматривать в режиме просмотра для учащихся.
Добавить сведения о назначении
В поле «Имя назначения» [1] создайте имя для назначения. В поле «Описание» [2] введите сведения о задании для учащихся. Когда учащиеся просматривают задание, его описание появляется вверху страницы. Однако текст в этом месте не должен быть очень длинным.
Введите количество баллов для задания [3], выберите группу заданий [4] и выберите тип оценки в меню «Отображать оценку как » [5].
Примечание. Редактор форматированного содержимого включает отображение количества слов под нижним правым углом текстового поля.
Разница между AWS и GCP
- Подробности
Что такое AWS?
Amazon Web Services (AWS) — это платформа, которая предлагает гибкие, надежные, масштабируемые, простые в использовании и экономичные решения для облачных вычислений.
Платформа облачных вычислений AWS предлагает огромный набор облачных сервисов, которые создают полноценную платформу.Он известен как центр хранения, баз данных, аналитики, сетей и вариантов развертывания / доставки, предлагаемых разработчикам.
В этом руководстве Google Cloud против AWS вы узнаете
Что такое Google Cloud?
Google запустил облачную платформу Google (GCP) в 2011 году. Эта платформа облачных вычислений помогает бизнесу расти и процветать. Это также поможет вам воспользоваться преимуществами инфраструктуры Google и предоставить им услуги, которые являются интеллектуальными, безопасными и очень гибкими.
КЛЮЧЕВЫЕ ОТЛИЧИЯ: Google Cloud против AWS
- Google Cloud — это набор вычислительных ресурсов и сервисов общедоступного облака Google, тогда как AWS — это безопасный облачный сервис, разработанный и управляемый Amazon.
- Google Cloud предлагает облачное хранилище Google, а AWS предлагает сервисы Amazon Simple Storage Services.
- В облачных сервисах Google передача данных является полностью зашифрованным форматом, с другой стороны, в AWS передача данных осуществляется в общем формате.
- Размер тома Google Cloud составляет от 1 ГБ до 64 ТБ, а размер тома AWS — от 500 ГБ до 16 ТБ.
- Google Cloud предоставляет услуги резервного копирования, но AWS предлагает облачные услуги аварийного восстановления.
Почему именно AWS?
Вопросы о переполнении стека AWS против GCP (Google Cloud Service)Вот важные плюсы / преимущества выбора веб-сервисов AWS:
- Amazon Web Services (AWS) предлагает простой процесс развертывания для приложения
- Вы должны выбрать AWS, когда у вас есть команды DevOps, которые могут настраивать инфраструктуру и управлять ею.
- У вас очень мало времени, которое можно потратить на развертывание новой версии вашего веб-или мобильного приложения.
- Веб-сервис AWS — идеальный вариант, когда вашему проекту требуется высокая вычислительная мощность
- Помогает повысить продуктивность команды разработчиков приложений
- Ряд автоматизированных функций, включая конфигурацию, масштабирование, настройку и другие
- Это рентабельная услуга, которая позволяет вам платить только за то, что вы используете, без каких-либо предварительных или долгосрочных обязательств.
- AWS позволяет организациям использовать уже знакомые модели программирования, операционные системы, базы данных и архитектуры.
- Вам предоставляется быстрый доступ к облаку с неограниченной емкостью.
Почему Google Cloud?
Google Trends GCP против AWSВот плюсы / преимущества выбора облачных сервисов Google:
- Предлагает более высокую продуктивность, достигаемую за счет быстрого доступа к инновациям
- Сотрудники могут работать из любого места
- Инфраструктура будущего
- Предоставляет бессерверную среда, которая позволяет подключать облачные сервисы, уделяя большое внимание архитектуре микросервисов.
- Предлагает мощную аналитику данных
- Рентабельность за счет долгосрочных скидок
- Продукты для больших данных и машинного обучения
- Предлагает инстанс и конфигурацию платежей
Функции AWS
Важными функциями Amazon Web Services (AWS) являются :
- Общая стоимость владения очень низкая по сравнению с любыми частными / выделенными серверами.
- Предлагает централизованное выставление счетов и управление
- Предлагает гибридные возможности
- Позволяет развернуть приложение в нескольких регионах мира всего за несколько кликов
Функции Google Cloud
Важными функциями Google Cloud являются:
- Постоянно добавляю больше языков и ОС.
- Улучшенный пользовательский интерфейс помогает улучшить взаимодействие с пользователем.
- Предлагает самообслуживание по запросу
- Широкий доступ к сети
- Объединение ресурсов и быстрая эластичность
AWS против Google Cloud Platform (GCP)
Вот основные различия между AWS и Google Cloud.
| Параметры | AWS | Google Cloud | |||
|---|---|---|---|---|---|
| Возраст | 11 лет | 6 лет | час908 | минут | минут |
| Что такое? | AWS — это безопасная облачная платформа, разработанная и управляемая Amazon. | Google Cloud Platform — это набор общедоступных облачных вычислительных ресурсов и сервисов Google. | |||
| Контейнеры | Docker, Kubernetes | Только Kubernetes | |||
| Лучшая функция | Он доминирует на рынке общедоступных облаков, предлагая ряд облачных продуктов и услуг. | Он специализируется на высокопроизводительных вычислениях, таких как большие данные, но является новичком в облачной среде. | |||
| Основная служба | Флагманская вычислительная служба AWSis Elastic Compute Cloud или EC2. | Основная услуга Google — Compute Engine. | |||
| Стоимость | Это немного выше с точки зрения затрат на вычисления и хранение. | Это явный победитель с конкурентоспособной ценой по сравнению с AWS. | |||
| Хранение объектов | Amazon Simple Storage Services, также называемое (AWS S3) | Google Cloud Storage | |||
| Дисковое хранилище виртуальных машин | Amazon Elastic Block Store (Amazon EBS) | Постоянный диск (жесткий и твердотельный) | |||
| Хранилище файлов | Amazon Elastic File System (Amazon EFS) | Облачное хранилище файлов | |||
| Хранилище архивов | S3 Одна зона — нечастый доступ.Amazon Glacier предлагает возможности запроса данных. | Архивное облачное хранилище. | |||
| Массовая передача данных | Диск для импорта / экспорта AWS: дисковые накопители для доставки AWS Snowball (на базе устройства) AWS SnowMobile: передача данных в масштабе эксабайта через прочный транспортный контейнер AWS — явный победитель, господин. | Nearline (низкая частота) Coldline (самая низкая частота) | |||
| Поддержка гибридного режима | AWS Storage Gateway предлагает управляемую виртуальную ленточную инфраструктуру для гибридной среды. | Полагается на партнеров, таких как Egnyte, для поддержки гибридных систем. | |||
| Управление аварийным восстановлением | Предлагает облачные услуги аварийного восстановления. | Предлагает готовые услуги аварийного восстановления или резервного копирования | |||
| Резервное копирование | Amazon S3 используется в качестве вторичного хранилища резервных копий | Имеет собственное встроенное Google Cloud | |||
| Бессерверные вычисления | AWS Lamba | Container Engine | |||
| Размеры томов | От 500 ГБ до 16 ТБ | От 1 ГБ до 64 ТБ | |||
| Макс.количество операций ввода-вывода в секунду на том | 500 | 3000 чтения 15000 записи | |||
| Машина для обучения AWS и машина AI815 имеет собственный сервис Al, который называется SageMaker.По сравнению с Google предложение AI в AWS ограничено. | В облаке Google использовались микросхемы искусственного интеллекта под названием TPU, которые могут запускать TensorFlow и другие библиотеки искусственного интеллекта. Скорость и производительность намного выше по сравнению с другими аналогичными услугами. | ||||
| Сетевая структура | AWS не имеет многоуровневой сетевой инфраструктуры. | GCP имеет многоуровневую сетевую структуру | |||
| Формат передачи данных | В общем формате. | В полностью зашифрованном формате. | |||
| Поддержка больших данных | AWS имеет собственный инструмент анализа больших данных, который называется AWSLambda. | В облачной платформе Google есть искусственный интеллект, известный как AI First, для управления данными на своих серверах. | |||
| Доступные зоны | Сервисы AWS доступны в 21 различных зонах. | Сервисы Google Cloud Platform доступны в 20 разных регионах. | |||
| Компании, использующие | AppDirect, Eat with Ava, Icarros, Valera и т. Д. | Bugsnag, Atomcert, Policygenius, PointsHound и т. Д. |
Недостатки AWS
Вот недостатки / минусы использования облака AWS:
- Процесс развертывания AWS непростой и очень длительный, который может занять до 15 до 20 минут для простого веб-сайта
- Ненадежное развертывание без описания ошибки
- AWS не идеальный вариант для стартапов, которые не технически подкованы
- Вам необходимо самостоятельно развернуть приложение, используя рецепты, капистрано или вручную.
- Запуск нескольких экземпляров приложения в AWS — очень сложный процесс.
Недостатки Google Cloud
Вот недостатки / минусы использования Google Cloud:
- Мелкие компоненты, сложно запустить
- Из уровня бесплатного пользования, все стоит.
- Отсутствуют функции по сравнению с AWS.
Как выбрать облако
Google Cloud и AWS — хорошие платформы. Итак, прежде чем принять решение, вы должны понять, какие функции нужны вашей организации и сколько вы готовы за них заплатить.Помните, что правильный поставщик облачных услуг поможет вам достичь бизнес-цели, улучшив работу вашей организации. Поскольку AWS является лидером на рынке по функциям и надежности, наш голос будет в их пользу.
Google Cloud, Allianz и Munich Re партнеры по революционному использованию управления рисками в облаке
НЬЮ-ЙОРК, МЮНХЕН и САННИВЕЙЛ, Калифорния, 2 марта 2021 г. / PRNewswire / — Google Cloud, Allianz Global Corporate and Specialty (AGCS) и Munich Re сегодня объявили о программе защиты от рисков , первой — уникальное сотрудничество между крупным поставщиком облачных услуг и ведущими компаниями по страхованию от киберпространства.Программа защиты от рисков предназначена для того, чтобы помочь клиентам снизить риски облачной безопасности и, в свою очередь, потенциально сократить расходы за счет связи с двумя ведущими мировыми страховщиками для специализированного и расширенного киберстрахования, разработанного исключительно для клиентов Google Cloud.
По мере того, как использование облачных сервисов расширяется, расширяясь до чувствительных рабочих нагрузок и новых типов данных, клиентам более чем когда-либо нужны гарантии того, что их использование облачных сервисов тесно интегрировано в их общую программу управления рисками.Такой уровень доверия больше не является приятным, он необходим для того, чтобы помочь большему количеству предприятий внедрять облачные технологии.
Обеспечение безопасности в облаке требует специальных знаний и внимательного отношения. Слишком долго заказчики сами создавали эффективные программы облачной безопасности. В результате предприятия рассматривают облако как риск, которым нужно управлять, а не платформу для управления рисками. Клиенты, использующие Google Trusted Cloud , получат возможность перейти от устаревшей модели совместной ответственности к новой модели совместной судьбы, которая включает подробные инструкции по оптимизации безопасности в облаке, инструменты для управления текущими требованиями безопасности и соответствия, а теперь упрощенные. доступ к киберстрахованию с ценами, напрямую связанными с надежной системой безопасности.
«Преимущества внедрения облачных технологий слишком очевидны для сегодняшних предприятий, и мы стремимся устранить барьеры, мешающие этому ускорению бизнеса», — сказал Томас Куриан, генеральный директор Google Cloud. «Вот почему мы гордимся тем, что предоставляем первую в своем роде программу с Allianz и Munich Re, чтобы помочь нашим клиентам снизить риски безопасности и получить упрощенный доступ к специализированному страхованию от киберпространства, чтобы помочь клиентам ускорить свой бизнес с уверенностью в облаке. .»
Программа защиты от рисков, основанная на наборе инструментов безопасности Google Cloud, состоит из двух частей. Во-первых, новый мощный инструмент диагностики под названием Risk Manager , который позволяет клиентам Google Cloud измерять и управлять своими рисками в Google Cloud, а также получать отчет о состоянии их безопасности на платформе. Во-вторых, AGCS и Munich Re разработали Cloud Protection + , комплексный продукт для киберстрахования, созданный с учетом ключевых отзывов Google Cloud, чтобы обеспечить расширенное и специализированное покрытие, доступное исключительно для клиентов Google Cloud.Используя инструмент Risk Manager, клиенты, которым требуется страхование от киберпространства, могут отправлять отчеты в AGCS и Munich Re, которые, в свою очередь, будут использовать отчеты с брокерами для оценки состояния безопасности клиента и определения права на Cloud Protection +.
С помощью инструмента Risk Manager клиенты могут получить выгоду от предоставления страховщикам более подробных данных для оценки состояния их безопасности. AGCS и Munich Re оптимизировали процесс андеррайтинга на основе улучшенных данных, предоставляемых инструментом Risk Manager, и создали политику Cloud Protection +, которая обеспечивает расширенное покрытие для клиентов Google Cloud.
«Вывод программы защиты от рисков на рынок возможен благодаря нашему прочному партнерству с ведущими киберстраховщиками, Allianz и Munich Re, которые сотрудничали с нами для разработки этой новаторской программы, которая, как мы надеемся, улучшит кибербезопасность и киберстрахование для наших клиентов. «сказал Хуан Райлин, казначей Alphabet и Google. «Мы считаем, что программа предоставляет нашим клиентам Google Cloud как доступ к превосходной киберзащите, так и более эффективный процесс приобретения страховки.»
В сотрудничестве с нашими партнерами, AGCS и Munich Re, Google Cloud имеет уникальные возможности для изменения способов управления рисками безопасности, связанными с их облачными рабочими нагрузками, путем создания общей судьбы безопасности.
«Спрос на киберстрахование продолжает расти по мере того, как наши клиенты становятся все более уязвимыми для развивающихся киберугроз, которые снова являются одним из главных бизнес-рисков в мире в этом году Барометр рисков Allianz », — сказал Крис Таунсенд. Член Правления Allianz SE.«Риски наших клиентов меняются по мере того, как данные и услуги все больше становятся облачными, и мы стремимся оставаться в авангарде понимания этих новых рисков, чтобы лучше обслуживать наших застрахованных. Посредством этой инновационной программы мы объединяем технологии, безопасность и страхование. чтобы предоставить нашим клиентам необходимую им защиту и помочь создать устойчивый рынок киберрисков ».
«Благодаря этому уникальному сотрудничеству и нашему инновационному продукту Cloud Protection + мы решаем особые потребности клиентов Google Cloud в управлении рисками.Расширенные данные из инструмента Risk Manager позволяют клиентам получить выгоду от более эффективного и прозрачного процесса андеррайтинга и получить доступ к лучшему в своем классе киберзащиту », — сказал Штефан Голлинг, член правления Munich Re .« В то же время это сотрудничество будет способствовать постоянному совершенствованию модели киберрисков Munich Re на основе данных, что позволит нам предлагать устойчивые решения, которые лучше защищают клиентов в будущем ».
С сегодняшнего дня инструмент Risk Manager доступен клиентам Google Cloud по запросу и будет иметь приоритет для клиентов Security Command Center Premium в США.Чтобы узнать больше о об инструменте Risk Manager и Cloud Protection +, присоединяйтесь к Google Cloud Security Talks 3 марта 2021 года, чтобы узнать о программе от руководителей Google Cloud, AGCS и Munich Re.
О Google Cloud
Google Cloud ускоряет возможности организаций по цифровой трансформации своего бизнеса с помощью лучшей инфраструктуры, платформы, отраслевых решений и опыта. Мы предоставляем облачные решения корпоративного уровня, в которых используются передовые технологии Google, чтобы помочь компаниям работать более эффективно и адаптироваться к меняющимся потребностям, предоставляя клиентам основу для будущего.Клиенты из более чем 200 стран и территорий обращаются к Google Cloud как к надежному партнеру для решения наиболее важных бизнес-проблем.
О Allianz Global Corporate & Specialty SE
Allianz Global Corporate & Specialty (AGCS) — ведущая международная страховая компания для корпораций и ключевое подразделение Allianz Group . Мы предоставляем консультации по рискам, решения по страхованию имущества от несчастных случаев и альтернативную передачу рисков для широкого спектра коммерческих, корпоративных и специальных рисков по 10 специальным направлениям бизнеса.
Наши клиенты настолько разнообразны, насколько это возможно, от компаний из списка Fortune Global 500 до малых предприятий и частных лиц. Среди них не только крупнейшие мировые потребительские бренды, технологические компании и мировая авиация и судоходство, но также операторы спутниковой связи или голливудские кинопроизводства. Все они обращаются к AGCS за умными ответами на самые большие и самые сложные риски в динамичной многонациональной бизнес-среде и доверяют нам предоставление безупречных услуг по урегулированию убытков.
По всему миру AGCS имеет собственные команды в 31 стране и через сеть Allianz Group и партнеров в более чем 200 странах и территориях, в которых работает около 4400 человек. Как одно из крупнейших подразделений Группы Allianz, занимающихся вопросами имущественного и аварийного имущества, мы пользуемся высокими и стабильными финансовыми рейтингами. В 2020 году глобальная валовая премия AGCS составила 9,3 миллиарда евро.
О компании Munich Re
Munich Re — один из ведущих мировых поставщиков решений по перестрахованию, первичному страхованию и страхованию рисков.С момента своего основания в 1880 году Munich Re была известна своим непревзойденным опытом работы с рисками и прочным финансовым положением. Он предлагает клиентам финансовую защиту, когда они сталкиваются с исключительным уровнем ущерба. Munich Re обладает выдающейся инновационной силой. Компания играет ключевую роль в продвижении цифровой трансформации страховой отрасли и тем самым еще больше расширила свои возможности по оценке рисков и спектру услуг, которые она предлагает. Индивидуальные решения и близость к клиентам делают Munich Re одним из самых востребованных партнеров по рискам для предприятий, учреждений и частных лиц.
ИСТОЧНИК Google Cloud
.
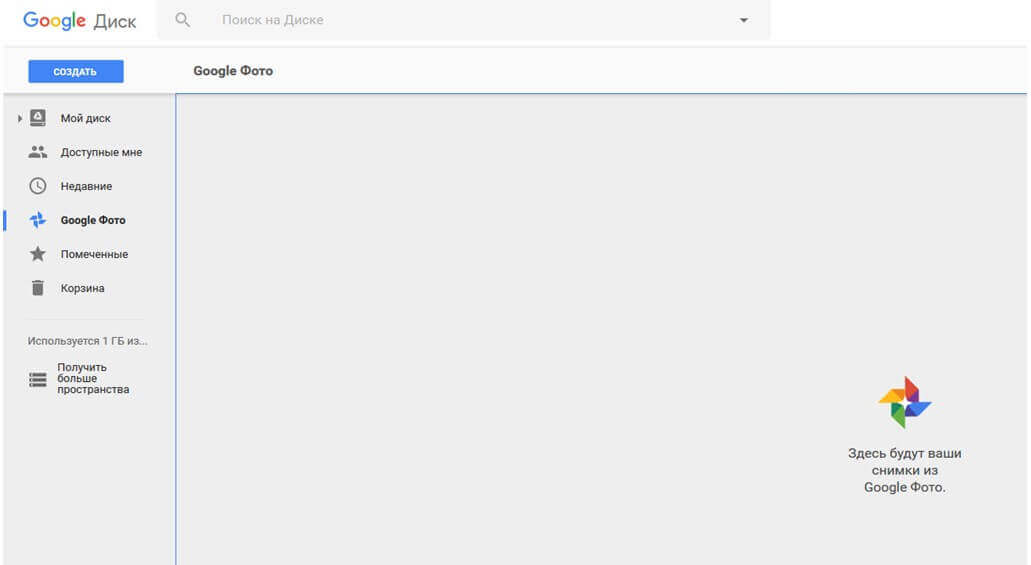
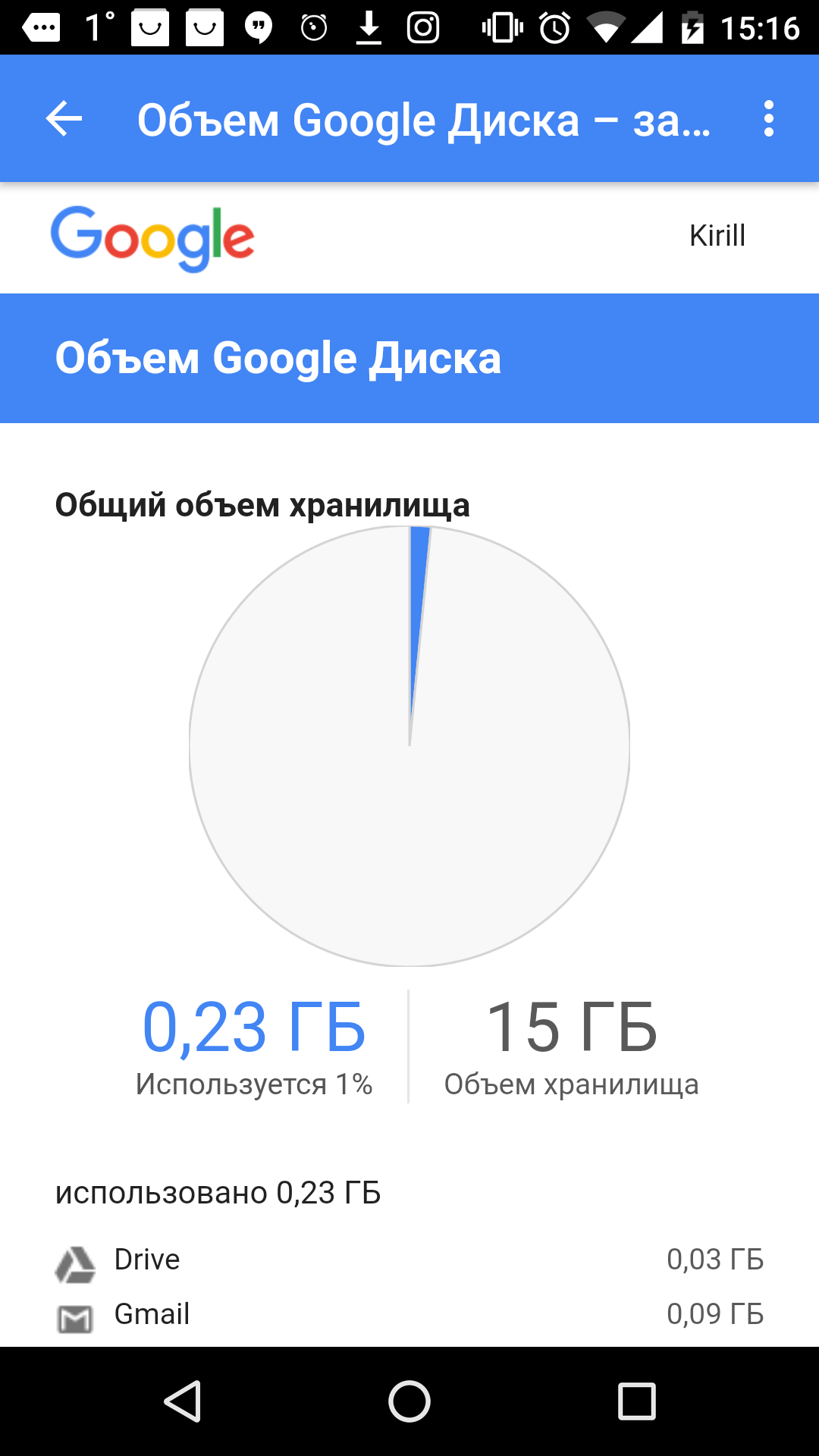
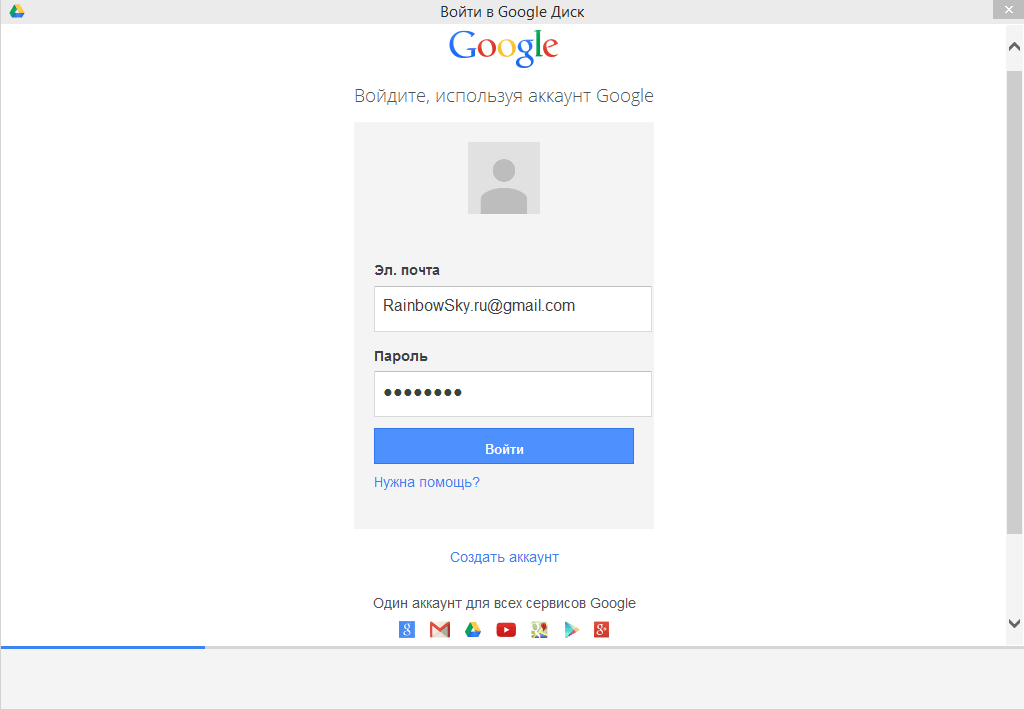
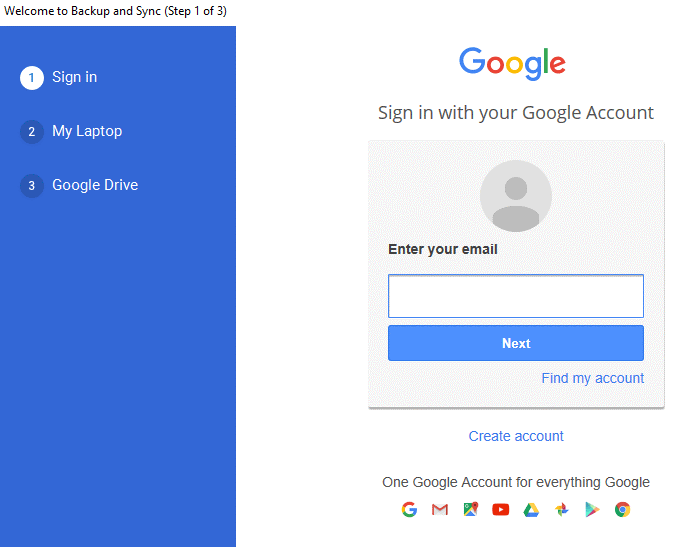 Во всплывающем окне подтверждаем действие кнопкой «Включить автозагрузку».
Во всплывающем окне подтверждаем действие кнопкой «Включить автозагрузку».
 Эти классы импортируются из googleapiclient.http
Эти классы импортируются из googleapiclient.http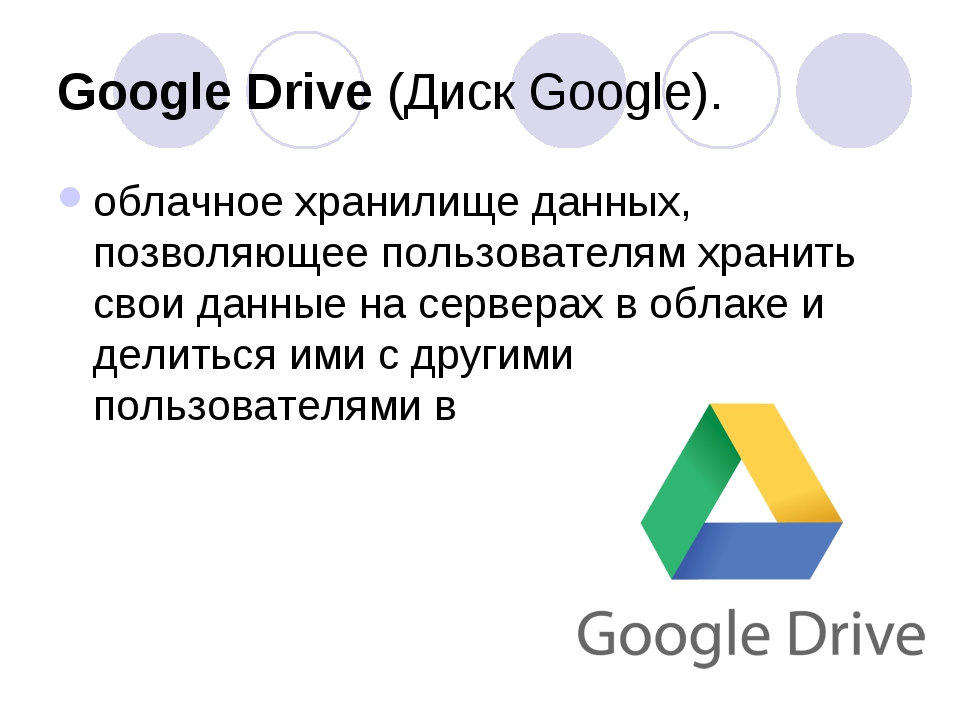 Со всеми возможными полями можно познакомиться в документации (https://developers.google.com/drive/api/v3/reference/files) в разделе «Valid fields for files.list». У меня указаны поля для файлов: id (идентификатор файла в Drive), name (имя) и mimeType (тип файла). Чуть дальше мы рассмотрим пример запроса с большим количеством полей
Со всеми возможными полями можно познакомиться в документации (https://developers.google.com/drive/api/v3/reference/files) в разделе «Valid fields for files.list». У меня указаны поля для файлов: id (идентификатор файла в Drive), name (имя) и mimeType (тип файла). Чуть дальше мы рассмотрим пример запроса с большим количеством полей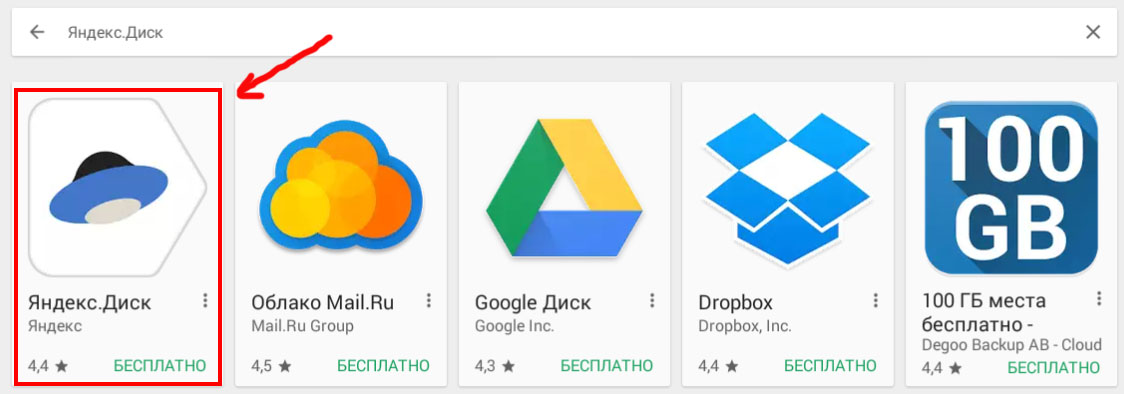 get('nextPageToken')
results_for_next_page = service.files().list(pageSize=10,
fields="nextPageToken, files(id, name, mimeType)",
pageToken=nextPageToken).execute()
print (results_for_next_page.get('nextPageToken'))
get('nextPageToken')
results_for_next_page = service.files().list(pageSize=10,
fields="nextPageToken, files(id, name, mimeType)",
pageToken=nextPageToken).execute()
print (results_for_next_page.get('nextPageToken')) execute()
nextPageToken = nextPage.get('nextPageToken')
results['files'] = results['files'] + nextPage['files']
print(len(results.get('files')))
execute()
nextPageToken = nextPage.get('nextPageToken')
results['files'] = results['files'] + nextPage['files']
print(len(results.get('files')))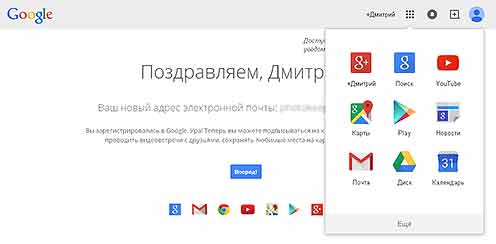 xlsx'
fh = io.FileIO(filename, 'wb')
downloader = MediaIoBaseDownload(fh, request)
done = False
while done is False:
status, done = downloader.next_chunk()
print ("Download %d%%." % int(status.progress() * 100))
xlsx'
fh = io.FileIO(filename, 'wb')
downloader = MediaIoBaseDownload(fh, request)
done = False
while done is False:
status, done = downloader.next_chunk()
print ("Download %d%%." % int(status.progress() * 100))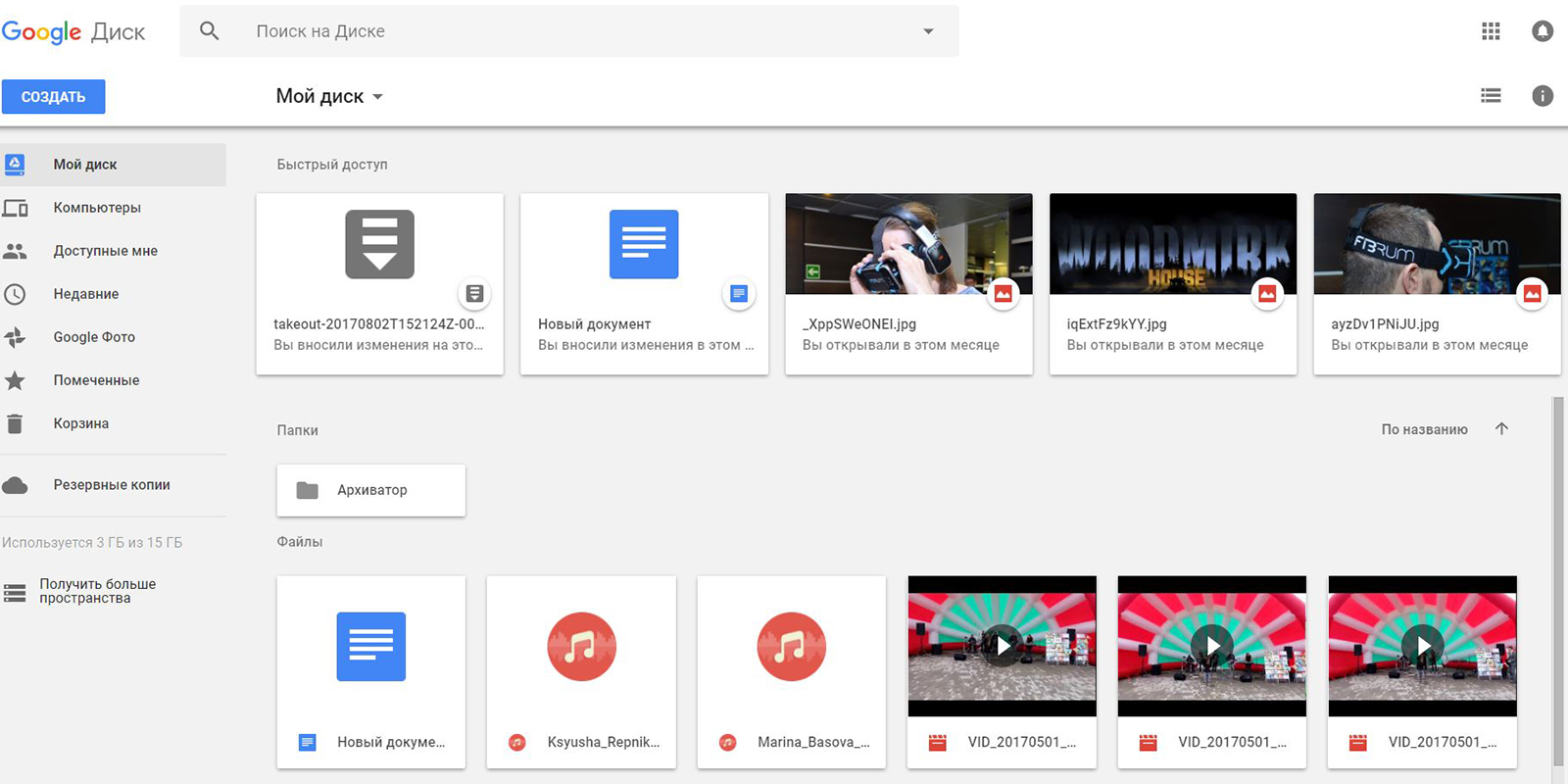 files().delete(fileId='18Wwvuye8dOjCZfJzGf45yQvB87Lazbzu').execute()
files().delete(fileId='18Wwvuye8dOjCZfJzGf45yQvB87Lazbzu').execute()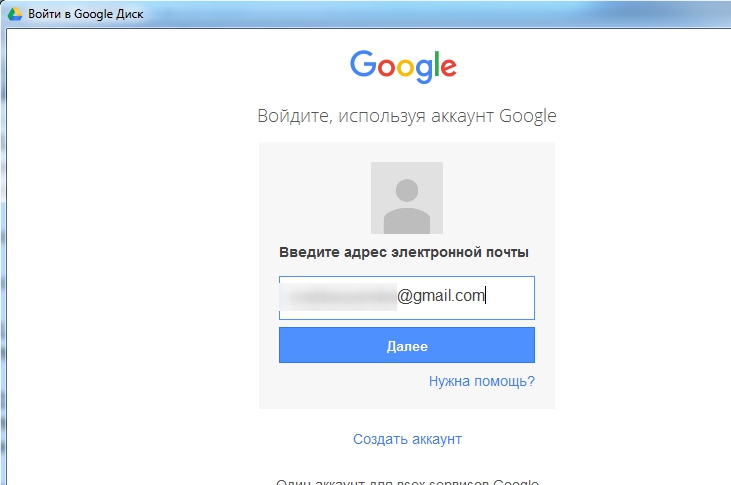 csv'
file_metadata = {
'name': name,
'mimeType': 'application/vnd.google-apps.spreadsheet',
'parents': [folder_id]
}
media = MediaFileUpload(file_path, mimetype='text/csv', resumable=True)
r = service.files().create(body=file_metadata, media_body=media, fields='id').execute()
pp.pprint(r)
csv'
file_metadata = {
'name': name,
'mimeType': 'application/vnd.google-apps.spreadsheet',
'parents': [folder_id]
}
media = MediaFileUpload(file_path, mimetype='text/csv', resumable=True)
r = service.files().create(body=file_metadata, media_body=media, fields='id').execute()
pp.pprint(r)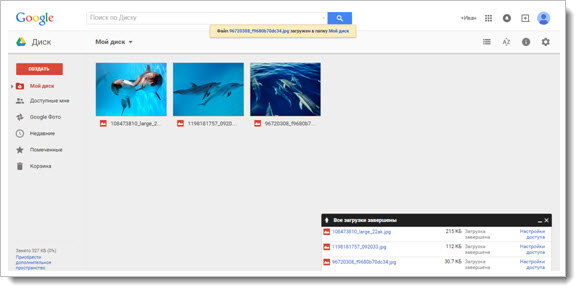 execute()
pp.pprint(r)
execute()
pp.pprint(r)